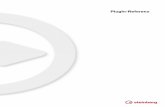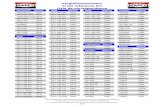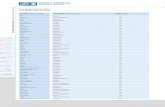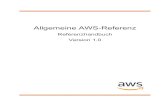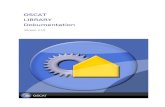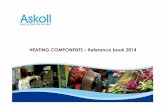Sibelius710 Reference De
-
Upload
romano-sole -
Category
Documents
-
view
538 -
download
2
Transcript of Sibelius710 Reference De
-
Referenz-Handbuch
-
Edition 7.0.4November 2011
Dieses Referenz-Spreadbury sowiebersetzung von
Im Dialogfeld beAuflistung des EnEntstehung des P
Wir mchten all jennennen), die uns mzu Programm und
Rechtliche Hinw
Dieses Produkt unLizenzvereinbarun
Dieses Handbuchvon Avid Technolovorbehalten. Gemweder komplett nEinwilligung von A
Avid, Sibelius undvon Avid TechnolKnigreich und andwerden als Eigent
Produktfunktionenund Verfgbarkeitwerden.
Teilenummer de2011-11
Rckmeldung z
Wir arbeiten stnzu verbessern. Soloder andere Anregschicken Sie uns bHandbuch wurde verfasst von Daniel von Ben und Jonathan Finn. Deutsche
AlphaCRC.
r Sibelius finden Sie eine vollstndigetwickler-Teams und anderer, die bei derrogramms mitgewirkt haben.
en danken (zu zahlreich, um sie einzeln zuit hilfreichen Kommentaren und Vorschlgen Handbuch versorgt haben.
eise
terliegt den Bedingungen einer Software-g.
ist urheberrechtlich geschtzt. 2011gy Inc. (im Weiteren Avid), alle Rechte Urheberrecht darf dieses Handbuchoch in Auszgen ohne die schriftlichevid vervielfltigt werden.
Scorch sind eingetragene Warenzeichenogy, Inc. in den USA, dem Vereinigteneren Lndern. Alle anderen Warenzeichenum ihrer jeweiligen Besitzer anerkannt.
, technische Daten, Systemanforderungen knnen ohne Vorankndigung gendert
s Handbuchs 9320-65025-04 REV B
ur Dokumentation
dig daran, unsere Dokumentation weiterlten Sie Kommentare, Korrekturvorschlgeungen zu unserer Dokumentation haben,itte eine E-Mail an [email protected].
-
Inhaltsverzeichnis Zu Beginn . Die Geschichte. ber dieses Ha. Mit dem Men. Rckgngig un. Externe MIDI-1 Datei-Reg1.1 Mit Dateien1.2 Austauschen1.3 Eine neue P1.4 ffnen von 1.5 ffnen von 1.6 ffnen von 1.7 PhotoScore1.8 AudioScore 1.9 Partituren a1.10 Drucken .1.11 Exportieren1.12 Exportieren1.13 Exportieren1.14 Exportieren1.15 Exportieren1.16 Exportieren1.17 Exportieren1.18 Manuskrip1.19 Unterricht1.20 Arbeitsblat1.21 Eigene Arb1.22 Mit Plug-in1.23 Voreinstell1.24 Tastaturk1.25 Bildschirm2 Start-Regi2.1 Auswahlen (2.2 Stichnoten .2.3 Ideen . . . . .2.4 Instrumente2.5 Notenzeilen2.6 Bearbeiten v2.7 Takte und P2.8 Farbe . . . . .2.9 Filter und Su2.10 Ausblende2.11 Inspektor .5 von Sibelius . . . . . . . . . . . . . . . 7ndbuch . . . . . . . . . . . . . . . . . . . 8band arbeiten . . . . . . . . . . . . .12d Wiederherstellen . . . . . . . .20Gerte anschlieen . . . . . . . . .22isterkarte 25 arbeiten . . . . . . . . . . . . . . . . . .27 von Dateien . . . . . . . . . . . . . .31
artitur beginnen . . . . . . . . . . .34Dateien lterer Versionen . . .36MIDI-Dateien . . . . . . . . . . . . .40MusicXML-Dateien . . . . . . . .46Lite . . . . . . . . . . . . . . . . . . . . . .51Lite . . . . . . . . . . . . . . . . . . . . . .69ufteilen und zusammenfgen 77 . . . . . . . . . . . . . . . . . . . . . . . . . .80 von Audiodateien . . . . . . . .89 von Grafiken . . . . . . . . . . . . .92 von MIDI-Dateien . . . . . . . .98 von MusicXML-Dateien . .100 in ltere Versionen . . . . . .101 von Scorch-Webpages . . . .106 von PDF-Dateien . . . . . . . .111
tpapier exportieren . . . . . . .112sraum-Steuerung . . . . . . . . .113t-Assistent . . . . . . . . . . . . . . .117eitsbltter hinzufgen . . . . .126s arbeiten . . . . . . . . . . . . . . .131ungen . . . . . . . . . . . . . . . . . . .134rzel . . . . . . . . . . . . . . . . . . . . .141-Einstellungen . . . . . . . . . . . .146sterkarte 151Selektionen) und Passagen .153 . . . . . . . . . . . . . . . . . . . . . . . . .161 . . . . . . . . . . . . . . . . . . . . . . . . .167 . . . . . . . . . . . . . . . . . . . . . . . .178 . . . . . . . . . . . . . . . . . . . . . . . . .187on Instrumenten . . . . . . . . .194ausentakte . . . . . . . . . . . . . . .207 . . . . . . . . . . . . . . . . . . . . . . . . .211chen . . . . . . . . . . . . . . . . . . .214
n von Objekten . . . . . . . . . . .222 . . . . . . . . . . . . . . . . . . . . . . . . .225
2.12 Stapelverar2.13 Weitere Pl3 Noteneing3.1 Einfhrung 3.2 Keypad . . .3.3 Eingabe mit3.4 Alphabetisc3.5 Keyboard-F3.6 Gitarren-Ta3.7 Griffbrett-F3.8 Gitarren-No3.9 Lauten-Tab3.10 Triolen un3.11 Transponie3.12 Noteneing3.13 Eingabe-G3.14 Flexi-time 3.15 Stimmen (3.16 Arrangiere3.17 Arrangier-3.18 Umwandlu3.19 Vorzeichen3.20 Komponie3.21 Noten-und3.22 Notation-v3.23 N-tolen-Pl3.24 HyperCont4 Notation-R4.1 Schlssel . .4.2 Tonartvorze4.3 Taktartbeze4.4 Freier Rhyth4.5 Taktstriche 4.6 Linien . . . .4.7 Cresc./dim.-4.8 Bindebgen4.9 Linien bearb4.10 Symbole .4.11 Symbole be4.12 Notenkpf4.13 Schlaginstr4.14 Notenkpf4.15 Balken-Gru4.16 Balkensetzbeitung-Plug-ins . . . . . . . . . 230ug-ins . . . . . . . . . . . . . . . . . . . 232abe-Registerkarte 237in die Noteneingabe . . . . . . . 239 . . . . . . . . . . . . . . . . . . . . . . . . . 240 der Maus . . . . . . . . . . . . . . . 244he und Step-time-Eingabe . . 246enster . . . . . . . . . . . . . . . . . . . 255bulatur-Eingabe . . . . . . . . . . 258enster . . . . . . . . . . . . . . . . . . . 262tation und Tabulatur . . . . . . 264
ulatur . . . . . . . . . . . . . . . . . . . 271d andere N-tolen . . . . . . . . . . 273ren . . . . . . . . . . . . . . . . . . . . . 279
abe-Optionen . . . . . . . . . . . . 281erte . . . . . . . . . . . . . . . . . . . . 285. . . . . . . . . . . . . . . . . . . . . . . . . 294Ebenen) . . . . . . . . . . . . . . . 301n . . . . . . . . . . . . . . . . . . . . . . . 308Stile bearbeiten . . . . . . . . . . . 320ngen . . . . . . . . . . . . . . . . . . . . 325-Plug-ins . . . . . . . . . . . . . . . . 329
r-Werkzeuge-Plug-ins . . . . . 331-Pausen-Plug-ins . . . . . . . . . 337ereinfachen-Plug-ins . . . . . . 343ug-ins . . . . . . . . . . . . . . . . . . . 346rol . . . . . . . . . . . . . . . . . . . . 348egisterkarte 353
. . . . . . . . . . . . . . . . . . . . . . . . . 355ichnungen . . . . . . . . . . . . . . . 359ichnungen . . . . . . . . . . . . . . . 363mus . . . . . . . . . . . . . . . . . . . . 367. . . . . . . . . . . . . . . . . . . . . . . . . 369 . . . . . . . . . . . . . . . . . . . . . . . . . 374Gabeln . . . . . . . . . . . . . . . . . . 381 . . . . . . . . . . . . . . . . . . . . . . . . 383eiten . . . . . . . . . . . . . . . . . . . 391
. . . . . . . . . . . . . . . . . . . . . . . . . 393arbeiten . . . . . . . . . . . . . . . . 398
e . . . . . . . . . . . . . . . . . . . . . . . 401umente . . . . . . . . . . . . . . . . . 406e bearbeiten . . . . . . . . . . . . . . 412ppierungen . . . . . . . . . . . . . 414
ung . . . . . . . . . . . . . . . . . . . . . 4213
-
Inhaltsverzeichnis
4
4.17 Balken ber Pausen und Halsstummel 4264.18 Importieren von Grafiken . . . . . . . . . . . 4294.19 Klammern und Akkoladen . . . . . . . . . . 4324.20 Vorzeichen . . . . . . . . . . . . . . . . . . . . . . . 4354.21 Arpeggio 4.22 Artikulatio4.23 Vorschlge4.24 Jazz-Artiku4.25 FaulenzerTakte) . . . . . . . 4.26 Notenhlse4.27 Haltebgen4.28 Tremoli . 5 Text-Regis5.1 Text . . . . . . 5.2 Hufige Tex5.3 Generalbass5.4 Instrumente5.5 Typografie 5.6 Textstile bea5.7 Liedtext . . 5.8 Akkordsym5.9 Akkordsym5.10 Akkordsym5.11 Gitarren-S5.12 Studierzeic5.13 Taktzahlen5.14 Seitenzahle5.15 Text-Plug-5.16 Platzhalter5.17 Font-Subst6 Wiedergab6.1 Wiedergabe6.2 Wiedergabe6.3 Mixer . . . . 6.4 Live-Tempo6.5 Live-Wieder6.6 Ausfhrung6.7 Interpretatio6.8 Wiedergabe6.9 Wiederholu6.10 Video . . . 6.11 Timecode 6.12 Wiedergab6.13 Sibelius 7 S6.14 MIDI fr A6.15 Virtuelle In
6.16 Arbeiten mit virtuellen Instrumenten .6896.17 ReWire . . . . . . . . . . . . . . . . . . . . . . . . . . .6956.18 MIDI-Messages . . . . . . . . . . . . . . . . . . . .6986.19 SoundWorld . . . . . . . . . . . . . . . . . . . . . . .707. . . . . . . . . . . . . . . . . . . . . . . . . 441nen . . . . . . . . . . . . . . . . . . . . 442 . . . . . . . . . . . . . . . . . . . . . . . . 448lationen . . . . . . . . . . . . . . . . 450-Takte (sich wiederholende . . . . . . . . . . . . . . . . . . . . . . . . . 452 und Hilfslinien . . . . . . . . . . 455 . . . . . . . . . . . . . . . . . . . . . . . 458
. . . . . . . . . . . . . . . . . . . . . . . . . 462terkarte 465. . . . . . . . . . . . . . . . . . . . . . . . . 467tstile . . . . . . . . . . . . . . . . . . . . 476 und Rmische Ziffern . . . . 484nnamen . . . . . . . . . . . . . . . . 487. . . . . . . . . . . . . . . . . . . . . . . . . 492rbeiten . . . . . . . . . . . . . . . . . 498
. . . . . . . . . . . . . . . . . . . . . . . . . 507bole . . . . . . . . . . . . . . . . . . . . 521bole bearbeiten . . . . . . . . . . . 532
bole-Plug-ins . . . . . . . . . . . 542kalenraster . . . . . . . . . . . . . . 547hen . . . . . . . . . . . . . . . . . . . . 550 . . . . . . . . . . . . . . . . . . . . . . . . 553n . . . . . . . . . . . . . . . . . . . . . . 561
ins . . . . . . . . . . . . . . . . . . . . . 565 . . . . . . . . . . . . . . . . . . . . . . . . 575itution . . . . . . . . . . . . . . . . . . 579e-Registerkarte 583
. . . . . . . . . . . . . . . . . . . . . . . . 585-Gerte . . . . . . . . . . . . . . . . . 588. . . . . . . . . . . . . . . . . . . . . . . . . 604 . . . . . . . . . . . . . . . . . . . . . . . . 616gabe . . . . . . . . . . . . . . . . . . . 624 Ihrer Partitur . . . . . . . . . . . . 630n . . . . . . . . . . . . . . . . . . . . . . 637
-Lexikon . . . . . . . . . . . . . . . . 642ngen . . . . . . . . . . . . . . . . . . . . 654. . . . . . . . . . . . . . . . . . . . . . . . . 661und Hit Points . . . . . . . . . . . 666e-Plug-ins . . . . . . . . . . . . . . . 671ounds . . . . . . . . . . . . . . . . . . 675nfnger . . . . . . . . . . . . . . . . . 678strumente fr Anfnger . . 681
7 Layout-Re7.1 Dokument e7.2 Titel und lee7.3 Notenzeilen7.4 Notenzeilen7.5 Magnetische7.6 Automatisch7.7 Umbrche .7.8 Mehrtakt-Pa7.9 Layout und 7.10 Zuordnung8 Erscheinun8.1 Notensatz (N8.2 Stilvorlagen8.3 Notenabstn8.4 Standard-Po8.5 Anordnung 8.6 Musik-Schri9 Stimmen-R9.1 Mit Einzelst9.2 Stimmen be9.3 Mehrere-Sti9.4 Stimmen he10 berprf10.1 Kommenta10.2 Markierun10.3 Versionen 10.4 Analyse-Pl10.5 Korrektur-11 Ansicht-R11.1 Dokument11.2 Zoom (Ans11.3 Unsichtbar11.4 Leisten . . .11.5 Fensteropt Glossar
Tastaturkr
Visueller In
Index gisterkarte 711inrichten . . . . . . . . . . . . . . . .713re Seiten . . . . . . . . . . . . . . . . .718abstnde . . . . . . . . . . . . . . . . .720 bndeln . . . . . . . . . . . . . . . . .726s Layout . . . . . . . . . . . . . . . . .729e Umbrche . . . . . . . . . . . . .737
. . . . . . . . . . . . . . . . . . . . . . . . .741usen . . . . . . . . . . . . . . . . . . . .747
Formatierung . . . . . . . . . . . .751 . . . . . . . . . . . . . . . . . . . . . . . .756gsbild-Registerkarte 759otenstich) . . . . . . . . . . . . . . .761
. . . . . . . . . . . . . . . . . . . . . . . . .767de . . . . . . . . . . . . . . . . . . . . . .772sitionen . . . . . . . . . . . . . . . . .777. . . . . . . . . . . . . . . . . . . . . . . . .782ftarten . . . . . . . . . . . . . . . . . .784egisterkarte 789
immen arbeiten . . . . . . . . . . .791arbeiten . . . . . . . . . . . . . . . . .795mmen-Erscheinungsbild . . .801rausziehen . . . . . . . . . . . . . . .806en-Registerkarte 811re . . . . . . . . . . . . . . . . . . . . . . .813g . . . . . . . . . . . . . . . . . . . . . . . .816 . . . . . . . . . . . . . . . . . . . . . . . . .818ug-ins . . . . . . . . . . . . . . . . . . .827lesen-Plug-ins . . . . . . . . . . . .830egisterkarte 839
-Ansicht . . . . . . . . . . . . . . . . .841ichtsgre) . . . . . . . . . . . . . .844e Zeichen etc. . . . . . . . . . . . .845 . . . . . . . . . . . . . . . . . . . . . . . . .848ionen . . . . . . . . . . . . . . . . . . . .849
851
zel 865
dex 873
883
-
Zu Beginn5
-
Zu Beginn
6
-
Die Geschichte von Sibelius
Die Geschichte von SibeliusDie Zwillingim Jahre 198ausgeklgelund einer inIm Jahre 19Erwartunge
Sibelius warhinaus gewain ber 100
Im Jahre 20MediaCompund entwicmeistgekau
Wer benutztSibelius ist finden sich Sdie weltweitSibelius zu vverwendet w
Sibelius kannvon Chor bis
Unter berhmSteve Reich,Cullum undund BooseyVersand von
Sibelius erhiMagazins, dvon Macwor7
e Ben und Jonathan Finn begannen ihre Arbeit an Sibelius whrend ihrer Studentenzeit7 und verbrachten sechs Jahre ihrer Freizeit mit der Entwicklung einer riesigen Menge
ter und raffinierter Funktionen, zusammen mit einer intuitiven Benutzeroberflchetegrierten Intelligenz, wie es sie in Notationsprogrammen nie zuvor gegeben hatte.
93, nach dem Abschluss in Oxford und Cambridge, grndeten die Finns ohne groen ihre eigene Firma, um das Programm selber zu verkaufen.
sofort ein Erfolg das Software-Geschft der Finns ist seitdem ber alle Erwartungenchsen, mit Vertretungen in den USA, Grobritannien und Australien und mit AnwendernLndern.
06 wurde Sibelius von der Firma Avid bernommen, dem Hersteller von ProTools,oser und anderen Standardprogrammen fr digitale Medienproduktion und Musikerzeugung,kelt sich weiterhin immer strker und besser. Tatschlich ist Sibelius das weltweitfte Notationsprogramm.
Sibelius?fr alle Arten von Musikern gedacht auch fr Sie! Unter den Sibelius-Anwenderntudenten, Lehrer, Schulen, Universitten, Komponisten, Arrangeure, Interpreten und
fhrenden Musikverlage. Es ist wohl der einfachen Benutzung und der Raffinesse vonerdanken, dass ein und dasselbe Programm sowohl von Schulen als auch von Top-Profisird.
auch mit allen Musikarten umgehen von Alter Musik bis Jazz, von Rock bis Avantgarde, Sinfonieorchester.
ten Sibelius-Anwendern finden sich der Dirigent Michael Tilson Thomas, der Komponist Chormusikkomponist John Rutter, Rockgitarrist Andy Summers, Jazz-Musiker Jamie die Royal Academy of Music, London. Fhrende Verlage wie Hal Leonard, Music Sales & Hawkes verwenden Sibelius sowohl fr traditionelle Publikationen als auch fr den Noten ber das Internet direkt auf den Drucker des Kunden.
elt zudem auergewhnliche Anerkennung, so etwa den Key Buy Award des Keyboard-en Editor's Choice Award von Electronic Musician (fnfmal), die 5-Sterne-Bewertungld (zweimal) und eine unschlagbare 10/10-Note des Computer Music-Magazins (dreimal).
-
Zu Beginn
8
ber dieses HandbuchDieses Handvertraut zu fr Sie sicheDatei HilfeDas Referengedrucktes Bbei Amazon
Kapitel und Dieses Handentsprechenauch im Inhbestimmtenwie etwas atechnische A
Bildschirm-RUm das Bildauf den rechdas Krzel FEs ffnet sichist das normdas BildschieingebautenLesezeichengeffnet habspringen k Adobe Re
dem Bilds Vorschau
eine Leistbuch erklrt in umfassender Weise alle Funktionen von Sibelius. Um mit dem Programmwerden und um die grundlegenden Funktionen von Sibelius kennenzulernen, wird esr einfacher sein, sich die Anleitungen anzusehen, die Sie innerhalb des Programms ber finden.
z-Handbuch gibt es als PDF-Version zum Betrachten auf dem Bildschirm oder auch alsuch, das Sie online im AvidStore, bei Ihrem Hndler oder im Buchvertrieb (beispielsweise.com) erwerben knnen. Die beiden Versionen des Handbuchs sind identisch.
Themenbuch ist in 11Kapitel gegliedert, die den 11Registerkarten oben im Sibelius-Fenster
, und jedes Kapitel enthlt mehrere Themen. Sie finden eine Liste mit all diesen Themenaltsverzeichnis, jedoch ist es wahrscheinlich noch leichter, bestimmte Informationen zu Bereichen im Index zu finden. Sehen Sie im Visuellen Index nach, wenn Sie wissen,ussehen soll, aber nicht wissen, wie es heit. Das Glossar erklrt musikalische und
usdrcke.
eferenzschirm-Handbuch aufzurufen, klicken Sie am rechten Ende des Menbandsts abgebildeten Knopf, gehen in der Datei-Registerkarte zu Hilfe oder tippen1 oder ?. das Programm, das Ihr Computer zur Anzeige von PDF-Dateien verwendet. In Windowsalerweise der Adobe Reader, auf dem Mac das Programm Vorschau. Es erscheint dannrm-Handbuch. Mit den Lesezeichen und den in den beiden genannten Programmen
Suchfunktionen Bearbeiten Suchen knnen Sie im Bildschirm-Handbuch navigieren. sind wie ein Inhaltsverzeichnis, das Sie neben dem Dokument, das Sie gerade lesen,en knnen, und mit dem Sie zu jedem Kapitel, Thema oder sogar jeder Zwischenberschriftnnen. Um Lesezeichen anzuzeigen:ader: Whlen Sie Anzeige Navigationsfenster Lesezeichen; es wird links aufchirm eine Leiste wie unten links gezeigt dargestellt. auf dem Mac: Whlen Sie DarstellungSeitenleisteSeitenleiste anzeigen;e wie unten rechts gezeigt schiebt sich aus der rechten Seite des Fensters hervor.
-
ber dieses Handbuch
Um im Bildschirm-Handbuch etwas zu suchen, verwenden Sie die Funktion Bearbeiten Suchen.Andere Mglichkeiten sind:
Im Adobemit den S
In Vorschund in dieReferenz hextrahiere
Typografie uDie Namen
Befehle in Sibdie am oberklicken. JedeText, Layouder Schaltflenthlt eine
Als verkrztedieses Handbbedeutet Kklicken Sie a
Das Menbamssen, wen
9.1 Mit zu Beginn v9
Reader knnen Sie einfach in das Suchen-Feld tippen (siehe unten links) und dannchaltflchen Weitersuchen und Vorherige suchen vorwrts und rckwrts springen.au auf dem Mac knnen Sie in das Suchen-Feld des Fachs tippen (siehe unten rechts) Ergebnisliste klicken, um vorwrts und rckwrts zu springen. Aus der Bildschirm-eraus knnen Sie weder drucken noch Texte oder Grafiken mittels Kopieren und Einfgenn.
nd Querverweiseder Computertasten, Mens und Dialogfelder sind in dieser Weise gedruckt.
elius finden Sie blicherweise im Menband, einem breiten Band mit Befehls-Schaltflchen,en Bildschirmrand erscheinen, wenn Sie auf eine Registerkarte wie Datei oder Start Registerkarte bezeichnet eine dazugehrige Befehlesammlung (Noteneingabe, Notation,t usw.); wenn Sie auf eine Registerkarte klicken, wechselt das Menband zur Anzeigechen, mit denen Sie diese Befehle ausfhren knnen. Jede Registerkarte im Menband
Anzahl von Gruppen verwandter Befehle.
und einfache Beschreibung, wie auf einen bestimmten Befehl zugegriffen wird, verwendetuch folgendes Format: Whlen Sie Start Instrumente Hinzufgen oder entfernenlicken Sie auf die Start-Registerkarte, suchen Sie die Instrumente-Gruppe, unduf die Schaltflche Hinzufgen oder entfernen.
nd wird auf den folgenden Seiten genauer erklrt, sodass Sie sich keine Sorgen machenn all dies fr Sie noch ein wenig mysteris klingt.
Einzelstimmen arbeiten bedeutet siehe Thema Mit Einzelstimmen arbeitenon Kapitel9 in diesem Handbuch.
-
Zu Beginn
10
Grundlegende TerminologieEin Groteil der Terminologie in diesem Handbuch wird von fast allen Lesern verstanden werden,wird hier aber trotzdem aufgefhrt, fr den Fall, dass ein oder zwei Begriffe nicht ganz vertrautklingen:
Manche Tdem Mac.
Beachten manchmaMac-Krzdas Symbnicht zu v
Sibelius ishauptschInformatiKapitel aufgeliste
Tippen Shalten unnicht ShiStrg+? oStrg+ o
Dementspgedrckt
Auf oder dort mit ddie jeweilioder sonsund klick
Etwas ziehgedrckt zMaustaste
Ein DialogDialogfeldAufklapp-
Mac-Symb^
asten sind auf verschiedenen Tastaturen unterschiedlich beschriftet, insbesondere auf Fr dieses Handbuch gelten folgende Konventionen:
Sie bitte, dass verwirrenderweise die auf dem Mac je nach Tastaturmodell mit Ctrl oderl Control beschriftete Taste nicht der Strg-Taste auf einer Windows-Tastatur entspricht.el mit Ctrl werden in Sibelius kaum verwendet; wo sie jedoch vorkommen, wird dafrol ^ verwendet (das in Mens usw. auf dem Mac erscheint), um Windows-Benutzererwirren.t in Windows und auf dem Mac so gut wie identisch; dort wo es Ausnahmen gibt, nmlichlich bei den Tastaturkrzeln, wird die Windows-Version zuerst aufgefhrt. Weitere
onen zu den Unterschieden der Tastaturkrzel von Windows und Mac finden Sie imTastaturkrzel dieses Handbuchs, wo alle zur Verfgung stehenden Tastaturkrzel
t werden.ie Strg+A oder A bedeutet, dass Sie die Taste Strg (Windows) oder (Mac) gedrcktd dann A tippen. Auch wenn das A als Grobuchstabe geschrieben ist, drcken Sieft, auer wenn Sie ausdrcklich dazu aufgefordert werden. Bei Standardkrzeln wieder ?, bei denen und ? auf derselben Taste residieren, tippen Sie gleichermaender , ohne Shift zu drcken.rechend bedeutet Alt+Klick oder -Klick, die Taste Alt (Windows) oder (Mac)
zu halten und mit der Maus zu klicken.in etwas zu klicken bedeutet, mit dem Mauszeiger an die jeweilige Stelle zu zeigen under linken Maustaste zu klicken. Etwas rechtsklicken bedeutet, mit dem Mauszeiger an
ge Stelle zu zeigen und dort mit der rechten Maustaste zu klicken. Um auf einem MacBooktigen tragbaren Mac einen Rechtsklick auszufhren, halten Sie die Ctrl-Taste gedrckten das Trackpad.en bedeutet, mit der Maus darauf zu zeigen, dann zu klicken und die linke Maustasteu halten, whrend man die Maus bewegt. Zum Beenden des Ziehens lassen Sie die einfach los.feld (Dialogfenster, Dialogbox) ist ein Fenster mit Knpfen und Schaltflchen. Mancheer teilen sich auf mehrere Seiten auf und haben entweder oben Registerkarten oder
Listen oder -Mens, um zwischen den verschiedenen Seiten des Dialogfelds zu wechseln.
ol Mac-Name Windows-EntsprechungBefehl Strg (Steuerung)Ctrl KeineShift (Umschalt) ShiftOption Alt
Return Return (auf der Haupttastatur)Enter Enter (auf dem Ziffernblock)
-
ber dieses Handbuch
Der numerische Ziffernblock ist die Ansammlung von Zahlentasten ganz rechts auf Ihrer Computertastatur.Dieser Ziffernblock wird weiterhin auch als Keypad bezeichnet. (Notebooks oder Laptops habennormalerweise keinen separaten Ziffernblock mehr Informationen siehe Tastaturkrzel.)
Return weisendenmit Enteimmer Re
Enter (Auf manc
Weniger bek
11
ist die groe Taste rechts der Buchstabentasten (oft mit einem um die Ecke nach links Pfeil bezeichnet). Auf manchen internationalen Tastaturen ist diese Taste verwirrenderweiser bezeichnet oder mit einem speziellen Pfeilsymbol versehen, wir nennen sie aberturn.Eingabetaste) ist die groe Taste rechts unten auf dem numerischen Ziffernblock (Keypad).hen Tastaturen hat sie keinen Namen, bedeutet aber trotzdem Enter.
annte Terminologie findet sich im Glossar, am Ende dieses Handbuchs.
-
Zu Beginn
12
Mit dem Menband arbeitenDas Menbasteht und allenthlt jede
Das SibeliusIm Bild unteSteuereleme
Unternehme
SchnellzuRckgnauch eigemachen oMens Da
Titelleiste:dynamiscUnter Wingespeicheroten Schl
Menband(Ribbon)
Menband-Registerkarten
Dokument-Registerkarten
Schnell(nur nd ist das breite Band mit Befehlsschaltflchen, das am oberen Rand des Sibelius-Fensterse Programmfunktionen beherbergt, eingeteilt in Aufgabenbereiche. Neben dem Menbands Dokumentenfenster in Sibelius noch weitere hilfreiche Steuerelemente.
-Fenstern sehen Sie ein typisches Sibelius-Fenster mit dem Menband und den anderen ntzlichennten am oberen und unteren Fensterrand:
n wir einen kleinen Rundgang durch das Sibelius-Fenster, von oben nach unten:
riff-Symbolleiste (nur in Windows): Hier finden Sie drei wichtige Knpfe: Speichern,gig und Wiederherstellen. Der Rckgngig- und der Wiederherstellen-Knopf habene Mens, ber die Sie rasch beliebig viele Schritte seit dem ffnen der Partitur rckgngigder wiederherstellen knnen. (Auf dem Mac finden Sie diese beiden Optionen in dentei und Bearbeiten.) Diese zeigt Ihnen den Dateinamen des Dokuments an sowie den Namen der aktuellenhen Stimme oder der Version, die Sie gerade anzeigen (falls Sie gerade etwas anzeigen).dows erscheint ein Sternchen (*) nach dem Dateinamen, wenn die Partitur noch nicht
rte nderungen enthlt. (Auf dem Mac gibt es stattdessen einen schwarzen Punkt imieen-Knopf in der linken oberen Fensterecke.)
Hilfe-Knopf
Neue Registerkarte ffnen
Registerkarte wechseln
Statusleiste Zoom-SteuerelementeDokumentansicht-Knpfe
Informationen-Anzeige
Titelleiste
Menband einklappen
Fenster-Knpfe(links oben am Mac)
zugriffsleiste Windows) Suchen-Feldg
n
-
Mit dem Menband arbeiten
Fenster-Knpfe: Die Titelleiste enthlt einige Knpfe zum Arbeiten mit dem Fenster. Unter Windowssind diese rechts oben untergebracht, whrend sie auf dem Mac links oben zu finden sind. Minimieren ist der erste der drei Knpfe unter Windows; am Mac befindet er sich in der Mitte
der Dre Verklein
am MaKlickeneingest
Schliehervorg
Suchen-Felfr Steuersuchen odSibelius Stund drckzu Ihrer H
MenbandArbeiten mminimieresichtbar. UanzuzeigeMenband
Hilfe: KlicWeitere H
Menband Dokument
Fenster geRegisterkaeine RegisKnopfs gander Ansichdynamisch
Neue RegiRegisterkaStimmen in einem nRechtsklickwird.
RegisterkaUmstndeber dieseRegisterka13
iergruppe. ber diesen Knopf blenden Sie das Fenster aus, ohne die Datei zu schlieen.ern/Maximieren (auf dem Mac: Zoomen) ist der zweite, der mittlere Knopf unter Windows;c ist es der dritte Knopf. Dieser Knopf ndert die Gre des Dokumenten-Fensters. Sie darauf und die Fenstergre wechselt zwischen der Maximalgre und der vorher
ellten Gre.en ist der dritte Knopf bei Windows und der erste auf dem Mac. Wie aus dem Nameneht, wird damit das Fenster geschlossen.
d: Tippen Sie hier ein oder mehrere Stichwrter ein und Sie erhalten eine Liste von Vorschlgenelemente auf den Menband-Registerkarten eine hilfreiche Funktion, wenn Sie etwaser sich nicht erinnern knnen, wo sich eine Option befindet. Whrend Sie tippen, zeigteuerelemente an, die zur Suche passen: Whlen Sie mit / die bentigte Option ausen Sie Return, um an die entsprechende Stelle zu gelangen. Sibelius hebt das Steuerelementilfe hervor. einklappen: Das Menband nimmt einigen Platz am oberen Fensterrand ein. Sollten Sie beimit Ihren Noten mehr Platz bentigen, knnen Sie das Menband mit dem Einklappknopf
n. Es verschwindet dann und nur die Menband-Registerkarten sind oben am Bildschirmm das Menband wieder zurckzuholen, klicken Sie den Knopf erneut, um es dauerhaft
n; oder Sie klicken einfach auf die Registerkarte, die Sie verwenden mchten, damit das wieder eingeblendet wird, und wenn Sie es nicht mehr verwenden, verschwindet es wieder.ken Sie auf den ?-Knopf, um das Referenz-Handbuch auf dem Bildschirm zu ffnen.ilfe finden Sie ber die Datei-Registerkarte auf dem Menband.: wird weiter unten genauer beschrieben.
-Registerkarten: Sie knnen gleichzeitig mehrere Ansichten desselben Dokuments in einemffnet haben, beispielsweise die Partitur und die separaten Einzelstimmen, und ber dierten zwischen diesen Ansichten wechseln. Beim Erstellen einer neuen Partitur wird nurterkarte angezeigt, die mit Partitur benannt ist. Neue Tabs ffnen Sie mithilfe des +-z rechts in der Dokument-Registerkartenleiste oder ber andere Optionen zum Umschaltent (beispielsweise wechseln Sie durch Drcken der TasteW zwischen der Partitur und deren Stimme fr die aktuelle Auswahl).
sterkarte ffnen: Mit diesem +-Knopf zeigen Sie ein Men an, ber das Sie eine neuerte mit einer anderen Ansicht fr die aktuelle Partitur ffnen knnen, etwa dynamische
oder gespeicherte Versionen. Mit Neues Fenster ffnet sich die aktuelle Registerkarteeuen Fenster. Sie mssen aber gar nicht auf den Knopf klicken, um das Men zu ffnen:en Sie einfach irgendwo entlang der Dokumentenregisterkarten-Leiste, damit es eingeblendet
rte wechseln: Wenn Sie mehrere Registerkarten gleichzeitig geffnet haben, werden untern aus Platzgrnden die Namen der Registerkarten nicht mehr vollstndig angezeigt.n Knopf erhalten Sie eine menartige Auflistung aller im aktuellen Fenster geffnetenrten, dank der Sie rasch zwischen ihnen wechseln knnen.
-
Zu Beginn
14
Statusleiste: Die Statusleiste verluft am unteren Fensterrand und enthlt Informationen ber dasaktuell geffnete Dokument sowie ntzliche Knpfe fr den schnellen Zugriff.
Informationen-Anzeige: Im linken Teil der Statusleiste werden ntzliche Informationen angezeigt.Von links Gesamttakder aktuelder ausgewNotenbereergibt, darbearbeitedarstellt, das Magnund die G
Zoom-Steuzu beideneinfach dargestellt
Dokumenzwischen Ihrer PartMenban
Menband-RDas MenbaKlicken Sie dnamens Bacdazu, was Siffnen, speiFormate exdetaillierte Hdie Sie auf d
Die brigenan einer Parzum Ende emeisten Regin der Reihe
Die 10 Regis
Start: gruhinzufgeAktionen
Noteneindazu Notenwie Krebsnach rechts zeigt der Informationsbereich die aktuelle Seite und Gesamtseitenanzahl, dietanzahl, das Instrument der aktuellen Auswahl, sofern es eine solche gibt, den Umfang
len Auswahl, sofern es eine solche gibt, den Timecode der aktuellen Auswahl, die Tonhhenhlten Noten (oder die erste Note bzw. den ersten Akkord einer Passage, wenn Sie einen
ich ausgewhlt haben), die Harmonie des Akkords, der sich durch die Auswahl der Notengestellt als Akkordsymbol, eine Beschreibung des aktuellen Arbeitsschritts (z.B. Passagen oder Text bearbeiten), ob die aktuelle Ansicht klingende oder transponierende Tonhhenob Layout Notenzeilen ausblenden Notenzeilen bndeln eingeschaltet ist, obetische Layout fr die ausgewhlten Objekte ein- oder ausgeschaltet ist sowie die Schriftre des ausgewhlten Textobjekts.erelemente: Auf der rechten Seite der Statusleiste gibt es einen Schieberegler mit Schaltflchen Seiten ( und +); damit knnen Sie die Zoomstufe der aktuellen Ansicht schnell undndern. Links des Schiebereglers gibt es eine Anzeige der momentanen Zoomstufe, in Prozent.tansicht-Knpfe: Links des Zooms gibt es mehrere Knpfe, mit denen Sie schnellverschiedenen Ansichtarten wechseln knnen, z.B. zwischen der horizontalen Darstellungitur oder Panorama. Diese Knpfe finden sich auch in der Ansicht-Registerkarte imd.
egisterkartennd selbst ist in 11 Registerkarten aufgeteilt. Die erste davon, Datei, ist anders als die anderen:arauf, wird die Partitur ganz ausgeblendet und Sie sehen stattdessen eine Spezialansicht
kstage, die alle Optionen dafr enthlt, was Sie mit einer Datei tun knnen (im Gegensatze in einer Datei tun knnen). In der Datei-Registerkarte knnen Sie Dateien erstellen,chern und schlieen, sie aus verschiedenen Formaten importieren und in verschiedeneportieren, Noten drucken, Spezialfunktionen fr das Lehren und Lernen benutzen,
ilfe finden und mehr. (Das erste Kapitel in diesem Handbuch beschreibt die Vorgnge,er Datei-Registerkarte ausfhren.)
10 Registerkarten sind grob in der Reihenfolge angeordnet, in der Sie bei der Arbeittitur blicherweise Aufgaben ausfhren; so wie Sie sich also Ihren Weg vom Beginn
ines Projekts bahnen, arbeiten Sie sich normalerweise von links nach rechts durch dieisterkarten im Menband. (Dementsprechend sind auch die Kapitel dieses Handbuchsnfolge der Registerkarten angeordnet.)
terkarten enthalten Optionen fr die folgenden Vorgnge:
ndlegende Arbeitsschritte zum Einrichten einer Partitur, wie etwa Instrumente und Takten oder entfernen, dazu wesentliche Bearbeitungsfunktionen wie etwa Zwischenablage-und Sibelius leistungsfhige Filter.gabe: Befehle im Zusammenhang mit alphabetischer, Step-time- und Flexi-time-Eingabe,bearbeitungs-Vorgnge, Komponier-Werkzeug wie Verteilen oder Auszug und Umwandlungen
, Umkehrung usw.
-
Mit dem Menband arbeiten
Notation: alle grundlegenden Zeichen, bei denen es sich nicht um Noten handelt, wie etwa Schlssel,Tonart- und Taktartvorzeichnungen, spezielle Taktstriche, Linien, Symbole, Notenkopftypen usw.
Text: Schriftart und Schriftgre, Wahl des Textstils, dazu Liedtext, Akkordsymbole, Studierzeichen,Nummeri
WiedergaWiedergabsoll, sowie
Layout: ONotenzeilFormatier
Erscheinetwa Wahlder Gestal
Stimmen berprf
Versionenauf versch
Ansicht: Ldie hilfreimit erweitihnen wec
Gruppen undJede Registeder Gruppe durch eine v
Die Grafik o
Jede GruppeKnpfe zumist und ber bei denen es
Aufklapp-Kals Text ansind die OEin BeispiHufige, 15
erungsoptionen fr Taktzahlen und Seitenzahlen.be: Wahl der Wiedergabe-Konfiguration, Mixer, Abspielfunktionen, Live-Tempo, Live-e, Optionen, wie Sibelius die Zeichen in Ihrer Partitur whrend der Wiedergabe interpretieren Funktionen fr das Schreiben von Musik zu Videos.ptionen zum Einrichten des Dokuments, wie etwa Papierformat und Notenzeilengre,enabstnde, Notenzeilen ausblenden, Optionen fr das Magnetische Layout, dazuungsfunktionen.ungsbild: Optionen, die das optische Erscheinungsbild Ihrer Partitur beeinflussen, wie der Stilvorlagen, Notenabstnde und Instrumentennamen, dazu Befehle zum Zurcksetzentung, der Position von Objekten in Ihrer Partitur.: Optionen fr Instrumentalstimmen.en: Kommentare in Form von Haftnotizzetteln hinzufgen und durchgehen, mehrere Ihrer Partitur erstellen und organisieren, berarbeitete Fassungen vergleichen und Zugriffiedene Korrekturlesen-Plug-ins.ayout und Gre der Noten auf dem Bildschirm ndern, unsichtbare und andere Zeichen,
che Informationen ber die Partitur bereitstellen, ein- und ausblenden; weitere Fenstererten Optionen ein- und ausblenden, offene Dokumentenfenster anordnen oder zwischenhseln.
Steuerelementerkarte im Menband enthlt eine Anzahl von Gruppen verwandter Befehle. Der Namewird unterhalb der einzelnen Befehle grau hinterlegt angezeigt und die Gruppen sindertikale Linie voneinander getrennt:
ben zeigt die Gruppen Hufige, Linien und Symbole auf der Notation-Registerkarte.
enthlt ein oder mehrere Steuerelemente unterschiedlichen Typs, einschlielich Knpfe, ffnen von Mens, unterteilte Schaltflchen (bei denen eine Hlfte ein normaler Knopfdie andere Hlfte ein Men geffnet wird), Ankreuzkstchen, Aufklapplisten und Kataloge, sich um eine Auswahl von Spezialfunktionen handelt. Es gibt zwei Arten von Katalogen:
ataloge: Diese sehen entweder einem herkmmlichen Men sehr hnlich, wobei ihr Inhaltgezeigt wird, oder die Inhalte sind grafisch dargestellt. Anders als bei normalen Mens
ptionen in der Regel nach Kategorien geordnet, die gefiltert werden knnen (siehe unten).el fr eine Textgalerie ist Start Auswhlen Filter. Alle Schaltflchen unter Notationsiehe Grafik oben, ffnen einen grafischen Aufklapp-Katalog.
-
Zu Beginn
16
Menband-Kataloge: Diese Kataloge sind direkt im Menband eingebettet und zeigen Ihnen dieersten Katalogeintrge, ohne dass Sie den Katalog ffnen mssen. In Menband-Katalogenknnen Sie mit den Pfeilknpfen auf der rechten Seite in der Liste auf- und abwrts gehen odersie zu einebeide Men
Viele KategoKatalog anzeist kein Filteund so ein Malle anderen
Abhngig voaktuellen Rewerden, umbeschrnkt, anzuzeigen,SchaltflcheGrafik unten
In der GrafiNotenzeileeingeblende
Sibelius verf1920Bildpur Art Aufklapp-Katalog ffnen. Notation Linien und Notation Symbole enthaltenband-Kataloge, siehe Grafik oben.
rien in Sibelius enthalten Kategorienfilter, mit deren Hilfe Sie Inhalte einer Art in einemigen lassen. Kategorienfilter finden Sie ganz oben in einem offenen Katalog; standardmigr aktiv (es wird der Filter Alle angezeigt), aber Sie knnen auf den Filternamen klickenen mit allen Kategorien einblenden. Die gewhlte Kategorie wird angezeigt, whrend
Kategorien herausgefiltert werden.
n der Fensterbreite werden im Ribbon so viele Steuerelemente in allen Gruppen dergisterkarte angezeigt wie mglich. Manche Steuerelemente knnen vertikal gestapelt Platz zu sparen, oder es wird der Beschreibungstext ausgeblendet. Ist der Platz sehr
werden manche Gruppen eingeklappt; anstatt also alle Steuerelemente direkt im Menband werden sie alle hinter einer einzigen Schaltflche versteckt und durch Anklicken dieser werden alle Inhalte der Gruppe unterhalb des Menbands angezeigt, wie Sie es in der sehen:
k oben sind die Gruppen der Layout-Registerkarte eingeklappt und die Inhalte dernabstnde-Gruppe wurden durch Klicken auf den Knopf fr die eingeklappte Gruppet.
gt ber so viele Befehle, dass Ihr Bildschirm, um alle aufgeklappt anzeigen zu knnen,nkte breit sein msste!
-
Mit dem Menband arbeiten
ber die Tastatur auf Befehle zugreifenDas Menband stellt einige zeitsparende Funktionen bereit, die Ihnen dabei helfen, sich schnell imProgramm zu bewegen; am wichtigsten dabei ist die Fhigkeit, ber Tastentipps fr die Tastatur aufjeden Befehgelangen, eg
Um die Tastdie Taste wie
Um auf eine Rauf der Tasta
Tippen Sie azwei Buchst
Sobald Sie dhaben, knnRegisterkartoder die gew
BildschirmtiJeder Befehl die erscheint,Diese Beschsie enthalten
Rechts sehenGrafik auswin KlammernTastentipps, ddiese Krze17
l zuzugreifen. Tastentipps sind spezielle Krzel, mit denen Sie direkt zu einem Befehlal, auf welcher Menband-Registerkarte er sich befindet.
entipps anzuzeigen, drcken Sie einfach Alt (Windows) oder Ctrl (Mac) und lassen Sieder los. Bei jedem Registerkartennamen wird ein kleines Textschild eingeblendet:
egisterkarte zuzugreifen, tippen Sie einfach den Tastentipp fr die gewnschte Registerkartetur ein. Beispiel: Tippen Sie L, um die Layout-Registerkarte anzuzeigen:
ls Nchstes den Tastentipp fr den Befehl, den Sie benutzen mchten (besteht meist ausaben).
en Tastaturfokus mithilfe von Alt (Windows) oder Ctrl (Mac) auf das Menband gelegten Sie auch mit den Pfeiltasten oder Tabulator und Shift-Tabulator zwischen den
en wechseln und dann mit der Leertaste, Return oder Enter den bentigten Knopfnschte Option aktivieren.
ppsim Menband hat auch eine lngere Beschreibung, wenn Sie den Mauszeiger ber den Befehl bewegen.reibungen bezeichnen wir als Bildschirmtipps; hilfreiche Informationen zum Befehl.
Sie den Bildschirm fr Start Zwischenablagehlen. Beachten Sie, dass hinter dem Befehlsnamen ein Tastenkrzel angegeben ist. Anders als bei denie nur funktionieren, nachdem Sie Alt (Windows) oder Ctrl (Mac) gedrckt haben, sind
l global, knnen also berall im Programm benutzt und auch persnlich angepasst werden.
-
Zu Beginn
18
Dialogfelder zu Gruppen ffnenBei manchen Gruppen im Menband sehen Sie in der rechtenunteren Ecke einen kleinen Dialogstarterknopf, der, wie Sie wohl
In der Grafikeinrichten, Seitengre
Ihre ArbeitsSibelius merangeordnet ffnen, an d Dokumen Alle Regis
Registerka Zoomstuf Einstellun
Elementehergestell
Zuletzt geNatrlich knauf den SeiteEinstellun
Hinweise zuWenn Sie eivielleicht zuMenband eund es bald Im MenbaSie gerade n
Hier suchenden Mens Datei-Me Bearbeit
WiederheErscheinuVersion dund dann
Ansicht-Mschon vermuten, ein Dialogfeld mit weiteren Optionen fr dieBefehle in der Gruppe ffnet.
oben befindet sich der Mauszeiger ber dem Dialogstarterknopf fr Layout Dokumentmit dem Sie das Dialogfeld Dokument einrichten ffnen und die zustzlichen Optionen, Ausrichtung und Seitenrnder einstellen knnen.
umgebung speichernkt sich automatisch, wie Sie beim Bearbeiten Ihrer Partitur Ihre Fenster und Registerkartenhaben, damit es sie beim nchsten ffnen wiederherstellen kann. Wenn Sie eine Partiturer Sie bereits zuvor gearbeitet haben, verhlt sich Sibelius wie folgt:tenfenster wird in derselben Gre und an derselben Stelle wiederhergestellt wie zuletztterkarten, die zuletzt geffnet waren, werden wiederhergestellt und die zuletzt aktiverte erhlt den Fokus
e und Ansichtsart sind so wie vor dem Schlieen der Partiturgen auf der Ansicht-Registerkarte werden fr die unsichtbaren Objekte (hilfreiche
, die am Bildschirm angezeigt, aber normalerweise nicht ausgedruckt werden) wieder-t, die angezeigt werden solltenffnete Leisten (wie der Mixer oder die Ideen-Leiste usw.) werden geffnetnen Sie Sibelius sagen, welche der oben erwhnten Dinge es sich merken soll; Sie stellen diesn Anzeige und Dateien unter Datei Voreinstellungen ein 1.25 Bildschirm-
gen.
r neuen Versionn Upgrade von Sibelius6 oder einer niedrigeren Version durchgefhrt haben, sind Sie Beginn ein wenig verwirrt, weil die alten Mens und die Werkzeugleiste durch dasrsetzt wurden. Machen Sie sich aber keine Sorgen: Sie werden sich schnell daran gewhneneinfacher finden als vorher. In der rechten oberen Ecke des Menbands finden Sie dasnd suchen-Feld, das eine wertvolle Hilfe beim Lokalisieren von Funktionen ist, die
icht finden.
Sie nach der Position der Dinge im Menband, die in frheren Sibelius-Versionen inuntergebracht waren.nelemente befinden sich auf der Datei-Registerkarte.en-Menelemente sind aufgeteilt auf die Schnellzugriffsleiste (Rckgngig undrstellen), die Start-Registerkarte (Auswhlen, Filtern, Farbe und Navigation) sowie diengsbild-Registerkarte (Magnetisches Layout und Anordnung-Einstellungen). Eine reduzierte
es Bearbeiten-Mens erhalten Sie jedoch, wenn Sie in Ihrer Partitur etwas auswhlen rechtsklicken genauso wie frher in Sibelius.
enelemente sind auf der Ansicht-Registerkarte untergebracht.
-
Mit dem Menband arbeiten
Noten-Menelemente sind verteilt auf die Registerkarten Erscheinungsbild (Balkengruppierungund Balkenpositionen zurcksetzen sowie Gitarren-Tabulatur-Fingersatz) und Noteneingabe(alle anderen).
Erstellenerhalten SiSibelius-V
Play-Men Layout-M
zurcksebefinden.
Stilvorlagfinden Sie(beispielswNotenkpExport vo
Plug-ins:der jeweilber eigemit Textzeerscheinen
Fenster-M Hilfe-MenDie Tastenkdamit jene A19
-Menelemente finden Sie unter Notation oder Text. Zugriff auf das Erstellen-Mene ber einen Rechtsklick in das Partiturfenster (keine Auswahl) genauso wie in frherenersionen.elemente finden sich auf der Wiedergabe-Registerkarte.enelemente sind jetzt auf der Layout-Registerkarte, mit Ausnahme von Gestaltungtzen und Position zurcksetzen, die sich auf der Erscheinungsbild-Registerkarte
en-Menelemente erscheinen auf mehreren Registerkarten: Bearbeiten-Dialogfelder, indem Sie auf den Dialogstarterknopf der entsprechenden Gruppe im Menband klickeneise wird Notenkpfe bearbeiten ber den Dialogstarter-Pfeil in der Gruppe Notationfe geffnet); die restlichen Funktionen (darunter Notensatzregeln und der Import/
n Stilvorlagen) sind auf der Erscheinungsbild-Registerkarte. Die am hufigsten bentigten sind einzeln auf dem Menband untergebracht, beiigen Programmfunktion, bei der sie gebraucht werden. Einige Registerkarten verfgenne Plug-in-Kataloge, etwa die Text-Registerkarte, die einen Katalog aller Plug-insichen und Akkordsymbolen hat. Alle vom Anwender hinzugefgten Plug-in-Ordner in der Galerie unter Start Plug-ins.
enelemente gibt es auf der Ansicht-Registerkarte.elemente finden Sie auf der Datei-Registerkarte unter Hilfe.
rzel wurden so weit wie mglich so belassen wie in den Vorgnger-Versionen von Sibelius,nwender, die Sibelius hufig benutzen, weiterarbeiten knnen wie bisher.
-
Zu Beginn
20
Rckgngig und WiederherstellenZwei der wiknnen Sie der Partiturungewhnli
Windows-AnUnter WindSchnellzugrDokumenteAbbildung r
Um Ihren leSie auf den Lauf den Meneinzublendeum Ihre Bea
Wenn Sie ewiederhersteSie das Krzauf den Mendie Sie rckgeinen Schrittum alles, was(alles klar?)
Mac-AnwenAuf dem MWhlen Sie Bzu machen. falls Ihr Kurzuletzt in Sibdas auch w
BearbeitenArbeitsschrizurcksprinum einen Scuntersten, uchtigsten Funktionen in Sibelius sind Rckgngig und Wiederholen; mit ihrer Hilferckwrts und vorwrts durch die Bearbeitungsschritte gehen, die Sie seit dem ffnen durchgefhrt haben. Der Zugriff auf die Rckgngig- und Wiederholen-Funktion istcherweise in der Windows- und der Mac-Version von Sibelius unterschiedlich.
wenderows finden Sie Rckgngig und Wiederholen auf deriff-Symbolleiste, die in der linken oberen Ecke jedesnfensters in Sibelius untergebracht ist, siehe dazu dieechts.
tzten Bearbeitungsvorgang rckgngig zu machen, klickeninkspfeil oder tippen Sie das Krzel Strg+Z. Oder Sie klickenteil der Schaltflche, um das Men fr die Rckgngig-Listen: Klicken Sie dann auf ein beliebiges Element im Men,rbeitung auf diesen Punkt zurckzusetzen.
ine unbeabsichtigt rckgngig gemachte Bearbeitungllen mchten, klicken Sie auf den Rechtspfeil oder tippenel Strg+Y. Oder Sie klicken, ebenso wie bei Rckgngig,teil der Schaltflche und blenden die Wiederherstellen-Liste ein. Die letzte Operation,ngig gemacht haben, steht oben in der Liste, klicken Sie also den obersten Punkt, um wiederherzustellen, den zweiten, um zwei Schritte wiederherzustellen, und den untersten, Sie rckgngig gemacht haben, wiederherzustellen und dorthin zurckzukehren, wo Sie waren.
derac finden Sie Rckgngig (Widerrufen) und Wiederherstellen im Bearbeiten-Men.earbeiten Widerrufen oder tippen Sie das Krzel Z, um den letzten Schritt rckgngig
Das Bearbeiten-Men gibt Ihnen Aufschluss darber, was Ihr letzter Arbeitsschritt war,zzeitgedchtnis zu kurz ist. (Um genau zu sein, es wird Ihnen dort mitgeteilt, was Sieelius gemacht haben es wird dort nicht Rckgngig Niesen stehen, so unterhaltsamre.)
Rckgngig-Liste (Krzel Strg+Shift+Z oder Z) listet alle krzlich erfolgtentte auf und lsst Sie zu einem bestimmten frheren Zeitpunkt der Arbeit an der Partiturgen. Die letzte Operation steht oben in der Liste, klicken Sie also den obersten Punkt,hritt rckgngig zu machen, den zweiten, um zwei Schritte zu widerrufen, und denm so viele Operationen wie mglich rckgngig zu machen.
-
Rckgngig und Wiederherstellen
Um einen Schritt wiederherzustellen, den Sie unbeabsichtigt rckgngig gemacht haben, whlenSie Bearbeiten Wiederholen oder tippen Sie das Krzel Y. Das Bearbeiten-Men gibt Ihnenwiederum an, was der letzte Arbeitsschritt war, den Sie gerade wiederholt haben.
Bearbeitenlistet jedochrckgngig
Anzahl der RAuf der SeitArbeitsschritSie knnen bArbeit an dehoch genug
Wenn Sie dsogar bis zu21
Wiederherstellen-Liste (Krzel Strg+Shift+Y oder Y) ist wie die Rckgngig-Liste, alle Arbeitsschritte auf, die Sie wiederherstellen knnen, nachdem Sie viele Schrittegemacht haben.
ckgngig-Schrittee Weitere des Dialogfelds Datei Voreinstellungen knnen Sie festlegen, wie vielete maximal rckgngig gemacht werden knnen. Verschieben Sie dazu den Schieberegler.is zu 20.000 Arbeitsschritte rckgngig machen, sodass Sie direkt bis zum Beginn der
r aktuellen Partitur zurckgehen knnen, wenn Sie die Anzahl der Rckgngig-Schritteeinstellen.
iesen Regler mit etwas gutem Willen noch weiter nach rechts schieben, knnen Sie einem Zeitpunkt zurckgehen, bevor Sie Sibelius gekauft haben.
-
Zu Beginn
22
Externe MIDI-Gerte anschlieenDrei SchritteSoftware (faSie bei den e 3.13 Ein
MIDI-GerteMIDI steht fStandard, umKlangmoduaneinander und Softwarbefinden, m
Alle modernsodass Sie Ih
Bei lteren Man den USB
MIDI-GerteAlle neuerenComputer asolches GerUSB-Kabel mTreiber-Soft
Sobald die ein Sibelius e
Sie sollten dikann es passdass manchund den Strdirekt in einwie einen U sind beim Einrichten von MIDI-Gerten zu tun: Die Hardware anschlieen, die bentigtells vorhanden) installieren und dann MIDI in Sibelius einrichten. Dieses Kapitel begleitetrsten beiden Schritten; wenn Sie weitere Informationen bentigen, sehen Sie nach untergabe-Gerte auf Seite 285.
an Ihren Computer anschlieenr Musical Instrument Digital Interface. Dies ist ein Standard, kein Ding der universelle
elektronische Instrumente miteinander zu verbinden. MIDI-Keyboards, Synthesizer,le, Sampler und andere elektronische Musik-Spielereien knnen alle mit MIDI-Kabelnangeschlossen und auch mit Ihrem Computer verbunden werden. Virtuelle Instrumentee-Synthesizer sind ebenfalls MIDI-kompatibel, und da diese sich schon in Ihrem Computerssen Sie zur Wiedergabe der Musik keinerlei Kabel verlegen und anschlieen.
en MIDI-Gerte wie beispielsweise Controller-Keyboards besitzen einen USB-Anschluss,r MIDI-Keyboard mit nur einem USB-Kabel direkt an Ihren Rechner anschlieen knnen.
IDI-Gerten ohne direkten USB-Anschluss knnen Sie ein separates MIDI-Interface-Anschluss Ihres Computers anschlieen und daran dann das MIDI-Gert.
direkt ber USB anschlieen MIDI-Keyboards und MIDI-Gerte knnen ber den USB-Anschluss direkt an Ihren
ngeschlossen werden, ohne dass dazu ein separates MIDI-Interface ntig wre. Um eint zu installieren, verbinden Sie einfach Ihr Gert ber das (mit dem Gert mitgelieferte)it Ihrem Rechner und folgen den Anweisungen auf dem Bildschirm, um die dazugehrige
ware (falls vorhanden) zu installieren.
rforderlichen Treiber richtig installiert sind, knnen Sie die Eingabe und Wiedergabeinstellen 3.13 Eingabe-Gerte.e ber USB angeschlossenen MIDI-Gerte einschalten, bevor Sie Sibelius starten. Andernfallsieren, dass Sibelius beim Laden Ihr MIDI-Gert nicht richtig erkennt. Beachten Sie bitte,e busbetriebene Gerte, also Gerte, die ber keine eigene Stromversorgung verfgenom direkt ber das USB-Kabel beziehen, nur dann zuverlssig funktionieren, wenn sieen USB-Anschluss an Ihrem Computer eingesteckt sind, nicht an ein externes Gert
SB-Hub oder die Mac-Tastatur.
-
Externe MIDI-Gerte anschlieen
MIDI-Gerte ber ein MIDI-Interface anschlieenEin MIDI-Interface ist ein kleines Kstchen, welches zwischen Ihrem Computer und Ihren externenMIDI-Gerten sitzt und MIDI-Daten in beide Richtungen schickt. MIDI-Interfaces werden blicherweisean den USB-wenn Ihr ex
Ein MIDI-InGerts erhal
Wir gehen dawird, und zeSie, dass alleMIDI-Kabel
Um nur ein Anschluss ddem Keyboa
Damit der CKlnge besitzdes Keyboar
Wenn Ihr Kkeine Rolle,
Der Anschlu
Wenn Sie beSie einfach n
Nachdem Siund die Wie23
Anschluss Ihres Computers angeschlossen. Sie brauchen nur dann ein MIDI-Interface,ternes MIDI-Gert ber keine direkte USB-Verbindung verfgt.
terface bentigt oftmals zustzliche Treiber-Software, die Sie vom Hersteller Ihresten haben.
von aus, dass Ihr MIDI-Interface ber USB angeschlossenigen Ihnen einige gebruchliche MIDI-Setups. Beachten Verbindungen zwischen MIDI-Gerten mit Standard-n (siehe Grafik rechts) hergestellt werden.
MIDI-Keyboard anzuschlieen, verbinden Sie dessen Out-Anschluss mit dem In-es MIDI-Interface. Das bedeutet, dass die auf dem Keyboard gespielten Noten aus (out)rd durch das Kabel in den Computer wandern.
omputer die Musik ber das Keyboard abspielen kann (sofern das Keyboard eingebautet), verbinden Sie ebenso den Out-Anschluss des MIDI-Interface mit dem In-Anschlussds.
eyboard mit zwei In- oder Out-Anschlssen ausgestattet ist, spielt es blicherweisewelchen von beiden Sie benutzen, diese sind einfach nur ntzliche Duplikate ihrer selbst.
ss eines Keyboards sieht dann folgendermaen aus:
ispielsweise nur ein Klangmodul und kein Keyboard anschlieen mchten, verbindenur den Out-Anschluss des Interface mit dem In-Anschluss des Klangmoduls.
e Ihre MIDI-Gerte an Ihren Computer angeschlossen haben, knnen Sie die Eingabedergabe in Sibelius First einrichten 3.13 Eingabe-Gerte auf Seite 285.
USBOUT IN
MIDI-InterfaceMIDI-Keyboard
-
Zu Beginn
24
-
Datei
1. Datei-Registerkarte25
-
1. Datei-Registerkarte
26
-
1.1 Mit Dateien arbeiten
Datei
1.1 Mit Dateien arbeitenIn diesem AbBenutzer) deIhres Verlagsan andere BeImportieren
Eine PartiturEs gibt mehrneue Parti
DateigreSibelius-DatirgendwelchIhrer Festplaverschickt wdass fehlend
Speichern (MDas Speicher(Krzel Strgnur Sibeliusauch andereSie bitte denfinden Sie un
Wenn es miden Sibeliusinnerhalb IhDokumente
Auf der Datewelcher Ord
Wenn Sie dieStelle geffnegleichbleibe
Sie knnen gespeicherte27
schnitt werden das Speichern von Partituren im Sibelius-Format und (fr fortgeschrittener Zugriff auf Dateien mit benutzerdefinierten Sibelius-Einstellungen (z.B. Stilvorlagen) erlutert. In den anderen Abschnitten dieses Kapitels werden die Weitergabe von Dateiennutzer (unabhngig davon, ob diese ebenfalls Sibelius verwenden oder nicht) sowie das
und Exportieren von Dateien in verschiedenen Formaten beschrieben.
erstellenere Mglichkeiten, wie Sie eine neue Partitur in Sibelius beginnen knnen 1.3 Einetur beginnen.
eien belegen durchschnittlich um die 20K plus 1K pro Seite Speicherplatz (ohnee importierten Grafiken), sogar bei Band- oder Orchestermusik. Das bedeutet, dass auftte Millionen von Notenseiten Platz haben und sogar sehr groe Partituren leicht per E-Mailerden knnen. Selbst wenn Sie Johann Sebastian Bach hieen, wre es unwahrscheinlich,er Speicherplatz bei der Arbeit mit Sibelius jemals ein Problem darstellen wrde.
ac: Sichern)n funktioniert wie in jedem anderen Programm auch, nmlich ber Datei Speichernals+Shift+S oder S) und Datei Speichern (Strg+S oder S). Sie knnen nicht
-Partituren (und selbstverstndlich die aller anderen Komponisten) speichern, sondern Formate wie MusicXML, MIDI, Audio und Grafik; weitere Informationen entnehmen entsprechenden Kapiteln in diesem Handbuch. Details zum Speichern von Liedtextenter Liedtext exportieren auf Seite 571.
t dem Speichern so weit ist, bietet sich als geeigneter Ort der Ordner Partituren an, hilfreicherweise schon erstellt hat. Unter Windows finden Sie den Ordner Partiturenres Ordners Eigene Dokumente; auf dem Mac befindet sich der Ordner Partituren im-Ordner des Benutzers.
ien-Seite des Dialogfelds Datei Voreinstellungen knnen Sie ndern bzw. festlegen,ner standardmig zum Speichern der Partituren verwendet werden soll.
Partitur nach dem Speichern das nchste Mal wieder ffnen, wird die Datei genau an dert, an welcher Sie zuletzt gearbeitet und gespeichert hatten mit unvernderter Fensterposition,nder Sichtbarkeit von Leisten und Fenstern und sogar demselben Zoomfaktor.
genau festlegen, wie Sibelius Ihre Arbeitsumgebung wiederherstellt, wenn Sie eine Partitur erneut ffnen 1.25 Bildschirm-Einstellungen.
-
1. Datei-Registerkarte
28
Automatisches Speichern (Mac: Automatisches Sichern)Sibelius kann Ihre Partitur automatisch in bestimmten Intervallen speichern, sodass Sie fr den Fall,dass Ihr Computer einmal abstrzen sollte, hchstens die Arbeit von ein paar Minuten verlieren.Dabei speicdiese in eine
Wenn SibelStromunterbwenn dort wiederherst
Wenn Sibelid.h., Sie d
In der StandDateien-Sefr das auto
SicherheitskBei jedem Sauch im Ordeine Partitur nach, um diIn diesem Orwerden nachdiesen Ordn
Backup-ParautomatischPartituren je
Katalog-InfoIm DialogfelCopyright uverffentlichedass einige Fder Partitur
Auf der rechPartitur, wieNotenzeilen
Die im DiaPlatzhalter in Sibelius fhert Sibelius nicht Ihre Originaldatei, sondern erstellt davon eine Kopie und speichertm speziellen versteckten Ordner.
ius nicht korrekt beendet wird (z.B. wenn Ihr Computer abstrzt oder es einerechung gibt), wird beim nchsten Programmstart der spezielle Ordner durchsucht;
irgendwelche Dateien gefunden werden, fragt Sie Sibelius, ob Sie diese Dateienellen mchten.
us auf normalem Wege beendet wird, dann lscht es alle Dateien im speziellen Ordner,rfen dort niemals selbst irgendwelche Dateien ablegen und speichern!
ard-Einstellung ist das automatische Speichern aktiviert, Sie knnen es jedoch auf derite des Dialogfelds Datei Voreinstellungen abschalten. Dort knnen Sie auch das Intervallmatische Speichern angeben (voreingestellt sind 10 Minuten).
opien (Backup)peichern wird die Partitur (mit einer dem Namen hinzugefgten Versionsnummer)ner Backup innerhalb Ihres Partituren-Ordners gespeichert. Falls Sie jemals versehentlichlschen oder in ihr ein greres Durcheinander anrichten, sehen Sie in diesem Backup-Ordnere zuletzt gespeicherte oder auch eine ltere Version des betreffenden Stckes zu finden.dner werden die letzten 200 Partituren aufbewahrt, die Sie gespeichert haben; ltere Kopien und nach gelscht, um zu verhindern, dass Ihre Festplatte berluft, d.h., Sie drfen
er niemals verwenden, um dort eigene Sicherheitskopien abzulegen!
tituren werden immer dann erstellt, wenn Sie manuell speichern, nicht jedoch beimen Speichern. Im Gegensatz zu automatisch gespeicherten Partituren werden Backup-doch nicht gelscht, wenn Sie Sibelius beenden.
rmationend Datei Informationen knnen Sie Informationen wie etwa Titel, Komponist, Bearbeiter,sw. eingeben, welche automatisch Verwendung finden, wenn Sie die Partitur im Internetn ( 1.16 Exportieren von Scorch-Webpages). Es wird Ihnen bestimmt auffallen,elder bereits ausgefllt sind sofern Sie Titel, Komponist und hnliches beim Erstellen
bereits angegeben haben.
ten Seite des Dialogfelds Datei Informationen finden Sie ntzliche Details zu Ihrer z.B. das Erstellungsdatum, das Datum des letzten Speicherns, die Anzahl der Seiten, und Takte usw.
logfeld Datei Informationen eingegebenen Informationen knnen Sie auch berberall in Ihrer Partitur einsetzen. Einzelheiten zu Platzhaltern und deren Verwendung
inden Sie in 5.16 Platzhalter.
-
1.1 Mit Dateien arbeiten
Datei
Vom Anwender editierbare DateienSelber erstellen knnen Sie in Sibelius Ihre eigenen:
Ideen ( 2.3 Ideen) Stilvorlage Plug-ins ( Arbeitsbl Arrangier Akkordsy Gitarren-S Text- und Manuskri Funktions Begriffe-MDa Sibelius zustzlich ergespeichert. Dim Installatio
Ihre eigenenOrdnern innevom jeweilig
Windows: Mac OS XIn Windows (AnwenderdOrdner ist sSie auf dieseSie Ordnerowhlen Sie a
Innerhalb deName auf dekeine Ordnerdie an diese
Sie knnen werden danDateien, dieNebenwirku29
n ( 8.2 Stilvorlagen) 1.22 Mit Plug-ins arbeiten)tter ( 1.20 Arbeitsblatt-Assistent)-Stile ( 3.17 Arrangier-Stile bearbeiten)mbol-Bibliotheken ( 5.8 Akkordsymbole)kalenraster-Bibliotheken ( 5.11 Gitarren-Skalenraster)
Musik-Font-Substitutionen ( 5.1 Text, 8.6 Musik-Schriftarten)ptpapiere (Vorlagen) ( 1.18 Manuskriptpapier exportieren)-Sammlungen ( 1.24 Tastaturkrzel)ens ( 5.1 Text)
von jeder dieser Dateiarten schon seinen eigenen Satz besitzt, werden alle von Ihnenstellten Dateien an einem anderen Ort als die mit dem Programm mitgelieferten Dateien
ie in Sibelius enthaltenen Standarddateien knnen nicht gelscht werden; Sie sollten nichtsnsordner (bzw. am Mac im Programmpaket, manchmal Bundle genannt) selbst ndern.
(also die vom Anwender editierbaren) Dateien werden in den entsprechend benanntenrhalb des Programmdatenordners (Mac: Application Support) abgelegt, dessen Aufenthaltsorten Betriebssystem abhngt:
C:\Benutzer\Benutzername\Anwendungsdaten\Avid\Sibelius7\: /Benutzer/Benutzername/Library/Application Support/Avid/Sibelius7
knnen Sie diesen Speicherort schnell aufrufen, indem Sie auf die Verknpfung Sibelius7aten) in der Sibelius7-Programmgruppe Ihres Startmens klicken. Der Anwendungsdaten-tandardmig ausgeblendet und ist daher im Windows Explorer nicht sichtbar. Wennn Ordner im Explorer zugreifen wollen, ffnen Sie die Systemsteuerung und whlenptionen in einem Explorer-Fenster. Klicken Sie auf die Ansicht-Registerkarte und
us der Liste Dateien und Ordner den Eintrag Alle Dateien und Ordner anzeigen.
s Sibelius-Anwendungsdatenordners finden Sie verschiedene Ordner, deren jeweiligern dazugehrigen Inhalt schlieen lsst. (Auf dem Mac ist es mglich, dass sich dort gar befinden, da diese erst dann erstellt werden, wenn Sie eine Datei bearbeiten oder erstellen,
m Ort gespeichert wird.)
alle geeigneten Dateien in die Verzeichnisse des Benutzerbereiches kopieren; diesen beim nchsten Programmstart von Sibelius erkannt und knnen verwendet werden. Sie hinzugefgt oder bearbeitet haben, knnen auch ohne jegliche unangenehmengen gelscht werden.
-
1. Datei-Registerkarte
30
Scorch-Vorlagen und TexturenSie knnen eigene Scorch-Vorlagen sowie Texturen fr das Papier bzw. den Desktop erstellen.Legen Sie diese im jeweiligen Ordner innerhalb des Anwendungsdaten-Ordners ab, damit Sibeliussie findet. Snur BMP-Fo
bersicht (nbersichtauf den Inhjeweilige DaViele Dateienund wenn Sschnell durc
Sibelius unteine Miniatdie Leertasder Partiturrechten Seit
Spotlight (nSpotlight istganz rechtsdann Ihrenindem Sie dder PartiturSie eine odermit bersichcorch-Vorlagen mssen im Ordner Scorch-Vorlagen und Texturen (unter Windowsrmat) unter Texturen abgelegt werden.
ur Mac) ist eine Funktion von Mac OS X, mit der Sie direkt vom Finder aus sofort einen Blickalt Ihrer Dateien werfen knnen, ohne das Programm ffnen zu mssen, mit dem dietei erstellt wurde: Whlen Sie die Datei(en) im Finder aus und drcken Sie die Leertaste. zeigen auf dem Schreibtisch und in Finder-Fenstern auch eine Miniaturbild-Vorschau an,ie Finder-Fenster auf Cover Flow umschalten, knnen Sie Ordner und Dateien sehrhblttern.
ersttzt die bersicht-Funktion vollstndig, sodass Sie statt des blichen Dateisymbolsurdarstellung der ersten Seite der Partitur sehen: Whlen Sie sie aus und drcken Siete (oder klicken Sie auf das bersicht-Symbol im Finder), um eine grere Vorschau zu sehen. Sie knnen durch die Seiten wandern, indem Sie an der Bildlaufleiste auf dere der Vorschau ziehen.
ur Mac) die in Mac OS X eingebaute Suchmaschine. Klicken Sie einfach auf das Spotlight-Symbol oben auf dem Bildschirm oder nutzen Sie das Krzel +Leertaste und tippen Sie Suchbegriff ein. Mit Spotlight knnen Sie nach Sibelius-Partituren suchen, einfachen Dateinamen tippen oder nur etwas Text eingeben, von dem Sie wissen, dass er in vorkommt (z.B. Titel, Komponistenname, Liedtext, Instrumentennamen usw.). Sobald mehrere Partituren gefunden haben, drcken Sie einfach die Leertaste, um eine Vorschaut (siehe oben) anzuzeigen, oder doppelklicken Sie, um die Partitur in Sibelius zu ffnen.
-
1.2 Austauschen von Dateien
Datei
1.2 Austauschen von DateienSie knnen d
Dateien mit Wenn der Emoder auf We
Stellen Sie zer mit derselund verschicoder Sibeliu 1.15 Exp
Dateien mit Wenn der Emum einen D
Sagen Sieherunterlanur eine eWeg ist, w
Stellen Sie Exportiere
von PDF
Exportier 1.12 E
Speichern Wenn der
mchte, venoch, eine
Wenn Sie der Partituentweder a 1.11 E31
ie von Ihnen in Sibelius geschriebene Musik mhelos mit anderen Anwendern austauschen.
anderen Anwendern von Sibelius austauschenpfnger ebenfalls Sibelius verwendet, schicken Sie die Datei einfach per E-Mail (siehe unten)
chselmedien wie USB-Stick oder CD-R.
uvor fest, welche Version von Sibelius der Empfnger der Dateien verwendet. Arbeitetben Version wie Sie oder mit einer neueren, knnen Sie Ihre Datei wie gewohnt speichernken. Bei einer lteren Version von Sibelius (bzw. einer lteren Version von SibeliusStudentsFirst) mssen Sie Ihre Partitur jedoch in einem lteren Dateiformat exportierenortieren in ltere Versionen.
Nicht-Sibelius-Anwendern austauschenpfnger selbst Sibelius nicht sein Eigen nennt, so gibt es eine Reihe anderer Mglichkeiten,
ateiaustausch vorzunehmen:
dem Empfnger, er solle die kostenlose Demo-Version von www.sibelius.comden, und schicken Sie ihm dann die Datei. Nach Ablauf der Testzeit kann die Demo-Versioninzelne, mit Wasserzeichen versehene Seite drucken, sodass dies nicht der gnstigsteenn Ihre Partitur vom Empfnger gedruckt werden soll. die Partitur auf Ihre Website 1.16 Exportieren von Scorch-Webpages.n Sie eine PDF-Datei Ihrer Partitur und verschicken Sie diese 1.17 Exportieren-Dateien.en Sie die Noten von Sibelius als Grafikdatei und verschicken Sie diesexportieren von Grafiken.
Sie die Noten als Scorch-Webpage und versenden Sie beide Dateien per E-Mail (siehe unten).Adressat ein anderes Musikprogramm besitzt und sich Ihr Werk anhren und es bearbeitenrsenden Sie eine MIDI-Datei ( 1.13 Exportieren von MIDI-Dateien), oder besser MusicXML-Datei ( 1.14 Exportieren von MusicXML-Dateien).
Ihre Musik an jemand anderen zum Anhren schicken mchten, ohne dass eine Ansichtr notwendig ist, knnen Sie aus Sibelius auch eine Audio-Datei exportieren und dieseuf eine CD brennen oder in eine MP3-Datei komprimieren und per E-Mail verschickenxportieren von Audiodateien.
-
1. Datei-Registerkarte
32
Dateien per E-Mail versendenDas Verschicken von Dateien per E-Mail ist sehr einfach, die genaue Vorgehensweise kann sich jenach verwendetem E-Mail-Programm etwas unterscheiden:
Windows Sie dann adie Sie verDann vers
Apple Maund legen
Eudora: Eauf den TeverschickDann vers
Wenn Sie kezu Ihrem speerfahren, wi
Wenn Sie je
Exportier Packen Sie
rechtsklickomprim
Hngen S Teilen Sie
muss das a(z.B. auf dDatei dop
Dateien in WSibelius fr eine Sibeliusiehe unten.
Beide Dateifo(wie Buchstwerden. Mus 5.17 FoSibelius-DatSibelius-DoMail, Outlook Express oder Mozilla Thunderbird: Erstellen Sie eine neue E-Mail, klickenuf die Anhang-Schaltflche (die mit dem Broklammer-Symbol), suchen Sie die Datei,schicken mchten, und klicken Sie auf ffnen, um die Datei der Nachricht beizufgen.enden Sie die Nachricht wie gewohnt.
il: Erstellen Sie eine neue Nachricht, ziehen Sie die anzuhngende Datei in das Fenster Sie sie dort ab. Versenden Sie die Nachricht wie gewohnt.rstellen Sie eine neue E-Mail, rechtsklicken (Windows) oder Control-klicken (Mac) Siextbereich der Nachricht und whlen Sie Attach file. Suchen Sie nach der Datei, die Sie
en mchten, und doppelklicken Sie auf ihren Namen, um sie der E-Mail beizufgen.enden Sie die Nachricht wie gewohnt.
ines der oben genannten Programme verwenden, konsultieren Sie bitte die Dokumentationziellen E-Mail-Programm. Dort werden Sie falls Sie es nicht schon lngst wissen solltene man eine Datei an eine E-Mail anhngt.
mandem per E-Mail eine Sibelius-Datei als Scorch-Webpage schicken mchten:
en Sie sie zuerst ( 1.16 Exportieren von Scorch-Webpages). die exportierten .sib- und .htm-Dateien in ein ZIP-Archiv, indem Sie beide markieren,
ken und dann Senden an ZIP-komprimierten Ordner (Windows) oder 2 Objekteieren (Mac) whlen, woraufhin eine neue Datei erstellt wird, die etwa Archiv.zip heit.ie die .zip-Datei einfach an Ihre Nachricht an. dem Empfnger mit, dass Scorch auf seinem Computer installiert sein muss; auerdemngehngte Archiv in einem Ordner auf dem Computer des Empfngers gespeichert werdenem Desktop bzw. Schreibtisch). Dann kann das Archiv entpackt und die gespeicherte .htm-pelgeklickt werden, um die Partitur im Browser aufzurufen.
indows oder MacMac und Sibelius fr Windows verwenden exakt das gleiche Dateiformat. Sie knnens-Partitur zwischen Mac und Windows ohne jegliche Konvertierung austauschen
rmate arbeiten mit Unicode, einem internationalen Zeichenstandard, dank dem Sonderzeichenaben mit Akzenten oder Umlaute) zwischen Mac und Windows automatisch bersetztik- und Text-Zeichenstze (Schriftarten, Fonts) werden auch auf intelligente Weise ersetztnt-Substitution.
eien haben die Erweiterung .sib. Auf dem Mac sind Sibelius-Dateien von ihrer Art herkumente (intern heit das: Creator ist SIBE und Type ist SIBL).
-
1.2 Austauschen von Dateien
Datei
Mac-Partituren in Windows ffnenWenn Sie eine auf dem Mac erstellte und auf CD-R oder einem anderen Datentrger vorliegendePartitur ffnen mchten, berprfen Sie, ob dieser fr Windows formatiert ist: Der Mac kann zwarWindows-D
Damit Sie eDateierweiteWindows alsDies verursSibelius-Dat
Um die DateWindows Exund drckendie Meldungein Versehenklicken Sie a
Nachdem Sie
Windows-PaUm auf demDatei ffn33
atentrger lesen, umgekehrt ist das jedoch nicht der Fall.
ine Datei in Sibelius fr Windows ffnen knnen, mssen Sie mglicherweise dierung .sib hinzufgen. Sibelius fgt diese Erweiterung zwar standardmig sowohl fr
auch fr Mac hinzu; manche Mac-Anwender verwenden jedoch keine Dateierweiterungen.acht unter Windows Probleme, da Windows die Datei anhand der Erweiterung alsei erkennt.
ierweiterung in Windows hinzuzufgen, rechtsklicken Sie unter Arbeitsplatz oder implorer auf das Dateisymbol und whlen Sie Umbenennen. ndern Sie die Erweiterung Sie die Eingabetaste (auf der alphanumerischen Tastatur). Sie erhalten mglicherweise, dass die nderung des Dateityps die Datei unbrauchbar machen kann, da Windows
des Anwenders annimmt. Wenn Sie gefragt werden, ob Sie den Vorgang fortsetzen mchten,uf Ja.
die Datei umbenannt haben, knnen Sie sie auf gewohnte Weise mittels Doppelklick ffnen.
rtituren in Mac OS X ffnen Mac eine Sibelius-Datei zu ffnen, die unter Windows erstellt wurde, whlen Sie einfachen und doppelklicken Sie auf den Dateinamen (der mit einer .sib-Erweiterung versehen ist).
-
1. Datei-Registerkarte
34
1.3 Eine neue Partitur beginnenEs gibt mehrSie Musik immithilfe vonNatrlich k
Wenn Sie Fenster.
Whlen Sioder gebe
ManuskriptpEgal, fr welVorlagen (MManuskriptbieten verscaugenscheinSie mssen den VorlageStatt mit eineeingerichtetandere Optipassend einMit Sibeliusdie in folgen Keine Ka
und Leer, Band: Au Kammer
Streicher. Chor und
Stimmen aStimme u
Handglo Jazz: eine
wie Big B Latin: Vor Blaskape
Blechbls Orcheste
sind alle dvon Die Siere Mglichkeiten, wie Sie eine Partitur in Sibelius beginnen knnen: Entweder importieren MusicXML- oder MIDI-Format aus einer anderen Software, scannen Notenbltter
PhotoScore ein oder verwenden AudioScore, um Noten ber ein Mikrofon einzugeben.nnen Sie Ihre Partitur auch ganz von vorne erstellen, wofr es zwei Wege gibt:
noch keine Partitur offen haben, klicken Sie auf die Registerkarte Neu im Schnellstart-
e bei bereits geffneter Partitur die Registerkarte Datei und klicken Sie auf den Neu-Knopfn Sie das Krzel Strg+N oder N ein.apier
che Mglichkeit Sie sich entscheiden, werden Sie schlielich und endlich die verschiedenenanuskriptpapiere) durchsehen, die in Ordner unterteilt sind und von jedem einzelnen
papier eine Miniaturansicht zeigen. Die schon vorgefertigten Manuskriptpapierehiedene Instrumenten-Kombinationen und Papiergren sowie einige andere wenigerliche Einstellungen, die das Erscheinungsbild und die Wiedergabe Ihrer Partitur verbessern.natrlich die Instrumente nicht genau so verwenden oder bernehmen, wie sie sich inn befinden lschen und erstellen Sie neue Instrumente ganz nach Belieben.r leeren Seite beginnen Sie besser mit einem Manuskriptpapier, das schon mit Instrumenten
ist, auch wenn die Instrumentation nicht exakt Ihrem Bedarf entspricht verschiedeneonen sind nmlich in den Manuskriptpapieren fr die jeweilige Musikrichtung schongestellt. haben Sie schon mehr als 60 vordefinierte Manuskriptpapiere (Vorlagen) erhalten,de Kategorien eingeteilt werden knnen:tegorie: einfache Vorlagen fr Notenzeile Violinschlssel, Notenzeile Bassschlssel wobei letztere keine voreingestellten Instrumente hat.swahl an Manuskriptpapier fr Blas-, Konzert- und Schulorchester.ensembles: Trio-, Quartett- und Quintett-Vorlagen fr Blech- und Holzblser sowie
Gesang: verschiedene Chor-Manuskriptpapiere davon einige (namens Auszug) mit denuf nur zwei Notenzeilen (Klaviersystem), einige mit Orgel- oder Klavierbegleitung sowie
nd Keyboard fr Musik mit Klavier und Stimme.cken: Vorlagen fr Handglocken-Noten mit einer oder zwei Zeilen. Reihe geeigneter Vorlagen, die ein handschriftliches Erscheinungsbild simulieren,and und Jazz-Quartett.lagen fr Mariachi-Ensemble und Salsa-Band.lle und Schlagzeug: Vorlagen fr DrumCorps-Rhythmusgruppe (Schlagwerk) und
er sowie grere Marsch- und Militrmusikkapellen.r: Klassisches, Romantisches, Modernes, Sinfonie-, Streich- und Filmmusik-Orchesterabei. Das Manuskriptpapier Orchester, Film wurde von AlfClausen dem Komponistenmpsons und seinem Sohn KyleClausen entworfen.
-
1.3 Eine neue Partitur beginnen
Datei
Orff-Instrumente: Vorlagen fr Orff-Ensembles. Rock und Pop: Vorlagen fr gitarrenlastige Pop- und R&B-Gruppen. Soloinstrumente: verschiedene Manuskriptpapiere fr Gitarrennotation und -tabulatur,
einschlieUm einen beindem Sie auum alle KateWenn Sie eineines dieser Arbeitsblat
Wenn Sie m 1.18 Ma
Einrichten IhUm sofort meine TonartvIhrer Wahl. eine gezoom
Mit diesen OPapierformaknnen w
Sie knnen Everndernwie Sie wolle35
lich. Lauten-Tabulatur sowie Klavier und Lead Sheetsseren berblick ber die Kategorien zu haben, knnen Sie einzelne Kategorien einklappen,f die jeweilige Titelleiste klicken, oder Sie halten Shift und klicken auf irgendeinen Titel,gorien auf einmal ein- oder auszuklappen. Arbeitsblatt ganz von vorne beginnen, ist es blicherweise das Einfachste, dies nicht berManuskriptpapiere zu tun, sondern indem Sie eine Vorlage von Datei Unterrichtent-Assistent verwenden 1.20 Arbeitsblatt-Assistent.chten, knnen Sie auch Ihr eigenes Manuskriptpapier erstellen nuskriptpapier exportieren.
rer Partiturit Ihrer Partitur loslegen zu knnen, ohne die eingestellten Instrumente zu verndern oderorzeichnung oder Taktart festzulegen, doppelklicken Sie einfach auf das ManuskriptpapierUm das Manuskriptpapier zu verndern, klicken Sie nur einmal darauf und Sie sehente Version der Vorlage mit einigen Optionen auf der rechten Seite.
ptionen auf der rechten Seite knnen Sie verschiedenste Einstellungen anpassen, wiet und -ausrichtung, verfgbare Instrumente, Taktart, Tonart, Anfangstempo, und Sie
enn Sie gerne vorausplanen sogar den Titel und Komponisten des Stckes festlegen.
lemente auch im Nachhinein hinzufgen oder solche, die Sie schon hinzugefgt haben, also nur keinen Stress. Vorerst treffen Sie so viele oder so wenige dieser Entscheidungen,n. Um mit der Partitur selbst zu beginnen, klicken Sie auf Erstellen.
-
1. Datei-Registerkarte
36
1.4 ffnen von Dateien lterer VersionenSibelius ist vSibelius fr gespeichert Andereff
Partitur-aktuDa in jeder nwerden, wirdfrheren VerHier knnenaktualisiert whlen, diegespeichert
Die Optionaktualisier
Dynamiscmischer Earbeiten
Gleiche Kob Sibeliuder fr diewenn komin Ihrer l
WiederhoWiedergaweil diese aktiviert wwiedergeg
Individueindividuelsollten Siedie BalkeBalken-GrNoten Bollstndig abwrtskompatibel. Sibelius7 kann Dateien aus allen lteren Versionen vonWindows und Mac ffnen, auch Dateien, die in SibeliusStudent, SibeliusFirst und G7wurden. Whlen Sie einfach Datei ffnen oder klicken Sie im Schnellstartfenster aufnen und ffnen Sie die Partitur wie gewohnt.
alisieren-Dialogfeldeuen Version von Sibelius neue Funktionen eingefhrt beim ffnen einer Partitur aus Sibelius5 oder einer
sion das Dialogfeld Partitur aktualisieren angezeigt. Sie whlen, ob und in welcher Hinsicht die Partiturwerden soll. (Sie knnen nur unter den Optionen in der Version von Sibelius, in der die Partiturwurde, nicht verfgbar waren.)
en im Hauptfenster des Dialogfelds Partituren sind die wichtigsten und machen Folgendes:
he Stimmen erstellen erzeugt einen Satz dyna-inzelstimmen ( 9.1 Mit Einzelstimmen ).lnge wie in voriger Version verwenden (wo mglich) erlaubt Ihnen zu entscheiden, s versuchen soll, fr jede Notenzeile in der Partitur den gleichen Klang beizubehalten, Wiedergabe in Sibelius4 oder lter verwendet wurde. Diese Option ist nur dann wirksam, patible Sound-Sets fr die Gerte installiert sind, die Sie bei der Arbeit an der Partitur teren Version verwendet haben.lungen spielen legt fest, ob Sibelius Wiederholungstaktstriche in der Partitur bei der
be bercksichtigen soll. In der Regel steht das Kontrollkstchen nicht zur Verfgung,Option mit Ausnahme der frhesten Sibelius-Versionen in allen Versionen standardmigar. Wenn das Kstchen verfgbar ist, sollten Sie es aktivieren, damit die Partitur richtigeben wird und Taktzahlen korrekt angezeigt werden.lle Balken-Gruppierungen beibehalten bestimmt darber, ob Sibelius irgendwelchelen nderungen und Balken-Gruppierungen in der Partitur beibehalten soll. Normalerweise diese Option eingeschaltet lassen, um zu gewhrleisten, dass beim ffnen der Partitur
n-Gruppierungen nicht gendert werden. Wenn Sie zu einem spteren Zeitpunkt dieuppierungen auf deren neue Voreinstellung zurcksetzen mchten, verwenden Sie dazualken-Gruppierung zurcksetzen ( 4.15 Balken-Gruppierungen).
-
1.4 ffnen von Dateien lterer Versionen
Da
Magnetisches Layout verwenden lsst Sie die automatische Kollisionsvermeidung fr Ihre Partitureinschalten. Sie sollten diese Option eingeschaltet lassen: Wenn Sie das Magnetische Layout in IhrerPartitur nLayout au
AkkordsyVersionenbleibt erhkann nur AWenn Sie die Akkor
Mit einem Kzu whlen, d
MagnetisNoten in mNote oder
Magnetisfr Bindeb
Version 1Viertelspa
Sibelius Stanzuwend(Ebenen
Magnetisunter den und and
Enharmoanpassenenharmon
Noten- unvon Sibeliuzusamme
Optische Optische Optische
der Noten( 8.3 N
Ausgeblesollte aktivPosition v
Version 5dass Sie dauszugleic(bzw. Not37
teiachtrglich wieder deaktivieren mchten, schalten Sie einfach Layout Magnetischess ( 7.5 Magnetisches Layout).mbol-Text konvertieren aktualisiert textbasierte Akkordsymbole von Sibelius5 und lteren in neuere, intelligentere Akkordsymbol-Objekte. Ihr ursprngliches Erscheinungsbildalten, bis Sie sie auswhlen und Layout Gestaltung zurcksetzen whlen. Sibelius
kkordsymbole aktualisieren, die einen der Akkordsymbol-Fonts von Sibelius verwenden.einen Akkordsymbol-Font benutzt haben, der bei Sibelius nicht mit dabei war, knnendsymbole nicht konvertiert werden ( 5.8 Akkordsymbole).lick auf die Schaltflche Weitere Optionen erhalten Sie die Mglichkeit, neue Optionenie das Erscheinungsbild Ihrer Partitur verbessern knnen:
che Bindebgen bei normalen Noten wandelt Bindebgen ber oder unter normalenagnetische Bindebgen um, sodass Anfang und Ende jedes Bogens der nchststehenden
dem nchsten Akkord zugeordnet sind ( 4.8 Bindebgen).che Bindebgen bei zeilenberkreuzenden Noten funktioniert genauso, gilt aber nur
gen bei zeilenberkreuzenden Noten, etwa in Klaviermusik ( 4.8 Bindebgen)..3 Halslngenregel verlngert den Notenhals von Noten auf der Mittellinie um ein
tium, was viele Notensetzer und Verlage bevorzugen.immenpositionierungsregel wurde in Sibelius2 verbessert; um diese Regel auf alte Partiturenen, schalten Sie Version2 Stimmenpositionierungs-Regel ein ( 3.15 Stimmen)).
che N-tolen stellt sicher, dass die Zahlen und Klammern von N-tolen korrekt ber oderN-tolen-Noten platziert werden, gem deren Position in der Notenzeile ( 3.10 Triolenere N-tolen).nische Notendeutung transponierender Instrumente in entfernten Tonarten stellt sicher, dass die Notendeutung (Orthographie) in transponierenden Instrumentenisch korrekt ist ( 2.4 Instrumente).d Notenzeilenabstnde drfen sich zusammenziehen macht sich die Verbesserungens Spationierung zunutze, um die horizontalen und vertikalen Abstnde in lteren Partituren
nzuziehen ( 8.3 Notenabstnde). Balkensetzung wendet Positionen fr optische Balken an ( 4.16 Balkensetzung). Haltebgen wendet Positionen fr optische Haltebgen an ( 4.27 Haltebgen). Notenspationierung berschreibt jegliche manuelle Anpassung bzw. Verschiebungabstnde in Ihrer Partitur und wendet Sibelius Optische-Notenspationierungs-Regel anotenabstnde).ndete Noten und Pausen haben keinen Einfluss auf Halsrichtungen und Pauseniert sein, es sei denn, Sie wissen, dass Sie die Richtung von Notenhlsen und die vertikale
on Pausen in der Partitur gendert haben, und mchten diese nderungen beibehalten. vertikale Textpositionierungs-Regel sollte eingeschaltet sein, es sei denn, Sie wissen,ie vertikale Position von Textobjekten (wie etwa Taktzahlen) angepasst haben, umhen, dass der Text zu nah an der Notenzeile steht, und zwar nach Instrumenten-Wechselnenzeilen-Typ-nderungen) auf eine Notenzeile mit einer anderen Anzahl Notenlinien.
-
1. Datei-Registerkarte
38
Halslngen anpassen, um Balken in Pausen zu vermeiden wendet eine verbesserte Regel zurBalkensetzung an, bei der Balken so verschoben werden, dass sie nicht mit Pausen kollidieren( 4.16 Balkensetzung).
AutomatErinnerunTakt ein V
Bindebwendet eiBindebogeirgendein( 4.8 B
N-tolen-KN-tolen zu( 3.10
Weitere berEs gibt einenachdem Si Fr Artik
Artikulatidie Positiunterhalb(z.B. Stacmittleren ArtikulatiNoten ausArtikulatibei der AAnkreuzk
Wenn Sie StilvorlagBei Schlder Seite SSchlsselwSchlsselw
Erwgen zweizeiligSpatienische Erinnerungsvorzeichen setzen schaltet Sibelius Funktion fr automatischegsvorzeichen an, die ein Erinnerungsvorzeichen vor Noten setzt, die im vorausgehendenorzeichen besitzen ( 4.20 Vorzeichen).gen bei Notengruppen mit gemischter Halsrichtung ber den Noten setzenne verbesserte Regel fr die Bindebogenrichtung an: Wenn alle Noten im Bereich einesns die Hlse nach oben haben, wird der Bindebogen unter den Noten gesetzt; wenn nure der Noten den Hals nach unten hat, wird der Bindebogen ber den Noten gezogenindebgen).lammern bis zur letzten Note in N-tole verlngern setzt die (grafische) Dauer vonrck, um von der verbesserten Positionierung der N-tolen-Klammerenden zu profitierenTriolen und andere N-tolen).cksichtigenswerte Einstellungen
Reihe von Feineinstellungen, die Sie mglicherweise in Erwgung ziehen mchten,e eine Partitur geffnet haben, die mit einer lteren Sibelius-Version erstellt wurde:ulationen wird empfohlen, die Neue Artikulation-Positionierungs-Regel auf deronen-Seite von Stilvorlagen Notensatzregeln einzuschalten. Diese Option nderton von Artikulationen, die auerhalb der Notenzeile bei nach unten gehalsten Noten der mittleren Notenlinie stehen, und ndert ebenso die Position von Artikulationencato, Tenuto) innerhalb der Notenzeile bei nach oben gehalsten Noten oberhalb derNotenlinie (z.B. Noten mit umgekehrter Halsrichtung). Wenn Sie zuvor irgendwelcheonen verschoben haben, um eine korrekte Positionierung zu erzielen, sollten Sie diesewhlen und Layout Position zurcksetzen verwenden, um den Effekt von Neueon-Positionierungs-Regel zu sehen. Wenn Sie auch der Schreibweise folgen mchten,kzente innerhalb von Bindebgen gesetzt werden, schalten Sie das dazugehrigestchen von innerhalb von Bindebogenanfang oder -ende fr diese Artikulation ein.die Optionen der automatischen Erinnerungsvorzeichen auf der Vorzeichen-Seite vonen Notensatzregeln einschalten, mchten Sie mglicherweise zustzlich die Option
sselwechsel Vorzeichen auf aktuelle Tonartvorzeichnung zurcksetzen aufchlssel und Tonart ausschalten, mit der sichergestellt wird, dass Noten nach einemechsel in der Taktmitte den blichen Schreibweisen bezglich der Vorzeichen vor demechsel im selben Takt folgen.
Sie bei den Notenzeilenabstnden, die Option Beide Notenzeilen ausrichten beien Instrumenten auszuschalten und Werte fr die neuen Optionen von n zustzliche auf der Notenzeilen-Seite von Stilvorlagen Notensatzregeln einzurichten.
-
1.4 ffnen von Dateien lterer Versionen
Datei
Schalten Sie fr die Dynamik auf Gesangsnotenzeilen die neue Option Gesangsnotenzeile imDialogfeld Instrument bearbeiten fr die Snger-Instrumente in Ihrer Partitur ein, schalten Sie danndas neue Ankreuzkstchen Unterschiedliche Standard-Position bei Gesangs-Notenzeilenin StilvorGabeln einzu platzier
Beim Magverbessern
Der Groteilwerden, ind39
lagen Standardpositionen fr Expression-Text und die verschiedenen Cresc./dim.- und geben Sie passende Werte an, um diese standardmig oberhalb der Notenzeileen.
netischen Layout werden Sie merken, dass Sie das Erscheinungsbild Ihrer Partitur erheblich knnen, wenn Sie Objekte auswhlen und dann Layout Position zurcksetzen whlen.
der oben genannten Optionen kann ganz schnell auf die empfohlenen Einstellungen gesetztem Sie eine der mitgelieferten Stilvorlagen importieren 8.2 Stilvorlagen.
-
1. Datei-Registerkarte
40
1.5 ffnen von MIDI-DateienWenn Sie nidort wird erMIDI-Date
Eine MIDI-Dffnen Sie effnen (Krdie Dateierw
Es erscheint NormalerwMIDI-Datei
Manche MIenthalten), dInstrumenteentweder denverwenden,diese Datei i
Wenn die imdie eine ode
Sobald die Mihr Stimmenjede NuanceTiming jeder
Import-Optiocht viel ber MIDI wissen, lesen Sie zuerst das Kapitel 6.14 MIDI fr Anfnger;klrt, was MIDI-Dateien sind. Um zu erfahren, wo Sie MIDI-Dateien erhalten, sieheien herunterladen weiter unten.
atei importierenine MIDI-Datei genauso wie eine normale Sibelius-Datei: Whlen Sie einfach Dateizel Strg+O oder O), suchen Sie die Datei (in Windows haben MIDI-Dateien normalerweiseeiterung .mid) und klicken Sie auf ffnen.
ein Dialogfeld, in dem Sie Import-Optionen einstellen knnen (Einzelheiten weiter unten).eise sollten Sie einfach auf OK klicken und dann ein paar Sekunden warten, bis die geffnet ist.
DI-Dateien enthalten keine Program Changes (selbst wenn sie Instrumentennamen.h., die Instrumente mssen erraten werden. Sibelius warnt Sie in diesem Fall, dass diennamen, Klnge, Schlssel und anderen Informationen falsch sein knnten. Sie sollten Schlssel etc. des Instrumentes manuell anpassen oder (besser) eine Kopie der MIDI-Datei
welche die notwendigen Program-Change-Informationen enthlt, und stattdessenmportieren.
portierte MIDI-Datei nicht so gut aussieht, wie Sie sich erhofft hatten, probieren Sier andere Import-Einstellung zu ndern siehe unten bei Import-Optionen.
IDI-Datei importiert ist, knnen Sie diese abspielen, bearbeiten, speichern, drucken und aus herausziehen, so als htten Sie die Noten selbst eingegeben. Importierte MIDI-Dateien knnen der originalen Einspielung wiedergeben die exakte Lautstrke (Velocity) und das exakte einzelnen Note dank Sibelius Live-Wiedergabe-Funktion ( 6.5 Live-Wiedergabe).nen
-
1.5 ffnen von MIDI-Dateien
Datei
Dies sind die Optionen auf der MIDI-Datei-Registerkarte des Dialogfelds MIDI-Datei ffnen:
Sound-Set der MIDI-Datei ermglicht Ihnen anzugeben, ob die Programm- und Bank-Nummerndem Genedie vorhanstehen lasimportier
Eine Noteein KlavieWenn Sie Sie knnezwei Hnd
Spur-ReiReihenfolReihenfol
Spurnamals InstruStandard-
Leere NoNotenzeileSpuren ender leeren
Marker alin der neuals norma
FrameratDialogfeldzu setzen
TabulatuMIDI-Datwerden G
Mehrere um bei enOption ein
MetronomTempo-nauszuschaKlarheit s
Die Optionund die Se
Zu Details d41
ral-MIDI-Standard oder einer anderen Konvention folgen. Dies hilft Sibelius dabei,denen Instrumente zu erkennen. Normalerweise knnen Sie diese Option auf GeneralMIDIsen oder sie ganz ausschalten, wenn Sie die MIDI-Datei einfach nur so wie sie isten mchten.nzeile pro MIDI-Spur ist ntzlich, wenn Sie eine MIDI-Datei ffnen, in der beispielsweiser auf zwei separaten Spuren notiert ist, eine fr die linke und eine fr die rechte Hand.diese Option einschalten, wird jede Hand auf einer Notenzeile geschrieben, nicht auf zwei;n das dann sauber gestalten, indem Sie ein neues Klavier-Instrument erstellen und diee in selbiges kopieren. Am Ende lschen Sie die ursprnglichen zwei Klaviere.henfolge beibehalten ist standardmig deaktiviert, was bedeutet, dass Sibelius diege der Instrumente festlegt. Schalten Sie diese Option ein, wenn Sie die Instrumenten-ge den Spuren der MIDI-Datei entsprechend beibehalten wollen.en beibehalten ist standardmig aktiviert, sodass die Spurnamen der MIDI-Dateimentennamen in Sibelius verwendet werden; schalten Sie diese Option aus, um dieInstrumentennamen fr die Instrumente zu verwenden, die Sibelius errt.tenzeilen ausblenden ist standardmig aktiviert. Dadurch blendet Sibelius leeren in der gesamten resultierenden Partitur aus. Dies ist oft hilfreich, da viele MIDI-Dateienthalten, die leer sind, von einigen wenigen kurzen Passagen abgesehen. Das Ausblenden Zeilen kann die Partitur leserlicher machen.s Hit Points importieren veranlasst Sibelius, alle Marker in der MIDI-Datei in Hit Points erstellten Partitur zu konvertieren. Wenn diese Option ausgeschaltet ist, werden Markerle Textobjekte importiert.e von SMPTE-Header verwenden weist Sibelius an, die Framerate-Einstellungen im Play Video und Time Timecode und Dauer auf die Einstellungen in der MIDI-Datei siehe SMPTE-Offset unten.r fr Gitarren verwenden gibt an, ob Sibelius irgendwelche Gitarrenspuren in derei in Tabulatur-Notenzeilen importieren soll; wenn diese Option ausgeschaltet ist,
itarren in Notations-Notenzeilen importiert.Stimmen verwenden bestimmt darber, ob Sibelius zwei Stimmen verwenden soll,tsprechenden Stellen eine klarere Notation zu erzeugen; normalerweise sollte diesegeschaltet sein.angaben anzeigen macht alle Metronomangaben sichtbar. Wenn es sehr viele
derungen gibt (z.B. rit. und accel.), werden Sie es mglicherweise bevorzugen, diese Optionlten; damit werden die Metronomangaben in der Partitur ausgeblendet, was fr optischeorgt, whrend die Wiedergabe weiterhin genauso stattfindet.
en unter Dokument einrichten erlauben Ihnen, das Papierformat, die Stilvorlagenitenausrichtung (Hochformat oder Querformat) der zu erzeugenden Datei zu whlen.
er Optionen auf der Registerkarte Notation siehe Flexi-time auf Seite 294.
-
1. Datei-Regis