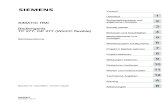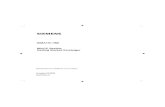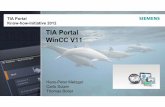Sicherheitshinweise 2 SIMATIC HMI 3 -...
Transcript of Sicherheitshinweise 2 SIMATIC HMI 3 -...

nt� �Basic Panels
___________________
___________________
___________________
___________________
___________________
___________________
___________________
___________________
___________________
___________________
___________________
SIMATIC HMI
Bediengeräte Basic Panels
Betriebsanleitung
04/2012 A5E02421792-03
Vorwort
Überblick 1
Sicherheitshinweise 2
Einbauen und anschließen 3
Gerät bedienen 4
Bediengerät parametrieren 5
Projekt in Betrieb nehmen 6
Warten und instand halten 7
Technische Angaben 8
Technische Unterstützung A
Abkürzungen B

Rechtliche Hinweise
Rechtliche Hinweise Warnhinweiskonzept
Dieses Handbuch enthält Hinweise, die Sie zu Ihrer persönlichen Sicherheit sowie zur Vermeidung von Sachschäden beachten müssen. Die Hinweise zu Ihrer persönlichen Sicherheit sind durch ein Warndreieck hervorgehoben, Hinweise zu alleinigen Sachschäden stehen ohne Warndreieck. Je nach Gefährdungsstufe werden die Warnhinweise in abnehmender Reihenfolge wie folgt dargestellt.
GEFAHR bedeutet, dass Tod oder schwere Körperverletzung eintreten wird, wenn die entsprechenden Vorsichtsmaßnahmen nicht getroffen werden.
WARNUNG bedeutet, dass Tod oder schwere Körperverletzung eintreten kann, wenn die entsprechenden Vorsichtsmaßnahmen nicht getroffen werden.
VORSICHT mit Warndreieck bedeutet, dass eine leichte Körperverletzung eintreten kann, wenn die entsprechenden Vorsichtsmaßnahmen nicht getroffen werden.
VORSICHT ohne Warndreieck bedeutet, dass Sachschaden eintreten kann, wenn die entsprechenden Vorsichtsmaßnahmen nicht getroffen werden.
ACHTUNG bedeutet, dass ein unerwünschtes Ergebnis oder Zustand eintreten kann, wenn der entsprechende Hinweis nicht beachtet wird.
Beim Auftreten mehrerer Gefährdungsstufen wird immer der Warnhinweis zur jeweils höchsten Stufe verwendet. Wenn in einem Warnhinweis mit dem Warndreieck vor Personenschäden gewarnt wird, dann kann im selben Warnhinweis zusätzlich eine Warnung vor Sachschäden angefügt sein.
Qualifiziertes Personal Das zu dieser Dokumentation zugehörige Produkt/System darf nur von für die jeweilige Aufgabenstellung qualifiziertem Personal gehandhabt werden unter Beachtung der für die jeweilige Aufgabenstellung zugehörigen Dokumentation, insbesondere der darin enthaltenen Sicherheits- und Warnhinweise. Qualifiziertes Personal ist auf Grund seiner Ausbildung und Erfahrung befähigt, im Umgang mit diesen Produkten/Systemen Risiken zu erkennen und mögliche Gefährdungen zu vermeiden.
Bestimmungsgemäßer Gebrauch von Siemens-Produkten Beachten Sie Folgendes:
WARNUNG Siemens-Produkte dürfen nur für die im Katalog und in der zugehörigen technischen Dokumentation vorgesehenen Einsatzfälle verwendet werden. Falls Fremdprodukte und -komponenten zum Einsatz kommen, müssen diese von Siemens empfohlen bzw. zugelassen sein. Der einwandfreie und sichere Betrieb der Produkte setzt sachgemäßen Transport, sachgemäße Lagerung, Aufstellung, Montage, Installation, Inbetriebnahme, Bedienung und Instandhaltung voraus. Die zulässigen Umgebungsbedingungen müssen eingehalten werden. Hinweise in den zugehörigen Dokumentationen müssen beachtet werden.
Marken Alle mit dem Schutzrechtsvermerk ® gekennzeichneten Bezeichnungen sind eingetragene Marken der Siemens AG. Die übrigen Bezeichnungen in dieser Schrift können Marken sein, deren Benutzung durch Dritte für deren Zwecke die Rechte der Inhaber verletzen kann.
Haftungsausschluss Wir haben den Inhalt der Druckschrift auf Übereinstimmung mit der beschriebenen Hard- und Software geprüft. Dennoch können Abweichungen nicht ausgeschlossen werden, so dass wir für die vollständige Übereinstimmung keine Gewähr übernehmen. Die Angaben in dieser Druckschrift werden regelmäßig überprüft, notwendige Korrekturen sind in den nachfolgenden Auflagen enthalten.
Siemens AG
Industry Sector Postfach 48 48 90026 NÜRNBERG DEUTSCHLAND
A5E02421792-03 Ⓟ 04/2012 Änderungen vorbehalten
Copyright © Siemens AG 2012.Alle Rechte vorbehalten

Basic Panels Betriebsanleitung, 04/2012, A5E02421792-03 3
Vorwort
Zweck der Betriebsanleitung Mit dieser Betriebsanleitung werden Ihnen Informationen bereitgestellt, die sich aus den Anforderungen laut IEC 62079 für Handbücher ableiten. Diese Informationen beziehen sich auf das Bediengerät, dessen Lagerung, Transport, Einsatzort, Einbau, Nutzung und Instandhaltung.
Diese Betriebsanleitung richtet sich an unterschiedliche Zielgruppen. Die folgende Tabelle zeigt, welche Kapitel dieser Betriebsanleitung von der jeweiligen Zielgruppe besonders zu beachten sind. Zielgruppe Kapitel Alle "Sicherheitshinweise" Bediener Der Bediener bedient und beobachtet die Anlage während der Prozessführungsphase.
"Überblick" "Projekt bedienen"
Inbetriebsetzer Der Inbetriebsetzer integriert das Bediengerät in die Anlage und stellt die Funktionsfähigkeit des Bediengeräts für die Prozessführungsphase sicher.
Alle Kapitel. Abhängig vom Einsatz des Bediengeräts können einzelne Kapitel für den Inbetriebsetzer nicht von Bedeutung sein, z. B. das Kapitel "Warten und instand halten"
Servicetechniker Der Servicetechniker beseitigt Fehler, die während der Prozessführungsphase auftreten.
Alle Kapitel. Abhängig vom Einsatz des Bediengeräts können einzelne Kapitel für den Servicetechniker nicht von Bedeutung sein, z. B. das Kapitel "Warten und instand halten".
Wartungstechniker Der Wartungstechniker übernimmt Wartungs- und Instandhaltungsarbeiten während der Prozessführungsphase.
Warten und instand halten
Das Information System von WinCC flexible und WinCC enthält weiterführende Informationen. Das Information System ist als Online-Hilfe in WinCC flexible und WinCC integriert und enthält in elektronischer Form Anleitungen, Beispiele und Referenzinformationen.

Vorwort
Basic Panels 4 Betriebsanleitung, 04/2012, A5E02421792-03
Gültigkeitsbereich Diese Betriebsanleitung gilt für alle SIMATIC HMI Basic Panels, es gelten folgende Namenskonventionen: Gerätebezeichnung SIMATIC HMI
Gerätetyp Schnittstellentyp Projektierbar mit
KP300 Basic mono PN WinCC (TIA-Portal) ab V11 KP400 Basic color PN
Tastengerät WinCC (TIA-Portal) ab V11 SP2 Update 2 mit HSP Basic 4" color
KTP400 Basic mono PN WinCC flexible und WinCC (TIA-Portal) ab V11
KTP400 Basic color PN WinCC (TIA-Portal) ab V11 SP2 Update 2 mit HSP Basic 4" color
KTP600 Basic mono PN
Basic Panel PN
KTP600 Basic color DP Basic Panel DP KTP600 Basic color PN Basic Panel PN KTP1000 Basic color DP Basic Panel DP KTP1000 Basic color PN
Touchgerät mit Funktionstasten
TP1500 Basic color PN Touchgerät Basic Panel PN
WinCC flexible und WinCC (TIA-Portal) ab V11
Zusätzlich werden in dieser Betriebsanleitung folgende zusammenfassende Bezeichnungen verwendet: Bezeichung Umfasst die Bediengeräte KTP400 Basic KTP400 Basic mono PN, KTP400 Basic color PN KTP600 Basic KTP600 Basic mono PN, KTP600 Basic color DP, KTP600 Basic color PN KTP1000 KTP1000 Basic color DP, KTP1000 Basic color PN
Erforderliche Grundkenntnisse Zum Verständnis der Betriebsanleitung sind Kenntnisse auf den Gebieten der Automatisierungstechnik und der Prozesskommunikation erforderlich.
Des Weiteren werden Kenntnisse in der Nutzung von Computern und Betriebssystemen vorausgesetzt.

Vorwort
Basic Panels Betriebsanleitung, 04/2012, A5E02421792-03 5
Illustrationen und Schriftauszeichnungen Das vorliegende Handbuch enthält Abbildungen zu den beschriebenen Geräten. Die Abbildungen können vom gelieferten Gerät in Einzelheiten abweichen.
Folgende grafischen Hervorhebungen erleichtern Ihnen das Lesen der Betriebsanleitung: Grafische Hervorhebung Beschreibung
0.2 Nm
Wenn in einer Handlungsanweisung mehrere Arbeitsschritte durchzuführen sind, dann sind die einzelnen Schritte durch rot hervorgehobene Nummernkreise gekennzeichnet. Eine hellblaue Hervorhebung kennzeichnet Bauteile und Werkzeuge, die im Laufe einer Handlungsanweisung zu benutzen sind. Sicherheitshinweise sind mit einem orange hervorgehobenen Rahmen versehen. Innerhalb der Illustrationen ist an manchen Stellen das KTP600 Basic stellvertretend für alle Basic Panels abgebildet.
Folgende Schriftauszeichnungen erleichtern Ihnen das Lesen der Betriebsanleitung: Schriftauszeichnung Gültigkeitsbereich "Bild hinzufügen" • Begriffe, die in der Bedienoberfläche vorkommen, z. B.
Dialognamen, Registerkarten, Schaltflächen, Menüeinträge • Eingabewerte, z. B. Grenzwerte, Variablenwerte. • Pfadangaben
"Datei > Bearbeiten" Bedienfolgen, z. B. Menüeinträge, Kontextmenübefehle. <F1> Tastaturbedienung
Projektierungs- und Runtime-Software unterscheiden sich bezüglich ihrer Benennung wie folgt:
● "WinCC flexible 2008" oder "WinCC (TIA-Portal) V11" z. B. bezeichnet die Projektierungs-Software.
Im Allgemeinen wird die Bezeichnung "WinCC flexible" oder "WinCC" verwendet. Die vollständige Bezeichnung, z. B. "WinCC flexible 2008", wird immer dann verwendet, wenn zu einer anderen Version bei der Projektierungs-Software unterschieden wird.
● "WinCC flexible Runtime" oder "WinCC Runtime" bezeichnet die auf den Bediengeräten lauffähige Runtime-Software.

Vorwort
Basic Panels 6 Betriebsanleitung, 04/2012, A5E02421792-03
Beachten Sie folgendermaßen gekennzeichnete Hinweise:
Hinweis
Ein Hinweis enthält wichtige Information zu beschriebenen Produkten, deren Handhabung oder zu dem Teil der vorliegenden Dokumentation.
Marken Mit dem Schutzvermerk ® gekennzeichnete Bezeichnungen sind eingetragene Marken der Siemens AG. Die übrigen Bezeichnungen in dieser Dokumentation sind eventuell Marken, deren Benutzung durch Dritte für deren Zwecke die Rechte der Inhaber verletzt.
● HMI®
● SIMATIC®
● SIMATIC HMI®
● WinCC®

Basic Panels Betriebsanleitung, 04/2012, A5E02421792-03 7
Inhaltsverzeichnis
Vorwort ...................................................................................................................................................... 3
1 Überblick.................................................................................................................................................. 11
1.1 Produktübersicht ..........................................................................................................................11
1.2 Aufbau des KP300 Basic mono PN .............................................................................................12
1.3 Aufbau des KP400 Basic color PN ..............................................................................................13
1.4 Aufbau des KTP400 Basic mono PN...........................................................................................15
1.5 Aufbau des KTP400 Basic color PN ............................................................................................16
1.6 Aufbau des KTP600 Basic mono/color PN ..................................................................................17
1.7 Aufbau des KTP600 Basic color DP ............................................................................................18
1.8 Aufbau des KTP1000 Basic color PN ..........................................................................................19
1.9 Aufbau des KTP1000 Basic color DP ..........................................................................................20
1.10 Aufbau des TP1500 Basic color PN ............................................................................................21
1.11 Lieferumfang ................................................................................................................................22
1.12 Zubehör........................................................................................................................................23
1.13 Bediengerät in Betrieb nehmen ...................................................................................................24
2 Sicherheitshinweise ................................................................................................................................. 25
2.1 Allgemeine Sicherheitshinweise ..................................................................................................25
2.2 Securityhinweise ..........................................................................................................................26
2.3 Einsatzhinweise ...........................................................................................................................26
3 Einbauen und anschließen ...................................................................................................................... 29
3.1 Vorbereitungen.............................................................................................................................29 3.1.1 Verpackungsinhalt überprüfen.....................................................................................................29 3.1.2 Einsatzbedingungen prüfen .........................................................................................................29 3.1.3 Einbaulage festlegen ...................................................................................................................29 3.1.4 Freiräume prüfen .........................................................................................................................31 3.1.5 Einbauausschnitt anfertigen.........................................................................................................31 3.1.6 Funktionstasten beschriften .........................................................................................................33
3.2 Bediengerät einbauen..................................................................................................................34
3.3 Bediengerät anschließen .............................................................................................................36 3.3.1 Anschlussreihenfolge...................................................................................................................36 3.3.2 Potenzialausgleich anschließen...................................................................................................38 3.3.3 Stromversorgung anschließen.....................................................................................................39 3.3.4 Programmiergerät anschließen....................................................................................................41 3.3.5 Projektierungs-PC anschließen ...................................................................................................42 3.3.6 Steuerung anschließen ................................................................................................................45

Inhaltsverzeichnis
Basic Panels 8 Betriebsanleitung, 04/2012, A5E02421792-03
3.4 Bediengerät einschalten und testen............................................................................................ 48
3.5 Leitungen sichern........................................................................................................................ 50
4 Gerät bedienen........................................................................................................................................ 51
4.1 Touchgeräte bedienen ................................................................................................................ 51 4.1.1 Überblick ..................................................................................................................................... 51 4.1.2 Allgemeine Funktionen der Bildschirmtastatur............................................................................ 53 4.1.3 Daten am KTP400 Basic eingeben............................................................................................. 54 4.1.4 Daten am KTP600 Basic, KTP1000 Basic, TP1500 Basic eingeben ......................................... 57
4.2 KP300 Basic bedienen................................................................................................................ 59 4.2.1 Überblick ..................................................................................................................................... 59 4.2.2 Daten am KP300 Basic eingeben ............................................................................................... 60
4.3 KP400 Basic bedienen................................................................................................................ 63 4.3.1 Überblick ..................................................................................................................................... 63 4.3.2 Daten am KP400 Basic eingeben ............................................................................................... 66
5 Bediengerät parametrieren ...................................................................................................................... 67
5.1 Geräte mit grafischem Control Panel parametrieren .................................................................. 67 5.1.1 Control Panel öffnen ................................................................................................................... 67 5.1.2 Überblick ..................................................................................................................................... 68 5.1.3 MPI/DP-Einstellungen ändern..................................................................................................... 69 5.1.4 Netzwerkeinstellungen ändern.................................................................................................... 70 5.1.5 Uhrzeitserver konfigurieren......................................................................................................... 71 5.1.6 Bildschirmeinstellungen ändern .................................................................................................. 72 5.1.7 Informationen zum Bediengerät anzeigen .................................................................................. 73 5.1.8 Touchscreen kalibrieren.............................................................................................................. 74 5.1.9 Lizenzinformationen zum Bediengerät anzeigen........................................................................ 75 5.1.10 Datenkanal freigeben .................................................................................................................. 76 5.1.11 Kennworteinstellungen ändern ................................................................................................... 78 5.1.12 Bildschirmschoner einstellen....................................................................................................... 79 5.1.13 Akustisches Signal einstellen...................................................................................................... 79
5.2 KP300 Basic parametrieren ........................................................................................................ 80 5.2.1 Control Panel öffnen ................................................................................................................... 80 5.2.2 Überblick ..................................................................................................................................... 81 5.2.3 Informationen zum Bediengerät anzeigen .................................................................................. 83 5.2.4 Bildschirmeinstellungen ändern .................................................................................................. 83 5.2.5 Datenkanal freigeben .................................................................................................................. 84 5.2.6 Netzwerkeinstellungen ändern.................................................................................................... 85 5.2.7 Uhrzeitserver konfigurieren......................................................................................................... 86 5.2.8 Kennworteinstellungen ändern ................................................................................................... 87 5.2.9 Bildschirmschoner einstellen....................................................................................................... 88
6 Projekt in Betrieb nehmen........................................................................................................................ 89
6.1 Überblick ..................................................................................................................................... 89
6.2 Betriebsarten............................................................................................................................... 90
6.3 Möglichkeiten für die Datenübertragung..................................................................................... 91

Inhaltsverzeichnis
Basic Panels Betriebsanleitung, 04/2012, A5E02421792-03 9
6.4 Transfer........................................................................................................................................91 6.4.1 Überblick ......................................................................................................................................91 6.4.2 Transfer manuell starten ..............................................................................................................91 6.4.3 Transfer automatisch starten .......................................................................................................93 6.4.4 Projekt testen ...............................................................................................................................95
6.5 Sichern und Wiederherstellen......................................................................................................96 6.5.1 Überblick ......................................................................................................................................96 6.5.2 Sichern und Wiederherstellen mit WinCC flexible .......................................................................97 6.5.3 Sichern und Wiederherstellen mit ProSave .................................................................................99 6.5.4 Sichern und Wiederherstellen mit WinCC .................................................................................100
6.6 Betriebssystem aktualisieren - Basic Panel DP.........................................................................101 6.6.1 Überblick ....................................................................................................................................101 6.6.2 Auf Werkseinstellungen zurücksetzen.......................................................................................102 6.6.3 Betriebssystem aktualisieren mit WinCC flexible.......................................................................103 6.6.4 Betriebssystem aktualisieren mit ProSave ................................................................................104
6.7 Betriebssystem aktualisieren - Basic Panel PN.........................................................................106 6.7.1 Überblick ....................................................................................................................................106 6.7.2 Auf Werkseinstellungen zurücksetzen.......................................................................................107 6.7.3 Betriebssystem aktualisieren mit WinCC flexible.......................................................................107 6.7.4 Betriebssystem aktualisieren mit ProSave ................................................................................109 6.7.5 Betriebssystem aktualisieren mit WinCC...................................................................................110 6.7.6 Auf Werkseinstellungen zurücksetzen mit WinCC flexible ........................................................111 6.7.7 Auf Werkseinstellungen zurücksetzen mit ProSave ..................................................................113 6.7.8 Auf Werkseinstellungen zurücksetzen mit WinCC.....................................................................115
7 Warten und instand halten..................................................................................................................... 117
7.1 Warten und pflegen....................................................................................................................117
7.2 Recycling....................................................................................................................................118
8 Technische Angaben ............................................................................................................................. 119
8.1 Zertifikate und Zulassungen.......................................................................................................119
8.2 Richtinien und Erklärungen........................................................................................................120 8.2.1 Elektromagnetische Verträglichkeit ...........................................................................................120 8.2.2 EGB-Richtlinie............................................................................................................................121
8.3 Maßbilder ...................................................................................................................................124 8.3.1 Maßbild des KP300 Basic mono PN..........................................................................................124 8.3.2 Maßbild des KP400 Basic color PN...........................................................................................125 8.3.3 Maßbild des KTP400 Basic mono PN .......................................................................................126 8.3.4 Maßbild des KTP400 Basic color PN.........................................................................................127 8.3.5 Maßbild des KTP600 Basic color DP.........................................................................................128 8.3.6 Maßbild des KTP600 Basic mono/color PN...............................................................................129 8.3.7 Maßbild des KTP1000 Basic color DP.......................................................................................130 8.3.8 Maßbild des KTP1000 Basic color PN.......................................................................................131 8.3.9 Maßbild des TP1500 Basic color PN .........................................................................................132

Inhaltsverzeichnis
Basic Panels 10 Betriebsanleitung, 04/2012, A5E02421792-03
8.4 Technische Daten ..................................................................................................................... 133 8.4.1 Stromversorgung....................................................................................................................... 133 8.4.2 KP300 Basic und KP400 Basic................................................................................................. 133 8.4.3 KTP400 Basic und KTP600 Basic ............................................................................................ 135 8.4.4 KTP1000 Basic und TP1500 Basic........................................................................................... 137 8.4.5 Umgebungsbedingungen.......................................................................................................... 139 8.4.5.1 Transport- und Lagerungsbedingungen.................................................................................... 139 8.4.5.2 Einsatzbedingungen.................................................................................................................. 140 8.4.5.3 Angaben zu Isolationsprüfungen, Schutzklasse und Schutzgrad............................................. 142
8.5 Schnittstellenbeschreibung ....................................................................................................... 143 8.5.1 Stromversorgung....................................................................................................................... 143 8.5.2 PROFIBUS (Sub-D RS422/485) ............................................................................................... 143 8.5.3 PROFINET (Ethernet) ............................................................................................................... 144
8.6 Funktionsumfang mit WinCC flexible und WinCC..................................................................... 145
A Technische Unterstützung ..................................................................................................................... 149
A.1 Service und Support.................................................................................................................. 149
A.2 Systemmeldungen .................................................................................................................... 150
B Abkürzungen ......................................................................................................................................... 151
Glossar .................................................................................................................................................. 153
Index...................................................................................................................................................... 159

Basic Panels Betriebsanleitung, 04/2012, A5E02421792-03 11
Überblick 11.1 Produktübersicht
Auf das Wesentliche konzentriert - die neuen Basic Panels Visualisierung gehört heute in den meisten Maschinen zum Standardrepertoire. Besonders bei kleinen Maschinen und einfachen Applikationen spielt dabei der Kostenfaktor eine ganz wesentliche Rolle. Für Basisanwendungen werden Bediengeräte mit Basisfunktionen oft als vollkommen ausreichend angesehen.
Genau diesem Bedarf tragen wir Rechnung – mit unseren neuen SIMATIC HMI Basic Panels. Auf das Wesentliche konzentriert, bieten Basic Panels exakt die Basisfunktionalität, die gewünscht wird – und das zu wirtschaftlich optimalen Konditionen. Ein perfektes Verhältnis von Leistung und Preis.
Wie alle Geräte unseres Produktspektrums bieten die neuen Basic Panels bewährte SIMATIC-Qualität und – unabhängig von der Displaygröße – standardmäßig zahlreiche Softwarefunktionen: beispielsweise Meldesystem, Rezepturverwaltung, Kurvenfunktionalität, sowie Sprachumschaltung. So können Anwender auch bei einfachen Applikationen von den Vorteilen der Visualisierung, wie einer verbesserten Prozessqualität, profitieren.

Überblick 1.2 Aufbau des KP300 Basic mono PN
Basic Panels 12 Betriebsanleitung, 04/2012, A5E02421792-03
1.2 Aufbau des KP300 Basic mono PN
① Anschluss für die Stromversorgung ⑥ Funktionstasten ② PROFINET-Schnittstelle ⑦ Typschild ③ Display ⑧ Einbaudichtung ④ Steuertasten ⑨ Schnittstellenbezeichnung ⑤ Aussparungen für eine Spannklemme ⑩ Funktionserde-Anschluss

Überblick 1.3 Aufbau des KP400 Basic color PN
Basic Panels Betriebsanleitung, 04/2012, A5E02421792-03 13
1.3 Aufbau des KP400 Basic color PN
① Aussparungen für Spannklemmen ⑤ Funktionstasten ② Anschluss für die Stromversorgung ⑥ Steuertasten ③ PROFINET-Schnittstelle ⑦ Dateneingabetasten ④ Display

Überblick 1.3 Aufbau des KP400 Basic color PN
Basic Panels 14 Betriebsanleitung, 04/2012, A5E02421792-03
① Typenschild ④ Funktionserde-Anschluss ② Einbaudichtung ⑤ Führungen für Beschriftungsstreifen ③ Schnittstellenbezeichnung

Überblick 1.4 Aufbau des KTP400 Basic mono PN
Basic Panels Betriebsanleitung, 04/2012, A5E02421792-03 15
1.4 Aufbau des KTP400 Basic mono PN
① Anschluss für die Stromversorgung ⑥ Einbaudichtung ② Funktionserde-Anschluss ⑦ Führung für einen Beschriftungsstreifen ③ PROFINET-Schnittstelle ⑧ Funktionstasten ④ Aussparungen für eine Spannklemme ⑨ Typenschild ⑤ Display/Touchscreen ⑩ Schnittstellenbezeichnung

Überblick 1.5 Aufbau des KTP400 Basic color PN
Basic Panels 16 Betriebsanleitung, 04/2012, A5E02421792-03
1.5 Aufbau des KTP400 Basic color PN
① Aussparungen für Spannklemmen ⑥ Führung für einen Beschriftungsstreifen ② Anschluss für die Stromversorgung ⑦ Typenschild ③ PROFINET-Schnittstelle ⑧ Einbaudichtung ④ Display/Touchscreen ⑨ Schnittstellenbezeichnung ⑤ Funktionstasten ⑩ Funktionserde-Anschluss

Überblick 1.6 Aufbau des KTP600 Basic mono/color PN
Basic Panels Betriebsanleitung, 04/2012, A5E02421792-03 17
1.6 Aufbau des KTP600 Basic mono/color PN
① Anschluss für die Stromversorgung ⑥ Funktionstasten ② PROFINET-Schnittstelle ⑦ Typenschild ③ Aussparungen für eine Spannklemme ⑧ Schnittstellenbezeichnung ④ Display/Touchscreen ⑨ Führung für einen Beschriftungsstreifen ⑤ Einbaudichtung ⑩ Funktionserde-Anschluss

Überblick 1.7 Aufbau des KTP600 Basic color DP
Basic Panels 18 Betriebsanleitung, 04/2012, A5E02421792-03
1.7 Aufbau des KTP600 Basic color DP
① Anschluss für die Stromversorgung ⑦ Typenschild ② RS-422/RS-485-Schnittstelle ⑧ Schnittstellenbezeichnung ③ Aussparungen für eine Spannklemme ⑨ DIL-Schalter ④ Display/Touchscreen ⑩ Führung für einen Beschriftungsstreifen ⑤ Einbaudichtung ⑪ Funktionserde-Anschluss ⑥ Funktionstasten

Überblick 1.8 Aufbau des KTP1000 Basic color PN
Basic Panels Betriebsanleitung, 04/2012, A5E02421792-03 19
1.8 Aufbau des KTP1000 Basic color PN
① Anschluss für die Stromversorgung ⑦ Typenschild ② PROFINET-Schnittstelle ⑧ Schnittstellenbezeichnung ③ Aussparungen für eine Spannklemme ⑨ Befestigungselement ④ Display/Touchscreen ⑩ Funktionserde-Anschluss ⑤ Einbaudichtung ⑪ Führung für Beschriftungsstreifen ⑥ Funktionstasten

Überblick 1.9 Aufbau des KTP1000 Basic color DP
Basic Panels 20 Betriebsanleitung, 04/2012, A5E02421792-03
1.9 Aufbau des KTP1000 Basic color DP
① Anschluss für die Stromversorgung ⑦ Typenschild ② RS-422/RS-485-Schnittstelle ⑧ DIL-Schalter ③ Aussparungen für eine Spannklemme ⑨ Schnittstellenbezeichnung ④ Display/Touchscreen ⑩ Befestigungselement ⑤ Einbaudichtung ⑪ Funktionserde-Anschluss ⑥ Funktionstasten ⑫ Führungen für Beschriftungsstreifen

Überblick 1.10 Aufbau des TP1500 Basic color PN
Basic Panels Betriebsanleitung, 04/2012, A5E02421792-03 21
1.10 Aufbau des TP1500 Basic color PN
① Anschluss für die Stromversorgung ⑥ Typenschild ② PROFINET-Schnittstelle ⑦ Schnittstellenbezeichnung ③ Aussparungen für eine Spannklemme ⑧ Befestigungselement ④ Display/Touchscreen ⑨ Funktionserde-Anschluss ⑤ Einbaudichtung

Überblick 1.11 Lieferumfang
Basic Panels 22 Betriebsanleitung, 04/2012, A5E02421792-03
1.11 Lieferumfang Folgende Bestandteile sind im Lieferumfang des Bediengeräts enthalten: Bezeichnung Abbildung Anzahl Bediengerät
1
Installationsanleitung (Quick Install Guide)
1
Einbaudichtung
1 Bei KTP 600 Basic beigelegt, bei allen anderen Bediengeräten bereits montiert.
4 KP300 Basic 7 KP400 Basic
Kunststoffspannklemmen
5 KTP400 Basic color PN 5 KTP400 Basic mono PN 6 KTP600 Basic 12 KTP1000 Basic
Spannklemmen mit Gewindestift
Aluminiumspannklemmen
14 TP1500 Basic Netzanschlussklemme
1

Überblick 1.12 Zubehör
Basic Panels Betriebsanleitung, 04/2012, A5E02421792-03 23
1.12 Zubehör Zubehör ist nicht im Lieferumfang des Bediengeräts enthalten und im Internet unter Industry Mall (http://mall.automation.siemens.com) erhältlich.
Dieses Kapitel enthält den zum Zeitpunkt der Erstellung der Betriebsanleitung aktuellen Umfang an Zubehör.
Konverter, Adapter und Stecker Bezeichnung Zweck Bestellnummer RS 422 zu RS 232 Konverter
Anschließen von Steuerungen anderer Hersteller an Basic Panels DP
6AV6671-8XE00-0AX0
PC/PPI-Kabel Setzt RS 422/RS 485-Signale in RS 232-Signale um. Wird zum Aktualisieren des Betriebssystems mit Zurücksetzen auf Werkseinstellungen benötigt 1. Kann auch für den Transfer verwendet werden.
6ES7 901-3CB30-0XA0
90 Grad Winkeladapter Für RS422/RS485-Schnittstelle, Kabelabgang nach hinten
6AV6671-8XD00-0AX0
USB/PPI-Kabel Setzt RS 422/RS 485-Signale in USB-Signale um. Wird zum Aktualisieren des Betriebssystems mit Zurücksetzen auf Werkseinstellungen benötigt. Kann auch für den Transfer verwendet werden.
6ES7 901-3DB30-0XA0
PROFIBUS-Stecker Empfohlener PROFIBUS-Stecker mit geradem Kabelabgang
6GK1500-0FC10
PROFINET RJ45-Steckverbinder "IE FC RJ45 Plug 2x2"
Erforderlich für den Anschluss der Basic Panels PN an PROFINET
6GK1901-1BB10-2AA0
1 Wenn es während der Aktualisierung des Betriebssystems zum Verbindungsabbruch kommt, stellen Sie eine kleinere Bitrate ein. Wenn Sie hohe Bitraten verwenden, müssen Sie das PC/PPI-Kabel Ausgabestand 3 und höher einsetzen. Der Ausgabestand ist auf dem Kabel aufgedruckt. Z. B. "E-Stand 3" entspricht Ausgabestand 3.
Spannrahmen Bezeichnung Zweck Bestellnummer Spannrahmen für 10"/12" Touch
Für KTP1000 Basic zur Verstärkung des Einbauausschnitts bei zu geringer Materialstärke
6AV6 671-8XS00-0AX0

Überblick 1.13 Bediengerät in Betrieb nehmen
Basic Panels 24 Betriebsanleitung, 04/2012, A5E02421792-03
Schutzfolien Bezeichnung Zweck Bestellnummer Schutzfolie 4" Schutzfolien-Set für KTP400 Basic mono PN 6AV6 671-2EC00-0AX0 Schutzfolie 4" Widescreen
Schutzfolien-Set für KTP400 Basic color PN 6AV2124-6DJ00-0AX0
Schutzfolie 6" Schutzfolien-Set für KTP600 Basic 6AV6 671-2XC00-0AX0 Schutzfolie 10" Schutzfolien-Set für KTP1000 Basic 6AV6 671-3DC00-0AX5 Schutzfolie 15" Schutzfolien-Set für TP1500 Basic color PN 6AV6 574-1AD00-4EX0
Servicepakete Zweck Bestellnummer Set mit 20 Kunststoffspannklemmen für KP300 Basic Mono PN, KP400 Basic color PN und KTP400 Basic color PN
6AV6671-8KX00-0AX2
Set mit 20 Aluminiumspannklemmen für Basic Panels ab 4" 6AV6671-8XK00-0AX0 Set mit 10 Netzanschlussklemmen 6AV6671-8XA00-0AX0
1.13 Bediengerät in Betrieb nehmen Dieses Kapitel enthält eine Übersicht der Schritte, die Sie bei der Erstinbetriebnahme des Bediengeräts durchführen. Beschreibung Kapitel 1. Machen Sie sich mit den
Sicherheitshinweisen vertraut. Sicherheitshinweise (Seite 25)
2. Bereiten Sie den Einbau vor. Vorbereitungen (Seite 29) 3. Bauen Sie das Bediengerät ein. Bediengerät einbauen (Seite 34) 4. Schließen Sie den Potenzialausgleich an. Potenzialausgleich anschließen (Seite 38) 5. Schließen Sie die Stromversorgung an. Stromversorgung anschließen (Seite 39) 6. Schließen Sie einen Projektierungs-PC an. Projektierungs-PC anschließen (Seite 42) 7. Geben Sie einen Datenkanal am Bediengerät
frei. Datenkanal freigeben (Seite 76)
8. Transferieren Sie ein Projekt. Transfer manuell starten (Seite 91) 9. Trennen Sie das Bediengerät nach dem
Projekt-Transfer vom Projektierungs-PC und schließen Sie das Bediengerät an die Steuerung an.
Steuerung anschließen (Seite 45)

Basic Panels Betriebsanleitung, 04/2012, A5E02421792-03 25
Sicherheitshinweise 22.1 Allgemeine Sicherheitshinweise
Arbeiten im Schaltschrank
WARNUNG Offene Betriebsmittel
Das Bediengerät ist ein offenes Betriebsmittel. Das heißt, Sie dürfen das Bediengerät nur in Gehäuse oder Schränke einbauen, wobei die Bedienung des Geräts über die Frontseite erfolgt.
Der Zugang zu dem Gehäuse oder Schrank, in dem das Bediengerät eingebaut ist, darf nur über Schlüssel oder Werkzeug und nur für unterwiesenes oder zugelassenes Personal möglich sein. Gefährliche Spannung
Nach dem Öffnen eines Schaltschranks sind Teile zugänglich, die unter berührungsgefährlicher Spannung stehen können.
Schalten Sie den Schaltschrank vor dem Öffnen stromlos.
Hochfrequente Strahlung
ACHTUNG Ungewollte Betriebssituation
Hochfrequente Strahlung, z. B. vom Mobiltelefon, kann ungewollte Betriebssituationen verursachen.
Bestimmungsgemäßer Einbau
WARNUNG Einbau nur in Maschinen nach Maschinenrichtlinie
Die Inbetriebnahme des Bediengeräts ist solange untersagt, bis festgestellt wurde, dass die Maschine, in die das Bediengerät eingebaut werden soll, den Bestimmungen der Richtlinie 2006/42/EG entspricht.

Sicherheitshinweise 2.2 Securityhinweise
Basic Panels 26 Betriebsanleitung, 04/2012, A5E02421792-03
2.2 Securityhinweise Siemens bietet für sein Automatisierungs- und Antriebsproduktportfolio IT-Security-Mechanismen, um einen sicheren Betrieb der Anlage/Maschine zu unterstützen. Wir empfehlen Ihnen, sich regelmäßig über die IT-Security-Entwicklungen bei Ihren Produkten zu informieren. Informationen dazu finden Sie unter: Industry Online Support (http://www.siemens.de/automation/csi_de_WW). Hier können Sie sich für einen produktspezifischen Newsletter registrieren.
Für den sicheren Betrieb einer Anlage/Maschine ist es darüber hinaus auch notwendig, die Automatisierungskomponenten in ein ganzheitliches IT-Securitykonzept der gesamten Anlage/Maschine zu integrieren, das dem aktuellen Stand der IT-Technik entspricht. Hinweise hierzu finden Sie unter: Industrial Security (http://www.siemens.de/industrialsecurity).
Dabei sind auch eingesetzte Produkte von anderen Herstellern zu berücksichtigen.
2.3 Einsatzhinweise
VORSICHT Bediengerät nur für Innenräume zugelassen
Wenn Sie das Bediengerät außerhalb von geschlossenen Innenräumen betreiben, kann das Bediengerät beschädigt werden.
Betreiben Sie das Bediengerät ausschließlich in Innenräumen.
Einsatz im Industriebereich Das Bediengerät ist für den Industriebereich ausgelegt. Dafür werden folgende Normen erfüllt:
● Anforderungen an die Störaussendung EN 61000-6-4:2007
● Anforderungen an die Störfestigkeit DIN EN 61000-6-2:2005
Einsatz im Wohngebiet
Hinweis
Das Bediengerät ist nicht für den Einsatz in Wohngebieten bestimmt. Wenn Sie das Bediengerät in Wohngebieten einsetzen, dann kann es zu Beeinflussungen des Rundfunk-/Fernsehempfangs kommen.
Wenn Sie das Bediengerät in einem Wohngebiet einsetzen, müssen Sie bezüglich der Emission von Funkstörungen die Grenzwertklasse B nach EN 55011 sicherstellen.
Eine geeignete Maßnahme zur Erreichung des Funkentstörgrades der Grenzwertklasse B ist z. B. der Einsatz von Filtern in Versorgungsleitungen.
Zusätzlich ist eine Einzelabnahme erforderlich.

Sicherheitshinweise 2.3 Einsatzhinweise
Basic Panels Betriebsanleitung, 04/2012, A5E02421792-03 27
Hinweise zur Kommunikation
ACHTUNG Kommunikationsfehler bei Adresskonflikt
Wenn mehrere Geräte in einem Netzwerk eine identische Busadresse oder IP-Adresse besitzen, können Fehler in der Kommunikation auftreten.
Beachten Sie, dass Ihr Bediengerät eine eindeutige Adresse im Netzwerk erhält.
Hinweis Aktualisierung von Variablenwerten nach einem Kommunikationsfehler
Ist die Kommunikation zwischen Bediengerät und Steuerung unterbrochen, dann werden alle auf dem Bediengerät dargestellten Variablenwerte durch Hash-Symbole ("#") ersetzt.
Wenn die Kommunikation zwischen Bediengerät und Steuerung wieder hergestellt ist, dann werden alle Variablenwerte sofort aktualisiert. Die Zykluszeit für die Aktualisierung der Variablenwerte beginnt erneut bei "0". Ethernet-Kommunikation bei Basic Panels PN
Folgende Arten der Kommunikation werden von den Basic Panels PN unterstützt: • PROFINET-Basisfunktionen zur Inbetriebnahme und Diagnose • Standard Ethernet-Kommunikation

Sicherheitshinweise 2.3 Einsatzhinweise
Basic Panels 28 Betriebsanleitung, 04/2012, A5E02421792-03

Basic Panels Betriebsanleitung, 04/2012, A5E02421792-03 29
Einbauen und anschließen 33.1 Vorbereitungen
3.1.1 Verpackungsinhalt überprüfen Überprüfen Sie den Verpackungsinhalt auf sichtbare Transportschäden und auf Vollständigkeit.
ACHTUNG Beschädigte Teile
Bauen Sie beschädigte Teile der Lieferung nicht ein. Wenden Sie sich im Falle beschädigter Teile an Ihren Siemens-Ansprechpartner.
Der Verpackungsinhalt ist im Kapitel Lieferumfang (Seite 22) beschrieben.
Bewahren Sie mitgelieferte Dokumentation auf. Die Dokumentation gehört zum Bediengerät und wird auch bei späteren Inbetriebnahmen benötigt.
3.1.2 Einsatzbedingungen prüfen Beachten Sie folgende Punkte, bevor Sie das Bediengerät einbauen:
1. Machen Sie sich mit den Normen, Zulassungen, EMV-Kenngrößen und den technischen Angaben zum Einsatz des Bediengeräts vertraut. Sie finden diese Informationen in folgenden Kapiteln:
– Zertifikate und Zulassungen (Seite 119)
– Elektromagnetische Verträglichkeit (Seite 120)
– Angaben zu Isolationsprüfungen, Schutzklasse und Schutzgrad (Seite 142)
– Stromversorgung (Seite 133)
2. Prüfen Sie die mechanischen und klimatischen Umgebungsbedingungen für den Betrieb des Bediengeräts, siehe Einsatzbedingungen (Seite 140).
3.1.3 Einbaulage festlegen Wählen Sie eine der zulässigen Einbaulagen für Ihr Bediengerät. Die zulässigen Einbaulagen sind in den folgenden Abschnitten beschrieben.

Einbauen und anschließen 3.1 Vorbereitungen
Basic Panels 30 Betriebsanleitung, 04/2012, A5E02421792-03
Horizontale Einbaulage
Alle Basic-Bediengeräte sind für den Einbau im Querformat geeignet. Die maximale Umgebungstemperatur am Gerät bei vertikalem Einbau im Querformat beträgt 50 °C
Folgende Basic-Bediengeräte sind auch für den Einbau im Hochformat geeignet: • KTP400 Basic • KTP600 Basic Die maximale Umgebungstemperatur am Gerät bei vertikalem Einbau im Hochformat beträgt 40 °C
Geneigte Einbaulage
40 °C0 °C
40 °C0 °C
50 °C0 °C
Die Basic-Bediengeräte sind eigenbelüftet. Zulässig ist der senkrechte und geneigte Einbau in: • Einbauschränke • Schaltschränke • Schalttafeln • Pulte
VORSICHT Überschreiten der Umgebungstemperatur
Wenn die maximal zulässige Umgebungstemperatur für den Betrieb des Bediengeräts überschritten wird, dann ist eine Fremdbelüftung erforderlich. Andernfalls kann das Bediengerät beschädigt werden und es erlöschen die Zulassungen sowie die Gewährleistung für das Bediengerät.
Siehe auch Einsatzbedingungen (Seite 140)

Einbauen und anschließen 3.1 Vorbereitungen
Basic Panels Betriebsanleitung, 04/2012, A5E02421792-03 31
3.1.4 Freiräume prüfen Folgende Freiräume sind um das Bediengerät für eine ausreichende Eigenbelüftung erforderlich:
y
z
x
y
x
KTP400 Basic
KTP600 Basic
All Basic
Panels
x
y
x
y
z
Erforderlicher Freiraum um die Bediengeräte. Alle Angaben in mm
x y z
3.1.5 Einbauausschnitt anfertigen
ACHTUNG Stabilität des Einbauausschnitts
Das Material um den Einbauausschnitt muss ausreichend stabil sein, um eine dauerhaft sichere Befestigung des Bediengeräts zu gewährleisten.
Um die nachfolgend beschriebenen Schutzarten zu erreichen, darf sich das Material unter Einwirkung der Spannklemmen oder durch die Bedienung des Geräts nicht verformen.
Schutzarten Die Schutzarten des Bediengeräts sind nur dann gewährleistet, wenn folgende Voraussetzungen erfüllt sind:
● Materialdicke bei Schutzart IP65 oder Schutzart Front face only Type 4X/Type 12 (indoor use only) am Einbauausschnitt 2 mm bis 6 mm. Für das KP300 Basic mono PN gelten 2 mm bis 4 mm.
● Zulässige Abweichung von der Ebenheit am Einbauausschnitt: ≤ 0,5 mm
Diese Bedingung muss auch bei eingebautem Bediengerät eingehalten werden.
● Zulässige Oberflächenrauigkeit im Bereich der Einbaudichtung: ≤ 120 µm (Rz 120)
Zusätzlich ist für das Bediengerät KTP1000 Basic bei einer Materialdicke < 2 mm am Einbauausschnitt ein Spannrahmen erhältlich, mit dem die Schutzart IP65 bzw. Front face only Type 4X/Type 12 erreicht werden kann.

Einbauen und anschließen 3.1 Vorbereitungen
Basic Panels 32 Betriebsanleitung, 04/2012, A5E02421792-03
Einbaukompatibilität Die Einbauausschnitte der Basic-Panels sind kompatibel mit den Einbauausschnitten folgender SIMATIC-Bediengeräte: Einbauausschnitt Basic Panel kompatibel zu Einbauausschnitt des Bediengeräts KP400 Basic OP77A, OP77B KTP400 Basic TP 177B 4" KTP600 Basic TP 177 A, TP 177B 6", TP 177micro KTP1000 Basic MP 277 10" Touch, MP 377 12" Touch TP1500 Basic MP 377 15" Touch, Thin Client 15" Touch
Abmessungen des Einbauausschnitts
w
h
Abmessungen des Einbauausschnitts für die Basic-Bediengeräte im Querformat:
+10
+10w h
Größe des Einbauausschnitts für die Basic-Bediengeräte im Hochformat:
+10
+10w h
Alle Angaben in mm
Siehe auch Zubehör (Seite 23)

Einbauen und anschließen 3.1 Vorbereitungen
Basic Panels Betriebsanleitung, 04/2012, A5E02421792-03 33
3.1.6 Funktionstasten beschriften Das KP300 Basic besitzt keine beschriftbaren Funktionstasten.
Hinweis
Schreiben Sie nicht auf die Tastatur, um die Funktionstasten zu beschriften.
Als Beschriftungsstreifen sind bedruck- und beschreibbare Folien geeignet. Die zulässige Dicke des Beschriftungsstreifens beträgt 0,15 mm. Beschriftungsstreifen aus Papier sind nicht geeignet.
A
1. Bearbeiten Sie die Vorlage am PC.
Sie finden die Vorlage auf der WinCC/WinCC flexible-DVD im Verzeichnis "CD_3\Documents\ <language>\Slides" oder im Internet unter:
Downloads für Basic Panels (http://support.automation.siemens.com/WW/view/de/28426379/133100)
2. Drucken Sie die bearbeitete Vorlage auf Folie aus.
3. Besprühen Sie die Beschriftungsstreifen mit Fixierspray.
4. Warten Sie ca. 5 Minuten, bis das Fixierspray getrocknet und wischfest ist.
5. Schneiden Sie die Beschriftungsstreifen aus.
6. Schneiden Sie die Ecken der Beschriftungsstreifen in einem Winkel von 45° ab, um das Einschieben der Beschriftungsstreifen zu erleichtern.
7. Schieben Sie die Beschriftungsstreifen bis an das Ende der Führung ein.
Die Beschriftungsstreifen ragen danach noch ca. 3 cm aus der Führung heraus. Die Vorlage für die Beschriftungsstreifen ist so bemessen, dass die Beschriftung der Funktionstasten korrekt platziert ist. Eine Arretierung des Beschriftungsstreifens ist nicht erforderlich.

Einbauen und anschließen 3.2 Bediengerät einbauen
Basic Panels 34 Betriebsanleitung, 04/2012, A5E02421792-03
3.2 Bediengerät einbauen
Benötigte Werkzeuge und Zubehör
Schlitzschraubendreher, Größe 2
Spannklemmentyp Für Bediengerät Erforderliche Anzahl KTP400 Basic mono 5 KTP600 Basic 6 KTP1000 Basic 12
Aluminiumspannklemmen
TP1500 Basic: 14 KP300 Basic 4 KP400 Basic 7
Kunststoffspannklemmen
KTP400 Basic color 5
Bediengerät einsetzen
1. Falls erforderlich, setzen Sie die Einbaudichtung in die Nut auf der Rückseite der Bediengerätefront ein.
Vergewissern Sie sich, dass die Einbaudichtung nicht verdreht ist. Eine korrekt eingelegte Einbaudichtung ist zur Gewährleistung der Schutzart IP65 erforderlich.
2. Setzen Sie das Bediengerät von vorne in den Einbauauschnitt ein.
Achten Sie darauf, dass die herausragenden Beschriftungsstreifen sich nicht zwischen Einbauausschnitt und Bediengerät klemmen.

Einbauen und anschließen 3.2 Bediengerät einbauen
Basic Panels Betriebsanleitung, 04/2012, A5E02421792-03 35
Bediengerät mit Aluminiumspannklemmen befestigen
0.2 Nm
1. Setzen Sie die erste Spannklemme an die erste Position in die Aussparungen auf der Rückseite des Bediengeräts.
Beachten Sie die Spannklemmenpositionen für Ihr Bediengerät entsprechend der Abbildungen in der folgenden Tabellenzeile.
2. Fixieren Sie die Spannklemme mit einem Schraubendreher, Größe 2. Das maximal zulässige Drehmoment beträgt 0,2 Nm.
3. Wiederholen Sie die Schritte 1 bis 2 für alle Spannklemmen, die zur Befestigung Ihres Bediengeräts erforderlich sind.

Einbauen und anschließen 3.3 Bediengerät anschließen
Basic Panels 36 Betriebsanleitung, 04/2012, A5E02421792-03
Bediengerät mit Kunststoffspannklemmen befestigen
0.2 Nm
1. Wenn Spannklemmen und Gewindestifte separat im Beipack vorliegen, dann drehen Sie einen Gewindestift wenige Umdrehungen in die Gewindebohrung der Spannklemme.
2. Setzen Sie die erste Spannklemme in die entsprechenden Aussparungen.
3. Fixieren Sie die Spannklemme mit einem Schraubendreher, Größe 2. Das maximal zulässige Drehmoment beträgt 0,2 Nm.
4. Wiederholen Sie die Schritte 1 bis 3 für alle Spannklemmen, die zur Befestigung Ihres Bediengeräts erforderlich sind.
3.3 Bediengerät anschließen
3.3.1 Anschlussreihenfolge
Benötigte Werkzeuge und Zubehör Legen Sie vor dem Anschließen des Bediengeräts folgende Werkzeuge und Zubehörteile bereit:
Schlitzschraubendreher, Größe 2
Kreuzschraubendreher, Größe 3

Einbauen und anschließen 3.3 Bediengerät anschließen
Basic Panels Betriebsanleitung, 04/2012, A5E02421792-03 37
Torxschraubendreher, Größe TX20
Klemmzange
Netzanschlussklemme
DC 24 V Stromversorgung mit ausreichender Stromstärke. Siehe Technische Daten (Seite 133)
Vorgehensweise Beachten Sie beim Anschließen des Bediengeräts die Anschlussreihenfolge:
1. Potenzialausgleich anschließen (Seite 38)
2. Stromversorgung anschließen (Seite 39)
3. Projektierungs-PC anschließen (Seite 42)
4. Steuerung anschließen (Seite 45)
ACHTUNG
Zugentlastung
Wenn die Anschlusskabel nicht ausreichend zugentlastet sind, dann können Kontakte ausbrechen oder Kabel abreissen.
Sorgen Sie für ausreichende Zugentlastung aller Anschlusskabel.
Siehe auch Leitungen sichern (Seite 50)

Einbauen und anschließen 3.3 Bediengerät anschließen
Basic Panels 38 Betriebsanleitung, 04/2012, A5E02421792-03
3.3.2 Potenzialausgleich anschließen
Potenzialunterschiede Zwischen räumlich getrennten Anlagenteilen können Potenzialunterschiede auftreten. Die Potenzialunterschiede können zu hohen Ausgleichsströmen über die Datenleitungen und damit zur Zerstörung deren Schnittstellen führen. Ausgleichsströme können entstehen, wenn Leitungsschirme beidseitig aufgelegt und an unterschiedlichen Anlagenteilen geerdet sind.
Potenzialunterschiede können durch unterschiedliche Netzeinspeisungen verursacht werden.
Allgemeine Anforderungen an den Potenzialausgleich Potenzialunterschiede müssen Sie durch Verlegen von Potenzialausgleichsleitungen so weit reduzieren, dass die betroffenen elektronischen Komponenten einwandfrei funktionieren. Beachten Sie deshalb beim Einrichten des Potenzialausgleichs Folgendes:
● Die Wirksamkeit eines Potenzialausgleichs ist umso größer, je kleiner die Impedanz der Potenzialausgleichsleitung bzw. je größer der Querschnitt der Potenzialausgleichsleitung ist.
● Wenn zwei Anlagenteile über geschirmte Datenleitungen miteinander verbunden sind, deren Schirme beidseitig mit dem Erder/Schutzleiter verbunden sind, darf die Impedanz der zusätzlich verlegten Potenzialausgleichsleitung höchstens 10 % der Schirmimpedanz betragen.
● Der Querschnitt einer Potenzialausgleichsleitung muss für den maximal fließenden Ausgleichsstrom dimensioniert sein. Zwischen Schaltschränken haben sich in der Praxis Potenzialausgleichsleitungen mit einem Mindestdurchschnitt von 16 mm² bewährt.
● Verwenden Sie Potenzialausgleichsleitungen aus Kupfer oder verzinktem Stahl. Verbinden Sie die Potenzialausgleichsleitungen großflächig mit dem Erder/Schutzleiter und schützen Sie diese vor Korrosion.
● Klemmen Sie den Schirm der Datenleitung am Bediengerät flächig und nahe mit geeigneten Kabelschellen an der Potenzialausgleichsschiene an.
● Verlegen Sie die Potenzialausgleichs- und Datenleitungen parallel und mit minimalem Abstand zueinander.
ACHTUNG
Potenzialausgleichsleitung
Leitungsschirme sind für den Potenzialausgleich nicht geeignet. Verwenden Sie nur die dafür vorgeschriebenen Potenzialausgleichsleitungen. Eine Potenzialausgleichsleitung muss einen Mindestquerschnitt von 16 mm² aufweisen. Achten Sie auch beim Aufbau von MPI- und PROFIBUS DP-Netzen auf ausreichenden Leitungsquerschnitt. Sonst können Schnittstellen-Bausteine beschädigt bzw. zerstört werden.

Einbauen und anschließen 3.3 Bediengerät anschließen
Basic Panels Betriebsanleitung, 04/2012, A5E02421792-03 39
Vorgehensweise
1. Verbinden Sie den Funktionserde-Anschluss des Bediengeräts mit einem Erdungskabel, Querschnitt 4 mm2.
2. Verbinden Sie das Erdungskabel
des Bediengeräts mit der Potenzialausgleichsschiene.
3.3.3 Stromversorgung anschließen
Kabel abisolieren
6 mm
Verwenden Sie Stromversorgungskabel mit einem maximalen Querschnitt von 1,5 mm2. 1. Isolieren Sie die Enden von zwei
Stromversorgungskabeln auf einer Länge von 6 mm ab.
2. Stecken Sie Aderendhülsen auf die abisolierten Kabelenden.
3. Fixieren Sie die Aderendhülsen mit einer Klemmzange auf den Kabelenden.

Einbauen und anschließen 3.3 Bediengerät anschließen
Basic Panels 40 Betriebsanleitung, 04/2012, A5E02421792-03
Vorgehensweise
VORSICHT Nur DC 24V
Durch eine falsch dimensionierte Stromversorgung kann das Bediengerät zerstört werden.
Verwenden Sie eine DC 24V-Stromversorgung mit ausreichender Stromstärke, siehe Technische Daten (Seite 133).
M
L+
1. Führen Sie beide Stromversorgungskabel in die Netzanschlussklemme ein und fixieren Sie die Stromversorgungskabel mit einem Schlitzschraubendreher.
2. Verbinden Sie die
Netzanschlussklemme mit dem Bediengerät.
3. Schalten Sie die Stromversorgung
aus.
4. Führen Sie die beiden verbleibenden
Kabelenden in die Anschlüsse der Stromversorgung ein und fixieren Sie diese mit einem Schlitzschraubendreher.
Achten Sie dabei auf richtige Polarität.

Einbauen und anschließen 3.3 Bediengerät anschließen
Basic Panels Betriebsanleitung, 04/2012, A5E02421792-03 41
3.3.4 Programmiergerät anschließen Mit einem Programmiergerät haben Sie folgende Möglichkeiten:
● Ein Projekt transferieren.
● Ein Bediengeräte-Image transferieren.
Programmiergerät an ein Basic Panel DP anschließen
Hinweis
Mit einem Programmiergerät ist es nicht möglich, das Bediengerät auf Werkseinstellungen zurückzusetzen.
PROFIBUS
RS 422/ 485
RS 485
PG
1. Schalten Sie das Bediengerät aus. Stellen Sie sicher, dass sich die DIL-Schalter auf der Rückseite des Bediengeräts in der abgebildeten Position befinden.
2. Verbinden Sie einen RS 485-
PROFIBUS-Stecker mit dem Bediengerät.
3. Verbinden Sie einen RS 485-
PROFIBUS-Stecker mit dem Programmiergerät.

Einbauen und anschließen 3.3 Bediengerät anschließen
Basic Panels 42 Betriebsanleitung, 04/2012, A5E02421792-03
3.3.5 Projektierungs-PC anschließen Mit einem Projektierungs-PC haben Sie folgende Möglichkeiten:
● Ein Projekt transferieren.
● Ein Bediengeräte-Image transferieren.
● Das Bediengerät auf Werkseinstellungen zurücksetzen.
Projektierungs-PC an ein Basic Panel DP anschließen
PC
RS422/485
RS 232
Serial
1. Schalten Sie das Bediengerät aus.
2. Verbinden Sie den RS 485-Stecker
des PC/PPI-Kabels mit dem Bediengerät.
3. Verbinden Sie den RS 232-Stecker
des PC/PPI-Kabels mit dem Projektierungs-PC.
Statt des PC/PPI-Kabels können Sie auch das USB/PPI-Kabel aus dem Zubehör verwenden. Bestellinformation finden Sie im Kapitel Zubehör (Seite 23).

Einbauen und anschließen 3.3 Bediengerät anschließen
Basic Panels Betriebsanleitung, 04/2012, A5E02421792-03 43
PC/PPI-Kabel konfigurieren Wenn Sie das Bediengerät über das PC/PPI-Kabel mit dem Projektierungs-PC verbinden, dann konfigurieren Sie die Übertragungsrate mit Hilfe der DIL-Schalter des PC/PPI-Kabels.
Hinweis
Wenn es während der Aktualisierung des Betriebssystems zum Verbindungsabbruch kommt, stellen Sie eine kleinere Bitrate ein. Wenn Sie hohe Bitraten verwenden, müssen Sie das PC/PPI-Kabel Ausgabestand 3 und höher einsetzen. Der Ausgabestand ist auf dem Kabel aufgedruckt. Z. B. "E-Stand 3" entspricht Ausgabestand 3.
Stellen Sie die DIL-Schalter 1 bis 3 auf den gleichen Wert wie in WinCC flexible oder WinCC ein. Die DIL-Schalter 4 bis 8 müssen auf "0" stehen. Im Bild ist die Bitrate 115,2 kBit/s eingestellt.
Sie können folgende Bitraten einstellen: Bitrate in kBit/s DIL-Schalter 1 DIL-Schalter 2 DIL-Schalter 3 115,2 1 1 0 57,6 1 1 1 38,4 0 0 0 19,2 0 0 1 9,6 0 1 0 4,8 0 1 1 2,4 1 0 0 1,2 1 0 1

Einbauen und anschließen 3.3 Bediengerät anschließen
Basic Panels 44 Betriebsanleitung, 04/2012, A5E02421792-03
Projektierungs-PC an ein Basic Panel PN anschließen
VORSICHT Sicherheit des Datennetzes bei Kommunikation über Ethernet
Bei Ethernet-basierter Kommunikation über PROFINET ist der Endanwender für die Sicherheit seines Datennetzes selbst verantwortlich, da z. B. bei gezielten Angriffen, die zur Überlast des Gerätes führen, die Funktionsfähigkeit nicht garantiert ist.
ACHTUNG RJ45-Steckverbinder mit 180°-Abgang erforderlich
Verwenden Sie für den Anschluss eines Basic Panels PN am Bediengerät den RJ45-Steckverbinder "IE FC RJ45 Plug 2 x 2". Bestellinformation finden Sie im Kapitel Zubehör (Seite 23).
Verwenden Sie zum Anschließen des Projektierungs-PC ein Standard-CAT5-Ethernetkabel.
LAN
PC
PROFINET (LAN)
LAN
1. Schalten Sie das Bediengerät aus.
2. Verbinden Sie einen RJ45-Stecker
des LAN-Kabels mit dem Bediengerät.
3. Verbinden Sie einen RJ45-Stecker
des LAN-Kabels mit dem Projektierungs-PC.
Siehe auch Möglichkeiten für die Datenübertragung (Seite 91)

Einbauen und anschließen 3.3 Bediengerät anschließen
Basic Panels Betriebsanleitung, 04/2012, A5E02421792-03 45
3.3.6 Steuerung anschließen Wenn auf dem Bediengerät das Betriebssystem und ein lauffähiges Projekt vorhanden sind, schließen Sie das Bediengerät an die Steuerung an.
Hinweis
Beachten Sie beim Anschließen der Steuerung an ein Panel Folgendes: • Legen Sie Datenleitungen parallel zu den Potenzialausgleichsleitungen • Legen Sie die Schirme der Datenleitungen auf die Masse
Steuerung an ein Basic Panel DP anschließen
PROFIBUS
RS 422/485
RS 232
Serial
Third party PLC
DP
SIMATIC S7-200SIMATIC S7-300/400
RS 422/485
Sie können Basic Panels DP über die RS 422/RS 485-Schnittstelle an folgende SIMATIC-Steuerungen anschließen: • SIMATIC S7-200 • SIMATIC S7-300/400 • SIMATIC S7-1200 Sie können Basic Panels DP über einen Konverter aus dem Zubehör an folgende Steuerungen anschließen: • Modicon Modbus • Allen Bradley DF1 Die Bestellinformation zu den Konvertern finden Sie im Kapitel Zubehör (Seite 23). Wenn Sie die RS 422/RS 485-Schnittstelle verwenden, dann beachten Sie die Konfigurationshinweise im folgenden Abschnitt.

Einbauen und anschließen 3.3 Bediengerät anschließen
Basic Panels 46 Betriebsanleitung, 04/2012, A5E02421792-03
RS 422/RS 485-Schnittstelle konfigurieren Auf der Rückseite des Bediengeräts befindet sich ein DIL-Schalter für die Konfiguration der RS 422/RS 485-Schnittstelle.
Im Lieferzustand ist der DIL-Schalter für die Kommunikation mit der SIMATIC-Steuerung über RS 485 eingestellt.
Hinweis
Beachten Sie die Abbildungen der Schalterstellungen des DIL-Schalters auf der Rückseite des Bediengeräts.
Die folgende Tabelle zeigt die Schalterstellungen des DIL-Schalters. Die Sende- und Empfangsrichtung wird intern mit dem RTS-Signal umgeschaltet. Kommunikation Schalterstellung Bedeutung
Kein RTS auf Stecker, bei Datentransfer zwischen SIMATIC-Steuerung und Bediengerät (Lieferzustand)
RTS auf Pin 4, wie bei einer Steuerung, z. B. für Inbetriebnahme
DP/MPI/PPI
RTS auf Pin 9, wie bei einem Programmiergerät, z. B. für Inbetriebnahme
RS 422/RS 485
RS 422/RS 485-Schnittstelle ist aktiv, z. B. für den Anschluss von Steuerungen anderer Hersteller

Einbauen und anschließen 3.3 Bediengerät anschließen
Basic Panels Betriebsanleitung, 04/2012, A5E02421792-03 47
Steuerung an ein Basic Panel PN anschließen
VORSICHT Sicherheit des Datennetzes bei Kommunikation über Ethernet
Bei Ethernet-basierter Kommunikation über PROFINET ist der Endanwender für die Sicherheit seines Datennetzes selbst verantwortlich, da z. B. bei gezielten Angriffen, die zur Überlast des Gerätes führen, die Funktionsfähigkeit nicht garantiert ist.
ACHTUNG RJ45-Steckverbinder mit 180°-Abgang erforderlich
Verwenden Sie für den Anschluss eines Basic Panels PN am Bediengerät den RJ45-Steckverbinder "IE FC RJ45 Plug 2 x 2". Bestellinformation finden Sie im Kapitel Zubehör (Seite 23).
SIMATIC S7-200SIMATIC S7-300/400SIMATIC S7-1200
PROFINET
PROFINET (LAN)
PROFINETLAN
Basic Panels PN können an folgende SIMATIC-Steuerungen angeschlossen werden: • SIMATIC S7-200 • SIMATIC S7-300/400 • SIMATIC S7 mit PROFINET-
Schnittstelle Der Anschluss erfolgt über PROFINET/LAN.
Siehe auch Potenzialausgleich anschließen (Seite 38)

Einbauen und anschließen 3.4 Bediengerät einschalten und testen
Basic Panels 48 Betriebsanleitung, 04/2012, A5E02421792-03
3.4 Bediengerät einschalten und testen
Bediengerät einschalten
M
L+
Schalten Sie die Stromversorgung ein. Nach dem Einschalten der Stromversorgung leuchtet der Bildschirm auf. Während des Startvorgangs wird ein Fortschrittsbalken angezeigt. Falls das Bediengerät nicht startet, sind möglicherweise die Drähte an der Netzanschlussklemme vertauscht. Prüfen Sie die angeschlossenen Drähte und ändern Sie deren Anschluss.

Einbauen und anschließen 3.4 Bediengerät einschalten und testen
Basic Panels Betriebsanleitung, 04/2012, A5E02421792-03 49
Nach dem Starten des Betriebssystems wird der Loader angezeigt.
● Touchgeräte: Sie bedienen den Loader über die Schaltflächen am Touchscreen
● Tastengeräte: Sie bedienen das Loader-Menü mit den Cursor-Tasten. Mit <ENTER> führen Sie einen Menübefehl aus oder wechseln in ein Untermenü.
<Loader version>Transfer
Start
Info/Settings
• Mit der Schaltfläche oder dem Menübefehl "Transfer" schalten Sie das Bediengerät in die Betriebsart "Transfer".
Die Betriebsart Transfer lässt sich nur dann aktivieren, wenn mindestens ein Datenkanal für den Transfer frei gegeben ist.
• Mit der Schaltfläche oder dem Menübefehl "Start" starten Sie das auf dem Bediengerät vorhandene Projekt.
Wenn Sie keine Bedienung ausführen, startet nach einer Verzögerungszeit automatisch das auf dem Bediengerät vorhandene Projekt.
• Mit der Schaltfläche "Control Panel" oder dem Menübefehl "Info/Settings" starten Sie das Control Panel des Bediengeräts.
Im Control Panel nehmen Sie verschiedene Einstellungen vor, z. B. die Einstellungen für den Transfer.
Bediengerät ausschalten 1. Wenn ein Projekt auf dem Bediengerät läuft, dann beenden Sie das Projekt.
2. Schalten Sie das Bediengerät aus. Zum Ausschalten haben Sie folgende Möglichkeiten:
– Schalten Sie die Stromversorgung aus.
– Ziehen Sie die Netzanschlussklemme am Bediengerät.

Einbauen und anschließen 3.5 Leitungen sichern
Basic Panels 50 Betriebsanleitung, 04/2012, A5E02421792-03
3.5 Leitungen sichern Bei folgenden Bediengeräten befindet sich auf der Rückseite ein Befestigungselement zur Zugentlastung:
● KTP1000 Basic DP
● KTP1000 Basic PN
● TP1500 Basic
Sichern Sie nach dem Einschalttest die angeschlossenen Leitungen zur Zugentlastung mit einem Kabelbinder am markierten Befestigungselement.
Beim Bediengerät KP400 Basic color PN befinden sich auf der Rückseite Öffnungen zum Durchführen von zwei Kabelbindern zur Zugentlastung von Stromversorgungsleitung und LAN-Kabel.

Basic Panels Betriebsanleitung, 04/2012, A5E02421792-03 51
Gerät bedienen 44.1 Touchgeräte bedienen
4.1.1 Überblick Die meisten Basic-Bediengeräte sind mit einem Touchscreen ausgestattet. Einige Basic-Bediengeräte besitzen Funktionstasten. Über den Touchscreen und die Funktionstasten bedienen Sie das Control Panel oder das Projekt, das auf Ihrem Bediengerät läuft.
GEFAHR Fehlbedienung
Innerhalb des Projekts können Bedienhandlungen enthalten sein, die umfassende anlagenspezifische Kenntnisse des Bedieners voraussetzen.
Stellen Sie sicher, dass nur geschultes Fachpersonal die Anlage bedient.
Touchscreen bedienen
VORSICHT Beschädigung des Touchscreen
Spitze oder scharfe Gegenstände können die Kunststoffoberfläche des Touchscreen beschädigen.
Bedienen Sie den Touchscreen ausschließlich mit dem Finger oder mit einem Touch-Stift. Auslösen unbeabsichtigter Aktionen
Das gleichzeitige Berühren mehrere Bedienobjekte kann unbeabsichtigte Aktionen auslösen.
Berühren Sie immer nur ein Bedienobjekt am Bildschirm.
Bedienobjekte sind berührungssensitive Darstellungen am Bildschirm des Bediengeräts.

Gerät bedienen 4.1 Touchgeräte bedienen
Basic Panels 52 Betriebsanleitung, 04/2012, A5E02421792-03
Die Bedienung unterscheidet sich grundsätzlich nicht vom Drücken mechanischer Tasten. Sie bedienen Bedienobjekte durch Berühren mit dem Finger.
Hinweis
Sobald das Bediengerät eine Berührung eines Bedienobjekts erkennt, reagiert es mit einer optischen Rückmeldung.
Die optische Rückmeldung ist unabhängig von einer Kommunikation mit der Steuerung. Die Rückmeldung ist deshalb kein Indiz dafür, dass die gewünschte Aktion tatsächlich ausgeführt wird.
Beispiele für Bedienobjekte:
● Schaltflächen
Schaltflächen können folgende Zustände annehmen:
Zustand "Nicht berührt"
Zustand "Berührt"
● Unsichtbare Schaltflächen
Der Fokus unsichtbarer Schaltflächen ist standardmäßig nach dem Anwählen nicht gekennzeichnet. In diesem Fall folgt keine optische Bedienungsrückmeldung.
Der Projekteur kann jedoch unsichtbare Schaltflächen auch so projektieren, dass deren Umrisse bei Berührung als Linien sichtbar sind. Die Umrisse bleiben solange sichtbar, bis Sie ein anderes Bedienobjekt anwählen.
● EA-Felder
Wenn Sie ein EA-Feld berühren, erscheint als optische Bedienungsrückmeldung eine Bildschirmtastatur, z. B. zur Eingabe eines Kennworts.
Abhängig vom Bediengerät und vom projektierten Bedienobjekt werden unterschiedliche Bildschirmtastaturen für numerische oder alphanumerische Werte angezeigt.
Beim Beenden der Eingabe wird die Bildschirmtastatur automatisch wieder ausgeblendet.
Hinweis Beschreibung aller Bedienobjekte
Die vollständige Beschreibung aller Bedienobjekte für Ihr Bediengerät finden Sie in der Online-Hilfe von WinCC flexible und WinCC unter "Anzeige- und Bedienobjekte".

Gerät bedienen 4.1 Touchgeräte bedienen
Basic Panels Betriebsanleitung, 04/2012, A5E02421792-03 53
Funktionstasten bedienen Die Funktionstasten können global oder lokal belegt sein:
● Funktionstasten mit globaler Funktionsbelegung
Eine Funktionstaste mit globaler Funktionsbelegung löst unabhängig vom angezeigten Bild immer dieselbe Aktion am Bediengerät bzw. in der Steuerung aus. Eine solche Aktion ist beispielsweise das Aktivieren eines Bildes oder das Schließen eines Meldefensters.
● Funktionstasten mit lokaler Funktionsbelegung
Eine Funktionstaste mit lokaler Funktionsbelegung ist bildspezifisch und damit nur innerhalb des aktiven Bildes wirksam.
Die Funktion einer Funktionstaste kann von Bild zu Bild unterschiedlich sein.
Innerhalb eines Bildes kann eine Funktionstaste nur eine Funktionsbelegung haben – entweder global oder lokal. Bei lokaler und globaler Funktionsbelegung hat die lokale Belegung Vorrang.
4.1.2 Allgemeine Funktionen der Bildschirmtastatur Folgende Tasten sind auf der Bildschirmtastatur aller Basic-Bediengeräte mit Touch-Funktionalität vorhanden:
Cursor nach links
Cursor nach rechts
Ein Zeichen löschen
Eingabe abbrechen
Eingabe bestätigen
Hilfetext anzeigen. Diese Taste erscheint nur, wenn für das Bedienobjekt ein Hilfetext projektiert wurde.

Gerät bedienen 4.1 Touchgeräte bedienen
Basic Panels 54 Betriebsanleitung, 04/2012, A5E02421792-03
4.1.3 Daten am KTP400 Basic eingeben Wegen des kleineren Displays unterscheidet sich die Bildschirmtastatur und das Eingabekonzept des KTP400 Basic von den übrigen Basic-Bediengeräten.
Wenn Sie am Touchscreen des Bediengeräts ein Bedienobjekt berühren, das eine Eingabe erfordert, wird die Bildschirmtastatur angezeigt.
Die Bildschirmtastatur des KTP400 Basic besitzt vier Ansichten. Über die Tasten in der vierten Zeile der Bildschirmtastatur können Sie während der Eingabe die Ansicht wechseln: Taste Wechselt zu Ansicht
Eingabe von Text, Zeichen "A" bis "M"
Eingabe von Text, Zeichen "N" bis "Z"
Eingabe von Zahlen, "0" bis "9", mit oder ohne Vorzeichen und Nachkommastellen
Eingabe von Sonderzeichen
Eingabe von Text, Umschaltung auf Kleinbuchstaben

Gerät bedienen 4.1 Touchgeräte bedienen
Basic Panels Betriebsanleitung, 04/2012, A5E02421792-03 55
Hinweis Steuerungsauftrag unwirksam
Bei geöffneter Bildschirmtastatur hat der Steuerungsauftrag 51 "Bildanwahl" keine Wirkung. Tastenbelegung
Die Tastenbelegung der alphanumerischen Bildschirmtastatur ist einsprachig.
Die Sprachumschaltung im Projekt hat keinen Einfluss auf die Belegung der alphanumerischen Bildschirmtastatur.
Alphanumerische Werte eingeben
1. Berühren Sie innerhalb des Bildes das gewünschte Bedienobjekt.
Die alphanumerische Bildschirmtastatur wird geöffnet.
2. Geben Sie den Wert ein. Dabei gibt das Bediengerät je nach Einstellung einen Signalton aus.
Wechseln Sie mit den Tasten <N-Z> und <A-M> die Ansicht der Bildschirmtastatur, falls erforderlich.
Benutzen Sie die Taste <Shift> zur Eingabe von Kleinbuchstaben.
3. Bestätigen Sie die Eingabe mit <Return> oder verwerfen Sie die Eingabe mit der Taste <ESC>.
In beiden Fällen wird die Bildschirmtastatur geschlossen.

Gerät bedienen 4.1 Touchgeräte bedienen
Basic Panels 56 Betriebsanleitung, 04/2012, A5E02421792-03
Numerische Werte eingeben
1. Berühren Sie innerhalb des Bildes das gewünschte Bedienobjekt.
Die numerische Bildschirmtastatur wird geöffnet.
2. Geben Sie den Wert ein. Dabei gibt das Bediengerät je nach Einstellung einen Signalton aus.
Wechseln Sie zur Eingabe von Zahlen im Hexadezimalformat mit den Tasten <N-Z> und <A-M> die Ansicht der Bildschirmtastatur.
3. Bestätigen Sie die Eingabe mit <Return> oder verwerfen Sie die Eingabe mit der Taste <ESC>.
In beiden Fällen wird die Bildschirmtastatur geschlossen.
Grenzwertprüfung bei numerischen Werten Für Variablen können Grenzwerte projektiert sein. Wenn Sie einen Wert eingeben, der außerhalb dieser Grenzen liegt, dann wird dieser nicht übernommen. Wenn ein Meldefenster projektiert ist, dann wird eine Systemmeldung ausgegeben und der ursprüngliche Wert wird wieder angezeigt.
Nachkommastellen bei numerischen Werten Der Projekteur kann für ein numerisches Eingabefeld die Anzahl der Nachkommastellen festlegen. Wenn Sie einen Wert in ein solches EA-Feld eingeben, wird die Anzahl der Nachkommastellen überprüft.
● Zu viele Nachkommastellen werden ignoriert.
● Zu wenige Nachkommastellen werden mit "0" aufgefüllt.

Gerät bedienen 4.1 Touchgeräte bedienen
Basic Panels Betriebsanleitung, 04/2012, A5E02421792-03 57
4.1.4 Daten am KTP600 Basic, KTP1000 Basic, TP1500 Basic eingeben
Alphanumerische Bildschirmtastatur Wenn Sie am Touchscreen des Bediengeräts ein Bedienobjekt berühren, das eine Eingabe erfordert, wird die Bildschirmtastatur angezeigt.
Hinweis Steuerungsauftrag unwirksam
Bei geöffneter Bildschirmtastatur hat der Steuerungsauftrag 51 "Bildanwahl" keine Wirkung. Tastenbelegung
Die Tastenbelegung der alphanumerischen Bildschirmtastatur ist einsprachig.
Die Sprachumschaltung im Projekt hat keinen Einfluss auf die Belegung der alphanumerischen Bildschirmtastatur.
Alphanumerische Werte eingeben
1. Berühren Sie innerhalb des Bildes das gewünschte Bedienobjekt.
Die alphanumerische Bildschirmtastatur wird geöffnet.
2. Geben Sie den Wert ein. Dabei gibt das Bediengerät je nach Einstellung einen Signalton aus.
Benutzen Sie die Taste <Shift> zur Eingabe von Kleinbuchstaben.
3. Bestätigen Sie die Eingabe mit <Return> oder verwerfen Sie die Eingabe mit der Taste <ESC>.
In beiden Fällen wird die Bildschirmtastatur geschlossen.

Gerät bedienen 4.1 Touchgeräte bedienen
Basic Panels 58 Betriebsanleitung, 04/2012, A5E02421792-03
Numerische Werte eingeben
1. Berühren Sie innerhalb des Bildes das gewünschte Bedienobjekt.
Die numerische Bildschirmtastatur wird geöffnet.
2. Geben Sie den Wert ein. Dabei gibt das Bediengerät je nach Einstellung einen Signalton aus.
3. Bestätigen Sie die Eingabe mit <Return> oder verwerfen Sie die Eingabe mit der Taste <ESC>.
In beiden Fällen wird die Bildschirmtastatur geschlossen.
Grenzwertprüfung bei numerischen Werten Für Variablen können Grenzwerte projektiert sein. Wenn Sie einen Wert eingeben, der außerhalb dieser Grenzen liegt, dann wird dieser nicht übernommen. Wenn ein Meldefenster projektiert ist, dann wird eine Systemmeldung ausgegeben und der ursprüngliche Wert wird wieder angezeigt.
Nachkommastellen bei numerischen Werten Der Projekteur kann für ein numerisches Eingabefeld die Anzahl der Nachkommastellen festlegen. Wenn Sie einen Wert in ein solches EA-Feld eingeben, wird die Anzahl der Nachkommastellen überprüft.
● Zu viele Nachkommastellen werden ignoriert.
● Zu wenige Nachkommastellen werden mit "0" aufgefüllt.

Gerät bedienen 4.2 KP300 Basic bedienen
Basic Panels Betriebsanleitung, 04/2012, A5E02421792-03 59
4.2 KP300 Basic bedienen
4.2.1 Überblick Das KP300 Basic ist mit Systemtasten ausgestattet. Die Systemtasten gliedern sich wie folgt:
● Steuertasten
● Funktionstasten mit integrierten alphanumerischen Tasten
Steuertasten Die folgende Tabelle zeigt die Funktion und Wirkung der Steuertasten des Bediengeräts: Taste Funktion Wirkung
Cursor bewegen Bedienobjekte: Aktiviert das nächste Bedienobjekt in der jeweiligen Richtung Eingabe: Bewegt den Cursor in die jeweilige Richtung Liste: Wählt den nächsten Listeneintrag aus.
Bestätigen oder Aktivieren
Menü: Führt den markierten Befehl aus. Eingabe: Bestätigt und beendet die Eingabe. Liste: Aktiviert die Bedienung.
Aktion abbrechen Werteingabe: Stellt den ursprünglichen Wert wieder her.
Fenster: Schließt das Fenster, ohne eine Änderung zu übernehmen. Hilfe: Schließt die Hilfe und kehrt zur vorherigen Ansicht zurück.
Meldung quittieren Quittiert abhängig von der Projektierung die aktuell
angezeigte oder markierte Meldung oder alle Meldungen einer Quittiergruppe.
Zeichen löschen Löscht das Zeichen an der Cursorposition. Die
nachfolgenden Zeichen werden um eine Position nach links verschoben.
Hilfetext anzeigen Zeigt für das ausgewählte Bedienobjekt den projektierten
Hilfetext an. Wenn kein Hilfetext projektiert ist, wird keine Hilfe angezeigt.
Groß- / Kleinschreibung umschalten
Schaltet bei der Texteingabe zwischen Groß- und Kleinschreibung um. Die nachfolgenden Zeichen werden dann entweder alle groß oder klein geschrieben.
Nächstes Bedienobjekt aktivieren
Aktiviert im Projekt das nächste Bedienobjekt innerhalb der projektierten TAB-Reihenfolge.

Gerät bedienen 4.2 KP300 Basic bedienen
Basic Panels 60 Betriebsanleitung, 04/2012, A5E02421792-03
Funktionstasten bedienen Die Funktionstasten können global oder lokal belegt sein:
● Funktionstasten mit globaler Funktionsbelegung
Eine Funktionstaste mit globaler Funktionsbelegung löst unabhängig vom angezeigten Bild immer dieselbe Aktion am Bediengerät bzw. in der Steuerung aus. Eine solche Aktion ist beispielsweise das Aktivieren eines Bildes oder das Schließen eines Meldefensters.
● Funktionstasten mit lokaler Funktionsbelegung
Eine Funktionstaste mit lokaler Funktionsbelegung ist bildspezifisch und damit nur innerhalb des aktiven Bildes wirksam.
Die Funktion einer Funktionstaste kann von Bild zu Bild unterschiedlich sein.
Innerhalb eines Bildes kann eine Funktionstaste nur eine Funktionsbelegung haben – entweder global oder lokal. Bei lokaler und globaler Funktionsbelegung hat die lokale Belegung Vorrang.
ACHTUNG Funktionstasten sind während der Tastatureingabe deaktiviert
Wenn Sie über die Tastatur Werte eingeben, dann ist die Funktionstastenbelegung deaktiviert.
Berücksichtigen Sie diesen Sachverhalt in Ihrer Projektierung.
Die integrierten alphanumerischen Tasten benutzen Sie zur Dateneingabe, wie im folgenden Unterkapitel beschrieben.
4.2.2 Daten am KP300 Basic eingeben
Einleitung Die Funktionstasten des KP300 Basic haben das gleiche Bedienkonzept wie die Tastatur eines Mobiltelefons. Jede Funktionstaste ist mehrfach mit den Buchstaben und Sonderzeichen des Alphabets sowie je einer Ziffer belegt. Bei der Werteingabe werden die verfügbaren in einem Menü am Display angezeigt. Mit jedem Funktionstastendruck wird die Auswahl im Menü eine Position nach rechts bewegt. Am Ende springt die Auswahl wieder an den Anfang.
Die numerische und alphanumerische Belegung hat bei der Werteingabe immer folgende Reihenfolge:
1. Buchstaben, z. B. JKL
2. Ziffer, z. B. 5
3. Sonderzeichen und Umlaute (optional)

Gerät bedienen 4.2 KP300 Basic bedienen
Basic Panels Betriebsanleitung, 04/2012, A5E02421792-03 61
Die folgende Abbildung zeigt die Belegung am Beispiel der Funktionstaste "F5".
① Ziffernbelegung; automatisch bei Eingabe numerischer Werte aktiv ② Funktionstastenbelegung; standardmäßig aktiv
Wenn Sie im Control Panel oder Projekt mit <ENTER> in den Bearbeitungsmodus wechseln, wird die Funktionsbelegung deaktiviert. Stattdessen wird die numerische und / oder alphanumerische Belegung aktiv. Gleichzeitig wird eine Meldung ausgegeben, dass die Funktionstasten deaktiviert sind.
③ Buchstabenbelegung; automatisch bei Eingabe alphanumerischer Werte aktiv. Zusätzlich ist die numerische Belegung verfügbar. Bei der Eingabe von hexadezimalen Werten ist nur die alphanumerische Belegung von "A" bis "F" sowie die numerische Belegung aktiv.
Am KP300 Basic bewegen Sie sich entweder im Menü oder Sie bedienen das laufende Projekt.
Menü bedienen Gehen Sie wie folgt vor:
1. Um sich im Menü des KP300 Basic zu bewegen, verwenden Sie die Cursor-Tasten.
Die Markierung wird auf den entsprechenden Menüeintrag verschoben.
2. Um einen Menübefehl auszuführen, drücken Sie <ENTER>.
Die nächste Menüebene wird angezeigt.
3. Wenn eine Menüebene ein Eingabefeld enthält, geben Sie über die Funktionstasten den entsprechenden Wert ein.
4. Wenn eine Menüebene eine Liste enthält:
– Um die Bedienung der Liste zu aktivieren, drücken Sie <ENTER>.
– Um zwischen den Listeneinträgen zu wechseln, verwenden Sie die Cursor-Tasten.
– Um einen Listeneintrag zu wählen, drücken Sie <ENTER>.
5. Um einen Wert im Menü einzugeben:
– Um einen Wert zu übernehmen, drücken Sie <ENTER>.
– Um einen Wert zu verwerfen oder ins übergeordnete Menü zurückzukehren, drücken Sie <ESC>.

Gerät bedienen 4.2 KP300 Basic bedienen
Basic Panels 62 Betriebsanleitung, 04/2012, A5E02421792-03
Projekt bedienen Gehen Sie wie folgt vor:
1. Um zwischen Bedienobjekten zu wechseln:
– Um innerhalb einer projektierten TAB-Reihenfolge zu wechseln, drücken Sie <TAB>.
– Um frei zwischen Bedienobjekten zu navigieren, verwenden Sie die Cursor-Tasten.
Das Bedienobjekt wird markiert.
2. Um die Bedienung eines markierten Bedienobjekts zu aktivieren, drücken Sie <ENTER>:
– Geben Sie abhängig vom Bedienobjekt Werte ein oder wählen Sie aus vorhandenen Listeneinträgen.
3. Um die Bedienung eines Bedienobjekts zu beenden:
– Um eventuelle Änderungen zu übernehmen, drücken Sie <ENTER>.
– Um eventuelle Änderungen zu verwerfen, drücken Sie <ESC>.
Ziffern und Zeichen eingeben Ziffern und Zeichen geben Sie über die Funktionstasten ein.
Gehen Sie wie folgt vor:
1. Aktivieren Sie die Bedienung des Bedienobjekts.
2. Drücken Sie die entsprechende Taste so lange, bis das gewünschte Zeichen am Bildschirm dargestellt wird.
Abhängig vom Format des Bedienobjekts kann die Belegung der Funktionstasten auf Buchstaben oder Ziffern beschränkt sein.
Das gewünschte Zeichen wird nach etwa einer Sekunde oder sofort nach dem Drücken einer anderen Taste übernommen.
3. Um innerhalb der eingegebenen Zeichenkette zu navigieren, verwenden Sie die Cursor-Tasten.
4. Übernehmen Sie die Eingabe mit <ENTER>.
Grenzwertprüfung bei numerischen Werten Für Variablen können Grenzwerte projektiert sein. Wenn Sie einen Wert eingeben, der außerhalb dieser Grenzen liegt, dann wird dieser nicht übernommen. Wenn ein Meldefenster projektiert ist, wird eine Systemmeldung ausgegeben und der ursprüngliche Wert wird wieder angezeigt.

Gerät bedienen 4.3 KP400 Basic bedienen
Basic Panels Betriebsanleitung, 04/2012, A5E02421792-03 63
Nachkommastellen bei numerischen Werten Der Projekteur kann für ein numerisches Eingabefeld die Anzahl der Nachkommastellen festlegen. Wenn Sie einen Wert in ein solches E/A-Feld eingeben, wird die Anzahl der Nachkommastellen überprüft.
● Zu viele Nachkommastellen werden ignoriert.
● Zu wenige Nachkommastellen werden mit "0" aufgefüllt.
4.3 KP400 Basic bedienen
4.3.1 Überblick
Alphanumerische Belegung der Tasten Die folgende Tabelle zeigt die alphanumerische Belegung der Dateneingabetasten. Taste Alphanumerische Belegung 1 .<Leerzeichen>_\@#?!':;()€§^~°{}"|1 2 ABCÄÀ2 3 DEFÈ3 4 GHI4 5 JKL5 6 MNOÖ6 7 PRQRS7 für Großbuchstaben, pqrsß7 für Kleinbuchstaben 8 TUVÜ8 9 WXYZ9 0 +-*/=0 . .,
Allgemeine Funktionen Funktionen lösen Sie entweder über eine Taste oder über eine Tastenkombination aus. Bei einer Tastenkombination halten Sie die erste Taste gedrückt. Danach drücken Sie die zweite Taste.

Gerät bedienen 4.3 KP400 Basic bedienen
Basic Panels 64 Betriebsanleitung, 04/2012, A5E02421792-03
Die folgende Tabelle zeigt die Funktionen, die sowohl im Control Panel als auch im Projekt verfügbar sind: Taste oder Tastenkombination
Funktion
Wechselt zwischen Groß- und Kleinschreibung
Löscht das Zeichen links vom Cursor.
Wechselt zum nächsten Bedienobjekt innerhalb der TAB-Reihenfolge.
Wechselt zum vorherigen Bedienobjekt innerhalb der TAB-Reihenfolge.
Löscht das Zeichen rechts vom Cursor. Die nachfolgenden Zeichen werden um eine Position nach links verschoben.
Fügt ein Leerzeichen ein.
Bricht eine Aktion ab, z. B. Eingabe verwerfen und Dialog schließen Werteingabe: Stellt den ursprünglichen Wert wieder her. Fenster: Schließt das Fenster, ohne eine Änderung zu übernehmen. Hilfe: Schließt die Hilfe und kehrt zur vorherigen Ansicht zurück.
Führt einen Befehl aus, z. B.: • Schaltfläche bedienen • Dialog öffnen oder Menübefehl wählen • Wert überprüfen und nach erfolgreicher Prüfung Wert übernehmen und
Dialog schließen
Bedienobjekte: Aktiviert das nächste Bedienobjekt in der jeweiligen Richtung Eingabe: Bewegt den Cursor in die jeweilige Richtung Liste: Wählt den nächsten Listeneintrag aus.
Innerhalb eines Eingabefelds: Wechselt zum nächsten bzw. vorherigen numerischen oder alphanumerischen Zeichen Innerhalb einer Liste: Wählt den nächsten Listeneintrag aus
Bewegt den Cursor oder Auswahl um eine Bildschirmseite nach oben.
Bewegt den Cursor oder Auswahl um eine Bildschirmseite nach unten.
Schaltet auf zusätzliche Tastenbelegung um.

Gerät bedienen 4.3 KP400 Basic bedienen
Basic Panels Betriebsanleitung, 04/2012, A5E02421792-03 65
Control Panel und Dialoge bedienen Die folgende Tabelle zeigt weitere Tastenfunktionen beim Bedienen von Control Panel und den zugehörigen Dialogen. Taste oder Tastenkombination
Funktion
Auf Registerebene: Wechselt zwischen Registern Innerhalb eines Eingabefelds: Positioniert den Cursor
Aktiviert Registerebene, Eingabefelder, Schaltflächen oder Optionen von oben nach unten oder von links nach rechts
Aktiviert Registerebene, Eingabefelder, Schaltflächen oder Optionen von unten nach oben oder von rechts nach links
Aktiviert oder deaktiviert Kontrollkästchen, sowie das Element eines Radio-Button
Projekt bedienen Die folgende Tabelle zeigt weitere Tastenfunktionen beim Bedienen eines laufenden Projekts. Taste oder Tastenkombination Funktion
Quittiert die aktuell angezeigte Störmeldung oder als Sammelquittierung alle Meldungen einer Meldegruppe.
Ruft den projektierten Hilfetext eines Bedienobjekts auf.
Funktionstasten bedienen Die Funktionstasten können global oder lokal belegt sein:
● Funktionstasten mit globaler Funktionsbelegung
Eine Funktionstaste mit globaler Funktionsbelegung löst unabhängig vom angezeigten Bild immer dieselbe Aktion am Bediengerät bzw. in der Steuerung aus. Eine solche Aktion ist beispielsweise das Aktivieren eines Bildes oder das Schließen eines Meldefensters.
● Funktionstasten mit lokaler Funktionsbelegung
Eine Funktionstaste mit lokaler Funktionsbelegung ist bildspezifisch und damit nur innerhalb des aktiven Bildes wirksam.
Die Funktion einer Funktionstaste kann von Bild zu Bild unterschiedlich sein.
Innerhalb eines Bildes kann eine Funktionstaste nur eine Funktionsbelegung haben – entweder global oder lokal. Bei lokaler und globaler Funktionsbelegung hat die lokale Belegung Vorrang.

Gerät bedienen 4.3 KP400 Basic bedienen
Basic Panels 66 Betriebsanleitung, 04/2012, A5E02421792-03
4.3.2 Daten am KP400 Basic eingeben Die Dateneingabetasten des Bediengeräts funktionieren ähnlich wie die Tastatur eines Mobiltelefons. Jede Taste ist mehrfach belegt. Wenn Sie eine Dateneingabetaste für längere Zeit drücken, wird automatisch die Zahl eingefügt.
Die folgende Abbildung zeigt ein Beispiel für die Eingabe eines alphanumerischen Werts.
Voraussetzung Der Cursor steht im Eingabefeld.
Vorgehensweise Gehen Sie wie folgt vor:
1. Drücken Sie die entsprechende Taste so oft, bis das gewünschte Zeichen in der Vorschau selektiert ist.
Abhängig vom Kontext kann die Belegung der Tasten auf Buchstaben oder Ziffern beschränkt sein.
Das gewünschte Zeichen wird nach etwa einer Sekunde oder sofort nach dem Drücken einer anderen Taste übernommen.
2. Um zwischen Groß- und Kleinschreibung zu wechseln, drücken Sie <a/A>.
Alle nachfolgenden Zeichen werden entweder groß oder klein geschrieben.
3. Um innerhalb der eingegebenen Zeichenkette zu navigieren, verwenden Sie die Cursortasten.
4. Wenn Sie Werte im Control Panel eingeben, übernehmen Sie den Wert mit <ENTER> oder <TAB>:
– <ENTER>: Schließt den Dialog.
– <TAB>: Wechselt zum nächsten Bedienobjekt innerhalb des Dialoges.
5. Wenn Sie Werte im Projekt eingeben, übernehmen Sie den Wert mit <ENTER>.

Bediengerät parametrieren
Basic Panels Betriebsanleitung, 04/2012, A5E02421792-03 67
Bediengerät parametrieren 55.1 Geräte mit grafischem Control Panel parametrieren
5.1.1 Control Panel öffnen Alle Basic Panels mit Ausnahme des KP300 Basic mono PN verfügen über ein grafisches Control Panel.
Öffnen Sie das Control Panel mit der Schaltfläche "Control Panel" des Loaders. Im Control Panel konfigurieren Sie Ihr Bediengerät. Sie können folgende Einstellungen vornehmen: • Kommunikationseinstellungen • Einstellungen für die Bedienung • Kennwortschutz • Transfereinstellungen • Bildschirmschoner • Akustische Signale Das Symbol "MPI / Profibus Settings" ist nur bei Basic Panels DP vorhanden. Das Symbol "Profinet" ist nur bei Basic Panels PN vorhanden. Das Symbol "Sound Settings" ist nur bei Geräten mit Klangwiedergabe vorhanden.

Bediengerät parametrieren 5.1 Geräte mit grafischem Control Panel parametrieren
Basic Panels 68 Betriebsanleitung, 04/2012, A5E02421792-03
Control Panel mit Kennwort schützen Sie haben die Möglichkeit, das Control Panel gegen unbefugtes Bedienen zu schützen. Ohne Kennworteingabe können Sie die Einstellungen im Control Panel zwar lesen, aber nicht alle Einstellungen ändern.
Sie verhindern auf diese Weise Fehlbedienungen und erhöhen die Sicherheit der Anlage oder Maschine, da keine Änderungen an den Einstellungen vorgenommen werden können.
ACHTUNG Wenn das Kennwort für das Control Panel nicht mehr verfügbar ist, können Sie Einstellungen im Control Panel erst wieder nach Aktualisieren des Betriebssystems ändern.
Die auf dem Bediengerät vorhandenen Daten werden beim Aktualisieren des Betriebssystems überschrieben.
5.1.2 Überblick Die folgende Tabelle zeigt die Funktionen, die Ihnen im Control Panel zur Konfiguration Ihres Bediengeräts zur Verfügung stehen. Abhängig von Gerätetyp und Geräteausstattung sind einzelne Funktionen ausgeblendet. Symbol Funktion
MPI/DP-Einstellungen ändern (Seite 69)
Netzwerkeinstellungen ändern (Seite 70) Uhrzeitserver konfigurieren (Seite 71)
Bildschirmeinstellungen ändern (Seite 72) Informationen zum Bediengerät anzeigen (Seite 73) Touchscreen kalibrieren (Seite 74)
Lizenzinformationen zum Bediengerät anzeigen (Seite 75)
Kennworteinstellungen ändern (Seite 78)
Datenkanal freigeben (Seite 76)
Bildschirmschoner einstellen (Seite 79)
Akustisches Signal einstellen (Seite 79)

Bediengerät parametrieren 5.1 Geräte mit grafischem Control Panel parametrieren
Basic Panels Betriebsanleitung, 04/2012, A5E02421792-03 69
5.1.3 MPI/DP-Einstellungen ändern
Hinweis
Die Kommunikationseinstellungen für MPI bzw. PROFIBUS DP sind im Projekt des Bediengeräts festgelegt. Ändern Sie die Transfereinstellungen nur in folgenden Fällen: • Beim erstmaligen Transfer eines Projekts. • Bei Änderungen im Projekt, die erst später durchgeführt werden.
A
A
1. Öffnen Sie mit der Schaltfläche "MPI / Profibus Settings" den Dialog "MPI / Profibus Settings".
2. Wenn weitere Master am Bus
angeschlossen sind, deaktivieren Sie das Kontrollkästchen "Panel is the only master on the bus".
3. Geben Sie im Eingabefeld
"Address" die Busadresse für das Bediengerät ein. Die Busadresse muss im gesamten MPI/PROFIBUS DP-Netz eindeutig sein.
Geben Sie im Eingabefeld "Time-out" das Zeitlimit für die PROFIBUS-Kommunikation an. Gültige Werte sind 1 s, 10 s, 100 s.
4. Wählen Sie im Eingabefeld
"Transmission Rate" die Übertragungsrate aus.
Geben Sie im Eingabefeld "Highest Station" die höchste Teilnehmeradresse am Bus ein. Gültiger Wertebereich: 1 bis 126.
Wählen Sie im Auswahlfeld "Profile" das gewünschte Profil.
Mit der Schaltfläche "Bus Parameters..." können Sie die PROFIBUS-Profildaten anzeigen lassen.
5. Schließen Sie den Dialog mit "OK",
um die Eingaben zu übernehmen.

Bediengerät parametrieren 5.1 Geräte mit grafischem Control Panel parametrieren
Basic Panels 70 Betriebsanleitung, 04/2012, A5E02421792-03
5.1.4 Netzwerkeinstellungen ändern
ACHTUNG Kommunikationsfehler bei IP-Adresskonflikt
Wenn mehrere Geräte in einem Netzwerk eine identische IP-Adresse besitzen, dann können Fehler in der Kommunikation auftreten.
Ordnen Sie jedem Bediengerät eine innerhalb des Netzwerks eindeutige IP-Adresse zu.
A
A
A
1. Öffnen Sie mit der Schaltfläche "Profinet" den Dialog "Profinet Settings".
2. Wählen Sie zwischen automatischer Adressvergabe über DHCP und spezifischer Adressvergabe.
3. Wenn Sie die Adresse selbst vergeben, geben Sie in den Eingabefeldern "IP Address", "Subnet Mask" und eventuell "Default Gateway" gültige Werte mit der Bildschirmtastatur ein.
4. Wechseln Sie in das Register "Mode". 5. Geben Sie im Eingabefeld "Speed" die
Übertragungsrate im PROFINET-Netzwerk. Gültige Werte sind 10 Mbit/s und 100 Mbit/s.
6. Wählen Sie die Verbindungsart "Half-Duplex" oder "Full-Duplex".
7. Wenn Sie das Kontrollkästchen "Auto Negotiation" aktivieren, wird die Verbindungsart und Übertragungsrate im PROFINET-Netzwerk automatisch erkannt und gesetzt.
8. Wenn Sie das Kontrollkästchen "Deactivate LLDP" aktivieren, tauscht das Bediengerät keine Informationen mit anderen Bediengeräten aus.
9. Wechseln Sie in das Register "Device". 10. Geben Sie einen Netzwerk-Namen für
Ihr Bediengerät an. Der Name muss den folgenden Bedingungen genügen. – Maximale Länge: 240 Zeichen – Zeichen "a" bis "z", Ziffern "0" bis
"9"; erlaubte Sonderzeichen: "-" und "."
– Verbotene Syntax: "n.n.n.n" (n=0 bis 999) und "port-yxz" (x, y, z =0 bis 9)
11. Schließen Sie den Dialog mit "OK", um die Eingaben zu übernehmen.

Bediengerät parametrieren 5.1 Geräte mit grafischem Control Panel parametrieren
Basic Panels Betriebsanleitung, 04/2012, A5E02421792-03 71
5.1.5 Uhrzeitserver konfigurieren Das Bediengerät hat eine ungepufferte Echtzeituhr. Die Echtzeituhr stellen Sie entweder über die Projektierung oder über einen Uhrzeitserver.
Um die Uhrzeit des Bediengeräts von einem Uhrzeitserver zu beziehen, geben Sie bis zu vier unterschiedliche Uhrzeitserver an. Die Uhrzeit wird über das "Network Time Protocol" (NTP) synchronisiert. Darüber hinaus geben Sie den Aktualisierungszyklus der Uhrzeit an und bei Bedarf eine Zeitverschiebung. Aktualisierungszyklus und Zeitverschiebung gelten für alle konfigurierten Uhrzeitserver.
Sie können die Verfügbarkeit jedes Uhrzeitservers separat testen.
A
A
1. Öffnen Sie mit der Schaltfläche "Profinet" den Dialog "Profinet Settings".
2. Wechseln Sie in das Register "NTP". 3. Geben Sie unter "Update Rate" die
Zeitdauer in Sekunden ein, nach der die Uhrzeit synchronisiert wird.
Wertebereich: 10 bis 86400 (1 Tag) 4. Stellen Sie bei Bedarf mit den
Schaltflächen "-" und "+" die Zeitverschiebung in "±hh:mm" ein.
Wertebereich: -24:00 bis +24:00 5. Öffnen Sie mit der Schaltfläche
"Configure" die Konfiguration des Uhrzeitservers.
6. Geben Sie unter "IP Address die IP-Adresse des Uhrzeitservers ein.
7. Testen Sie mit der Schaltfläche "Test" die Verfügbarkeit des Uhrzeitservers.
Eine Verbindung wird aufgebaut. Wenn der Verbindungsaufbau erfolgreich war, werden Datum und Uhrzeit angezeigt. Ein eventuell unter "Time shift" eingestellter Wert wird nicht berücksichtigt.
8. Schließen Sie den Dialog mit "OK", um die Eingaben zu übernehmen.
9. Schließen Sie den Dialog mit "OK", um die Eingaben zu übernehmen.

Bediengerät parametrieren 5.1 Geräte mit grafischem Control Panel parametrieren
Basic Panels 72 Betriebsanleitung, 04/2012, A5E02421792-03
5.1.6 Bildschirmeinstellungen ändern
ACHTUNG Ausrichtung des Bildschirms beim KTP400 Basic und KTP600 Basic Die Ausrichtung des Bildschirms wird vom Projekteur bereits bei der Erstellung des Projekts festgelegt. Beim Transfer des Projekts auf das Bediengerät wird die passende Ausrichtung des Bildschirms automatisch eingestellt. Ändern Sie die Ausrichtung des Bildschirms nicht, wenn auf dem Bediengerät ein Projekt vorhanden ist. Sonst wird der Bildschirminhalt abgeschnitten.
KTP400 Basic
KTP600 Basic
A
1. Öffnen Sie mit der Schaltfläche "OP" den Dialog "OP Properties".
2. Basic Panels Color
(außer KTP600 Basic color):
Stellen Sie mit den Schaltflächen "UP" und "DOWN" die Helligkeit des Bildschirms ein.
Basic Panels Mono:
Stellen Sie mit den Schaltflächen "UP" und "DOWN" den Kontrast des Bildschirms ein.
3. Nur KTP400 Basic und KTP600 Basic:
Wählen Sie die gewünschte Orientierung des Bildschirms: – "Landscape" für Querformat – "Portrait" für Hochformat
4. Stellen Sie im Eingabefeld "Delay time" die
Verzögerungszeit ein. Die Verzögerungszeit ist die Zeit in Sekunden, die nach dem Erscheinen des Loader bis zum Start des Projekts gewartet wird.
Gültiger Wertebereich: 0 s bis 60 s. 5. Schließen Sie den Dialog mit "OK", um die
Eingaben zu übernehmen.
Hinweis Unverzüglicher Projektstart bei einer Verzögerungszeit von 0 Sekunden
Wenn eine Verzögerungszeit von 0 Sekunden eingestellt ist, dann startet das Projekt unverzüglich. Dann ist es nicht mehr möglich, den Loader nach dem Einschalten des Bediengeräts aufzurufen. Für diesen Fall muss ein Bedienobjekt mit der Funktion "Projekt beenden" projektiert worden sein.

Bediengerät parametrieren 5.1 Geräte mit grafischem Control Panel parametrieren
Basic Panels Betriebsanleitung, 04/2012, A5E02421792-03 73
5.1.7 Informationen zum Bediengerät anzeigen
1. Öffnen Sie mit der Schaltfläche "OP" den Dialog "OP Properties".
2. Wechseln Sie in das Register "Device".
Das Register "Device" dient der Anzeige bediengerätespezifischer Informationen. Diese Informationen benötigen Sie, wenn Sie sich an den Technical Support wenden. – "Device": Bezeichnung des Bediengeräts – "Flashsize": Größe des internen Flash-
Speichers zur Ablage von Bediengeräte-Image und Projekt. Die Größe des internen Flash-Speichers entspricht nicht dem verfügbaren Anwendungsspeicher für ein Projekt.
– "Bootloader": Version des Bootloader – "Bootl. Rel. Date": Freigabedatum des
Bootloader – "Image": Version des Bediengeräte-Image
3. Schließen Sie den Dialog mit "OK".

Bediengerät parametrieren 5.1 Geräte mit grafischem Control Panel parametrieren
Basic Panels 74 Betriebsanleitung, 04/2012, A5E02421792-03
5.1.8 Touchscreen kalibrieren Diese Funktion steht nur bei Geräten mit Touchscreen zur Verfügung.
New calibration settings have been measured.
Tap the screen to register saved data.
Wait for 30 seconds to cancel saved data and
keep the current setting.
Time limit: 30 sec
1. Öffnen Sie mit der Schaltfläche "OP" den Dialog "OP Properties".
2. Wechseln Sie in das Register
"Touch".
3. Öffnen Sie mit der Schaltfläche
"Recalibrate" den Kalibrierungsbildschirm.
4. Drücken Sie mit dem Touch-Stift
oder mit dem Finger auf das Kreuz in der Mitte des Bildschirms.
5. Drücken Sie mit dem Touch-Stift
oder mit dem Finger auf das wandernde Kreuz in den Ecken des Bildschirms.
6. Drücken Sie mit dem Touch-Stift
oder mit dem Finger noch einmal in die Mitte des Bildschirms, um die Eingaben zu bestätigen.
7. Schließen Sie den Dialog mit "OK",
um die Eingaben zu übernehmen.

Bediengerät parametrieren 5.1 Geräte mit grafischem Control Panel parametrieren
Basic Panels Betriebsanleitung, 04/2012, A5E02421792-03 75
5.1.9 Lizenzinformationen zum Bediengerät anzeigen
1. Öffnen Sie mit der Schaltfläche "OP" den Dialog "OP Properties".
2. Wechseln Sie in das Register "License".
Das Register "License" dient der Anzeige von Lizenzinformationen für die Software des Bediengeräts.
3. Schließen Sie den Dialog mit "OK".

Bediengerät parametrieren 5.1 Geräte mit grafischem Control Panel parametrieren
Basic Panels 76 Betriebsanleitung, 04/2012, A5E02421792-03
5.1.10 Datenkanal freigeben Um ein Projekt auf das Bediengerät zu transferieren, muss mindestens ein Datenkanal freigegeben sein.
Hinweis
Nach dem Projekt-Transfer können Sie das Bediengerät gegen unbeabsichtigtes Überschreiben der Projektdaten und des Bediengeräte-Image schützen, indem Sie alle Datenkanäle sperren.
Datenkanal freigeben - Basic Panels DP
1. Öffnen Sie mit der Schaltfläche "Transfer" den Dialog "Transfer Settings".
2. Wenn das Bediengerät über das PC-PPI-
Kabel mit dem Projektierungs-PC verbunden ist, dann aktivieren Sie das Kontrollkästchen "Enable Channel" im Feld "Channel 1".
Wenn das Bediengerät über PROFIBUS mit einem Programmiergerät verbunden ist, dann aktivieren Sie das Kontrollkästchen "Enable Channel" im Feld "Channel 2".
Öffnen Sie anschließend mit der Schaltfläche "Advanced" den Dialog "MPI / Profibus Settings". Verifizieren Sie dort die PROFIBUS-Parameter. Eine Beschreibung des Dialogs "MPI / Profibus Settings" finden Sie in Kapitel 5.1.3, MPI/DP-Einstellungen ändern (Seite 69).
3. Schließen Sie den Dialog mit "OK", um die
Eingaben zu übernehmen.
Hinweis
Mit dem Kontrollkästchen "Remote Control" wird der automatische Transfer aktiviert. Wenn der automatische Transfer aktiviert ist, dann kann das Bediengerät von einem Projektierungs-PC oder von einem Programmiergerät ferngesteuert in den Transferbetrieb geschaltet werden.

Bediengerät parametrieren 5.1 Geräte mit grafischem Control Panel parametrieren
Basic Panels Betriebsanleitung, 04/2012, A5E02421792-03 77
Datenkanal freigeben - Basic Panels PN
1. Öffnen Sie mit der Schaltfläche "Transfer" den Dialog "Transfer Settings".
2. Aktivieren Sie das Kontrollkästchen "Enable
Channel" im Feld "Channel 1".
Öffnen Sie anschließend mit der Schaltfläche "Advanced" den Dialog "Profinet Settings". Verifizieren Sie dort die Netzwerkparameter. Eine Beschreibung des Dialogs "Profinet Settings" finden Sie im Kapitel 5.1.4, Netzwerkeinstellungen ändern (Seite 70).
3. Schließen Sie den Dialog mit "OK", um die
Eingaben zu übernehmen.
Hinweis
Mit dem Kontrollkästchen "Remote Control" wird der automatische Transfer aktiviert. Wenn der automatische Transfer aktiviert ist, dann kann das Bediengerät von einem Projektierungs-PC oder von einem Programmiergerät ferngesteuert in den Transferbetrieb geschaltet werden.

Bediengerät parametrieren 5.1 Geräte mit grafischem Control Panel parametrieren
Basic Panels 78 Betriebsanleitung, 04/2012, A5E02421792-03
5.1.11 Kennworteinstellungen ändern Der Kennwortschutz verhindert unberechtigten Zugriff auf das Control Panel.
ACHTUNG Das Kennwort darf weder ein Leerzeichen noch die Sonderzeichen * ? . % / \ ' " enthalten.
Wenn das Kennwort für das Control Panel nicht mehr verfügbar ist, können Sie Einstellungen im Control Panel erst wieder nach Aktualisieren des Betriebssystems ändern. Beim Aktualisieren des Betriebssystems werden die auf dem Bediengerät vorhandenen Daten überschrieben.
Vorgehensweise - Kennwortschutz aktivieren
A
A
1. Öffnen Sie mit der Schaltfläche "Password" den Dialog "Password Properties".
2. Geben Sie im Eingabefeld "Password" ein Kennwort ein. Berühren Sie dazu das Eingabefeld. Die alphanumerische Bildschirmtastatur wird eingeblendet.
3. Bestätigen Sie im Eingabefeld "Confirm Password" das Kennwort.
4. Schließen Sie den Dialog mit "OK", um die Eingaben zu übernehmen.
Vorgehensweise – Kennwortschutz deaktivieren
A
A
1. Öffnen Sie mit der Schaltfläche "Password" den Dialog "Password Properties".
2. Löschen Sie die Eingaben im Eingabefeld "Password".
3. Löschen Sie die Eingaben im Eingabefeld "Confirm Password".
4. Schließen Sie den Dialog mit "OK", um die Eingaben zu übernehmen.

Bediengerät parametrieren 5.1 Geräte mit grafischem Control Panel parametrieren
Basic Panels Betriebsanleitung, 04/2012, A5E02421792-03 79
5.1.12 Bildschirmschoner einstellen
ACHTUNG Schemenhafte Bildschirminhalte
Bildschirminhalte, die längere Zeit anstehen, können im Hintergrund schemenhaft sichtbar bleiben.
Der schemenhafte Bildschirminhalt verschwindet nach einiger Zeit automatisch. Je länger derselbe Bildschirminhalt angezeigt wurde, desto länger dauert es, bis der schemenhafte Bildschirminhalt verschwindet.
Der Bildschirmschoner hilft, schemenhafte Bildschirminhalte zu vermeiden.
Aktivieren Sie grundsätzlich den Bildschirmschoner.
A
1. Öffnen Sie mit der Schaltfläche "Screensaver" den Dialog "Screensaver Settings".
2. Geben Sie die Anzahl Minuten ein, nach der der Bildschirmschoner aktiviert wird. Berühren Sie dazu das Eingabefeld. Sie können Werte von 5 bis 360 Minuten eingeben. Der Eintrag "0" deaktiviert den Bildschirmschoner.
3. Schließen Sie den Dialog mit "OK", um die Eingaben zu übernehmen.
5.1.13 Akustisches Signal einstellen Diese Funktion steht nur bei Geräten mit Touchscreen zur Verfügung.
1. Öffnen Sie mit der Schaltfläche "Sound Setting" den Dialog "Sound Settings".
2. Aktivieren Sie das Kontrollkästchen "Sound ON". Wenn das Kontrollkästchen "Sound ON" aktiviert ist, dann erhalten Sie eine akustische Rückmeldung, wenn Sie den Touchscreen berühren.
3. Schließen Sie den Dialog mit "OK", um die Eingaben zu übernehmen.

Bediengerät parametrieren 5.2 KP300 Basic parametrieren
Basic Panels 80 Betriebsanleitung, 04/2012, A5E02421792-03
5.2 KP300 Basic parametrieren
5.2.1 Control Panel öffnen Das Control Panel öffnen Sie im Loader mit dem Menübefehl "Info/Settings".
Im Control Panel konfigurieren Sie Ihr Bediengerät. Sie können folgende Einstellungen vornehmen:
● Kommunikationseinstellungen
● Einstellungen für die Bedienung
● Kennwortschutz
● Transfereinstellungen
● Bildschirmschoner
Control Panel mit Kennwort schützen Sie haben die Möglichkeit, im Control Panel das Menü "Info Settings > Logon/Settings" mit einem Kennwort zu schützen. Folgende Menüeinträge sind auch mit eingeschaltetem Kennwortschutz weiterhin frei zugänglich:
● Transfer
● Start
● Info Settings > Contrast
● Info Settings > Device / Network / Version / License Info
Sie verhindern auf diese Weise Fehlbedienungen und erhöhen die Sicherheit der Anlage oder Maschine, da keine Änderungen an den Einstellungen vorgenommen werden können.
ACHTUNG Wenn das Kennwort für das Control Panel nicht mehr verfügbar ist, können Sie Einstellungen im Control Panel unter "Info Settings > Logon/Settings" erst wieder nach Aktualisieren des Betriebssystems ändern.
Die auf dem Bediengerät vorhandenen Daten werden beim Aktualisieren des Betriebssystems überschrieben!

Bediengerät parametrieren 5.2 KP300 Basic parametrieren
Basic Panels Betriebsanleitung, 04/2012, A5E02421792-03 81
5.2.2 Überblick Die folgende Tabelle zeigt die Menüstruktur des Control Panel mit den Funktionen, die Ihnen im Control Panel zur Konfiguration Ihres Bediengeräts zur Verfügung stehen. Menüeintrag Funktion / Anmerkung Start Transfer Info/Settings Contrast Bildschirmeinstellungen ändern (Seite 83) [...] Info Informationen zum Bediengerät anzeigen
(Seite 83) Logon/Settings Startup Delay Bildschirmschoner einstellen (Seite 88) Value Screensaver Bildschirmeinstellungen ändern (Seite 83) Value Password Kennworteinstellungen ändern (Seite 87) Password
Confirm Password
Transfer/Network Channel 1: PROFINET Datenkanal freigeben (Seite 84) Enable (rem. on)
Enable (rem. on) Disabled
IP Address/Station Name Netzwerkeinstellungen ändern (Seite 85) Station Name Station Name IP Address static or via
DHCP
IP via DHCP static IP
IP Address Nur verfügbar, wenn "static IP" gesetzt. Value Subnet Mask Nur verfügbar, wenn "static IP" gesetzt. Value Def. Gateway Nur verfügbar, wenn "static IP" gesetzt. Value

Bediengerät parametrieren 5.2 KP300 Basic parametrieren
Basic Panels 82 Betriebsanleitung, 04/2012, A5E02421792-03
Network Mode Netzwerkeinstellungen ändern (Seite 85) LLDP Protocol Enable
Disable
Auto Negotiation Enable
Disable
Speed Nur verfügbar, wenn "Auto Negotiation = Enable" 10 Mbits/s
100 Mbits/s
Communication Link Nur verfügbar, wenn "Auto Negotiation = Enable" Half-Duplex
Full-Duplex
NTP Uhrzeitserver konfigurieren (Seite 86) Synchronisation with
time server
Enable Disable
Server [1..4] IP Address Nicht verfügbar, wenn "Synchronisation with time server = Disable"
Value Test Server [1..4] Nicht verfügbar, wenn "Synchronisation with time
server = Disable" DateTime Gibt nach erfolgreichem Verbindungsaufbau
Datum und Uhrzeit des Uhrzeitservers aus. Update rate Zeitdauer in Sekunden, nach der die Uhrzeit
synchronisiert wird. Value Time shift Zeitverschiebung in "hh:mm" Value

Bediengerät parametrieren 5.2 KP300 Basic parametrieren
Basic Panels Betriebsanleitung, 04/2012, A5E02421792-03 83
5.2.3 Informationen zum Bediengerät anzeigen
Menübefehle im Menü "Info/Settings" Die folgende Tabelle zeigt die Menübefehle im Menü "Info/Settings": Menübefehl Enthaltene Information Device Info Bezeichnung des Bediengeräts
Größe des internen Flash-Speichers zur Ablage von Bediengeräte-Image und Projekt. Die Größe des internen Flash-Speichers entspricht nicht dem verfügbaren Anwendungsspeicher für ein Projekt.
Network Info IP-Adresse, MAC-Adresse und Name des Bediengeräts. Wenn der Name nicht in eine Zeile passt, wird der Name abgeschnitten und mit "..." am Ende gekennzeichnet.
Version Info Version des Bediengeräte-Image Version und Freigabedatum des Bootloader
License Info Lizenzbestimmungen
Vorgehensweise Gehen Sie wie folgt vor:
1. Wechseln Sie am Bediengerät in das Menü "Info/Settings".
2. Wählen Sie den gewünschten Menübefehl.
3. Kehren Sie mit <ESC> oder <ENTER> wieder in das übergeordnete Menü zurück.
5.2.4 Bildschirmeinstellungen ändern
Vorgehensweise Gehen Sie wie folgt vor:
1. Um den Kontrast zu ändern:
– Wechseln Sie am Bediengerät in das Menü "Info/Settings > Contrast".
– Ändern Sie mit den Cursortasten <Auf> oder <Ab> den Kontrast und bestätigen Sie mit <ENTER>.
2. Um die Anzeigezeitdauer des Loaders vor Projektstart einzugeben:
– Wechseln Sie am Bediengerät in das Menü "Info/Settings > Logon/Settings > Startup Delay".
– Aktivieren Sie die Liste mit <ENTER> und geben Sie die Anzeigezeitdauer in Sekunden ein.
Wertebereich: 0 bis 60
– Bestätigen Sie mit <ENTER>.

Bediengerät parametrieren 5.2 KP300 Basic parametrieren
Basic Panels 84 Betriebsanleitung, 04/2012, A5E02421792-03
Hinweis Unverzüglicher Projektstart bei einer Verzögerungszeit von 0 Sekunden
Wenn eine Verzögerungszeit von 0 Sekunden eingestellt ist, startet das Projekt unverzüglich. Dann ist es nicht mehr möglich, den Loader nach dem Einschalten des Bediengeräts aufzurufen. Für diesen Fall muss ein Bedienobjekt mit der Funktion "Projekt beenden" projektiert worden sein.
5.2.5 Datenkanal freigeben Um ein Projekt auf das Bediengerät zu transferieren, muss mindestens ein Datenkanal freigegeben sein.
Hinweis
Nach dem Projekt-Transfer können Sie das Bediengerät gegen unbeabsichtigtes Überschreiben der Projektdaten und des Bediengeräte-Image schützen, indem Sie alle Datenkanäle sperren.
Vorgehensweise Gehen Sie wie folgt vor:
1. Wechseln Sie am Bediengerät in das Menü "Info/Settings > Logon/Settings > Transfer / Network".
2. Wählen Sie unter "Channel 1: PROFINET" mit den Cursortasten <Auf> oder <Ab> den gewünschten Modus:
– "Enable (rem.on)": Aktiviert den Datenkanal und zusätzlich den automatischen Transfer
– "Enable (rem.off)": Aktiviert den Datenkanal ohne automatischen Transfer
– "Disable": Deaktiviert den Datenkanal
3. Bestätigen Sie die Auswahl mit <ENTER>.
Hinweis
Wenn der automatische Transfer aktiviert ist, dann kann das Bediengerät von einem Projektierungs-PC oder von einem Programmiergerät ferngesteuert in den Transferbetrieb geschaltet werden.

Bediengerät parametrieren 5.2 KP300 Basic parametrieren
Basic Panels Betriebsanleitung, 04/2012, A5E02421792-03 85
5.2.6 Netzwerkeinstellungen ändern
ACHTUNG Kommunikationsfehler bei IP-Adresskonflikt
Wenn mehrere Geräte in einem Netzwerk eine identische IP-Adresse besitzen, können Fehler in der Kommunikation auftreten.
Ordnen Sie jedem Bediengerät eine innerhalb des Netzwerks eindeutige IP-Adresse zu.
Vorgehensweise Gehen Sie wie folgt vor:
1. Wechseln Sie am Bediengerät in das Menü "Info/Settings > Logon/Settings > Transfer/Network > IP Address/Station Name".
2. Um einen Namen für das Bediengerät einzugeben, geben Sie unter "Station Name" den Namen ein.
Namensregeln:
– Maximal 240 Zeichen
– Zeichen "a" bis "z", Ziffern "0" bis "9"; erlaubte Sonderzeichen: "-" und "."
– Verbotene Syntax: "n.n.n.n" (n=0 bis 999) und "port-yxz" (x, y, z =0 bis 9)
3. Wählen Sie zwischen automatischer Adressvergabe über DHCP und spezifischer Adressvergabe:
– Um die IP-Adresse von einem DHCP-Server zu erhalten, setzen Sie den Wert unter "IP address static or via DHCP" auf "IP via DHCP".
– Um die IP-Adresse fest zu vergeben, setzen Sie den Wert unter "IP address static or via DHCP" auf "static IP".
Im Menü "IP Address/Station Name" werden zusätzlich die Einträge "IP Address", "Subnet Mask" und "Def. Gateway" angezeigt.
4. Wenn Sie eine statische IP-Adresse vergeben haben, geben Sie unter "IP Address", "Subnet Mask" und bei Bedarf unter "Def. Gateway" gültige Werte ein.
5. Wechseln Sie am Bediengerät in das Menü "Info/Settings > Logon/Settings > Transfer/Network > Network Mode".
6. Setzen Sie bei Bedarf den Wert unter "LLDP Protocol" auf "Enable".
7. Konfigurieren Sie die Einstellungen für Verbindungsart und Übertragungsrate:
– Um Verbindungsart und Übertragungsrate automatisch festzulegen, setzen Sie den Wert unter "Auto Negotiation" auf "Enable".
– Um Verbindungsart und Übertragungsrate selbst zu vergeben, setzen Sie den Wert unter "Auto Negotiation" auf "Disable".
Im Menü "Network Mode" werden zusätzlich die Einträge "Speed" und "Communication Link" angezeigt.

Bediengerät parametrieren 5.2 KP300 Basic parametrieren
Basic Panels 86 Betriebsanleitung, 04/2012, A5E02421792-03
8. Wenn Sie Verbindungsart und Übertragungsrate selbst vergeben, wählen Sie unter "Speed" und "Communication Link" die gewünschten Werte aus:
– Wählen Sie "100 Mbits/s" oder "10 Mbits/s".
– Wählen Sie "Half-Duplex" oder "Full-Duplex".
5.2.7 Uhrzeitserver konfigurieren
Einleitung Das Bediengerät hat eine ungepufferte Echtzeituhr. Die Echtzeituhr stellen Sie entweder über die Projektierung oder über einen Uhrzeitserver.
Um die Uhrzeit des Bediengeräts von einem Uhrzeitserver zu beziehen, geben Sie bis zu vier unterschiedliche Uhrzeitserver an. Die Uhrzeit wird über das "Network Time Protocol" (NTP) synchronisiert. Darüber hinaus geben Sie den Aktualisierungszyklus der Uhrzeit an und bei Bedarf eine Zeitverschiebung. Aktualisierungszyklus und Zeitverschiebung gelten für alle konfigurierten Uhrzeitserver.
Sie können die Verfügbarkeit jedes Uhrzeitservers separat testen.
Vorgehensweise Gehen Sie wie folgt vor:
1. Wechseln Sie am Bediengerät in das Menü "Info/Settings > Logon/Settings > Transfer/Network > NTP".
2. Um das Beziehen einer Uhrzeit von einem Uhrzeitserver zu aktivieren, setzen Sie den Wert unter "Synchronisation with time server" auf "Enable".
Die Menüeinträge "Server <Nummer> IP Address ", Test Server <Nummer>", "Update rate" und "Time shift" werden eingeblendet.
3. Geben Sie unter "Server <Nummer> IP Address " die IP-Adresse des Uhrzeitservers ein.
4. Um die Verfügbarkeit des Uhrzeitservers zu testen, wählen Sie den Befehl "Test Server <Nummer>".
Eine Verbindung wird aufgebaut. Wenn der Verbindungsaufbau erfolgreich war, werden Datum und Uhrzeit angezeigt. Ein eventuell unter "Time shift" eingestellter Wert wird nicht berücksichtigt.
5. Konfigurieren Sie bei Bedarf zusätzliche Uhrzeitserver.
6. Geben Sie unter "Update rate" die Zeitdauer in Sekunden ein, nach der die Uhrzeit synchronisiert wird.
Wertebereich: 10 bis 86400 (1 Tag)
7. Geben Sie bei Bedarf unter "Time shift" die Zeitverschiebung in "±hh:mm" ein.
Wertebereich: -24:00 bis +24:00

Bediengerät parametrieren 5.2 KP300 Basic parametrieren
Basic Panels Betriebsanleitung, 04/2012, A5E02421792-03 87
5.2.8 Kennworteinstellungen ändern Der Kennwortschutz verhindert unberechtigten Zugriff auf das Menü "Info/Settings > Logon/Settings".
ACHTUNG Das Kennwort darf weder ein Leerzeichen noch die Sonderzeichen * ? . % / \ ' " enthalten.
Wenn das Kennwort für das Menü "Info/Settings > Logon/Settings" nicht mehr verfügbar ist, können Sie Einstellungen im Menü "Info/Settings > Logon/Settings" erst wieder nach Aktualisieren des Betriebssystems ändern. Beim Aktualisieren des Betriebssystems werden die auf dem Bediengerät vorhandenen Daten überschrieben.
Kennwortschutz aktivieren Gehen Sie wie folgt vor:
1. Wechseln Sie am Bediengerät in das Menü "Info/Settings > Logon/Settings > Password".
2. Geben Sie unter "Password" das Kennwort ein.
3. Bestätigen Sie unter "Confirm Password" das Kennwort.
4. Verlassen Sie das Menü mit <ENTER>.
Kennwortschutz deaktivieren Gehen Sie wie folgt vor:
1. Wechseln Sie am Bediengerät in das Menü "Info/Settings > Logon/Settings > Password".
2. Löschen Sie unter "Password" das Kennwort.
3. Bestätigen Sie unter "Confirm Password" das (leere) Kennwort.
4. Verlassen Sie das Menü mit <ENTER>.

Bediengerät parametrieren 5.2 KP300 Basic parametrieren
Basic Panels 88 Betriebsanleitung, 04/2012, A5E02421792-03
5.2.9 Bildschirmschoner einstellen
ACHTUNG Schemenhafte Bildschirminhalte
Bildschirminhalte, die längere Zeit anstehen, können im Hintergrund schemenhaft sichtbar bleiben.
Der schemenhafte Bildschirminhalt verschwindet nach einiger Zeit automatisch. Je länger derselbe Bildschirminhalt angezeigt wurde, desto länger dauert es, bis der schemenhafte Bildschirminhalt verschwindet.
Der Bildschirmschoner hilft, schemenhafte Bildschirminhalte zu vermeiden.
Aktivieren Sie grundsätzlich den Bildschirmschoner.
Vorgehensweise Gehen Sie wie folgt vor:
1. Wechseln Sie am Bediengerät in das Menü "Info/Settings > Logon/Settings > Screensaver".
2. Geben Sie unter "Value" die Anzahl Minuten ein, nach welcher der Bildschirmschoner aktiviert wird.
Wertebereich: 5 bis 360; "0" deaktiviert den Bildschirmschoner.
3. Bestätigen Sie die Eingabe mit <ENTER>.

Basic Panels Betriebsanleitung, 04/2012, A5E02421792-03 89
Projekt in Betrieb nehmen 66.1 Überblick
Projektierungsphase Zur Visualisierung automatisierter Arbeitsprozesse wird durch Projektierung ein Projekt – das Abbild des Arbeitsprozesses – erstellt. Die Anlagenbilder des Projekts enthalten Anzeigen für Werte und Meldungen, die Auskunft über die Prozesszustände geben werden. An die Projektierungsphase schließt sich die Prozessführungsphase an.
Prozessführungsphase Für Einsatz in der Prozessführung muss das Projekt auf das Bediengerät transferiert werden. Als eine weitere Voraussetzung für die Prozessführung gilt, dass das Bediengerät online an eine Steuerung gekoppelt ist. Danach ist die Prozessführung – das Bedienen und Beobachten – laufender Arbeitsprozesse möglich.
Projekt auf das Bediengerät transferieren Sie haben folgende Möglichkeiten, ein Projekt auf ein Bediengerät zu übertragen:
● Transfer vom Projektierungs-PC
● Wiederherstellen über ProSave von einem PC
Dabei wird ein gesichertes Projekt von einem PC auf das Bediengerät übertragen. Auf diesem PC muss die Projektierungs-Software nicht installiert sein.
ProSave ist das Servicetool, das Sie zum Verwalten von Daten auf Ihrem Bediengerät verwenden können. Mit ProSave aktualisieren Sie z. B. das Betriebssystem des Bediengeräts oder sichern dessen Daten.
Erstinbetriebnahme und Wiederinbetriebnahme Erst- und Wiederinbetriebnahme unterscheiden sich folgendermaßen:
● Bei der Erstinbetriebnahme ist auf dem Bediengerät noch kein Projekt vorhanden.
Diesen Zustand hat das Bediengerät auch nach dem Aktualisieren des Betriebssystems.
● Bei der Wiederinbetriebnahme wird ein bereits auf dem Bediengerät vorhandenes Projekt ersetzt.

Projekt in Betrieb nehmen 6.2 Betriebsarten
Basic Panels 90 Betriebsanleitung, 04/2012, A5E02421792-03
6.2 Betriebsarten
Betriebsarten Das Bediengerät kann sich in folgenden Betriebsarten befinden:
● Offline
● Online
● Transfer
Sie können die Betriebsarten "Offline" und "Online" sowohl am Projektierungs-PC als auch am Bediengerät einstellen. Am Bediengerät verwenden Sie dazu ein Bedienobjekt im Projekt.
Betriebsart wechseln Um am Bediengerät die Betriebsart während des laufenden Betriebs zu wechseln, muss der Projekteur die zugehörigen Bedienobjekte projektiert haben.
Nähere Hinweise hierzu finden Sie gegebenenfalls in Ihrer Anlagendokumentation.
Betriebsart "Offline" Bei dieser Betriebsart besteht keine Kommunikationsverbindung zwischen Bediengerät und Steuerung. Sie können das Bediengerät bedienen, es werden jedoch keine Daten zur Steuerung übertragen oder von der Steuerung empfangen.
Betriebsart "Online" Bei dieser Betriebsart besteht eine Kommunikationsverbindung zwischen Bediengerät und Steuerung. Sie können die Anlage mit dem Bediengerät entsprechend der Projektierung bedienen.
Betriebsart "Transfer" In dieser Betriebsart können Sie z. B. ein Projekt vom Projektierungs-PC auf das Bediengerät transferieren oder Daten des Bediengeräts sichern und wiederherstellen.
Um das Bediengerät in die Betriebsart "Transfer" zu schalten, stehen folgende Möglichkeiten zur Verfügung:
● Beim Starten des Bediengeräts
Starten Sie die Betriebsart "Transfer" manuell im Loader des Bediengeräts.
● Im laufenden Betrieb
Starten Sie die Betriebsart "Transfer" manuell mit einem Bedienobjekt innerhalb des Projekts. Beim automatischen Transfer wechselt das Bediengerät in die Betriebsart "Transfer", wenn ein Transfer am Projektierungs-PC gestartet wird.

Projekt in Betrieb nehmen 6.3 Möglichkeiten für die Datenübertragung
Basic Panels Betriebsanleitung, 04/2012, A5E02421792-03 91
6.3 Möglichkeiten für die Datenübertragung
Übersicht Die folgende Tabelle zeigt die Möglichkeiten für die Datenübertragung zwischen Bediengerät und Projektierungs-PC. Typ Datenkanal Basic Panels DP Basic Panels PN
Seriell 1 Ja - MPI/PROFIBUS DP Ja -
Sichern/Wiederherstellen, Betriebssystem aktualisieren, Projekt transferieren PROFINET - Ja
Seriell 1 Ja - MPI/PROFIBUS DP - -
Betriebssystem aktualisieren mit "Auf Werkseinstellungen zurücksetzen"
PROFINET - Ja
1 Gilt bei Verwendung des PC/PPI-Kabels 6ES7 901-3CB30-0XA0 oder des USB/PPI-Kabels 6ES7 901-3DB30-0XA0.
6.4 Transfer
6.4.1 Überblick Sie transferieren das ablauffähige Projekt vom Projektierungs-PC auf das Bediengerät.
Sie können die Betriebsart "Transfer" am Bediengerät manuell oder automatisch starten.
Transferierte Daten werden direkt in den internen Flash-Speicher des Bediengeräts geschrieben. Sie verwenden für den Transfer einen Datenkanal, den Sie vor dem Starten eines Transfers parametrieren müssen.
6.4.2 Transfer manuell starten
Einleitung Sie können das Bediengerät wie folgt manuell in die Betriebsart "Transfer" schalten:
● Mit einem projektierten Bedienobjekt während des laufenden Betriebs.
● Im Loader des Bediengeräts.
Voraussetzungen ● In WinCC flexible oder WinCC ist das Projekt geöffnet.
● Das Projekt ist übersetzt.
● Das Bediengerät ist an einem Projektierungs-PC angeschlossen.
● Der Datenkanal am Bediengerät ist parametriert.
● Das Bediengerät befindet sich in der Betriebsart "Transfer".

Projekt in Betrieb nehmen 6.4 Transfer
Basic Panels 92 Betriebsanleitung, 04/2012, A5E02421792-03
Vorgehensweise (WinCC flexible) Gehen Sie wie folgt vor:
1. Wählen Sie am Projektierungs-PC in WinCC flexible im Menü "Projekt > Transfer" den Befehl "Transfereinstellungen".
Der Dialog "Bediengeräte für Transfer auswählen" wird geöffnet.
2. Markieren Sie im linken Bereich des Dialogs das Bediengerät.
3. Wählen Sie die Verbindungsart zwischen Bediengerät und Projektierungs-PC.
Stellen Sie die Parameter für die Verbindung ein.
4. Stellen Sie im rechten Bereich des Dialogs die Parameter für den Transfer ein.
5. Starten Sie in WinCC flexible den Transfer mit "Transferieren".
Der Projektierungs-PC prüft die Verbindung zum Bediengerät. Das Projekt wird zum Bediengerät transferiert. Wenn die Verbindung nicht vorhanden oder gestört ist, wird am Projektierungs-PC eine Fehlermeldung angezeigt.
Vorgehensweise (WinCC) Wenn Sie ein Projekt zum 1. Mal auf ein Bediengerät laden, wird automatisch der Dialog "Erweitertes Laden" geöffnet. In diesem Dialog konfigurieren Sie die entsprechenden Schnittstellenparameter.
Weiterführende Informationen finden Sie in der Dokumentation zu WinCC.
Gehen Sie wie folgt vor:
1. Wenn Sie ein Projekt auf mehrere Bediengeräte gleichzeitig laden wollen, wählen Sie in der Projektnavigation alle gewünschten Bediengeräte mit der Mehrfachauswahl aus.
2. Wählen Sie im Kontextmenü eines Bediengeräts den Befehl "Laden in Gerät > Software".
3. Wenn der Dialog "Erweitertes Laden" geöffnet wird, konfigurieren Sie die "Einstellungen für das Laden":
– Wählen Sie die Schnittstelle, über die das Projekt geladen wird.
– Konfigurieren Sie die entsprechenden Schnittstellenparameter.
– Klicken Sie auf "Laden".
Sie können den Dialog "Erweitertes Laden" jederzeit über den Menübefehl "Online > Erweitertes Laden in Gerät…" aufrufen.
Der Dialog "Vorschau laden" wird geöffnet. Gleichzeitig wird das Projekt übersetzt. Das Ergebnis wird im Dialog "Vorschau laden" angezeigt.
4. Überprüfen Sie die angezeigten Voreinstellungen und ändern Sie diese bei Bedarf.
5. Klicken Sie auf "Laden".
Ergebnis Nach erfolgreichem Transfer befindet sich das Projekt auf dem Bediengerät. Das transferierte Projekt wird automatisch gestartet.

Projekt in Betrieb nehmen 6.4 Transfer
Basic Panels Betriebsanleitung, 04/2012, A5E02421792-03 93
6.4.3 Transfer automatisch starten
Einleitung Wenn der automatische Transfer aktiviert ist, wechselt das Bediengerät während des laufenden Betriebs automatisch in die Betriebsart "Transfer", sobald Sie am angeschlossenen Projektierungs-PC einen Transfer starten.
Hinweis
Das Bediengerät wechselt bei automatischem Transfer nur dann in die Betriebsart "Transfer", wenn das Projekt auf dem Bediengerät läuft.
Der automatische Transfer ist besonders für die Testphase eines neuen Projekts geeignet, da der Transfer ohne Eingriff am Bediengerät erfolgt.
ACHTUNG Wenn auf dem Bediengerät der automatische Transfer aktiviert ist und wenn am Projektierungs-PC ein Transfer gestartet wird, wird das laufende Projekt automatisch beendet. Das Bediengerät wechselt dann selbsttätig in die Betriebsart "Transfer".
Deaktivieren Sie nach der Inbetriebnahmephase den automatischen Transfer, damit das Bediengerät nicht versehentlich in den Transferbetrieb geht. Der Transferbetrieb kann ungewollte Reaktionen in der Anlage auslösen.
Um den Zugriff auf die Transfereinstellungen zu sperren und damit ein unbefugtes Ändern zu vermeiden, vergeben Sie ein Kennwort im Control Panel.
Voraussetzungen ● In WinCC flexible oder WinCC ist das Projekt geöffnet.
● Das Projekt ist übersetzt.
● Das Bediengerät ist an einem Projektierungs-PC angeschlossen.
● Der Datenkanal am Bediengerät ist parametriert.
● Das Bediengerät befindet sich in der Betriebsart "Transfer".
● Im Datenkanal für den Transfer ist der automatische Transfer aktiviert.
● Das Projekt ist auf dem Bediengerät gestartet.

Projekt in Betrieb nehmen 6.4 Transfer
Basic Panels 94 Betriebsanleitung, 04/2012, A5E02421792-03
Vorgehensweise (WinCC flexible) Gehen Sie wie folgt vor:
1. Wählen Sie am Projektierungs-PC in WinCC flexible im Menü "Projekt > Transfer" den Befehl "Transfereinstellungen".
Der Dialog "Bediengeräte für Transfer auswählen" wird geöffnet.
2. Markieren Sie im linken Bereich des Dialogs das Bediengerät.
3. Wählen Sie die Verbindungsart zwischen Bediengerät und Projektierungs-PC.
Stellen Sie die Parameter für die Verbindung ein.
4. Stellen Sie im rechten Bereich des Dialogs die Parameter für den Transfer ein.
5. Starten Sie in WinCC flexible den Transfer mit "Transferieren".
Vorgehensweise (WinCC) Wenn Sie ein Projekt zum 1. Mal auf ein Bediengerät laden, wird automatisch der Dialog "Erweitertes Laden" geöffnet. In diesem Dialog konfigurieren Sie die entsprechenden Schnittstellenparameter.
Weiterführende Informationen finden Sie in der Dokumentation zu WinCC.
Gehen Sie wie folgt vor:
1. Wenn Sie ein Projekt auf mehrere Bediengeräte gleichzeitig laden wollen, wählen Sie in der Projektnavigation alle gewünschten Bediengeräte mit der Mehrfachauswahl aus.
2. Wählen Sie im Kontextmenü eines Bediengeräts den Befehl "Laden in Gerät > Software".
3. Wenn der Dialog "Erweitertes Laden" geöffnet wird, konfigurieren Sie die "Einstellungen für das Laden":
– Wählen Sie die Schnittstelle, über die das Projekt geladen wird.
– Konfigurieren Sie die entsprechenden Schnittstellenparameter.
– Klicken Sie auf "Laden".
Sie können den Dialog "Erweitertes Laden" jederzeit über den Menübefehl "Online > Erweitertes Laden in Gerät…" aufrufen.
Der Dialog "Vorschau laden" wird geöffnet. Gleichzeitig wird das Projekt übersetzt. Das Ergebnis wird im Dialog "Vorschau laden" angezeigt.
4. Überprüfen Sie die angezeigten Voreinstellungen und ändern Sie diese bei Bedarf.
5. Klicken Sie auf "Laden".
Ergebnis Der Projektierungs-PC prüft die Verbindung zum Bediengerät. Das Bediengerät beendet das laufende Projekt und wechselt selbsttätig in die Betriebsart "Transfer". Das Projekt wird zum Bediengerät transferiert. Wenn die Verbindung nicht vorhanden oder gestört ist, wird am Projektierungs-PC eine Fehlermeldung angezeigt.
Nach erfolgreichem Transfer befindet sich das Projekt auf dem Bediengerät. Das transferierte Projekt wird automatisch gestartet.

Projekt in Betrieb nehmen 6.4 Transfer
Basic Panels Betriebsanleitung, 04/2012, A5E02421792-03 95
6.4.4 Projekt testen
Einleitung Für den Test eines Projekts gibt es folgende Möglichkeiten:
● Projekt am Projektierungs-PC testen
Sie können ein Projekt auf einem Projektierungs-PC mit dem Simulator testen. Ausführliche Informationen hierzu finden Sie im Benutzerhandbuch "WinCC flexible" und in der Online-Hilfe zu WinCC flexible und WinCC.
● Projekt offline auf dem Bediengerät testen
Offline testen bedeutet, dass während des Tests die Kommunikation zwischen Bediengerät und Steuerung unterbrochen ist.
● Projekt online auf dem Bediengerät testen
Online testen bedeutet, dass während des Tests Bediengerät und Steuerung miteinander kommunizieren.
Führen Sie die Tests in der Reihenfolge "Offline-Test" und "Online-Test" durch.
Hinweis
Testen Sie ein Projekt immer auf dem Bediengerät, auf dem das Projekt eingesetzt wird.
Testen Sie Folgendes:
1. Prüfen Sie die Bilder auf richtige Darstellung.
2. Prüfen Sie die Bildhierarchie.
3. Prüfen Sie die Eingabeobjekte.
4. Geben Sie Variablenwerte ein.
Durch den Test stellen Sie sicher, dass das Projekt auf dem Bediengerät wie von Ihnen vorgesehen funktioniert.
Voraussetzung für den Offline-Test ● Das Projekt wurde auf das Bediengerät transferiert.
● Das Bediengerät befindet sich in der Betriebsart "Offline".
Vorgehensweise In der Betriebsart "Offline" testen Sie am Bediengerät einzelne Funktionen des Projekts ohne Beeinflussung durch die Steuerung. Steuerungsvariablen werden deshalb nicht aktualisiert.
Testen Sie Bedienobjekte und Darstellungen des Projekts, soweit das ohne Steuerungsanbindung möglich ist.

Projekt in Betrieb nehmen 6.5 Sichern und Wiederherstellen
Basic Panels 96 Betriebsanleitung, 04/2012, A5E02421792-03
Voraussetzung für den Online-Test ● Das Projekt wurde auf das Bediengerät transferiert.
● Das Bediengerät befindet sich in der Betriebsart "Online".
Vorgehensweise In der Betriebsart "Online" testen Sie am Bediengerät einzelne Funktionen des Projekts mit Beeinflussung durch die Steuerung. Steuerungsvariablen werden dabei aktualisiert.
Sie können alle kommunikationsabhängigen Funktionen, z. B. Meldungen, testen.
Testen Sie Bedienobjekte und Darstellungen des Projekts.
6.5 Sichern und Wiederherstellen
6.5.1 Überblick
Sichern und Wiederherstellen Sie können folgende Daten, die sich im internen Flash-Speicher des Bediengeräts befinden, mit einem PC sichern und wiederherstellen:
● Projekt und Bediengeräte-Image
● Kennwortliste
● Rezepturdaten
Zum Sichern und Wiederherstellen verwenden Sie eines der folgenden Werkzeuge:
● WinCC
● WinCC flexible
● ProSave
Allgemeine Hinweise
ACHTUNG Spannungsausfall
Wenn ein komplettes Wiederherstellen durch Spannungsausfall am Bediengerät unterbrochen wird, kann das Betriebssystem des Bediengeräts gelöscht werden. In diesem Fall müssen Sie das Bediengerät auf Werkseinstellungen zurücksetzen. Kompatibilitätskonflikt
Wenn während des Wiederherstellens am Bediengerät ein Hinweis auf einen Kompatibilitätskonflikt angezeigt wird, müssen Sie das Betriebssystem aktualisieren.

Projekt in Betrieb nehmen 6.5 Sichern und Wiederherstellen
Basic Panels Betriebsanleitung, 04/2012, A5E02421792-03 97
Hinweis
Ein Datentransfer kann je nach Datenmenge und Übertragungsgeschwindigkeit mehrere Minuten dauern. Beachten Sie die Statusanzeige. Brechen Sie den Datentransfer nicht ab.
Siehe auch Möglichkeiten für die Datenübertragung (Seite 91)
6.5.2 Sichern und Wiederherstellen mit WinCC flexible
Voraussetzung ● Auf dem Projektierungs-PC ist in WinCC flexible kein Projekt geöffnet.
● Das Bediengerät ist an diesem Projektierungs-PC angeschlossen
● Der Datenkanal am Bediengerät ist parametriert.
Vorgehensweise – Sichern Gehen Sie wie folgt vor:
1. Wählen Sie am Projektierungs-PC in WinCC flexible im Menü "Projekt > Transfer" den Befehl "Kommunikationseinstellungen".
Der Dialog "Kommunikationseinstellungen" wird geöffnet.
2. Wählen Sie den Bediengerätetyp.
3. Wählen Sie die Verbindungsart zwischen Bediengerät und Projektierungs-PC.
Stellen Sie die Parameter für die Verbindung ein.
4. Schließen Sie den Dialog mit "OK".
5. Wählen Sie in WinCC flexible im Menü "Projekt > Transfer" den Befehl "Sicherung".
Der Dialog "Einstellungen für Sicherung" wird geöffnet.
6. Wählen Sie die zu sichernden Daten.
7. Wählen Sie den Ordner und den Dateinamen für die Sicherungsdatei "*.psb".
8. Schalten Sie das Bediengerät in die Betriebsart "Transfer".
Wenn Sie für das Bediengerät den automatischen Transfer aktiviert haben, wechselt das Bediengerät beim Starten des Sicherns automatisch in die Betriebsart "Transfer".
9. Starten Sie am Projektierungs-PC in WinCC flexible das Sichern mit "OK".
10. Folgen Sie den Anweisungen von WinCC flexible.
Beim Sichern erscheint eine Statusanzeige, die den Fortschritt des Vorgangs anzeigt.

Projekt in Betrieb nehmen 6.5 Sichern und Wiederherstellen
Basic Panels 98 Betriebsanleitung, 04/2012, A5E02421792-03
Ergebnis Nach dem erfolgreichen Sichern wird eine Meldung angezeigt.
Die zu sichernden Daten sind auf dem Projektierungs-PC gesichert.
Vorgehensweise – Wiederherstellen Gehen Sie wie folgt vor:
1. Wählen Sie am Projektierungs-PC in WinCC flexible im Menü "Projekt > Transfer" den Befehl "Kommunikationseinstellungen".
Der Dialog "Kommunikationseinstellungen" wird geöffnet.
2. Wählen Sie den Bediengerätetyp.
3. Wählen Sie die Verbindungsart zwischen Bediengerät und Projektierungs-PC.
4. Stellen Sie die Parameter für die Verbindung ein.
5. Schließen Sie den Dialog mit "OK".
6. Wählen Sie in WinCC flexible im Menü "Projekt > Transfer" den Befehl "Wiederherstellen".
Der Dialog "Einstellungen für Wiederherstellung" wird geöffnet.
7. Wählen Sie im Feld "Öffnen" die Sicherungsdatei "*.psb", aus der wiederhergestellt wird.
Es wird angezeigt, für welches Bediengerät die Sicherungsdatei erstellt wurde und welche Art von gesicherten Daten sich in der Datei befindet.
8. Schalten Sie das Bediengerät in die Betriebsart "Transfer".
Wenn Sie für das Bediengerät den automatischen Transfer aktiviert haben, wechselt das Bediengerät beim Starten des Wiederherstellens automatisch in die Betriebsart "Transfer".
9. Starten Sie am Projektierungs-PC in WinCC flexible das Wiederherstellen mit "OK".
Folgen Sie den Anweisungen von WinCC flexible.
Beim Wiederherstellen erscheint eine Statusanzeige, die den Fortschritt des Vorgangs anzeigt.
Ergebnis Nach dem erfolgreichen Wiederherstellen befinden sich die auf dem Projektierungs-PC gesicherten Daten auf dem Bediengerät.

Projekt in Betrieb nehmen 6.5 Sichern und Wiederherstellen
Basic Panels Betriebsanleitung, 04/2012, A5E02421792-03 99
6.5.3 Sichern und Wiederherstellen mit ProSave
Voraussetzung ● Das Bediengerät ist an einem PC angeschlossen, auf dem ProSave installiert ist.
● Der Datenkanal am Bediengerät ist parametriert.
Vorgehensweise – Sichern Gehen Sie wie folgt vor:
1. Starten Sie am PC ProSave über das Windows-Startmenü.
2. Wählen Sie im Register "Allgemein" den Bediengerätetyp aus.
3. Wählen Sie die Verbindungsart zwischen Bediengerät und PC aus.
Stellen Sie die Parameter für die Verbindung ein.
4. Wählen Sie im Register "Backup" die zu sichernden Daten aus.
– "Vollständige Sicherung" sichert die Projektierung, Rezepturdaten und ein Bediengeräte-Image im PSB-Format.
– "Rezepturen" sichert die Rezepturdatensätze des Bediengeräts im PSB-Format.
– "Rezepturen (CSV-Format)" sichert die Rezepturdatensätze des Bediengeräts als Textdatei im CSV-Format. Spaltentrenner ist ein Semikolon.
– "Benutzerverwaltung" sichert die Benutzerdaten des Bediengeräts im PSB-Format.
5. Wählen Sie den Ordner und den Dateinamen für die Sicherungsdatei "*.psb" aus. Wenn Sie Rezepturen im CSV-Format sichern, dann wählen Sie nur einen Ordner. In diesem Ordner wird für jede Rezeptur eine CSV-Datei erstellt.
6. Schalten Sie das Bediengerät in die Betriebsart "Transfer".
Wenn Sie für das Bediengerät den automatischen Transfer aktiviert haben, wechselt das Bediengerät beim Starten des Sicherns automatisch in die Betriebsart "Transfer".
7. Starten Sie am PC in ProSave das Sichern mit "Start Backup".
Folgen Sie den Anweisungen von ProSave.
Beim Sichern erscheint eine Statusanzeige, die den Fortschritt des Vorgangs anzeigt.
Ergebnis Nach dem erfolgreichen Sichern wird eine Meldung angezeigt.
Die zu sichernden Daten sind auf dem PC gesichert.

Projekt in Betrieb nehmen 6.5 Sichern und Wiederherstellen
Basic Panels 100 Betriebsanleitung, 04/2012, A5E02421792-03
Vorgehensweise – Wiederherstellen Gehen Sie wie folgt vor:
1. Starten Sie am PC ProSave über das Windows-Startmenü.
2. Wählen Sie im Register "Allgemein" den Bediengerätetyp aus.
3. Wählen Sie die Verbindungsart zwischen Bediengerät und PC aus.
4. Stellen Sie die Parameter für die Verbindung ein.
5. Wählen Sie im Register "Restore" die Sicherungsdatei "*.psb", aus der wiederhergestellt wird.
Es wird angezeigt, für welches Bediengerät die Sicherungsdatei erstellt wurde und welche Art von gesicherten Daten sich in der Datei befindet.
Wenn Sie Rezepturen im CSV-Format wiederherstellen, dann wählen Sie eine oder mehrere CSV-Dateien aus dem Quellverzeichnis.
6. Schalten Sie das Bediengerät in die Betriebsart "Transfer".
Wenn Sie für das Bediengerät den automatischen Transfer aktiviert haben, wechselt das Bediengerät beim Starten des Wiederherstellens automatisch in die Betriebsart "Transfer".
7. Starten Sie am PC in ProSave das Wiederherstellen mit "Start Restore".
8. Folgen Sie den Anweisungen von ProSave.
Beim Wiederherstellen erscheint eine Statusanzeige, die den Fortschritt des Vorgangs anzeigt.
Ergebnis Nach dem erfolgreichen Wiederherstellen befinden sich die auf dem PC gesicherten Daten auf dem Bediengerät.
6.5.4 Sichern und Wiederherstellen mit WinCC
Voraussetzung ● Das Bediengerät ist mit dem Projektierungs-PC oder dem PC mit ProSave verbunden
● Das Bediengerät ist in der Projektnavigation ausgewählt
● Wenn ein Server zur Datensicherung verwendet wird: Das Bediengerät hat Zugriff auf den Server

Projekt in Betrieb nehmen 6.6 Betriebssystem aktualisieren - Basic Panel DP
Basic Panels Betriebsanleitung, 04/2012, A5E02421792-03 101
Daten des Bediengeräts sichern Gehen Sie wie folgt vor:
1. Wählen Sie im Menü "Online > Bediengeräte Wartung" den Befehl "Sichern".
Der Dialog "SIMATIC ProSave" wird geöffnet.
2. Wählen Sie unter "Datenart" aus, welche Daten des Bediengeräts gesichert werden.
3. Geben Sie unter "Speichern unter" den Dateinamen der Sicherungsdatei ein.
4. Klicken Sie auf "Start Backup".
Die Datensicherung wird gestartet. Je nach gewählter Verbindung nimmt die Sicherung einige Zeit in Anspruch.
Daten des Bediengeräts wiederherstellen Gehen Sie wie folgt vor:
1. Wählen Sie im Menü "Online > Bediengeräte Wartung" den Befehl "Wiederherstellen".
2. Geben Sie unter "Öffnen von …" den Dateinamen der Sicherungsdatei ein.
Unter "Inhalt" werden Informationen zur gewählten Sicherungsdatei angezeigt.
3. Klicken Sie auf "Start Restore".
Die Wiederherstellung wird gestartet. Je nach gewählter Verbindung nimmt dieser Vorgang einige Zeit in Anspruch.
6.6 Betriebssystem aktualisieren - Basic Panel DP
6.6.1 Überblick
Betriebssystem aktualisieren Beim Transferieren eines Projekts auf das Bediengerät kann es zu einem Kompatibilitätskonflikt kommen. Die Ursache dafür sind Versionsunterschiede zwischen der verwendeten Projektierungs-Software und dem auf dem Bediengerät vorhandenen Bediengeräte-Image. Wenn die Versionen unterschiedlich sind, dann wird der Transfer abgebrochen. Ein Hinweis auf den Kompatibilitätskonflikt wird am Projektierungs-PC angezeigt.
Es gibt die beiden folgenden Möglichkeiten für die Anpassung der Versionen:
● Wenn Sie das Projekt mit einer aktuelleren Version der Projektierungs-Software erstellt haben, dann aktualisieren Sie das Bediengeräte-Image.
● Wenn Sie das Projekt für das Bediengerät nicht an die aktuelle Version der Projektierungs-Software anpassen, dann transferieren Sie eine zum Stand des Projekts passende Version des Bediengeräte-Image.

Projekt in Betrieb nehmen 6.6 Betriebssystem aktualisieren - Basic Panel DP
Basic Panels 102 Betriebsanleitung, 04/2012, A5E02421792-03
ACHTUNG
Datenverlust
Beim Aktualisieren des Betriebssystems werden alle vorhandenen Daten, wie Projekt und Kennwörter, auf dem Bediengerät gelöscht.
Hinweis Kalibieren des Touchscreen
Nach dem Aktualisieren kann es erforderlich sein, den Touchscreen neu zu kalibrieren.
6.6.2 Auf Werkseinstellungen zurücksetzen Sie können das Aktualisieren des Betriebssystems über ProSave, WinCC flexible oder WinCC mit oder ohne Zurücksetzen auf Werkseinstellungen durchführen.
● Betriebssystem ohne Zurücksetzen auf Werkseinstellungen aktualisieren
Sie wechseln zunächst am Bediengerät in die Betriebsart "Transfer" oder verwenden bei laufendem Projekt den automatischen Transfer. Dann starten Sie das Aktualisieren des Betriebssystems in ProSave, WinCC flexible oder WinCC.
● Betriebssystem mit Zurücksetzen auf Werkseinstellungen aktualisieren
ACHTUNG
Datenkanal
Beim Zurücksetzen auf Werkseinstellungen werden alle Parameter des verwendeten Datenkanals zurückgesetzt. Der Start des Transfers ist erst nach erneuter Parametrierung des Datenkanals möglich.
Hinweis
Das Aktualisieren des Betriebssystems mit Zurücksetzen auf Werkseinstellungen müssen Sie durchführen, wenn auf dem Bediengerät noch kein Betriebssystem vorhanden ist oder das Betriebssystem des Bediengeräts beschädigt ist.
Sie starten zunächst das Aktualisieren des Betriebssystems in ProSave, WinCC flexible oder WinCC und schalten die Stromversorgung für das Bediengerät aus und nach Aufforderung wieder ein.
Siehe auch Möglichkeiten für die Datenübertragung (Seite 91)

Projekt in Betrieb nehmen 6.6 Betriebssystem aktualisieren - Basic Panel DP
Basic Panels Betriebsanleitung, 04/2012, A5E02421792-03 103
6.6.3 Betriebssystem aktualisieren mit WinCC flexible
VORSICHT Aktualisieren des Betriebssystems löscht alle Daten auf dem Bediengerät
Wenn Sie das Betriebssystem aktualisieren, werden Daten auf dem Zielsystem gelöscht. Sichern Sie deshalb zuerst folgende Daten: • Benutzerverwaltung • Rezepturen
Zurücksetzen auf Werkseinstellungen löscht darüber hinaus die License Keys. Sichern Sie vor dem Zurücksetzen auf Werkseinstellungen auch die License Keys.
Voraussetzung ● Das Bediengerät ist an einem Projektierungs-PC angeschlossen.
● In WinCC flexible ist kein Projekt geöffnet.
● Nur beim Aktualisieren des Betriebssystems ohne Zurücksetzen auf Werkseinstellungen:
Der Datenkanal am Bediengerät ist parametriert.
Vorgehensweise Gehen Sie wie folgt vor:
1. Nur beim Aktualisieren des Betriebssystems mit Zurücksetzen auf Werkseinstellungen:
Schalten Sie die Stromversorgung für das Bediengerät aus.
2. Wählen Sie am Projektierungs-PC in WinCC flexible im Menü "Projekt > Transfer" den Befehl "Kommunikationseinstellungen".
Der Dialog "Kommunikationseinstellungen" wird geöffnet.
3. Wählen Sie den Bediengerätetyp.
4. Wählen Sie die Verbindungsart zwischen Bediengerät und Projektierungs-PC und stellen Sie die Parameter für die Verbindung ein.
5. Schließen Sie den Dialog mit "OK".
6. Wählen Sie in WinCC flexible im Menü "Projekt > Transfer" den Befehl "Betriebssystem aktualisieren".
7. Stellen Sie mit dem Kontrollkästchen "Auf Werkseinstellungen zurücksetzen" ein, ob das Aktualisieren des Betriebssystems mit oder ohne das Zurücksetzen auf Werkseinstellungen durchgeführt werden soll.

Projekt in Betrieb nehmen 6.6 Betriebssystem aktualisieren - Basic Panel DP
Basic Panels 104 Betriebsanleitung, 04/2012, A5E02421792-03
8. Wählen Sie unter "Imagepfad" die Bediengeräte-Image-Datei "*.img".
Die Bediengeräte-Image-Dateien finden Sie im Installationsordner von WinCC flexible unter "WinCC flexible Images" oder auf der WinCC flexible Installations-DVD.
Wenn die Bediengeräte-Image-Datei erfolgreich geöffnet wurde, werden im Ausgabebereich Informationen zur Bediengeräte-Image-Version angezeigt.
9. Nur beim Aktualisieren ohne Zurücksetzen auf Werkseinstellungen:
Schalten Sie das Bediengerät in die Betriebsart "Transfer".
Wenn Sie für das Bediengerät den automatischen Transfer aktiviert haben, wechselt das Bediengerät beim Starten der Aktualisierung automatisch in die Betriebsart "Transfer".
10. Starten Sie am Projektierungs-PC in WinCC flexible das Aktualisieren des Betriebssystems mit der Schaltfläche "Update OS".
11. Nur beim Aktualisieren mit Zurücksetzen auf Werkseinstellungen:
Schalten Sie die Stromversorgung für das Bediengerät ein.
12. Folgen Sie den Anweisungen von WinCC flexible.
Beim Aktualisieren des Betriebssystems erscheint eine Statusanzeige, die den Fortschritt des Vorgangs anzeigt.
Ergebnis Nach dem erfolgreichen Aktualisieren des Betriebssystems wird eine Meldung angezeigt.
Auf dem Bediengerät befindet sich jetzt kein Projekt mehr.
6.6.4 Betriebssystem aktualisieren mit ProSave
Voraussetzung ● Das Bediengerät ist an einem PC angeschlossen, auf dem ProSave installiert ist.
● Beim Aktualisieren des Betriebssystems ohne Zurücksetzen auf Werkseinstellungen:
Der Datenkanal am Bediengerät ist parametriert.
Vorgehensweise Gehen Sie wie folgt vor:
1. Beim Aktualisieren des Betriebssystems mit Zurücksetzen auf Werkseinstellungen:
Schalten Sie die Stromversorgung für das Bediengerät aus.
2. Starten Sie am PC ProSave über das Windows-Startmenü.
3. Wählen Sie im Register "Allgemein" den Bediengerätetyp.
4. Wählen Sie die Verbindungsart zwischen Bediengerät und dem PC und stellen Sie die Parameter für die Verbindung ein.

Projekt in Betrieb nehmen 6.6 Betriebssystem aktualisieren - Basic Panel DP
Basic Panels Betriebsanleitung, 04/2012, A5E02421792-03 105
5. Wählen Sie das Register "OS Update".
6. Stellen Sie mit dem Kontrollkästchen "Auf Werkseinstellungen zurücksetzen" ein, ob das Aktualisieren des Betriebssystems mit oder ohne Zurücksetzen auf Werkseinstellungen durchgeführt werden soll.
7. Wählen Sie unter "Imagepfad" die Bediengeräte-Image-Datei "*.img".
WinCC flexible: Die Bediengeräte-Image-Dateien finden Sie im Installationsordner von WinCC flexible unter "WinCC flexible Images" oder auf der Installations-DVD.
WinCC: Die Bediengeräte-Image-Dateien finden Sie unter "Programme\Automation\Portal V11\Data\Hmi\Transfer\11.0\Images".
Wenn die Bediengeräte-Image-Datei erfolgreich geöffnet wurde, werden im Ausgabebereich Informationen zur Bediengeräte-Image-Version angezeigt.
8. Nur beim Aktualisieren ohne Zurücksetzen auf Werkseinstellungen:
Schalten Sie das Bediengerät in die Betriebsart "Transfer".
Wenn Sie für das Bediengerät den automatischen Transfer aktiviert haben, wechselt das Bediengerät beim Starten der Aktualisierung automatisch in die Betriebsart "Transfer".
9. Starten Sie am PC das Aktualisieren des Betriebssystems mit der Schaltfläche "Update OS".
10. Nur beim Aktualisieren mit Zurücksetzen auf Werkseinstellungen:
Schalten Sie die Stromversorgung für das Bediengerät ein.
11. Folgen Sie den Anweisungen von ProSave
Beim Aktualisieren des Betriebssystems erscheint eine Statusanzeige, die den Fortschritt des Vorgangs anzeigt.
Ergebnis Nach dem erfolgreichen Aktualisieren des Betriebssystems wird eine Meldung angezeigt.
Auf dem Bediengerät befindet sich jetzt kein Projekt mehr.

Projekt in Betrieb nehmen 6.7 Betriebssystem aktualisieren - Basic Panel PN
Basic Panels 106 Betriebsanleitung, 04/2012, A5E02421792-03
6.7 Betriebssystem aktualisieren - Basic Panel PN
6.7.1 Überblick
Betriebssystem aktualisieren Beim Transferieren eines Projekts auf das Bediengerät kann es zu einem Kompatibilitätskonflikt kommen. Die Ursache dafür sind Versionsunterschiede zwischen der verwendeten Projektierungs-Software und dem auf dem Bediengerät vorhandenen Bediengeräte-Image. Wenn die Versionen unterschiedlich sind, dann wird der Transfer abgebrochen. Ein Hinweis auf den Kompatibilitätskonflikt wird am Projektierungs-PC angezeigt.
Es gibt die beiden folgenden Möglichkeiten für die Anpassung der Versionen:
● Wenn Sie das Projekt mit einer aktuelleren Version der Projektierungs-Software erstellt haben, dann aktualisieren Sie das Bediengeräte-Image.
● Wenn Sie das Projekt für das Bediengerät nicht an die aktuelle Version der Projektierungs-Software anpassen, dann transferieren Sie eine zum Stand des Projekts passende Version des Bediengeräte-Image.
ACHTUNG
Datenverlust
Beim Aktualisieren des Betriebssystems werden alle vorhandenen Daten, wie Projekt und Kennwörter, auf dem Bediengerät gelöscht.
Hinweis Kalibieren des Touchscreen
Nach dem Aktualisieren kann es erforderlich sein, den Touchscreen neu zu kalibrieren.

Projekt in Betrieb nehmen 6.7 Betriebssystem aktualisieren - Basic Panel PN
Basic Panels Betriebsanleitung, 04/2012, A5E02421792-03 107
6.7.2 Auf Werkseinstellungen zurücksetzen Sie können das Aktualisieren des Betriebssystems über ProSave, WinCC flexible oder WinCC mit oder ohne Zurücksetzen auf Werkseinstellungen durchführen.
● Betriebssystem ohne Zurücksetzen auf Werkseinstellungen aktualisieren
Sie wechseln zunächst am Bediengerät in die Betriebsart "Transfer" oder verwenden bei laufendem Projekt den automatischen Transfer. Dann starten Sie das Aktualisieren des Betriebssystems in ProSave, WinCC flexible oder WinCC.
● Betriebssystem mit Zurücksetzen auf Werkseinstellungen aktualisieren
ACHTUNG
Datenkanal
Beim Zurücksetzen auf Werkseinstellungen werden alle Parameter des verwendeten Datenkanals zurückgesetzt. Der Start des Transfers ist erst nach erneuter Parametrierung des Datenkanals möglich.
Hinweis
Das Aktualisieren des Betriebssystems mit Zurücksetzen auf Werkseinstellungen müssen Sie durchführen, wenn auf dem Bediengerät noch kein Betriebssystem vorhanden ist oder das Betriebssystem des Bediengeräts beschädigt ist.
Sie starten zunächst das Aktualisieren des Betriebssystems in ProSave, WinCC flexible oder WinCC und schalten die Stromversorgung für das Bediengerät aus und nach Aufforderung wieder ein.
Siehe auch Möglichkeiten für die Datenübertragung (Seite 91)
6.7.3 Betriebssystem aktualisieren mit WinCC flexible Verwenden Sie für die diese Verbindung nach Möglichkeit die Schnittstelle mit der höchsten Bandbreite, z. B. Ethernet. Über eine serielle Verbindung kann das Aktualisieren des Betriebssystems bis zu einer Stunde dauern.
VORSICHT Aktualisieren des Betriebssystems löscht alle Daten auf dem Bediengerät
Wenn Sie das Betriebssystem aktualisieren, werden Daten auf dem Zielsystem gelöscht. Sichern Sie deshalb zuerst folgende Daten: • Benutzerverwaltung • Rezepturen
Zurücksetzen auf Werkseinstellungen löscht darüber hinaus die License Keys. Sichern Sie vor dem Zurücksetzen auf Werkseinstellungen auch die License Keys.

Projekt in Betrieb nehmen 6.7 Betriebssystem aktualisieren - Basic Panel PN
Basic Panels 108 Betriebsanleitung, 04/2012, A5E02421792-03
Voraussetzung ● Am Projektierungs-PC ist in WinCC flexible kein Projekt geöffnet.
● Das Bediengerät ist an diesem Projektierungs-PC angeschlossen.
● Der Datenkanal am Bediengerät ist parametriert.
Vorgehensweise Gehen Sie wie folgt vor:
1. Wählen Sie am Projektierungs-PC in WinCC flexible im Menü "Projekt > Transfer" den Befehl "Kommunikationseinstellungen".
Der Dialog "Kommunikationseinstellungen" wird geöffnet.
2. Wählen Sie den Bediengerätetyp.
3. Wählen Sie die Verbindungsart zwischen Bediengerät und Projektierungs-PC.
4. Stellen Sie die Parameter für die Verbindung ein.
5. Schließen Sie den Dialog mit "OK".
6. Wählen Sie in WinCC flexible im Menü "Projekt > Transfer" den Befehl "Betriebssystem aktualisieren".
7. Wählen Sie unter "Imagepfad" die Bediengeräte-Image-Datei "*.img".
Die Bediengeräte-Image-Dateien finden Sie im Installationsordner von WinCC flexible unter "WinCC flexible Images" oder auf der WinCC flexible Installations-DVD.
Wenn die Bediengeräte-Image-Datei erfolgreich geöffnet wurde, werden im Ausgabebereich Informationen zur Bediengeräte-Image-Version angezeigt.
8. Schalten Sie das Bediengerät in die Betriebsart "Transfer".
Wenn Sie für das Bediengerät den automatischen Transfer aktiviert haben, wechselt das Bediengerät beim Starten der Aktualisierung automatisch in die Betriebsart "Transfer".
9. Starten Sie am Projektierungs-PC in WinCC flexible das Aktualisieren des Betriebssystems mit der Schaltfläche "Update OS".
10. Folgen Sie den Anweisungen von WinCC flexible.
Beim Aktualisieren des Betriebssystems erscheint eine Statusanzeige, die den Fortschritt des Vorgangs anzeigt.
Ergebnis Nach dem erfolgreichen Aktualisieren des Betriebssystems wird eine Meldung angezeigt.
Auf dem Bediengerät befindet sich jetzt kein Projekt mehr.

Projekt in Betrieb nehmen 6.7 Betriebssystem aktualisieren - Basic Panel PN
Basic Panels Betriebsanleitung, 04/2012, A5E02421792-03 109
6.7.4 Betriebssystem aktualisieren mit ProSave
Voraussetzung ● Das Bediengerät ist an einem PC angeschlossen, auf dem ProSave installiert ist.
● Der Datenkanal am Bediengerät ist parametriert.
Vorgehensweise Gehen Sie wie folgt vor:
1. Starten Sie am PC ProSave über das Windows-Startmenü.
2. Wählen Sie im Register "Allgemein" den Bediengerätetyp.
3. Wählen Sie die Verbindungsart zwischen Bediengerät und dem PC.
4. Stellen Sie die Parameter für die Verbindung ein.
5. Wählen Sie das Register "OS Update".
6. Wählen Sie unter "Imagepfad" die Bediengeräte-Image-Datei "*.img".
WinCC flexible: Die Bediengeräte-Image-Dateien finden Sie im Installationsordner von WinCC flexible unter "WinCC flexible Images" oder auf der Installations-DVD.
WinCC: Die Bediengeräte-Image-Dateien finden Sie unter "Programme\Automation\Portal V11\Data\Hmi\Transfer\11.0\Images".
Wenn die Bediengeräte-Image-Datei erfolgreich geöffnet wurde, werden im Ausgabebereich Informationen zur Bediengeräte-Image-Version angezeigt.
7. Schalten Sie das Bediengerät in die Betriebsart "Transfer".
Wenn Sie für das Bediengerät den automatischen Transfer aktiviert haben, wechselt das Bediengerät beim Starten der Aktualisierung automatisch in die Betriebsart "Transfer".
8. Starten Sie am PC das Aktualisieren des Betriebssystems mit der Schaltfläche "Update OS".
9. Folgen Sie den Anweisungen von ProSave.
Beim Aktualisieren des Betriebssystems erscheint eine Statusanzeige, die den Fortschritt des Vorgangs anzeigt.
Ergebnis Nach dem erfolgreichen Aktualisieren des Betriebssystems wird eine Meldung angezeigt.
Auf dem Bediengerät befindet sich jetzt kein Projekt mehr.

Projekt in Betrieb nehmen 6.7 Betriebssystem aktualisieren - Basic Panel PN
Basic Panels 110 Betriebsanleitung, 04/2012, A5E02421792-03
6.7.5 Betriebssystem aktualisieren mit WinCC Verwenden Sie für die diese Verbindung nach Möglichkeit die Schnittstelle mit der höchsten Bandbreite, z. B. Ethernet. Über eine serielle Verbindung kann das Aktualisieren des Betriebssystems bis zu einer Stunde dauern.
VORSICHT Aktualisieren des Betriebssystems löscht alle Daten auf dem Bediengerät
Wenn Sie das Betriebssystem aktualisieren, werden Daten auf dem Zielsystem gelöscht. Sichern Sie deshalb zuerst folgende Daten: • Benutzerverwaltung • Rezepturen
Zurücksetzen auf Werkseinstellungen löscht darüber hinaus die License Keys. Sichern Sie vor dem Zurücksetzen auf Werkseinstellungen auch die License Keys.
Voraussetzung ● Das Bediengerät ist mit dem Projektierungs-PC verbunden
● Am Bediengerät ist der entsprechende Datenkanal parametriert
● Das Bediengerät ist in der Projektnavigation ausgewählt
Vorgehensweise Gehen Sie wie folgt vor:
Um das Betriebssystem zu aktualisieren, gehen Sie folgendermaßen vor:
1. Wählen Sie am Projektierungs-PC in WinCC im Menü "Online > Bediengeräte Wartung" den Befehl "Betriebssystem aktualisieren".
Der Dialog "SIMATIC ProSave [OS-Update]" wird geöffnet. Der Pfad mit dem Image des Betriebssystems ist bereits voreingestellt.
2. Wählen Sie bei Bedarf einen anderen Pfad für das Image des Betriebssystems aus, das Sie auf das Bediengerät übertragen möchten.
3. Klicken Sie auf "Update OS".
Ergebnis Die Aktualisierung wird gestartet. Je nach gewählter Verbindung kann dieser Vorgang einige Zeit in Anspruch nehmen.

Projekt in Betrieb nehmen 6.7 Betriebssystem aktualisieren - Basic Panel PN
Basic Panels Betriebsanleitung, 04/2012, A5E02421792-03 111
6.7.6 Auf Werkseinstellungen zurücksetzen mit WinCC flexible
VORSICHT Aktualisieren des Betriebssystems löscht alle Daten auf dem Bediengerät
Wenn Sie das Betriebssystem aktualisieren, werden Daten auf dem Zielsystem gelöscht. Sichern Sie deshalb zuerst folgende Daten: • Benutzerverwaltung • Rezepturen
Zurücksetzen auf Werkseinstellungen löscht darüber hinaus die License Keys. Sichern Sie vor dem Zurücksetzen auf Werkseinstellungen auch die License Keys.
Voraussetzung ● Am Projektierungs-PC ist in WinCC flexible kein Projekt geöffnet.
● Das Bediengerät ist an diesem Projektierungs-PC über ein Standard-Ethernet-Kabel angeschlossen.
● Halten Sie die MAC-Adresse der Ethernet-Schnittstelle Ihres Bediengeräts bereit.
– Die MAC-Adresse wird beim Einschalten des Bediengeräts kurz angezeigt.
– Die MAC-Adresse wird im Control Panel, Dialog "Profinet", Register "Device", angezeigt.
Vorgehensweise - PC-Schnittstelle einstellen 1. Wählen Sie am Projektierungs-PC im Menü "Start > Systemsteuerung" den Befehl
"PG/PC-Schnittstelle einstellen".
2. Wählen Sie im Bereich "Zugangspunkt der Applikation" "S7ONLINE (STEP7) -> TCP/IP".
3. Wählen Sie im Bereich "Benutzte Schnittstellenparametrierung" die Schnittstelle, die mit dem Bediengerät verbunden ist.
4. Bestätigen Sie Ihre Eingaben.
Vorgehensweise - Auf Werkseinstellungen zurücksetzen Gehen Sie wie folgt vor:
1. Wählen Sie am Projektierungs-PC in WinCC flexible im Menü "Projekt > Transfer" den Befehl "Kommunikationseinstellungen".
Der Dialog "Kommunikationseinstellungen" wird geöffnet.
2. Wählen Sie im Register "Allgemein" den Bediengerätetyp und unter "Verbindung" "Ethernet" aus.
3. Geben Sie eine IP-Adresse ein.

Projekt in Betrieb nehmen 6.7 Betriebssystem aktualisieren - Basic Panel PN
Basic Panels 112 Betriebsanleitung, 04/2012, A5E02421792-03
Hinweis Mögliche Adresskonflikte bei falscher IP-Adresse
Verwenden Sie keine dynamische IP-Konfiguration für "Auf Werkseinstellungen zurücksetzen".
Geben Sie eine eindeutige IP-Adresse desselben Subnetzes an, in dem sich der Projektierungs-PC befindet. Für die Dauer des Updateprozesses wird dem Bediengerät die angegebene Adresse automatisch zugewiesen.
Wenn Sie das Bediengerät bereits mit WinCC flexible oder ProSave verwendet haben, benutzen Sie für "Auf Werkseinstellungen zurücksetzen" die bereits verwendete IP-Adresse.
4. Bestätigen Sie Ihre Eingaben.
5. Wählen Sie in WinCC flexible im Menü "Projekt > Transfer" den Befehl "Betriebssystem aktualisieren".
6. Aktivieren Sie das Kontrollkästchen "Auf Werkseinstellungen zurücksetzen".
Ein Eingabefeld für die MAC-Adresse wird eingeblendet.
7. Geben Sie in das Eingabefeld die MAC-Adresse des Bediengeräts ein.
8. Wählen Sie unter "Imagepfad" die Bediengeräte-Image-Datei "*.img".
Die Bediengeräte-Image-Dateien finden Sie im Installationsordner von WinCC flexible unter "WinCC flexible Images" oder auf der WinCC flexible Installations-DVD.
Wenn die Bediengeräte-Image-Datei erfolgreich geöffnet wurde, werden im Ausgabebereich Informationen zur Bediengeräte-Image-Version angezeigt.
9. Starten Sie am Projektierungs-PC in WinCC flexible das Aktualisieren des Betriebssystems mit der Schaltfläche "Update OS".
10. Folgen Sie am Projektierungs-PC den Anweisungen von WinCC flexible.
Beim Aktualisieren des Betriebssystems erscheint eine Statusanzeige, die den Fortschritt des Vorgangs anzeigt.
Ergebnis Nach dem erfolgreichen Aktualisieren des Betriebssystems wird eine Meldung angezeigt. Auf dem Bediengerät befindet sich jetzt kein Projekt mehr. Die Werkseinstellungen sind wiederhergestellt.
Hinweis
Wenn Sie auf dem Bediengerät das Control Panel nicht mehr aufrufen können, da das Betriebssystem fehlt, führen Sie die oben genannten Schritte zum Zurücksetzen auf Werkseinstellungen erneut aus.
Hinweis Kalibrieren des Touchscreen
Nach dem Wiederherstellen kann es erforderlich sein, den Touchscreen neu zu kalibrieren.

Projekt in Betrieb nehmen 6.7 Betriebssystem aktualisieren - Basic Panel PN
Basic Panels Betriebsanleitung, 04/2012, A5E02421792-03 113
6.7.7 Auf Werkseinstellungen zurücksetzen mit ProSave
Voraussetzung ● Das Bediengerät ist über ein Standard-Ethernet-Kabel an einem PC angeschlossen, auf
dem ProSave installiert ist.
● Halten Sie die MAC-Adresse der Ethernet-Schnittstelle Ihres Bediengeräts bereit.
– Die MAC-Adresse wird beim Einschalten des Bediengeräts kurz angezeigt.
– Touch-Bediengeräte: Die MAC-Adresse wird im Control Panel, Dialog "Profinet", Register "Device", angezeigt.
– KP300 Basic: Die MAC-Adresse wird unter "Info/Settings > Network Info" angezeigt.
Vorgehensweise - PC-Schnittstelle einstellen 1. Wählen Sie am Projektierungs-PC im Menü "Start > Systemsteuerung" den Befehl
"PG/PC-Schnittstelle einstellen".
2. Wählen Sie im Bereich "Zugangspunkt der Applikation" "S7ONLINE (STEP7) -> TCP/IP".
3. Wählen Sie im Bereich "Benutzte Schnittstellenparametrierung" die Schnittstelle, die mit dem Bediengerät verbunden ist.
4. Bestätigen Sie Ihre Eingaben.
Vorgehensweise - Auf Werkseinstellungen zurücksetzen Gehen Sie wie folgt vor:
1. Starten Sie am PC ProSave über das Windows-Startmenü.
2. Wählen Sie im Register "Allgemein" den Bediengerätetyp und unter Verbindung "Ethernet".
3. Geben Sie eine IP-Adresse ein.
Hinweis Mögliche Adresskonflikte bei falscher IP-Adresse
Verwenden Sie keine dynamische IP-Konfiguration für "Auf Werkseinstellungen zurücksetzen".
Geben Sie eine eindeutige IP-Adresse desselben Subnetzes an, in dem sich der PC befindet. Für die Dauer des Updateprozesses wird dem Bediengerät die angegebene Adresse von ProSave zugewiesen.
Wenn Sie das Bediengerät bereits mit WinCC flexible oder ProSave verwendet haben, benutzen Sie für "Auf Werkseinstellungen zurücksetzen" die bereits verwendete IP-Adresse.

Projekt in Betrieb nehmen 6.7 Betriebssystem aktualisieren - Basic Panel PN
Basic Panels 114 Betriebsanleitung, 04/2012, A5E02421792-03
4. Wechseln Sie in das Register "OS Update".
5. Aktivieren Sie das Kontrollkästchen "Auf Werkseinstellungen zurücksetzen".
Ein Eingabefeld für die MAC-Adresse wird eingeblendet.
6. Geben Sie in das Eingabefeld die MAC-Adresse des Bediengeräts ein.
7. Wählen Sie unter "Imagepfad" die Bediengeräte-Image-Datei "*.img".
Die Bediengeräte-Image-Dateien finden Sie im Installationsordner von WinCC flexible unter "WinCC flexible Images" oder auf der WinCC flexible Installations-DVD.
Wenn die Bediengeräte-Image-Datei erfolgreich geöffnet wurde, werden im Ausgabebereich Informationen zur Bediengeräte-Image-Version angezeigt.
8. Starten Sie am PC das "Auf Werkeinstellungen zurücksetzen" mit der Schaltfläche "Update OS".
9. Folgen Sie den Anweisungen von ProSave am PC.
Beim Aktualisieren des Betriebssystems erscheint eine Statusanzeige, die den Fortschritt des Vorgangs anzeigt.
Ergebnis Nach dem erfolgreichen Aktualisieren des Betriebssystems wird eine Meldung angezeigt.
Auf dem Bediengerät befindet sich jetzt kein Projekt mehr. Die Werkseinstellungen sind wiederhergestellt.
Hinweis
Wenn Sie auf dem Bediengerät das Control Panel nicht mehr aufrufen können, da das Betriebssystem fehlt, führen Sie die oben genannten Schritte zum Zurücksetzen auf Werkseinstellungen erneut aus.
Hinweis Kalibrieren des Touchscreen
Nach dem Wiederherstellen kann es erforderlich sein, den Touchscreen neu zu kalibrieren.

Projekt in Betrieb nehmen 6.7 Betriebssystem aktualisieren - Basic Panel PN
Basic Panels Betriebsanleitung, 04/2012, A5E02421792-03 115
6.7.8 Auf Werkseinstellungen zurücksetzen mit WinCC Verwenden Sie für die diese Verbindung nach Möglichkeit die Schnittstelle mit der höchsten Bandbreite, z. B. Ethernet. Über eine serielle Verbindung kann das Aktualisieren des Betriebssystems bis zu einer Stunde dauern.
VORSICHT Aktualisieren des Betriebssystems löscht alle Daten auf dem Bediengerät
Wenn Sie das Betriebssystem aktualisieren, werden Daten auf dem Zielsystem gelöscht. Sichern Sie deshalb zuerst folgende Daten: • Benutzerverwaltung • Rezepturen
Zurücksetzen auf Werkseinstellungen löscht darüber hinaus die License Keys. Sichern Sie vor dem Zurücksetzen auf Werkseinstellungen auch die License Keys.
Hinweis
Um die Werkseinstellungen über Ethernet zurücksetzen, benötigten Sie Folgendes: • MAC-Adresse des Bediengeräts • Verfügbare IP-Adresse • Auf Ethernet TCP/IP eingestellte PG/PC-Schnittstelle des Projektierungs-PC
Sie konfigurieren die PG/PC-Schnittstelle über die Systemsteuerung des Projektierungs-PC. Wählen Sie unter "Zugangspunkt der Applikation" den Eintrag "S7ONLINE (STEP7) -> TCP/IP".
Voraussetzung ● Das Bediengerät ist mit dem Projektierungs-PC verbunden
● Das Bediengerät ist in der Projektnavigation ausgewählt

Projekt in Betrieb nehmen 6.7 Betriebssystem aktualisieren - Basic Panel PN
Basic Panels 116 Betriebsanleitung, 04/2012, A5E02421792-03
Bediengerät auf Werkseinstellungen zurücksetzen Um das Bediengerät wieder auf Werkseinstellungen zurückzusetzen, gehen Sie folgendermaßen vor:
1. Schalten Sie die Stromversorgung für das Bediengerät aus.
2. Wählen Sie am Projektierungs-PC in WinCC im Menü "Online > Bediengeräte Wartung" den Befehl "Betriebssystem aktualisieren".
Der Dialog "SIMATIC ProSave [OS-Update]" wird geöffnet. Der Pfad mit dem Image des Betriebssystems ist bereits voreingestellt.
3. Wählen Sie bei Bedarf einen anderen Pfad für das Image des Betriebssystems aus, das Sie auf das Bediengerät übertragen möchten.
4. Aktivieren Sie "Rücksetzen auf Werkseinstellungen".
5. Klicken Sie auf "Update OS".
6. Um das "Rücksetzen auf Werkseinstellungen zu starten", schalten Sie die Stromversorgung des Bediengeräts wieder ein.
Dieser Vorgang kann einige Zeit in Anspruch nehmen.
Ergebnis Das Betriebssystem des Bediengeräts ist jetzt auf dem aktuellen Stand.

Basic Panels Betriebsanleitung, 04/2012, A5E02421792-03 117
Warten und instand halten 77.1 Warten und pflegen
Einleitung Das Bediengerät ist für wartungsarmen Betrieb ausgelegt. Touchscreen und Tastaturfolie sollten Sie sauber halten.
Voraussetzung Verwenden Sie zur Reinigung ein feuchtes Reinigungstuch mit Reinigungsmittel. Verwenden Sie als Reinigungsmittel nur Spülmittel oder aufschäumende Bildschirmreinigungsmittel.
ACHTUNG Unbeabsichtigte Reaktion
Beim Reinigen des Touchscreen kann durch Berühren von Tasten eine unbeabsichtigte Reaktion in der Steuerung ausgelöst werden.
Schalten Sie das Bediengerät vor der Reinigung zur Vermeidung unbeabsichtigter Reaktionen aus. Schädigung durch unzulässige Reinigungsmittel
Beim Reinigen unter Verwendung von Druckluft, Dampfstrahler, aggressive Lösungs- oder Scheuermittel kann das Bediengerät beschädigt werden.
Reinigen Sie das Bediengerät nicht unter Verwendung von Druckluft oder Dampfstrahlern. Verwenden Sie keine aggressive Lösungs- oder Scheuermittel.
Vorgehensweise Gehen Sie wie folgt vor:
1. Schalten Sie das Bediengerät aus.
2. Sprühen Sie Reinigungsmittel auf das Reinigungstuch.
Sprühen Sie nicht direkt auf das Bediengerät.
3. Reinigen Sie das Bediengerät.
Wischen Sie beim Reinigen des Displays vom Bildschirmrand nach innen.

Warten und instand halten 7.2 Recycling
Basic Panels 118 Betriebsanleitung, 04/2012, A5E02421792-03
7.2 Recycling
Recycling und Entsorgung Die in dieser Betriebsanleitung beschriebenen Bediengeräte sind aufgrund ihrer schadstoffarmen Ausrüstung recyclingfähig. Für ein umweltverträgliches Recycling und die Entsorgung Ihrer Altgeräte wenden Sie sich an einen zertifizierten Entsorgungsbetrieb.

Basic Panels Betriebsanleitung, 04/2012, A5E02421792-03 119
Technische Angaben 88.1 Zertifikate und Zulassungen
Zulassungen
VORSICHT Die folgende Übersicht informiert Sie über die möglichen Zulassungen.
Für das Bediengerät selbst gelten nur die auf der Geräterückseite angegebenen Zulassungen.
CE-Zulassung Das Bediengerät erfüllt die Anforderungen und Schutzziele der folgenden EG-Richtlinien und stimmt mit den harmonisierten europäischen Normen (EN) überein, die für Speicherprogrammierbare Steuerungen in den Amtsblättern der Europäischen Union bekannt gegeben wurden:
● 2004/108/EG "Elektromagnetische Verträglichkeit" (EMV-Richtlinie)
EG-Konformitätserklärung
Die EG-Konformitätserklärungen werden für die zuständigen Behörden zur Verfügung gehalten bei:
Siemens AG Industry Sector I IA AS FA WF AMB Postfach 1963 D-92209 Amberg
Kennzeichnung für Australien Das Bediengerät erfüllt die Anforderungen der Norm AS/NZS 2064 (Class A).
UL-Zulassung Underwriters Laboratories Inc. nach
● UL 508 (Industrial Control Equipment)
● CSA C22.2 No. 142 (Process Control Equipment)
IEC 61131 Das Bediengerät erfüllt die Anforderungen und Kriterien der Norm IEC 61131-2, Speicherprogrammierbare Steuerungen, Teil 2: Betriebsmittelanforderungen und Prüfungen.

Technische Angaben 8.2 Richtinien und Erklärungen
Basic Panels 120 Betriebsanleitung, 04/2012, A5E02421792-03
8.2 Richtinien und Erklärungen
8.2.1 Elektromagnetische Verträglichkeit
Einleitung Das Bediengerät erfüllt u. a. die Anforderungen des EMV-Gesetzes des europäischen Binnenmarkts.
Bediengerät EMV-gerecht einbauen Der EMV-gerechte Einbau des Bediengeräts und die Verwendung störsicherer Kabel sind Grundlagen für einen störungsfreien Betrieb. Die Beschreibung "Richtlinien zum störsicheren Aufbau speicherprogrammierbarer Steuerungen" und das Handbuch "PROFIBUS-Netze" gelten auch für den Einbau des Bediengeräts.
Impulsförmige Störgrößen Die folgende Tabelle zeigt die elektromagnetische Verträglichkeit der Baugruppen gegenüber impulsförmigen Störgrößen. Voraussetzung für die elektromagnetische Verträglichkeit der Baugruppen ist, dass das Bediengerät den Vorgaben und Richtlinien zum elektrischen Aufbau entspricht. Impulsförmige Störgröße Geprüft mit Entspricht
Schärfegrad Elektrostatische Entladung nach IEC 61000-4-2
Luftentladung: 8 kV Kontaktentladung: 6 kV
3
Burst-Impulse (schnelle transiente Störgrößen) nach IEC 61000-4-4
2-kV-Versorgungsleitung 2-kV-Signalleitung, > 30 m 1-kV-Signalleitung, < 30 m
3
Energiereicher Einzelimpuls (Surge) nach IEC 61000-4-5, Externe Schutzbeschaltung erforderlich (siehe Handbuch Automatisierungssystem S7-300, Aufbauen, Kapitel "Blitzschutz und Überspannungsschutz") Unsymmetrische Einkopplung
2-kV-Versorgungsleitung Gleichspannung mit Schutzelementen 2-kV-Signalleitung/Datenleitung, > 30 m, ggf. mit Schutzelementen
3
Symmetrische Einkopplung 1-kV-Versorgungsleitung Gleichspannung mit Schutzelementen 1-kV-Signalleitung, > 30 m, ggf. mit Schutzelementen
3

Technische Angaben 8.2 Richtinien und Erklärungen
Basic Panels Betriebsanleitung, 04/2012, A5E02421792-03 121
Sinusförmige Störgrößen Die folgende Tabelle zeigt die elektromagnetische Verträglichkeit der Baugruppen gegenüber sinusförmigen Störgrößen. Voraussetzung dafür ist, dass das Bediengerät den Vorgaben und Richtlinien zum elektrischen Aufbau entspricht. Sinusförmige Störgröße Prüfwerte Entspricht
Schärfegrad HF-Einstrahlung (elektromagnetische Felder) nach IEC 61000-4-3
• 80 % Amplitudenmodulation bei 1 kHz auf 10 V/m im Bereich von 80 MHz bis 1 GHz auf 3 V/m im Bereich von 1,4 GHz bis 2 GHz auf 1 V/m im Bereich von 2 GHz bis 2,7 GHz
• 10 V/m mit 50 % Pulsmodulation bei 900 MHz 10 V/m mit 50 % Pulsmodulation bei 1,89 GHz
3
HF-Bestromung auf Leitungen und Leitungsschirmen nach IEC 61000-4-6
Prüfspannung 10 V mit 80 % Amplitudenmodulation von 1 kHz im Bereich von 9 kHz bis 80 MHz
3
Emission von Funkstörungen Die folgende Tabelle zeigt die Störaussendung von elektromagnetischen Feldern nach EN 55011, Grenzwertklasse A, Gruppe 1, gemessen in 10 m Entfernung. von 30 bis 230 MHz < 40 dB (μV/m) Quasi-Peak von 230 bis 1000 MHz < 47 dB (μV/m) Quasi-Peak
Zusätzliche Maßnahmen
Um ein Bediengerät an das öffentliche Stromnetz anzuschließen, müssen Sie die Grenzwertklasse B nach EN 55022 sicherstellen.
8.2.2 EGB-Richtlinie
Was bedeutet EGB? Eine elektronische Baugruppe ist mit hochintegrierten Bauelementen bestückt. Elektronische Bauelemente sind technisch bedingt sehr empfindlich gegen Überspannungen und damit auch gegen Entladung statischer Elektrizität. Derartige elektronische Bauelemente oder Baugruppen sind als Elektrostatisch Gefährdete Bauteile gekennzeichnet.
Für Elektrostatisch Gefährdete Bauteile sind folgende Kurzbezeichnungen üblich:
● EGB – Elektrostatisch Gefährdetes Bauteil
● ESD – Electrostatic Sensitive Device als international gebräuchliche Bezeichnung

Technische Angaben 8.2 Richtinien und Erklärungen
Basic Panels 122 Betriebsanleitung, 04/2012, A5E02421792-03
Elektrostatisch gefährdete Bauteile können mit dem entsprechenden Symbol gekennzeichnet sein.
VORSICHT Beschädigung von EGB durch Berührung
Elektrostatisch gefährdete Bauteile EGB werden bereits durch Spannungen zerstört, die weit unterhalb der Wahrnehmungsgrenze des Menschen liegen. Wenn Sie ein Bauelement oder elektrische Anschlüsse einer Baugruppe berühren, ohne sich elektrostatisch zu entladen, treten diese Spannungen bereits auf.
Der Schaden, der an einem Bauteil durch eine Überspannung eintritt, ist oft nicht sofort erkennbar, sondern macht sich erst nach längerer Betriebszeit bemerkbar. Die Folgen sind unkalkulierbar, von unvorhersehbaren Funktionsstörungen bis hin zum Totalausfall der Maschine oder Anlage.
Vermeiden Sie direkte Berührung von Bauteilen. Achten Sie auf gute Erdung von Mensch, Arbeitsplatz und Verpackung.
Aufladung Jede Person, die nicht leitend mit dem elektrischen Potenzial ihrer Umgebung verbunden ist, kann elektrostatisch aufgeladen sein.
Von besonderer Bedeutung ist das Material, mit dem die betreffende Person in Kontakt kommt. Die Abbildung zeigt die Maximalwerte der elektrostatischen Spannungen, mit denen eine Person aufgeladen wird, in Abhängigkeit von der Luftfeuchtigkeit und vom Material. Diese Werte entsprechen den Angaben der IEC 61000-4-2.
① Synthetisches Material ② Wolle ③ Antistatisches Material wie Holz oder Beton

Technische Angaben 8.2 Richtinien und Erklärungen
Basic Panels Betriebsanleitung, 04/2012, A5E02421792-03 123
VORSICHT Erdung beachten
Wenn keine Erdung vorhanden ist, erfolgt kein Potenzialausgleich. Elektrostatische Aufladung wird nicht abgeleitet und die Schädigung der EGB ist möglich.
Schützen Sie sich gegen Entladung statischer Elektrizität. Achten Sie beim Umgang mit EGB auf Erdung von Person und Arbeitsplatz!
Schutz gegen Entladung statischer Elektrizität ● Ziehen Sie den Stromversorgungsstecker, bevor Sie Baugruppen mit EGB stecken oder
ziehen.
● Achten Sie auf gute Erdung:
– Achten Sie beim Umgang mit elektrostatisch gefährdeten Baugruppen auf gute Erdung von Mensch, Arbeitsplatz, verwendete Geräte, Werkzeuge und die Verpackung. Auf diese Weise vermeiden Sie statische Aufladung.
● Vermeiden Sie direkte Berührung:
– Berühren Sie elektrostatisch gefährdete Baugruppen grundsätzlich nur bei unvermeidbaren Wartungsarbeiten.
– Fassen Sie die Baugruppen so am Rand an, dass Sie weder Anschluss-Stifte noch Leiterbahnen berühren. Auf diese Weise erreicht und schädigt die Energie der Entladungen empfindliche Bauteile nicht.
– Entladen Sie Ihren Körper elektrostatisch, bevor Sie an einer Baugruppe messen. Berühren Sie dazu geerdete metallische Gegenstände. Verwenden Sie nur geerdete Messgeräte.

Technische Angaben 8.3 Maßbilder
Basic Panels 124 Betriebsanleitung, 04/2012, A5E02421792-03
8.3 Maßbilder
8.3.1 Maßbild des KP300 Basic mono PN

Technische Angaben 8.3 Maßbilder
Basic Panels Betriebsanleitung, 04/2012, A5E02421792-03 125
8.3.2 Maßbild des KP400 Basic color PN

Technische Angaben 8.3 Maßbilder
Basic Panels 126 Betriebsanleitung, 04/2012, A5E02421792-03
8.3.3 Maßbild des KTP400 Basic mono PN

Technische Angaben 8.3 Maßbilder
Basic Panels Betriebsanleitung, 04/2012, A5E02421792-03 127
8.3.4 Maßbild des KTP400 Basic color PN

Technische Angaben 8.3 Maßbilder
Basic Panels 128 Betriebsanleitung, 04/2012, A5E02421792-03
8.3.5 Maßbild des KTP600 Basic color DP

Technische Angaben 8.3 Maßbilder
Basic Panels Betriebsanleitung, 04/2012, A5E02421792-03 129
8.3.6 Maßbild des KTP600 Basic mono/color PN

Technische Angaben 8.3 Maßbilder
Basic Panels 130 Betriebsanleitung, 04/2012, A5E02421792-03
8.3.7 Maßbild des KTP1000 Basic color DP

Technische Angaben 8.3 Maßbilder
Basic Panels Betriebsanleitung, 04/2012, A5E02421792-03 131
8.3.8 Maßbild des KTP1000 Basic color PN

Technische Angaben 8.3 Maßbilder
Basic Panels 132 Betriebsanleitung, 04/2012, A5E02421792-03
8.3.9 Maßbild des TP1500 Basic color PN

Technische Angaben 8.4 Technische Daten
Basic Panels Betriebsanleitung, 04/2012, A5E02421792-03 133
8.4 Technische Daten
8.4.1 Stromversorgung
VORSICHT Sichere elektrische Trennung
Verwenden Sie für die DC-24-V-Versorgung nur Netzgeräte mit sicherer elektrischer Trennung nach IEC 60364-4-41 bzw. HD 384.04.41 (VDE 0100, Teil 410), z. B. gemäß dem Standard PELV.
Die Versorgungsspannung darf nur innerhalb des angegebenen Spannungsbereichs liegen. Funktionsausfälle am Bediengerät sind sonst nicht auszuschließen.
Gilt bei potenzialgebundenem Anlagenaufbau:
Schließen Sie vom 24-V-Ausgang der Stromversorgung den Anschluss für GND 24 V an den Potenzialausgleich für ein einheitliches Bezugspotenzial an. Wählen Sie dabei einen möglichst zentralen Anschlusspunkt.
Die folgende Tabelle zeigt die zulässige Nennspannung und den zugehörigen Toleranzbereich. Nennspannung Toleranzbereich DC +24 V 19,2 bis 28,8 V (–20 %, +20 %)
8.4.2 KP300 Basic und KP400 Basic
Gewicht KP300 Basic mono PN KP400 Basic color PN Gewicht ohne Verpackung ca. 250 g ca. 510 g
Display KP300 Basic mono PN KP400 Basic color PN Typ LCD mono FSTN LCD-TFT Aktiver Display-Bereich 87 x 31 mm (3,6") 95 x 53,8 mm (4,3") Auflösung 240 x 80 Pixel 480 x 272 Pixel Darstellbare Farben 4 (nur Hintergrundbeleuchtung:
Weiß, Rot, Grün, Gelb) 256
Kontrastregelung Ja Nein Helligkeitsregelung Nein Ja

Technische Angaben 8.4 Technische Daten
Basic Panels 134 Betriebsanleitung, 04/2012, A5E02421792-03
KP300 Basic mono PN KP400 Basic color PN Hintergrundbeleuchtung Half Brightness Life Time (MTBF 1)
LED 50.000 h
Pixel-Fehlerklasse nach DIN EN ISO 13406-2
- II
1 MTBF: Betriebsstunden, nach denen die maximale Helligkeit gegenüber dem ursprünglichen Wert um die Hälfte reduziert ist. Unter Nutzung der eingebauten Dimmfunktion, z. B. zeitgesteuert über Bildschirmschoner oder zentral über PROFIenergy, erhöht sich die MTBF.
Eingabeeinheit KP300 Basic mono PN KP400 Basic color PN Typ Folientastatur Funktionstasten 10 8 Beschriftungsstreifen Nein Ja
Speicher KP300 Basic mono PN KP400 Basic color PN Anwendungsspeicher 512 kByte 1024 kByte
Schnittstellen KP300 Basic mono PN KP400 Basic color PN 1 x Ethernet RJ45 10/100 Mbit/s
Versorgungsspannung KP300 Basic mono PN KP400 Basic color PN Nennspannung Bereich, zulässiger
DC +24 V 19,2 V bis 28,8 V (–20 %, +20 %)
Transienten, maximal zulässig 35 V (500 ms) Zeit zwischen zwei Transienten, mindestens
50 s
Stromaufnahme • Typisch • Dauerstrom, maximal • Einschaltstromstoß I2t
ca. 100 mA ca. 150 mA ca. 0,5 A2s
ca. 100 mA ca. 120 mA ca. 0,5 A2s
Absicherung, intern Elektronisch
Sonstiges KP300 Basic mono PN KP400 Basic color PN Software-Uhr, synchronisierbar Ja

Technische Angaben 8.4 Technische Daten
Basic Panels Betriebsanleitung, 04/2012, A5E02421792-03 135
8.4.3 KTP400 Basic und KTP600 Basic
Gewicht KTP400 Basic
mono PN KTP400 Basic color PN
KTP600 Basic mono PN
KTP600 Basic color DP
KTP600 Basic color PN
Gewicht ohne Verpackung ca. 320 g ca. 340 g ca. 1070 g
Display KTP400 Basic
mono PN KTP400 Basic
color PN KTP600 Basic
mono PN KTP600 Basic
color DP KTP600 Basic
color PN Typ LCD mono FSTN LCD-TFT LCD mono FSTN LCD-TFT Aktiver Display-Bereich 76,8 x 57,6 mm
(3,8") 95 x 53,8 mm
(4,3") 115,2 x 86,4 mm
(5,7") Auflösung 320 x 240 Pixel 480 x 272 Pixel 320 x 240 Pixel Darstellbare Farben 4 Graustufen 256 4 Graustufen 256 Kontrastregelung Ja Nein Ja Nein Helligkeitsregelung Nein Ja Nein Nein Hintergrundbeleuchtung Half Brightness Life Time (MTBF 1)
LED 30.000 h
LED 50.000 h
CCFL 50.000 h
Pixel-Fehlerklasse nach DIN EN ISO 13406-2
- II - II
1 MTBF: Betriebsstunden, nach denen die maximale Helligkeit gegenüber dem ursprünglichen Wert um die Hälfte reduziert ist. Unter Nutzung der eingebauten Dimmfunktion, z. B. zeitgesteuert über Bildschirmschoner oder zentral über PROFIenergy, erhöht sich die MTBF.
Eingabeeinheit KTP400 Basic
mono PN KTP400 Basic
color PN KTP600 Basic
mono PN KTP600 Basic
color DP KTP600 Basic
color PN Typ Touchscreen, analog-resistiv Funktionstasten 4 6 Beschriftungsstreifen Ja
Speicher KTP400 Basic
mono PN KTP400 Basic
color PN KTP600 Basic
mono PN KTP600 Basic
color DP KTP600 Basic
color PN Anwendungsspeicher 512 kByte

Technische Angaben 8.4 Technische Daten
Basic Panels 136 Betriebsanleitung, 04/2012, A5E02421792-03
Schnittstellen KTP400 Basic
mono PN KTP400 Basic
color PN KTP600 Basic
mono PN KTP600 Basic
color DP KTP600 Basic
color PN 1 x RS 422/RS 485 - - - Max. 12 Mbit/s - 1 x Ethernet RJ45 10/100 Mbit/s - 10/100 Mbit/s
Versorgungsspannung KTP400 Basic
mono PN KTP400 Basic
color PN KTP600 Basic
mono PN KTP600 Basic
color DP KTP600 Basic
color PN Nennspannung Bereich, zulässiger
DC +24 V 19,2 V bis 28,8 V (–20 %, +20 %)
Transienten, maximal zulässig
35 V (500 ms)
Zeit zwischen zwei Transienten, mindestens
50 s
Stromaufnahme • Typisch • Dauerstrom, maximal • Einschaltstromstoß I2t
ca. 100 mA ca. 150 mA ca. 0,5 A2s
ca. 100 mA ca. 120 mA ca. 0,5 A2s
ca. 240 mA ca. 350 mA ca. 0,5 A2s
ca. 350 mA ca. 550 mA ca. 0,5 A2s
Absicherung, intern Elektronisch
Sonstiges KTP400 Basic mono PN KTP600 Basic
mono PN KTP600 Basic
color DP KTP600 Basic
color PN Software-Uhr, synchronisierbar
Ja

Technische Angaben 8.4 Technische Daten
Basic Panels Betriebsanleitung, 04/2012, A5E02421792-03 137
8.4.4 KTP1000 Basic und TP1500 Basic
Bediengerät KTP1000 Basic color DP KTP1000 Basic color PN TP1500 Basic color PN Gewicht ohne Verpackung ca. 2,65 kg ca. 4,2 kg
Display KTP1000 Basic color DP KTP1000 Basic color PN TP1500 Basic color PN Typ LCD-TFT Display-Bereich, aktiver 211,2 mm x 158,4 mm
(10,4") 304,1 mm x 228,1 mm
(15") Auflösung, Bildpunkte 640 x 480 1024 x 768 Farben, darstellbare 256 Helligkeitsregelung Ja Pixel-Fehlerklasse nach DIN EN ISO 13406-2
II
Hintergrundbeleuchtung Half Brightness Life Time (MTBF 1)
CCFL 50.000 h
1 MTBF: Betriebsstunden, nach denen die maximale Helligkeit gegenüber dem ursprünglichen Wert um die Hälfte reduziert ist. Unter Nutzung der eingebauten Dimmfunktion, z. B. zeitgesteuert über Bildschirmschoner oder zentral über PROFIenergy, erhöht sich die MTBF.
Eingabeeinheit KTP1000 Basic color DP KTP1000 Basic color PN TP1500 Basic color PN Typ Touchscreen, analog-resistiv Funktionstasten 8 Funktionstasten Nein Beschriftungsstreifen Ja Nein
Speicher KTP1000 Basic color DP KTP1000 Basic color PN TP1500 Basic color PN Anwendungsspeicher 1024 kByte
Schnittstellen KTP1000 Basic color DP KTP1000 Basic color PN TP1500 Basic color PN 1 x RS 422/RS 485 Max. 12 Mbit/s - 1 x Ethernet - RJ45 10/100 Mbit/s

Technische Angaben 8.4 Technische Daten
Basic Panels 138 Betriebsanleitung, 04/2012, A5E02421792-03
Versorgungsspannung KTP1000 Basic color DP KTP1000 Basic color PN TP1500 Basic color PN Nennspannung Bereich, zulässiger
DC +24 V 19,2 V bis 28,8 V (–20 %, +20 %)
Transienten, maximal zulässig 35 V (500 ms) Zeit zwischen zwei Transienten, mindestens
50 s
Stromaufnahme • Typisch • Dauerstrom, maximal • Einschaltstromstoß I2t
ca. 600 mA ca. 1000 mA ca. 0,2 A2s
ca. 800 mA
ca. 1000 mA ca. 0,2 A2s
Absicherung, intern Elektronisch
Sonstiges KTP1000 Basic color DP KTP1000 Basic color PN TP1500 Basic color PN Software-Uhr, synchronisierbar Ja

Technische Angaben 8.4 Technische Daten
Basic Panels Betriebsanleitung, 04/2012, A5E02421792-03 139
8.4.5 Umgebungsbedingungen
8.4.5.1 Transport- und Lagerungsbedingungen
Mechanische und klimatische Transport- und Lagerungsbedingungen Das vorliegende Bediengerät übertrifft bezüglich Transport- und Lagerungsbedingungen die Anforderungen nach IEC 61131-2. Die folgenden Angaben gelten für ein Bediengerät, das in der Originalverpackung transportiert und gelagert wird.
Die klimatischen Bedingungen entsprechen folgenden Normen:
● IEC 60721-3-3, Klasse 3K7 für Lagerung
● IEC 60721-3-2, Klasse 2K4 für Transport
Die mechanischen Bedingungen entsprechen IEC 60721-3-2, Klasse 2M2. Art der Bedingung Zulässiger Bereich Freier Fall (in Versandpackung) ≤ 1 m Temperatur Von –20 bis +60 °C Luftdruck Von 1080 bis 660 hPa,
entspricht einer Höhe von –1000 bis 3500 m Relative Luftfeuchte Von 10 bis 90 %, ohne Kondensation Sinusförmige Schwingungen nach IEC 60068-2-6
5 bis 8,4 Hz: 3,5 mm 8,4 bis 500 Hz: 9,8 m/s2
Stoß nach IEC 60068-2-29 250 m/s2, 6 ms, 1000 Schocks
ACHTUNG Achten Sie nach dem Transport des Bediengeräts bei niedrigen Temperaturen oder wenn das Bediengerät extremen Temperaturschwankungen ausgesetzt wurde darauf, dass sich keine Feuchtigkeit am oder im Bediengerät niederschlägt (Betauung).
Vor der Inbetriebnahme müssen Sie das Bediengerät der Raumtemperatur angleichen. Setzen Sie dabei das Bediengerät nicht der direkten Wärmestrahlung eines Heizgeräts aus. Bei Betauung dürfen Sie das Bediengerät erst nach kompletter Trocknung nach einer Wartezeit von ca. 4 Stunden einschalten.
Der störungsfreie und sichere Betrieb des Bediengeräts setzt sachgemäßen Transport und Lagerung, Aufstellung und Montage sowie sorgfältige Bedienung und Instandhaltung voraus.
Bei Nichteinhaltung dieser Bestimmungen erlischt die Gewährleistung für das Bediengerät.
Siehe auch Einsatzhinweise (Seite 26)

Technische Angaben 8.4 Technische Daten
Basic Panels 140 Betriebsanleitung, 04/2012, A5E02421792-03
8.4.5.2 Einsatzbedingungen
Mechanische und klimatische Einsatzbedingungen Das Bediengerät ist für den wettergeschützten Einsatz vorgesehen. Die Einsatzbedingungen erfüllen die Anforderungen nach DIN IEC 60721-3-3:
● Klasse 3M3 (mechanische Anforderungen)
● Klasse 3K3 (klimatische Anforderungen)
Einsatz mit Zusatzmaßnahmen Setzen Sie das Bediengerät an folgenden Orten nicht ohne Zusatzmaßnahmen ein:
● An Orten mit hohem Anteil ionisierender Strahlung
● An Orten mit erschwerten Betriebsbedingungen z. B. durch:
– Ätzende Dämpfe, Gase, Öle oder Chemikalien
– Starke elektrische oder starke magnetische Felder
● In Anlagen, die einer besonderen Überwachung bedürfen z. B. in:
– Aufzugsanlagen
– Anlage in besonders gefährdeten Räumen
Mechanische Umgebungsbedingungen Die mechanischen Umgebungsbedingungen für das Bediengerät sind in der folgenden Tabelle in Form von sinusförmigen Schwingungen angegeben. Frequenzbereich in Hz Dauernd Gelegentlich 10 ≤ f ≤ 58 Amplitude 0,0375 mm Amplitude 0,075 mm 58 ≤ f ≤ 150 Konstante Beschleunigung 0,5 g Konstante Beschleunigung 1 g
Reduzierung von Schwingungen Wenn das Bediengerät größeren Stößen bzw. Schwingungen ausgesetzt ist, müssen Sie durch geeignete Maßnahmen die Beschleunigung bzw. die Amplitude reduzieren.
Wir empfehlen, das Bediengerät auf dämpfenden Materialien, z. B. auf Schwingmetallen, zu befestigen.

Technische Angaben 8.4 Technische Daten
Basic Panels Betriebsanleitung, 04/2012, A5E02421792-03 141
Prüfungen auf mechanische Umgebungsbedingungen Die folgende Tabelle zeigt Art und Umfang der Prüfungen auf mechanische Umgebungsbedingungen. Prüfung auf Prüfnorm Bemerkungen Schwingungen Schwingungsprüfung nach
IEC 60068, Teil 2–6 (Sinus) Schwingungsart: Frequenzdurchläufe mit einer Änderungsgeschwindigkeit von 1 Oktave/Minute.10 Hz ≤ f ≤ 58 Hz, konstante Amplitude 0,075 mm 58 Hz ≤ f ≤ 150 Hz, konstante Beschleunigung 1 g Schwingungsdauer: 10 Frequenzdurchläufe pro Achse in jeder der drei zueinander senkrechten Achsen
Stoß Stoßprüfung nach IEC 60068, Teil 2–27
Art des Stoßes: Halbsinus Stärke des Stoßes: Scheitelwert 15 g, Dauer 11 ms Stoßrichtung: 3 Stöße jeweils in ±-Richtung in jeder der drei zueinander senkrechten Achsen
Klimatische Umgebungsbedingungen Die folgende Tabelle zeigt die klimatischen Umgebungsbedingungen, unter denen Sie das Bediengerät einsetzen dürfen. Umgebungsbedingungen Zulässiger Bereich Bemerkungen Temperatur • Senkrechter Einbau • Geneigter Einbau
Von 0 bis 50 °C Von 0 bis 40 °C
Neigungswinkel max. 35°
Relative Luftfeuchte 10 bis 90 %, ohne Kondensation Luftdruck 1.080 bis 795 hPa Entspricht einer Höhe von –1.000
bis 2.000 m SO2: < 0,5 ppm; Relative Luftfeuchte < 60 %, keine Kondensation
Prüfung: 10 cm3/m3; 10 Tage Schadstoffkonzentration
H2S: < 0,1 ppm; Relative Luftfeuchte < 60 %, keine Kondensation
Prüfung: 1 cm3/m3; 10 Tage

Technische Angaben 8.4 Technische Daten
Basic Panels 142 Betriebsanleitung, 04/2012, A5E02421792-03
8.4.5.3 Angaben zu Isolationsprüfungen, Schutzklasse und Schutzgrad
Prüfspannungen Die Isolationsbeständigkeit wird bei der Typprüfung mit folgenden Prüfspannungen nach IEC 61131-2 nachgewiesen: Stromkreise mit Nennspannung Ue gegen andere Stromkreise bzw. gegen Erde
Prüfspannung
< 50 V DC 500 V
Schutzklasse Schutzklasse I nach IEC 60536, d. h. Schutzleiteranschluss an Profilschiene erforderlich!
Fremdkörperschutz und Wasserschutz Schutzart nach IEC 60529 Erläuterung Frontseite Im eingebauten Zustand:
• IP65 • Front face only Type 4X/Type 12 (indoor use only)
Rückseite IP20 Schutz gegen Berührung mit Standard-Prüffingern. Es ist kein Schutz gegen Eindringen von Wasser vorhanden.
Die Schutzarten der Frontseite lassen sich nur sicherstellen, wenn die Einbaudichtung am Einbau-Ausschnitt vollständig anliegt. Beachten Sie die entsprechenden Hinweise in Kapitel "Einbauausschnitt anfertigen".
Siehe auch Einbauausschnitt anfertigen (Seite 31)

Technische Angaben 8.5 Schnittstellenbeschreibung
Basic Panels Betriebsanleitung, 04/2012, A5E02421792-03 143
8.5 Schnittstellenbeschreibung
8.5.1 Stromversorgung Steckverbinder, 2-polig
Pinnummer Belegung 1 DC +24 V (L+) 2 GND 24 V (M)
8.5.2 PROFIBUS (Sub-D RS422/485) Schnittstellenbezeichnung am Bediengerät: X2
Sub-D-Buchse, 9-polig, mit Schraubverriegelung
Pin Belegung bei RS 422 Belegung bei RS 485 1 n. c. n. c. 2 GND 24 V GND 24 V 3 TxD+ Datenleitung B (+) 4 RD+ RTS 5 GND 5 V, potenzialfrei GND 5 V, potenzialfrei 6 DC +5 V, potenzialfrei DC +5 V, potenzialfrei 7 DC +24 V, out (max. 100 mA) DC +24 V, out (max. 100 mA) 8 TxD– Datenleitung A (–) 9 RxD– NC

Technische Angaben 8.5 Schnittstellenbeschreibung
Basic Panels 144 Betriebsanleitung, 04/2012, A5E02421792-03
8.5.3 PROFINET (Ethernet) Schnittstellenbezeichnung am Bediengerät: X1
RJ45-Steckverbinder
Pin Belegung 1 Tx+ 2 Tx– 3 Rx+ 4 n. c. 5 n. c. 6 Rx– 7 n. c. 8 n. c.
Bedeutung der LEDs Zustand Grüne LED "SPEED" Gelbe LED "LINK" Keine Verbindung Ein 1 Aus 10 MBit-Verbindung Aus Ein 100 MBit-Verbindung Ein Ein Aktiver Datentransfer 10 MBit Aus Blinkt Aktiver Datentransfer 100 MBit Ein Blinkt
1 Bei KTP1000 Basic und TP1500 Basic: Aus

Technische Angaben 8.6 Funktionsumfang mit WinCC flexible und WinCC
Basic Panels Betriebsanleitung, 04/2012, A5E02421792-03 145
8.6 Funktionsumfang mit WinCC flexible und WinCC Die folgenden Tabellen zeigen die Objekte, die in einem Projekt für ein Basic Panel eingebunden sein können.
Meldungen Objekt Spezifizierung Basic Panels
Anzahl Bitmeldungen 200 Anzahl Analogmeldungen 15 Länge des Meldetexts 80 Zeichen Anzahl Variablen in einer Meldung Max. 8 Anzeige Meldefenster,
Meldeanzeige Störmeldung einzeln quittieren Ja Mehrere Störmeldungen gleichzeitig quittieren (Sammelquittierung)
16 Quittiergruppen
Meldung bearbeiten Ja
Meldungen
Meldeindikator Ja Kapazität des Meldepuffers 256 Meldungen Gleichzeitig anstehende Meldeereignisse Max. 64 Meldung ansehen Ja
Meldepuffer
Meldepuffer löschen Ja
Variablen, Werte und Listen Objekt Spezifizierung KP300 Basic mono PN
KTP400 Basic mono PN KP400 Basic color PN
KTP400 Basic color PN KTP600 Basic mono PN
KTP600 Basic color DP/PN KTP1000 Basic color DP/PN
TP1500 Basic color PN Variablen Anzahl 250 500 Grenzwertüberwachung Eingabe/Ausgabe Ja Lineare Skalierung Eingabe/Ausgabe Ja Textlisten Anzahl 150
Bilder Objekt Spezifizierung Basic Panels
Anzahl 50 Felder pro Bild 30 Variablen pro Bild 30 Komplexe Objekte pro Bild (z. B. Balken) 5
Bilder
Vorlage Ja

Technische Angaben 8.6 Funktionsumfang mit WinCC flexible und WinCC
Basic Panels 146 Betriebsanleitung, 04/2012, A5E02421792-03
Rezepturen Die angegebenen Werte sind Maximalwerte und nicht additiv zu verwenden.
Objekt Spezifizierung Basic Panels
Anzahl 5 Elemente pro Rezeptur 20
Rezepturen Datensätze pro Rezeptur 20
Sicherheit Objekt Spezifizierung Basic Panels
Anzahl Benutzergruppen 50 Anzahl Benutzer 50
Sicherheit
Anzahl Berechtigungen 32
Hilfetexte Objekt Spezifizierung Basic Panels
Länge (Zeichenanzahl) 320 Für Meldungen Ja Für Bilder Ja
Hilfetexte
Für Bildobjekte (z. B. für EA-Feld, Schalter, Schaltfläche, unsichtbare Schaltfläche)
Ja
Ergänzende Funktionen Objekt Spezifizierung Basic Panels mono Basic Panels color Bildschirmeinstellungen Touchscreen-Kalibrierung
Helligkeitseinstellung Kontrasteinstellung
Ja 1 -
Ja
Ja 1 Ja 2
- Sprachumschaltung Anzahl der Sprachen 5 Grafikobjekte Vektor- und Pixelgrafik Ja Kurvenanzeigen Anzahl max. 25 Kurven pro Anzeige Anzahl max. 4 Textobjekte Anzahl 500
1 Nicht KP300 Basic mono PN und KP400 Basic color PN 2 Nicht KTP600 Basic mono PN, KTP600 Basic color PN, KTP600 Basic color DP

Technische Angaben 8.6 Funktionsumfang mit WinCC flexible und WinCC
Basic Panels Betriebsanleitung, 04/2012, A5E02421792-03 147
Neue Systemfunktionen In Ergänzung zu den bereits verfügbaren Systemfunktionen unterstützen WinCC flexible 2008 SP2 und WinCC ab V11 für die Basic Panels folgende Systemfunktionen: Systemfunktion/Syntax Verwendung SetzeBitInVariable (Variable, Bit) Setzt ein Bit in der angegebenen Variable auf 1
(TRUE) RuecksetzeBitInVariable (Variable, Bit) Setzt ein Bit in der angegebenen Variable auf 0
(FALSE) InvertiereBitInVariable (Variable, Bit) Invertiert ein Bit in der angegebenen Variable SetzeFarbeHintergrundbeleuchtung (Wert) 1 Legt die Farbe für die Hintergrundbeleuchtung fest
1 Nur KP300 Basic mono PN
Weitere Informationen finden Sie unter "Systemfunktionen" in den Online-Hilfen von WinCC flexible und WinCC.

Technische Angaben 8.6 Funktionsumfang mit WinCC flexible und WinCC
Basic Panels 148 Betriebsanleitung, 04/2012, A5E02421792-03

Basic Panels Betriebsanleitung, 04/2012, A5E02421792-03 149
Technische Unterstützung AA.1 Service und Support
Weiterführende Informationen und Unterstützung zu den beschriebenen Produkten finden Sie im Internet unter folgenden Adressen:
● Technical Support (http://www.siemens.de/automation/csi_de_WW)
● Formular für einen Support-Request (http://www.siemens.de/automation/support-request)
● After Sales Information System SIMATIC PC/PG (http://www.siemens.de/asis)
● Gesamtdokumentation SIMATIC (http://www.siemens.de/simatic-tech-doku-portal)
● Ihr Ansprechpartner vor Ort (http://www.automation.siemens.com/mcms/aspa-db/de/Seiten/default.aspx)
● Trainingscenter (http://sitrain.automation.siemens.com/sitrainworld/?AppLang=de)
● Industry Mall (http://mall.automation.siemens.com)
Wenn Sie sich mit Ihrem Ansprechpartner vor Ort oder mit dem Technical Support in Verbindung setzen, halten Sie bitte folgende Informationen bereit:
● Bestellnummer des Geräts (MLFB)
● BIOS-Version (Industrie-PC) bzw. Image-Version (Bediengerät)
● Installierte Zusatzhardware
● Installierte Zusatzsoftware
Tools & Downloads Überprüfen Sie regelmäßig, ob Updates und Hotfixes für Ihr Gerät zum Download bereitstehen. Die Downloads finden Sie im Internet unter "After Sales Information System SIMATIC PC/PG" (siehe oben).

Technische Unterstützung A.2 Systemmeldungen
Basic Panels 150 Betriebsanleitung, 04/2012, A5E02421792-03
A.2 Systemmeldungen Systemmeldungen geben am Bediengerät Auskunft über interne Zustände des Bediengeräts und der Steuerung.
Hinweis
Systemmeldungen werden nur dann angezeigt, wenn ein Meldefenster projektiert wurde. Systemmeldungen werden in der Sprache ausgegeben, die aktuell an Ihrem Bediengerät eingestellt ist.
Parameter der Systemmeldungen
Die Systemmeldungen können verschlüsselte Parameter enthalten, die zur Verfolgung eines Fehlers relevant sind, da sie Hinweise auf den Quellcode der Runtime-Software geben. Die Ausgabe der Parameter erfolgt nach dem Text "Fehlercode:".
Beschreibung der Systemmeldungen Eine Auflistung der Systemmeldungen für Ihr Bediengerät finden Sie in der Online-Hilfe Ihrer Projektierungssoftware.

Basic Panels Betriebsanleitung, 04/2012, A5E02421792-03 151
Abkürzungen B
ANSI American National Standards Institution CPU Central Processing Unit CSV Comma Separated Values CTS Clear To Send DC Direct Current DCD Data Carrier Detect DHCP Dynamic Host Configuration Protocol DIL Dual-in-Line (Elektronikchip-Gehäusebauform) DNS Domain Name System DP Dezentrale Peripherie DSN Data Source Name DSR Data Set Ready DTR Data Terminal Ready EA Ein- und Ausgabe EGB Elektrostatisch Gefährdete Bauelemente/Baugruppen EMV Elektro-Magnetische Verträglichkeit EN Europa-Norm ES Engineering System ESD Electrostatic Sensitive Device GND Ground HF Hochfrequenz HMI Human Machine Interface IEC International Electronic Commission (Internationale Elektronische Kommission) IF Interface IP Internet Protocol LED Light Emitting Diode MAC Media Access Control MOS Metal Oxide Semiconductor MPI Multipoint Interface (SIMATIC S7) MS Microsoft MTBF Mean Time Between Failures (mittlere Betriebszeit zwischen zwei Ausfällen) n. c. not connected NTP Network Time Protocol OP Operator Panel PC Personal Computer PG Programmiergerät PPI Point to Point Interface (SIMATIC S7) RAM Random Access Memory

Abkürzungen
Basic Panels 152 Betriebsanleitung, 04/2012, A5E02421792-03
PELV Protective Extra Low Voltage RJ45 Registered Jack Type 45 RTS Request To Send RxD Receive Data SD-Card Security Digital Card SELV Safety Extra Low Voltage SP Service Pack SPS Speicherprogrammierbare Steuerung STN Super Twisted Nematic Sub-D Subminiatur D (Steckverbinder) TAB Tabulator TCP/IP Transmission Control Protocol/Internet Protocol TFT Thin Film Transistor TTY Teletype TxD Transmit Data UL Underwriter’s Laboratory USB Universal Serial Bus USV Unterbrechungsfreie Stromversorgung WINS Windows Internet Naming Service

Basic Panels Betriebsanleitung, 04/2012, A5E02421792-03 153
Glossar
Anlage Bezogen auf das Bedienen und Beobachten mit einem Bediengerät sind unter diesem Begriff Maschinen, Bearbeitungszentren, Systeme und Anlagen sowie Prozesse zusammengefasst.
Anzeigedauer Die Anzeigedauer bestimmt, ob und wie lange eine Systemmeldung am Bediengerät angezeigt wird.
Automatisierungssystem Ein Automatisierungssystem ist eine Steuerung der Reihe SIMATIC S7, z. B. SIMATIC S7-300
Bediengerät Ein Bediengerät ist ein Gerät zum Bedienen und Beobachten von Maschinen und Anlagen. Auf dem Bediengerät werden die Zustände der Maschine oder Anlage grafisch oder durch Lampen dargestellt. Die Bedienelemente des Bediengeräts ermöglichen einen Eingriff in die Prozesse und Abläufe der Maschine oder Anlage.
Bediengeräte-Image Das Bediengeräte-Image ist eine Datei, die vom Projektierungs-PC auf das Bediengerät transferiert werden kann. Das Bediengeräte-Image enthält das Betriebssystem für das Bediengerät und die Teile der Runtime-Software, die für die ablauffähige Projektdatei erforderlich sind.
Bedienobjekt Ein Bedienobjekt ist Bestandteil eines Projekts zur Eingabe von Werten und zum Auslösen von Funktionen. Ein Bedienobjekt beispielsweise ist eine Schaltfläche.
Betriebsart "Transfer" Die Betriebsart "Transfer" ist eine Betriebsart des Bediengeräts, bei der ein ablauffähiges Projekt vom Projektierungs-PC auf ein Bediengerät transferiert wird.

Glossar
Basic Panels 154 Betriebsanleitung, 04/2012, A5E02421792-03
Bild Ein Bild ist eine Form der Darstellung logisch zusammengehöriger Prozessdaten für eine Anlage. Die Darstellung der Prozessdaten kann durch grafische Objekte visuell unterstützt sein.
Bildobjekt Ein Bildobjekt ist ein projektiertes Objekt zur Anzeige oder Bedienung der Anlage, z. B. Rechteck, EA-Feld oder Meldeanzeige.
Bootloader Der Bootloader dient dem Start des Betriebssytems und wird nach dem Einschalten eines Bediengeräts automatisch gestartet. Nach dem Laden des Betriebssystems wird der Loader angezeigt.
EA-Feld Ein EA-Feld ermöglicht am Bediengerät die Eingabe oder Ausgabe von Werten, die zur Steuerung übertragen werden.
EMV EMV ist die Fähigkeit einer elektrischen Einrichtung, in ihrer elektromagnetischen Umgebung zufrieden stellend zu funktionieren, ohne diese Umgebung zu beeinflussen.
Ereignis Funktionen werden beim Eintreffen eines definierten Ereignisses ausgelöst. Ereignisse sind projektierbar. Projektierbare Ereignisse für eine Schaltfläche sind beispielsweise "Drücken" und "Loslassen".
Feld Ein Feld ist ein reservierter Bereich in projektierten Bildern zur Eingabe oder Ein- und Ausgabe von Werten.
Flash-Speicher Der Flash-Speicher ist ein Speicher mit nichtflüchtigen elektrisch löschbaren Speicherchips, der als mobiles Speichermedium oder fest installiert als Speicherbaustein auf der Hauptplatine zum Einsatz kommt.

Glossar
Basic Panels Betriebsanleitung, 04/2012, A5E02421792-03 155
Funktionstaste Eine Funktionstaste ist eine frei projektierbare Taste des Bediengeräts. Die Belegung dieser Taste mit einer Funktion wird bei der Projektierung festgelegt. Die Belegung der Funktionstaste kann abhängig vom angezeigten Bild variieren oder unabhängig vom angezeigten Bild sein.
Half Brightness Life Time Die Half Brightness Life Time ist die Zeitspanne, nach der die Helligkeit nur noch 50 % des ursprünglichen Werts erreicht. Der angegebene Wert ist abhängig von der Betriebstemperatur.
Hilfetext Ein Hilfetext ist eine projektierte Information zu Objekten innerhalb eines Projekts. Der Hilfetext zu einer Meldung kann beispielsweise Hinweise zu Ursache und Beseitigung einer Störung enthalten.
Meldung, benutzerdefinierte Eine benutzerdefinierte Meldung weist auf einen bestimmten Betriebszustand der Anlage hin, die über die Steuerung am Bediengerät angeschlossen ist.
Meldung, Gehen einer Zeitpunkt, zu dem der Anstoß einer Meldung durch die Steuerung zurückgesetzt wird.
Meldung, Kommen einer Zeitpunkt, zu dem eine Meldung durch die Steuerung oder das durch Bediengerät ausgelöst wird.
Meldung, Quittieren einer Durch das Quittieren einer Meldung bestätigen Sie, dass Sie diese zur Kenntnis genommen haben.
Objekt Ein Objekt ist ein Bestandteil eines Projekts, z. B. Bild oder Meldung. Objekte dienen dazu, am Bediengerät Texte und Werte anzuzeigen oder einzugeben.

Glossar
Basic Panels 156 Betriebsanleitung, 04/2012, A5E02421792-03
Projekt Ein Projekt ist das Ergebnis einer Projektierung mithilfe einer Projektierungs-Software. Das Projekt enthält meist mehrere Bilder, in die anlagenspezifische Objekte, Grundeinstellungen und Meldungen eingebettet sind. Das Projekt, wenn es mit WinCC flexible projektiert wurde, wird in der Projektdatei mit der Dateinamen-Erweiterung "*.hmi" gespeichert.
Beim Projekt müssen Sie zwischen dem Projekt auf einem Projektierungs-PC und dem ablauffähigen Projekt auf einem Bediengerät unterscheiden. Ein Projekt auf dem Projektierungs-PC kann in mehr Sprachen vorliegen als auf dem Bediengerät verwaltet werden können. Das Projekt auf dem Projektierungs-PC kann außerdem für verschiedene Bediengeräte angelegt worden sein. Auf dem Bediengerät selbst kann aber nur das ablauffähige Projekt übertragen werden, welches für das betreffende Bediengerät generiert wurde.
Projektdatei Eine Projektdatei ist eine Datei, aus der die ablauffähige Projektdatei für das Bediengerät generiert wird. Die Projektdatei wird i. d. R. nicht transferiert und verbleibt auf dem Projektierungs-PC.
Projektdatei, ablauffähige Eine ablauffähige Projektdatei ist die generierte Datei, die bei der Projektierung aus der Projektdatei für ein bestimmtes Bediengerät generiert wird. Die ablauffähige Projektdatei wird auf das zugehörige Bediengerät transferiert und dient dort dem Bedienen und Beobachten von Anlagen.
Projektdatei, komprimierte Eine komprimierte Projektdatei ist die komprimierte Form einer Projektdatei. Die komprimierte Projektdatei kann zusätzlich zur ablauffähigen Projektdatei auf das zugehörige Bediengerät transferiert werden. Am Projektierungs-PC muss dazu beim Transfer der Rücktransfer aktiviert sein. Die komprimierte Projektdatei wird i. d. R. auf einer externen Speicherkarte abgelegt.
Die Dateierweiterung einer komprimierten Projektdatei ist "*.pdz".
Projektierungs-PC Ein Projektierungs-PC ist ein Programmiergerät oder PC, auf dem Projekte durch Projektierung mit einer Projektierungs-Software für eine Anlage erstellt werden.
Projektierungs-Software Die Projektierungs-Software ist eine Software zur Erstellung von Projekten, die der Prozessvisualisierung dienen. Eine Projektierungs-Software ist z. B. WinCC flexible.

Glossar
Basic Panels Betriebsanleitung, 04/2012, A5E02421792-03 157
ProSave ProSave stellt alle Funktionen zur Verfügung, die zum Transfer von Daten zwischen Projektierungs-PC und Bediengerät notwendig sind. Zum Beispiel Sichern und Wiederherstellen von Daten oder das Verwalten von License Keys und Optionen.
ProSave wird standardmäßig zusammen mit WinCC flexible oder WinCC installiert. Die Standalone-Variante von ProSave kann zu Servicezwecken auch an einem PC ohne WinCC flexible-Installation eingesetzt werden. Die Standalone-Variante ist auf der Installations-DVD von WinCC flexible enthalten.
Prozessvisualisierung Die Prozessvisualisierung ist die Darstellung von technischen Prozessen mit textlichen und grafischen Mitteln. In projektierten Anlagenbildern kann durch Aus- und Eingabe von Informationen in ablaufende Prozesse in der Anlage eingegriffen werden.
Quittieren Durch das Quittieren einer Meldung bestätigen Sie, dass Sie diese zur Kenntnis genommen haben.
Rezeptur Eine Rezeptur ist eine Zusammenstellung von Variablen zu einer festen Datenstruktur. Die projektierte Datenstruktur kann in der Projektierungs-Software oder am Bediengerät mit Daten belegt werden und wird dann als Datensatz bezeichnet. Die Verwendung von Rezepturen stellt sicher, dass beim Übertragen eines Datensatzes alle zugeordneten Daten gemeinsam und synchron zur Steuerung übertragen werden.
Runtime-Software Die Runtime-Software ist eine Software zur Prozessvisualisierung, mit der ein Projekt auf einem Projektierungs-PC getestet werden kann.
STEP 7 STEP 7 ist die Programmiersoftware für die Steuerungen SIMATIC S7, SIMATIC C7 und SIMATIC WinAC.
STEP 7 Micro/WIN STEP 7 Micro/WIN ist die Programmiersoftware für die Steuerungen SIMATIC S7-200.
Steuerung Eine Steuerung ist der Sammelbegriff für Geräte und Systeme, mit denen das Bediengerät kommuniziert, z. B. SIMATIC S7.

Glossar
Basic Panels 158 Betriebsanleitung, 04/2012, A5E02421792-03
Steuerungsauftrag Ein Steuerungsauftrag löst am Bediengerät eine Funktion durch die Steuerung aus.
Symbolisches EA-Feld Ein symbolisches EA-Feld ist ein Feld für die Eingabe oder Ausgabe eines Wertes. Aus einer Liste vorgegebener Einträge kann ein Eintrag ausgewählt werden.
Systemmeldung Einer Systemmeldung ist die Meldeklasse "System" zugeordnet. Eine Systemmeldung weist auf interne Zustände im Bediengerät und in der Steuerung hin.
Tab-Reihenfolge Die Tab-Reihenfolge ist eine Festlegung bei der Projektierung zur Reihenfolge der Objekte, die durch die Betätigung von <TAB> aktiviert werden.
Transfer Der Transfer ist die Übertragung eines ablauffähigen Projekts vom Projektierungs-PC zum Bediengerät.
Variable Eine Variable ist ein definierter Speicherplatz, in den ein Wert geschrieben und aus dem ein Wert gelesen werden kann. Dies kann von der Steuerung aus oder über das Bediengerät geschehen. Abhängig davon, ob die Variable eine Anbindung an die Steuerung hat oder nicht, werden externe Variablen (Prozessvariablen) und interne Variablen unterschieden.
WinCC WinCC (TIA-Portal) ist eine Engineering-Software zur Projektierung von SIMATIC Panels, SIMATIC Industrie PC und Standard PC mit der Visualisierungssoftware WinCC Runtime Advanced oder dem SCADA System WinCC Runtime Professional.
Ein mit WinCC erstelltes Projekt hat die Dateiendung "*.ap11". Die Dateierweiterung einer auf einem Bediengerät ablauffähigen Projektdatei ist "*.fwc".
WinCC flexible WinCC flexible ist eine Engineering-Software zur Projektierung von SIMATIC Panels, SIMATIC Industrie PC und Standard PC im maschinennahen Bereich mit der Visualisierungssoftware WinCC flexible Runtime.
Ein mit WinCC flexible erstelltes Projekt hat die Dateiendung "*.hmi". Die Dateierweiterung einer auf einem Bediengerät ablauffähigen Projektdatei ist "*.fwx".

Basic Panels Betriebsanleitung, 04/2012, A5E02421792-03 159
Index
A Abbildungen, 5 Abbrechen-Taste, 64 abisolieren, 39 Abkürzungsverzeichnis, 151 ACK-Taste, 65 aktivieren
automatischer Transfer, 84 aktualisieren
Betriebssystem, 101, 106 Betriebssystem des Bediengeräts, 110 mit WinCC, 110 über ProSave, 104, 109 über Win CC flexible, 103 über WinCC flexible, 108
Anlagenaufbau potenzialgebunden, 133
anschließen Potenzialausgleich, 38 Programmiergerät, 41 Projektierungs-PC, 42 Steuerung, 45 Stromversorgung, 40
Arbeiten im Schaltschrank, 25 ausschalten
Bediengerät, 49 automatischer Transfer
aktivieren, 84
B Backspace-Taste, 64 bedienen
Control Panel mit Systemtasten, 65 Dialog mit Systemtasten, 65 Projekt mit Systemtasten, 65 Tastengerät, 63
Bediener, 3
Bediengerät anschließen, 36 ausschalten, 49 Betriebssystem aktualisieren, 110 Daten sichern, 101 Daten wiederherstellen, 101 einbauen, 34 einschalten, 48 EMV-gerecht einbauen, 120 Technische Daten, 133, 135, 137 testen, 48
Bestimmungsgemäßer Einbau, 25 Betriebsanleitung
Gültigkeitsbereich, Konventionen, 4 Zweck der, 3
Betriebsart, 90 Offline, 90 Online, 90 Transfer, 90 wechseln, 90
Betriebssystem aktualisieren, 101, 106 aktualisieren über ProSave, 104, 109 aktualisieren über Win CC flexible, 103 aktualisieren über WinCC flexible, 108
Bildschirmeinstellungen ändern, 68
Bildschirmtastatur alphanumerische, 55, 57 KTP400 Basic, 54 KTP600 Basic, KTP1000 Basic, TP1500 Basic, 57 numerische, 56, 58 Tastenbelegung, 55, 57
C CE-Zulassung, 119 Control Panel
Kennwortschutz, 68, 80 Menüstruktur, 81 öffnen, 67 Überblick, 68, 81
Cursor-Taste, 64

Index
Basic Panels 160 Betriebsanleitung, 04/2012, A5E02421792-03
D Daten wiederherstellen
Bediengerät, 101 Datenkanal
freigeben, 84 sperren, 84
Datenkanal freigeben, 68 DIL-Schalter
einstellen, 46 Display
KP300 Basic, 133 KTP1000 Basic, TP1500 Basic, 137 KTP400 Basic, KTP600 Basic, 135
E EGB, 121 EGB-Richtlinien, 121 EG-Konformitätserklärung, 119 einbauen
Bediengerät, 34 EMV-gerecht, 120
Eingabeeinheit KP300 Basic, 134 KTP1000 Basic, TP1500 Basic, 137 KTP400 Basic, KTP600 Basic, 135
Eingabetaste, 64 Einsatz
Bedingungen, 140 im Industriebereich, 26 im Wohngebiet, 26 mit Zusatzmaßnahmen, 140
einschalten Bediengerät, 48
elektrische Trennung, 133 Elektrostatisch gefährdete Bauteile, 121 Emission, 26, 121 EMV-Richtlinie, 119 END-Taste, 64 ENTER-Taste, 64 Entsorgung, 118 Ersatzteil
Kunststoffspannklemme, 24 Netzanschlussklemme, 24
Erstinbetriebnahme, 89 ESC-Taste, 64
F freigeben
Datenkanal, 84 Funkstörung, 26
Emission, 121 Funktionsumfang
Bilder, 145 Bildschirmeinstellungen, 146 Grafikobjekte, 146 Grenzwertüberwachung, 145 Hilfetext, 146 Kurvenanzeigen, 146 Meldepuffer, 145 Meldungen, 145 Rezepturen, 146 Sicherheit, 146 Skalierung, 145 Sprachumschaltung, 146 Textlisten, 145 Textobjekte, 146 Variablen, 145
G Gerät befestigen
mit Aluminiumspannklemmen, 35 mit Kunststoffspannklemmen, 36
Gewicht KP300 Basic, 133 KTP1000 Basic, TP1500 Basic, 137 KTP400 Basic, KTP600 Basic, 135
Grenzwertprüfung, 56, 58, 62 Grundkenntnisse
erforderliche, 4
H Hilfetext
Taste, 65 hochfrequente Strahlung, 25 HOME-Taste, 64
I Illustrationen, 5 Inbetriebsetzer, 3 Isolationsprüfung, 142 IT-Security, 26

Index
Basic Panels Betriebsanleitung, 04/2012, A5E02421792-03 161
K Kennwortschutz, 68, 80
aktivieren, 78, 87 deaktivieren, 78, 87
Kennzeichen EG-Konformitätserklärung, 119 Zulassungen, 119
klimatische Lagerungsbedingungen, 139 Transportbedingungen, 139
Kompatibilitätskonflikt, 96 konfigurieren
MPI/Profibus-Einstellungen, 69 Netwerkeinstellungen, 70 RS 422/RS 485-Schnittstelle, 46 Uhrzeitserver, 71, 86
Konverter RS 422-RS 232, 23
L Lagerungsbedingungen, 139 Leitungsquerschnitt
Potenzialausgleich, 38 Löschen-Taste, 64
M Marken, 6 mechanische
Lagerungsbedingungen, 139 Transportbedingungen, 139 Umgebungsbedingungen, 140
MPI/Profibus Settings, 68
N Nachkommastellen, 56, 58, 63 Nennspannung, 133
O Offline
Betriebsart, 90 Test, 95
Online Betriebsart, 90 Test, 96
OP Properties Device, 68 Display, 68 License, 68 Touch, 68
P Password Properties, 68 PELV, 133 Pflege, 117 Potenzialausgleich
Anforderungen, 38 anschließen, 38 Anschlussgrafik, 39 Leitung, 38
potenzialgebundener Anlagenaufbau, 133 Potenzialunterschied, 38 PROFIBUS-Stecker, 23 Profinet Settings, 68 PROFINET-Stecker, 23 Projekt
offline testen, 95 online testen, 96 transferieren, 89
Projektierungs-PC, 89 Projektierungsphase, 89 Prozessführungsphase, 89 prüfen
Einsatzbedingungen, 140 elektromagnetische Verträglichkeit, 120 Normen und Zulassungen, 119 Stromversorgung, 133 Transport- und Lagerungsbedingungen, 139 Verpackungsinhalt, 29
Q Quittieren-Taste, 65
R Recycling, 118 Richtlinien
EGB-Richtlinien, 121 RS 422/RS 485-Schnittstelle
konfigurieren, 46

Index
Basic Panels 162 Betriebsanleitung, 04/2012, A5E02421792-03
S Schaltschrank
Arbeiten im, 25 Schnittstellen
KP300 Basic, 134 KTP1000 Basic, TP1500 Basic, 137 KTP400 Basic, KTP600 Basic, 136
Schutzart Fremdkörperschutz, 142 Wasserschutz, 142
Schutzfolie, 24 Schutzklasse, 142 Schutzmarken, 6 Schutzmaßnahme
statische Elektrizität, 123 Schwingungen, 140 Screensaver, 68 Securityhinweise, 26 Servicepakete, 24 Servicetechniker, 3 SHIFT-Taste, 64 sichere elektrische Trennung, 133 Sicherheit
Normen, 119 Sicherheitshinweis
allgemein, 26 Arbeiten im Schaltschrank, 25 Betrieb in Innenräumen, 26 Datenkanal, 102, 107 Datenverlust, 102, 106 gegen Fehlbedienung, 117 hochfrequente Strahlung, 25 Kompatibilitätskonflikt, 96 Lagerung, 139 Potenzialausgleichsleitung, 38 Spannungsausfall, 96 Transport, 139 unbeabsichtigte Reaktion, 117 unzulässige Reinigungsmittel, 117
Sicherheitsvorschrift, 25 sichern, 91, 96, 97, 99
Daten des Bediengeräts, 101 mit ProSave, 99 mit WinCC, 101 mit WinCC flexible, 97
Sound Settings, 68 Spannklemme
Aluminium, 35 Kunststoff, 36
Spannrahmen, 23 Spannungsausfall, 96
Speicher KP300 Basic, 134 KTP1000 Basic, TP1500 Basic, 137 KTP400 Basic, KTP600 Basic, 135
sperren Datenkanal, 84
statische Elektrizität Schutzmaßnahmen, 123
Steuerung Schnittstelle konfigurieren, 46
Störgröße impulsförmig, 120 sinusförmig, 121
Strahlung hochfrequente, 25
Systemmeldung in der Online-Hilfe, 150 Parameter, 150
Systemtasten Control Panel bedienen, 65 Dialog bedienen, 65 Projekt bedienen, 65
T Taste
Abbrechen, 64 ACK, 65 Cursor, 64 END, 64 ENTER, 64 ESC, 64 Hilfetext, 65 HOME, 64 Löschen, 64 SHIFT, 64 Umschalten, 64 Weiterblättern, 64 Zurückblättern, 64
Technische Daten Display, 133, 135, 137 Eingabeeinheit, 134, 135, 137 Schnittstellen, 134, 136, 137 Speicher, 134, 135, 137 Versorgungsspannung, 134, 136, 138
testen Bediengerät, 48
Time Server Configuration, 68

Index
Basic Panels Betriebsanleitung, 04/2012, A5E02421792-03 163
Transfer, 89, 90, 91 automatisch, 93 manuell, 91
Transfer Settings, 68 transferieren
Projekt, 89 Transportbedingungen, 139
U Uhr
KP300 Basic, 134 KTP1000 Basic, TP1500 Basic, 138 KTP400 Basic, KTP600 Basic, 136
Uhrzeitserver konfigurieren, 86
UL-Zulassung, 119 Umgebungsbedingungen
klimatische, 141 mechanische, 140 Prüfung, 141
Umschalten-Taste, 64 Unfallverhütungsvorschrift, 25 USB/PPI-Kabel, 23
V Verpackungsinhalt
prüfen, 29 Versorgungsspannung
KP300 Basic, 134 KTP1000 Basic, TP1500 Basic, 138 KTP400 Basic, KTP600 Basic, 136
W Wartung, 117 Wartungstechniker, 3 Weiterblättern-Taste, 64 Werkseinstellung
mit ProSave, 113 mit WinCC, 116 mit WinCC flexible, 111
wiederherstellen, 91, 96, 98, 100 Daten des Bediengeräts, 101 mit ProSave, 100 mit WinCC, 101 mit WinCC flexible, 98
Wiederinbetriebnahme, 89 Winkeladapter, 23
Z Zugentlastung, 50 Zulassung für Australien, 119 Zulassungen, 119 Zurückblättern-Taste, 64

Index
Basic Panels 164 Betriebsanleitung, 04/2012, A5E02421792-03