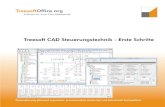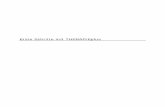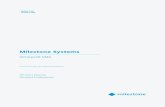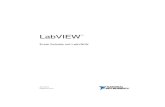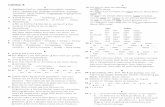SIMATIC Erste Schritte und Übungen mit STEP 7 - … · Erste Schritte und Übungen ... über...
Transcript of SIMATIC Erste Schritte und Übungen mit STEP 7 - … · Erste Schritte und Übungen ... über...
SIMATIC
Erste Schritte und Übungen mit STEP 7
Getting Started
Diese Dokumentation ist Bestandteil des Dokumentationspaketes mit der Bestellnummer: 6ES7810-4CA10-8AW0
05/2010 A5E02904798-01
Einführung in STEP 7 1
SIMATIC Manager
2
Symbolische Programmierung
3
Erstellen eines Programms im OB1
4
Erstellen eines Programms mit FBs und DBs
5
Konfigurieren der zentralen Baugruppen
6
Laden und Testen des Programms
7
Programmieren einer Funktion (FC)
8
Programmieren eines Gobal-Datenbausteins
9
Programmieren einer Multiinstanz
10
Konfigurieren der Dezentralen Peripherie
11
Anhang A
A
Rechtliche Hinweise
Warnhinweiskonzept Dieses Handbuch enthält Hinweise, die Sie zu Ihrer persönlichen Sicherheit sowie zur Vermeidung von Sachschäden beachten müssen. Die Hinweise zu Ihrer persönlichen Sicherheit sind durch ein Warndreieck hervorgehoben, Hinweise zu alleinigen Sachschäden stehen ohne Warndreieck. Je nach Gefährdungsstufe werden die Warnhinweise in abnehmender Reihenfolge wie folgt dargestellt.
GEFAHR bedeutet, dass Tod oder schwere Körperverletzung eintreten wird, wenn die entsprechenden Vorsichtsmaßnahmen nicht getroffen werden.
WARNUNG bedeutet, dass Tod oder schwere Körperverletzung eintreten kann, wenn die entsprechenden Vorsichtsmaßnahmen nicht getroffen werden.
VORSICHT mit Warndreieck bedeutet, dass eine leichte Körperverletzung eintreten kann, wenn die entsprechenden Vorsichtsmaßnahmen nicht getroffen werden.
VORSICHT ohne Warndreieck bedeutet, dass Sachschaden eintreten kann, wenn die entsprechenden Vorsichtsmaßnahmen nicht getroffen werden.
ACHTUNG bedeutet, dass ein unerwünschtes Ergebnis oder Zustand eintreten kann, wenn der entsprechende Hinweis nicht beachtet wird.
Beim Auftreten mehrerer Gefährdungsstufen wird immer der Warnhinweis zur jeweils höchsten Stufe verwendet. Wenn in einem Warnhinweis mit dem Warndreieck vor Personenschäden gewarnt wird, dann kann im selben Warnhinweis zusätzlich eine Warnung vor Sachschäden angefügt sein.
Qualifiziertes Personal Das zu dieser Dokumentation zugehörige Produkt/System darf nur von für die jeweilige Aufgabenstellung qualifiziertem Personal gehandhabt werden unter Beachtung der für die jeweilige Aufgabenstellung zugehörigen Dokumentation, insbesondere der darin enthaltenen Sicherheits- und Warnhinweise. Qualifiziertes Personal ist auf Grund seiner Ausbildung und Erfahrung befähigt, im Umgang mit diesen Produkten/Systemen Risiken zu erkennen und mögliche Gefährdungen zu vermeiden.
Bestimmungsgemäßer Gebrauch von Siemens-Produkten Beachten Sie Folgendes:
WARNUNG Siemens-Produkte dürfen nur für die im Katalog und in der zugehörigen technischen Dokumentation vorgesehenen Einsatzfälle verwendet werden. Falls Fremdprodukte und -komponenten zum Einsatz kommen, müssen diese von Siemens empfohlen bzw. zugelassen sein. Der einwandfreie und sichere Betrieb der Produkte setzt sachgemäßen Transport, sachgemäße Lagerung, Aufstellung, Montage, Installation, Inbetriebnahme, Bedienung und Instandhaltung voraus. Die zulässigen Umgebungsbedingungen müssen eingehalten werden. Hinweise in den zugehörigen Dokumentationen müssen beachtet werden.
Marken Alle mit dem Schutzrechtsvermerk ® gekennzeichneten Bezeichnungen sind eingetragene Marken der Siemens AG. Die übrigen Bezeichnungen in dieser Schrift können Marken sein, deren Benutzung durch Dritte für deren Zwecke die Rechte der Inhaber verletzen kann.
Haftungsausschluss Wir haben den Inhalt der Druckschrift auf Übereinstimmung mit der beschriebenen Hard- und Software geprüft. Dennoch können Abweichungen nicht ausgeschlossen werden, so dass wir für die vollständige Übereinstimmung keine Gewähr übernehmen. Die Angaben in dieser Druckschrift werden regelmäßig überprüft, notwendige Korrekturen sind in den nachfolgenden Auflagen enthalten.
Siemens AG Industry Sector Postfach 48 48 90026 NÜRNBERG DEUTSCHLAND
A5E02904798-01 Ⓟ 02/2010
Copyright © Siemens AG 2010.Änderungen vorbehalten
Getting Started STEP 7 A5E02904798-01 3
Willkommen zu STEP 7 ...
... der SIMATIC Basissoftware für die Erstellung von SPS-Programmen in KOP, FUP oder AWL für SIMATIC S7-300/400 Stationen.
Informationen zu diesem Getting Started
In diesem Buch lernen Sie die Grundlagen von SIMATIC STEP 7 kennen. Wir zeigen Ihnen die wichtigsten Bildschirmdialoge und Vorgehensweisen anhand von praktischen Übungen, die so aufbereitet sind, dass Sie fast mit jedem beliebigen Kapitel loslegen können.
Sie finden in jedem Unterkapitel einen grau gekennzeichneten erklärenden Teil und einen ab-lauforientierten, grünen Teil. Die Arbeitsanweisungen beginnen mit einem Pfeil im grünen Bal-ken, erstrecken sich teilweise über mehrere Seiten und schließen mit einem Punkt plus weiter-führender Information ab.
Hilfreich ist es, wenn Sie bereits mit Maus, Fenstertechnik, Pulldown-Menüs usw. arbeiten kön-nen und SPS-Grundkenntnisse haben.
In STEP 7 Trainingskursen können Sie über das Getting Started hinaus Ihr Know-how vertiefen und lernen, wie komplette Automatisierungslösungen mit STEP 7 erstellt werden.
Voraussetzungen zum Arbeiten mit dem Getting Started
Um die praktischen Übungen zu STEP 7 in diesem Getting Started durchführen zu können, benötigen Sie
ein Siemens Programmiergerät oder einen PC
das STEP 7 Softwarepaket und den entsprechenden License Key
ein Automatisierungssystem SIMATIC S7-300 oder S7-400 (für das Kapitel 7 "Laden und Testen des Programms“)
Weitere Dokumentation zu STEP 7
STEP 7 Grundwissen
STEP 7 Referenzwissen
Die elektronischen Handbücher finden Sie nach der Installation von STEP 7 im Startmenü unter Simatic > Dokumentation oder sie sind über jede Siemens Verkaufsniederlassung bestellbar. Sämtliche Informationen aus den Handbüchern sind in STEP 7 über die Online-Hilfe abrufbar.
Wir wünschen Ihnen viel Spaß und Erfolg!
Ihre SIEMENS AG
Getting Started STEP 7 A5E02904798-01 5
Inhaltsverzeichnis
1 Einführung in STEP 7
1.1
1.2
1.3
1.4
Was werden Sie lernen
Zusammenspiel von Software und Hardware
Grundsätzliche Vorgehensweise mit STEP 7
Installieren von STEP 7
7
9
10
11
2 SIMATIC Manager
2.1
2.2
SIMATIC Manager starten und Projekt anlegen
Projektstruktur im SIMATIC Manager und Aufrufen der Hilfe zu STEP 7
13
16
3 Symbolische Programmierung
3.1
3.2
Absolute Adresse
Symbolisch programmieren
19
20
4 Erstellen eines Programms im OB1
4.1
4.2
4.3
4.4
KOP/AWL/FUP-Programmfenster und OB1 öffnen
Programmieren des OB1 in KOP
Programmieren des OB1 in AWL
Programmieren des OB1 in FUP
23
26
30
33
5 Erstellen eines Programms mit FBs und DBs
5.1
5.2
5.3
5.4
5.5
5.6
5.7
5.8
Funktionsbausteine anlegen und öffnen
Programmieren des FB1 in KOP
Programmieren des FB1 in AWL
Programmieren des FB1 in FUP
Instanz-Datenbausteine erzeugen und Aktualwerte ändern
Bausteinaufruf in KOP programmieren
Bausteinaufruf in AWL programmieren
Bausteinaufruf in FUP programmieren
37
39
43
46
50
52
55
57
In den Kapiteln 3 bis 5 erstellen Sie ein einfaches Programm.
Inhaltsverzeichnis
Getting Started STEP 7 6 A5E02904798-01
6 Konfigurieren der zentralen Baugruppen
6.1 Hardware konfigurieren 61
7 Laden und Testen des Programms
7.1
7.2
7.3
7.4
7.5
Online-Verbindung aufbauen
Laden des Programms in das Zielsystem
Programm mit Programmstatus testen
Programm mit Variablentabelle testen
Diagnosepuffer auswerten
63
65
68
70
74
8 Programmieren einer Funktion (FC)
8.1
8.2
8.3
Funktion anlegen und öffnen
Funktion programmieren
Aufrufen der Funktion im OB1
77
79
82
9 Programmieren eines Gobal-Datenbausteins
9.1 Global-Datenbaustein anlegen und öffnen 85
10 Programmieren einer Multiinstanz
10.1
10.2
10.3
10.4
Übergeordneten Funktionsbaustein anlegen und öffnen
FB10 programmieren
DB10 erzeugen und Aktualwert anpassen
Aufruf des FB10 im OB1
89
91
95
97
11 Konfigurieren der Dezentralen Peripherie
11.1 Dezentrale Peripherie mit PROFIBUS-DP aufbauen 101
Anhang A
Übersicht der Beispielprojekte zum Getting Started 109
Stichwortverzeichnis 111
In den Kapiteln 8 bis 11 vertiefen Sie Ihr Wissen durch neue Funk-tionen.
In den Kapiteln 6 und 7 bauen Sie die Hardware auf und testen Ihr Programm.
Getting Started STEP 7 A5E02904798-01 7
1 Einführung in STEP 7
1.1 Was werden Sie lernen
Anhand praktischer Übungen vermitteln wir Ihnen, wie einfach das Programmieren in KOP, FUP oder AWL mit STEP 7 ist.
Detaillierte Arbeitsanweisungen in den einzelnen Kapiteln zeigen Ihnen schrittweise die umfangreichen Verwendungsmöglichkeiten von STEP 7.
Programm mit binären Verknüpfungen erstellen
In den Kapiteln 2 bis 7 erstellen Sie ein Programm mit binären Verknüpfungen. Über die programmierten Verknüpfungen sprechen Sie die Ein- und Ausgänge Ihrer CPU (falls vorhanden) an.
Die Programmierbeispiele im "Getting Started" bauen unter anderem auf drei fundamentalen binären Verknüpfungen auf.
Die erste binäre Verknüpfung, die Sie später programmieren, ist die UND-Funktion. Die UND-Funktion kann in einer elektrischen Schaltung mit zwei Tastern verdeutlicht werden.
Die zweite binäre Verknüpfung ist die ODER-Funktion. Die ODER-Funktion kann ebenfalls in einer elektrischen Schaltung dargestellt werden.
Taster 1 Taster 2
Wird Taster 1 und Taster 2 gedrückt, brennt die Lampe.
Taster 3
Wird Taster 3 oder Taster 4 gedrückt, brennt die Lampe.
Taster 4
Einführung in STEP 7
Getting Started STEP 7 8 A5E02904798-01
Die dritte binäre Verknüpfung ist das Speicherglied. Die SR-Funktion reagiert in einer elektrischen Schaltung auf bestimmte Spannungszustände und gibt diese entsprechend weiter.
Speicherglied
S
R
Taster S
Taster R
Wird Taster S gedrückt, brennt die Lampe solange, bis Taster R gedrückt wird.
Einführung in STEP 7
Getting Started STEP 7 A5E02904798-01 9
1.2 Zusammenspiel von Software und Hardware
Mit der STEP 7 Software erstellen Sie innerhalb eines Projekts Ihr S7-Programm. Die S7-Steuerung besteht aus einer Stromversorgung, einer CPU und Ein- bzw. Ausgangsbaugruppen (E/A-Baugruppen).
Die Speicher-Programmierbare-Steuerung (SPS) überwacht und steuert mit dem S7-Programm Ihre Maschine. Die E/A-Baugruppen werden im S7-Programm über die Adressen angesprochen.
angelegtes Programm übertragen
STEP 7 Software
zu steuernde Maschine
Eingabebaugruppe
CPU
Stromversorgungsbaugruppe
Ausgabebaugruppe
PG-Kabel Programmiergerät
Einführung in STEP 7
Getting Started STEP 7 10 A5E02904798-01
1.3 Grundsätzliche Vorgehensweise mit STEP 7
Bevor Sie ein Projekt anlegen, sollten Sie wissen, daß sich STEP 7 Projekte in unterschiedlicher Reihenfolge erstellen lassen.
Möglichkeit 2 Möglichkeit 1
Bei umfangreichen Programmen mit vielen Ein- und Ausgängen empfehlen wir zunächst, die Hardware zu konfigurieren. Mit dem Vorteil, daß STEP 7 mögliche Adressen im HW-Konfig Editor anzeigt.
Bei der zweiten Möglichkeit müssen Sie in Abhängigkeit Ihrer gewählten Komponenten die jeweiligen Adressen selbst ermitteln und können diese nicht über STEP 7 abrufen.
Mit der Hardwarekonfiguration können Sie nicht nur Adressen festlegen, sondern auch die Parameter und Eigenschaften von Baugruppen ändern. Für den Betrieb von mehreren CPUs ist es beispielsweise notwendig die MPI-Adressen der CPUs anzupassen.
Da im "Getting Started" nur wenig Ein- und Ausgänge notwendig sind, überspringen wir zunächst die Hardwarekonfiguration und beginnen sofort mit dem Programmieren.
Hardware konfigurieren (Kap. 6)
Programm erstellen (Kap. 3 bis 5)
Programm erstellen (Kap. 3 bis 5)
Hardware konfigurieren (Kap. 6)
Programm in die CPU übertragen und testen (Kap. 7)
Lösung der Automatisierungsaufgabe entwerfen
Anlegen eines Projekts (Kap. 2)
Einführung in STEP 7
Getting Started STEP 7 A5E02904798-01 11
1.4 Installieren von STEP 7
Unabhängig davon, ob Sie mit dem Programmieren oder Hardware Konfigurieren beginnen wollen, müssen Sie zunächst STEP 7 installieren. Falls Sie ein SIMATIC PG benutzen, ist STEP 7 bereits installiert.
Zur Installation der STEP 7 Software auf einem
PG/PC ohne vorinstallierter STEP 7 Software beachten Sie bitte die Software- und Hardware- voraussetzungen. Sie finden diese in der Liesmich.wri auf der STEP 7 CD unter <Laufwerk>:\STEP 7\Disk1.
Falls Sie STEP 7 erst installieren müssen, legen Sie
nun die STEP 7 CD ein. Das Installationsprogramm wird automatisch gestartet. Folgen Sie den Installationsanweisungen.
Nach Beendigung der Installation und Neustart des
Rechners erscheint auf Ihrem Windows Desktop das Symbol "SIMATIC Manager".
Wenn Sie nach der Installation auf das Symbol „SIMATIC Manager“ doppelklicken, wird automatisch der STEP 7 Assistent gestartet.
Weitere Hinweise zur Installation finden Sie in der Liesmich.wri Datei auf der STEP 7 CD unter <Laufwerk>:\STEP 7\Disk1\Liesmich.wri.
Falls der automatische Installationsstart nicht gelingt, finden Sie das Installationsprogramm auch auf der CD-ROM unter <Laufwerk>:\STEP 7\Disk1\setup.exe.
Getting Started STEP 7 A5E02904798-01 13
2 SIMATIC Manager
2.1 SIMATIC Manager starten und Projekt anlegen
Der SIMATIC Manager wird als zentrales Fenster nach dem Start von STEP 7 aktiv. In der Vor-einstellung wird gleichzeitig der STEP 7 Assistent gestartet, der Sie beim Anlegen eines STEP 7 Projekts unterstützt. Die Projektstruktur dient dazu, alle anfallenden Daten und Programme ge-ordnet abzulegen.
Doppelklicken Sie auf das Symbol SIMATIC Mana-
ger auf dem Windows Desktop. Wählen Sie den Me-nübefehl Datei > Assistent "Neues Projekt", falls der Assistent nicht selbständig aktiviert wird.
Mit Vorschau lässt sich die Projektstruktur, die ange-
legt wird, ein- und ausblenden.
Zum zweiten Dialogfeld gelangen Sie mit Weiter.
Innerhalb des Projekts werden Daten in Form von Objekten in einer hierarchischen Struktur abgelegt.
Innerhalb der SIMATIC-Station und der CPU befinden sich die Konfigurations- und Parameterdaten der Hardware.
Das S7-Programm umfasst den Ordner "Quellen" und den Ordner "Bausteine" mit allen Bausteinen mit den zur Steue-rung der Maschine notwendigen Pro-grammen.
SIMATIC Manager
Getting Started STEP 7 14 A5E02904798-01
Wählen Sie für das Beispielprojekt
"Getting Started“ die CPU 314 aus. Das Beispiel wurde so angelegt, dass Sie auch jederzeit die Ihnen gelieferte CPU auswählen können.
Belassen Sie die MPI-Adresse 2 in ihrer Voreinstel-lung.
Mit Weiter bestätigen Sie die Einstellungen und ge-langen zum nächsten Dialogfeld.
Selektieren Sie den Organisationsbaustein OB1 (falls
dieser nicht bereits angewählt ist).
Wählen Sie die Programmiersprache KOP, FUP oder AWL.
Bestätigen Sie Ihre Einstellungen mit Weiter.
Jede CPU hat bestimmte Eigenschaften, z.B. bezüglich Speicherausbau oder Ope-randenbereiche. Deshalb muss die CPU vor einer Programmierung ausgewählt werden.
Die MPI-Adresse (Multi Point Interface) wird für die Kom-munikation Ihrer CPU mit dem PG/PC benötigt.
Der OB1 repräsentiert dabei die oberste Programmebene und organisiert die anderen Bausteine des S7-Programms.
Die Auswahl der Programmiersprache können Sie zu einem späteren Zeitpunkt wieder ändern.
SIMATIC Manager
Getting Started STEP 7 A5E02904798-01 15
Wählen Sie im Schriftfeld "Projektname“ mit Doppel-
klick den vorgeschlagenen Namen an, und über-schreiben Sie diesen mit "Getting Started“.
Mit Fertigstellen wird Ihr neues Projekt gemäß der Vorschau erzeugt und angelegt.
Nach dem Kommando Fertigstellen wird der SIMATIC Manager mit dem Fenster des angelegten Projekts "Getting Started“ geöffnet. Auf den nächsten Seiten zeigen wir Ihnen, welche Bedeutung die angelegten Dateien und Ordner haben und wie Sie damit effektiv arbeiten können.
Der STEP 7 Assistent kann bei jedem Programmstart aktiviert werden. Diese Voreinstellung können Sie im ersten Dialogfeld des Assistenten aktivieren. Erstellen Sie Projekte ohne den STEP 7 Assistenten, müssen Sie jedoch jedes Verzeichnis innerhalb des Projekts selbst anlegen.
Mehr Informationen über Hilfe > Hilfethemen "Einrichten und Bearbeiten des Projekts“.
SIMATIC Manager
Getting Started STEP 7 16 A5E02904798-01
2.2 Projektstruktur im SIMATIC Manager und Aufrufen der Hilfe zu STEP 7
Sobald der STEP 7 Assistent geschlossen ist, erscheint der SIMATIC Manager mit dem geöff-neten Projektfenster "Getting Started“. Von ihm aus rufen Sie alle STEP 7 Funktionen und Fens-ter auf.
Inhalt des rechten Fensters zeigt die Objekte und weiteren Ordner des links markierten Ordners an.
Laden des Programms und Hardware diagnosti-zieren
Projekte öffnen, organisieren, drucken
Inhalt des linken Fensters zeigt die Projektstruktur.
Hilfe zu STEP 7 aufrufen
Fensterdarstellung, -anordnung und Sprachauswahl einstellen sowie Einstellungen zu Prozessdaten vornehmen
Bausteine bearbeiten und Programm-bestandteile einfügen
SIMATIC Manager
Getting Started STEP 7 A5E02904798-01 17
Aufrufen der Hilfe zu STEP 7
F1 Möglichkeit 1:
Markieren Sie einen beliebigen Menübefehl und drücken Sie die Funktionstaste F1. Sie erhalten die kontextsensitive Hilfe zum markierten Menübefehl.
Möglichkeit 2:
Sie gelangen über das Menü zur Hilfe zu STEP 7.
Im linken Teilfenster erscheint das Inhaltsverzeichnis mit verschiedenen Hilfethemen und im rechten wird das angewählte Topic angezeigt.
Navigieren Sie zum gesuchten Thema, indem Sie im Inhalt auf das + klicken. Im rechten Fenster wird parallel hierzu der Inhalt des ausgewählten Topics dargestellt.
Mit Index und Suchen können Sie Suchbegriffe ein-geben und gezielt nach Ihrem gewünschten Thema suchen.
Möglichkeit 3:
Klicken Sie in der Hilfe zu STEP 7 auf das Symbol "Startseite".
In der Startseite wird ein Infoportal eingeblendet, über das Sie einen kompakten Zugang zu den zent-ralen Themen der Onlinehilfe wie:
Einsteigen in STEP 7
Projektieren & Programmieren
Testen & Fehler suchen
SIMATIC im Internet
Möglichkeit 4:
Klicken Sie auf den Hilfezeiger. Der nächste Klick auf ein bestimmtes Objekt aktiviert die Hilfe.
SIMATIC Manager
Getting Started STEP 7 18 A5E02904798-01
In der Projektstruktur navigieren
Das eben angelegte Projekt mit der ausgewählten S7-Station und der CPU wird Ihnen angezeigt.
Klicken Sie auf das + bzw. –, um die jeweiligen Ord-ner zu öffnen oder zu schließen.
Über die angezeigten Symbole im rechten Fenster rufen Sie später weitere Funktionen auf.
Klicken Sie auf den Ordner S7-Programm (1). Er enthält alle notwendigen Pro-grammbestandteile.
Über Symbole geben Sie im Kapitel 3 den Adressen symbolische Namen.
Der Ordner Quellen dient zur Ablage von Quellpro-grammen. Quellprogramme werden im "Getting Star-ted“ nicht behandelt.
Klicken Sie auf den Ordner Bausteine. Er enthält den bisher angelegten OB1 und später alle weiteren Bausteine.
Über die Bausteine gelangen Sie in Kapitel 4 und 5 zur Programmeingabe in KOP, FUP oder AWL.
Klicken Sie auf den Ordner SIMATIC 300 Station. Hier werden alle hardwarebezogenen Projektdaten abgelegt.
Über Hardware spezifizieren Sie im Kapitel 6 die Parameter Ihres Automatisierungssystems.
Falls Sie für Ihre Automatisierungsaufgabe SIMATIC Erweiterungssoftware benötigen, wie beispielsweise die Optionspakete PLC-SIM (Hardware Simulationsprogramm) oder S7-GRAPH (grafische Programmier-sprache), werden auch diese in STEP 7 integriert. Über den SIMATIC Manager können Sie die zugehörigen Objekte, z.B. einen S7-GRAPH Funktionsbau-stein, direkt aus dem SIMATIC Manager heraus öffnen.
Mehr Informationen über Hilfe > Hilfethemen "Ausarbeiten des Automatisierungskonzept“ und "Grundlagen zum Ent- werfen der Programmstruktur“.
Mehr Informationen zu Optionspaketen im SIMATIC Katalog "Komponenten für die Vollintegrierte Automation“ ST 70.
Getting Started STEP 7 A5E02904798-01 19
Eingang
3 Symbolische Programmierung
3.1 Absolute Adresse
Jeder Ein- und Ausgang hat durch den Hardwareaufbau eine vorgegebene absolute Adresse. Diese wird direkt, d. h. absolut angegeben.
Die absolute Adresse kann durch frei wählbare symbolische Namen ersetzt werden.
SF
BATF
DC 5VDC 24V
FRCE
RUN
RUN PRUN
STOPM RES
STOP
ONOFF
0
1
2
3
4
5
6
7
0
1
2
3
4
5
6
7
0
1
2
3
4
5
6
7
0
1
2
3
4
5
6
7
L+
L+
M M
M
N
L+ L+
M
Digitaleingabe- baugruppe
Byte 1 Bit 0 bis 7
Digitaleingabe- baugruppe
Byte 0 Bit 0 bis 7
Digitalausgabe-baugruppe
Byte 4 Bit 0 bis 7
Digitalausgabe-baugruppe
Byte 5 Bit 0 bis 7
Bit 5
Absolute Adresse: E 1.5
Byte 1
Die absolute Programmierung sollten Sie nur dann nutzen, wenn Sie in Ihrem S7-Programm nur wenige Ein- und Ausgänge ansprechen müssen.
Symbolische Programmierung
Getting Started STEP 7 20 A5E02904798-01
3.2 Symbolisch programmieren
In der Symboltabelle weisen Sie allen absoluten Adressen, die Sie in Ihrem späteren Programm ansprechen, einen symbolischen Namen und den Datentyp zu, z.B. für den Eingang E0.1 das Symbol Taster 1. Diese Namen gelten für alle Programmteile und werden als globale Variablen bezeichnet.
Mit Hilfe der symbolischen Programmierung können Sie somit die Lesbarkeit Ihres erstellten S7-Programms deutlich verbessern.
Mit dem Symboleditor arbeiten
Navigieren Sie im Projektfenster "Getting Started" bis S7-Programme (1) und öffnen Sie Symbole mit einem Doppelklick.
Ihre Symboltabelle besteht momentan nur aus dem vordefinierten Organisationsbaustein OB1.
Klicken Sie auf Cycle Execution und überschreiben Sie es für unser Beispiel mit "Hauptprogramm".
Tragen Sie in der Zeile 2 "Lampe Grün" und "A 4.0" ein. Der Datentyp wird automatisch hinzugefügt.
Klicken Sie in die Kommentarspalte der Zeile 1 oder 2, um einen Kommentar zum jeweiligen Symbol einzutragen. Einträge einer Zeile werden mit Return abgeschlossen, um eine neue Zeile einzufügen.
Tragen Sie in der Zeile 3 "Lampe Rot" und "A 4.1" ein und schließen Sie die Eingabe mit Return ab.
Speichern Sie die Eintragungen oder Änderungen in der Symboltabelle, und schließen Sie das Fenster.
Auf diesem Weg weisen Sie allen Ein- und Ausgängen, die Ihr Programm benötigt, einen symbolischen Namen zu.
Symbolische Programmierung
Getting Started STEP 7 A5E02904798-01 21
Da es für das gesamte Projekt "Getting Started" recht viele Namen sind, können Sie im Kapitel 4.1 die Symboltabelle in Ihr Projekt "Getting Started" kopieren.
Der Datentyp, der vorher automatisch in der Symboltabelle eingefügt wurde, legt die Art des zu verarbeitenden Signals für die CPU fest. STEP 7 verwendet u. a. folgende Daten- typen:
BOOL BYTE WORD DWORD
Daten diesen Typs sind Bitkombinationen. Bit (Typ BOOL) bis 32 Bit (DWORD).
CHAR Daten dieses Typs belegen genau 1 Zeichen des ASCII-Zeichensatzes.
INT
DINT
REAL
Sie stehen für die Verarbeitung numerischer Werte zur Verfügung (z. B. zum Berechnen von arithmetischen Ausdrücken).
S5TIME
TIME
DATE
TIME_OF_DAY
Daten dieses Typs repräsentieren die unterschiedlichen Zeit- und Datumswerte innerhalb von STEP 7 (z. B. zum Einstellen des Datums oder zum Eingeben des Zeitwerts).
Hier ist stellvertretend die Symboltabelle für das S7-Programm zum "Getting Started“ Beispiel für AWL abgebildet.
Generell wird pro S7-Programm eine Symbol- tabelle angelegt, unabhängig davon, welche Programmiersprache Sie gewählt haben.
In der Symboltabelle sind alle druckbaren Zeichen (z. B. Umlaute, Leerzeichen) erlaubt.
Mehr Informationen über Hilfe > Hilfethemen "Programmieren von Bausteinen" und "Festlegen von Symbolen".
Getting Started STEP 7 A5E02904798-01 23
4 Erstellen eines Programms im OB1
4.1 KOP/AWL/FUP-Programmfenster und OB1 öffnen
Entscheiden Sie sich für KOP, AWL oder FUP
Mit STEP 7 erstellen Sie S7-Programme in den Standardsprachen KOP, AWL oder FUP. In der Praxis und auch für dieses Kapitel müssen Sie sich für eine Sprache entscheiden.
KOP (Kontaktplan) eignet sich z. B. für Anwender aus dem gewerblichen Elektrobereich.
AWL (Anweisungsliste) eignet sich z. B. für Anwender aus dem Umfeld der Informatik.
FUP (Funktionsplan) eignet sich z. B. für Anwender aus dem Umfeld der Schaltungstechnik.
Abhängig davon, in welcher Sprache Sie den Baustein OB1 mit dem Projekt-Assistenten angelegt haben, wird der Baustein nun geöffnet. Sie können jedoch die voreingestellte Programmiersprache zu jedem späteren Zeitpunkt wieder ändern.
Erstellen eines Programms im OB1
Getting Started STEP 7 24 A5E02904798-01
Symboltabelle kopieren und OB1 öffnen
Falls notwendig öffnen Sie Ihr "Getting Star-ted". Klicken Sie hierzu auf das Symbol Öff-nen, wählen Sie Ihr angelegtes "Getting Star-ted" aus, und bestätigen Sie mit OK.
Je nachdem für welche Programmiersprache Sie sich entschieden haben, öffnen Sie bitte im Register "Beispielprojekte" zusätzlich das Projekt:
ZDt01_05_STEP7__KOP_1-9,
ZDt01_01_STEP7__AWL_1-9 oder
ZDt01_03_STEP7__FUP_1-9
Hier sind exemplarisch alle drei Beispielpro-jekte dargestellt.
Navigieren Sie im "ZDt01_XXX" zu Symbole und kopieren Sie diese per Drag and Drop in Ihr Projektfenster "Getting Started", Ordner S7-Programm.
Schließen Sie daraufhin das Fenster "ZDt01_XXX".
Doppelklicken Sie im Projekt "Getting Star-ted" auf OB1. Das KOP/AWL/FUP-Programmfenster wird geöffnet.
In STEP 7 wird der OB1 zyklisch von der CPU abgearbeitet. Dabei liest die CPU Zeile für Zeile und führt die Programmbefehle aus. Beginnt die CPU wieder in der ersten Programmzeile, hat sie genau einen Zyk-lus durchlaufen. Die hierfür benötigte Zeit wird als Zykluszeit bezeichnet.
Entsprechend Ihrer gewählten Programmiersprache lesen Sie bitte zum Programmieren mit KOP im Kapi-tel 4.2, mit AWL im Kapitel 4.3 und mit FUP im Kapitel 4.4 weiter.
Mehr Informationen über Hilfe > Hilfethemen in "Programmieren von Bausteinen“ und "Anlegen von Bausteinen und Bibliotheken“.
Drag and Drop bedeutet, dass Sie ein beliebiges Objekt mit der Maus anklicken und es mit gedrückter Maustaste verschieben. Indem Sie die Maustaste loslassen, wird das Objekt abgelegt.
Erstellen eines Programms im OB1
Getting Started STEP 7 A5E02904798-01 25
Das KOP/AWL/FUP-Programmfenster
Im KOP/AWL/FUP-Programmfenster werden alle Bausteine programmiert. Stellvertretend für die Programmiersprachen haben wir hier die Ansicht für KOP abgebildet.
Programm- elemente (hier für KOP) und Aufrufstruktur
Programmeingabezeile (auch Netzwerk, Strompfad)
Titel- und Kommentarfeld zum Baustein bzw. Netzwerk
Programmelemente und Aufrufstruktur ein-, ausblenden
(Fenster kann an beliebiger Stelle im Programmfenster angedockt werden)
Neues Netzwerk einfügen
Ansicht der Programmier-sprache ändern
Für KOP und FUP die wichtigsten Programmelemente
Die Variablenübersicht/Detailsicht enthält Parameter und lokale Variablen des Bausteins
Information zum markierten Programmelement
Die verschiedenen Register des Fensters "Details" dienen zum Anzeigen von Fehler-meldungen und Informationen zu Operan-den, zur Bearbeitung von Symbolen, zum Steuern von Operanden, zum Vergleich von Bausteinen und zum Bearbeiten von Fehler-definitionen für die Prozessdiagnose.
Erstellen eines Programms im OB1
Getting Started STEP 7 26 A5E02904798-01
4.2 Programmieren des OB1 in KOP
Im folgenden werden Sie eine Reihenschaltung, eine Parallelschaltung und die Speicherfunktion Setzen und Rücksetzen in KOP (Kontaktplan) programmieren.
Reihenschaltung in KOP programmieren
Falls notwendig stellen Sie über das Menü Ansicht die Programmiersprache KOP ein.
Klicken Sie in den Bereich Titel des OB1 und tragen Sie beispielsweise "Zyklisch bearbeite-tes Hauptprogramm" ein.
Markieren Sie den Strompfad für Ihr erstes Element.
Klicken Sie auf das Symbol in der Funktions-leiste und fügen Sie einen Schließer ein.
Fügen Sie analog einen zweiten Schließer ein.
Fügen Sie am rechten Ende des Strompfads eine Spule ein.
In der Reihenschaltung fehlt noch die Adres-sierung von Schließern und Spule.
Prüfen Sie, ob die Symbolische Darstellung aktiviert ist.
Erstellen eines Programms im OB1
Getting Started STEP 7 A5E02904798-01 27
Klicken Sie auf ??.? und tragen Sie den symbolischen Namen "Taster 1" ein (mit An-führungszeichen!). Sie können alternativ auch den Namen in der eingeblendeten Klappliste anwählen. Bestätigen Sie mit Return.
Tragen Sie für den zweiten Schließer den symbolischen Namen "Taster 2" ein.
Tragen Sie für die Spule den Namen "Lampe Grün" ein.
Ihre Reihenschaltung ist vollständig programmiert.
Speichern Sie den Baustein, falls keine Symbole mehr rot gekennzeichnet sind.
Symbole werden rot gekennzeichnet, wenn z. B. das Symbol nicht in der Symboltabelle enthalten ist oder ein Syntaxfehler vorliegt.
Erstellen eines Programms im OB1
Getting Started STEP 7 28 A5E02904798-01
Parallelschaltung in KOP programmieren
Markieren Sie das Netzwerk 1.
Fügen Sie ein neues Netzwerk ein.
Markieren Sie wieder den Strompfad.
Fügen Sie einen Schließer und eine Spule ein.
Markieren Sie den senkrechten Strang des Strompfads.
Fügen Sie einen parallelen Strang ein.
In den parallelen Strang kommt ein weiterer Schließer.
Schließen Sie die Verzweigung (falls nötig untere Pfeilspitze markieren).
In der Parallelschaltung fehlt nur noch die Adressierung.
Für die symbolische Adressierung gehen Sie analog zur Reihenschaltung vor.
Überschreiben Sie den oberen Schließer mit "Taster 3", den unteren Schließer mit "Taster 4" und die Spu-le mit "Lampe Rot".
Speichern Sie den Baustein.
Erstellen eines Programms im OB1
Getting Started STEP 7 A5E02904798-01 29
Speicherfunktion in KOP programmieren
Markieren Sie das Netzwerk 2, und fügen Sie ein weiteres Netzwerk ein.
Markieren Sie wieder den Strompfad.
Navigieren Sie im Register "Programmelemente" über Bitverknüpfungen zum SR-Element. Mit Dop-pelklick wird es eingefügt.
Fügen Sie vor den Eingängen S und R je einen Schließer ein.
Tragen Sie für das SR-Element folgende symboli-sche Namen ein: oberer Schließer "Automatik Ein", unterer Schließer "Hand Ein", SR-Element "Automatikbetrieb".
Speichern Sie den Baustein, und schließen Sie das Fenster.
Wenn Sie den Unterschied zwischen absoluter und symbolischer Adressierung sehen möchten, deaktivie-ren Sie im Menü Ansicht > Anzeigen mit > Symbolischer Darstellung.
Den Zeilenumbruch der symbolischen Adressierung ändern Sie im KOP/AWL/FUP-Programmfenster mit Extras > Einstellungen > KOP/FUP > Operandenfeldbreite. Sie können dort den Zeilenumbruch zwischen dem 10. und 26. Zeichen einstellen.
Beispiel: Symbolische Adressierung in KOP
Beispiel: Absolute Adressierung in KOP
Mehr Informationen über Hilfe > Hilfethemen in "Pro-grammieren von Bausteinen“, "Erstellen von Code-bausteinen“ und "Editieren von KOP-Anweisungen“.
Erstellen eines Programms im OB1
Getting Started STEP 7 30 A5E02904798-01
4.3 Programmieren des OB1 in AWL
Im folgenden werden Sie eine UND-Anweisung, eine ODER-Anweisung und die Speicheranwei-sungen Setzen bzw. Rücksetzen in AWL (Anweisungsliste) programmieren.
UND-Anweisung in AWL programmieren
Falls notwendig stellen Sie über das Menü Ansicht die Programmiersprache AWL ein.
Prüfen Sie, ob die Symbolische Darstellung aktiviert ist.
Klicken Sie in den Bereich Titel des OB1 und tra-gen Sie beispielsweise "Zyklisch bearbeitetes Hauptprogramm" ein.
Markieren Sie den Bereich für Ihre erste Anwei-sung.
Schreiben Sie in die erste Programmzeile ein U (UND) mit Leerzeichen und das Symbol "Taster 1" (mit Anführungszeichen).
Schließen Sie die Zeile mit Return ab. Der Cursor springt in die neue Zeile.
Erstellen eines Programms im OB1
Getting Started STEP 7 A5E02904798-01 31
Vervollständigen Sie analog die UND-Anweisung.
Ihr UND ist vollständig programmiert. Speichern Sie den Baustein, falls keine Symbole rot gekennzeich-net sind.
ODER-Anweisung in AWL programmieren
Markieren Sie das Netzwerk 1.
Fügen Sie ein neues Netzwerk ein und markieren Sie wieder den Eingabebereich.
Tragen Sie ein O (ODER) und das Symbol "Taster 3" (analog zum UND) ein.
Vervollständigen Sie die ODER-Anweisung und spei-chern Sie diese.
Symbole werden rot gekennzeichnet, wenn z. B. das Symbol nicht in der Symboltabelle enthalten ist oder ein Syntaxfehler vorliegt.
Erstellen eines Programms im OB1
Getting Started STEP 7 32 A5E02904798-01
Speicheranweisung in AWL programmieren
Markieren Sie das Netzwerk 2 und fügen Sie ein weiteres Netzwerk ein.
In die erste Zeile schreiben Sie die Anweisung U mit dem symbolischen Namen "Automatik Ein".
Vervollständigen Sie die Speicher- anweisung und speichern Sie diese. Schließen Sie den Baustein.
Wenn Sie den Unterschied zwischen absoluter und symbolischer Adressierung sehen möchten, deaktivieren Sie im Menü Ansicht > Anzeigen mit > Symbolischer Darstellung.
Beispiel: Symbolische Adressierung in AWL
Beispiel: Absolute Adressierung in AWL
Mehr Informationen über Hilfe > Hilfethemen in "Programmieren von Bausteinen", "Erstellen von Co-debausteinen" und "Editieren von AWL-nweisungen".
Erstellen eines Programms im OB1
Getting Started STEP 7 A5E02904798-01 33
4.4 Programmieren des OB1 mit FUP
Im folgenden werden Sie eine UND-Funktion, eine ODER-Funktion und eine Speicherfunktion in FUP (Funktionsplan) programmieren.
Eine UND-Funktion in FUP programmieren
Falls notwendig stellen Sie über das Menü Ansicht die Programmiersprache FUP ein.
Klicken Sie in den Bereich Titel des OB1 und tragen Sie beispielsweise "Zyklisch bearbeitetes Hauptpro-gramm" ein.
Markieren Sie den Eingabebereich für die UND-Funktion (unterhalb des Kommentarfeldes).
Fügen Sie eine UND-Box (&) und eine Zuweisung (=) ein.
In der UND-Funktion fehlt noch die Adressierung der Elemente.
Prüfen Sie, ob die Symbolische Darstellung aktiviert ist.
Erstellen eines Programms im OB1
Getting Started STEP 7 34 A5E02904798-01
Klicken Sie auf ??.? und tragen Sie den symboli-schen Namen "Taster 1" ein (mit Anführungszei-chen!). Sie können alternativ auch den Namen in der eingeblendeten Klappliste anwählen. Bestätigen Sie mit Return.
Tragen Sie für den zweiten Eingang den symboli-schen Namen "Taster 2" ein.
Tragen Sie für die Zuweisung den Namen "Lampe Grün" ein.
Ihre UND-Funktion ist vollständig programmiert.
Wenn keine Symbole mehr rot gekennzeichnet sind, können Sie speichern.
Symbole werden rot gekennzeichnet, wenn z. B. das Symbol nicht in der Symboltabelle enthalten ist oder ein Syntaxfehler vorliegt.
Erstellen eines Programms im OB1
Getting Started STEP 7 A5E02904798-01 35
Eine ODER-Funktion in FUP programmieren
Fügen Sie ein neues Netzwerk ein.
Markieren Sie wieder den Eingabebereich für die ODER-Funktion.
Fügen Sie eine ODER-Box (1) und eine Zuweisung (=) ein.
In der ODER-Funktion fehlt noch die Adressierung. Gehen Sie analog zur UND-Funktion vor.
Tragen Sie für den oberen Eingang "Taster 3", für den unteren Eingang "Taster 4" und für die Zuweisung "Lampe Rot" ein.
Speichern Sie den Baustein.
Erstellen eines Programms im OB1
Getting Started STEP 7 36 A5E02904798-01
Eine Speicherfunktion in FUP programmieren
Markieren Sie das Netzwerk 2 und fügen Sie ein weiteres Netzwerk ein. Markieren Sie wieder den Eingabe-bereich (unterhalb des Kommentarfeldes).
Navigieren Sie im Register "Programmelemente" über Bit- verknüpfungen zum SR-Element. Mit Doppelklick wird es eingefügt.
Tragen Sie für das SR-Element folgende symbolische Namen ein: Setzen "Automatik Ein”, Rücksetzen "Hand Ein”, Merker "Automatikbetrieb”.
Speichern Sie den Baustein, und schließen Sie das Fenster.
Wenn Sie den Unterschied zwischen absoluter und symbolischer Adressierung sehen möchten, deaktivie-ren Sie im Menü Ansicht > Anzeigen mit > Symbolischer Darstellung.
Den Zeilenumbruch der symbolischen Adressierung ändern Sie im KOP/AWL/FUP-Programmfenster mit Extras > Einstellungen > KOP/FUP > Operandenfeldbreite. Sie können dort den Zeilenumbruch zwi-schen dem 10. und 26. Zeichen einstellen.
Beispiel: Symbolische Adressierung in FUP
Beispiel: Absolute Adressierung in FUP
Mehr Informationen über Hilfe > Hilfethemen in "Programmieren von Bausteinen“, "Erstellen von Code-bausteinen“ und "Editieren von FUP-Anweisungen“.
Getting Started STEP 7 A5E02904798-01 37
5 Erstellen eines Programms mit FBs und DBs
5.1 Funktionsbaustein anlegen und öffnen
Der Funktionsbaustein (FB) ist dem Organisationsbaustein untergeordnet. Er beinhaltet einen Programmteil, der innerhalb des OB1 beliebig oft aufgerufen werden kann. Alle Formalparameter und statischen Daten des Funktionsbausteins werden dabei in einem separaten Datenbaustein DB gespeichert, der dem Funktionsbaustein zugeordnet ist.
Sie programmieren den Funktionsbaustein (FB1, symbolischer Name "Motor“, vgl. Symboltabelle Seite 21) in dem bereits bekannten KOP/AWL/FUP-Programmfenster. Hierzu sollten Sie die gleiche Programmiersprache wie im Kapitel 4 (Programmieren des OB1) benutzen.
Sie sollten die Symboltabelle in Ihr Projekt "Getting Started" kopiert haben. Falls nicht, lesen Sie bitte hierzu auf Seite 24, Symboltabelle kopieren, und kehren Sie anschließend hierher zurück.
Falls notwendig öffnen Sie das Projekt "Getting Started".
Navigieren Sie zum Ordner Bausteine und öffnen Sie ihn.
Klicken Sie mit der rechten Maustaste in die rechte Fensterhälfte.
Das Kontext-Menü der rechten Maustaste enthält die wichtigsten Befehle aus der Menüleiste. Fügen Sie als neues Objekt einen Funktionsbaustein ein.
Erstellen eines Programms mit FBs und DBs
Getting Started STEP 7 38 A5E02904798-01
Im Dialogfeld "Eigenschaften - Funktionsbaustein" wählen Sie die Erstellsprache, aktivieren Sie die Multiinstanzfähigkeit, und übernehmen Sie die restlichen Voreinstellungen mit OK.
Der Funktionsbaustein FB1 wurde in das Verzeichnis Bausteine eingefügt.
Mit Doppelklick auf den FB1 gelangen Sie zum KOP/AWL/FUP-Programmfenster.
Je nachdem, welche Programmiersprache Sie gewählt haben, lesen Sie bitte im Kapitel 5.2 für KOP, im Kapitel 5.3 für AWL und im Kapitel 5.4 für FUP weiter.
Mehr Informationen über Hilfe > Hilfethemen in "Programmieren von Bausteinen" und "Anlegen von Bausteinen und Bibliotheken".
Erstellen eines Programms mit FBs und DBs
Getting Started STEP 7 A5E02904798-01 39
5.2 Programmieren des FB1 in KOP
Wir zeigen Ihnen, wie Sie einen Funktionsbaustein programmieren, der beispielsweise einen Benzin- und Dieselmotor mit je einem Datenbaustein steuert und überwacht.
Alle "motorspezifischen" Signale werden dabei als Bausteinparameter vom Organisationsbaustein an den Funktionsbaustein übergeben und müssen deshalb in der Variablendeklarationstabelle als Ein- und Ausgangsparameter (Deklaration "in" und "out") aufgeführt sein.
Sie sollten bereits wissen, wie Sie eine Reihenschaltung, eine Parallelschaltung und eine Speicherfunktion mit STEP 7 eingeben.
Zuerst Variablen deklarieren / festlegen
Ihr KOP/AWL/FUP-Programmfenster ist geöffnet und Ansicht > KOP (Programmiersprache) ist aktiviert.
Achten Sie auf die Kopfzeile, dort steht nun FB1, da Sie das Programmfenster mit einem Doppelklick auf den FB1 geöffnet haben.
Der Variablendeklarationsbereich besteht aus einer Variablenübersicht (linkes Teilfenster) und der Variablendetailsicht (rechtes Teilfenster).
Markieren Sie in der Variablenübersicht nacheinander die Deklarationstypen "IN", "OUT" und "STAT" und geben Sie in den entsprechenden Variablendetails folgende Deklarationen ein.
Klicken Sie in der Variablendetailsicht in die entsprechenden Zellen, und übernehmen Sie die Eintragungen aus den nachfolgenden Abbildungen. Den Datentyp können Sie aus der eingeblendeten Klappliste auswählen.
Erstellen eines Programms mit FBs und DBs
Getting Started STEP 7 40 A5E02904798-01
Ein- und Ausschaltvorgang eines Motors programmieren
Fügen Sie im Netzwerk 1 über die entsprechenden Symbole bzw. den Programmelemente-Katalog einen Schließer, einen Öffner und ein SR-Element in Reihe ein.
Markieren Sie anschließend den Strompfad unmittelbar vor dem Eingang R.
Fügen Sie einen weiteren Schließer ein. Markieren Sie den Strompfad unmittelbar vor dem Schließer.
Fügen Sie parallel zum Schließer einen Öffner ein.
Werden in Ihren Variablendetails nicht alle benötigten Spalten angezeigt, so können Sie diese über den Kontextmenübefehl (Klick mit der rechten Maustaste) einblenden.
Für die Namen der Bausteinparameter in der Variablendetails sind nur Buchstaben (ohne Umlaute), Ziffern und der Unterstrich zugelassen.
Erstellen eines Programms mit FBs und DBs
Getting Started STEP 7 A5E02904798-01 41
Prüfen Sie, ob die Symbolische Darstellung aktiviert ist.
Markieren Sie die Fragezeichen und tragen Sie die entsprechenden Namen der Deklarationstabelle ein (# wird automatisch vergeben).
Tragen Sie für den Öffner der Reihenschaltung den symbolischen Namen "Automatikbetrieb" ein.
Speichern Sie anschließend Ihr Programm.
Bausteinlokale Variablen werden mit # gekennzeichnet und sind nur im Baustein gültig.
Globale Variablen stehen in Anführungszeichen. Sie werden in der Symboltabelle definiert und sind im gesamten Programm gültig.
Der Signalzustand „Automatikbetrieb“ wird im OB1 (Netzwerk 3, vgl. Seite 29) durch ein anderes SR-Element festgelegt und jetzt im FB1 abgefragt.
Erstellen eines Programms mit FBs und DBs
Getting Started STEP 7 42 A5E02904798-01
Drehzahlüberwachung programmieren
Fügen Sie ein neues Netzwerk ein und markieren Sie den Strompfad.
Navigieren Sie anschließend im Programmelemente-Katalog zum Vergleicher, und fügen Sie ein CMP>=Iein.
Fügen Sie außerdem im Strompfad eine Spule ein.
Markieren Sie wieder die Fragezeichen und beschriften Sie die Spule und den Vergleicher mit den Namen aus der Variablendeklarationstabelle.
Speichern Sie anschließend Ihr Programm.
Wann wird der Motor ein- und ausgeschaltet?
Wenn die Variable #Einschalten den Signalzustand "1" und die Variable "Automatikbetrieb" den Signalzustand "0" führen, wird der Motor eingeschaltet. Erst das Negieren (Öffnerkontakt) von "Automatikbetrieb" ermöglicht diese Funktionalität.
Wenn die Variable #Ausschalten den Signalzustand "1" oder die Variable #Stoerung den Signalzustand "0" führen, wird der Motor ausgeschaltet. Die gewünschte Funktionalität wird wieder durch das Negieren von #Stoerung erreicht (#Stoerung ist ein "nullaktives" Signal und hat im Normalfall "1", im Störfall "0").
Wie überwacht der Vergleicher die Motordrehzahl?
Über den Vergleicher werden die Variablen #Drehzahl_Ist und #Drehzahl_Soll verglichen und das Ergebnis der Variablen #Soll_Drehzahl_erreicht zugewiesen (Signalzustand 1).
Mehr Informationen über Hilfe > Hilfethemen in "Programmieren von Bausteinen", "Erstellen von Codebausteinen" und "Editieren der Variablendeklaration" bzw. "Editieren von KOP-Anweisungen".
Erstellen eines Programms mit FBs und DBs
Getting Started STEP 7 A5E02904798-01 43
5.3 Programmieren des FB1 in AWL
Wir zeigen Ihnen, wie Sie einen Funktionsbaustein programmieren, der beispielsweise einen Benzin- und Dieselmotor mit je einem Datenbaustein steuert und überwacht.
Alle "motorspezifischen" Signale werden dabei als Bausteinparameter vom Organisationsbaustein an den Funktionsbaustein übergeben und müssen deshalb in der Variablendeklarationstabelle als Ein- und Ausgangsparameter (Deklaration "in" und "out") aufgeführt sein.
Sie sollten bereits wissen, wie Sie eine UND-Anweisung, eine ODER-Anweisung und die Speicheranweisungen Setzen und Rücksetzen mit STEP 7 eingeben.
Zuerst Variablen deklarieren / festlegen
Ihr KOP/AWL/FUP-Programmfenster ist geöffnet und Ansicht > AWL (Programmiersprache) ist aktiviert.
Achten Sie auf die Kopfzeile, dort steht nun FB1, da Sie das Programmfenster mit einem Doppelklick auf den FB1 geöffnet haben.
Der Variablendeklarationsbereich besteht aus einer Variablenübersicht (linkes Teilfenster) und der Variablendetailsicht (rechtes Teilfenster).
Markieren Sie in der Variablenübersicht nacheinander die Deklarationstypen "IN", "OUT" und "STAT" und geben Sie in den entsprechenden Variablendetails folgende Deklarationen ein.
Klicken Sie in der Variablendetailsicht in die entsprechenden Zellen, und übernehmen Sie die Eintragungen aus den nachfolgenden Abbildungen. Den Datentyp können Sie aus der eingeblendeten Klappliste auswählen.
Erstellen eines Programms mit FBs und DBs
Getting Started STEP 7 44 A5E02904798-01
Ein- und Ausschaltvorgang eines Motors programmieren
Prüfen Sie, ob die Symbolische Darstellung aktiviert ist.
Tragen Sie im Netzwerk 1 die entsprechenden Anweisungen ein.
Bausteinlokale Variablen werden mit # gekennzeichnet und sind nur im Baustein gültig.
Globale Variablen stehen in Anführungszeichen. Sie werden in der Symboltabelle definiert und sind im gesamten Programm gültig.
Der Signalzustand "Automatikbetrieb" wird im OB1 (Netzwerk 3, vgl. Seite 32) durch ein anderes SR-Element festgelegt und jetzt im FB1 abgefragt.
Bausteinlokale Variablen werden mit # gekennzeichnet und sind nur im Baustein gültig.
Globale Variablen stehen in Anführungszeichen. Sie werden in der Symboltabelle definiert und sind im gesamten Programm gültig.
Erstellen eines Programms mit FBs und DBs
Getting Started STEP 7 A5E02904798-01 45
Drehzahlüberwachung programmieren
Fügen Sie ein neues Netzwerk ein, und tragen Sie die entsprechenden Anweisungen ein. Speichern Sie anschließend Ihr Programm.
Wann wird der Motor ein- und ausgeschaltet?
Wenn die Variable #Einschalten den Signalzustand "1" und die Variable "Automatikbetrieb" den Signalzustand "0" führen, wird der Motor eingeschaltet. Erst das Negieren (Öffnerkontakt) von "Automatikbetrieb" ermöglicht diese Funktionalität.
Wenn die Variable #Ausschalten den Signalzustand "1" oder die Variable #Stoerung den Signalzustand "0" führen, wird der Motor ausgeschaltet. Die gewünschte Funktionalität wird wieder durch das Negieren von #Stoerung erreicht (#Stoerung ist ein "nullaktives" Signal und hat im Normalfall "1", im Störfall "0").
Wie überwacht der Vergleicher die Motordrehzahl?
Über den Vergleicher werden die Variablen #Drehzahl_Ist und #Drehzahl_Soll verglichen und das Ergebnis der Variablen #Soll_Drehzahl_erreicht zugewiesen (Signalzustand 1).
Mehr Informationen über Hilfe > Hilfethemen in "Programmieren von Bausteinen", "Erstellen von Codebausteinen" und "Editieren der Variablen-deklaration" bzw. "Editieren von AWL-Anweisungen".
Erstellen eines Programms mit FBs und DBs
Getting Started STEP 7 46 A5E02904798-01
5.4 Programmieren des FB1 in FUP
Wir zeigen Ihnen, wie Sie einen Funktionsbaustein programmieren, der beispielsweise einen Benzin- und Dieselmotor mit je einem Datenbaustein steuert und überwacht.
Alle "motorspezifischen" Signale werden dabei als Bausteinparameter vom Organisationsbaustein an den Funktionsbaustein übergeben und müssen deshalb in der Variablendeklarationstabelle als Ein- und Ausgangsparameter (Deklaration "in" und "out") aufgeführt sein.
Sie sollten bereits wissen, wie Sie eine UND-Funktion, eine ODER-Funktion und eine Speicherfunktion mit STEP 7 eingeben.
Zuerst Variablen deklarieren / festlegen
Ihr KOP/AWL/FUP-Programmfenster ist geöffnet und Ansicht > FUP (Programmiersprache) ist aktiviert.
Achten Sie auf die Kopfzeile, dort steht nun FB1, da Sie das Programmfenster mit einem Doppelklick auf den FB1 geöffnet haben.
Der Variablendeklarationsbereich besteht aus einer Variablenübersicht (linkes Teilfenster) und der Variablendetailsicht (rechtes Teilfenster).
Markieren Sie in der Variablenübersicht nacheinander die Deklarationstypen "IN", "OUT" und "STAT" und geben Sie in den entsprechenden Variablendetails folgende Deklarationen ein.
Klicken Sie in der Variablendetailsicht in die entsprechenden Zellen, und übernehmen Sie die Eintragungen aus den nachfolgenden Abbildungen. Den Datentyp können Sie aus der eingeblendeten Klappliste auswählen.
Erstellen eines Programms mit FBs und DBs
Getting Started STEP 7 A5E02904798-01 47
Ein- und Ausschaltvorgang eines Motors programmieren
Fügen Sie im Netzwerk 1 über den Programm-elemente-Katalog eine SR-Funktion (Verzeichnis Bitverknüpfung) ein.
Den Eingang S (Setzen) belegen Sie mit einer UND-Box. Den Eingang R (Rücksetzen) mit einer ODER-Box.
Prüfen Sie, ob die Symbolische Darstellung aktiviert ist.
Bausteinlokale Variablen werden mit # gekennzeichnet und sind nur im Baustein gültig.
Globale Variablen stehen in Anführungszeichen. Sie werden in der Symboltabelle definiert und sind im gesamten Programm gültig.
Erstellen eines Programms mit FBs und DBs
Getting Started STEP 7 48 A5E02904798-01
Klicken Sie auf ??.? und tragen Sie die entsprechenden Namen der Deklarationstabelle ein (# wird automatisch vergeben).
Achten Sie darauf, daß ein Eingang der UND-Funktion mit dem symbolischen Namen "Automatikbetrieb" adressiert wird.
Negieren Sie noch die Eingänge "Automatikbetrieb" und #Stoerung mit dem entsprechenden Symbol (Button aus der Funktionsleiste).
Speichern Sie anschließend Ihr Programm.
Bausteinlokale Variablen werden mit # gekennzeichnet und sind nur im Baustein gültig.
Globale Variablen stehen in Anführungszeichen. Sie werden in der Symboltabelle definiert und sind im gesamten Programm gültig.
Der Signalzustand "Automatikbetrieb" wird im OB1 (Netzwerk 3, vgl. Seite 36) durch eine andere SR-Funktion festgelegt und jetzt im FB1 abgefragt.
Erstellen eines Programms mit FBs und DBs
Getting Started STEP 7 A5E02904798-01 49
Drehzahlüberwachung programmieren
Fügen Sie ein neues Netzwerk ein und markieren Sie den Eingabebereich.
Navigieren Sie anschließend im Programmelemente-Katalog zum Vergleicher, und fügen Sie ein CMP>=Iein.
Fügen Sie eine Ausgangszuweisung an den Vergleicher an, und adressieren Sie die Eingänge mit den Namen aus der Variablendeklarationstabelle.
Speichern Sie anschließend Ihr Programm.
Wann wird der Motor ein- und ausgeschaltet?
Wenn die Variable #Einschalten den Signalzustand "1" und die Variable "Automatikbetrieb" den Signalzustand "0" führen, wird der Motor eingeschaltet. Erst das Negieren (Öffner-kontakt) von "Automatikbetrieb" ermöglicht diese Funktionalität.
Wenn die Variable #Ausschalten den Signalzustand "1" oder die Variable #Stoerung den Signalzustand "0" führen, wird der Motor ausgeschaltet. Die gewünschte Funktionalität wird wieder durch das Negieren von #Stoerung erreicht (#Stoerung ist ein "nullaktives" Signal und hat im Normalfall "1", im Störfall "0").
Wie überwacht der Vergleicher die Motordrehzahl?
Über den Vergleicher werden die Variablen #Drehzahl_Ist und #Drehzahl_Soll verglichen und das Ergebnis der Variablen #Soll_Drehzahl_erreicht zugewiesen (Signalzustand 1).
Mehr Informationen über Hilfe > Hilfethemen in "Programmieren von Bausteinen", "Erstellen von Codebausteinen" und "Editieren der ariablendeklaration" bzw. "Editieren von AWL-Anweisungen".
Erstellen eines Programms mit FBs und DBs
Getting Started STEP 7 50 A5E02904798-01
5.5 Instanz-Datenbausteine erzeugen und Aktualwerte ändern
Sie haben gerade den Funktionsbaustein FB1 ("Motor") programmiert und dabei u. a. die motorspezifischen Parameter in der Variablendetailsicht definiert.
Um später den Aufruf (CALL) des FBs im OB1 programmieren zu können, müssen Sie den zugehörigen Datenbaustein erzeugen. Einem FB ist grundsätzlich ein Instanz-Datenbaustein (DB) zugeordnet.
Der FB soll einen Benzin- bzw. Dieselmotor steuern und überwachen. Die unterschiedlichen Soll-Drehzahlen der Motoren werden dabei in zwei separaten DBs hinterlegt, indem jeweils der Aktualwert (#Drehzahl_ Soll) geändert wird.
Indem Sie den Funktionsbaustein nur einmal zentral programmieren, sparen Sie Programmieraufwand.
Im SIMATIC Manager ist das Projekt "Getting Started" geöffnet.
Navigieren Sie zum Ordner Bausteine und klicken Sie mit der rechten Maustaste in die rechte Fensterhälfte.
Fügen Sie mit dem Kontextmenü der rechten Maustaste einen Datenbaustein ein.
Übernehmen Sie im Dialogfeld "Eigenschaften - Datenbaustein" den Namen DB1, wählen Sie in der benachbarten Klappliste den Verwendungszweck "Instanz-DB" und übernehmen Sie den Namen des zugeordneten Funktionsbausteins "FB1". Bestätigen Sie alle Voreinstellungen mit OK.
Der Datenbaustein DB1 wird im Projekt "Getting Started" hinzugefügt.
Erstellen eines Programms mit FBs und DBs
Getting Started STEP 7 A5E02904798-01 51
Öffnen Sie den DB1 mit Doppelklick.
Bestätigen Sie den nachfolgenden Dialog mit JA, um den Instanz-Datenbaustein zu parametrieren.
Tragen Sie jetzt für den Benzinmotor in der Spalte Aktualwert den Wert "1500” ein (zur Zeile "Drehzahl_Soll”). Damit haben Sie die maximale Drehzahl für diesen Motor festgelegt.
Speichern Sie den DB1, und schließen Sie das Programmfenster.
Erzeugen Sie nun analog zu DB1 einen weiteren Datenbaustein DB2 zum FB1.
Tragen Sie jetzt für den Dieselmotor den Aktualwert von "1200” ein.
Speichern Sie den DB2, und schließen Sie das Programmfenster.
Mit der Änderung der Aktualwerte sind die Vorbereitungen abgeschlossen, mit nur einem Funktionsbaustein zwei Motoren zu steuern. Um weitere Motoren zu steuern, müßten lediglich weitere Datenbausteine erzeugt werden.
Um nun den Aufruf des FBs im OB1 zu programmieren, lesen Sie bitte entsprechend Ihrer Programmiersprache im Kapitel 5.6 für KOP, Kapitel 5.7 für AWL und Kapitel 5.8 für FUP weiter.
Mehr Informationen über Hilfe > Hilfethemen "Programmieren von Bausteinen" und "Erstellen von Datenbausteinen".
Erstellen eines Programms mit FBs und DBs
Getting Started STEP 7 52 A5E02904798-01
5.6 Bausteinaufruf in KOP programmieren
Die gesamte Programmierung eines FBs ist ohne Aufruf im OB1 unwirksam. Pro Aufruf des FBs wird je ein Datenbaustein benutzt und somit beide Motoren gesteuert.
Der SIMATIC Manager ist mit Ihrem Projekt "Getting Started" geöffnet.
Navigieren Sie zum Ordner Bausteine, und öffnen Sie den OB1.
Markieren Sie im KOP/AWL/FUP-Programmfenster das Netzwerk 3 und fügen Sie das Netzwerk 4 ein.
Navigieren Sie anschließend im Programmelemente-Katalog zum FB1 und fügen ihn mit Doppelklick ein.
Fügen Sie vor Einschalten, Ausschalten und Störung je einen Schließer ein.
Klicken Sie auf die ??? über "Motor", gleich darauf klicken Sie mit der rechten Maustaste in den Eingaberahmen.
Klicken Sie im Kontextmenü der rechten Maustaste auf Symbole einfügen. Eine Klappliste öffnet sich.
OB1
Aufruf
DB1 Daten
Benzinmotor
DB2 Daten
Dieselmotor
FB1 „Motor“
Erstellen eines Programms mit FBs und DBs
Getting Started STEP 7 A5E02904798-01 53
Doppelklicken Sie auf das Symbol Benzin. Es wird automatisch mit Anführungszeichen in das Eingabefeld übernommen.
Klicken Sie auf die Fragezeichen, und adressieren Sie nach Eingabe eines Anführungszeichens mit der Klappliste alle weiteren Parameter des Funktionsbausteins mit den entsprechenden symbolischen Namen.
Die motorspezifischen Ein- und Ausgangsvariablen (Deklaration "in" und "out") werden im FB "Motor" angezeigt.
Den Variablen wird je ein Signal "BM_xxx" für den Benzinmotor zugewiesen.
Erstellen eines Programms mit FBs und DBs
Getting Started STEP 7 54 A5E02904798-01
Programmieren Sie in einem neuen Netzwerk den Aufruf des Funktionsbausteins "Motor" (FB1) mit dem Datenbaustein "Diesel" (DB2) und übernehmen Sie die entsprechenden Adressen aus der Klappliste.
Speichern Sie Ihr Programm, und schließen Sie den Baustein.
Den Variablen wird je ein Signal "DM_xxx" für den Dieselmotor zugewiesen.
Wenn Sie Programmstrukturen mit OBs, FBs und DBs anlegen, so müssen Sie den Aufruf eines untergeordneten Bausteins (z. B. FB1) im übergeordneten Baustein (z. B. OB1) programmieren. Die Vorgehensweise ist dabei immer identisch.
Sie können in der Symboltabelle auch den verschiedenen Bausteinen symbolische Namen geben (z. B. FB1 hat den Namen "Motor" und DB1 den Namen "Benzin").
Sie können jederzeit die programmierten Bausteine archivieren oder ausdrucken. Die entsprechenden Funktionen finden Sie im SIMATIC Manager unter den Menüpunkten Datei > Archivieren bzw. Datei > Drucken.
Mehr Informationen über Hilfe > Hilfethemen im Buch "Aufruf von Referenzhilfen", über "Sprachbeschreibung KOP" unter "KOP-Operationen", "Programmsteuerung".
Erstellen eines Programms mit FBs und DBs
Getting Started STEP 7 A5E02904798-01 55
5.7 Bausteinaufruf in AWL programmieren
Die gesamte Programmierung eines Funktionsbausteins ist ohne Aufruf im OB1 unwirksam. Pro Aufruf des Funktionsbausteins wird je ein Datenbaustein benutzt und somit beide Motoren gesteuert.
Der SIMATIC Manager ist mit Ihrem Projekt "Getting Started" geöffnet.
Navigieren Sie zum Ordner Bausteine, und öffnen Sie den OB1.
Markieren Sie im KOP/AWL/FUP-Programmfenster das Netzwerk 3 und fügen Sie das Netzwerk 4 ein.
Schreiben Sie in den Anweisungsteil CALL "Motor", "Benzin" und drücken Sie anschließend Return.
Alle Parameter des Funktionsbausteins "Benzin" werden angezeigt.
Positionieren Sie den Cursor hinter dem Gleichheitszeichen von Einschalten und drücken Sie die rechte Maustaste.
Klicken Sie im Kontextmenü der rechten Maustaste auf Symbole einfügen. Eine Klappliste öffnet sich.
OB1
Aufruf
DB1 Daten
Benzinmotor
DB2 Daten
Dieselmotor
FB1 „Motor“
Erstellen eines Programms mit FBs und DBs
Getting Started STEP 7 56 A5E02904798-01
Doppelklicken Sie auf den Namen BM_einschalten. Er wird automatisch mit Anführungszeichen aus der Klappliste übernommen.
Weisen Sie mit der Klappliste den Variablen des Funktionsbausteins alle notwendigen Adressen zu.
Programmieren Sie in einem neuen Netzwerk den Aufruf des Funktionsbausteins "Motor" (FB1) mit dem Datenbaustein "Diesel" (DB2). Gehen Sie dabei analog zum oberen Aufruf vor.
Speichern Sie Ihr Programm, und schließen Sie den Baustein.
Den Variablen wird je ein Signal „BM_xxx“ für den Benzinmotor zugewiesen.
Wenn Sie Programmstrukturen mit OBs, FBs und DBs anlegen, so müssen Sie den Aufruf eines untergeordneten Bausteins (z. B. FB1) im übergeordneten Baustein (z. B. OB1) programmieren. Die Vorgehensweise ist dabei immer identisch.
Sie können in der Symboltabelle auch den verschiedenen Bausteinen symbolische Namen geben (z. B. FB1 hat den Namen "Motor“ und DB1 den Namen "Benzin“).
Sie können jederzeit die programmierten Bausteine archivieren oder ausdrucken. Die entsprechenden Funktionen finden Sie im SIMATIC Manager unter den Menüpunkten Datei > Archivieren bzw. Datei > Drucken.
Mehr Informationen über Hilfe > Hilfethemen im Buch "Aufruf von Referenzhilfen", über "Sprachbeschreibung AWL" unter "Anweisungsliste", "Programmsteuerung".
Erstellen eines Programms mit FBs und DBs
Getting Started STEP 7 A5E02904798-01 57
5.8 Bausteinaufruf in FUP programmieren
Die gesamte Programmierung eines Funktionsbausteins ist ohne Aufruf im OB1 unwirksam. Pro Aufruf des Funktionsbausteins wird je ein Datenbaustein benutzt und somit beide Motoren gesteuert.
Der SIMATIC Manager ist mit Ihrem Projekt "Getting Started" geöffnet.
Navigieren Sie zum Ordner Bausteine, und öffnen Sie den OB1.
Markieren Sie im KOP/AWL/FUP-Programmfenster das Netzwerk 3 und fügen Sie das Netzwerk 4 ein.
Navigieren Sie anschließend im Programmelemente-Katalog zum FB1 und fügen ihn ein.
Alle motorspezifischen Ein- und Ausgangsvariablen werden angezeigt.
Klicken Sie auf die ??? über "Motor", gleich darauf klicken Sie mit der rechten Maustaste in den Eingaberahmen.
Klicken Sie im Kontextmenü der rechten Maustaste auf Symbole einfügen. Eine Klappliste öffnet sich, dieser Vorgang dauert das erste Mal einige Zeit.
OB1
Aufruf
DB1 Daten
Benzinmotor
DB2 Daten
Dieselmotor
FB1 „Motor“
Erstellen eines Programms mit FBs und DBs
Getting Started STEP 7 58 A5E02904798-01
Doppelklicken Sie auf das Symbol Benzin. Es wird automatisch mit Anführungszeichen in das Eingabefeld übernommen.
Adressieren Sie mit der Klappliste alle weiteren Parameter des Funktionsbausteins mit den entsprechenden symbolischen Namen.
Den Variablen wird je ein Signal "BM_xxx" für den Benzinmotor zugewiesen.
Erstellen eines Programms mit FBs und DBs
Getting Started STEP 7 A5E02904798-01 59
Programmieren Sie in einem neuen Netzwerk den Aufruf des Funktionsbausteins "Motor" (FB1) mit dem Datenbaustein "Diesel" (DB2) und übernehmen Sie die entsprechenden Adressen aus der Klappliste.
Speichern Sie Ihr Programm und schließen Sie den Baustein.
Wenn Sie Programmstrukturen mit OBs, FBs und DBs anlegen, so müssen Sie den Aufruf eines untergeordneten Bausteins (z. B. FB1) im übergeordneten Baustein (z. B. OB1) programmieren. Die Vorgehensweise ist dabei immer identisch.
Sie können in der Symboltabelle auch den verschiedenen Bausteinen symbolische Namen geben (z. B. FB1 hat den Namen "Motor" und DB1 den Namen "Benzin").
Sie können jederzeit die programmierten Bausteine archivieren oder ausdrucken. Die entsprechenden Funktionen finden Sie im SIMATIC Manager unter den Menüpunkten Datei > Archivieren bzw. Datei > Drucken.
Mehr Informationen über Hilfe > Hilfethemen im Buch "Aufruf von Referenzhilfen", über "Sprachbeschreibung FUP" unter "Funktionsplanoperationen", "Programmsteuerung".
Den Variablen wird je ein Signal „DM_xxx“ für den Dieselmotor zugewiesen.
Getting Started STEP 7 A5E02904798-01 61
6 Konfigurieren der zentralen Baugruppen
6.1 Hardware konfigurieren
Die Hardware können Sie konfigurieren, wenn Sie ein Projekt mit einer SIMATIC-Station angelegt haben. Die Projektstruktur, die mit dem "STEP 7 Assistenten" im Kapitel 2.1 angelegt wurde, verfügt über alle Voraussetzungen.
Mit STEP 7 wird die Hardware konfiguriert. Diese Konfigurationsdaten werden später beim "Laden" (vgl. Kapitel 7) in das Automatisierungssystem übertragen.
Ausgangspunkt ist der geöffnete SIMATIC Manager zusammen mit dem Projekt "Getting Started".
Öffnen Sie den Ordner SIMATIC 300-Station, und doppelklicken Sie auf das Symbol Hardware.
Das Fenster "HW Konfig" öffnet sich. Die bereits beim Anlegen des Projekts ausgesuchte CPU wird angezeigt. Für das "Getting Started" ist dies die CPU314.
Rack mit den einzelnen Steckplätzen
Konfigurationstabelle mit den MPI- und E/A-Adressen
Hardware-Katalog
Kurzinformation zum markierten Element
Konfigurieren der zentralen Baugruppen
Getting Started STEP 7 62 A5E02904798-01
Sie benötigen zunächst eine Stromversorgung. Navigieren Sie im Katalog zur PS307 2A und fügen Sie diese per Drag and Drop auf Steckplatz 1 ein.
Navigieren Sie für eine Eingabe-baugruppe (DI, Digital Input) zu SM321 DI32xDC24V und fügen Sie diese auf Steckplatz 4 ein. Der Steckplatz 3 bleibt frei.
Analog hierzu fügen Sie auf Steckplatz 5 die Ausgabebaugruppe SM322 DO32xDC24V/0.5A ein.
Um die Parameter (z.B. Adresse) einer Baugruppe innerhalb des Projekts zu ändern, öffnen Sie diese mit Doppelklick. Parameter sollten Sie jedoch nur ändern, wenn Sie sich sicher sind, welche Auswirkungen die Änderungen auf Ihre SPS haben.
Für das Projekt "Getting Started” sind keine Änderungen nötig.
Die Daten werden mit Speichern und übersetzen gleich für das Übertragen in die CPU vorbereitet.
Nach dem Beenden von "HW Konfig” wird im Ordner Bausteine das Symbol Systemdaten angezeigt.
Sie können zusätzlich mit dem Menübefehl Station > Konsistenz prüfen die Konfiguration auf Fehler überprüfen. Bei eventuellen Fehlern bietet STEP 7 Lösungsmöglichkeiten.
Mehr Informationen Hilfe > Hilfethemen "Konfigurieren der Hardware" und "Konfigurieren der zentralen Baugruppen".
Getting Started STEP 7 Fehler! Unbekannter Name für Dokument-Eigenschaft. 63
7 Laden und Testen des Programms
7.1 Online-Verbindung aufbauen
An einem der mitgelieferten Beispielprojekte oder dem bisher erstellten "Getting Started" und einem einfachen Testaufbau zeigen wir, wie Sie das Programm in das Automatisierungssystem (AS) laden können und es anschließend testen.
Sie sollten:
die Hardware für das "Getting Started" konfiguriert haben (vgl. Kapitel 6)
die Hardware gemäß Handbuch aufbauen
Beispiel für eine Reihenschaltung (UND-Funktion): Ausgang A 4.0 darf erst leuchten (an der Digitalausgabebaugruppe leuchtet Diode A 4.0), wenn Taster E 0.1 und Taster E 0.2 gedrückt sind. Bauen Sie den Test-aufbau mit Hilfe von Drähten und Ihrer CPU nach.
PG mit STEP 7 Software
Betriebsarten-schalter
Profilschiene Stromversorgung ein/aus
PG-Kabel Verbindungskamm
E 0.1
A 4.0
E 0.2
Laden und Testen des Programms
Getting Started STEP 7 64 Fehler! Unbekannter Name für Dokument-Eigenschaft.
Hardware aufbauen
Um eine Baugruppe auf die Profilschiene zu montieren, gehen Sie in folgender Reihenfolge vor:
Baugruppe auf den Busverbinder aufstecken
Baugruppe einhängen und nach unten schwenken
Baugruppe festschrauben
Verbleibende Baugruppen montieren
Schlüssel in die CPU stecken, nachdem Sie alle Baugruppen montiert haben
Der Test ist auch durchführbar, wenn Sie eine andere Hardware verwenden als abgebildet. Halten Sie lediglich die Adressierung der Ein- und Ausgänge ein.
STEP 7 bietet Ihnen zum Testen verschiedene Möglichkeiten an z. B. der Test über Programmstatus oder über die Variablentabelle.
Mehr Informationen zum Aufbauen der zentralen Baugruppen in den Handbüchern "S7-300 - Aufbauen, CPU-Daten" bzw. "S7-400/M7-400 - Aufbauen".
Laden und Testen des Programms
Getting Started STEP 7 Fehler! Unbekannter Name für Dokument-Eigenschaft. 65
7.2 Laden des Programms in das Zielsystem
Das Laden des Programms setzt voraus, daß Sie die Online-Verbindung hergestellt haben.
Spannung anlegen
Schalten Sie das Netz am ON/OFF-Schalter ein. Diode "DC 5V" an der CPU leuchtet.
Drehen Sie den Betriebsartenschalter auf STOP (falls nicht bereits auf STOP). Die LED "STOP" leuchtet rot.
CPU urlöschen und in RUN setzen
Drehen Sie den Betriebsartenschalter in die Stellung MRES und halten diesen für mindestens 3 sec. gedrückt bis die LED "STOP" langsam rot blinkt.
Betriebsartenschalter wieder loslassen und nach spätestens 3 sec. wieder in Stellung MRES drehen. Wenn die LED "STOP" schnell blinkt wird die CPU urgelöscht.
Falls "STOP" nicht entsprechend schnell blinkt, wiederholen Sie bitte den Vorgang.
Programm in CPU laden
Drehen Sie nun zum Laden des Programms den Betriebsartenschalter wieder auf "STOP".
Urlöschen löscht alle Daten auf der CPU. Die CPU befindet sich nun im Grundzustand.
Laden und Testen des Programms
Getting Started STEP 7 66 Fehler! Unbekannter Name für Dokument-Eigenschaft.
Starten Sie den SIMATIC Manager, und öffnen Sie im SIMATIC Manager über das Dialogfeld "Öffnen" das Projekt "Getting Started" (falls nicht bereits erfolgt).
Rufen Sie zusätzlich zum Fenster "Getting Started Offline" das Fenster "Getting Started Online" auf. Der Status Offline/Online ist in der Kopfzeile durch die Farbumschaltung gekennzeichnet.
Navigieren Sie in beiden Fenstern zum Ordner Bausteine.
Fenster "Offline" zeigt die Situation auf dem PG, Fenster "Online" zeigt die Situation auf der CPU.
Markieren Sie im Fenster "Offline" den Ordner Bausteine und laden Sie anschließend das Programm über Zielsystem > Laden in die CPU.
Bestätigen Sie die Abfrage mit OK.
Im Fenster "Online" werden nach dem Laden die Bausteine des Programms angezeigt.
Trotz Urlöschen befinden sich in der CPU die Systemfunktionen (SFCs). Diese Funktionen des Betriebssytems stellt die CPU bereit. Sie müssen nicht geladen werden, können jedoch auch nicht gelöscht werden.
Den Menübefehl Zielsystem > Laden können Sie auch über das entsprechende Symbol in der Funktionsleiste oder über das Kontextmenü der rechten Maustaste aufrufen.
Laden und Testen des Programms
Getting Started STEP 7 Fehler! Unbekannter Name für Dokument-Eigenschaft. 67
CPU einschalten und Betriebszustand überprüfen
Drehen Sie den Betriebsartenschalter auf RUN-P. Die LED "RUN" leuchtet grün und die LED "STOP" rot erlischt. Die CPU ist betriebsbereit.
Wenn die LED grün leuchtet, dann können Sie mit dem Testen des Programms beginnen.
Wenn die LED weiterhin rot leuchtet liegt ein Fehler vor. Zur Fehler-diagnose würden Sie dann den Diagnosepuffer auswerten.
Laden einzelner Bausteine
Um in der Praxis schnell auf Fehler reagieren zu können, lassen sich Bausteine einzeln per Drag and Drop auf die CPU übertragen.
Beim Laden von Bausteinen muss der Betriebsartenschalter an der CPU entweder auf "RUN-P" oder "STOP" stehen. Im Betriebszustand "RUN" geladene Bausteine werden sofort aktiviert. Sie sollten dabei bedenken:
Werden fehlerfreie Bausteine durch fehlerhafte Bausteine überschrieben, hat dies eine Fehlfunktion Ihrer Anlage zur Folge. Dies vermeiden Sie, indem Sie vor dem Laden Ihre Bausteine testen.
Wurde die Reihenfolge für das Laden der Bausteine nicht beachtet – zuerst untere, dann obere Bausteinebenen laden – geht die CPU in den Betriebszustand "STOP" über. Dies vermeiden Sie, indem Sie das gesamte Programm auf die CPU laden.
Online programmieren
Für Testzwecke kann es in der Praxis notwendig sein, bereits auf die CPU geladene Bausteine zu ändern. Hierzu doppelklicken Sie auf den gewünschten Baustein im Fenster "Online", um das KOP/AWL/FUP-Programmfenster zu öffnen. Programmieren Sie anschließend den Baustein wie gewohnt. Beachten Sie bitte, daß der programmierte Baustein sofort in Ihrer CPU aktiv wird.
Mehr Informationen über Hilfe > Hilfethemen im Buch "Laden" und im Buch "Aufbau der Online-Verbindung und CPU-Einstellung".
Laden und Testen des Programms
Getting Started STEP 7 68 Fehler! Unbekannter Name für Dokument-Eigenschaft.
7.3 Programm mit Programmstatus testen
Über die Funktion Programmstatus testen Sie das Programm eines Bausteins. Voraussetzung ist, daß eine Online-Verbindung zur CPU besteht, die CPU sich in RUN bzw. RUN-P befindet und das Programm auf die CPU geladen wurde.
Öffnen Sie den OB1 im Projektfenster "Getting Started Online".
Das KOP/AWL/FUP-Programmfenster wird geöffnet.
Aktivieren Sie die Funktion Test > Beobachten.
Testen mit KOP
Die Reihenschaltung im Netzwerk 1 in KOP wird angezeigt. Bis zum Taster 1 (E 0.1) wird der Strompfad durchgezogen dargestellt, d. h. hier liegt bereits Spannung an.
Testen mit AWL
Für AWL werden – Verknüpfungsergebnis (VKE) – Statusbit (STA) – Standardstatus (STANDARD) in Tabellenform angezeigt.
Testen mit FUP
Der Signalzustand wird mit "0" und "1" gekennzeichnet. Gestrichelte Linie bedeutet, dass kein Verknüpfungsergebnis vorliegt.
Über Extras > Einstellungen können Sie die Darstellungsart der Programmiersprache beim Testen ändern.
Laden und Testen des Programms
Getting Started STEP 7 Fehler! Unbekannter Name für Dokument-Eigenschaft. 69
Schließen Sie jetzt an Ihrem Test-aufbau beide Taster.
An der Eingabebaugruppe leuchten die Dioden für die Eingänge E 0.1 und E 0.2.
An der Ausgabebaugruppe leuchtet die Diode für den Ausgang A 4.0.
In den grafischen Programmier-sprachen KOP / FUP können Sie das Testergebnis am Farbumschlag im programmierten Netzwerk mitverfolgen. Der Farbumschlag symbolisiert, dass das Verknüpfungsergebnis bis zu dieser Stelle erfüllt ist.
Bei der Programmiersprache AWL ändert sich bei erfülltem Verknüp-fungsergebnis die Anzeige in der Spalte STA und in der Spalte VKE.
Deaktivieren Sie Test > Beobachten und schließen Sie das Fenster.
Schließen Sie daraufhin im SIMATIC Manager das "Online" Fenster.
Wir empfehlen umfangreiche Programme nie komplett auf die CPU zu laden und dort ablaufen zu lassen, da eine Fehlerdiagnose durch die Vielzahl der möglichen Fehlerquellen schwieriger ist. Vielmehr sollten Sie zur besseren Übersicht einzelne Bausteine separat laden und anschließend testen.
Mehr Informationen über Hilfe > Hilfethemen im Buch "Testen" unter "Testen mit Programmstatus".
E 0.1
E 0.2
Laden und Testen des Programms
Getting Started STEP 7 70 Fehler! Unbekannter Name für Dokument-Eigenschaft.
7.4 Programm mit Variablentabelle testen
Sie testen einzelne Programmvariablen, indem Sie diese beobachten und steuern. Voraussetzung ist, dass eine Online-Verbindung zur CPU besteht, diese sich in RUN-P befindet und das Programm geladen wurde.
Wie beim Testen mit Programmstatus können Sie die Ein- und Ausgänge des Netzwerks 1 (Reihenschaltung bzw. UND-Funktion) in der Variablentabelle beobachten. Zusätzlich können Sie durch Vorgabe einer IST-Drehzahl den Vergleicher für die Motordrehzahl im FB1 testen.
Variablentabelle erstellen
Ausgangspunkt ist wieder der SIMATIC Manager mit dem geöffneten Projekt "Getting Started Offline".
Navigieren Sie zum Ordner Bausteine, und klicken Sie mit der rechten Maustaste in die rechte Fensterhälfte.
Fügen Sie mit dem Kontextmenü der rechten Maustaste die Variablen-tabelle ein.
Übernehmen Sie die Voreinstellungen, indem Sie das Dialogfeld "Eigenschaften" mit OK schließen.
Sie können alternativ der Variablentabelle einen Symbolnamen geben und mit einem Symbolkommentar versehen.
Eine VAT1 (Variablentabelle) wird im Ordner Bausteine angelegt.
Öffnen Sie VAT1 (Doppelklick), Sie gelangen zum Fenster "Variablen steuern und beobachten".
Laden und Testen des Programms
Getting Started STEP 7 Fehler! Unbekannter Name für Dokument-Eigenschaft. 71
Die Variablentabelle ist zunächst leer. Tragen Sie für das Beispiel "Getting Started" die Symbolnamen oder den Operanden entsprechend der Abbildung ein. Die restlichen Angaben werden vervollständigt, wenn Sie in die nächste Zelle wechseln.
Ändern Sie das Anzeigeformat aller Drehzahlwerte auf das Format DEZ. Markieren Sie die entsprechende Zelle und wählen Sie im Kontextmenü (Klick mit der rechten Maustaste) das gewünschte Format aus.
Speichern Sie Ihre Variablentabelle.
Variablentabelle online schalten
Stellen Sie die Verbindung zu der projektierten CPU her. In der Statuszeile wird der Betriebszustand der CPU angezeigt.
Stellen Sie den Schlüsselschalter der CPU auf RUN-P (falls noch nicht erfolgt).
Laden und Testen des Programms
Getting Started STEP 7 72 Fehler! Unbekannter Name für Dokument-Eigenschaft.
Variablen beobachten
Klicken Sie auf Variable beobachten.
Schließen Sie die Taster 1 und Taster 2 in Ihrem Versuchsaufbau und beobachten Sie das Ergebnis in der Variablentabelle.
Die Statuswerte in der Variablentabelle ändern sich von false auf true.
Variablen steuern
Tragen Sie in der Spalte Steuerwert für den Operanden MW2 den Wert "1500" und für den Operanden MW4 den Wert "1300" ein.
Übertragen Sie die Steuerwerte auf Ihre CPU.
Laden und Testen des Programms
Getting Started STEP 7 Fehler! Unbekannter Name für Dokument-Eigenschaft. 73
Nach dem Übertragen werden diese Werte in Ihrer CPU verarbeitet. Das Ergebnis des Vergleichs wird sichtbar.
Beenden Sie Variablen beobachten und schließen Sie das Fenster. Eine eventuelle Abfrage beantworten Sie mit Ja bzw. mit OK.
Eine sehr umfangreiche Variablentabelle kann häufig aufgrund der Bildschirmbegrenzung nicht vollständig angezeigt werden.
Sollten Sie große Variablentabellen haben, empfehlen wir mit STEP 7 mehrere Variablentabellen zu einem S7-Programm anzulegen. Die Variablentabellen können Sie genau auf Ihre Testbedürfnisse abstimmen.
Analog zu den Bausteinen können Sie Variablentabellen individuelle Namen zuweisen (z. B. anstelle von VAT1 den Namen OB1_Netzwerk1). Die Zuweisung der Namen erfolgt über die Symboltabelle.
Mehr Informationen über Hilfe > Hilfethemen im Buch "Testen" unter "Testen mit der Variablentabelle".
Laden und Testen des Programms
Getting Started STEP 7 74 Fehler! Unbekannter Name für Dokument-Eigenschaft.
7.5 Diagnosepuffer auswerten
Für den Fall der Fälle, dass die CPU beim Abarbeiten eines S7-Programms in STOP geht oder sich die CPU nach dem Laden des Programms nicht mehr in RUN schalten lässt, können Sie aus den im Diagnosepuffer aufgelisteten Ereignissen auf die Fehlerursache schließen.
Voraussetzung ist, dass eine Online-Verbindung zur CPU besteht und sich die CPU im Betriebszustand "STOP" befindet.
Drehen Sie zuerst den Betriebsarten-schalter an der CPU auf "STOP".
Ausgangspunkt ist wieder der SIMATIC Manager mit dem geöffneten Projekt "Getting Started Offline".
Markieren Sie den Ordner Bausteine.
Befinden sich mehrere CPUs in Ihrem Projekt, stellen Sie zunächst fest, welche CPU in STOP gegangen ist.
Im Dialogfeld "Hardware diagnostizieren" werden alle erreichbaren CPUs aufgeführt. Die CPU mit dem Betriebszustand STOP ist markiert.
Das Projekt "Getting Started" verfügt nur über eine CPU, die angezeigt wird.
Klicken Sie auf Baugruppenzustand, um den Diagnosepuffer dieser CPU auszuwerten.
Ist nur eine CPU angeschlossen, können Sie den Baugruppenzustand dieser CPU auch direkt abfragen über den Menübefehl Zielsystem > Diagnose/Einstellung > Baugruppenzustand.
Laden und Testen des Programms
Getting Started STEP 7 Fehler! Unbekannter Name für Dokument-Eigenschaft. 75
Im Fenster "Baugruppenzustand" können Sie sich über Eigenschaften und Parameter Ihrer CPU informieren. Wählen Sie nun das Register Diagnosepuffer, um die Ursache des Betriebszustands STOP zu ermitteln.
Das jüngste Ereignis (Nr. 1) steht dabei an oberster Stelle. Die Ursache von STOP wird angezeigt. Schließen Sie alle Fenster bis auf den SIMATIC Manager.
Ist ein Programmierfehler die Ursache von STOP, markieren Sie das Ereignis und klicken Sie auf die Schaltfläche Baustein öffnen.
Der Baustein wird dann im bekannten KOP/AWL/FUP-Programmfenster geöffnet und das fehlerhafte Netzwerk wird markiert.
Mit diesem Kapitel haben Sie das Projektbeispiel "Getting Started" vom Anlegen eines Projektes bis zum Testen des fertigen Programms erfolgreich abgeschlossen. In den nächsten Kapiteln können Sie Ihr Wissen durch ausgewählte Übungen weiter vertiefen.
Mehr Informationen über Hilfe > Hilfethemen "Diagnose" und "Baugruppenzustand".
Die Schaltfläche "Baustein öffnen" ist nicht aktiv, da im Projekt "Getting Started" kein Fehler im Baustein vorlag.
Laden und Testen des Programms
Getting Started STEP 7 76 Fehler! Unbekannter Name für Dokument-Eigenschaft.
Getting Started STEP 7 A5E02904798-01 77
8 Programmieren einer Funktion (FC)
8.1 Funktion anlegen und öffnen
Die Funktion ist wie der Funktionsbaustein dem Organisationsbaustein untergeordnet. Damit die Funktion von der CPU bearbeitet werden kann, muss diese ebenfalls im übergeordneten Baustein aufgerufen werden. Dabei ist im Gegensatz zum Funktionsbaustein kein Datenbaustein notwen-dig.
Bei einer Funktion werden die Parameter ebenfalls in der Variablendeklarationstabelle aufgeführt, jedoch sind keine statischen Lokaldaten zugelassen.
Die Funktion programmieren Sie analog zum Funktionsbaustein im KOP/FUP/AWL-Programm-fenster.
Sie sollten bereits mit der Programmierung in KOP, FUP oder AWL (vgl. Kapitel 4 und 5) sowie der symbolischen Programmierung (vgl. Kapitel 3) vertraut sein.
Falls Sie das Beispielprojekt "Getting Started" Kapi-tel 1 bis 7 durchgeführt haben, öffnen Sie es nun.
Falls nicht, legen Sie bitte ein neues Projekt im SMATIC Manager mit Datei > Assistent "Neues Projekt" an. Gehen Sie dabei analog zum Kapitel 2.1 vor und benennen Sie das Projekt mit "Getting Started Funktion".
Wir gehen im weiteren Verlauf vom Projekt "Get-ting Started" aus. Sie können jedoch jeden Schritt auch anhand eines neu angelegten Projekts nachvollziehen.
Navigieren Sie zum Ordner Bausteine und öffnen Sie ihn.
Klicken Sie mit der rechten Maustaste in die rechte Fensterhälfte.
Programmieren einer Funktion (FC)
Getting Started STEP 7 78 A5E02904798-01
Fügen Sie über das Kontextmenü eine Funktion (FC) ein.
Im Dialogfenster "Eigenschaften - Funktion" über-nehmen Sie den Namen FC1, und wählen Sie die gewünschte Erstellsprache aus.
Bestätigen Sie die restlichen Voreinstellungen mit OK.
Die Funktion FC1 wurde dem Ordner Bausteine hin-zugefügt.
Öffnen Sie FC1 durch Doppelklick.
Innerhalb einer Funktion können im Gegensatz zum Funktionsbaustein keine statischen Daten in der Vari-ablendeklarationstabelle definiert werden.
Die in einem Funktionsbaustein definierten statischen Daten bleiben nach dem Abarbeiten des Bausteins bestehen. Statische Daten sind beispielsweise die verwendeten Merker für die Grenzwerte "Drehzahl" (vgl. Kapitel 5).
Für das Programmieren der Funktion können Sie wie gewohnt auf die symbolischen Namen aus der Sym-boltabelle zurückgreifen.
Mehr Information über Hilfe > Hilfethemen "Ausarbeiten des Automatisierungskonzepts“, "Grundlagen zum Entwerfen einer Programmstruktur“ und "Bausteine im Anwenderprogramm“.
Programmieren einer Funktion (FC)
Getting Started STEP 7 A5E02904798-01 79
8.2 Funktion programmieren
In unserem Beispiel programmieren Sie nachfolgend eine Zeitfunktion. Die Zeitfunktion bewirkt, dass sich beim Einschalten eines Motors (vgl. Kapitel 5) gleichzeitig ein Lüfter einschaltet, der nach dem Ausschalten des Motors noch vier Sekunden nachläuft (Ausschaltverzögerung).
Wie bereits erwähnt, müssen Sie die Ein- und Ausgangsparameter der Funktion (Deklaration "in" und "out") in der Variablendetailsicht eingeben.
Das KOP/AWL/FUP-Programmfenster wurde geöffnet. Sie arbeiten mit dieser Variablendetailsicht wie mit der Variablendetailsicht des Funktionsbausteins (vgl. Kapitel 5).
Tragen Sie folgende Deklarationen ein.
Zeitfunktion programmieren in KOP
Markieren Sie den Strompfad zur Eingabe der KOP-Anweisung.
Navigieren Sie im Register "Programmelemente" zum Element S_AVERZ (Zeit als Ausschaltverzögerung starten), und fügen Sie das Element ein.
Fügen Sie vor den Eingang S einen Schließer ein. Fügen Sie nach dem Ausgang Q eine Spule ein.
Programmieren einer Funktion (FC)
Getting Started STEP 7 80 A5E02904798-01
Markieren Sie die Fragezeichen, geben Sie ein "#" ein und wählen Sie die entsprechenden Na-men aus.
Am Eingang TW des S_AVERZ stellen Sie die Dauer der Verzögerung ein. Dabei bedeutet S5T#4s, dass eine Konstante mit dem Datentyp S5Time#(S5T#) mit einer Dauer von vier Sekun-den (4s) definiert wird.
Speichern Sie anschließend die Funktion, und schließen Sie das Fenster.
Zeitfunktion programmieren in AWL
Falls Sie in AWL programmieren, markieren Sie den Eingabebereich unterhalb des Netzwerks, und geben Sie die nebenstehende Anweisung ein.
Speichern Sie anschließend die Funktion, und schlie-ßen Sie das Fenster.
Mit dem Eingangsparameter "#Motor_Ein" wird die "#Zeit-funktion" gestartet. Sie wird später beim Aufruf im OB1 einmal mit den Parametern für den Benzinmotor und einmal mit den Parametern für den Dieselmotor (z.B. T1 für "BM_Nachlauf") versorgt. Die symbolischen Namen dieser Parameter werden Sie später in die Symboltabelle eintragen.
Programmieren einer Funktion (FC)
Getting Started STEP 7 A5E02904798-01 81
Zeitfunktion programmieren in FUP
Falls Sie in FUP programmieren, markieren Sie den Eingabebereich unterhalb des Netzwerks, und geben Sie das untenstehende FUP-Programm der Zeitfunktion ein.
Speichern Sie anschließend die Funktion, und schließen Sie das Fenster.
Damit die Zeitfunktion abgearbeitet wird, ist ein Aufruf der Funktion in einem übergeordneten Baustein not-wendig (in unserem Beispiel im OB1).
Mehr Informationen über Hilfe > Hilfethemen "Aufruf von Referenzhilfen", "Sprachbeschreibung KOP/FUP bzw. AWL" und "Zeiten".
Programmieren einer Funktion (FC)
Getting Started STEP 7 82 A5E02904798-01
8.3 Aufrufen der Funktion im OB1
Der Aufruf der Funktion FC1 erfolgt ähnlich wie der Aufruf des Funktionsbausteins im OB1. Alle Parameter der Funktion werden im OB1 mit den entsprechenden Operanden des Benzin- bzw. Dieselmotors versorgt.
Da diese Operanden noch nicht in der Symboltabelle definiert sind, werden die symbolischen Namen der Operanden noch in der Symboltabelle nachgetragen.
Der SIMATIC Manager ist mit dem Projekt "Getting Started" oder Ihrem neu angelegten Projekt geöffnet.
Navigieren Sie zum Ordner Bausteine und öffnen Sie den OB1.
Das KOP/AWL/FUP-Programmfenster öffnet sich.
Aufruf programmieren in KOP
Sie befinden sich in der Ansicht KOP. Markieren Sie Netzwerk Nr. 5 und fügen Sie ein neues Netzwerk (Nr. 6) ein.
Navigieren Sie anschließend im Register "Programm-elemente" zu FC1, und fügen Sie die Funktion ein.
Fügen Sie vor "Motor_Ein" einen Schließer ein.
Klicken Sie auf die Fragezeichen des FC1-Aufrufs, und tragen Sie die symbolischen Namen ein.
Ein Operand ist der Teil einer STEP 7-Anweisung, der aussagt, womit der Prozessor etwas tun soll. Er kann absolut oder symbolisch adressiert werden.
Über das Menü Ansicht > Anzeigen mit > Symbolischer Darstellung können Sie zwischen symbolischer und absoluter Darstellung wechseln.
Programmieren einer Funktion (FC)
Getting Started STEP 7 A5E02904798-01 83
Programmieren Sie im Netzwerk 7 den Aufruf der Funktion FC1 mit den Operanden des Diesel-motors. Gehen Sie dabei analog zum vorherigen Netzwerk vor (die Operanden für den Dieselmo-tor haben Sie bereits in der Symboltabelle aufgenommen).
Speichern Sie den Baustein, und schließen Sie das Fenster.
Aktivieren Sie Ansicht > Anzeigen mit > Symbolinformation, um in jedem Netzwerk Informationen einzelner Adressen zu erhalten.
Um mehrere Netzwerke auf einem Bildschirm darzustellen, deaktivieren Sie Ansicht > Anzeigen mit > Kommentar und gegebenenfalls Ansicht > Anzeigen mit > Symbolinformation.
Mit Ansicht > Zoomfaktor können Sie die Darstellungsgröße der Netzwerke verstellen.
Programmieren einer Funktion (FC)
Getting Started STEP 7 84 A5E02904798-01
Aufruf programmieren in AWL
Falls Sie in AWL programmieren, markieren Sie je-weils den Eingabebereich unterhalb eines neuen Netzwerks, und geben Sie die nebenstehenden AWL-Anweisungen ein.
Speichern Sie anschließend den Aufruf, und schlie-ßen Sie das Fenster.
Aufruf programmieren in FUP
Falls Sie in FUP programmieren, markieren Sie jeweils den Eingabebereich unterhalb eines neu-en Netzwerks, und geben Sie die untenstehenden FUP-Anweisungen ein.
Speichern Sie anschließend den Aufruf, und schließen Sie das Fenster.
Der Aufruf der Funktionen wurde in unserem Beispiel als unbedingter Aufruf programmiert, d. h. die Funkti-on wird immer bearbeitet.
Abhängig von den Anforderungen Ihrer Automatisierungsaufgabe können Sie den Aufruf von FCs oder FBs auch mit gewissen Bedingungen verknüpfen: z. B. an einen Eingang oder an eine Vorverschaltung. Zur Programmierung von Bedingungen steht der EN-Eingang bzw. der ENO-Ausgang der Box zur Verfügung.
Mehr Informationen über Hilfe > Hilfethemen "Aufruf von Referenzhilfen", "Sprachbeschreibung KOP/FUP" bzw. AWL".
Getting Started STEP 7 A5E02904798-01 85
9 Programmieren eines Global-Datenbausteins
9.1 Global-Datenbaustein anlegen und öffnen
Falls die Anzahl der internen Merker einer CPU (Speicherzellen) nicht mehr ausreicht, den Daten-bestand aufzunehmen, können ausgesuchte Daten in einem globalen Datenbaustein abgelegt werden.
Die Daten des globalen Datenbausteins stehen jedem anderen Baustein zur Verfügung. Ein Instanz-Datenbaustein hingegen ist einem bestimmten Funktionsbaustein zuge-ordnet, seine Daten sind nur lokal in diesem Funktionsbaustein verfügbar (vgl. Kapitel 5.5).
Sie sollten bereits mit der Programmierung in KOP, FUP oder AWL (vgl. Kapitel 4 und 5) sowie der symbolischen Programmierung (vgl. Kapitel 3) vertraut sein.
Falls Sie das Beispielprojekt "Getting Started" Kapi-tel 1 bis 7 durchgeführt haben, öffnen Sie es nun.
Falls nicht, legen Sie bitte ein neues Projekt im SIMATIC Manager mit Datei > Assistent "Neues Projekt" an. Gehen Sie dabei analog zum Kapitel 2.1 vor und benennen Sie das Projekt mit "Getting Started Glo-bal-DB".
Wir gehen im weiteren Verlauf vom Projekt "Getting Started" aus. Sie können jedoch jeden Schritt auch anhand eines neu angelegten Projekts nachvollziehen.
Navigieren Sie zum Ordner Bausteine und öffnen Sie ihn.
Klicken Sie mit der rechten Maustaste in die rechte Fensterhälfte.
Programmieren eines Global-Datenbausteins
Getting Started STEP 7 86 A5E02904798-01
Fügen Sie über das Kontextmenü einen Datenbau-stein ein.
Im Dialogfeld "Eigenschaften - Datenbaustein" über-nehmen Sie alle Voreinstellungen mit OK.
Benutzen Sie die Hilfe für weitere Informationen.
Der Datenbaustein DB3 wurde dem Ordner Baustei-ne hinzugefügt.
Öffnen Sie den DB3 durch Doppelklick.
Variablen im Datenbaustein programmieren
Tragen Sie in der Spalte Name "BM_Ist_Drehzahl" ein.
Wählen Sie für Typ mit der rechten Maustaste über das Kontextmenü Elementare Typen > INT aus.
Exemplarisch sind drei globale Daten im DB3 definiert. Tragen Sie die Daten in der Variablen-deklarationstabelle entsprechend nach.
Speichern Sie den globalen Datenbaustein.
Zur Erinnerung: Im Kapitel 5.5 haben Sie einen "Instanz-DB" erzeugt. Über "Global-DB" legen Sie dagegen einen Global-Datenbaustein an.
Die Variablen für die Ist-Drehzahlen im Datenbaustein "BM_Ist_Drehzahl" und "DM_Ist_Drehzahl" werden genauso behandelt wie die Merkerwörter MW2 (BM_Drehzahl_Ist) und MW4 (DM_Drehzahl_Ist). Dies wird im nächsten Kapitel gezeigt.
Programmieren eines Global-Datenbausteins
Getting Started STEP 7 A5E02904798-01 87
Symbole zuordnen
Einem Datenbaustein können Sie ebenfalls einen symbolischen Namen zuordnen.
Öffnen Sie die Symboltabelle und tragen Sie für den Datenbaustein DB3 das Symbol "G_Daten" ein.
Speichern Sie die Symboltabelle und schließen Sie das Fenster "Symbol Editor".
Schließen Sie außerdem den Global-Datenbaustein.
Global-DB in der Variablendeklarationstabelle:
Mit Ansicht > Datensicht können Sie in der Tabelle des Global-Datenbausteins die Aktualwerte des Da-tentyps INT ändern (vgl. Kapitel 5.5).
Global-DB in der Symboltabelle:
Im Gegensatz zum Instanz-Datenbaustein ist in der Symboltabelle der Datentyp zum Global-Datenbaustein immer die absolute Adresse. In unserem Beispiel ist der Datentyp "DB3". Beim Instanz-Datenbaustein ist als Datentyp stets der zugehörige FB angegeben.
Falls Sie im Kapitel 4 die Symboltabelle aus einem Beispielprojekt (zDt01_02_STEP7__AWL_1-10, zDt01_06_STEP7__KOP_1-10 oder zDt01_04_STEP7__FUP_1-10) in Ihr Projekt "Getting Started" kopiert haben, müssen Sie keine Symbole nachträglich einfügen.
Mehr Informationen über Hilfe > Hilfethemen "Programmieren von Bausteinen" und "Erstellen von Datenbausteinen".
Getting Started STEP 7 A5E02904798-01 89
10 Programmieren einer Multiinstanz
10.1 Übergeordneten Funktionsbaustein anlegen und öffnen
Im Kapitel 5 haben Sie eine Motorsteuerung mit dem Funktionsbaustein "Motor" (FB1) programmiert. Beim Aufruf des Funktionsbausteins FB1 im Organisationsbaustein OB1 benutzte der FB1 hier die Datenbausteine "Benzin" (DB1) und "Diesel" (DB2). Die Datenbausteine enthielten jeweils die unterschiedlichen Daten (z. B. #Drehzahl_Soll) der Motoren.
Stellen Sie sich nun vor, Sie benötigen für Ihre Automatisierungsaufgaben weitere Motorsteuerungen, z. B. für die Steuerung eines Rapsölmotors, eines Wasserstoffmotors usw.
Bei dem bisher kennengelernten Vorgehen würden Sie nun für jede zusätzliche Motorsteuerung den FB1 verwenden und diesem jeweils einen neuen DB mit den jeweiligen Daten des Motors zuordnen. Für die Steuerung des Rapsölmotors den FB1 mit DB3, für den Wasserstoffmotor den FB1 mit DB4 usw. Die Anzahl der Bausteine erhöht sich deutlich mit den Motorsteuerungen.
Sie können die Anzahl der Bausteine reduzieren, indem Sie mit Multiinstanzen arbeiten. Legen Sie hierzu einen übergeordneten neuen FB an (in unserem Beispiel den FB10), und rufen Sie in ihm den unveränderten FB1 als "Lokale Instanz" auf. Für jeden Aufruf legt der untergeordnete FB1 seine Daten im Datenbaustein DB10 des übergeordneten FB10 ab. Dem FB1 müssen somit keine DBs zugeordnet werden. Alle FBs greifen auf einen einzigen Datenbaustein zurück (hier den DB10).
Sie sollten bereits mit der Programmierung in KOP, FUP oder AWL (vgl. Kapitel 4 und 5) sowie der symbolischen Programmierung (vgl. Kapitel 3) vertraut sein.
Im DB10 werden die Datenbausteine DB1 und DB2 integriert. Hierzu ist es notwendig, den FB1 in den statischen Lokaldaten des FB10 zu deklarieren.
OB1 CALL FB10, DB10
FB10CALL FB1 (für Benzinmotor) CALL FB1 (für Dieselmotor) . . .
DB10 Daten "Benzinmotor" Daten "Dieselmotor"
FB1 "Motor"
FB1 "Motor"
Programmieren einer Multiinstanz
Getting Started STEP 7 90 A5E02904798-01
Falls Sie das Beispiel "Getting Started" Kapitel 1 bis 7 durchgeführt haben, öffnen Sie das Projekt "Getting Started".
Falls nicht, öffnen Sie bitte über den SIMATIC Manager das Projekt
ZDt01_01_STEP7__AWL_1-9,
ZDt01_05_STEP7__KOP_1-9,
ZDt01_03_STEP7__FUP_1-9
Navigieren Sie zum Ordner Bausteine, und öffnen Sie ihn.
Klicken Sie mit der rechten Maustaste in die rechte Fensterhälfte, und fügen Sie über das Kontextmenü einen Funktionsbaustein ein.
Ändern Sie den Namen des Bausteins auf "FB10", und wählen Sie die gewünschte Erstellsprache aus.
Aktivieren Sie, wenn erforderlich, die Multiinstanzfähigkeit, und übernehmen Sie die restlichen Voreinstellungen mit OK.
Der FB10 wurde dem Ordner Bausteine hinzugefügt. Öffnen Sie den FB10 durch Doppelklick.
Multiinstanzen können Sie für beliebige Funktionsbausteine anlegen, z. B. auch für Ventilsteuerungen. Wenn Sie mit Multiinstanzen arbeiten wollen, beachten Sie bitte, dass sowohl der aufrufende als auch die aufgerufenen Funktionsbausteine multiinstanzfähig sind.
Mehr Informationen über Hilfe > Hilfethemen "Programmieren von Bausteinen" und "Anlegen von Bausteinen und Bibliotheken".
Programmieren einer Multiinstanz
Getting Started STEP 7 A5E02904798-01 91
10.2 FB10 programmieren
Um den FB1 als "Lokale-Instanz" des FB10 aufzurufen, wird in der Variablendetailsicht für jeden geplanten Aufruf des FB1 eine statische Variable deklariert und ein anderer Name vorgegeben. Der Datentyp ist hierbei der FB1 ("Motor").
Variablen deklarieren / festlegen
Der FB 10 ist im KOP/AWL/FUP-Programmfenster geöffnet. Übertragen Sie die Deklarationen der nachfolgenden Abbildung in Ihre Variablendetailsicht. Wählen Sie hierzu nacheinander in der Variablenübersicht die Deklarationstypen "OUT", "STAT" und "TEMP" und tätigen Sie in der Variablendetailsicht Ihre Eintragungen. Wählen Sie beim Deklarationstyp "STAT" als Datentyp "FB <nr>" aus der Klappliste aus und ersetzen Sie die Zeichenfolge "<nr>" mit der Ziffer "1".
Die deklarierten Lokalinstanzen erscheinen anschließend im Register Programmelemente unter "Multiinstanzen".
Programmieren einer Multiinstanz
Getting Started STEP 7 92 A5E02904798-01
FB10 programmieren in KOP
Fügen Sie den Aufruf "Benzinmotor" als Multiinstanzbaustein "Benzinmotor" im Netzwerk 1 ein.
Fügen Sie anschließend die benötigten Schließer ein, und vervollständigen Sie den Aufruf mit den symbolischen Namen.
Fügen Sie ein neues Netzwerk ein, und programmieren Sie den Aufruf des Dieselmotors. Gehen Sie dabei analog zum Netzwerk 1 vor.
Die "Ist-Drehzahl" für die Motoren wird nicht aus einem Merker geholt (vgl. Kapitel 5.6 ff.), sondern aus einem globalen Datenbaustein (vgl. Kapitel 9.1). Die allgemeine Adressierung lautet "Datenbaustein".Operand, z. B. "G_Daten".BM_Ist_Drehzahl.
Programmieren einer Multiinstanz
Getting Started STEP 7 A5E02904798-01 93
Fügen Sie ein neues Netzwerk ein, und programmieren Sie eine Reihenschaltung mit der entsprechenden Adressierung.
Verwenden Sie jeweils die temporären Variablen. Die temporären Variablen erkennen Sie in der Klappliste am links abgebildeten Symbol.
Speichern Sie anschließend Ihr Programm, und schließen Sie den Baustein.
FB10 programmieren mit AWL
Falls Sie in AWL programmieren, markieren Sie jeweils den Eingabebereich unterhalb eines neuen Netzwerks, und geben Sie die nebenstehenden AWL-Anweisungen ein.
Speichern Sie anschließend Ihr Programm, und schließen Sie den Baustein.
Die temporären Variablen ("BM_Soll_erreicht" und "DM_Soll_erreicht") werden an den Ausgangsparameter "Soll_erreicht" übergeben, der dann im OB1 weiterverarbeitet wird.
Programmieren einer Multiinstanz
Getting Started STEP 7 94 A5E02904798-01
FB10 programmieren in FUP
Falls Sie in FUP programmieren, markieren Sie jeweils den Eingabebereich unterhalb eines neuen Netzwerks, und geben Sie die untenstehenden FUP-Anweisungen ein.
Speichern Sie anschließend Ihr Programm, und schließen Sie den Baustein.
Um die beiden Aufrufe des FB1 im FB10 zu bearbeiten, muss der FB10 selbst aufgerufen werden.
Multiinstanzen können ausschließlich für Funktionsbausteine programmiert werden. Das Anlegen von Multiinstanzen für Funktionen (FCs) ist nicht möglich.
Mehr Informationen über Hilfe > Hilfethemen "Programmieren von Bausteinen", "Erstellen von Codebausteinen" und "Multiinstanzen in der Variablendeklaration".
Programmieren einer Multiinstanz
Getting Started STEP 7 A5E02904798-01 95
10.3 DB10 erzeugen und Aktualwert anpassen
Der neue Datenbaustein DB10 wird die Datenbausteine DB1 und DB2 ersetzen. Im DB10 werden die Daten des Benzin- und Dieselmotors abgelegt, die später beim Aufruf des FB10 im OB1 benötigt werden (vgl. Aufruf des FB1 im OB1 in Kapitel 5.6 ff.).
Erzeugen Sie im SIMATIC Manager Projekt "Getting Started", Ordner Bausteine mit dem Kontextmenü der rechten Maustaste den Datenbaustein DB10.
Ändern Sie hierzu im Dialogfeld "Eigenschaften - Datenbaustein" den Namen des Datenbausteins auf DB10, wählen Sie in der benachbarten Klappliste den Verwendungszweck "Instanz-DB". Wählen Sie in der rechten Klappliste den zuzuordnenden Funktions-bausteins "FB10" und bestätigen Sie alle Einstellungen mit OK.
Der Datenbaustein DB10 wird im Projekt "Getting Started" hinzugefügt.
Öffnen Sie den DB10 mit Doppelklick.
Bestätigen Sie den nachfolgenden Dialog mit Ja, um den Instanz-Datenbaustein zu parametrieren. Wählen Sie den Menübefehl Ansicht > Datensicht.
Die Datensicht zeigt jede einzelne Variable im DB10 an, auch die "internen" Variablen der beiden Aufrufe des FB1 ("Lokalinstanzen").
Die Deklarationsicht zeigt die Variablen, wie Sie im FB10 deklariert sind.
Programmieren einer Multiinstanz
Getting Started STEP 7 96 A5E02904798-01
Ändern Sie den Aktualwert des Dieselmotors auf "1300", speichern Sie den Datenbaustein, und schließen Sie ihn anschließend.
In der Variablendeklarationstabelle des DB10 sind nun sämtliche Variablen enthalten. Im ersten Teil der Tabelle sehen Sie die Variablen für den Aufruf des Funktionsbausteins "Benzinmotor" und im unteren Teil den Aufruf für den Funktionsbaustein "Dieselmotor" (vgl. Kapitel 5.5).
Die "internen" Variablen des FB1 behalten ihre symbolischen Namen, z. B. "Einschalten". Diesen wird nun der Name der Lokalinstanz vorangestellt, z. B. "Benzinmotor.Einschalten".
Mehr Informationen über Hilfe > Hilfethemen "Programmieren von Bausteinen", "Erstellen von Datenbausteinen".
Programmieren einer Multiinstanz
Getting Started STEP 7 A5E02904798-01 97
10.4 Aufruf des FB10 im OB1
Der Aufruf des FB10 erfolgt in unserem Beispiel im OB1. Dieser Aufruf stellt die gleiche Funktionalität dar, wie Sie sie beim Programmieren und Aufrufen des FB1 im OB1 kennengelernt haben (vgl. Kapitel 5.6 ff.). Durch die Verwendung der Multiinstanz werden die im Kapitel 5.6 ff. programmierten Netzwerke 4 und 5 ersetzt.
Öffnen Sie den OB1 in dem Projekt, in dem Sie gerade den FB10 programmiert haben.
Symbolischen Namen definieren
Das KOP/AWL/FUP-Programmfenster ist geöffnet. Öffnen Sie die Symboltabelle mit Extras > Symboltabelle, und tragen Sie die symbolischen Namen für den Funktionsbaustein FB10 und den Datenbaustein DB10 in die Symboltabelle ein.
Speichern Sie anschließend die Symboltabelle, und schließen Sie das Fenster.
Aufruf programmieren in KOP
Fügen Sie am Ende des OB1 ein neues Netzwerk ein und ergänzen Sie dieses um den Aufruf des FB10 ("Motoren").
Programmieren einer Multiinstanz
Getting Started STEP 7 98 A5E02904798-01
Vervollständigen Sie den untenstehenden Aufruf mit den entsprechenden symbolischen Namen.
Löschen Sie den Aufruf des FB1 im OB1 (Netzwerke 4 und 5 aus Kapitel 5.6 ff), da nun der FB1 zentral über den FB10 aufgerufen wird.
Speichern Sie anschließend Ihr Programm, und schließen Sie den Baustein.
Aufruf in AWL
Falls Sie in AWL programmieren, markieren Sie den Eingabebereich unterhalb des neuen Netzwerks, und geben Sie die untenstehenden AWL-Anweisungen ein. Benutzen Sie hierfür im Programmelemente-Katalog den FB Bausteine > FB10 Motoren.
Löschen Sie den Aufruf des FB1 im OB1 (Netzwerke 4 und 5 aus Kapitel 5.6 ff), da nun der FB1 zentral über den FB10 aufgerufen wird.
Speichern Sie anschließend Ihr Programm, und schließen Sie den Baustein.
Das Ausgangssignal "Soll_erreicht" des FB10 ("Motoren") wird an die Variable im globalen Datenbaustein weitergegeben.
Programmieren einer Multiinstanz
Getting Started STEP 7 A5E02904798-01 99
Aufruf in FUP
Falls Sie in FUP programmieren, markieren Sie den Eingabebereich unterhalb des neuen Netzwerks, und geben Sie die untenstehenden FUP-Anweisungen ein. Benutzen Sie hierfür im Programmelemente-Katalog den FB Bausteine > FB10 Motoren.
Löschen Sie den Aufruf des FB1 im OB1 (Netzwerke 4 und 5 aus Kapitel 5.6 ff), da nun der FB1 zentral über den FB10 aufgerufen wird.
Speichern Sie anschließend Ihr Programm, und schließen Sie den Baustein.
Benötigen Sie für Ihre Automatisierungslösung weitere Motorsteuerungen, z. B. Erdgasmotoren, Biogasmotoren usw., sind diese analog als Multiinstanz zu programmieren und über den FB10 aufzurufen.
Hierzu deklarieren Sie, wie dargestellt, in der Variablendeklarationstabelle des FB10 ("Motoren") die weiteren Motoren und programmieren im FB10 den Aufruf des FB1 (Multiinstanz im Programmelemente-Katalog). Für die symbolische Programmierung sind anschließend die neuen symbolischen Namen z. B. für die Ein-/Ausschaltvorgänge in der Symboltabelle zu definieren.
Mehr Informationen über Hilfe > Hilfethemen "Aufruf von Referenzhilfen", "Sprachbeschreibung KOP/FUP" bzw. "AWL".
Getting Started STEP 7 A5E02904798-01 101
11 Konfigurieren der Dezentralen Peripherie
11.1 Dezentrale Peripherie mit PROFIBUS-DP aufbauen
Beim konventionellen Aufbau von Automatisierungsanlagen werden die Kabelverbindungen der Sensoren und Aktoren direkt in die Ein-/Ausgabebaugruppen des zentralen Automatisierungs-geräts gesteckt. Das führt häufig zu einem hohen Verdrahtungsaufwand.
Mit einem dezentralen Aufbau verringern Sie den Verdrahtungsaufwand erheblich indem Sie die Ein-/Ausgabebaugruppen in Nähe der Sensoren und Aktoren platzieren. Die Verbindung zwi-schen dem Automatisierungssystem, den Peripheriebaugruppen und Feldgeräten stellen Sie über den Feldbus PROFIBUS-DP her.
Die Programmierung des konventionellen Aufbaus konnten Sie im Kapitel 6 kennenlernen. Für das Konfigurieren des dezentralen Aufbaus ergeben sich keine Unterschiede im Vergleich zum Konfigurieren eines zentralen Aufbaus. Sie wählen die teilnehmenden Baugruppen aus dem Hardware-Katalog aus, ordnen diese an und passen deren Eigenschaften Ihren Anforderungen an.
Vorteilhaft wäre, wenn Sie bereits wissen, wie Sie ein Projekt anlegen und einen zentralen Auf-bau konfigurieren (vgl. Kapitel 2.1 und 6).
Direktverbindung zwischen CPU und PG/PC über MPI
PROFIBUS-DP-Netz zwischen Master und Slaves
Master-Gerät: z. B. CPU 315-2DP
Modulare Slaves: z.B. ET 200 M-IM153
Kompakte Slaves: z.B. E/A-Baugruppen ET 200B-16DI / -16DO
Konfigurieren der Dezentralen Peripherie
Getting Started STEP 7 102 A5E02904798-01
Ein neues Projekt anlegen
Ausgangspunkt ist der SIMATIC Manager. Schließen Sie wegen der besseren Übersichtlichkeit eventuell noch offene Projekte.
Legen Sie ein neues Projekt an.
Wählen Sie im entsprechenden Dialogfeld die CPU 315-2DP aus (CPU mit PROFIBUS-DP-Netz).
Gehen Sie ansonsten analog zu Kapitel 2.1 vor, und geben Sie dem Projekt den Namen "GS-DP" (Getting Started - Dezentrale Peripherie).
Falls Sie Ihre eigene Konfiguration gleich an dieser Stelle anlegen wollen, dann geben Sie bitte jetzt Ihre CPU an. Achten Sie darauf, dass diese DP-fähig ist.
Einfügen des PROFIBUS Netz
Markieren Sie den Ordner GS-DP.
Fügen Sie über das Kontextmenü der rechten Maus-taste das PROFIBUS-Netz ein.
Konfigurieren der Dezentralen Peripherie
Getting Started STEP 7 A5E02904798-01 103
Station konfigurieren
Markieren Sie den Ordner SIMATIC 300-Station, und doppelklicken Sie auf Hardware. Das "HW Konfig"-Fenster wird geöffnet (vgl. Kapitel 6.1).
Die CPU 315-2DP ist bereits im Rack vorhanden. Falls notwendig, aktivieren Sie Hardware-Katalog über Ansicht > Hardware-Katalog oder den Button.
Fügen Sie auf dem Steckplatz 1 die Stromversor-gungsbaugruppe PS307 2A mit Drag and Drop ein.
Fügen Sie auf den Steckplätzen 4 und 5 die Ein-/Ausgabebaugruppen DI32xDC24V und DO32xDC24V/0.5A ein.
Zusätzlich zur DP-fähigen CPU können Sie auch zentrale Baugruppen auf dem gleichen Rack platzieren (wird hier nicht durchgeführt).
Konfigurieren der Dezentralen Peripherie
Getting Started STEP 7 104 A5E02904798-01
DP-Mastersystem konfigurieren
Markieren Sie den DP-Master auf Steckplatz X2, und fügen Sie ein Mastersystem ein.
Übernehmen Sie im nun eingeblendeten Dialog die vorgeschlagene Adresse. Markieren Sie im Feld "Subnetz" den Eintrag "PROFIBUS(1)" und über-nehmen Sie die Einstellungen mit OK.
Navigieren Sie im Hardware-Katalog zur Baugruppe B-16DI und fügen Sie diese in das Mastersystem ein (mit Drag and Drop direkt auf das Mastersystem zie-hen, Mauszeiger ändert sich, loslassen).
Im Dialogfeld "Objekteigenschaften" können Sie unter Parameter die Teilnehmer-Adresse der eingefügten Baugruppe ändern.
Bestätigen Sie die vorgeschlagene Adresse mit OK.
Ziehen Sie analog dazu die Baugruppe B-16DO auf das Mastersystem.
Im Dialogfeld wird die Teilnehmer-Adresse automa-tisch angepasst. Bestätigen Sie diese mit OK.
Alle Objekte auf dem Mastersystem können Sie verschieben, indem Sie diese markieren und mit gedrückter Maustaste bewegen.
Konfigurieren der Dezentralen Peripherie
Getting Started STEP 7 A5E02904798-01 105
Ziehen Sie die Anschaltungsbaugruppe IM153 auf das Mastersystem, und bestätigen Sie wieder die Teilnehmer-Adresse mit OK.
Markieren Sie das ET 200M im Netz. In der unteren Konfigurationstabelle werden nun die freien Steckplätze der ET 200M angezeigt.
Markieren Sie dort den Steckplatz 4.
Die ET 200M selbst kann weitere Ein-/Ausgabebau-gruppen aufnehmen. Wählen Sie beispielsweise die Baugruppe DI32xDC24V für den Steckplatz 4 aus und fügen Sie die Baugruppe mit Doppelklick ein.
In unserem Beispiel übernehmen wir die voreingestellten Teilnehmer-Adressen. Diese Adressen können Sie jedoch jederzeit än-dern und Ihren Anforderungen anpassen.
Achten Sie stets bei der Auswahl von Baugruppen darauf, dass Sie sich im Hard-ware-Katalog auch im richtigen Ordner befinden. Z.B. für die Auswahl von Bau-gruppen zur ET 200M im Ordner ET 200M.
Konfigurieren der Dezentralen Peripherie
Getting Started STEP 7 106 A5E02904798-01
Teilnehmer-Adresse ändern
In unserem Beispiel ist das Ändern der Teilnehmer-Adresse nicht notwendig. In der Praxis wird dies je-doch häufig gebraucht.
Markieren Sie die anderen Teilnehmer der Reihe nach und überprüfen Sie die Ein- und Ausgangsad-ressen. Die Hardware-Konfiguration hat alle Adressen ange-passt, es gibt keine Doppelbelegung.
Angenommen Sie wollen die Adresse der ET 200M ändern:
Markieren Sie die ET 200M und doppelklicken Sie auf DI32xDC24V (Steckplatz 4).
Ändern Sie im Dialogfeld "Eigenschaften" unter Adressen nun die Eingangsadressen von 6 auf 12. Schließen Sie das Dialogfeld mit OK.
Konfigurieren der Dezentralen Peripherie
Getting Started STEP 7 A5E02904798-01 107
Zum Abschluss Speichern und Übersetzen Sie die Konfiguration der Dezentralen Peripherie.
Schließen Sie das Fenster.
Alternative: Netzprojektierung
Die Konfiguration der Dezentralen Peripherie können Sie auch mit der Netzprojektierung durchführen.
Doppelklicken Sie im SIMATIC Manager auf das Netz PROFIBUS (1).
Das Fenster "NetPro" wird geöffnet.
Aus dem Katalog der Netzobjekte können Sie weitere DP-Slaves auf den PROFIBUS-DP ziehen.
Doppelklicken Sie auf ein beliebiges Element, um es zu konfigurieren. Das Fenster "Hardware konfigurie-ren" wird geöffnet.
Mit Station > Konsistenz prüfen (Fenster Hardware-Konfiguration) und Netz > Konsistenz prüfen (Fens-ter Netzprojektierung) können Sie die Konfiguration auf Fehler überprüfen, bevor Sie diese speichern. Bei eventuellen Fehlern werden diese von STEP 7 angezeigt und Lösungsmöglichkeiten angeboten.
Mehr Information über Hilfe > Hilfethemen "Konfigurieren der Hard-ware" und "Konfigurieren der Dezentralen Peripherie".
Mit Speichern und Übersetzen wird die Konfiguration automatisch einer Konsistenzprüfung unterzogen. Bei fehlerfreier Konfiguration werden dann die Systemdaten erzeugt und können ins Zielsystem geladen werden.
Mit Speichern kann die Konfiguration auch im fehlerhaf-ten Zustand abgespeichert werden. Ein Laden ins Ziel-system ist dann nicht möglich.
Konfigurieren der Dezentralen Peripherie
Getting Started STEP 7 108 A5E02904798-01
Gratulation! Sie haben das "Getting Started" durchgearbeitet und dabei wichtige Begriffe, Vorgehensweisen und Funktionalitäten von STEP 7 kennengelernt. Damit können Sie sich bereits jetzt an Ihr erstes Projekt wa-gen.
Für den Fall, dass Sie in zukünftigen Projekten nach bestimmten Funktionen suchen oder Bedienfolgen von STEP 7 vergessen haben, nutzen Sie unsere umfangreiche Hilfe zu STEP 7.
Wenn Sie Ihre STEP 7 Kenntnisse erweitern wollen, bieten wir hierfür spezielle Schulungen an. Ihr Siemens-Vertriebsberater hilft Ihnen gern weiter.
Bei Ihren Projekten wünschen wir Ihnen viel Erfolg!
Ihre Siemens AG
Getting Started STEP 7 A5E02904798-01 109
A. Anhang A
A.1 Übersicht der Beispielprojekte zum Getting Started
ZDt01_02_STEP7__AWL_1-10: Die programmierten Kapitel 1 bis 10 inklusive Symboltabelle in der Programmiersprache AWL.
ZDt01_01_STEP7__AWL_1-9: Die programmierten Kapitel 1 bis 9 inklusive Symboltabelle in der Programmiersprache AWL.
ZDt01_06_STEP7__KOP_1-10: Die programmierten Kapitel 1 bis 10 inklusive Symboltabelle in der Programmiersprache KOP.
ZDt01_05_STEP7__KOP_1-9: Die programmierten Kapitel 1 bis 9 inklusive Symboltabelle in der Programmiersprache KOP.
ZDt01_04_STEP7__FUP_1-10: Die programmierten Kapitel 1 bis 10 inklusive Symboltabelle in der Programmiersprache FUP.
ZDt01_03_STEP7__FUP_1-9: Die programmierten Kapitel 1 bis 9 inklusive Symboltabelle in der Programmiersprache FUP.
ZDt01_07_STEP7__DezP_11: Das programmierte Kapitel 11 mit der Dezentralen Peripherie.
Getting Started STEP 7 A5E02904798-01 111
Stichwortverzeichnis
A Absolute Adresse 19 Aktualwerte ändern 50 Ändern vonTeilnehmer-Adressen 106 Anlegen der Funktion 77 Anlegen des Globaldatenbausteins 85 Anlegen des Projekts 13 Anlegen eines Funktionbausteins 37 Aufbauen der Online-Verbindung 63 Aufgabenstellung 7 Aufrufen der Funktion 82 Aufrufen der Hilfe 17 Auswerten des Diagnosepuffers 74 AWL
Bausteinaufruf 55 ODER-Anweisung 31 Speicheranweisung 32 Testen 68 UND Anweisung 30 Zeitfunktion programmieren 80
B Baugruppenzustand abfragen 74 Bausteinaufruf in AWL 55 Bausteinaufruf in FUP 57 Bausteinaufruf in KOP 52 Beispielprojekte 109 Beobachten von Variablen 72 Betriebszustand überprüfen 67
C CPU einschalten 67 CPU urlöschen und in RUN setzen 65
D Datenbaustein
Erzeugen des Instanz-DB 50 Datensicht 95 Datentyp 21 Deklarationsicht 95 Dezentrale Peripherie konfigurieren 101 Diagnosepuffer auswerten 74 DP-Mastersystem konfigurieren 104
E Einfügen > Symbol 27, 31, 34 Einführung in STEP 7 7 Entscheidung KOP, AWL, FUP 23 Erstellen der Variablentabelle 70
F FB programmieren in AWL 43 FB programmieren in FUP 46 FB programmieren in KOP 39 Funktion anlegen 77 Funktion aufrufen 82 Funktion öffnen 77 Funktionsbaustein anlegen 37 Funktionsbaustein öffnen 37 FUP
Bausteinaufruf 57 ODER-Funktion 35 Speicherfunktion 36 Testen 68 UND-Funktion 33 Zeitfunktion programmieren 81
G Global-Datenbaustein anlegen 85 Global-Datenbaustein programmieren 85 Global-DB in der Symboltabelle 87 Global-DB in der Variablendeklarationstabelle 87 Global-DB öffnen 85
H Hardware aufbauen 63 Hardware konfigurieren 61 Hilfe aufrufen 17
I Installieren 11 Instanz-Datenbausteine erzeugen 50
K Konfigurieren der Dezentralen Peripherie 101 Konfigurieren der Hardware 61 Konfigurieren des DP-Mastersystem 104 Konsistenz prüfen
Netz 107 Station 107
KOP Bausteinaufruf 52 Parallelschaltung 28 Reihenschaltung 26 Speicherfunktion 29 Testen 68 Zeitfunktion programmieren 79
KOP/AWL/FUP-Programmfenster 25 Kopieren der Symboltabelle 24
Stichwortverzeichnis
Getting Started STEP 7 112 A5E02904798-01
L Laden des Programms in das Zielsystem 65 Laden einzelner Bausteine 67
M Multiinstanz programmieren 89
N Netz > Konsistenz prüfen 107 Netzprojektierung 107
O OB1 öffnen 24 ODER-Anweisung in AWL 31 ODER-Funktion 7 ODER-Funktion in FUP 35 Öffnen der Funktion 77 Öffnen des Globaldatenbausteins 85 Öffnen des OB1 24 Öffnen eines Funktionbausteins 37 Online programmieren 67 Online schalten der Variablentabelle 71 Online-Verbindung aufbauen 63
P Parallelschaltung in KOP 28 PROFIBUS-DP aufbauen 101 Programm ins Zielsystem laden 65 Programmieren des FB1 in AWL 43 Programmieren des FB1 in FUP 46 Programmieren des FB1 in KOP 39 Programmieren einer Funktion (FC) 77 Programmieren einer Multiinstanz 89 Programmieren eines Global-Datenbausteins 85 Programmieren im OB1 23 Programmieren mit FBs und DBs 37 Programmieren symbolisch 20 Projekt anlegen 13 Projektstruktur im SIMATIC Manager 16 Projektstruktur navigieren 18
R Reihenschaltung in KOP 26
S SIMATIC Erweiterungssoftware 18 SIMATIC Manager
Projektstruktur 16
SIMATIC Manager starten 13 Spannung anlegen 65 Speicheranweisung in AWL 32 Speicherfunktion in FUP 36 Speicherfunktion in KOP 29 SR-Funktion 8 Starten des SIMATIC Manager 13 Station > Konsistenz prüfen 107 STEP7
Assistent Neues Projekt 13
Steuern von Variablen 72 Symbol einfügen
AWL 31 FUP 34 KOP 27
Symboleditor 20 Symbolisch programmieren 20 Symbolische Darstellung
AWL 32 FUP 36 KOP 29
Symboltabelle 20 Symboltabelle kopieren 24
T Teilnehmer-Adresse ändern 106 Testen mit AWL 68 Testen mit FUP 68 Testen mit KOP 68
U UND-Anweisung in AWL 30 UND-Funktion 7 UND-Funktion in FUP 33
V Variablen beobachten 72 Variablen steuern 72 Variablendeklarationstabelle ausfüllen
AWL 43 FUP 46 KOP 39
Variablentabelle erstellen 70 Variablentabelle online schalten 71 Vorgehensweise mit STEP 7 10
Z Zeitfunktion programmieren in AWL 80 Zeitfunktion programmieren in FUP 81 Zeitfunktion programmieren in KOP 79 zentrale Baugruppen konfigurieren 61