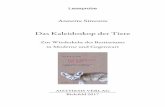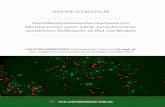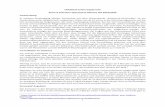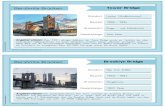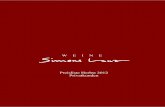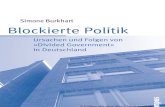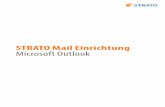Simone Ochsenkühn Der Mac - STRATO · Inhaltsverzeichnis 4 Vorwort 9 Kapitel 1 – Es geht los:...
Transcript of Simone Ochsenkühn Der Mac - STRATO · Inhaltsverzeichnis 4 Vorwort 9 Kapitel 1 – Es geht los:...

BUCH VERLAGamac
®
amac-buch Verlag
Simone Ochsenkühn
Grundlagen einfach und verständlich
• Nachvollziehbare Beschreibungen ohne Fachchinesisch
• Noch übersichtlicher durch nummerierte Bilder
• Garantierter Lernerfolg durch bewährtes didaktisches Konzept
• Kompetente und konkrete Hilfe bei Problemen
Der Mac Der Mac Der Mac Der Mac Der Mac Der Mac für Einsteigerfür Einsteigerfür Einsteigerfür Einsteigerfür Einsteigerfür Einsteigerfür Einsteigerfür Einsteigerfür Einsteigerfür Einsteigerfür Einsteigerfür Einsteigerfür Einsteigerfür Einsteigerfür Einsteiger
Grundlagen einfach und verständlich und verständlich und verständlich
• Nachvollziehbare Beschreibungen ohne Fachchinesisch
für Einsteigerfür Einsteigerfür Einsteigerfür Einsteigerfür Einsteigerfür Einsteigerfür Einsteigerfür Einsteigerfür Einsteigerfür Einsteigerfür Einsteigerfür Einsteigerfür Einsteigerfür Einsteigerfür Einsteigerfür Einsteigerfür Einsteigerfür Einsteigerfür Einsteigerfür Einsteigerfür Einsteigerfür Einsteigerfür Einsteigerfür Einsteiger

Simone Ochsenkühn
Der Mac für Einsteiger

Der Mac für Einsteiger
Copyright © 2012 by amac-buch Verlag
ISBN 978-3-95431-003-6
Konzeption/Koordination: amac-buch VerlagLayout und Cover: Simone Ochsenkühn, ObergriesbachSatz: Johann Szierbeck, AichachDruck und Bindung: deVega Medien GmbH, Augsburg
Trotz sorgfältigen Lektorats schleichen sich manchmal Fehler ein. Autoren und Verlag sind Ihnen dankbar für Anregungen und Hinweise!
amac-buch VerlagErlenweg 6D-86573 ObergriesbachE-Mail: [email protected]://www.amac-buch.deTelefon 0 82 51 /82 71 37Telefax 0 82 51 /82 71 38
Alle Rechte vorbehalten. Die Verwendung der Texte und Bilder, auch auszugsweise, ist ohne die schriftliche Zustimmung des Verlags urheberrechtswidrig und strafbar. Das gilt insbesondere für die Vervielfältigung, Übersetzung, die Verwendung in Kursunterlagen oder elektronischen Systemen. Der Verlag übernimmt keine Haftung für Folgen, die auf unvollständige oder fehlerhafte Angaben in diesem Buch zurückzuführen sind. Nahezu alle in diesem Buch behandelten Hard- und Soft-warebezeichnungen sind zugleich eingetragene Warenzeichen.

Inhaltsverzeichnis

Inhaltsverzeichnis
4
Vorwort 9
Kapitel 1 – Es geht los: Kauf und Installation 11
Die richtige Entscheidung _________________________________________________________________________________________________________________________________________________________________________________________________________________________________________________________________________________ 13
Weitere Entscheidungsfragen ___________________________________________________________________________________________________________________________________________________________________________________________________________________________________________________________________ 14
Die Entscheidung ist gefallen. Wo geht es hin zum Kauf? _____________________________________________________________________________________________________________________________________________________ 16
Inbetriebnahme _________________________________________________________________________________________________________________________________________________________________________________________________________________________________________________________________________________________________________________________ 17
Auspacken des Laptops oder des Gerätes _________________________________________________________________________________________________________________________________________________________________________________________________________________________ 17
Inbetriebnahme von tragbaren Geräten _______________________________________________________________________________________________________________________________________________________________________________________________________________________________ 17
Inbetriebnahme von iMacs ____________________________________________________________________________________________________________________________________________________________________________________________________________________________________________________________________________ 19
Tastatur im Schnellüberblick _______________________________________________________________________________________________________________________________________________________________________________________________________________________________________________________________________ 19
Den neuen Computer und dessen Betriebssystem einrichten __________________________________________________________________________________________________________________________________________ 21
Den ersten und wichtigsten Benutzer anlegen _______________________________________________________________________________________________________________________________________________________________________________________________________ 24
Apple-ID und iCloud ____________________________________________________________________________________________________________________________________________________________________________________________________________________________________________________________________________________________________ 27
Einen neuen Benutzer anlegen, den Standardbenutzer ________________________________________________________________________________________________________________________________________________________________________ 30
Inbetriebnahme einer Bluetooth-Maus ___________________________________________________________________________________________________________________________________________________________________________________________________________________________________ 33
Installation der Maus via Bluetooth-Assistent ____________________________________________________________________________________________________________________________________________________________________________________________________________ 35
DSL einrichten ______________________________________________________________________________________________________________________________________________________________________________________________________________________________________________________________________________________________________________________________ 36
DSL bei der Deutschen Telekom __________________________________________________________________________________________________________________________________________________________________________________________________________________________________________________________ 36
Internet-DSL-Zugang am WLAN-DSL-Router einrichten ________________________________________________________________________________________________________________________________________________________________________ 39
Kapitel 2 – Aller Anfang ist leicht: Die Grundlagen 49
Einschalten, Anmelden, Ausschalten _______________________________________________________________________________________________________________________________________________________________________________________________________________________________________ 50
Die Tastatur __________________________________________________________________________________________________________________________________________________________________________________________________________________________________________________________________________________________________________________________________ 52
Die Tastaturbegriffe _____________________________________________________________________________________________________________________________________________________________________________________________________________________________________________________________________________________________________ 52
Tastaturkombinationen __________________________________________________________________________________________________________________________________________________________________________________________________________________________________________________________________________________________ 53
Die Handhabung der Maus _____________________________________________________________________________________________________________________________________________________________________________________________________________________________________________________________________________ 54
Die Magic Mouse bedienen __________________________________________________________________________________________________________________________________________________________________________________________________________________________________________________________________________ 54
Das Laptop-Trackpad bzw. Magic Trackpad _________________________________________________________________________________________________________________________________________________________________________________________________________________ 54
Zeigen mit der Maus ___________________________________________________________________________________________________________________________________________________________________________________________________________________________________________________________________________________________________ 56
Klicken mit der Maus _________________________________________________________________________________________________________________________________________________________________________________________________________________________________________________________________________________________________ 57
In Safari Text schreiben ________________________________________________________________________________________________________________________________________________________________________________________________________________________________________________________________________________________ 60
Das Scrollen mit der Maus _______________________________________________________________________________________________________________________________________________________________________________________________________________________________________________________________________________ 63

i
5
Zurückblättern der Seiten __________________________________________________________________________________________________________________________________________________________________________________________________________________________________________________________________________________ 65
Programm Safari beenden _______________________________________________________________________________________________________________________________________________________________________________________________________________________________________________________________________________ 67
Die Oberfläche des Betriebssystems _________________________________________________________________________________________________________________________________________________________________________________________________________________________________________ 68
Das Dock __________________________________________________________________________________________________________________________________________________________________________________________________________________________________________________________________________________________________________________________________________ 68
Hilfe, das Programmsymbol ist aus dem Dock verschwunden! ______________________________________________________________________________________________________________________________________________ 70
Der Schreibtisch ___________________________________________________________________________________________________________________________________________________________________________________________________________________________________________________________________________________________________________________ 71
Die Fenstertechnik __________________________________________________________________________________________________________________________________________________________________________________________________________________________________________________________________________________________________________ 75
Systemeinstellungen – Alles, was das Leben am Mac noch schöner macht! _________________________________________________________________________________________________ 77
Diktat & Sprache ______________________________________________________________________________________________________________________________________________________________________________________________________________________________________________________________________________________________________________________ 91
Kapitel 3 – Internet: Safari, Mail, FaceTime und Skype 95
Im Internet unterwegs: Safari __________________________________________________________________________________________________________________________________________________________________________________________________________________________________________________________________ 96
Lesezeichen in Safari __________________________________________________________________________________________________________________________________________________________________________________________________________________________________________________________________________________________________ 96
Das Lesezeichen-Icon ________________________________________________________________________________________________________________________________________________________________________________________________________________________________________________________________________________________________ 99
Einen Begriff auf der Internetseite suchen __________________________________________________________________________________________________________________________________________________________________________________________________________________ 100
Top Sites anlegen __________________________________________________________________________________________________________________________________________________________________________________________________________________________________________________________________________________________________________ 101
Welche Internetseiten sind interessant? __________________________________________________________________________________________________________________________________________________________________________________________________________________________ 105
Eine E-Mail-Adresse besorgen _____________________________________________________________________________________________________________________________________________________________________________________________________________________________________________________________ 107
E-Mail-Adresse bei der Telekom einrichten _______________________________________________________________________________________________________________________________________________________________________________________________________________ 108
E-Mail-Adresse bei anderen Anbietern einrichten ________________________________________________________________________________________________________________________________________________________________________________________ 112
Das Programm Mail einrichten und benützen ________________________________________________________________________________________________________________________________________________________________________________________________ 119
Mail starten, um das Programm einzurichten _______________________________________________________________________________________________________________________________________________________________________________________________________ 119
Zusätzliche E-Mail-Postfächer einrichten ________________________________________________________________________________________________________________________________________________________________________________________________________________________ 123
E-Mails mit Mail ___________________________________________________________________________________________________________________________________________________________________________________________________________________________________________________________________________________________________________________ 126
Eine ganz neue E-Mail verfassen _____________________________________________________________________________________________________________________________________________________________________________________________________________________________________________________ 131
Suchen von verloren gegangenen E-Mails ____________________________________________________________________________________________________________________________________________________________________________________________________________________ 137
E-Mails als Werbung markieren ________________________________________________________________________________________________________________________________________________________________________________________________________________________________________________________ 137
Das Ordnen von E-Mails _________________________________________________________________________________________________________________________________________________________________________________________________________________________________________________________________________________ 139
VIP _____________________________________________________________________________________________________________________________________________________________________________________________________________________________________________________________________________________________________________________________________________________________ 140
Vollbildmodus ______________________________________________________________________________________________________________________________________________________________________________________________________________________________________________________________________________________________________________________ 141
Videokonferenz mit FaceTime _____________________________________________________________________________________________________________________________________________________________________________________________________________________________________________________________ 142
Mit Skype telefonieren ________________________________________________________________________________________________________________________________________________________________________________________________________________________________________________________________________________________ 148
Das Programm Skype installieren __________________________________________________________________________________________________________________________________________________________________________________________________________________________________________________ 148
Skype starten ________________________________________________________________________________________________________________________________________________________________________________________________________________________________________________________________________________________________________________________ 153

Inhaltsverzeichnis
6
Kapitel 4 – Nützliche Programme am Mac 155
iPhoto __________________________________________________________________________________________________________________________________________________________________________________________________________________________________________________________________________________________________________________________________________________________ 156
Der erste Start ____________________________________________________________________________________________________________________________________________________________________________________________________________________________________________________________________________________________________________________ 156
Ereignisse _____________________________________________________________________________________________________________________________________________________________________________________________________________________________________________________________________________________________________________________________________ 159
Import von Bilddateien einer Kamera in iPhoto ________________________________________________________________________________________________________________________________________________________________________________________________ 160
Import von Bild- oder Filmdateien von einem Datenträger _________________________________________________________________________________________________________________________________________________________ 162
Importieren von Filmen ____________________________________________________________________________________________________________________________________________________________________________________________________________________________________________________________________________________ 164
Import per Drag & Drop von einem Datenträger ___________________________________________________________________________________________________________________________________________________________________________________________ 165
Alben und Ordner ________________________________________________________________________________________________________________________________________________________________________________________________________________________________________________________________________________________________________ 167
Ereignisse _____________________________________________________________________________________________________________________________________________________________________________________________________________________________________________________________________________________________________________________________________ 169
Die Bearbeitungsfunktionen in iPhoto ________________________________________________________________________________________________________________________________________________________________________________________________________________________________ 172
Fotos bereitstellen und verteilen ____________________________________________________________________________________________________________________________________________________________________________________________________________________________________________________ 180
Bilder als E-Mail versenden _______________________________________________________________________________________________________________________________________________________________________________________________________________________________________________________________________ 182
Diashow _________________________________________________________________________________________________________________________________________________________________________________________________________________________________________________________________________________________________________________________________________ 186
Drucken __________________________________________________________________________________________________________________________________________________________________________________________________________________________________________________________________________________________________________________________________________ 190
Organisiert sein – Die Kontakte _______________________________________________________________________________________________________________________________________________________________________________________________________________________________________________________ 192
Kalender ________________________________________________________________________________________________________________________________________________________________________________________________________________________________________________________________________________________________________________________________________________ 198
Einstellungen in Kalender ____________________________________________________________________________________________________________________________________________________________________________________________________________________________________________________________________________ 198
Neue Ereignisse in Kalender erstellen ___________________________________________________________________________________________________________________________________________________________________________________________________________________________________ 199
Neue Kalender erstellen __________________________________________________________________________________________________________________________________________________________________________________________________________________________________________________________________________________ 203
Alles Ansichtssache ___________________________________________________________________________________________________________________________________________________________________________________________________________________________________________________________________________________________________ 205
Erinnerungen _____________________________________________________________________________________________________________________________________________________________________________________________________________________________________________________________________________________________________________________________ 207
Benachrichtigungen ____________________________________________________________________________________________________________________________________________________________________________________________________________________________________________________________________________________________________ 212
Kapitel 5 – Gut gemacht: Mission Control, Launchpad und Mac App Store 217
Mission Control _____________________________________________________________________________________________________________________________________________________________________________________________________________________________________________________________________________________________________________________ 218
Gestensteuerung von Mission Control _____________________________________________________________________________________________________________________________________________________________________________________________________________________________ 222
Spaces oder Schreibtisch __________________________________________________________________________________________________________________________________________________________________________________________________________________________________________________________________________________ 225
Dashboard ________________________________________________________________________________________________________________________________________________________________________________________________________________________________________________________________________________________________________________________________________ 229
Dashboard starten und benützen ________________________________________________________________________________________________________________________________________________________________________________________________________________________________________________ 229
Zusätzliche Widgets auf Dashboard _________________________________________________________________________________________________________________________________________________________________________________________________________________________________________ 230

i
7
Fast wie das iPad – Launchpad ___________________________________________________________________________________________________________________________________________________________________________________________________________________________________________________________ 233
Mac App Store _________________________________________________________________________________________________________________________________________________________________________________________________________________________________________________________________________________________________________________________ 237
Gutscheine einlösen ________________________________________________________________________________________________________________________________________________________________________________________________________________________________________________________________________________________________ 240
Kapitel 6 – Ordnung ist das halbe Leben: Fenster und Ordner 241
Fenster und Ordner ______________________________________________________________________________________________________________________________________________________________________________________________________________________________________________________________________________________________________ 242
Das Fenster ___________________________________________________________________________________________________________________________________________________________________________________________________________________________________________________________________________________________________________________________________ 243
Ordner erstellen __________________________________________________________________________________________________________________________________________________________________________________________________________________________________________________________________________________________________________________ 244
Anleitung für eine kleine Ordnerhierarchie ________________________________________________________________________________________________________________________________________________________________________________________________________________ 245
Verschiedene Darstellungsarten des Fensters _________________________________________________________________________________________________________________________________________________________________________________________________________ 247
Als Symbole ______________________________________________________________________________________________________________________________________________________________________________________________________________________________________________________________________________________________________________________________ 247
Als Liste ____________________________________________________________________________________________________________________________________________________________________________________________________________________________________________________________________________________________________________________________________________ 248
Als Spalten _________________________________________________________________________________________________________________________________________________________________________________________________________________________________________________________________________________________________________________________________ 249
Als Cover Flow ____________________________________________________________________________________________________________________________________________________________________________________________________________________________________________________________________________________________________________________ 251
Alle meine Dateien ____________________________________________________________________________________________________________________________________________________________________________________________________________________________________________________________________________________________________ 252
Sortierkriterien ___________________________________________________________________________________________________________________________________________________________________________________________________________________________________________________________________________________________________________________ 253
Zusammenfassung Darstellungsarten ___________________________________________________________________________________________________________________________________________________________________________________________________________________________________ 256
Verschieben und Kopieren von Ordnern _____________________________________________________________________________________________________________________________________________________________________________________________________________________ 257
Aufspringende Ordner und Fenster __________________________________________________________________________________________________________________________________________________________________________________________________________________________________________ 258
Etiketten ________________________________________________________________________________________________________________________________________________________________________________________________________________________________________________________________________________________________________________________________________ 259
Die Seitenleiste ______________________________________________________________________________________________________________________________________________________________________________________________________________________________________________________________________________________________________________________ 260
Kapitel 7 – Briefe schreiben leicht gemacht: Öffnen, Speichern, Drucken 263
Briefe schreiben mit TextEdit ________________________________________________________________________________________________________________________________________________________________________________________________________________________________________________________________ 264
Das Dokument sichern ______________________________________________________________________________________________________________________________________________________________________________________________________________________________________________________________________________________ 266
Dateien und Ordner löschen __________________________________________________________________________________________________________________________________________________________________________________________________________________________________________________________________ 269
Feines mit Tastenkombinationen ___________________________________________________________________________________________________________________________________________________________________________________________________________________________________________________ 273
Drucken ________________________________________________________________________________________________________________________________________________________________________________________________________________________________________________________________________________________________________________________________________________ 275
Drucker anschließen _______________________________________________________________________________________________________________________________________________________________________________________________________________________________________________________________________________________________ 275
Drucker installieren ___________________________________________________________________________________________________________________________________________________________________________________________________________________________________________________________________________________________________ 276
Das Drucken aus TextEdit ____________________________________________________________________________________________________________________________________________________________________________________________________________________________________________________________________________ 279

Inhaltsverzeichnis
8
Kapitel 8 – Etwas Besonderes: Spotlight und Time Machine 281
Spotlight _______________________________________________________________________________________________________________________________________________________________________________________________________________________________________________________________________________________________________________________________________________ 282
Time Machine ____________________________________________________________________________________________________________________________________________________________________________________________________________________________________________________________________________________________________________________________ 294
Time Machine einstellen _________________________________________________________________________________________________________________________________________________________________________________________________________________________________________________________________________________ 294
Auf das Backup zugreifen ____________________________________________________________________________________________________________________________________________________________________________________________________________________________________________________________________________ 296
Beispiel für die Datenwiederherstellung __________________________________________________________________________________________________________________________________________________________________________________________________________________________ 299
Kapitel 9 – Wenn es mal Probleme geben sollte: Problemlösungen 301
Wenn es mal Probleme geben sollte ____________________________________________________________________________________________________________________________________________________________________________________________________________________________________ 302
1. Ein Programm reagiert nicht mehr _____________________________________________________________________________________________________________________________________________________________________________________________________________________________________ 302
2. Macht ein Programm regelmäßig oder auch unregelmäßig Ärger … ___________________________________________________________________________________________________________ 303
3. Problem: Der Internetzugang funktioniert nicht _____________________________________________________________________________________________________________________________________________________________________________________ 305
4. Kernel-Panik __________________________________________________________________________________________________________________________________________________________________________________________________________________________________________________________________________________________________________________ 306
5. Probleme beim Starten _____________________________________________________________________________________________________________________________________________________________________________________________________________________________________________________________________________ 307
6. Wiederherstellen __________________________________________________________________________________________________________________________________________________________________________________________________________________________________________________________________________________________________ 308
Fitnesstraining für Ihren Mac ________________________________________________________________________________________________________________________________________________________________________________________________________________________________________________________________ 310
Ein letztes Wort: Hilfe von außen mit TeamViewer ___________________________________________________________________________________________________________________________________________________________________________ 313
TeamViewer installieren ___________________________________________________________________________________________________________________________________________________________________________________________________________________________________________________________________________________ 313
Gratulation! ___________________________________________________________________________________________________________________________________________________________________________________________________________________________________________________________________________________________________________________________________ 318
Index 319

i
9
Vorwort
„Einmal Mac – immer Mac“
Beim Verfassen dieses Buches denke ich immer wieder an meine Anfangszeit mit dem Mac zurück: Vor gut 22 Jahren bediente ich meinen ersten Mac. Eigentlich hat sich nicht so viel verändert, denn damals wie heute ist der Bedienkomfort im Vergleich zu anderen PCs hervorragend. Der Mac hat das Schreib-tischkonzept verinnerlicht und ist damit so einfach zu bedienen wie eben der eigene Bürotisch.
Dort finden sich Ordner, Dokumente, Stifte und vieles mehr. Ebenso verhält es sich am Mac: Mit Pro-grammen – mittlerweile auch Apps genannt – werden Dokumente erzeugt, Bilder verwaltet, E-Mails verfasst, Dinge im Internet recherchiert und vieles mehr.
Damit Sie rasch und problemfrei in die Bedienung des Macs einsteigen können, habe ich alle wichtigen Informationen in diesem Buch zusammengetragen. Und ich spreche hier aus Erfahrung: Viele Menschen haben sich in den letzten Jahren erstmals für einen Apple-Computer entschieden. Darunter waren Men-schen, die zum ersten Mal in ihrem Leben einen Computer käuflich erworben haben. Diesen Menschen habe ich quasi über die Schulter geschaut, um herauszufinden, mit welchen Fragen, Problemen und Anforderungen sie an ihren neuen Computer herangehen.
Und all das, was ich daraus gelernt habe, ist in diesem Buch zu lesen. Sie können davon ausgehen, dass all die Fragen, die auch Sie beim Einstieg beschäftigen werden, bereits von anderen Anwendern gestellt wurden. Die dazu sinnvollen Lösungen sind hier schriftlich niedergelegt.
Weiterhin gibt es viele neue Anwender, die über die mobilen Apple-Geräte wie iPhone oder iPad „auf den Mac gekommen sind“. Sollten Sie zu dieser Gruppe gehören, dann werden Sie erleben, dass die Bedienung eines Apple-Computers sich ebenfalls sehr einfach gestaltet. Mit Programmen wie z. B. Launchpad fühlt man sich am Mac-Rechner sogleich zu Hause.

10
Vorwort
Im Folgenden zeige ich Ihnen im Überblick alle Funktionen, die Sie als Mac-Neuling benötigen werden. Egal, ob der Internetzugang einzurichten, eine E-Mail-Adresse zu konfigurieren ist, die Bilder der digita-len Fotokamera weiterverwendet, Dokumente erstellt, abgelegt und ausgedruckt werden sollen – das alles finden Sie in diesem Buch. Schritt für Schritt beschrieben und damit einfach nachvollziehbar.
Jetzt bleibt mir nur der Wunsch, dass Sie mit Ihrem Mac ebenso viel Spaß haben werden wie viele andere Anwender weltweit – und natürlich auch ich. Und eines ist sicher: einmal Mac – immer Mac!
Simone Ochsenkühn
November 2012

Kapitel 1:
Es geht los: Kauf und Installation
Kapitel 1 – Es geht los: Kauf und Installation

Kapitel 1 Es geht los: Kauf und Installation
12
Es geht los – aber wie?
Sie sind fest entschlossen, einen Apple-Computer zu kaufen, aber Sie haben keine Ahnung, welche Model-le es gibt, kennen sich mit den Begriffen rund um den Computer nicht aus?
Keine Angst, so viel müssen Sie erst einmal nicht wissen. Die erste Frage, die Sie sich stellen sollten, lautet: Möchten Sie das Gerät einmal mitnehmen können – zu Kindern, Verwandten, in den Urlaub etc. – oder soll es immer bei Ihnen zu Hause stehen, weil Sie das Gerät nicht herumtragen wollen oder können?
Steht die Antwort fest, können Sie sich ein Modell aussuchen. Die meisten Computer gibt es mit unter-schiedlichem Innenleben, das sich zum Teil erheblich auf die Leistung, aber auch auf den Preis auswirkt. Die Laptops gibt es zudem mit Retina Display. Dieser Display ist so hochauflösend und brilliant, dass man mit dem blosen Auge keine Pixel erkennen kann. Dementsprechend bietet der Retina Display das schärfste Bild. Lassen Sie sich beraten.
Tragbare Computer von Apple
MacBook Pro 13" MacBook Pro 15"MacBook Pro 13"
mit Retina DisplayMacBook Pro 15"
mit Retina Display
Farbe Alu Alu Alu Alu
ca. kg 2,06 2,49 1,62 2,02
ab € ca. 1250.– 1880.– 1750.– 2280.–
Computer-Stationen von Apple
Mac mini iMac 21,5" iMac 27" MacPro
Farbe Alu Alu Alu Alu
Person Einsteiger Einsteiger, Profi Einsteiger, Profi Profibereich
ab € ca. 600.– 1150.– 1650.– 2600.–

1
13
Tabelle Stand Oktober 2012, Preise sind unverbindliche Ca.-Angaben, Bilder: Apple
!Unsere Meinung: Sowohl beim Mac mini als auch beim Mac Pro benötigen Sie zusätzlich einen Computer-monitor. Das macht die Sache nicht nur aufwendiger, sondern verkompliziert unnötig den Erstkontakt mit
einem Computer.
Natürlich ändert die Firma Apple von Zeit zu Zeit ihr Angebot. Aber in der Regel halten sich die Modelle über längere Zeit. Das ist ja das Schöne daran: Man hat nicht das Gefühl, schon beim Kauf einen „alten“ Computer zu besitzen. Auch der Wiederverkaufswert von Apple-Geräten bleibt anständig hoch.
Die richtige Entscheidung
Das MacBook Pro 13" ist eine gute Entscheidung, da es handlich, aus einem Guss gearbeitet und kompakt ist. Es kann alles, was ein Computer können muss. Zudem kann man es überall hin mitnehmen.
Falls Sie sich für ein fest installiertes Modell entscheiden möchten, würden wir an dieser Stelle einen iMac empfehlen. Hier wird keine zusätzliche Hardware gebraucht, also kein Monitor, keine Tastatur, keine Maus – alles ist inklusive.
!Hardware, deutsch: Computerteile. Vereinfacht gesagt, gehört alles, was angefasst werden kann, zur Hard-
ware. Natürlich auch das, was im Inneren des Computers steckt: Prozessor, Lüfter, CD-Laufwerk, Kabel, Akkubatterien usw.
Das flachste Laptop der Welt …
… das MacBook Air, möchten wir nicht in irgendeine Tabelle „schieben“. Dafür ist das Design des Gerätes zu schade, wie ich finde. Es gibt es in den Größen 11 und 13 Zoll und hat zwei USB- und einen Thun-derbolt-Anschluss, um externe Geräte zu betreiben. Auf jeden Fall ist es ein Traum von einem Computer – leicht, gut aussehend und für Menschen, die sich schon gut mit Computern auskennen, vielleicht das
Beste, was es auf dem Markt an Laptops gibt. Wer weiß, eventuell wird es ja Ihr zweiter Computer? Man verliebt sich schließlich nicht nur einmal im Leben …

Kapitel 1 Es geht los: Kauf und Installation
14
! Andere Namen für Computer: Rechner, Apple, Gerät, Maschine, PC, Laptop (nur tragbare), Computer-Station (nur feste).
Weitere Entscheidungsfragen
Wenn Sie jetzt beunruhigt sind, weil noch gar nicht zur Sprache gekommen ist, was Sie mit dem Computer alles tun wollen: Alle erwähnten Geräte können das Gleiche. Die Frage nach der erforderlichen Software stellt sich erst jetzt.
!Software, deutsch: Computerprogramme. Im allgemeinen Sprachgebrauch und in der Literatur zu Soft-
waretechnik wird die Definition eingeschränkt auf Computerprogramme und die mit ihnen eng verbundenen
Daten, die der Computer zum „Leben“ benötigt.
Das Betriebssystem von Apple liefert eine Reihe von Programmen mit, die das meiste schon abdecken, was ein Einsteiger können will. Weitere nützliche Programme können über den Mac App Store (siehe
„Mac App Store“ auf Seite 237) oder im Fachhandel jederzeit erworben werden. Hier wichtige Programme im Überblick:
Zweck: Programm
Briefe und Texte TextEdit*, Pages oder Microsoft Word
Fotos verwalten iPhoto*
E-Mails schreiben Mail*
Adressen pflegen Kontakte*
Termine koordinieren Kalender*, Erinnerungen*
Im Internet surfen Safari*
Videofilme schneiden iMovie*
Musikstücke sammeln, anhören, verwalten iTunes*
Audio-, Videotelefonie FaceTime*, Skype
Tabellen und Diagramme erstellen Numbers oder Microsoft Excel
Präsentationen Keynote oder Microsoft PowerPoint
*Standardprogramme, die bei der Auslieferung bereits installiert sind.

1
15
!Sollten Ihre Ambitionen über diese Liste hinausreichen, können Sie sich beim Fachhändler über spezielle Pro-gramme beraten lassen. Aber bevor Sie das tun, entscheiden Sie sich bitte zuerst für Ihre Hardware. Sonst
kann es passieren, dass Sie durcheinanderkommen. Wie gesagt, alle Apple-Computer können alles. Sollte der
Computer aber spezielle Anforderungen für Ihr Programm benötigen, so gibt der Händler Ihrer Wahl gerne
Auskunft.
Wenn Sie sich nun ausreichend Gedanken darüber gemacht haben, wie Ihr Computer aussehen soll, was Sie alles damit machen möchten, sollten Sie sich eine Liste anfertigen, mit der Sie zum Händler gehen, um diese im Zweifelsfall vorlegen zu können.
Ihre schriftlich festgehaltenen Ideen und Gedanken bringen Sie im Falle von verwirrenden Situationen im Laden wieder zurück zu Ihren Wünschen.
!Als Betriebssystem bezeichnet man die Basissoftware am Computer. Hier ist die Dateistruktur aller Daten
festgelegt, die Sie am Rechner erstellen. Ebenso sind alle Daten enthalten, die der Computer zum „Leben“ be-
nötigt. Natürlich ist die Sache mit dem Betriebssystem weit komplexer als hier formuliert. Im Laufe des Buches
lernen Sie spielend viele Teile des Systems kennen, ohne sich wirklich groß damit auseinandersetzen zu müssen.
Was ist mit Geräten wie Druckern etc.?
Wir gehen erst in den späteren Kapiteln auf Geräte ein, die Sie an einen Apple anstecken und benutzen können, weil wir der Meinung sind: Eins nach dem anderen. Wenn Sie allerdings alles auf einmal kaufen möchten, so blättern Sie zuerst in das Kapitel 7, um sich zu informieren. Des Weiteren hilft Ihnen der Händler vor Ort weiter.
Das iPad – ein Computer?
Viele Menschen fragen sich, ob das iPad bzw. iPad Mini nun als vollständiger Ersatz den Computer ablösen kann. Die Antwort lautet erst einmal: Nein. Das iPad dient hauptsächlich dazu, Informati-onen aus dem Internet abzurufen, z. B. Tageszeitun-gen, Bücher, Spiele, und auf eine neue Art und Weise
darzustellen. Ein Ersatz für den Computer kann das iPad im Moment nicht sein, eher eine sinnvolle mobi-le Ergänzung.

Kapitel 1 Es geht los: Kauf und Installation
16
Die Entscheidung ist gefallen. Wo geht es hin zum Kauf?
Sie haben sich Gedanken gemacht, haben eine Vorstellung davon, was für ein Gerät Sie haben möchten und Sie haben Wünsche an den Computer. So vorbereitet gehen Sie nun zum Fachhändler.
Mittlerweile gibt es nicht nur spezielle Apple-Händler, nein auch die Discounter wie MediaMarkt und Saturn führen eigene mehr oder minder große Abteilungen mit Apple-Geräten und Zubehör.
Fachgeschäfte in Deutschland, die Apple-Geräte führen
Merkmale
Discounter, z. B. Saturn, MediaMarkt
Elektro- und Unterhaltungselek tronikmarkt mit kleiner Abteilung für Apple-Produkte.
APR: Apple Premium Reseller Spezieller Händler für AppleComputer, führt aber auch umfangreiches Zubehör anderer Hersteller, in vielen größeren Städten.
AppleStore Vom Hersteller Apple. Führt überwiegend Apple-Produkte, zunehmend in Metropolen, z. B. Hamburg und München.
Gebrauchte Geräte ebay, Anzeigen, Verwandtschaft.

1
17
Inbetriebnahme
Auspacken des Laptops oder des Gerätes
Die Verpackung variiert natürlich von Gerät zu Gerät. Das Öffnen eines Apple-Kartons ist ein tolles Erleb-nis. Alles ist sauber eingepackt, Kartonschachteln sind in passendem Design gehalten und die Einzelteile sind separat mit Schutzfolien versehen.
! Entfernen Sie alle Schutzfolien gleich nach dem Kauf, denn mit der Zeit fangen diese Folien an zu ver-
schmutzen und am Gerät bzw. am Zubehör zu verkleben.
Inbetriebnahme von tragbaren Geräten
Entfernen Sie alle Schutzfolien am Gerät und vom Zubehör (links). Neben dem Computer liegen das Netzkabel sowie eine Kurzanleitung, ein kleiner Netzstecker und ein Reinigungstuch bei (rechts).
Das Netzteil besteht aus drei bzw. vier Teilen: einem langen Netzstecker, der in den Trafo führt, den Tra-fo selbst und einem etwas dünneren Kabel, das den Trafo mit dem Computer verbindet. Des Weiteren befindet sich noch ein Netzstecker ohne Kabel als Alternative im Karton. Dieser ist für kurze Wege bis zur Steckdose gedacht oder zum Mitnehmen, statt des langen und relativ schweren Stromkabels.

Kapitel 1 Es geht los: Kauf und Installation
18
Der Zusammenbau des Stromadapters:
Wie hätten Sie’s denn gern? Lang (links) oder kompakt (rechts)?
Egal, für welchen Stecker Sie sich entscheiden: Führen Sie ihn durch Schieben auf den vorgesehenen Knopf in den Stromanschluss (Abb. 1 oder 2). Dazu braucht man ein wenig Kraft. Wenn Sie alles richtig gemacht haben, müssten Sie einen kompakten Quader in der Hand halten.
Schlau gelöst: Das Netzteil der Laptop-Modelle hat aufklappbare Flügel zum Aufrollen des dünnen Stromkabels.
Sollten Sie die Flügel nicht mehr brauchen, einfach wieder zusammenklappen. Es ist uns zwar noch nie passiert, aber vielleicht könnten diese beim Darauftreten abbrechen.
!Das ist toll: Der kleine Stromadapter, der in den Rechner führt, ist magnetisch. Das heißt, sollten Sie über
das Kabel stolpern, reißen Sie nicht den Computer am Kabel vom Tisch, sondern der Stecker springt heraus, ohne dass Ihr Laptop Schaden nimmt (nur bei tragbaren Computern), deswegen heißt er auch MagSafe.

1
19
Inbetriebnahme von iMacs
Beim iMac einfach das Stromkabel durch die Öffnung im Standfuß führen und einstecken. Alle Anschlüsse befinden sich auf der Rückseite des Monitors.
Im Lieferumfang eines iMacs sind Maus, Tastatur, Stromkabel, ein Putztuch sowie die Kurzanleitungen enthalten.
Die neuen Geräte von Apple werden standardmäßig mit einer drahtlosen Maus und Tastatur ausgelie-fert. Sie können jedoch bei manchen Anbietern noch wählen, ob Sie Kabelmaus und -tastatur möchten. Die Tastatur stecken Sie mit dem vorgesehenen Kabel an einer der USB-Buchsen ein. Die Maus verbinden Sie mit dem USB-Kabel mit der Tastatur. Hier befindet sich die Buchse seitlich an dieser.
!USB: engl. Universal Serial Bus ist ein gängiges und weit verbreitetes System zum Anschluss von externen Geräten an einen Computer. Mit externen Geräten sind nicht nur Drucker oder Kameras gemeint, auch
Tastatur und Maus zählen dazu.
Der Mac besitzt noch einen weiteren Steckplatz zum Anschluss von externen Geräten mit dem Namen Thunderbolt. Dieser Anschluss ist ein Multitalent und wird u. a. zum Anschluss von Monitoren bei Apple-Laptops verwendet. Er kann aber auch für externe Speichermedien wie Festplatten eingesetzt werden.
Tastatur im Schnellüberblick
Die Laptop-Tastatur funktioniert im Grunde nicht anders als bei fest installierten Geräten. Allerdings hat diese auch eine Maus integriert: das Trackpad. Mit diesem Trackpad kann man – wie mit der Maus
– navigieren, klicken, doppelklicken. Auf den beiden nächsten Seiten sehen Sie, wie sich beide Geräte diesbezüglich unterscheiden. Ausführliche Informationen finden Sie im Kapitel 2 auf Seite 52.

Kapitel 1 Es geht los: Kauf und Installation
20
Tastaturblock
integrierte Kamera (iSight)
Trackpad (Mausersatz bei tragbaren Rechnern)
Anschlüsse
Anschlüsse
Bei tragbaren Geräten, wie z. B. hier beim MacBook Pro, finden Sie immer ein Trackpad als Mausersatz vor.
Anschlüsse (Rückseite)
integrierte Kamera (iSight)
Tastatur, drahtlos
Maus, drahtlos
Die festen Stationen, wie hier der iMac, sind mit drahtloser Tastatur und Maus ausgestattet. (Fotos: Apple)

1
21
Den neuen Computer und dessen Betriebssystem einrichten
Wenn Sie den Rechner das allererste Mal einschalten, dann haben Sie nur noch wenige Handgriffe vor sich, um ihn auf Ihre Bedürfnisse hin zu trimmen. Können Sie noch nicht einschalten, dann lesen Sie bitte zuerst den Anfang des Kapitels 2.
Das Betriebssystem ist bereits vorinstalliert. Wenn Sie also den Computer einschalten, star-tet sofort das auf dem Rechner installierte Betriebssystem. Wenige Sekunden später begrüßt Sie die Willkommen-Animation.
Sodann beginnt die Arbeit des Einrichtens. In wenigen Schritten haben Sie den Rechner auf Ihre Bedürf-nisse hin eingestellt. Nach der Anfangsanimation erscheint ein erstes Fenster mit dem Titel Willkommen.
In welchem Land wohnen Sie?

Kapitel 1 Es geht los: Kauf und Installation
22
Geben Sie dort an, in welchem Land Sie sich befinden. Über einen Klick auf den Schalter Fortfahren kommen Sie in das nächste Fenster, wo Sie im Regelfall die deutsche Tastatur auswählen.
Deutsche Tastatur auswählen.
Über ein erneutes Fortfahren kommen Sie weiter. Das nächste Fenster trägt die Überschrift Drahtloses Netzwerk auswählen. Sie sehen im Bildschirmfoto, dass bereits Netzwerke existieren.
Mehrere Netzwerke melden sich.
Es könnte sein, dass Sie sich in einer Wohnung in einem Mehrfamilienhaus befinden, wo bereits solche Netzwerke existieren. Diese sind aber im Regelfall nicht Ihre Netzwerke. Deshalb sollten Sie an dieser Stelle den Begriff Andere anklicken.

1
23
Kein Netzwerk.
Wählen Sie nun die Eigenschaft Mein Computer stellt keine Verbindung zum Internet her aus. Wir werden, nachdem der Rechner erfolgreich eingestellt ist, auch das DSL-Gerät von T-Online installieren, mit dem Sie ins Internet gelangen können. Also an der Stelle noch etwas Geduld.
Mit Fortfahren gelangen Sie zum nächsten Bildschirm. Dort werden Sie gefragt, ob Sie eventuell Daten von einem anderen, älteren Mac auf den neuen Rechner übertragen wollen. Da es ihr erster Mac ist, kön-nen Sie diesen Schritt überspringen. Wählen Sie im Fenster die Option Nicht übertragen aus und klicken danach auf Fortfahren.
Informationen auf diesen Mac übertragen.

Kapitel 1 Es geht los: Kauf und Installation
24
Im nächsten Schritt wird der Ortungsdienst eingestellt. Über die Ortungsdienste kann vor allem Ihr mobi-ler Mac über WLAN-Netzwerke bestimmen, wo er sich befindet, und damit zum Beispiel ortsabhängige Erinnerungen eintragen. Zu all diesen Dingen gibt es später noch mehr Informationen. Es ist durchaus sinnvoll, für einen tragbaren Mac die Ortungsdienste zu aktivieren.
Das Aktivieren der Ortungsdienste ist sehr sinnvoll.
Den ersten und wichtigsten Benutzer anlegen
Aufgepasst, jetzt wird es wichtig! Der Rechner will einen ersten Benutzer anlegen 1. Dieser erste Benutzer ist ein sehr weitreichender und mächtiger Anwender. Es ist der sogenannte Administrator. Ein Adminis-trator hat sehr umfangreiche Befugnisse, was die Arbeit am Computer anbelangt. Wir werden später einen weiteren Benutzer anlegen, um nicht stets als Administrator arbeiten zu müssen, denn damit laufen viele Beginner Gefahr, versehentlich Daten zu löschen.
!Der Administrator ist der oberste Chef in der Hierarchie am Computer. Ein Administrator hat nicht nur die
Macht, Dinge einzustellen und zu installieren, er kann auch sehr einfach und schnell Daten vom Rechner löschen, ohne die der Computer nicht mehr einwandfrei funktioniert. Es muss aber einen Administrator
auf dem Rechner geben, da ansonsten nicht damit gearbeitet werden kann.
Legen Sie also hier einen administrativen Benutzer fest.

1
25
! Wir empfehlen Ihnen, bei Vollständiger Name und Accountname 2 den Begriff admin in Kleinschreib-weise zu hinterlegen. Denken Sie sich ein Kennwort 3 aus, das Sie direkt rechts daneben wiederholen.
Den Chef-Benutzer, den Administrator, anlegen.
! Damit Sie das Kennwort nicht vergessen, sollten Sie sich eine Merkhilfe hinterlegen.
!
Achtung: Dies ist der wichtige und ernst gemeinte Ratschlag, die Daten des administrativen Benut-zers auf einem Zettel zu notieren und diesen gut zu verwahren. Denn immer, wenn Sie größere Ände-
rungen am Rechner vornehmen oder vornehmen lassen müssen, ist hierzu nur ein administrativer Benutzer berechtigt. Sollten Sie die Zugangsdaten verlieren, kommen größere Schwierigkeiten auf Sie zu, wenn einmal
Probleme mit dem Computer auftauchen. Meist passiert das ausgerechnet dann, wenn man schon eine
Weile mit dem Computer gearbeitet hat und nicht mehr weiß, welches Passwort für den „Chef-Benutzer“ ge-
wählt wurde. Eine neuere Version eines Programms kann dann z. B. nicht installiert werden.
! Account ist, allgemein gesprochen, ein Zugang. Das kann ein Benutzerzugang sein oder ein E-Mail-Zugang.
Kurzum, die Eintrittskarte zu Daten, die Ihnen persönlich gehören.
Nachdem der erste Benutzer angelegt ist, können Sie noch Ihre Zeitzone und den Ort angeben. Das kann Ihr System über ein WLAN-Netzwerk aber auch selbst erledigen.

Kapitel 1 Es geht los: Kauf und Installation
26
Die Zeitzone kann per WLAN automatisch erfolgen.
Im nächsten Schritt können Sie noch die Registrierinforma tionen an Apple senden. Schließlich bedankt sich Apple noch mit einem Vielen Dank-Bildschirm.
Die wichtigsten Einstellungen der Installation sind nun gemacht.

1
27
Apple-ID und iCloud
Als Nächstes können Sie die sogenannte Apple-ID eintragen. Die Apple-ID ist, wie Sie auch später noch sehen werden, eine sehr mächtige Eigenschaft. Wenn Sie bereits ein iPhone oder ein iPad besitzen, haben Sie wohl schon eine Apple-ID, um in den jeweiligen App Stores nach Apps zu suchen und diese auf Ihr Gerät zu übertragen.
Sie können an der Stelle die gleiche Apple-ID eingeben, um am Computer mit den gleichen Zahlme-thoden später im iTunes Store, im Mac App Store etc. zu bezahlen. Sie können sich aber auch eine neue Apple-ID für Ihren Rechner besorgen.
Mountain Lion arbeitet an vielen Stellen mit einer Apple-ID.
! Ich empfehle Ihnen an der Stelle, eine einheitliche Apple-ID sowohl für Ihre mobilen iOS-Geräte als auch für
Ihre stationären OS-X-Geräte zu verwenden.
Sobald Sie die Servicebedingungen akzeptiert haben, können Sie die iCloud konfigurieren lassen. iCloud ist ein Dienst, der die Daten Ihrer verschiedenen Apple-Geräte über die Internetwolke drahtlos aktuell hält. Haben Sie bereits in Ihrem iPhone oder iPad Kontaktdaten hinterlegt oder Termine eingetragen, so können diese via iCloud auf Ihren Rechner übernommen werden. Auch an der Stelle lautet die Empfeh-lung, die iCloud jetzt konfigurieren zu lassen.

Kapitel 1 Es geht los: Kauf und Installation
28
Via iCloud vielfältige Daten mit iPhone und iPad abgeglichen.
Im nächsten Schritt bietet Ihnen der iCloud-Dienst den Service Meinen Mac suchen an. Ein iPhone oder iPad kann natürlich deutlich einfacher verloren gehen als ein Rechner. Deswegen gibt es die Einstellung Mein iPhone suchen bzw. Mein iPad suchen auch auf den mobilen Geräten. Aber auch ein tragbarer Mac-Rechner kann ja durchaus einmal vergessen werden, verloren gehen oder anderweitig abhanden kommen. Über die Eigenschaft Meinen Mac suchen können Sie, sofern der Finder den Rechner eingeschaltet und mit dem Internet verbunden hat, Ihren Rechner orten und hoffentlich wieder zurückholen.
Vor allem für tragbare Mac nützlich: Meinen Mac suchen.

1
29
Sind alle Daten korrekt eingetragen, klicken Sie erneut auf Fortfahren. Damit haben Sie die letzten vor-bereitenden Schritte erfolgreich hinter sich gebracht. Der Rechner ist jetzt bereit, mit Ihnen zu arbeiten.
Ihre Computeroberfläche müsste sich nun in etwa so präsentieren, wie Sie es auf dem folgenden Bild-schirmfoto sehen können.
Der Benutzer ist angelegt.
!Wie schon erwähnt, sollten Sie jetzt unbedingt einen weiteren Benutzer anlegen, der standardmäßig
mit diesem Rechner arbeitet, um nicht stets als Administrator zu agieren und versehentlich Dinge zerstören zu
können.

Kapitel 1 Es geht los: Kauf und Installation
30
Einen neuen Benutzer anlegen, den Standardbenutzer
Hierzu wählen Sie auf der Leiste unten folgendes Symbol aus:
Klicken Sie einmal auf die Systemeinstellungen in der unteren Leiste (Dock).
Sogleich erscheint eine Reihe von Symbolen. Wählen Sie dort denjenigen Eintrag aus, der Benutzer & Gruppen heißt.
Systemeinstellungen – suchen Sie das Icon namens „Benutzer & Gruppen“.

1
31
Systemeinstellungen Benutzer.
Sie sehen, es sind aktuell zwei Benutzer in der Liste, nämlich der vorhin erstellte administrative Account und ein Gastaccount. Öffnen Sie links unten durch einmaliges Klicken das Schloss und geben Sie Ihre Admin-Kenndaten ein. Jetzt klicken Sie auf das Plus-Symbol oberhalb des Schlosses, um einen neuen Benutzer zu erzeugen.
Einen neuen Benutzer generieren.

Kapitel 1 Es geht los: Kauf und Installation
32
Geben Sie bei Vollständiger Name 1 am besten Ihren Vor- und Zunamen ein. Bei Accountname 2 kön-nen Sie diesen auf einen Teil Ihres Namens, zum Beispiel Ihren Vornamen oder Spitznamen, begrenzen. Vergeben Sie sich selbst ein Kennwort 3, welches Sie bei Bestätigen 4 wiederholen. Auch hier können Sie eine Merkhilfe eintragen. Notieren Sie sich am besten auch diese Zugangsdaten, mit denen Sie ab jetzt an diesem Computer arbeiten werden.
Sind diese Eingaben erledigt, klicken Sie auf Benutzer erstellen 5. Und es wird eine Hinweismeldung erscheinen, die Sie über die automatische Anmeldung informiert. Die automatische Anmeldung ist derzeit aktiv. Wählen Sie dort die Eigenschaft Automatische Anmeldung ausschalten.
Automatische Anmeldung abschalten.
Das bedeutet, wenn Sie in Zukunft den Rechner starten, wird ein Anmeldefenster erscheinen, in dem Sie Ihren Namen (Standardaccount) und den Administrativbenutzer sehen. In den allermeisten Fällen werden Sie Ihren Namen anklicken, um sich mit Ihrem Kennwort einzuloggen. Im Kapitel Grundlagen sprechen wir gleich ausführlich über den Anmeldedialog.
Anmeldedialog nach dem Neustart – Ihr Account und der „admin“.

1
33
So, damit ist die Installation, also die Ersteinrichtung, erfolgreich vollzogen. Starten Sie den Computer neu, klicken Sie auf Ihren Namen, geben Sie das Kennwort ein, klicken Sie auf Anmelden und schon sollten Sie wieder Zugang zu Ihrem Rechner haben, aber jetzt als Standardbenutzer.
!Was Sie gerade gemacht haben, können Sie sich in etwa so vorstellen, wie wenn Sie sich ein Auto gekauft haben,
aber mehrere Leute einen Schlüssel für dieses Auto besitzen. Es gibt eine Person, die sich mit diesem Auto noch
deutlich besser auskennt als alle anderen. Dieser Benutzer kann das Auto auch reparieren und warten usw. Diese
Person ist der Administrator, alle anderen Anwender sind normale Benutzer, die den Computer verwenden.
Damit ist der Rechner perfekt vorbereitet, um die nächsten Schritte mit Ihnen zu gehen – viel Spaß!
Inbetriebnahme einer Bluetooth-Maus
! Bluetooth, deutsch: Blauzahn, ist der heutige, oft verwendete Standard für drahtlose Datenübertragung.
Für Laptop-Modelle eignen sich Bluetooth-Mäuse hervorragend, weil die Anschlüsse für die Maus auf der linken Seite des Gerätes sitzen, das Kabel einer Kabelmaus allerdings zu kurz wäre, um es hinter dem Rechner vorbeizuführen.
!Die neuen festen Computerstationen von Apple werden nun alle mit einer drahtlosen Maus, der sogenannten
Magic Maus, ausgeliefert. Hier müssen Sie sich um die Installation nicht bemühen. Die Geräte sind schon mit
dem Computer gekoppelt, wenn Sie alles ausgepackt haben.
Die Bluetooth-Maus wird mit Batterien betrieben, was natürlich zu etwas höheren Betriebskosten führt. Jedoch schaltet die Maus – auch wenn man vergessen hat, sie auszuschalten – automatisch ab. So werden die Batterien geschont.

Kapitel 1 Es geht los: Kauf und Installation
34
Die Bluetooth-Maus von Apple:
1. Die Magic Mouse kommt in einer durchsichtigen Verpackung daher. 2. Entfernen Sie die seitlichen Klebestreifen an der Plexiglaskuppel. 3. Entfernen Sie nun äußerst vorsichtig den Klebestreifen, mit dem die Maus am Sockel festgeklebt
ist.4. und 5. Um das Batteriefach zu öffnen, mit dem Daumennagel den Schiebemechanismus nach
unten drücken. Blech von oben wieder einklinken.6. Zum Anschalten der Maus kleinen Schalter mit dem Daumennagel nach oben drücken.
!Wenn Sie die Installation des Computers und der Bluetooth-Maus beim Händler vor Ort durchführen
haben lassen, so können Sie die Maus bereits nach dem Einschalten benützen und die nächsten Seiten über-
springen. Wenn Sie die Installation der Maus selbst durchführen, so lesen Sie einfach weiter. Wir setzen
nun allerdings voraus, dass Sie sich bereits etwas mit der Tastatur vertraut gemacht haben. Lesen Sie hierzu
Kapitel 2 ab Seite 54.

1
35
Installation der Maus via Bluetooth-Assistent
Wir gehen davon aus, dass Sie sich eine Maus zum Laptop dazugekauft haben. Sie müssen zur Installa-tion das Trackpad am tragbaren Gerät dazu benutzen, den Mauszeiger zu führen und zu klicken (siehe Kapitel 2 Seite 54). Bei festen Stationen wie dem iMac sind die kabellosen Mäuse bereits installiert.
Starten Sie den Bluetooth-Assistenten, indem Sie rechts oben in der Menüleiste (siehe Kapitel 2 Seite 72) das Blue tooth-Symbol anklicken und zu dem Begriff Bluetooth-Gerät konfigurieren gehen.
Menüleiste am Bildschirm rechts oben
Bluetooth-Symbol
Bluetooth-Assistent starten.
Der Assistent erscheint.

Kapitel 1 Es geht los: Kauf und Installation
36
Schalten Sie nun Ihre Maus ein. Sie wird sich nach ein paar Sekunden im Fenster melden. Wählen Sie die Maus in der Liste an und klicken Sie auf Fortfahren. Danach erscheint ein Abschlussbild, im Anschluss ist die Maus bedienbar.
Wie Sie sehen, können Sie eine kabellose Maus jederzeit nachrüsten. Sie wird vom Einsteiger meistens als komfortabler empfunden als das Trackpad, aber keinesfalls Bedingung. Sie können – ohne jegliche Installation – eine Maus mit Kabel an den USB-Anschluss anstecken.
DSL einrichten
!DSL = Digital Subscriber Line (engl. für digitaler Teilnehmeranschluss) bezeichnet eine Reihe von Über-
tragungsstandards, mit denen Daten mit hohen Übertragungsraten über einfache Kupferleitungen wie die
Telefonanschlussleitungen gesendet und empfangen werden können. An der verlegten Teilnehmeranschluss-
leitung muss für DSL meist nichts geändert werden, denn die für den Massenmarkt eingesetzten DSL-Verfahren
nutzen ein Frequenzband der bereits verlegten Kupfer-Doppelader des Telefonnetzes. (Auszug Wikipedia)
DSL bei der Deutschen Telekom
Wenn Sie bei der Telekom den DSL-Anschluss beantragt haben, dann werden Ihnen frei Haus sowohl ein DSL-Splitter als auch je nach Vertrag ein sogenanntes DSL-Modem, möglicherweise mit Wireless-Funktion, zugesendet.
! Wireless = Funknetz. Die Telekommunikationsdaten werden per elektromagnetischen Wellen übertragen.
Zurück zu Ersterem: Der DSL-Splitter ist notwendig, um die Telefonate von den Internetdaten zu tren-nen. Er splittet, sprich trennt, also Daten von Sprache. Das Speedport-Gerät stellt die Verbindung zum Internet her. In diesem Gerät befindet sich Elektronik, die den Datenverkehr zwischen Ihrem Rechner und dem Internet regelt. Dort müssen Ihre Zugangsdaten hinterlegt werden, was wir später tun werden.
Besonders clever ist es, ein Gerät zu verwenden, das nicht nur kabelgebunden, sondern auch drahtlos den Internetzugang ermöglicht. Man spricht dann von einem WLAN-DSL-Modem.

1
37
Das DSL-Modem und der Splitter sind im Lieferumfang enthalten (links). Der Splitter für mehrere Anschlüsse (rechts).
Der DSL-Splitter bietet drei Anschlussmöglichkeiten. Das heißt: Sie können neben einem Telefon noch zwei Nebengeräte, z. B. einen Anrufbeantworter oder ein Fax, anschließen. Wie schon erwähnt, regelt der Splitter die Trennung von Daten- und Sprachverkehr.
Splitter und Speedport-Rückseite.
Das Speedport-Gerät muss über das graue Kabel eine Verbindung zum Splitter aufbauen. Der Splitter mit seinem kleinen schwarzen Kabel wird ganz normal an Ihre bestehende Telefondose angeschlossen.

Kapitel 1 Es geht los: Kauf und Installation
38
!Wichtig! Der Splitter muss immer an der Telefondose angeschlossen werden, an der sich die Amtsleitung be-
findet. Die Amtsleitung ist die erste direkte Telefonleitung im Haus. Wird der Splitter an Nebenleitungen
(z. B. Telefonverteiler im ersten Stock) angeschlossen, funktionieren unter Umständen weder die DSL-Verbindung
noch die vor der Verteilerdose angeschlossenen Geräte korrekt.
Vergessen Sie nicht, dass das Speedport-Gerät einen Stromanschluss benötigt. Deswegen sollten Sie schauen, wo Sie diese Geräte positionieren. Der Splitter hingegen trennt nur Daten und benötigt keinen Stromanschluss.
Wenn Sie DSL zu einem bestehenden ISDN-Vertrag hinzugebucht haben, dann ist noch ein weiteres Verbindungskabel notwendig. Mit diesem Kabel leiten Sie das Telefonsignal auch an das Speedport-Gerät weiter, so dass Sie nun Telefone auch am Speedport anschließen können.
Analoger Anschluss.
! Bitte noch nichts fest anschrauben, denn Sie müssen die Installation zuvor beenden. Dann erst macht es Sinn, alle Geräte zu fest anzubringen.
Sie sehen auf dem Foto, wie der Splitter an eine bestehende analoge Telefonleitung angeschlossen wird. Das kleine schwarze Kabel geht also jetzt in den mittleren Anschluss Ihres bisherigen analogen Telefons und aus der Unterseite kommt das graue Kabel, das hinüberführt zum Speedport. Das schwarze Kabel in der Mitte im Splitter ist in diesem Fall ein Telefon, das am Splitter angesteckt ist.

1
39
Versorgen Sie nun Ihr DSL-Modem noch mit Strom und beobachten Sie die kleinen Leuchtanzeigen auf der Oberseite des Geräts.
Aktivieren des WLAN auf der Rückseite (links). Es funktioniert (rechts).
Es sollte nun das grüne Licht bei Power/DSL leuchten. Und falls Sie es auf der Rückseite des Gerätes bereits aktiviert haben, könnte auch das grüne WLAN-Licht leuchten, um Ihnen zu signalisieren, dass Sie die Drahtlosfunktionalität bereits eingeschaltet haben.
!Leuchtet bei Power/DSL kein grünes Licht, dann haben Sie ein Problem. Vielleicht ist Ihre DSL-Leitung noch
nicht freigeschaltet worden oder aber Sie haben beim Zusammenstecken etwas nicht richtig gemacht. Prüfen Sie noch einmal alle Verbindungen, um das grüne DSL-Licht zu erhalten. Erst wenn dieses leuchtet,
empfangen Sie das Signal, um vom Rechner aus den Internetzugang einrichten zu können.
Internet-DSL-Zugang am WLAN-DSL-Router einrichten
!WLAN-DSL-Router ist ein Gerät, das auch drahtlose Netzwerke bedienen kann. Dieses Wort setzt sich zu-
sammen aus W (Abkürzung für Wireless) und LAN (Abkürzung für Lokal Area Network), zu deutsch lokales
Netzwerk. Als Router bezeichnet man ein Gerät, das mehrere Rechnernetze verbindet und trennt.
Haben Sie Ihre DSL-Geräte, also den Splitter etc., korrekt angeschlossen, dann können Sie damit begin-nen, den Internetzugang auf dem DSL-Modem zu hinterlegen. Dazu benutzen Sie das mitgelieferte gelbe Kabel.

Kapitel 1 Es geht los: Kauf und Installation
40
Stecken Sie das gelbe Kabel in eine der gelben Buchsen (links) und dann an den Ethernetanschluss am Computer (rechts) an.
Stecken Sie, wie auf dem Bild zu sehen, das Kabel in eine der gelben Buchsen auf der Rückseite des Speedport-Gerätes und das andere Ende in den Ethernet anschluss � an Ihrem Rechner.
Um zu prüfen, ob die Kabelverbindung funktioniert, ob das DSL-Modem und der Splitter das DSL-Signal auch weitergeben, gehen Sie nun an den Apple-Rechner, klicken links oben in der Ecke das Apfel-Symbol an und öffnen damit das sogenannte Apfel-Menü. Dort finden Sie den Eintrag Systemeinstellungen. Klicken Sie auf diesen. Es erscheint ein Fenster mit weiteren Symbolen.
Systemeinstellungen –> Netzwerk.
Wählen Sie bitte das Symbol Netzwerk. Der Fensterinhalt müsste sich ändern und Sie sehen in der linken Spalte den Begriff Ethernet.

1
41
Systemeinstellungen –> Netzwerk: Der Punkt vor Ethernet muss grün sein.
Wenn alles geklappt hat, befindet sich ein grüner Punkt vor dem Wort Ethernet. Damit ist gewährleistet, dass die Kabelverbindung zum DSL-Router funktioniert und dieser wohl eine Verbindung zum Internet aufgebaut hat. Diese muss jetzt noch mit Ihren persönlichen Benutzerdaten aktiviert werden.
Internetzugang einrichten
Schließen Sie mit dem roten Knopf das Netzwerkfenster, um dann das Programm Safari zu starten. Sie finden das Safari-Symbol unten am Bildschirmrand in der Leiste mit den vielen bunten Bildchen.
Das Programm Safari wird benötigt, um den Router einzustellen.
Klicken Sie das Symbol einmal an und geben Sie dann in der Adressleiste von Safari die IP-Adresse des DSL-Routers ein. Speedport-Geräte der Telekom haben als Standard-IP-Adresse die Nummer 192.168.2.1 (Sie sehen es auch am vorherigen Bildschirmfoto: Die Zahlenkombination ist neben dem Begriff Router zu finden).

Kapitel 1 Es geht los: Kauf und Installation
42
Die Nummer ist so richtig eingegeben.
Im Regelfall ist diese Nummer auf der Rückseite des Gerätes oder auch in den Bedienungsanleitungen abgedruckt. Nachdem Sie die Adresse eingegeben haben, drücken Sie die � (Return)- bzw. � (Enter)-Taste auf der Tastatur (siehe Kapitel 2 Seite 52).
Nur wenige Augenblicke später sollte sich das Speedport-Gerät melden.
Speedport verlangt nach der Eingabe des Gerätepassworts.
Dieses Gerätepasswort finden Sie wiederum in der Bedienungsanleitung. Im Falle des Speedports befin-det sich auf der Geräterückseite ein Aufkleber, der das Passwort Ihres Gerätes aufweist.

1
43
Rückseite des Speedport-Geräts.
Klicken Sie auf >> OK, nachdem Sie das Gerätepasswort korrekt eingegeben haben. Wieder ändert sich der Bildschirm und Sie kommen nun auf die Startseite mit den verschiedenen Konfigurationsmöglichkeiten.
Und hier sieht man die Netzwerk-Einstellungen des Speedport-Geräts.

Kapitel 1 Es geht los: Kauf und Installation
44
Sie sehen, es sind noch keine Internet-Zugangsdaten hinterlegt. Klicken Sie deshalb auf den Begriff Internetzugang und Sie erhalten eine Maske, in die Sie Ihre Zugangsdaten eingeben können.
Von woher stammen diese Zugangsdaten? Nachdem Sie bei der Telekom Ihren DSL-Vertrag abgeschlos-sen haben, bekamen Sie Post. Und zwar wurde Ihnen ein Brief zugesandt, der Ihre persönlichen Zugangs-daten enthält.
Ihre persönlichen Zugangsdaten kamen per Post (links) und nun müssen die Daten hier eingetragen werden (rechts).
Tippen Sie also nun die Daten für Anschlusskennung, T-Online-Nummer, Mitbenutzernummer/Suffix, Per-sönliches Kennwort und Kennwort wiederholen in die Felder ein. Entscheiden Sie in der Eingabemaske auch, ob Sie immer online bleiben wollen oder ob nach einer bestimmten Zeit eine automatische Trennung erfolgen soll.
!Flatrate = Dauerkarte. Man kann ein Produkt oder eine Dienstleistung unabhängig von der Abnah-memenge zu einem Pauschalpreis bekommen und damit das Internet ohne Zeit- und Datenbegrenzung
nutzen. Der Begriff setzt sich zusammen aus flat (flach, eben) und rate (Tarif). Mit einem Flatratetarif
sind alle Kosten des Internets und meistens auch die Festnetztelefongebühren inklusive. Hat man keine Flatrate,
wird nach Zeit abgerechnet.
Sind alle Daten korrekt eingegeben, so klicken Sie auf Speichern.

1
45
Die Daten werden überprüft und gespeichert.
Es hat funktioniert.
Und wie Sie sehen, meldet sich das Gerät und bestätigt Ihnen den erfolgreich konfigurierten Internetzu-gang. Jetzt können Sie jede beliebige Internetadresse in die Eingabezeile von Safari eintragen und sofort wird die Internetadresse ausgewertet und der entsprechende Inhalt am Bildschirm angezeigt.

Kapitel 1 Es geht los: Kauf und Installation
46
Das Internet ist bereit, von Ihnen erobert zu werden.
Drahtlosen Internetzugang aktivieren
Bis jetzt haben Sie die Option geschaffen, per Kabel, also per Ethernet, ins Internet zu gelangen. Aber Sie haben sich ja deswegen einen WLAN-Router geholt, um drahtlos überall in Ihrer Wohnung oder Ihrem Haus ins Internet zu gelangen. Diese Funktion muss nun noch aktiviert werden.
Im Falle des Speedports finden Sie auf der Rückseite des Gerätes einen kleinen Schalter, an dem Sie die WLAN-Funktion generell aktivieren können. Drücken Sie also auf der Rückseite des Gerätes auf den entsprechenden Knopf, um die WLAN-Funktion grundsätzlich zu aktivieren. Sie sollten aber noch Ihrem drahtlosen Netzwerk einen plausiblen Namen und ein Kennwort vergeben. Hier liefert das Gerät bereits Voreinstellungen mit und diese gilt es nun mit den eigenen Daten zu überschreiben. Lassen Sie also noch etwa eine Minute das Ethernetkabel angesteckt, damit diese Einstellungen vorgenommen werden können.
Gehen Sie noch einmal in den Safari-Webbrowser und geben Sie dort wiederum die IP-Adresse 192.168.2.1 ein. Gefolgt von dem Gerätepasswort kommen Sie auf die Konfigurationsseite.

1
47
Vordialog für die Sicherheit des WLAN-Routers.
Wählen Sie nun in der linken Spalte bei Konfiguration den Eintrag Sicherheit aus. Sie sehen dann an der mittleren Stelle die WLAN-Sicherheitseinstellungen. Klicken Sie dort auf den Begriff SSID & Verschlüsselung.
Sie sehen an der mittleren Stelle die WLAN-Sicherheitseinstellungen. Klicken Sie dort auf den Begriff „SSID & Verschlüsselung“. Geben Sie hier bei „SSID“ und bei „Pre-Shared-Key“ die gewünschten Daten ein.

Kapitel 1 Es geht los: Kauf und Installation
48
Nun können Sie neben SSID einen Namen für Ihr Drahtlosnetzwerk eintragen. Bei Verschlüsselung sollten Sie den Sicherheitstyp WPA/WPA2 belassen, damit keine unberechtigten Personen auf Ihre Kosten im Internet surfen können. Und schlussendlich überlegen Sie sich ein Kennwort zur Verschlüsselung, das Sie bei Pre-Shared Key (PSK) eintragen.
! Dieses Kennwort müssen Sie nachher am Rechner eingeben, um die drahtlose Verbindung zu dem Internet-
gerät aufbauen zu können.
Haben Sie alle Daten eingetragen, klicken Sie erneut auf Speichern. Nun können Sie am Computer das gelbe Ethernetkabel abziehen, denn Ihr Rechner sollte jetzt bereits melden, dass er ein neues drahtloses Netzwerk gefunden hat.
Ihr Computer hat das Drahtlosnetzwerk gefunden.
Und Sie sehen: Es erscheint der Name, den Sie vorher bei SSID eingetragen haben. Und Sie erkennen ein Schloss; das bedeutet, dass dieses Netzwerk eines Kennworts bedarf. Geben Sie unten das Kennwort ein, das Sie vorhin auf dem DSL-Speedport-Gerät bei Pre-Shared Key (PSK) hinterlegt haben. Wenn Sie zusätz-lich die Option Dieses Netzwerk merken mit einem Haken versehen, können Sie zukünftig ohne erneute Kennworteingabe dieses Netzwerk verwenden. Das heißt für die Zukunft, Sie starten Ihren Computer und sind sofort mit Ihrem Drahtlosnetzwerk verbunden. Probieren Sie es nachher erneut aus, das heißt starten Sie das Programm Safari, geben Sie eine beliebige Internetadresse ein und Sie werden sehen: Es funktioniert!
Gut gemacht! Jetzt kann es richtig losgehen.