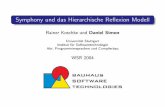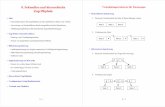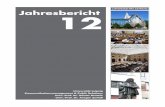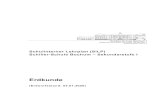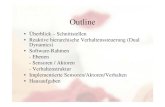Simulation und Optimierung 6. Vorlesung - TU Dresden · Damit ergibt sich eine hierarchische...
Transcript of Simulation und Optimierung 6. Vorlesung - TU Dresden · Damit ergibt sich eine hierarchische...
Fakultät Maschinenwesen Institut für Verfahrenstechnik und Umwelttechnik Professur Verfahrensautomatisierung
Simulation und Optimierung
6. Vorlesung
Grundeigenschaften von ASPEN+
Elemente der Entwicklung eines ASPEN+ Projektes:• Erzeugen eines Fließschemas• Parametrierung eines Projektes
Aspen Plus ist durch folgende Merkmale gekennzeichnet:
- Graphische und alphanumerische Benutzeroberfläche (hoher Nutzerkomfortbei geeigneter rechentechnischer Basis!).
- Bereitstellung einer repräsentativen Modellbibliothek bei gleichzeitiger Mög-lichkeit der Einbindung nutzerspezifischer Bausteine (diese sind in FORT-RAN, Excel oder Visual Basic nach dem CAPE-OPEN Standard zu program-mieren).
- Einbindung mehrerer Stoffwertbibliotheken einschließlich einer nutzereigenenDatenbasis.
- Aufbereitung der Ergebnisse bis zu einer Stufe, die der Erzeugung von Pro-jektunterlagen entspricht.
Hauptkomponenten
- Modellmanager (model manager, Abk. MMG)Diese Programmkomponente realisiert die Kommunikation mit dem Nutzer. Durch denMMG wird zunächst die Problembeschreibung erzeugt, die aus dem Fließschema undeiner Menge von Formularen mit den Simulationsdaten besteht. Nach dem Simula-tionslauf kann der MMG die Ergebnisdarstellung übernehmen.Der Modellmanager erscheint mit einer graphischen Oberfläche, die die interaktiveNutzung unterstützt. Dabei werden die für MS-Windows-Anwendungen üblichenStandards eingehalten. Das betrifft sowohl die Struktur des Basisfensters (Menüzeile,Tool-Buttons, usw.) als auch die Aktivierung der Programmfunktionen über Maus undTastatur. Eine Besonderheit besteht in der erweiterten Nutzung der rechten Maustasteals funktionsauslösender Taste in bestimmten Zusammenhängen.
- Simulator (simulation engine)Das eigentliche Simulationsprogramm realisiert die numerischen Prozeduren desSimulationslaufs und erzeugt eine Reihe von Dateien, die für die Protokollierung undPräsentation von Bedeutung sind.
Erscheinungsformen des Mauszeigers
Form Bezeichnung Zugeordnete Funktion
Auswahl Klick mit der rechten Maustaste auf Objekte, Eintra-gungen in Pulldown-Listen usw.
Einfügen Einfügen eines ausgewählten Blockes in das MMG-Arbeitsfeld
Verbinden Zeigen auf einen Port eines Blockes zur Herstellungeiner Verbindung nach Klick.
Bewegen Ein markiertes Objekt kann in eine neue Position be-wegt werden.
Ziehen Erzeugen eines markierten Bereiches durch Ziehender Maus.
Text-Einfügen An der gezeigten Position kann über die Tastatur Texteingegeben werden.
Vergrößern,Verkleinern
Das gewählte Objekt kann in seiner Größe verändertwerden.
Warten Das System führt eine Operation aus, die den Anwen-der zum Warten zwingt.
Stop Der vom Mauszeiger berührte Bereich ist nicht aktiv.
! Auswahloperationen
Operation Ausführung
Auswahl eines Objek-tes
Positionieren des Mauszeigers auf das Objekt und Klicken mitlinker Maustaste. Auswahl ist zu erkennen an derUmschreibung des Objektes mit kleinen schwarzen Quadraten.
Auswahl einer Gruppevon Objekten
Betätigen der Ctrl-Taste und Anklicken der Objekte mit linkerMaustaste. Gruppe erscheint mit Markierung. Die Objekte müs-sen nicht notwendig in einer zusammenhängenden Region desArbeitsbereichs liegen.
Auswahl eines Be-reichs
Bewegen des Mauszeigers auf eine Ecke des Bereichs. Drü-cken und Festhalten der linken Maustaste, bis der Zieh-Zeigererscheint. Ziehen eines Rechteckes mit dem Mauszeiger umden zu wählenden Bereich. Bereich ist nach Loslassen derMaustaste markiert.
Löschen einerAuswahloperation
Bewegen des Mauszeigers, bis er sich außerhalb des gewähl-ten Objektes oder Bereichs befindet. Klicken mit der linkenMaustaste löscht die Auswahloperation.
! Bewegen, Vergrößern, Verkleinern mit der Maus
Operation Ausführung
Bewegen ei-nes Objektes
1. Zeigen auf das Objekt2. Drücken und Halten der linken Maustaste, bis der
Bewegungszeiger erscheint.3. Ziehen des Objektes in die gewünschte Position
Vergrößern,Verkleinern
Das ausgewählte Objekt ist an einer Markierung, die aus ei-ner unterbrochenen Linie kleiner schwarzer Quadrate besteht,zu erkennen. Eines dieser Quadrate ist zusätzlich umrandet.1. Auf dieses Zeichen Mauszeiger positionieren.2. Drücken und Halten der linken Maustaste, bis der Zeiger
die Form ändert.3. Durch Bewegung der Maus wird das Objekt vergrößert
bzw. verkleinert.
! Bewegen, Vergrößern, Verkleinern mit der Tastatur
Operation Ausführung
Bewegen ei-nes Objektes
1. Objekt mit Mausklick markieren2. Bewegen des Objektes mit den Cursor-Steuertasten
der Tastatur
Vergrößern,Verkleinern
1. Objekt mit Mausklick markieren.2. Mit der Taste ‘+’ das Objekt vergrößern bzw. mit der
Taste ‘-’ verkleinern.
! Popup-Menüs
Operation Ausführung
Popup-Menüdes Arbeits-feldes
1. Mauszeiger auf beliebigen Punkt im freien MGG-Arbeits-feld positionieren.
2. Mit Klick der rechten Maustaste Popup-Menü statischerzeugen, oder
3. Durch Drücken der rechten Maustaste das Popup-Menübis zum Loslassen der Maustaste dynamisch erzeugen
Popup-Menüeines Blockesoder Stromes
1. Objekt markieren.2.,3. Wie bei Arbeitsfeld beschrieben fortfahren.
Festlegung des Projektes
Öffnen eines existierenden Projektes
Eröffnen eines neuen Projektes
Liste der letzten bearbeiteten Projekte
Einstellen des Fließschema-Modus
Diese Einstellung ist zu wählen (Fließschema-Modus)
Das ist die Einstellung nach Eröffnung des Projektes
Menüpunkt Funktion
New.. Löschen des Arbeitsfeldes und Start einer neuenProblembeschreibung.
Open.. Eröffnen einer bereits existierenden Problembeschrei-bung. Es wird ein Auswahlmenü angeboten.
Save Rückschreiben des aktuellen Problems
Save As.. Rückschreiben der aktuellen Problembeschreibung, wo-bei ein neuer Name gewählt werden kann.
Import.. Einfügen von Files in die laufende Bearbeitung (Backup-Files, Plot-Files usw.). Der Filetyp muss entsprechendgewählt werden.
Export.. Export bestimmter Teilergebnisse. Erzeugen der Einga-beformate für andere Programme und vonBerichtsdateien (Reportfiles).
Page Setup.. Es erscheint ein Formular zur Parametrierung der Seiten-struktur für den Ergebnisdruck
Print Preview Es erscheint die Druckvorschau für den Druck des aktu-ellen Inhalts des Arbeitsfeldes
Print.. Drucken ausgewählter Teile des aktuellen Problems(Stromtabelle usw.).
Options Aufruf des Options-Fensters (unten rechts!)
Exit Verlassen des MMG. (Unten rechts!)
Auswahl der Modellblöcke
Die Struktur des zu simulierenden verfahrenstechnischen Systems wird durch eine graphi-sche Darstellung beschrieben, die dem technologischen Schema sehr ähnlich ist. Sie wird(in Übersetzung des engl. Fachausdruckes”flowsheet”) als Fließschema bezeichnet.ASPEN PLUS erlaubt die Fließschemadarstellung in zwei unterschiedlichen Repräsenta-tionen:
S Blockschema-Darstellung,S Darstellung durch die technologischen Funktionssymbole (ähnlich der durch die DIN
28004/Teil 3 definierten Symbolik).
Der Nutzer hat die Möglichkeit zwischen diesen Formen zu wählen. Dabei kann einSchema auch in seiner Gesamtheit von einer Darstellungsform in die andere konvertiertwerden.
Name eines Blockes
Jeder Block erhält einen Namen (Block ID). Dieser kann vom System (in der FormB<lfd.Nr>) vergeben werden. Der Nutzer muss im Standardfall diesen Namen vorgeben;er kann jederzeit geändert werden. Dafür gibt es zwei Möglichkeiten:
S Im Popup-Menü des Blockes gibt es die Funktion Rename Block; durch deren An-wahl wird die Namensänderung aktiviert.
S Der Nutzer kann die Generierung des Namens über ein Formular einstellen. Dafüraktiviert man zunächst das Options-Fenster (File-Menü!) und wählt die OptionsgruppeFlowsheet. Der folgenden Optionsparameter ist für die Namensfestlegung maß-gebend:
Automatically assign block name with prefix
Ist der Parameter aktiv, wird der Blockname automatisch vergeben.
Auswahl eines Blocks aus dem Katalog
Auf der Ebene der Fließschema-Generierung stellen die Blöcke die Prozesseinheiten dar;auf der Ebene der Simulation repräsentieren sie die anzuwendenden Modelle. Es ist nundurchaus möglich, dass für eine Prozesseinheit unterschiedliche Modellblöcke (z.B. gibt esfür Destillationskolonnen mehrere Modellblöcke) ausgewählt werden können. Die Dar-stellung im Fließschema ist aber immer eindeutig; jedem Block ist genau ein Modelltypzugeordnet.Die Modellbibliothek stellt zunächst bestimmte Modellklassen bereit. Der Nutzer muss alsoals erstes eine Modellklasse auswählen. Nach dieser Auswahl werden die Elemente derModellklasse angezeigt, von denen nunmehr ein konkretes Modell auszuwählen ist. Diegraphische Darstellung des Modellblocks im Fließschema ist über ein Bild-Menü wählbar.
Popup-Menü eines Blockes
Nach Übernahme des Blockes in das Arbeitsfeld kann ermarkiert (ausgewählt) und anschließend durch die Funktio-nen, die im Popup-Menü des Blockes aufgelistet sind, be-arbeitet werden.Es sin nicht unbedingt alle Funktionen in jeder Phase derProjektbearbeitung verfügbar. Die inaktiven Funktionen wer-den im Grauton dargestellt.
Verbinden der Blöcke, Definition der Ströme
! Ports Jeder Block verfügt über spezifische Ein- und Ausgangsports, an denen die Ströme ein-bzw. austreten, die ihn mit anderen Blöcken bzw. mit der Umgebung verbinden.Es wird zwischen den Eingangsports und den Ausgangsports unterschieden. Ein Port wirdim Fließschema durch einen Pfeil mit entsprechender Richtungsorientierung dargestellt. Eswird zwischen notwendigen Ports (erkennbar an der roten Farbe der Pfeile) und optionalenPorts ( erkennbar an der blauen Farbe der Pfeile) unterschieden. Der Nutzer muss die rotdargestellten Ports unbedingt belegen, sonst kann der Simulationslauf nicht gestartetwerden. Die optionalen Ports können problemspezifisch berücksichtigt/ignoriert werden.
! Namen der StrömeEs gelten die gleichen Grundsätze für die Namensfestlegungen, wie für die Blöcke. Dereinzige Unterschied ergibt sich bei automatischer Namensgenerierung durch das System;die Block ID wird durch <lfd. Nr.> vergeben. Die Art der Namensfestlegung kann, wie beiden Blöcken, über das Options-Fenster eingestellt werden.
! Definition der Ströme durch Herstellung der Verbindungen zwischen Ports
Für die Herstellung der Verbindungen zwischen den Blöcken durch Ströme bietet AspenPlus eine Reihe von Unterstützungen, die aus den Eigenschaften der Blöcke abgeleitetwerden. Grundsätzlich lassen sich die Ströme wie folgt definieren:S Der STREAM-Schalter ist anzuklicken. Der Stromtyp kann in einem Auswahlmenü
spezifiziert werden (Stromtypen sind: Material, Heat, Work).S Wird der Mauszeiger in den Arbeitsbereich bewegt, so werden alle offenen Ports der
Blöcke des Fließschemas (entsprechend charakterisiert durch Pfeilrichtung und Farbe)angezeigt, die zum gewählten Stromtyp kompatibel sind.
S Wird der Mauszeiger auf einen Port gezogen, so erscheint ein Feld mit der Beschrei-bung des Ports.
S Durch Anklicken eines Ports wird die Herstellung der Verbindung eingeleitet. Nachdem Anklicken kann der Port in der graphischen Darstellung zunächst verschobenwerden. Anschließend wird der Mauszeiger auf den gewünschten Zielport bewegt.Durch Anklicken wird die Verbindung hergestellt; damit ist ein neuer Strom definiert.
S Wird ein Ausgangsport angeklickt und auf einen freien Abschnitt des Arbeitsbereichsgeklickt, so wird der Port als Produktausgang angenommen. Als Endemarkierung wirdein Produktpfeil in das Fließschema eingefügt. Analog wird ein Rohstoffpfeil eingefügt,wenn zunächst auf einen Eingabeport und anschließend auf einen freien Bereichgeklickt wird.
! Popup-Menü für Ströme
Nach der Definition eines Stromes kann dieser auf ähnlicheArt und Weise wie ein Block bearbeitet werden. Die dafürnotwendigen Funktionen werden in einem Popup-Menübereitgestellt.
! Steuerung der Darstellung des Fließ-schemas
Durch Anklicken der rechten Maustaste in ei-nem leeren Abschnitt des Arbeitsbereichs lässtsich das nebenstehende Popup-Menü aufrufen.Über die Menüpunkte kann die Darstellung desFließschemas im Arbeitsbereich beeinflusstwerden.
Die Parametrierung ist Bestandteil der Problembeschreibung. Sie schließt sich unmittelbaran die Erstellung des Fließschemas an. Sind alle Blöcke und alle Ströme definiert, somüssen folgende Input-Daten festgelegt werden:
S die Komponenten und Zusammensetzungen der Eingangsströme,S die Stoffeigenschaften (vor allem die thermodynamischen Berechnungsmodelle),S die spezifischen Parameter der Prozesseinheiten (Blockparameter).
Die Verwaltung der Problemdaten erfolgt in Aspen Plus über ein System von Formularen.Die Formulare sind zu Daten-Seiten und diese wiederum zu Ordnern zusammengefasst.Damit ergibt sich eine hierarchische Struktur (Formularbaum), in der man sich gut orientie-ren kann. Das System generiert den problemspezifischen Formularbaum automatisch.
Der Nutzer muss die im Formular angezeigten Datenfelder ausfüllen. Dabei kann er bei denFeldern, die sich durch eine endliche Wahlmöglichkeit auszeichnen, aus einer Pickliste diegewünschte Eintragung auswählen (z.B. Wahl von Maßeinheiten). Für das Ausfüllen dereinzelnen Formulare gibt es keine vorgeschriebene Reihenfolge; es gibt aber eine empfoh-lene Reihenfolge, von der auch später ausgegangen wird. Das System bietet mehrere“Einstiegsmöglichkeiten” in den Formularbaum.
Im linken Fenster des Arbeitsbereichs werden die Ordner angezeigt, in denen die auszufül-lenden Formulare enthalten sind.
Der Projekt-Browser
Am linken Rand aller Formulare erscheint ein Naviga-tionsfenster, der Projekt-Browser. Hier werden die Ord-ner angezeigt, in denen die Projektformulare zu findensind. An der Markierung der Ordner ist zu erkennen, obnoch auszufüllende Formulare enthalten sind oder obdie Formulare bereits ausgefüllt wurden.
In diesem Ordner wurden alle Formulare ausgefüllt.
Dieser Ordner enthält nicht ausgefüllte Formulare
Einstellen des Eigenschafts-Modus
Für die folgenden Schritte ist zunächst derEigenschaftsmodus wieder einzustellen!
Wahl der Berechnungsmethoden für die Eigenschaften des Stoffsystems
! Das Formular Global der Specifications-Seite
Dieses Formular muss für jedes Simulationsproblem ausgefüllt werden, wobei invielen Fällen nur das Feld Base Method auszufüllen ist. Die anderen Felderbleiben frei bzw. es können die angebotenen Standardvorgaben übernommenwerden. Die Auswahlmöglichkeiten lassen sich durch Festlegung auf einen Pro-zesstyp im Feld Process Type sinnvoll einschränken. Wenn dieses Feld belegtwird, so werden in der Listbox des Feldes Base Method nur noch die Methodenangezeigt, die für den gewählten Typ anwendbar sind. Im Feld Property Methodstehen stets alle Berechnungsverfahren zur Auswahl, unabhängig vom gewähltenProzesstyp.
Das Feld Henry components ist nur dann auszufüllen, wenn in der GasphaseKomponenten im überkritischen Zustand enthalten sind, deren Lösungsgleich-gewicht mit der flüssigen Phase über das Henry-Gesetz beschrieben werdenkann.
Die globalen Festlegungen können für die Blöcke des Fließschemas individuellfestgelegt werden.
Einstellen des Fließschema-Modus
Diese Einstellung ist zu wählen (Fließschema-Modus)
Das ist die Einstellung nach Eröffnung des Projektes
Der Setup-Ordner
Im Setup-Ordner lassen sich allgemeine Einstellungen zum Projekt vornehmen(Maßsystem, Run Type usw.). Im folgenden Bild ist das Formular Globaldargestellt.
Spezifikation der Ströme
! Spezifikation der Basiseigenschaften von Eingangsströmen
Ströme bedürfen einer näheren Spezifikation, wenn es sich um- Eingangsströme (feed streams to the flowsheet)- Schnittströme (tear streams)handelt. Im ersten Fall werden die Eingangsbedingungen des Systems festgelegt,im zweiten Fall müssen Anfangswerte für Iterationsprozeduren vorgegebenwerden. Im folgenden wird ausschließlich der erste Fall behandelt.
Im Projekt-Browser wir der Ordner Streams geöffnet. In diesem Ordner erschei-nen alle Eingangsströme markiert. Die zugehörigen Unterordner sind zu öffnen.Es erscheint das Spezifikationsformular des jeweiligen Stroms.
Der thermodynamische Zustand des Stromes wird zunächst durch Temperatur,Druck und Zusammensetzung beschrieben. Dafür sind im Abschnitt State varia-bles im oben dargestellten Bild die entsprechenden Eingabefelder zu erkennen.
Dabei ist zu beachten, dass sich der Charakter der Zustandsvariablen mit derPhasenstruktur des Stoffsystems verändern kann.
Die Felder mit den Namen der Zustandsvariablen haben einen Schalter für dieErzeugung einer Auswahlliste, in der je nach Phasenstruktur des Stoffsystemsalternative Zustandsvariablen ausgewählt werden können. Die Anzahl der vor-zugebenden Werte folgt aus der Anzahl der Freiheitsgrade des Systems.
Im Abschnitt Composition ist die Zusammensetzung des Stromes anzugeben.Hierfür gibt es mehrer Möglichkeiten.
Parametrierung der Modellblöcke
Die Parametrierung eines Modellblocks ist stets eine spezifische Aufgabe, dahierbei die Besonderheiten der Prozesseinheiten zu berücksichtigen sind.
Für die Einarbeitung in die Parametrierung eines zunächst unbekannten Blockesgibt es drei Quellen, auf die der Nutzer zurückgreifen kann:
- Die Rahmentexte und On-line-Hilfen der Formulare.- Das interaktive Hilfesystem von ASPEN PLUS.- Das Handbuch zur Modellbibliothek.
Die interaktive Hilfe ist für die Parametrierung in der Regel ausreichend. Wennman sich aber für Details der Modelle interessiert, so muss auf das online-Hand-buch zurückgegriffen werden (s. 3. Übung).