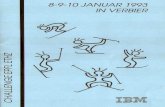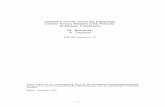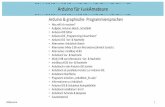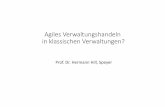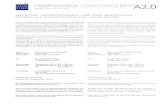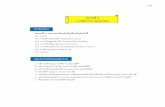Sketch 14 - Erste Schritte -...
Transcript of Sketch 14 - Erste Schritte -...
Hotline: 0900 / 140 96 41 – Mo.- Fr. 1200 bis 1800 Uhr.0,44 Euro/Minute aus dem deutschen Festnetz, mobil ggf. abweichend.www.franzis.de • [email protected]
Ø = Null O = Buchstabe
www.franzis.de
Fotos in faszinierende Bleistiftzeichnungenund Aquarelle umwandeln
Sketch 14.0
70370-3_NSF_HB 03.04.13 15:51 Seite 1
2
Impressum Dieses Werk ist urheberrechtlich geschützt. Alle Rechte, auch die der Übersetzung, des Nachdruckes und der Vervielfältigung sind vorbehalten. Kein Teil darf ohne schriftliche Genehmigung des Verlages in irgendeiner Form - Fotokopie, Mikrofilm oder ein anderes Verfahren - auch nicht für Zwecke der Unterrichtsgestaltung, reproduziert oder unter Verwendung elektronischer Systeme verarbeitet, vervielfältigt oder verbreitet werden. Haftungsausschluss: Der Hersteller übernimmt keine Haftung für Schäden, die durch die Benutzung dieser Software entstehen. Insbesondere nicht für Personen-, Sach- oder Vermögensschäden, die als Folgeschäden unmittelbar oder mittelbar im Zusammenhang mit der Nutzung der Software in Verbindung stehen. Auch für etwaige technische Fehler sowie für die Richtigkeit der gemachten Angaben wird keine Haftung übernommen. Weitere Hinweise: Microsoft, MS und MS-DOS sind eingetragene Warenzeichen, und Windows ist eine Kennzeichnung der Microsoft Corporation in den Vereinigten Staaten und anderen Ländern. © 2013 Franzis Verlag, Haar bei München Innovationen, Irrtümer und Druckfehler vorbehalten! Systemvoraussetzungen Windows: 8(32-/64-Bit) /7/Vista/XP, Intel® Core Duo, 2GB RAM Arbeitsspeicher, Bildschirmauflösung 1280 x 1024 Pixel, Grafikkarte NVIDA CUDA, AMD (ATI) Stream/APP 16 Bit Farbtiefe, DVD-ROM-Laufwerk Mac OS: Macintosh OS 10.4 - 10.8, Intel-CPU/G5, 2 GB RAM, Bildschirmauflösung 1280x1024 Pixel, Grafikkarte NVIDA CUDA, AMD (ATI) Stream/APP 16 Bit Farbtiefe, DVD-ROM-Laufwerk Informationen zu Photoshop Plug-ins Dieses Produkt funktioniert nicht nur mit Adobe Photoshop, sondern mit einer Vielzahl anderer Programme, die das Adobe Photoshop Plug-in-Format unterstützen, so z.B. Corel Paint Shop Pro, Photoshop Elements, PhotoImpact etc. Sollten Sie eines dieser Programme nutzen, so können Sie während der Installation das Plug-in in den Plug-in-Ordner dieses Programmes installieren. Wenn Ihr Grafikprogramm das Plug-in nicht erkennt, lesen Sie bitte dessen Handbuch zum korrekten Import von Adobe Photoshop Plug-ins.
3
Sketch 14.0 AKVIS Sketch wandelt Ihre Fotos in Bleistiftzeichnungen und Aquarellbilder um. Guter Geschmack und AKVIS Sketch reichen völlig aus, um ein Kunstwerk zu schaffen! Das Programm erlaubt es Ihnen, erstaunliche Schwarz-Weiß- und Farbzeichnungen zu erstellen, die die Technik der Bleistift-, Kohle-, Pastell– und Aquarellzeichnung nachahmen. Dabei kann man interessante Effekte hinzufügen, beispielsweise Bewegung des Hintergrunds imitieren oder durch Weichzeichnen der Umgebung Akzente auf bestimmte Ausschnitte des Bildes setzen. Diese Funktion ist immer dann nützlich, wenn die endgültige Zeichnung zu viele Details im Hintergrund enthält, die vom Vordergrund ablenken. Der Startbildschirm Normalerweise wird der Startbildschirm der DVD automatisch angezeigt. Wenn die Autostart-Funktion Ihres DVD-Laufwerks deaktiviert ist, rufen Sie den Startbildschirm manuell auf, indem Sie im Arbeitsplatz auf das Symbol für Ihr DVD-Laufwerk doppelklicken und dann die Anwendungsdatei Start bzw. Start.exe ausführen.
4
Installation PC Sie müssen Administratorrechte haben, um das Programm auf Ihrem Computer installieren zu können. Klicken Sie im Startbildschirm auf den Eintrag Sketch 14.0 installieren. Folgen Sie den Anweisungen des Installationsassistenten, um das Programm „Sketch“ zu installieren. Um die Plug-in-Version zu installieren, wählen Sie Ihre Bildbearbeitungssoftware aus der Liste aus.
Wenn Ihre Software in der Liste nicht zu sehen ist, öffnen Sie den Punkt Plugins-Verzeichnis und wählen den Ordner, in dem Sie Ihre Plug-ins aufbewahren, z.B. C:\Meine Plugins. In diesem Fall müssen Sie diesen Ordner als Plug-in-Ordner in Ihrer Bildbearbeitungssoftware festlegen. Um die Standalone-Version zu installieren, stellen Sie sicher, dass das Kästchen Standalone aktiviert ist. Klicken Sie nun auf Weiter und anschließend auf Installieren.
5
Installation Mac Sie müssen Administratorrechte haben, um das Programm auf Ihrem Computer installieren zu können. Auf dem Startbildschirm sehen Sie unterschiedliche Versionen von Sketch 14.0. Wählen Sie Ihre Version entsprechend aus: - akvis-sketch-plugin.dmg, für Photoshop CS3-CS6 und Photoshop Elements 6-11. Bitte kopieren Sie den Ordner AKVIS Sketch PlugIn in den entsprechenden Ordner für Plug-in Ihres Bildbearbeitungsprogramms. (z.B. Programme/Adobe Photoshop CS3/Zusatzmodule). - akvis-coloriage-legacy.dmg für Photoshop 6-CS2, Photoshop Elements 1-4. Bitte kopieren Sie den Ordner AKVIS Sketch PlugIn in den entsprechenden Ordner für Plug-ins Ihres Bildbearbeitungsprogramms. - akvis-coloriage-app.dmg: bitte beachten Sie, dass die Datei eine eigenständige Version von AKVIS Sketch ist. Bitte kopieren Sie die Anwendung AKVIS Sketch in den Ordner Programme oder in einen von Ihnen gewählten Ordner.
Nach der Installation von AKVIS Sketch, sehen Sie einen neuen Eintrag im Filter- oder Effektmenü Ihrer Bildbearbeitungssoftware: AKVIS -> Sketch. Die Standalone-Version wird mit einem Doppelklick gestartet.
6
Aktivierung 1. Belassen Sie die Vorauswahl „Home Deluxe“ und klicken Sie auf
„Aktivieren“, um den Aktivierungsprozess zu beginnen. Sie sehen nun das Dialogfeld Programmaktivierung.
2. Tragen Sie Ihren Namen und die Seriennummer ein, die Sie auf der Vorderseite dieses Handbuchs finden.
3. Wählen Sie als nächstes die Aktivierungsmethode entweder „per E-Mail“ oder per „Direkte Verbindung“ und betätigen Sie die Schaltfläche „Aktivieren“. Wir empfehlen, die Option „Direkte Verbindung“ zu verwenden, da so die Aktivierung schnell und einfach durchgeführt wird. Während der Aktivierung muss Ihr Computer mit dem Internet verbunden sein.
7
Unter Windows sieht das Programmfenster von AKVIS Sketch so aus:
Der größte Teil der Arbeitsfläche wird vom Bildfenster mit den Registern Original und Ergebnis eingenommen.
Das Originalbild wird im Original-Fenster angezeigt, das bearbeitete Bild im Ergebnis-Fenster. Um zwischen den Fenstern umzuschalten und das Ergebnis mit dem Original zu vergleichen, klicken Sie auf einen beliebigen Punkt des Bildes.
Im oberen Teil des Fensters befinden sich folgende Schaltflächen:
o Die Schaltfläche öffnet die Produktseite von AKVIS Sketch im Internet.
o Mit der Schaltfläche wird ein Bild zur Bearbeitung geöffnet (nur in der Standalone-Version).
o Die Schaltfläche speichert das bearbeitete Bild auf der Festplatte (nur in der Standalone-Version).
8
o Die Schaltfläche öffnet das Dialogfenster Drucken (nur in der Standalone-Version).
o Die Schaltfläche öffnet das Dialogfenster Stapelverarbeitung. Mit dieser Funktion können Sie einen ganzen Ordner mit Fotos automatisch mit den gewählten Einstellungen (Preset) bearbeiten lassen (nur in der Standalone-Version).
o Die Schaltfläche dient dazu, Presets zu exportieren (userspezifische Einstellungen für die Bildbearbeitung). Diese Einstellungen werden in eine separate Datei mit der Endung .sketch gespeichert.
o Die Schaltfläche lädt die Liste der verfügbaren Presets (aus einer .sketch Datei).
o Mit der Schaltfläche / kann man die Timeline im unteren Fensterbereich anzeigen/ausblenden. Diese Funktion ist nur in Home Deluxe- und Business-Versionen vorhanden.
o Die Schaltfläche speichert die Leitlinien in eine Datei mit der Endung .direction.
o Die Schaltfläche lädt die gespeicherten Leitlinien aus der Datei.
o Mit der Schaltfläche / kann man Markierungslinien anzeigen/ausblenden.
9
o Die Schaltfläche macht die letzte Änderung rückgängig. Es ist möglich, mehrere Änderungen nacheinander zu annullieren.
Sie können auch den Kurzbefehl Strg+Z ( +Z auf Macintosh) benutzen.
o Mit der Schaltfläche kann die letzte Änderung wieder aufgehoben werden. Sie können auch den
Kurzbefehl Strg+Y ( +Y auf Macintosh) benutzen.
o Mit der Schaltfläche startet man die Bearbeitung des Bildes. Wenn Sie die Parameter angepasst haben, klicken Sie erneut auf den Button, um das Bild mit den neuen Einstellungen zu bearbeiten.
o Mit der Schaltfläche wird die Umwandlung angewendet und das Fenster von AKVIS Sketch geschlossen (nur in der Plugin-Version).
o Die Schaltfläche ruft Informationen über das Programm auf.
o Die Schaltfläche ruft die Hilfe-Datei auf.
o Die Schaltfläche ruft das Dialogfenster Optionen auf.
Auf der linken Seite des Bildfensters gibt es eine Werkzeugleiste.
o Mit der Schaltfläche wird das Vorschaufenster ein-/ausgeblendet.
10
o Die Schaltfläche aktiviert das Werkzeug Richtung der Schraffierung, mit dem Leitlinien gezogen werden können (nur in Home Deluxe- und Business-Versionen, Klassischer Stil).
o Die Schaltflächen , und werden nur im Hintergrund-Register verwendet, um Effekt-Bereiche abzugrenzen. Diese Tools sind nur in den Modi Zeichnung & Foto oder Zeichnung & Unschärfe aktiv.
o Die Schaltfläche aktiviert den Radiergummi, um Leitlinien und Bereichslinien zu löschen.
Wenn eines dieser Tools ausgewählt ist, werden seine Parameter in einem Fenster angezeigt, das mit einem Rechtsklick auf die Schaltfläche aufgerufen werden kann.
FOTO IN ZEICHNUNG UMWANDELN: KLASSISCHER STIL Klassischer Stil ermöglicht eine präzise Darstellung von Konturen in farbigen und Schwarz-Weiß-Zeichnungen. Die besondere Eigenschaft dieses Stils ist seine Genauigkeit: die Zeichnung sieht aus, als bestünde sie nur aus Konturlinien und Schraffierungen. Obwohl dieser Modus universell ist und für viele Aufgaben verwendet werden kann, ist er am besten für technische Zeichnungen, Architekturabbildungen und andere Bilder mit genau ausgeprägten kleinen Details geeignet. Im Zeichnung-Register kann man die Parameter anpassen, die die Umwandlung des Fotos in eine Zeichnung oder ein Aquarellbild bestimmen. Es gibt vier Parameter-Bereiche: Effekte, Linien, Konturen und Richtung. Hinweis: Das Ergebnis der Anpassung der Parameter wird sofort im Vorschaufenster angezeigt. Um das ganze Bild zu bearbeiten, müssen Sie auf die Schaltfläche "Starten" klicken. Effekt Wasserfarbe: Mit diesem Effekt können Aquarellbilder erstellt werden. Der Standardwert 0 entspricht hierbei einer Bleistiftzeichnung. Wenn Sie den Regler nach rechts verschieben, werden die Linien
11
verschwommener, Kontrast und Details schwächer. Je höher der Wert desto stärker zeigt sich der Effekt.
Effekt Kohle: Durch diesen Effekt werden Kohlezeichnungen erstellt. Wenn Sie den Regler nach rechts verschieben, ändert sich die Technik von einer Bleistift- bis hin zu einer Kohlezeichnung.
12
Effekt Kolorieren: Der Kolorieren-Effekt ermöglicht es, die im Ausgangsbild vorhandenen Farben wieder in das bearbeitete Bild zu übernehmen. Je weiter der Schieber nach rechts geschoben wird, desto mehr Farbinformationen werden übernommen und desto farbiger wird das Bild.
Effekt Verschmieren: Der Parameter legt den Verschmierungsgrad der Schraffur der Mitteltöne fest. Die Konturen der Zeichnung bleiben dabei erhalten. Dieser Parameter nimmt Werte zwischen 0 und 30 an. Standardmäßig ist er auf 0 gesetzt und der Effekt damit ausgeschaltet. Bei höheren Werten verändert sich die Schattierung und wird zu einer graphitähnlichen Struktur. Dies ist eine schnelle und einfache Weise, Bildern eine weiche Textur hinzuzufügen und die Farben zu verwischen.
13
Registerkarte Linien: Wenn das Kästchen Buntstift aktiviert ist, ahmt das Programm Buntstiftzeichnungen nach. Ist das Kästchen deaktiviert, werden alle Linien schwarz gezeichnet. Wenn das Kästchen Buntstift aktiviert ist, kann die Sättigung der Farben mithilfe des Schiebereglers verändert werden. Je höher der Wert des Parameters, desto intensiver die Farben und satter die Striche.
14
Intensität der Mitteltöne: Der Parameter legt die Intensität der Mitteltöne in der Zeichnung fest. Wenn Sie den Regler nach links verschieben, werden die Linien in den Mitteltönen matt und verschwommen.
Intensität der Mitteltöne:10
15
Hintergrund - Zeichnung & Foto Effekt: Im Zeichnung & Foto-Modus können Sie eine Überblendung der Zeichnung und des Original-Fotos erhalten. Nur die markierten Bereiche des Bildes werden in eine Zeichnung umgewandelt. Lesen Sie im ausführlichen Handbuch genauer nach, wie Sie diesen Effekt erzielen können.
16
Hotline/Support Bei Fragen zur Installation, Problemen oder Störungen im Zusammenhang mit diesem Softwareprodukt wenden Sie sich bitte an das FRANZIS Kundensupport-Team. Per E-Mail: [email protected] Per Telefon (Montag bis Freitag 12 bis 18 Uhr): 0900 140 96 41 (0,44 Euro pro Minute aus dem dt. Festnetz, mobil ggf. abweichend) Per Telefax: 0180 300 26 45 (0,09 Euro pro Minute aus dem dt. Festnetz, mobil ggf. abweichend) Bei Anfragen aus Österreich und der Schweiz stehen folgende Rufnummern zur Verfügung: Telefon: 0900 45 46 46 (1,56 Euro pro Minute für Anrufer aus Österreich) Telefon: 0900 47 03 70 (1,00 SFr. pro Minute für Anrufer aus der Schweiz) Bitte haben Sie Verständnis, dass Ihre Anfragen ausschließlich vom FRANZIS Kundensupport-Team entgegen genommen werden können. Dadurch verbessern wir für Sie nachhaltig unseren Service und Ihre Fragen werden schnell und kompetent beantwortet. So klappt es mit der Kundensupport-Hotline: Halten Sie am Telefon bitte die wichtigsten Daten zu Ihrem PC System und zum Produkt zur Verfügung:
• Titel des Produktes • Produkt-ISBN-Nummer (Diese finden Sie immer auf der Rückseite der
jeweiligen Produktverpackung über dem optisch markanten Strichcode). • Betriebssystem Ihres PCs • Ausstattung Ihres PCs mit allen Peripheriegeräten
Copyright Die Franzis Verlag GmbH hat dieses Produkt mit besonderer Sorgfalt zusammengestellt. Bitte beachten Sie die folgenden Bestimmungen: Die einzelnen auf dieser CD-ROM enthaltenen Programme, Routinen, Controls etc. sind urheberrechtlich durch deren Hersteller oder Distributor geschützt, wie er im jeweiligen Programm angegeben ist. Der Erwerber dieser CD-ROM ist berechtigt, die Programme, Daten oder Datengruppen, die nicht als Shareware oder Public Domain gekennzeichnet sind, zu eigenen Zwecken bestimmungsgemäß zu nutzen. Programme oder Programmteile, die als Shareware, Freeware oder Public Domain gekennzeichnet sind, darf der Erwerber nach Maßgabe der in den Programmen oder Programmteilen enthaltenen Angaben nutzen. Eine Vervielfältigung von Programmen zum Zwecke des Vertriebs von Datenträgern, welche Programme enthalten, ist nicht gestattet. Das Urheberrecht für die Auswahl, Anordnung und Einteilung der Programme und Daten auf dieser CD liegt bei der Franzis Verlag GmbH. Die auf dieser CD-ROM gespeicherten Daten und Programme wurden sorgfältig geprüft. Im Hinblick auf die große Zahl der Daten und Programme übernimmt Franzis aber keine Gewähr für die Richtigkeit der Daten und den fehlerfreien Lauf der Programme. Die Herausgeber und die Franzis Verlag GmbH übernehmen weder Garantie noch juristische Verantwortung für die Nutzung der einzelnen Dateien und Informationen, für deren Wirtschaftlichkeit oder fehlerfreie Funktion für einen bestimmten Zweck. Auch wird keine Gewährleistung dafür übernommen, dass alle enthaltenen Daten, Programme, Icons, Sounds oder sonstige Dateien frei verwendbar sind. Entsprechend kann der Verlag auch nicht für die Verletzung von Patent- und anderen Rechten Dritter haftbar gemacht werden. Die meisten Produktbezeichnungen von Hard- und Software sowie Firmennamen und Firmenlogos, die in diesem Werk genannt werden, sind gleichzeitig auch eingetragene Warenzeichen und sollten als solche betrachtet werden. Der Verlag folgt bei den Produktbezeichnungen im Wesentlichen den Schreibweisen der Hersteller. © 2013 Franzis Verlag GmbH, Richard-Reitzner-Alle 2, 85540 Haar bei München