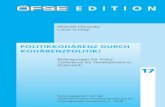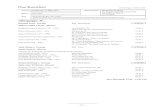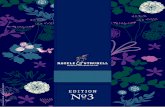SketchBook Copic Edition - p13.zdassets.com Copic Edition V2.0 Neue Funktionen Linien- und...
Transcript of SketchBook Copic Edition - p13.zdassets.com Copic Edition V2.0 Neue Funktionen Linien- und...
SketchBook Copic Edition V2.0
Neue FunktionenLinien- und Formwerkzeuge
Verändern der PinselgrößeÄndern der Ansicht
Verschieben, Drehen oder Skalieren eines ausgewählten BereichsAusblenden und Anzeigen eines Layers
WerkzeugauswahlWerkzeugübersicht
TastenkürzelÄndern der Größe eines Bilds
Ändern der AnsichtsbereichgrößeErstellen eines Do-it-yourself-Pinsels
Copyrights and Trademarks
Autodesk SketchBook Copic Edition MAS v2.0
©2013 Autodesk, Inc. All Rights Reserved. Except as otherwise permitted by Autodesk, Inc., this publication, or parts thereof, may not be reproduced in any form, by any method, for any purpose.
Certain materials included in this publication are reprinted with the permission of the copyright holder.
Trademarks
The following are registered trademarks or trademarks of Autodesk, Inc., and/or its subsidiaries and/or affiliates in the USA and other countries:
SketchBook, SketchBook Copic Edition, SketchBook Designer, SketchBook Express, SketchBook Express for iPad, SketchBook Express for Android, SketchBook Ink, SketchBook Pro, SketchBook Pro for iPad, and SketchBook Pro for Android.
All other brand names, product names or trademarks belong to their respective holders.
Disclaimer
THIS PUBLICATION AND THE INFORMATION CONTAINED HEREIN IS MADE AVAILABLE BY AUTODESK, INC. “AS IS.” AUTODESK, INC. DISCLAIMS ALL WARRANTIES, EITHER EXPRESS OR IMPLIED, INCLUDING BUT NOT LIMITED TO ANY IMPLIED WARRANTIES OF MERCHANTABILITY OR FITNESS FOR A PARTICULAR PURPOSE REGARDING THESE MATERIALS.
Published by:
Autodesk, Inc.111 McInnis ParkwaySan Rafael, CA 94903, USA
ContentsCopyrights and Trademarks 2
Neue Funktionen 4Verbesserungen und Optimierungen 4
Einführung 5Werkzeugauswahl 5
Werkzeugübersicht 5
Wählen eines Pinsels 5
Ändern der Pinseleigenschaften 5
Verändern der Pinselgröße 5
Ändern der Pinselopazität 5
Rückgängigmachen oder Wiederherstellen von Pinselstrichen 6
Löschen von Pinselstrichen 6
Copic-Farbenbibliothek 6
Auswählen einer Farbe 6
Anzeigen/Ausblenden der Farbchips 6
Wechseln zwischen zwei Pinseln 6
Werkzeuge zum Skizzieren 7Linien- und Formwerkzeuge 7
Linien 7
Rechtecke 7
Polylinien 7
Ovale 7
Kein Formwerkzeug 7
Anzeigen, Bearbeiten und Speichern einer Skizze 8Ändern der Ansicht 8
Zoomen mit der Touch-Strip-Funktion 8
Anzeigen der tatsächlichen Größe eines Bilds 8
Anpassen eines Bilds an die Fenstergröße 8
Auswählen eines Bereichs 9
Aufheben der Auswahl eines Bereichs 9
Kopieren Ihrer Skizze 9
Verschieben, Drehen oder Skalieren eines ausgewählten Bereichs 10
Zuschneiden 10
Zuschneiden des Ansichtsbereichs 10
Anpassen eines skalierten Bilds an den Bildschirm 10
Drehen des Ansichtsbereichs 11
Drehen oder Wenden einer Skizze 11
Hinzufügen eines Bilds 12
Ausblenden und Verschieben der Benutzeroberfläche 12
Erstellen einer neuen Skizze 12
Speichern einer Skizze 13
Speichern einer Skizze als Adobe® Photoshop®-Datei 13
Speichern der Skizze als PXD 13
Speichern einer Skizze als Bilddatei 13
Öffnen einer gespeicherten Skizze 13
Öffnen einer PXD 13
Verwenden von Layern 14Wie arbeitet man mit Layern? 14
Auswählen eines Layers 14
Permanente Auswahl 14
Bearbeiten eines Layers 14
Löschen eines Bereichs aus dem aktuellen Layer 15
Organisieren von Layern 15
Ändern der Transparenz eines Layers 15
Senden, Drucken und Präsentieren 16Versenden einer Skizze per E-Mail 16
Problembehandlung 16
Drucken einer Skizze 16
Durchblättern der Skizzen 16
Präsentieren von Bildern 17
Ausblenden und Anzeigen von Bildlaufleisten 17
Ändern des Verhaltens von Bild-nach-oben und Bild-nach-unten 17
Anpassen der System- und Programmeinstellungen 18
Ändern der maximalen Anzahl von rückgängig zu machenden Vorgängen 18
Verbessern der Leistung 18
Problembehandlung für Wacom-Tabletts 18
Installieren der aktuellen Treiber 18
Verwenden der Standardeinstellung für den Stiftspitzendruck 19
Anpassen der Stiftempfindlichkeit 19
Anpassen der Stiftempfindlichkeit für einen Pinsel 20
Neue FunktionenDieses Kapitel enthält eine Liste der neuen Funktionen und Verbesserungen bzw. Erweiterungen, die in dieser Version von SketchBook Copic Edition integriert sind.
Copic Farbloses Mischen
Wenn Sie diese Option in den Eigenschaften eines Copic-Markierstiftes aktivieren, wird dieser Pinsel zu einem
“Copic Farbloses Mischen”-Markierstift.
Verbesserungen und Optimierungen
Verbesserungen wurden in folgenden Bereichen vorgenommen:
• Leinwand - Der graue Rahmen, der beim Drehen des Leinwand angezeigt wurde, wurde entfernt. Der Leinwand friert nicht mehr ein.
• Farbwähler - Mit ihm wird nun konsistent die richtige Farbe gewählt.
• Surface Pro-Benutzer - Benutzer erhalten jetzt keine Fehler mehr bei hohen DPI-Einstellungen.
Einführung
Werkzeugauswahl
Wählen Sie ein Werkzeug mithilfe einer der folgenden Methoden aus:
• Wählen Sie ein Symbol, um das betreffende Werkzeug auszuwählen.
• Berühren Sie ein Symbol mit dem Stift, halten Sie die Maustaste gedrückt, und wählen Sie ein Werkzeug.
• Klicken Sie im Werkzeugkasten auf ein Werkzeug, um es auszuwählen.
Werkzeugübersicht
1
2
3 4
5
6
7
89
1. Pinselpalette (zeigt das aktuelle Werkzeug an)
2. Farbe (zeigt die aktuelle Farbe an)
3. Steuerelemente der Benutzeroberfläche
4. Ansichtssteuerungen, Ansichtsbereich-Transformationswerkzeuge und Layer-Werkzeuge
5. Pinsel und Palette
6. Copic-Farbenbibliothek
7. Bearbeitungswerkzeuge
8. Öffnen, Speichern, Neuerstellen, Nächstes und Vorheriges Bild
9. Rückgängigmachen und Wiederherstellen
Wählen eines Pinsels
Tippen Sie in der Pinselpalette oder im Utensilienbereich auf einen Pinsel, und beginnen Sie mit dem Skizzieren. Wählen Sie einen Radierer für Änderungen.
Ändern der Pinseleigenschaften
Doppeltippen Sie in der Pinselpalette auf einen Pinsel, um das Fenster Pinseleigenschaften zu öffnen, und ändern Sie die Pinseleinstellungen wie z. B. Benetzung und Neigung.
Verändern der Pinselgröße Ziehen Sie nach rechts, um den Pinsel zu vergrößern bzw. nach links, um ihn zu verkleinern.
Ändern der PinselopazitätVerwenden Sie die Taste O zum Ändern der Farbmenge, die mit einem Pinsel aufgebracht wird.
1. Tippen Sie auf einen Pinsel.
2. Halten Sie die Taste O gedrückt, während Sie nach oben ziehen, um die Opazität eines Pinsels zu erhöhen, bzw. nach unten ziehen, um sie zu verringern.
12
3
4
Rückgängigmachen oder Wiederherstellen von Pinselstrichen
• Um die vorherige Aktion rückgängig zu machen, tippen Sie auf oder drücken Befehlstaste+Z.
• Um eine Aktion wiederherzustellen, tippen Sie auf oder drücken UMSCHALT+Befehlstaste+Z.
Anmerkung – Sie können die Anzahl der rückgängig zu machenden Vorgänge auf der Registerkarte Allgemein der Einstellungen ändern.
Löschen von Pinselstrichen
Wählen Sie oder drücken Sie die Lösch- oder Rücktaste.
Copic-Farbenbibliothek
Die Copic-Farbenbibliothek enthält 72 Farben.
1. Anzeigen/Ausblenden der Farbchips
2. Farbsatz-Schieberegler
3. Farbchip
4. Aktueller Farbchip
Auswählen einer Farbe
Tippen Sie im Utensilienbereich bzw. Werkzeugkasten auf , oder wählen Sie Fenster > Copic-Bibliothek, um auf die Copic-Farbenbibliothek zuzugreifen.
Tippen/ziehen Sie mit dem Wacom Touch-Strip-Mausrad den Farbsatz-Schieberegler, oder ziehen Sie als Benutzer mit einem Mac mit zwei Fingern, um durch die Seiten mit den Farben zu blättern.
Anmerkung – Bei Verwendung der Wacom Touch-Strip-Funktion muss in den Wacom Tablett-Eigenschaften für Touch-Strip-Funktion entweder Zoom oder Autom. Bildlauf/Zoom festgelegt sein.
Anzeigen/Ausblenden der FarbchipsTippen Sie auf den Pfeil im oberen Teil des Editors, um seine Farbchips anzuzeigen oder auszublenden.
Copic Farbloses MischenWenn Sie diese Option in den Eigenschaften eines Copic-Markierstiftes aktivieren, wird dieser Pinsel zu einem“Copic Farbloses Mischen”-Markierstift.
Wechseln zwischen zwei Pinseln
Verwenden Sie einen Pinsel, und kehren Sie dann zu einem vorherigen Pinsel zurück. Nach der
Verwendung eines Pinsels wählen Sie einen anderen
und wählen dann oder drücken S, um zwischen
den Pinseln zu wechseln.
Werkzeuge zum Skizzieren
Linien- und Formwerkzeuge
Klicken Sie im Werkzeugkasten auf eines der Werkzeuge Linie und Form, Linie, Polylinie, Rechteck, Oval oder Kein Formwerkzeug, um Formen und Linien zu zeichnen.
Linien Um eine Linie zu zeichnen, tippen Sie auf , für eine horizontale oder vertikale Linie halten Sie die UMSCHALTTASTE gedrückt. Dann tippen und ziehen Sie mit gedrückter Maustaste. (Weitere Informationen zu diagonalen Linien finden Sie unter Kein Formwerkzeug.)
RechteckeUm ein Rechteck zu zeichnen, tippen Sie auf und ziehen mit gedrückter Maustaste, um die Form zu zeichnen.
Polylinien Um eine Polylinie zu zeichnen, tippen Sie auf und tippen jeweils, um jeden Punkt zu platzieren. Doppeltippen Sie auf den letzten Punkt der Linie, um sie in eine durchgezogene Linie zu ändern.
OvaleUm ein Oval oder einen Kreis zu zeichnen, tippen Sie auf und ziehen mit gedrückter Maustaste, um die Form zeichnen.
Kein FormwerkzeugUm in den Freiform-Strichmodus zurückzukehren, tippen
Sie auf . Um eine diagonale Linie (im 45-Grad-Winkel) zu zeichnen, halten Sie die D-Taste gedrückt. Dann tippen und ziehen Sie mit gedrückter Maustaste.
Anzeigen, Bearbeiten und Speichern einer Skizze
Ändern der Ansicht
Zoomen mit der Touch-Strip-FunktionCintiqs eine Touch-Strip-Funktion zum Zoomen. Positionieren Sie den Zeiger über dem Bereich, den Sie vergrößern oder verkleinern möchten. Bewegen Sie den Finger entlang des Touch-Strips nach oben, um den Bereich zu vergrößern, oder nach unten, um ihn zu verkleinern.
Anzeigen der tatsächlichen Größe eines Bilds
Um die tatsächliche Pixelgröße eines Bilds zu sehen, tippen Sie auf und wählen oder drücken Wahltaste+Befehlstaste+0 (Null).
Anpassen eines Bilds an die Fenstergröße
Um ein Bild zu erweitern oder zu verkleinern, tippen Sie auf und wählen oder drücken Befehlstaste+0 (Null).
Vergrößern und VerschiebenTippen Sie auf , und wählen Sie , oder halten Sie die LEERTASTE gedrückt, um auf den Puck zuzugreifen.
• Zum Vergrößern und Verkleinern der Ansicht bewegen Sie den Stift in die Mitte, um mit gedrückter Maustaste einen Bereich zu zoomen.
• Wenn Sie die Skizze im Ansichtsbereich neu positionieren möchten, bewegen Sie den Stift auf den äußeren Ring, und tippen und ziehen Sie.
Auswählen eines Bereichs
Tippen Sie auf , um auf die Auswahlwerkzeuge zuzugreifen.
(M) Luswählen
(L) Lassoauswahl
Verwenden Sie eine der folgenden Methoden:
• Um einen Bereich auszuwählen, führen Sie einen der folgenden Schritte aus, dann tippen Sie und ziehen eine Auswahl um den gewünschten Bereich:
• Tippen Sie im Werkzeugkasten auf , oder drücken Sie die Taste M.
• Tippen Sie im Werkzeugkasten auf , oder drücken Sie die Taste L.
• Um alles auszuwählen, wählen Sie Bearbeiten > Alles auswählen oder drücken Befehlstaste+A.
Aufheben der Auswahl eines Bereichs
So heben Sie die Auswahl eines Bereichs auf
1. Tippen Sie außerhalb des Bereichs.
2. Wählen Sie eines der anderen Auswahlwerkzeuge.
3. Drücken Sie Befehlstaste+D.
4. Wählen Sie Bearbeiten > Auswahl aufheben.
Kopieren Ihrer Skizze
Verwenden Sie die Auswahlwerkzeuge, um alle oder nur einen Bereich auszuwählen, und verwenden Sie anschließend eines der Kopierwerkzeuge.
So kopieren Sie
• alleObjekteaufeinemLayer:WählenSiedazuBearbeiten > Alles auswählen,oderdrückenSiedieTasteA.
• einenrechteckigenBereich:VerwendenSie ,oderdrückenSiedieTasteM,undklickenundziehenSiedanndieMausumdenBereich,denSiekopierenmöchten.
• eineunregelmäßigeFläche:VerwendenSie ,oderdrückenSiedieTasteL,undklickenundziehenSiedanndieMausumdenBereich,denSiekopierenmöchten.
• UmnurdenInhaltausdemaktuellenLayerzukopieren,wählenSie oderdrückenBefehlstaste+C.
Zum Einfügen wählen Sie oder drücken Befehlstaste+V.
Verschieben, Drehen oder Skalieren eines ausgewählten Bereichs
Verwenden Sie den Puck Layer transformieren, um den Inhalt zu verschieben, zu drehen und zu skalieren.
Verwenden Sie eines der Auswahl-Werkzeuge. Anschließend wird der Puck Layer transformieren angezeigt.
Anmerkung – Um einen ausgewählten Bereich mit allen Layern zu verschieben, zu drehen oder zu skalieren, führen Sie zunächst die Layer zusammen.
Um eine Auswahl zu verschieben, markieren Sie den äußeren Kreis. Tippen/ziehen Sie dann den Layer, um ihn im Ansichtsbereich zu verschieben.
Um eine Auswahl um ihren Mittelpunkt zu drehen, markieren Sie den mittleren Kreis. Tippen/ziehen Sie dann den Layer in einer kreisförmigen Bewegung in die Richtung, in die er gedreht werden soll.
Um eine Auswahl zu skalieren, markieren Sie den inneren Kreis. Tippen/ziehen Sie dann, um nach oben oder unten zu skalieren. Dabei wird der Prozentwert der Skalierung angezeigt.
Um eine Auswahl nicht proportional zu skalieren, markieren Sie den oberen Teil des inneren Kreises. Tippen/ziehen Sie dann in die Richtung, in die skaliert werden soll.
Zuschneiden
Wählen Sie Bild > Zuschneiden oder Auf Auswahl zuschneiden, und ziehen Sie mit gedrückter Maustaste eine Auswahl um den Bereich. Objekte außerhalb der Auswahl werden gelöscht. Tippen Sie auf , um nicht ausgewählte Teile der Skizze zu entfernen.
Zuschneiden – Erstellt einen quadratischen oder rechteckigen Zuschneideauswahlbereich.
Auf Auswahl zuschneiden – Schneidet unregelmäßige, quadratische und rechteckige Auswahlbereiche zu.
Zuschneiden des AnsichtsbereichsVerwenden Sie Bild > Größe des Ansichtsbereichs, um die Größe des Ansichtsbereichs in Zoll, cm oder mm einzurichten. Tippen Sie auf eines der Auswahlfelder im Steuerelement Anker, um festzulegen, wie der Ansichtsbereich zugeschnitten werden soll.
Anpassen eines skalierten Bilds an den BildschirmUm ein Bild auf Bildschirmgröße zu erweitern oder zu reduzieren, wählen Sie und wählen Sie An Ansicht anpassen oder drücken Befehlstaste+0 (Null).
Drehen des Ansichtsbereichs
Um den Ansichtsbereich zu drehen, halten Sie die LEERTASTE gedrückt, bewegen Sie die Maus über den Ring Drehen des daraufhin angezeigten Pucks, und klicken und ziehen Sie, um den Ansichtsbereich frei zu drehen.
Drehen oder Wenden einer Skizze
Bild nach links drehen
Bild nach rechts drehen
Ansichtsbereich vertikal wenden
Ansichtsbereich spiegeln
Layer vertikal wenden
Layer spiegeln
• Wenn Sie das Bild nach links drehen möchten, wählen Sie Bild > Bild nach links drehen .
• Wenn Sie das Bild nach rechts drehen möchten, wählen Sie Bild > Bild nach rechts drehen .
Anmerkung – Wählen Sie so lange diese Menübefehle, bis das Bild um 180 oder 270 Grad gedreht wurde.
• Um ein Bild vertikal zu wenden, wählen Sie .
• Um ein Bild horizontal zu wenden, wählen Sie .
Hinzufügen eines Bilds
Ein Bild, z. B. ein PXD aus Pixlr, kann in den aktuellen Layer eingefügt oder in einen neuen Layer importiert werden. Um ein Bild einzufügen, wählen Sie erst Datei > Bild hinzufügen und dann die gewünschte Datei.
Anmerkung – Beachten Sie beim Hinzufügen eines PXD-Bilds zu einer Skizze, dass SketchBook die Datei ohne visuelle Änderungen reduziert.
Wenn Ihnen die Platzierung nicht gefällt, wählen Sie , um sie rückgängig zu machen, und versuchen Sie es erneut.
Ausblenden und Verschieben der Benutzeroberfläche
Verwenden Sie diese Werkzeuge zum Festlegen, welche Elemente der Benutzeroberfläche sichtbar sein sollen.
Werkzeugkasten und Utensilienbereich werden angezeigt und in der linken Ecke des Ansichtsbereichs gewendet.
Werkzeugkasten und Utensilienbereich werden angezeigt; der Utensilienbereich wird in der rechten Ecke des Ansichtsbereichs gewendet.
Werkzeugkasten und Utensilienbereich werden ausgeblendet.
Der Werkzeugkasten wird angezeigt, aber der Utensilienbereich wird ausgeblendet.
Erstellen einer neuen Skizze
Um eine neue Skizze zu erstellen, wählen Sie oder drücken Befehlstaste+N.
Anmerkung – Im Fenster Einstellungen können Sie die Standardgröße für den Ansichtsbereich festlegen, der geöffnet wird, wenn Sie neue Skizzen erstellen.
Speichern einer Skizze
Beim Speichern einer Datei können Sie das Format der gespeicherten Datei festlegen. Für zusammengefügte Dateien. Sie können diese mit bis zu 6 Schichten speichern und öffnen.
Speichern einer Skizze als Adobe® Photoshop®-DateiWählen Sie beim Speichern die Option Adobe Photoshop PSD.
Speichern der Skizze als PXDSpeichern Sie Bilder als PXDs, um sie in PIXLR bearbeiten zu können.
Um eine Skizze zu speichern, die in Pixlr geöffnet werden kann, wählen Sie Datei > Speichern unter > PXD-Dateien (*.pxd).
Speichern einer Skizze als BilddateiWählen Sie beim Speichern den gewünschten Dateityp.
Anmerkung – Layer werden nur in den Bildformaten TIFF und PSD beibehalten. Bei einer Speicherung in einem anderen Bildformat werden die Layer zusammengeführt. Öffnen Sie TIFF-Dateien mit Layern nur mit Autodesk SketchBook. Wir empfehlen Ihnen nicht, diese Dateien in anderen Programmen zu öffnen, da wir nicht garantieren können, dass die Layer beibehalten werden.
Öffnen einer gespeicherten Skizze
Um Skizzen in verschiedenen Formaten zu öffnen, wählen Sie und wählen Sie oder drücken Befehlstaste+O.
Öffnen einer PXDÖffnen Sie ein Bild aus Pixlr in SketchBook. Wenn das Bild einen Mischmodus verwendet, der nicht von SketchBook unterstützt wird, wird der Mischmodus Normal als Ersatzmodus verwendet. Um ein Bild aus Pixlr in SketchBook zu importieren, wählen Sie Datei > Öffnen und dann die gewünschte PXD-Datei.
Verwenden von Layern Verwenden Sie Layer, um Änderungen an einem Bild ohne Änderung des Inhalts auf anderen Layern vorzunehmen. Durch die Verwendung mehrerer Layer können Sie komplexe Skizzen erstellen oder Designvariationen ausprobieren.
Wie arbeitet man mit Layern?
1. Wählen Sie und wählen Sie zum Öffnen des Layer-Editors.
2. Tippen Sie auf die Mitte eines Layers, und halten Sie dabei die Maustaste
gedrückt, um einen Layer anzuzeigen bzw. auszublenden
oder umzubenennen.
Auswählen eines Layers
Tippen Sie im Layer-Editor auf einen Layer, um ihn auszuwählen und zu markieren. Alle Aktionen werden auf diesen Layer angewendet, bis ein anderer Layer ausgewählt wird.
Anmerkung – Es kann immer nur ein Layer ausgewählt und aktiv sein.
Permanente AuswahlNachdem Sie einen Bereich im Ansichtsbereich ausgewählt haben, können Sie Layer hinzufügen, löschen oder zwischen diesen wechseln, während die von den Werkzeugen Auswahl/Lasso/Zuschneiden erstellten „marschierenden Ameisen“ aktiv bleiben. Ihre Auswahl bleibt erhalten.
Bearbeiten eines Layers
Wenn Sie einen Layer im Layer-Editor ausgewählt haben, können Sie den Layer verschieben, drehen oder skalieren oder seinen Inhalt spiegeln oder wenden.
Anmerkung – Verschieben, Drehen und Skalieren eines Layers wirken sich nur auf den aktuellen Layer aus. Wenn Sie den gesamten Ansichtsbereich verschieben, drehen oder skalieren möchten, führen Sie zunächst alle Layer zusammen.
Um einen Layer zu verschieben, zu drehen oder zu skalieren, wählen Sie oder halten die V-Taste gedrückt und verwenden den Puck Transformieren. Um diesen Vorgang in einem anderen Layer auszuführen, wählen Sie einen neuen Layer und wiederholen den Vorgang.
Anmerkung – Sie können auch die Taste V gedrückt halten, während Sie auf den oberen Bereich des mittleren Kreises tippen, und nach oben, unten, rechts oder links ziehen.
Zum Spiegeln oder Wenden eines Layers siehe Drehen oder Wenden der Skizze.
1. Wählen Sie oder aus, oder drücken Sie die Taste M, und ziehen Sie die Maus über den Bereich, den Sie löschen möchten.
2. Wählen Sie dann entweder , oder drücken Sie die ENTF-TASTE, um den ausgewählten Bereich zu entfernen.
Organisieren von Layern
Ziehen Sie Layer, und positionieren Sie sie neu, und ändern Sie die räumliche Position und Kombination von Objekten, um die Gesamtkomposition zu erstellen. Sobald Sie mit der Reihenfolge der Layer zufrieden sind, können Sie sie durch Zusammenführen von zwei oder mehreren auch kombinieren.
Tippen Sie mit dem Stift im Layer-Editor auf , um die Layer nach oben oder unten zu ziehen. Geben Sie den Stift frei, um den Layer an dieser Position abzulegen.
Ändern der Transparenz eines Layers
Löschen eines Bereichs aus dem aktuellen Layer
Volle Opazität Mittlere Opazität (durchsichtig) Transparent
Mithilfe von Transparenz können Sie einen Layer mit anderen Layern verschmelzen. Wenn Sie einen Layer ausgewählt haben, ziehen Sie im Layer-Editor den Schieberegler in Richtung Opazität.
Anmerkung – Wenn ein Layer nicht sichtbar ist, überprüfen Sie, ob als Wert für die Opazität 0 % festgelegt wurde.
Senden, Drucken und Präsentieren Drucken Sie Bilder, oder versenden Sie sie per E-Mail. Präsentieren Sie Ihre Skizzen Freunden, Kollegen oder Kunden.
Versenden einer Skizze per E-Mail
Versenden Sie eine Skizze per E-Mail an eine andere Person, indem Sie Datei > Mail senden wählen.
ProblembehandlungWenn die Meldung angezeigt wird, dass das Bild nicht per E-Mail versendet werden kann, überprüfen Sie Folgendes:
• Sie haben ein E-Mail-Konto auf dem Computer eingerichtet.
• Sie haben eine Standard-E-Mail-Anwendung ausgewählt.
• Sie können das Standard-E-Mail-Programm außerhalb von SketchBook starten.
Wenn das E-Mail-Programm eine E-Mail-Nachricht erstellt, Sie die Nachricht jedoch nicht versenden können, vergewissern Sie sich, dass der Dienstanbieter für den E-Mail-Dienst betriebsbereit ist. (Weitere Informationen finden Sie in der Dokumentation zu Ihrem E-Mail-Programm.)
Drucken einer SkizzeStellen Sie Ausdrucke Ihrer Skizzen her, indem Sie Datei > Drucken wählen.
Durchblättern der SkizzenZeigen Sie die Bilder in einem Ordner an.
• Wenn Sie das nächste Bild im aktuellen Ordner anzeigen möchten, tippen Sie auf , und wählen Sie . Die Bilder werden in aufsteigender Reihenfolge nach dem Dateinamen angezeigt.
Beispielsweise HOUSE1, HOUSE2, HOUSE3.
• Wenn Sie das vorherige Bild im aktuellen Ordner anzeigen möchten, tippen Sie auf , und wählen Sie . Die Bilder werden in absteigender Reihenfolge nach dem Dateinamen angezeigt.
Beispielsweise HOUSE3, HOUSE2, HOUSE1.
Anmerkung – Wenn Sie die Bilder bearbeiten, werden Sie aufgefordert, Ihre Änderungen zu speichern, wenn Sie zum nächsten oder vorherigen Bild navigieren. Um das ursprüngliche Bild beizubehalten, speichern Sie das bearbeitete Bild unter einem anderen Dateinamen.
Präsentieren von Bildern
Sie können die Bilder sortieren und ihre Reihenfolge festlegen und anschließend die Benutzeroberfläche ausblenden, sodass nur die Bilder angezeigt werden.
• Bilder für Präsentation ordnen – Erstellen Sie einen Ordner mit Bildern, die Sie in die Präsentation einschließen möchten. Benennen Sie die Bilder im Ordner so um, dass sie die alphabetische oder numerische Reihenfolge haben, in der sie präsentiert werden sollen.
• Bilder präsentieren – Navigieren Sie zu dem Ordner, der Bilder enthält, die präsentiert werden sollen. Öffnen Sie die erste Datei im Ordner.
• Um das nächste Bild anzuzeigen, tippen Sie auf , und wählen Sie .
• Um zurückzukehren, tippen Sie auf und wählen .
• Ausblenden der Benutzeroberfläche, um den Anzeigebereich zu vergrößern – Um den Anzeigebereich in voller Größe ohne Titelleiste oder Werkzeuge anzuzeigen, tippen Sie auf ,
und tippen Sie an. Drücken Sie die Bild-nach-oben- und Bild-nach-unten-Tasten,
um zwischen den Bildern vor und zurück zu blättern. Um alle Werkzeuge wieder anzuzeigen,
tippen Sie an, und wählen Sie .
Ausblenden und Anzeigen von Bildlaufleisten
Tippen Sie in Voreinstellungen auf die Registerkarte Ansichtsbereich. Deaktivieren Sie Bildlaufleisten im Ansichtsbereich aktivieren.
Anmerkung – Sie können weiterhin mit den Werkzeugen Zoom und Verschieben die Teile des Bilds anzeigen, die auf dem Bildschirm nicht angezeigt werden.
Ändern des Verhaltens von Bild-nach-oben und Bild-nach-unten
Auf einigen Computern werden die Bild-nach-oben- und Bild-nach-unten-Tasten unterschiedlich zum Anzeigen von vorherigen und nächsten Dateien verwendet. Tippen Sie auf die Registerkarte Allgemein und dann im Abschnitt Bild-nach-oben auf eine der folgenden Einstellungen, um das Programmverhalten einzurichten, das sich am besten für Ihr System eignet.
• Nächstes Bild öffnen
• Vorheriges Bild öffnen
Anpassen der System- und Programmeinstellungen
Sie können eigene Markierungsmenüs erstellen und im Utensilienbereich die Optionen ablegen, die Sie am häufigsten verwenden. Durch Rechtstippen erhalten Sie Zugriff auf einen virtuellen verschiebbaren Utensilienbereich.
Ändern der maximalen Anzahl von rückgängig zu machenden VorgängenDie Änderung der Anzahl der rückgängig zu machenden Vorgänge wird nur wirksam, nachdem eine Datei erstellt oder eine andere importiert wird. Wir empfehlen, dass Sie SketchBook neu starten. Tippen Sie auf die Registerkarte Allgemein. Geben Sie die Anzahl der rückgängig zu machenden Vorgänge unter Max. Anzahl rückgängig zu machender Vorgänge ein. Der Maximalwert beträgt 75, aber wir empfehlen einen niedrigeren Wert für die optimale Geschwindigkeit und Leistung.
Verbessern der Leistung
Bei aktivierter Einstellung von Drehen des Ansichtsbereichs aktivieren kann es zu Leistungseinbußen kommen. Dieses Problem kann behoben werden, indem eine Einstellung in Einstellungen > Allgemein geändert wird, die Drehen des Ansichtsbereichs aktivieren deaktiviert.
Tipp – Drücken Sie die Tasten 9 und 0, um den Ansichtsbereich nach links bzw. nach rechts zu drehen.
Problembehandlung für Wacom-Tabletts
Dies gilt für Benutzer, die mit einem Wacom Cintiq- oder einem Intuos-Zeichentablett arbeiten und auf eines der folgenden Probleme gestoßen sind:
• Cursorabstand (Cintiq)• Cursorbeschleunigung
(bei einer Konfiguration mit zwei Monitoren)
• Sprunghafte Stifteingabe
Ggf. sollten Sie auch die folgenden Artikel unter diesen Links lesen:• http://www.wacom.com/faqs/view.php?id=289
• http://www.wacom.com/faqs/view.php?id=115
Installieren der aktuellen Treiber
Wenn das Wacom-Tablett beim ersten Verbinden mit dem Computer anscheinend funktioniert, Sie dann aber ein willkürliches Verhalten feststellen (z. B. Probleme mit dem Stiftdruck oder wenn der Pinselstrich abdriftet oder versetzt wird), müssen Sie den aktuellen Treiber für das Zeichentablett installieren.
Anmerkung – Wenn Sie von der seriellen Verbindung zur USB-Verbindung gewechselt sind, deinstallieren Sie den Treiber für das Zeichentablett, und installieren Sie ihn erneut.
Die aktuellen Treiber von Wacom finden Sie im Bereich Support unter http://www.wacom.com. Deinstallieren Sie den alten Treiber für das Zeichentablett, starten Sie den Computer neu, verbinden Sie dann das Wacom-Zeichentablett mit dem Computer, und installieren Sie den neuen Treiber.
Verwenden der Standardeinstellung für den Stiftspitzendruck
Wenn Sie der Meinung sind, dass die Pinselstriche zu abrupt von hell nach dunkel wechseln, wenn Sie den Druck variieren, den Sie auf dem Stift ausüben:
1. Benutzer mit Mac machen die installierten Wacom-Treiber ausfindig und doppelklicken auf das Symbol Wacom Tablett, um dieses Fenster zu öffnen.
2. Wenn Sie die Einstellungen für andere Anwendungen anpassen möchten, fügen Sie Autodesk SketchBook der Liste der Anwendungen mit angepassten Werkzeugeinstellungen zu, die die Änderungen dann nur für dieses Programm übernehmen wird.
3. Verschieben Sie den Schieberegler Empfindlichkeit der Stiftspitze ungefähr in die Mitte zwischen Weich und Hart. Bei der Form der Druckkurve in der Anzeige Weitere Optionen muss es sich um eine Diagonale handeln. Sie nimmt diese Form standardmäßig an, wenn Sie den Schieberegler Empfindlichkeit der Stiftspitze in die Mitte bewegen.
Informationen zur Verwendung von SketchBook mit Wacom-Zeichentabletts finden Sie im nachfolgenden Abschnitt, Anpassen der Stiftempfindlichkeit.
Anpassen der Stiftempfindlichkeit
Stifte für verschiedene Systeme reagieren jeweils unterschiedlich auf den Druck, den Sie anwenden. Die Stiftempfindlichkeit kann geändert werden. Beachten Sie, dass sich diese Einstellung auf die Pinselstriche für alle druckempfindlichen Pinsel auswirkt. Wenn Ihnen das Gefühl des aktuellen Stifts nicht gefällt, gehen Sie wie folgt vor:
1. Wählen Sie einen druckempfindlichen Pinsel, z. B. einen Zeichenstift.
Anmerkung – Sie können die Stiftempfindlichkeit nicht anpassen, es sei denn, der aktuelle Pinsel ist druckempfindlich.
2. Wählen Sie Bearbeiten > Stiftempfindlichkeit. Das Fenster Stiftempfindlichkeit wird angezeigt.
3. Verschieben Sie den Schieberegler nach rechts, um die Empfindlichkeit des Stifts zu erhöhen.
Wenn Sie den Schieberegler zum Ende der Skala Weniger bewegen, fühlt sich der Stift „weicher“ an. Sie müssen nicht so fest drücken, um dunkle und dicke Striche zu zeichnen.
Wenn Sie den Schieberegler zum Ende der Skala Mehr bewegen, fühlt sich der Stift „härter“ an. Sie müssen fest drücken, um dunkle, dicke Striche zu zeichnen.
4. Testen Sie den Stift im Ansichtsbereich. Experimentieren Sie mit verschiedenen Stifttypen.
Anmerkung – Während des Tests bleibt das Fenster Stiftempfindlichkeit geöffnet.
Testen Sie weiter mit verschiedenen Empfindlichkeitswerten, bis die Markierungen auf dem Bildschirm Ihren Vorstellungen entsprechend aussehen.
• Bei starkem Druck entstehen durch Markierstifte und andere dickere Pinsel dunkle, dicke Striche.
• Bei leichtem Druck produzieren die Zeichenstifte helle, aber trotzdem sichtbare Striche.
Anmerkung – Unter Umständen müssen Sie die Stiftempfindlichkeit immer dann neu einstellen, wenn Sie ein anderes Zeichentablett oder einen anderen Stift anschließen.
Anpassen der Stiftempfindlichkeit für einen PinselDie Optionen im Fenster Stiftempfindlichkeit gelten für alle Pinsel. Wenn Sie einen Pinsel erstellen möchten, der unterschiedlich auf den Druck reagiert, den Sie auf den Stift ausüben, erstellen Sie einen Do-it-yourself-Pinsel, und ändern Sie die Einstellungen für Größe und Opazität.
Anmerkung – Pinselstriche können sich abrupt von hell nach dunkel ändern, wenn Sie den Stiftdruck variieren. Durch die Festlegung des Standardwerts für die Empfindlichkeit des Stiftdrucks können Sie abrupte Änderungen korrigieren.