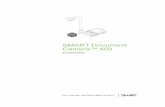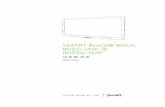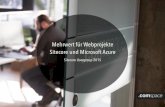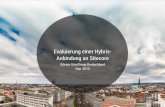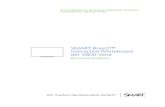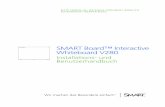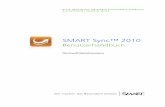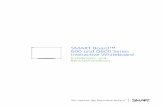SMART Notebook®16.2Collaborative...
Transcript of SMART Notebook®16.2Collaborative...

smarttech.com/docfeedback/171077
SMART Notebook® 16.2 CollaborativeLearning Software
BENUTZERHANDBUCH

smarttech.com/de/kb/171077
Produktregistrierung
Bei der Registrierung Ihres SMART Produkts werden wir Sie über einige neue Funktionen und
Software-Upgrades informieren.
Registrieren Sie sich online unter smarttech.com/registration.
Halten Sie die folgenden Informationen bereit, falls Sie den SMART Support kontaktieren
wollen:
Seriennummer:
Kaufdatum:
Markenhinweis
SMART Notebook, SMART Document Camera, SMART Ink, SMART Board, SMART Response, SMART Exchange, smarttech, das SMART Logo und alleSMART Slogans sind Marken oder eingetragene Marken von SMART Technologies ULC in den USA und/oder in anderen Ländern. Windows, PowerPointund Internet Explorer sind entweder eingetragene Marken oder Marken der Microsoft Corporation in den USA und/oder anderen Ländern. Mac, OS X undQuick Time sind Marken von Apple, Inc., eingetragen in den USA und in anderen Ländern. Adobe, Reader und Flash sind Marken oder eingetrageneMarken von Adobe Systems Incorporated in den USA und/oder in anderen Ländern. GeoGebra ist eine eingetragene Marke von GeoGebra, Inc. Alleanderen Produkte und Firmennamen von Drittanbietern können Marken der jeweiligen Inhaber sein.
Copyright-Hinweis
© 2017 SMART Technologies ULC. Alle Rechte vorbehalten. Kein Teil dieser Veröffentlichung darf ohne die vorherige schriftliche Genehmigung vonSMART Technologies ULC reproduziert, übertragen, transkribiert, in einem Datenbanksystem gespeichert oder in eine Fremdsprache übersetzt werden.Informationen in diesem Handbuch können ohne Vorankündigung geändert werden und stellen keine Verpflichtung seitens SMART Technologies Inc. dar.
Dieses Produkt und/oder seine Nutzung ist durch eines oder mehrere der folgenden US-Patente geschützt.
www.smarttech.com/patents
01/2017

i smarttech.com/de/kb/171077
Inhalte
Kapitel 1: Willkommen 1
Was ist neu 2Erste Schritte 4SMART lab Tutorial 11Rückgängigmachen und Wiederholen von Aktionen 22
Kapitel 2: Erstellen von und Arbeiten mit Dateien und Seiten 23
Erstellen von Dateien 23Öffnen von Dateien 24Anzeigen von Seiten in einer Datei 24Erstellen von Seiten 25Klonen von Seiten 26Umbenennen, Neu anordnen und Gruppieren von Seiten 27Löschen von Seiten 30Speichern von Dateien 30Drucken von Dateien 31Exportieren von Dateien 33Anhängen von Dateien an E-Mail-Nachrichten 37
Kapitel 3: Erstellen von Basisobjekten 39
Schreiben und Zeichnen mit und Löschen von digitaler Tinte 39Erstellen von Formen und Linien 43Erstellen von und Arbeiten mit Text 47Erstellen und Arbeiten mit Tabellen 53
Kapitel 4: Arbeiten mit Objekten 65
Auswählen von Objekten 66Ändern von Objekteigenschaften 67Positionieren von Objekten 73Ausrichten von Objekten 73Ändern der Reihenfolge von gestapelten Objekten 75Ausschneiden, Kopieren und Einfügen von Objekten 76Zuschneiden von Bildern mit einer Maske 77Klonen von Objekten 78Skalieren von Objekten 79Spiegeln von Objekten 81Gruppieren von Objekten 82Automatisches Gruppieren von Objekten 83Löschen von Objekten 83
Kapitel 5: Einfügen und Teilen von Inhalten 85
Verwenden der SMART Notebook 16 Galerie 85Benutzung der SMART Exchange-Website 91

INHALTE
ii smarttech.com/de/kb/171077
Verwenden des neuen Notebook Math Equation Editors 93Einfügen von Inhalten aus GeoGebra 95Einfügen von Gleichungen mit dem Math Equation Tool 96Einfügen von Inhalten aus anderen Quellen 98
Kapitel 6: Erstellen von Unterrichtsaufgaben 101
Erstellen von grundlegenden Unterrichtsaufgaben 101Verwenden von erweiterten Objektfunktionen 106
Kapitel 7: Benutzung von SMART lab 115
Übersicht 116Erstellen und Hinzufügen einer „Flip Out“-Aktivität 117Erstellen und Hinzufügen einer Sortieraktivität „Super Sort“ 119Erstellen und Hinzufügen einer Aufgabe "Das passt!" 120Erstellen und Hinzufügen einer Aktivität "Fülle die Lücken aus" 122Erstellen und Hinzufügen einer Aktivität "Beschriftung enthüllen" 124Erstellen und Hinzufügen einer Aktivität "Rangordnung" 125Erstellen und Hinzufügen einer Aktivität „Mehr Tempo“ 128Erstellen und Hinzufügen einer Aktivität "Heraus mit der Sprache!" 130Hinzufügen von Schüler-Bildbeiträgen 133Hinzufügen von Schüler-Bildbeiträgen 135Entfernen von Schülern aus einer Aktivität 136Hinzufügen einer Spielkomponente zu Ihrer Aktivität 137Verwenden von Monster-Quiz 139Verwenden der Handout-Aktivität 140Verwenden von SMART response 2 142Verwenden von Spiel-Show 146
Kapitel 8: Präsentieren von Unterrichtsaufgaben 149
Vorbereitungen vor der Präsentation 150Verwenden von Präsentationswerkzeugen 153Verwenden des Textstifts 161Bereinigen und Zurücksetzen von Seiten 164Verwenden der Bildschirmaufnahme-Werkzeugleiste 167Verwenden der Lupe 168Verwenden des Werkzeugs Bildschirmvorhang 170Verwenden des Werkzeugs Spotlight 171
Kapitel 9: Installieren und Verwenden von Add-ons 173
Installieren von Add-ons 173Verwenden von Add-ons 173Identifizieren fehlender Add-ons 174Deaktivieren und Entfernen von Add-ons 174
Kapitel 10: Konfigurieren der SMART Notebook Software 177
Anpassen der Werkzeugleiste 177Ändern der Standardanwendung für .notebook-Dateien 179Festlegen der Gestenvoreinstellungen 180Festlegen der Präferenzen für die Bildoptimierung 181

INHALTE
iii smarttech.com/de/kb/171077
Einstellen von Standardpräferenzen für die Hintergrundfarbe 183Festlegen der Präferenzen für das Tabellenzellen-Padding 183
Kapitel 11: Fehlerbehebung in der SMART Notebook-Software 185
Fehlerbehebung bei Problemen mit Dateien 185Fehlerbehebung bei Problemen mit dem Fenster und in der Symbolleiste der
SMART Notebook-Software 186Fehlerbehebung bei Problemen mit der Markierungsfunktion 187Fehlerbehebung bei Problemen mit Objekten 188Fehlerbehebung bei Problemen mit Gesten 189


Kapitel 1
1 smarttech.com/de/kb/171077
Kapitel 1: Willkommen
Was ist neu 2Erste Schritte 4
Erster Einsatz der SMART Notebook Software 4Kontoanmeldung 4Navigieren über die Benutzeroberfläche 6
Menü 6Werkzeugleiste 6Seitenübersicht 8Registerkarte Galerie 8Registerkarte Anhänge 9Registerkarte Eigenschaften 10Registerkarte Add-ons 10Seitenbereich 11
SMART lab Tutorial 11Verwenden Sie "Mehr Tempo", um Ihrer nächsten Grammatik-Einheit ein kompetitives
Spielelement hinzuzufügen 12Einrichten der SMART lab-Aktivität 13Schülerbeteiligung 13Ergebnisse 14
Nutzen Sie die Mobilgeräte der Schüler und "Heraus mit der Sprache!" für eine
Brainstorming-Session im Klassenverband 15Die aktivitätsbasierte Unterrichtseinheit 16Einrichten der Aktivität "Heraus mit der Sprache!" 16Schülerbeteiligung 16Ergebnisse 17
Erstellen Sie mit SMART response 2 ein Exit-Ticket 17Die aktivitätsbasierte Unterrichtseinheit 17Einrichten der SMART lab-Aktivität 17Schülerbeteiligung 18Ergebnisse 19
Kontrollieren Sie das Tempo Ihrer Unterrichtseinheit und reduzieren Sie ein Übermaß
an Informationen mit "Beschriftung enthüllen" 20Einrichten der SMART lab-Aktivität 20Schülerbeteiligung 21Ergebnisse 21
Rückgängigmachen und Wiederholen von Aktionen 22

KAPITEL 1WILLKOMMEN
2 smarttech.com/de/kb/171077
In diesem Kapitel lernen Sie die SMART Notebook® Collaborative Learning Software und die
ersten Schritte im Umgang mit der Software kennen.
Was ist neuDie SMART Notebook 16.2 Software umfasst eine Reihe neuer Funktionen.
Feature Beschreibung
Neuer und noch bessererSMART labErstellungsassistent
Ein neues Design und eine neue Benutzeroberfläche machen esschneller und einfacher, Ihren Aktivitätstyp in SMART labauszuwählen und dann Ihre Aktivitäten zu erstellen, bearbeitenund verwalten. Spielkomponenten, wie z. B. Buzzer und zufälligeAuswahl, sind schneller und leichter zu bedienen und erfordernweniger Einrichtungsaufwand. Siehe Verwenden von SMARTlab in Notebook 16.2 für weitere Informationen.

KAPITEL 1WILLKOMMEN
3 smarttech.com/de/kb/171077
Feature Beschreibung
Neue SMART lab Spiel-Show -Aktivität
In diesem klassischen Aktivitätsformat treten die Schüler 1-gegen-1 oder in Teams an und beantworten Fragensätze.Verwenden Sie bestehende Fragen aus SMART response 2,„Monster-Quiz“ und „Mehr Tempo“ oder erstellen Sie neue.Teambasierter Wettbewerb, Power-ups und lustige visuelleElemente halten die Schüler motiviert, während die Lehrerwertvolle Einsichten in den Fortschritt der Schüler für dieformative Leistungsbewertung erhalten. Erfahren Sie mehr unterVerwenden der Spiel-Show.
Neuer Math EquationEditor
Erstellen und personalisieren Sie Gleichungen undBezeichnungen mit dem neuen Gleichungs-Editor. DerGleichungs-Editor lässt sich in das GeoGebra Add-onintegrieren, wodurch Lehrer eine unkomplizierte Möglichkeithaben, mathematische Konzepte visuell zu demonstrieren.Darüber hinaus macht es den Unterricht leichter verständlich undinteraktiver. Siehe Verwenden des Math Equation Editors.
Updates der Mac-Unterstützung
macOS Sierra 10.12 wurde zu den unterstütztenBetriebssystemen hinzugefügt.
SMARTNotebooksoftware 16.2 erfordert OS X 10.10 für Mac.Mac OS X 10.9 wird in dieser Version nicht mehr unterstützt.
Da Flash nicht mehr unterstützt wird, starten Flash-basierteAktivitäten in Notebook stattdessen in einem Webbrowser mitvoller Interaktivität. Einige beliebte Aktivitäten werdenautomatisch in SMART lab Aktivitäten umgewandelt.

KAPITEL 1WILLKOMMEN
4 smarttech.com/de/kb/171077
Erste SchritteMit der SMART Notebook Software können Sie .notebook -Dateien erstellen, die Grafiken,
Text, Tabellen, Linien, Formen, Animationen und mehr enthalten. Präsentieren Sie Ihre Datei
und fesseln Sie die Aufmerksamkeit Ihrer Klasse, während Sie diese Objekte verschieben und
mit ihnen interagieren. Wenn Ihre Klasse Anregungen und Vorschläge liefert, schreiben Sie
diese mit digitaler Tinte auf die Seite. Sie können .notebook- Dateien in der SMART Notebook
Software auf einem Windows®-, Mac- oder Linux®-Computer öffnen. Sie können Ihre Datei
auch in verschiedenen Formaten speichern, einschließlich HTML und PDF.
Erster Einsatz der SMART Notebook SoftwareWenn Sie die SMART Notebook Software zum ersten Mal starten, wird automatisch eine
interaktive Tutorial-Datei geöffnet. Sie können das Tutorial lesen, um mehr über die Software
und die neuen Funktionen der neuesten Version zu erfahren. Wählen Sie abschließend Datei >
Neu aus, um eine neue, leere Datei anzulegen.
KontoanmeldungDie SMART Notebook 16 Software erlaubt Ihnen nun, sich mit Ihrem Google™-, Office 365™-
oder Microsoft-Konto anzumelden. (Um einige SMART lab-Aktivitäten zu erstellen und spielen,
ist eine Anmeldung erforderlich.) Wenn Sie sich mit einem dieser Kontos anmelden, müssen
Sie sich nicht jedes Mal anmelden, wenn Sie SMART response 2 oder andere Aktivitäten
verwenden wollen, die eine Kontoanmeldung erfordern.
HINWEIS
Wenn die SMART Software aktualisiert wird, meldet die Anmelden-Funktion Benutzer
automatisch aus ihren Konten ab. Benutzer müssen sich erneut anmelden, um SMART lab-
Aktivitäten zu erstellen und spielen.
So melden Sie sich in Ihrem Konto an
Eventuell werden Sie in bestimmten Situationen aufgefordert, sich in Ihrem E-Mail-Konto
anzumelden. Um sich anzumelden, wählen Sie Konto aus dem Menü von Notebook aus.
Sie können dann für die Anmeldung aus mehreren Konten wählen.

KAPITEL 1WILLKOMMEN
5 smarttech.com/de/kb/171077
Falls Sie Anmelden mit Googlegewählt haben, werden Sie zur Google-Anmeldeseite
weitergeleitet. Nachdem Sie sich in Ihrem Google-Konto angemeldet haben, wird das
Dialogfeld „Sie sind fertig!“ angezeigt, um anzuzeigen, dass Sie angemeldet wurden.
Falls Sie die Office 365 (Schule)-Anmeldung gewählt haben, werden Sie zur Microsoft-
Anmeldeseite weitergeleitet. Geben Sie Ihre Kontodaten ein und drücken Sie auf Anmelden.
Nachdem Sie sich in Ihrem Microsoft-Konto angemeldet haben, wird das Dialogfeld „Sie sind
fertig!“ angezeigt, um anzuzeigen, dass Sie angemeldet wurden.
Falls Sie die Microsoft (persönlich)-Anmeldung gewählt haben, werden Sie zur persönlichen
Microsoft-Anmeldeseite weitergeleitet. Geben Sie Ihre Kontodaten ein und drücken Sie auf
Anmelden. Nachdem Sie sich in Ihrem Microsoft-Konto angemeldet haben, wird das Dialogfeld
„Sie sind fertig!“ angezeigt, um anzuzeigen, dass Sie angemeldet wurden.
Unter Verwenden von SMART response 2 finden Sie weitere Informationen zur Aktivitäts-ID.

KAPITEL 1WILLKOMMEN
6 smarttech.com/de/kb/171077
HINWEIS
Falls Sie sich entschließen, das Anmeldeverfahren zu überspringen, sind Sie eventuell nicht
in der Lage, die Aktivität zu nutzen, die Sie zur Anmeldung auffordert.
Sie werden aufgefordert, sich anzumelden
l Wenn Sie den SMART lab Erstelleungsassistenten zum ersten Mal verwenden
l Wenn Sie die SMART response 2 Aktivitäten "Heraus mit der Sprache!" und "Monster-
Quiz" verwenden
l Wenn Sie die Handout-Aktivität verwenden
Wenn Sie die Software anschließend wieder starten, wird automatisch eine neue, leere
Datei geöffnet. Zum Öffnen des Tutorials wählen Sie Hilfe > Tutorial aus.
Navigieren über die BenutzeroberflächeDie Benutzeroberfläche der SMART Notebook Software umfasst die folgenden Komponenten:
l Menü
l Werkzeugleiste
l Registerkarten (Seitenübersicht, Galerie, Anhänge, Eigenschaften und Add-ons)
l Seitenbereich
MenüDas Menü enthält alle Befehle, die Sie zum Verwalten von Dateien und Objekten in der
SMART Notebook Software benötigen.
WerkzeugleisteIn der Werkzeugleiste können Sie eine Vielzahl von Befehlen auswählen und nutzen. Die
Schaltflächen in der Werkzeugleiste sind in Bereichen sortiert.
Bildschirm Beschreibung
Aktionen Der Bereich Aktionen in der Werkzeugleiste umfasst Schaltflächen, mitdenen Sie die .notebook- Dateien durchsuchen und Änderungen andiesen vornehmen können:

KAPITEL 1WILLKOMMEN
7 smarttech.com/de/kb/171077
Bildschirm Beschreibung
Add-Ons Wenn Sie die SMART Notebook Add-ons installieren, wird ein weitererBereich rechts neben dem Aktionsbereich eingeblendet:
Werkzeuge Der Bereich Werkzeuge umfasst Schaltflächen, mit denen SieBasisobjekte auf Seiten erstellen und mit ihnen arbeiten können:
Kontextbereich Wenn Sie eine der Schaltflächen im Bereich Werkzeuge auswählen,werden weitere Schaltflächen eingeblendet. Wenn Sie beispielsweise
Stifte auswählen, werden die folgenden zusätzlichen Schaltflächeneingeblendet:
Drücken Sie die Schaltfläche Stifttypen , um einen Stifttyp auszuwählen.Drücken sie dann auf eine der Linientyp-Schaltflächen, um mit digitalerTinte in diesem Linientyp zu schreiben oder zu zeichnen. Mit denOptionen auf der Registerkarte Eigenschaften können Sie einenausgewählten Linientyp anpassen und Ihre Änderungen dann zurkünftigen Verwendung speichern (siehe Ändern von Objekteigenschaftenauf Seite 67).
Mit den drei Eigenschaftsauswahlen neben den Linientyp-Schaltflächenkönnen Sie Farbe, Dicke, Stil und Transparenz der digitalen Tintefestlegen.
Wenn Sie auf eine der anderen Schaltflächen im Bereich Werkzeugeklicken, werden ähnliche Gruppen mit weiteren Schaltflächeneingeblendet.
HINWEIS
Die Befehle in der Werkzeugleiste können auch über das Menü aufgerufen werden.
Sie können Schaltflächen zur Werkzeugleiste hinzufügen, aus ihr entfernen und die Position
von Schaltflächen in der Werkzeugleiste ändern. Dazu drücken Sie auf Werkzeugleisteanpassen (siehe Anpassen der Werkzeugleiste auf Seite 177).

KAPITEL 1WILLKOMMEN
8 smarttech.com/de/kb/171077
Standardmäßig wird die Werkzeugleiste oben im SMART Notebook Software Fenster
eingeblendet. Sie können sie jedoch auch an den unteren Rand des Fensters verschieben,
indem Sie auf Werkzeugleiste an den oberen/unteren Fensterrand verschieben drücken.
Dies ist hilfreich, wenn Sie oder Ihre Schüler die Werkzeugleiste nicht erreichen können, wenn
sie am oberen Fensterrand angezeigt wird.
SeitenübersichtIn der Seitenübersicht werden alle Seiten der geöffneten Datei als Miniaturansichten
dargestellt. Diese Miniaturansichten werden automatisch während der Änderung des
Seiteninhalts aktualisiert.
Mit der Seitenübersicht können Sie Folgendes tun:
l Ausschneiden oder Kopieren und Einfügen von Seiten
l Seiten anzeigen
l Seiten erstellen
l Seiten klonen
l Seiten leeren
l Seiten löschen
l Seiten umbenennen
l Seiten neu anordnen
l Objekte von einer Seite auf eine andere verschieben
l Seiten gruppieren
Zum Öffnen der Seitenübersicht drücken Sie auf Seitenübersicht .
Sie können die Registerkarte Seitenübersicht von einer Seite des SMART Notebook Software
Fensters auf die andere verschieben, indem Sie auf Symbolleiste verschieben drücken.
Sie können die Größe der Seitenübersicht verändern, indem Sie ihren Rand nach links oder
rechts ziehen. Sie können die Seitenübersicht auch ausblenden, wenn Sie sie nicht benötigen,
indem Sie das Kontrollkästchen Automatisch ausblenden auswählen. (Zur Anzeige der
ausgeblendeten Seitenübersicht drücken Sie auf Seitenübersicht .)
HINWEIS
Für Windows-Betriebssysteme: Wenn Sie die Seitenübersicht minimieren, wird die
automatische Ausblendfunktion automatisch eingeschaltet.
Registerkarte GalerieDie Registerkarte Galerie enthält Cliparts, Hintergründe, Multimedia-Inhalte, Dateien und

KAPITEL 1WILLKOMMEN
9 smarttech.com/de/kb/171077
Seiten, die Sie in Ihren Lektionen verwenden können. Zudem zeigt Sie Vorschaubilder dieser
Inhalte an. Die Registerkarte Galerie bietet zudem Zugang zu anderen Online-Ressourcen.
Weitere Informationen finden Sie unter Einfügen von Inhalten aus der Galerie auf Seite 85.
Sie können auch Ihre eigenen Inhalte sowie die Inhalte anderer Lehrkräfte an Ihrer Schule in
die Registerkarte Galerie übernehmen.
Zum Öffnen der Registerkarte Galerie drücken Sie auf Galerie .
Sie können die Registerkarte Galerie von einer Seite des SMART Notebook Software Fensters
auf die andere verschieben, indem Sie auf Symbolleiste verschieben drücken.
Sie können die Größe der Registerkarte Galerie verändern, indem Sie ihren Rand nach links
oder rechts ziehen. Sie können die Registerkarte Galerie auch ausblenden, wenn Sie sie nicht
benötigen, indem Sie das Kontrollkästchen Automatisch ausblenden auswählen. (Zur Anzeige
der ausgeblendeten Registerkarte Galerie drücken Sie auf Galerie .)
HINWEIS
Für Windows-Betriebssysteme: Wenn Sie die Registerkarte Galerie minimieren, wird die
automatische Ausblendfunktion automatisch eingeschaltet.
Registerkarte AnhängeDie Registerkarte Anhänge zeigt die Dateien und Internetseiten an, die der aktuellen Datei
angehängt sind.
Zum erneuten Öffnen der Registerkarte Anhänge drücken Sie auf Anhänge .
Sie können die Registerkarte Anhänge von einer Seite des SMART Notebook Software
Fensters auf die andere verschieben, indem Sie auf Symbolleiste verschieben drücken.
Sie können die Größe der Registerkarte Anhänge verändern, indem Sie ihren Rand nach links
oder rechts ziehen. Sie können die Registerkarte Anhänge auch ausblenden, wenn Sie sie
nicht benötigen, indem Sie das Kontrollkästchen Automatisch ausblenden auswählen. (Zur
Anzeige der ausgeblendeten Registerkarte Anhänge drücken Sie auf Anhänge .)
HINWEIS
Für Windows-Betriebssysteme: Wenn Sie die Registerkarte Anhänge minimieren, wird die
automatische Ausblendfunktion automatisch eingeschaltet.

KAPITEL 1WILLKOMMEN
10 smarttech.com/de/kb/171077
Registerkarte EigenschaftenAuf der Registerkarte Eigenschaften können Sie Objekte auf einer Seite formatieren,
einschließlich digitaler Tinte, Formen, Linien, Text und Tabellen. Je nach gewähltem Objekt
können Sie Folgendes ändern:
l Die Farbe, Stärke und Stil der Linien
l Die Transparenz und Fülleffekte von Objekten
l Die Schriftart und -größe sowie den Textstil
l Die Animation von Objekten
Auf der Registerkarte Eigenschaften werden nur die für das ausgewählte Objekt verfügbaren
Optionen angezeigt. Weitere Informationen zur Anzeige und Einstellung von
Objekteigenschaften auf der Registerkarte Eigenschaften finden Sie in Ändern von
Objekteigenschaften auf Seite 67.
Zum Öffnen der Registerkarte Eigenschaften drücken Sie auf Eigenschaften .
Sie können die Registerkarte Eigenschaften von einer Seite des SMART Notebook Software
Fensters auf die andere verschieben, indem Sie auf Symbolleiste verschieben drücken.
Sie können die Größe der Registerkarte Eigenschaften verändern, indem Sie ihren Rand nach
links oder rechts ziehen. Sie können die Registerkarte Eigenschaften auch ausblenden, wenn
Sie sie nicht benötigen, indem Sie das Kontrollkästchen Automatisch ausblenden auswählen.
(Zur Anzeige der ausgeblendeten Registerkarte Eigenschaften drücken Sie auf Eigenschaften
.)
HINWEIS
Für Windows-Betriebssysteme: Wenn Sie die Registerkarte "Eigenschaften" minimieren, wird
die automatische Ausblendfunktion automatisch eingeschaltet.
Registerkarte Add-onsÜber die Registerkarte "Add-ons" können Sie mit den SMART Notebook Software Add-ons
arbeiten.
Zum Öffnen der Registerkarte Add-ons drücken Sie auf Add-ons .
Sie können die Registerkarte Add-ons von einer Seite des SMART Notebook Software
Fensters auf die andere verschieben, indem Sie auf Symbolleiste verschieben drücken.

KAPITEL 1WILLKOMMEN
11 smarttech.com/de/kb/171077
Sie können die Größe der Registerkarte Add-ons verändern, indem Sie ihren Rand nach links
oder rechts ziehen. Sie können die Registerkarte Add-ons auch ausblenden, wenn Sie sie nicht
benötigen, indem Sie das Kontrollkästchen Automatisch ausblenden auswählen. (Zur Anzeige
der ausgeblendeten Registerkarte Add-ons drücken Sie auf Add-ons .)
HINWEIS
Für Windows-Betriebssysteme: Wenn Sie die Registerkarte Add-ons minimieren, wird die
automatische Ausblendfunktion automatisch eingeschaltet.
SeitenbereichDer Seitenbereich zeigt den Inhalt der ausgewählten Seite in einer Datei an. Dies ist der
Bereich der Seite, in dem Sie Objekte erstellen und mit ihnen arbeiten können.
SMART lab TutorialErstellen Sie in unter 5 Minuten interaktive Lernerlebnisse, die Ihre Schüler fesseln und
beeindrucken werden. SMART lab und SMART response 2 verfügen über eine spielbasierte
Lernumgebung, Werkzeuge für die Zusammenarbeit der Schüler in Echtzeit und eine Suite mit
Tools zur fortwährenden Leistungsevaluierung.
Sparen Sie Stunden an Unterrichtsplanungszeit, während Sie Ihren Schülern ein reichhaltiges
Lernerlebnis bieten.
Diese Beispiele demonstrieren grundlegende Konzepte, die Sie in SMART lab einsetzen
können, um spezifische Lernziele zu erreichen. Für detaillierte Verfahren, folgen Sie den
entsprechenden Links in jedem Beispiel.

KAPITEL 1WILLKOMMEN
12 smarttech.com/de/kb/171077
1. Verwenden Sie „Mehr Tempo“, um Ihrer nächsten Grammatik-Einheit ein kompetitives
Spielelement hinzuzufügen
2. Nutzen Sie die Mobilgeräte der Schüler und „Heraus mit der Sprache!“ für eine
Brainstorming-Session im Klassenverband
3. Erstellen Sie mit dem Werkzeug zur fortwährenden Leistungsevaluierung von response 2
ein Exit-Ticket
4. Kontrollieren Sie das Tempo Ihrer Unterrichtseinheit und reduzieren Sie ein Übermaß an
Informationen mit „Beschriftung enthüllen“
Verwenden Sie "Mehr Tempo", um Ihrer nächsten Grammatik-Einheitein kompetitives Spielelement hinzuzufügenNehmen wir an, Sie haben eine Unterrichtseinheit zu englischer Grammatik geplant, um den
Schülern beim Lernen der Satzbestandteile zu helfen. Sie möchten eine Aktivität erstellen, die
Ihren Schülern helfen wird, Substantive, Verben, Adjektive und Adverben zu unterscheiden.
Um Beteiligung und Enthusiasmus bei den Schülern zu erzeugen, haben Sie sich entschlossen,
die Schüler einzubeziehen, indem Sie sie die Wettlauf-Aktivität Mehr Tempo auf dem SMART
Board in Ihrem Klassenzimmer spielen lassen.
Die Aktivitäten von SMART Notebook 16.2 gewährleisten lehrerorientierte und pädagogisch
fundierte Inhalte unabhängig vom Fach, der Klassenstufe und den Fähigkeiten. Die SMART
Notebook Software gibt Ihnen fesselnde Aktivitäten an die Hand, die Ihre Schüler lieben
werden.
Weitere Informationen finden Sie unter Hinzufügen einer „Mehr Tempo“-Aktivität .

KAPITEL 1WILLKOMMEN
13 smarttech.com/de/kb/171077
Einrichten der SMART lab-AktivitätSie haben die Unterrichtseinheit im Untericht abgeschlossen und möchten kurz das
Verständnis der Schüler testen. Öffnen Sie SMART lab über Ihre Notebook 16.2 Software Vom
SMART lab aus Wählen Sie einen Aktivitäts-Erstellungsassistenten, wählen Sie Mehr Tempo
aus der Aktivitätenliste aus und geben Sie einige Fragen und Antworten zu Substantiven,
Verben, Adjektiven und Adverben ein oder verwenden Sie eine zuvor gespeicherte Liste.
Weitere Informationen finden Sie unter Hinzufügen einer „Mehr Tempo“-Aktivität .
Sie können SMART lab-Inhalte mühelos verwalten, um diese Ihren Anforderungen an die
jeweilige Aktivität annzupassen. Siehe Verwalten von SMART lab-Inhalten
SchülerbeteiligungLassen Sie die Schüler kleine Gruppen bilden, sodass sie während des Spiels
zusammenarbeiten können. SMART lab erstellt umgehend die Aktivität. Sie können einige
kurze Anweisungen geben, Start drücken, und schon beginnt das Spiel. Die Schüler wählen
Renn-Avatare, rasen über die Strecke und geben an vorbestimmten Positionen Antworten.

KAPITEL 1WILLKOMMEN
14 smarttech.com/de/kb/171077
Die Schüler begeistern sich für das Rennen und lernen schnell, zusammenzuarbeiten, um die
richtigen Antworten zu finden. Am Ende des Rennens werden den Gruppen ihre Rennzeiten,
die Anzahl der richtig beantworteten Fragen und ihre Position anhand der Spieler-Avatare
gezeigt.
ErgebnissePrüfen Sie die Quizantworten mit der Klasse anhand der Avatare für jede Gruppe. Drücken Sie
nach dem Rennen auf Überprüfen, um die Fragen, deren mögliche Antworten und die Avatare
der Spieler zu sehen. Drücken Sie Antwort anzeigen, um die Antwort auf die jeweilige Frage
zu sehen. Es kann auch überaus wertvoll für den Lernprozess sein, die falschen Antworten im
Kontext zu besprechen.

KAPITEL 1WILLKOMMEN
15 smarttech.com/de/kb/171077
Wenn Sie möchten, können Sie den Schülern zusätzliche Aufgaben für den Unterricht geben.
Während sie daran arbeiten, können Sie die Zeit nutzen, um schnell eine weitere Aktivität zu
erstellen, die auf zuvor Gelerntes aufbaut.
Nutzen Sie die Mobilgeräte der Schüler und "Heraus mit derSprache!" für eine Brainstorming-Session im Klassenverband„Heraus mit der Sprache!“ ist eine Mobilgeräte-fähige Aktivität, bei der Schüler ihr eigenes
oder von der Schule bereitgestellte Geräte nutzen können, um zu von Schülern oder Lehrern
angeleiteten Diskussionen beizutragen. Der Lehrer kann wählen zwischen kategorisierten
Anordnungen, bei denen die Schüler zu vom Lehrer erstellten Kategorien beitragen, oder
zufälligen Anordnungen, bei denen die Schülerbeiträge zufällig platziert werden. Die Beiträge
können dann frei auf der SMART Board Aktivitätsseite bewegt und auf Wunsch in Gruppen
angeordnet werden. Weitere Informationen finden Sie unter Hinzufügen einer „Heraus mit der
Sprache!“ -Aktivität.

KAPITEL 1WILLKOMMEN
16 smarttech.com/de/kb/171077
Die aktivitätsbasierte UnterrichtseinheitÖffnen Sie SMART lab über Ihre Notebook 16.2 Software und wählen Sie „Heraus mit der
Sprache!“ aus der Liste der Aktivitäten. Wählen Sie dann Zufällig angeordnet oder Kategorien
, basierend auf der Art der Beiträge, die Sie benötigen, und der Art von Dialog, die Sie
ermutigen wollen. Wählen Sie die maximale Anzahl von Beiträgen, die Schüler machen
können, und ob Sie möchten, dass die Namen der Beitragenden auf dem SMART Board
angezeigt werden. Sie bestimmen, wie viele Textantworten die Schüler pro Aktivitäts-Session
beitragen. Die Schüler können bis zu 50 Bilder pro Aktivitäts-Session beitragen. Spielelemente
können auch mit „Heraus mit der Sprache“!-Aktivitäten eingesetzt werden. SMART lab erstellt
umgehend die Aktivität, und Sie können loslegen.
Einrichten der Aktivität "Heraus mit der Sprache!"Wenn Sie die Zufällig angeordnete Platzierung von Schülerbeiträgen auswählen, werden Sie
aufgefordert, entweder Text oder Bilder als akzeptierte Schülerbeiträge auszuwählen. Falls Sie
die Option Kategorien für die Platzierung von Schülerbeiträgen ausgewählt haben, müssen Sie
mindestens zwei Kategorien für die Aufgabe auswählen.
Geben Sie für die Schülerbeitrags-Platzierung Kategorien Namen für die Kategorien an, die
die von Schülern beigesteuerten Inhalte enthalten sollen. Wählen Sie im Abschnitt Beiträge
zwischen den Beitragstypen Text und Bilder aus.
SchülerbeteiligungAngenommen, Sie möchten Kommentare der Klasse für oder gegen die politischen
Äußerungen eines aktuellen politischen Kandidaten sammeln. Sie können die Namen der
Beitragenden ausblenden, um zu höherer Beteiligung an dieser Aktivität zu ermutigen.
Schieben Sie den Regler Schülernamen je nach Bedarf entweder auf Anzeigen oder
Verbergen . Wenn die Schüler ihre Antworten besprechen, bevor sie ihren Beitrag leisten,
können Sie außerdem die Anzahl der Beiträge pro Gerät bestimmen.

KAPITEL 1WILLKOMMEN
17 smarttech.com/de/kb/171077
Weisen Sie die Schüler an, auf ihren Geräten classlab.com aufzurufen, die Aktivitätsnummer
einzugeben und sich für das Beantworten der Fragen bereit zu machen. Die Aktivität und
Aktivitätsnummer werden auf dem SMART Board angezeigt, und die Startzeit wird durch den
Lehrer bestimmt.
Sie werden feststellen, dass sehr schnell Beiträge zu erscheinen beginnen, was wiederum zu
noch mehr Beteiligung, Zusammenarbeit zwischen den Schülern und Diskussion führt.
Um die Aktivität für zusätzliche Besprechung oder Klassenraummanagement zu pausieren,
drücken Sie Beiträge pausieren. Eine Aktivität angehalten -Benachrichtigung erscheint auf
jedem Gerät. Wenn Sie fortfahren möchten, drücken Sie Fortsetzen , und die Schüler können
wieder Beiträge machen. Wenn die Aktivität abgeschlossen ist, drücken Sie auf Beenden. Eine
Aktivität beendet -Benachrichtigung erscheint auf jedem Gerät.
ErgebnisseVerwenden Sie die Ergebnisse der Beiträge der Klasse oder Kleingruppen als Sprungbrett für
eine tiefere Diskussion. Die Schüler sehen schnell, dass unterschiedliche Meinungen wertvoll
sein können, und dass Mitschüler Einsichten liefern können, die sie zuvor womöglich noch
nicht selbst in Betracht gezogen hatten.
Erstellen Sie mit SMART response 2 ein Exit-TicketEin "Exit-Ticket" ist eine gute Möglichkeit für Schüler, zu wiederholen und anzuwenden, was
sie im Unterricht gelernt haben. Es gibt viele Ansätze, die Sie verfolgen können. Dieses
Beispiel zeigt, wie Sie SMART response 2 verwenden können, um schnell ein “Exit-Ticket” zu
erstellen.
Unter Verwenden von SMART response 2 finden Sie weitere Informationen zur
Prüfungsplattform von SMART response 2.
Die aktivitätsbasierte UnterrichtseinheitIn diesem Beispiel lässt der Lehrer die Schüler ein Multiple-Choice-Quiz mit SMART response
2 beantworten. Der Lehrer verwendet das Quiz als "Exit-Ticket" für die Klasse, welches das
Verständnis der Schüler vor dem Verlassen des Klassenzimmers erfasst. Die Schüler geben
ihre Antworten allein und mit ihren eigenen Mobilgeräten oder den von der Schule
bereitgestellten.
Einrichten der SMART lab-AktivitätÖffnen Sie SMART response 2 über die Notebook 16.2 Software und geben Sie schnell einige
Fragen ein, ohne die Multiple-Choice-Antworten einzugeben. Geben Sie einfach schnell die
Fragen ein; sie können später noch bearbeitet werden.
Wenn Sie alle Fragen eingegeben haben, wählen Sie Bearbeiten , um die Fragen zu
bearbeiten, und drücken Sie dann auf „Weiter“. Sie können Ihre Inhalte im Dialogfeld „Inhalte
überprüfen“ überprüfen.

KAPITEL 1WILLKOMMEN
18 smarttech.com/de/kb/171077
Drücken Sie auf Fertig stellen. SMART response 2 erstellt die Aktivität innerhalb weniger
Sekunden. Fordern Sie die Schüler auf, classlab.com auf ihren Geräten aufzurufen, falls
erforderlich die Aktivitätsnummer einzugeben und sich für das Beantworten der Fragen bereit
zu machen. Die Aktivität und Aktivitätsnummer werden auf dem SMART Board angezeigt. Der
Lehrer bestimmt die Startzeit. Hier ist ein Beispiel für die Quizfragen:
SchülerbeteiligungWenn die Aufgabe bereit ist, drücken Sie auf Aktivität starten. Die Schüler können beginnen,
das Quiz auf ihren Geräten zu beantworten. Siehe Zugriff auf SMART response 2 über ein
Mobilgerät. Sie können das Quiz pausieren, falls nötig. Die Live- Ergebnis- Animation gibt den
Prozentsatz der von der Klasse beantworteten Fragen an. Wenn alle Schüler ihre Antworten
abgegeben haben, pausieren oder beenden Sie die Aktivität. Falls Sie die Aktivität beenden,
werden alle Schüler auf ihren Geräten benachrichtigt, und die Quizergebnisse werden auf dem
SMART Board angezeigt.

KAPITEL 1WILLKOMMEN
19 smarttech.com/de/kb/171077
ErgebnisseNachdem die Schüler ihre Antworten abgegeben haben und die Ergebnisse vorliegen,
beginnt die Auswertung der Ergebnisse. Jede Frage wird angezeigt, und Sie können ein
Balken- oder Tortendiagramm auswählen, um die Anzahl der Schüler anzuzeigen, die die
Frage beantwortet haben.
Der Ergebnis-Dialog gibt sowohl dem Lehrer als auch der Klasse die Gelegenheit, die Fragen
durchzugehen und das Verständnis der Schüler zu überprüfen. Der Lehrer kann das
Verständnis der Schüler umgehend beantworten und falls nötig Änderungen an der
Unterrichtseinheit vornehmen.

KAPITEL 1WILLKOMMEN
20 smarttech.com/de/kb/171077
Kontrollieren Sie das Tempo Ihrer Unterrichtseinheit und reduzierenSie ein Übermaß an Informationen mit "Beschriftung enthüllen""Beschriftung enthüllen" hilft Schülern, alle Teile des Ganzen zu identifizieren, und Ihnen, das
Wissen und den Lehrplanfortschritt zu testen. Sie fügen ein Bild hinzu, klicken auf das Bild und
fügen so viele Beschriftungen wie nötig hinzu und legen los!
In diesem Beispiel möchten Sie das Verständnis der Schüler für Begriffe messen, die in der
Unterrichtseinheit zur menschlichen Zelle verwendet wurden, die Ihre Klasse gestern
abgeschlossen hat. Sie werden die "Beschriftung enthüllen"-Aktivität verwenden, um das
Tempo Ihres Unterrichtsplans zu bestimmen und das Verständnis zu testen sowie SMART
response 2 zur Bewertung. Sie können einzelne Schüler mit Unterstützung ihrer Mitschüler im
Laufe der Aktivität teilnehmen lassen oder kleine Teams von Schülern bilden, sodass die
Teammitglieder sich gegenseitig unterstützen, um Antworten zu finden.
Siehe Hinzufügen einer Aktivität „Beschriftung enthüllen“ für weitere Informationen zum
Einrichten von Beschriftung enthüllen.
Einrichten der SMART lab-AktivitätSchließen Sie die Aktivität Beschriftung enthüllen ebenfalls außerhalb des Unterrichts ab, falls
Sie Zeit haben. Öffnen Sie die SMART lab Aktivität Beschriftung enthüllen . Ziehen und legen
Sie das Bild dann per Drag & Drop in das Feld auf der Seite Inhalte hinzufügen oder navigieren
Sie zu dem Bild, indem Sie Nach einem Bild suchen auswählen. Das Bild erscheint in der
Aktivität.

KAPITEL 1WILLKOMMEN
21 smarttech.com/de/kb/171077
Ziehen Sie nun per Drag & Drop so viele Beschriftungen wie nötig auf das Bild. Ein Beschriftung
-Dialog erscheint, in dem Sie eine Beschriftung für das Bild hinzufügen oder bearbeiten und
eine Beschreibung von bis zu 150 Zeichen Länge hinzufügen können.
Wenn Sie mit dem Hinzufügen von Beschriftungen fertig sind, drücken Sie Fertig stellen.
SMART lab erstellt die Aktivität innerhalb von Sekunden, und Sie sind nun bereit, um die
Aktivität in der Klasse einzusetzen: Nutzen Sie die Spielkomponenten, um den diversen
Enthüllungen Begeisterung zu verleihen, besprechen Sie das Bild und enthüllen Sie die
Beschriftungen.
SchülerbeteiligungÖffnen Sie im Klassenzimmer die Aktivität Beschriftung enhüllen . Falls Sie sich entschieden
haben, Zeitzähler oder Buzzer zu verwenden, lassen Sie zwei oder drei kleine Schülergruppen
an das SMART Board kommen und die Teile der Zelle benennen. Nach jeder Benennung
können die Schüler den Buzzer drücken, um anzuzeigen, dass sie ihre Wahl getroffen haben,
und sie können sehen, wie viel Zeit ihre Benennungen beansprucht haben. Die Schüler werden
Spaß beim Versuch haben, einander zu übertreffen und die Aktivität so schnell wie möglich
abzuschließen.
Alternativ können Sie einzelne Schüler an das SMART Board rufen, um die Beschriftungen zu
enthüllen, und Sie können die ganze Klasse dabei helfen lassen, indem die Schüler Hinweise
geben, wenn der Schüler Hilfe braucht.
Wenn die Aktivität Beschriftung enthüllen abgeschlossen ist, verwenden Sie die SMART
response 2 Prüfungsplattform, um die Wissensaufnahme der Schüler zu bewerten.
Verwenden Sie in SMART response 2 Bilder anderer Zellen, die auch dieselben allgemeinen
Zellbestandteile haben. Das Verständnis der Schüler wird die vorangegangene Diskussion
widerspiegeln, die gerade durch die Aktivität Beschriftung enthüllen verstärkt wurde.
Wenn Sie bereit sind, drücken Sie auf Aktivität starten, und die Schüler können mit dem
Beantworten der Quizfragen beginnen. Sie können das Quiz pausieren, falls nötig.
ErgebnisseVerwenden Sie SMART response 2, um das Verständnis der Schüler zu bewerten. Die Live-
Ergebnis- Animation gibt den Prozentsatz der von der Klasse beantworteten Fragen an.
Verwenden Sie die Quizergebnisse, um zu entscheiden, ob zusätzliche Lehrbemühungen für
die gesamte Klasse oder einzelne Schüler erforderlich sind.

KAPITEL 1WILLKOMMEN
22 smarttech.com/de/kb/171077
Rückgängigmachen und Wiederholen vonAktionenWenn Sie Änderungen an einer Datei vornehmen, können Sie die Auswirkungen Ihrer
vorherigen Aktionen und Befehle rückgängig machen.
HINWEIS
Wenn zwei Personen Ihr interaktives Produkt gleichzeitig verwenden, wirkt sich das Drücken
auf Rückgängig und Wiederholen auf die Aktionen beider Benutzer aus.
So machen Sie die letzte Aktion rückgängig:
Drücken Sie auf Rückgängig .
HINWEIS
Sie können eine unbegrenzte Anzahl an Aktionen rückgängig machen.
So stellen Sie die letzte rückgängig gemachte Aktion mit dem Befehl Rückgängig wieder her:
Drücken Sie auf Wiederholen .

Kapitel 2
23 smarttech.com/de/kb/171077
Kapitel 2: Erstellen von und Arbeiten mitDateien und Seiten
Erstellen von Dateien 23Öffnen von Dateien 24Anzeigen von Seiten in einer Datei 24Erstellen von Seiten 25Klonen von Seiten 26Umbenennen, Neu anordnen und Gruppieren von Seiten 27Löschen von Seiten 30Speichern von Dateien 30Drucken von Dateien 31Exportieren von Dateien 33Anhängen von Dateien an E-Mail-Nachrichten 37
In der SMART Meeting Pro Software können Sie SMART Notebook Software (.notebook)
Dateien erstellen oder öffnen. Nach dem Erstellen oder Öffnen einer .notebook-Datei können
Sie sie speichern, ausdrucken und andere allgemeine Aufgaben ausführen.
Eine .notebook-Datei besteht aus einer Reihe von Seiten. Jede dieser Seiten verfügt über
eigene Objekte und Eigenschaften.
Eine Miniaturansicht einer jeden Seite wird in der Seitenübersicht angezeigt. Unter
Verwendung der Seitenübersicht oder der Menübefehle können Sie eine vorhandene Seite
anzeigen, eine leere Seite erstellen, einen Klon einer vorhandenen Seite erstellen oder eine
vorhandene Seite löschen.
Erstellen von DateienWenn Sie die SMART Notebook Software zum ersten Mal starten, wird automatisch eine
Tutorial-Datei geöffnet. Wenn Sie die Software anschließend erneut öffnen, wird automatisch
eine neue .notebook-Datei geöffnet. Sie können jedoch jederzeit eine neue Datei erstellen.

KAPITEL 2ERSTELLEN VON UND ARBEITEN MIT DATEIEN UND SEITEN
24 smarttech.com/de/kb/171077
So erstellen Sie eine Datei:
Wählen Sie Datei > Neu.
Wenn Sie an einer Datei mit ungespeicherten Änderungen arbeiten, wird ein Dialogfeld
eingeblendet, das Sie fragt, ob Sie die aktuelle Datei speichern wollen. Drücken Sie zum
Speichern Ihrer Änderungen auf Ja und befolgen Sie dann die Anweisungen am
Bildschirm.
Öffnen von DateienDie SMART Notebook 16 Software öffnet und speichert Ihre Dateien im Format .notebook,
welches auch das Standard-Dateiformat für die SMART Notebook Software 9.5 bis 15 ist.
Das Verfahren zum Öffnen einer Datei ist für alle Versionen der SMART Notebook Software
gleich.
So öffnen Sie eine Datei:
1. Drücken Sie auf Datei öffnen .
Das Dialogfeld Öffnen wird angezeigt.
2. Navigieren Sie zur Datei und wählen Sie sie aus.
3. Drücken Sie auf Öffnen.
TIPP
Sie können eine kürzlich geöffnete Datei öffnen, indem Sie das Menü Datei und dann
den Dateinamen auswählen (Windows-Betriebssysteme) oder Datei > Letzte öffnen (OS
X-Betriebssysteme) auswählen.
Anzeigen von Seiten in einer DateiMit der Seitenübersichtkönnen Sie jede Seite in der Datei anzeigen. Sie können die nächste
oder die vorherige Seite in der Datei mithilfe von Schaltflächen oder Gesten einblenden.
So stellen Sie eine Seite dar:
1. Wenn die Seitenübersicht nicht sichtbar ist, drücken Sie auf Seitenübersicht .
2. Wählen Sie die Miniaturansicht der Seite, die Sie darstellen wollen.

KAPITEL 2ERSTELLEN VON UND ARBEITEN MIT DATEIEN UND SEITEN
25 smarttech.com/de/kb/171077
So stellen Sie die nächste Seite in einer Datei dar:
Drücken Sie auf Nächste Seite .
ODER
Fahren Sie mit dem Finger von rechts nach links über die Seite.
Es wird eine Meldung mit der aktuellen Seitenzahl angezeigt.
So stellen Sie die vorherige Seite in einer Datei dar:
Drücken Sie auf Vorherige Seite .
ODER
Fahren Sie mit dem Finger von links nach rechts über die Seite.
Es wird eine Meldung mit der aktuellen Seitenzahl angezeigt.
Erstellen von SeitenMit der Schaltfläche Seite hinzufügen oder in der Seitenübersicht können Sie der offenen
Datei eine leere Seite hinzufügen.

KAPITEL 2ERSTELLEN VON UND ARBEITEN MIT DATEIEN UND SEITEN
26 smarttech.com/de/kb/171077
So fügen Sie eine Seite mithilfe der Schaltfläche Seite hinzufügen ein:
Drücken Sie auf Seite hinzufügen .
Die neue Seite wird nach der aktuellen Seite eingefügt.
So fügen Sie eine Seite mit der Seitenübersicht ein:
1. Wenn die Seitenübersicht nicht sichtbar ist, drücken Sie auf Seitenübersicht .
2. Wählen Sie die Miniaturansicht der Seite aus, nach der die neue Seite angezeigt werden
soll.
3. Drücken Sie auf den Menüpfeil der Miniaturansicht und wählen Sie Leere Seite einfügen
aus.
Die neue Seite wird nach der ausgewählten Seite eingefügt.
Klonen von Seiten
Als Alternative zum Erstellen einer leeren Seite können Sie ein Duplikat (einen Klon) einer
vorhandenen Seite erstellen.
HINWEIS
Sie können eine Seite nur klonen, wenn sie einen Inhalt hat.
So klonen Sie eine Seite:
1. Wenn die Seitenübersicht nicht sichtbar ist, drücken Sie auf Seitenübersicht .
2. Wählen Sie die Miniaturansicht der Seite, die Sie klonen wollen.
3. Drücken Sie auf den Menüpfeil der Miniaturansicht und wählen Sie Seite klonen aus.
Die geklonte Seite wird unmittelbar nach der aktuellen Seite eingefügt.
HINWEIS
Sie können diesen Vorgang beliebig oft wiederholen.

KAPITEL 2ERSTELLEN VON UND ARBEITEN MIT DATEIEN UND SEITEN
27 smarttech.com/de/kb/171077
Umbenennen, Neu anordnen und Gruppierenvon SeitenWenn Sie eine Seite erstellen, benennt die SMART Notebook Software die Seite automatisch
mit dem Datum und Uhrzeit der Erstellung. Sie können Seiten auch neu anordnen und
gruppieren.
So benennen Sie eine Seite um:
1. Wenn die Seitenübersicht nicht sichtbar ist, drücken Sie auf Seitenübersicht .
2. Doppelklicken Sie auf den Seitennamen.
3. Geben Sie einen neuen Namen für die Seite ein.
4. Drücken Sie an eine andere beliebige Stelle.
So ordnen Sie Seiten neu an
1. Wenn die Seitenübersicht nicht sichtbar ist, drücken Sie auf Seitenübersicht .
2. Wählen Sie die Miniaturansicht der Seite, die Sie in der Datei verschieben wollen.
Ein blauer Rand wird um die Miniaturansicht herum eingeblendet.
3. Ziehen Sie die Miniaturansicht in die neue Position in der Seitenübersicht.
Eine blaue Linie zeigt die neue Position der Seite an.
4. Lassen Sie die Miniaturansicht los.

KAPITEL 2ERSTELLEN VON UND ARBEITEN MIT DATEIEN UND SEITEN
28 smarttech.com/de/kb/171077
So erstellen Sie eine Gruppe
1. Wenn die Seitenübersicht nicht sichtbar ist, drücken Sie auf Seitenübersicht .
2. Drücken Sie auf den Menüpfeil der ersten Gruppe und wählen Sie Seite Gruppen
bearbeiten aus.
Es werden alle Gruppen und Seiten in der aktuellen Datei angezeigt. Gruppen werden als
blaue Balken und Seiten als Miniaturansichten angezeigt:
o Wenn Sie die Gruppen in dieser Datei erstellen und bearbeiten, werden die Seiten
unter den blauen Balken, die Sie bearbeitet und umbenannt haben, angezeigt.
o Wenn Sie die Gruppen nicht bearbeitet haben, werden Gruppen standardmäßig mit
Gruppe 1 benannt und enthalten alle Seiten und deren Miniaturansichten unter ihren
blauen Balken.
HINWEIS
Die Miniaturansichten unter jeden blauen Balken enthalten die gleichen
Menüauswahloptionen wie die in der Seitenübersicht. Dies ermöglicht Ihnen, in einer
Gruppe auf eine Miniaturansicht zu drücken, die Menüauswahl auszuwählen und dann
die Seite zu löschen, die Seite zu deaktivieren, eine neue Seite einzufügen, die Seite zu
klonen, die Seite umzubenennen, einen Schatten auf die Seite zu legen oder die Seite
in die Galerie einzufügen.
3. Drücken Sie auf die Schaltfläche Neue Gruppe hinzufügen in der oberen rechten Ecke.
Eine neue Gruppe mit einer neuen leeren Seite wird angezeigt.
4. Geben Sie einen neuen Namen für die Gruppe ein.

KAPITEL 2ERSTELLEN VON UND ARBEITEN MIT DATEIEN UND SEITEN
29 smarttech.com/de/kb/171077
5. Tun Sie Folgendes:
o Um eine Seite in einer Gruppe zu verschieben, drücken Sie auf die Miniaturansicht
dieser Seite und ziehen Sie diese dann unter den blauen Balken der Gruppe rechts
neben die Miniaturansicht, auf der sie folgen soll.
o Um die Reihenfolge der Seiten in einer Gruppe neu zu organisieren, drücken Sie auf
die Miniaturansicht der Seite. Ziehen Sie diese rechts neben die Miniaturansicht, auf
der sie folgen soll.
o Um die Reihenfolge der Gruppen neu zu organisieren, drücken Sie auf den blauen
Balken der Gruppe und ziehen Sie diesen unter den blauen Balken der Gruppe, auf
der die Gruppe folgen soll.
NOTIZEN
o Sie können die Reihenfolge der Gruppen auch ändern, in dem Sie den
Menüpfeil des blauen Balkens drücken und dann Nach oben oder Nach
unten auswählen.
o Die SMART Notebook Software nummeriert die Seiten in der Datei
sequenziell. Wenn Sie die Reihenfolge der Gruppen ändern, nummeriert die
SMART Notebook Software die Seiten in der Gruppe entsprechend neu.
o Um eine Gruppe zu löschen, die Seiten aber beizubehalten, verschieben Sie alle
Seiten in andere Gruppen. Wenn eine Gruppe keine Seiten enthält, löscht die
SMART Notebook Software diese automatisch.
o Zum Löschen einer Gruppe mit allen Seiten drücken Sie auf den Menüpfeil des
blauen Balkens und wählen Sie Gruppe löschen aus.
6. Drücken Sie auf .
So greifen Sie auf eine Gruppe in der Seitenübersicht zu:
1. Wenn die Seitenübersicht nicht sichtbar ist, drücken Sie auf Seitenübersicht .
2. Drücken Sie auf den Menüpfeil der ersten Gruppe und wählen Sie dann den Namen der
Gruppe aus, auf die Sie zugreifen wollen.
Die Seitenübersicht zeigt die Miniaturansicht der ersten Seite in der Gruppe an, auf die
Sie zugreifen wollen.

KAPITEL 2ERSTELLEN VON UND ARBEITEN MIT DATEIEN UND SEITEN
30 smarttech.com/de/kb/171077
Löschen von SeitenMit der Schaltfläche Seite löschen oder in der Seitenübersicht können Sie eine Seite aus der
aktuellen Datei löschen.
TIPP
Alternativ zum Löschen einer Seite können Sie sie von allen Objekten bereinigen (siehe
Löschen von Seiten auf Seite 164).
So löschen Sie eine Seite mithilfe der Schaltfläche Seite löschen:
1. Sofern nicht bereits erfolgt, rufen Sie die Seite auf, die Sie löschen wollen.
2. Wählen Sie Seite löschen aus.
So löschen Sie eine Seite mit der Seitenübersicht:
1. Wenn die Seitenübersicht nicht sichtbar ist, drücken Sie auf Seitenübersicht .
2. Wählen Sie die Miniaturansicht der Seite, die Sie löschen wollen.
3. Drücken Sie auf den Menüpfeil der Miniaturansicht und wählen Sie Seite löschen aus.
Speichern von DateienDie SMART Notebook 16 Software öffnet und speichert Ihre Dateien im Format .notebook,
welches auch das Standard-Dateiformat für die SMART Notebook Software 9.5 bis 15 ist.
So speichern Sie eine neue Datei:
1. Drücken Sie auf Speichern .
Das Dialogfeld Speichern unter wird angezeigt.
2. Navigieren Sie zu dem Speicherort, an dem Sie die neue Datei speichern wollen.
3. Geben Sie im Feld Dateiname einen Namen für die Datei ein.
4. Drücken Sie auf Speichern.
So speichern Sie eine vorhandene Datei:
Drücken Sie auf Speichern .

KAPITEL 2ERSTELLEN VON UND ARBEITEN MIT DATEIEN UND SEITEN
31 smarttech.com/de/kb/171077
So speichern Sie eine vorhandene Datei unter einem neuen Namen oder Speicherort:
1. Wählen Sie Datei > Speichern unter.
Das Dialogfeld Speichern unter wird angezeigt.
2. Navigieren Sie zu dem Speicherort, an dem Sie die neue Datei speichern wollen.
3. Geben Sie im Feld Dateiname einen Namen für die Datei ein.
4. Drücken Sie auf Speichern.
So speichern Sie Dateien automatisch (Windows)
1. Wählen Sie Datei > Zwischenspeicherungen aus.
Der Assistent für Zwischenspeicherung wird angezeigt.
2. Wählen Sie Immer, wenn ich auf eine andere Seite wechsle aus, um die Datei automatisch
jedes Mal zu speichern, wenn Sie eine andere Seite wählen.
ODER
Wählen Sie 1 Minute, 5 Minuten, 15 Minuten oder 30 Minuten aus, um Ihre Datei
automatisch nach einem festgelegten Zeitraum zu speichern.
3. Drücken Sie auf Weiter.
4. Wählen Sie Notebook Dokument aus.
5. Drücken Sie auf Weiter.
Das Dialogfeld Speichern unter wird angezeigt.
6. Navigieren Sie zu dem Speicherort, an dem Sie die neue Datei speichern wollen.
7. Geben Sie im Feld Dateiname einen Namen für die Datei ein. Die SMART Notebook
Software speichert die Datei automatisch mit der Dateierweiterung .notebook.
8. Drücken Sie auf Speichern.
Drucken von DateienSie können alle Seiten oder ausgewählte Seiten in einer .notebook-Datei anhängen. Sie
können die Seiten als Miniaturansichten, Handouts oder Vollseiten drucken.
So drucken Sie eine Datei unter Windows-Betriebssystemen
1. Wählen Sie Datei > Drucken.
Das Dialogfeld Drucken wird angezeigt.
2. Drücken Sie auf Miniaturansichten, Handouts oder Ganze Seite.

KAPITEL 2ERSTELLEN VON UND ARBEITEN MIT DATEIEN UND SEITEN
32 smarttech.com/de/kb/171077
3. Optional können Sie Text für die Kopfzeile in das Feld Kopfzeile , Text für die Fußzeile in
das Feld Fußzeile und das aktuelle Datum in das Feld Datum eingeben.
4. Wählen Sie optional das Kontrollkästchen Seitenzahlen anzeigen aus, um die Seitenzahl
auf jeder Seite anzuzeigen.
5. Falls Sie in Schritt 2 auf Miniaturansichten oder Handouts gedrückt haben, wählen Sie
eine Größe für die Miniaturansichten aus der Dropdown-Liste Größe der Miniaturansicht
aus. Optional können Sie das Kontrollkästchen Seitenbegrenzungen auswählen, um einen
Rand um jede gedruckte Seite anzuzeigen. Wählen Sie optional das Kontrollkästchen
Titel der Miniaturansichten aus, um die Titel unter jeder Miniaturansicht anzuzeigen.
6. Wählen Sie Alle aus, um alle Seiten einzuschließen.
ODER
Wählen Sie Seiten aus, um ausgewählte Seiten einzuschließen. Geben Sie dann die
Seitenzahlen in das Feld ein. Trennen Sie die einzelnen Seitenzahlen mit Kommas und die
Seitenbereiche mit einem Bindestrich (beispielsweise 1,2,4-7).
7. Drücken Sie auf die Registerkarte Druckerbereich.
8. Wählen Sie andere Druckeinstellungen aus, wie beispielsweise den Druckernamen und
die Anzahl der Kopien.
9. Drücken Sie auf Drucken.
So drucken Sie eine Datei unter OS X-Betriebssystemen
1. Wählen Sie Datei > Drucken.
Ein Dialogfeld wird geöffnet.
2. Drücken Sie auf Miniaturansichten, Handouts oder Ganze Seite.
3. Optional können Sie Text für die Kopfzeile in das Feld Kopfzeile , Text für die Fußzeile in
das Feld Fußzeile und das aktuelle Datum in das Feld Datum eingeben.
4. Wählen Sie optional das Kontrollkästchen Seitenbegrenzungen anzeigen aus, um einen
Rand um jede gedruckte Seite anzuzeigen.
5. Wählen Sie optional das Kontrollkästchen Seitenzahlen anzeigen aus, um die Seitenzahl
auf jeder Seite anzuzeigen.
6. Falls Sie in Schritt 2 auf Miniaturansichten oder Handouts gedrückt haben, wählen Sie
eine Größe für die Miniaturansichten aus der Dropdown-Liste Größe der Miniaturansicht
aus. Wählen Sie das Kontrollkästchen Titel der Miniaturansichten anzeigen (optional) aus,
um die Titel unter jeder Miniaturansicht anzuzeigen.
7. Drücken Sie auf Weiter.
Ein Dialogfeld wird geöffnet.
8. Wenn keine Druckeinstellungen angezeigt werden, drücken Sie auf das Anzeigedreieck
neben der Dropdown-Liste Drucker.

KAPITEL 2ERSTELLEN VON UND ARBEITEN MIT DATEIEN UND SEITEN
33 smarttech.com/de/kb/171077
9. Wählen Sie Alle aus, um alle Seiten einzuschließen.
ODER
Wählen Sie Von aus, um ausgewählte Seiten einzuschließen. Geben Sie dann den
Seitenbereich ein.
10. Wählen Sie andere Druckeinstellungen aus, wie beispielsweise den Druckernamen und
die Anzahl der Kopien.
11. Drücken Sie auf Drucken.
Exportieren von DateienSie können Ihre .notebook-Dateien in den folgenden Formaten exportieren:
l Webseiten
l Bildformate
o BMP
o GIF (Windows-Betriebssysteme)
o JPEG
o PNG
o TIFF (OS X-Betriebssysteme)
l PowerPoint® (Windows-Betriebssysteme)
l PDF
l Common File Format (CFF) für interaktive Whiteboards
NOTIZEN
Für OS X-Betriebssysteme beachten Sie Folgendes:
l Die SMART Notebook Software umfasst beim Exportieren von Dateien als Bilddateien
keine Anhänge (Windows-Betriebssysteme). Um Anhänge mit zu exportieren, müssen
Sie Ihre Datei entweder als Internetseiten oder PDF exportieren (für Adobe® Reader®
6.0 oder höher).
l Die SMART Notebook Software umfasst beim Exportieren von Dateien als
Internetseiten, Bilddateien oder PDF keine Links (Verknüpfungen). Die
SMART Notebook Software umfasst beim Exportieren von Dateien als Bilddateien oder
PDF keine Anhänge. Um Anhänge aufzunehmen, müssen Sie Ihre Datei als
Internetseiten exportieren.

KAPITEL 2ERSTELLEN VON UND ARBEITEN MIT DATEIEN UND SEITEN
34 smarttech.com/de/kb/171077
l Die SMART Notebook Software exportiert keine Dateien, die Sie Ihrer Datei als
Verknüpfungen anhängen. Wenn Sie einen Anhang hinzufügen wollen, hängen Sie eine
Kopie der Datei an.
l Die SMART Notebook Software exportiert keine Dateien, die Sie Ihrer Datei als Aliase
anhängen. Wenn Sie einen Anhang hinzufügen wollen, hängen Sie eine Kopie der Datei
an.
l Die SMART Notebook Software exportiert einige Gradienten, Muster und Bildeffekte
nicht. Diese Effekte werden möglicherweise als deckende Füllfarbe dargestellt oder in
der exportierten Datei falsch angezeigt.
So exportieren Sie eine Datei als Webseiten:
1. Wählen Sie Datei > Exportieren als > Internetseite aus.
Ein Dialogfeld wird geöffnet.
2. Navigieren Sie zu dem Speicherort, an den Sie die Datei exportieren wollen.
3. Geben Sie im Feld Dateiname einen Namen für die Datei ein.
4. Geben Sie im Feld Speichern unter einen Namen für die Datei ein.
5. Drücken Sie auf Speichern.
So exportieren Sie eine Datei als Bilddatei
1. Wählen Sie Datei > Exportieren als > Bilddateien aus.
Ein Dialogfeld wird geöffnet.
2. Wählen Sie den Ordner, aus dem Sie die Dateien exportieren wollen.
3. Wählen Sie ein Bildformat aus der Dropdown-Liste Bildtyp aus.
4. Wählen Sie eine Bildgröße aus der Dropdown-Liste Größe aus.
5. Wählen Sie ein Bildformat aus der Dropdown-Liste Bildformat aus.
6. Wählen Sie eine Bildgröße aus der Dropdown-Liste Bildgröße aus.
7. Geben Sie im Feld Speichern unter einen Namen für die Dateien ein.
8. Drücken Sie auf OK.
9. Drücken Sie auf Speichern.
So exportieren Sie eine Datei als PowerPoint-Datei:
1. Wählen Sie Datei > Exportieren als > PowerPoint aus.
Das Dialogfeld Speichern unter wird angezeigt.
2. Navigieren Sie zu dem Speicherort, an den Sie die Datei exportieren wollen.

KAPITEL 2ERSTELLEN VON UND ARBEITEN MIT DATEIEN UND SEITEN
35 smarttech.com/de/kb/171077
3. Geben Sie im Feld Dateiname einen Namen für die Datei ein.
4. Wählen Sie PowerPoint 2007-Dateien (*.pptx) oder PowerPoint-Dateien (*.ppt) in der
Dropdown-Liste Dateityp aus.
5. Drücken Sie auf Speichern.
So importieren Sie eine PowerPoint-Datei:
1. Wählen Sie Datei > Importieren.
Das Dialogfeld Öffnen wird angezeigt.
2. Wählen Sie die Option Alle PowerPoint-Dateien (*.ppt;*.pptx) in der Dropdown-Liste
Dateityp aus.
3. Navigieren Sie zu der PowerPoint-Datei, die Sie importieren wollen, und wählen Sie diese
aus.
4. Drücken Sie auf Öffnen.
Die SMART Notebook Software fügt den Inhalt der PowerPoint-Datei in eine .notebook-
Datei ein.
So exportieren Sie eine Datei als PDF-Datei:
1. Wählen Sie Datei > Exportieren als > PDF aus.
Das Dialogfeld PDF-Export wird aufgerufen.
2. Drücken Sie auf Miniaturansichten, Handouts oder Ganze Seite.
3. Optional können Sie Text für die Kopfzeile in das Feld Kopfzeile , Text für die Fußzeile in
das Feld Fußzeile und das aktuelle Datum in das Feld Datum eingeben.
4. Wählen Sie optional das Kontrollkästchen Seitenzahlen anzeigen aus, um die Seitenzahl
auf jeder Seite anzuzeigen.
5. Falls Sie in Schritt 2 auf Miniaturansichten oder Handouts gedrückt haben, wählen Sie
eine Größe für die Miniaturansichten aus der Dropdown-Liste Größe der Miniaturansicht
aus. Optional können Sie das Kontrollkästchen Seitenbegrenzungen auswählen, um einen
Rand um jede gedruckte Seite anzuzeigen. Wählen Sie optional das Kontrollkästchen
Titel der Miniaturansichten aus, um die Titel unter jeder Miniaturansicht anzuzeigen.
6. Wählen Sie Alle aus, um alle Seiten einzuschließen.
ODER
Wählen Sie Seiten aus, um ausgewählte Seiten einzuschließen. Geben Sie dann die
Seitenzahlen in das Feld ein. Trennen Sie die einzelnen Seitenzahlen mit Kommas und die
Seitenbereiche mit einem Bindestrich (beispielsweise 1,2,4-7).
7. Drücken Sie auf Speichern.
Das Dialogfeld Als PDF-Datei speichern wird angezeigt.

KAPITEL 2ERSTELLEN VON UND ARBEITEN MIT DATEIEN UND SEITEN
36 smarttech.com/de/kb/171077
8. Navigieren Sie zu dem Speicherort, an den Sie die Datei exportieren wollen.
9. Geben Sie im Feld Dateiname einen Namen für die Datei ein.
10. Drücken Sie auf Speichern.
So exportieren Sie eine Datei als PDF-Datei:
1. Wählen Sie Datei > Exportieren als > PDF aus.
Ein Dialogfeld wird geöffnet.
2. Drücken Sie auf Miniaturansichten, Handouts oder Ganze Seite.
3. Optional können Sie Text für die Kopfzeile in das Feld Kopfzeile , Text für die Fußzeile in
das Feld Fußzeile und das aktuelle Datum in das Feld Datum eingeben.
4. Wählen Sie optional das Kontrollkästchen Seitenbegrenzungen anzeigen aus, um einen
Rand um jede gedruckte Seite anzuzeigen.
5. Wählen Sie optional das Kontrollkästchen Seitenzahlen anzeigen aus, um die Seitenzahl
auf jeder Seite anzuzeigen.
6. Falls Sie in Schritt 2 auf Miniaturansichten oder Handouts gedrückt haben, wählen Sie
eine Größe für die Miniaturansichten aus der Dropdown-Liste Größe der Miniaturansicht
aus. Wählen Sie das Kontrollkästchen Titel der Miniaturansichten anzeigen (optional) aus,
um die Titel unter jeder Miniaturansicht anzuzeigen.
7. Drücken Sie auf Weiter.
Das Dialogfeld Speichern wird aufgerufen.
8. Navigieren Sie zu dem Speicherort, an den Sie die Datei exportieren wollen.
9. Geben Sie im Feld Speichern unter einen Namen für die Datei ein.
10. Drücken Sie auf Speichern.
So exportieren Sie eine Datei als CFF-Datei:
1. Wählen Sie Datei > Exportieren als > CFF aus.
Ein Dialogfeld wird geöffnet.
2. Navigieren Sie zu dem Speicherort, an den Sie die Datei exportieren wollen.
3. Geben Sie im Feld Dateiname einen Namen für die Datei ein.
4. Geben Sie im Feld Speichern unter einen Namen für die Datei ein.
5. Drücken Sie auf Speichern.
So importieren Sie eine CFF-Datei
1. Wählen Sie Datei > Importieren.
Das Dialogfeld Öffnen wird angezeigt.

KAPITEL 2ERSTELLEN VON UND ARBEITEN MIT DATEIEN UND SEITEN
37 smarttech.com/de/kb/171077
2. Wählen Sie die Option Alle gängigen Dateiformate (*.iwb) aus der Dropdown-Liste
Dateityp aus.
3. Wählen Sie Datei > Importieren > Alle gängigen Dateiformate (.IWB) aus.
Ein Dialogfeld wird geöffnet.
4. Navigieren Sie zu der Datei, die Sie importieren wollen, und wählen Sie diese aus.
5. Drücken Sie auf Öffnen.
Die Datei wird geöffnet.
Anhängen von Dateien an E-Mail-NachrichtenSie können Ihre Datei an andere Dateien anhängen. Dazu hängen Sie Ihre Datei oder eine PDF-
Version der Datei an eine E-Mail-Nachricht an.
HINWEIS
Das Anhängen von Dateien an E-Mail-Nachrichten kann nur mit Windows-Betriebssystemen
vorgenommen werden.
So hängen Sie eine Datei an eine E-Mail-Nachricht an
Wählen Sie Datei > Senden an > Mail-Empfänger aus.
Ihr E-Mail-Standardprogramm startet, erstellt eine neue Nachricht und hängt die aktuelle
Datei an die Nachricht an.
Wenn Sie die Datei nicht gespeichert haben, speichert SMART Notebook sie als
temporäre Datei unter dem Namen untitled.notebook. Ihr E-Mail-Programm hängt diese
temporäre Datei an die E-Mail-Nachricht an.
So hängen Sie eine Datei als PDF an eine E-Mail-Nachricht an:
Wählen Sie Datei > Senden an > E-Mail-Empfänger (als PDF) aus.
Ihr E-Mail-Standardprogramm startet, erstellt eine neue Nachricht und hängt eine PDF der
aktuellen Datei an die Nachricht an.
Wenn Sie die Datei nicht gespeichert haben, speichert die SMART Notebook Software
die PDF-Datei als temporäre Datei unter dem Namen untitled.pdf. Ihr E-Mail-Programm
hängt die temporäre Datei an die E-Mail-Nachricht an.


Kapitel 3
39 smarttech.com/de/kb/171077
Kapitel 3: Erstellen von Basisobjekten
Schreiben und Zeichnen mit und Löschen von digitaler Tinte 39Schreiben, Zeichnen mit und Löschen von digitaler Tinte 40Löschen digitaler Tinte 43
Erstellen von Formen und Linien 43Erstellen von Formen mit dem Formen-Werkzeug 43Erstellen von Formen mit dem Polygon-Werkzeug 44Erstellen von Formen mit dem Werkzeug "Formsensitiver Stift" 45Erstellen von geraden Linien und Bögen 46
Erstellen von und Arbeiten mit Text 47Texteingabe 47Formatieren von Text 48Vergrößern/Verkleinern von Textobjekten 50Ausschneiden, Kopieren und Einfügen von Textobjekten 51Einfügen von mathematischen Symbolen 51Rechtschreibprüfung von Text 52
Erstellen und Arbeiten mit Tabellen 53Erstellen von Tabellen 54Auswahl von Tabellen, Spalten, Zeilen oder Zellen 55Hinzufügen oder Entfernen von Spalten, Zeilen oder Zellen 56Vergrößern/Verkleinern von Tabellen, Spalten oder Zeilen 57Hinzufügen von Objekten zu Tabellen 58Verschieben von Tabellen 59Ändern von Tabelleneigenschaften 59Teilen oder Verbinden von Tabellenzellen 63Löschen von Tabellen und Inhalten von Tabellen 63
Objekte sind die Inhalts-Bausteine in Ihren .notebook-Dateien hinzufügen können. Ein Objekt
ist ein einfaches Element auf einer Seite, das Sie erstellen oder importieren und mit dem Sie
dann arbeiten.
Schreiben und Zeichnen mit und Löschen vondigitaler TinteBei der digitalen Tinte handelt es sich um Freihandtext oder Freihandobjekte, den bzw. die Sie
mit den Stiften Ihres Interactive Displays oder mit dem Stiftwerkzeug der SMART Notebook
Software erstellen. Durch das Schreiben oder Zeichnen mit digitaler Tinte können Sie schnell
Inhalte zu Ihren SMART Notebook Software Dateien hinzufügen – beim Erstellen der Dateien

KAPITEL 3ERSTELLEN VON BASISOBJEKTEN
40 smarttech.com/de/kb/171077
oder während Sie Schülern die Dateien präsentieren.
Nachdem Sie Objekte mit digitaler Tinte erstellt haben, können Sie sie wieder löschen.
Schreiben, Zeichnen mit und Löschen von digitaler TinteDie einfachste Methode zum Schreiben oder Zeichnen mit digitaler Tinte besteht in der
Verwendung des Stiftes oder der Stifte Ihres Interactive Displays.
Sie können mit dem Stiftwerkzeug auch Freihandobjekte erstellen. Mit dem Stiftwerkzeug
können Sie mit folgenden Stifttypen mit digitaler Tinte schreiben oder zeichnen:
Stifttyp Zweck und Beispiel Notizen
Standard
Schreiben oder zeichnen Sie mit digitalerTinte in zahlreichen Farben undLinienarten.
Der Standardstift kann für diemeistenSchreibanwendungenverwendet werden.
Kalligraphie
Schreiben oder zeichnen Sie mit digitalerTinte, wie Sie es mit dem Standardstift tun,aber mit Linien wechselnder Breite.
Der Kalligraphiestift wirdverwendet, um Schüler imhandschriftlichen Schreibenzu unterrichten.
Kreide
Schreiben oder zeichnen Sie mit Kreide-ähnlicher digitaler Tinte.
Der Kreide-Stifttyp ist eher fürkünstlerische Arbeiten, wiedas Malen, das Kolorierenvon Bildern, vorgesehen undnicht zum Schreiben.
Textmarker
Heben Sie Text und andere Objektehervor.
Verwenden Sie denTextmarker, um Texthervorzuheben.

KAPITEL 3ERSTELLEN VON BASISOBJEKTEN
41 smarttech.com/de/kb/171077
Stifttyp Zweck und Beispiel Notizen
Text Schreiben Sie Notizen, die automatisch incomputerlesbaren Text konvertiertwerden.
Sie können Ihren Textwährend der Arbeit ohneBerührung einer Tastaturbearbeiten.
Kreativ
Fügen Sie farbige Elemente zu IhrenPräsentationen hinzu.
Sie könnenbenutzerdefinierteKreativstifttypen erstellen(siehe Erstellen vonindividuellen Kreativstift-Stilen auf Seite 106).
PinselSchreiben oder zeichnen Sie mitfarbähnlicher digitaler Tinte.
Der Pinsel-Stifttyp ist eher für
künstlerische Arbeiten, wie
das Malen, das Kolorieren
von Bildern, vorgesehen und
nicht zum Schreiben.
Zauber
Schreiben oder zeichnen Sie mit digitalerTinte, die nach wenigen Sekunden wiederausgeblendet wird.
Sie können den Zauberstiftauch zum Öffnen einesVergrößerungs- oderSpotlight-Fenstersverwenden (sieheVerwenden des Zauberstiftsauf Seite 155).
Formerkennung
Zeichnen Sie viele verschiedene Formenmit digitaler Tinte.
Sie können Kreise, Ovale,Vierecke, Rechtecke,Dreiecke und Bögenzeichnen (siehe Erstellen vonFormen mit dem Werkzeug"Formsensitiver Stift" aufSeite 45).

KAPITEL 3ERSTELLEN VON BASISOBJEKTEN
42 smarttech.com/de/kb/171077
So schreiben oder zeichnen Sie mit digitaler Tinte
1. Drücken Sie auf Stifte .
Die Schaltflächen des Stiftwerkzeugs werden eingeblendet.
2. Drücken Sie auf Stifttypen und wählen Sie dann einen Stifttyp aus.
3. Wählen Sie einen Linientyp.
4. Optional können Sie den Linientyp mit den Eigenschaften-Auswahloptionen anpassen.
HINWEIS
Sie können auch den Linientyp mithilfe der Registerkarte Eigenschaften bearbeiten
(siehe Ändern von Objekteigenschaften auf Seite 67).
5. Schreiben oder zeichnen Sie mit digitaler Tinte auf der Seite.
TIPPS
o Berühren Sie beim Schreiben oder Zeichnen die Oberfläche Ihres interaktiven
Produkts nicht mit dem Ellbogen oder Handballen.
o Wenn Sie mehrere Linien schreiben oder zeichnen, fasst die SMART Notebook
Software die Linien automatisch zu einem einzigen Objekt zusammen. Wenn Sie
beispielsweise die Buchstaben eines Wortes schreiben, kombiniert die SMART
Notebook Software die einzelnen Buchstaben, wodurch Sie mit dem ganzen Wort
interagieren können. Wenn Sie Wörter in dieselbe Zeile schreiben möchten, diese
aber nicht zusammengefasst werden sollen, lassen Sie mehr Platz dazwischen,
verwenden Sie verschiedene Stifte oder legen Sie vor dem Schreiben des
nächsten Wortes den Stift wieder kurz in die Stiftablage (nur interaktive
Whiteboards).
o Wenn Sie diagonal schreiben wollen, schreiben Sie in einer geraden Linie und
drehen Sie das Geschriebene anschließend.
o Wenn Sie mit kleinen Buchstaben schreiben wollen, schreiben Sie große Zeichen
und verringern Sie deren Größe anschließend.
o Sie können Bereiche ausfüllen, die Sie mit digitaler Tinte eingefasst haben.

KAPITEL 3ERSTELLEN VON BASISOBJEKTEN
43 smarttech.com/de/kb/171077
Löschen digitaler TinteSie können digitale Tinte von Ihrem Interactive Display mit dem Schwamm oder mit der
Löschgeste entfernen. Wenn Sie digitale Tinte von einer .notebook-Dateiseite entfernen,
können Sie Objekte auch mit dem Schwammwerkzeug löschen.
HINWEIS
Obgleich Sie digitale Tinte entfernen können, können Sie keine anderen Objektarten
entfernen, wie beispielsweise Formen, Linien, Text und Bilder. Um diese Objekttypen zu
entfernen, müssen Sie sie löschen.
So löschen Sie digitale Tinte:
1. Drücken Sie auf Schwamm und wählen Sie dann einen Schwammtyp aus.
2. Entfernen Sie die digitale Tinte.
Erstellen von Formen und LinienNeben dem Erstellen von Freihandformen und -linien mithilfe von digitaler Tinte können Sie
Formen und Linien mithilfe der Werkzeuge in der SMART Notebook Software erstellen.
HINWEIS
Zum Entfernen einer Form oder Linie von einer Seite müssen Sie sie löschen. Das
Schwamm-Werkzeug entfernt keine Formen.
Erstellen von Formen mit dem Formen-WerkzeugSie können das Werkzeug Formen zur Erstellung einer Vielzahl von Formen, einschließlich
perfekter Kreise, perfekter Quadrate, perfekter Dreiecke, anderer geometrischer Formen,
Herzen, Kontrollhäkchen und X-Formen, verwenden.
Sie können Ihrer Seite eine Form hinzufügen und dann deren Eigenschaften bearbeiten.
Alternativ können Sie Konturfarbe, Füllfarbe und Linienstärke einer Form anpassen und sie
dann Ihrer Seite hinzufügen.

KAPITEL 3ERSTELLEN VON BASISOBJEKTEN
44 smarttech.com/de/kb/171077
So erstellen Sie eine Form:
1. Drücken Sie auf Formen .
Die Schaltflächen des Formwerkzeugs werden eingeblendet.
2. Zeichnen Sie eine Form auf die Werkzeugleiste.
ODER
Drücken Sie auf und wählen Sie dann eine Form aus.
3. Sie können auch die Form mit Hilfe der Eigenschaften-Auswahloptionen selbst
bearbeiten.
HINWEIS
Sie können auch die Form mithilfe der Registerkarte Eigenschaften bearbeiten (siehe
Ändern von Objekteigenschaften auf Seite 67).
4. Erstellen Sie eine Form, indem Sie dort drücken, wo die Form platziert werden soll. Dann
ziehen Sie, bis die Form die gewünschte Größe hat.
TIPPS
o Sie können gleichmäßige Kreise, Quadrate, Dreiecke und weitere geometrische
Formen erzeugen, indem Sie beim Zeichnen der Form gleichzeitig die
Umschalttaste gedrückt halten.
o Sie können eine Form auswählen, während das Werkzeug Formen aktiviert
ist, ohne dazu zum Werkzeug Auswählen wechseln zu müssen. Drücken Sie ein
Mal auf die Form und ein Auswahlrechteck wird um die Form herum angezeigt.
Erstellen von Formen mit dem Polygon-WerkzeugZusätzlich zum Erstellen von Formen mit dem Werkzeug Formen können Sie mit dem
Werkzeug Regelmäßige Polygone regelmäßige Polygone mit zwischen 3 und 15 Seiten
einfügen.

KAPITEL 3ERSTELLEN VON BASISOBJEKTEN
45 smarttech.com/de/kb/171077
So erstellen Sie eine Form mit dem Werkzeug Regelmäßige Polygone:
1. Drücken Sie Regelmäßige Polygone .
Die Schaltflächen des Werkzeugs Regelmäßige Polygone werden eingeblendet.
2. Zeichnen Sie eine Form auf die Werkzeugleiste.
ODER
Drücken Sie auf und wählen Sie dann eine Form aus.
HINWEIS
Die Zahl in der Form zeigt die Anzahl der Seiten an.
3. Sie können auch die Form mit Hilfe der Eigenschaften-Auswahloptionen selbst
bearbeiten.
HINWEIS
Sie können auch die Form mithilfe der Registerkarte Eigenschaften bearbeiten.
4. Erstellen Sie eine Form, indem Sie dort drücken, wo die Form platziert werden soll. Dann
ziehen Sie, bis die Form die gewünschte Größe hat.
Erstellen von Formen mit dem Werkzeug "Formsensitiver Stift"Sie können den Formerkennungsstift zum Zeichnen von Kreisen, Ovalen, Vierecken,
Rechtecken, Dreiecken und Bögen verwenden.

KAPITEL 3ERSTELLEN VON BASISOBJEKTEN
46 smarttech.com/de/kb/171077
So zeichnen Sie eine Form:
1. Drücken Sie auf Stifte .
Die Schaltflächen des Stiftwerkzeugs werden eingeblendet.
2. Drücken Sie auf Stifttypenund wählen Sie dann Formsensitiver Stift aus.
3. Zeichnen Sie eine Form auf der Seite.
Wenn die SMART Notebook Software Ihre Zeichnung als Kreis, Oval, Viereck, Rechteck,
Dreieck oder Bogen erkennt, fügt er der Seite diese Form hinzu.
Erstellen von geraden Linien und Bögen
Mit dem Linienwerkzeug können Sie gerade Linien (Geraden) und gebogene Linien (Bögen)
zeichnen.
Sie können eine Linien zu Ihrer Seite hinzufügen und dann deren Eigenschaften bearbeiten.
Alternativ können Sie die Linie anpassen und dann Ihrer Seite hinzufügen.

KAPITEL 3ERSTELLEN VON BASISOBJEKTEN
47 smarttech.com/de/kb/171077
So erstellen Sie eine gerade Linie oder einen Bogen:
1. Drücken Sie auf Linien .
Die Schaltflächen des Linienwerkzeugs werden eingeblendet.
2. Wählen Sie einen Linien- oder Bogentyp.
3. Sie können den Linien- oder Bogentyp auch mit Hilfe der Eigenschaften-Auswahloptionen
selbst bearbeiten.
HINWEIS
Sie können auch den Linien- oder Bogentyp mithilfe der Registerkarte Eigenschaften
bearbeiten (siehe Ändern von Objekteigenschaften auf Seite 67).
4. Drücken Sie an der Stelle auf den Bildschirm, an der die Linie starten soll. Ziehen Sie dann
an die Stelle, wo die Linie enden soll.
Erstellen von und Arbeiten mit TextIn der SMART Notebook Software können Sie Text auf eine der folgenden Arten erstellen:
l Eingabe des Textes über eine am Computer angeschlossene Tastatur
l Schreiben von Text mit der Bildschirmtastatur
l Schreiben des Textes (siehe ) und dann Umwandeln des Textes in computerlesbaren Text
mithilfe der Handschrifterkennungsfunktion der Software
Nach der Texterstellung können Sie ihn bearbeiten, die Rechtschreibung überprüfen und seine
Eigenschaften ändern, darunter auch Schriftart, -größe und -farbe.
TexteingabeSie können neuen Text eingeben oder vorhandene Texte bearbeiten.
So geben Sie neuen Text ein:
1. Wenn keine Tastatur verfügbar ist, drücken und halten Sie SMART Board Tools im
Benachrichtigungsbereich (Windows-Betriebssysteme) oder dem Dock (OS X-
Betriebssystem-Software), und wählen Sie dann Tastaturaus.

KAPITEL 3ERSTELLEN VON BASISOBJEKTEN
48 smarttech.com/de/kb/171077
2. Drücken Sie auf Texteigenschaften und wählen Sie dann eine verfügbare Schriftart
aus.
3. Optional können Sie die Schriftart anpassen (siehe Formatieren von Text oben).
4. Drücken Sie an die Stelle, an der der Text beginnen soll.
5. Geben Sie Ihren Text ein.
6. Drücken Sie abschließend außerhalb des Textobjekts.
So bearbeiten Sie vorhandenen Text:
1. Doppelklicken Sie auf das Textobjekt.
2. Bearbeiten Sie den Text.
3. Drücken Sie abschließend außerhalb des Textobjekts.
Formatieren von TextWenn Sie den gesamten Text in einem Textobjekt formatieren wollen, wählen Sie das
Textobjekt aus.
ODER
Wenn Sie einen speziellen Text in einem Textobjekt formatieren wollen, doppelklicken Sie auf
das Textobjekt und wählen Sie dann den Text aus.
Sie können den Text mithilfe der Schaltflächen in der Werkzeugleiste oder den Optionen auf
der Registerkarte Eigenschaften oder im Menü Format formatieren.
HINWEIS
Wenn die Registerkarte Eigenschaften nicht sichtbar ist, drücken Sie auf Eigenschaften
und dann auf Textstil.
Die folgende Tabelle zeigt die Formatierungsänderungen, die Sie mithilfe der oben
aufgeführten Werkzeuge vornehmen können:
Ändern Werkzeugleiste RegisterkarteEigenschaften
MenüFormat
Zeichen, Absatz oder Objektebene
Schriftart ändern Ja Ja Nein

KAPITEL 3ERSTELLEN VON BASISOBJEKTEN
49 smarttech.com/de/kb/171077
Ändern Werkzeugleiste RegisterkarteEigenschaften
MenüFormat
Schriftgröße ändern
TIPP
Zur Auswahl einer Schriftgröße, die nicht inder Dropdown-Liste angezeigt wird(einschließlich Schriftarten mitDezimalwerten, wie beispielsweise 20,5),geben Sie die Schriftgröße in das FeldSchriftgröße der Werkzeugleiste ein.
Ja Ja Nein
Farbe ändern Ja Ja Nein
Fett geschriebener, kursiver oderunterstrichener Text
Ja Ja Ja
Text durchstreichen Ja,1 Ja Ja
Hochgestellter oder tiefgestellter Text Ja,2 Ja Ja
Absatz oder Objektebene
Ausrichtung ändern (links, rechts oder mittig) Ja Ja Ja
Einzug ändern Ja,3 Ja Ja
Liste mit Listenpunkten oder Nummerierungerstellen
Ja,4 Ja Ja
Einfügen eines Initialbuchstabens
TIPP
Zum Einfügen eines Initialbuchstabens amAnfang eines Absatzes drücken Sie auf dieOption Initialbuchstabe . Diese
befindet sich auf der RegisterkarteEigenschaften unter Textstil.
ODER
Wählen Sie Format > Absatz >Initialbuchstabe.
Nein Ja Ja
1unter Weitere Textoptionen
2unter Weitere Textoptionen
3unter Weitere Textoptionen
4unter Weitere Textoptionen

KAPITEL 3ERSTELLEN VON BASISOBJEKTEN
50 smarttech.com/de/kb/171077
Ändern Werkzeugleiste RegisterkarteEigenschaften
MenüFormat
Zeilenabstand ändern
TIPP
Zum Einfügen von Abständen zwischenAbsätzen markieren Sie dasKontrollkästchen Nach Absätzen einenLeerschritt hinzufügen auf derRegisterkarte Eigenschaften oder wählenSie Format > Absatz > Zeilenabstand >Nach Absätzen einen Leerschritthinzufügen aus.
Nein Ja Ja
Sprachrichtung ändern (links nach rechtsoder rechts nach links)
HINWEIS
Wählen Sie Format > Absatz > Richtung >Links nach rechts für Sprachen, die vonlinks nach rechts gelesen werden(beispielsweise Englisch und Französisch).
ODER
Wählen Sie Format > Absatz > Richtung >Rechts nach Links für Sprachen, die vonrechts nach links gelesen werden(beispielsweise Arabisch und Hebräisch).
Nein Nein Ja
Objektebene
Textrichtung ändern (horizontal oder vertikal) Ja,5 Ja Ja
Transparenz ändern Ja Ja Nein
Vergrößern/Verkleinern von TextobjektenWenn Sie ein Textobjekt skalieren, ändert der Text im Objekt seine Größe.
Wenn Sie das Textobjekt skalieren möchten, ohne dass sich die Textgröße im Objekt ändert,
befolgen Sie die folgenden Schritte.
5unter Weitere Textoptionen

KAPITEL 3ERSTELLEN VON BASISOBJEKTEN
51 smarttech.com/de/kb/171077
So skalieren Sie ein Textobjekt
1. Doppelklicken Sie auf das Textobjekt.
2. Drücken Sie einen der beiden weißen Kreise auf einer Seite des Textobjektes und ziehen
Sie dann den Kreis, um die Größe des Textobjektes zu erhöhen oder zu verringern.
Ausschneiden, Kopieren und Einfügen von TextobjektenSie können Textobjekte ausschneiden, kopieren und einfügen wie alle anderen Objekte. Sie
können Text auch aussschneiden und in ein Textobjekt einfügen.
So schneiden Sie Text aus und fügen ihn an einer anderen Stelle auf derselben Seite wieder
ein:
1. Doppelklicken Sie auf das Textobjekt.
2. Wählen Sie den Text, der ausgeschnitten werden soll, aus.3. Ziehen Sie den ausgewählten Text in eine andere Position auf derselben Seite.
So schneiden Sie Text aus und fügen ihn auf einer anderen Seite ein:
1. Wenn die Registerkarte „Seitenübersicht“ nicht sichtbar ist, drücken Sie auf
Seitenübersicht .
2. Doppelklicken Sie auf das Textobjekt.
3. Wählen Sie den Text aus, der kopiert werden soll.
4. Ziehen Sie den ausgewählten Text über das Symbol der anderen Seite auf der
Registerkarte Seitenauswahl.
Einfügen von mathematischen SymbolenSie können eine Vielzahl von mathematischen und wissenschaftlichen Symbolen auf einer
Seite einfügen.
HINWEIS
Die mathematischen Symbole sind nur Zeichen. Sie führen keine Rechenoperationen aus.
So fügen Sie ein mathematisches Symbol ein:
1. Geben Sie Text auf einer Seite ein.
2. Drücken Sie auf Weitere Textoptionen und wählen Sie dann Symbol einfügen aus.
Ein Dialogfeld wird geöffnet.
3. Drücken Sie auf eine Kategorie.
Eine Liste mit Symbolen wird geöffnet.

KAPITEL 3ERSTELLEN VON BASISOBJEKTEN
52 smarttech.com/de/kb/171077
4. Drücken Sie auf das Symbol, das zum Text hinzugefügt werden soll.
5. Drücken Sie auf Einfügen.
Das Symbol wird im Textobjekt angezeigt.
Rechtschreibprüfung von TextWährend Sie den Text eingeben, überprüft die SMART Notebook Software die
Rechtschreibung. Wenn Sie ein Wort nicht richtig schreiben, unterstreicht die SMART
Notebook Software das Wort in Rot. Sie können mit einem Rechtsklick auf das Wort klicken
und die korrekte Schreibweise aus einer Auswahlliste auswählen.
Sie können diese Funktion deaktivieren und die Rechtschreibung mit dem Dialogfeld
Rechtschreibprüfung prüfen.
So deaktivieren Sie die automatische Rechtschreibprüfung:
1. Drücken Sie auf Text .
2. Drücken Sie auf Weitere Textoptionen und wählen Sie dann Rechtschreibprüfung
aus.
So überprüfen Sie die Rechtschreibung eines Textobjektes manuell:
1. Wählen Sie das Textobjekt aus.
2. Drücken Sie auf den Menüpfeil des Objekts und wählen Sie dann Rechtschreibprüfung
aus.
Falls die SMART Notebook Software ein falsch geschriebenes Wort findet, wird das
Dialogfeld Rechtschreibprüfung geöffnet. Unter OS X wird das Dialogfeld
Rechtschreibung und Grammatik angezeigt. Dieses Dialogfeld zeigt das falsch
geschriebene Wort an und schlägt Alternativen vor.

KAPITEL 3ERSTELLEN VON BASISOBJEKTEN
53 smarttech.com/de/kb/171077
3. Führen Sie für jedes falsch geschriebene Wort einen der folgenden Schritte aus:
o Zur Beibehaltung der aktuellen Rechtschreibung des Wortes drücken Sie auf Ein Mal
ignorieren.
o Zur Beibehaltung der aktuellen Rechtschreibung des Wortes in der Datei drücken Sie
auf Alle ignorieren.
o Zur Beibehaltung der aktuellen Rechtschreibung für alle Vorkommnisse des Wortes
in der Datei und um das Wort dem Wörterbuch hinzuzufügen, drücken Sie auf Zu
Wörterbuch hinzufügen.
o Zum Ändern der Rechtschreibung des Wortes in diesem konkreten Fall wählen Sie
das korrekte Wort aus der Liste Vorschläge aus und drücken Sie dann auf Ändern.
o Zum Ändern der Rechtschreibung des Wortes in allen Fällen wählen Sie das korrekte
Wort aus der Liste Vorschläge aus und drücken Sie dann auf Alle ändern.
HINWEIS
Wenn Sie versehentlich auf eine Schaltfläche gedrückt haben, drücken Sie
Rückgängig, um die Änderung rückgängig zu machen.
Nachdem Sie diesen Schritt für jedes falsch geschriebene Wort durchgeführt haben, wird
ein Dialogfeld eingeblendet, in dem Sie gefragt werden, ob Sie die Rechtschreibung in
der restlichen Datei überprüfen wollen.
4. Drücken Sie auf Ja, um die restliche Datei zu überprüfen.
ODER
Drücken Sie Nein, um das Dialogfeld Rechtschreibprüfung zu schließen, ohne die
restliche Datei überprüft zu haben.
Erstellen und Arbeiten mit TabellenSie können Tabellen in der SMART Notebook Software erstellen oder Tabellen aus anderen
Programmen einfügen. Nach dem Erstellen einer Tabelle können Sie Objekte in die
Tabellenzellen einfügen.
Zum Anpassen einer Tabelle können Sie eine Tabelle, Spalte, Zeile, Zelle oder eine Auswahl
an Zellen auswählen. Gehen Sie dann folgendermaßen vor:
l Die Tabelle verschieben
l Linientyp, Füllung und Texteigenschaften ändern
l Eine Tabelle, Spalte oder Zeile vergrößern/verkleinern
l Spalten, Zeilen oder Zellen einfügen oder entfernen
l Zellen teilen oder verbinden
l Die Tabelle löschen

KAPITEL 3ERSTELLEN VON BASISOBJEKTEN
54 smarttech.com/de/kb/171077
Erstellen von Tabellen
So fügen Sie mithilfe der Schaltfläche Tabelle eine Tabelle ein:
1. Drücken Sie auf Tabelle .
Ein Raster wird eingeblendet.
2. Bewegen Sie den Zeiger über das Raster, um die Anzahl der Spalten und Zeilen
auszuwählen, die die Tabelle enthalten soll.
HINWEIS
Die Zellen des Rasters entsprechen den Zellen Ihrer Tabelle.
TIPP
Standardmäßig wird ein Raster mit acht Zeilen und acht Spalten angezeigt. Sie können
Zeilen hinzufügen, indem Sie den Zeiger an eine Stelle nach der unteren Zeile
verschieben. Sie können Spalten hinzufügen, indem Sie den Zeiger an eine Stelle nach
der rechten Zeile verschieben.
Falls Sie eine Maus verwenden, klicken Sie und halten Sie die linke Maustaste gedrückt,
während Sie den Zeiger bewegen.
3. Drücken Sie auf den Bildschirm oder klicken Sie mit der Maus.
Die Tabelle wird auf der Seite angezeigt.
So fügen Sie eine Tabelle mit dem Dialogfeld Tabelle einfügen ein:
1. Wählen Sie Einfügen > Tabelle aus.
Das Dialogfeld Tabelle einfügen wird geöffnet.
2. Geben Sie die Zeilen- und Spaltenzahl in die Felder ein.
3. Sie können auch Zellen quadratisch machen auswählen, damit die Tabellenzellen eine
quadratische Form erhalten.
4. Sie können auch Maße für neue Tabellen merken auswählen, um die aktuellen
Tabellenmaße für alle zukünftigen Tabellen zu verwenden, die Sie in der
SMART Notebook Software erstellen.
5. Drücken Sie auf OK.
Die Tabelle wird auf der Seite angezeigt.

KAPITEL 3ERSTELLEN VON BASISOBJEKTEN
55 smarttech.com/de/kb/171077
So zeichnen Sie eine Tabelle:
1. Drücken Sie auf Stifte .
Die Schaltflächen des Stiftwerkzeugs werden eingeblendet.
2. Drücken Sie auf Stifttypen und wählen Sie dann Stift oder Kalligraphiestift aus.
3. Wählen Sie einen Linientyp.
4. Zeichnen Sie eine Tabelle auf den Bildschirm.
TIPP
Ziehen Sie die Linien der Tabelle so gerade wie möglich und verbinden Sie die Tabelle
an den Ecken.
5. Drücken Sie auf Auswählen .
6. Wählen Sie Ihre Zeichnung.
7. Drücken Sie auf den Menüpfeil und wählen Sie Tabelle erkennen.
Wenn die SMART Notebook Software Ihre Zeichnung als Tabelle erkennt, wird Ihre
Zeichnung entfernt und eine Tabelle wird der Seite hinzugefügt.
Auswahl von Tabellen, Spalten, Zeilen oder ZellenSie können eine Tabelle, eine Spalte, eine Zeile, eine Zelle oder eine Auswahl von Zellen
auswählen. Nach der Auswahl einer Tabelle oder eines Tabellenteils können Sie:
l Die Tabelle verschieben
l Tabellen- oder Zelleneigenschaften ändern
l Tabellen, Spalten oder Zeilen verkleinern bzw. vergrößern
l Spalten, Zeilen oder Zellen einfügen oder entfernen
l Zellen teilen oder verbinden
l Die Tabelle löschen

KAPITEL 3ERSTELLEN VON BASISOBJEKTEN
56 smarttech.com/de/kb/171077
So wählen Sie eine Tabelle aus:
1. Drücken Sie auf Auswählen .
2. Drücken Sie außerhalb der Tabelle, jedoch in Nähe einer Tabellenecke. Ziehen Sie dann
bis in die gegenüberliegende Ecke.
HINWEIS
Beginnen Sie mit dem Ziehen nicht vom Tabelleninneren aus. Wenn Sie dies dennoch
tun, wählen Sie nur die einzelnen Tabellenzellen statt der Tabelle aus.
So wählen Sie eine Spalte aus:
1. Drücken Sie auf Auswählen .
2. Drücken Sie in die oberste Zelle der Spalte und ziehen Sie sie bis zur untersten Zelle.
So wählen Sie eine Zeile aus:
1. Drücken Sie auf Auswählen .
2. Drücken Sie in die Zeilenzelle ganz links und ziehen Sie sie bis zur Zelle ganz rechts.
So wählen Sie eine Zelle aus:
1. Drücken Sie auf Auswählen .
2. Drücken Sie in die Zelle.
So wählen Sie mehrere Zellen aus:
1. Drücken Sie auf Auswählen .
2. Drücken Sie in die oberste Zelle ganz links und ziehen Sie bis zur untersten Zelle ganz
rechts.
HINWEIS
Wenn Sie mehrere Zellen auswählen und sie in eine andere Position auf der Seite
ziehen, erstellen Sie eine neue Tabelle, bestehend aus den ausgewählten Zellen und
ihrem Zellinhalt.
Hinzufügen oder Entfernen von Spalten, Zeilen oder ZellenWenn Sie eine Tabelle anpassen wollen, können Sie Spalten oder Zeilen hinzufügen.

KAPITEL 3ERSTELLEN VON BASISOBJEKTEN
57 smarttech.com/de/kb/171077
So fügen Sie eine Spalte ein:
1. Wählen Sie eine Spalte aus.
2. Drücken Sie auf den Menüpfeil der Spalte und wählen Sie dann Spalte einfügen aus.
Eine neue Spalte wird rechts von der aktuellen Spalte eingeblendet.
So entfernen Sie eine Spalte:
1. Wählen Sie die Spalte aus.
2. Drücken Sie auf den Menüpfeil der Spalte und wählen Sie dann Spalte löschen aus.
So fügen Sie eine Zeile hinzu:
1. Wählen Sie eine Zeile aus.
2. Drücken Sie auf den Menüpfeil der Zeile und wählen Sie Zeile einfügen aus.
Eine neue Zeile wird unter der aktuellen Zeile eingefügt.
So entfernen Sie eine Zeile:
1. Wählen Sie die Zeile aus.
2. Drücken Sie auf den Menüpfeil der Zeile und wählen Sie dann Zeile löschen aus.
So entfernen Sie eine Zelle:
1. Wählen Sie die Zelle aus.
2. Drücken Sie auf den Menüpfeil der Zelle und wählen Sie dann Zellen löschen aus.
HINWEIS
o Durch das Entfernen einer Zelle wird der Zellinhalt gelöscht.
o Sie können eine Zelle nicht entfernen, wenn sie die einzige Verbindung zwischen
zwei Tabellenhälften darstellt.
Vergrößern/Verkleinern von Tabellen, Spalten oder ZeilenWenn Sie eine Tabelle anpassen wollen, können Sie die Tabelle, eine Spalte oder eine Zeile
vergrößern/verkleinern.
So vergrößern/verkleinern Sie eine Tabelle:
1. Wählen Sie die Tabelle aus.
2. Drücken Sie auf den Ziehgriff zur Größenänderung (den grauen Kreis) der Tabelle und
ziehen Sie daran, um die Tabellengröße zu vergrößern/verkleinern.

KAPITEL 3ERSTELLEN VON BASISOBJEKTEN
58 smarttech.com/de/kb/171077
So vergrößern/verkleinern Sie eine Spalte:
1. Drücken Sie auf Auswählen .
2. Drücken Sie den vertikalen Rand rechts von der Spalte.
Der Zeiger zur Größenveränderung wird eingeblendet.
3. Ziehen Sie den vertikalen Rand zur Größenveränderung der Spalte.
So vergrößern/verkleinern Sie eine Zeile:
1. Drücken Sie auf Auswählen .
2. Drücken Sie auf den horizontalen Rand unter der Zeile.
Der Zeiger zur Größenveränderung wird eingeblendet.
3. Ziehen Sie den horizontalen Rand zur Größenveränderung der Zeile.
So skalieren Sie alle Zellen in einer Tabelle
1. Wählen Sie die Tabelle aus.
2. Drücken Sie auf den Menüpfeil der Tabelle und wählen Sie dann Größe ändern aus.
3. Wählen Sie eine der folgenden Optionen aus:
o Höhe angleichen formatiert alle Zellen in der Tabelle mit der gleichen Höhe.
o Breite angleichen formatiert alle Zellen in der Tabelle mit der gleichen Breite.
o Größe angleichen formatiert alle Zellen in der Tabelle mit der gleichen Höhe und
Breite.
o Zellen quadratisch machen macht alle Zellen in der Tabelle quadratisch.
Hinzufügen von Objekten zu Tabellen
Nach dem Einfügen einer Tabelle auf einer Seite können Sie Objekte in die Tabellenzellen
einfügen.
HINWEIS
Sie können jeder Zelle nur ein Objekt hinzufügen. Wenn Sie einer Zelle mehrere Objekte
hinzufügen wollen, gehen Sie folgendermaßen vor:
l Gruppieren Sie die Objekte, bevor Sie sie der Tabelle hinzufügen (siehe Gruppieren
von Objekten auf Seite 82).
l Wählen Sie alle Objekte auf einmal aus und fügen Sie sie der Tabelle gemäß dem
folgenden Verfahren hinzu. Die SMART Notebook Software gruppiert die Objekte in
der Tabellenzelle automatisch.

KAPITEL 3ERSTELLEN VON BASISOBJEKTEN
59 smarttech.com/de/kb/171077
So fügen Sie ein Objekt zu einer Tabelle hinzu
1. Wählen Sie das Objekt aus.
2. Ziehen Sie das Objekt in die Tabellenzelle.
HINWEIS
Sie können ein Objekt nicht verschieben, wenn es in der jeweiligen Position verankert
ist.
Das Objekt wird in der Tabellenzelle dargestellt.
HINWEIS
Wenn Sie einer Tabelle ein Textobjekt hinzufügen, passt die Zelle automatisch die ihre
Größe auf das Textobjekt an. Wenn Sie andere Objekttypen zur Tabelle hinzufügen,
wird das Objekt größenmäßig der Zelle angepasst.
So entfernen Sie ein Objekt aus einer Tabelle:
1. Wählen Sie das Objekt aus.
2. Ziehen Sie das Objekt aus der Tabelle heraus.
Verschieben von TabellenNach dem Erstellen einer Tabelle können Sie sie auf der Seite verschieben.
So verschieben Sie eine Tabelle:
Wählen Sie die Tabelle aus und ziehen Sie sie dann an eine andere Position auf der Seite.
ODER
Wählen Sie alle Tabellenzellen aus und ziehen Sie die Zellen dann in eine andere Position
auf der Seite.
Ändern von TabelleneigenschaftenMit der Registerkarte Eigenschaften können Sie die Tabelleneigenschaften, einschließlich
Transparenz, Zellfarbe und Linienfarbe ändern.
So ändern Sie die Füllung einer Tabelle:
1. Wählen Sie eine Tabelle, Spalte, Zeile, Zelle oder eine Auswahl an Zellen aus.
2. Drücken Sie auf den Menüpfeil der Tabelle, der Spalte, der Reihe oder der Zelle und
wählen Sie Eigenschaften aus.

KAPITEL 3ERSTELLEN VON BASISOBJEKTEN
60 smarttech.com/de/kb/171077
3. Drücken Sie auf Fülleffekte.

KAPITEL 3ERSTELLEN VON BASISOBJEKTEN
61 smarttech.com/de/kb/171077
4. Wählen Sie einen Füllstil:
Füllstil Vorgehensweise
Kein(e) (transparent) Wählen Sie Keine Füllung aus.
Vollflächenfarbe a. Wählen Sie Vollfläche einfügen aus.
b. Führen Sie Folgendes aus:
o Wählen Sie eine der 40 Farben aus der Palette aus.
o Drücken Sie auf Mehr und wählen Sie eine Farbe ausdem Dialogfeld aus.
o Drücken Sie auf die Pipette und wählen Sie danneine Farbe am Bildschirm aus.
Gradient von zweiFarben
a. Wählen Sie Verlauf einfügen aus.
b. Führen Sie für jede Farbe einen der folgenden Schritte aus:
o Wählen Sie eine der 40 Farben aus der Palette aus.
o Drücken Sie auf Mehr und wählen Sie eine Farbe ausdem Dialogfeld aus.
o Drücken Sie auf die Pipette und wählen Sie danneine Farbe am Bildschirm aus.
c. Wählen Sie eine Option aus der Dropdown-Liste Stil aus.
Muster a. Wählen Sie Muster einfügen aus.
b. Wählen Sie ein Muster aus.
c. Drücken Sie auf Vordergrundfarbe, wählen Sie eine Farbeaus dem Dialogfeld aus und drücken Sie auf OK.
d. Drücken Sie auf Hintergrundfarbe, wählen Sie eine Farbeaus dem Dialogfeld aus und drücken Sie auf OK.

KAPITEL 3ERSTELLEN VON BASISOBJEKTEN
62 smarttech.com/de/kb/171077
Füllstil Vorgehensweise
Abbildung a. Wählen Sie Bild einfügen aus.
b. Drücken Sie auf Durchsuchen.
Ein Dialogfeld wird geöffnet.
c. Navigieren Sie zu dem gewünschten Bild, das Sie einfügenwollen, wählen Sie es aus und drücken Sie dann auf Öffnen.
HINWEIS
Wenn Sie ein größeres Bild einfügen, wird möglicherweiseein Dialogfeld eingeblendet, in dem Sie aufgefordertwerden, die Dateigröße des Bildes entweder zu verringernoder beizubehalten. Weitere Informationen finden Sieunter Festlegen der Präferenzen für die Bildoptimierungauf Seite 181.
d. Wählen Sie Bildformat beibehalten aus, um das Bildformatbeizubehalten, ungeachtet dessen, ob das Bild größer oderkleiner als das Objekt ist.
ODER
Wählen Sie Bild auf korrekte Passform skalieren aus, um dasBild auf die richtige Größe des Objekts zu skalieren.
5. Ziehen Sie optional den Schieberegler Objekttransparenz nach rechts, um die Tabelle
transparenter anzuzeigen.
So ändern Sie den Linienstil einer Tabelle:
1. Wählen Sie eine Tabelle aus.
HINWEIS
Sie können nur den Linienstil einer ganzen Tabelle ändern, nicht den einzelner Zellen,
Spalten oder Reihen.
2. Drücken Sie auf den Menüpfeil der Tabelle, der Spalte, der Reihe oder der Zelle und
wählen Sie Eigenschaften aus.
3. Drücken Sie auf Linienstil.
4. Ändern Sie den Linienstil der Tabelle.
So ändern Sie den Textstil einer Tabelle:
1. Wählen Sie eine Tabelle, Spalte, Zeile, Zelle oder eine Auswahl an Zellen.
2. Drücken Sie auf den Menüpfeil der Tabelle, der Spalte, der Reihe oder der Zelle und
wählen Sie Eigenschaften aus.
3. Drücken Sie auf Textstil.
4. Ändern Sie den Textstil der Tabelle (siehe Formatieren von Text auf Seite 48).

KAPITEL 3ERSTELLEN VON BASISOBJEKTEN
63 smarttech.com/de/kb/171077
Teilen oder Verbinden von TabellenzellenSie können Ihrer Seite Tabellen hinzufügen und Objekte in die Tabellenzellen einfügen. Wenn
Sie eine Tabelle anpassen wollen, können Sie Zellen teilen oder verbinden.
So teilen Sie eine Zelle:
1. Wählen Sie die Zelle aus.
2. Drücken Sie auf den Menüpfeil der Zelle und wählen Sie dann Teilen aus.
3. Wählen Sie eine Option zur Teilung der Zelle in mehrere Zeilen und/oder Spalten aus.
HINWEIS
Wenn Sie eine Zelle mit einem Inhalt teilen, wird der Inhalt nach der Unterteilung in der
oberen linken Zelle angezeigt.
So verbinden Sie Zellen:
1. Wählen Sie die Zellen aus.
2. Drücken Sie auf den Menüpfeil der Zelle und wählen Sie dann Zellen verbinden aus.
HINWEIS
Wenn Sie Zellen mit einem Inhalt verbinden, enthalten die zusammengeführten Zellen
den Inhalt der Zelle oben links. Ist die Zelle oben links leer, enthält die
zusammengeführte Zelle den Inhalt der nächsten verfügbaren Zelle, die nicht leer ist.
Dabei wird von links nach rechts und von oben nach unten vorgegangen.
Löschen von Tabellen und Inhalten von TabellenSie können den Inhalt einer Tabelle oder die Tabelle selbst löschen.
HINWEIS
Durch Bereinigen der Seite können Sie alle Objekte auf einer Seite entfernen, einschließlich
Tabellen (siehe Löschen von Seiten auf Seite 164).
So löschen Sie den Inhalt einer Tabelle:
1. Wählen Sie die Zellen mit dem Inhalt, den Sie löschen wollen.
2. Drücken Sie auf Löschen .
So löschen Sie eine Tabelle:
1. Wählen Sie die Tabelle aus.
2. Drücken Sie auf den Menüpfeil und wählen Sie Löschen aus.


Kapitel 4
65 smarttech.com/de/kb/171077
Kapitel 4: Arbeiten mit Objekten
Auswählen von Objekten 66Ändern von Objekteigenschaften 67
Ändern der Füllung 68Füllen digitaler Tintenzeichnungen 72Ändern von anderen Eigenschaften 72Speichern von Werkzeugeinstellungen 73
Positionieren von Objekten 73Ausrichten von Objekten 73Ändern der Reihenfolge von gestapelten Objekten 75Ausschneiden, Kopieren und Einfügen von Objekten 76Zuschneiden von Bildern mit einer Maske 77Klonen von Objekten 78Skalieren von Objekten 79Spiegeln von Objekten 81Gruppieren von Objekten 82Automatisches Gruppieren von Objekten 83Löschen von Objekten 83
Nachdem Sie ein Objekt erstellt haben, können Sie es auswählen und wie in diesem Kapitel
beschrieben bearbeiten.
HINWEIS
Die in diesem Kapitel beschriebenen Funktionen gelten für alle Objekte, nicht nur für die
Basisobjekte.

KAPITEL 4ARBEITEN MIT OBJEKTEN
66 smarttech.com/de/kb/171077
Auswählen von ObjektenBevor Sie mit einem Objekt arbeiten können, müssen Sie es auswählen. Sie können ein
Einzelobjekt, mehrere Objekte oder alle Objekte auf einer Seite auswählen. Wenn Sie ein
Objekt auswählen, wird es von einem Auswahlrechteck umgeben.
Der graue Kreis in der unteren rechten Ecke des Objekts ist ein Griff zur Größenänderung.
Der grüne Kreis über dem Objekt ist ein Drehgriff.
Der Abwärtspfeil in der oberen rechten Ecke des Objekts ist ein Menüpfeil. Drücken Sie auf
den Menüpfeil, um ein Befehlsmenü aufzurufen.
HINWEIS
Durch Drücken auf den Menüpfeil eines Objekts erhalten Sie Zugriff auf dasselbe Menü wie
beim Rechtsklicken auf ein Objekt.
So wählen Sie ein Objekt aus:
1. Drücken Sie auf Auswählen .
2. Drücken Sie auf das Objekt, das ausgewählt werden soll.
Ein Auswahlrechteck wird um das Objekt herum angezeigt.
HINWEIS
Wenn Sie auf ein Objekt drücken und ein Verankerungssymbol statt des Menüpfeils
angezeigt wird, ist das Objekt verankert. Je nach Art der Verankerung müssen Sie das
Objekt möglicherweise entsperren, bevor Sie es ändern können.

KAPITEL 4ARBEITEN MIT OBJEKTEN
67 smarttech.com/de/kb/171077
So wählen Sie mehrere Objekte aus:
1. Drücken Sie auf Auswählen .
2. Drücken Sie auf den interaktiven Bildschirm und ziehen Sie, bis ein Rechteck die Objekte
umgibt, die Sie auswählen wollen.
ODER
Halten Sie die STRG (Windows-Betriebssysteme) oder die BEFEHLS- (⌘)-Taste (OS X-Betriebssystem-Software) gedrückt und drücken Sie dann auf die Objekte, die Sie
auswählen wollen.
Ein Auswahlrechteck wird um die ausgewählten Objekte herum angezeigt.
HINWEIS
Wenn Sie ein Rechteck um mehrere Objekte ziehen und einige dieser Objekte
verankert sind, wählen Sie nur die nicht verankerten Objekte aus.
So wählen Sie alle Objekte auf einer Seite aus:
Wählen Sie Bearbeiten > Alle auswählen.
Ein Auswahlrechteck wird um alle Objekte auf der Seite angezeigt.
HINWEIS
Wenn einige der Objekte verankert sind, wählen Sie nur die nicht verankerten Objekte
aus.
So wählen Sie alle verankerten Objekte auf der Seite aus:
Wählen Sie Bearbeiten > Alle verankerten Notizen auswählen aus.
Ein Auswahlrechteck wird um alle verankerten Objekte auf der Seite angezeigt.
Ändern von ObjekteigenschaftenSie können die Eigenschaften eines Objekts ändern. Je nach gewähltem Objekt können Sie
folgende Einstellungen ändern: Sie können mehrere Objekte auswählen und gleichzeitig
deren Eigenschaften ändern.

KAPITEL 4ARBEITEN MIT OBJEKTEN
68 smarttech.com/de/kb/171077
Ändern der FüllungSie können die Füllung eines Objekts ändern, indem Sie das Objekt auswählen und die Füllung
auf der Registerkarte „Eigenschaften festlegen“ oder indem Sie auf Füllen drücken, die
Füllung einstellen und dann das Objekt auswählen.
So ändern Sie die Füllung eines Objekts, indem Sie zuerst das Objekt auswählen:
1. Wählen Sie das Objekt aus.
2. Wenn die Registerkarte Eigenschaften nicht sichtbar ist, drücken Sie auf Eigenschaften
.

KAPITEL 4ARBEITEN MIT OBJEKTEN
69 smarttech.com/de/kb/171077
3. Drücken Sie auf Fülleffekte.

KAPITEL 4ARBEITEN MIT OBJEKTEN
70 smarttech.com/de/kb/171077
4. Wählen Sie einen Füllstil:
Füllstil Vorgehensweise
Kein(e) (transparent) Wählen Sie Keine Füllung aus.
Vollflächenfarbe a. Wählen Sie Vollfläche einfügen aus.
b. Führen Sie Folgendes aus:
o Wählen Sie eine der 40 Farben aus der Palette aus.
o Drücken Sie auf Mehr und wählen Sie eine Farbe ausdem Dialogfeld aus.
o Drücken Sie auf die Pipette und wählen Sie danneine Farbe am Bildschirm aus.
Gradient von zweiFarben
a. Wählen Sie Verlauf einfügen aus.
b. Führen Sie für jede Farbe einen der folgenden Schritte aus:
o Wählen Sie eine der 40 Farben aus der Palette aus.
o Drücken Sie auf Mehr und wählen Sie eine Farbe ausdem Dialogfeld aus.
o Drücken Sie auf die Pipette und wählen Sie danneine Farbe am Bildschirm aus.
c. Wählen Sie eine Option aus der Dropdown-Liste Stil aus.
Muster a. Wählen Sie Muster einfügen aus.
b. Wählen Sie ein Muster aus.
c. Drücken Sie auf Vordergrundfarbe, wählen Sie eine Farbeaus dem Dialogfeld aus und drücken Sie auf OK.
d. Drücken Sie auf Hintergrundfarbe, wählen Sie eine Farbeaus dem Dialogfeld aus und drücken Sie auf OK.

KAPITEL 4ARBEITEN MIT OBJEKTEN
71 smarttech.com/de/kb/171077
Füllstil Vorgehensweise
Abbildung a. Wählen Sie Bild einfügen aus.
b. Drücken Sie auf Durchsuchen.
Ein Dialogfeld wird geöffnet.
c. Navigieren Sie zu dem gewünschten Bild, das Sie einfügenwollen, wählen Sie es aus und drücken Sie dann auf Öffnen.
HINWEIS
Wenn Sie ein größeres Bild einfügen, wird möglicherweiseein Dialogfeld eingeblendet, in dem Sie aufgefordertwerden, die Dateigröße des Bildes entweder zu verringernoder beizubehalten. Weitere Informationen finden Sieunter Festlegen der Präferenzen für die Bildoptimierungauf Seite 181.
d. Wählen Sie Bildformat beibehalten aus, um das Bildformatbeizubehalten, ungeachtet dessen, ob das Bild größer oderkleiner als das Objekt ist.
ODER
Wählen Sie Bild auf korrekte Passform skalieren aus, um dasBild auf die richtige Größe des Objekts zu skalieren.
5. Ziehen Sie optional den Schieberegler Objekttransparenz nach rechts, um das Objekt
transparenter anzuzeigen.
TIPP
Sie können die Eigenschaften eines Objekts auch mithilfe der Eigenschaften-
Auswahloptionen in der Werkzeugleiste ändern.
So ändern Sie die Füllung eines Objekts, indem Sie zuerst auf die Schaltfläche Füllen
drücken:
1. Drücken Sie auf Füllen und wählen Sie dann eine Farbe aus.
2. Wählen Sie das Objekt aus.
3. Wiederholen Sie den Schritt 2 für jedes Objekt, auf das Sie die Füllung anwenden wollen.

KAPITEL 4ARBEITEN MIT OBJEKTEN
72 smarttech.com/de/kb/171077
Füllen digitaler TintenzeichnungenNeben Füllformen, regelmäßigen Polygonen und unregelmäßigen Polygonen können Sie
Bereiche, die mit digitaler Tinte eingefasst sind, mit der Schaltfläche Füllen ausfüllen.
NOTIZEN
l Um einen Bereich auszufüllen, müssen Sie ihn mit einem durchgehenden Pfad aus
digitaler Tinte umranden.
l Sie können einen umrandeten Bereich nicht füllen, wenn dieser Bereich Teil einer
Gruppe ist (siehe Gruppieren von Objekten auf Seite 82).
l Wenn Sie einen umrandeten Bereich füllen, wird die Füllung zu einem separaten Objekt,
das Sie aus dem ursprünglichen umrandeten Bereich verschieben können. Sie können
den umrandeten Bereich mehrere Male füllen und das entstandene Objekt immer
wieder verschieben.
Ändern von anderen EigenschaftenNeben der Füllung können Sie auch den Linien- und Textstil eines Objekts ändern.
So ändern Sie den Linienstil eines Objekts:
1. Wählen Sie das Objekt aus.
2. Wenn die Registerkarte Eigenschaften nicht sichtbar ist, drücken Sie auf Eigenschaften
.

KAPITEL 4ARBEITEN MIT OBJEKTEN
73 smarttech.com/de/kb/171077
3. Drücken Sie auf Linienstil.
4. Ändern Sie den Linienstil des Objekts.
So ändern Sie den Textstil eines Objekts:
1. Wählen Sie das Objekt aus.
2. Wenn die Registerkarte Eigenschaften nicht sichtbar ist, drücken Sie auf Eigenschaften
.
3. Drücken Sie auf Textstil.
4. Ändern Sie den Textstil des Objekts (siehe Formatieren von Text auf Seite 48).
Speichern von WerkzeugeinstellungenWenn Sie ein Werkzeug aus der Werkzeugleiste auswählen, können Sie dessen
Standardeinstellungen mithilfe der Registerkarte Eigenschaften ändern und diese Änderungen
durch Drücken von Werkzeugeigenschaften speichern abspeichern.
Wenn Sie Ihre Änderungen der Standardeinstellungen eines Werkzeugs speichern, zeigt die
Schaltfläche des Werkzeugs diese Änderungen an:
Um die Standardeinstellungen wiederherzustellen, siehe Anpassen der Werkzeugleiste auf
Seite 177.
Positionieren von ObjektenSie können die Position eines Objekts ändern, indem Sie es in einen anderen Bereich der
vorhandenen Seite oder auf eine andere Seite verschieben. Sie können auch Objekte
ausrichten und die Reihenfolge gestapelter Objekte ändern.
Ausrichten von ObjektenMit dem Ausrichtungswerkzeug-Add-on können Sie Objekte auf einer Seite ausrichten und
verteilen. Darüber hinaus können Sie gestapelte Objekte vertikal oder horizontal ausrichten.
Darüber hinaus können Sie gestapelte Objekte vertikal oder horizontal ausrichten.
Nach Bedarf können Sie Hilfslinien zur Unterstützung bei der manuellen Ausrichtung von
Objekten mit anderen Objekten auf der Seite anzeigen, sowie die vertikalen und horizontalen
Mittelpunkte der Seite. Sie können die Objekte zudem so einstellen, dass sie sich automatisch
mit diesen Hilfslinien ausrichten, wenn Sie die Objekte auf einer Seite verschieben.

KAPITEL 4ARBEITEN MIT OBJEKTEN
74 smarttech.com/de/kb/171077
So richten Sie Objekte auf einer Seite aus:
1. Wählen Sie die Objekte aus, die Sie ausrichten wollen.
2. Drücken Sie in der Werkzeugleiste auf Add-ons , um die Schaltflächen für die
Ausrichtungswerkzeuge einzublenden.
3. Drücken Sie auf eine Ausrichtungsschaltfläche:
Schaltfläche Name Wählen Sie diese Schaltfläche für Folgendes:
Am unteren
Rand
ausrichten
Richten Sie die ausgewählten Objekte am unteren Randentlang aus.
Linksbündig Richten Sie die ausgewählten Objekte am linken Randentlang aus.
Mittig auf der
X-Achse
ausrichten
Richten Sie die ausgewählten Objekte vertikal durch dieObjektmitte aus.
Mittig auf der Y-
Achse
ausrichten
Richten Sie die ausgewählten Objekte horizontal durchdie Objektmitte aus.
Rechtsbündig Richten Sie die ausgewählten Objekte am rechten Rand
entlang aus.
Am oberen
Rand
ausrichten
Richten Sie die ausgewählten Objekte am oberen Rand
entlang aus.
Horizontal
stapeln
Richten Sie die ausgewählten gestapelten Objekte
horizontal aus
Vertikal stapeln Richten Sie die ausgewählten gestapelten Objekte
vertikal aus.
So blenden Sie Hilfslinien ein:
1. Wählen Sie Ansicht > Ausrichtung aus.
Ein Dialogfeld wird geöffnet.

KAPITEL 4ARBEITEN MIT OBJEKTEN
75 smarttech.com/de/kb/171077
2. Markieren Sie die entsprechenden Kontrollkästchen, um festzulegen, welche Hilfslinien
Sie einblenden wollen:
Kontrollkästchen Markieren Sie dieses Kontrollkästchen für Folgendes:
Hilfslinien für aktiveObjekte anzeigen
Zeigt beim Verschieben eines Objekts in die Ausrichtung miteinem anderen Objekt eine Hilfslinie an.
Hilfslinien fürvertikalenSeitenmittelpunktanzeigen
Zeigt beim Verschieben eines Objekts in Ausrichtung mit demvertikalen Seitenmittelpunkt eine Hilfslinie an.
Hilfslinien fürhorizontalenSeitenmittelpunktanzeigen
Zeigt beim Verschieben eines Objekts in Ausrichtung mit demhorizontalen Seitenmittelpunkt eine Hilfslinie an.
Objekte anHilfslinien anpassen
Richtet Objekte automatisch beim Verschieben der Objekte aufeiner Seite mit den Hilfslinien aus.
3. Zum Ändern der Farbe der Hilfslinien drücken Sie auf den farbigen Balken links von Farbe
der Hilfslinien und wählen dann eine Farbe aus.
4. Drücken Sie auf OK.
Ändern der Reihenfolge von gestapeltenObjektenWenn sich Objekte auf einer Seite überlappen, können Sie die Reihenfolge des Stapels neu
anordnen (d. h. Sie können steuern, welche Objekte vor anderen angezeigt werden sollen).
HINWEIS
Sie können ein Objekt nicht im Stapel verschieben, wenn es in der jeweiligen Position
verankert ist.
So verschieben Sie ein Objekt im Stapel ganz nach vorn:
1. Wählen Sie das Objekt aus.
2. Drücken Sie auf den Menüpfeil des Objekts und wählen Sie dann Reihenfolge > Im
Vordergrund.
So verschieben Sie ein Objekt im Stapel ganz nach hinten:
1. Wählen Sie das Objekt aus.
2. Drücken Sie auf den Menüpfeil des Objekts und wählen Sie dann Reihenfolge > Im
Hintergrund.

KAPITEL 4ARBEITEN MIT OBJEKTEN
76 smarttech.com/de/kb/171077
So verschieben Sie ein Objekt um eine Stapelposition nach vorn:
1. Wählen Sie das Objekt aus.
2. Drücken Sie auf den Menüpfeil des Objekts und wählen Sie dann Reihenfolge > Nach
vorn.
So verschieben Sie ein Objekt um eine Stapelposition nach hinten:
1. Wählen Sie das Objekt aus.
2. Drücken Sie auf den Menüpfeil des Objekts und wählen Sie dann Reihenfolge > Nach
hinten.
Ausschneiden, Kopieren und Einfügen vonObjektenSie können Objekte, einschließlich Texten, Bildern, geraden Linien, Bögen und Formen,
ausschneiden, kopieren und in eine .notebook-Datei einfügen.
TIPPS
l Sie können Text von anderen Programmen in die SMART Notebook Software einfügen
und Text aus SMART Notebook Software ausschneiden und in andere Programme
einfügen.
l Sie können durch Klonen eine genaue Kopie eines Objekts erstellen.
So schneiden Sie ein Objekt aus und fügen es ein:
1. Wählen Sie das Objekt aus.
2. Drücken Sie auf den Menüpfeil des Objekts und wählen Sie dann Ausschneiden.
TIPP
Alternativ können Sie auf Ausschneiden drücken, wenn Sie diese Schaltfläche zur
Werkzeugleiste hinzugefügt haben.
3. Wenn Sie das Objekt auf einer anderen Seite einfügen wollen, rufen Sie die
entsprechende Seite auf.
4. Drücken Sie auf Einfügen .

KAPITEL 4ARBEITEN MIT OBJEKTEN
77 smarttech.com/de/kb/171077
So kopieren Sie ein Objekt und fügen es ein:
1. Wählen Sie das Objekt aus.
2. Drücken Sie auf den Menüpfeil des Objekts und wählen Sie dann Kopieren.
TIPP
Alternativ können Sie auf Kopieren drücken, wenn Sie diese Schaltfläche zur
Werkzeugleiste hinzugefügt haben (siehe Anpassen der Werkzeugleiste auf Seite 177).
3. Wenn Sie das Objekt auf einer anderen Seite einfügen wollen, rufen Sie die
entsprechende Seite auf.
4. Drücken Sie auf Einfügen .
Zuschneiden von Bildern mit einer MaskeSie können Bilder mit einer Maske zuschneiden. Statt ihn zu löschen blendet die Maske den
Teil des Bildes aus, den Sie zuschneiden. Dadurch können Sie die Maske bearbeiten, wenn
Sie einen anderen Abschnitt des Bildes zuschneiden möchten. Sie können die Maskierung des
Bildes auch aufheben, um das Originalbild wiederherzustellen.
HINWEIS
Sie können nur Rasterbilder zuschneiden. Sie können beispielsweise die Rasterbilder, die
Sie aus der Galerie oder von Ihrem Computer einfügen, zuschneiden. Sie können keine
anderen Objektarten zuschneiden.
So schneiden Sie ein Bild mit einer Maske zu:
1. Wählen Sie das Bild aus.
2. Drücken Sie auf den Menüpfeil des Bildes und wählen Sie dann Maske.
Auf dem Bild wird eine Zuschneidemaske eingeblendet. Die ab-/herausgeschnittenen
Bildbereiche werden ausgegraut dargestellt.

KAPITEL 4ARBEITEN MIT OBJEKTEN
78 smarttech.com/de/kb/171077
3. Ziehen Sie das Bild, bis der Abschnitt des Bildes, den Sie behalten möchten, in der
Zuschneidemaske erscheint.
4. Drücken Sie optional auf die acht Skaliergriffe (die weißen Kreise) der Zuschneidemaske
und ziehen Sie daran, um die Größe der Zuschneidemaske zu vergrößern oder zu
verringern.
5. Drücken Sie an eine beliebige Stelle außerhalb des Bildes, um es zuzuschneiden.
So bearbeiten Sie die Maske:
1. Wählen Sie das Bild aus.
2. Drücken Sie auf den Menüpfeil des Bildes und wählen Sie dann Maske bearbeiten.
Auf dem Bild wird eine Zuschneidemaske eingeblendet. Die ab-/herausgeschnittenen
Bildbereiche werden ausgegraut dargestellt.
3. Ziehen Sie das Bild, bis der Abschnitt des Bildes, den Sie behalten möchten, in der
Zuschneidemaske erscheint.
4. Drücken Sie optional auf die acht Skaliergriffe (die weißen Kreise) der Zuschneidemaske
und ziehen Sie daran, um die Größe der Zuschneidemaske zu vergrößern oder zu
verringern.
5. Drücken Sie an eine beliebige Stelle außerhalb des Bildes, um es zuzuschneiden.
So stellen Sie das Bild wieder her:
1. Wählen Sie das Bild aus.
2. Drücken Sie auf den Menüpfeil des Bildes und wählen Sie dann Maske aufheben.
Das Originalbild wird wiederhergestellt.
Klonen von ObjektenMit dem Befehl Klonen können Sie ein Duplikat eines Objekts anlegen oder Sie können mit
dem Befehl Endloskloner mehrere Kopien eines Objekts erstellen.
HINWEIS
Sie können darüber hinaus Objekte, einschließlich Texten, Bildern, geraden Linien, Bögen
und Formen, kopieren und einfügen (siehe Ausschneiden, Kopieren und Einfügen von
Objekten auf Seite 76).

KAPITEL 4ARBEITEN MIT OBJEKTEN
79 smarttech.com/de/kb/171077
So klonen Sie ein Objekt:
1. Wählen Sie das Objekt aus.
2. Drücken Sie auf den Menüpfeil des Objekts und wählen Sie dann Klonen aus.
Ein Duplikatobjekt wird auf der Seite angezeigt.
So klonen Sie ein Objekt unter Verwendung der Funktion Endloskloner:
1. Wählen Sie das Objekt aus.
2. Drücken Sie auf den Menüpfeil des Objekts und wählen Sie dann Endloskloner aus.
3. Wählen Sie das Objekt erneut aus.
Statt des Menüpfeils des Objekts wird ein Unendlichkeitssymbol angezeigt.
4. Ziehen Sie das Objekt in eine andere Position auf der Seite.
5. Wiederholen Sie Schritt 4 beliebig häufig.
6. Wenn Sie das Klonen des Objekts beendet haben, wählen Sie das Originalobjekt.
7. Drücken Sie auf das Unendlichkeitssymbol und heben Sie die Auswahl der Option
Endloskloner auf.
Skalieren von ObjektenSie können die Größe von Objekten auf einer Seite mit dem Ziehgriff zur Größenänderung
oder der Skaliergeste verändern (wenn Ihr interaktives Produkt Multitouch-Gesten unterstützt).
HINWEIS
Sie können ein Objekt nicht skalieren, wenn es in der jeweiligen Position verankert ist.
So skalieren Sie ein Objekt mit dem Skaliergriff
1. Wählen Sie das Objekt aus.
2. Drücken Sie auf den Ziehgriff zur Größenänderung (den grauen Kreis) des Objekts und
ziehen Sie daran, um die Größe des Objekts zu vergrößern bzw. zu verkleinern.
HINWEIS
Um das ursprüngliche Verhältnis von Höhe und Breite einer Form beizubehalten, halten
Sie die UMSCHALTTASTE gedrückt, während Sie den Ziehgriff zur Größenänderung
ziehen (nur Windows-Betriebssysteme).

KAPITEL 4ARBEITEN MIT OBJEKTEN
80 smarttech.com/de/kb/171077
So skalieren Sie mehrere Objekte mit dem Skaliergriff
1. Gruppieren Sie die Objekte (siehe Gruppieren von Objekten auf Seite 82), und wählen
Sie dann die Gruppe aus.
Ein Auswahlrechteck wird um die Gruppe herum angezeigt.
2. Drücken Sie auf den Ziehgriff zur Größenänderung in der rechten unteren Ecke des
Auswahlrechtecks.
3. Ziehen Sie den Ziehgriff zur Größenänderung, um die Größe der Objekte zu vergrößern
oder zu verkleinern.
So ändern Sie die Größe eines Objekts oder skalieren es von seinem Mittelpunkt aus mit
Gesten
1. Wählen Sie das Objekt aus.
2. Drücken Sie mit einem Finger von jeder Hand auf die entgegengesetzten Enden des
Objekts auf dem Bildschirm.
3. Ziehen Sie Ihre Finger voneinander weg, um das Objekt zu vergrößern.
ODER
Ziehen Sie Ihre Finger aufeinander zu, um das Objekt zu verkleinern.
So ändern Sie die Größe eines Objekts von seiner Ecke aus mit Gesten
1. Wählen Sie das Objekt aus.
2. Drücken Sie mit einem Finger von jeder Hand auf die Ecke oder Seite im Bildschirm, von
der aus Sie das Objekt in der Größe verändern wollen.

KAPITEL 4ARBEITEN MIT OBJEKTEN
81 smarttech.com/de/kb/171077
3. Ziehen Sie Ihre Finger voneinander weg, um das Objekt zu vergrößern.
ODER
Ziehen Sie Ihre Finger aufeinander zu, um das Objekt zu verkleinern.
So skalieren Sie mehrere Objekte mit Gesten
1. Wählen Sie die Objekte aus.
2. Drücken Sie mit einem Finger von jeder Hand auf die entgegengesetzten Enden eines
der Objekte.
3. Ziehen Sie Ihre Finger voneinander weg, um das Objekt zu vergrößern.
ODER
Ziehen Sie Ihre Finger aufeinander zu, um das Objekt zu verkleinern.
HINWEIS
Die Objekte werden von ihrem jeweiligen Mittelpunkt aus vergrößert bzw. verkleinert,
egal wo Sie auf den Bildschirm drücken.
Spiegeln von Objekten
Sie können ein Objekt auf einer Seite spiegeln.
HINWEIS
Sie können ein Objekt nicht spiegeln, wenn es in der jeweiligen Position verankert ist.
So spiegeln Sie ein Objekt:
1. Wählen Sie das Objekt aus.
2. Drücken Sie auf den Menüpfeil des Objekts und wählen Sie dann Spiegeln > Oben/Unten
oder Spiegeln > Links/Rechts aus.
So spiegeln Sie mehrere Objekte:
1. Wählen Sie die Objekte aus.
2. Drücken Sie den Menüpfeil von einem der ausgewählten Objekte und wählen Sie dann
Spiegeln > Aufwärts/Abwärts oder Spiegeln > Links/Rechts aus.

KAPITEL 4ARBEITEN MIT OBJEKTEN
82 smarttech.com/de/kb/171077
Gruppieren von ObjektenSie können eine Gruppe von Objekten erstellen, in der Sie mit allen gruppierten Elementen
gleichzeitig interagieren können. Nach der Erstellung einer Gruppe können Sie sie wie ein
Einzelobjekt auswählen, verschieben, drehen oder skalieren. Wenn Sie jedoch mit einem
einzelnen Objekte in der Gruppe interagieren wollen, müssen Sie die Gruppierung der
Objekte zunächst aufheben.
Sie können Objekte manuell mithilfe des Menüs oder der Geste "Schütteln" gruppieren bzw.
deren Gruppierung aufheben.
NOTIZEN
l Sie können die Geste "Schütteln" nicht mit einer Maus verwenden.
l Die Geste "Schütteln" funktioniert nur, wenn Sie zunächst die Oberfläche Ihres
interaktiven Produkts berühren.
So gruppieren Sie Objekte mit dem Menü
1. Wählen Sie die Objekte aus.
2. Drücken Sie auf den Menüpfeil von einem der ausgewählten Objekte und wählen Sie
dann Gruppieren > Gruppieren aus.
So heben Sie die Gruppierung von Objekten auf mit dem Menü auf
1. Wählen Sie die Gruppe aus.
2. Drücken Sie auf den Menüpfeil der Gruppe und wählen Sie Gruppieren > Gruppierung
aufheben aus.
So gruppieren Sie Objekte mit der Schüttelgeste
Bewegen Sie Ihren Finger schnell drei Mal hintereinander über den Objekten.

KAPITEL 4ARBEITEN MIT OBJEKTEN
83 smarttech.com/de/kb/171077
So heben Sie die Gruppierung von Objekten mit der Schüttelgeste auf
Bewegen Sie Ihren Finger schnell drei Mal hintereinander über der Gruppe.
Automatisches Gruppieren von ObjektenWenn Sie mehrere Linien schreiben oder zeichnen, fasst die SMART Notebook Software die
Linien automatisch zu einem einzigen Objekt zusammen. Wenn Sie beispielsweise die
Buchstaben eines Wortes schreiben, kombiniert die SMART Notebook Software die einzelnen
Buchstaben, wodurch Sie mit dem ganzen Wort interagieren können. Wenn Sie Wörter in
dieselbe Zeile schreiben möchten, diese aber nicht zusammengefasst werden sollen, lassen
Sie mehr Platz dazwischen, verwenden Sie verschiedene Stifte oder legen Sie vor dem
Schreiben des nächsten Wortes den Stift wieder kurz in die Stiftablage (nur interaktive
Whiteboards).
Wenn die SMART Notebook Software Linien zusammengefasst hat, die Sie einzeln ändern
wollen, heben Sie die Gruppierung der Linien, wie oben beschrieben, auf.
Löschen von ObjektenObgleich Sie digitale Tinte abwischen können, können Sie einige Objektarten nicht löschen,
darunter Text, Formen, Geraden, Bögen und Bilder. Um diese Objekttypen von einer Seite zu
entfernen, müssen Sie sie löschen.
HINWEIS
Sie können ein Objekt nicht löschen, wenn es in der jeweiligen Position verankert ist. Zum
Löschen eines verankerten Objekts von einer Seite müssen Sie die Verankerung aufheben.
So löschen Sie ein Objekt:
1. Wählen Sie das Objekt aus.
2. Drücken Sie auf den Menüpfeil des Objekts und wählen Sie Löschen aus.


Kapitel 5
85 smarttech.com/de/kb/171077
Kapitel 5: Einfügen und Teilen von Inhalten
Verwenden der SMART Notebook 16 Galerie 85Einfügen von Inhalten aus der Galerie 85Hinzufügen von Inhalten zur Galerie 87Organisieren von Inhalten in der Galerie 89Austauschen von Inhalten mit anderen Lehrern 90
Benutzung der SMART Exchange-Website 91Einfügen von Inhalten von der SMART Exchange Webseite 91Freigeben von Inhalten mit der SMART Exchange-Website 92
Verwenden des neuen Notebook Math Equation Editors 93So öffnen Sie den Math Equation Editor 93Verwenden des Gleichungseditors mit GeoGebra 94
Einfügen von Inhalten aus GeoGebra 95Einfügen von Gleichungen mit dem Math Equation Tool 96Einfügen von Inhalten aus anderen Quellen 98
Einfügen von Bildern 99Einfügen von Multimedia-Dateien 99Importieren von PowerPoint-Dateien (Windows) 99
Sie können Bilder, Multimedia-Dateien und andere Inhalte aus zahlreichen Quellen in Ihre
.notebook-Dateien einfügen. Zu diesen Quellen gehören die Galerie, die SMART Exchange®
Webseite und das Internet.
Nach dem Einfügen Ihrer Inhalten können Sie sie mithilfe der Galerie organisieren und mithilfe
der Galerie oder der SMART Exchange Webseite mit anderen Lehrern austauschen.
Verwenden der SMART Notebook 16 GalerieVerwenden Sie die Registerkarte "Galerie" in der SMART Notebook Software, um nach
Unterrichtsaufgaben und Inhalten zu suchen. Sie können diese Inhalte dann zu Ihren .notebook
-Dateien hinzufügen.
Sie können Ihre Inhalte mithilfe der Galerie organisieren und mit anderen Lehrern austauschen.
Einfügen von Inhalten aus der GalerieDie Galerie enthält Beispiele für Unterrichtsaufgaben, darunter Activity Builder-Beispiele (siehe
Erstellen einer Abgleich-Unterrichtsaktivität auf Seite 101), interaktive Techniken und 3D-
Modelle, die Sie bei der Erstellung von Unterrichtsaktivitäten unterstützen.

KAPITEL 5EINFÜGEN UND TEILEN VON INHALTEN
86 smarttech.com/de/kb/171077
Wenn Ihr Systemadministrator die SMART Notebook Software installiert, kann er auch die
folgenden Zusatzelemente installieren:
l Galerie-Essentials ist eine Sammlung von Tausenden von Bildern, Multimedia-Objekten
uvm., in themenspezifischen Kategorien geordnet.
l Das Lesson Activity Toolkit ist eine Sammlung anpassbarer Werkzeuge und Vorlagen zur
Erstellung professionell aussehender und interaktiver Unterrichtseinheiten. Das Toolkit
hilft Ihnen bei der Erstellung von spannenden Inhalten, wie Wortspielen, Quiz-Fragen und
Sortieraktivitäten.
WICHTIG
SMART Notebook 16.2 für OS X-Betriebssysteme spielt keine Adobe Flash-Inhalte ab. Einge
Ihrer Flash-Inhalte sind jedoch möglicherweise über Ihren Webbrowser zugänglich. Sie
sehen eine Benachrichtigung, wenn Sie versuchen, Flash-Inhalte in Notebook 16.2 für OS X-
Betriebssysteme zu öffnen. Siehe Wissensdatenbank-Artikel 171128 für weitere
Informationen.
Die Galerie besteht aus zwei Bereichen: Der obere Bereich der Galerie ist die Kategorieliste.
Wenn Sie eine Kategorie oder Unterkategorie aus der Liste auswählen, wird ihr Inhalt im
unteren Bereich der Galerie angezeigt.
TIPP
Sie können die Größe der Kategorieliste und der Inhaltsliste durch Drücken auf die Grenze
dazwischen und durch anschließendes Aufwärts- und Abwärtsziehen ändern.
Sie können die Kategorieliste durchsuchen, um den Inhalt einer jeden Kategorie anzuzeigen.
Miniaturansichten in den Kategorien zeigen Vorschaubilder des Inhalts an.
l In der Kategorie Bilder werden die Bilder als Miniaturansichten angezeigt.
l In der Kategorie Interaktiv und Multimediawerden Videoobjekte in Form eines Einzelbilds
eines Videos, Audioobjekte mit einem Lautsprechersymbol in der unteren linken Ecke
angezeigt.
l Adobe Flash-Inhalte werden unter OS X-Betriebssystemen nicht unterstützt. Einge Ihrer
Flash-Inhalte sind jedoch möglicherweise über Ihren Webbrowser zugänglich. Sie sehen
eine Benachrichtigung, wenn Sie versuchen, Flash-Inhalte in Notebook 16.2 für OS X-
Betriebssysteme zu öffnen.
l In der Kategorie 3D-Objekte werden die 3D-Modelle als Miniaturansichten angezeigt.
l In der Kategorie Notebook Dateien und -Seiten werden die Dateien als Ringordner
angezeigt und die Seiten verfügen über einen gefaltete obere rechte Ecke.
l In der Kategorie Hintergrundbilder und Themen werden die Hintergründe als Seiten mit
einer gefalteten unteren rechten Ecke und die Themen als Miniaturansichten dargestellt.

KAPITEL 5EINFÜGEN UND TEILEN VON INHALTEN
87 smarttech.com/de/kb/171077
Sie können über die Schlüsselwortsuche nach einem Galerieelement suchen.
Nach der Suche nach einem Galerieobjekt können Sie es auswählen und in Ihre .notebook-
Datei einfügen.
So durchsuchen Sie die Galerie:
1. Wenn die Galerie nicht sichtbar ist, drücken Sie auf Galerie .
2. Drücken Sie auf das Plus-Zeichen einer Kategorie, um deren Unterkategorien zu sehen
(für Windows-Betriebssysteme), oder drücken Sie auf das Anzeigedreieck einer
Kategorie, um deren Unterkategorien zu sehen (für OS X-Betriebssysteme).
HINWEIS
Sie können eine Kategorie durch Drücken auf das Minuszeichen der Kategorie
schließen (Windows-Betriebssysteme). Für OS X-Betriebssysteme. Sie können eine
Kategorie durch erneutes Drücken auf das Anzeigedreieck der Kategorie schließen.
3. Wählen Sie sich eine Kategorie oder Unterkategorie zur Darstellung ihres Inhalts.
So suchen Sie in der Galerie:
1. Wenn die Galerie nicht sichtbar ist, drücken Sie auf Galerie .
2. Geben Sie ein Stichwort in das Feld Suchtext hier eingeben ein und drücken Sie dann auf
Suchen .
Die Galerie zeigt jeglichen Inhalt an, der das Schlüsselwort enthält.
So fügen Sie ein Galerieelement zu Ihrer .notebook-Datei hinzu:
1. Wenn die Galerie nicht sichtbar ist, drücken Sie auf Galerie .
2. Suchen Sie nach dem Galerieelement, das Sie hinzufügen wollen.
3. Doppelklicken Sie auf die Miniaturansicht des Galerieelements.
o Wenn Sie einen Hintergrund hinzufügen, ersetzt dieser den vorhandenen
Seitenhintergrund.
o Fügen Sie eine Seite aus einer .notebook-Datei hinzu, wird sie von SMART Notebook
Software vor der aktuellen Seite eingefügt.
o Fügen Sie eine .notebook-Datei hinzu, werden die Dateiseiten von der SMART
Notebook Software vor der aktuellen Seite eingefügt.
Hinzufügen von Inhalten zur GalerieSie können SMART Notebook Software Objekte und Seiten sowie unterstützte Dateien zur
Kategorie Meine Inhalte in der Galerie hinzufügen.

KAPITEL 5EINFÜGEN UND TEILEN VON INHALTEN
88 smarttech.com/de/kb/171077
So fügen Sie ein Objekt zur Galerie hinzu:
1. Wenn die Galerie nicht sichtbar ist, drücken Sie auf Galerie .
2. Wählen Sie das Objekt, das der Galerie hinzugefügt werden soll.
3. Ziehen Sie das Objekt von der Seite in die Galerie-Kategorie Meine Inhalte oder in eine
der Unterkategorien.
NOTIZEN
o Sie können ein Objekt nicht ziehen, wenn es in der jeweiligen Position verankert
ist.
o Zum Ändern des Namen eines Galerie-Elements wählen Sie das Element, drücken
Sie auf seinen Menüpfeil und wählen Sie dann Umbenennen aus.
So fügen Sie eine Seite zur Galerie hinzu:
1. Erstellen und bearbeiten Sie Objekte auf der Seite, bis sie so angezeigt werden, wie Sie
es wünschen.
2. Wählen Sie Datei > Seite als Galerieelement exportieren. Das Dialogfeld Seite als
Galerieelement speichern wird angezeigt.
3. Navigieren Sie zu dem Ordner, in dem Sie die Seite speichern wollen.
4. Geben Sie einen Namen für die Seite im Feld Dateiname (Windows-Betriebssysteme)
oder im Feld Speichern unter (OS X-Betriebssysteme) ein.
5. Drücken Sie auf Speichern.
6. Wenn die Galerie nicht sichtbar ist, drücken Sie auf Galerie .
7. Wählen Sie Meine Inhalte (oder eine der Unterkategorien) in der Kategorienliste der
Galerie, drücken Sie auf den Menüpfeil der Liste und wählen Sie Zu Meine Inhalte
hinzufügen aus.
Das Dialogfeld Zu Meine Inhalte hinzufügen wird angezeigt (Windows-Betriebssysteme)
oder das Dialogfeld Öffnen wird angezeigt (OS X-Betriebssysteme).
8. Navigieren Sie zu dem Element, das Sie in Schritt 5 gespeichert haben, und wählen Sie es
aus.
9. Drücken Sie auf Öffnen.

KAPITEL 5EINFÜGEN UND TEILEN VON INHALTEN
89 smarttech.com/de/kb/171077
So fügen Sie eine unterstützte Datei zur Galerie hinzu:
1. Wenn die Galerie nicht sichtbar ist, drücken Sie auf Galerie .
2. Wählen Sie Meine Inhalte (oder eine der Unterkategorien) in der Kategorienliste der
Galerie, drücken Sie auf den Menüpfeil der Liste und wählen Sie Zu Meine Inhalte
hinzufügen aus.
Das Dialogfeld Zu Meine Inhalte hinzufügen wird angezeigt (Windows-Betriebssysteme)
oder das Dialogfeld Öffnen wird angezeigt (OS X-Betriebssysteme).
3. Navigieren Sie zum Objekt, das Sie der Galerie hinzufügen wollen, und wählen Sie es aus.
4. Drücken Sie auf Öffnen.
HINWEIS
Als Standardeinstellung gibt die SMART Notebook Software das neue Galerieelement
einen Namen auf der Basis des ursprünglichen Dateinamens. Zum Ändern des Namen
eines Galerieelements wählen Sie die Miniaturansicht des Galerieelements aus,
drücken Sie auf seinen Menüpfeil und wählen Sie dann Umbenennen aus.
Organisieren von Inhalten in der GalerieBeim Hinzufügen von Objekten, Seiten und unterstützten Dateien zur Kategorie Meine Inhalte
in der Galerie ist es hilfreich, die Kategoriestruktur zu reorganisieren. Sie können
Unterkategorien erstellen und Galerieelemente von einer Unterkategorie in die nächste
verschieben.
So erstellen Sie eine Unterkategorie:
1. Wenn die Galerie nicht sichtbar ist, drücken Sie auf Galerie .
2. Wählen Sie Meine Inhalte (oder eine der Unterkategorien) in der Kategorienliste der
Galerie, drücken Sie auf den Menüpfeil der Liste und wählen Sie Neuen Ordner aus.
Es wird eine neue Unterkategorie eingeblendet.
3. Geben Sie einen Namen für die neue Unterkategorie ein und drücken Sie anschließend
auf ENTER (oder EINGABE).
So benennen Sie eine Unterkategorie um:
1. Wenn die Galerie nicht sichtbar ist, drücken Sie auf Galerie .
2. Wählen Sie Meine Inhalte aus der Kategorienliste der Galerie und navigieren Sie dann zu
der Unterkategorie, die Sie umbenennen wollen.
3. Wählen Sie die Unterkategorie aus, drücken Sie auf den Menüpfeil und wählen Sie
Umbenennen aus.

KAPITEL 5EINFÜGEN UND TEILEN VON INHALTEN
90 smarttech.com/de/kb/171077
4. Geben Sie einen neuen Namen für die Unterkategorie ein und drücken Sie anschließend
auf ENTER (oder EINGABE).
So fügen Sie ein Galerieelement zu einer anderen Unterkategorie hinzu:
1. Wenn die Galerie nicht sichtbar ist, drücken Sie auf Galerie .
2. Navigieren Sie zu der Kategorie, die das Galerieelement enthält, das Sie verschieben
wollen.
Die Galerie zeigt den Kategorie-Inhalt an.
3. Ziehen Sie das Element in eine andere Unterkategorie.
Austauschen von Inhalten mit anderen LehrernDas Importieren und Exportieren von Sammlungsdateien ist eine optimale Art, individuelle
Kategorien mit anderen Lehrern auszutauschen und Kategorien zu nutzen, die andere Lehrer
erstellt haben. Sie können Sammlungsdateien zum Hinzufügen von Objekten zur Kategorie
Meine Inhalte der Galerie verwenden. Nach dem Importieren einer Sammlungsdatei werden
alle Objekte als neue Unterkategorie in der Galerie angezeigt.
So importieren Sie eine Sammlungsdatei von einem anderen Lehrer:
1. Wenn die Galerie nicht sichtbar ist, drücken Sie auf Galerie .
2. Wählen Sie Meine Inhalte (oder eine der Unterkategorien) in der Kategorienliste der
Galerie, drücken Sie auf den Menüpfeil der Liste und wählen Sie Zu Meine Inhalte
hinzufügen aus.
Das Dialogfeld Zu Meine Inhalte hinzufügen wird angezeigt (Windows-Betriebssysteme)
oder das Dialogfeld Öffnen wird angezeigt (OS X-Betriebssysteme).
3. Navigieren Sie zu dem Ordner, der die Sammlungsdatei enthält, die Sie importieren
wollen.
HINWEIS
Eine Sammlungsdatei hat die Erweiterung .gallery.
4. Wählen Sie die Sammlungsdatei aus und drücken Sie auf Öffnen.
Die Sammlung wird als neue Unterkategorie angezeigt.
So exportieren Sie eine Sammlungsdatei, um Sie mit anderen Lehrern auszutauschen:
1. Wählen Sie die Kategorie mit den Objekten aus, die Sie in einer Sammlung speichern
wollen.

KAPITEL 5EINFÜGEN UND TEILEN VON INHALTEN
91 smarttech.com/de/kb/171077
HINWEIS
Die SMART Notebook Software exportiert die ausgewählte Kategorie, jedoch keine
ihrer Unterkategorien. Siehe Wissensdatenbank-Artikel 171128 für weitere
Informationen.
2. Drücken Sie auf den Menüpfeil der Kategorie und wählen Sie Als Sammlungsdatei
exportieren aus.
Das Dialogfeld Speichern unter wird angezeigt (Windows-Betriebssysteme) oder das
Dialogfeld Speichern wird angezeigt (OS X-Betriebssysteme).
3. Navigieren Sie zu dem Ordner, in dem Sie die Sammlungsdatei speichern wollen.
4. Geben Sie einen Namen für die Datei im Feld Dateiname (Windows-Betriebssysteme)
oder im Feld Speichern unter (OS X-Betriebssysteme) ein.
5. Drücken Sie auf Speichern.
Benutzung der SMART Exchange-WebsiteDie SMART Exchange Webseite (exchange.smarttech.com) enthält Tausende von
Unterrichtsplänen, Fragensätze und andere Inhalte, die Sie herunterladen und in der
SMART Notebook Software öffnen können.
Einfügen von Inhalten von der SMART Exchange Webseite
So fügen Sie Inhalte von der SMART Exchange Webseite ein:
1. Drücken Sie auf Galerie .
Das Fenster "Galerie" wird geöffnet.
2. Drücken Sie auf SMART Exchange.
Das SMART Exchange-Fenster wird unterhalb des Galerie-Fensters geöffnet.
3. Drücken Sie auf den exchange.smarttech.com-Link. Die SMART Exchange Webseite
öffnet sich in Ihrem Internetbrowser.
4. Wenn Sie noch kein Mitglied auf der SMART Exchange Webseite sind, drücken Sie auf
Kostenlos teilnehmen und befolgen Sie dann die Anweisungen auf dem Bildschirm, um
ein Konto anzulegen.
ODER
Wenn Sie über ein Konto verfügen, drücken Sie auf Anmelden. Befolgen Sie dann die
Bildschirmanweisungen zur Anmeldung bei der SMART Exchange Webseite mit Ihrem
Konto.
5. Suchen Sie nach Inhalten oder navigieren Sie zu den gewünschten Inhalten und laden Sie

KAPITEL 5EINFÜGEN UND TEILEN VON INHALTEN
92 smarttech.com/de/kb/171077
sie sich dann auf Ihren Computer herunter.
6. Importieren von Inhalten in die Galerie.
HINWEISS
l Sie können über die SMART Exchange Webseite auch Ihre Unterrichtspläne mit
anderen Lehrkräften austauschen.
l Zukünftige Versionen von SMART Notebook werden Flash nicht mehr unterstützen, da
neuere Flash-Versionen Kompatibilitätsprobleme mit Notebook haben.
Freigeben von Inhalten mit der SMART Exchange-WebsiteVerwenden Sie die SMART Exchange-Website, um .notebook -Dateien für Lehrer auf der
ganzen Welt freizugeben.
So laden Sie eine .notebook-Datei auf die SMART Exchange Website hoch:
1. Öffnen Sie die .notebook-Datei, die Sie hochladen wollen.
2. Drücken Sie auf Galerie und wählen Sie SMART Exchange aus der Liste der
Galerieinhalte.
Ein Dialogfeld wird unterhalb der Liste angezeigt, das einen Link zu
exchange.smarttech.com enthält.
3. Klicken Sie auf exchange.smarttech.com.
Ihr Browser öffnet dann die SMART Exchange-Website.
4. Wenn Sie noch kein Mitglied auf der SMART Exchange Webseite sind, drücken Sie auf
Kostenlos teilnehmen! und befolgen Sie dann die Anweisungen auf dem Bildschirm, um
ein Konto anzulegen.
ODER
Wenn Sie bereits ein Konto haben, wählen Sie „Anmelden“ und geben Sie dann Ihre E-
Mail-Adresse in das Feld E-Mail-Adresse und Ihr Kennwort in das Feld Kennwort ein und
drücken Sie dann auf Anmelden.
TIPPS
o Falls Sie Ihr Kennwort vergessen haben, klicken Sie auf Sie haben Ihr Passwort
vergessen? und befolgen Sie dann die Anweisungen auf dem Bildschirm, um es
zurückzusetzen.
o Wenn Sie sich nicht jedes Mal auf der SMART Exchange Website anmelden wollen,
wenn Sie Inhalte hochladen, wählen Sie das Kontrollkästchen Angemeldet bleiben
aus.

KAPITEL 5EINFÜGEN UND TEILEN VON INHALTEN
93 smarttech.com/de/kb/171077
5. Geben Sie folgende Daten ein:
Steuerung Anleitung
Details zumUnterrichtsmaterialeingeben
Geben Sie einen Titel für die .notebook-Datei ein.
Beschreibung Geben Sie eine Beschreibung für die .notebook-Datei ein.
Fach/Fächer Wählen Sie die Fächer, die auf den Inhalt der .notebook-Datei zutreffen.
Klassenstufe(n) Wählen Sie die Klassenstufen, für die der Inhalt der.notebook-Datei geeignet ist.
Suchbegriffe Geben Sie Wörter oder Sätze ein, die andere SMARTExchange Benutzer wahrscheinlich zur Suche nach der.notebook-Datei anhängen. Trennen Sie die Wörter oderSätze mit Kommas voneinander.
6. Lesen Sie sich die Vereinbarung zum Hochladen von Dateien durch.
7. Wenn Sie der Vereinbarung zum Hochladen von Dateien zustimmen, drücken Sie auf
Zustimmen und Absenden.
Verwenden des neuen Notebook MathEquation EditorsSMART Notebook 16.2 verfügt über einen neuen Math Equation Editor. Verwenden Sie
diesen, um Gleichungen zu Ihren SMART Notebook Seiten hinzuzufügen. Sie können denn
Gleichungseditor auch mit GeoGebra verwenden.
So öffnen Sie den Math Equation Editor
1. Drücken Sie in der Menüleiste auf die Schaltfläche "Add-ons" und dann auf
"Gleichung einfügen" .
Der Math Equation Editor wird geöffnet.

KAPITEL 5EINFÜGEN UND TEILEN VON INHALTEN
94 smarttech.com/de/kb/171077
2. Geben Sie die benötigten Zahlen ein und verwenden Sie den Math Equation Editor, um
Operatoren hinzuzufügen.
Um beispielsweise einzugeben, tippen Sie “a” und wählen Sie dann das
Symbol aus dem Gleichungseditor. Der Cursor wechselt nach dem "a" in die
hochgestellte Position. Geben Sie dann "2" ein,
3. Wenn Ihre Gleichung vollständig ist, drücken Sie Gleichung einfügen.
Die Gleichung wird in die Notebook-Seite eingefügt.
Verwenden des Gleichungseditors mit GeoGebraSie können mit dem Math Equation Editor Gleichungen zu GeoGebra hinzufügen.

KAPITEL 5EINFÜGEN UND TEILEN VON INHALTEN
95 smarttech.com/de/kb/171077
1. Um GeoGebra zu öffnen, drücken Sie auf Add-Ons und dann auf GeoGebra.
2. Wählen Sie GeoGebra-Widget einfügen aus.
Das GeoGebra-Arbeitsblatt wird auf der aktuellen Seite angezeigt.
3. Öffnen Sie den Math Equation Editor und schreiben Sie die Gleichung, die Sie zeichnen
möchte, z. B. y = x2 + 3.
4. Wenn Ihre Gleichung vollständig ist, drücken Sie Gleichung einfügen.
Die Gleichung wird in die Notebook-Seite eingefügt.
5. Ziehen Sie die Gleichung in das GeoGebra-Arbeitsblatt.
Die Gleichung wird auf dem Arbeitsblatt im Eingabebereich angezeigt. Sie wird
außerdem auf der Arbeitsblatt-Seite grafisch dargestellt.
Einfügen von Inhalten aus GeoGebraGeoGebra ist eine interaktive Mathematiksoftware für alle Bildungsstufen. Wenn Sie das
GeoGebra-Widget in die SMART Notebook Software einfügen, können Sie mit Ihren Schülern
Geometrie, Algebra, Tabellen, Diagramme, Statistiken und Infinitesimalrechnung erkunden.
Sie können auch mithilfe der Stichwortsuche in GeoGebraTube nach Arbeitsblättern suchen.
Wenn Sie dabei ein Arbeitsblatt gefunden haben, können Sie es Ihrer .notebook-Datei
anhängen. GeoGebraTube (geogebratube.org) enthält tausende von Arbeitsblättern, die von
anderen Lehrern erstellt und freigegeben wurden.
HINWEIS
Weitere Informationen zur Anwendung der GeoGebra Software erhalten Sie in GeoGebra
Wiki (wiki.geogebra.org).

KAPITEL 5EINFÜGEN UND TEILEN VON INHALTEN
96 smarttech.com/de/kb/171077
So greifen Sie auf das GeoGebra-Widget zu:
Drücken Sie auf Add-ons und drücken Sie dann auf GeoGebra.
So fügen Sie das GeoGebra-Widget ein:
1. Wenn das GeoGebra-Widget nicht sichtbar ist, drücken Sie auf Add-ons und dann auf
GeoGebra.
2. Wählen Sie GeoGebra-Widget einfügen aus.
So durchsuchen Sie GeoGebraTube:
1. Wenn das GeoGebra-Widget nicht sichtbar ist, drücken Sie auf Add-ons und dann auf
GeoGebra.
2. Geben Sie ein Stichwort in das Feld In kostenlosen Materialien suchen ein und drücken
Sie dann auf Suchen.
Das GeoGebra-Widget zeigt Miniaturansichten der Arbeitsblätter, welche das Stichwort
enthalten, an.
So fügen Sie ein GeoGebraTube-Arbeitsblatt zu Ihrer .notebook-Datei hinzu:
1. Wenn das GeoGebra-Widget nicht sichtbar ist, drücken Sie auf Add-ons und dann auf
GeoGebra.
2. Suchen Sie nach dem GeoGebraTube-Arbeitsblatt, das Sie hinzufügen möchten.
3. Drücken Sie auf die Miniaturansicht des Arbeitsblattes und wählen Sie dann GeoGebra-
Widget einfügen aus.
Das Arbeitsblatt wird auf der aktuellen Seite angezeigt.
Einfügen von Gleichungen mit dem MathEquation ToolMit dem SMART Notebook Math Equation Tool können Sie eine handschriftliche Gleichung in
einem besser lesbaren Format auf einer Seite einfügen. Das Math Equation Tool erkennt Ihre
Handschrift und wandelt sie automatisch in ein computerlesbares Format um. Sie können die
erkannte Gleichung ferner einem GeoGebra-Arbeitsblatt hinzufügen, wenn die Formel in
einem unterstützten Grafikformat vorliegt.

KAPITEL 5EINFÜGEN UND TEILEN VON INHALTEN
97 smarttech.com/de/kb/171077
So fügen Sie eine Formel auf der Seite ein:
1. Drücken Sie auf Add-ons und dann auf Gleichung einfügen .
Das Math Equation Tool wird angezeigt.
2. Wählen Sie ein Stiftwerkzeug und eine Farbe (siehe Seite 40).
3. Schreiben Sie eine mathematische Formel in den Grafik-Papierbereich des Editors.
Die handschriftliche Formel wird in eine computerlesbare Formel umgewandelt. Diese
wird unterhalb des Grafik-Papierbereichs angezeigt. Die Symbole Annehmen und
Abweisen werden neben der erkannten Formel eingeblendet.
4. Drücken Sie auf , um die erkannte Formel anzunehmen.
Die computerlesbare Formel wird auf der Seite angezeigt.
ODER
Drücken Sie auf , um die erkannte Gleichung abzuweisen und das Math Equation Tool
zu schließen.
So bearbeiten Sie die erkannte Formel:
1. Drücken Sie auf Auswählen und dann zwei Mal auf die erkannte Gleichung auf der
Seite.
Die handschriftliche Gleichung wird im Math Equation Tool eingeblendet.
2. Bearbeiten Sie die handschriftlich geschriebene Gleichung mit dem Schwammwerkzeug
und einem Stiftwerkzeug.
Die bearbeitete Formel wird erkannt und unterhalb des Grafik-Papierbereichs angezeigt.
Die Symbole Annehmen und Abweisen werden neben der erkannten Formel
eingeblendet.

KAPITEL 5EINFÜGEN UND TEILEN VON INHALTEN
98 smarttech.com/de/kb/171077
3. Drücken Sie auf , um die erkannte Formel anzunehmen.
Die Formel wird gemäß Ihren Bearbeitungen aktualisiert.
ODER
Drücken Sie auf , um die erkannte Gleichung abzuweisen und das Math Equation Tool
zu schließen.
Die Formel wird nicht aktualisiert.
So fügen Sie die erkannte Formel einem GeoGebra-Arbeitsblatt hinzu:
1. Fügen Sie ein GeoGebra-Arbeitsblatt auf der Seite ein (siehe Einfügen von Inhalten aus
GeoGebra auf Seite 95).
2. Ziehen Sie die Formel von der Seite in das GeoGebra-Widget.
Die Formel wird auf dem Arbeitsblatt automatisch grafisch dargestellt.
Einfügen von Inhalten aus anderen QuellenSie können Inhalte, die Sie oder andere Lehrer Ihrer Schule außerhalb der SMART Notebook
Software erstellt haben, in Ihre .notebook-Dateien einfügen.
Sie können insbesondere Folgendes tun:
l Inhalte aus anderen Programmen ausschneiden oder kopieren und dann einfügen
l Importieren Sie Inhalte aus anderen Programmen, wie YouTube™, mithilfe des
SMART Notebook YouTube Add-ons.
l Importieren Sie Inhalte aus einer Reihe von Quellen in eine .notebook -Datei,
einschließlich PowerPoint-Dateien.

KAPITEL 5EINFÜGEN UND TEILEN VON INHALTEN
99 smarttech.com/de/kb/171077
Einfügen von BildernSie können Bilder aus Dateien, von einem Scanner oder von einer SMART Document Camera
auf einer Seite einfügen.
HINWEIS
Sie können auch Bilder von der Galerie-Registerkarte aus einfügen. Weitere Informationen
finden Sie unter Einfügen von Inhalten aus der Galerie auf Seite 85.
Nach dem Sie ein Bild eingefügt haben, können Sie einen transparenten Bereich in dem Bild
festlegen.
Einfügen von Multimedia-DateienSie können Multimedia-Dateien, einschließlich Video- und Audiodateien, auf Seiten einfügen.
Importieren von PowerPoint-Dateien (Windows)
1. Wählen Sie Datei > Importieren.
Das Dialogfeld Öffnen wird angezeigt.
2. Wählen Sie die Option Alle PowerPoint-Dateien (*.ppt;*.pptx) in der Dropdown-Liste
Dateityp aus.
3. Navigieren Sie zu der PowerPoint-Datei, die Sie importieren wollen, und wählen Sie diese
aus.
4. Drücken Sie auf Öffnen.
Die SMART Notebook Software fügt den Inhalt der PowerPoint-Datei in eine .notebook-
Datei ein.


Kapitel 6
101 smarttech.com/de/kb/171077
Kapitel 6: Erstellen von Unterrichtsaufgaben
Erstellen von grundlegenden Unterrichtsaufgaben 101Erstellen einer Abgleich-Unterrichtsaktivität 101Erstellen einer Unterrichtsaufgabe zum Aus-/Einblenden 104
Verwenden von erweiterten Objektfunktionen 106Erstellen von individuellen Kreativstift-Stilen 106Hinzufügen von Verknüpfungen zu Objekten 108Hinzufügen von Ton zu Objekten 111Animieren von Objekten 112wie Sie Objekte verankern 113
Mit der SMART Notebook Software können Sie Ihren Schülern nicht nur Informationen zeigen,
Sie können sie auch an spannenden interaktiven Unterrichtsaufgaben teilhaben lassen.
Sie können Unterrichtsaufgaben erstellen, indem Sie Objekte, wie Formen, Bilder und
Tabellen, einfügen und Funktionen nutzen, wie den Activity Builder und die Skaliergeste.
In diesem Kapitel werden die erweiterten Funktionen, die Sie zum Erstellen von
Unterrichtsaufgaben verwenden können, und die Vorgehensweise zum Erstellen einer
Beispielgruppe von Unterrichtsaufgaben beschrieben. Sie können diese exemplarischen
Unterrichtsaufgaben verwenden oder Ihre eigenen entwickeln. Sie können auch die
Materialien nutzen, die Ihnen in der Galerie und auf der SMART Exchange Webseite zur
Verfügung stehen.
Erstellen von grundlegendenUnterrichtsaufgabenMit dem Activity Builder können Sie Abgleichaufgaben, Sortieraufgaben,
Beschriftungsaufgaben sowie Spiele uvm. mit Ihren eigenen Inhalten erstellen.
Erstellen einer Abgleich-UnterrichtsaktivitätMit dem Activity Builder definieren Sie ein Objekt auf der Seite als Aufgabenobjekt. Dann
legen Sie fest, welche Objekte auf der Seite angenommen und welche abgelehnt werden,
wenn Sie die Objekte über das Aufgabenobjekt ziehen.

KAPITEL 6ERSTELLEN VON UNTERRICHTSAUFGABEN
102 smarttech.com/de/kb/171077
HINWEIS
Wenn Sie Unterrichtsaufgaben zum Abgleichen erstellen, müssen Sie folgende Aufgaben
durchführen:
l Verwenden des Activity Builders
l Hinzufügen von Tönen (Sound) zu Objekten Töne (siehe Hinzufügen von Ton zu
Objekten auf Seite 111)
Erstellen von passenden Unterrichtsaufgaben
1. Erstellen Sie das Objekt, das Sie als Aufgabenobjekt verwenden möchten und die
Objekte, die angenommen oder abgelehnt werden sollen, wenn sie in das
Aufgabenobjekt gezogen werden.
2. Drücken Sie auf Add-ons und dann auf Activity Builder.
3. Wählen Sie das Objekt, das Sie als Aufgabenobjekt verwenden möchten, aus und
drücken Sie dann Bearbeiten.
4. Ziehen Sie die Objekte, die angenommen werden sollen, in die Liste Diese Objekte
akzeptieren.
Neben den Objekten, die akzeptiert werden sollen, erscheint ein grünes Häkchen .
5. Ziehen Sie die Objekte, die abgelehnt werden sollen, auf die Liste Diese Objekte
ablehnen.
Neben den Objekten, die abgelehnt werden sollen, erscheint ein rotes X .
NOTIZEN
o Um alle verbleibenden Objekte auf der Seite zu akzeptieren oder abzulehnen,
drücken Sie in der jeweiligen Liste auf Alle verbleibenden hinzufügen.
o Um ein Objekt aus einer Liste zu entfernen, ziehen Sie es auf das Papierkorb-
Symbol .
6. Drücken Sie auf Fertig.

KAPITEL 6ERSTELLEN VON UNTERRICHTSAUFGABEN
103 smarttech.com/de/kb/171077
So ändern Sie die Einstellung von Abgleich-Unterrichtsaufgaben:
1. Drücken Sie auf Add-ons und dann auf Activity Builder.
2. Wählen Sie das Aufgabenobjekt und drücken Sie dann auf Bearbeiten.
TIPP
Wenn Sie nicht wissen, welches Objekt auf der Seite das Aufgabenobjekt ist, klicken
Sie auf Identifizieren. Über allen Aufgabenobjekten auf der Seite werden drei
Sekunden lang blaue diagonale Linien eingeblendet.
3. Drücken Sie auf Einstellungen.
4. Wählen Sie die gewünschte Animation für akzeptierte Objekte in der ersten Dropdown-
Liste Animation aus.
5. Sie können zusätzlich das Kontrollkästchen Auch den Ton des Objekts wiedergeben
auswählen, um den Ton, der mit den ausgewählten Objekten verbunden ist, abzuspielen,
wenn diese über das Aktivitätsobjekt gezogen werden (siehe Hinzufügen von Ton zu
Objekten auf Seite 111).
6. Wählen Sie die gewünschte Animation für abgelehnte Objekte in der ersten Dropdown-
Liste Animation aus.
7. Sie können zusätzlich das Kontrollkästchen Auch den Ton des Objekts wiedergeben
auswählen, um den Ton, der mit den abgelehnten Objekten verbunden ist, abzuspielen,
wenn diese über das Aktivitätsobjekt gezogen werden (siehe Hinzufügen von Ton zu
Objekten auf Seite 111).
8. Drücken Sie auf Fertig.
Präsentieren von passenden Unterrichtsaufgaben
1. Ziehen Sie die Objekte zum Aufgabenobjekt (oder lassen Sie diese von den Schülern
ziehen).
o Wird das Objekt angenommen wird die Animation für akzeptierte Objekte abgespielt
(Standardausblendung).
o Wird das Objekt abgeleht, wird die Animation für abgelehnte Objekte abgespielt
(Standard-Zurückwerfen).
2. Drücken Sie auf Add-ons, dann auf Activity Builder und schließlich auf Alles
zurücksetzen, wenn Sie fertig sind.
Entfernen von passenden Unterrichtsaufgaben
1. Drücken Sie auf Add-ons und dann auf Activity Builder.
2. Wählen Sie das Aufgabenobjekt und drücken Sie dann auf Eigenschaften bereinigen

KAPITEL 6ERSTELLEN VON UNTERRICHTSAUFGABEN
104 smarttech.com/de/kb/171077
Erstellen einer Unterrichtsaufgabe zum Aus-/Einblenden
HINWEIS
Wenn Sie Unterrichtsaufgaben zum Aus-/Einblenden erstellen, müssen Sie folgende
Aufgaben durchführen:
l Verschieben von Objekten
l wie Sie Objekte verankern
l Verändern der Größe von Objekten mithilfe der Skaliergeste
Sie können ein Objekt verbergen und dann mit verschiedenen Techniken enthüllen:
l Fügen Sie der Seite einen Bildschirmvorhang hinzu. Während der Präsentation entfernen
Sie den Bildschirmvorhang dann allmählich und enthüllen den darunter befindlichen Text
bzw. die Grafik, wenn Sie bereit sind, auf diese näher einzugehen (siehe Verwenden des
Bildschirmvorhangs auf Seite 153).
l Verdecken Sie das Objekt mit digitaler Tinte und löschen Sie dann diese digitale Tinte
(siehe Schreiben und Zeichnen mit und Löschen von digitaler Tinte auf Seite 39).
l Verdecken Sie das Objekt mit einem anderen Objekt und ändern Sie dann die
Reihenfolge der Objekte in dem Stapel.
l Verwenden Sie die Objektanimationsfunktion (siehe Animieren von Objekten auf
Seite 112).
Wenn Sie ein interaktives SMART Produkt verwenden, das Multitouch-Gesten unterstützt,
können Sie außerdem ein Objekt hinter einem gesperrten Objekt verbergen und dieses dann
mit der Skaliergeste enthüllen.

KAPITEL 6ERSTELLEN VON UNTERRICHTSAUFGABEN
105 smarttech.com/de/kb/171077
So erstellen Sie Unterrichtsaufgaben zum Aus-/Einblenden:
1. Erstellen Sie das Objekt aus, das Sie verbergen wollen, oder fügen Sie es ein.
2. Erstellen Sie das Objekt aus, das Sie verankern wollen, oder fügen Sie es ein.
3. Bewegen Sie das Objekt, das Sie verankern wollen, so, dass es das Objekt, das Sie
verbergen wollen, bedeckt.

KAPITEL 6ERSTELLEN VON UNTERRICHTSAUFGABEN
106 smarttech.com/de/kb/171077
4. Wählen Sie das Objekt, das Sie sperren wollen, drücken Sie auf den Menüpfeil des
Objekts und wählen Sie dann Verankern > In Position verankern aus.
5. Verwenden Sie die Skaliergeste zur Vergrößerung und Einblendung des verborgenen
Objekts, während das verankerte Objekt in der entsprechenden Position verankert bleibt
(siehe Skalieren von Objekten auf Seite 79).
Verwenden von erweiterten ObjektfunktionenMit der SMART Notebook Software können Sie Ihren Schülern nicht nur Informationen zeigen,
Sie können sie auch an spannenden interaktiven Unterrichtsaufgaben teilhaben lassen.
Sie können Unterrichtsaufgaben erstellen, indem Sie Objekte, wie Formen, Bilder und
Tabellen, einfügen und Funktionen nutzen, wie den Activity Builder und die Skaliergeste.
Erstellen von individuellen Kreativstift-StilenDie SMART Notebook Software enthält acht Kreativstifttypen (siehe Schreiben, Zeichnen mit
und Löschen von digitaler Tinte auf Seite 40). Zusätzlich zu diesen Stilen können Sie auch,
unter Verwendung von Bildern oder Objekten auf der aktuell ausgewählten Seite, Ihre eigenen
Stile erstellen.

KAPITEL 6ERSTELLEN VON UNTERRICHTSAUFGABEN
107 smarttech.com/de/kb/171077
So erstellen Sie einen eigenen Kreativstift mit einem Bild:
1. Drücken Sie auf Stifte .
Die Schaltflächen des Stiftwerkzeugs werden eingeblendet.
2. Drücken Sie auf Stifttypen und wählen Sie dann Kreativstift aus.
3. Wählen Sie einen Linientyp.
4. Wenn die Registerkarte Eigenschaften nicht sichtbar ist, drücken Sie auf Eigenschaften
.
5. Drücken Sie auf Linienstil.
6. Wählen Sie Benutzerdefiniertes Stempelbild verwenden aus.
7. Klicken Sie auf Durchsuchen.
Das Dialogfeld Bilddatei einfügen wird geöffnet.
8. Navigieren Sie zu dem gewünschten Bild, das Sie für den Kreativstift-Stil verwenden
möchten.
9. Drücken Sie auf Öffnen.
10. Schreiben oder zeichnen Sie mit digitaler Tinte auf der Seite.
TIPP
o Um wieder zum Standardlinientyp zurückzukehren, wählen Sie Standardmuster
verwenden aus.
o Wenn Sie Ihren selbst erstellen Kreativstiftstil für eine künftige Verwendung
speichern wollen, drücken Sie auf Werkzeugeigenschaften speichern. Den
Kreativstiftstil können Sie zu einem späteren Zeitpunkt wieder zurücksetzen (siehe
Anpassen der Werkzeugleiste auf Seite 177).

KAPITEL 6ERSTELLEN VON UNTERRICHTSAUFGABEN
108 smarttech.com/de/kb/171077
So erstellen Sie einen eigenen Kreativstift mit einem Objekt:
1. Drücken Sie auf Stifte .
Die Schaltflächen des Stiftwerkzeugs werden eingeblendet.
2. Drücken Sie auf Stifttypen und wählen Sie dann Kreativstift aus.
3. Wenn die Registerkarte Eigenschaften nicht sichtbar ist, drücken Sie auf Eigenschaften
.
4. Drücken Sie auf Linienstil.
5. Wählen Sie Benutzerdefiniertes Stempelbild verwenden aus.
6. Drücken Sie auf Objekt auswählen und wählen Sie dann ein Objekt auf der Seite aus.
7. Schreiben oder zeichnen Sie mit digitaler Tinte auf der Seite.
TIPP
o Um wieder zum Standardlinientyp zurückzukehren, wählen Sie Standardmuster
verwenden aus.
o Wenn Sie Ihren selbst erstellen Kreativstiftstil für eine künftige Verwendung
speichern wollen, drücken Sie auf Werkzeugeigenschaften speichern. Den
Kreativstiftstil können Sie zu einem späteren Zeitpunkt wieder zurücksetzen (siehe
Anpassen der Werkzeugleiste auf Seite 177).
Hinzufügen von Verknüpfungen zu ObjektenSie können jedes Objekt auf einer Seite mit einer Internetseite, einer anderen Seite in der
Datei, einer Datei auf Ihrem Computer oder einem Anhang verlinken. Ein Anhang ist eine Kopie
einer Datei, eine Dateiverknüpfung oder eine Verknüpfung zu einer Internetseite, den Sie der
Registerkarte Anhänge anfügen.
HINWEIS
Sie können animierte Verknüpfungsanzeigen um alle Verknüpfungen auf einer Seite
darstellen (siehe Anzeigen von Links auf Seite 152).

KAPITEL 6ERSTELLEN VON UNTERRICHTSAUFGABEN
109 smarttech.com/de/kb/171077
So hängen Sie eine Verknüpfung zu einer Internetseite an:
1. Wählen Sie das Objekt aus.
2. Drücken Sie auf den Menüpfeil des Objekts und wählen Sie dann Verknüpfung.
Das Dialogfeld Link einfügen wird geöffnet.
3. Drücken Sie auf Internetseite und geben Sie dann die Internetadresse in das Feld
Adresse ein.
4. Wenn Sie die Verknüpfung durch Drücken auf ein Symbol öffnen wollen, wählen Sie
Ecksymbol.
ODER
Wenn Sie den Link durch Drücken an einer beliebigen Stelle im Objekt öffnen wollen,
wählen Sie Objekt.
5. Drücken Sie auf OK.
Wenn Sie Ecksymbol gewählt haben, wird das Symbol in der unteren linken
Objektecke angezeigt.
So fügen Sie eine Verknüpfung zu einer anderen Seite in der Datei hinzu:
1. Wählen Sie das Objekt aus.
2. Drücken Sie auf den Menüpfeil des Objekts und wählen Sie dann Verknüpfung.
Das Dialogfeld Link einfügen wird geöffnet.
3. Drücken Sie auf Seite in dieser Datei und wählen Sie dann eine Option im Bereich Seite
auswählen aus.
4. Wenn Sie die Verknüpfung durch Drücken auf ein Symbol öffnen wollen, wählen Sie
Ecksymbol.
ODER
Wenn Sie den Link durch Drücken an einer beliebigen Stelle im Objekt öffnen wollen,
wählen Sie Objekt.
5. Drücken Sie auf OK.
Wenn Sie Ecksymbol gewählt haben, wird das Symbol in der unteren linken
Objektecke angezeigt.
So fügen Sie eine Verknüpfung zu einer Datei auf Ihrem Computer hinzu:
1. Wählen Sie das Objekt aus.
2. Drücken Sie auf den Menüpfeil des Objekts und wählen Sie dann Verknüpfung.
Das Dialogfeld Link einfügen wird geöffnet.

KAPITEL 6ERSTELLEN VON UNTERRICHTSAUFGABEN
110 smarttech.com/de/kb/171077
3. Drücken Sie auf Datei auf diesem Computer und geben Sie dann den Speicherort und
den Namen der Datei in das Feld Datei ein.
4. Wenn Sie eine Kopie der Datei anhängen möchten, wählen Sie Kopie der Datei aus.
ODER
Wenn Sie eine Verknüpfung in die Datei einfügen möchten, wählen Sie Kurzbefehl für
Datei aus.
5. Wenn Sie die Verknüpfung durch Drücken auf ein Symbol öffnen wollen, wählen Sie
Ecksymbol.
ODER
Wenn Sie den Link durch Drücken an einer beliebigen Stelle im Objekt öffnen wollen,
wählen Sie Objekt.
6. Drücken Sie auf OK.
Wenn Sie Ecksymbol gewählt haben, wird das Symbol in der unteren linken
Objektecke angezeigt.
So fügen Sie eine Verknüpfung zu einem Anhang hinzu:
1. Wählen Sie das Objekt aus.
2. Drücken Sie auf den Menüpfeil des Objekts und wählen Sie dann Verknüpfung.
Das Dialogfeld Link einfügen wird geöffnet.
3. Drücken Sie auf Aktuelle Anhänge und wählen Sie dann den Anhang aus der Liste aus.
4. Wenn Sie die Verknüpfung durch Drücken auf ein Symbol öffnen wollen, wählen Sie
Ecksymbol.
ODER
Wenn Sie den Link durch Drücken an einer beliebigen Stelle im Objekt öffnen wollen,
wählen Sie Objekt.
5. Drücken Sie auf OK.
Wenn Sie Ecksymbol gewählt haben, wird das Symbol in der unteren linken
Objektecke angezeigt.
So entfernen Sie eine Verknüpfung:
1. Wählen Sie das Objekt aus.
2. Drücken Sie auf den Menüpfeil des Objekts und wählen Sie dann Verknüpfung.
Das Dialogfeld Link einfügen wird geöffnet.
3. Drücken Sie auf Verknüpfung entfernen.

KAPITEL 6ERSTELLEN VON UNTERRICHTSAUFGABEN
111 smarttech.com/de/kb/171077
Hinzufügen von Ton zu ObjektenSie können jedem Objekt Sound hinzufügen (außer zu Adobe Flash Player-kompatiblen
Dateien und Widgets), indem Sie eine Sounddatei anfügen oder Sound mithilfe eines
Computermikrofons aufnehmen. Sie können den Sound während des Unterrichts
wiedergeben, indem Sie auf ein Symbol in der Ecke des Objekts oder auf das Objekt selber
drücken.
HINWEIS
Die SMART Notebook Software unterstützt das MP3-Audioformat.
So fügen Sie eine Audio-Datei zu einem Objekt hinzu:
1. Wählen Sie das Objekt aus.
2. Drücken Sie auf den Menüpfeil des Objekts und wählen Sie dann Töne.
Ein Dialogfeld wird geöffnet.
3. Drücken Sie Durchsuchen (für Windows-Betriebssysteme). Das Dialogfeld Datei einfügen
wird geöffnet. Für OS X-Betriebssysteme drücken Sie auf Datei auswählen. Das
Dialogfeld Öffnen wird angezeigt.
4. Navigieren Sie zur Sound-Datei, wählen Sie sie aus und drücken Sie dann auf Öffnen.
5. Wählen Sie Ecksymbol aus, wenn Sie die Audiodatei beim Drücken auf ein Symbol in der
unteren linken Ecke des Objekts wiedergeben wollen.
ODER
Wählen Sie Objekt aus, wenn Sie die Sound-Datei beim Drücken an eine beliebige Stelle
auf dem Objekt wiedergeben wollen.
6. Drücken Sie auf Sound beifügen.
So fügen Sie einen aufgenommenen Sound zu einem Objekt hinzu:
1. Schließen Sie ein Mikrofon an Ihrem Computer an und schalten Sie es ein.
2. Wählen Sie das Objekt aus.
3. Drücken Sie auf den Menüpfeil des Objekts und wählen Sie dann Töne.
Ein Dialogfeld wird geöffnet.
4. Klicken Sie auf Aufnahme starten.

KAPITEL 6ERSTELLEN VON UNTERRICHTSAUFGABEN
112 smarttech.com/de/kb/171077
5. Zeichnen Sie den Sound mit dem Mikrofon auf.
WICHTIG
Die SMART Notebook Software beendet die Aufnahme nach einer Minute. Stellen Sie
daher sicher, dass der Sound maximal eine Minute lang ist.
6. Klicken Sie auf Aufnahme beenden.
7. Geben Sie in das Feld Bezeichnung der Aufnahme einen Namen für den Sound ein.
8. Klicken Sie optional auf Vorschau – Aufnahme, um sich den Sound anzuhören, bevor Sie
ihn zum Objekt hinzufügen.
9. Wählen Sie Ecksymbol aus, wenn Sie die Audiodatei beim Drücken auf ein Symbol in der
unteren linken Ecke des Objekts wiedergeben wollen.
ODER
Wählen Sie Objekt aus, wenn Sie die Sound-Datei beim Drücken an eine beliebige Stelle
auf dem Objekt wiedergeben wollen.
10. Drücken Sie auf Aufnahme anhängen.
So entfernen Sie ein Flag von einem Objekt
1. Wählen Sie das Objekt aus.
2. Drücken Sie auf den Menüpfeil des Objekts und wählen Sie dann Töne.
Ein Dialogfeld wird geöffnet.
3. Drücken Sie auf Sound entfernen.
Animieren von ObjektenSie können ein Objekt animieren, von der Seite auf eine Seite zu fliegen, sich zu drehen,
eingeblendet zu werden, zu schrumpfen uvm. Sie können die Animation so einstellen, dass sie
startet, wenn Sie eine Seite öffnen oder wenn Sie das Objekt drücken.
So animieren Sie ein Objekt:
1. Wählen Sie das Objekt aus.
2. Wenn die Registerkarte Eigenschaften nicht sichtbar ist, drücken Sie auf Eigenschaften
.
3. Drücken Sie auf Objekt-Animation.
4. Wählen Sie Optionen aus den Dropdown-Listen Typ, Anweisung, Geschwindigkeit,
Häufigkeit und Wiederholungen aus.

KAPITEL 6ERSTELLEN VON UNTERRICHTSAUFGABEN
113 smarttech.com/de/kb/171077
wie Sie Objekte verankernSie können ein Objekt verankern, um dessen Änderung, Verschiebung oder Drehung zu
verhindern. Alternativ können Sie ein Objekt verankern, aber dessen vertikale oder horizontale
Verschiebung begrenzen oder dessen weitere Verschiebung und Drehung zulassen.
Sie können diese Verankerung jederzeit wieder aufheben.
So verankern Sie ein Objekt:
1. Wählen Sie das Objekt aus.
2. Drücken Sie auf den Menüpfeil des Objekts und wählen Sie dann Verankern > Verankern
aus.
Sie können das Objekt ohne die Aufhebung der Verankerung weder verschieben, drehen
noch ändern.
HINWEIS
Wenn Sie auf ein verankertes Objekt drücken, wird statt des Menüpfeils ein
Verankerungssymbol angezeigt.
So verankern Sie sie ein Objekt, lassen Sie dessen Verschiebung jedoch zu:
1. Wählen Sie das Objekt aus.
2. Drücken Sie auf den Menüpfeil des Objekts und wählen Sie dann Verankern >
Verschieben zulassen aus.
Sie können das Objekt verschieben, es jedoch ohne die Aufhebung der Verankerung
weder drehen noch ändern.
HINWEIS
Wenn Sie auf ein verankertes Objekt drücken, wird statt des Menüpfeils ein
Verankerungssymbol angezeigt.

KAPITEL 6ERSTELLEN VON UNTERRICHTSAUFGABEN
114 smarttech.com/de/kb/171077
So verankern Sie sie ein Objekt, lassen dessen vertikale Verschiebung jedoch zu:
1. Wählen Sie das Objekt aus.
2. Drücken Sie auf den Menüpfeil des Objekts und wählen Sie dann Verankern > Vertikales
Verschieben zulassen aus.
Sie können das Objekt vertikal verschieben, es jedoch ohne die Aufhebung der
Verankerung weder drehen noch ändern.
HINWEIS
Wenn Sie auf ein verankertes Objekt drücken, wird statt des Menüpfeils ein
Verankerungssymbol angezeigt.
So verankern Sie sie ein Objekt, lassen dessen horizontale Verschiebung jedoch zu
1. Wählen Sie das Objekt aus.
2. Drücken Sie auf den Menüpfeil des Objekts und wählen Sie dann Verankern >
Horizontales Verschieben zulassen aus.
Sie können das Objekt horizontal verschieben, es jedoch ohne die Aufhebung der
Verankerung weder drehen noch ändern.
HINWEIS
Wenn Sie auf ein verankertes Objekt drücken, wird statt des Menüpfeils ein
Verankerungssymbol angezeigt.
So verankern Sie ein Objekt, lassen Sie dessen Verschiebung und Drehung jedoch zu:
1. Wählen Sie das Objekt aus.
2. Drücken Sie auf den Menüpfeil des Objekts und wählen Sie dann Verankern >
Verschieben und Drehen zulassen aus.
Sie können das Objekt verschieben und drehen, es jedoch ohne die Aufhebung der
Verankerung nicht ändern.
HINWEIS
Wenn Sie auf ein verankertes Objekt drücken, wird statt des Menüpfeils ein
Verankerungssymbol angezeigt.
So heben Sie die Verankerung eines Objekts auf:
1. Wählen Sie das Objekt aus.
2. Drücken Sie auf das Verankerungssymbol des Objekts und wählen Sie dann
Verankerung aufheben aus.

Kapitel 7
115 smarttech.com/de/kb/171077
Kapitel 7: Benutzung von SMART lab
Übersicht 116Empfehlungen zu Browsern, Geräten, Betriebssystemen und Netzwerken 116Anforderungen für den Zugriff auf Webseiten 117
Erstellen und Hinzufügen einer „Flip Out“-Aktivität 117Erstellen und Hinzufügen einer Sortieraktivität „Super Sort“ 119Erstellen und Hinzufügen einer Aufgabe "Das passt!" 120Erstellen und Hinzufügen einer Aktivität "Fülle die Lücken aus" 122Erstellen und Hinzufügen einer Aktivität "Beschriftung enthüllen" 124Erstellen und Hinzufügen einer Aktivität "Rangordnung" 125Erstellen und Hinzufügen einer Aktivität „Mehr Tempo“ 128Erstellen und Hinzufügen einer Aktivität "Heraus mit der Sprache!" 130
Benutzervalidierung von "Heraus mit der Sprache!" 132Empfehlungen zu Webbrowsern, Geräte-Betriebssystemen und Netzwerken 132Anforderungen für den Zugriff auf Webseiten 133
Hinzufügen von Schüler-Bildbeiträgen 133Hinzufügen von Schüler-Bildbeiträgen 135Entfernen von Schülern aus einer Aktivität 136Hinzufügen einer Spielkomponente zu Ihrer Aktivität 137
Zeitzähler 138Zufallsgenerator 138Buzzer 138
Verwenden von Monster-Quiz 139Verwenden der Handout-Aktivität 140
Erstellen einer Handout-Aktivität 141Verwenden von SMART response 2 142
Erstellen von Prüfungen mit SMART response 2 142Zugriff auf SMART response 2 über ein Mobilgerät 144
Verwenden von Spiel-Show 146Verwenden von Spiel-Show 146

KAPITEL 7BENUTZUNG VON SMART LAB
116 smarttech.com/de/kb/171077
ÜbersichtMithilfe von SMART lab gestalten Sie Ihre Unterrichtseinheiten interessanter, indem Sie
interaktive Aktivitäten erstellen und hinzufügen. Diese Aktivitäten helfen Ihren Schülern, sich
besser an Konzepte und Fakten zu erinnern, Objekte zu identifizieren, Vokabeldefinitionen zu
erlernen und vieles mehr.
NOTIZEN
l Eine Kontoanmeldung ist erforderlich, um einige SMART lab-Aktivitäten zu erstellen
und spielen, und SMART Notebook 16.2 Software erlaubt Ihnen nun, sich mit Ihrem
Google™-, Office 365™- oder Outlook®-Konto anzumelden. Wenn Sie sich mit einem
dieser Kontos anmelden, müssen Sie sich nicht jedes Mal anmelden, wenn Sie SMART
response 2 „Heraus mit der Sprache!“ oder „Monster-Quiz“ verwenden wollen.
l Wenn die SMART Software aktualisiert wird, meldet die Anmelden-Funktion Benutzer
automatisch aus ihren Konten ab. Benutzer müssen sich erneut anmelden, um
SMART lab-Aktivitäten zu erstellen und spielen.
l Schüler können nun mit der neuen SMART lab-Funktion Schüler entfernen aus einer
Aktivität entfernt werden.
Empfehlungen zu Browsern, Geräten, Betriebssystemen undNetzwerken
HINWEIS
Schüler können ihren Webseitenzugriff unter http://classlab.com/connection/check.html
überprüfen.
EmpfehlungenzuWebbrowsern
l Google Chrome™ ab Version 33
l Firefox® ab Version 38
l Microsoft Internet Explorer® 11
l Microsoft Edge

KAPITEL 7BENUTZUNG VON SMART LAB
117 smarttech.com/de/kb/171077
EmpfehlungenzumBetriebssystemvon Geräten
l Betriebssystem Windows® ab Version 7
l Betriebssystem-Software iOS ab Version 8
l Android™-Betriebssystem ab Version 4.2
l Die aktuelle Version des Chrome OS™-Betriebssystems
WICHTIG
Aktivitäten mit Unterstützung für Mobilgeräte werden derzeit vomiPad der ersten Generation oder vom Samsung Galaxy Tab 3 nochnicht unterstützt.
Empfehlungenzum Netzwerk
SMART lab-Aktivitäten auf classlab.com sind darauf ausgelegt, dieNetzwerkanforderungen so gering wie möglich zu halten, während siedennoch reichhaltige Zusammenarbeit erlauben. DieNetzwerkempfehlung für Heraus mit der Sprache! allein ist 0,3 Mbps proGerät. Eine Schule, die regelmäßig andere Web 2.0-Tools verwendet,sollte ausreichend Netzwerkkapazität zum Ausführen von SMART lab-Aktivitäten auf classlab.com haben. Wenn SMART lab-Aktivitäten aufclasslab.com zusammen mit anderen Online-Materialien wiebeispielsweise Streaming-Medien verwendet werden, könnte je nach Artder verwendeten anderen Materialien eine größere Netzwerkkapazitäterforderlich sein.
Anforderungen für den Zugriff auf WebseitenUm sicherzustellen, dass alle schülerseitigen SMART lab-Aktivitäten einwandfrei funktionieren,
sollten Sie die folgenden URLs zur Whitelist Ihres Netzwerks hinzufügen.
l https://www.classlab.com
l http://id.smarttech-prod.com
l https://content.smarttech-prod.com
l https://metric.smarttech-prod.com
l https://google.com
l http://google-analytics.com
l https://www.gstatic.com (von Google zum Laden von reCAPTCHA verwendet)
l https://*.firebaseio.com
l https://*.cloudfront.com
Erstellen und Hinzufügen einer „Flip Out“-Aktivität"Flip Out"-Umdrehkarten fördern die Kompetenz in Einzelgesprächen, das Gedächtnis sowie
das Vokabular. Bei der Erstellung einer Umdrehkarten-Aktivität „Flip Out“ können Sie so viele

KAPITEL 7BENUTZUNG VON SMART LAB
118 smarttech.com/de/kb/171077
Karten verwenden, wie Sie brauchen, und aus verschiedenen Themen auswählen, wie z. B.
"Weltraum", "Dschungel" oder "Monster".
TIPP
l Aktivieren bzw. deaktivieren Sie die Audiowiedergabe für die Aufgabe mithilfe der
Schaltfläche Ton .
l Verwenden Sie die Schaltfläche "Aktivität neu starten" , um die aktuelle Aktivität
neu zu starten. Diese Schaltfläche befindet sich oben rechts auf der geöffneten SMART
lab-Aktivitätsseite.
l Verwenden Sie die Schaltfläche "Aktivität bearbeiten" , um das Dialogfeld
"Aktivität hinzufügen" zu öffnen. Diese Schaltfläche befindet sich oben rechts auf der
geöffneten SMART lab-Aktivitätsseite.
So fügen Sie eine Umdrehkarten-Aktivität „Flip Out“ hinzu
1. Öffnen Sie SMART lab, indem Sie auf das Werkzeugleistensymbol in der Notebook
Werkzeugleiste drücken.
Das Fenster Aktivität auswählen Erstellungsassistent öffnet sich.
2. Scrollen Sie zur Aktivität "Flip Out" und drücken Sie auf das Aktivitäts-Symbol.
3. Geben Sie Text ein oder tippen Sie auf das Bild-Symbol , um in den Feldern
Vorderseite und Rückseite ein Bild hinzuzufügen.
Erstellen Sie so viele Karten, wie Sie benötigen. Wenn Sie mehr als 12 Karten erstellen,
werden die weiteren Karten zusammen mit dem Abwurfstapel in der Mitte des Notebook
Desktops angeordnet. Die Kartenpositionierung erfolgt zufällig.
TIPP
Zur Verwendung eines Bildes in Ihrer Umdrehkarten-Aufgabe klicken Sie auf das Bild-
Symbol im Dialogfeld Inhalte hinzufügen . Wählen Sie das Bild aus dem
entsprechenden Ordner im Windows Explorer (Windows-Betriebssysteme) oder Finder
(OS X-Betriebssysteme) aus, indem Sie auf Öffnenklicken. Das Bild wird in der Liste
Kartenrückseite oder Kartenvorderseite und auch auf den Umdrehkarten angezeigt.
4. Drücken Sie auf Weiter.
Das Dialogfeld Thema auswählen wird geöffnet.
5. Wählen Sie ein Thema aus und drücken Sie dann auf Fertig stellen.
SMART lab erstellt die Aktivität und in wenigen Augenblicken ist sie einsatzbereit.

KAPITEL 7BENUTZUNG VON SMART LAB
119 smarttech.com/de/kb/171077
6. Um die Spielkomponenten Buzzer, Timer oder Zufallsgenerator hinzuzufügen, drücken
Sie auf .
Die Spielkomponenten-Auswahl wird geöffnet.
7. Wählen Sie ggf. eine Spielkomponente aus. Die Spielkomponente erscheint in der
Aktivität. Weitere Informationen finden Sie unter Hinzufügen einer Spielkomponenten zu
einer Aktivität .
8. Lassen Sie die Schüler die Karten umdrehen, um zu entdecken, was auf der anderen Seite
steht. So kann beispielsweise auf der Rückseite einer Karte "Rennen" stehen, während auf
der Vorderseite der Karte "Verb" steht. Nachdem die Karte umgedreht und der Inhalt
besprochen wurde, können Sie sie auf den Abwurfstapel ziehen.
Erstellen und Hinzufügen einer Sortieraktivität„Super Sort“"Super Sort" lehrt das Klassifizieren und Gruppieren. Bei der Aktivität „Super Sort“ sortieren
Schüler Elemente in zwei Kategorien ein. Ein Element verschwindet, wenn ein Schüler es in die
richtige Kategorie einsortiert. Wenn das Element falsch einsortiert wurde, wird es zum
erneuten Einsortieren zurückgesendet. Fügen Sie optionale Spielkomponenten hinzu, um die
Aktivität noch interessanter zu gestalten.
So fügen sie eine Sortieraktivität „Super Sort“ hinzu
1. Um SMART lab zu öffnen, drücken Sie auf das Werkzeugleistensymbol in der
Notebook Werkzeugleiste.
Das Fenster Aktivität auswählen Erstellungsassistent öffnet sich.
2. Scrollen Sie zur Aktivität "Super Sort" und drücken Sie auf das Aktivitäts-Symbol.
Das „Super Sort“ Inhalt hinzufügen Dialogfeld wird geöffnet.
3. Geben Sie in den Feldern Erforderlicher Kategoriename den Namen ein, den Sie für die
jeweilige Kategorie verwenden wollen.

KAPITEL 7BENUTZUNG VON SMART LAB
120 smarttech.com/de/kb/171077
4. Geben Sie in Element-Text eingebenKategorie-Inhalte ein oder drücken Sie auf das
„Inhalte verwalten“-Symbol , um Kategorieinhalte aus einer zuvor gespeichertern
Liste hinzuzufügen.
5. Drücken Sie auf Weiter.
6. Wählen Sie ein Super Sort-Thema. Die ausgewählte Aufgabe wird mit einem blauen
Kästchen hervorgehoben.
7. Drücken Sie auf Weiter.
Das Dialogfeld Thema auswählen wird geöffnet.
8. Wählen Sie ein Thema aus und drücken Sie dann auf Fertig stellen.
SMART lab erstellt die Aktivität und in wenigen Augenblicken ist sie einsatzbereit.
9. Um die Spielkomponenten Buzzer, Timer oder Zufallsgenerator hinzuzufügen, drücken
Sie auf .
Die Spielkomponenten-Auswahl wird geöffnet.
10. Wählen Sie ggf. eine Spielkomponente aus. Die Spielkomponente erscheint in der
Aktivität. Weitere Informationen finden Sie unter Hinzufügen einer Spielkomponenten zu
einer Aktivität .
Lassen Sie die Schüler einzeln oder in Teams arbeiten, um die Inhalte in die richtigen
Kategorien einzuordnen.
Erstellen und Hinzufügen einer Aufgabe "Daspasst!""Das passt!" ist einen Zuordnungs-Aktivität, die das Gedächtnis und die Kompetenz in
Einzelgesprächen fördert. Fügen Sie Spielkomponenten hinzu, um die Aufgabe noch
interessanter zu gestalten.

KAPITEL 7BENUTZUNG VON SMART LAB
121 smarttech.com/de/kb/171077
So fügen Sie eine Aktivität "Das passt!" hinzu
1. Öffnen Sie SMART lab, indem Sie auf das SMART lab Werkzeugleistensymbol in der
Notebook Werkzeugleiste drücken.
Das Fenster Aktivität auswählen Erstellungsassistent öffnet sich.
2. Scrollen Sie zur Aktivität "Das passt!" und drücken Sie auf das Symbol.
Das Dialogfeld Inhalte hinzufügen für die Aufgabe „Das passt!“ wird geöffnet.
3. Geben Sie in den Feldern Optionaler Kategoriename den Namen ein, den Sie für das
jeweilige Kategorie-Paar verwenden wollen.
4. Geben Sie Text ein oder tippen Sie auf das Bild-Symbol , um in ein Bild zu jeder
Kategorie hinzuzufügen. Sie können bis zu 10 Paare eingeben.
5. Wählen Sie im „Antworten überprüfen“ -Abschnitt Sofort , um sofort anzugeben, ob die
Antworten richtig sind.
ODER
6. Wählen Sie Wenn aufgefordert aus, um die Antworten im von Ihnen gewünschten Tempo
zu überprüfen. Wenn Antworten in die Aktivität eingegeben werden, erscheint eine Paare
überprüfen -Schaltfläche in der Aktivität. Drücken Sie die Schaltfläche, wenn Sie eine
Antwort überprüfen möchten.
Wenn die Antwort richtig ist, erscheint ein daneben. Wenn die Antwort falsch ist,
erscheint ein daneben.
7. Drücken Sie auf Weiter.
Das Dialogfeld Thema auswählen für „Das passt!“ wird geöffnet.
8. Wählen Sie ein Thema aus und drücken Sie dann auf Fertig stellen.
SMART lab erstellt die Aktivität und in wenigen Augenblicken ist sie einsatzbereit.
9. Um die Spielkomponenten Buzzer, Timer oder Zufallsgenerator hinzuzufügen, drücken
Sie auf .
Die Spielkomponenten-Auswahl wird geöffnet.

KAPITEL 7BENUTZUNG VON SMART LAB
122 smarttech.com/de/kb/171077
10. Wählen Sie ggf. eine Spielkomponente aus. Die Spielkomponente erscheint in der
Aktivität. Weitere Informationen finden Sie unter Hinzufügen einer Spielkomponenten zu
einer Aktivität .
Lassen Sie die Schüler einzeln oder in Teams arbeiten, um die Inhalte in die richtigen
Kategorien einzuordnen.
TIPP
Zur Verwendung eines Bildes in Ihrer Aufgabe klicken Sie auf das Bildordner-Symbol
in einer Inhaltsliste. Navigieren Sie zu dem Bild, wählen Sie es aus und drücken Sie auf
Öffnen. Das Bild wird in der Inhaltsliste angezeigt. Sie können zwar so viele Elemente
erstellen, wie Sie möchten. Es werden jedoch nur die ersten 10 in Ihrer Aufgabe
verwendet. Erstellen Sie mindestens zwei passende Paare, um fortzufahren.
Erstellen und Hinzufügen einer Aktivität "Fülledie Lücken aus""Fülle die Lücken aus" ist eine lustige Aktivität, bei der Schüler die fehlenden Worte oder
Zahlen in die entsprechenden Lücken ziehen. Schreiben Sie einen Satz mit bis zu zehn Lücken
und lassen Sie dann die Schüler die Wörter auf dem Board verschieben und die fehlenden
Worte, die in die jeweilige Lücke gehören, einfügen.
So fügen Sie eine Aktivität "Fülle die Lücken aus" hinzu
1. Öffnen Sie SMART lab, indem Sie auf das SMART lab Werkzeugleistensymbol in der
Notebook Werkzeugleiste drücken.
Das Fenster Aktivität auswählen Erstellungsassistent öffnet sich.
2. Scrollen Sie zur Aktivität "Fülle die Lücken aus" und drücken Sie auf das "Aktivitäts-
Symbol.
Das Fenster Inhalte hinzufügen für „Fülle die Lücken aus“ wird geöffnet.
3. Geben Sie im Bereich Text bearbeiten den gewünschten Text ein. Der Text kann bis zu
300 Zeichen umfassen. Der Zeichenzähler gibt an, wie viele Zeichen Ihnen noch zur
Verfügung stehen. Sie legen die Lücken im nächsten Schritt fest.

KAPITEL 7BENUTZUNG VON SMART LAB
123 smarttech.com/de/kb/171077
4. Wählen Sie im „Antworten überprüfen“ -Abschnitt Sofort , um sofort anzugeben, ob die
Antworten richtig sind.
ODER
Wählen Sie Wenn aufgefordert aus, um die Antworten im von Ihnen gewünschten Tempo
zu überprüfen. Wenn Antworten in die Aktivität eingegeben werden, erscheint eine Paare
überprüfen -Schaltfläche in der Aktivität. Drücken Sie die Schaltfläche, wenn Sie eine
Antwort überprüfen möchten.
ODER
Wählen Sie Nicht überprüfen. Die Antworten werden nicht überprüft.
5. Drücken Sie auf Lücken festlegen.
Das Dialogfeld "Lücken festlegen" öffnet sich mit Ihrem Text.
6. Legen Sie die Lücken fest, indem Sie auf ein Wort klicken. Verwenden Sie die
Skaliergriffe, um eine Lücke größer oder kleiner zu machen.
Um eine Lücke zu entfernen, klicken Sie erneut darauf.
7. Drücken Sie auf Weiter.
Das Dialogfeld Ein Thema auswählen für „Fülle die Lücken aus“ wird geöffnet.
8. Wählen Sie ein Thema aus und drücken Sie dann auf Fertig stellen.
SMART lab erstellt die Aktivität und in wenigen Augenblicken ist sie einsatzbereit. Der
Satz mit den Wortlücken wird angezeigt.
9. Um die Spielkomponenten Buzzer, Timer oder Zufallsgenerator hinzuzufügen, drücken
Sie auf .
Die Spielkomponenten-Auswahl wird geöffnet.

KAPITEL 7BENUTZUNG VON SMART LAB
124 smarttech.com/de/kb/171077
10. Wählen Sie ggf. eine Spielkomponente aus. Die Spielkomponente erscheint in der
Aktivität. Weitere Informationen finden Sie unter Hinzufügen einer Spielkomponenten zu
einer Aktivität .
Lassen Sie die Schüler einzeln oder in Teams arbeiten, um die richtigen Worte oder
Zahlen in die entsprechenden Lücken zu ziehen.
11. Drücken Sie auf die Schaltfläche Antworten überprüfen, wenn die Aktivität abgeschlossen
ist.
Wenn eine Antwort richtig ist, erscheint ein daneben. Wenn eine Antwort falsch ist,
erscheint ein daneben.
Erstellen und Hinzufügen einer Aktivität"Beschriftung enthüllen"Die Aufgabe "Benennung enthüllen" ist für Schüler eine hervorragende Möglichkeit, ein
profunderes Verständnis von Systemen und ihren Komponenten zu erlangen. "Beschriftung
enthüllen" fördert Merkfähigkeit und Folgerungsvermögen.
So wird eine Aufgabe "Beschriftung enthüllen" hinzugefügt
1. Öffnen Sie SMART lab, indem Sie auf das Werkzeugleistensymbol in der Notebook
Werkzeugleiste drücken.
Das Fenster Aktivität auswählen Erstellungsassistent öffnet sich.
2. Scrollen Sie zur Aktivität "Fülle die Lücken aus" und drücken Sie auf das "Aktivitäts-
Symbol.
Das Dialogfeld Inhalte hinzufügen für „Beschriftung enthüllen“ wird geöffnet.
3. Ziehen Sie ein Bild von Ihrem Desktop in das rechteckige Geld im Aktivitäts-Dialogfeld
ODER
Drücken Sie auf das -Symbol, um zu einem Verzeichnis auf Ihrem Computer zu
navigieren und ein Bild auszuwählen.
Das Bild wird im Dialogfeld Inhalte hinzufügen für „Beschriftung enthüllen“ angezeigt.
4. Klicken Sie in das Bild, um Beschriftungen hinzuzufügen.
Das Fenster Beschriftung und das das Beschriftungsbearbeitungswerkzeug
werden geöffnet.
5. Ziehen Sie die Beschriftung zu dem Teil des Bildes, den Sie beschriften möchten.
Drücken Sie auf Stil ändern , um die Art und Farbe der Beschriftungs-Pfeile zu ändern.

KAPITEL 7BENUTZUNG VON SMART LAB
125 smarttech.com/de/kb/171077
6. Geben Sie eine kurze Beschreibung der Beschriftung ein. Drücken Sie auf den Pfeil unter
der Beschriftung, um eine erweiterte Beschreibung von bis zu 150 Zeichen einzugeben.
Drücken Sie auf Fertig, um das Hinweis-Fenster zu schließen.
7. Fügen Sie so viele Beschriftungen wie nötig hinzu und drücken Sie dann auf Fertig stellen.
SMART lab erstellt die Aktivität und in wenigen Augenblicken ist sie einsatzbereit. Jede
Beschriftung wird als Fragezeichen-Symbol angezeigt, bis sie angeklickt wird. Der
Beschriftungs-Name wird dann enthüllt.
8. Um die Spielkomponenten Buzzer, Timer oder Zufallsgenerator hinzuzufügen, drücken
Sie auf .
Die Spielkomponenten-Auswahl wird geöffnet.
9. Wählen Sie ggf. eine Spielkomponente aus. Die Spielkomponente erscheint in der
Aktivität. Weitere Informationen finden Sie unter Hinzufügen einer Spielkomponenten zu
einer Aktivität .
10. Bitten Sie die Schüler, die Beschriftungen der Komponenten zu identifizieren und
enthüllen, während diese besprochen werden.
Erstellen und Hinzufügen einer Aktivität"Rangordnung"In der "Rangordnung"-Aktivität ordnen die Schüler Elemente in einer Rangfolge an, um
Vergleich, Ableitung, Sequenzierung und Anordnung zu lernen. Lassen Sie sie ganze Zahlen
aufsteigendoder Schritte in einem wissenschaftlichen Verfahren oder andere Elemente in der
vorgegebenen Reihenfolge anordnen.

KAPITEL 7BENUTZUNG VON SMART LAB
126 smarttech.com/de/kb/171077
So fügen Sie eine Aktivität "Rangordnung" hinzu
1. Öffnen Sie SMART lab, indem Sie auf das SMART lab Werkzeugleistensymbol in der
Notebook Werkzeugleiste drücken.
Das Fenster Aktivität auswählen Erstellungsassistent öffnet sich.
2. Scrollen Sie zur Aktivität Rangordnung und drücken Sie auf das Aktivitäts-Symbol.
Das Dialogfeld Inhalte hinzufügen für „Rangordnung“ wird geöffnet.
3. Geben Sie einen Inhaltstext ein oder tippen Sie auf das Bild-Symbol , um ein Bild
hinzuzufügen. Sie können bis zu zehn Elemente hinzufügen.
4. Drücken Sie auf , um die Reihenfolge der Textelemente umzukehren.
5. Wählen Sie im „Antworten überprüfen“ -Abschnitt Sofort , um sofort anzugeben, ob die
Antworten richtig sind.
ODER
Wählen Sie Wenn aufgefordert aus, um die Antworten im von Ihnen gewünschten Tempo
zu überprüfen. Wenn Antworten in die Aktivität eingegeben werden, erscheint eine Paare
überprüfen -Schaltfläche in der Aktivität. Drücken Sie die Schaltfläche, wenn Sie eine
Antwort überprüfen möchten.
ODER
Wählen Sie Nicht überprüfen. Die Antworten werden nicht überprüft.6. Geben Sie im Abschnitt Rangfolge-Beschriftungen die Begriffe ein, die Sie vewenden
möchten, um deren Reihenfolge anzugeben, z. B. Erster oder Letzter
7. Drücken Sie auf Weiter.
Das Dialogfeld Thema auswählen für „Rangordnung“ wird geöffnet.
8. Wählen Sie ein Thema aus und drücken Sie dann auf Fertig stellen.
SMART lab erstellt die Aktivität und in wenigen Augenblicken ist sie einsatzbereit.

KAPITEL 7BENUTZUNG VON SMART LAB
127 smarttech.com/de/kb/171077
9. Um die Spielkomponenten Buzzer, Timer oder Zufallsgenerator hinzuzufügen, drücken
Sie auf .
Die Spielkomponenten-Auswahl wird geöffnet.
10. Wählen Sie ggf. eine Spielkomponente aus. Die Spielkomponente erscheint in der
Aktivität. Weitere Informationen finden Sie unter Hinzufügen einer Spielkomponenten zu
einer Aktivität .
Sie können zwar so viele Elemente erstellen, wie Sie möchten. Es werden jedoch nur die
ersten 10 in der Aufgabe angezeigt.
TIPP
Zur Verwendung eines Bildes in Ihrer Aktivität kehren Sie zum Dialogfeld Inhalte
hinzufügen für „Rangordnung“ zurück und klicken Sie auf das Dateiordner-Symbol in der
Inhaltsliste. Navigieren Sie zu dem gewünschten Bild, wählen Sie es aus und drücken
Sie dann auf Öffnen. Das Bild wird in der Inhaltsliste angezeigt. Erstellen Sie mindestens
zwei Elemente, um fortzufahren.
11. Lassen Sie die Schüler die Elemente per Drag-and-Drop in der richtigen Reihenfolge von
oben nach unten anordnen. Wenn die Elemente korrekt sortiert sind, bewegen sie sich
langsam, um anzuzeigen, dass die Aufgabe gelöst ist.
TIPPS
l Um anzugeben, ob die Antworten richtig oder falsch sind, wird neben jeder
angeordneten Antwort ein grünes Häkchen oder ein rotes X angezeigt. Die
Reihenfolge kann geändert werden, bis alle Antworten korrekt sind.
l Wenn Sie die Option Antworten sofort bewerten ausgewählt haben, werden die
Antworten sofort beim Einfügen überprüft. Richtige Antworten werden akzeptiert und
falsche Antworten werden abgelehnt.
l Wenn Sie die Option Die Antworten prüfen, wenn die Schüler fertig sind ausgewählt
haben, werden die Antworten überprüft, nachdem die Schüler alle Fragen beantwortet
haben. Dies lässt Ihnen mehr Spielraum für Diskussionen.

KAPITEL 7BENUTZUNG VON SMART LAB
128 smarttech.com/de/kb/171077
Erstellen und Hinzufügen einer Aktivität „MehrTempo“"Mehr Tempo" ist Renn-Quiz mit Multiple-Choice- und Richtig/Falsch-Fragen. Die Schüler
werden es lieben, gegeneinander anzutreten, um festzustellen, wer die Fragen der Aufgabe
"Mit Tempo" am schnellsten beantworten kann. "Mehr Tempo" ermutigt zu Wettbewerb und
schnellem Denken.
So fügen Sie eine Aufgabe „Mehr Tempo“ hinzu
1. Öffnen Sie SMART lab, indem Sie auf das Werkzeugleistensymbol in der Notebook
Werkzeugleiste drücken.
Das Fenster Aktivität auswählen Erstellungsassistent öffnet sich.
2. Scrollen Sie zur Aktivität Mehr Tempo und drücken Sie auf das „Mehr Tempo“-Aktivitäts-
Symbol.
Das Dialogfeld Inhalt hinzufügen wird angezeigt.
3. Wählen Sie zwischen Multiple-Choice und Richtig/Falsch als Quiz-Typ, den Sie erstellen
möchten.
Multiple-Choice-Format
4. Für das Multiple-Choice -Format geben Sie eine Frage ein. Für Ihre Frage stehen Ihnen bis
zu 150 Zeichen zur Verfügung.
5. Geben Sie mindestens zwei Antworten auf die in Schritt 4 eingegebene Frage ein und
drücken Sie dann die Schaltfläche neben der richtigen Antwort. Ein zeigt die Antwort
an.
6. Drücken Sie auf Frage hinzufügen , um mit dem Hinzufügen von Fragen und Antworten zu
beginnen.
7. Drücken Sie nach dem Hinzufügen von Fragen und Antworten auf Weiter.
Das Dialogfeld Inhalte überprüfen wird angezeigt. Sie können Ihre Fragen und Anworten
bearbeiten und ein Zeitlimit zum Beantworten jeder Frage festlegen.
Klicken Sie auf die Fragen oder Antworten, um diese zu bearbeiten.
Wenn Sie ein Zeitlimit für die Frage, die beantwortet werden soll, zuweisen möchten,
aktivieren Sie die Schaltfläche Zeitlimit und legen Sie die Anzahl von Skeunden fest, die
zum Beantworten jeder Frage zur Verfügung stehen.

KAPITEL 7BENUTZUNG VON SMART LAB
129 smarttech.com/de/kb/171077
8. Drücken Sie auf Fertig stellen.
SMART lab erstellt die Aktivität und in wenigen Augenblicken ist sie einsatzbereit.
"Richtig oder Falsch"-Format
9. Für das Richtig oder Falsch -Format geben Sie eine Frage ein. Für Ihre Frage stehen Ihnen
bis zu 150 Zeichen zur Verfügung.
10. Drücken Sie die Schaltfläche neben "Richtig oder Falsch", um die richtige Antwort auf die
Frage anzugeben. Ein zeigt die Antwort an.
11. Drücken Sie auf Frage hinzufügen , um mit dem Hinzufügen von Fragen und Antworten zu
beginnen.
12. Drücken Sie nach dem Hinzufügen von Fragen und Antworten auf Weiter.
Das Dialogfeld Inhalte überprüfen wird angezeigt. Sie können Ihre Fragen und Anworten
bearbeiten und ein Zeitlimit zum Beantworten jeder Frage festlegen.
Klicken Sie auf die Fragen oder Antworten, um diese zu bearbeiten.
Wenn Sie ein Zeitlimit für die Frage, die beantwortet werden soll, zuweisen möchten,
aktivieren Sie die Schaltfläche Zeitlimit und legen Sie die Anzahl von Skeunden fest, die
zum Beantworten jeder Frage zur Verfügung stehen.
13. Drücken Sie auf Fertig stellen.
SMART lab erstellt die Aktivität und in wenigen Augenblicken ist sie einsatzbereit.
HINWEIS
Zur Aufgabe Mehr Tempo können keine Spielkomponenten hinzugefügt werden.
So spielen Sie eine Aufgabe „Mehr Tempo“
1. Wenn die Aufgabe geöffnet wird, drücken Sie auf Start
2. Wählen Sie die Anzahl der Rennwagen (1 bis 4). Es können maximal vier Rennwagen
laufen, es können jedoch weitere Schüler teilnehmen.
3. Wählen Sie einen Rennwagen-Avatar und drücken Sie auf das Kontrollhäkchen,
um Ihre Wahl zu registrieren. Sie haben 15 Sekunden für die Auswahl eines Rennwagen-
Avatars. Werden keine Avatare gewählt, werden die Avatare automatisch ausgewählt,
und das Rennen beginnt.
4. Wenn das Rennen beginnt, drücken Sie den. Rennwagen-Steuerpfeil in schneller Folge,
um so einen Turbo-Boost für eine höhere Geschwindigkeit zu erhalten .

KAPITEL 7BENUTZUNG VON SMART LAB
130 smarttech.com/de/kb/171077
5. Die Fragen werden an verschiedenen Punkten der Rennstrecke gestellt. Die Rennwagen
wählen auf Ihren Rennwagen-Steuerungen den Buchstaben aus, welcher der richtigen
Antwort entspricht.
6. Wenn da Rennen beendet ist, wird der Rennwagen-Avatar des Siegers im
Ergebnisfenster angezeigt, zusammen mit den Zeiten in Sekunden für jeden Rennwagen-
Avatar. Drücken Sie auf Antworten anzeigen , um alle Antworten einzusehen. Drücken
Sie auf Spieler anzeigen, um die Avatare eines jeden Rennwagens angezeigt zu
bekommen.
Erstellen und Hinzufügen einer Aktivität"Heraus mit der Sprache!"Die Schüler nutzen die Aufgabe "Heraus mit der Sprache!" über die Webbrowser auf ihren
Mobilgeräten und tragen mit eigenen Texten und Bildern zur Erstellung von Aufgabeninhalten
im SMART lab bei, und die Lehrer betreuen bequem die Inhalte der Schüler. Verwenden Sie
dies als eine Brainstorming-Aktivität zum Sammeln von Ideen.
Um für eine bestmögliche Benutzererfahrung in Bezug auf die Aktivität „Heraus mit der
Sprache!“ zu sorgen, siehe Geräte- und Netzwerkanforderungen für weitere Informationen.
WICHTIG
Falls Sie eine Testversion der SMART Notebook Software verwenden, erhalten Sie
möglicherweise eine reCaptcha-Benachrichtigung. Validieren Sie die Testversion, um die
Funktion „Heraus mit der Sprache!“ nutzen zu können. Weitere Informationen finden Sie unter
Benutzervalidierung für „Heraus mit der Sprache!“ .
So fügen Sie eine Aktivität "Heraus mit der Sprache!" hinzu
1. Öffnen Sie SMART lab, indem Sie auf das SMART lab Werkzeugleistensymbol in der
Notebook Werkzeugleiste drücken.
Das Fenster Aktivität auswählen Erstellungsassistent öffnet sich.
2. Scrollen Sie zur Aktivität "Heraus mit der Sprache!" und drücken Sie auf das Aktivitäts-
Symbol.
Die Seite Inhalte hinzufügen für „Heraus mit der Sprache!“ wird geöffnet. Wählen Sie das
Beitragsformat, das Sie verwenden möchten Sie können zwischen den Platzierungen
Zufällig oder Kategorien wählen.
Falls Sie die Platzierungs-Option Kategorien ausgewählt haben, sind mindestens zwei
Kategorien für die Aufgabe erforderlich. Geben Sie den Kategorien Namen, die von den
Schülern beigetragene Inhalte enthalten sollen.

KAPITEL 7BENUTZUNG VON SMART LAB
131 smarttech.com/de/kb/171077
3. Wählen Sie im Abschnitt Beiträge entweder Text oder Bilder als Beitragstyp aus, den die
Schüler machen sollen; geben Sie dann die maximale Annzahl erlaubter Beiträge pro
Gerät ein.
4. Wählen Sie im Abschnitt Schülernamen ob Sie die Schülernamen Anzeigen oder
Verbergen möchten.
5. Klicken Sie auf „Fertig stellen“.
SMART lab erstellt die Aktivität und in wenigen Augenblicken ist sie einsatzbereit. Um die
Aktivität zu starten und Ihren Schülern Beiträge zu erlauben, siehe Hinzufügen von
Schüler-Textbeiträgen und Hinzufügen von Schüler-Bildbeiträgen.
6. Um die Spielkomponenten Buzzer, Timer oder Zufallsgenerator hinzuzufügen, drücken
Sie auf .
Die Spielkomponenten-Auswahl wird geöffnet.
7. Wählen Sie ggf. eine Spielkomponente aus. Die Spielkomponente erscheint in der
Aktivität. Weitere Informationen finden Sie unter Hinzufügen einer Spielkomponenten zu
einer Aktivität .
So starten Sie eine Aktivität "Heraus mit der Sprache!"
1. Bestätigen Sie nach der Erstellung einer Aktivität „Heraus mit der Sprache!“, dass die
Einstellungen Namen der Beitragenden anzeigen und Beiträge pro Gerät korrekt sind.
2. Drücken Sie auf Aktivität starten.
Das Dialogfeld für SMART lab Aktivitäts-Schülerbeiträge wird angezeigt. Es enthält die
von den Schülern in die Browser einzugebene URL und die erzeugte Aktivitäts-ID-
Nummer, die Schüler auf der SMART Notebook Lesson Activity Builder Webseite
eingeben müssen. Das Aktivitätssymbol wird grün, um anzuzeigen, dass derzeit eine
Aktivität ausgeführt wird.

KAPITEL 7BENUTZUNG VON SMART LAB
132 smarttech.com/de/kb/171077
3. Fordern Sie die Schüler auf, zur Webseite classlab.com zu gehen und dort ihre Aktivitäts-
ID-Nummer und ihren Namen einzugeben. Die Schüler sind dann mit der Aktivität
verbunden.
Schülerbeiträge werden auf der Notebook SMART lab-Seite angezeigt.
HINWEIS
Um einen Beitrag zu löschen, ziehen Sie ihn auf den Papierkorb am oberen linken Rand der
SMART lab-Aktivitätsseite. Ein gelöschter Beitrag kann nicht wiederhergestellt werden.
Benutzervalidierung von "Heraus mit der Sprache!"Falls Sie eine Testversion der SMART Notebook Collaborative Learning Software verwenden,
erhalten Sie möglicherweise eine reCaptcha-Benachrichtigung beim erstmaligen Öffnen von
"Heraus mit der Sprache!" in SMART lab.
Wenn Sie diese Benachrichtigung erhalten, müssen Sie die Textversion zuerst validieren,
bevor die Funktion "Heraus mit der Sprache!" verfügbar ist. Nachdem Sie sich als Testbenutzer
registriert haben, erhalten Sie keine reCaptcha-Benachrichtigungen mehr.
So validieren Sie sich als Testbenutzer
1. Wenn Sie eine reCaptcha-Benachrichtigung im Dialogfeld SMART lab Schülerbeitrags-
Aktivität erhalten, wählen Sie das Kontrollkästchen Ich bin kein Roboter aus.
Ein Bildfragebogen wird angezeigt.
2. Füllen Sie den Fragebogen aus und drücken Sie auf Verifizieren.
Wenn Sie das
3. Drücken Sie auf Aktivität starten, um mit dem Hinzufügen der Aktivität „Heraus mit der
Sprache!“ zu beginnen.
Empfehlungen zu Webbrowsern, Geräte-Betriebssystemen undNetzwerken
HINWEIS
Wenn Sie SMART lab-Aktivitäten auf classlab.com verwenden, können die Schüler ihren
Webseitenzugriff unter http://classlab.com/connection/check.html überprüfen.

KAPITEL 7BENUTZUNG VON SMART LAB
133 smarttech.com/de/kb/171077
EmpfehlungenzuWebbrowsern
l Google Chrome™ ab Version 33
l Firefox® ab Version 38
l Internet Explorer® 11
l Rand
EmpfehlungenzumBetriebssystemvon Geräten
l Windows® 7 Betriebssystem oder höher
l iOS 8-Betriebssystemsoftware oder höher
l Android™ 4.4.2 Betriebssystem oder höher
Empfehlungenzum Netzwerk
SMART lab-Aktivitäten auf classlab.com sind darauf ausgelegt, dieNetzwerkanforderungen so gering wie möglich zu halten, während siedennoch reichhaltige Zusammenarbeit erlauben. DieNetzwerkempfehlung für Heraus mit der Sprache! allein ist 0,3 Mbps proGerät. Eine Schule, die regelmäßig andere Web 2.0-Tools verwendet,sollte ausreichend Netzwerkkapazität zum Ausführen von SMART lab-Aktivitäten auf classlab.com haben. Wenn SMART lab-Aktivitäten aufclasslab.com zusammen mit anderen Online-Materialien wiebeispielsweise Streaming-Medien verwendet werden, könnte je nach Artder verwendeten anderen Materialien eine größere Netzwerkkapazitäterforderlich sein.
Anforderungen für den Zugriff auf WebseitenUm sicherzustellen, dass "Heraus mit der Sprache!" einwandfrei funktioniert, sollten Sie die
folgenden URLs zur Whitelist Ihres Netzwerks hinzufügen.
l https://www.classlab.com
l http://id.smarttech.com
l https://content.smarttech-prod.com
l https://metric.smarttech-prod.com
l https://google.com
l http://google-analytics.com
l https://www.gstatic.com (von Google zum Laden von reCAPTCHA verwendet)
l https://*.firebaseio.com
l https://*.cloudfront.com
Hinzufügen von Schüler-BildbeiträgenDie Schüler werden begeistert sein, eigene Beiträge zu Ihren SMART lab-Aufgaben
hinzuzufügen. Die Schüler können je nach Aufgabenanforderungen Texte oder Bilder
hinzufügen. Lassen Sie andere Schüler Kommentare in Kategorien platzieren oder verwenden
Sie die Beiträge, um eine Diskussion zu beginnen.

KAPITEL 7BENUTZUNG VON SMART LAB
134 smarttech.com/de/kb/171077
Nachdem sich ein Schüler über das Dialogfeld SMART lab Schülerbeitrags-Aktivität im
Browser auf seinem Computer oder Mobilgerät bei der Aktivität angemeldet hat, wird das
Fenster Antwort der Aktivität geöffnet.
1. Die Schüler geben ihre Beiträge in das Textfenster ein. Ein Schüler kann einen Text von
bis zu 150 Zeichen (einschließlich Leerzeichen) in das Fenster eingeben und so häufig
einen Beitrag hochladen, wie es vom Lehrer festgelegt wurde.
Falls Sie zuvor die Option Kategorisiert ausgewählt haben, enthält das Textfenster ein
Kategoriemenü.
Nach dem die Schüler ihren Beitrag geschrieben haben, können sie die Kategorie, zu der
der Beitrag gehören soll, im Dropdown-Menü Kategorie auswählen auswählen.

KAPITEL 7BENUTZUNG VON SMART LAB
135 smarttech.com/de/kb/171077
2. Die Schüler drücken auf Antwort senden , um ihre Beiträge an die Notebook SMART lab-
Aktivitätsseite zu senden.
Die Schülerbeiträge werden auf der Notebook SMART lab-Aktivitätsseite angezeigt.
Weitere Informationen Hinzufügen von Schüler-Textbeiträgen und Hinzufügen von
Schüler-Bildbeiträgen .
Klicken Sie in der Ansicht Kategorisiert auf , um das Aktivitäts-ID-Fenster zur Anzeige
von Beiträgen zu minimieren, die im Fenster auf der rechten Seite der Aktivitätsseite
angezeigt werden. Klicken Sie auf , um das Fenster wieder zu öffnen.
TIPP
Sie können einen Schülerbeitrag von einer Kategorie in eine andere verschieben, indem Sie
auf den Schülerbeitrag drücken und ihn in die andere Kategorie ziehen.
Hinzufügen von Schüler-Bildbeiträgen1. Nachdem sich ein Schüler über das Dialogfeld SMART lab Schülerbeitrags-Aktivität bei

KAPITEL 7BENUTZUNG VON SMART LAB
136 smarttech.com/de/kb/171077
der Aktivität angemeldet hat, wird das Antwortfenster Aktivität geöffnet.
2. Die Schüler drücken auf Bild auswählen.
Der Gerätedatei-Explorer öffnet sich.
3. Der Schüler wählt das Bild aus und drückt auf Öffnen.
Wie bei den Textbeiträgen werden auch die Bildbeiträge auf der Notebook SMART lab-
Seite angezeigt.
Zur Vergrößerung eines Bildbeitrags kann der Lehrer auf das Bild auf der Notebook Seite
drücken. Dadurch wird das Bild vergrößert.
Um das Bild auf die Normalgröße zu verkleinern, kann der Lehrer auf eine Stelle
außerhalb des vergrößerten Bilds oder auf das X in der oberen rechten Ecke des
vergrößerten Bilds drücken.
WICHTIG
Ein Schüler kann pro Aufgabe 50 Bilder beisteuern. Wenn der Schüler diese Anzahl
überschreitet, wird eine Warnmeldung eingeblendet, und weitere Bildbeiträge dieses
Schülers werden in der aktuellen Aufgabe nicht angezeigt.
HINWEIS
Um einen Beitrag zu löschen, ziehen Sie ihn auf den Papierkorb am oberen linken Rand
der SMART lab-Aktivitätsseite. Ein gelöschter Beitrag kann nicht wiederhergestellt
werden.
4. Um die Aktivität zu verlassen, können die Schüler auf das Beenden-Symbol der
Anwendung in ihren Geräte-Browsern drücken.
Entfernen von Schülern aus einer AktivitätSie können Schüler aus einer "Heraus mit der Sprache!"-Aktivität entfernen und die Aktivität

KAPITEL 7BENUTZUNG VON SMART LAB
137 smarttech.com/de/kb/171077
beenden.
1. Drücken Sie im unteren Bereich des Aktivitätsfeldes auf Schüler entfernen.
Der Bestätigungsdialog Schüler entfernen wird angezeigt.
2. Drücken Sie auf Schüler entfernen. Die Aktivität wird beendet, alle Schüler werden aus
der Aktivität entfernt und die Schaltfläche Schüler entfernen wird deaktiviert.
Hinzufügen einer Spielkomponente zu IhrerAktivitätSie können Ihre SMART lab-Aktivität für Ihre Schüler interessanter und fesselnder gestalten,
indem Sie optionale Spielkomponenten hinzufügen. Drei Spielkomponenten sind verfügbar.
So fügen Sie einer Aktivität eine Spielkomponente hinzu:
1. Um die Spielkomponenten Buzzer, Timer oder Zufallsgenerator hinzuzufügen, drücken
Sie auf .
Die Spielkomponenten-Auswahl wird geöffnet.

KAPITEL 7BENUTZUNG VON SMART LAB
138 smarttech.com/de/kb/171077
2. Wählen Sie eine Spielkomponente aus. Die Spielkomponente erscheint zusammen mit
einer "Einstellungen"-Schaltfläche in der Aktivität.3. Drücken Sie auf die "Einstellungen"-Schaltfläche, um die verfügbaren Funktionen der
Spielkomponente zu ändern.
Zeitzähler
Messen Sie mit einem Timer, wie lange Schüler zur Durchführung einer Aufgabe brauchen. Im
Dialogfeld Timer können Sie eine Zeit von 15 Sekunden, 30 Sekunden oder 1 Minute zum
Herunterzählen oder Hochzählen auswählen oder Sie können eine Zeit in Minuten und
Sekunden festlegen.
Zufallsgenerator
Verwenden Sie den Zufallsgenerator, um die Schüler- oder die Aktivitätsinhalte zufällig
auszuwählen. Sie können die Rückseite von Umdrehkarten, Zahlen oder Schülerlisten
willkürlich auswählen. Im Dialogfeld "Zufallsgenerator" können Sie die Rückseite von
Umdrehkarten oder Zahlen von 1 bis 30 zufällig festlegen. Sie können auch die Namen von
Schülern zufällig auswählen lassen, indem Sie die Namen in das Feld "Schülerliste" einfügen
oder die Schülernamen aus einer bereits gespeicherten Schülerliste hinzufügen. Jedes
Element kann nur einmal ausgewählt werden.
Buzzer

KAPITEL 7BENUTZUNG VON SMART LAB
139 smarttech.com/de/kb/171077
Die Schüler können gegeneinander spielen, um zu sehen, wer als nächstes an der Reihe ist.
Sie können bis zu vier Buzzer im Dialogfeld Buzzer mithilfe der Spielkomponente
„Einstellungen“ auswählen und verwenden.
Verwenden von Monster-QuizMonster-Quiz ist ein Fortschritts-Quiz mit Unterstützung mobiler Geräte und Fragen vom Typ
Multiple-Choice und Richtig/Falsch. Die Schüler lernen durch Teamarbeit und Wettbewerb.
Mithilfe ihrer Mobilgeräte helfen Schüler ihrem Team, liebenswürdige Monster-Charaktere zu
züchten, indem sie die vom Lehrer vorbereiteten Fragen richtig beantworten.
So verwenden Sie Monster-Quiz
1. Öffnen Sie SMART lab, indem Sie auf das Werkzeugleistensymbol in der Notebook
Werkzeugleiste drücken.
Das Fenster Aktivität auswählen Erstellungsassistent öffnet sich.
2. Scrollen Sie zu Monster-Quiz und drücken Sie auf das Aktivitäts-Symbol.
Das Monster-Quiz Inhalt hinzufügen Dialogfeld wird geöffnet.
3. Wählen Sie zwischen Multiple-Choice und Richtig/Falsch als Quiz-Typ, den Sie erstellen
möchten.
4. Für das Multiple-Choice-Frage geben Sie eine Frage ein. Für Ihre Frage stehen Ihnen bis
zu 150 Zeichen zur Verfügung.
5. Geben Sie mindestens zwei Antworten auf die in Schritt 4 eingegebene Frage ein und
drücken Sie dann die Schaltfläche neben der richtigen Antwort. Ein zeigt die Antwort
an.
6. Drücken Sie auf Frage hinzufügen , um mit dem Hinzufügen von Fragen und Antworten
zur Aktivität zu beginnen. Sie können auch Fragen aus einer zuvor gespeicherten Liste
hinzufügen oder neue Fragen in einer Liste speichern. Weitere Informationen zum
Hinzufügen von Inhalten finden unter Verwenden von Monster-Quiz unten.
Nur die ersten zehn Fragen werden zur Aktivität hinzugefügt.
7. Drücken Sie auf Weiter.
Das Dialogfeld Spielkomponenten hinzufügen wird geöffnet und enthält eine Erinnerung,
dass Spielkomponenten nicht für die Monster-Quiz-Aktivität verfügbar sind.
8. Drücken Sie auf Fertig stellen. SMART lab erstellt die Aktivität und in wenigen
Augenblicken ist sie einsatzbereit.
9. Drücken Sie auf das rote Aktivitäts-Symbol .

KAPITEL 7BENUTZUNG VON SMART LAB
140 smarttech.com/de/kb/171077
10. Der classlab.com-Dialog Schülerbeitrags-Aktivität wird angezeigt. Er enthält die von den
Schülern in die Browser einzugebene URL und die erzeugte Aktivitäts-ID-Nummer, die
Schüler auf der SMART Notebook Lesson Activity Builder Webseite eingeben müssen.
Fordern Sie die Schüler auf, classlab.com auf den Browsern ihrer Mobilgeräte aufzurufen.
Das Aktivitätssymbol wird grün, um anzuzeigen, dass derzeit eine Aktivität
ausgeführt wird.
11. Schüler geben die Aktivitätscode-ID und ihren Namen in den Dialog ein, der auf ihren
Mobilgeräten angezeigt wird.
12. Lassen Sie die Schüler Der Aktivität beitreten auf ihren Geräten drücken.
13. Drücken Sie im Monster-Quiz-Aktivitätsfenster auf Aktivität starten .
Die Schüler erhalten eine Bestätigung, dass sie nun im Spiel sind.
14. Der Lehrer drückt auf "Teams festlegen" und gibt die Anzahl der teilnehmenden Teams
ein.
SMART lab weist die Teilnehmer den Teams zu und erstellt die Aktivität, und in wenigen
Augenblicken ist sie einsatzbereit. Um die Aktivität zu starten und Ihren Schülern das
Senden von Beiträgen zu gestatten, siehe Verwenden von Monster-Quiz auf der
vorherigen Seite.
15. Drücken Sie auf Quiz starten.
Das Quiz beginnt.
Die Schüler können beginnen, das Quiz auf ihren Mobilgeräten zu beantworten. Wenn
richtige Antworten gegeben werden, schlüpfen die Monster aus, und das Spiel endet,
wenn alle Monster ausgeschlüpft sind.16. Drücken Sie auf Überprüfen , um die Antworten der Schüler zu überprüfen. Sie können
die Zähltafeln der Teams überprüfen und gemeinsam mit der Klasse durchgehen.
Verwenden der Handout-AktivitätAls Lehrer können Sie eine Handout-Aktivität mit fast jeder SMART lab-Aktivität erstellen.

KAPITEL 7BENUTZUNG VON SMART LAB
141 smarttech.com/de/kb/171077
Verwenden Sie die Handout-Aktivität, um eine SMART-Aktivität an Schüler zu senden, sodass
diese auf ihren Mobilgeräten in Echtzeit an der Unterrichtseinheit teilnehmen können.
Erstellen einer Handout-Aktivität
So erstellen Sie eine Handout-Aktivität
1. Wählen Sie eine beliebige SMART lab-Aktivität, darunter "Super Sort", "Rangordnung",
"Flip Out", "Fülle die Lücken aus", "Das passt! " und "Beschriftung enthüllen"
2. Richten Sie Ihre Aktivität wie gewohnt ein, aber wenn Sie Ihre Einstellung vorgenommen
haben, sehen Sie nun das Aktivitäts-Symbol .
3. Drücken Sie das Aktivitäts-Symbol, um die Aktivität zu beginnen. Das Symbol wird grün
, um anzuzeigen, dass derzeit eine Aktivität ausgeführt wird.
Der Aktivitätsdialog Bereit zum Starten erscheint, in dem die classlab.com- Aktivitäts-ID
angegeben wird.
4. Fordern Sie die Schüler auf, die Webseite classlab.com mit ihren Mobilgeräten aufzurufen.
5. Drücken Sie auf Für Schüler starten. Die Schüler sehen dann die classlab.com- Webseite.
6. Fordern Sie die Schüler auf, die Aktivitäts-ID und ihre Namen einzugeben. Sie müssen
dann auf ihren individuellen Geräten auf An der Aktivität teilnehmen tippen, um sich mit
der Aktivität zu verbinden.
7. Die Handout-Aktivität erscheint auf den Mobilgeräten der Schüler. Wenn alle Schüler die
Aktivität abgeschlossen haben, drücken Sie auf Beenden im Aktivitätsdialog Bereit zum
Starten . Die Schüler erhalten eine Benachrichtigung auf ihren Geräten, dass die Aktivität
beendet wurde.

KAPITEL 7BENUTZUNG VON SMART LAB
142 smarttech.com/de/kb/171077
Verwenden von SMART response 2
Erstellen von Prüfungen mit SMART response 2Das als Teil der SMART Notebook Software erhältliche response 2 ist ein überaus intuitives
und vereinfachtes Prüfungswerkzeug, das es leichter, schneller und natürlicher macht, schnell
einsetzbare Fragensätze zu erstellen. Mit einem Fokus auf fortwährender Leistungsevaluierung
unterstützt das neue Werkzeug Lehrer bei der effektiven Bewertung von Schülern, um den
Lernprozess zu führen. Schüler greifen auf die Prüfungen zu, indem sie classlab.com auf ihren
Mobilgeräten aufrufen.
HINWEIS
Um mit der Benutzung des Response 2 Prüfungswerkzeugs zu beginnen, öffnen Sie es über
die Add-on-Registerkarte der Notebook Navigations-Registerkarten oder das Notebook-
Menü. Der Setup-Dialog von Response 2 wird geöffnet. Sie können dann beginnen,
Fragensätze mit 150 Zeichen oder weniger zu erstellen und zu speichern. Jede Frage
erfordert mindestens zwei Antworten.
So erstellen Sie einen SMART response 2 Fragensatz
1. Wählen Sie im Notebook-Menü response . Das Dialogfeld Inhalt hinzufügen von
response 2 wird geöffnet.
Sie können Response 2 auch über den SMART lab Erstellungsassistenten auswählen.
2. Wählen Sie im Dialogfeld "Inhalte hinzufügen" die Art von Quiz, die Sie erstellen möchten.
Sie können ein Quiz vom Typ Multiple-Choice, Richtig/Falsch, Mehrfache Antworten,
Umfrage/Meinung oder Kurze Antwort erstellen.
Der Quizfragen-Satz, den Sie wählen, bestimmt das Antwort-Format. Ein Multiple-Choice-
Quiz beispielsweise gibt vier mögliche Antworten von A bis D vor, während ein
Richig/Falsch-Quiz nur die Antworten "Richtig" und "Falsch" vorgibt, die Sie ausfüllen
müssen.
3. Wählen Sie die richtige Antwort für jede Frage aus.
4. Um eine weitere Frage zu Ihrem Quiz hinzuzufügen, drücken Sie auf Frage hinzufügen.
5. Drücken Sie "Speichern" , um Ihre Inhalte zu speichern. Sie können diese später für
andere Unterrichtseinheiten verwenden.
6. Drücken Sie nach Abschluss auf Weiter
ODER
7. Drücken Sie auf Zurück , um zur vorigen Seite zurückzukehren und Ihre Fragen zu
bearbeiten oder weitere Fragen zu Ihrem Quiz hinzuzufügen.

KAPITEL 7BENUTZUNG VON SMART LAB
143 smarttech.com/de/kb/171077
8. Drücken Sie auf Fertig stellen.
Nach einigen Augenblicken wird die Aktivität geladen und ist einsatzbereit.
So erstellen Sie einen SMART response 2 Fragensatz aus einer zuvor gespeicherten Datei
1. Drücken Sie im Notebook-Menü auf Seite hinzufügen. Eine neue Notebook-Seite wird
geöffnet.
2. Wählen Sie im Notebook-Menü response . Das Dialogfeld Inhalt hinzufügen von
response 2 wird geöffnet.
Sie können Response 2 auch über den SMART lab Erstellungsassistenten auswählen.
3. Tippen Sie auf "Laden"2 , um eine zuvor gespeicherte Datei zu laden.
Das Auswahl-Dialogfeld Inhalt laden wird geöffnet.
4. Markieren Sie die Datei, die Sie laden möchten, und drücken Sie dann auf Laden.
Der Fragensatz wird geladen und wird im Dialogfeld Inhalte überprüfen angezeigt.
Während er sich im Dialogfeld Inhalte überprüfen befindet, können Sie auch Fragen aus
Ihrem Quiz löschen.
Um eine Frage zu löschen, drücken Sie .
5. Wählen Sie Fertig stellen.
Nach einigen Augenblicken wird die Aktivität geladen und ist einsatzbereit.
So fügen Sie Fragen zu einem Fragensatz hinzu
1. Drücken Sie im Dialogfeld Inhalte hinzufügen von response 2 auf Frage hinzufügen. Der
Dialog Fragen wird angezeigt.
2. Fügen Sie nach Bedarf Fragen hinzu.
Drücken Sie "Speichern" , um Ihre Inhalte zu speichern. Sie können diese dann später
verwenden.
3. Drücken Sie auf Weiter.
Der Fragensatz wird geladen und wird im Dialogfeld Inhalte überprüfen angezeigt.
ODER
4. Drücken Sie auf Zurück , um zur vorigen Seite zurückzukehren und Ihre Fragen zu
bearbeiten.
5. Drücken Sie auf Fertig stellen.
Nach einigen Augenblicken wird die Aktivität geladen und ist einsatzbereit.

KAPITEL 7BENUTZUNG VON SMART LAB
144 smarttech.com/de/kb/171077
So fügen Bilder zu einem SMART response 2 Fragensatz hinzu
1. Drücken Sie auf das Bild hinzufügen -Symbol .
Ein Dialogfeld Öffnen wird angezeigt.
2. Wählen Sie das Bild aus, das Sie der Liste hinzufügen möchten. Drücken Sie dann Öffnen.
Das Bild wird im Dialogfeld Inhalte hinzufügen angezeigt. Sie können auch ein Bild in den
durch die gestrichelte blaue Box gekennzeichneten Bereich ziehen.
3. Wählen Sie das Bild aus, das Sie der Liste hinzufügen möchten. Drücken Sie dann Öffnen.
Das Bild wird im Dialogfeld Inhalte hinzufügen angezeigt. Sie können auch ein Bild in den
durch die gestrichelte blaue Box gekennzeichneten Bereich ziehen.
4. Nachdem alle Antworten eingegeben wurden, drücken Sie auf Frage hinzufügen , um
eine weitere Frage zu dem Satz hinzuzufügen.
5. Drücken Sie auf Fertig. Das Dialogfeld Inhalt hinzufügen wird angezeigt. Bearbeiten oder
entfernen Sie Fragen nach Bedarf bzw. fügen Sie Fragen hinzu. Weitere Informationen zur
Verwaltung von Inhalten finden Sie unter Kapitel 7: Benutzung von SMART lab auf
Seite 115 .
6. Drücken Sie auf Fertig stellen. Nach einigen Momenten wird der Fragensatz erstellt und
ist einsatzbereit. Die Schüler sehen die Aktivität und deren Identifikationsnummer auf dem
SMART Board.
7. Drücken Sie auf Für Schüler starten. Schüler können jetzt ihre Mobilgeräte verwenden,
um auf die Response 2-Aktivität zuzugreifen.
Zugriff auf SMART response 2 über ein MobilgerätWenn die Aufgabe ausgeführt wird, kann von einem Mobilgerät aus darauf zugegriffen
werden, wenn das Mobilgerät die erforderlichen Browser- und Konnektivitätsvoraussetzungen
erfüllt.
Schüler verwenden den Browser auf dem Mobilgerät, um classlab.com aufzurufen.
1. Auf der classlab.com- Website geben die Schüler die Aktivitäts-Identifikationsnummer
ein.

KAPITEL 7BENUTZUNG VON SMART LAB
145 smarttech.com/de/kb/171077
Der Dialog "Aktivitätsanleitung" wird geöffnet.
2. Drücken Sie auf OK. Die erste Quizfrage wird geöffnet.
3. Wählen Sie die Antwort auf die Quizfrage und drücken Sie dann auf die Pfeiltaste, um zur
nächsten Frage zu gehen.
4. Wenn alle Fragen beantwortet sind, drücken Sie die Pfeiltaste ein weiteres Mal, um zur
Seite "Fragen absenden" zu gelangen. Auf dieser Seite können Sie Informationen über
das Quiz erhalten oder sich davon abmelden
5. Drücken Sie auf Alle Antworten einreichen.
6. Eine Bestätigungsseite wird geöffnet.
7. Drücken Sie auf Absenden. Der Lehrer wird die Ergebnisse mit der Klasse prüfen.

KAPITEL 7BENUTZUNG VON SMART LAB
146 smarttech.com/de/kb/171077
So prüfen Sie die Ergebnisse auf dem Gerät
1. Wenn der Lehrer auf "Prüfen" drückt, erhält der Schüler für jede Frage direktes Feedback
auf dem Gerät. Wenn der Benutzer eine Frage auf den Seiten zur Abschluss-Überprüfung
antippt, gelangt er zu dieser Frage, um zu sehen, welche Auswahlmöglichkeiten verfügbar
sind
Der Prozentsatz der korrekt beantworteten Fragen wird am unteren Bildschirmrand des
Geräts angezeigt.
2. Wenn die Überprüfung abgeschlossen ist, drücken Sie auf Abmelden. Es öffnet sich eine
Meldung, die den Benutzer auffordert, das Verlassen der Aufgabe zu bestätigen.
3. Drücken Sie auf Aufgabe verlassen. Die Aufgabe wird geschlossen, und der Schüler
gelangt zurück zur anfänglichen classlab.com-Website.
Verwenden von Spiel-ShowIn Spiel-Show drehen die Schüler abwechselnd an einem Glücksrad und beantworten von
Ihnen festgelegte Multiple-Choice-Fragen, um Punkte und Boni für ihre Teams zu erhalten. Das
Team, das nach dem Beantworten aller Fragen die meisten Punkte hat, gewinnt die Spiel-
Show!
Verwenden von Spiel-Show
So verwenden Sie Spiel-Show
1. Öffnen Sie SMART lab, indem Sie auf das SMART lab Werkzeugleistensymbol in der
Notebook Werkzeugleiste drücken.
Das Fenster Aktivität hinzufügen öffnet sich.
2. Scrollen Sie zu Spiel-Show und drücken Sie auf Diese Aktivität hinzufügen. Wählen Sie
im Fenster Design-Vorlage und -Thema auswählen das Thema Spiel-Show , indem Sie
auf das entsprechende Miniaturansichtsbild drücken. Die Miniaturansicht wird mit einem
blauen Kästchen hervorgehoben.

KAPITEL 7BENUTZUNG VON SMART LAB
147 smarttech.com/de/kb/171077
3. Drücken Sie auf Weiter.
Das Dialogfeld Aktivität hinzufügen|Listen verwalten wird geöffnet.
4. Drücken Sie auf + Frage hinzufügen , um mit dem Hinzufügen von Fragen und Antworten
zur Aktivität zu beginnen. Sie können auch Fragen aus einer zuvor gespeicherten Liste
hinzufügen oder neue Fragen in einer Liste speichern. Weitere Informationen zum
Hinzufügen von Inhalten finden unter using-lesson-activity-builder.htm .
Nur die ersten zehn Fragen werden zur Aktivität hinzugefügt.
5. Drücken Sie auf Weiter.
Für diese Aktivität stehen keine Spiel-Show-Komponenten zur Verfügung.
6. Drücken Sie auf Fertig stellen. Nach einigen Momenten wird der Fragensatz erstellt und
Spiel-Show ist einsatzbereit. Schüler sehen die Aktivität auf dem SMART Board.
7. Drücken Sie auf Start.
Die Spiel-Show-Aktivität wird geöffnet.

KAPITEL 7BENUTZUNG VON SMART LAB
148 smarttech.com/de/kb/171077
8. Drücken Sie auf das Glücksrad, um mit dem Spiel zu beginnen.
Das Rad dreht sich, und der Zeiger landet auf
a. einem Power-up-Stern, mit dem ein Spieler eine falsche Antwort entfernen kann.
b. x2 (zweimal), mit welchem ein Spieler erneut drehen darf, um mehr Punkte zu
erhalten, oder
c. einem Fragezeichen, das ein Fragenfenster öffnet.
Die Benzter beantworten dann die Fragen.

Kapitel 8
149 smarttech.com/de/kb/171077
Kapitel 8: Präsentieren vonUnterrichtsaufgaben
Vorbereitungen vor der Präsentation 150Einstellen der Seitenanzeige 150Vergrößern und Verkleinern 150Verschieben einer Seite 151Anzeigen von Links 152Verschieben von Fenstern zwischen den Bildschirmen 152
Verwenden von Präsentationswerkzeugen 153Verwenden des Bildschirmvorhangs 153Verwenden von Zellenschatten 154Verwenden des Zauberstifts 155Verwenden des Textstifts 155Verwendung von SMART Blöcken 155Verwenden von Messwerkzeugen 157Verwenden der Option „Concept-Maps erstellen“ 157Festlegen der Messwerkzeug-Präferenzen 159
Verwenden des Textstifts 161Verfassen von computerlesbarem Text 161Bearbeiten mit dem Textstift 162
Bereinigen und Zurücksetzen von Seiten 164Löschen von Seiten 164Zurücksetzen von Seiten 166
Verwenden der Bildschirmaufnahme-Werkzeugleiste 167Verwenden der Lupe 168
Verwenden des Werkzeugs Lupe 169Verwenden des Werkzeugs Bildschirmvorhang 170Verwenden des Werkzeugs Spotlight 171
Nach Erstellung von Unterrichtsaufgaben in der SMART Notebook Software können Sie sie
Ihren Schülern mithilfe Ihres interaktiven Produkts und den Präsentationsfunktionen der
Software präsentieren.
Mit der SMART Notebook Software und Ihrem interaktiven Produkt können Sie Ihren Schülern
Unterrichtsaufgaben präsentieren und die Zusammenarbeit in Ihrem Klassenzimmer fördern.
Insbesondere können Sie zwei Personen gleichzeitig an Ihrem SMART Board D600 oder 800
Interactive Whiteboard arbeiten lassen.

KAPITEL 8PRÄSENTIEREN VON UNTERRICHTSAUFGABEN
150 smarttech.com/de/kb/171077
Vorbereitungen vor der PräsentationWenn Sie Ihre .notebook-Dateien fertig gestellt haben und bereit sind, sie Ihren Schülern zu
präsentieren, speichern Sie die Dateien auf einer CD, DVD oder einem USB-Laufwerk. Die CD,
DVD oder das USB-Laufwerk können Sie an den Computer anschließen, der wiederum mit
dem interaktiven Produkt verbunden ist. Dadurch können Sie die Dateien auf einfache Weise
aufrufen und darstellen. Alternativ können Sie die Dateien auch im lokalen Netzwerk
bereitstellen und sie dann vom interaktiven Produkt aus aufrufen.
Bereiten Sie sich als Nächstes mit folgenden Schritten auf die Präsentation vor:
l Stellen Sie die Seitenanzeige ein.
l Zeigen Sie alle Verknüpfungen in der Datei an.
l Wenn Sie mehrere interaktive Produkte in Ihrem Klassenzimmer verwenden, verschieben
Sie die Fenster auf die entsprechenden Bildschirme.
l Wenn Sie Videos oder Audiodateien präsentieren, stellen Sie deren Lautstärke ein.
Einstellen der SeitenanzeigeDie SMART Notebook Software umfasst die folgenden Ansichten:
l Die Vollbild-Ansicht erweitert den Seitenbereich, um so den interaktiven Bildschirm durch
Ausblenden der Titelleiste, der Werkzeugleiste, der Taskleiste und der Sidebar komplett
zu füllen.
l In der Ansicht Transparenter Hintergrund können Sie den Desktop und die Fenster hinter
dem Fenster SMART Notebook Software sehen und mit der offenen, transparenten Seite
weiter interagieren.
l Die Dual-Seiten-Ansicht zeigt zwei Seiten nebeneinander an.
Vergrößern und VerkleinernSie können mithilfe der Schaltfläche Bildschirme anzeigen oder Multitouch-Gesten vergrößern
und verkleinern (falls Ihr interaktives Produkt Multitouch-Gesten unterstützt).
So vergrößern oder verkleinern Sie mithilfe des Menüs Ansicht
1. Drücken Sie auf Bildschirme anzeigen aus.
2. Wählen Sie eine Vergrößerungsstufe zwischen 50 % und 300 % aus.
ODER
Wählen Sie Ganze Seite aus, sodass die Seite Ihre gesamte Anzeige füllt.
ODER
Wählen Sie Seitenbreite aus, um die Seitenbreite auf dieselbe Breite wie die
Anzeigebreite einzustellen.

KAPITEL 8PRÄSENTIEREN VON UNTERRICHTSAUFGABEN
151 smarttech.com/de/kb/171077
So vergrößern oder verkleinern Sie mithilfe des Menüs Ansicht
Ziehen Sie Ihre Finger zum Vergrößern voneinander weg.
ODER
Ziehen Sie Ihre Finger zum Verkleinern aufeinander zu.
Es wird eine Meldung mit dem aktuellen Zoomlevel angezeigt.
Verschieben einer SeiteWenn Ihr interaktives Produkt die Geste "Verschieben" unterstützt, können Sie eine Seite im
Vergrößerungsmodus verschieben.
So verschieben Sie eine Seite
1. Drücken Sie mit zwei Fingern derselben Hand auf den Bildschirm und halten Sie sie an der
Stelle gedrückt.
2. Drücken Sie weiterhin mit Ihren Fingern auf dem Bildschirm und bewegen Sie sie aufwärts,
abwärts, nach links oder nach rechts.

KAPITEL 8PRÄSENTIEREN VON UNTERRICHTSAUFGABEN
152 smarttech.com/de/kb/171077
3. Wenn Sie den Bereich erreicht haben, den Sie anzeigen wollen, lösen Sie Ihre Finger vom
Bildschirm.
Anzeigen von LinksSie können die Kopie einer Datei, eine Verknüpfung mit einer Datei, eine Verknüpfung zu einer
Internetseite oder eine Audio-Datei an jedes Objekt auf einer Seite anhängen (siehe
Verwenden von erweiterten Objektfunktionen auf Seite 106). Sie können eine animierte
Anzeige um jedes Objekt mit einer Verknüpfung darstellen.
So zeigen Sie Verknüpfungen beim Öffnen einer Seite an:
Wählen Sie Ansicht > Beim Öffnen der Seite alle Links anzeigen aus.
Jedes Mal, wenn Sie eine Seite öffnen, wird eine animierte Anzeige um jedes Objekt mit
einer Verknüpfung dargestellt. Je nachdem, wie Sie die Links definiert haben, umgibt die
jeweilige Anzeige entweder das gesamte Objekt oder ein Symbol in der unteren linken
Objektecke. Die Anzeigen werden nach einigen Sekunden automatisch wieder
ausgeblendet.
HINWEIS
Heben Sie die Auswahl von Ansicht > Beim Öffnen der Seite alle Links anzeigen auf, um
beim Öffnen einer Seite keine Links anzuzeigen.
So stellen Sie Verknüpfungen auf der aktuellen Seite dar:
Wählen Sie Ansicht > Alle Links anzeigen aus.
Eine animierte Anzeige wird um jedes Objekt mit einer Verknüpfung dargestellt. Je
nachdem, wie Sie die Links definiert haben, umgibt die jeweilige Anzeige entweder das
gesamte Objekt oder ein Symbol in der unteren linken Objektecke. Die Anzeigen werden
nach einigen Sekunden automatisch wieder ausgeblendet.
Verschieben von Fenstern zwischen den BildschirmenSie können von einem Computer aus mehrere interaktive Produkte betreiben. Sie können die
Computeranzeige auf zwei oder mehrere interaktive Bildschirme aufteilen oder Sie können
einige Programme auf einem Bildschirm und andere Programme auf einem anderen darstellen.
Weitere Informationen finden Sie unter Anschluss mehrerer interaktiver Whiteboards an einen
Computer (smarttech.com/kb/000315).
Wenn Sie mehrere interaktive Produkte an einen Computer anschließen, können Sie Fenster
von einem Bildschirm auf einen anderen verschieben.

KAPITEL 8PRÄSENTIEREN VON UNTERRICHTSAUFGABEN
153 smarttech.com/de/kb/171077
So verschieben Sie ein Fenster von einem Bildschirm auf einen anderen:
1. Sofern nicht bereits erfolgt, rufen Sie das Fenster auf.
HINWEIS
Sie können ein Fenster nur dann verschieben, wenn es weder maximiert noch minimiert
ist.
2. Drücken Sie mit dem Finger auf das Fenster auf dem ersten Bildschirm und halten Sie es
gedrückt.
3. Drücken Sie mit dem Finger Ihrer anderen Hand auf den zweiten Bildschirm.
4. Nehmen Sie den Finger vom ersten Bildschirm.
Das Fenster verschwindet vom ersten Bildschirm und erscheint auf dem zweiten.
Verwenden von PräsentationswerkzeugenWenn Sie Ihren Schülern Unterrichtsaufgaben präsentieren, können Sie folgende Werkzeuge
verwenden:
l Bildschirmvorhang
l Zellschatten
l Zauberstift
l Textstift (zum Schreiben von computerlesbarer Tinte)
l Standardstifttyp (zum Erstellen von Objekten, die ausgeblendet werden)
l SMART Blöcke
l Concept-Map erstellen
l Messwerkzeuge
o Lineal
o Winkelmesser
o Geodreieck-Winkelmesser
o Zirkel
Verwenden des BildschirmvorhangsWenn Sie Informationen verdecken und dann während einer Präsentation langsam preisgeben
wollen, können Sie der Seite einen Bildschirmvorhang hinzufügen. Sie können auch die Farbe
Ihres Bildschirmvorhangs ändern, um Ihre Präsentation zu optimieren.
Wenn Sie einer Seite einen Bildschirmvorhang hinzufügen und die Datei speichern, erscheint
der Bildschirmvorhang beim nächsten Öffnen der Datei über der Seite.

KAPITEL 8PRÄSENTIEREN VON UNTERRICHTSAUFGABEN
154 smarttech.com/de/kb/171077
So fügen Sie einen Bildschirmvorhang zu einer Seite hinzu:
1. Drücken Sie auf Bildschirmvorhang ein-/ausblenden .
Über der gesamten Seite wird ein Bildschirmvorhang angezeigt.
2. Drücken Sie auf Bildschirmvorhang, damit dieser automatisch in eine andere Farbe
geändert wird.
So enthüllen Sie einen Teil der Seite:
Ziehen Sie einen der Ziehgriffe zur Größenänderung (die kleinen Kreise an den Ecken
des Bildschirmvorhangs) des Bildschirmvorhangs.
So entfernen Sie einen Bildschirmvorhang von einer Seite:
Drücken Sie auf Bildschirmvorhang ein-/ausblenden .
ODER
Drücken Sie auf die Schaltfläche Schließen in der rechten oberen Ecke des
Bildschirmvorhangs.
Verwenden von ZellenschattenSie können einen Zellschatten zu einer Tabellenzelle hinzufügen. Dadurch können Sie die
Informationen in den Zellen während einer Präsentation preisgeben.
NOTIZEN
l Sie müssen den Zellschatten entfernen, um die Eigenschaften der Zelle zu verändern;
Spalten oder Zeilen einzufügen; Spalten, Zeilen oder Zellen zu entfernen oder Zellen zu
teilen bzw. zusammenzuführen.
l Sie können auch einen Bildschirmvorhang zur Abdeckung einer gesamten Seite
hinzufügen (siehe Verwenden des Bildschirmvorhangs auf der vorherigen Seite).
So fügen Sie einen Zellschatten hinzu:
1. Wählen Sie die Zelle aus.
2. Drücken Sie auf den Menüpfeil der Zelle und wählen Sie dann Zellschatten hinzufügen
aus.
So blenden Sie den Inhalt einer Zelle ein bzw. aus:
1. Drücken Sie auf Zellschatten.
Der Zellschatten verschwindet und gibt die Inhalte der Zelle frei.

KAPITEL 8PRÄSENTIEREN VON UNTERRICHTSAUFGABEN
155 smarttech.com/de/kb/171077
2. Drücken Sie in der oberen linken Ecke der Zelle auf .
Der Zellschatten wird eingeblendet und gibt die Inhalte der Zelle frei.
So entfernen Sie einen Zellschatten:
1. Wählen Sie die Zelle aus.
2. Drücken Sie auf den Menüpfeil der Zelle und wählen Sie dann Zellschatten hinzufügen
aus.
Verwenden des ZauberstiftsMit dem Zauberstift können Sie Folgendes tun:
l Erstellen Sie ein langsam verblassendes Objekt. Wählen Sie den Zauberstift aus dem
Bereich Werkzeuge aus und schreiben oder zeichnen Sie damit. Die digitale Tinte
verschwindet nach etwa 10 Sekunden. Siehe Schreiben, Zeichnen mit und Löschen
digitaler Tinte für weitere Informationen.
l Ein Lupenfenster öffnen. Erfahren Sie mehr unter Verwenden des Werkzeugs Lupe.
l Ein Spotlight-Fenster öffnen. Erfahren Sie mehr unter Verwenden des Werkzeugs
Spotlight.
Verwenden des TextstiftsMit dem Textstift können Sie Folgendes tun:
l Notizen schreiben, die sich automatisch in computerlesbaren Text konvertieren
l Den Text während der Arbeit ohne Berührung einer Tastatur bearbeiten
Siehe „Verwenden des Textstifts“ Verwenden des Textstifts für vollständige Informationen.
Verwendung von SMART BlöckenSMART Blöcke ist ein Add-on, mit dem Sie mathematische Aufgaben mit Ihrer Klasse
ausführen können. Dazu notieren Sie Zahlen auf der Seite und verbinden diese dann mit einem
SMART Block. Sie können aus sieben verschiedenen Gleichungsarten wählen, mit denen Sie
arbeiten können. Mit dem Popup-Leitfaden können Sie lernen, wie Sie SMART Blöcke nutzen
können.
WICHTIG
SMART Blocks führt die Berechnung innerhalb der Blocks durch. Fügen Sie in den Blocks
keine Tinte hinzu. Siehe die Beispiele unten.

KAPITEL 8PRÄSENTIEREN VON UNTERRICHTSAUFGABEN
156 smarttech.com/de/kb/171077
Es sind folgende SMART Block-Aufgaben verfügbar:
SMART Block Funktion Beispiel
Additionsblöcke akzeptieren bis zu zweiEingaben. Die Ausgabe ist die Summeder Eingaben.
Subtraktionsblöcke akzeptieren bis zuzwei Eingaben. Die Ausgabe ist dieDifferenz der Eingaben.
Multiplikationsblöcke erlauben bis zuzwei Eingaben. Das Ergebnis ist dasProdukt der Eingaben.
Divisionsblöcke akzeptieren bis zu zweiEingaben. Die Ausgabe ist der Quotientder Eingaben.
Potenzblöcke akzeptieren bis zu zweiEingaben. Die Ausgabe ist die ersteEingabe hoch der zweiten Eingabe.
Quadratwurzelblöcke akzeptieren eineEingabe. Die Ausgabe ist dieQuadratwurzel der Eingabe.
Unbekannte Blöcke akzeptieren zweiEingaben. Die Ausgabe ist eine zufälligeOperation, die auf die Eingabenangewendet wird.
So greifen Sie auf SMART Blöcke zu:
Drücken Sie auf Add-ons und wählen Sie dann SMART Blöcke aus.
So greifen Sie auf den Popup-Leitfaden zu den SMART Blöcken zu:
1. Drücken Sie auf Add-ons und wählen Sie dann SMART Blöcke aus.
2. Drücken Sie auf Weitere Informationen.

KAPITEL 8PRÄSENTIEREN VON UNTERRICHTSAUFGABEN
157 smarttech.com/de/kb/171077
Verwenden von MesswerkzeugenMit den SMART Notebook Software Messwerkzeugen können Sie auf einer Seite ein Lineal,
einen Winkelmesser, einen Geodreieck-Winkelmesser oder einen Zirkel einfügen.
Verwenden der Option „Concept-Maps erstellen“Mit der Option „Concept-Maps erstellen“{0} erstellen Sie Concept-Maps, die für eine
dynamische Beteilung der Schüler am Unterricht sorgen. Sie können neben herkömmlichen
Interaktionen Tintengesten verwenden, um Concept-Maps zu erstellen.
Um mit der Verwendung der Option „Concept-Map erstellen“ zu beginnen, rufen Sie sie über
die Werkzeugleiste auf. Es erscheint automatisch ein Root-Knoten. Sie verwenden dann
weitere Knoten, um das Concept-Map zu erstellen.
So erstellen Sie einen Root-Knoten:
1. Drücken Sie auf Neues Concept-Map starten im Menü Add-ons .
Es wird ein Root-Knoten geöffnet.
2. Drücken Sie doppelt auf den Root-Knoten, um den Text zu bearbeiten. Drücken Sie auf
Eigenschaften oder Text , um das Menü „Text“ zu öffnen. Dort können Sie die
Textgröße, die Schriftart und die Farbe ändern.
So erstellen Sie weitere Knoten:
1. Drücken Sie auf die Plus-Schaltfläche im Root-Knoten. Es wird ein neuer Knoten
angezeigt, der über eine Linie mit dem Root-Knoten verbunden ist.
2. Drücken Sie doppelt innerhalb des Root-Knotens, um den Text zu bearbeiten.

KAPITEL 8PRÄSENTIEREN VON UNTERRICHTSAUFGABEN
158 smarttech.com/de/kb/171077
So verwenden Sie ein Bild als Knoten
1. Öffnen Sie die Option „Concept-Map erstellen“ und fügen Sie ein Bild, Tinte oder Text per
Drag-and-drop oder Kopierfunktion auf der Notebook Seite ein.
2. Verwenden Sie einen Notebook Stift zum Zeichnen eines Kreises um das Bild.
3. Das Bild wird innerhalb des neuen Knotens angezeigt. Verschieben Sie den Knoten an die
gewünschte Stelle auf der Notebook Seite.

KAPITEL 8PRÄSENTIEREN VON UNTERRICHTSAUFGABEN
159 smarttech.com/de/kb/171077
4. Verwenden Sie dann den Stift, um eine gerade Linie vom neuen Knoten zu einem
anderen Knoten zu ziehen. Diese Linie wird zu einem Segment und verbindet die beiden
Knoten.
TIPPS
o Verwenden Sie die Schaltflächen Rückgängig und Wiederholen , um Ihre
Concept Mapping-Arbeit rückgängig zu machen oder zu wiederholen.o Wenn Sie einen Root-Knoten löschen, werden alle anderen Knoten ebenfalls
gelöscht.o Sie können die Größe des Knotens verändern, indem Sie auf die
Größenänderungsgriffe drücken und sie verschieben, um den Knoten zu
vergrößern oder zu verkleinern.
Festlegen der Messwerkzeug-PräferenzenDas Lineal, der Winkelmesser und der Geodreieck-Winkelmesser werden in der SMART
Notebook Software standardmäßig blau dargestellt und sind am besten auf hellen
Hintergründen zu sehen.

KAPITEL 8PRÄSENTIEREN VON UNTERRICHTSAUFGABEN
160 smarttech.com/de/kb/171077
Sie können die Farbe dieser Messwerkzeuge in gelb ändern, wenn Sie sie auf dunklen
Hintergründen nutzen wollen.
HINWEIS
Das folgende Verfahren wirkt sich nur in Ihrer Kopie der SMART Notebook Software auf das
Aussehen der Messwerkzeuge in .notebook-Dateien aus. Wenn Sie dieselben .notebook-
Dateien in einer anderen Kopie der SMART Notebook Software öffnen, könnten die
Messwerkzeuge in einer anderen Farbe dargestellt werden.
So ändern Sie die Farbe der Messwerkzeuge (Windows-Betriebssysteme)
1. Wählen Sie Bearbeiten > Voreinstellungen.
Das Dialogfeld Einstellungen für SMART Notebook wird angezeigt.
So ändern Sie die Farbe der Messwerkzeuge (OS X-Betriebssysteme)
1. Wählen Sie Notebook > Voreinstellungen.
Ein Dialogfeld wird geöffnet.
2. Drücken Sie auf Vorgaben.
3. Wählen Sie Blauer Farbton (für helle Hintergründe empfohlen) aus der Dropdown-Liste
Messwerkzeug-Farbe aus, um die Messwerkzeuge in blau darzustellen.
ODER
Wählen Sie Gelber Farbton (für dunkle Hintergründe empfohlen) aus der Dropdown-
Liste Messwerkzeug-Farbe aus, um die Messwerkzeuge in gelb darzustellen.
4. Drücken Sie auf OK.

KAPITEL 8PRÄSENTIEREN VON UNTERRICHTSAUFGABEN
161 smarttech.com/de/kb/171077
Verwenden des TextstiftsMit dem Textstift können Sie Markierungen machen und den computerlesbaren Text
rezensieren. Sie können unerwünschten Text löschen, indem Sie ihn durchstreichen. Mit
verschiedenfarbiger Tinte können Sie unterschiedliche Teile Ihres Textes hervorheben. Sie
können auch andere Markierungen vornehmen, um Leerschritte oder Text einzufügen und um
Text durch neuen Text zu ersetzen.
Mit dem Textstift können Sie Folgendes tun:
l Notizen schreiben, die sich automatisch in computerlesbaren Text konvertieren
l Den Text während der Arbeit ohne Berührung einer Tastatur bearbeiten
Verfassen von computerlesbarem TextSie können mit dem Textstift Notizen verfassen, die automatisch in computerlesbaren Text
konvertiert werden.
So verfassen sie computerlesbaren Text:
1. Drücken Sie auf Stifte .
Die Schaltflächen des Stiftwerkzeugs werden eingeblendet.
2. Drücken Sie auf Stifttypen und wählen Sie dann Textstift aus.
3. Wählen Sie einen Linientyp.
4. Verfassen Sie digitale Notizen auf der Seite.
Ihr handschriftlicher Text wird in computerlesbaren Text konvertiert. Die Symbole
Annehmen und Abweisen werden neben dem eingegebenen Text eingeblendet.
5. Drücken Sie auf , um den eingegebenen Text anzunehmen
ODER
Drücken Sie , um Ihre handschriftlichen Notizen wieder herzustellen.

KAPITEL 8PRÄSENTIEREN VON UNTERRICHTSAUFGABEN
162 smarttech.com/de/kb/171077
Bearbeiten mit dem TextstiftDie Beispiele für verfügbare Markierungen sind in der folgenden Tabelle definiert:
Bearbeiten Anleitung Beispiel
Text löschen Streichen Sie den Text durch.
Leerschritteinfügen
Zeichnen Sie eine vertikale Linie inden Text.
Text einfügen 1. Zeichnen Sie einAuslassungszeichen ^ an dieStelle, an der Sie Text einfügenmöchten.
2. Schreiben Sie den neuen Textin das daraufhin eingeblendeteTextfeld.
TIPP
Drücken Sie auf eine Linienartoder drücken Sie auf Farbe
, um eine neue Farbe fürden eingegebenen Textauszuwählen.
Wörter, die dem, was Siegeschrieben haben, amÄhnlichsten sind, werden unterIhrer Handschrift eingeblendet.
3. Wählen Sie ein Wort aus, um esals computerlesbaren Texteinzufügen. Sie können auch
auf drücken, um das Wort,das fett angezeigt wird,automatisch zu übernehmen.
ODER
Drücken Sie auf , um dasEinfügen des Textesabzubrechen.

KAPITEL 8PRÄSENTIEREN VON UNTERRICHTSAUFGABEN
163 smarttech.com/de/kb/171077
Bearbeiten Anleitung Beispiel
Text ersetzen 1. Zeichnen Sie einen Kreis umden Text, der ersetzt werdensoll.
2. Schreiben Sie den Ersatztext indas daraufhin eingeblendeteTextfeld.
Wörter, die dem, was Siegeschrieben haben, amÄhnlichsten sind, werden unterIhrer Handschrift eingeblendet.
3. Wählen Sie ein Wort aus,welches den eingegebenenText ersetzen soll. Sie können
auch auf drücken, um dasWort, das fett angezeigt wird,automatisch zu übernehmen.
ODER
Drücken Sie auf , um dasErsetzen des Textesabzubrechen.
Ändern derTextfarbe
1. Drücken Sie auf eine derLinienarten oder drücken Sie
auf Farbe , um eine neueFarbe für den eingegebenenText auszuwählen.
2. Zeichnen Sie einen Kreis umden eingegebenen Text, dergeändert werden soll.
3. Drücken Sie auf , um dieneue Farbauswahl automatischanzunehmen.
ODER
Drücken Sie auf , um dieneue Farbauswahlabzubrechen.

KAPITEL 8PRÄSENTIEREN VON UNTERRICHTSAUFGABEN
164 smarttech.com/de/kb/171077
Bearbeiten Anleitung Beispiel
Ändern derTextfarbe einesBegriffs miteiner Geste
1. Drücken Sie auf eine derLinienarten oder drücken Sie
auf Farbe, um eine neueFarbe für den eingegebenenBegriff auszuwählen.
2. Ziehen Sie eine horizontaleLinie durch das Wort und kehrenSie dann in einer Vor- undZurück-Geste an denLinienanfang zurück.
Der Begriff ändert sichautomatisch in die neueFarbauswahl.
Bereinigen und Zurücksetzen von SeitenNachdem Sie Ihren Schülern eine Unterrichtsaufgabe präsentiert haben, können Sie die Seiten
in Ihren .notebook-Dateien bereinigen oder zurücksetzen, um die Dateien erneut bei
zukünftigen Unterrichtsaufgaben verwenden zu können.
Löschen von Seiten
Sie können digitale Tinte und individuelle Objekte von einer Seite löschen. Sie können auch
alle Objekte oder alle digitalen Tintenobjekte gleichzeitig von einer Seite löschen.
HINWEIS
You’re unable to clear objects locked in place or infinitely cloned objects (see Klonen von
Objekten auf Seite 78). Um alle Objekte von einer Seite zu löschen, müssen Sie alle
verankerten Objekte freischalten und die Auswahl von Endlosklonern auf allen endlos
geklonten Objekten löschen.

KAPITEL 8PRÄSENTIEREN VON UNTERRICHTSAUFGABEN
165 smarttech.com/de/kb/171077
So löschen Sie alle Objekte auf der Seite:
1. Sofern nicht bereits erfolgt, rufen Sie die Seite auf, die Sie bereinigen wollen.
2. Wählen Sie Bearbeiten > Seite leeren.
NOTIZEN
o Diese Option ist deaktiviert, wenn es keine Objekte auf der Seite gibt bzw. die
Objekte verankert oder endlos geklont sind.
o Sie können diese Option zudem durch eine der folgenden Möglichkeiten
auswählen:
o Rechtsklicken (Windows-Betriebssystem) oder klicken Sie bei gedrückter
Strg-Taste (OS X-Betriebssystem).
o Drücken Sie auf den Menüpfeil der Seite in der Seitenübersicht
o Drücken des Menüpfeil einer Seite während des Bearbeitens von
Seitengruppen (siehe So erstellen Sie eine Gruppe auf Seite 28)
o Drücken auf Seite leeren , wenn der Befehl in der Werkzeugleiste
enthalten ist (siehe Anpassen der Werkzeugleiste auf Seite 177)
o Sie können alle Objekte gleichzeitig von mehreren Seiten löschen. Wählen Sie in
der Seitenübersicht die Miniaturansichten der Seiten, drücken Sie auf den
Menüpfeil und wählen Sie dann Seite leeren aus.

KAPITEL 8PRÄSENTIEREN VON UNTERRICHTSAUFGABEN
166 smarttech.com/de/kb/171077
So löschen Sie alle digitalen Tintenobjekte von der Seite:
1. Sofern nicht bereits erfolgt, rufen Sie die Seite auf, die Sie bereinigen wollen.
2. Wählen Sie Bearbeiten > Tinte von der Seite entfernen aus.
NOTIZEN
o Diese Option ist deaktiviert, wenn es keine digitale Tinte auf der Seite gibt bzw.
die digitale Tinte verankert oder endlos geklont ist.
o Sie können diese Option zudem durch eine der folgenden Möglichkeiten
auswählen:
o Rechtsklicken (Windows-Betriebssystem) oder klicken Sie bei gedrückter
Strg-Taste (OS X-Betriebssystem).
o Drücken Sie auf den Menüpfeil der Seite in der Seitenübersicht
o Drücken des Menüpfeil einer Seite während des Bearbeitens von
Seitengruppen (siehe So erstellen Sie eine Gruppe auf Seite 28)
o Drücken auf Seite leeren , wenn der Befehl in der Werkzeugleiste
enthalten ist (siehe Anpassen der Werkzeugleiste auf Seite 177)
o Sie können alle digitalen Tintenobjekte gleichzeitig von mehreren Seiten löschen.
Wählen Sie in der Seitenübersicht die Miniaturansichten der Seiten, drücken Sie
auf den Menüpfeil und wählen Sie dann Tinte von Seite löschen aus.
Zurücksetzen von SeitenWenn Sie Änderungen an einer Seite vornehmen (ohne diese Änderungen zu speichern),
können Sie die Seite auf den Status zurücksetzen, den sie vor den Änderungen hatte.
HINWEIS
Das Zurücksetzen einer Seite setzt keine Adobe Flash Player-kompatiblen Dateien zurück,
die auf der Seite laufen.

KAPITEL 8PRÄSENTIEREN VON UNTERRICHTSAUFGABEN
167 smarttech.com/de/kb/171077
So setzen Sie eine Seite zurück:
1. Sofern nicht bereits erfolgt, rufen Sie die Seite auf, die Sie zurücksetzen wollen.
2. Wählen Sie Bearbeiten > Seite zurücksetzen aus.
Sie werden durch ein eingeblendetes Dialogfeld aufgefordert, das Zurücksetzen zu
bestätigen.
NOTIZEN
o Diese Option ist deaktiviert, wenn Sie seit der letzten Speicherung der Datei keine
Änderungen an der Seite vorgenommen haben.
o Sie können diese Option zudem durch eine der folgenden Möglichkeiten
auswählen:
o Rechtsklicken (Windows-Betriebssystem) oder klicken Sie bei gedrückter
Strg-Taste (OS X-Betriebssystem).
o Drücken Sie auf den Menüpfeil der Seite in der Seitenübersicht
o Drücken des Menüpfeil einer Seite während des Bearbeitens von
Seitengruppen (siehe So erstellen Sie eine Gruppe auf Seite 28)
o Drücken auf Seite leeren , wenn der Befehl in der Werkzeugleiste
enthalten ist (siehe Anpassen der Werkzeugleiste auf Seite 177)
o Sie können mehrere Seiten gleichzeitig zurücksetzen. Wählen Sie in der
Seitenübersicht die Miniaturansichten der Seiten, drücken Sie auf den Menüpfeil
und wählen Sie dann Seite zurücksetzen aus.
3. Drücken Sie auf Seite zurücksetzen.
Verwenden der Bildschirmaufnahme-WerkzeugleisteMit der Werkzeugleiste 'Bildschirmaufnahme' können Sie Bildschirmaufnahmen eines
rechteckigen Bereichs, eines Freihand-Bereichs, eines Fensters oder des gesamten
Bildschirms machen.
So machen Sie eine Bildschirmaufnahme:
1. Drücken Sie auf das Symbol SMART Board ( im Benachrichtigungsbereich (Windows-
Betriebssysteme) oder in der Mac-Menüleiste (OSX-Betriebssystem-Software) und wählen
Sie dann die Option Bildschirmaufnahme-Werkzeugleiste.

KAPITEL 8PRÄSENTIEREN VON UNTERRICHTSAUFGABEN
168 smarttech.com/de/kb/171077
HINWEIS
Wenn Ihr Computer derzeit nicht an ein interaktives SMART Produkt angeschlossen ist,
umfasst das Symbol SMART Board ein X in der rechten unteren Ecke .
2. Drücken Sie auf eine der folgenden Schaltflächen:
Nehmen Sie einen rechteckigen Bereich auf.
Nehmen Sie ein Fenster auf.
Nehmen Sie den gesamten Bildschirm auf.
Nehmen Sie einen Freihandbereich auf.
3. Wählen Sie den Bereich, das Fenster oder den Bildschirm aus, den bzw. das Sie
aufnehmen wollen.
Das Fenster Aufnahme wird geöffnet. Dieses Fenster zeigt ein Miniaturbild der
Bildschirmaufnahme sowie eine Schaltfläche für die zuletzt ausgewählte Aktion an.
4. Drücken Sie auf die Schaltfläche für die zuletzt ausgewählte Aktion.
ODER
Drücken Sie auf Etwas Anderes tun , und wählen Sie dann eine andere Aktion aus.
So schließen Sie die Bildschirmaufnahme-Werkzeugleiste:
Drücken Sie auf Schließen (Windows-Betriebssysteme) oder Schließen (OS X-
Betriebssystem-Software) in der Bildschirmaufnahme-Werkzeugleiste.
Verwenden der LupeVerwenden Sie das Lupenwerkzeug, sodass Ihre Zuschauer alle Details auf dem Display sehen
können.

KAPITEL 8PRÄSENTIEREN VON UNTERRICHTSAUFGABEN
169 smarttech.com/de/kb/171077
Verwenden des Werkzeugs Lupe
So starten Sie das Lupen-Werkzeug:
1. Wählen Sie in Notebook den Zauberstift und zeichnen Sie eine quadratische oder
rechteckige Form um den zu vergrößernden Bereich.
Das Lupenwerkzeug wird angezeigt.
2. Fahren Sie mit dem Mauszeiger über die Lupe und klicken Sie mit der linken Maustaste
darauf.
3. Halten Sie die linke Maustaste gedrückt und bewegen Sie das Lupenwerkzeug in einen
beliebigen Bereich des Displays, um die Details von dessen Inhalt zu vergrößern.
Ziehen Sie den Regler unter dem Lupenwerkzeug, um Details noch stärker zu vergrößern.
Sie können auch Ihren Finger verwenden, um die Lupe zu positionieren, wenn Sie ein
SMART Board verwenden.
So schließen Sie das Lupen-Werkzeug:
Drücken Sie in der rechten oberen Ecke des Lupenwerkzeugs auf Schließen .

KAPITEL 8PRÄSENTIEREN VON UNTERRICHTSAUFGABEN
170 smarttech.com/de/kb/171077
Verwenden des Werkzeugs BildschirmvorhangMit einem Bildschirmvorhang können Sie einen Bildschirm abdecken und dessen Inhalt
langsam enthüllen:
So decken Sie einen Bildschirm ab
1. Drücken Sie auf das Symbol SMART Board im Benachrichtigungsbereich (Windows-
Betriebssysteme) oder in der Mac-Menüleiste (OS X-Betriebssystem-Software) und
wählen Sie dann die Option Bildschirmvorhangaus.
HINWEIS
Wenn Ihr Computer derzeit nicht an ein interaktives SMART Produkt angeschlossen ist,
umfasst das Symbol SMART Board ein X in der rechten unteren Ecke .
2. Falls Ihr Computer mit mehr als einem Display verbunden ist, wählen Sie das Display, auf
dem der Bildschirmvorhang eingeblendet werden soll.
3. Drücken Sie auf eine Seite des Bildschirmvorhangs und ziehen Sie daran, um den
Bildschirm des Displays zu bedecken bzw. freizugeben.
TIPPS
o Drücken Sie auf den Bildschirmvorhang, damit dieser in eine andere Farbe
geändert wird.
o Doppelklicken Sie auf den Bildschirmvorhang, um wieder den gesamten
Bildschirm zu bedecken.
So entfernen Sie den Bildschirmvorhang
Drücken Sie in der oberen rechten Ecke des Bildschirmvorhangs auf Schließen .

KAPITEL 8PRÄSENTIEREN VON UNTERRICHTSAUFGABEN
171 smarttech.com/de/kb/171077
Verwenden des Werkzeugs SpotlightSie können das Spotlight-Werkzeug während einer Präsentation verwenden, um einen
bestimmten Bereich eines Bildschirms hervorzuheben:
HINWEIS
Wenn das Spotlight-Werkzeug geöffnet ist, können Sie nur im Spotlight-Bereich auf die
Bildschirmelemente schreiben und mit diesen interagieren.
Sie können den Zauberstift auch verwenden, um das Spotlight-Werkzeug zu öffnen.
So starten Sie das Spotlight-Werkzeug:
1. Drücken Sie auf das Symbol SMART Board im Benachrichtigungsbereich (Windows-
Betriebssysteme) oder in der Mac-Menüleiste (OS X-Betriebssystem-Software) und
wählen Sie dann die Option Spotlightaus.
HINWEIS
Wenn Ihr Computer derzeit nicht an ein interaktives SMART Produkt angeschlossen ist,
umfasst das Symbol SMART Board ein X in der rechten unteren Ecke .
2. Falls Ihr Computer mit mehr als einem Display verbunden ist, wählen Sie das Display, auf
dem das Spotlight eingeblendet werden soll.
3. Fahren Sie optional mit der Maus über den Rand des Spotlight-Werkzeugs, um die Größe
des Spotlight-Bereichs zu vergrößern oder verringern.
So schließen Sie das Spotlight-Werkzeug:
Drücken Sie in der oberen rechten Ecke des Spotlights aufSchließen .

KAPITEL 8PRÄSENTIEREN VON UNTERRICHTSAUFGABEN
172 smarttech.com/de/kb/171077
So verwenden Sie den Zauberstift, um das Spotlight-Werkzeug zu öffnen
1. Wählen Sie in Notebook den Zauberstift und zeichnen Sie eine quadratische oder
rechteckige Form um den zu vergrößernden Bereich. Siehe
Das Spotlight -Werkzeug erscheint.
2. Fahren Sie mit der Maus über den Rand des Spotlight-Werkzeugs, um die Größe des
Spotlight-Bereichs zu vergrößern oder verringern.
So schließen Sie das Spotlight-Werkzeug:
Drücken Sie in der rechten oberen Ecke des Spotlight-Werkzeugs auf Schließen .

Kapitel 9
173 smarttech.com/de/kb/171077
Kapitel 9: Installieren und Verwenden vonAdd-ons
Installieren von Add-ons 173Verwenden von Add-ons 173Identifizieren fehlender Add-ons 174Deaktivieren und Entfernen von Add-ons 174
Sie können auf der SMART Exchange Website nach Add-ons für SMART Notebook Software
suchen, zu ihnen navigieren und sie installieren.
Installieren von Add-ons
So installieren Sie ein Add-on:
1. Wählen Sie im Notebook-Menü Add-ons > Add-ons verwalten aus.
Der Add-on-Manager wird aufgerufen.
2. Wählen Sie eines der Add-ons im linken Bereich aus und drücken Sie auf Fertig.
Verwenden von Add-onsNach der Installation eines Add-ons können Sie dessen Funktionen wie jede andere Funktion
in der SMART Notebook Software verwenden.
So zeigen Sie ein Add-on an:
1. Drücken Sie auf Add-ons , um die Liste der Add-ons zu öffnen.
2. Drücken Sie auf das Symbol des Add-ons, um das Add-on aufzurufen.
3. Drücken Sie auf , um zur Liste der Add-ons zurückzukehren.
So zeigen Sie die Version und andere Informationen des Add-ons an:
1. Wählen Sie in der Werkzeugleiste der Software Add-ons > Add-ons verwalten aus.
ODER

KAPITEL 9INSTALLIEREN UND VERWENDEN VON ADD-ONS
174 smarttech.com/de/kb/171077
Drücken Sie in der Add-on-Titelleiste auf .
Der Add-on-Manager wird aufgerufen.
2. Drücken Sie auf den Namen des Add-ons.
3. Drücken Sie auf Info.
Identifizieren fehlender Add-onsWenn Sie eine Seite in einer .notebook -Datei öffnen, die ein Add-on erfordert, das auf Ihrem
Computer nicht installiert oder deaktiviert ist, erscheint eine Meldung im oberen
Seitenbereich. Drücken Sie auf die Meldung, um den Add-on-Manager zu öffnen. Der Add-on-
Manager zeigt auf, welches Add-on erforderlich ist. Sie können dann das Add-on installieren
oder aktivieren.
Deaktivieren und Entfernen von Add-onsIn einigen Situationen kann es sein, dass Sie ein zuvor installiertes Add-on deaktivieren oder
entfernen wollen.
Wenn Sie ein Add-on deaktivieren, wird es nicht mehr in der SMART Notebook Software
angezeigt, es ist jedoch weiterhin auf Ihrem Computer installiert. Sie können das Add-on
anschließend wieder aktivieren.
Wenn Sie ein Add-on entfernen, wird es nicht mehr in der SMART Notebook Software
angezeigt und auch von Ihrem Computer deinstalliert.
So deaktivieren Sie ein Add-on:
1. Wählen Sie Add-ons > Add-ons verwalten aus.
Der Add-on-Manager wird aufgerufen.
2. Drücken Sie auf den Namen des Add-ons.
3. Drücken Sie auf Deaktivieren.
TIPP
Um die Add-on wieder zu aktivieren, drücken Sie auf Aktivieren.
So entfernen Sie ein Add-on:
1. Wählen Sie im Notebook-Menü Add-ons > Add-ons verwalten aus.
Der Add-on-Manager wird aufgerufen.
2. Drücken Sie doppelt auf den Namen des Add-ons.

KAPITEL 9INSTALLIEREN UND VERWENDEN VON ADD-ONS
175 smarttech.com/de/kb/171077
3. Drücken Sie auf Entfernen.
HINWEIS
o Sie können nur Add-ons entfernen, die Sie nach der Installation der
SMART Notebook Software installiert haben.


Kapitel 10
177 smarttech.com/de/kb/171077
Kapitel 10: Konfigurieren derSMART Notebook Software
Anpassen der Werkzeugleiste 177Ändern der Standardanwendung für .notebook-Dateien 179Festlegen der Gestenvoreinstellungen 180Festlegen der Präferenzen für die Bildoptimierung 181
Manuelle Verringerung der Dateigröße von großen Bildern 182Exportieren optimierter Dateien 182
Einstellen von Standardpräferenzen für die Hintergrundfarbe 183Festlegen der Präferenzen für das Tabellenzellen-Padding 183
In diesem Kapitel wird erläutert, wie die SMART Notebook Software konfiguriert wird.
Anpassen der WerkzeugleisteIn der SMART Notebook Software Werkzeugleiste können Sie eine Vielzahl von Befehlen und
Werkzeugen auswählen und nutzen. Sie können die Werkzeugleiste so anpassen, dass sie die
Werkzeuge enthält, die Sie am häufigsten nutzen.
Nach dem Hinzufügen oder Entfernen von Schaltflächen aus der Werkzeugleiste können Sie
den Standardsatz der Werkzeugleisten-Schaltflächen wiederherstellen. Darüber hinaus können
Sie die Standardeinstellungen der Werkzeuge wiederherstellen, wenn Sie die Einstellungen
angepasst und gespeichert haben. Dazu verwenden Sie die Registerkarte Eigenschaften.
So fügen Sie Werkzeugleisten-Schaltflächen hinzu bzw. entfernen sie
1. Klicken Sie auf Werkzeugleiste anpassen .
ODER
Klicken Sie mit der rechten Maustaste auf die Werkzeugleiste.
Das Dialogfeld "Werkzeugleiste anpassen" wird aufgerufen.

KAPITEL 10KONFIGURIEREN DER SMART NOTEBOOK SOFTWARE
178 smarttech.com/de/kb/171077
2. Drücken Sie auf Aktionen oder Werkzeuge.
3. Tun Sie Folgendes:
o Zum Hinzufügen einer Schaltfläche zur Werkzeugleiste drücken Sie auf das Symbol
im Dialogfeld und ziehen Sie es dann in die Werkzeugleiste.
o Um eine Schaltfläche von der Werkzeugleiste zu entfernen, drücken Sie auf das
Symbol in der Werkzeugleiste und ziehen Sie es dann aus der Werkzeugleiste
heraus.
o Zur Neuanordnung der Schaltflächen drücken Sie auf ein Symbol in der
Werkzeugleiste und ziehen Sie es dann in eine neue Position in der Werkzeugleiste.
NOTIZEN
o Sie können nur die Schaltflächen aus dem Bereich der Werkzeugleiste hinzufügen,
entfernen und neu anordnen, die Sie in Schritt 2 ausgewählt haben. Beispiel: Wenn
Sie in Schritt 2 auf Aktionen gedrückt haben, können Sie nur die Schaltflächen im
Bereich Aktionen hinzufügen, entfernen und neu anordnen.
o Um eine Schaltfläche über mehrere Zeilen zu ziehen, ziehen Sie sie zwischen zwei
Schaltflächenspalten und halten Sie sie dort.
Wenn Sie eine geringere Bildschirmauflösung verwenden, sollten Sie nur eine oder
zwei Schaltflächen über mehrere Zeilen gehen lassen, um so Probleme zu
vermeiden, bei denen die Werkzeugleiste breiter ist als das SMART Notebook
Software Fenster.
4. Drücken Sie auf Fertig.

KAPITEL 10KONFIGURIEREN DER SMART NOTEBOOK SOFTWARE
179 smarttech.com/de/kb/171077
So stellen Sie den Standardsatz von Werkzeugleisten-Schaltflächen wieder her
1. Klicken Sie auf Werkzeugleiste anpassen .
ODER
Klicken Sie mit der rechten Maustaste auf die Werkzeugleiste.
Ein Dialogfeld wird geöffnet.
2. Drücken Sie auf Standardwerkzeugleiste wiederherstellen.
So stellen Sie die Standardeinstellungen der Werkzeuge wieder her:
1. Klicken Sie auf Werkzeugleiste anpassen .
ODER
Klicken Sie mit der rechten Maustaste auf die Werkzeugleiste.
Ein Dialogfeld wird geöffnet.
2. Drücken Sie auf Eigenschaften der Standardwerkzeuge wiederherstellen.
Ändern der Standardanwendung für.notebook-DateienWenn Sie ein anderes SMART Programm als die SMART Notebook Software installieren, das
.notebook-Dateien öffnen kann, können Sie dieses Programm als Standardprogramm für
.notebook-Dateien hinzufügen können. Wenn Sie es wünschen, können Sie die
Standardanwendung für .notebook-Dateien zu einem späteren Zeitpunkt wieder auf SMART
Notebook Software zurückändern.
So ändern Sie das Standardprogramm beim Öffnen einer Datei:
1. Öffnen Sie eine .notebook-Datei mit der SMART Notebook Software (siehe Öffnen von
Dateien auf Seite 24).
Eine Meldung erscheint, die Sie fragt, ob Sie das Standardprogramm für .notebook-
Dateien auf SMART Notebook Software ändern wollen.
2. Drücken Sie auf Ja.
So ändern Sie das Standardprogramm mithilfe des Dialogfeldes Voreinstellungen:
1. Wählen Sie Bearbeiten > Voreinstellungen.
Das Dialogfeld Einstellungen für SMART Notebook wird angezeigt.
2. Drücken Sie auf Allgemein.
3. Drücken Sie auf Standard erstellen.

KAPITEL 10KONFIGURIEREN DER SMART NOTEBOOK SOFTWARE
180 smarttech.com/de/kb/171077
4. Wenn Sie wünschen, dass beim Öffnen einer .notebook-Datei eine Meldung erscheint,
und Ihr Standardprogramm nicht SMART Notebook ist, wählen Sie Mich darauf hinweisen,
wenn SMART Notebook nicht das Standardprogramm für .notebook-Dateien ist.
5. Drücken Sie auf OK.
Festlegen der GestenvoreinstellungenSie können mithilfe von Gesten, wie z. B. der Geste "Schütteln" und der Geste "Drücken und
halten", mit Objekten in der SMART Notebook Software interagieren.
Geste Name Zweck
Schüttelgeste Gruppieren Sie zwei odermehr Objekte.
Geste "Drücken undhalten"
Rechtsklicken (Windows-Betriebssystem) oderklicken Sie bei gedrückterStrg-Taste (OS X-Betriebssystem).
Die Gesten "Schütteln" und "Drücken und halten" sind standardmäßig aktiviert. Sie können sie
jedoch deaktivieren, wenn Sie z. B. der Meinung sind, dass Sie oder Ihre Schüler die Gesten
häufig versehentlich ausführen.
So deaktivieren Sie die Geste "Schütteln":
1. Wählen Sie Bearbeiten > Voreinstellungen (für Windows-Betriebssysteme). Das
Dialogfeld Einstellungen für SMART Notebook wird angezeigt. Für OS X-Betriebssysteme
wählen Sie Notebook > Voreinstellungen. Ein Dialogfeld wird geöffnet.
2. Drücken Sie auf Allgemein.
3. Heben Sie die Auswahl des Kontrollkästchens Verwenden Sie die Schüttelgeste, um
Objekte zusammenzufassen bzw. deren Gruppierung aufzuheben auf.
4. Drücken Sie auf OK.

KAPITEL 10KONFIGURIEREN DER SMART NOTEBOOK SOFTWARE
181 smarttech.com/de/kb/171077
So deaktivieren Sie die Geste "Drücken und halten":
1. Wählen Sie Bearbeiten > Voreinstellungen (für Windows-Betriebssysteme). Das
Dialogfeld Einstellungen für SMART Notebook wird angezeigt. Für OS X-Betriebssysteme
wählen Sie Notebook > Voreinstellungen. Ein Dialogfeld wird geöffnet.
2. Drücken Sie auf Allgemein.
3. Heben Sie die Auswahl des Kontrollkästchens Für einen Rechtsklick drücken und
gedrückt halten auf.
4. Drücken Sie auf OK.
Festlegen der Präferenzen für dieBildoptimierungFalls Ihre .notebook-Dateien größere Bilder enthalten (Bilder mit einer Dateigröße von über 1
MB), werden sie möglicherweise nur langsam geöffnet und ausgeführt. Sie können die
Dateigröße von Bildern reduzieren, ohne ihre Bildqualität erheblich zu verringern. Dadurch
verringert sich insgesamt die Dateigröße Ihrer .notebook-Dateien und die Dateien werden
schneller geöffnet und ausgeführt.
So legen Sie die Einstellungen für die Bildoptimierung fest:
1. Wählen Sie Bearbeiten > Voreinstellungen (für Windows-Betriebssysteme). Das
Dialogfeld Einstellungen für SMART Notebook wird angezeigt. Für OS X-Betriebssysteme
wählen Sie Notebook > Voreinstellungen. Ein Dialogfeld wird geöffnet.
2. Drücken Sie auf Vorgaben.
3. Wählen Sie eine der folgenden Optionen aus der Dropdown-Liste Bildoptimierung aus:
o Wählen Sie „Jedes Mal nachfragen, wenn ich ein großes Bild einfüge“ aus, um die
Möglichkeit zu haben, die Dateigröße von großen Bildern beim Einfügen zu
verringern oder nicht zu verringern.
o Wählen Sie „Die Auflösung eines eingefügten Bildes nie ändern“ aus, um die
Dateigröße von großen Bildern beim Einfügen nie zu verringern.
o Wählen Sie „Zur Optimierung der Dateigröße stets die Bildauflösung ändern“ aus,
um die Dateigröße von großen Bildern beim Einfügen immer zu verringern.
4. Drücken Sie auf OK.

KAPITEL 10KONFIGURIEREN DER SMART NOTEBOOK SOFTWARE
182 smarttech.com/de/kb/171077
Manuelle Verringerung der Dateigröße von großen BildernWenn Sie die Option Jedes Mal nachfragen, wenn ich ein großes Bild einfüge in der
Dropdown-Liste Bildoptimierung ausgewählt haben, können Sie die Dateigröße großer Bilder
beim Einfügen in Ihre Datei oder hinterher manuell verringern.
So verringern Sie die Größe eines großen Bilds beim Einfügen in eine Datei:
1. Fügen Sie das Bild, wie in Einfügen von Bildern auf Seite 99 beschrieben, ein.
Nachdem Sie auf Öffnen gedrückt haben, wird das Dialogfeld Bildoptimierung angezeigt.
2. Drücken Sie auf Optimieren, um die Dateigröße des Bilds zu verringern.
ODER
Drücken Sie auf Auflösung beibehalten, um die Dateigröße des Bilds nicht zu verringern.
NOTIZEN
o Wenn Sie eine BMP-Datei einfügen, konvertiert die SMART Notebook Software
die Datei intern in das PNG-Format. Durch diese Konvertierung wird die Größe der
Datei verringert. So brauchen Sie möglicherweise keine optimierte Version der
.notebook-Datei exportieren (siehe Exportieren optimierter Dateien oben), selbst
wenn die BMP-Datei über 1 MB groß ist.
o Die SMART Notebook Software reduziert die Dateigröße von Bildern über 5 MB
oder mit 5 Megapixel automatisch, unabhängig von der gewählten Option.
So verringern Sie die Größe eines großen Bilds nach dem Einfügen in eine Datei:
1. Wählen Sie das Bild aus.
2. Drücken Sie auf den Menüpfeil des Bilds und wählen Sie dann Bildoptimierung aus.
Das Dialogfeld Bildoptimierung wird angezeigt.
3. Klicken Sie auf Optimieren.
Exportieren optimierter DateienWenn Sie vorhandene Dateien mit großen Bildern haben oder Sie die Option Die Auflösung
eines eingefügten Bildes nie ändern in der Dropdown-Liste Bildoptimierung auswählen,
können Sie optimierte Versionen Ihrer Dateien exportieren, die in der Größe verringerte Bilder
enthalten. Dies ist insbesondere hilfreich, wenn Sie eine .notebook-Datei auf einem älteren
oder weniger leistungsstarken Computer präsentieren müssen.
So exportieren Sie eine optimierte Datei:
1. Wählen Sie Datei > Exportieren als > Optimierte SMART Notebook Datei für aus. Ein
Dialogfeld wird geöffnet.
2. Navigieren Sie zu dem Speicherort, an dem Sie die neue Datei speichern wollen.

KAPITEL 10KONFIGURIEREN DER SMART NOTEBOOK SOFTWARE
183 smarttech.com/de/kb/171077
3. Geben Sie auf Windows-Betriebssystemen einen Namen für die Datei in das Feld
Dateiname ein. Geben Sie auf OS X-Betriebssystemen einen Namen für die Datei in das
Feld Speichern als ein.
4. Drücken Sie auf Speichern.
Einstellen von Standardpräferenzen für dieHintergrundfarbeStandardmäßig ist der Hintergrund neuer Seiten, die Ihrer Datei hinzugefügt wurden, weiß. Sie
können die Standard-Hintergrundfarbe ändern.
HINWEIS
Diese Einstellung wirkt sich nur auf neue Seiten aus und wird von allen angewendeten
Designs überschrieben.
So ändern Sie die Standard-Hintergrundfarbe:
1. Wählen Sie Bearbeiten > Voreinstellungen (für Windows-Betriebssysteme). Das
Dialogfeld Einstellungen für SMART Notebook wird angezeigt. Für OS X-Betriebssysteme
wählen Sie Notebook > Voreinstellungen. Ein Dialogfeld wird geöffnet.
2. Drücken Sie auf Vorgaben.
3. Wählen Sie Farbe ändernund dann eine Farbe aus.
4. Drücken Sie auf OK.
Festlegen der Präferenzen für dasTabellenzellen-PaddingDie SMART Notebook 11 Software beinhaltet eine Tabellenzellen-Padding-Funktion.

KAPITEL 10KONFIGURIEREN DER SMART NOTEBOOK SOFTWARE
184 smarttech.com/de/kb/171077
Führen Sie das folgende Verfahren aus, um das Zellen-Padding aus Tabellen zu entfernen.
Dies ist insbesondere hilfreich, wenn Sie Tabellen vor der Aktualisierung auf die SMART
Notebook 11 Software erstellt haben und deren Inhalt ohne Zellen-Padding anzeigen wollen.
HINWEIS
Das folgende Verfahren wirkt sich nur in Ihrer Kopie der SMART Notebook Software auf das
Aussehen der Tabellen in .notebook-Dateien aus. Wenn Sie dieselben .notebook-Dateien in
einer anderen Kopie der SMART Notebook Software öffnen, werden die Tabellen mit
Zellen-Padding angezeigt (vorausgesetzt das Verfahren wurde nicht auf diese Kopie der
SMART Notebook Software angewendet).
So entfernen Sie das Zellen-Padding aus Tabellen:
1. Wählen Sie Bearbeiten > Voreinstellungen (für Windows-Betriebssysteme). Das
Dialogfeld Einstellungen für SMART Notebook wird angezeigt. Für OS X-Betriebssysteme
wählen Sie Notebook > Voreinstellungen. Ein Dialogfeld wird geöffnet.
2. Drücken Sie auf Vorgaben.
3. Heben Sie die Auswahl des Kontrollkästchens Padding zu den Tabellenzellen hinzufügen
auf.
4. Drücken Sie auf OK.
5. Schließen Sie die SMART Notebook Software und starten Sie sie neu.
Die neuen und vorhandenen Tabellen in Ihren .notebook-Dateien werden ohne Zellen-
Padding angezeigt.

Kapitel 11
185 smarttech.com/de/kb/171077
Kapitel 11: Fehlerbehebung in derSMART Notebook-Software
Fehlerbehebung bei Problemen mit Dateien 185Fehlerbehebung bei Problemen mit dem Fenster und in der Symbolleiste der
SMART Notebook-Software 186Fehlerbehebung bei Problemen mit der Markierungsfunktion 187Fehlerbehebung bei Problemen mit Objekten 188Fehlerbehebung bei Problemen mit Gesten 189
In diesem Kapitel wird erläutert, wie sich Probleme mit der SMART Notebook Software
beheben lassen.
Fehlerbehebung bei Problemen mit DateienProblem Empfehlung
Ihre Datei enthält große Bilder und wirdlangsam ausgeführt, wenn Sie sie in derSMART Notebook Software öffnen.
Exportieren Sie eine optimierte Version derDatei (siehe Festlegen der Präferenzen fürdie Bildoptimierung auf Seite 181).

KAPITEL 11FEHLERBEHEBUNG IN DER SMART NOTEBOOK-SOFTWARE
186 smarttech.com/de/kb/171077
Fehlerbehebung bei Problemen mit demFenster und in der Symbolleiste derSMART Notebook-SoftwareProblem Empfehlung
Wird die SMART Notebook Software aufeinem interaktiven Produkt verwendet,können Sie oder Ihre Schüler dieWerkzeugleiste nicht erreichen.
Drücken Sie auf Werkzeugleiste an den
oberen/unteren Fensterrand verschieben, um die Werkzeugleiste vom oberenFensterrand zum unteren Fensterrand zuverschieben.
TIPP
Falls Sie eine höhenverstellbareWandhalterung verwenden, können Sieauch die Höhe Ihres interaktivenWhiteboards oder Displays einstellen,sodass Sie oder die Schüler dieWerkzeugleiste erreichen können.
Die in dieser Dokumentation beschriebenenWerkzeugleisten-Schaltflächen werden nichtin der Werkzeugleiste angezeigt.
Wenn ein Nach-unten-Pfeil auf derrechten Seite der Werkzeugleisteeingeblendet wird, drücken Sie darauf, umweitere Werkzeugleisten-Schaltflächenanzuzeigen.
Wenn Ihre gewünschte Schaltfläche nichteingeblendet wird, wenn Sie auf den Nach-
unten-Pfeil klicken, haben Sie oder einanderer Benutzer die Schaltflächemöglicherweise entfernt (siehe Anpassen derWerkzeugleiste auf Seite 177).
Erweitern Sie nur einige wenigeSchaltflächen auf mehrere Zeilen, um zuverhindern, dass die Werkzeugleiste breiterals das SMART Notebook Software Fensterwird.
Es ist nicht genügend Anzeigefläche aufIhrem interaktiven Produkt vorhanden, umden Inhalt einer Seite anzuzeigen.
Drücken Sie auf Bildschirme anzeigenund wählen Sie dann Vollbild aus, um dieSeite im Vollbild-Modus anzuzeigen.
ODER
Wählen Sie das KontrollkästchenAutomatisch ausblenden aus, um dieRegisterkarten auszublenden, wenn sie nichtbenötigt werden.

KAPITEL 11FEHLERBEHEBUNG IN DER SMART NOTEBOOK-SOFTWARE
187 smarttech.com/de/kb/171077
Problem Empfehlung
Die Registerkarten Seitenübersicht, Galerie,Anhänge, Eigenschaften und Andere werdenausgeblendet, wenn Sie außerhalb derRegisterkarten klicken.
Drücken Sie auf eines der Symbole derRegisterkarte, um diese anzuzeigen, undheben Sie die Auswahl des KontrollkästchensAutomatisch ausblenden auf.
Zwei Benutzer erstellen oder bearbeitenObjekte in der SMART Notebook Softwareauf einem SMART Board 800 InteractiveWhiteboard. Ein Benutzer verwendet seinenFinger. Der andere Benutzer nutzt einen Stiftaus der Stiftablage.
Wenn der Benutzer, der den Stift nutzt, aufeine Schaltfläche in der Werkzeugleistedrückt, wird das Werkzeug oder die Optionfür den Benutzer, der seine Fingerverwendet, ausgewählt.
Der Benutzer, der den Stift nutzt, muss mitdem Stift und nicht mit seinem Finger auf dieSchaltflächen in der Werkzeugleiste drücken.
Fehlerbehebung bei Problemen mit derMarkierungsfunktionProblem Empfehlung
Die SMART Notebook Software erkennt dieHandschrifterkennung in Ihrer Sprache nicht.
Installieren Sie das entsprechendeSprachpaket.
Sie wollen, dass Ihre Handschrift in derSMART Notebook Software flüssiger undnatürlicher dargestellt wird.
Verwenden Sie den Kalligraphiestift und nichtden Standardstift (siehe Schreiben, Zeichnenmit und Löschen von digitaler Tinte aufSeite 40).
Sie haben Probleme, flüssig in der SMART
Notebook Software, die auf dem
Betriebssystem Windows 7 installiert ist, zu
schreiben.
Die Funktion zum Verschieben mit einem
einzelnen Finger ist aktiviert. Schalten Sie sie
aus (siehe smarttech.com/kb/147470).
Wenn Sie mit einem Stift schreiben,interpretiert die SMART Notebook Software,die auf dem Betriebssystem Windows 7installiert ist, Ihre Aktionen als Mausklicks.
Die Funktion zum Wegschnippen ist
eingeschaltet. Schalten Sie sie aus (siehe
smarttech.com/kb/144274).

KAPITEL 11FEHLERBEHEBUNG IN DER SMART NOTEBOOK-SOFTWARE
188 smarttech.com/de/kb/171077
Fehlerbehebung bei Problemen mit ObjektenProblem Empfehlung
Wenn Sie eine .notebook-Datei auf einemComputer erstellen und diese dann aufeinem anderen Computer öffnen, werden dieObjekte in der Datei anders angezeigt.
Es gibt verschiedene mögliche Ursachen.Nachfolgend finden Sie die häufigstenUrsachen:
l Sie haben eine Schriftart verwendet, dieauf dem einen Computer installiert istund auf dem anderen nicht.
l Die beiden Computer verwendenunterschiedliche Betriebssysteme.
l Auf den beiden Computern sindunterschiedliche Versionen der SMARTNotebook Software installiert.
Sie wollen ein Objekt verschieben,vergrößern, verkleinern oder anderweitigändern, aber wenn Sie dies tun, verschieben,vergrößern, verkleinern oder verändern Sieauch andere Objekte.
Die Objekte sind gruppiert. Änderungen, dieSie an einem Objekt vornehmen, wirken sichauch auf die anderen Objekte aus.
Wählen Sie die Objekte und anschließendFormat > Gruppieren > Gruppierungaufheben aus, um die Gruppierungaufzuheben. Sie können dann einzelneObjekte verschieben, vergrößern,verkleinern oder anderweitig ändern.
Weitere Informationen finden Sie unterPositionieren von Objekten auf Seite 73.
Sie wollen ein Objekt verschieben,vergrößern, verkleinern oder anderweitigändern, aber dies ist nicht möglich. Wenn Siedas Objekt auswählen, wird statt des
Menüpfeils ein Verankerungssymbolangezeigt.
Das Objekt ist verankert. Dies verhindert,dass Sie Änderungen an dem Objektvornehmen. Zum Entsperren des Objektsmüssen Sie es auswählen, auf dessen
Verankerungssymbol drücken und danndie Option Entsperrenauswählen.

KAPITEL 11FEHLERBEHEBUNG IN DER SMART NOTEBOOK-SOFTWARE
189 smarttech.com/de/kb/171077
Problem Empfehlung
Ein Objekt auf einer Seite bedeckt einanderes:
Sie wollen dies ändern, sodass das zweiteObjekt das erste bedeckt.
Wenn Sie Objekte erstellen, bedecken dieneueren Objekte automatisch die älterenObjekte, wenn diese an derselben Positionauf der Seite eingefügt werden.
Sie können die Reihenfolge von Objektenändern. Weitere Informationen finden Sieunter. Ändern der Reihenfolge vongestapelten Objekten auf Seite 75.
Wenn Sie ein Objekt mit einem Bild füllen,das größer ist als das Objekt, wird das Bildabgetrennt:
Im Gegensatz dazu wird das Bild gekachelt,wenn Sie ein Objekt mit einem Bild füllen, daskleiner ist als das Objekt:
Zum Füllen eines Objekts mit einem Bildwählen Sie Bild auf korrekte Passformskalieren aus, um das Bild für das Objekt zuskalieren:
Weitere Informationen finden Sie unterÄndern von Objekteigenschaften aufSeite 67.
Fehlerbehebung bei Problemen mit GestenProblem Empfehlung
Die Multitouch-Gesten funktionieren in derSMART Notebook Software nicht.
Stellen Sie sicher, dass Ihr interaktivesProdukt Multitouch-Gesten unterstützt unddass Multitouch-Gesten aktiviert sind.



SMART TECHNOLOGIES
smarttech.com/support
smarttech.com/contactsupport
smarttech.com/de/kb/171077