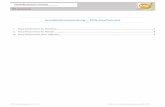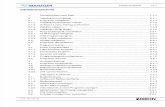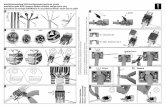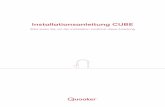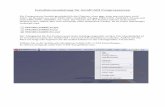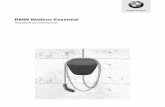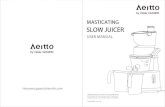smart time plus - Installationsanleitung ... · PDF fileZeiterfassung > Komplettsysteme smart...
-
Upload
truongdung -
Category
Documents
-
view
229 -
download
2
Transcript of smart time plus - Installationsanleitung ... · PDF fileZeiterfassung > Komplettsysteme smart...

Zeiterfassung > Komplettsysteme
smart time plus - Installationsanleitung
Zeiterfassungssystem smart time plusInstallationsanleitung
1. Inhalt
1. Inhalt …................................................ 1
2. Zeiterfassungsterminal anschließen …................................................ 1
3. Transponder oder Fingerabdrücke anlernen …................................................ 2
4. Software smart time plus installieren …................................................ 3
5. Arbeitszeitregelungen einstellen …................................................ 4
6. Mitarbeiter anlegen …................................................ 9
7. Urlaubsanspruch und Resturlaub …................................................ 11
8. Stundensalden korrigieren …................................................ 12
9. Datenbank im Netzwerk …................................................ 13
10.Automatischer Datenabruf …................................................ 13
11. Häufig gestellt Fragen (FAQ) …................................................ 14
12.Problemlösung …................................................ 16
2. Zeiterfassungsterminal anschließen
Die Zeiterfassungsterminals der NTA- / NTB-Serie verfügen über einen Netzwerkanschluss und einen Anschluss für einen USB-Stick. Die Erfassten Kommen- und Gehen-Zeiten der Mitarbeiter können entweder über ein vorhandenes Netzwerk vom Zeiterfassungsterminal in die Software smart time plus übertragen werden oder mit einem handelsüblichen USB-Stick ausgelesen werden.
Die Namen der Mitarbeiter, Stundensalden und Resturlaubsstände können nur in Verbindung mit dem Netzwerkanschluss übertragen werden. Eine Uhrzeitsynchronisation mit einem PC ist ebenfalls nur beim Netzwerkanschluss möglich.
Im Lieferumfang enthalten ist ein 12 Volt Steckernetzteil (Typ kann je nach Terminal abweichen). Das Netz-teil wird an der Unterseite des Zeiterfassungsgerätes angeschlossen. Der Netzstecker wird in eine 230 V Steckdose gesteckt.
Verbindung des Zeiterfassungsterminals mit einem NetzwerkDer Anschluss für das Netzwerk befindet sich auf der Rückseite des Zeiterfassungsterminals.Verbinden Sie das Zeiterfassungsterminal mit einem Netzwerkkabel und einer Netzwerkdose oder einem Switch / Hub. Im Terminal müssen Sie die Einstellungen für IP-Adresse, Subnet-Maske und Gateway vornehmen. Die voreingestellten Werte sind dabei gemäß Ihren Netzwerkanforderungen zu ändern.
© Delta Zeitsysteme GmbH 1 www.deltazeit.de

Zeiterfassung > Komplettsysteme
smart time plus - Installationsanleitung
Wenn Sie das Zeiterfassungsterminal direkt mit einem PC oder Laptop verbinden möchten, muss ein gekreuztes Netzwerkkabel verwendet werden (Crossover-Patchkabel). Dieses Kabel erhalten Sie im Computerfachhandel in verschiedenen Längen.
Abb. 1 Anschluss für einen USB-Stick Abb. 2 Netzwerkanschluss
Verbindung des Zeiterfassungsterminals mittels USB-Anschluss
Der USB-Anschluss dient lediglich zum Speichern der Buchungen (oder auch der Benutzerdaten), jedoch nicht zum Verbinden des Terminals mit dem PC. Die gespeicherten Buchungen können dann über die Funktion Kommunikation → Import USB in die Software übertragen werden.
3. Transponder oder Fingerabdrücke anlernen
Transponder anlernen
Jeder Transponder besitzt eine einmalige Seriennummer. Diese Seriennummer muss bei der Inbetriebnahme direkt am Zeiterfassungsterminal einmalig unter einer Benutzer-ID angelernt werden. Diese Benutzer-ID ordnen Sie später in der Software smart time plus dem jeweiligen Mitarbeiter zu.
Verwenden Sie hierfür je nach Typ des Zeiterfassungsterminals den Menüpunkt Benutzer/Benutzer im Menü des Zeiterfassungsterminals.
Weitere Informationen zum Anlernen der Transponder entnehmen Sie dem Handbuch für das jeweilige Zeiterfassungsterminal auf der beiliegenden CD.
Fingerabdrücke anlernen
Jeder Fingerabdruck stellt ein eindeutiges biometrisches Merkmal einer Person dar. Für jede Person müssen ein oder mehrere Fingerabdrücke bei der Inbetriebnahme am Zeiterfassungsterminal einmalig unter einer Benutzer-ID angelernt werden. Diese Benutzer-ID ordnen Sie später in der Software smart time plus dem jeweiligen Mitarbeiter zu.
Verwenden Sie hierfür je nach Typ des Zeiterfassungsterminals den Menüpunkt Benutzer/Benutzer im Menü des Zeiterfassungsterminals.
© Delta Zeitsysteme GmbH 2 www.deltazeit.de

Zeiterfassung > Komplettsysteme
smart time plus - InstallationsanleitungHinweise für erfolgreiches Anlernen von Fingerabdrücken
Für die Erfassung eines Fingerabdruckes sollte der zentrale Bereich eines Fingers verwendet werden. Legen Sie den Finger deshalb so auf die Oberfläche des Prismas, das dieser Bereich sicher erfasst werden kann. Um eine hohe Erfolgsrate zu erreichen, wird das Einlernen 3 mal wiederholt in einem jeweils leicht veränderten Winkel: Das erste Mal mit zentriert aufgelegtem Finger, der zweite Scan im Winkel leicht nach links und der dritte leicht im Winkel nach rechts.
Legen Sie den Finger vollflächig und zentral platziert mit leichtem Druck auf die Sensoroberfläche.
Weitere Informationen zum Anlernen der Fingerabdrücke entnehmen Sie dem Handbuch für das jeweilige Zeiterfassungsterminal auf der beiliegenden CD.
4. Software smart time plus installieren
Legen Sie die Installations-CD von smart time plus in das CD-ROM-Laufwerk ein.
Starten Sie den Windows-Explorer und wechseln Sie auf das Laufwerk, in dem sich Ihre CD befindet.
Starten Sie die Installation mit einem Doppelklick auf die Datei smart_time_plus_pro_6.msi. Es öffnet sich der Setup-Assistent von smart time plus. Achten Sie bitte auf volle lokale Administratorrechte!
Klicken Sie im Startfenster auf „Weiter“.
Klicken Sie auf „Installieren“. Die Installation wird gestartet.
Klicken Sie auf „Fertigstellen“, um den Setup-Assistenten zu beenden. Es steht Ihnen die Programmgruppe „smart time plus 6“ und als Symbol auf dem Desktop zur Verfügung.
Lizenz aktivieren
Wenn Sie die Vollversion erworben haben, befindet sich in der CD-Hülle Ihre Seriennummer. DieSeriennummer muss unbedingt aufbewahrt werden. Ohne Eingabe der Seriennummer startet das Programmnur als Demoversion. Solange Ihre Lizenz nicht aktiviert wurde, werden Sie aufgefordert, die Seriennummereinzugeben. Die Aktivierung erfordert eine Verbindung zum Internet.
Geben Sie nun Ihre Seriennummer ein und klicken Sie auf „Aktivieren“.
Nähere Informationen finden Sie im Handbuch auf der beiliegenden CD und in der Programmhilfe.
© Delta Zeitsysteme GmbH 3 www.deltazeit.de

Zeiterfassung > Komplettsysteme
smart time plus - InstallationsanleitungProgramm starten
Starten Sie das Programm smart time plus durch Doppelklick auf die Verknüpfung „smart time plus“ auf Ihrem Desktop.
Beim ersten Programmstart wird kein Passwort benötigt. Der Benutzername ist Admin. Melden Sie sich durch Klicken auf die Schaltfläche Übernehmen an. Es wird kein Passwort benötigt.
5. Arbeitszeitregelungen einstellen
Verschiedene Arbeitszeitregelungen einstellen
Damit das Programm alle Arbeitszeiten so berechnet, wie Sie es wünschen, müssen Sie einmalig die Arbeitszeitregelungen in smart time plus gemäß Ihren Wünschen und Anforderungen einrichten. In einigen der hierzu benötigten Programmfunktionen sind bereits Voreinstellungen hinterlegt. Sie können diese Daten verwenden und abändern oder aber neue Definitionen gemäß Ihren Anforderungen erstellen.
Ablauf
1. Tagespläne einstellen, bei Schichtbetrieb: Schichtpläne einstellen2. Wochenpläne einstellen→ enthält die Tages- oder Schichtpläne3. Zeitgruppen einstellen → hier wird der Wochenplan zugeordnet
Tagespläne einstellen
Tagespläne bilden die verschiedenen Arbeitszeitregelungen pro Tag ab. Sie können einen Tagesplan für gleichartige Tage der Woche und für mehrere Mitarbeiter, die nach de gleichen Regelung arbeiten verwenden.
Wechseln Sie auf den Menüpunkt Programm → Tagesplan. Sie erhalten am linken Rand die Übersicht der bereits eingestellten Tagespläne. Wählen Sie den gewünschten Tagesplan durch Anklicken aus. Einen neuen Tagesplan erstellen Sie durch Klicken auf die Schaltfläche Hinzufügen.
Zur Erleichterung der Einstellungsarbeiten können Sie durch Klicken auf die Schaltfläche Kopieren einen vorhandenen Tagesplan kopieren. Danach stellen Sie die gewünschten Arbeitszeitregelungen ein. Speichern Sie abschließend Ihre Eingaben mit der Schaltfläche Übernehmen.
© Delta Zeitsysteme GmbH 4 www.deltazeit.de

Zeiterfassung > Komplettsysteme
smart time plus - InstallationsanleitungDie eingestellten Tagespläne werden später einem oder mehreren Wochenplänen zugeordnet (siehe Abschnitt „Wochenpläne einstellen“).
Erläuterungen zu den Einstellungen im Tagesplan
Nicht verwendete Parameter können auf „0:00“ belassen werden.
Soll: Ist die Arbeitszeit ohne Pause, die an diesem Tag von einem Mitarbeiter zu leisten ist.Die Differenz aus geleisteter Arbeitszeit (Ist-Zeit) und Soll-Zeit wird im Saldo aufsummiert.
Kernzeit: Ist die Arbeitszeit, während der ein Mitarbeiter am Arbeitsplatz anwesend sein muss.Buchungen innerhalb der Kernzeit werden als Kernzeitverletzungen registriert. smart timeplus unterscheidet zwischen so genannten „harten“ und „weichen“ Kernzeitverletzungen.Harte Kernzeitverletzungen sind Buchungen innerhalb der Kernzeit ohne„Entschuldigungsgrund“ in Form eines Funktionscodes.Weiche Kernzeitverletzungen sind alle Buchungen innerhalb der Kernzeit, zu denen einFunktionscode existiert.
Dienstgang: Das sind Vorgabezeitpunkte, zu denen ein Mitarbeiter abgerechnet wird, wenn die ersteBuchung des Tages eine Dienstgang-Kommen-Buchung oder die letzte Buchung des Tageseine Dienstgang-Gehen-Buchung ist. Meldet sich der Mitarbeiter mit „Dienstgang“ an, wirdbis zu dem eingestellten Wert zurück gerechnet, meldet sich der Mitarbeiter mit„Dienstgang“ ab, wird bis zum eingestellten Wert Arbeitszeit berechnet.
Rahmenzeit: Die Rahmenzeit ist die Zeit des Tages, die innerhalb der Anwesenheit als Arbeitszeitangerechnet wird. Zeitsummen vor oder nach der Rahmenzeit werden nicht angerechnet.
Tagesende: Mit dem Tagesende definieren Sie das rechnerische Ende des Tages.Die erste Buchung nach dem Tagesende wird als 1. Kommen-Buchung des Folgetagesgewertet. Uhrzeiten nach 24:00 Uhr werden in der Form 24:00 + 6:00 = 30:00 eingegeben.Für einen normalen Tageswechsel (24:00 Uhr) bleibt der Standardwert auf 0:00 gesetzt.Werte, die kleiner als 24:00 sind, führen zu einer falschen Zuordnung der Buchungen. DasTagesende wird für den nachfolgenden Tagesplan gleichzeitig als Tagesbeginn gewertet.
© Delta Zeitsysteme GmbH 5 www.deltazeit.de

Zeiterfassung > Komplettsysteme
smart time plus - Installationsanleitungmax. Arbeitszeit: Mit der Eingabe eines Werts für die maximale Arbeitszeit können Sie die Anrechnung von
Arbeitszeit auf diesen Maximalwert begrenzen.
Tagesminimum: Mit dem Tagesminimum definieren Sie eine Zeitsumme die mindestens erbracht werdenmuss, um als Arbeitszeit berechnet zu werden.
Vorholzeit: Unter Vorholzeit versteht man das Ansparen von kleineren Zeiteinheiten pro Tag auf einemKonto. Diese angesparte Zeit kann dann an so genannten Brückentagen oder anderenEreignissen diesem Konto entnommen werden. Brückentage sind Tage an denen, zumBeispiel, an einem Dienstag oder Donnerstag ein Feiertag ist und am Montag oder Freitagnicht gearbeitet wird. Um ein Vorholzeitguthaben zu erhalten, muss im Tagesplan eineZeitsumme definiert werden. Durch die Definition eines entsprechenden Funktionscodeskann dem Vorholzeitkonto Zeit in Höhe der Soll-Zeit, der halben Soll-Zeit oder einerdefinierten Zeit entnommen werden.
Pause: Über den Menüpunkt Programm → Pausenplan können Sie automatischePausenregelungen einstellen. Die Pausenpläne werden dann bei Pause 1 – 4 zugeordnet.
Rundung: Über den Menüpunkt Programm → Rundungsplan können Sie Rundungsregeln für die Kommen- und Gehen-Zeiten einstellen. Die Rundungspläne werden dann bei „Rundung“zugeordnet.
Nähere Informationen zur Einstellung der Tagespläne finden Sie im Handbuch auf der beiliegenden CD und in der Programmhilfe.
Wochenpläne einstellen
In den Wochenplänen werden die vorher eingestellten Tagespläne den einzelnen Wochentagen von Montag bis Sonntag zugeordnet. Sie können einen Tagesplan für gleichartige Tage der Woche an mehreren Wochentagen zuordnen. Sie können einen Wochenplan für mehrere Mitarbeiter, die nach der gleichen Regelung arbeiten verwenden.
Wechseln Sie auf den Menüpunkt Programm → Wochenplan. Sie erhalten am linken Rand die Übersicht der bereits eingestellten Wochenpläne. Wählen Sie den gewünschten Wochenplan durch Anklicken aus. Einen neuen Wochenplan erstellen Sie durch Klicken auf die Schaltfläche Hinzufügen.
Zur Erleichterung der Einstellungsarbeiten können Sie durch Klicken auf die Schaltfläche Kopieren einen vorhandenen Wochenplan kopieren. Danach klicken Sie auf die einzelnen Wochentage und wählen durch Klicken auf den nebenstehenden Pfeil den gewünschten Tagesplan aus. Speichern Sie abschließend Ihre Eingaben mit der Schaltfläche Übernehmen.
Die eingestellten Wochenpläne werden später einem oder mehreren Zeitgruppen zugeordnet (siehe Abschnitt „Zeitgruppen einstellen“).
© Delta Zeitsysteme GmbH 6 www.deltazeit.de
Kopieren

Zeiterfassung > Komplettsysteme
smart time plus - InstallationsanleitungBesonderheiten bei Mehrschichtbetrieb
Wählen Sie den Menüpunkt Programm → Schichtplan. Geben Sie an, bis zu welcher Uhrzeit sich ein Mitarbeiter anmelden muss, damit der gewünschte Tagesplan automatisch vom Programm ausgewählt wird. Das Programm ordnet die gewünschte Schicht zu, wenn sich der Mitarbeiter am Zeiterfassungsgerät anmeldet. Zum Speichern der Eingaben klicken Sie auf die Schaltfläche Übernehmen.
Wählen Sie den Menüpunkt Programm → Wochenplan. Wählen Sie die Einstellung Nutzung der Schichtpläne. Ordnen Sie den jeweiligen Wochentagen den gewünschten Schichtplan zu. Zum Speichern der Eingaben klicken Sie auf die Schaltfläche Übernehmen.
Tipp: Zeichnen Sie sich Ihre Schichten auf ein Blatt Papier untereinander als Zeitstrahl auf. Somit erhaltenSie einen besseren Überblick über die Uhrzeiten, die in die Schichtpläne einzutragen sind.
Nähere Informationen zur Einstellung der Tagespläne finden Sie im Handbuch auf der beiliegenden CD und in der Programmhilfe.
Zeitgruppen einstellen
In den Zeitgruppen werden die vorher eingestellten Wochenpläne zugeordnet. Sie können einen Wochenplan in mehreren Zeitgruppen zuordnen. Sie können eine Zeitgruppe für mehrere Mitarbeiter, die nach der gleichen Regelung arbeiten verwenden.
Wechseln Sie auf den Menüpunkt Programm → Zeitgruppe. Sie erhalten am linken Rand die Übersicht der bereits eingestellten Zeitgruppen. Wählen Sie die gewünschte Zeitgruppe durch Anklicken aus. Eine neue Zeitgruppe erstellen Sie durch Klicken auf die Schaltfläche Hinzufügen.
Zur Erleichterung der Einstellungsarbeiten können Sie durch Klicken auf die Schaltfläche Kopieren eine vorhandene Zeitgruppe kopieren. Danach nehmen Sie die restliche Einstellungen vor. Speichern Sie abschließend Ihre Eingaben mit der Schaltfläche Übernehmen.
Die eingestellten Zeitgruppen werden später einem oder mehreren Mitarbeitern zugeordnet (siehe Abschnitt „Mitarbeiter anlegen“).
© Delta Zeitsysteme GmbH 7 www.deltazeit.de

Zeiterfassung > Komplettsysteme
smart time plus - InstallationsanleitungErläuterungen zu den Einstellungen in der Zeitgruppe
In das Eingabefeld mit dem Datumssymbol tragen Sie das Datum für das Ende des Abrechnungsmonats ein. Falls dieses nicht mit dem Ende des Kalendermonats übereinstimmt, geben Sie z.B. „19“ als Tag der Abrechnung ein. Der Eintrag "31" bedeutet immer "letzter Tag im Monat". Das Programm berücksichtigt dabei automatisch, wie viel Tage ein Monat tatsächlich hat.
Bestimmen Sie in den Eingabefeldern Saldoübertrag ob positive oder negative Stundensalden begrenzt werden sollen. Hat ein Mitarbeiter diesen Grenzwert über- oder unterschritten, wird die zu viel oder zu wenig erwirtschaftete Mehrarbeit vom Saldo abgeschnitten und auf das positive oder negative Kappungskonto gebucht. Wenn „ALLE STUNDEN“ übertragen werden sollen, stellen Sie bitte den Übertrag auf -800:00 und +800:00 ein!
Im Auswahlfeld Saldokappung wählen Sie aus, wann und ob überhaupt eine Begrenzung der negativen und positiven Stundensalden erfolgen soll.
Im Auswahlfeld Schulferien können Sie den Mitarbeitern für einen zeitlich begrenzten Zeitraum eine andere Zeitgruppe zuweisen. Schulferien definieren Sie über den Menüpunkt Programm → Schulferien.
Feiertage werden in smart time plus automatisch berechnet und jährlich aktualisiert. Im Feiertagsmodul sind alle bundesweit möglichen Feiertage enthalten und nach Bundesländern geordnet hinterlegt.
Im Programm wird unterschieden zwischen Feiertagsgruppen (nach Ländern definiert) und einzelnen Feiertagen. Dadurch ist es möglich, dass mit diesem Programm alle Mitarbeiter verwaltet werden können, auch wenn sie in verschiedenen Bundesländern mit unterschiedlichen Feiertagsregelungen tätig sind.
Zusätzliche Feiertage können Sie in jeder Feiertagsgruppe eingeben. In der Spalte „Typ“ können den Feiertagen verschiedene Typen (1 bis 6) zugeordnet werden.
Die Zuordnung zu einer Feiertagsregelung in der Zeitgruppe erfolgt über das Listenfeld Feiertagsgruppe. In den Auswahlfeldern Feiertag können Sie einstellen, welcher Tagesplan an einem Feiertag gelten soll. Es können bis zu 6 verschiedene Feiertagsregelungen eingestellt werden. An welchem Feiertag welche Regelung gelten soll definieren Sie in den Feiertagen. Feiertage definieren Sie über den Menüpunkt Programm → Feiertage.
Das Programm verwaltet neben den üblichen Feiertagen auch so genannte Vorfeiertage. Vorfeiertag ist der Arbeitstag vor einem Feiertag, wenn dieser auf einen Wochentag – von Dienstag bis Freitag fällt. Ist für einen Vorfeiertag im Auswahlfeld Vorfeiertag ein Tagesplan ausgewählt, wird die Arbeitszeit nicht nach dem Standardtagesplan für diesen Wochentag berechnet, sondern nach dem hier eingestellten Tagesplan.
Nähere Informationen zur Einstellung der Tagespläne finden Sie im Handbuch auf der beiliegenden CD und in der Programmhilfe.
© Delta Zeitsysteme GmbH 8 www.deltazeit.de

Zeiterfassung > Komplettsysteme
smart time plus - Installationsanleitung
6. Mitarbeiter anlegen
Wählen Sie den Menüpunkt Mitarbeiter → Stammsätze. Einen neuen Mitarbeiter geben Sie durch Klicken auf die Schaltfläche Hinzufügen ein.
Zur Erleichterung der Eingaben können Sie durch Klicken auf die Schaltfläche Kopieren einen Eintrag kopieren. Danach nehmen Sie die restlichen Einstellungen vor. Speichern Sie abschließend Ihre Eingaben mit der Schaltfläche Übernehmen.
Die Benutzer-ID muss für den Stammdatensatz in der Software sowie im Terminal gleich lauten! Nur über diese Nummer erfolgt die Zuordnung der Buchungen am Terminal zum jeweiligen Stammdatensatz.
© Delta Zeitsysteme GmbH 9 www.deltazeit.de
Senden
Kopieren
Suchen
Benutzer-ID

Zeiterfassung > Komplettsysteme
smart time plus - InstallationsanleitungErläuterungen zu den Eingaben bei Mitarbeiterstammsätzen
Name: Tragen Sie Namen und Vornamen des Mitarbeiters ein. Personalnr.: Geben Sie die Personalnr. des Mitarbeiters ein. Das Feld kann auch frei bleiben.Benutzer-ID: Geben Sie die Nummer des Transponders oder Fingerabdrucks des Mitarbeiters ein,
so wie er am Zeiterfassungsterminal angelernt wurde.Transponder-ID: Geben Sie die Identifikationsnummer des dem jeweiligen Mitarbeiter zugeordneten
Transponders ein. Diese Nummer ist auf dem Transponderchip aufgedruckt. Das Feld kann auch frei bleiben.
Benutzerstatus: Mit dieser Funktion und dem Passwort werden ein oder mehrere Benutzer definiert,die Einstellungen am Zeiterfassungsterminal vornehmen dürfen. Sobald einMitarbeiter als „Administrator“ eingestellt wurde, gelangt man in das Menü amZeiterfassungsterminal nur noch mit der Benutzer-ID und dem Passwort.
Passwort: Hier tragen Sie dass Passwort für Mitarbeiter ein, die Einstellungen amZeiterfassungsterminal ändern dürfen.
Berechnungsbeginn: Tragen Sie hier das Datum in der Form TT.MM.JJ ein, ab dem das Programmfür diesen Mitarbeiter überhaupt erst Zeiten berechnen soll.
Zeitgruppe: Geben Sie ein, welcher Zeitgruppe (Arbeitszeitregelung) der Mitarbeiter zugeordnetist. Die Zeitgruppe ist seine Standardarbeitszeitregelung, die immer gilt,sofern in der Tabelle der Registerkarte Zeitgruppenwechsel keine andereZeitgruppe zugewiesen ist.
Kostenstelle: Wählen Sie aus dem Listenfeld die dem Mitarbeiter zugeordnete Kostenstelle aus.(Option bei Nutzung von NovaCHRON Project)
Abteilung: Wählen Sie in diesem Listenfeld die Abteilung aus, zu welcher der Mitarbeiterzugeordnet ist. Das Feld kann auch frei bleiben.
Mandant: Ordnen Sie den Mitarbeiter anhand des Listenfelds einem Mandanten zu.Firmenbereich: Ordnen Sie den Mitarbeiter anhand des Listenfelds einem Firmenbereich zu.
Es gibt zwei Verfahrensweisen, um die Transponder-ID in die Mitarbeiterstammdaten zu übernehmen.
1. Die Transponder-ID wird beim Einrichten eines Mitarbeiters am Terminal angelernt und anschließend mit der Funktion Empfange Nutzerdaten im Menü Extras → Terminal → Terminalstatus in die Mitarbeiterstammdaten übernommen.
2. Die Transponder-ID wird im Fenster Stammsätze eingetragen. Mit der Schaltfläche Mitarbeiterdaten senden wird der Name und die Transponder-ID, an das Terminal gesendet.
Inaktiv: Mit diesem Schalter können Sie einen Mitarbeiter deaktivieren. Er wird nichtberechnet und steht in keiner Auswahl zur Verfügung.
nimmt an BDE teil: Für einen mit diesem Schalter aktivierten Mitarbeiter wird mit jeder Buchungautomatisch eine Buchung in NovaCHRON Project erzeugt.
Nähere Informationen zur Einstellung der Tagespläne finden Sie im Handbuch auf der beiliegenden CD und in der Programmhilfe.
© Delta Zeitsysteme GmbH 10 www.deltazeit.de

Zeiterfassung > Komplettsysteme
smart time plus - Installationsanleitung
7. Urlaubsanspruch und Resturlaub
Wählen Sie den Menüpunkt Programm → Urlaub. Legen Sie in diesem Modul den Grundanspruch für den Urlaub sowie den vom Programm zu berechnenden Zusatzurlaub fest.
Das Programm ist in der Lage, betrieblich gewährten Zusatzurlaub nach dem Lebensalter und/oder nach der Betriebszugehörigkeit zu berechnen. Diese Berechnung setzt voraus, dass im Stammsatz eines jeden Mitarbeiters, je nach Erfordernis, die Einträge für das Geburtsdatum und das Eintrittsdatum hinterlegt sind.
Wählen Sie im Menü Mitarbeiter → Stammsätze die Registerkarte Urlaubskonto.
Tragen Sie in der Spalte „Akt“ einen Urlaubsanspruch ein, wenn dieser von den Firmendefinitionen abweicht.Wenn Sie den Resturlaub korrigieren möchten verwenden die die Spalte „Korr.“.
Beispiel: Die Berechnung des Mitarbeiters beginnt mitten im Jahr. Der Anspruch für ein ganzesKalenderjahr beträgt 26 Tage. Der Mitarbeiter hat bereits 12 Tage Urlaub genommen.Tragen Sie in das Feld Akt die Zahl „26“ ein. Tragen Sie in das Feld Korr. „-12“ ein.Der Resturlaub wird automatisch korrigiert.
Die zukünftige Urlaubsberechnung erfolgt in smart time plus automatisch. Immer wenn ein Urlaubstag als Abwesenheit eingetragen wird, wird automatisch der Resturlaub verringert. Nähere Informationen, wie Abwesenheiten eingetragen werden entnehmen Sie dem Handbuch aus der Rubrik Fehlzeit eingeben.
© Delta Zeitsysteme GmbH 11 www.deltazeit.de

Zeiterfassung > Komplettsysteme
smart time plus - Installationsanleitung
8. Stundensalden korrigieren
Diese Funktion können Sie verwenden, wenn bereits aufgelaufene Plus- oder Minusstunden vor Einführung des Zeiterfassungssystems in smart time plus weiter geführt werden sollen. Die spätere Saldenberechnung und Übertragung in Folgemonate erfolgt in smart time plus automatisch.
Wählen Sie den Menüpunkt Bearbeiten → Summen. Alternativ können Sie auch in der Monatsübersicht doppelt auf die Spalte Saldo klicken. Wählen Sie mit dem Kalender oder über die Pfeilschaltflächen den gewünschten Tag aus, für den die Korrektur gelten soll. Geben Sie in der Zeile Kumuliertes Saldo in der Spalte Korrektur die gewünschten Stunden ein. Dabei können + oder - als Vorzeichen verwendet werden.Drücken Sie abschließend ENTER. Die Eingabe wird sofort berechnet und kann in der Monatsübersicht überprüft werden.
Hinweis: Bitte beachten Sie, dass der Tagessaldo an dem Tag der Korrektur sofort mit der Eingabeverrechnet wird. Die Eingabe kann beliebig oft geändert werden.
Zukünftig wird der laufende Saldo von smart time plus immer automatisch aus Sollzeit und Istzeit berechnet.
Nähere Informationen zur Einstellung der Tagespläne finden Sie im Handbuch auf der beiliegenden CD und in der Programmhilfe.
© Delta Zeitsysteme GmbH 12 www.deltazeit.de

Zeiterfassung > Komplettsysteme
smart time plus - Installationsanleitung
9. Datenbank im Netzwerk
Nur in ganz besonderen Fällen sollte die Datenbank auf ein Netzlaufwerk ausgelagert werden.
Wir empfehlen den Standardpfad der Datenbank nicht zu ändern!
10. Automatischer Datenabruf
Die folgenden Punkte dürfen bei einer Mehrplatzinstallation nur auf dem Server ausgeführtwerden. Sollten Sie das Programm nur an einem einzigen Arbeitsplatz verwenden,können Sie diese Schritte für den automatischen Datenabruf auf diesem PC ausführen.
Starten Sie das Programm mit „Ausführen als Administrator“. Melden Sie sich diesmal mit dem Benutzernamen SU an.
Es öffnet sich das Fenster zur Installation des Programms als Windows-Dienst. Setzen Sie die Haken beiZeitaufträge. Klicken Sie nun auf Starten. Das Programm wird nun als Windows-Dienst NCServiceManager installiert.
Sollten Sie die Aufschrift NC-Servicemanager: kein Zugriff lesen, haben Sie keine Berechtigung, Dienste auf diesem PC zu installieren. Starten Sie das Programm als Administrator oder wenden Sie sich an IhrenSystemadministrator.
Die Zeitpunkte für die Ausführung automatischer Funktionen können Sie jederzeit anpassen. Wählen Sie den Menüpunkt Kommunikation → Zeitaufträge.
Folgende Zeitaufträge werden empfohlen– Uhrzeit synchronisieren (z.B. Sonntags um 3:00 Uhr)– Online-Kommunikation (z.B. zwischen 07:00 und 20:00 Uhr, jedoch nur bei TFT-Terminals)– Buchungen empfangen / Erg. senden (z.B. jeden Tag zwischen 4:00 und 23:00, alle 15 Minuten)– Berechnung aller MA (z.B. jeden Tag um 3:30 Uhr)– Anzeigetableau (nur bei gekaufter Option, z.B. zwischen 07:00 und 20:00 Uhr alle 1min)
Wenn Sie die Funktion "Online-Modus" verwenden, werden bei jeder Buchung "Kommt" oder "Geht" am Display angezeigt. Diese Funktion wird nur von Terminals mit Grafikdisplay unterstützt (NTA/NTB 400, 580, 680, 980) und funktioniert nur bei bestehender Netzwerkverbindung.
© Delta Zeitsysteme GmbH 13 www.deltazeit.de

Zeiterfassung > Komplettsysteme
smart time plus - Installationsanleitung
11. Häufig gestellt Fragen (FAQ)
Wie erkennt man am Zeiterfassungsterminal, ob ein Mitarbeiter "Kommt" oder "Geht" gebucht hat?Das Zeiterfassungsterminal registriert die Buchungen ohne Wertung auf „Kommt“ oder „Geht“.Die Wertung findet in der Software anhand der eingestellten Tagespläne statt. Der Wechsel zwischen Kommen und Gehen erfolgt automatisch ohne dass dafür eine Taste gedrückt werden muss. Wie kann man herausfinden, ob ein Mitarbeiter anwesend oder abwesend ist?
Möglichkeit 1: In der Anwesenheitsübersicht leuchtet die Lampe grün, wenn der Mitarbeiter anwesend ist.Möglichkeit 2: Wenn Sie das Terminal zusammen mit der Software im "Online-Modus" betreiben, werden bei jeder Buchung "Kommt" oder "Geht" am Display angezeigt. Diese Funktion wird nur von Terminals mit Grafikdisplay unterstützt (NTA/NTB 400, 580, 680, 980) und funktioniert nur bei bestehender Netzwerkverbindung.Möglichkeit 3: Unmittelbar nach der Buchung am Terminal kann der Mitarbeiter seine im Terminal
gespeicherten Buchungen durch DRÜCKEN der M-Taste (Menü) ansehen.
Wie ordne ich den Mitarbeitern verschiedene Arbeitszeitmodelle zu?Wählen Sie den Menüpunkt Mitarbeiter → Stammsätze. Alternativ können Sie auch auf das Symbol Stammsätze in der Menüleiste klicken. Wählen Sie im Feld Zeitgruppe das für den ausgewählten Mitarbeiter gültige Zeitmodell aus. Zum Speichern der Eingaben klicken Sie auf die Schaltfläche Übernehmen.
Wo gebe ich Abwesenheitstage (Urlaub, Krank, ...) ein?Wählen Sie den Menüpunkt Bearbeiten → Fehlzeiten. Alternativ können Sie auch in der Monatsübersicht doppelt auf die Spalte Fehlgrund klicken. Stellen Sie im Feld Fehlgrund die gewünschte Abwesenheit (Funktionscode) ein. Wählen Sie über den Kalender den gewünschten Zeitraum.
TIPP: Durch Ziehen mit gedrückter Maustaste können Sie mehrere Tage gleichzeitig markieren. Alternativ können Sie das Datum auch in die Felder vom / bis eingeben. Mit der Schaltfläche Gruppe kann mehreren Mitarbeitern gleichzeitig einen Abwesenheitsgrund zugeordnet werden. Zum Speichern der Eingaben klicken Sie auf die Schaltfläche Übernehmen.
Wie korrigiere oder ergänze ich Kommen- und Gehen-Zeiten?Wählen Sie den Menüpunkt Bearbeiten → Buchungen. Alternativ können Sie auch in der Monatsübersicht doppelt auf die Spalte Beginn oder Ende klicken. Wählen Sie mit dem Kalender oder über die Pfeilschaltflächen den gewünschten Tag aus. Zum Ändern vorhandener Buchungen klicken Sie die gewünschte Uhrzeit an. Zum Hinzufügen neuer Buchungen klicken Sie auf die Schaltfläche Hinzufügen. Geben Sie im Feld Zeit die gewünschte Uhrzeit ein. Zum Speichern und Berechnen der Eingabe klicken Sie auf die Schaltfläche Übernehmen.
Wie gebe ich vorhandene Stunden aus Vormonaten ein?Wählen Sie den Menüpunkt Bearbeiten → Summen. Alternativ können Sie auch in der Monatsübersicht doppelt auf die Spalte Saldo klicken. Wählen Sie mit dem Kalender oder über die Pfeilschaltflächen den gewünschten Tag aus. Geben Sie in der Zeile Kumuliertes Saldo in der Spalte Korrektur die gewünschten Stunden ein. Dabei können + oder - als Vorzeichen verwendet werden.
© Delta Zeitsysteme GmbH 14 www.deltazeit.de

Zeiterfassung > Komplettsysteme
smart time plus - Installationsanleitung
Wie kann ich nach Änderungen der Arbeitszeitmodelle die Daten neu berechnen?Wählen Sie den Menüpunkt Datei → Neuberechnung. Wählen Sie den gewünschten Zeitraum. Mit der Schaltfläche Gruppe können mehrere Mitarbeiter gleichzeitig neu berechnet werden. Klicken Sie abschließend auf die Schaltfläche Ausführen.
Ihre Frage war nicht dabei?
Weitere Informationen finden Sie in der Programmhilfe.Gern steht Ihnen auch unser Support-Team bei allen Fragen zur Verfügung. Schreiben Sie einfach Ihre Anfrage per Email oder unser Support-Formular unter www.deltazeitsysteme.de.
© Delta Zeitsysteme GmbH 15 www.deltazeit.de

Zeiterfassung > Komplettsysteme
smart time plus - Installationsanleitung
12. Problemlösung
Die häufigsten Ursachen für Fehler sind falsche Einstellungen oder fehlende Einstellungen und Freigaben im Netzwerk.Haben Sie Hinweise zur weiteren Verbesserung des Programms oder stellen Sie Fehler im Programm oder dem Bedienerhandbuch fest, dann informieren Sie uns bitte.
Problem mögliche UrsachenMeldung: „Dies ist eine Demo-Version!!! Es sind max. 3 Personen zulässig.“
• Lizenz wurde nicht aktiviert • Es besteht keine Verbindung zum Internet
Meldung: „Es konnten keine gültigen Daten imDatenbankverzeichnis ermittelt werden.“
• falsche Einstellungen für Datenbankposition• keine Schreibrechte im Datenbankverzeichnis• Wenden Sie sich an den technischen Support.
Es kann keine Netzwerkverbindung mit dem Zeiterfassungsgerät hergestellt werden
• Netzwerkkabel ist nicht angeschlossen• bei Direktanschluss an einen PC wurde kein
„Crossover-Kabel“ verwendet• die IP-Adresse im Terminal ist falsch eingestellt• falsche Einstellungen in den Terminaldefinitionen• Datenübertragung wird von Firewall blockiert• bei wLAN-Terminals wird bei der IP-Adresse für den
Netzwerkanschluss die gleiche Adresse wie für das wLAN-Modul verwendet
Die Arbeitszeiten werden nicht richtig berechnet • falsche Einstellungen in den Funktionscodes, Tagesplänen, Schichtplänen, Wochenplänen oder Zeitgruppen
• in den Stammsätzen ist ein falscher Zeitgruppenwechsel eingestellt
• in den Stammsätzen ist der Berechnungsbeginn falsch eingestellt
Nach Änderung von Arbeitszeitregelungen werden die Arbeitszeiten trotzdem nicht richtig berechnet
• eine geänderte Zeitgruppe wurde dem Mitarbeiter nicht in den Stammsätzen zugeordnet
• Menüpunkt „Datei → Neuberechnung“ wurde nicht ausgeführt
Fehlermeldung beim „Buchungen empfangen“: Es sind zu viele nicht zuordnenbare Datensätze vorhanden.
• Im Terminal sind bereits Benutzer angemeldet, die noch nicht mit der gleichen Benutzer-ID in der Software angelegt sind. Datenabgleich mit Funktion Terminalstatus durchführen.
Hier finden Sie weitere Hilfe
Programmhilfe: Menüpunkt „Hilfe“Internet: www.deltazeitsysteme.de → SupportHandbücher: auf der CD-ROM und zum Download unter www.deltazeitsysteme.deTechnischer Support: [email protected]
© Delta Zeitsysteme GmbH 16 www.deltazeit.de