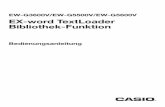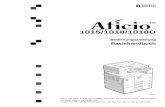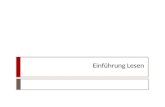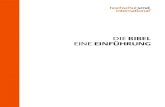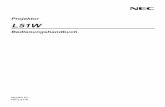SmartVision2 User Guide · 2018. 3. 13. · SmartVision2 Benutzerhandbuch Zurück zum index...
Transcript of SmartVision2 User Guide · 2018. 3. 13. · SmartVision2 Benutzerhandbuch Zurück zum index...

SmartVision2 User GuideEinführungVerpackungsinhaltSmartVision2 ÜberblickSmartVision2 SetupBetriebsartenBarrierefreiheitStartbildschirmAnwendungenBenachrichtigungenBuchleserChromeDiktiergerätEinstellungenFarberkennungFotosGmailKalenderKameraKontakteKaptenLichterkennungNachrichtenNFCNotizenOCRPlay MusicPlayStoreRechnerSOSTelefonUhrUKW RadioVideolupeWeb radioFAQAbout this documentTroubleshootingLegal notice and warrantyTechnical specifications

SmartVision2 Benutzerhandbuch Zurück zum index
EinführungLesen sie dies vor dem ersten Benutzen
· Bitte lesen sie diese Einführung sorgfältig für einen sicheren und besseren Gebrauch ihres SmartVision2.· Die in dieser Anleitung enthaltenen Beschreibungen, beziehen sich auf die Werkseinstellung des Gerätes.· Abhängig von ihrem Standort, ihrem Netzbetreiber oder ihren spezifischen Geräteeigenschaften, können einige Inhalte von ihrem Gerät abweichen.· Aufwändige Anwendungen, die viel Rechnerleistung und Speicher in Anspruch nehmen, können die Gesamtleistung des Gerätes herabsetzen. Anwendungen, die sich auf diese Inhalte beziehen, funktionieren möglicherweise nicht ordnungsgemäß in Abhängigkeit von den Geräteeigenschaften und den Nutzungsbedingungen.· KAPSYS lehnt jede Verantwortung in Bezug auf Anwendungen von Drittanbietern ab, die aus dem Google Play Store heruntergeladen wurden.· Datendienste wie das Senden oder Empfangen von Nachrichten, das Hochladen oder Herunterladen von Daten, das automatische Synchronisieren
oder die Verwendung von Standortdiensten können je nach Vereinbarung mit ihrem Netzbetreiber Kosten verursachen. Für große Mengen vonDatentransfer empfehlen wir die Verwendung von Wi-Fi.
· Die standardmäßig mit diesem Gerät gelieferten Anwendungen können sich ohne Ankündigung ändern, oder nicht mehr verfügbar sein.· Die hier enthaltenen Informationen können ohne vorherige Ankündigung geändert werden. KAPSYS behält sich alle Rechte vor, den Inhalt dieses Dokumentes zu ändern, ohne jegliche Verpflichtung gegenüber einer natürlichen oder juristischen Person. · KAPSYS bemüht sich kontinuierlich, die Qualität und die Funktionalität dieses Produktes zu verbessern. Konsequenterweise fordert KAPSYS sie
auf, seine Webseite (www.kapsys.com) zu besuchen, um die neuesten Dokumente und Aktualisierungen über die Verwendung und den Betrieb desProduktes zu erhalten.
· Dieses Produkt erfüllt alle rechtlichen CE Anforderungen für private oder gewerbliche Zwecke.
Lesen dieses DokumentesDieses Handbuch beschreibt die wichtigsten Funktionen von SmartVision2 und ihre unterschiedlichen Betriebsarten. Die Beschreibung der Funktionen istallgemein gehalten und berücksichtigt nicht die Besonderheiten in Bezug auf erweiterte Barrierefreiheit. Diese erweiterten Funktionen für barrierefreien Zugang (die standardmäßig auf dem Produkt aktiviert sind) werden im Abschnitt "Barrierefreiheit" ausführlich beschrieben.
Ende des Dokuments - Zurück zum index

SmartVision2 Benutzerhandbuch
Zurück zum index
VerpackungsinhaltLieferumfangIm SmartVision2 Paket sind enthalten:
· Ein Akku· Ein Ladegerät 220/110 Volts – 5 Volts USB· Ein USB Kabel (Typ C)· Stereo Kopfhörer mit Mikrofon· Eine Schutzhülle· Ein Umhängeband· 5 NFC Etiketten· Eine Kurzanleitung
Die Zubehörliste kann abhängig von Land, Konfiguration oder Produktversion variieren.Die mitgelieferten Zubehörteile wurden speziell für ihr Gerät entwickelt und funktioniereneventuell mit anderen Geräten nicht.Das Aussehen und die Eigenschaften des Produkts und des Zubehörs können ohne vorherigeAnkündigung geändert werden.Benutzen sie nur das von KAPSYS zugelassene Zubehör. Der Gebrauch von nichtzugelassenem Zubehör kann die Funktionalität einschränken, zu Fehlfunktionen führen undbeschränkt die Gewährleistung von KAPSYS.
Ende des Dokuments - Zurück zum index

SmartVision2 Benutzerhandbuch
Zurück zum index
SmartVision2 ÜberblickSmartVision2 ist ein Smartphone, das speziell für blinde und sehbehinderte Menschen entwickeltwurde. Es bietet verschiedene Zugangsmöglichkeiten und ergonomische Funktionen, die dieBenutzung und den allgemeinen Zugang zur Welt der Smartphones erleichtert.Es ist das einzige Smartphone, das drei Arten der Benutzung, dank seines Touchscreens, derTastatur und seines Sprachsystems (Sprachausgabe und Stimmenerkennung), bietet.Im Folgenden finden sie eine genaue Beschreibung der Hardware ihres SmartVision2.
VorderseiteDie Vorderseite des SmartVision2 ist in zwei unverwechselbare Abschnitte geteilt: EinemTouchscreen und einer Tastatur
Der 4’’ Touchscreen ist der obere Teil des Smartphones. Der Lautsprecher und die 2 M PixelFrontkamera für Videokonferenzen befinden sich ganz oben am Bildschirm.
Im unteren Teil finden sie eine physische Tastatur mit zwei getrennten Abschnitten.Der erste Teil der Tastatur, der sich direkt unter demBildschirm befindet, ist das Navigationsfeld, das dank seinesmultidirektionalen Bedienfelds leicht zu erkennen ist, um Bewegungenauszuführen und mit der "OK" -Taste die in der Mitte liegt zubestätigen.
Links neben dem Navigationselement finden sie die Android “Home”- und “Menü”- Taste, dieübereinander angeordnet horizontal voneinander getrennt sind.Rechts neben dem Navigationselement finden sie die Android « Return » Taste und die« Löschen » Taste, direkt untereinander und horizontal voneinander getrennt.
Ganz links im Navigationsfeld finden sie die “Annehmen” Taste, die mit drei senkrechten Punktenmarkiert ist. Ganz rechts im Navigationsfeld finden sie die “Auflegen”- Taste, die mit dreiwaagrechten Punkten markiert ist.
Der zweite Teil der Tastatur ist die alphanumerische Tastatur mit 12 Tasten (4 Reihen mit 3 Tasten)· 1. Reihe: Tasten 1, 2, 3· 2. Reihe: Tasten 4, 5, 6· 3. Reihe: Tasten 7 ,8, 9· 4. Reihe: Tasten *, 0, #,
Um die Tasten besser zu finden, ist auf der Taste 5 ein ergonomisch erhabener Markierungspunkt.Die genaue Beschreibung der Tastenfunktionen finden sie im Kapitel „Betriebsarten“ im Abschnitt„Tastaturmodus“.
OberseiteDer Ein-/Ausschalter befindet sich rechts an der Oberseite des SmartVision2.
Rechte SeiteAn der rechten Seite des SmartVision2 ist die oberste Taste die Spracheingabetaste.Darunter sind die Tasten für lauter und leiser.
UnterseiteVon links nach rechts:

· Die 3,5 mm Klinkenbuchse für die Kopfhörer· Der Hauptlautsprecher· Die Halterung für das Umhängeband (im Lieferumfang enthalten)· Die USB Buchse Typ C zum Laden des SmartVision2 im (Lieferumfang enthalten)
RückseiteGanz oben an der Rückseite ist die 8 Mega Pixel Kamera, rechts und links daneben jeweils eineLED.Direkt unter der Kamera ist die SOS Taste des SmartVision2.Die gesamte Rückseite des SmartVision2 lässt sich abnehmen und ermöglicht Zugriff auf denAkku, die SIM Karte und die Mikro SD Karte.
Ende des Dokuments - Zurück zum index

SmartVision2 Benutzerhandbuch
Zurück zum index
SmartVision2 SetupEinsetzen der SIM-KarteSmartVision2 ist nur mit Nano SIM Karten (4FF Format) kompatibel.Um die SIM-Karte einzusetzen, drehen sie das Telefon um, suchen die Kerbe an der unterenlinken Ecke und heben die hintere Abdeckung ab. Der SIM-Karten Anschluss befindet sichrechts von der SOS Taste. Die SIM-Karte muss mit dem Gesicht nach unten, die abgeschrägteEcke links unten, eingesetzt werden. Schieben sie die SIM-Karte nach oben in den Steckplatz.
Wissenswert: Der Steckplatz für die externe SD-Speicher-Karte ist direkt über dem Steckplatzder SIM-Karte.
Einsetzen des AkkusWenn die hintere Abdeckung entfernt ist, setzen sie den Akku in sein Fach ein, mit denKontakten zuerst, dann drücken sie den unteren Teil des Akkus hinein. Setzen sie dieAbdeckung wieder ein, zuerst oben einhaken, dann unten leicht andrücken.
Laden des AkkusVor dem ersten Gebrauch, empfehlen wir den Akku mindestens 4 Stunden zu laden. SpäterLaden sie den Akku je nach Benutzung und Ladezustand.Um den Akku zu laden, benötigen sie das im Lieferumfang des SmartVision2 enthaltene USB-Kabel und das Ladegerät. Verbinden sie zuerst mit dem USB-Kabel das SmartVision2 mit demLadegerät, stecken sie dann das Ladegerät in die Steckdose. Sie können ihr SmartVision2 auchladen, indem sie es mit dem USB-Kabel direkt mit ihrem Computer verbinden.
Achtung: Es darf nur das von KAPSYS mitgelieferte Zubehör, wie Akku, USB-Kabel, Netz-/Ladegerät benutzt werden. Der Gebrauch von nicht mitgeliefertem Zubehör kann zu Schädenführen und führt zum Erlöschen der KAPSYS Garantie.
Ein-/Ausschalten ihres TelefonsUm ihr SmartVision2 einzuschalten, drücken und halten sie die Ein/Aus-Taste rechts oben anihrem Smartphone. Wenn das SmartVision2 vibriert, lassen sie die Taste los.Falls es sich nicht einschalten lässt, prüfen sie ob der Akku richtig eingesetzt ist.
Um ihr Gerät auszuschalten, drücken und halten sie die Ein/Aus-Taste um das „Hauptmenü“anzuzeigen, wählen dann „Ausschalten“ und bestätigen sie die Aktion. Kurzes Vibrieren bestätigtdas Ausschalten.Das “Hauptmenü” bietet auch Kurztasten um den “Kapsys barrierefreier Zugang” zu aktivieren,„Bildschirm An/Aus“ um die Akkuleistung zu erhöhen, „Farbumkehrung“ um Farbkontrast an dieSehbehinderung anzupassen. Um weitere Informationen zu diesen Punkten zu erhalten, lesensie das Kapitel „Zugänglichkeit“.
Standby ModusWenn das SmartVision2 angeschaltet ist, schalten sie es durch kurzes Drücken der Ein/Aus-Taste in den Standby Modus oder wecken sie es auf (Arbeitsmodus).Im Standby Modus ist der Bildschirm aus, aber die Funktionen bleiben aktiv. Sie könnentrotzdem Anrufe, Nachrichten, E-Mails oder Navigationsanweisungen der Kapten Anwendung

erhalten.
Wissenswert: Das Gerät geht standardmäßig nach 2 Minuten Inaktivität automatisch in denStandby-Modus um Akkuleistung zu sparen.
Entsperren der SIM-KarteIhre SIM-Karte wird von ihrem Netzanbieter geliefert und ist mit einem 4-stelligen Zugangscode,dem PIN-Code geschützt. Dieser Code schützt sie vor unerlaubtem, betrügerischem Zugriff. Umihre Sim-Karte zu entsperren und alle Kapsys Funktionen nutzen zu können, geben sie den PINCode ein und drücken sie „OK“.Aus Gründen der Vertraulichkeit wird die Eingabe des PIN Codes ihrer SIM-Karte nur überKopfhörer gesprochen.
Ende des Dokuments - Zurück zum index

SmartVision2 BenutzerhandbuchZurück zum index
BetriebsartenSmartVision2 bietet drei Betriebsarten: den Tastatur-Modus, den Touchscreen Modus und den Spracheingabe- Modus.
Tastatur -ModusDer Tastaturmodus ist die wichtigste Betriebsart desSmartVision2. Es ermöglicht ihnen die Navigation über der Bildschirm und Anwendungen zu startendurch kurzes oder langes Drücken von Tasten.Um sich mir der Anordnung der Tasten vertraut zu machen, lesen sie “SmartVision2 Überblick”.Hier folgt eine Liste der möglichen Aktionen der physischen Tastatur:
Aktion TastaturZum vorherigen Element Kurzes Drücken Pfeil nach obenZum nächsten Element Kurzes Drücken Pfeil nach untenSeite nach oben Langes Drücken Pfeil nach obenSeite nach unten Langes Drücken Pfeil nach untenZum ersten Element des Bildschirms Kurzes Drücken Pfeil nach linksZum letzten Element des Bildschirms Kurzes Drücken Pfeil nach rechtsEine Seite nach links (wenn verfügbar) Langes Drücken Pfeil nach linksEine Seite nach rechts (wenn verfügbar) Langes Drücken Pfeil nach rechtsAktivieren/Bestätigen des ausgewählten Elements Kurzes Drücken OK-TasteÖffnen der zugehörigen Optionen zum aufgelisteten Element Langes Drücken OK-TasteAnnehmen eines Anrufs, schneller Zugriff zur Telefon App Kurzes Drücken Annehmen- Taste Auflegen Kurzes Drücken Auflegen- Taste Zur Startseite Kurzes Drücken Home-TasteAnzeigen der im Hintergrund laufenden Anwendungen Langes Drücken Home-TasteVorheriger Bildschirm Kurzes Drücken Zurück-Taste Bildschirm Benachrichtigungen Langes Drücken Zurück-TasteLöschen eines Zeichens im Eingabefeld Kurzes Drücken Löschen-TasteAlle Zeichen eines Eingabefeldes schnell löschen Langes Drücken Löschen-TasteMenü Kurzes Drücken Menü-TasteÖffnen des globalen Zugänglichkeitsmenüs Langes Drücken Menü-TasteStandby Modus / Arbeitsmodus Kurzes Drücken AN/AUSÖffnen des Hauptmenüs (AN/AUS) Langes Drücken AN/AUSLauter, Cursor nach rechts, Klingeln während eines ankommenden Gesprächs Kurzes Drücken Lautstärke +Leiser, Cursor nach rechts, Abweisen eines Anrufs während eines laufendenGesprächs und Ansage der Anruferinformationen
Kurzes Drücken Lautstärke -
Wissenswert: Der Kapsys barrierefreie Zugang, der automatisch nach dem Einschalten des Smartvision2 aktiv ist, bietet weitere Tastenkombinationen.Diese Kurztasten werden im Kapitel “barrierefreier Zugang” beschrieben.
Touchscreen- ModusDer Touchscreen-Modus ist die zweite Betriebsart des SmartVision2. Es ermöglicht ihnen mit Gesten durch die unterschiedlichen Menüs zu navigieren.Der Kapsys barrierefreie Zugang der automatisch mit dem SmartVision2 aktiviert wird, modifiziert die Gesten um sie den Anforderungen sehbehinderterNutzer anzupassen.Hier folgt eine Liste der möglichen Aktionen, wenn Kapsys barrierefreier Zugang aktiv ist:
Aktion TouchscreenBildschirm erkunden und Element auswählen Berühren des Bildschirms mit einem FingerZum vorherigen Element Mit einem Finger nach links wischenZum nächsten Element Mit einem Finger nach rechts wischenEine Seite nach oben, Cursor nach rechts Mit einem Finger nach rechts und dann nach links wischenEine Seiten nach unten, Cursor nach links Mit einem Finger nach links und dann nach rechts wischenZum ersten Element des Bildschirms Mit einem Finger nach oben und dann nach unten wischenZum letzten Element des Bildschirms Mit einem Finger nach unten und dann nach oben wischenEine Seite nach links (wenn verfügbar) Mit zwei Fingern nach links wischenEine Seite nach rechts (wenn verfügbar) Mit zwei Fingern nach rechts wischenAktivieren/Bestätigen des ausgewählten Elements Schneller Doppeltip mit zwei FingernÖffnen der zugehörigen Optionen zum aufgelisteten Element Schneller Doppeltip und haltenZur Startseite Mit einem Finger nach oben und dann nach links wischenAnzeigen der im Hintergrund laufenden Anwendungen Mit einem Finger nach links und dann nach oben wischenVorheriger Bildschirm Mit einem Finger nach unten und dann nach links wischenBenachrichtigung Mit zwei Finger von ganz oben nach ganz unten wischenÖffnen des globalen Zugänglichkeitsmenüs Mit einem Finger nach unten und dann nach rechts wischenÖffnen des lokalen Zugänglichkeitsmenüs Mit einem Finger nach oben und dann nach rechts wischenProgressive vertikale Bewegung Touch mit zwei Fingern nach oben oder nach unten
Accessibility.htmlWissenswert: Der Kapsys barrierefreier Zugang, der automatisch nach dem Einschalten des Smartvision2 aktiv ist, bietet weitere TouchscreenKurztasten. Diese Kurztasten werden im Kapitel “barrierefreier Zugang” beschrieben.
Spracheingabe-ModusDer Spracheingabe-Modus ist die letzte Betriebsart ihres SmartVision2. Es ermöglicht ihnen Text in ein Eingabefeld zu diktieren, um Internetsuchedurchzuführen oder spezielle Funktionen zu starten.SmartVision2 benutzt die Google Spracherkennung, eine Internetverbindung ist für diesen Service erforderlich. Um diesen Service zu nutzen, drückensie kurz die Spracheingabe-Taste an der rechten Seite ihres SmartVision2 und sprechen sie deutlich ihr Kommando.
Hier sind einige Beispiele, was sie mit dem Spracheingabe-Modus machen können:

· Kalender, Wecker, Erinnerungen und Informationo Weckzeit einstellen: "Weckzeit auf 7 Uhr" oder "jeden Freitag um 7 Uhr wecken."o Eine Erinnerung anlegen: "Erinnere mich Hans um 6 Uhr anzurufen" oder "Erinnere mich Belgische Schokolade am Schillerplatz zu
kaufen."O SMS (Text) Nachrichten anzeigen: "Zeige mir die Nachrichten von Bruno wegen Abendessen."O Erstellen eines Google Kalender Ereignisses: "Erstelle ein Kalender Ereignis für ein Abendessen in Hamburg am Samstag um 19 Uhr."
· Mit Freunden und Familie kommunizierenO Einen Freund anrufen: "Rufe Karl Mustermann an" oder "Mama anrufen."O Einem Freund schreiben: "Schreibe Kurt, dass ich 5 Minuten zu spät bin."O Eine E-Mail senden: "Sende Kristin eine E-Mail, Betreff neue Schuhe, Nachricht, ich kann es kaum erwarten, dir meine neuen Schuhe
zu zeigen, Punkt."
· Fakten und schnelle AntwortenO Uhrzeit: "Wie spät ist es jetzt in London?"O Wetterdienst: "Brauche ich heute eine Jacke?" oder "Wie ist das Wetter morgen früh?"O Wörter oder Phrasen übersetzen: "Wie heißt Gurke auf Spanisch?"O Ein Wort erklären: "Was bedeutet Glutamin?"O Umrechnen von Maßeinheiten: "Was sind 16 Unzen in Pfund?"O Rechenaufgabe lösen: "Was ist die Quadratwurzel von 2209?"
Eine vollständige Liste der Aktionen, die mit Hilfe der Spracheingabe möglich sind, finden sie im Internet unter Google support .
Wissenswert: In einem Eingabefeld ermöglicht ihnen die Spracheingabe einen Text zu diktieren. Drücken sie kurz die Spracheingabe-Taste an derrechten Seite ihres SmartVision2, warten sie auf den Bestätigungston und diktieren sie ihren Text. Nach Beendigung wird ihr Text automatisch imEingabefeld eingefügt.
Ende des Dokuments - Zurück zum index

SmartVision2 Benutzerhandbuch
Zurück zum index
BarrierefreiheitEinstellungenSmartVision2 bietet viele Einstellungen zum barrierefreien Zugang, die in denWerkseinstellungen aktiviert sind, wie Einstellen der Sprechgeschwindigkeit, der Schriftgrößeoder der Kurztasten.Um die Einstellungen für den barrierefreien Zugang zu verändern, wählen sie zuerst“Einstellungen” dann “Zugänglichkeit”.Die Zugänglichkeitseinstellungen sind:
Kapsys Service für barrierefreien Zugang: bietet Srachausgabe für blinde undsehbehinderte Menschen. Der folgende Abschnitt beschreibt die verschiedenen Parameterdes Kapsys Service für barrierefreien Zugang.Zugriff Umschalten: ermöglicht die Benutzung des Gerätes über Kurztasten, die sie selbstkonfigurieren können. Diese Einstellung ist vor allem für Menschen mit motorischenEinschränkungen hilfreich, die bestimmte Funktionen mit speziellen Tasten ausführenmöchten oder eine externe Tastatur benutzen.Beschriftung: ermöglicht Beschriftungen einzuschalten und Sprache, Text undDarstellungsart zu wählen.Vergrößerungsgesten: ermöglicht den SmartVision2 Bildschirminhalt zu vergrößern undzu verkleinern, durch dreifach-Tippen irgendwo am Bildschirm. Sie können dieVergrößerungsstufen wie folgt verschieben oder anpassen:
o über den Bildschirm verschieben, durch Ziehen mit zwei oder mehr Fingerno um die Vergrößerungsstufen anzupassen, führen sie zwei oder mehr Finger
zueinander oder auseinander um den Bildschirminhalt vorübergehend zu vergrößern:
o dreifach-Tippen und Halten irgendwo am Bildschirm, außer auf der Tastatur oderder Navigationsleiste
o um den Vergrößerungsbereich zu verschieben, ziehen sie mit ihrem Finger überden Bildschirm
o um die Vergrößerung zu beenden, Finger anhebenSchriftgröße: ermöglicht die Schriftgröße ihrem Sehvermögen anzupassen. 7unterschiedliche Größen sind verfügbar.Text mit hohem Kontrast: hoher Kontrast vereinfacht das Lesen von Text auf ihremGerät. Diese Funktion fixiert die Textfarbe auf schwarz oder weiß, abhängig von derOriginalfarbe.Ein-/Ausschalter beendet Gespräche: ist diese Funktion eingeschaltet, können sieeinfach durch Drücken des Ein-/Ausschalters ihres Gerätes ihre Gespräche beenden.Diese Einstellung erlaubt schneller und einfacher aufzulegen.Gespräch annehmen mit Zifferntasten 0-9: ermöglicht das Annehmen eines Anrufsdurch Drücken einer beliebigen Zifferntaste auf der Tastatur.Auto-Drehen des Bildschirms: ist diese Funktion eingeschaltet, dreht sich der Bildschirmautomatisch, wenn sie ihr Smartphone von Hochformat nach Querformat bewegen.Passwort sprechen: mit dieser Funktion wählen sie, ob die Passworteingabe gesprochenwird oder nicht.
o Eingeschaltet: Die Zeichen des Passwortes werden wie bei jeder andern Eingabegesprochen.
Ausgeschaltet: Die Zeichen des Passwortes sind nur über Kopfhörer zu hören. Umihre Privatsphäre zu schützen, ist diese Funktion standardmäßig ausgeschaltet.
Zugänglichkeitskurztasten: ermöglichen schnelles Ein-/Ausschalten des barrierefreienZuganges.Sprachausgabe: ermöglicht die SmartVision2 Sprachausgabe einzustellen. Sie können

wählen:Im Lieferumfang enthaltene Kapsys Stimmen, in bester Qualität. Bitte beachten,Premium Qualitätsstimmen sind auch downloadbar, indem sie eineInternetverbindung benutzen. Jede Sprachausgabe, die sie von Drittanbietern vom Google Play Storeheruntergeladen haben.
Außerdem, können sie Kurztasten einstellen, um zwischen 3 ausgewähltenStimmen im laufenden Betrieb umzuschalten.
Verzögerung für Tippen und Halten : mit dieser Funktion stellen sie die Zeit ein, bis einTippen auf den Bildschirm als ein Tippen und Halten gewertet wird. Eine längere Verzögerungszeit bewirkt, dass sie den Finger nach dem Tippenlänger in der gleichen Position halten müssen, bis ihre Geste als Tippenund Halten erkannt wird. Wenn es ihnen passiert, dass einvermeintliches Tippen, als Tippen und Halten, interpretiert wird, so ist es sinnvoll, dieVerzögerungszeit zu erhöhen.Schneller Neustart: diese Einstellung ermöglicht ihnen einen schnellen Neustart ihresSmartVision2.Farbumkehrung: Farbumkehrung tauscht Farbwerte aus. Zum Beispiel, schwarze Schriftauf weißem Grund wird zu weißer Schrift auf schwarzem GrundFarbkorrektur : Diese Einstellung optimiert die Ansicht bei Farbenblindheit.
Kapsys BarrierefreiheitWenn Kapsys Barrierefreiheit aktiviert ist, erhalten sie akustische Rückmeldung desSmartVision2, damit eine sehbehinderte Person das Gerät nutzen kann, ohne auf denBildschirm zu sehen.Um den Kapsys barrierefreien Zugang ein-oder auszuschalten, drücken und halten sie den “Ein-/Ausschalter”, dann wählen sie “Kapsys Zugänglichkeit”.Um die Kapsys barrierefreie Zugänglichkeit vorübergehend abzuschalten und wiedereinzuschalten, Drücken und Halten sie gleichzeitig die Tasten „lauter“ und „leiser“.Um die Parameter für die Kapsys barrierefreie Zugänglichkeit zu verändern, wählen sie “Einstellungen” dann “ Zugänglichkeit”, dann „Kapsys Zugänglichkeit“ und drücken die Android“Menü” Taste.
Die folgende Liste enthält verschiedene Parameter des barrierefreien Zugangs von Kapsys:· Screenreader( Bildschirmleser): schaltet die Sprachausgabe an und aus.· Lautstärke der Sprachausgabe: ermöglicht die Lautstärke der Sprachausgabe gleich,
oder leiser, als die der Media Lautstärke zu stellen. Media Lautstärke ist die Lautstärke anderer Töne auf ihrem Gerät.
· Benutzen der Klangeinstellung: ändert den Klang der Sprache für das Tastaturecho.Wenn sie diese Funktion ausführen, stellen sie den Klang der Stimme tiefer.
· Editor Echo: legt fest, ob die Sprachausgabe beim Schreiben Buchstaben, Wörter oderganze Sätze vorliest.
· Vibrieren nach Zeicheneingabe: vibriert nachdem ein Zeichen in einem Eingabefeldeingegeben wurde.
· Piepton nach Zeicheneingabe: piept nachdem ein Zeichen in ein Eingabefeldeingegeben wurde.
· Verzögerung der Überprüfung der Zeicheneingabe: definiert die Verzögerungszeitbei der Eingabe eines Zeichens in einem Eingabefeld.
· Sprechen, bei ausgeschaltetem Bildschirm: wird diese Funktion eingeschaltet,werden Notizen trotz ausgeschaltetem Bildschirm vorgelesen.
· Nutzung des Annäherungssensors: wird diese Funktion eingeschaltet, ist einvorübergehendes Abschalten der Sprachausgabe in Abhängigkeit der Informationdes Sensors möglich.
· Ansage der angezeigten Elemente: Ansage der auf dem Bildschirm angezeigtenElemente (z.B.: Elemente 1 bis 6 von 12).

· Schütteln um Vorlesen zu starten: wird diese Funktion eingeschaltet, starten sie durchSchütteln das fortlaufende Vorlesen.
· Phonetisches Vorlesen: ist diese Funktion eingeschaltet, werden Buchstabenphonetisch gesprochen (z.B. "F, foxtrot" oder "S, sierra") wenn sie eine Taste auf der virtuellen Tastatur drücken und halten.
· Gesprochene Nutzerhinweise: wird diese Funktion eingeschaltet, werdenNutzerhinweise nach einer kurzen Verzögerung beim Lesen des Displays gesprochen.
· Ansage der Anrufer Kennung: ermöglicht ihnen zu hören, wer anruft, bevor sie dasGespräch annehmen.
· Rückmeldung durch Vibrieren: gibt ihnen Rückmeldung durch Vibrieren, wenn sieeine Option auswählen oder über das Display navigieren.
· Rückmeldung durch Ton: wird diese Funktion eingeschaltet, hören sie beimNavigieren zusätzlich zum gesprochenen Text einen Ton.
· Focus auf die Sprachausgabe: Audioausgaben werden leiser, wenn dieSprachausgabe spricht.
· Lautstärke: mit dieser Option legen sie die Lautstärke für die Sprachausgabe und alleanderen Töne fest, die von Kapsys barrierefreier Zugänglichkeit erzeugt werden.
· Erkunden durch Berühren: diese Option erlaubt ihnen zu hören, was beim Berührendes Bildschirmes unter ihrem Finger ist und aktiviert die Kurzgesten.
· Touchscreen ausschalten: wird diese Funktion eingeschaltet, ist der Touchscreenausgeschaltet.
· Automatisches Scrollen der Listen: ist diese Funktion eingeschaltet, scrollen Listenautomatisch bei linearer Navigation.
· Auswahl durch einfaches Tippen: bestätigt das aktuell ausgewählte Element durcheinfaches Tippen.
· Kontextmenü als Liste anzeigen: wählen sie diese Einstellung, um globale und lokaleKontextmenüs als Liste anstatt als Kreis anzuzeigen.
· Starten von Lernprogrammen zur Touch-Erkundung: zeigt Lernprogramme zurTouch-Erkundung an.
· Tastatur Kurztasten: ermöglicht das Verwalten der Kurztasten von SmartVision2.· Kurztasten für externe Tastatur: ermöglicht das Verwalten der Kurztasten einer
externen Tastatur.· Verwalten von benutzerdefinierten Beschriftungen: benutzen sie diese Einstellung,
um all ihre mit dem Kontextmenü erstellten Beschriftungen zu verwalten.· Text vergrößern: ist diese Funktion eingeschaltet, so wird der Textfokus scrollend im
Vergrößerungsfenster dargestellt. Die Größe, Farbe, Geschwindigkeit und Position desVergrößerungsfensters sind benutzerdefiniert.
· Bildschirm dunkel: Diese Option ermöglicht den Bildschirm dunkel zu schalten, um dieAkkulaufzeit zu erhöhen und persönliche Daten zu schützen.
· Neustart nach Sperren: Mit dieser Option können sie auswählen, wie Kapsysbarrierefreier Zugang fortgesetzt werden soll, nachdem sie ihn über das globaleKontextmenü gesperrt haben.
· Ansage nach Schlafmodus: sie können einstellen, welche Informationen sie nach demZurückkehren aus dem Schlafmodus hören wollen (Ansage von Zeit, Datum, Akkustand,Netzstatus, entgangene Anrufe, neue Nachrichten und neue E-mails).
· Verwalten der Einstellungen für den barrierefreien Zugang: diese Option ermöglichtihnen, Profile für den barrierefreien Zugang zu sichern, zu importieren, oderzu exportieren.
Kontextmenüs für barrierefreien ZugangWenn sie mit ihrem SmartVision2 navigieren, gibt es zur Unterstützung zwei Kontextmenüs, umEinstellungen und Befehle zu finden. Das globale Kontextmenü enthält Kommandos, die überallfunktionieren und das lokale Kontextmenü enthält variablen Inhalt abhängig vom ausgewähltenElement.

Globales KontextmenüUm das allgemeine Kontextmenü zu sehen, drücken und halten sie die “Menü” Taste.
Die folgenden Optionen stehen zur Verfügung, wenn sie das globale Kontextmenü öffnen:· von oben lesen: alle Elemente ab Bildschirmanfang werden vorgelesen.· Wiederholen der letzten Ausgabe: die letzte Ausgabe wird erneut vorgelesen.· Buchstabieren der letzten Ausgabe: es wird Buchstabe für Buchstabe der letzten
Ausgabe vorgelesen.· Ab nächstem Element lesen: alle Elemente ab dem Fokus werden vorgelesen.· Pause: aktivieren sie diese Funktion, so wird der Kapsys barrierefreier Zugang
abgeschaltet, einschließlich Sprachausgabe und “Erkunden durch Berühren”. Anmerkung: der Kapsys barrierefreier Zugang wird erneut gestartet, wenn der
Bildschirm angeschaltet wird, wenn gesperrt angezeigt wird oder von der Benachrichtigungsleiste, abhängig von der Einstellung in „Neustart nach Sperren“. Siekönnen diese Auswahl in den Kapsys barrierefreier Zugang-Einstellungen ändern.
· Einstellungen für Kapsys Zugänglichkeit: Wenn sie diese Option auswählen öffnet sichder Kapsys barrierefreier Zugang-Bildschirm.
· Einstellungen für Sprachausgabe: Wählen sie diese Option, um die Einstellungen für dieSprachausgabe zu ändern.
Lokales KontextmenüUm das lokale Kontextmenü anzuzeigen, drücken sie die „#“ Taste (drücken und halten) und “9”.Das lokale Kontextmenü enthält Befehle zugehörig zum Fokus-Element. Gibt es keinezugehörigen Optionen, wird „keine Menü-Elemente“ angesagt.Wenn sie das lokale Kontextmenü öffnen, werden zum aktuellen Fokus-Element die passendenMenüoptionen angezeigt. Die Optionen können folgendes enthalten:
· Navigationsoptionen: Standard, Zeichen, Wörter, Absätze, Zeilen und Seiten.· Cursor Bewegung: Wenn sie Text editieren, haben sie im Kontextmenü die Optionen wie
“Cursor zum Anfang”, “Cursor zum Ende”, “ Alles markieren” und “Markierungsmodusstarten”. Wenn ein Text markiert ist, können die Optionen, Ausschneiden, Kopieren,Einfügen und Markierungsmodus verlassen, enthalten sein. Wenn der Cursor sich ineinem Eingabefeld befindet, können sie die Lautstärketasten drücken.
Beschriftungen verwalten: Mit dieser Option können sie Beschriftungen für unbeschrifteteInhalte hinzufügen, löschen und ändern. Es kann sein, dass bei Anwendungen eineBeschriftung fehlt. Sie können mit dem Kapsys barrierefreien Zugang ihre persönlichenBeschriftungen für Bilder erzeugen, um sie künftig besser zuordnen zu können. Sie könnendie Beschriftungen mit dem Menüpunkt „Verwalten von benutzerdefiniertenBeschriftungen” des Kapsys barrierefreier Zugang-Serviceeinstellungen verwalten.
Tastatur Kurztasten Über den Kapsys Zugänglichkeitsservice können sie bis zu 32 Tastenkombinationen fürvordefinierte Aktionen zuweisen.Tastenkombinationen sind eine Kombination aus “Stern” oder “Raute” Tasten (gedrückt halten)und „0“ bis „9“, Pfeil nach oben, Pfeil nach unten, Pfeil nach links, Pfeil nach rechts, lauter undleiser Tasten.
Liste der Aktionen, die mit einer Kurztastenkombination verknüpft werden können sind:· Den SmartVision2 Status abrufen· Öffnen des Benachrichtigungsbildschirmes· Öffnen der “Schnelleinstellungen” auf der Seite des Benachrichtigungsbildschirmes· Erhöhen der Sprechgeschwindigkeit· Verringern der Sprechgeschwindigkeit· Wechseln der Landessprache der Sprachausgabe

· Lesen ab dem Bildschirmanfang· Lesen ab dem nächsten Element· Erhöhen des Präzisionslevels· Verringern des Präzisionslevels· Wiederholen des letzten Sprachausgabe Elementes· Buchstabieren des letzten Sprachausgabe Elementes· Pause / Fortsetzen der Sprachausgabe· Kapsys barrierefreier Zugang Einstellungen· Sprachausgabe Einstellungen· Alles markieren· Ausschneiden· Kopieren· Einfügen· Den Cursor zur linken Seite des Eingabefeldes bewegen· Den Cursor zur rechten Seite des Eingabefeldes bewegen· Den Cursor zum Anfang des Eingabefeldes bewegen· Den Cursor zum Ende des Eingabefeldes bewegen· Ein Zeichen links vom Cursor markieren· Ein Zeichen rechts vom Cursor markieren· Erhöhen der Lautstärke der Sprachausgabe· Verringern der Lautstärke der Sprachausgabe· Aktivieren / Deaktivieren der Text Vergrößerung· Aktivierer / Deaktivieren des “Vergrößerungsgesten” Modus· Kapsys barrierefreier Zugang globales Menü· Kapsys barrierefreier Zugang lokales Menü
Standardmäßig sind einige Kürzungen auf dem SmartVision2 schon vordefiniert. DieseKurztasten sind in zwei Kategorien aufgeteilt:
Tasten im Zusammenhang mit dem barrierefreien Zugang mit der „Raute“ Taste.Tasten im Zusammenhang mit dem Editieren mit der “Stern“ Taste.
Diese Tastenkombinationen können über den Eintrag “Kurztasten” im Kapsys barrierefreierZugang geändert werden.
Tasten im Zusammenhang mit dem barrierefreien Zugang mit der „Raute“ Taste· # 0: Kapsys barrierefreier Zugang Serviceeinstellungen· # 1: SmartVision2 Status abrufen· # 2: Lesen ab dem Bildschirmanfang· # 3: Öffnen der “Schnelleinstellungen” auf der Seite des
Benachrichtigungsbildschirmes· # 4: Erhöhen der Geschwindigkeit der Sprachausgabe· # 5: Verringern der Geschwindigkeit der Sprachausgabe· # 6: Aktivieren / Deaktivieren der Text Vergrößerung· # 7: Wiederholen des letzten Sprachausgabe Elementes· # 8: Buchstabieren des letzten Sprachausgabe Elementes· # 9: Kapsys barrierefreier Zugang lokales Menü· # Pfeil nach oben: Nicht zugewiesen· # Pfeil nach unten: Nicht zugewiesen· # Pfeil nach links: Nicht zugewiesen· # Pfeil nach rechts: Nicht zugewiesen· # Lauter: Erhöhen der Lautstärke der Sprachausgabe· # Leiser: Verringern der Lautstärke der Sprachausgabe
Tasten im Zusammenhang mit dem Editieren mit der “Stern“ Taste· * 0: Alles markieren· * 1: Verringern des Präzisionslevels

· * 2: Erhöhen des Präzisionslevels· * 3: Ausschneiden· * 4: Nicht zugewiesen· * 5: Nicht zugewiesen· * 6: Kopieren· * 7: Nicht zugewiesen· * 8: Nicht zugewiesen· * 9: Einfügen· Pfeil nach oben: Den Cursor zum Anfang des Eingabefeldes bewegen· Pfeil nach unten: Den Cursor zum Ende des Eingabefeldes bewegen· Pfeil nach links: Den Cursor zur linken Seite des Eingabefeldes bewegen· Pfeil nach rechts: Den Cursor zur rechten Seite des Eingabefeldes bewegen· Lauter: Ein Zeichen links vom Cursor markieren· Leiser: Ein Zeichen rechts vom Cursor markieren
Ende des Dokuments - Zurück zum index

SmartVision2 Benutzerhandbuch
Zurück zum index
StartbildschirmDer Startbildschirm ist der Hauptbildschirm des SmartVision2. Dieser Bildschirm ist dasStartmenü, um verschiedene Funktionen und Anwendungen ihres Smartphones zu aktivieren.Um jederzeit zum Startbildschirm zurückzukehren, drücken sie die “Home” Taste ihresSmartVision2.Standardmäßig sind 4 Elemente auf ihrem SmartVision2 Startbildschirm verfügbar:
· Anwendungen : Zugriff auf die alphabetische Liste aller auf ihrem SmartVision2vorhandenen Anwendungen.
· Telefon: Anrufen, verpasste Anrufe anzeigen und Zugriff auf die Sprachnachrichten.· Nachrichten : Senden und lesen einer SMS oder MMS (Kurzmitteilung mit einem
Anhang wie Bild, Video,...).· Kontakte: Kontakte anlegen und verwalten
Zusätzliche Optionen sind vom Startbildschirm aus über die “Menü”- Taste verfügbar.· Einstellungen: Zugriff auf die Smartphone Einstellungen.· Eine Anwendung hinzufügen : Schnelles Hinzufügen einer Anwendung auf den
Startbildschirm.· Ein Widget hinzufügen : Ein Widget dem Startbildschirm hinzufügen. Widgets sind
kleine Anwendungen, die Informationen und schnellen Zugriff vom Startbildschirm ausauf spezielle Anwendungen bieten. Widgets können vom Online Shop, mit dem Namen"Play Store" heruntergeladen werden.
· Hintergrundbilder : Personalisieren ihres Hintergrundbildes am Startbildschirm.· Hilfe: Zugriff auf das SmartVision2 Benutzerhandbuch.
Personalisieren des StartbildschirmsDer Startbildschirm des SmartVision2 ist komplett personalisierbar. Sie können Anwendungenoder Widgets hinzufügen, die Anordnung der Elemente verändern oder sie sogar vonStartbildschirm entfernen.
Eine Anwendung dem Startbildschirm hinzufügenDrücken sie "Menü" vom Startbildschirm und wählen sie "Anwendung hinzufügen" aus. Dannwählen sie die Anwendung, die sie dem Startbildschirm hinzufügen wollen.
Sie können auch aus « Anwendungen » eine Anwendung dem Startbildschirm hinzufügen. Indiesem Fall wählen sie die Anwendung, die sie dem Startbildschirm hinzufügen wollen aus derListe der Anwendungen aus und drücken und halten sie „OK“. Wählen sie „zum Startbildschirmhinzufügen“ aus dem Kontextmenü. Die Anwendung ist nun als letztes Element amStartbildschirm für schnellen Zugriff verfügbar.
Eine Anwendung vom Startbildschirm entfernenWählen sie die Anwendung die sie vom Startbildschirm entfernen wollen und drücken und haltensie « OK ». Wählen sie “vom Startbildschirm entfernen” aus dem Kontextmenü. Die Anwendung ist nun vomStartbildschirm entfernt, ist aber in “Anwendungen” weiterhin verfügbar.
Eine Anwendung am Startbildschirm verschiebenWählen sie die Anwendung am Startbildschirm, die sie verschieben wollen und drücken undhalten sie “OK”.Wählen sie dann die gewünschte Aktion im Kontextmenü aus: Nach oben verschieben, nach

unten verschieben, ganz nach oben verschieben, ganz nach unten verschieben.
Wissenswert: Wenn sich eine Anwendung auf dem Startbildschirm für schnellen Zugriff befindet,ist das Anwendungssymbol links oben mit einem gelben Stern gekennzeichnet.
Ende des Dokuments - Zurück zum index

SmartVision2 Benutzerhandbuch
Zurück zum index
AnwendungenAlle Anwendungen,die auf ihrem SmartVision2 installiert sind, finden sie am Startbildschirm alsAnwendugssymbol. Die Anwendungen werden alphabetisch sortiert aufgelistet.
Verwalten der AnwendungenÖffnen einer AnwendungWählen sie aus der Liste die Anwendung aus, die sie öffnen möchten und drücken sie „OK“.
Schließen einer AnwendungDrücken sie die “Zurück” Taste, wenn sie auf der ersten Seite der Anwendung sind.Wenn sie die Anwendung mit der “Home” Taste verlassen oder wenn sie zu einer anderenFunktion ihres Telefons wechseln, so läuft die Anwendung im Hintergrund weiter.
Wissenswert: Sie können alle im Hintergrund laufenden Anwendungen durch langes Drückender “Home” Taste ansehen.Von diesem Bildschirm aus können sie:
· Eine Anwendung schließen· Zu einer bereits geöffneten Anwendung wechseln· Schnell auf die Google Suchleiste zugreifen
Um die Standbyzeit ihres SmartVision2 zu erhöhen, empfehlen wir die im Hintergrund laufendenAnwendungen, die sie nicht benutzen, von Zeit zu Zeit zu schließen.Ein Neustart des Telefons schließt ebenso alle im Hintergrund laufenden Anwendungen.
Suchen einer AnwendungBenutzen sie die physische Tastatur um den Anfang der Bezeichnung der Anwendungeinzugeben. Die Liste der Anwendungen wird dann entsprechend ihrer Eingabe gefiltert. Siekönnen auch mit den Pfeiltasten durch die Liste gehen. Um einen Buchstaben des Filters zu entfernen, drücken sie die “Löschen” Taste.
Herunterladen einer AnwendungSmartVision2 wird mit einer Auswahl von Anwendungen geliefert .Unabhängig davon können sieaus dem “Play Store” neue Anwendungen herunterladen.
Entfernen einer AnwendungWählen sie die gewünschte Anwendung aus der Liste aus und drücken sie die “OK” Taste lange.Wählen sie “Deinstallieren” aus dem Kontextmenü.
Wissenswert: Vorinstallierte Anwendungen des SmartVision2 können nicht entfernt werden.
Ende des Dokuments - Zurück zum index

SmartVision2 Benutzerhandbuch Zurück zum index
BenachrichtigungenBenachrichtigungen werden verwendet, um den Benutzer über ein Ereignis wie neueNachrichten, einen verpassten Anruf oder einen Kalendertermin zu informieren.Alle Benachrichtigungen ihres Telefons werden in der entsprechenden Gruppe in der “Benachrichtigungsleiste” zugeordnet.Um die Benachrichtigungsleiste zu öffnen, drücken und halten sie die “Zurück”- Taste.
Benachrichtigungen verwaltenAnzeigen der Benachrichtigungen:Wenn der Benachrichtigungsbildschirm geöffnet ist, wählen sie ein Ereignis aus derBenachrichtigungsleiste aus. Drücken sie dann „OK“ um die Benachrichtigung zu öffnen und zurAnwendung zurückzukehren.Beispiel: Wenn sie die Benachrichtigung für einen entgangenen Anruf öffnen, gelangen sieautomatisch in die Anrufliste.Eine einmal geöffnete Benachrichtigung wird aus der Benachrichtigungsliste entfernt.
Wissenswert: Fehlermeldungen in der Benachrichtigungsliste werden erst dann entfernt, wennder Fehler behoben ist.Alle Benachrichtigungen löschen:Öffnen sie den Benachrichtigungsbildschirm und wählen sie das letzte Element aus: „AlleBenachrichtigungen löschen“.
Wissenswert: Der Benachrichtigungsbildschirm listet nur eine begrenzte Anzahl von Elementenauf. Es kann erforderlich sein, den Touch Bildschirm zum Scrollen durch alleBenachrichtigungen zu benutzen.In diesem Fall legen sie zwei Finger auf den Bildschirm und schieben sie die Listen nach oben.Benutzen sie dann erneut die Navigationstasten um durch die Benachrichtigungen zu gehen.
SchnelleinstellungenUm die SmartVision2 “Schnelleinstellungen” anzuzeigen, wählen sie das erste Element imBenachrichtigungsbildschirm aus. Sie erhalten Informationen über den Status ihresSmartphones (Zeit, Datum, Netzstärke, Akkustand) und drücken sie dann « OK ».
Dieser Bildschirm erlaubt ihnen schnellen Zugriff auf die folgenden Parameter:• Akku: ermöglich Zugriff auf das Akkumanagement• Einstellungen: bietet Zugriff auf die allgemeinen Einstellungen des SmartVision2• Profile anzeigen: ermöglicht Zugriff auf die Benutzerprofile• Bildschirm Helligkeit: Einstellen der Helligkeit des Bildschirms• Wi-Fi: Einschalten, Ausschalten und Verbinden mit einem drahtlosen Netz• Bluetooth: Einschalten, Ausschalten,und Verbinden mit einem Bluetooth Gerät • “Bitte nicht stören” Modus: Aktiviert und Deaktiviert den “Bitte nicht stören” Modus• Datenvolumen: ermöglicht Zugriff auf die Einstellungen für das Datenvolumen• Datenverbindung: Einschalten oder Ausschalten der Datenverbindung• Flugmodus: Ein- und Ausschalten des Flugmodus• Drehen des Bildschirms: Ermöglicht das Fixieren des Bildschirms im Hochformat• Blitzlicht: aktiviert die LED´s an der Rückseite• Standort: Ein- und Ausschalten der Google Standortbestimmung• Übertragung: ermöglich den SmartVision2 Bildschirminhalt auf eine Fernseher zu

übertragen• Audio Profile: ermöglicht die Anpassung der Audio Profile des SmartVision2 (Allgemein,
Lautlos, Meeting, Draußen)
Ende des Dokuments - Zurück zum index

SmartVision2 Benutzerhandbuch
Zurück zum index
BuchleserBuchleser ist eine Anwendung, die ihnen Dateien im Word-, Daisy-, Epub-, PDF-, TXT-, HTML-oder XML- Format vorliest.
Dokumente importierenUm Dokumente in ihr SmartVision2 zu importieren, verbinden sie es einfach mit Hilfe des USBKabels mit ihrem Computer. Wenn es verbunden ist, übertragen sie die Dateien in den Ordner„Bücher“ des internen Speichers. Um den Speicherplatz erweitern zu können setzen sie eineMikro-SD-Karte in ihr SmartVision2 ein. In diesem Fall erstellen sie einen Ordner „Bücher“ aufder SD-Karte.
HauptbildschirmWenn sie die Anwendung starten, sind folgende Optionen verfügbar:
· Wiedergabe fortsetzen: Ermöglicht ihnen die Wiedergabe einer Datei dortfortzusetzen, wo sie diese zuletzt verlassen haben.
· Mein Bücherregal: Ermöglicht ihnen das Suchen und Lesen eines Buches dasbereits in ihrem Bücherregal des SmartVision2 gespeichert ist.
· Favoriten: Ermöglicht den schnellen Zugriff auf ein Buch, das sie ihren Favoritenhinzugefügt haben.
· Zuletzt gelesen: Ermöglicht ihnen, die kürzlich gelesenen Dokumente zu lesen.· Ein Daisy Buch aufnehmen: Wandelt ein Hörbuch in ein Daisy Format um.
Zusätzliche Optionen sind vom Hauptbildschirm aus über “Menü” verfügbar.· Stumm beim Verlassen: Ermöglicht ihnen, die Sprachausgabe zu stoppen, wenn sie
die App durch Drücken der « Home » Taste verlassen.· Farben: Ermöglicht ihnen die Farbe des Textes und des Hintergrunds beim Lesen
eines Dokumentes zu verändern.· Geschwindigkeit: Ermöglicht ihnen die Abspielgeschwindigkeit eines Dokumentes
einzustellen.· Tonhöhe: Ermöglicht ihnen, den Klang beim Lesen eines Dokumentes einzustellen
(nur bei MP3- Format).· Zeitsprung: Legt die Zeit für einen Zeitsprung fest.· Schleife spielen: Ermöglicht die Wiedergabe einer Schleife.
Ein Dokument lesenWählen sie am Hauptbildschirm “Mein Bücherregal” aus.Die folgenden Suchfunktionen sind verfügbar:
· Bücher nach Titel: Ermöglich die Suche eines Dokumentes nach Titel· Bücher nach Autor: Suche eines Dokumentes nach Autor· Auswählen nach Format: Ermöglicht die Suche nach dem Format eines Dokumentes· Baumstruktur anzeigen: Ermöglicht im Ordner « Bücher » nach einem Dokument zu
suchen.

Nach dem erneuten Start eines bereits geöffneten Buchs wird das Lesen automatisch an derStelle fortgesetzt, an der sie es zuletzt verlassen haben.Während der Wiedergabe sind folgende Kurztasten verfügbar:
· “OK” : Start/Pause· # 1: Vorheriger Abschnitt· # 2: Nächster Abschnitt· # 4: Niedrigere Navigationsstufe (Seite, Überschrift, Kapitel, Zeile, Wort, Zeichen,
Zeitsprung)· # 5: Höhere Navigationsstufe (Seite, Überschrift, Kapitel, Zeile, Wort, Zeichen,
Zeitsprung)· # 7: Schneller Rücklauf (nur für MP3)· # 8: Schneller Vorlauf (nur für MP3)
Über das “Menü” stehen während des Abspielens zusätzliche Optionen zur Verfügung.· Navigations-Modus: Ermöglicht das Ändern der Navigationsstufe (Seite, Überschrift,
Kapitel, Zeile, Wort, Zeichen, Zeitsprung). Die Optionen in diesem Menü sind vom aktuellen Datenformat abhängig, das gerade
abgespielt wird.· Lesezeichen erstellen: Ermöglicht ihnen ein Lesezeichen an der aktuellen Position zu
setzen.· Gehe zu…: Ermöglicht ihnen durch das Dokument zu navigieren (Anfang, Überschrift,
Lesezeichen, Prozent)· Wo bin ich?: Gibt ihnen Informationen über das Buch und die aktuelle Position.· Vorlese-Modus: Liest ihnen ein Dokument mit der Sprachsynthese des SmartVision2
vor.· Einstellungen: Bringt sie zu den allgemeinen Optionen der Anwendung zurück.
Favoriten verwaltenEin Dokument der Favoritenliste hinzufügen:
Wählen sie eine Datei in “Mein Bücherregal” und drücken und halten sie “OK”. Das Kontextmenüpassend zum ausgewählten Element wird angezeigt, wählen sie « Favoriten » um die Dateiihren Favoriten hinzuzufügen.
Ein Dokument aus der Favoritenliste entfernen:
Wählen sie die Datei in “Meine Favoriten” und drücken und halten sie “OK”. Das Kontextmenüpassend zum ausgewählten Element wird angezeigt, wählen sie « Favoriten » um die Datei ausder Liste der Favoriten zu löschen.
Ein Daisy Buch erstellenEin neues Daisy Buch erstellen
Wählen sie im Hauptmenü der Anwendung “Aufnehmen eines Daisybuches dann “Neues Buch”.Wählen sie den Speicherort des Hörbuchs (Smartphone oder SD Karte).Tragen sie dann Titel und Autor des Buches ein.Wählen sie “Neue Aufnahme”, und dann “Aufnehmen” um die Aufnahme zu starten.

Wählen sie “Pause” um die Aufnahme anzuhalten.Wenn die Aufnahme fertig ist, drücken sie “Stop” um die Aufnahme zu beenden und kehren zumHauptmenü der Anwendung zurück.Wissenswert: Um eine Audiodatei einem bereits vorhandenem Buch in ihrem SmartVision2hinzuzufügen, drücken sie einfach “zu einer bestehenden Aufnahme hinzufügen”.
Eine Aufnahme einem bereits bestehenden Hörbuch hinzufügen
Wählen sie “Daisy Buch aufnehmen” aus dem Hauptmenü der Anwendung, dann “einem Buchhinzufügen”. Wählen sie das Hörbuch, dem sie die Aufnahme hinzufügen wollen.Wählen sie “Erstellen einer neuen Aufnahme” und dann “Aufnehmen, um die Aufnahme zustarten.Wählen sie “Pause” um die Aufnahme anzuhalten.Wenn die Aufnahme fertig ist, wählen sie “Stop” um die Aufnahme zu speichern und insHauptmenü der Anwendung zurückzukehren.
Ende des Dokuments - Zurück zum index

SmartVision2 Benutzerhandbuch
Zurück zum: Index
ChromeDie Anwendung Chrome ist eine Standard-Google-Anwendung, um im Internet zusurfen. Bitte beachten sie das Google Benutzerhandbuch, um die Bedienung zu erlernen.Link zu Google Chrome.
Ende des Dokuments – Zurück zum : Index

SmartVision2 Benutzerhandbuch
Zurück zum index
DiktiergerätDie Anwendung Diktiergerät ermöglicht ihnen eine Sprachnachricht aufzunehmen und siespäter abzuspielen.
Aufnehmen einer Sprachnachricht Um die Aufnahme zu starten, wählen sie “Aufnehmen” am Hauptbildschirm der Anwendung. Wählen sie “Pause” um die Aufnahme anzuhalten und “Aufnehmen” um sie erneut zu starten. Wählen sie “Stop” um die Aufnahme zu beenden.
Sobald die Aufnahme abgeschlossen ist, wählen sie eine der drei folgenden Optionen:· Wiedergabe: Damit können sie aufgezeichnete Sprachnotizen wiedergeben· Löschen: Löscht eine aufgenommene Sprachnotiz· Speichern: Speichert die aufgenommene Sprachnotiz
Abspielen einer Sprachnachricht Wählen sie “Liste” am Hauptbildschirm der Anwendung, um alle gespeichertenSprachnachrichten anzuzeigen. Wählen sie die Sprachnachricht aus, die sie hören wollen und drücken sie “OK”. Während des Abspielens können sie:
· Pause/Wiedergabe: das Abspielen anhalten oder wieder fortsetzen· Stop: das Abspielen der Sprachnachricht beenden
Ist das Abspielen beendet, haben sie folgende Optionen.· Wiedergabe: Erneutes Abspielen der Sprachnachricht· Liste: Auflisten aller aufgenommenen Sprachnotizen· Löschen: Löschen der ausgewählten Sprachnachricht
Umbenennen einer SprachnachrichtWählen sie “Liste” am Hauptbildschirm der Anwendung. Die Liste all ihrer Sprachnachrichtenerscheint.Wählen sie die Sprachnachricht, die sie umbenennen wollen und drücken und halten sie “OK”.Wählen sie “Aufnahme umbennen”. Löschen sie den Inhalt des Eingabefeldes, geben sie denneuen Namen der Sprachnachricht ein und benutzen sie die Navigationstasten und wählen sie“OK”.
Löschen einer SprachnachrichtWählen sie “Liste” am Hauptbildschirm der Anwendung. Die Liste all ihrer Sprachnachrichtenerscheint.Wählen sie die Sprachnachricht, die sie löschen wollen und drücken und halten sie “OK”.Wählen sie “Aufnahme löschen” und nutzen sie die Navigationstasten um mit “OK” zubestätigen.
Ende des Dokuments - Zurück zum index

SmartVision2 Benutzerhandbuch
Zurück zum index
EinstellungenDiese Einstellung ermöglicht ihnen, bestimmte Funktionen zu aktivieren oder zu deaktivierenoder vorhandene Einstellungen zu ändern. SmartVision2 wird mit einer Reihe von vordefiniertenEinstellungen geliefert, die veränderbar sind wie zum Beispiel Sprache, Anzeige, usw.
Allgemeine EinstellungenDie allgemeinen Einstellungen des SmartVision2 sind in folgende Kategorien aufgeteilt:Wlan und Netzwerk:
· Wi-Fi: Ermöglicht ihnen Wi-Fi Verbindungen, um Zugang zum Internet zubekommen, zu verwalten.
· Turbo-Download: Ermöglicht ihnen große Dateien schneller herunterzuladen, indemsie gleichzeitig Wi-Fi und 3G/4G Netzwerke benutzen.
· Bluetooth: Ermöglicht ihnen Verbindungen mit Bluetooth-Zubehör undPeripheriegeräten herzustellen und zu verwalten, um Daten oder Multimedia-Dateienauszutauschen.
· Datennutzung: Ermöglicht ihre Datennutzung zu verwalten und das Datenvolumenzu begrenzen.
· Mehr: Ermöglicht den Zugriff auf zusätzliche Parameter wie:o Flugmodus: Hiermit können sie alle funkübertragenden Quellen, wie Wi-Fi,
Bluetooth oder Mobilfunk-Netzwerkverbindungen usw. ausschalten.o NFC: Aktivieren, deaktivieren und einstellen der NFC-Funktion. Die NFC-Funktion
ermöglicht es ihnen, Zahlungen zu leisten und Fahrscheine oder Eintrittskarten zukaufen, nachdem sie die entsprechende Anwendung heruntergeladen haben.
· Modem/Hotspot: Ermöglich ihnen ihr Telefon als Modem zu benutzen oder ihreInternetverbindung mit anderen Geräten zu teilen.o VPN: Ermöglicht ihnen, VPN-Verbindungen (Virtuelle Private Netzwerke) zu
erstellen und zu verwalten.o Mobile Netzwerke: Ermöglicht ihnen, ihre mobile Netzwerkeinstellung zu verwalten.
Gerät:
· Home: Ermöglicht ihnen das Anzeigen ihres Startbildschirms einzustellen.· Display: Ermöglicht ihnen die Bildschirmanzeige einzustellen (Helligkeit,
Hintergrundbild, Standby-Modus, Schriftgröße, usw.).· Töne und Benachrichtigung: Ermöglicht ihnen die Töne ihres Geräts einzustellen
(Klingelton, Benachrichtigungston, Lautstärke, usw.).· Anwendungen: Ermöglicht ihnen Anwendungen die auf ihrem Gerät installiert sind
zu verwalten.· Speichern und USB: Ermöglicht ihnen die verschiedenen Speicherbereiche ihres
SmartVision2 zu verwalten.· Akku: Ermöglicht ihnen den Akkuverbrauch zu überwachen.· Speicher: Ermöglicht die Verwendung des Speichers zu verwalten.
Persönliches:
· Standort: Hiermit können sie den Google-Standort-Service ein- oder ausschalten.Dieser Service ermöglicht Drittanbietern und Webseiten standortbezogene Datenihres SmartVision2 zu sammeln und diese für standortbezogenen Anwendungen zu

benutzen.· Sicherheit: Ermöglicht ihnen die Verwaltung der Sicherheitsparameter (PIN Code,
Bildschirmsperre, Passwörter usw.)· Konten: Ermöglicht ihnen ihre E-Mail-Konten und Synchronisierung zu verwalten.· Google: Ermöglicht ihnen die Einstellungen für Google-Anwendungen und Dienste
zu verwalten.· Sprache und Eingabe: Ermöglicht ihnen die Sprache für die Bildschirmanzeige und
die Tastatur-Eingabe ihres SmartVision2 einzustellen.· Backup und Reset: Ermöglicht persönliche Daten zu löschen und die
Werkseinstellungen wiederherzustellen.System:
· Datum und Uhrzeit: Ermöglicht Datum und Uhrzeit einzustellen (Zeitzone,Zeitformat, usw.).
· Planmäßiges Ein-Ausschalten: Ermöglicht ihnen die Aus- und Einschaltzeit für ihrGerät zu programmieren.
· Zugänglichkeit: Ermöglicht ihnen die Parameter für den barrierefreien Zugangeinzustellen, beschrieben im Kapitel « Zugänglichkeit »
· Drucken: Ermöglicht ihnen die Einstellungen für ihre Drucker plug-ins die auf ihremSmartVision2 installiert sind, zu verändern.
· Über das Telefon: Ermöglicht ihnen den Status des Telefons abzufragen undUpdates zu installieren.
Mit dem Wlan verbindenWählen sie “Wi-Fi” aus der Liste der Einstellungen. Schalten sie den Status von Wi-Fi auf „An“um alle verfügbaren Netze in ihrer Umgebung angezeigt zu bekommen.Wählen sie au s der Liste das Netz aus, das sie nutzen wollen, drücken sie “OK” um sich mitdiesem zu verbinden.Um sich mit einem sicheren Netzwerk zu verbinden, geben sie das Passwort ein. Sie können„Passwort anzeigen“ unter dem Eingabefeld aktivieren, damit das Passwort angezeigt undvorgelesen wird.Abschließend drücken sie “Verbinden” um den Vorgang abzuschließen. Wenn das Verbindenerfolgreich abgeschlossen ist, wird “Verbunden” unter dem Namen des Netzwerks angezeigt.
Wisssenswert: Das Passwort und die Art der sicheren Verbindung (WEP/WPA2) werden vomNetzanbieter oder mit ihrem Router geliefert. Wichtig, beachten sie dabei die Klein-undGroßschreibung.Wissenswert: Zusätzliche Verbindungs-Parameter sind über die „Menü“-Taste verfügbar.
Mit einem Bluetooth-Gerät verbindenWählen sie “Bluetooth” aus der Liste der Einstellungen. Ändern sie den Status von Bluetooth auf“An” um die Liste der verfügbaren Bluetooth-Geräte in ihrer Nähe angezeigt zu bekommen.Wählen sie aus der Liste das Bluetooth-Gerät aus, das sie mit ihrem SmartVision2 verbindenwollen und drücken sie “OK” um sich zu verbinden.Um den Vorgang abzuschließen folgen sie den Anweisungen, die am Bildschirm angezeigtwerden. Wenn sie aufgefordert werden, eine PIN einzugeben, versuchen sie 0000 oder 1234(dies sind die häufigsten Codes) oder beachten sie die Dokumentation ihres Gerätes. Ist derVorgang erfolgreich, sind die Geräte miteinander verbunden.
Wissenswert: Um die Akkulaufzeit zwischen zwei Ladevorgängen zu erhöhen, schalten sie dieBluetooth-Verbindung aus, wenn sie diese nicht benutzen.Wissenswert: Zusätzliche Verbindungs-Parameter sind über die “Menü”-Taste verfügbar.

Ende des Dokuments – Zurück zum index

SmartVision2 BenutzerhandbuchZurück zum index
FarberkennungDie Anwendung für die Farberkennung benutzt die Kamera an der Rückseite des SmartVision2und die beiden LED´s daneben. Dieses Beleuchtungssystem erhöht die Genauigkeit derFarberkennung.
Ansage der FarbenWählen sie aus dem Hauptmenü “Farberkennung” aus, halten sie dann das SmartVision2 etwa5 Zentimeter über das Zielobjekt und drücken sie dann “OK”. Die erkannte Farbe wird angesagtund laufend wiederholt.
Farbe findenWählen sie im Hauptmenü “Farbe finden”, wählen sie dann die Farbe aus, die sie suchen undhalten sie dann das SmartVision2 etwa 5 Zentimeter über das Zielobjekt.Ein Piepton ist zu hören, wenn die ausgewählte Farbe erkannt wird.
Ende des Dokuments - Zurück zum index

SmartVision2 BenutzerhandbuchZurück zum index
Google FotoDie Google Anwendung Foto ist eine Standard-Google-Anwendung, um Fotos auf ihremSmartVision2 anzusehen. Bitte beachten sie das Google Benutzerhandbuch, um die Bedienungzu erlernen.Link zu Google Fotos
Ende des Dokuments – Zurück zum index

SmartVision2 Benutzerhandbuch
Zurück zum index
GmailDie Anwendung Gmail ist eine Standard-Google-Anwendung, mit der sie E-Mails senden undempfangen können.Bitte beachten sie das Google Benutzerhandbuch, um die Bedienung zu erlernen.Link zu Google Gmail
Ende des Dokuments – Zurück zum index

SmartVision2 Benutzerhandbuch
Zurück zum index
KalenderDie Anwendung Kalender ist eine Standard Google Anwendung, mit der sie Ereignisse erstellenund Erinnerungen zuordnen können.Bitte beachten sie das Google Benutzerhandbuch, um die Bedienung zu erlernen.Link zum Google Kalender
Ende des Dokuments – Zurück zum index

SmartVision2 BenutzerhandbuchZurück zum index
KameraDiese Anwendung erlaubt ihnen Bilder und Videos mit den eingebauten Kameras an der Vorder-und Rückseite des SmartVision2 zu machen.
Ein Foto machenWählen sie “Auslöser” im unteren Teil des Bildschirms und drücken sie “OK”. Nach derAufnahme hören sie den Auslöser-Ton.Um das letzte Foto anzusehen, wählen sie “Neuestes Foto“. Benutzen sie die AnwendungGalerie um alle Fotos anzusehen.
Ein Video aufnehmenWählen sie “Video Auslöser” im unteren Teil des Bildschirmes und drücken sie “OK”. Drückensie wieder „OK“, um die Aufnahme anzuhalten.Um das letzte Video anzusehen, wählen sie “Neuestes Foto”. Benutzen sie die AnwendungGalerie um alle aufgenommenen Videos anzusehen.
Kameraeinstellungen ändernSie können die Kameraeinstellungen über die Taste “Menü” ändern. Diese Einstellungenenthalten unter anderem Belichtung, Weißabgleich und Anti-Flicker.Sie können auch einen Filter mit der Schaltfläche “Weitere Einstellungen” auf den Bildschirmhinzufügen.
Ende des Dokuments - Zurück zum index

SmartVision2 Benutzerhandbuch
Zurück zum index
KontakteDie Anwendung arbeitet wie ein Telefonbuch, mit all ihren Kontakten, aufgeteilt in Gruppen.
Kontakt erstellenWählen sie “Kontakt erstellen” im Hauptmenü der Anwendung. Der Bildschirm mit der neuenÜberschrift “Neuen Kontakt hinzufügen“ erscheint. Geben sie die Informationen des Kontaktswie Name, Telefon, E-Mail, Adresse, usw.,ein und bestätigen sie die Eingabe durch Drücken derTaste „Speichern“ ganz unten am Bildschirm.Wissenswert: Zusätzliche Felder sind durch Drücken der Taste “Mehr” (Kontaktfotos, Notizen,Webseiten, usw.) verfügbar.
Kontakte verändernWählen sie aus der Liste der Kontakte den Kontakt aus, den sie verändern wollen. Drücken undHalten sie „OK“ und wählen sie aus dem Kontextmenü „Editieren“ aus.Die Kontaktdaten können jetzt bearbeitet werden. Um ihre Änderungen zu speichern drücken sie“Speichern” ganz unten am Bildschirm.
Kontakt löschenWählen sie aus der Liste der Kontakte den Kontakt aus, den sie löschen wollen. Drücken undHalten sie „OK“ und wählen sie aus dem Kontextmenü „Entfernen“ aus.Bestätigen sie das Löschen durch Drücken von „Ja“.
FavoritenEinen Kontakt zu Favoriten hinzufügen:Wählen sie aus der Liste der Kontakte den Kontakt aus, den sie zu Favoriten hinzufügenmöchten. Drücken und halten sie „OK“, markieren sie „Favoriten“ im Kontextmenü und drückensie „OK“.Einen Kontakt aus den Favoriten entfernen:Wählen sie aus der Liste der Kontakte den Kontakt aus, den sie aus den Favoriten entfernenwollen. Drücken und halten sie „OK“, entfernen sie die Markierung beim Eintrag „Favoriten“ imKontextmenü und drücken sie „OK“.Wissenswert: Sie können einen Kontakt aus Favoriten auch löschen, wenn sie direkt in dieAnwendung Telefon oder Nachrichten gehen.
Kontakt suchenKontakte werden alphabetisch sortiert aufgelistet. Nutzen sie die Navigationstasten um durchihre Kontakte zu gehen.Eine Schnellsuche in der Liste ist auch möglich. Nutzen sie die alphanumerischen Tasten derphysischen Tastatur und geben sie den Namen des Kontaktes ein. Die Kontaktliste wirdentsprechend ihrer Eingabe gefiltert. Sie können dann mit den Pfeiltasten durch die Liste dergefilterten Kontakte gehen.Um einen Buchstaben aus dem Filter zu löschen drücken sie “Löschen”.Sobald sie den Kontakt gefunden haben, drücken sie “OK” um die Kontaktdaten anzuzeigen.Zusätzliche Funktionen sind durch Drücken der “Menü”-Taste verfügbar.
· Speichern: Ermöglicht ihnen ihre Änderungen zu speichern.· Änderungen verwerfen: Ermöglicht ihnen Änderungen zu verwerfen.· Löschen: Löscht den Kontakt

· Zusammenfügen: Ermöglicht ihnen Informationen von zwei Kontaktenzusammenzufügen.
· Klingelton einstellen: Ermöglicht ihnen einen Klingelton für diesen Kontakt einzustellen.· Alle Anrufe an Sprachnachricht: Leitet alle ankommende Anrufe dieses Kontakts an
Sprachnachrichten um.
Hinzufügen eines Kontaktes auf dem StartbildschirmFür schnellen Zugriff können sie einen Kontakt dem Startbildschirm hinzufügen.Wählen sie aus der Liste der Kontakte den Kontakt aus, den sie dem Startbildschirm hinzufügenwollen. Drücken und halten sie „OK“ und wählen sie „dem Startbildschirm hinzufügen“ aus demKontextmenü.
Kontakte importieren/exportierenDrücken sie die “Menü”-Taste am Hauptbildschirm der Anwendung und wählen dann dasElement “Import/Export”. Die folgenden Optionen sind verfügbar:
· Import einer VCF-Datei: Ermöglicht ihnen eine VCF-Datei in den internen Speicher desSmartVision2 zu importieren.
· Importieren von SIM-Karte: Ermöglicht ihnen einen Kontakt von ihrer SIM-Karte in deninternen Speicher ihres SmartVision2 zu importieren.
· Exportieren einer VCF-Datei: Ermöglicht ihnen, alle Kontakte in eine VCF-Datei zuexportieren, die im internen Speicher ihres SmartVision2 gespeichert wird.
· Kontakte weiterleiten: Ermöglicht ihnen, Kontakte ihres SmartVision2 via SMS, E-Mail,Bluetooth, usw. weiterzuleiten.
ParameterZusätzliche Optionen sind am Hauptbildschirm über die “Menü”-Taste verfügbar:
· Kontakte anzeigen: Ermöglicht ihnen das Anzeigen ihrer Kontakte zu verwalten.· Import/Export: Ermöglicht ihnen Kontakte zu importieren und exportieren.· Konten: Ermöglicht das Verwalten der E-Mail-Konten die ihren Kontakten zugeordnet
sind.· Einstellungen: Ermöglicht ihnen die Anzeige-Optionen ihrer Kontakte zu verändern.· Alle Kontakte löschen: Löscht alle Kontakte aus dem internen Speicher des Telefons.· Hilfe: Ermöglicht ihnen das Lesen des Kapitels “Kontakte” des Benutzerhandbuchs
(dieses Kapitel)
Ende des Dokuments – Zurück zum index

SmartVision2 Benutzerhandbuch
zurück zum Inhalt
KaptenDie Kapten Anwendung ist vor Allem ein Navigationssystem, welches speziell für blinde undsehbehinderte Anwender entwickelt wurde. Es nutzt das global positioning system, kurz GPsund verfügt über integriertes Kartenmaterial. Zusätzlich kann Kapten Ihre bevorzugten Punktespeichern und Sie wann immer Sie wollen dorthin führen. Diese Punkte werden K-Tags genannt.Die Kartendaten werden nach dem einmaligen Download direkt auf Ihrem SmartVision2gespeichert. Sie können Diese Anwendung also auch ohne eine Internetverbindung verwenden.
HaftungsausschlussDas Kapten Navigationssystem ist eine Anwendung, die das GPS Signal Ihres SmartVision2 fürdie Fußgängernavigation verwendet, kann aber auch im Auto verwendet werden.Bitte befolgen Sie während der Navigation folgende Warnungen und Hinweise. Egal wie Sie sichfortbewegen, Sie sollten immer die gültigen Verkehrsregeln beachten und sichverantwortungsbewusst verhalten. Sie sollten immer auf Ihre unmittelbare Umgebung achten.Bleiben Sie immer aufmerksam und achten Sie auf andere Verkehrsteilnehmer, egal obFußgänger, Fahrrad- / Motorradfahrer oder Autofahrer. Abschließend: Nutzen Sie IhrenVerstand, bevor Sie Anweisungen des Kapten Navigationssystems folgen. Achten Sie aufVerkehrsschilder und die Beschaffenheit von Straßen und Fußwegen. Falls Sie einmal nicht dievon Kapten angesagte Anweisung befolgen können, wird das System automatisch eine neueRoute von Ihrem derzeitigen Standort berechnen. Denken Sie bitte daran, dass die Genauigkeitdes Systems von den Positionierungsdaten des GPS an Ihrem SmartVision2 abhängt. DieGenauigkeit hängt immer davon ab, in welcher Umgebung Sie sich gerade befinden, wie Sie IhrTelefon halten und ob das Kartenmaterial korrekt ist. Deshalb kann Kapsys nicht garantieren,dass die Anweisungen des Systems genau sind.Die Kapten Anwendung funktioniert nur bei aktivierter GPS Funktion. Sollte GPS nicht aktiviertsein, wird Kapten sie beim ersten Programmstart fragen, ob es aktiviert werden soll.
Herunterladen des KartenmaterialsIn der Grundeinstellung sind noch keine Karten auf Ihrem Gerät installiert. Dies müssen Sie beider ersten Verwendung der Kapten Anwendung über eine Internetverbindung tun. Wählen Sieaus der Liste Ihr Land aus, und drücken Sie dann die „OK“ Taste zum Starten des Downloads.Nachdem das Kartenmaterial geladen wurde, muss die Anwendung zur Installation der Kartenneu gestartet werden.
Gut zu wissen: Die Kartendaten werden standardmäßig im internen Speicher Ihres SmartVision2abgelegt. Dies können Sie aber jederzeit über die Option Kartenverwaltung ändern.
NavigationsmodiDie Kapten Anwendung bietet eine Reihe von Navigationsmöglichkeiten:
· Fußgänger: bietet Ihnen eine optimale Routenberechnung zum Laufen· Auto: berechnet die beste Route, wenn Sie mit dem Auto unterwegs sind· Direkte Führung: erlaubt eine Navigation über die Angabe von Richtung, Entfernung
zum Ziel und restliche Zeit. In diesem Modus sind Sie vom Straßennetz unabhängig.· Karte erkunden: Lässt Sie virtuell auf der Karte von Kreuzung zu Kreuzung gehen und
beschreibt Ihnen jede Kreuzung.· K-Tags verwalten: Erlaubt Ihnen die Verwaltung Ihrer K-Tags.· Routen: Zeichnet eine Route auf, die Sie später wieder ablaufen können.· Freie Navigation: Aktiviert die Freie Navigation. Hier gibt Kapten Ihnen immer aktuelle
Informationen über Ihre derzeitige Position und die Umgebung.

Fußgänger- oder FahrzeugnavigationEgal welchen Navigationsmodus Sie ausgewählt haben, Sie müssen sich für eine der folgendenMöglichkeiten der Zieleingabe entscheiden:
· Zu einer neuen Adresse navigieren; diese Option wird verwendet, um eine Route zueiner postalischen Adresse zu erstellen. Folgende Möglichkeiten gibt es:
o Eingabe über Sprache; erlaubt Ihnen, die gewünschte Adresse über dieSpracherkennung zu erfassen. Hierzu drücken Sie, wenn sich der Focus imEingabefeld für die Adresse befindet, die Sprachbefehl Taste an der rechten Seite desSmartVision2 und diktieren das Ziel. Kapten wird automatisch eine Liste vonpassenden Vorschlägen anzeigen und dann die Navigation starten.o Tastatureingabe: Sie können die Adresse über die Tastatur des SmartVision2 infolgender Reihenfolge eingeben: Land / Stadt / Straße / Hausnummer. Nachdem Siealle Eingaben erledigt haben, drücken sie die „OK“ Taste zum Starten der Navigation.Mit den Pfeiltasten können Sie jederzeit durch die Anweisungen blättern.
· Neue Adresse durch Postleitzahl: Geben Sie Postleitzahl, Straße und Hausnummerein.
· Letzte Ziele: Wählen Sie das Ziel aus der Liste „Letzte Ziele“ aus. Sie können die Listeder letzten Ziele auch löschen. Schauen Sie hierzu bitte im Abschnitt Parameter nach.
· K-Tag: Wählen Sie die Kategorie und dann das K-Tag aus, zu dem Sie navigierenmöchten. Weitere Informationen zu K-Tags finden Sie im entsprechenden Abschnitt weiter untenin diesem Dokument.
· Nützliche Adressen: Hier können Sie eine nützliche Adresse als Ziel auswählen:o Nach Kategorie in meiner Näheo Nach Kategorie in der Nähe einer bestimmten Adresseo Nach Name in der Nähe einer bestimmten Adresse
· Routenplanung: Wählen sie eine Startadresse und eine Zieladresse. Kapten suchtdann die günstigste Route nach dem von Ihnen vorher gewählten Navigationsmodus. Dieberechnete Route wird dann wie in einem Routenplaner beschrieben. Navigieren Sie mit denNavigationstasten und hören Sie die Anweisungen, um sich auf Ihren Weg vorzubereiten.
Während der NavigationWährend Sie Ihren Weg gehen oder fahren erhalten Sie ständig Informationen über die Richtungund weitere nützliche Hinweise. Mit folgenden Tasten auf Ihrem Telefon können Sie gezieltInformationen abrufen:
· Taste 1: Wo bin ich?· Taste 2: Letzte Anweisung· Taste 3: Nächste Anweisung· Taste 4: Aktuelle Geschwindigkeit· Taste 5: Erlaubte Höchstgeschwindigkeit auf aktuellem Straßenabschnitt· Taste 6: Verbleibende Entfernung zum Ziel· Taste 7: Nützliche Adressen· Taste 8: Freie Navigation ein- bzw. ausschalten· Taste 9: GPS Signal
Über die Menütaste sind folgende weiteren Informationen verfügbar:· Nächste Anweisung: Die nächste Navigationsanweisung wird angesagt· Letzte Anweisung: Wiederholt die letzte Navigationsanweisung· Aktuelles Ziel; Sagt das Ziel an· Verbleibende Entfernung: Sagt die Entfernung zum Ziel an.· Ankunftszeit: Gibt die geschätzte Ankunftszeit an.

· Aktueller Navigationsmodus: Sagt den gewählten Navigationsmodus an.· In den Fußgängermodus wechseln: Wechselt in den Fußgänger Modus ohne dass
Sie das Ziel neu eingeben müssen· In den Automodus wechseln: Wechselt ohne erneute Zieleingabe in den Fahrzeug
Modus· Routenplan: Erlaubt das Aktivieren einer gespeicherten Route während der
Navigation.· Navigation beenden: Beendet die aktuelle Navigation.· Einstellungen: Aktiviert das Einstellungen Menü.· K-Tag: aktiviert das K-Tag Menü· GPS Signal: Gibt die Qualität des GPS Signals an.· Wo bin ich: Sagt Ihre aktuelle Position an.· Aktuelle Position: Gibt die Position in Längen- und Breitengraden in Grad, Minuten
und Sekunden, die Höhe in Meter an.· Freie Navigation aktivieren: Aktiviert die freie Navigation.· Freie Navigation deaktivieren: Schaltet die freie Navigation aus.· Geschwindigkeitsbegrenzung: Gibt die Höchstgeschwindigkeit im aktuellen
Straßenabschnitt an.· Aktuelle Geschwindigkeit: Sagt Ihre aktuelle Geschwindigkeit an, mit der Sie sich
bewegen.· Nützliche Adressen in der Umgebung: Gibt nützliche Adressen in Ihrer Umgebung an.· K-tag in Ihrer Umgebung: Sagt K-Tags in Ihrer Umgebung an.
Direkte FührungDer Modus „direkte Führung“ bietet Ihnen kontinuierlich Echtzeitinformationen über Richtung undEntfernung zu Ihrem Ziel. Es handelt sich hierbei um die kürzeste Strecke. Das Straßennetzwird nicht berücksichtigt. Dieser Navigationsmodus ist sehr hilfreich, wenn Sie ein Ziel erreichenmüssen, dass nicht an einer Straße liegt oder über eine Straße erreichbar ist.
Achtung: Die Anweisungen sind nur für Ihre Orientierung bestimmt. Sie berücksichtigen keineTopografischen Gegebenheiten oder Gefahren, in die sie sich möglicherweise begebenkönnten, wie z. B. Flüsse, Brücken, Barrieren oder ähnliche Hindernisse. Kapsys übernimmtkeine Verantwortung für Verletzungen, weder direkt noch indirekt, die aus der Verwendungdieses Modus entstehen.
Die direkte Führung stellt Ihnen folgende Informationen zur Verfügung:· Richtungsanweisung von Ihrem aktuellen Ort bis zum Ziel: Nord, Nordost, Ost,
Südost, Süd, Südwest, West und Nordwest· Entfernung vom aktuellen Ort bis zum Ziel in Metern oder Kilometern· Die Richtung, die Sie einschlagen müssen, um zu Ihrem Ziel zu gelangen. Für diese
Information wird die Beschreibung im Uhrzeigersinn verwendet, von 1 bis 12 Uhr basierend aufIhrer zuletzt bekannten Position.Wenn die direkte Führung aktiviert ist, werden Informationen zu Richtung und Entfernungautomatisch in Intervallen während der Navigation angesagt.Hinweis: Die Kapten Anwendung kann Ihnen korrekte Richtungs- und entfernungsinformationennur geben, solange Sie sich bewegen. Wenn Sie still stehen ist dies nicht möglich. Kapten wirdIhnen mitteilen, wenn es Ihnen keine zuverlässigen Richtungsinformationen geben kann. Hiereinige Beispiele für Ansagen während der direkten Führung: "Zielpunkt Nord in 250 m“, Richtung5 Uhr, nach rechts: bedeutet Ihr Zielpunkt befindet sich 250 m in südlicher Richtung. Sie müssen

rechts abbiegen.Beachten Sie, dass bei der direkten Führung die Navigation beim Erreichen des Ziels nichtautomatisch beendet wird. Sie müssen die Navigation mit der „Zurück“ Taste beenden.
Gut zu wissen: In den Einstellungen zur direkten Führung können Sie die Intervalle für Ansagenfestlegen oder einstellen, ob nach Erreichen des Ziels die Navigation automatisch beendetwerden soll..
Karte erkundenMit dieser Funktion können Sie die Karte erkunden, indem Sie sich von einer Kreuzung zurnächsten bewegen. Jede Kreuzung wird ausführlich beschrieben.Wählen Sie den Startpunkt aus folgenden Auswahlmöglichkeiten:
· Aktuelle Position: Startet das Erkunden der Karte an Ihrer derzeitigen Position· Neue Adresse: Das Erkunden der Karte beginnt bei einer neuen Adresse· Neue Adresse durch Postleitzahl: Das Erkunden der Karte beginnt bei einer neuen
Adresse durch Eingabe der Postleitzahl· Letzte Ziele: Startet das Erkunden bei einem Ihrer letzten eingegebenen Ziele· K-Tags: Beginnt das Erkunden der Karte bei einem Ihrer K-Tags· Nützliche Adressen: Beginnt das Erkunden der Karte von einer nützlichen Adresse
ausNachdem die Adresse ausgewählt wurde, wählen Sie die Richtung, in die Sie gehen wollen mitden Navigationstasten an der Tastatur und drücken “OK”.Die Kapten Anwendung wird Ihnen nun die Straßen der nächsten Kreuzung ansagen. WählenSie erneut die gewünschte Richtung, und bestätigen Sie mit „OK“. So können Sie die Karteerkunden, indem Sie sich von einer Kreuzung zur nächsten bewegen.
RoutenDiese Funktion erlaubt es Ihnen, eine Route für die spätere Navigation aufzuzeichnen.Von diesem Bildschirm aus können Sie:
· Route aufzeichnen.· Route folgen.· Routennamen bearbeiten.· Route löschen
Route aufzeichnenWählen Sie die Option „Route aufzeichnen“ und danach „OK“, um mit der Aufzeichnung einerRoute zu beginnen.Ihre aktuelle GPS Position wird nun in regelmäßigen Abständen aufgezeichnet, um eine Routezu erstellen.Drücken Sie die „Zurück“ Taste, um die Aufzeichnung der Route zu beenden.Sie können danach den Routennamen ändern, um einen aussagekräftigeren Namen zu wählen.Der vorgegebene Name besteht aus dem Wort „Track“ plus Datum und Uhrzeit.
Gut zu wissen: Es ist nicht möglich, eine Route außerhalb des Straßennetzes aufzuzeichnen.Falls Sie dies versuchen, wird Kapten immer die nächst gelegene Straße für die Routeverwenden.Warnung: Das Aufzeichnen einer Route wird als Navigation gewertet. Sie können also nichtwährend einer laufenden Navigation eine Route aufzeichnen.
Einer Route folgenWählen Sie „Route folgen“ und danach die gewünschte Route, um einer Route zu folgen.Aufgezeichnete Routen sind chronologisch sortiert. Sie können wählen, ob Sie der Route

vorwärts oder rückwärts folgen wollen. Das Folgen rückwärts ermöglicht es Ihnen, vom Zielortzum Startpunkt zurückzukehren.Routennamen ändernWählen Sie diese Option und danach die Route, deren Namen Sie ändern möchten.Geben Sie nun den neuen Namen für die Route ein, und bestätigen Sie die Eingabe mit „OK“.
Route löschenWählen Sie „Route löschen“ und dann die gewünschte Route, um eine Route zu löschen.
K-Tags verwaltenDie Kapten Anwendung verfügt über eine sog. K-Tag Funktion. Ein K-Tag ist im Grunde einePosition auf der Karte, der Sie eine Information (z. B. einen Namen) zuweisen können.K-Tags werden normalerweise als Ziel verwendet. Kapten kann Ihnen aber zusätzlich dieEntfernung zu einem K-Tag ansagen, wenn die „freie Navigation“ eingeschaltet ist.Ein K-Tag ist also eine geografische Markierung, die folgende Elemente enthält:
· Eine geografische Position oder Adresse· Eine Sprachnotiz zum Identifizieren Ihres K-Tags· Eine Kategorie· Ein „Favoriten“ Symbol für schnellen Zugriff für die Navigation
Von diesem Bildschirm aus können Sie:· Einen K-Tag erstellen.· K-Tag ändern.· K-Tag löschen.
Ein K-Tag erstellenWählen Sie auf dem Bildschirm „K-Tags verwalten“ „K-Tag“ erstellen und danach eine Option
aus folgender Liste:· Aktuelle Position: Erlaubt Ihnen das Erstellen eines K-Tags an Ihrer aktuellen Position· Neue Adresse: Erlaubt Ihnen das Erstellen eines K-Tags für eine neue Adresse.· Koordinaten: Erlaubt es Ihnen, die Koordinaten (längen- und Breitengrade) für ein K-
Tag einzugeben.
Nachdem Sie die geografische Position für das K-Tag gewählt haben, können Sie nun einenNamen festlegen. Kapten schlägt standardmäßig die Adresse als Namen vor. Nach der Eingabedes Namens wählen Sie „Bestätigen“, um zur Auswahl der Kategorie zu gelangen.Hier ist eine Liste der verschiedenen Kategorien, die Sie für Ihre K-Tags wählen können:
· Favoriten· Kontakt· Hotel und Restaurants· Öffentliche Verkehrsmittel· Gesundheit· Dienstleistungen· Einkaufen· Freizeit· Tourismus· Sport· Auto und Motorrad

· Verschiedenes
Ein K-Tag ändernWählen Sie „K-Tag ändern“ vom Bildschirm „K-Tags verwalten“, um einen K-Tag zu ändern.Suchen Sie dann das K-Tag in der Kategorie, der Sie ihn vorher zugeordnet haben. NachdemSie das K-Tag ausgewählt haben, können Sie die Kategorie oder den Namen ändern.Wählen Sie eine Option, und führen Sie die gewünschten Änderungen durch.
Ein K-Tag löschenWählen Sie vom Bildschirm „K-Tags verwalten“ die Option „K-Tag löschen“ aus. Suchen Siedann in der entsprechenden Kategorie das zu löschende K-Tag.
Freie NavigationDieser Modus erlaubt es Ihnen, sofort Informationen über Ihre aktuelle Position zu erhalten. Eswerden die Straße, auf der sie sich befinden, und die nächste Kreuzung angesagt.Wenn Sie sich einer Kreuzung nähern, beschreibt Kapten die Kreuzung, indem alle abgehendenStraßen mit Richtung angesagt werden. Verlassen Sie die Kreuzung, erhalten Sie automatischeine Information, auf welcher Straße Sie sich jetzt befinden.In der Standardeinstellung wird die freie Navigation immer automatisch aktiviert, wenn Sie eineNavigation gestartet haben. Sie können diese Funktion aber auch über den Startbildschirm derKapten Anwendung oder mit der Menütaste im Menü aktivieren.Sie können die freie Navigation z. B. folgendermaßen anpassen:
· Konfigurieren der Ansage von K-Tags und nützlicher Adressen in Ihrer Umgebung· Automatische Wiederholungen von Ansagen der freien Navigation
Weitere Hinweise finden Sie im Abschnitt „Einstellungen“ der Kapten Anwendung.
EinstellungenHier erfahren Sie, wie Sie Ihre Kapten Anwendung auf Ihre Bedürfnisse anpassen können.Wählen Sie „Einstellungen“ aus dem Menü, um zu den Einstellungen zu gelangen.Sie finden die verschiedenen Einstellungen in den folgenden Kategorien:
· System: Erlaubt Ihnen das Anpassen von Systemparametern· Karten: Erlaubt Ihnen das Herunterladen und Verwalten des Kartenmaterials· Fußgängernavigation: Hier finden Sie alle Einstellungen für die Navigation zu Fuß· Auto Navigation: Hier befinden sich alle Einstellungen zur Navigation mit dem auto· Freie Navigation: Bietet Einstellungen für die freie Navigation· Direkte Führung: Hier finden Sie Einstellungen zur direkten führung
Die Systemeinstellungen
· Maßeinheit: Hier können Sie die Maßeinheit (metrisch oder Meilen) einstellen.· Die letzten Ziele löschen: Löscht die Liste der letzten Ziele.· Grundeinstellungen wiederherstellen: Setzt die Kapten Anwendung auf die
Standardeinstellungen zurück.
Die Kartenverwaltung
· Karten herunterladen: Erlaubt es Ihnen, neue Karten auf Ihr Gerät herunterzuladen.· Kartenupdate: Hier können Sie Ihre installierten karten aktualisieren, falls eine neue
Version zur Verfügung steht.· Speicher: Hier können Sie einstellen, ob die Karten im internen Speicher Ihres Gerätes

oder auf einer Speicherkarte gespeichert werden sollen.
Einstellungen für Fußgängernavigation
· Automatische Wiederholung der Anweisungen: Legt das Intervall der Anweisungenwährend der Fußgängernavigation fest (aus, 30sek, 1Min., 3Min., 5Min. oder 10Min.).
· Uhrenanzeige: Legt fest, ob für Richtungsänderungen das Schema der Uhr verwendetwerden soll.
Einstellungen für Auto Navigation
· Navigationseinstellungen: Legt die Kriterien zur Berechnung der Route fest (kürzeste,schnellste)
· Autobahnnutzung: Legt fest, ob Autobahnen in eine route einbezogen werden sollen.· Mautstraßennutzung: Hier stellen Sie ein, ob Mautstraßen einbezogen oder gemieden
werden sollen.· Automatische Wiederholung der Anweisungen: Legt das Intervall der Anweisungen fest
(aus, 30sek, 1Min., 3Min., 5Min. oder 10Min.).
Einstellungen für die freie Navigation
· Nützliche Adressen ankündigen: Hier können Sie wählen, welche Kategorien vonnützlichen Adressen angesagt werden sollen.
· K-Tags ankündigen: Gibt an, welche Kategorien von K-Tags angekündigt werdensollen.
· Art der Mitteilung: Hier können Sie festlegen, wie die Ankündigung von nützlichenAdressen oder K-Tags erfolgen soll (stumm, Signalton, oder Ansage)
· Himmelsrichtung ansagen: Gibt an, ob Richtungsinformationen zu nützlichen Adressenoder K-Tags angesagt werden.
· Automatische Wiederholung der Anweisungen: Legt das Intervall der Anweisungenwährend der Fußgängernavigation fest (aus, 30sek, 1Min., 3Min., 5Min. oder 10Min.).
Einstellungen für die direkte Führung
· Automatische Wiederholung der Anweisungen: Legt das Intervall der Anweisungenwährend der direkten Führung fest (aus, 30sek, 1Min., 3Min., 5Min. oder 10Min.).
· Direkte Führung wenn das Ziel erreicht wurde: Hier legen Sie fest, ob nach Erreicheneines Ziels mit der Fußgänger- oder Autonavigation automatisch die direkte Führungaktiviert werden soll.
Dokumentende – Zurück zum Inhalt

SmartVision2 Benutzerhandbuch
Zurück zum index
LichterkennungDiese Anwendung sagt die Helligkeitsstufen an, die der Lichtsensor erkennt, der sich ganz obenauf der Rückseite des SmartVision2 befindet.
LichtdetektionHalten sie die Rückseite ihres Smartphones in die gewünschte Richtung. In Abhängigkeit dererkannten Helligkeitsstufen durch den Sensor, erzeugt das SmartVision2 ein Audio Signal.Mit der « Menü » Taste können sie die Art des Audio Signals auswählen.Wenn sie die Option “Ton” gewählt haben ändert sich die Frequenz des Audio Signals inAbhängigkeit zur Helligkeit. Helle Umgebung erzeugt einen hohen Ton und dunkle Umgebungerzeugt tiefe Töne.Sie können auch die Option “Prozent” wählen, dann erhalten sie die Helligkeitsangabe inProzent. Helle Umgebung ergibt eine hohe Prozentzahl, dunkle Umgebung ergibt eine niedrigeProzentzahl.
Ende des Dokuments - Zurück zum index

SmartVision2 BenutzerhandbuchZurück zum index
NachrichtenDiese Anwendung sendet und empfängt Kurznachrichten, SMS oder MMS (MultimediaKurznachrichten).
Nachricht sendenWählen sie “Neue Nachricht” vom Hauptbildschirm der Anwendung aus. Wählen sie dann denAnrufempfänger aus folgenden Möglichkeiten:
· Favoriten: Ermöglicht ihnen einen Kontakt auszuwählen, den sie unter Favoritengespeichert haben
· Kontakte: Ermöglicht ihnen einen Kontakt aus der Kontakte-Liste auszuwählen.· Nummer wählen: Ermöglicht ihnen die Nummer des Empfängers manuell einzugeben.
Sobald der Empfänger ausgewählt wurde, geben sie die Nachricht im Texteingabefeld ein.Um die Nachricht zu senden, wählen sie “Senden” am Ende der Liste.
Zusätzliche Optionen stehen durch Drücken der “Menü”-Taste wie folgt zur Verfügung:· Kontakt anzeigen: Zeigt ihnen die Kontaktdaten an· Anrufen: Anrufen des Kontakts· Empfänger hinzufügen: Ermöglicht ihnen einen zusätzlichen Empfänger auszuwählen· Kurztext einfügen: Ermöglicht ihnen einen Kurztext einzufügen· Kontakt einfügen: Ermöglicht ihnen die Kontaktdaten in ihre Nachricht einzufügen· Betreff hinzufügen: Ermöglicht ihnen ihrer Nachricht einen Betreff hinzuzufügen· Anhang: Ermöglicht ihnen, ihrer Nachricht einen Anhang hinzuzufügen (Foto, Video,
Audiodatei oder Kontakte)
Nachricht lesenWenn sie eine Nachricht erhalten wird dies in der Benachrichtigungsleiste und in derAnwendung Nachrichten angezeigt.Um eine Nachricht zu lesen, öffnen sie die Anwendung Nachrichten und verwenden sie dieNavigationstasten der Tastatur, um durch all ihre Nachrichten zu gehen.Die verschiedenen gesendeten und empfangenen Nachrichten sind chronologisch geordnet, dieneueste Nachricht am Anfang der Liste.Wenn sie durch die der gesendeten und empfangenen Nachrichten gehen, wird nur die letzteNachricht vorgelesen. Drücken sie die „OK“- Taste um den Verlauf aller Nachrichtenanzuzeigen.
Nachricht löschenUm eine Nachricht zu löschen wählen sie dieses Element aus und drücken und halten sie die“OK”-Taste. Wählen sie dann „Löschen“ aus der Liste des Pop-up-Menüs aus.
ParameterDrücken sie die “Menü”-Taste am Hauptbildschirm der Anwendung Nachrichten um auf diefolgenden Parameter zugreifen zu können :
· Suchen: Ermöglicht ihnen nach einer Nachricht in ihrem Telefon zu suchen.· Verlauf löschen: Löscht alle SMS-und MMS-Nachrichten inklusive deren Verlauf
(Konversation)· Parameter:

o Text Nachricht (SMS): ermöglicht ihnen die Optionen für Text-Nachrichteneinzustellen
o Multimedia Nachricht (MMS): Ermöglicht ihnen die Optionen für Multimedia-Nachrichten einzustellen
o Benachrichtigung: Aktiviert einen Klingelton und/oder Vibrieren für eineeingegangene Nachricht
o Allgemein: Einstellen des Zeichensatzes, SMS-und MMS- Empfangs-undSendebegrenzung
· Hilfe: Ermöglicht ihnen Zugriff auf das Kapitel “Nachrichten” im Benutzerhandbuch
Ende des Dokuments - Zurück zum index

SmartVision2 Benutzerhandbuch
Zurück zum index
NFCNFC (Nahbereichskommunikation) Technologie ermöglicht die Kommunikation ihresSmartVision2 mit einem anderen Smartphone oder einem elektonischen Etikett herzustellen,indem man sie nahe zueinander positioniert.NFC kann auch zum Übertragen von Kontakten, Fotos und Videos benutzt werden. Darüberhinaus ermöglicht ihnen SmartVision2 die NFC Etiketten zu programmieren und zu lesen, sowiedie zugeordnete Aktion auszuführen.
Aufnehmen einer Aktion auf das NFC EtikettWählen sie die Information, die sie auf das NFC Etikett aufnehmen wollen. Die zugehörigeAktion wird ausgeführt, sobald SmartVision2 das Etikett erkennt. Die verfügbaren Optionen sind:
· Wählen: Verknüpft eine Telefonnummer mit einem Kontakt, und ruft danach an· Profileinstellungen : Ermöglicht ihnen das Etikett mit einer Telefoneinstellung zu
verbinden (Wi-Fi, Bluetooth, Flugmodus, Wecker), die danach aktiviert wird· Anwendung: Ermöglicht ihnen das Etikett mit einer Anwendung zu verknüpfen, die
danach gestartet wird· Internet Lesezeichen: Ermöglicht ihnen das Etikett mit einem Link zu verknüpfen, der
dann über ihren Browser ausgeführt wird.· Text: Ermöglicht ihnen einen Text auf das Etikett einzugeben, der dann gesprochen
wird · Wi-Fi Einstellungen: Verbindet das Etikett mit ihren Wi-Fi Zugangsdaten (Name und
Passwort) und verbindet sie dann automatisch mit ihrem Netzwerk· Sprachnachricht: Ermöglicht ihnen eine Sprachnachricht auf das Etikett zu übertragen
und sie später anzuhören.
Wissenswert: NFC Etiketten sind wiederverwendbar. Wird eine neue Information auf dem Etikettgespeichert, so wird automatisch die vorherige Information gelöscht.
Lesen eines NFC EtikettsLegen sie ganz einfach die Rückseite ihres Smartphones auf das NFC Etikett. SmartVision2wird die Verbindung zum Etikett aufbauen und die zugehörige Aktion, wie oben beschrieben,ausführen.
Ende des Dokuments - Zurück zum index

SmartVision2 Benutzerhandbuch
Zurück zum index
NotizenDie Anwendung Notizen bietet ihnen Dateien im Textformat zu erstellen, zu verändern, zulöschen und zu lesen.
Erstellen einer NotizWählen sie “Neue Notiz” ganz oben am Bildschirm um eine neue Notiz zu erstellen. Geben sieihren Text ein und sichern sie ihre Notiz durch Auswählen von „Bestätigen“ ganz unten amBildschirm.Die gespeicherte Notiz kann jetzt über den Hauptbildschirm der Anwendung gelesen werden.Die Notizen werden chronologisch geordnet, die neueste Notiz ganz oben am Anfang der Liste.
Lesen einer NotizWählen sie am Hauptbildschirm der Anwendung “Notizen” die Notiz aus, die sie lesen möchten.Drücken sie „OK“ um die Notiz anzuzeigen.Nun haben sie die Möglichkeit mit den Navigationstasten der physischen Tastatur wie folgt durchden Text zu gehen:
· Taste “1”: Liest das Zeichen links neben der aktuellen Position· Taste “2”: Liest das Zeichen rechts neben der aktuellen Position· Taste “4”: Liest das Wort links neben der aktuellen Position· Taste “5”: Liest das Wort rechts neben der aktuellen Position· Taste “7”: Zurück zum Anfang der Notiz· Taste “8”: Zum Ende der Notiz
Während des Lesens einer Notiz stehen die folgenden Optionen durch Drücken der “Menü”-Taste zur Verfügung:
· Editieren: Aktiviert den Editier-Modus um eine Notiz zu verändern· Alles Kopieren: Ermöglicht ihnen den Inhalt einer Notiz zu kopieren· Löschen: Löscht die Notiz· Exportieren: Kopiert die Notiz in den Ordner “Notizen” im internen Speicher des
SmartVision2
Ändern einer NotizWählen sie mit Hilfe der Navigationstasten im Hauptmenü der Anwendung Notizen die Notizaus, die sie verändern wollen. Drücken und halten sie dann „OK“ um das Kontextmenü zu öffnenund wählen sie dann das Element „Editieren“.Sie können nun den Inhalt ihrer Notiz verändern. Geben sie ihren Text ein und sichern sie dannihre Notiz durch Drücken von “Bestätigen” ganz unten am Bildschirm.
Löschen einer NotizWählen sie mit Hilfe der Navigationstasten im Hauptmenü der Anwendung Notizen die Notizaus, die sie löschen wollen. Drücken und halten sie dann „OK“ um das Kontextmenü zu öffnenund wählen sie dann das Element „Löschen“. Um das Löschen zu bestätigen drücken sie„Bestätigen“ am unteren Bildschirmrand.
Ende des Dokuments - Zurück zum index

SmartVision2 Benutzerhandbuch
Zurück zum index
OCREinführungDie OCR (Optical Character Recognition, optische Zeichenerkennung) Anwendung ermöglichtihnen, einen gedruckten Text in ein digitales Textdokument umzuwandeln und seinen Inhaltvorzulesen. Die Anwendung verwendet die Kamera an der Rückseite des SmartVision2, daszwei-LED-Beleuchtungssystem und einen Näherungssensor.Zum Vorlesen eines gedruckten Textes, gehen sie wie folgt vor:
· Schritt 1: Aufnehmen eines Bildes· Schritt 2: Wandeln sie das Bild in ein Textdokument in der gewünschten Sprache um,
indem sie die OCR-Anwendung benutzen· Schritt 3: Lassen sie sich das Textdokument von der Sprachausgabe vorlesen
Eine gute Bildqualität ist entscheidend wichtig für einen erfolgreichen Erkennungsprozess. Umeine bessere Bildqualität zu erreichen, bietet das SmartVision2 ein speziellesBeleuchtungssystem, sowie einen Näherungssensor in Kombination mit speziellen Algorithmen.Die OCR-Anwendung bietet ihnen zwei unterschiedliche Bildaufnahme-Methoden, die im OCRAnwendungsmenü gewählt werden können:
· « Automatischer Seitenerkennungs »Modus: speziell für Blinde geeignet, bietet dieserModus akustische Unterstützung um eine ganze Seite zu erfassen.
· “Manueller” Modus: ermöglicht die Erfassung eines gedruckten Dokumentes, ohneakustische Unterstützung.
Darüber hinaus können sie ein bereits existierendes Bild aus ihrer Galerie verwenden.
OCR Optionen und ParameterBevor die Texterkennung gestartet wird, wird empfohlen, verschiedene Parameter wie folgtfestzulegen :
· Aufnahmemodus festlegen (automatisch oder manuell) · Unterstützungsoptionen auswählen (Ansage von Abstand und Neigung)· Überprüfen der Landessprache
Die folgenden Optionen sind im OCR-Hauptmenü verfügbar, durch Drücken der “Menü”-Taste· Aufnahmemodus: ermöglicht ihnen, den Aufnahmemodus zu wechseln (automatischer
Seitenerkennungs-Modus oder manuelle Aufnahme)· Bild aus Galerie: ermöglicht ihnen ein Bild aus der Galerie zu verwenden, anstelle ein
Foto aufzunehmen· Assistenz- Optionen: ermöglicht das Ein-Ausschalten der LED´s, die Töne für die
Neigung einzuschalten (für horizontale Ausrichtung) und Ansage des Abstands von derKamera und der aufzunehmenden Seite
· OCR Erkennung der Landessprache: legt die OCR Landessprache für die Erkennungfest
· Hilfe: ermöglicht ihnen Zugriff auf das Kapitel “OCR” im Handbuch (dieses Kapitel)Wenn sie ein Foto aufnehmen wollen, sind folgende Kurztasten auf der Tastatur verfügbar:
· Taste “1” : Umschalten des Aufnahme Modus (automatischer Seitenerkennungs-Modusoder manueller Modus)
· Taste “2” : schaltet die LED Beleuchtung an/aus· Taste “3“ : schaltet den Ton für die horizontale Neigung an/aus· Taste “4” : schaltet die Ansage für den Abstand zwischen Kamera und Dokument an
und aus

Wissenswert: Der empfohlene Abstand zwischen der Kamera und einer A4 Seite beträgtungefähr Zentimeter.
Automatischer SeitenerfassungsmodusUm die automatische Seitenerkennung zu verbessern, sollte ihr Dokument auf einem ebenen,festen, und kontrastreichen Untergrund platziert werden.Sobald das Dokument richtig liegt, halten sie ihre SmartVision2 Kamera waagrecht impassenden Abstand, ungefähr in der Mitte des Dokuments. Bei Bedarf aktivieren sie dieAbstandsansage und den Neigungsassistenten. Normalerweise sagt die OCR die sichtbarenRänder der Seite an. Verändern sie die Position ihres Smartphones, bis die Kamera alle 4 Eckenerkennen kann.Sobald die Seite korrekt eingerahmt ist, sagt ihnen das SmartVision2 an, sich nicht zu bewegenund piept, bis das Bild automatisch aufgenommen wird. Sobald das Bild aufgenommen wurde,startet die Texterkennung und danach das Vorlesen.
Manueller ErfassungsmodusDieser manuelle Modus ermöglicht ihnen, manuell ein Bild aufzunehmen. Sobald sie ihreSmartVision2 Kamera an der richtigen Stelle platziert haben, drücken sie « Bild aufnehmen » aufdem Bildschirm. SmartVision2 sagt ihnen an, sich nicht zu bewegen und es piept, wenn das Bildaufgenommen ist. Texterkennung beginnt, wenn das Bild aufgenommen ist, und danach startetdas Vorlesen.
Lesen des OCR Ergebnisses
Nachdem der Prozess beendet ist, wird das Ergebnis automatisch angezeigt und vorgelesen.Wenn die Erkennung nicht funktioniert erhalten sie den Hinweis, ins Hauptmenü der OCRAnwendung zurückzugehen und den Prozess erneut zu starten.Während des Vorlesens, haben sie mit der Tastatur die folgenden Navigationsmöglichkeiten:
· Taste “1” : liest das Zeichen links neben der aktuellen Position· Taste “2” : liest das Zeichen rechts neben der aktuellen Position· Taste “4” : liest das Wort links neben der aktuellen Position· Taste “5” : liest das Wort rechts neben der aktuellen Position· Taste “7” : bringt sie zum Anfang des erkannten Textes zurück· Taste “8” : bringt sie zum Ende des erkannten Textes
Wissenswert: Drücken sie die “Menü”-Taste und wählen sie “Speichern”, um das OCR Ergebnisals Notiz in Notizen zu speichern. Auf diese Notiz können sie anschließend über die Anwendung„Notizen“ zugreifen.
OCR EinschränkungenObwohl OCR- und Scantechnik sich in den letzten Jahren rasant weiterentwickelt haben, istkeine 100 prozentige Genauigkeit gewährleistet. Die Einschränkungen beziehen sich auf dieQualität der Vorlage und den verwendeten Zeichensatz.
· die Anzahl der Fehler hängt von der Qualität und Art des Dokuments, einschließlich derverwendeten Schriftart ab
· Text von einer Vorlage mit einer Schriftgröße kleiner als 12 Punkte führt zu mehrFehlern
· Text mit einem geringem Kontrast zwischen Schrift und Hintergrund kann dazu führen,dass keine Texterkennung möglich ist
· Handschrift wird nicht erkannt· Zeichen mit unscharfen Konturen führen zu Fehlern· OCR kann keine Texte erkennen, die nicht horizontal ausgerichtet sind· Text auf Hochglanzpapier führt zu mehr Fehlern

· Unerwünschte Lichtreflexionen auf der zu scannenden Seite führen zu Fehlern
Ende des Dokuments - Zurück zum index

SmartVision2 BenutzerhandbuchZurück zum index
Play MusicDie Play Music Anwendung ist eine Standard-Google-Anwendung, um Musik herunterzuladenund zu hören. Bitte beachten sie das Google Benutzerhandbuch, um die Bedienung zu erlernen. Link zu Play Music.
Ende des Dokuments – Zurück zum index

SmartVision2 Benutzerhandbuch
Zurück zum index
Play StoreDie Play Store Anwendung ist eine Standard-Google-Anwendung, um neue Apps und Widgetsherunterzuladen. Bitte beachten sie das Google Benutzerhandbuch, um die Bedienung zuerlernen.Link zuPlay Store.
Ende des Dokuments – Zurück zum index

SmartVision2 Benutzerhandbuch
Zurück zum index
RechnerDiese Anwendung führt die Grundrechenarten Addition, Subtraktion, Multiplikation und Divisionaus.
Grundrechenarten ausführenBeim Benutzen des “Rechners” hat die Tasten des Tastenfeldes folgende Funktion:
· 0 bis 9 Eingabe der Ziffern.· « * » Auswählen der Rechenoperation (Multiplizieren, Dividieren, Plus, Minus,
Komma und Punkt).· « OK » Bestätigung der Eingabe und Ausgabe des Ergebnisses.· « Löschen » Löschen der letzten Ziffer oder Rechenoperation.· Navigationstasten nach unten, nach oben, links und rechts ermöglichen ihnen, sich
durch die Ziffern und Rechenoperationen zu bewegen.
Wissenswert: Für erweiterte Rechenoperationen wie Sinus, Kosinus, Logarithmus...drücken siedie "Menü" Taste und wählen sie die Funktion "erweiterte Tastatur". Nach dem Auswählenbenutzen sie die Navigationstasten um die Operation (Sinus, Kosinus, Tangens, Quadratwurzel,Potenz…) auszuwählen und geben sie die Ziffern ein. Abschließend drücken sie die « OK »Taste um die Operation zu bestätigen.
Ende des Dokuments - Zurück zum index

SmartVision2 Benutzerhandbuch
Zurück zum index
SOSSmartVision2 ist mit einer Notruffunktion ausgestattet, zur Übermittlung von Anrufen undStandort, an bis zu 10 gespeicherte Nummern.Achtung : KAPSYS übernimmt keine Haftung für direkt oder indirekt entstandene Schäden,aufgrund einer nicht funktionierenden Notruffunktion, egal ob es sich um eine technischeStörung des Gerätes oder die nicht Verfügbarkeit einer Netzverbindung handelt.
Aktivieren/Deaktivieren der SOS-FunktionMit Hilfe der SOS-Funktion können sie einstellen, dass “automatisch” eine Warnung, als Notrufoder Notfallmeldung oder Beides an eine Liste ausgewählter Personen geschickt wird.Im Notfall, wenn die SOS-Funktion ausgeschaltet ist, drücken und halten sie für 3 Sekunden dieSOS-Taste an der Rückseite ihres SmartVision2.Die SOS Warnmeldungen können auf folgende Weise gestoppt werden:
· Drücken und halten sie die SOS-Taste für 3 Sekunden, oder,· Drücken sie die “Auflegen”-Taste, oder· Drücken sie die “Zurück”-Taste.
Wissenswert : Ein Notfallbildschirm wird angezeigt, solange der Notruf im Gange ist.Achtung: Die SOS Funktion ist standardmäßig deaktiviert. Sie sollte vor der Benutzung aktiviertund konfiguriert werden. Wenn sie nicht richtig konfiguriert ist, erhalten sie eineBenachrichtigung in der Benachrichtigungsleiste.
Parameter der SOS-Funktion einstellen Bevor sie die SOS-Funktion verwenden, müssen sie folgende Parameter definieren:
· SOS Taste: Sie befindet sich an der Rückseite des SmartVision2, Die SOS-Taste lösteinen Notruf aus, oder schaltet die SOS-Funktion an und aus.
· Alarmsignal: Aktiviert ein lautes Alarmsignal· Blinkende LED’s: Schaltet als SOS-Signal die LED´s an und aus· Rufnummernliste: Ermöglicht ihnen eine Liste von Notrufnummern zu erstellen. Wenn
der Alarm ausgelöst ist, werden diese Nummern der Reihe nach angerufen oder einevordefinierte SMS geschickt.
· Anruf: Löst Anrufe an die in der Liste vordefinierten Rufnummern aus. Im Notfall werdendie Rufnummern der Reihe nach angerufen, bis ein Anruf angenommen wird.
· Anwortverzögerung: Definiert die Wartezeit eines Anrufs, bevor die nächste Nummeraus der Liste angerufen wird (Grundeinstellung beträgt 30 Sekunden).
· SMS senden: Aktiviert das Senden einer SMS an die vordefinierten Nummern.· Standort senden: Schließt ihre Standortkoordinaten, falls möglich, in die Notruf-SMS mit
ein.· Text Nachricht: Ermöglicht ihnen, den Text festzulegen, der als Notfall-SMS geschickt
werden soll.· Hilfe: Ermöglicht ihnen Zugriff auf das Kapitel SOS im Benutzerhandbuch (dieses
Kapitel)
Ende des Dokuments - Zurück zum index

SmartVision2 BenutzerhandbuchZurück zum index
TelefonDie Anwendung Telefon ermöglicht ihnen zu telefonieren und die Anrufhistorie anzusehen.
Anruf annehmenWenn das Telefon klingelt, drücken sie die Taste “Annehmen” um den Anruf anzunehmen. Die„Annehmen“-Taste finden sie ganz links auf der Tastatur. Sie ist mit drei vertikalen grünenfühlbaren Punkten markiert.Wissenswert: Im Standby-Modus starten sie durch kurzes Drücken der Taste „Annehmen“, dieAnwendung Telefon.
AuflegenUm einen Anruf zu beenden drücken sie die Taste “Auflegen”. Die Taste „Auflegen“ ist ganzrechts auf der Tastatur. Sie ist mit drei waagrechten roten fühlbaren Punkten markiert.Wissenswert: Sie können auch ein Gespräch durch kurzes Drücken der “Ein/Aus”-Tastebeenden (siehe Optionen für barrierefreier Zugang).
Anruf abweisenUm einen Anruf abzuweisen, drücken sie die “Auflegen”-Taste.Wissenswert: Durch Drücken der “Raute”-Taste weisen sie ein Gespräch ab und schickenautomatisch eine Nachricht. Wählen sie dann die Nachricht aus der Liste, die sie senden wollen.Sie können die Liste der automatischen Nachrichten mit der Option „Schnell Antwort“ inallgemeine Einstellungen der Anwendung bearbeiten.
AnrufenDie folgenden Anruf-Optionen sind im Hauptbildschirm der Anwendung verfügbar :
· Nummer wählen: Ermöglicht ihnen eine Rufnummer Ziffer bei Ziffer einzugeben.Bestätigen sie die Eingabe und stellen sie die Verbindung her, durch Drücken der“Annehmen”- Taste .
· Favoriten: Bietet ihnen schnellen Zugriff auf ihre wichtigen Kontakte. Um einen Kontaktden Favoriten hinzuzufügen, wählen sie den Kontakt aus der Liste und drücken undhalten sie „OK“. Wählen sie dann Favoriten und bestätigen sie mit „OK“.
· Häufig benutzt: Ermöglicht ihnen Zugriff auf Kontakte, die sie regelmäßig benutzen.Wissenswert: Sie können die Liste der häufig genutzten Kontakte durch Drücken der
“Menü”-Taste löschen.· Kontakte: Ermöglicht ihnen Zugang zu ihrem Telefonbuch.
Wissenswert: Sie können die Liste ihrer Kontakte filtern, indem sie den Namen desKontaktes, den sie suchen mit der physischen Tastatur eingeben.
· Anrufliste: Ermöglicht ihnen alle gesendeten und empfangenen Anrufe abzurufen. DieseAnrufe werden von der Neuesten bis zur Ältesten aufgelistet. Wählen sie einen Kontaktaus der Liste aus und drücken sie „OK“, um auf weitere Optionen zugreifen zu können(z.B. Rufnummer, Kontakt erstellen, Kontakt hinzufügen, Nachricht senden,Anrufinformation).Wissenswert: Sie können durch Drücken der “Menü”-Taste die Anrufliste löschen.
· Sprachnachricht: Erlaubt schnellen Zugriff auf ihre Sprachnachrichten. Warnung: DieseOption ermöglicht ihnen Sprachnachrichten zu hören, ohne eine Nummer wählen zumüssen, das kann kein bei einigen Netzanbietern nicht verfügbar sein. Jedoch können sieüber die Einstellungen „ Anrufe“ die Standardbenachrichtigung konfigurieren. DerSchnellzugriff auf die Sprachnachrichten kann auch so konfiguriert werden, dass er mit

der Taste „1“ möglich ist.· Suche: Ermöglicht ihnen einen Kontakt in ihrem Telefonbuch zu suchen.
Zusätzliche Optionen stehen über die Taste “Menü” zur Verfügung:· Allgemein: Bietet Zugriff auf die allgemeinen Einstellungen der Telefonanwendung
(Anzeigeoptionen, Töne und Vibrieren, Schnellantworten, TTY-Modus).· Anrufe: Bietet Zugriff auf die Einstellungen “Anrufe” (Konfiguration der
Sprachnachrichten, autorisierte Nummern, Hörgeräte, Weiterleitung und Anrufsperre).· Kurzwahl: .Ermöglicht ihnen ihre wichtigsten Rufnummern für schnellen Zugriff auf
Tasten der physischen Tastatur zu legen. Sobald die Nummer zugeordnet ist, können siedie programmierte Taste drücken um den Anruf direkt vom Startbildschirm aus zu starten.
· Hilfe: Ermöglicht ihnen das Kapitel “Telefon” des Benutzerhandbuchs (dieses Kapitel)anzusehen.
Optionen während des GesprächsWährend eines Anrufs stehen ihnen folgende Optionen zur Verfügung:
· Lautsprecher: Schaltet zwischen Telefonhörer und dem Hauptlautsprechen desSmartVision2 um (Freisprecheinrichtung).Wissenswert: Ein kurzer Druck auf die Taste “Sprachbefehl“ schaltet das SmartVision2 in
den Freisprechmodus.· Stumm: Ermöglicht ihnen ihr SmartVision2 stumm zu schalten, so dass sie ihr
Gesprächspartner nicht hören kann.· Anruf halten: Hält den aktuellen Anruf.· Weitere Optionen: Ermöglicht ihnen einen weiteren Anruf zu tätigen oder das Gespräch
aufzuzeichnen.
Ende des Dokuments – Zurück zum index

SmartVision2 Benutzerhandbuch
Zurück zum index
UhrDie Anwendung Uhr ist eine Standard-Google-Anwendung, um Weckzeiten einzustellen und dieUhrzeit abzufragen.Bitte beachten sie das Google Benutzerhandbuch, um die Bedienung zu erlernen.Link zu Google Uhr.
Ende des Dokuments – zurück zum index

SmartVision2 Benutzerhandbuch
Zurück zum index
UKW RadioDie Anwendung UKW Radio ermöglicht ihnen UKW Radiosender in ihrer Umgebung zu hören.
Radio hörenUm Radio zu hören, schließen sie die mitgelieferten Kopfhörer an (diese haben die Funktion derAntenne), dann nutzen sie die Navigationstasten um die verfügbaren Elemente des Bildschirmszu lesen:
· Vorheriger Sender: Ermöglicht ihnen den vorherigen Sender zu hören.· Niedrigere Frequenz: Ermöglicht ihnen die Frequenz um einen Schritt niedriger zu
stellen.· Zu Favoriten hinzufügen: Ermöglicht ihnen den aktuellen Radiosender ihren Favoriten
hinzuzufügen.· Höhere Frequenz: Ermöglicht ihnen die Frequenz um einen Schritt höher zu stellen.· Nächster Sender: Ermöglicht ihnen den nächsten verfügbaren Sender zu hören.· Start/Stop: Ermöglicht ihnen Radio zu hören und anzuhalten.
Zusätzliche Funktionen sind durch Drücken der “Menü”-Taste verfügbar:· Sender: Ermöglicht ihnen alle verfügbaren UKW Sender in ihrer Nähe aufzulisten
(drücken sie « Menü » und dann «Aktualisieren » um die Liste zu aktualisieren)· Ohrhörer: Schaltet die Ausgabe zwischen Ohrhörer und Lautsprecher um· Aufnahme starten: Ermöglicht das Aufnehmen des Senders, den sie gerade hören.· Gespeicherte Aufnahmen: Ermöglicht ihnen aufgenommene Radiosender
wiederzugeben
Wissenswert: Die Radiosender, die sie als Favoriten markiert haben werden in “Schnellzugriff”am Ende der Liste angezeigt. Aus diesen Verknüpfungen können sie die Favoritenumbenennen oder löschen, durch Benutzen der Taste „Mehr“ am unteren Bildschirmrand.
Ende des Dokuments – Zurück zum index

SmartVision2 Benutzerhandbuch
Zurück zum index
VideolupeDie Anwendung Videolupe vergrößert Texte oder Dokumente und passt die Größe ihrenpersönlichen Anforderungen an. Sie bietet unterschiedliche Vergrößerungsstufen undFarbkombinationen durch die Kamera an der Rückseite an.
TextvergrößerungHalten sie ihr SmartVision2 über den Text den sie vergrößern wollen, suchen sie den richtigenAbstand, bis das Bild scharf ist.Andere Optionen sind:
· Drücken sie “1” um die Beleuchtung An- und Auszuschalten· Drücken sie “*“ um den Bildschirm einzufrieren· Drücken sie “0” um ein Foto aufzunehmen und in Galerie zu speichern· Drücken sie “#” um zwischen 9 verfügbaren Lesefarben zu wählen
Diese verschiedenen Optionen erreichen sie auch durch Drücken der “Menü”-Taste.
Ende des Dokuments - Zurück zum index

SmartVision2 Benutzerhandbuch
Zurück zum index
Web RadioDiese Anwendung ermöglicht ihnen ihr bevorzugten Radiosender über das Internet zu hören.
Hören eines RadiosendersUm Web Radio zu hören, geben sie den Namen des Radiosenders in das Eingabefeld ein unddrücken sie “OK” um die Liste der Suchergebnisse anzuzeigen.Gehen sie mit den Navigationstasten durch die Liste und wählen sie den gewünschten Senderaus. Weitere Optionen des Web Radios sind:
· Kürzlich gespielt: Bietet schnellen Zugriff auf die zuletzt gehörten Sender· Favoriten: Bietet schnellen Zugriff auf die Sender, die sie als Favoriten gespeichert
haben· Alle: Listet alle gefundenen Radiosender auf (Nach Kategorien, Land, Podcast, usw.)
Wissenswert: Während der Wiedergabe haben sie die Möglichkeit, diesen Sender ihrenFavoriten hinzuzufügen, durch Drücken der Taste “zu Favoriten hinzufügen” am unterenBildschirmrand.
Ende des Dokuments - Zurück zum index

SmartVision2 Benutzerhandbuch
Zurück zum Inhalt
FAQAllgemeine InformationenMuss ich für Software Updates bezahlen?Nein, alle SmartVision2 Updates sind kostenlos.Wie erfahre ich, ob ein Update verfügbar ist?SmartVision2 prüft regelmäßig auf Updates und informiert Sie über die Mitteilungen, wenn einUpdate verfügbar ist.Sie können jederzeit im Menü „Einstellungen“, „Über das Telefon“, „System Aktualisierungen“nachsehen, ob ein Update verfügbar ist.Ich kann das Update nicht herunterladen. Was soll ich tun?Stellen Sie sicher, dass Ihr SmartVison2 mit dem Internet verbunden ist, Eine WLAN-Verbindung wird empfohlen, um die Download-Geschwindigkeit zu erhöhen.Falls beim Download ein Fehler auftritt, starten Sie das Update bitte über das Menü„Einstellungen“, „über das Telefon“, „System Aktualisierungen“ erneut.Sie können den Fortschritt des Updates im den Benachrichtigungen verfolgen. Nach demHerunterladen wählen Sie bitte „installieren“.Mein Telefon wechselt zu schnell in den Ruhezustand. Kann ich die Zeit ändern, nach derder Ruhezustand aktiviert wird?Ja, Sie können zwischen 7 verschiedenen Zeiträumen wählen. Nach dem ersten Start desGerätes ist 1 Minute als Standardwert eingestellt. Um die Einstellung zu ändern gehen Sie zu “Einstellungen”, “Display”, “Ruhezustand” und stellen Sie die gewünschte Zeit 15 s, 30 s, 1 min,2 min, 5 min, 10 min oder 30 min. ein.Wie erhalte ich Informationen über Akku Status, WLAN Verbindung, Datum und Uhrzeitund empfangene Nachrichten?Für Statusinformationen Ihres Telefons drücken Sie gleichzeitig die Tasten # und 1.Die wichtigsten Statusinfos wie Uhrzeit und Akkustatus werden auch automatisch beimAufwecken des Telefons aus dem Ruhezustand angesagt.Zum Hinzufügen weiterer Ansagen beim Aufwecken drücken Sie die Tasten # und 0 gleichzeitigzum Öffnen der Kapsys Einstellungen. Wählen Sie aus der Liste „Sprache reaktivieren“ ausfolgenden Informationen aus, welche beim Aufwecken aus dem Ruhezustand gesprochenwerden sollen:Aktuelle Uhrzeit, aktuelles Datum, Akkustatus, Netzwerkstatus, verpasste Anrufe, neueNachrichten, neue Emails, Neue Software-Updates.Ich kann über die Tastatur keinen Text eingeben?In einigen Fällen kann es passieren, dass aus dem PlayStore geladene Apps nicht mit einerphysischen Tastatur genutzt werden können. Hier sollten Sie die Bildschirmtastatur verwenden.Zum Anzeigen der virtuellen Tastatur drücken Sie die Eingabetaste, wenn Sie den Focus aufdas Eingabefeld bewegt haben. Dann wird die Bildschirmtastatur angezeigt.Bewegen Sie dann bitte Ihren Finger auf dem Bildschirm über die virtuelle Tastatur, die sich imunteren Bereich des Bildschirms befindet. Suchen Sie den gewünschten Buchstaben und hebenSie den Finger vom Bildschirm, damit er eingegeben wird. Achten Sie darauf, dass der Fingerauf dem Bildschirm bleibt, biss sie den richtigen Buchstaben gefunden haben.Kann ich den Touchscreen komplett abschalten?

Ja, drücken Sie #+0 zum Öffnen der Einstellungen. Gehen Sie dann auf Touchscreendeaktivieren.Wie kann ich die Schriftgröße der auf dem Bildschirm dargestellten Informationenerhöhen?Sie können dies unter „Einstellungen“. „Bedienungshilfen“ anpassen.Sie können auch die Vergrößerungsfunktionen verwenden, die auf Ihrem Kapsys SmartVision2aktiviert sind. Damit können Sie die Vergrößerung einschalten, indem Sie 3X schnellhintereinander auf den Bildschirm tippen. Sie können den vergrößerten Ausschnitt über denBildschirm bewegen, indem Sie ihn mit 2 Fingern über den Text ziehen oder dieVergrößerungsstufe anpassen, indem sie 2 Finger auf dem Bildschirm auseinander ziehen oderzusammenschieben.Zusätzlich können Sie die Vergrößerungsfunktion von Kapsys verwenden. Drücken Sie hierzu#+6. Nun wird der gerade gesprochene Text vergrößert in einer Zeile auf dem Bildschirmangezeigt. Drehen Sie Ihr SmartVision2 ins Querformat, um mehr Text auf eine Zeile zubekommen.Wie kann ich die Akkulaufzeit meines SmartVision2 erhöhen?Sie können WLAN, Bluetooth und GPS Ortung abschalten, wenn Sie diese nicht nutzen.Drücken Sie hierzu #+3.Außerdem können Sie die Bildschirmhelligkeit reduzieren oder die Funktion „schwarzerBildschirm“ verwenden, falls Sie die Anzeige nicht nutzen. Gehen Sie mit dem Tastendruck #+0in die Kapsys Einstellungen, und aktivieren Sie dort die entsprechende Option.Kann ich auf die SmartVision2 Premium Anwendungen aktualisieren?Ja, Die Premium-Anwendungen BookReader, Kapten Navigation und OCR (Schrifterkennung)sind bereits vorinstalliert. Sie können diese Anwendungen für einen Testzeitraum von 15 Tagenkostenlos nutzen. Der Testzeitraum beginnt nach dem ersten Start der entsprechendenAnwendung. Beachten Sie, dass während des Testzeitraums eine Internetverbindung für diejeweilige Anwendung benötigt wird. Nach Ablauf der 15 Tage wird die Anwendung nicht mehrfunktionieren. Sie können dann Ihren Händler für den Kauf kontaktieren.
Sprachausgabe und SprachbefehleWie kann ich die Sprachausgabe einstellen?Sie können die Menütaste länger drücken, um das globale Kontextmenü zu öffnen. Wählen Siedort Text in Sprache Einstellungen. Hier wählen Sie Kapsys Stimmen, Einstellungen. Und dannStimmenauswahl. Nun werden die auf Ihrem SmartVision2 installierten Stimmen angezeigt.Wählen Sie die gewünschte Stimme aus und bestätigen Sie mit der OK-Taste.Wie kann ich weitere Stimmen herunterladen?In der Standardkonfiguration sind eine männliche und eine weibliche Stimme auf Ihrem Gerätvorinstalliert. Sie können zusätzlich weitere Premium-Stimmen kostenlos herunterladen. Hierfürbenötigen Sie eine Internetverbindung.Zum Herunterladen weiterer Stimmen öffnen Sie durch einen langen Druck auf die Menütastedas globale Kontextmenü, und wählen Sie „Text in Sprache Einstellungen“. Wählen Sie dort„Kapsys Stimmen“ und dann die Einstellungen. Hier gehen Sie auf „Sprachdaten installieren“und wählen die gewünschte Stimme zum Download aus.Nachdem der Download beendet ist, wählen Sie Installieren am Ende der Liste. Nach Abschlussder Installation wählen Sie OK.Die neue Stimme ist nun in den Einstellungen der Kapsys Stimmen unter „Stimmenauswahl“verfügbar.Kann ich die Sprechgeschwindigkeit ändern?Ja, es stehen verschiedene Stufen für die Sprechgeschwindigkeit zur Verfügung. Nach dem

ersten Start Ihres SmartVision2 ist automatisch die Standard Sprechgeschwindigkeit eingestellt.Verwenden Sie die Tastenkombinationen #+4 für „langsamer“ und #+5 für „schneller“, undstellen Sie so die für Sie angenehme Sprechgeschwindigkeit ein.Sie können die Sprechgeschwindigkeit auch über einen langen Druck auf die Menütaste(globales Kontextmenü) einstellen. Wählen Sie dort « Text in Sprache Einstellungen » und nunSprechgeschwindigkeit, und wählen Sie aus den folgenden Möglichkeiten: Sehr langsam,langsam, Normal, schnell, schneller, sehr schnell.Wie kann ich die Lautstärke des Telefons einstellen?Ihr SmartVision2 unterscheidet zwischen 3 verschiedenen Lautstärke Einstellungen: Klingeltonund Benachrichtigungstöne, Multimedia und Wecker
· Klingelton und Benachrichtigungstöne:Klingelton und Benachrichtigungstöne werden normalerweise über die Lautstärketastenan der rechten Seite Ihres Gerätes eingestellt. Sie können diese auch über dieEinstellungen Ihres Telefons unter dem Menüpunkt „Töne“ ändern.
· Multimedia: Dies betrifft die Lautstärke der Sprachausgabe oder der Musikwiedergabe. Ändern Sie die
Lautstärke einfach, indem Sie die Lautstärketasten drücken, während die Sprachausgabespricht oder ein Musikstück abgespielt wird.
· Um die Weckerlautstärke zu ändern:Wählen Sie in den Einstellungen Ihres Telefons „Ton / Benachrichtigungen“, Allgemein,
Geräteeinstellungen Weckerlautstärke.Benötige ich für die Nutzung von Sprachbefehlen eine Internetverbindung?Ja, für Sprachbefehle wird eine Internetverbindung benötigt.In welchen Anwendungen kann ich Sprachbefehle nutzen?Immer wenn Sie sich in einem Texteingabefeld befinden, können Sie mit der Sprachbefehl Tasteauf der rechten Geräteseite Text diktieren.Zum Beispiel in folgenden Anwendungen:- Telefon – zum diktieren einer Telefonnummer- SMS – zum Diktieren einer Nachricht- Emails – zum Diktieren einer MailSie können die Sprachbefehl Taste auch für die Suche im Internet oder dem Aufruf bestimmterFunktionen des Telefons benutzen.Eine komplette Liste der Funktionen, die mit Sprachbefehlen genutzt werden können, finden Sieauf der Google Support Seite oder den Sprachbefehl „OK Google“.
VerbindungWie kann ich Musik—oder Textdateien von meinem Computer auf das SmartVision2kopieren?Verbinden Sie Ihr SmartVision2 mit dem USB Kabel mit Ihrem Computer. Auf dem Telefonerscheint ein Fenster zum festlegen des Verbindungstyps. Wählen Sie „Dateiübertragung“. IhrSmartVision2 wird vom PC als externes Laufwerk erkannt. Sie können also problemlos Dateienauf das Telefon kopieren.
Wenn Sie mit Windows 10 arbeiten kann es sein, dass Sie zuerst einen Treiber für dasSmartVision2 installieren müssen. Öffnen Sie hierzu den Gerätemanager, und wählen Sie dasunbekannte Gerät. Aus dem Kontextmenü wählen Sie „Treiber aktualisieren“. Im folgendenDialog wählen Sie „diesen Computer durchsuchen“. Es erscheint eine Liste von Geräten. Hierwählen Sie „Android Phone“ und dann USB MTP Gerät. Nach dem Druck auf Weiter wird derTreiber installiert.

Auf dem Mac müssen Sie einen Android kompatiblen Gerätetreiber laden.Kann ich die Speicherkapazität meines SmartVision2 erhöhen?Ja, sie können eine Micro SD Karte bis zu 64 GB in das Gerät einsetzen. Der Einschub befindetsich direkt über den für die SIM-Karte.Kann ich ein Bluetooth Headset mit dem SmartVision2 verbinden?Ja, Sie können ein Bluetooth Headset mit Ihrem SmartVision2 verbinden. Hierfür müssen SieBluetooth in den Einstellungen aktivieren. Wählen Sie aus der Liste der gefundenen Geräte IhrHeadset aus, und Drücken Sie dann „OK“ zum Koppeln des Gerätes. Es kann sein, dass Sienach einer PIN gefragt werden. Diese ist bei den meisten Geräten „0000“ oder „1234“.Warnung: Wenn Sie neben dem Telefonieren auch die Sprachausgabe oder Musik über dasHeadset hören möchten, muss das Gerät das Bluetooth Profil A2DP unterstützen.Kann ich mit dem SmartVision2 eine Braillezeile nutzen?Ja, Sie können eine Braillezeile mit Ihrem SmartVision2 verbinden. Hierzu benötigen Sie dieAnwendung BrailleBack, die Sie zuerst aus dem Google PlayStore laden müssen. DieseAnwendung erlaubt die Verbindung einer Braillezeile mit Ihrem gerät über Bluetooth. NachdemSie eine Braillezeile mit Ihrem SmartVision2 verbunden haben, wird der Bildschirminhalt auf derBraillezeile angezeigt. Sie können nun mit den Tasten an Ihrer Braillezeile das Gerät bedienen.Außerdem können Sie die Tastatur an Ihrer Braillezeile zur Texteingabe verwenden.Für weitere Informationen über BrailleBack und wie Sie Ihre Braillezeile damit verwenden,schauen Sie unter folgenden Link nach: Google BrailleBack.
Telefon und SMSWie kann ich einen Kontakt in die Favoriten aufnehmen?Um einen Kontakt als Favorit festzulegen wählen Sie den Kontakt über die Kontakte. DrückenSie dann die Menütaste, und wählen Sie „zu Favoriten hinzufügen.Wie kann ich meine Kontakte importieren?In der Grundeinstellung werden automatisch die Kontakte auf der SIM-Karte angezeigt. Siekönnen aber auch Kontakte vom Telefon oder einer SD-Karte importieren. Öffnen Sie hierzu IhreKontakte und drücken dann die Menütaste. Wählen sie Import aus, und folgen Sie denAnweisungen. Über diese Funktion können Sie Kontakte importieren, die als VCF Visitenkartevorliegen.Wie kann ich den Lautsprecher während eines Telefonates aktivieren?Während eines Telefonates drücken Sie kurz die Sprachbefehl Taste an der rechten Seite IhresTelefons. Dadurch wird die Freisprechfunktion aktiviert oder deaktiviert.Kann ich Videotelefonate führen?Ja, Ihr SmartVision2 ist mit einer Kamera auf der Vorderseite ausgestattet. Sie können alsoAnwendungen wie skype herunterladen und darüber Videotelefonate führen.Wie kann ich meinen bevorzugten Klingelton einstellen?In Ihrem SmartVision2 sind nahezu 100 Klingeltöne vorinstalliert.Zum Einstellen eines Klingeltons wählen Sie in den Einstellungen „Ton undBenachrichtigungen“, „Allgemein“, Geräteeinstellungen“, dann „Klingelton“. Wählen Sie dengewünschten Klingelton aus der Liste, und bestätigen Sie Ihre Auswahl mit der Schaltfläche„OK“ ganz unten.Kann ich einem meiner Kontakte einen eigenen Klingelton zuordnen?Hierzu öffnen Sie den gewünschten Kontakt. Drücken Sie nun die Menütaste und wählen„Bearbeiten“. Jetzt erneut die Menütaste drücken und „Klingelton“ auswählen.

Wie kann ich auf lautlos umschalten?Wählen Sie in den Einstellungen „Ton und Benachrichtigungen“. Aktivieren Sie hier „Lautlos.Um wieder auf das normale Profil zurück zu schalten, wählen Sie das Profil „Allgemein“ undbestätigen mit der „OK“ Taste.Das Profil „lautlos“ können Sie auch über die SmartVision2 Schnelleinstellungen erreichen,indem sie die Tasten #+3 gleichzeitig drücken.
MP3 Player und UKW RadioWas passiert wenn während der Musikwiedergabe ein Anruf eingeht?Wenn Sie gerade Musik hören und ein Anruf eingeht, wird die Musikwiedergabe automatischunterbrochen. Nach dem Auflegen läuft die Musik weiter, wo sie unterbrochen wurde.Wie verwende ich das UKW Radio?Das UKW Radio funktioniert nur, wenn über den 3,5 mm Kopfhöreranschluss ein Kopfhörerverbunden ist. Das Kabel wird als Antenne verwendet. Sie können die Tastatur zum Suchen vonSendern verwenden.
NFCWas ist die NFC Technik?NFC oder near field communication ist ein einfacher Weg, Ihr Telefon für intuitive Aufgaben zuverwenden.Ein NFC Etikett kann für viele verschiedene Aufgaben verwendet werden. Z. B. kann damit eineWebseite aufgerufen, ein Text vorgelesen oder eine Einstellung Ihres Telefons verändertwerden, einfach indem Sie das Telefon an das NFC Etikett haltenWie funktioniert die NFC Anwendung?Starten Sie einfach die NFC Anwendung, und wählen Sie die Information aus, die auf demEtikett gespeichert werden soll (Telefonanruf tätigen, Anwendung starten, Webseite aufrufen,Text vorlesen, Sprachnotiz usw.)Halten Sie dann das Etikett an die Rückseite des Telefons, um die Informationen darauf zuübertragen. Nachdem die Übertragung beendet ist, kleben Sie das Etikett dorthin wo siemöchten (einen Ordner, eine Medikamentenverpackung, eine CD usw.)Wenn Sie nun das Telefon wieder an das Etikett halten, wird Ihr SmartVision2 die vorherfestgelegte Aktion durchführen, z. B. vorlesen, welches Medikament in der Verpackung ist.Kann man NFC Etiketten mehrfach verwenden?Ja, sie können die Etiketten mehrfach bespielen. Nehmen Sie einfach einen neuen Text oderSprachnotiz auf, und halten Sie das Telefon an das Etikett. Die alte Information wird durch dieneue ersetzt.Welche NFC Etiketten sollte ich verwenden?Ihr SmartVision2 ist mit allen NFC Etiketten kompatibel. Etiketten gibt es in verschiedenenGrößen und Speicherausstattungen. Ihrem Gerät liegen bereits 4 Etiketten mit einerSpeicherkapazität von ca. 400 Zeichen bei.
Kapten GPSWie funktioniert Kapten GPS?Die Kapten Anwendung wurde speziell für blinde und sehbehinderte Menschen entwickelt undnutzt für die Navigation das GPS System (Global Positioning System).Zum Herunterladen der Karten für Ihr Land ist eine Internetverbindung notwendig, wenn SieKapten zum ersten Mal starten.Danach werden die Kartendaten auf Ihrem SmartVision2 gespeichert. Sie benötigen also für die

Navigation keine Internetverbindung.Muss ich immer eine Zieladresse für die Navigation eingeben?Nein, Sie können die freie Navigation einschalten, um automatisch Informationen über Ihreaktuelle Position zu erhalten. Wenn Sie eine Kreuzung erreichen, wird diese automatischbeschrieben. Nach dem Überqueren der Kreuzung erhalten sie eine Ansage über die Straße, inder Sie sich jetzt befinden.Kann Kapten mir automatisch nützliche Orte ansagen, während ich unterwegs bin?Ja, in der freien Navigation kann Kapten Ihnen Punkte in Ihrer Umgebung in Echtzeit ansagen.Hierzu gehören Kreuzungen, Querstraßen aber auch Orte wie Restaurants, Banken etc. andenen Sie vorüber gehen.Kann ich die Kapten Navigation auch im Auto verwenden??Ja, Kapten hat einen Navigationsmodus, der speziell für die Fortbewegung im Auto optimiert ist.Kann ich, bevor ich ein Gebäude verlasse, die Route, die ich gehen will, anschauen??Ja, mit der Funktion Karte erkunden können Sie eine Route zu einem bestimmten Ziel vorheranschauen, ohne dass ein GPS Signal notwendig ist.Was ist ein K-Tag?Ein K-Tag ist ein Punkt auf der Karte, den Sie selbst erstellt haben, z. B. eine bestimmteAdresse.Ein K-Tag besteht aus folgenden Informationen: Eine geografische Position auf der Karte und /oder eine Adresse, eine Kategorie und ein Name. Was ist die direkte Führung?In diesem Modus werden Sie über die wiederholte Ansage der Richtung und Ihrer Entfernungzum Ziel auf direktem Wege geführt. Das Straßennetz wird nicht verwendet, d. h. Sie müssenselbst einen Weg finden. Diese Art der Navigation ist ähnlich wie bei einem Kompass.
OCRWas ist OCR?OCR ermöglicht Ihnen, mit der Kamera Ihres SmartVision2 einen Text aufzunehmen und dannüber die Sprachausgabe vorlesen zu lassen.Wie funktioniert das?Das ist ganz einfach. Sie halten Ihr SmartVision2 über einen Text. Dann wird ein Foto vondiesem Text gemacht und der Text vorgelesen.Wie kann das Ergebnis der Texterkennung verbessert werden?Mit der OCR Funktion können Texte mit Schriftgröße 12 und größer erkannt werden. DasErgebnis hängt stark von der Bildqualität des Fotos ab, das Sie gemacht haben.Folgendermaßen können Sie die Qualität verbessern:
· Stellen Sie sicher, dass Ihr Dokument einen hohen Kontrast zum Untergrund bietet. Z. B.dass Sie ein weißes Blatt Papier auf eine dunkle Oberfläche legen.
· Das Smartvision2 wird die 4 Ecken des Dokumentes dann automatisch erkennen undnach dem Fokussieren ein Foto machen.
· Versuchen Sie, das Gerät möglichst gerade über dem Schriftstück zu halten und nicht zuwackeln. Wenn die Kamera zu weit von der Vorlage entfernt ist, kann nicht mehrordnungsgemäß fokussiert werden.
· Achten Sie auf eine gute Ausleuchtung Ihrer Textvorlage. Die Texterkennung wird nichtoptimal durchgeführt, wenn Schatten den Text verdecken.

Einschränkungen bei der TexterkennungObwohl die Qualität der Texterkennung in den letzten Jahren viel besser geworden ist, gibt eskeine 100 % Sicherheit für ein fehlerfreies Ergebnis Es kommt immer auf die Beschaffenheit derTextvorlage an:
· Die Anzahl der Fehler hängt von der Druckqualität und der verwendeten Schriftart ab.· Text mit einer Schriftgröße kleiner als 12 ist schwerer zu erkennen und wird vermutlich
mehr Fehler erzeugen.· Bei einem schlechten Kontrast zwischen dem Text und dem Papier ist es möglich, dass
überhaupt kein Text erkannt werden kann.· Handschrift kann nicht erkannt werden.· Text auf Hochglanzpapier erzeugt mehr Fehler.· Ungewollte Reflektionen auf dem Papier können Fehler hervorrufen.
Wie speichere ich das Ergebnis der Texterkennung?Nachdem der Text vorgelesen wurde, können Sie ihn über die Menütaste als Notiz speichern. Erbefindet sich dann in Ihren Notizen.
Dokumentende – Zurück zum Inhalt

SmartVision2 Benutzerhandbuch
Zurück zum index
Über dieses DokumentDie hier enthaltenen Informationen können ohne vorherige Ankündigung geändert werden.KAPSYS behält sich alle Rechte vor, dieses Dokument zu ändern ohne jegliche Verpflichtunggegenüber einer Person oder Organisation. KAPSYS lehnt jegliche Haftung für hier enthaltenetechnische oder inhaltliche Fehler, oder Auslassungen, ab; ebenso für zufällige oder darausresultierende Schäden, die aus der Durchführung oder Verwendung dieses Dokumentesresultieren. KAPSYS bemüht sich, die Qualität und die Funktionen dieses Produkteskontinuierlich zu verbessern, deshalb empfiehlt KAPSYS, seine Webseite (www.kapsys.com) zubesuchen, um die neuesten Aktualisierungen über die Verwendung und den Betrieb desProduktes zu erhalten.Dieses Produkt erfüllt die Anforderungen der CE Kennzeichnungspflicht im Wohn-, Gewerbe-,und Industriebereich. Bei voller Leistung kann ein längeres Hören mit dem Headset zuSchädigungen des Gehörs führen.
Ende des Dokuments - Zurück zum index

Benutzerhandbuch
Zurück zum Inhalt
FehlerbehebungLesen Sie bitte die untenstehenden Hinweise, bevor Sie den Kundenservice kontaktieren:
· Wir empfehlen, Ihr Gerät regelmäßig aus und wieder einzuschalten, um eineordnungsgemäße Funktion zu gewährleisten.
· Sie sollten den Akku immer voll aufladen, damit er lange hält. Beachten Sie folgendeHinweise:
Mein Mobiltelefon lässt sich nicht einschalten. Es zeigt einen schwarzenBildschirm:
· Drücken Sie den Einschaltknopf bis der Bildschirm aufleuchtet.· Überprüfen Sie, ob der Akku ausreichend geladen ist.· Prüfen Sie die Kontakte am Akku. Entnehmen Sie den Akku, setzen Sie ihn wieder ein,
und versuchen Sie jetzt, das Gerät einzuschalten.
Ich kann auf dem Bildschirm kaum etwas erkennen:· Reinigen Sie den Bildschirm.· Passen Sie die Bildschirmhelligkeit an die Lichtverhältnisse Ihrer Umgebung an.
Mein Mobiltelefon schaltet sich von selbst aus:· Drücken Sie den Einschaltknopf, um es wieder einzuschalten.· Überprüfen Sie die Akkukapazität.
Der Akku meines Gerätes ist zu schnell leer:· Stellen Sie sicher, dass das Gerät mindestens für 4 Stunden geladen wurde.· Sie können in den Schnelleinstellungen WLAN, Bluetooth und GPS abschalten, falls
Sie diese Funktionen nicht benötigen.
Mein Mobiltelefon wird nicht korrekt geladen:· Stellen Sie sicher, dass der Akku nicht komplett entladen ist.· Stellen Sie sicher, dass der Ladevorgang unter den empfohlenen Bedingungen
durchgeführt wird, Temperaturen zwischen 0 und 40C.· Prüfen Sie, ob der Akku in das Gerät eingelegt wurde. Er muss sich im Gerät befinden,
um ihn aufladen zu können.· Stellen Sie sicher, dass Sie den mitgelieferten Akku und das zugehörige Ladegerät
verwenden.· Falls notwendig, prüfen Sie, ob die Spannung Ihres Stromnetzes kompatibel zum Gerät
ist.
Mein Mobiltelefon verbindet sich nicht mit dem Mobilfunknetz:· Prüfen Sie den Empfang an einer anderen Position.· Fragen Sie ggf. Ihren Telefonanbieter, ob in Ihrem Gebiet Netzabdeckung besteht.· Stellen Sie sicher, dass der Flugmodus ausgeschaltet ist.· Klären Sie mit Ihrem Telefonanbieter, das Ihre SIM-Karte in Ordnung ist.· Versuchen Sie es später noch einmal, falls das Netzt überlastet ist.· Nehmen Sie die SIM-Karte heraus, und setzen Sie sie wieder ein.

Sprachbefehle funktionieren nicht:· Falls die Sprachbefehle nicht funktionieren, überprüfen Sie zuerst, ob das Gerät eine
Internetverbindung über WLAN oder 3g hat.· Evtl. haben Sie einen ungültigen Sprachbefehl gegeben
SIM-Karten Fehler, Telefonfunktionen stehen nicht zur Verfügung:· Prüfen Sie, ob die SIM-Karte korrekt eingelegt ist.· Prüfen Sie, ob der Chip auf Ihrer SIM-Karte defekt oder beschädigt ist.
Ausgehende Anrufe sind nicht möglich:· Stellen Sie sicher, dass die Telefonnummer korrekt ist.· Bei internationalen Anrufen überprüfen Sie bitte, ob die Länder—und Ortsvorwahl
stimmt.· Stellen Sie sicher, dass das Gerät eine Verbindung mit dem Mobilfunknetz hat und das
Netz verfügbar ist..· Falls erforderlich, fragen Sie den Telefonanbieter, ob internationale Anrufe oder
Roaming freigeschaltet sind.· Stellen sie sicher, dass der Flugzeugmodus ausgeschaltet ist.
Ich bekomme keine eingehenden Anrufe:· Stellen Sie sicher, dass Ihr Gerät eingeschaltet und mit dem Mobilfunknetz verbunden
und das Netz verfügbar ist.· Stellen Sie sicher, dass der Flugzeugmodus ausgeschaltet ist.
Schlechte Gesprächsqualität:· Sie können die Lautstärke während eines Telefonates mit den Lautstärketasten an der
linken Seite des Gerätes anpassen.· Überprüfen Sie die Netzqualität über die entsprechende Anzeige in der Statusleiste.
Wenn ich aus meinen Kontakten eine Nummer wähle, funktioniert dasnicht:
· Stellen Sie sicher, dass die Nummer korrekt gespeichert wurde.· Prüfen Sie, ob die Landesvorwahl korrekt eingetragen ist, wenn Sie aus dem Ausland
anrufen.
Meine Gesprächspartner können keine Mailboxnachrichten hinterlassen:· Fragen Sie den telefonanbieter, ob dieser Dienst verfügbar ist.
Ich kann meine Mailbox nicht abhören:· Prüfen Sie die eingegebene Rufnummer zur Mailboxabfrage auf Richtigkeit.· Versuchen Sie es später noch einmal, falls das Netz überlastet ist.
SIM-Karte gesperrt· Sie haben 3X die falsche PIN eingegeben. Fragen Sie den Telefonanbieter nach dem
PUC Code, falls Sie ihn nicht haben.
Dokumentende – Zurück zum Inhalt

SmartVision2 Benutzerhandbuchzurück zum Inhalt
Rechtliche Hinweise und GarantieHinweise zur Nutzung Ihres Gerätes
· Behandeln Sie Ihr SmartVision2 vorsichtig. Stoßen Sie nicht damit an, und lassen Siees nicht fallen.
· Zerlegen Sie das Gerät nicht, dadurch erlischt Ihr Garantieanspruch.· Reinigen Sie das Gerät mit einem weichen Tuch. Verwenden Sie keine agressiven
Chemikalien.· Dieses Produkt ist nicht Wasserdicht. Schützen Sie es vor Nässe, auch Spritzwasser.· Legen Sie das Gerät niemals direkt neben heiße Gegenstände, und verwenden Sie es
nicht in warmen, feuchten Umgebungen.· Verwenden Sie das Produkt nicht in der Nähe magnetischer Felder.· Nutzen Sie Ihr Gerät nicht, wenn der Bildschirm gesplittert ist oder Risse hat. Dies kann
Verletzungen verursachen.· Verwenden Sie das Produkt nicht in Gebieten, wo potentiell Explosionsgefahr besteht.· Laden Sie das Gerät nicht bei Umgebungstemperaturen unter 0 oder über 32C.· Verwenden Sie das Gerät nicht in medizinischen Einrichtungen. Fragen Sie
medizinisches Personal, bevor Sie das Gerät in der Nähe von medizinischen Gerätenverwenden.
· Setzen Sie das Gerät keinen extremen Temperaturen aus; (1. Empfohlen sind -10C bis+25C; (2) kurzzeitig sind Temperaturen von -20C bis +60C möglich. (3) für längereAufbewahrung sind Temperaturen von -10C bis +25C zu empfehlen.
· Ihr Gerät ist mit einer Litium-Polymer Batterie ausgestattet. Bitte laden Sie den Akkumöglichst immer voll auf, um die Lebensdauer zu erhöhen.
· Sehr lange starke Beanspruchung des Gerätes kann zu einer Erwärmung führen.· Für eine optimale Performance Ihres Gerätes sollten Sie es von Zeit zu Zeit aus- und
wieder einschalten.
Sicherheitshinweise· Geben Sie das Produkt nicht in die Hände kleiner Kinder· Behalten Sie Ihre Hände frei zum Fahren, und lassen Sie sich im Auto nicht ablenken.
Beachten Sie die Verkehrsregeln.· Falls Sie einen Herzschrittmacher besitzen oder sich oft in der Nähe einer Person
aufhalten, die einen Herzschrittmacher verwendet, sollten Sie den Arzt bezüglich derKompatibilität mit einem Mobiltelefon befragen.
· Geräte mit Funkmodulen wie Ihr Telefon können medizinische Geräte evtl. Stöhren,falls diese nicht ordnungsgemäß abgeschirmt sind.
Beschränkte Garantie und HaftungBeschränkte GarantieKapsys, der Hersteller dieses Gerätes, mit registrierten Firmensitz in 694, avenue du DocteurMaurice Donat, Mougins Sophia Antipolis (06250), Frankreich garantiert, dass das Produkt derBeschreibung auf der Kapsys Webseite www.kapsys.com entspricht und die Anforderungen ausArtikeln L.211-1 des französischen Verbraucherschutzgesetzes erfüllt.
Kapsys garantiert dem Erstkäufer vom Kaufdatum an, solange das Gerät nach den obengenannten Hinweisen behandelt wird, einen einwandreien Zustand des Produktes für 2 Jahre.Für das Zubehör, wie z. B. den Akku, wird eine Garantie von 6 (sechs) Monaten gewährt.Während der Garantiezeit wird das Produkt von Kapsys oder qualifizierten Händlern kostenlosrepariert oder ausgetauscht. Der Transport ist nicht enthalten.Falls das Produkt während einer Reparatur für 7 (sieben) Tage nicht zur Verfügung steht, wirddie Garantie automatisch um die Zeit der Reparatur verlängert.Die Kapsys Garantie beinhaltet nicht:

· Normale Abnutzung und Verkürzung der Akkulaufzeit· Unsachgemäße Verwendung, Schäden bei hohen Temperaturen, hoher Luftfeuchtigkeit
oder Eindringen von Wasser· Zerstörung des gerätes, sichtbare Schäden durch Stöße oder Herunterfallen des Geräts· Fehler bei der Verwendung des Gerätes oder nicht beachten der hier angegebenen
Nutzungshinweise· Verwenden des Akkus in einem anderen Gerät als SmartVision2· Die Verwendung von Ladegeräten oder anderem Zubehör, das nicht von Kapsys
zugelassen ist· Schäden durch Reparaturen, die nicht durch Kapsys oder authorisierte Händler
durchgeführt wurden.
Die von Kapsys nach den geltenden Gesetzen gewährte Garantie beinhaltet keinen Anspruchauf die Sicherheit Ihrer Daten, eine funktionierende Datenverbindung oder MobilfunkNetzabdeckung. Kapsys ist nicht für einen evtl. Bei einer Reparatur auftretenden Datenverlustverantwortlich. Bitte sichern Sie Ihre persönlichen Daten, die auf dem Gerät gespeichert sind.
HaftungsbeschränkungKAPSYS haftet in keinem Fall für Sie, einen Nutzer oder Dritte für indirekte, besondere,Folgeschäden, zufällige oder strafrechtliche Schäden jeglicher Art, die sich aus Vertrag,unerlaubter Handlung oder aus sonstigen Gründen ergeben, einschließlich, aber nichtbeschränkt auf Schäden, Verlust von Einnahmen, Verlust von Geschäfts- oder Firmenwerten,Verlust von Geschäftsmöglichkeiten, Verlust von Daten und / oder entgangenen Gewinne,unabhängig von deren Vorhersehbarkeit oder ob KAPSYS auf die Möglichkeit solcher Schädenhingewiesen wurde.Die Gesamthaftung von KAPSYS übersteigt in keinem Fall den von Ihnen erhaltenen Betrag,unabhängig von der Rechtsprechung, nach der die Klage erhoben wird. Das Vorstehendeberührt nicht die gesetzlichen Rechte, die nicht ausgeschlossen werden können.Netzwerkserver und / oder zellulare Systemdienste werden von Dritten überKommunikationssysteme, Netzwerke und Medien bereitgestellt, über die KAPSYS keineKontrolle hat und kann daher keine Verfügbarkeit und Betriebseffizienz gewährleisten. Wirempfehlen Ihnen, sich direkt mit den jeweiligen Anbietern in Verbindung zu setzen.
Informationen bezüglich der spezifischen AbsorptionsrateIhr SmartVision2 ist ein drahtloser Sender/Empfänger von Funksignalen. Es wurde so konzipiertund hergestellt, dass es den von der Europäischen Union empfohlenen Hochfrequenz-Grenzwerten (RF) entspricht.Dieses Gerät entspricht den EU-Anforderungen (1999/519/EC) über die Begrenzung derBelastung der Allgemeinheit durch elektromagnetische Felder zum Schutz der Gesundheit. Essind nach Europäischem Recht Grenzwerte für spezifische Abstrahlung (SAR) festgelegt. DiesesSAR Limit ist auf 2.0 W/kg durchschnittlich über 10 g Körpergewebe festgesetzt. Dieses Geräterfüllt die Anforderungen der Internationalen Kommission für den nichtionisierendenStrahlenschutz (ICNIRP) und der Europäischen Norm EN 62209-1 / EN 62209-2 fürMobilfunkgeräte.Dieses Telefon wurde für den am Körper getragenen Einsatz getestet, mit Zubehör, das keinMetall enthält und einem Abstand zum Körper von mindestens 1,5 cm. Die Verwendung andererZubehörteilekann die Einhaltung der RF-Belastung nicht gewährleisten.
Wenn Sie kein body-worm Zubehör verwenden und das Telefon nicht am Ohr halten,positionieren sie das eingeschaltete Smartphone mindestens 1,5 cm von Ihrem Körper entfernt.Während der Benutzung ist der SAR Level üblicherweise erheblich geringer als derMaximalwert. Im Allgemeinen gilt: Je näher Sie der Basisstation sind, desto geringer ist dieSendeleistung Ihres Mobiltelefons. Um die Belastung durch RF-Strahlen zu reduzieren,verwenden Sie ein Freisprecheinrichtung oder ähnliches Zubehör, um das Gerät von Kopf undKörper fernzuhalten.

Der höchste SAR Wert dieses Gerätes ist unten aufgeführt:
- Kopf: 0.178 W/Kg (durchschnittlich über10g Körpergewebe)- Körper: 1.148 W/Kg (durchschnittlich über 10g Körpergewebe)
KundenserviceFür weitere Informationen, wenden sie sich bitte an den Kundendienst ihres Verkäufer, odersenden uns eine Mail an: Service ClientsKAPSYS – 694, avenue du Docteur Maurice Donat - 06250 MOUGINS SOPHIA ANTIPOLIS,France. Sie können auch unsere Webseite besuchen: www.kapsys.com.
WarenzeichenFirmen- und Produktmarken, auf die in diesem Dokument und in der Kurzanleitung verwiesenwird, sind eingetragene oder nicht eingetragene Warenzeichen und Eigentum des jeweiligenInhabers, wie folgt:Kapsys Worte, Marken und Logos sind eingetragene Warenzeichen von Kapsys SAS.Worte, Marken und Logos wie Android, Google keyboard, Google reader, Play Store, GooglePlay Music, Google Parameters, sind eingetragene Warenzeichen von Google Inc. in den USAund/ oder anderen Ländern.ABBYY Namen, Marken und Logos sind eingetragene Warenzeichen von ABBYY Software Ltd.Bluetooth Namen, Marken und Logos sind eingetragene Warenzeichen von Bluetooth SIG Inc.Nuance ist ein eingetragenes Markenzeichen von Nuance Corporation Inc.Alle Markennamen und Produktnamen sind Handelsnamen oder registrierten Warenzeichen desjeweiligen Unternehmens.
Über dieses DokumentDie hier enthaltenen Informationen können ohne vorherige Ankündigung geändert werden.KAPSYS behält sich alle Rechte vor, dieses Dokument zu ändern ohne jegliche Verpflichtunggegenüber einer Person oder Organisation. KAPSYS lehnt jegliche Haftung für hier enthaltenetechnische oder inhaltliche Fehler, oder Auslassungen, ab; ebenso für zufällige oder darausresultierende Schäden, die aus der Durchführung oder Verwendung dieses Dokumentesresultieren. KAPSYS bemüht sich, die Qualität und die Funktionen dieses Produkteskontinuierlich zu verbessern, deshalb empfiehlt KAPSYS, seine Webseite (www.kapsys.com) zubesuchen, um die neuesten Aktualisierungen über die Verwendung und den Betrieb desProduktes zu erhalten.
End of document – Back to index

SmartVision2 Benutzerhandbuch
Zurück zum Inhalt
Technische DatenBetriebssystem
· Android 6.0
Abmessungen· Größe: 152 x 66 x10mm· Gewicht: 150g· Touchscreen: 4" LCD IPS
HARDWARE· Prozessor Typ: Quad Core 64-Bit 1.3 GHz· Interner Speicher: RAM 2GB, Flash 16GB· Externer Speicher: bis zu 64GB· Mobilfunkverbindung:
4G LTE3G+/ 3G2G
· WLAN Verbindung:Bluetooth 4.0 BLEWLAN 802.11 a/b/g/n 5GHz
· GPS Empfänger: GPS, Glonass mit A-GPS Unterstützung· Weitere Sensoren: Beschleunigungssensor, Annäherungssensor und Lichtsensor· SIM-Kartenformat: 4FF· Anschlüsse: Audio Anschluss 3.5 mm, USB typ C· Energieverbrauch:
Akku : 2700mAh Li-ionStandby Zeit: 350hGesprächszeit: 12h
· DAS: 0.178 W/Kg
KAMERA· Auflösung: 2 Mpixel front/ 8 Mpixel Rückseite· Video: HD 720p mit 30 fps· Fokus: Manueller und Autofokus· Digital Zoom: 4x· Blitz: 2 LED
Dokumentende – Zurück zum Inhalt