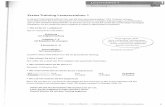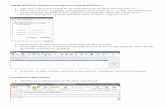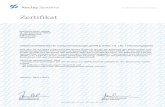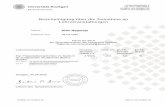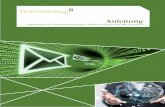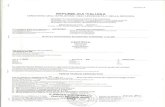S/MIME Zertifikat beantragen und benutzen · 2016-01-05 · S/MIME Zertifikat einrichten und nutzen...
Transcript of S/MIME Zertifikat beantragen und benutzen · 2016-01-05 · S/MIME Zertifikat einrichten und nutzen...

S/MIME Zertifikat einrichten und nutzen 1
S/MIME Zertifikat beantragen und benutzen (Stand: 05. 01. 2016)
1. Einführung 2. Master-Passwort für Firefox setzen (bei Mozilla-Produkten notwendig) 3. S/MIME Zertifikat in Browser Mozilla Firefox beantragen 4. Zertifikat in Browser Mozilla Firefox importieren 5. Backup eines Zertifikats in Browser Mozilla Firefox erstellen 6. Zertifikate in E-Mail-Client importieren und benutzen
6.1. Mozilla Thunderbird 6.1.1. Master-Passwort setzen 6.1.2. Eigenes Zertifikat importieren 6.1.3. Fremdes Zertifikat manuell importieren 6.1.4. LDAP-Verzeichnis-Server einrichten 6.1.5. Zertifikate anzeigen 6.1.6. E-Mail signieren/verschlüsseln
6.2. Novell GroupWise-Windows Client 6.2.1. Eigenes Zertifikat importieren 6.2.2. Fremdes Zertifikat manuell importieren 6.2.3. LDAP-Verzeichnis-Server einrichten 6.2.4. Zertifikate anzeigen 6.2.5. E-Mail signieren/verschlüsseln
6.3. Novell GroupWise WebAccess Client
1. Einführung
S/MIME (Secure / Multipurpose Internet Mail Extensions) ist ein Standard, den heutige E-Mail-
Clients unterstützen und mit dem eine E-Mail einfach verschlüsselt und/oder signiert werden kann. Neben einem privaten Schlüssel wird ein öffentlicher Schlüssel benötigt, der von einer vertrauens-würdigen Instanz mit einem Zertifikat beglaubigt wird. Es gibt verschiedene Klassen von Zertifika-ten, die sich in der Überprüfung des Antragstellers unterscheiden. In der niedrigsten Klasse 1 wird nur überprüft, ob die E-Mail-Adresse existiert, die in das Zertifikat übernommen wird, während sich der Antragsteller in der Klasse 3 persönlich ausweisen muss. Im Zertifikat stehen dann unter anderem der Name des Besitzers, die E-Mail-Adresse und der von der Zertifizierungsstelle digital signierte öffentliche Schlüssel.
Mit dem öffentlichen Schlüssel des Empfängers der E-Mail wird eine Nachricht verschlüsselt, sodass der Empfänger sie mit seinem privaten Schlüssel entschlüsseln und dann lesen kann. Der öffentliche Schlüssel darf also frei verteilt werden, während der private Schlüssel sehr gut geschützt werden muss. Öffentliche Schlüssel können zum Beispiel einer signierten E-Mail entnommen oder eventuell auch in der Datenbank einer Zertifizierungsstelle gesucht werden. Falls Sie den öffent-lichen Schlüssel des Empfängers nicht kennen, müssen Sie den Empfänger zuerst bitten, Ihnen eine signierte E-Mail zu schicken, bevor Sie Ihre Nachricht an den Empfänger verschlüsseln können.
Das Schlüsselpaar (privater und öffentlicher Schlüssel) sollte lokal erzeugt werden (z. B. mithilfe des Browsers Firefox), damit der private Schlüssel wirklich nur dem Antragsteller bekannt ist. Der öffentliche Schlüssel wird dann zur Zertifizierungsstelle hochgeladen, die ihn mit einem Zertifikat versieht. Danach wird der zertifizierte öffentliche Schlüssel wieder in den Browser importiert und dort zusammen mit dem privaten Schlüssel im Zertifikatsspeicher gespeichert. Anschließend sollten

S/MIME Zertifikat einrichten und nutzen 2
beide Schlüssel exportiert und zum Beispiel in einem verschlüsselten Dateisystem eines Memory-
Sticks gespeichert werden. Auf diese Weise können beide Schlüssel auch auf andere Rechner über-tragen werden. Eine verschlüsselte E-Mail kann nur mit einem E-Mail-Client gelesen werden, der den privaten Schlüssel kennt. Der private Schlüssel kann nicht neu erzeugt und auch nicht von irgendwo heruntergeladen werden. Die beiden Schlüssel sollten daher unbedingt exportiert und geschützt verwahrt werden. Weitere Informationen finden Sie in der Wikipedia Enzyklopädie: http://de.wikipedia.org/wiki/S/MIME.
Sie sollten jede E-Mail mit Ihrer S/MIME-Signatur versehen, um Ihren zertifizierten öffentlichen Schlüssel zu verbreiten. Die meisten E-Mail-Clients sammeln alle öffentlichen Schlüssel Ihrer Mail-Partner automatisch ein, sodass Ihnen dann verschlüsselte Nachrichten geschickt werden können.
Wenn die offizielle E-Mail-Adresse ([email protected]) für das Zertifikat benutzt wird, können signierte und/oder verschlüsselte Nachrichten an der Hochschule Fulda zurzeit nur mit Mozilla Thunderbird bearbeitet werden. Der Novell GroupWise-Windows Client benutzt die interne E-Mail-Adresse (fd-Nummer@fhfddvz1...), um die E-Mail zur weiteren Bearbeitung an den Mail-Dienst der Universität Gießen zu schicken. Da die interne Adresse nicht mit der offiziellen E-
Mail-Adresse des Zertifikats übereinstimmt, kann die Nachricht weder signiert noch verschlüsselt werden. Aus dem gleichen Grund kann für das Zertifikat mit der offiziellen E-Mail-Adresse auch nicht die hohe Sicherheitsstufe in GroupWise aktiviert werden. Das Problem sollte spätestens Anfang 2016 gelöst sein, wenn alle E-Mail-Dienste von der Universität Gießen nach Fulda über-nommen worden sind. Mit dem Novell GroupWise WebAccess Client können aus Sicherheitsgrün-den nur „normale“ Nachrichten gesendet und gelesen werden.
Zurzeit können signierte und/oder verschlüsselte Nachrichten nur mit Mozilla Thunderbird
bearbeitet werden, da Zertifikate nur mit der offiziellen E-Mail-Adresse „Vorname.Nach-
[email protected]“ erstellt werden sollen.

S/MIME Zertifikat einrichten und nutzen 3
2. Master-Passwort für Firefox setzen (bei Mozilla-Produkten notwendig)
Firefox und Thunderbird schützen sensible Daten nur dann richtig, wenn Sie ein Master-Passwort benutzen. Sie sollten daher bei Mozilla-Produkten (Firefox und/oder Thunderbird) zuerst ein Master-Passwort setzen, bevor Sie einen privaten Schlüssel erzeugen oder importieren. Klicken Sie in der rechten oberen Ecke von Firefox auf das Icon mit den drei waagerechten Linien und dann auf „Einstellungen“. Die folgenden Abbildungen wurden mit Firefox 38.0.5 erstellt, der eine zu Firefox
37.x veränderte Oberfläche aufweist („Einstellungen“ werden nicht mehr als neues Fenster sondern als neuer „Tab“ dargestellt).
Wählen Sie den Bereich „Sicherheit“ aus und setzen Sie dann einen Haken vor „Master-Passwort verwenden“. Danach öffnet sich ein Fenster, in dem Sie das Master-Passwort setzen können. Wählen Sie ein gutes Passwort, das den Richtlinien der Hochschule Fulda entspricht, die Sie auf der Web-Seite https://www.hs-fulda.de/it-sicherheit finden (dort „Passwörter“ auswählen und Abschnitt 2 lesen).

S/MIME Zertifikat einrichten und nutzen 4
3. S/MIME Zertifikat in Browser Mozilla Firefox beantragen
Ein CA-Zertifikat kann über die CA-Web-Seite der Hochschule Fulda beantragt werden, indem zum Beispiel im Browser Firefox die folgende Adresse aufgerufen wird.
http://www.hs-fulda.de/hs-fulda-ca
Dort wird der Abschnitt Nutzerzertifikat ausgewählt.
Wählen Sie eine gute PIN, die den Richtlinien für Passwörter der Hochschule Fulda entspricht, die Sie auf der Web-Seite https://www.hs-fulda.de/it-sicherheit finden (dort „Passwörter“ auswählen und Abschnitt 2 lesen). Sie sollten außerdem hinter „Ich stimme der Veröffentlichung des Zertifikats mit meinem darin enthaltenen Namen und der E-Mail-Adresse zu.“ einen Haken setzen, damit Ihr Zertifikat über den Public-Key-Server des DFN-Vereins gefunden wird. Nachdem Sie alle Angaben

S/MIME Zertifikat einrichten und nutzen 5
eingetragen und bestätigt haben, werden Sie nach Ihrem Master-Passwort gefragt, bevor das Schlüsselpaar erzeugt wird.
Danach wird eine PDF-Datei mit dem Antrag erzeugt, die Sie ausdrucken. Unterschreiben Sie den Antrag und geben Sie ihn anschließend im Rechenzentrum ab, das ihn weiter bearbeitet. Denken Sie daran, Ihren Personalausweis mitzunehmen, da Sie sich identifizieren müssen. Der private Schlüssel für das Zertifikat wurde im Browser erzeugt und gespeichert, sodass der zertifizierte
öffentliche Schlüssel später nur in dem Browser importiert werden kann, von dem das
Zertifikat beantragt worden ist. Jetzt müssen Sie auf die E-Mail mit der Bestätigung zum Zertifikat warten, die u. a. folgende Informationen enthält.
...
Sehr geehrte Nutzerin, sehr geehrter Nutzer,
die Bearbeitung Ihres Zertifizierungsantrags ist nun abgeschlossen.
Ihr Zertifikat mit der Seriennummer xxxxxxxx ist auf den Namen ...
2. Ihr eigenes Zertifikat erhalten Sie direkt über folgenden Link:
https://pki.pca.dfn.de:443/hs-fulda-ca/...
Befolgen Sie bitte die in dem Dokument „Informationen für Zertifikatinhaber“ aufgeführten Regelungen: https://info.pca.dfn.de/doc/Info_Zertifikatinhaber.pdf ...
In der oben genannten PDF-Datei stehen unter Punkt 5 die folgenden Anweisungen: ...
Insbesondere muss bei Einsatz von Mozilla-Produkten ein „Master-Passwort“ gesetzt werden. ...
Die Passphrase/PIN darf nur Ihnen bekannt sein und muss mindestens 8 Zeichen lang sein. ...

S/MIME Zertifikat einrichten und nutzen 6
4. Zertifikat in Browser Mozilla Firefox importieren
Klicken Sie auf die Web-Adresse für Ihr Zertifikat, die Ihnen mit der Bestätigungs-Mail zugeschickt worden ist und dann auf „Zertifikat importieren“.
Sie werden jetzt aufgefordert, Ihr Master-Passwort einzugeben. Danach wird das Zertifikat installiert.
Falls Sie versuchen, das Zertifikat in einem Browser zu importieren, von dem Sie das Zertifikat nicht beantragt haben, erhalten Sie folgende Fehlermeldung.

S/MIME Zertifikat einrichten und nutzen 7
5. Backup eines Zertifikats in Browser Mozilla Firefox erstellen
Klicken Sie wieder in der rechten oberen Ecke von Firefox auf das Icon mit den drei waagerechten Linien und dann auf „Einstellungen“. Wählen Sie den Bereich „Erweitert“ und dann den Reiter „Zertifikate“ aus. Klicken Sie anschließend auf „Zertifikate anzeigen“. Danach wird Ihnen das Fenster des Zertifikat-Managers angezeigt.
Wählen Sie das Zertifikat aus und klicken Sie dann auf „Sichern…“ oder auf „Alle sichern…“, wenn Sie alle Zertifikate sichern wollen. Wählen Sie ein Verzeichnis und einen Namen für die Datei und klicken Sie dann auf „Speichern“.
Sie werden zuerst nach dem Master-Passwort und dann nach einem Passwort für die Backup-Datei gefragt, bevor das Zertifikat gespeichert wird. Denken Sie daran, dass Sie ein gutes Passwort wählen, das den Richtlinien der Hochschule Fulda entspricht, die Sie auf der Web-Seite https://www.hs-fulda.de/it-sicherheit finden (dort „Passwörter“ auswählen und Abschnitt 2 lesen).

S/MIME Zertifikat einrichten und nutzen 8

S/MIME Zertifikat einrichten und nutzen 9
6. Zertifikate in E-Mail-Client importieren und benutzen
In Kapitel 1 wurde bereits erwähnt, dass die meisten E-Mail-Clients öffentliche Schlüssel Ihrer Mail-Partner automatisch sammeln, sodass Sie ihnen verschlüsselte Nachrichten senden können. Wenn Ihr E-Mail-Client den öffentlichen Schlüssel Ihres Mail-Partners nicht kennt, haben Sie die folgenden Möglichkeiten den Schlüssel zu erhalten, um Ihrem Mail-Partner eine verschlüsselte Nachricht zu schicken.
1) Sie bitten ihren Mail-Partner, Ihnen eine signierte E-Mail zu schicken, sodass Ihr E-Mail-
Client den öffentlichen Schlüssel automatisch importieren kann.
2) Sie suchen das Zertifikat Ihres Mail-Partners auf einem Public-Key-Server, um es danach ma-nuell in Ihren E-Mail-Client zu importieren. Benutzen dafür Sie z. B. die folgende Adresse.
http://www.hs-fulda.de/hs-fulda-ca
Dort wählen Sie „Zertifikat suchen“ aus und geben dann den Namen der Person oder die E-
Mail-Adresse ein.
Klicken Sie auf das „i“ links neben der Seriennummer und gehen Sie dann an das Ende der

S/MIME Zertifikat einrichten und nutzen 10
neuen Anzeige.
Klicken Sie auf „Download“ und speichern Sie das Zertifikat. Achtung: Wenn Sie das Zertifikat in den GroupWise-Windows Client importieren wollen, müssen Sie zuerst den Dateityp von „PEM“ auf „DER“ ändern, da GroupWise nur „CER“- und „DER“-Dateien importieren kann.
Sie können das Zertifikat anschließend manuell in den E-Mail-Client importieren. Dieser Vorgang wird in einem Unterkapitel der beiden folgenden Kapitel zu Mozilla Thunderbird und Novell GroupeWise-Windows Client beschrieben.
3) Sie richten in Ihrem E-Mail-Client einen LDAP-Verzeichnis-Server ein. Dieser Vorgang wird ebenfalls in einem Unterkapitel der beiden folgenden Kapitel zu Mozilla Thunderbird und Novell GroupeWise-Windows Client beschrieben.

S/MIME Zertifikat einrichten und nutzen 11
6.1. Mozilla Thunderbird
Auf den folgenden Web-Seiten finden Sie Informationen zu „Mozilla Thunderbird“.
https://support.mozilla.org/en-US/products/thunderbird http://en.flossmanuals.net/_booki/thunderbird/thunderbird.pdf http://kb.mozillazine.org/Message_security
6.1.1. Master-Passwort setzen
Starten Sie Thunderbird und klicken Sie in der rechten oberen Ecke von Thunderbird auf das Icon mit den drei waagerechten Linien, dann auf „Einstellungen“ und anschließend wieder auf „Einstel-lungen“. Die folgenden Abbildungen wurden mit Thunderbird 38.0.1 erstellt.
Wählen Sie dann den Abschnitt „Sicherheit“ und dort den Reiter „Passwörter“ aus
Setzen Sie einen Haken vor „Master-Passwort verwenden“. Danach öffnet sich ein Fenster, in dem

S/MIME Zertifikat einrichten und nutzen 12
Sie das Master-Passwort setzen können. Wählen Sie ein gutes Passwort, das den Richtlinien der Hochschule Fulda entspricht, die Sie auf der Web-Seite https://www.hs-fulda.de/it-sicherheit finden (dort „Passwörter“ auswählen und Abschnitt 2 lesen).
6.1.2. Eigenes Zertifikat importieren
Klicken Sie wieder in der rechten oberen Ecke von Thunderbird auf das Icon mit den drei waage-rechten Linien, dann auf „Einstellungen“ und anschließend auf „Konten-Einstellungen“ oder direkt auf „Konto-Einstellungen bearbeiten“ im Abschnitt „Konten“ des Hauptfensters. Wählen Sie im neuen Fenster „S/MIME-Sicherheit“ aus.

S/MIME Zertifikat einrichten und nutzen 13
Klicken Sie auf „Zertifikate verwalten…“, um den Zertifikat-Manager zu öffnen.
Wählen Sie den Reiter „Ihre Zertifikate“ aus und klicken Sie dann auf „Importieren…“.
Wählen Sie Ihre Zertifikatsdatei aus. Sie müssen jetzt das „Master-Passwort“ und das Passwort Ihrer Zertifikatsdatei eingeben.

S/MIME Zertifikat einrichten und nutzen 14
Benutzen Sie noch einmal das folgende Fenster und wählen Sie ein Zertifikat für Ihre digitale Unterschrift aus. Falls Sie nur ein Zertifikat besitzen, wird das gerade importierte Zertifikat angezeigt, wenn Sie auf „Auswählen…“ klicken.
Sie werden danach sofort gefragt, ob Sie dasselbe Zertifikat auch zur Verschlüsselung von Nachrichten benutzen wollen.
Anschließend sollte das Fenster Einträge für Ihre Zertifikate anzeigen.
Sie können alle Nachrichten automatisch signieren und ggf. auch verschlüsseln, wenn Sie die entsprechenden Haken setzen. Anderenfalls müssen Sie diese Entscheidung für jede E-Mail individuell treffen.

S/MIME Zertifikat einrichten und nutzen 15
6.1.3. Fremdes Zertifikat manuell importieren
Klicken Sie wie im Kapitel 6.1.2. in der rechten oberen Ecke von Thunderbird auf das Icon mit den drei waagerechten Linien, dann auf „Einstellungen“ und anschließend auf „Konten-Einstellungen“ oder wieder direkt auf „Konto-Einstellungen bearbeiten“ im Abschnitt „Konten“ des Hauptfensters. Wählen Sie im neuen Fenster „S/MIME-Sicherheit“ und dann wieder „Zertifikate verwalten…“ aus, um den Zertifikat-Manager zu öffnen.
Wählen Sie den Reiter „Personen“ aus und klicken Sie dann auf „Importieren…“.
Wählen Sie die Zertifikatsdatei aus, die Sie manuell importieren wollen.
6.1.4. LDAP-Verzeichnis-Server einrichten
Klicken Sie wie im Kapitel 6.1.1. in der rechten oberen Ecke von Thunderbird auf das Icon mit den drei waagerechten Linien, dann auf „Einstellungen“ und anschließend noch einmal auf „Einstellun-gen“. Wählen Sie dort den Abschnitt „Verfassen“ und dann den Reiter „Adressieren“ aus.

S/MIME Zertifikat einrichten und nutzen 16
Setzen Sie einen Haken vor „LDAP-Verzeichnisserver:“ und klicken Sie dann auf „Bearbeiten…“.
Klicken Sie auf „Hinzufügen“, tragen Sie im neuen Fenster die angegeben Werte ein und bestätigen Sie dann mit „OK“ und noch einmal mit „OK“.
Wählen Sie jetzt aus der Auswahlliste für „LDAP-Verzeichnisserver“ den Eintrag „DFN-PKI“ aus und bestätigen Sie mit „OK“.

S/MIME Zertifikat einrichten und nutzen 17
6.1.5. Zertifikate anzeigen
Klicken Sie wie im Kapitel 6.1.2. in der rechten oberen Ecke von Thunderbird auf das Icon mit den drei waagerechten Linien, dann auf „Einstellungen“ und anschließend auf „Konten-Einstellungen“ oder wieder direkt auf „Konto-Einstellungen bearbeiten“ im Abschnitt „Konten“ des Hauptfensters. Wählen Sie im neuen Fenster „S/MIME-Sicherheit“ und dann wieder „Zertifikate verwalten…“ aus, um den Zertifikat-Manager zu öffnen. Über den Reiter „Personen“ können Sie später sehen, welche öffentlichen Zertifikate Thunderbird von Ihren E-Mail-Partnern eingesammelt hat bzw. welche Zertifikate Sie selbst manuell hinzugefügt haben.
6.1.6. E-Mail signieren/verschlüsseln
Jetzt können Sie eine signierte und/oder verschlüsselte E-Mail verschicken.
Klicken Sie auf den Pfeil rechts neben S/MIME und wählen Sie „Nachricht unterschreiben“ aus, bevor Sie die Nachricht abschicken, falls Ihre Nachrichten nicht automatisch digital unterschrieben werden. Wenn Sie außerdem „Nachricht verschlüsseln“ auswählen, wird die Nachricht auch noch verschlüsselt.

S/MIME Zertifikat einrichten und nutzen 18
Wenn Sie auf „Senden“ klicken, müssen Sie ggf. Ihr Master-Passwort eingeben, das den Zugriff auf Ihr Zertifikat schützt, bevor die Nachricht abgeschickt wird. Die Eingabe des Master-Passworts ist einmal pro Sitzung erforderlich.
Signierte und/oder verschlüsselte Nachrichten werden durch Symbole im Nachrichtenkopf gekenn-zeichnet. Klicken Sie auf die Symbole, wenn Sie ausführlichere Informationen haben wollen. Falls Thunderbird eine verschlüsselte Nachricht nicht entschlüsseln kann, wird anstelle der Nachricht eine entsprechende Meldung angezeigt.
Es werden die folgenden Symbole verwendet.
PC Mac Bedeutung
Signierte Nachricht (der rote Punkt symbolisiert Siegellack)
Signierte Nachricht mit unsicherer Signatur, z. B. wenn die E-Mail-Adresse des Senders nicht der E-Mail-Adresse des Zertifikats entspricht
Signierte Nachricht mit ungültiger Signatur, da die Nachricht z. B. modifiziert wurde oder das Zertifikat von einer nicht-vertrauenswürdigen Zertifizierungsstelle (z. B. eigenes Zertifikat) herausgegeben wurde
Verschlüsselte Nachricht
Verschlüsselte Nachricht mit ungültiger Verschlüsselung

S/MIME Zertifikat einrichten und nutzen 19
6.2. Novell GroupWise-Windows Client
Auf den folgenden Web-Seiten finden Sie Informationen zu „Novell GroupWise“.
https://www.novell.com/documentation/groupwise2014/ https://www.novell.com/documentation/groupwise2014/pdfdoc/gw2014_guide_userwin/gw2014_guide_userwin.pdf
6.2.1. Eigenes Zertifikat importieren
Starten Sie den Novell GroupWise-Windows Client und wählen Sie unter „Werkzeuge“ den Eintrag „Optionen…“ aus. Danach müssen Sie einen Doppelklick auf „Zertifikate“ ausführen. Die folgen-den Abbildungen wurden mit GroupWise Client 12.0.3 erstellt.
Klicken Sie auf „Importieren“, wählen Sie Ihre Zertifikatsdatei aus, geben Sie das Passwort für die Zertifikatsdatei ein, entfernen Sie den Haken vor „Export des privaten Schlüssels künftig zulassen“ und setzen Sie einen Haken vor „Starker Schutz privater Schlüssel aktivieren“.

S/MIME Zertifikat einrichten und nutzen 20
Klicken Sie auf „Sicherheitsstufe…“ und wählen Sie die hohe Sicherheitsstufe.
Jetzt müssen Sie ein Passwort zum Schutz des privaten Schlüssels eingeben. Wählen Sie ein gutes Passwort, das den Richtlinien der Hochschule Fulda entspricht, die Sie auf der Web-Seite https://www.hs-fulda.de/it-sicherheit finden (dort „Passwörter“ auswählen und Abschnitt 2 lesen).

S/MIME Zertifikat einrichten und nutzen 21
Im Kapitel 1 wurde bereits erwähnt, dass GroupWise zurzeit ein Problem mit der offiziellen und der internen E-Mail-Adresse hat, das spätestens mit der Übernahme aller E-Mail-Dienste von der Universität Gießen nach Fulda gelöst sein sollte. Wenn das Zertifikat mit der offiziellen E-Mail-
Adresse „[email protected]“ erstellt worden ist, erscheint das folgende Fenster ohne Warnung oder Fehlermeldung und die Sicherheitsstufe wird automatisch wieder auf
„mittlere Sicherheitsstufe“ zurückgesetzt. Das Zertifikat wird mit der hohen Sicherheitsstufe importiert, wenn es mit der internen E-Mail-Adresse „fd-Nummer@fhfddvz1...“ erstellt worden ist.
Wenn die hohe Sicherheitsstufe akzeptiert worden ist, erscheint sofort das folgende Fenster.
Wenn die hohe Sicherheitsstufe akzeptiert worden ist, können Nachrichten automatisch signiert werden. Außerdem sollten Sie dann einen besseren Verschlüsselungsalgorithmus einstellen, da der Standardschlüssel mit 40 Bit sehr unsicher ist. Wählen Sie unter „Werkzeuge“ den Eintrag „Optionen…“ aus. Danach müssen Sie einen Doppelklick auf „Sicherheit“ ausführen, den Reiter „Sendeoptionen“ wählen und dort einen Haken vor „Digital signieren“ setzen.

S/MIME Zertifikat einrichten und nutzen 22
Klicken Sie dann auf „Erweiterte Optionen“ und ändern Sie die beiden Einträge für die Ver-schlüsselungsalgorithmen von „RC2 (40 Bit) auf „3DES (168 Bit)“, um eine sicherere Verschlüsselung zu erhalten.

S/MIME Zertifikat einrichten und nutzen 23
6.2.2. Fremdes Zertifikat manuell importieren
Wenn man ein Zertifikat manuell importiert, scheint es automatisch ein unsicheres Zertifikat zu werden, da man bestätigen soll, dass man für die Sicherheit des Zertifikats bürgt und als Ansprech-partner dient, obwohl es sich um ein offizielles Zertifikat einer Zertifizierungsstelle handelt, d. h., dass man in GroupWise keine offiziellen Zertifikate manuell importieren kann.
Man kann zum Beispiel das Zertifikat von Herrn Reißmann von der Zertifizierungsstelle herunter-laden und als neuen Kontakt hinzufügen. In GroupWise auf den Reiter „Kontakte“ und dann auf „Neuer Kontakt“ klicken. Es wird ein Fenster geöffnet, in dem der Name des Eigentümers des Zertifikats eingetragen wird. Anschließend auf „Spezielle Optionen“ und danach auf „Zertifikate verwalten“ klicken.

S/MIME Zertifikat einrichten und nutzen 24
Auf „Importieren“ klicken, den Dateityp „X.509-Zertifikate (*.cer,*der)“ auswählen und die Zertifikatsdatei mit einem Doppelklick importieren.

S/MIME Zertifikat einrichten und nutzen 25
Der Vorgang wurde mit „Nein“ beendet.
6.2.3. LDAP-Verzeichnis-Server einrichten
Wählen Sie unter „Werkzeuge“ den Eintrag „Optionen…“ aus. Danach müssen Sie einen Doppel-klick auf „Sicherheit“ ausführen und im neuen Fenster den Reiter „Sendeoptionen“ wählen.
Klicken Sie auf „Erweiterte Optionen“ und setzen Sie im neuen Fenster einen Haken vor „Im Standard-LDAP-Verzeichnis, das im LDAP-Adressbuch definiert ist, nach Empfängerzertifikaten suchen“.

S/MIME Zertifikat einrichten und nutzen 26
Wählen Sie unter „Werkzeuge“ den Eintrag „Adressbuch“ und im neuen Fenster auf der linken Seite den Eintrag „Novell LDAP-Adressbuch“ aus.
Klicken Sie auf „Verzeichnisse“ und dann auf „Hinzufügen…“.
Tragen Sie den Namen „DFN-PKI“ ein und klicken Sie auf weiter. Geben Sie die Adresse „ldap.pca.dfn.de“ des Servers ein, klicken Sie auf „Fertig stellen“ und schließen Sie das nach-folgende Fenster.

S/MIME Zertifikat einrichten und nutzen 27
Markieren Sie den neuen Verzeichnisdienst und klicken Sie dann erneut auf „Verzeichnisse“.
Klicken Sie auf „Standard“, damit der neue Verzeichnisdienst zur Suche nach Sicherheitszertifika-ten benutzt wird und schließen Sie danach das Fenster und das Adressbuchfenster.

S/MIME Zertifikat einrichten und nutzen 28
6.2.4. Zertifikate anzeigen
Wählen Sie den Reiter „Kontakte“ aus, klicken Sie doppelt auf einen Kontakteintrag und wählen Sie im neuen Fenster den Reiter „Spezielle Optionen“ aus.
Klicken Sie jetzt auf „Zertifikate verwalten“. Sie erhalten dann zum Beispiel das folgende Fenster.

S/MIME Zertifikat einrichten und nutzen 29
Klicken Sie auf „Details anzeigen“. Sie können sich verschiedene Informationen zum Zertifikat ansehen.

S/MIME Zertifikat einrichten und nutzen 30
6.2.5. E-Mail signieren/verschlüsseln
Jetzt können Sie eine signierte und/oder verschlüsselte E-Mail verschicken.
Wählen Sie jetzt „Sendeoptionen“ und dann „Sicherheit“ aus und setzen Sie einen Haken vor „Digital signieren“, bevor Sie die Nachricht abschicken. Wenn Sie einen Haken vor „Für Empfänger verschlüsseln“ setzen, wird die Nachricht verschlüsselt.
Leider funktioniert es nicht mit einem Zertifikat mit der offiziellen E-Mail-Adresse, da GroupWise die interne E-Mail-Adresse zur Weiterleitung der Nachricht an den X.500-Dienst der Universität Gießen benutzt, sodass die beiden Adressen nicht übereinstimmen.

S/MIME Zertifikat einrichten und nutzen 31
Neuer Versuch mit einem Zertifikat mit einer internen E-Mail-Adresse. Jetzt kann die Nachricht signiert und verschlüsselt aber anschließend nicht gelesen werden, da die empfangene Nachricht die offizielle E-Mail-Adresse und das Zertifikat die interne Adresse benutzt.

S/MIME Zertifikat einrichten und nutzen 32
GroupWise kann zurzeit für signierte/verschlüsselte Nachrichten auf keinen Fall benutzt
werden!
Signierte und/oder verschlüsselte Nachrichten werden durch Symbole im Nachrichtenkopf gekenn-zeichnet. Klicken Sie auf die Symbole, wenn Sie ausführlichere Informationen haben wollen.
Es werden die folgenden Symbole verwendet.
PC Bedeutung
Signierte Nachricht
Verschlüsselte Nachricht
Signierte und verschlüsselte Nachricht
Nachrichten mit unsicherer oder ungültiger Signatur enthalten eine Warnung im Nachrichten-kopf, z. B.

S/MIME Zertifikat einrichten und nutzen 33
6.3. Novell GroupWise WebAccess Client
Auf den folgenden Web-Seiten finden Sie Informationen zu „Novell GroupWise WebAccess“.
https://www.novell.com/documentation/groupwise2014/ https://www.novell.com/documentation/groupwise2014/pdfdoc/gw2014_guide_userweb/gw2014_guide_userweb.pdf
Sie können nur „normale“ Nachrichten senden und lesen. Signieren und/oder verschlüsseln von Nachrichten bzw. lesen von verschlüsselten Nachrichten ist nicht möglich. Melden Sie sich bei GroupWise über Ihren Browser mit der Adresse https://webmail.hs-fulda.de an.