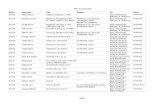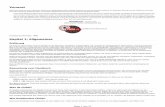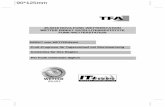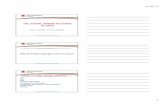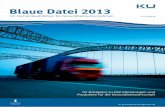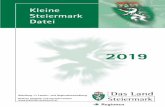Software TFA Nexus - images-eu.ssl-images-amazon.com · MicroSoft-Excel. Diese Datei ist notwendig...
Transcript of Software TFA Nexus - images-eu.ssl-images-amazon.com · MicroSoft-Excel. Diese Datei ist notwendig...
2 TFA Nexus
TFA Dostmann GmbH & Co.KG
1 Inhaltsverzeichnis
2 Einführung
2.1 Zusätzlich empfohlene Handbücher2.2 Systemvoraussetzungen2.3 Windows®- Installation2.4 Inhalt des Software-Paketes2.5 Anschluss des Gerätes2.6 Installation der TFA Nexus Software2.7 Inbetriebnahme der Software
2.7.1 Grundeinstellung
3 Arbeiten mit der TFA Nexus Software
3.1 Verwenden der Menüleiste
3.1.1 Menügruppe Datei3.1.2 Menüpunkt Ansicht3.1.3 Menügruppe Hilfe
3.2 Verwenden der Karteikartenauswahl
3.2.1 Karteikarte Display3.2.2 Karteikarte Tabelle3.2.3 Karteikarte Diagramme
3.2.3.1 Liniendiagramme3.2.3.2 Kurvendiagramme
3.3 Grundeinstellungen
3.3.1 Programmeinstellungen3.3.1.1 Einheiten auswählen3.3.1.2 Sensoren festlegen
3.3.2 Geräteeinstellungen
3.3.2.1 Geographische Lage / Städtecode3.3.2.2 Stationshöhe3.3.2.3 Weckzeiten3.3.2.4 Grenzwerte für Regen- und Windalarm3.3.2.5 Aufzeichnungsintervall3.3.2.6 Statusmeldungen
4 Display, Tabelle und Diagramme
4.1 Display4.2 Tabelle4.3 Diagramme
4.3.1 Funktionen zur Bearbeitung von Liniendiagrammen
2
4
6
6
7
7
7
9
9
10
15
16
16
16
18
20
20
21
22
24
25
26
26
27
27
28
28
31
32
33
34
35
37
39
41
42
46
31 Inhaltsverzeichnis
TFA Dostmann GmbH & Co.KG
4.3.1.1 Auswahl mit der linken Maustaste4.3.1.2 Auswahl mit der rechten Maustaste
4.3.2 Drucken von Diagrammen
5 Bearbeiten der Daten in Fremdprogrammen
5.1 Beispiel: Import in Microsoft® Excel®
6 Datenbankprüfung und Reparatur
6.1 Einstellungen der gewählten Landessprache6.2 Prüfen der Datenbank-Datei *.dbf6.3 Zusammenpacken zu einer einzigen Orignal-Datenbank
7 Programm-Updates
7.1 Versions-Informationen
47
47
50
52
52
56
57
58
61
64
4 TFA Nexus
TFA Dostmann GmbH & Co.KG
2 Einführung
Diese Betriebsanleitung beschreibt die Installation der TFA Nexus - Software und ihreAnwendung.
Die Software ermöglicht den Betrieb der TFA-Wetterstationen Nexus oder Sinus über dieUSB-Schnittstelle Ihres PCs. Es kann jeweils nur eine einzige Station dieses Typs am PCangeschlossen werden.
Der Anschluss zwischen Wetterstation und PC erfolgt unter Verwendung desmitgelieferten USB-Anschlusskabels (oder eines anderen, geeignetenUSB-Verbindungskabels).
Die Software übernimmt das programmgesteuerte Auslesen der Gerätedaten und erlaubtdas Ändern einigere Geräteparameter.
Sie liest die zyklisch aufgezeichnenten Messwerte aus dem Speicher der Wetterstationund die aktuelle Geräteanzeige. Dazu können einige Geräteparameter gelesen odergeändert werden. Die eingelesenen Messwerte werden in Dateien gespeichert,tabellarisch und grafisch angezeigt und können später unter Verwendung vonStandardsoftware weiter bearbeitet werden. Die aktuell vom Gerät angezeigten Datenwerden in einer vergleichbaren PC-Anzeige verwendet (die Anzeige in der Software erfolgtmit max. 2 min Zeitverzögerung gegenüber der Anzeige im Gerät selbst). Die Software arbeitet ausschließlich mit TFA-Geräten der Serie NEXUS oder SINUS. Inder Grundausstattung ist stets ein Aussentemperatur-/Hygrosensor enthalten. Bis zuinsgesamt fünf Aussentemperatur-/Hygrosensoren (Chn1 ... Chn5) können gleichzeitigangeschlossen und mit der Software betrieben werden.
Das Erscheinungsbild der Software kann daher an manchen Stellen von dieserBeschreibung abweichen, in der stets Bilder für die Komplettausstattung mit 5 Sensorenverwendet werden.
Die vom Gerät gemessenen und an die Software übertragenen Daten sind:
- die aktuelle Innentemperatur und –feuchte (°C, %r.F.)- die aktuelle Aussentemperatur und –feuchte von bis zu fünf Thermo-/Hygrosensoren
(°C, %r.F.)- die aktuelle Regenmenge gesamt (absolut), gestern, letzte Woche, letzter Monat
(mm/inches)- die aktuelle Windrichtung, mittlere Wind- und Böengeschwindigkeit (Grad °, mph, mph)- die aktuelle gefühlte Temperatur (Windchill / °C)- der absolute Luftdruck (auf NN/Meereshöhe) (mBar/hPa/mmHg)- die Luftdruckstatistik der letzten 24h (auf NN/Meereshöhe) (mBar/hPa)- der aktuelle Monat und der Tag (JJJJ/MM/TT)- der aktuelle Wochentag (Name) und die Uhrzeit (Funkuhr / hh:mm)- Minima und Maxima zu:
52 Einführung
TFA Dostmann GmbH & Co.KG
- Innentemperatur und –feuchte- Aussentemperatur und –feuchte für bis zu fünf Sensoren- Maxima von Wind- und Böengeschwindigkeit
- Trends für Innen/Aussen-Temperatur/-feuchte- die Wetterprognose (Zustände 1 ... 7)
Einige Daten werden vom Gerät zwar angezeigt aber nicht an die Software übertragen:
- der Taupunkt innen (td/°C oder °F)- der Taupunkt aussen (td/°C oder °F)- die aktuelle Mondphase- die Sonnenauf- und untergangszeiten (hh:mm)- die Windsensor-Temperatur (°C oder °F)- der lokal gemessene Luftdruck (mBar/hPa/mmHg)- die Regenmengen für 1h und die letzten 24h- die aktuelle Uhrzeit- das aktuelle Jahr
Folgende, nicht vom Gerät übertragenen Werte werden daher von der Softwareberechnet:
- der Taupunkt (aus Temperatur und Feuchte) innen (°C oder °F) *)- der Taupunkt (aus Temperatur und Feuchte) aussen für bis zu fünf Sensoren (°C oder
°F) *)- die Mondphase (% Bedeckung der Mondoberfläche)- die Sonnenauf- und untergangszeiten, der Mittagsstand und die Sonnenscheindauer
(hh:mm) *)- die zurückgerechnete Temperatur am Windsensor (bei mittlerer Windgeschwindigkeit)
(°C oder °F) *)- der zurückgerechnete, lokale Luftdruck, abhängig von der Stationshöhe (mBar / hPa /
mmHg / inHg) *)- die Regenmenge für 1h und die letzten 24h (mm / inches / l/m²) *)- die Uhrzeit (PC-Datum) (hh:mm:ss) *)- das zurückgerechnete Datum (aus Wochentag, Tag und Monat) (JJJJ/MM/TT)
*) Bei den zurückgerechneten Werten kann es zu Abweichungen gegenüber der Anzeigeder Wetterstation kommen. Die Abweichungen kommen aufgrund der unterschiedlichenRechengenauigkeiten und verwendeten Algorithmen (max. 2 min bei Sonnenaufgangs-untergangszeiten) und/oder der zeitverschobenen Übertragung der Daten zwischenWetterstation und PC zustande und liegen in der Regel unterhalb der Genauigkeit derMessstation, sind also zwar festzustellen aber meist vernachlässigbar. Bei höchstenAnforderungen sollten die zurückgerechneten Werte nicht verwendet und stattdesseneigene, auf die jeweilige Anforderung zugeschnittene Algorithmen entwickelt werden.
Anzeigewerte in der Software sind die Messwerte selbst, die obengenannten,zurückgerechneten Werte, die zugehörigen Tabellen und daraus entwickelte Diagrammeund Histogramme für die unterschiedlichen Größen.
6 TFA Nexus
TFA Dostmann GmbH & Co.KG
!!! Einige Einstellungen am Gerät können über die Software vorgenommen werden,andere Einstellungen hingegen müssen am Geräte selbst vorgenommen werden.Besondere Vorsicht ist beim Einstellen der Ortsdaten und Zeitzonen sowie derStationshöhe notwendig:
!!! Ändern Sie diese Einstellungen nur nach genauer Überlegung:
- Das Ändern der Ortsdaten (Städtecode, geographische Länge/Breite, Zeitzone) kannunbeabsichtigt zu erheblichen Abweichungen der Uhrzeit und der Sonnenauf- unduntergangszeiten führen. Die daraus resultierenden Zeitinformationen werden unmittelbar auchfür die Aufzeichnung der geräteinternen Daten verwendet und können zu Zeitverschiebungenführen, die nachträglich nicht korrigierbar sind!
- Das Ändern der Stationshöhe ändert die vom Gerät gelieferten Luftdruckwerte. Die darausresultierenden Daten werden unmittelbar auch für die geräteinterne Aufzeichnung verwendetund können zu einer Änderung von Luftdruckdaten führen, die nachträglich nicht korrigierbarsind!
Die Software liest die Daten der Station ein, bringt sie zur programminternen Anzeige und speichert dieDaten in zwei unterschiedlichen Dateien.
1) Die Datei “Mirror.mem” enthält stets ein 1:1 Abbild der Daten, die zur Zeit im Gerätespeicher verfügbarsind. Diese Datei ist notwendig und darf nicht bearbeitet werden! Die Daten in dieser Datei werdenverwendet, um die Zeit zum Lesen aus dem Gerät abzukürzen. Falls sie gelöscht wird, werden alleDaten neu eingelesen (Zeitbedarf ca. 8 – 9 min) und die Datei “Mirror.mem” neu angelegt.
2) Die aktuellen Ergänzungen werden in der Datei “NexusOrg.dbf” resp. "SinusOrg.dbf" eingetragen. Diesist eine Datei im am weitest verbreiteten dBase-Format, dem dBase III-Format. Dieses Format kanndirekt von vielen aktuell verwendeten Programmen gelesen und verarbeitet werden, z.B. auch vonMicroSoft-Excel.Diese Datei ist notwendig und darf nicht bearbeitet oder gelöscht werden!
Sie sollten die Datei “NexusOrg.dbf” oder "SinusOrg.dbf" nie unter Verwendung einesFremdprogrammes bearbeiten und wieder speichern! Legen Sie für die weitere Bearbeitung stets eineKopie hiervon an!
.
2.1 Zusätzlich empfohlene Handbücher
Für eine einfache und schnelle Installation und Inbetriebnahme der Software auf dem jeweiligenPC-Betriebsystem können folgende Handbücher hilfreich sein:
· Die dem Betriebssystem entsprechende Microsoft WindowsÒ Benutzerführung· Die dem Gerät beiliegende Bedienungsanleitung
2.2 Systemvoraussetzungen
PC PC/AT kompatibel mit 80486 Prozessor oder höherFestplatte mindestens 8 MB freie Kapazität für Software-Installation,
entsprechende Kapazität zum Aufzeichnen der Datenmengen (abh. vom Aufzeichnungsintervall)Speichermindestens 8 MB freie KapazitätGrafik Auflösung mindestens 1024 x 768 oder höher
72 Einführung
TFA Dostmann GmbH & Co.KG
Maus MS-WindowsÒ kompatible Maus oder ähnliches ZeigegerätWindowsÒ 32-Bit-Versionen ab Win98 aufwärts (Win 98/ME/XP, Win NT/2000)USB ein ständig verfügbarer, freier USB-Port, geeigneter HID Treiber (Standard bei o.g.Betriebssystemen)Kabel Schnittstellenkabel (mitgeliefertes Zubehör)Wetterstation Ein Gerät der Serie TFA-Nexus oder TFA-Sinus
2.3 Windows® - Installation
Auf dem PC muss ein WindowsÒ-32-Bit-Betriebssystem ab Win98 aufwärts installiert sein.Eine der Erfahrung nach sichere Funktion des installierten Betriebssystems istGrundvoraussetzung für einen einwandfrei zu erwartenden Betrieb der TFANexus-Software.
2.4 Inhalt des Software-Paketes
Das Software-Paket enthält die folgenden Komponenten
· Die TFA Nexus-Software CD enthält jeweils· die Installationsroutine deutsch/englisch· die zweisprachige Programmversion deutsch/englisch· Hilfedateien deutsch/englisch und Manuals im .pdf-Format deutsch/englisch
2.5 Erster Anschluss des Gerätes
Schließen Sie Ihr Gerät unter Verwendung eines geeigneten USB-Verbindungskabels(mitgeliefertes Zubehör) an einen der verfügbaren USB-Ports an. Der Neuanschluss wirdautomatisch erkannt. Folgen Sie den Anweisungen des Betriebssystems. Falls Sie zuvornoch kein typähnliches Gerät angeschlossen hatten, wird das Betriebssystem dieInstallation eines HID (Human Interface Device) Treibers vorschlagen. Falls bereits früherein ähnliches Gerät angeschlossen war und/oder der Treiber bereits installiert ist, erfolgtkeine Meldung (falls nach dem Start der TFA Nexus-Software dennoch keine Reaktionerfolgt, lassen Sie das Gerät am PC angeschlossen, fahren Sie den PC herunter undstarten Sie Ihn danach neu – spätestens jetzt sollte der passende HID-Treiber automatischgefunden werden).
Hinweise für das Vorgehen nach einer verlorenen USB-Verbindung:
Manchmal kann es bei stärkeren elektromagnetischen Störungen (wie sie z.B. beimSchalten von Neon-Röhren, Motoren und anderen elektrischen Geräten oder auch beimBetrieb von Handys in unmittelbarer Umgebung der Wetterstation auftreten können) zumVerlust der USB-Verbindung während des Betriebs oder in den Pausen zwischen denminütlich wiederkehrenden Lesezyklen kommen.
8 TFA Nexus
TFA Dostmann GmbH & Co.KG
Wiederherstellen der Verbindung
In diesem Fall hilft es normalerweise, einfach das USB-Kabel abzuziehen und danachwieder anzustecken. Es gibt keinen anderen, einfachen Weg, die Verbindung mitStandardwerkzeugen aus dem Betriebssystem wieder herzustellen.
Andererseits stellt Microsoft ein externes Tool zur Verfügung, mit dem auch eineunterbrochene USB-Verbindung wiederhergestellt werden kann, dasKommandozeilenprogramm "Devcon.exe". Die Software TFA_Nexus kann dieses Toolverwenden, um eine unterbrochene Verbindung automatisch wieder herzustellen, falls dasTool im TFA_Nexus- Programmverzeichnis (in der Regel C:\Programme\TFA_Nexus\)enthalten ist.
Verwenden von "Devcon.exe" zum Wiederherstellen der Verbindung
Die neue Version von TFA_Nexus (ab Version 1.3) prüft die Verfügbarkeit von"devcon.exe". Im Fall einer unterbrochenen USB-Verbindung sucht die SoftwareTFA_Nexus nach dem Vorkommen von "devcon.exe" im Programmverzeichnis und,startet, falls verfügbar, "devcon.exe" mit einigen gerätespezifischen Parametern, um dieWiederherstellung durchzuführen. Nach erfolgreicher Ausführung ist die zuvor"abgehängte" Wetterstation wieder mit der USB-Schnittstelle verbunden.
Das Tool darf nicht von Dritten an Dritte weitergegeben werden. Daher ist "devcon.exe"weder Bestandteil der Installationsroutine noch befindet es sich auf der Installations-CD.Es kann jedoch kostenlos ohne weitere Einschränkungen direkt von der Microsoft®Website heruntergeladen werden.
Zum Download dieses Tools verwenden Sie bitte den folgenden Link:
http://support.microsoft.com/kb/311272/de.
Falls Sie die Beschreibung zu devcon.exe in einer anderen Sprache benötigen,durchsuchen Sie bitte das Internet oder die Microsoft® Website unter Verwendung desBegriffs "devcon.exe" nach ähnlichen Links. Nach dem Download muss "Devcon.exe" in das Programmverzeichnis kopiert werden, indem sich auch die Software TFA_Nexus befindet. In der Regel ist dies nach einerStandardinstallation der Software das Verzeichnis "C:\Programme\TFA_Nexus\...".
TFA_Nexus verwendet das Kommandozeilenprogramm lediglich mit den folgendenParametern:
· zum Beenden der Verbindung: Devcon disable usb\VID_1130*· zum Herstellen der Verbindung: Devcon enable usb\VID_1130*
92 Einführung
TFA Dostmann GmbH & Co.KG
· zum Wiederherstellen der Verbindung: Devcon restart usb\VID_1130*
2.6 Installation der TFA Nexus Software
Am Günstigsten Installieren Sie die Software erst nach dem Anschluss des Gerätes an den PC. DieSoftware benötigt den HID-Treiber des Betriebssystems, der bereits beim Anschluss des Gerätesvom Betriebssystem selbst installiert wird. Die Software funktioniert erst, nachdem dieser Treibervom Betriebsystem registriert wurde. Sie vermeiden so einen möglichen Fehlstart.
Die TFA Nexus-Software wird auf CD ausgeliefert.
a) Legen Sie die CD in Ihr Laufwerk ein und schließen Sie die Laufwerksklappe. Bei denmeisten Systemen wird die CD automatisch erkannt und die Installationsroutine startet. Falls dies nichtder Fall ist, starten Sie die Installation über die Taskleiste mit der Abfolge Start->Ausführen->[IhrCD-Laufwerk]->Setup.exe.
b) Folgen Sie jetzt den Anweisungen der Installationsroutine. Bei der Installation wird ein Zielverzeichnis “Programme\TFA_Nexus” vorgeschlagen, das Sie bei Bedarf ändern können.
c) Die Installation legt auf Ihrem PC für das gewählte Verzeichnis eine Programmgruppe und dort einProgrammsymbol mit der Bezeichnung " TFA Nexus" an.
d) Beim späteren Ausführen starten Sie das Programm z.B. durch Doppelklicken auf dasProgrammsymbol " TFA Nexus" auf dem Desktop oder durch die Abfolge Start->Programme->[Auswahl:TFA Nexus]->Mausklick.
e) Zusätzlich zum aktuellen Programm “TFA Nexus” enthält die CD die Online-Manuals, die Hilfe-Dateienund einige weitere Dateien, die für das Setup benötigt werden.
2.7 Inbetriebnahme der Software / Startvorbereitung
Warten Sie, bis die Station alle angeschlossenen Sensoren erkannt hat und offensichtlichalle Werte richtig angezeigt werden. Ein Start der Software vor diesem Zeitpunkt kann zuProblemen wegen fehlerhafter Anfangsdaten führen, die eine komplette Neuinstallationnotwendig machen. Warten Sie bitte nach dem Einsetzen der Batterien oder demAnschluss der Stromversorgung wenigstens 30 Minuten, bis Sie die Software in Betriebnehmen. Innerhalb dieser Zeitspanne sind alle Initialisierungsvorbereitungen der Stationintern abgeschlossen. Die Software (ab V 1.3) erkennt jedoch auch eine noch laufendeInitialisierungsphase und liest bei noch laufender Initialisierung keine Daten von derStation ein.
Überprüfen Sie vor dem Start der Software bitte folgende Voraussetzungen:
· die Wetterstation ist betriebsbereit (nach Batteriewechsel ca. 30 min abwarten)· das Verbindungskabel zum PC ist angeschlossen· die Grundinstallation des PC hat das neu angeschlossene Gerät bereits erkannt
(HID-Treiber gefunden oder der Treiber wurde (automatisch) neu installiert).
Wenn diese Voraussetzungen erfüllt sind:
Starten Sie die Software durch Doppelklicken des Symbols auf dem Desktop oderüber die Auswahl im Programm-Manager durch die Abfolge "Start->Programme->TFA
10 TFA Nexus
TFA Dostmann GmbH & Co.KG
Nexus".
Beim ersten Start müssen alle Daten aus der Wetterstation gelesen werden. Daher ist esnotwendig, dass die Wetterstation betriebsbereit und angeschlossen ist. Das ersteAuslesen dauert ca. 8 Minuten.
Starten Sie die Aktion durch Drücken der Taste “Ja”. Ab dann benötigen Sie bitte etwasGeduld. Führen Sie bitte in dieser Zeit während der Einrichtung keine weiteren Aktioneninnerhalb des Programmes aus.
2.7.1 Grundeinstellung
2.7.1 Grundeinstellung
Beim allerersten Start versucht die Software zunächst Kontakt zum Gerät aufzunehmen.Dazu ist es notwendig, dass die Installation erfolgreich abgeschlossen, die Wetterstationeingeschaltet (Batterien/Netzanschluss), das Verbindungskabel angeschlossen und derrichtige HID-Treiber (automatisch) erkannt und installiert wurde. Desweiteren sollten aufdem Display der Station sämtliche angeschlossenen Sensoren bereits erkannt wordensein (Funkverbindungen o.k., Tagesdatum o.k.).
112 Einführung
TFA Dostmann GmbH & Co.KG
Die Software erkennt nur Original Geräte der Serien TFA Nexus oder TFA Sinus, keinetypähnlichen Fremdfabrikate. Falls Sie trotz eines angeschlossenen Original TFA Gerätesdieser Serien ein Problem haben, fragen Sie bitte bei der TFA-Hotline nach einermöglichen Abhilfe.
Die Software sollte Ihr neues Gerät jetzt automatisch erkennen und erste Datenaustauschen. Während der Kontaktaufnahme läuft ein Balken, der den aktuellenLesezyklus anzeigt. Zunächst Geduld! Die allererste Kontaktaufnahme kann bis zu ca. 9 min beanspruchen. Dies liegt daran,dass die Software bei der ersten Kontaktaufnahme den kompletten Speicher des Geräteslesen muss. Spätere Aktualisierungen sind (je nach gewonnener Datenmenge undAktualisierungsrythmus) deutlich schneller.
Sie müssen keine Daten abspeichern – die Software hält automatisch stets den neuestenStand fest und speichert ihn für die weitere Verwendung. Hierzu wird im Verzeichnis “...\Mirror” die Datei “Mirror.mem” angelegt. Gleichzeitig werden die Daten im Verzeichnis “...\Data” in einer Datei “NexusOrg.dbf” resp. "SinusOrg.dbf" gesammelt und mit jedemneuen Einlesevorgang ergänzt. Diese Datei kann direkt mit MicroSoft-Excel gelesen undfür weitere Auswertungen verwendet werden.
Nach momentanem Kenntnisstand sollten Sie jedoch diese Datei für die Weiterverwendung mitfremder Software stets unter einem anderen und niemals unter ihrem Original-Dateinamenspeichern, da dies die Funktion der TFA Nexus Software irreparabel (Datenverlust undNeuinstallation von TFA Nexus erforderlich) beeinflussen könnte (Hintergrund: Einige der in derOriginaldatei (.dbf) hinterlegten, numerischen oder datumsbezogenen Datensatzinformationenkönnen beim Speichern mit fremder Software verworfen werden und die Datei wäre damit für dieTFA Nexus Software unbrauchbar).
Die Software kann im Online-Modus (Gerät angeschlossen und betriebsbereit) oder imOffline-Modus (kein Gerät angeschlossen) verwendet werden. Für den Offline-Modusmüssen wenigstens einmal gültige Daten gelesen worden und vorhanden sein. ImOffline-Modus können die bereits früher erfassten Daten eingesehen werden.
Darstellung im Online-Modus:
12 TFA Nexus
TFA Dostmann GmbH & Co.KG
Bei einer Wetterstation der Serie "Nexus" erscheint das oben gezeigte Fenster, bei einerWetterstation der Serie "Sinus" erscheint das unten gezeigte Fenster. Nexus und Sinusunterscheiden sich lediglich in der Anzahl der aufzuzeichnenden Datensätze. Die Station"Nexus" kann 3442 Datensätze aufzeichnen (bei einem Aufzeichnungsintervall von 1Stunde über 20 Wochen), die Station "Sinus" kann 208 Datensätze aufzeichnen (beieinem Aufzeichnungsintervall von 1 Stunde über 8 Tage).
132 Einführung
TFA Dostmann GmbH & Co.KG
Ist keine Station angeschlossen, erfolgt die Darstellung im Offline-Modus:
14 TFA Nexus
TFA Dostmann GmbH & Co.KG
Im Offline-Modus erscheint anstelle der grünen Online-Anzeige die rote Offline-Anzeige imFenster “Datenübertragung” links neben dem Fortschrittsbalken.
153 Arbeiten mit der TFA Nexus Software
TFA Dostmann GmbH & Co.KG
3 Arbeiten mit der TFA Nexus Software
Dieses Kapitel beschreibt den Aufbau der TFA Nexus-Software und gibt Hinweise zuderen Bedienung. Es wird vorausgesetzt, dass der Anwender mit der Bedienung eines PCund den allgemeinen Funktionen des WindowsÒ-Betriebssystems vetraut ist.
Aufbau der Bedienoberfläche
Die Bedienung der Software erfolgt im Wesentlichen über Pulldown-Menüs undKarteikarten für unterschiedliche Aufgaben. Für die Ausführung werden verschiedeneFensteroberflächen verwendet.
Menüleiste:
In der Menüleiste sind verschiedene Gruppen des Programm-Menüs untergebracht. NachAnklicken öffnet sich die entsprechende Menügruppe und stellt weitereAuswahlmöglichkeiten zur Verfügung.
Karteikarten:
Unterhalb der Menüleiste befinden sich die Reiter zur Auswahl unterschiedlicherKarteikarten. Die Karteikarten zeigen verschiedene Darstellungen der Messwerte infolgenden Ansichten:
Display:Zeigt eine virtuelle Ansicht des Geräte-Displays. Hier werden alle aktuellenMesswerte angezeigt, wie sie auch auf dem Original-Display des Gerätes zu findensind. Zusätzlich werden einige Werte als Diagramme über 24h angezeigt.Gegenüber der Anzeige am Gerät kann es zu einer Zeitverzögerung von bis zuzwei Minuten kommen.
Tabelle:Zeigt die Messwerte aus der Datenbank in tabellarischer Form für den gewählten
Zeitrahmen.
Diagramme:Zeigt die Messswerte aus der Datenbank, nach Funktionsgruppen unterschieden,als Diagramm für den gewählten Zeitrahmen.
16 TFA Nexus
TFA Dostmann GmbH & Co.KG
Nach Anklicken der Reiter wechselt die Anzeige auf die entsprechende Ansicht.
Am unteren Fensterrand zeigt eine Statusleiste verschiedene Programmmeldungen an.
3.1 Verwenden der Menüleiste
Zur Bedienung stehen die Menügruppen Datei, Ansicht und Hilfe zur Verfügung. DieBedeutung der einzelnen Menüpunkte ist nachfolgend stichwortartig beschrieben:
Menügruppe DateiMenügruppe AnsichtMenügruppe Hilfe
3.1.1 Menügruppe Datei
Neue Daten lesen Prüft, ob neue Daten im Gerät vorliegen und liest diese ein (wird normalerweisezyklisch vom Programm im 1 min Intervall automatisch ausgeführt).
Sprache Prüft, ob neue Daten im Gerät vorliegen und liest diese ein (wird normalerweisezyklisch vom Programm im 1 min Intervall automatisch ausgeführt).
Programmeinstellungen Lädt ein Fenster mit einer Auswahl von Grundeinstellungen für das ProgrammGeräteeinstellungen Lädt ein Fenster mit einer Auswahl für Grundeinstellungen des Gerätes
Drucken Lädt eine Druckvorschau, passend zum gerade angezeigten Fenster
Beenden Beendet das Programm
3.1.2 Menüpunkt Ansicht
16
16
18
173 Arbeiten mit der TFA Nexus Software
TFA Dostmann GmbH & Co.KG
Legende Symbole Zeigt eine Erklärung der verwendeten Trend-SymboleStationswerte Min/MaxZeigt die in der Station gespeicherten Minima und Maxima
3.1.2.1 Legende Symbole
Dieses Fenster zeigt die im Display verwendeten Symbole:
3.1.2.2 Stationswerte Min/Max
Dieses Fenster zeigt die in der Wetterstation gespeicherten Minima/Maxima für Temperatur und Feuchtebeim Innensensor und allen Aussensensoren sowie die Maxima für Wind und Böen des Windsensors.
18 TFA Nexus
TFA Dostmann GmbH & Co.KG
Die Minima/Maxima der Sensoren werden nur bei einem Reset der Wetterstation oder einem Reset derMin/Max-Werte zurückgesetzt.
Die Maxima des Windsensors werden täglich um Mitternacht zurück gesetzt.
3.1.3 Menügruppe Hilfe
193 Arbeiten mit der TFA Nexus Software
TFA Dostmann GmbH & Co.KG
Inhaltsverzeichnis - F1Inhaltsverzeichnis zur Hilfe
Hilfe-Kapitelzeigt die vorhandenen Hilfe-Kapitel
Hilfe-Indexzeigt eine Liste von Suchbegriffen
Suche über Schlüsselwortermöglich die freie Suche nach Stichworten
... über TFA NexusKurz-Info zur Software
Datenbank prüfen/reparierenstartet ein Programm zur Überprüfung und eventuellen Reparatur der Datenbankstruktur. Mit diesemTool können auch getrennt aufgenommene Datenbanken zu einer einzigen zusammengeführt werden.
Beim Start des Prüfprogrammes wird die TFA-Software vorübergehend geschlossen.
Während der Arbeit mit dem Prüf- und Reparaturprogramm sollte die TFA-Software geschlossenbleiben. Näheres zum Prüf- und Reparaturprogamm unter dem Kapitel "6 Datenbankprüfung- undreparatur" .
Nach Beenden des Prüfprogrammes kann die TFA-Software mit der Taste "Schließen und das TFAProgramm starten" erneut gestartet werden.
56
20 TFA Nexus
TFA Dostmann GmbH & Co.KG
3.2 Verwenden der Karteikartenauswahl
Unterhalb der Menüleiste können die Reiter “Display”, “Tabelle” und “Diagramme”ausgewählt werden.
3.2.1 Karteikarte Display3.2.2 Karteikarte Tabelle3.2.3 Karteikarte Diagramme
3.2.1 Karteikarte “Display”
Nach dem Starten des Programmes wird stets die Ansicht unter dem Reiter “Display”angezeigt. Diese Anzeige enthält alle aktuellen Anzeigewerte der Wetterstation. DieAnzeige wird automatisch im Intervall von 1 min aktualisiert. Gegenüber der Anzeige direktam Gerät können bis zu zwei Minuten Zeitunterschied liegen.
Zur Erklärung:
a) Das Gerät stellt die aktuellen Daten erst mit ca. 30 sec Verzögerung in denDatenspeicher undb) die Software prüft nur im Intervall von 1 min auf neue Daten).
20
21
22
213 Arbeiten mit der TFA Nexus Software
TFA Dostmann GmbH & Co.KG
Bei der Innentemperatur wird auch der "Wohlfühl-Index" angezeigt.
· Bei einer Luftfeuchtigkeit über 70%:· bei einer Temperatur unter 20 °C: "feucht und kühl", "WET & COOL"· zwischen 20°C und 25°C: "feucht", "WET"· bei einer Temperatur über 25°C: "feucht und warm", "WET & WARM"
· bei einer Luftfeuchtigkeit zwischen 40% und 70%:· bei einer Temperatur unter 20 °C: "kühl", "COOL"· zwischen 20°C und 25°C: "angenehm", "COMFORT"· bei einer Temperatur über 25°C: "warm", "WARM"
· bei einer Luftfeuchtigkeit unter 40%:· bei einer Temperatur unter 20 °C: "trocken und kühl", "DRY & COOL"· zwischen 20°C und 25°C: "trocken", "DRY"· bei einer Temperatur über 25°C: "trocken und warm", "DRY & WARM"
3.2.2 Karteikarte “Tabelle”
Durch Anklicken des Reiters “Tabelle” gelangt man zur Ansicht der Datentabelle. Hierin
22 TFA Nexus
TFA Dostmann GmbH & Co.KG
können alle jemals vom Gerät gelesenen Daten in tabellarischer Form angezeigt werden.Die Daten stammen aus der mit jedem Lesezyklus aktualisierten Datei "NexusOrg.dbf”resp. "SinusOrg.dbf" im Verzeichnis “\Data”. Es werden jeweils nur die Daten aus dem imrechten Auswahlkästchen gewählten Zeitrahmen dargestellt.
Die Spalte "Vorhersage" verwendet die folgenden Nummerierung für dieWettervorhersage-Symbole:
0 - Heftiger Schneefall1 - Schneefall2 - Heftiger Regen3 - Regen4 - Bewölkt5 - Heiter/Bewölkt6 - Sonnig
3.2.3 Karteikarte “Diagramme”
Durch Anklicken des Reiters “Diagramme” gelangt man zur Ansicht der Werte aus derDatentabelle in Form von Diagrammen. Die Daten stammen aus der mit jedem Lesezyklusaktualisierten Datei “NexusOrg.dbf” resp. "SinusOrg.dbf" im Verzeichnis “\Data”. Eswerden jeweils nur die Daten aus dem im rechten Auswahlkästchen gewählten Zeitrahmen
233 Arbeiten mit der TFA Nexus Software
TFA Dostmann GmbH & Co.KG
dargestellt.
Unter der Ansicht Diagramme befinden sich weitere Reiter zur Auswahl der gewünschtenFunktion.
Durch Anklicken der Schaltkästchen in der Legende zu jedem Diagramm könnenMesskanäle ein- oder ausgeblendet werden. Durch Anklicken des Schaltkästchens “3D-Darstellung” kann das Aussehen des Diagrammes in eine dreidimensionaleDarstellung geändert werden. Duch Anklicken des Schaltkästchens ‚Hohe Auflösung‘werden mehr Details im Kurvenverlauf sichtbar gemacht. Zur schnelleren darstellung wirdals Standardeinstellung (ab sieben Tagen und mehr) mit geringerer Auflösung gearbeitet.
24 TFA Nexus
TFA Dostmann GmbH & Co.KG
Die Diagramme verwenden die Einheiten, wie sie unter dem MenüpunktDatei->Grundeinstellungen eingetragen sind. Beim ersten Anzeigen werden stetsautomatische Achsenskalierungen für die Werte- und Zeitachse verwendet. Bei neueintreffenden Werten werden die Diagramme automatisch aktualisiert. Der Zeitrahmen(Auswahlfeld oben rechts) liegt anfangs stets bei 24 h und kann auf verschiedeneStandardwerte oder eine freie Einstellung geändert werden. Der eingestellte Zeitrahmengilt gleichzeitig für alle Diagramme und die Tabelle.
3.2.3.1 Liniendiagramme
Die Funktionen Temperatur, Feuchte, Taupunkt, Windchill, Windgeschwindigkeit/-richtungund Luftdruck verwenden zur Darstellung Liniendiagramme. Die Linien können durchAnklicken der Schaltkästchen in der jeweiligen Legende ein- oder ausgeblendet werden.Die Einstellung gilt stets nur für das gerade angezeigte Diagramm.
Innerhalb von Liniendiagrammen kann mit der Maus der Bildausschnitt verschoben oderein Zoombereich festgelegt werden (siehe 4.3.1 Diagramme mit der Maus bearbeiten).Falls ein Zeitbereich definiert wird (Verschieben der Achse oder Zoom), in dem rechtskeine aktuellen Werte mehr stehen, wird die automatische Aktualisierung abgeschaltet,andernfalls wieder eingeschaltet.
253 Arbeiten mit der TFA Nexus Software
TFA Dostmann GmbH & Co.KG
Für die Darstellung kann auch eine dreidimensionale Anzeige verwendet werden.Nachfolgende Ansichten zeigen die gleichen Messreihen wie oben, jedochdreidimensional.
3.2.3.2 Kuchendiagramme
Die Funktionen Histogramme für Windstärken und Windrichtungen verwenden zurDarstellung Kuchendiagramme. In diesen Kuchendiagrammen kann nicht gezoomtwerden.
26 TFA Nexus
TFA Dostmann GmbH & Co.KG
Für die Darstellung kann eine zweidimensionale oder dreidimensionale Anzeige verwendetwerden. Nachfolgende Ansichten zeigen die gleichen Messreihen wie oben, jedochdreidimensional.
3.3 Grundeinstellungen
Für die Wetterstation und das Programm können einige Grundeinstellungenvorgenommen werden. Änderungen werden in der Menügruppe “Datei” unter denMenüpunkten “Einheiten auswählen” und “Einstellungen” vorgenommen (siehe auch 3.1.1Menügruppe Datei).
3.3.1 Programm-Grundeinstellungen
Unter diesem Punkt können Einheiten ausgewählt und Sensoreinstellungen festgelegtwerden.
273 Arbeiten mit der TFA Nexus Software
TFA Dostmann GmbH & Co.KG
3.3.1.1 Einheiten auswählen
Unter diesem Punkt werden die vom Programm verwendeten physikalischen Einheiten fürdie Stationshöhe, den Luftdruck, Temperatur, Feuchte, Taupunkt, undWindgeschwindigkeit festgelegt. Die Einstellungen hier gelten ausschließlich innerhalb derSoftware und haben keinen Einfluss auf die an der Wetterstation angezeigten Einheiten.Diese müssen direkt an der Wetterstation eingestellt werden.
Unter jedem Auswahlkästchen können die gewünschten Einheiten für die betreffendeGröße festgelegt werden. Sie werden zukünftig bei der Anzeige von Daten in der Tabelleund den Diagrammen verwendet. Entsprechende Umrechnungen werden vom Programmautomatisch aufgrund der gewählten Einheit durchgeführt. Die Einheiten haben keinenEinfluss auf die in den Dateien “Mirror.mem” und “NexusOrg.dbf” resp. "SinusOrg.dbf"abgelegten Daten. Diese verwenden stets die vom Gerät gelieferten Originaldaten.
“Übernehmen” speichert die eingetragenen Änderungen, “Abbrechen” verwirft dieEingaben.
3.3.1.2 Sensoren festlegen
Unter diesem Punkt kann festgelegt werden, welche Sensoren im Programm verwendetwerden sollen und welche Linienfarbe ihnen in den Diagrammen zugeordnet ist. JedemSensor kann eine Notiz, z.B. der Aufstellungsort, zugeordnet werden. Die Linienfarbe wirdnach Anklicken des betreffenden Farbkästchens in einer Farbpalette festgelegt.
28 TFA Nexus
TFA Dostmann GmbH & Co.KG
“Übernehmen” speichert die eingetragenen Änderungen, “Abbrechen” verwirft dieEingaben.
3.3.2 Geräte-Einstellungen
Unter diesem Punkt werden Basiseinstellungen für die Wetterstation vorgenommen. DieEinstellungen sind in Karteikarten nach Themen sortiert. Dies sind die Stationshöhe (zurkorrekten Anzeige des Luftdruckes), der im Gerät verwendete Städtecode (zur Festlegungder geographischen Lage, der Zeitzone und der Sommerzeit-Umschaltung, lokal und füreinen zweiten Wahlort), Weckzeiten, Grenzwerte für Regen- und Windalarme, dasAufzeichnungsintervall und Statusmeldungen.
3.3.2.1 Geographische Lage / Städtecode
Hier wird der momentane Städtecode (geographische Lage der Station) angezeigt. DieEinstellungen können nach Drücken der Tasten “Lokale Einstellungen ändern” (lokal)oder “Wahleinstellungen ändern” (Wahlort) in einem separaten Fenster geändert werden.
Vorsicht beim Ändern der lokalen Einstellungen!
Das Ändern der lokalen Einstellungen wirkt unmittelbar auf die interne Uhr der
293 Arbeiten mit der TFA Nexus Software
TFA Dostmann GmbH & Co.KG
Wetterstation und kann Datum und Uhrzeit unbeabsichtigt, aber schwerwiegendverändern. Nach einer Änderung werden sämtliche aufgezeichnete Daten nur noch mitdem neuen Datum-/Zeitstempel versehen, der sich aus der neuen Ortseinstellung ergibt.Die geographische Lage, Zeitzone und Sommerzeit-Modus und damit die interne Uhrzeitund Sonnenauf- und Untergangszeiten sind an die Ortseinstellung gekoppelt.
Tipp: Zum Ausprobieren der Funktion verändern Sie bitte zunächst nur die Einstellungen für denzweiten Wahlort, da diese ohne Auswirkung auf primäre Gerätefunktionen sind.
Städtecode ändern
Nach Betätigen der Schaltflächen “Lokale Einstellungen ändern” oder “Wahleinstellungenändern” gelangen Sie in ein Auswahlfenster für die neue Ortseinstellung.
30 TFA Nexus
TFA Dostmann GmbH & Co.KG
Wählen Sie den Ort aus, der Ihrer geographischen Lage am Nächsten ist. Zeitzone undSommerzeit-Modus stimmen dann in der Regel mit Ihrem Heimatort überein. Klicken Siedann auf die Schaltfläche “Neue Einstellungen übertragen”, die Daten werden im Gerätunter dem ausgewählten Codenamen gespeichert.
Falls Sie Ihre eigene geographische Lage noch genauer bestimmen möchten (hatgeringen Einfluss auf Sonnenauf- und untergangszeiten) können Sie die Einstellungen fürweitere Anpassungen übernehmen. Mit Drücken der Schaltfläche "Eigene Einstellungen(User/USR)" erscheinen die voreingestellten Daten auf der rechten Seite zum Ändern. ImBeispiel unten wurden die Daten für Hamburg (HAM") als Voreinstellung für diebenutzerspezifischen Ortsangaben verwendet.
313 Arbeiten mit der TFA Nexus Software
TFA Dostmann GmbH & Co.KG
Als Citycode wird automatisch “User defined city”, Codename “USR” eingetragen. Um dieeinstellungen zu übernehmen, klicken Sie auf die Schaltfläche “Neue Einstellungenübertragen”, die Daten werden im Gerät unter dem Codenamen "USR" gespeichert.
Achtung: Jede Auswahl eines anderen Städtecodes, wenn zuvor “USR” ausgewählt war,setzt Ihre Einträge komplett wieder auf die des ausgewählten Standard-Städtecodeszurück - die User-Einstellungen gehen dabei verloren.
“Abbrechen” verwirft alle veränderten Einstellungen.
3.3.2.2 Stationshöhe
In diesem Fenster kann die Einstellung der Stationshöhe geändert werden. Die Stationmisst den Luftdruck am Aufstellungsort und rechnet diesen auf den absoluten Wert,bezogen auf Meereshöhe (NN), um.
Achtung: Eine Änderung der Stationshöhe ändert die aufgezeichneten Luftdruckwerte(Absolutwerte, bezogen auf NN). Bei nachträglichen Änderungen kann es daher zu einemSprung in den Tabellenwerten und der Aufzeichnungskurve kommen.
Eine gute Idee ist, die Stationshöhe grob anhand der bekannten, lokalen Lage einzutragenund bei genauerer Kenntnis geringe Änderungen nachzuführen.
32 TFA Nexus
TFA Dostmann GmbH & Co.KG
Falls die Höhe des Aufstellungsortes bekannt ist, kann die aktuelle Höhe direkteingetragen werden.
Etwas genauer ist die Methode, den Luftdruck aus amtlichen Meldungen als Referenzwertzu verwenden. Tragen Sie hierzu den aktuellen Luftdruckwert (Wettermeldungen ausRadio, Fernsehen oder Internet) als Referenzwert ein und drücken die Schaltfläche"Berechnen". Damit wird die der Luftdruckdifferenz entsprechende Höhenlage berechnet.
Mit Drücken der Schaltfläche “Höheneinstellung ändern” werden die Daten an das Gerätübertragen, ansonsten erfolgt keine Reaktion.
3.3.2.3 Weckzeiten
Hier werden Weckzeiten und zugehörige Einstellungen an die Station übertragen.
333 Arbeiten mit der TFA Nexus Software
TFA Dostmann GmbH & Co.KG
Ein Alarm wird aktiviert, indem die vorgesehene Weckzeit eingetragen und dasentsprechende Schaltkästchen mit einem Häkchen aktiviert wird. Die eingetragenenZeiten führen zu einem Warnton und dem kurzzeitigen Aktivieren derHintergrundbeleuchtung am Gerät zum Zeitpunkt der Alarmierung.
Wochentags-Alarme gelten für jeden Arbeitstag und bleiben auch nach dem Ausschaltenam Gerät für jeden neuen Arbeitstag bestehen.
Einzel-Alarme gelten nur einmalig für den eingestellten Termin und werden mit demAusschalten am Gerät verworfen.
Der Vorwarn-Alarm kann aktiviert werden, um die Weckzeit des Wochentag-Alarms abeiner Temperatur von niedriger als 2°C (gemessen am Aussensensor Chn1) um einegewisse Zeitspanne nach vorne zu verlegen. Der Vorwarn-Alarm kann nur aktiviert sein,wenn auch eine Weckzeit eingetragen ist. Als Zeitspanne können 15, 30, 45, 60 oder 90Minuten eingetragen werden.
Die Schlummer-Periode bestimmt den Zeitabstand, mit dem das Wecksignal wiederholtwird, nachdem die Snooze-Taste gedrückt wurde.
3.3.2.4 Grenzwerte für Wind- und Regenalarm
Die eingetragenen Grenzwerte führen bei Erreichen/Überschreiten zu einem Warnton unddem kurzzeitigen Aktivieren der Hintergrundbeleuchtung am Gerät. Um Grenzwerte fürWind- und Regenwerte zu setzen, muss das entsprechende Schaltkästchen mit einemKreuzchen aktiviert werden.
Die Grenzwerte, ab deren Erreichen die Warnung ausgelöst wird, müssen rechts imEingabefeld eingetragen werden.
34 TFA Nexus
TFA Dostmann GmbH & Co.KG
Bitte beachten: Das Gerät verwendet bei Windgeschwindigkeiten intern stets die Einheitmph bei einem Wertebereich von 0 ... 199,9 mph. Dies führt bei Verwendung andererEinheiten als mph zu Sprüngen in den möglichen Grenzwertangaben, da diese auf denintern verfügbaren Wert in mph zurückgerechnet werden müssen.
Mit Drücken der Schaltfläche “Neue Alarmwerte übernehmen” werden die Einstellungen andas Gerät übertragen, ansonsten erfolgt keine Reaktion.
3.3.2.5 Aufzeichnungsintervall
Das Aufzeichnungsintervall für das Ablegen von Messwerten in den internenGerätespeicher kann von 5 min bis zu 24 h variieren.
353 Arbeiten mit der TFA Nexus Software
TFA Dostmann GmbH & Co.KG
Wählen Sie zum Ändern der Einstellung einen neuen Wert für das Aufzeichnungsintervallund bestätigen Sie die neue Einstellung durch Drücken der Schaltfläche “Aufzeichnungsintervall ändern”. Ansonsten erfolgt keine Reaktion.
Im Infofenster wird jeweils die berechnete Aufzeichnungsdauer angezeigt. Bis zu demberechneten Zeitpunkt muss der Gerätespeicher spätestens wieder gelesen worden sein,damit keine Daten im Gerät überschrieben werden.
Folgende Aufzeichnungsdauern sind in Abhängigkeit vom Aufzeichnungsintervall möglich:
Aufzeichnungsintervall Anzahl der Datensätze pro Tag TFA Nexus (3442 Datensätze) TFA Sinus (208 Datensätze)
5 min 288 > 11 Tage > 17 Stunden
10 min 144 > 23 Tage > 1,4 Tage
20 min 72 > 6 Wochen > 2,8 Tage
30 min 48 > 10 Wochen > 4,3 Tage
1 Stunde 24 > 20 Wochen > 8,6 Tage
1,5 Stunden 16 > 30 Wochen 13 Tage
2 Stunden 12 > 40 Wochen > 17 Tage
3 Stunden 8 > 1,2 Jahre > 26 Tage
4 Stunden 6 > 1,6 Jahre > 34 Tage
6 Stunden 4 > 2,4 Jahre > 7 Wochen
1 Tag 1 > 9,4 Jahre > 29 Wochen
3.3.2.6 Statusmeldungen
Das Gerät liefert Informationen zu seiner verwendeten Hardware und einigen weiterenGrundeinstellungen:
Diese Informationen können vom Programm nur gelesen aber nicht verändert werden.
Der Batteriestatus zeigt den Zustand der Batterien in den externen Sensoren an. Der Status zeigt für jedeneinwandfreien Zustand ein “+”, für eine schwache (oder leere) Batterie ein “-“.
Die acht Positionen von links nach rechts stehen für:
36 TFA Nexus
TFA Dostmann GmbH & Co.KG
· Regensensor· Windsensor· frei· Thermo-/Hygrosensor Chn 5· Thermo-/Hygrosensor Chn 4· Thermo-/Hygrosensor Chn 3· Thermo-/Hygrosensor Chn 2· Thermo-/Hygrosensor Chn 1
374 Display, Tabelle und Diagramme
TFA Dostmann GmbH & Co.KG
4 Display, Tabelle und Diagramme
Die Darstellung der archivierten Messwerte erfolgt auf drei verschiedene Arten:
· Display ist ein virtuelles Abbild der aktuellen Geräteanzeige der Wetterstation· Tabelle zeigt alle archivierten Werte aus der Datenbank· Diagramme zeigen alle archivierten Werte aus der Datenbank in Form von
· Liniendiagrammen (Temperatur, Feuchte, Taupunkt, Windchill, Wind, Luftdruck) · Kuchendiagrammen (Histogramme für Windstärke und Windrichtung)
In der Diagrammen der Anzeige "Display" werden stets die Daten der vergangenen 24Stunden angezeigt. Die aktuellen Messwerte sind jeweils die im Minutenabstand vomGerät gelesenen, zuletzt an der Station angezeigten Messwerte.Die Minima und Maxima sind ebenfalls jeweils die Werte der letzten 24 Stunden.
Bei "Tabellen" und "Diagrammen" kann der Anzeigezeitraum eingestellt werden. Nachdem Start der Software sind stets 24 Stunden voreingestellt. Der eingestellte Zeitraumwird jeweils rechts oberhalb der Tabelle oder des Diagrammes angezeigt.
Nach Drücken der Schaltfläche "Anzeigezeitraum" kann der Zeitraum geändert werden.
Es können zurückliegende Zeitabschnitte oder auch fest vorgegebene Zeiträume definiertwerden.
38 TFA Nexus
TFA Dostmann GmbH & Co.KG
Die obere Option ermöglicht die Auswahl eines zurückliegenden Zeitrahmens von 1 bis100 Minuten, Stunden, Tagen, Wochen, Monaten oder Jahren (Monate werden hierbeiimmer mit 31 Tagen, Jahre immer mit 365 Tagen berücksichtigt).
Die untere Option ermöglicht die exakte Angabe eines Zeitraumes, aus welchem dieDaten dargestellt werden sollen:
Falls keine konkrete Zeitspanne eingetragen ist, werden jeweils alle Werte vom ersten biszum letzten Wert des Zeitraumes berücksichtigt (vom ersten bis zum letzten Tag, jeweilsvon 0:00 Uhr bis 23:59 Uhr). Als Zeiträume können Jahr, Monat, Tag und Uhrzeitangegeben werden.
394 Display, Tabelle und Diagramme
TFA Dostmann GmbH & Co.KG
Die Tabelle enthält jeweils nur Einträge, falls Daten für den eingestellten Zeitraum zurVerfügung stehen. Bei Diagrammen können auch "leere Bereiche" (Zeiträume ohneDaten) angezeigt werden, falls das Schaltkästchen aktiviert ist. In diesem Fall wird dieautomatische Anpassung der Zeitachse ausgeschaltet.
4.1 Display
Das Display zeigt die zuletzt gelesenen Werte der Wetterstation (zur aktuellen Anzeige ander Station können bis zu zwei Minuten Verzögerung liegen).
Zur Darstellung der Messwerte werden die Einheiten aus der Grundeinstellung verwendet(diese können sich von der Anzeige an der Wetterstation unterscheiden). Zusätzlich zurAnzeige an der Wetterstation werden einige Daten (Temperatur, Feuchte, Taupunkt,Wind) direkt als Diagramme über die letzten 24 h angezeigt. Die Daten hierfür stammenaus der Datenbank. Für das Luftdruck-Diagramm werden direkt die im Gerätgespeicherten Archivdaten verwendet.
Die Anzeige im Fenster “Display” umfasst folgende Messwerte:
· Luftdruck· Aktueller Absolutwert (bezogen auf Meereshöhe/NN)
40 TFA Nexus
TFA Dostmann GmbH & Co.KG
· Aktueller Relativwert (lokaler Luftdruck) *)· Verlauf der letzten 24 h
· Datum/Uhrzeit/Wochentagsname (PC-Zeit)· Stationsdaten (Längen- und Breitengrad)· Mondphase (Status zunehmend/abnehmend/Vollmond/Neumond und sichtbare
Bedeckung) *)· Sonnendaten (Sonnenauf- und untergang, Zenit und Sonnenschein-Dauer) *)· Aussentemperatur, -feuchte und Taupunkt für bis zu fünf Kanäle *)
· Aktuelle Werte· Minima und Maxima· Verlauf der letzten 24 h
· Innentemperatur, -feuchte und Taupunkt *)· Aktuelle Werte· Minima und Maxima· Verlauf der letzten 24 h· Wohlfühlbereich Trocken / Comfort / Feucht
· Regenmenge· Gesamtregenmenge· Regen-Statistik (letzte Stunde, letzte 24 h, gestern, letzte Woche, letzten Monat)
· Wind- und Böengeschwindigkeit, Windrichtung· Aktuelle Werte· Maxima· Verlauf der letzten 24 h *)
· Windchill und Windsensor-Temperatur *)
*) Besonderheiten:
· Luftdruck:· Das Gerät überträgt ausschließlich den absoluten Luftdruck (NN) zum PC. Der
lokale Wert ist aus diesem Wert und der momentan eingestellten Stationshöhezurückgerechnet. Abweichungen gegenüber der Geräteanzeige sind gelegentlichmöglich.
· Mondphasen:· Das Gerät überträgt keine Daten für die Mondphase an den PC. Die Werte hierfür
werden aus dem aktuellen Datum, der aktuellen Uhrzeit und der eingestellten,geographischen Lage direkt im PC berechnet. Die im Programm verwendetenBilder der Mondphasen stammen von der CD “Berliner Mondatlas” derGruppe Berliner Mondbeobachter an der Wilhelm-Foerster-Sternwarte e.V.Berlin, © 2003 Voigt, Giebler, Tost. Wir danken für die freundlicheGenehmigung zur Verwendung der Bilder.
· Weitere Informationen auf http://www.schule.de/schulen/wfs/Mondatlas
· Sonnendaten:
414 Display, Tabelle und Diagramme
TFA Dostmann GmbH & Co.KG
· Das Gerät überträgt keine Daten für Sonnenauf- oder untergang an den PC. DieWerte hierfür werden aus dem aktuellen Datum direkt im PC berechnet. Hierbeikönnen Abweichungen gegenüber der internen Berechnung der Station auftreten(unterschiedliche Rechengenauigkeit oder leicht unterschiedliche Algorithmen). DieAbweichungen liegen bei max. +/- 2 min.
· Die im Programm verwendeten Piktogramme für Sonnenauf- und Untergangkönnen durch eigene Bilder ersetzt werden (siehe Bildschirmkopie). Legen Siehierzu im Programmverzeichnis “Programme\TFA_Nexus” (bzw. dem von Ihnenselbst angelegten Programmverzeichnis) einen Ordner “\Pictures” an und kopierenSie zwei Bilder Ihrer Wahl mit den Namen “Sunrise.jpg” und “Sunset.jpg”(jpg-Format) in diesen Ordner. Das Programm verwendet beim nächsten Startdiese Bilder anstelle der Piktogramme. Idealerweise haben die Bilder Abmessungenvon nur 136 x 102 Pixel (Bildbearbeitungsprogramm verwenden), andere Formatewerden entsprechend angepasst.
· Aussen- und Innentemperatur, -feuchte und Taupunkt· Mit den Reitern Temperatur, Feuchte und Taupunkt über den Verlaufsdiagrammen wird zwischen
den Anzeigen der jeweiligen Messreihe umgeschaltet· Mit den Reitern Chn1 ... Chn5 wird zwischen den Anzeigen für bis zu fünf Aussensensoren
umgeschaltet
· Wind-Diagramm (Windgeschwindigkeit und –richtung)· Die Werte der letzten 24 h sind als kleine (blaue) Punkte in einem Polardiagramm eingetragen· Die Werte der letzten 5 min sind als kleine (orange) Quadrate eingetragen· Der aktuelle (zuletzt gelesene Wert) ist als größeres (gelbes) Quadrat eingetragen
· Wind-Sensortemperatur· Das Gerät überträgt ausschließlich den Windchill-Wert zum PC. Die Wind-Sensortemperatur ist
aus diesem Wert und der entsprechenden Windgeschwindigkeit zurückgerechnet. Abweichungengegenüber der Geräteanzeige sind gelegentlich möglich.
4.2 Tabelle
Die Tabelle zeigt die in der Datenbank gespeicherten Werte für den angegebenenZeitrahmen. Für die Anzeige der Werte werden stets die unter der Grundeinstellungeingetragenen Einheiten verwendet.
Die Werte für Taupunkte, den lokalen Luftdruck und die Wind-Sensortemperatur sindzurückgerechnete Werte (siehe 4.1 Display).
42 TFA Nexus
TFA Dostmann GmbH & Co.KG
In der Tabelle werden alle bislang aufgenommenen Messwerte angezeigt. Die Anordnungund Anzahl der Tabellenspalten kann nach eigenen Vorstellungen geändert werden.Drücken Sie hierzu auf dem Spaltenkopf die linke Maustaste und ziehen sie die Spalte beifestgehaltener Maustaste an die gewünschte Position. Beim Loslassen der Maustaste wirddie Spalte dort abgelegt und die neue Position automatisch gespeichert.
Die vorderen Spalten “Datum” und “Zeit” werden immer verwendet. Die anderen Spaltenkönnen entsprechend der vorhandenen Sensoren mit Messwerten gefüllt sein oder nicht.Spalten, für die das Gerät keine Werte liefern kann (z.B. Sensor nicht vorhanden, Batterieschwach/leer oder Funkverbindung unterbrochen) bleiben leer.
4.3 Diagramme
Für die Darstellung von Diagrammen werden zwei verschiedene Varianten verwendet:Liniendiagramme und Kuchendiagramme. In beiden Fällen wird der Zeitrahmen für dieDarstellung in dem Auswahlkästchen rechts oben festgelegt.
Liniendiagramme:
Bei der ersten Anzeige eines Liniendiagrammes werden die Minima und Maxima von
434 Display, Tabelle und Diagramme
TFA Dostmann GmbH & Co.KG
Temperatur- und Zeitachse sowie die Achsenteilung (Gitterlinien) automatisch gewählt.Am linken Rand befinden sich die Achsenbeschriftungen für die Messwerte, am unterenRand die Achsenbeschriftungen für die Zeiten.
Die im Diagramm angezeigten Linien können in den Schaltkästchen der Legende ein- oderausgeblendet werden.
Innerhalb eines Liniendiagrammes können die rechte und linke Maustaste zum Veränderndes Bildausschnittes verwendet werden (siehe 4.3.1 Funktionen unter Verwendung derMaus). Solange rechts im Diagramm der aktuelle Messwert angezeigt wird, erfolgtautomatisch die Aktualisierung des Diagrammes mit jedem neuen Lesezyklus. Liegt dieserWert nicht mehr im gezoomten Bereich, wird die automatische Aktualisierungabgeschaltet, ansonsten wieder reaktiviert.
Die Darstellung kann wahlweise als zweidimensionales Liniendiagramm oder in3D-Ansicht erfolgen.
Nachfolgend als Beispiel die Darstellung eines Temperaturverlaufs als zweidimensionalesDiagamm:
Nachfolgend als Beispiel die Darstellung des gleichen Temperaturverlaufs alsdreidimensionales Diagamm:
44 TFA Nexus
TFA Dostmann GmbH & Co.KG
Bitte beachten: Beim Zoomen innerhalb von 3D-Diagrammen gilt als gültiger Zoombereichnur das Zoomen in der vordersten Darstellungs-Ebene. Wird mit der Maus dieStartposition an einem Punkt ausserhalb dieses Bereichs markiert, erfolgt keine Reaktion.
Kuchendiagramme:
Innerhalb eines Kuchendiagrammes stehen keine Funktionen zum Verändern desBildausschnittes zur Verfügung. Kuchendiagramme werden für die Darstellung derWindgeschwindigkeit und Windrichtung verwendet. In der Auswahlbox rechts oben imDiagramm kann zwischen der Darstellung von Daten für Wind oder Böen unterschiedenwerden.
Die Darstellung kann wahlweise als zweidimensionales Liniendiagramm oder in3D-Ansicht erfolgen.
Nachfolgend die Darstellung als zweidimensionales Diagramm:
454 Display, Tabelle und Diagramme
TFA Dostmann GmbH & Co.KG
Nachfolgend die Darstellung der gleichen Daten als dreidimensionales Diagramm:
46 TFA Nexus
TFA Dostmann GmbH & Co.KG
4.3.1 Funktionen zur Bearbeitung von Liniendiagrammen
Bei der Anzeige eines Liniendiagrammes stehen einige Bearbeitungsfunktionen direktdurch Ziehen mit der Maus zur Verfügung.
4.3.1.1 Auswahl mit der linken Maustaste
Bei gedückter linker Maustaste kann ein Diagrammausschnitt zur vergrößerten Darstellungausgewählt oder ein bereits vergrößerter Ausschnitt auf seine Originalabmessungenzurückgesetzt werden.
4.3.1.2 Auswahl mit der rechten Maustaste
Bei gedrückter rechter Maustaste kann der dargestellte Diagrammausschnitt nach links,rechts, oben oder unten verschoben oder von den Seiten und Ecken beginnend in alle vierRichtungen gestaucht oder gedehnt werden. Hierbei besitmmt die Startposition, an der dierechte Maustaste gedrückt wird, welche Aktion folgt.
474 Display, Tabelle und Diagramme
TFA Dostmann GmbH & Co.KG
Abhängig von der Startposition ändert der Cursor sein Aussehen und zeigt die Richtungder beabsichtigten Änderungen an. Hierbei werden 5 Richtungen unterschieden:
- 1. Links <-> Rechts- 2. Oben <-> Unten- 3. Links Unten <-> Rechts Oben- 4. Links Oben <-> Rechts Unten- 5. Verschieben
4.3.1.1 Auswahl mit der linken Maustaste
Bei gedückter linker Maustaste kann ein Diagrammausschnitt zur vergrößerten Darstellungausgewählt oder ein bereits vergrößerter Ausschnitt auf seine Originalabmessungenzurückgesetzt werden.
Diagrammausschnitt vergrößern
Wird der Mauszeiger bei festgehaltener linker Maustaste beginnend von links oben nachrechts unten aufgezogen, dann wird das Diagramm beim Loslassen der Maustaste aufdiesen Bereich vergrößert (bei der 3D-Ansicht muss sich der Mauszeiger innerhalb derAchsenskalierungen auf der vordersten Ebene befinden, ansonsten erfolgt keineReaktion). Die automatische Achsenskalierung wird abgeschaltet.
Diagrammausschnitt zurücksetzen
Wird der Mauszeiger bei festgehaltener linker Maustaste beginnend von rechts unten nachlinks oben aufgezogen, also entgegengesetzt wie zuvor beschrieben, dann wird dasDiagramm beim Loslassen der Maustaste auf seine Originalgröße zurückgesetzt. Dieautomatische Achsenskalierung wird eingeschaltet.
4.3.1.2 Auswahl mit der rechten Maustaste
Bei gedrückter rechter Maustaste kann der dargestellte Diagrammausschnitt nach links,rechts, oben oder unten verschoben oder von den Seiten und Ecken beginnend in alle vierRichtungen gestaucht oder gedehnt werden. Hierbei besitmmt die Startposition, an der dierechte Maustaste gedrückt wird, welche Aktion folgt.
Abhängig von der Startposition ändert der Cursor sein Aussehen und zeigt die Richtungder beabsichtigten Änderungen an. Hierbei werden 5 Richtungen unterschieden:
- 1. Links <-> Rechts- 2. Oben <-> Unten- 3. Links Unten <-> Rechts Oben
48 TFA Nexus
TFA Dostmann GmbH & Co.KG
- 4. Links Oben <-> Rechts Unten- 5. Verschieben
[1] / [2] Bildausschnitt von den Seiten her stauchen (oder dehnen):
Befindet sich die Maus beim Drücken der rechten Maustaste innerhalb eines Bereichesvon ca. 0 - 20% oder von 80% - 100% in horizontaler oder vertikaler Richtung (quasi mittigan einem der Diagrammränder), dann kann das Diagramm bei festgehaltener Maustaste inhorizontaler oder vertikaler Richtung gestaucht (oder gedehnt) werden. Die automatischeAchsenskalierung der betroffenen Achsen wird abgeschaltet.
Die Bereiche, in denen sich die Maus hierfür befinden muss, sind schraffiert.
[3] / [4] Bildausschnitt von den Ecken her stauchen (oder dehnen):
Befindet sich die Maus beim Drücken der rechten Maustaste innerhalb eines Bereichesvon ca. 0 - 20% oder von 80% - 100% sowohl in horizontaler als auch vertikaler Richtung(quasi in einer der Diagrammecken), dann kann das Diagramm bei festgehaltenerMaustaste gleichzeitig in horizontaler und vertikaler Richtung gestaucht (oder gedehnt)werden. Die automatische Achsenskalierung der betroffenen Achsen wird abgeschaltet.
494 Display, Tabelle und Diagramme
TFA Dostmann GmbH & Co.KG
Die Bereiche, in denen sich die Maus hierfür befinden muss, sind schraffiert.
[5] Bildausschnitt verschieben:
Befindet sich die Maus beim Drücken der rechten Maustaste innerhalb eines Bereichesvon ca. 20% bis 80% in horizontaler oder vertikaler Richtung (quasi im mittlerenDiagrammbereich), dann kann das Diagramm bei festgehaltener Maustaste in horizontaleroder vertikaler Richtung verschoben werden. Die automatische Achsenskalierung wirdabgeschaltet.
Der Bereich, in dem sich die Maus hierfür befinden muss, ist schraffiert.
50 TFA Nexus
TFA Dostmann GmbH & Co.KG
4.3.2 Drucken von Diagrammen
Nach Auswahl der Druckfunktion über den Menüpunkt Datei->Drucken erscheint einFenster mit der Druckvorschau zum aktuell angezeigten Diagramm.
Ausrichtung Auswahl des Papierformates Hoch oder QuerRand Seitenränder links, oben, unten und rechts einstellenDetail verändert die Auflösung der DarstellungProportional verwendet die Proportionen der BildschirmdarstellungGlätten Glättet die Darstellung zur Anpassung an die höhereDruckerauflösung
Drucker Auswahl des Druckers, auf dem gedruckt werden sollEigenschaften Detailauswahl zu Funktionen des DruckersDrucken Ausdruck starten
Schließen Ansicht verlassen, ohne zu drucken
Das Drücken der Taste “Drucken” startet den Ausdruck, “Schließen” verlässt die Druckansicht ohne weitereAktionen.
Beim Ausdrucken von Diagrammen wird stets die reine Diagrammoberfläche verwendet. Ausnahmen gelten
514 Display, Tabelle und Diagramme
TFA Dostmann GmbH & Co.KG
beim Ausdrucken des Wind-, Windrichtungs-Diagrammes (zwei Diagramme gleichzeitig), beim Ausdruckendes virtuellen Displays und beim Ausdrucken der Tabelle. Diese werden als Bildschirmkopie ausgedruckt.
Das Druckprogramm kann auch zum Ausdrucken von Bildschirmkopien verwendet werden, die mittels derTastenkombination “Alt-Druck” (aktives Fenster) oder “Druck” (kompletter Bildschirm) erzeugt wurden. NachDrücken der Tastenkombination “Strg-P” erscheint die Druckansicht mit der zuletzt erzeugten Kopie.
52 TFA Nexus
TFA Dostmann GmbH & Co.KG
5 Bearbeiten der Daten in Fremdprogrammen
Die aufgezeichneten Daten aus der Wetterstation werden in der Datei NexusOrg.dbf (resp.SinusOrg.dbf) im Verzeichnis“Programme\Tfa_Nexus\Data” gespeichert (bzw. in dem von Ihnen selbst angelegtenProgrammverzeichnis).
Das Datenformat ist das weit verbreitete und von vielen Programmen zu verarbeitendedBase III – Format.
Zur Anzeige kann die Datei NexusOrg.dbf mit diesen Programmen direkt geöffnet werden.
Wichtig! Speichern Sie die Datei NexusOrg.dbf oder SinusOrg.dbf niemals mit diesenFremdprogrammen im Originalordner! Hierbei können wichtige Informationen verloren gehen, dieeine Weiterverwendung durch das Programm TFA Nexus unmöglich machen – arbeiten Siestattdessen immer mit einer zuvor angelegten Kopie der Originaldatei (.dbf) und speichern SieÄnderungen in einem anderem als dem Originalordner.
5.1 Beispiel: Import in MicrosoftÒ ExcelÒ
Legen Sie vor dem Bearbeiten eine Kopie von “NexusOrg.dbf” resp. "SinusOrg.dbf" an, z.B. “Nexus001.dbf”.
Für den Import der Datei NexusOrg.dbf in MicrosoftÒ ExcelÒ gibt es zwei gängige Vorgehensweisen:
1) Starten Sie das Programm MicrosoftÒ ExcelÒ. Öffnen Sie die Dateikopie “Nexus001.dbf” über dasMenü Datei->Öffnen und wählen Sie als Dateiformat im Auswahlkästchen für den Dateityp “dBase-Dateien”.
Wechseln Sie in den Ordner, in dem sich die Datei “Nexus001.dbf” befindet, klicken Sie auf denDateinamen und bestätigen Sie danach mit der Schaltfläche “Öffnen”. Die Datei wird geladen.
535 Bearbeiten der Daten mit Fremdprogrammen
TFA Dostmann GmbH & Co.KG
oder
2) Starten Sie den Datei-Explorer und wechseln Sie in das Verzeichnis, in dem sich “Nexus001.dbf”befindet. Öffnen Sie die Datei mit einem Doppelklick auf den Dateinamen. (Falls “.dbf” noch nicht imExplorer registriert ist, suchen Sie in der in diesem Fall angezeigten Vorschlagsliste nach demProgramm MS-Excel und klicken Sie hierauf).
Die Datei wird geladen und in MicrosoftÒ ExcelÒ angezeigt.
Bearbeiten der geladenen Datei:
Nach dem Laden erscheint die Datei im MicrosoftÒ ExcelÒ Tabellenformat.
54 TFA Nexus
TFA Dostmann GmbH & Co.KG
Über den Spalten stehen jeweils die Feldnamen.
Ganz links befindet sich die Spalte “DATE_TIME”. In dieser Spalte ist das Datum als Gleitkommazahlverschlüsselt. Um hieraus in Excel zur Datumsanzeige zu gelangen, gehen Sie wie folgt vor:
Markieren Sie die Spalte “DATE_TIME” durch Klicken auf den mit “A” bezeichneten Spaltenkopf. KlickenSie mit der rechten Maustaste irgendwo in die markierte Spalte. Es erscheint ein Popup-Menü.
Wählen Sie dort “Zellen formatieren” und im nächsten Fenster die Kategorie “Datum” und als Format dasgewünschte Datums-Format. Bestätigen Sie mit “OK”.
555 Bearbeiten der Daten mit Fremdprogrammen
TFA Dostmann GmbH & Co.KG
Danach erscheint in der vordersten Spalte das Datum in dem gewünschten Format.
Nun können Sie in der gewohnten Art alle Operationen unter Excel vornehmen.
56 TFA Nexus
TFA Dostmann GmbH & Co.KG
6 Datenbankprüfung und Reparatur
Im Laufe der Zeit wurden verschiedene Umstände festgestellt, unter denen es zu einer fehlerhaften Ablagevon Daten in der Datenbank ("NexusOrg.dbf" resp. "SinusOrg.dbf") kommen konnte.
Einige Gründe hierfür:
· Bei der Inbetriebnahme der Station lagen noch nicht initialisierte Werte vor, die jedoch dauerhaftgespeichert wurden
· Bei der Inbetriebnahme der Station (kann bis zu acht Minuten dauern) wurde die Übertragung durch denAnwender oder andere Umstände abgebrochen
· Bei weiteren Versuchen wurden Datensätze doppelt oder mehrfach gelesen· Der (ungültige) Initialisierungswert 01.01.2005 wurde in die Datenbank übernommen· Beim Bearbeiten der Datenbank wurden (ungewollt) Formatierungen der Struktur verändert, die eine
weitere Verwendung ausgeschlossen haben· Beim Ablegen von Daten konnte es bei anderen als "deutschsprachigen" Systemeinstellungen oder in
Sonderfällen zu Gleitkommafehlern kommen
Die Ursachen hierfür werden in der Version 1.3 nach bestem Wissen geprüft und sind weitestgehendabgefangen.
Das Modul zur Datenbankprüfung und Reparatur kann viele dieser Auswirkungen auf die Datenbankautomatisch erkennen und reparieren.
Unter dem Menüpunkt "Hilfe->Datenbank prüfen/reparieren" wird das Tool (TFA_Check.exe) gestartet.
Beim Start des Tools wird die Verbindung zur Wetterstation beendet und das Online-Programmgeschlossen. Dann meldet sich das Prüfprogramm mit seinem Startfenster:
576 Datenbankprüfung und Reparatur
TFA Dostmann GmbH & Co.KG
6.1 Einstellungen der gewählten Landessprache6.2 Prüfen der Datenbank-Datei *.dbf6.3 Zusammenpacken zu einer einzigen Orignal-Datenbank
6.1 Einstellungen der gewählten Landessprache
In vielen Fällen war unklar, welche Systemeinstellung für die Ländereinstellung verwendet wird (hierin wardas Auftreten von Gleitkommafehlern begründet). Daher kann das Tool auch die intern verwendetetKonstanten der aktuellen Ländereinstellung anzeigen (zur Prüfung oder Fehlerbehebung der Datenbank
57
58
61
58 TFA Nexus
TFA Dostmann GmbH & Co.KG
wird dies nicht benötigt).
6.2 Prüfen der Datenbank-Datei *.dbf
In der Box "Prüfen der Datenbank-Datei" kann die Prüfung gestartet werden. Als Voreinstellung ist die vomOnline-Programm verwendete Datenbank "NexusOrg.dbf" (resp. "SinusOrg.dbf") eingetragen. Falls Kopienoder umbenannte Sicherungen hiervon existieren, können diese nach Auswahl des Dateinamens ebenfallsüberprüft und repariert werden.
Nach Drücken der Schaltfläche "Start" öffnet sich das Prüffenster:
596 Datenbankprüfung und Reparatur
TFA Dostmann GmbH & Co.KG
Drücken Sie die Schaltfläche "1. Start", um mit der Prüfung zu beginnen. Das Programm führt nacheinandersechs Prüfabschnitte aus, deren Ergebnisse anschließend bewertet werden. Falls Warnungen oder Fehlergefunden wurden. werden Sie aufgefordert, auch den Schritt "2. Reparieren" auszuführen.
60 TFA Nexus
TFA Dostmann GmbH & Co.KG
Nach einer Reparatur wird die Datei erneut überprüft und die Prüfung sollte jetzt frei von Fehlermeldungensein (manchmal werden zur Reparatur bei mehrfach vorhandenen Datensätzen auch mehr als ein einzigerDurchlauf benötigt).
Mit der Schaltfläche "Tabellendaten zeigen" können Sie den Inhalt der Datenbank in einer Tabelleansehen.
616 Datenbankprüfung und Reparatur
TFA Dostmann GmbH & Co.KG
Nach erfolgreicher Reparatur wird von der Originaldatei eine Sicherungskopie angelegt und dieOriginaldatei durch die reparierte Datei ersetzt. Danach können Sie das Tool beenden und das Online-Programm durch Drücken der Schaltfläche "Schließen und das TFA-Programm starten" erneut starten.
6.3 Zusammenpacken zu einer einzigen Orignal-Datenbank
Von einigen Anwendern kam der Wunsch, Sicherungskopien früher angelegter Datenbankenzusammenfassen zu können. Dies kann in der Box "Zusammenpacken zu einer einzigen Orignal-Datenbank" erledigt werden. Nach Drücken der Schaltfläche "Start" öffnet sich ein neues Fenster:
62 TFA Nexus
TFA Dostmann GmbH & Co.KG
Nach Drücken der Schaltfläche "Auswählen" können Sie alle Dateien bei festgehaltener "Strg-Taste" mitder Maus auswählen, die zuammengebunden werden sollen.
636 Datenbankprüfung und Reparatur
TFA Dostmann GmbH & Co.KG
Nach Bestätigen mit "Öffnen" erscheinen die Datenbanken in einer Liste, in welcher der Name, erstes undletztes Datum und die Anzahl der Datensätze aufgelistet sind:
Falls sich Datenbereiche hiervon komplett überlappen, können sie Dateien auch ausschließen. Dieanschließende Prüfung scheidet jedoch automatisch alle doppelt oder mehrfach vorkommendenDatensätze aus. Lediglich der Zeitbedarf ist bei einer großen Datensatzanzahl merklich höher.
Drücken Sie zum Zusammenpacken jetzt die Schaltfläche "Start". Alle Datensätze werden in einergemeinsamen Zwischen-Datei "Concat.db$" zusammengefasst. Nach dem Zusammenfassen sind noch alleDuplikate enthalten. Erst die nachfolgende Prüfung scheidet die Duplikate aus der Datei "Concat.db$" aus.Drücken Sie jetzt zur Prüfung und Reparatur (Ausscheiden von Duplikaten) die Schaltfläche "Datei prüfen".
Nach erfolgreicher Prüfung (eventuell sind zum Ausscheiden aller Duplikate mehrere Durchläufenotwendig) können Sie die Datei "Concat.db$" als neue Originaldatei "NexusOrg.dbf" (beim Modell Sinus"SinusOrg.dbf") übernehmen. Hierfür drücken Sie zum Schluss die Schaltfläche "Ausführen". Von derfrüheren "NexusOrg.dbf" (resp. "SinusOrg.dbf") wird eine Sicherung angelegt und die neu erstellte "Concat.dbf" in die Originaldatei umbenannt.
Danach können Sie dieses Fenster schließen und im darunterliegenden Fenster das Programm wiederverlassen.
64 TFA Nexus
TFA Dostmann GmbH & Co.KG
Seit der ersten Auslieferung der Version 1.0 im Jahre 2006 wurden einige Programm-Updatesvorgenommen.
Diese umfassen zum Beispiel:
· Beseitigung im Betrieb aufgetretener Fehler· Berücksichtigung einiger Kundenwünsche· Verbesserung der Bedienerfreundlichkeit· Bereitstellung neuer Funktionen
Programm-Updates können auf der TFA-Website heruntergeladen werden. Den Link zum Download findenSie auf der Site:
http://www.tfa-dostmann.de/download.asp
Die Bedienungsanleitung zur Wetterstation finden Sie ebenfalls im Downloadbereich unter dem Link:
deutsch: http://www.tfa-dostmann.de/Bedienungsanleitungen/351075_g.pdf
englisch: http://www.tfa-dostmann.de/Bedienungsanleitungen/351075_e.pdf
7.1 Versions-Informationen
Update-Informationen (durchgeführte Änderungen, neueste Updates ganz oben):
Version V1.3 (29.09.2008)
· 29.09.08 Freigabe V1.3 (Version 1.3.1 Build 392) für Sinus/Nexus· Stationshöhe auch per Referenz-Luftdruck einstellbar· User-Einstellungen (USR) für Aufstellungsort und Wahlort vereinfacht· Weckzeiten mit Prealarm-Einstellungen (Temperatur-Voralarm) ergänzt· Erfassungsintervall mit Berechnung der Laufzeiten· Reparatur-Tool (TFA_Check.exe) ergänzt (Datenbank prüfen, Datenbank zusammenfassen,
Ländereinstellungen anzeigen)· Diagramme direkt aus Datenbank-Daten erstellen (anstatt aus der Tabelle - um einiges schneller)· Minima/Maxima im Display (außer Luftdruck) immer aus der Datenbank (24h) berechnen· Minima/Maxima aus dem Gerätespeicher in separatem Fenster anzeigen· Anzeigezeitraum Stunden, Tage, Wochen, Monate, Jahre und Absolutgrenzen (von ... bis) eingeführt· Offline-Anzeige verwendet die geografischen Daten aus der GeoData.ini-Datei· Ungültige Werte bei Luftdruck (z.B. während Änderung der Stationshöhe) ausschließen· Hilfedateien (.hlp) und Manuals (.pdf) ab jetzt stets identisch (.doc entfällt)· Ungültige Werte aus Initialisierungszeitraum der Wetterstation (Einschaltverhalten) ausschließen· Automatischer Wiederanschluss nach Verlust der USB-Verbindung (devcon.exe)· Intergration der Station TFA Sinus, Software unterstützt jetzt Nexus und Sinus· Diagrammgrenzen (Minima und Maxima) nur noch für tatsächlich angezeigte Werte berücksichtigen· Kleinere Änderungen der Oberfläche (Rahmen, Beschriftung, Logo, Farbverläufe in der Ansicht "Display"· Neue Statuszeile am unteren Fensterrand mit Verlaufsanzeige und Detaileinblendungen· Abkürzen der Ladezeiten vom geräteinternen EEprom· Beseitigung des Gleitkommafehlers (meist verursacht durch andere als deutsche Ländereinstellung)
657 Programm-Updates
TFA Dostmann GmbH & Co.KG
Version V1.2 (21.05.2007)
· 21.05.07 Freigabe V1.2 (Version V1.2.1, Build 256)· Ausdruck bei Regen auf zwei Diagramme umgestellt· Regendarstellung um Tagesmengenübersicht ergänzt und auf Doppeldiagramm umgestellt· Volle Auflösung / schnelle Darstellung umschaltbar· Schnellere Darstellung bei Zeitraum <= 24 h· Tabellenspalten sind jetzt frei verschiebbar· Einführung von Offline-Betrieb und kleinere Änderung der Oberfläche· Schnellerer Zugriff auf Datensätzen in der Datenbank · Datums- und Uhrzeitformat internationalisiert
Version V1.1 Build 248 (E, 02.03.2007)
· 02.03.07 Sonderversion TFA_Nexus.exe V1.1 Build 248 (E) an engl. Kunden ausgeliefert (Fehler in derengl. Datumsauswertung)
Version V1.1 Build 242 (14.02.2007)
· 14.02.07 Freigabe V1.1 Build 242· Programm- und Geräteeinstellungen ergänzt, Kanalfarben· Spalten nicht verwendeter Kanäle ausblenden· Sanduhr während der Kommunkation anzeigen· Wind-Histogramme auf Wind und Böen erweitert· Erweiterung auf englischsprachige Oberfläche, Dokumentation und Hilfe· Fortschrittsbalken beim Auslesen eingeführt· Adressergänzungen auf der Infoseite
Version V1.0 (12.12.2006)
· 12.12.06 Version 1.0 (deutsch) ausgeliefert
TFA Nexus66
TFA Dostmann GmbH & Co.KG
Stichwortverzeichnis
- A -
Acrobat Reader 18
Anschluss 7
Ansicht 16
Automatische Erkennung 7
- B -
Bedienoberfläche 15
Bedienungsanleitung 6
Beenden 16
Betriebssystem 6
- C -
CD 7
- D -
Datei 16
Desktop 9
Diagramm 16
Diagramm drucken 50
Drucken 16, 50
Druckvorschau 50
- E -
Eigenschaften 16
Einheiten auswählen 27
Erfassungskanäle 26, 27, 28
Erkennung 7
- F -
F1 18
Fenster 16
Festplatte 6
- G -
Geographische Lage 28
Gerät 4, 7
Geräte-Aktionen 20, 21
Geräteeinstellungen 28
Geräteleiste 16
Geräteparameter 26, 27, 28
Grafik 6
- H -
Handbuch 6
HID-Treiber 9
Hilfe 16, 18
- I -
Import in Excel 52
Inhalt 7
Installation 6, 9
Installation der TFA Nexus Software 9
- K -
Karteikarte 15
Kopfzeilen 16
Kuchendiagramme 37
- L -
Laden 16
Liniendiagramme 37
Linke Maustaste 20, 21
Listen-Ansicht 16
- M -
Maus 6
Menü 16, 18
Menüleiste 15
- N -
Neues Gerät 16
Stichwortverzeichnis 67
TFA Dostmann GmbH & Co.KG
Nexus 9
NexusOrg.dbf 52
- O -
Offline 10
Online 10
Online-Manual 18
- P -
PC 6
Popup 15, 20, 21
Programmeinstellungen 26
Programm-Manager 9
Programmstart 9
Pulldown 15
- R -
Rechte Maustaste 20, 21
- S -
Schlüsselwort 18
Schnittstelle 4
Sensoren festlegen 27
Software 7, 9
Software starten 9
Speicher 6
Speichern 16
Sprache 10
Städtecode ändern 28
Start 16
Stationshöhe 31
Statusleiste 15, 16
Stichworte 18
- U -
USB 4
- V -
Verbindung zum Gerät 20, 21
Verbindungskabel 4, 7
Voraussetzungen 6
- W -
Werkzeugleiste 16