SOLIDWORKS Booster NextGen - ftp-zugang.de · 02.08.16 // Release v1.7 Seite 10/33 Booster -...
Transcript of SOLIDWORKS Booster NextGen - ftp-zugang.de · 02.08.16 // Release v1.7 Seite 10/33 Booster -...

SOLIDWORKS Booster
- NextGen -

02.08.16 // Release v1.7 Seite 2/33
Booster - NextGen
INHALTSVERZEICHNIS
1 INSTALLATION ........................................................................................................................... 3
1.1 LOKALE INSTALLATION ............................................................................................................... 3
1.2 KONFIGURATION ....................................................................................................................... 9
1.3 LIZENZNUMMER ...................................................................................................................... 10
2 FREISTICHE .............................................................................................................................. 11
2.1 VORAUSSETZUNGEN ................................................................................................................ 11
2.2 FUNKTIONSWEISE .................................................................................................................... 12
3 ZENTRIERBOHRUNGEN ............................................................................................................ 13
3.1 VORAUSSETZUNGEN ................................................................................................................ 13
3.2 FUNKTIONSWEISE .................................................................................................................... 13
4 AUßENGEWINDE ...................................................................................................................... 14
4.1 KONFIGURATIONEN ................................................................................................................. 14
4.2 POSITIONIERUNG ..................................................................................................................... 15
5 SICHERUNGSNUT ..................................................................................................................... 17
6 PASSUNGSTABELLE ..................................................................................................................... 18
7 INNENGEWINDE ...................................................................................................................... 19
8 PUNKTKOORDINATEN .............................................................................................................. 20
9 BOHRUNGSTABELLE ................................................................................................................. 21
10 PUNKTETABELLE ...................................................................................................................... 23
11 TOLERANZ ASSISTENT .............................................................................................................. 24
12 WIDERSTANDSMOMENTE ......................................................................................................... 28
13 BOUNDING BOX ....................................................................................................................... 30
14 SCHWEIßKONSTRUKTIONSPROFILE NACH DIN + ITEM ............................................................... 33

02.08.16 // Release v1.7 Seite 3/33
Booster - NextGen
1 Installation
1.1 Lokale Installation
Sie können sich das Booster NextGen Setup unter diesem Link herunterladen.
Schließen Sie SOLIDWORKS und starten Sie als nächstes die heruntergeladene Datei
„Solidpro-Booster-Setup.exe“. Bitte beachten Sie, dass Sie die entsprechenden Rechte
besitzen.
Folgen Sie anschließend den Anweisungen des Installationsmanagers.

02.08.16 // Release v1.7 Seite 4/33
Booster - NextGen
Akzeptieren Sie die Vereinbarung und tragen Sie im nächsten Fenster Ihren Namen und Ihre
Firma ein.

02.08.16 // Release v1.7 Seite 5/33
Booster - NextGen
Geben Sie im nächsten Fenster Ihren Lizenzschlüssel ein. Die SOLIDWORKS Seriennummer
sollte bereits automatisch eingetragen sein.
Bestimmen Sie hier den gewünschten Installationspfad für die Software:

02.08.16 // Release v1.7 Seite 6/33
Booster - NextGen
Für die lokale Installation wählen Sie „Software und Bibliotheken installieren“.
Nun geben Sie den Pfad an, in welchem die Bibliotheken installiert werden sollen.
Die Bibliotheken enthalten die Vorlagen des Boosters NG und können auch auf einem
Netzlaufwerk eingerichtet und von mehreren Clients mit Booster NG Installation verwendet
werden.
Gehen Sie dann auf „Weiter“

02.08.16 // Release v1.7 Seite 7/33
Booster - NextGen
Klicken Sie auf „Installieren“ um den Vorgang zu starten.
Hier können Sie Ihre Eingaben nochmals überprüfen, ggf. mit „Zurück“ ändern und mit
„Installieren“ den Vorgang bestätigen.
Warten Sie bis der Installationsvorgang beendet ist und klicken Sie dann auf „Fertigstellen“.

02.08.16 // Release v1.7 Seite 8/33
Booster - NextGen

02.08.16 // Release v1.7 Seite 9/33
Booster - NextGen
1.2 Konfiguration
Starten Sie nun SOLIDWORKS und öffnen Sie dort den Dialog „Extras -
Zusatzanwendungen“. Scrollen Sie nach unten und kontrollieren Sie ob unter „Weitere
Zusatzanwendungen“ der Eintrag „Booster NextGen“ erscheint und ob die beiden Haken
links und/oder rechts gesetzt sind. Der linke Haken aktiviert die Booster Zusatzanwendung
für die aktuelle SOLIDWORKS Sitzung, mit dem rechten Haken wird der Booster generell
beim Start von SOLIDWORKS aktiviert.
Sie sehen nun in den SOLIDWORKS Schaltflächen zwei neue Einträge namens „Booster“ und
„Booster NextGen“ (bis SOLIDWORKS 2014 ist die Schaltfläche neben der „Hilfe“ zu finden).
Der Booster NG wurde damit erfolgreich eingerichtet.

02.08.16 // Release v1.7 Seite 10/33
Booster - NextGen
1.3 Lizenznummer
Ihre Booster Lizenznummer können Sie jederzeit in der SOLIDWORKS Hilfe einsehen.
Unter der Schaltfläche „Hilfe“ können Sie Ihre Lizenznummer bei Bedarf ändern
(Adminrechte erforderlich).
Unter ->Extra ->Booster ->Booster Info können Sie sich die Releasenotes anzeigen lassen,
auf Updates überprüfen und ebenfalls auf dieses Dokument zugreifen „Hilfe anzeigen“.
Auf den folgenden Seiten werden Sie Schritt für Schritt mit allen Booster NextGen
Funktionen vertraut gemacht. Bitte beachten Sie dabei, dass bestimmte Funktionen
ausschließlich für die Teilemodellierung bestimmt und andere wiederum nur in der
Zeichnungsansicht anwählbar sind.
Falls Sie weitere Fragen haben sollten, stehen wir Ihnen natürlich gerne mit unserem
Support zur Seite.

02.08.16 // Release v1.7 Seite 11/33
Booster - NextGen
2 Freistiche
2.1 Voraussetzungen
Zum Einfügen eines Freistiches muss das Bauteil zwei zylindrische Flächen aufweisen, wie
im folgenden Bildausschnitt beispielhaft zu sehen ist. Andernfalls lässt sich die Funktion
möglicherweise nicht korrekt ausführen.
Freistiche lassen sich je nach Belieben in einer Bohrung oder auf einer Welle einfügen.
Möglich sind hier die Formen E, F, G und H nach DIN 509.

02.08.16 // Release v1.7 Seite 12/33
Booster - NextGen
2.2 Funktionsweise
Im ersten Schritt bestimmen Sie die gewünschte Form
(E, F, G, H).
Wählen Sie je nach Bauteil einen Freistich für eine
Bohrung bzw. für eine Welle.
Wählen Sie die senkrecht stehende Fläche des Bauteils
aus, an welcher später der Freistich
angrenzen wird und die gewünschte Kante.
Mit der vereinfachten Darstellung wird die Geometrie
des Freistichs nicht mehr angezeigt und stattdessen
lediglich eine farbige Markierung im Modell eingefügt.
Zuletzt definieren Sie die Beanspruchungsart.
Die Abmessungen des Freistichs passen sich je nach Größe Ihres Bauteils
automatisch an (nach DIN 509).

02.08.16 // Release v1.7 Seite 13/33
Booster - NextGen
3 Zentrierbohrungen
3.1 Voraussetzungen
Dieses Feature eignet sich dazu auf zylindrischen Teilen eine Zentrierbohrung zu
anzubringen.
Wollen Sie auf der Oberfläche einer polygonen Form (z.B. Rechteck) eine Zentrierbohrung
einfügen, ist dies ebenfalls möglich, kann bei komplexeren Formen jedoch zu Problemen
führen, da teilweise kein definierter Mittelpunkt ermittelt werden kann. Dies kann im
Nachhinein aber durch Bearbeiten der entstandenen Skizze in der Position beliebig verändert
werden.
3.2 Funktionsweise
Wenn Sie das Feature starten erscheint wie gewohnt ein
Auswahlfenster in dem Sie Ihre gewünschte Form nach DIN 332
auswählen können.
In diesem Bereich lässt sich die Größe einstellen. Unter dem Punkt
DIN 332 – D lassen sich auch Zentrierbohrungen für die gängigsten
metrischen Gewinde erstellen.
Wählen Sie nun die gewünschte Kreisfläche aus, auf der die
Zentrierbohrung entstehen soll. Unter „Kante“ wählen Sie dann die
Kante Ihres Außendurchmessers an. Die Software berechnet
automatisch den Mittelpunkt und fügt die gewünschte
Zentrierbohrung ein.

02.08.16 // Release v1.7 Seite 14/33
Booster - NextGen
4 Außengewinde
4.1 Konfigurationen
Mit diesem Feature können Sie einen Bolzen mit
Außengewinde erstellen - inkl. Fase und einem
integrierten Gewindefreistich. Zur Auswahl stehen
metrische Regelgewinde sowie Feingewinde.
Wählen Sie zwischen einem normalen oder einem
kurzen Gewindefreistich (DIN 76 A/B)
Im nächsten Schritt können Sie die gewünschte
Gewindegröße festlegen.
Definieren Sie die Bolzenlänge, die Fasenbreite, sowie
den Fasenwinkel.
Die Bolzenlänge gibt dabei die gesamte Bolzenlänge
von der selektierten Fläche bis zum Bolzenende an,
inklusive Fase und Gewindefreistich.

02.08.16 // Release v1.7 Seite 15/33
Booster - NextGen
4.2 Positionierung
Die Positionierung erfolgt über das Auswählen einer ebenen
Fläche und einer Kante auf welcher der Bolzen eingefügt
werden soll.
Wie die Zentrierbohrung ist das Feature für die Platzierung auf
einer Kreisfläche vorgesehen. Falls Ihr Bauteil eine polygone
Geometrie aufweist, können Sie dieses Feature ebenfalls
einsetzen und im Nachhinein die Position nach Belieben ändern.
Löschen Sie dazu die fehlerhafte Beziehung „Konzentrisch“ in der
Bezugsskizze und setzen eine neue Beziehung, bzw. Bemaßung.
Selektieren Sie als „Fläche“ die gewünschte Oberfläche und
unter „Kante“ eine der Außenkanten. Anschließend erfolgt die
Reparatur der Skizze.

02.08.16 // Release v1.7 Seite 16/33
Booster - NextGen
Ein großer Vorteil dieses Tools ist, dass kein separater Bolzen im Vorfeld
konstruiert werden muss, auf dem dann das Gewinde eingefügt wird.
Das Feature generiert in einem Zug den kompletten Gewindebolzen.

02.08.16 // Release v1.7 Seite 17/33
Booster - NextGen
5 Sicherungsnut
Mit diesem Feature lassen sich spielend leicht Sicherungsnuten
in Wellen und Bohrungen einfügen.
Wählen Sie die Norm sowie die Ausführung.
Nachfolgend können Sie die gewünschte Größe bestimmen.
Die Geometrie, sowie die Größe der Nut passen sich dabei
automatisch an die Abmessungen Ihres Bauteils an.
(Diese Werte lassen sich später zwar beliebig verändern,
jedoch bleibt die Bezeichnung der DIN Norm bestehen)
Unter „Fläche“ klicken Sie eine ebene Fläche an, die Nut
verläuft später senkrecht zu dieser Fläche.
Unter „Kante“ wählen Sie eine angrenzende Außenkante. Von
dieser wird später der Stirnabstand gemessen.
Der Stirnabstand gibt den Abstand zwischen selektierter
„Kante“ und dem Anfang der Nut an.

02.08.16 // Release v1.7 Seite 18/33
Booster - NextGen
6 Passungstabelle
Mit dem Tool wird in der Zeichnung eine Tabelle erstellt, in der
alle Passmaße mit den zugehörigen Abmaßen bzw. Grenzwerten
aufgelistet werden.
Sie können zwischen den Anzeigeoptionen A, B und C wählen.
Weitere Optionen können Sie unter den unten aufgeführten
„Einstellungen“ editieren. Diese werden durch den „Speichern“
Dialog dauerhaft übernommen.
Wichtig: Die Passungstabelle erfasst nur in der
Zeichnung eingetragene Passungen.
Passungen, die im 3D Model hinterlegt sind, müssen
vorher mit Modellelementen in die Zeichnung importiert
werden, ansonsten werden diese nicht in der Tabelle
angezeigt.
(Falls Sie nach dem Erstellen der Tabelle weitere Passungen einfügen, muss die Tabelle
erneut erstellt werden.)

02.08.16 // Release v1.7 Seite 19/33
Booster - NextGen
7 Innengewinde
Das Feature „Innengewinde“ fügt dem Modell schattierte
Gewindedarstellungen hinzu.
Liegt der Kerndurchmesser im Wertebereich der Norm, fügt
das Feature in diesem Feld automatisch die passende
Regelgewindegröße hinzu.
Selektieren Sie dazu die Außenkante der Bohrung oder eines
Schnittes und geben Sie dann an, ob die Darstellung „Bis
nächste“ reicht, ob sie „Durchgehend“ ist oder bestimmen
Sie ein definiertes Maß im Feld „Blind“.
Es können mehrere verschiedene Bohrungsdurchmesser gleichzeitig unter Kanten
angewählt werden, die Innengewindefunktion fügt automatisch jeweils die
richtige Gewindegröße ein. (z.B. nach dem Import einer STEP-Datei)

02.08.16 // Release v1.7 Seite 20/33
Booster - NextGen
8 Punktkoordinaten
In diesem Feature können Sie ausgewählte
Punkte mit Koordinaten versehen.
Sobald ein Koordinatensystem vorhanden
ist, lässt sich auch darauf Bezug nehmen.
Nachdem Sie das Feature bestätigt haben, werden die gewählten Punkte mit
Bezugshinweisen gekennzeichnet, welche die X, Y und Z Koordinaten enthalten.
Diese Koordinaten können dann als Beschriftungen in der Zeichnungen importiert werden.

02.08.16 // Release v1.7 Seite 21/33
Booster - NextGen
9 Bohrungstabelle
Dieses Feature ist ein Zeichnungstool und ermöglicht Ihnen einen Überblick über alle in der
Zeichnung vorkommenden Bohrungen zu bekommen.
Dazu müssen Sie vor der Zeichnungserstellung ein Koordinatensystem einfügen. Dieses
finden Sie unter „Einfügen – Referenzgeometrie – Koordinatensystem“. X, Y und Z Achsen
sind dabei je nach Ihren Wünschen konfigurierbar.
Das eingefügte Koordinatensystem muss
mit einem Rechtsklick unter den
Eigenschaften in „Bohrungstabelle“
umbenannt werden.
Auf dieses Koordinatensystem beziehen
sich dann die in der Tabelle angegebenen
Koordinaten der Bohrungen.
Enthält die Zeichnung mehrere Ansichten, muss beim Einfügen die gewünschte Ansicht
bestimmt werden.
Bitte beachten Sie: Diese Tabelle wird nicht automatisch aktualisiert. Wenn sich
die Zeichnung oder das Modell ändert, müssen Sie diesen Befehl nochmals
aufrufen, um die Tabelle zu aktualisieren!

02.08.16 // Release v1.7 Seite 22/33
Booster - NextGen
Beispiel:
Die Bohrungen enthalten neben X und Y Koordinaten ebenfalls die Z Koordinaten, welche
die Bohrungstiefe angeben.
Weiterhin stehen Ihnen verschiedene Gestaltungsoptionen offen um die Anzeige nach Ihren
Wünschen anzupassen.

02.08.16 // Release v1.7 Seite 23/33
Booster - NextGen
10 Punktetabelle
Das Tool liest die Koordinaten von bestehende Punkten aus, welche in einer Punktetabelle
dargestellt werden. Der erste ausgewählte Skizzen-Punkt bestimmt außerdem die
Zeichenansicht aus der die Punkte in die Tabelle eingetragen werden.
Dieser selektierte Punkt erhält die Nummer „1“. Die weitere
Sortierreihenfolge kann dann unter „Punkte sortieren“ selbst
festlegt werden.
Alle in der Tabelle eingetragenen
Skizzen-Punkte erhalten einen
Bezugshinweis mit der Nummer des
Punktes.
Wenn eine Tabelle mit dem Namen der
Zeichenansicht bereits existiert hat,
wird sie zuvor gelöscht.

02.08.16 // Release v1.7 Seite 24/33
Booster - NextGen
11 Toleranz Assistent
Dieser Befehl steht für Teile und Baugruppen in zur Verfügung. Damit können Sie ein Modell
in einen gewählten Toleranz-Zustand bringen. Alle Toleranzen die an steuernden
Bemaßungen angebracht wurden, können hierbei verwendet werden.
Am folgenden Beispiel wurde eine zweiseitige Toleranz mit dem Bemaßungswerkzeug von
SOLIDWORKS an das Maß Ø10mm hinzugefügt.
Sind alle Toleranzen festgelegt, wird der „Toleranz Assistent“ von „Booster NextGen“
gestartet. Es kann festgelegt werden von welcher Konfiguration eine abgeleitete erstellt
werden soll.

02.08.16 // Release v1.7 Seite 25/33
Booster - NextGen
Wichtig:
Setzen Sie unten in der Quellkonfiguration bei
Standard den Haken. Ansonsten kann keine
Konfiguration erstellt werden (Es muss eine
Konfiguration gewählt werden).
Falls dieses Feld bei Ihnen nicht mit „Standard“ bezeichnet ist, oder Sie es umbenannt
haben, finden Sie den aktuellen Namen unter dem „Configuration Manager“.

02.08.16 // Release v1.7 Seite 26/33
Booster - NextGen
Mit einem Klick auf „OK“ wird dann die selektierte Konfiguration „Mittenmaß“ erstellt.
Verfahren Sie nun, falls gewünscht, wie im vorhergehenden Schritt bei der Auswahl von
„Höchstmaße“ und „Mindestmaße“

02.08.16 // Release v1.7 Seite 27/33
Booster - NextGen
Sie haben nun im „Configuration Manager“ drei Konfigurationen die Sie per Mausklick
umschalten können.
Dabei kann das Modell bei numerisch angegebenen Toleranzen und bei Freimaßen, das heißt
Maße ohne Toleranzen, nur auf Höchstmaß, Mittenmaß oder Mindestmaß bewegt werden.
Enthält ihr Modell ISO-Toleranzen, so kann das Modell auch auf maximales
Übermaß bzw. maximales Spiel gebracht werden.
Sie können den Toleranzassistenten nicht nur in Einzelteilen, sondern auch in Baugruppen
verwenden.
Achten Sie darauf, dass wenn der Toleranzassistent für alle Maße verwendet wird
auch der Rotationswinkel einer Welle und Fasen geändert werden!
Die Abmaße für die ISO-Toleranzen sind in der Datei „fit.xml“ hinterlegt.
Standardmäßig im Verzeichnis „C:\Program Files\Solidpro\Booster“.
Für die Korrektheit der Einträge in dieser Datei können wir keine Gewähr übernehmen.
Sollten die Werte Ihren Anforderungen nicht genügen oder eine ISO-Toleranzreihe nicht
vorhanden sein, die Sie benötigen, so tragen Sie diese bitte entsprechend mit einem Editor
nach.

02.08.16 // Release v1.7 Seite 28/33
Booster - NextGen
12 Widerstandsmomente
Mit diesem Tool werden die Widerstandsmomente eines skizzierten Querschnittes in Bezug
auf die Skizzenachsen ermittelt. Nach dem Aufruf der Funktion erscheint das Auswahlfenster
für die gewünschte Fläche.
Zum Anwählen sind nur planare, auf derselben Ebene liegende Flächen zulässig, deren
Konturen den Querschnitt darstellen.
Nach dem Bestätigen wird auf der Ebene (bzw. auf einer
der angewählten Fläche) automatisch eine neue Skizze
erstellt, die alle Kanten der angewählten Flächen
übernimmt. Diese wird nach der Berechnung
automatisch wieder gelöscht.

02.08.16 // Release v1.7 Seite 29/33
Booster - NextGen
Die Widerstandsmomente Wx und Wy sind entsprechend dann die Quotienten Ix / ex und
Iy / ey.
Mit der optionalen Funktion „Achsen des Trägheitsmomentes einzeichnen“ lassen sich die
Achsen visualisieren.

02.08.16 // Release v1.7 Seite 30/33
Booster - NextGen
13 Bounding Box
Mit diesem Tool wird ein Quader erstellt der das gesamte
3D-Modell umschließt. Dabei kann zwischen drei
verschiedenen Arten gewählt werden, die jeweils immer
die maximalen Ausmaße des Modells darstellen.
Nach dem Aufruf der Funktion erscheint der Property
Manager mit den drei möglichen Arten der „Bounding
Box“.
In den Optionen legen Sie verschiedene Eigenschaften
fest. Mit „Box unterdrücken“ ist die Bounding nach der
Erstellung gleich automatisch unterdrückt.
Standardmäßig ist die 3D-Skizze, welche den Quader bestimmt, nicht voll definiert und lässt
sich beliebig ändern. Durch die Option „Box fixieren“ ist der Quader nach der Erstellung voll
definiert und ist so gegen versehentliches Verschieben oder Verziehen gesichert. Die Option
„für alle Konfigurationen“ erstellt die Bounding Box in allen bestehenden Konfigurationen
und passt sich der jeweiligen Geometrie automatisch an.
Ändern sich die Ausmaße bzw. die Geometrie des
Modells, lässt sich die Bounding Box über „Bounding
Box aktualisieren“ auf den neuesten Stand bringen.
Anwendung findet dieses Werkzeug zum Beispiel bei der Ermittlung von Verpackungsmaßen.
Die Bounding Box ist sowohl im Teil als auch auf Baugruppenebene anwendbar.

02.08.16 // Release v1.7 Seite 31/33
Booster - NextGen
1) Die kleinste Bounding Box „Objekt Orientiert“ erstellt den kleinstmöglichen Quader, der
das Modell umschließt.
2) Die Bounding Box „Achsenausgerichtete / Standard“ erstellt den kleinstmöglichen
Quader, dessen Kanten in Richtung der Modellkoordinatenachsen verlaufen.

02.08.16 // Release v1.7 Seite 32/33
Booster - NextGen
3) Die Bounding Box „Achsenausgerichtete / benutzerdefiniert“ benötigt zwei geradlinige,
senkrecht zueinander stehende Modellkanten. Die angewählten Kanten bestimmen dabei die
Lage der zu erstellenden Bounding Box.
Tipp:
Es lassen sich pro Bauteil auch mehrere Boxen erstellen, die separat in der Größe editiert
werden können. Dazu muss der Ursprungsname „BoundingBox1, BoundingBox2,…“ im
Feature Baum in einen beliebigen Namen umbenannt werden, damit sich diese beim
Aktualisieren dauerhaft nicht mehr verändern.

02.08.16 // Release v1.7 Seite 33/33
Booster - NextGen
14 Schweißkonstruktionsprofile nach DIN + ITEM
Unter „Schweißkonstruktionen -> Strukturbauteil“ finden Sie 15
neue Einträge: „DIN …“ und „ITEM-Profile“. Dort ist eine Auswahl
an Schweißkonstruktionsprofilen nach DIN (gem. Klöckner-
Stahlhandbuch), sowie eine Auswahl von ITEM-Profilen
hinterlegt.
Der Dateipfad vom Ordner „Schweißkonstruktionsprofile“ der
Booster-Vorlagen muss dementsprechend in den SOLIDWORKS
Dateipositionen richtig zugewiesen sein.
->Optionen ->Dateipositionen ->Schweißkonstruktionsprofile
ggf. müssen Sie die Anwendung zuerst unter „-Ansicht
->Symbolleisten ->Schweißkonstruktionen“ einblenden.
Beispiel:




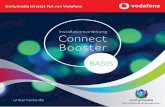






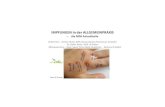



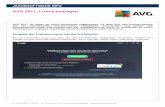


![Bedienungsanleitung JUICE BOOSTER 2 · Benutzerhandbuch JUICE BOOSTER 2 [EL-JB2, EA-JB2] Version 1.07 DE 1 Bedienungsanleitung JUICE BOOSTER 2 VORSICHT Handbuch vor Inbetriebnahme](https://static.fdokument.com/doc/165x107/5e130b2b1100c04997572601/bedienungsanleitung-juice-booster-2-benutzerhandbuch-juice-booster-2-el-jb2-ea-jb2.jpg)
