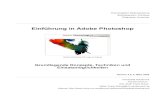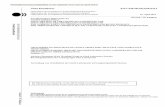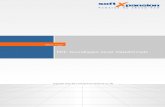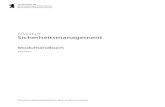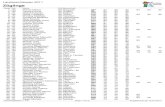PDF-Format - Eigene für · PDF filetoshop mitgelieferten Handbücher im PDF- und HTML-Format dar
SolidWorksInstallations-und Administrationsanleitung · msiexec /jm...
Transcript of SolidWorksInstallations-und Administrationsanleitung · msiexec /jm...
InhaltSolidWorks Installations- und Administrationsanleitung...................................................5
Einzelinstallation oder Administrator-Installationsabbild..........................................................................6SolidWorks Installation wird initiiert..........................................................................................................7
Einzelinstallationen...........................................................................................................8Installation auf Einzel-Computern............................................................................................................8Verwaltung von Einzelplatzinstallationen...............................................................................................10
Modifizieren einer Installation...........................................................................................................11Reparieren einer Installation............................................................................................................11Einzelinstallation auf ein früheres Service Pack zurücksetzen........................................................12Entfernen einer Installation...............................................................................................................12Auf neue Version aktualisieren.........................................................................................................12Produkt-Koexistenzregeln................................................................................................................13
Mehrere Installationen.....................................................................................................15Bereitstellung für mehrere Clients ........................................................................................................15Administrator-Installationsabbilder verwenden......................................................................................15
Administrator-Installationsabbild vom Installations-Manager erstellen.............................................16Administrator-Installationsabbild Options-Editor..............................................................................16Ein Administrator-Installationsabbild für Clients mittels E-Mail erstellen..........................................20Verknüpfung eines Administrator-Installationsabbildes mit Clients..................................................20
Befehlszeilenbereitstellung....................................................................................................................21Administrator-Installationsabbild von einer Eingabeaufforderung erstellen ....................................21Vorbereitung von Clients für Befehlszeilen-Installation von einem
Administrator-Installationsabbild aus..........................................................................................21Mit der Befehlszeile aus dem Administrator-Abbild installieren........................................................29Befehlszeileneigenschaften..............................................................................................................32Ein Administrator-Installationsabbild mit Microsoft Active Directory aktivieren................................43
Verwaltung von mehreren Installationen...............................................................................................45Administrator-Installationsabbilder auf neue Version aktualisieren..................................................46Administration von Service Pack-Produktaktualisierungen..............................................................49Entfernen einer Installation...............................................................................................................51
Workgroup PDM..............................................................................................................52Workgroup PDM Viewer........................................................................................................................53Workgroup PDM Server installieren......................................................................................................54Workgroup PDM für Clients konfigurieren.............................................................................................54
Workgroup PDM Viewer konfigurieren, um ein Verbindung mit einem anderenTresorspeicherort herzustellen....................................................................................................55
Mime-Typen für das Herunterladen von Dokumenten konfigurieren ...............................................55Workgroup PDM Client-Zugriff...............................................................................................................56Workgroup PDM VaultAdmin Administration.........................................................................................56
ii
Erste Anmeldung zur Workgroup PDM VaultAdmin.........................................................................56Aktualisierung des PDM Tresor-Servers..........................................................................................57Workgroup PDM Clients aktualisieren..............................................................................................57
Lizenz-Administration......................................................................................................59Verwalten von Einzellizenzen................................................................................................................59
Aktivierung einer Lizenz...................................................................................................................59Eine Lizenz übertragen.....................................................................................................................60
Lizenzen mit einem SolidNetWork Lizenz-Manager verwalten..............................................................60Aktivierung einer SolidNetWork Netzwerklizenz..............................................................................61Eine SolidNetWork-Lizenz übertragen.............................................................................................62Installation und Konfiguration von SolidNetWork Lizenzen..............................................................62SolidNetWork Lizenzverwaltung.......................................................................................................69
Problembehebung...........................................................................................................75Installations-Manager Protokolldateien..................................................................................................75SolidWorks Installations-Manager Download-Ordner............................................................................75Problembehebung bei Netzwerklizenzen..............................................................................................78
Zugriff auf SolidNetWork Lizenz-Protokolldateien............................................................................78Konnte keine Lizenz für SolidWorks erhalten. Kann nicht zum Lizenz-Server verbinden. ..............78
Problembehebung bei Aktualisierungen................................................................................................79Aktualisieren von einer Quelle, die an einen anderen Ort verschoben wurde.................................79
SolidWorks Installations-Manager - Hilfe zur Anwendung..............................................80Nach Aktualisierungsergebnissen suchen.............................................................................................80Administrator-Client-Optionen................................................................................................................81Client-Installationsoptionen....................................................................................................................82Download-Optionen...............................................................................................................................83Download-Optionen für Installations-Manager-Dateien.........................................................................86Produkt-Installationsdateien herunterladen...........................................................................................86Download-Verlauf..................................................................................................................................87Download-Ergebnisse............................................................................................................................88Installationsfehler / Installation abgebrochen.........................................................................................88
Wiederherstellung nach einer fehlgeschlagenen oder abgebrochenen Installation.........................89Reparieren der Installation...............................................................................................................90Kontaktaufnahme mit dem SolidWorks Fachhändler.......................................................................90
Installation vollständig............................................................................................................................91Suchen nach SolidWorks Aktualisierungen......................................................................................92
Installationsort........................................................................................................................................92Installationsoptionen..............................................................................................................................94Installationsfortschritt.............................................................................................................................95Installationstyp.......................................................................................................................................95Manueller Download..............................................................................................................................97Neuere Version verfügbar......................................................................................................................97Festgestellte Prozesse...........................................................................................................................99Produktauswahl.....................................................................................................................................99Produkte zum Herunterladen...............................................................................................................101
iii
Inhalt
Zu reparierende Produkte....................................................................................................................102Seriennummer.....................................................................................................................................102Server-Installation................................................................................................................................103Übersicht..............................................................................................................................................103Warnungen bei der Systemprüfung.....................................................................................................104Toolbox Optionen.................................................................................................................................104
Hinweise zur Konfiguration von SolidWorks Toolbox.....................................................................106UNC-Format...................................................................................................................................108
Produkte deinstallieren........................................................................................................................108Rechtliche Hinweise......................................................................................................109
iv
Inhalt
SolidWorks Installations- undAdministrationsanleitung
Diese Anleitung beschreibt die Installation, Lizenzierung, Aktualisierung und Administrationvon SolidWorks Produkten für je Einzelinstallationen und mehrere Installationen.
Aktivierung mehrerer InstallationenEinzelinstallationen
Installation
Erstellung einesAdministrator-Installationsabbildes, das aufeiner bestimmte Anzahl vonClient-Computern angewendet wird.
Installation
Installation auf einem oder mehrerenComputern.
Lizenzierung
Lizenzaktivierung oderNetzwerklizenzierung.
Lizenzierung
Lizenzaktivierung oderNetzwerklizenzierung.
Upgrades (Aktualisierungen)
Aktualisieren von mehreren Computern aufeine neue Version durch Aktualisierung desAdministrator-Installationsabbildes, das aufallen diesen Computern zur Installationbenutzt wird.
Upgrades (Aktualisierungen)
Einzel-Computer auf eine neue Versionaktualisieren.
Verwaltung
Verwaltung der Netzwerklizenzierung,Service Packs, Workgroup PDM,Tresorverwaltung, etc.
Verwaltung
Service Packs, modifizieren, etc..
Der SolidWorks Installations-Manager ermöglicht das Konfigurieren von Einstellungen fürSolidWorks Produktkomponenten einschließlich SolidWorks Toolbox, PhotoView 360,Workgroup PDM und SolidWorks SolidNetWork Lizenz-Manager.
Die Workgroup PDM Anwendung ist eine Projektdatenverwaltungssoftware, die innerhalbder SolidWorks-Umgebung oder als eine eigenständige Anwendung in SolidWorks Explorerausgeführt wird. Mit Workgroup PDM können Sie für Projekte das Ein- und Auschecken,die Versionskontrolle und andere verwaltungstechnische Aufgaben steuern.
Der SolidNetWork Lizenz-Manager unterstützt mehrere Lizenz-Clients, indem Lizenzenan Clients im Netzwerk vergeben werden. Durch den variablen Einsatz von Lizenzen kanndie Anzahl der Anwender über die Anzahl der Lizenzen hinausgehen.
5
Einzelinstallation oder Administrator-InstallationsabbildSollten Sie SolidWorks Produkte auf jedem Computer separat installieren, oder solltenSie ein Administrator-Installationsabbild erstellen und die Installation allen Clients miteinem Befehl bereitstellen?
Wenn Sie nur auf einem Computer installieren, oder wenn Sie für Dutzende oder HunderteComputer zuständig sind, ist es offensichtlich, welche Option zu wählen ist. In Fällen, diedazwischen liegen, sollten Sie die folgenden Vergleiche beachten.
Administrator-InstallationsabbildEinzelinstallation
Der Systemadministrator kann mehrereInstallationen mit dem Options-Editoranpassen, indem er Optionen wie dieErstellung einer neuen Installation oder dieAktualisierung einer bestehenden festlegtsowie die Ausführung der Installation alsAdministrator, die Ausführung externerBefehle vor oder nach der Installation,verschiedene Produktgruppierungen etc.festlegt.
Anwender können Ihre eigene SolidWorksAdministration führen.
Client-Computer können sich auch entferntbefinden, solange auf sie vom selben Netzzugegriffen werden kann.
Die Computer müssen für die Person, diedie Installation ausführt, physisch zugreifbarsein.
Mit dem Options-Editor könnenAdministrator-InstallationsabbilderKonsistenz in Versionen, Service Packs,Produkten und Einstellungen gewährleisten.
Siee können verschiedene Versionen.Service Packs oder Produkte aufverschiedenen Computern mit separatenEinstellungen installieren.
Medien-Laufwerke sind für das Anwendenvon Service Packs nicht erforderlich.
Das ursprüngliche Quellmedium (DVD) isterforderlich, wenn Service Packsangewendet werden sollen.
Eine lokale Netzwerk-Verbindung ist für dieBereitstellung der Anwendung erforderlich.Medien-Laufwerke auf Client-Computernsind nicht erforderlich.
Der Computer braucht nicht an ein Netzangeschlossen zu sein.
Clients können automatisch aktualisiertwerden. Alle Clients, auf denen vom selbenAdministrator-Installationsabbild installiertwurde, haben dasselbe Service Pack. Ummehrere Versionen zu verwalten, könnenSie mehrereAdministrator-Installationsabbilder erstellen.
Die Lizenzaktivierung kann automatisiertwerden.
Für ein Administrator-Installationsabbild istSpeicherplatz auf dem Server erforderlich;Clients benötigen denselben Platz wieEinzelinstallationen.
6
SolidWorks Installation wird initiiertSie können die Installation von SolidWorks durch Laden einer DVD in den lokalen Computerinitiieren, durch Zugriff auf ein freigegebenes Installationsverzeichnis oder über einenDownload von SolidWorks.
Um die SolidWorks Installation zu initiieren, führen Sie einen der folgenden Schritteaus:
• Um auf einen lokalen Computer von einem Datenträger aus zu installieren, legenSie den entsprechenden Datenträger in das Laufwerk ein.
• Um von einem Download-Verzeichnis zu installieren, navigieren Sie zum Verzeichnisund doppelklicken Sie auf setup.exe.
• Durch Downloading von SolidWorks installieren:
1. Rufen Sie die SolidWorks Website auf.2. Melden Sie sich als Subskriptionsdienst-Kunde mit Ihrer E-Mail-Adresse undIhrem Passwort oder Ihrer SolidWorks Seriennummer an.
3. Klicken Sie unter Selbstverwaltung auf Software und Aktualisierungenherunterladen.
4. Wählen Sie unter Software herunterladen die SolidWorks Version und dasService Pack zum Herunterladen.
7
Einzelinstallationen
Installation auf Einzel-ComputernSie können SolidWorks mit mehreren Installationsmethoden auf einem Einzel-Computerinstallieren.
Die Installation erfolgt über den SolidWorks Installations-Manager, der die Installationauf die von Ihnen erworbenen Produkte anpasst. Bevor Sie mit der Installation beginnen:
• Halten Sie Ihre SolidWorks Seriennummer bereit.• Stellen Sie sicher, dass Sie über einen funktionierenden Internet-Anschluss verfügen.
Der SolidWorks Installations-Manager benötigt verschiedene Microsoft-Komponente,wie den Microsoft Windows Installer, Office Web Components Microsoft Visual StudioTools for Applications und .NET Framework. Wenn die korrekten Versionen aller vonWindows vorausgesetzten Komponenten nicht auf dem Computer installiert sind,installiert der SolidWorks Installations-Manager diese automatisch vor der Installationder SolidWorks-Produkte.
8
Übersicht über den VorgangInstallationsmethode
Legen Sie den entsprechenden DVD-Datenträger indas Laufwerk ein.
Verwenden derSolidWorks-Installationsmedien
Das SolidWorks-Installationsmedium liefertseparate DVDs für 32-Bit- und64-Bit-Windowsinstallationen.
Doppelklicken Sie im Download-Verzeichnis aufsetup.exe.
Man muss von dem Computer, auf dem SieSolidWorks-Produkte installieren, auf das
Ein Download-Verzeichnis aufeinem Server verwenden
Download-Verzeichnis zugreifen können. Er mussdes Weiteren alle SolidWorks-Installationsdateienenthalten, bevor Sie mit der Installation beginnenkönnen. Mit dem Installations-Manager können Siefehlende Dateien finden, wenn Sie Zugriff auf dasInternet und Schreibrechte auf dasDownload-Verzeichnis haben.
Dies ist kein Administrator-Installationsabbild.Die einzige Methode, einen Client-Computervon einem Administrator-Installationsabbild zuinstallieren, besteht darin, auf den Link in der.html-Seite, die von Administrator verteilt wird,zu klicken.
9
Übersicht über den VorgangInstallationsmethode
Führen Sie eine der folgenden Aktionen aus:
• Klicken Sie in SolidWorks auf Hilfe > NachAktualisierungen suchen.
• Klicken Sie in Windows auf Start > AlleProgramne > SolidWorksInstallations-Manager > NachAktualisierungen suchen.
Bei jeder der vorstehenden Methoden können Sieauch regelmäßige Prüfungen auf Aktualisierungeneingeben, indem Sie Folgendes auswählen Alle XTage nach Aktualisierungen suchen und danneinen Wert eingeben zwischen 1 und 99.
Stellen Sie sicher, dass Sie über einenfunktionierenden Internet-Anschluss verfügen.
Workgroup PDM Clients findetTresor-Aktualisierungen automatisch. Siebrauchen kein Service Pack herunterzuladen,um Client-Anwendungen zu aktualisieren. SieheClients aktualisieren in der WorkgroupPDM-Online-Hilfe.
Aktualisierung einer bestehendenSolidWorks-Installation mittelsNach Aktualisierungen suchen
1. Rufen Sie die SolidWorks Website auf.2. Melden Sie sich als Subskriptionsdienst-Kundemit Ihrer E-Mail-Adresse und Ihrem Passwort oderIhrer SolidWorks Seriennummer an.
3. Unter Selbstverwaltung, klicken Sie aufSoftware und Aktualisierungenherunterladen.
4. Unter Software herunterladen, klicken Sie aufdie SolidWorks-Version, die Sie installieren wollen.
Stellen Sie sicher, dass Sie über einenfunktionierenden Internet-Anschluss verfügen.
Sie müssen ein Subskriptionsdienst-Kunde mitZugriff auf die Kundenportal-Site sein.
Download von der SolidWorksKunden-Website.
Wenn die Installation abgeschlossen ist, starten Sie die SolidWorks-Anwendung, undaktivieren Sie die Lizenz.
Verwaltung von EinzelplatzinstallationenNormalerweise besteht die Verwaltung von Einzelinstallationen aus der Modifizierung,Reparatur, dem Entfernen und Aktualisieren von Installationen.
10
Modifizieren einer InstallationSie können eine Installation modifizieren, um Produkte zu installieren, die noch nichtinstalliert wurden, oder um Produkte zu entfernen.
Wenn Sie die SolidWorks Anwendung installiert und eine Zusatzanwendung zu einemspäteren Zeitpunkt erworben haben, können Sie die Installation ändern, um die neueZusatzanwendung hinzuzufügen. Sie müssen die Zusatzanwendung auf jedem einzelnenRechner installieren.
Workgroup PDM wird nicht installiert, wenn Sie Ihr ursprüngliches SolidWorks Paketändern, sodass es SolidWorks Professional oder SolidWorks Premium umfasst.
1. Stellen Sie sicher, dass keine SolidWorks Sitzung aktiv ist.2. Öffnen Sie in Windows die Systemsteuerung und holen Sie Software.3. Wählen Sie die installierte SolidWorks-Software, die Sie ändern möchten, und klicken
Sie auf Ändern.4. Stellen Sie im Bildschirm Willkommen sicher, dass Bestehende Einzelinstallation
modifizieren (auf diesem Computer) ausgewählt ist, und klicken Sie aufWeiter.5. Verifizieren Sie auf dem Bildschirm Seriennummer, dass die für Ihre Installation
passenden Seriennummern spezifiziert sind und klicken Sie auf Weiter.6. Wählen Sie auf dem Bildschirm Produktauswahl die zu installierenden oder
entfernenden Produkte aus, und klicken Sie dann auf Nächste .Falls Sie eine Installation modifizieren:
• Es werden standardmäßig keine Produkte installiert oder entfernt, auch wenn Sieeine neue Seriennummer festlegen. Sie müssen die Installationsaktion für jedesProdukt oder jede Komponente ändern.
• Klicken Sie, um die projezierte Modifizierungsaktion für eine bestimmte Komponentezu sehen, auf den Namen der Komponente (aber nicht auf das Kontrollkästchen).Die gewünschte Änderungsaktion erscheint im Inforamationsfeld unter derProduktauflistung.
• Klicken Sie, um die für jedes produkt zur Verfügung stehenden Features zu sehen,auf + neben dem bestimmten Produkt und klicken Sie dann auf das Symbol nebendem Produkt oder der Feature, um die Installationsaktionen zu ändern.
• Wenn Sie eine Produktauswahl aus der ursprünglichen Wahl ändern erscheint inder Auflistung ein Sternchen (*) neben der Produktkomponente.
7. Klicken Sie auf dem Bildschirm Zusammenfassung auf Jetzt modifizieren.8. Klicken Sie auf dem Bildschirm Installation vollständig auf Fertig stellen.
Reparieren einer InstallationWenn Sie Probleme mit einem installierten SolidWorks Produkt ahben, können Sie denSolidWorks Installations-Manager für die Reparatur der Installation verwenden.
Eine Einzelinstallation kann repariert werden. Ein Administrator-Installationsabbildkann nicht repariert werden; Sie müssen das Administrator-Installationsabbilddeinstallieren und erneut installieren.
1. SystemsteuerungStart > Systemsteuerung > Software.2. Wählen Sie die SolidWorks Version, die Sie reparieren wollen aus und klicken Sie auf
Ändern.
11
3. Klicken Sie auf dem Bildschirm Willkommen beim SolidWorks Installations-Managerund klicken Sie auf Diese Installation reparieren.
4. Wählen Sie auf dem Bildschirm Zu reparierende Produkte das zu reparierende Produkt.5. Deaktivieren Sie den Rest der Produkte auf dem Bildschirm.6. Klicken Sie auf Reparieren.
Einzelinstallation auf ein früheres Service Pack zurücksetzenUm eine Einzelinstallation auf ein früheres Service Packversion in der aktuellenHauptversionsfamilie zurückzusetzen, die aktuell auf dem Computer installierte ServicePack-Version deinstallieren und die frühere Version installieren.
Entfernen einer InstallationSie können eine Installation auf einem Einzel-Computer oder in einerServer/Client-Umgebung entfernen.
1. Stellen Sie sicher, dass keine SolidWorks Sitzung aktiv ist.2. Wenn Sie die SolidWorks-Lizenz auf einen anderen Computer übertragen möchten,
tun Sie dies, bevor Sie die SolidWorks Installation auf diesem Computer entfernen.
Informationen über das Übertragen von SolidWorks Lizenzen finden Sie unterEine Lizenz übertragen auf Seite 60.
3. Öffnen Sie in Windows die Systemsteuerung und doppelklicken Sie auf Software.4. Selektieren Sie in Software die Produktkomponente, die zu entfernen ist.
In eineigen Fällen könnten Sie mehrere SolidWorks Service Pack-Komponentefür eine bestimmte Hauptversion vorfinden. Entfernen Sie, um eine Hauptversionvon SolidWorks zu entfernen, alle Service Pack-Elemente dieser Hauptversionin Software.
5. Klicken Sie auf Entfernen.6. Wählen Sie im SolidWorks Installations-Manager auf dem Bildschirm Zu entfernende
Produkte:a) die Produkte aus, die entfernt werden sollen.
Standardmäßig werden alle Produktkomponente selektiert.
b) Deaktivieren Sie die Produkte, die nicht entfernt werden sollen.c) Klicken Sie auf Elemente entfernen.
Auf neue Version aktualisierenEs gibt mehrere Methoden, wie Sie eine Einzel-Installation auf eine neueSolidWorks-Version aktualisieren können.
Sie können auf eine neue Version aktualisieren, wenn Sie:
• Neue Installationsmedien erhalten• Wenn Sie nach dem Start von SolidWorks über Upgrades benachrichtigt werden.• Manuell nach Aktualisierungsergebnissen suchen• Wine neue Kopie des Installations-Manager starten
12
Wenn Sie eine neue Version installieren, können Sie die aktuelle Installation aktualisierenoder die neue Version parallel installieren. Wenn Sie eine Service Pack-Version für eineaktuelle Hauptversion installieren, dann wird die Version automatisch aktualisiert.
Manuell nach Aktualisierungen suchenSie können mit einer der folgenden Methoden nach Aktualisierungen für eine bereitsinstallierte SolidWorks-Version suchen.
• Klicken Sie in SolidWorks aufHilfe > Nach Aktualisierungen suchen.• Klicken Sie in Windows auf Start > Alle Programme > SolidWorksInstallations-Manager > Nach Aktualisierungen suchen.
Sie können auch regelmäßige Prüfungen auf Aktualisierungen eingeben. Klicken Sie beijeder Methode im eingeblendeten Dialogfeld auf Nach Aktualisierungen suchen, alleX Tage , und spezifizieren Sie einen Wert, wobei X ein Wert zwischen 1 und 99 sein kann.
Workgroup PDM Clients aktualisierenWorkgroup PDM Clients stellen fest, wann der Tresor aktualisiert wurde. Sie brauchenkein Service Pack herunterzuladen, um Client-Anwendungen zu aktualisieren.
Anleitungen finden Sie unterClients aktualisieren in der Workgroup PDM Online-Hilfe.
Vorbehalte betreffend AktualisierungenProdukte, die mehrere Installationen mit verschiedenen Hauptversionen haben können,unterstützen nicht in jedem Fall Hauptaktualisierungen oder die Möglichkeit, von einerHauptversionen auf die nächste in einer Einzeloperation zu aktualisieren.
In diesem Fall simuliert der Installations-Manager die Aktualisierung, indem zunächst dieneue Version installiert und dann die alte entfernt wird. Zur Zeit unterstützen dasSolidWorks Kernprodukt und Hauptaktualisierungen, während dies auf andere Produktenicht zutrifft.
Daraus ergeben sich folgende Konsequenzen:
• Wenn Sie das SolidWorks Kernprodukt von einer Hauptversion auf die nächsteaktualisieren:
• Die bestehenden installierten Speicherplätze ändern sich nicht.• Die Aktualisierung kann zurückgesetzt werden, wenn ein Fehler auftritt oder währendder Aktualisierung abgebrochen wird.
• Wenn andere Produkte von einer Hauptversion auf die nächste aktualisiert werden:
• Jedes Produkt wird zunächst als neues Produkt an einem neuen Speicherplatzinstalliert. Danach wird die ursprüngliche Installation entfernt.
• Sobald die Aktualisierung gestartet wurde, kann sie nicht mehr zurückgesetzt werden,wenn ein Fehler auftritt oder wenn der Aktualisierungsvorgang abgebrochen wird.
Produkt-KoexistenzregelnDie folgenden Produkt-Koexistenzregeln bestimmen, wie neue Produkte installiert undbestehende Produkte aktualisiert werden.
13
BeispieleRegel
SolidWorks 2009 SP3.0 und SolidWorks2010 SP0.0 können auf demselbenComputer installiert sein.
Wenn SolidWorks 2010 SP0.0 jedoch aufeinem Computer installiert ist und SieSolidWorks 2010 SP1.0 installieren, ersetztder Installations-Manager die SP0.0-Versiondurch die neue SP1.0-Version.
SolidWorks 2010 SP0.0 und 2010 SP1.0können nicht gemeinsam auf dem gleichenComputer installiert sein.
Mehrere Hauptversionen eines SolidWorksKernprodukts können unabhängig vonService Pack oder Hauptversion (mitAusnahme der drei unten genanntenProdukte) koexistieren.
Wenn SolidWorks 2010 SP0.0 installiert ist,wird Workgroup PDM Server auf 2010 SP0.0aktualisiert, auch wenn eine frühereHauptversion von SolidWorks auf demComputer installiert bleibt.
Von den folgenden Produkten ist nur jeweilseine Version auf einem Computer erlaubt:
• Workgroup PDM Server• SolidNetWork License Manager
Wenn SolidWorks 2010 SP0.0 auf 2010SP1.0 aktualisiert wird, wird SolidWorksExplorer 2010 SP0.0 automatisch auf 2010SP1.0 aktualisiert. Es kann aber auchSolidWorks Explorer 2009 SP4.0 auf demComputer installiert sein.
Nur eine Version eines integrierten Produktskann für eine Hauptversion installiertwerden.
14
Mehrere Installationen
Bereitstellung für mehrere ClientsSie können das SolidWorks Produkt auf mehreren Clients installieren, indem Sie einAdministrator-Installationsabbild erstellen und die Installation auf Clients anwenden.
Der Vorgang zur Anwendung auf mehreren Clients ist wie folgt:
1. Administrator-Installationsabbild erstellen.
• Administrator-Installationsabbild vom Installations-Manager erstellen auf Seite 16• Administrator-Installationsabbild von einer Eingabeaufforderung erstellen auf Seite21
2. Wenden Sie das Administrator-Installationsabbild auf Clients an.
• Ein Administrator-Installationsabbild für Clients mittels E-Mail erstellen auf Seite 20• Mit der Befehlszeile aus dem Administrator-Abbild installieren auf Seite 29
3. Implementieren Sie die Lizensierung.
• Verwalten von Einzellizenzen auf Seite 59• Lizenzen mit einem SolidNetWork Lizenz-Manager verwalten auf Seite 60
Administrator-Installationsabbilder verwendenEin Administrator-Installationsabbild gestattet die konfigurierbare Installation vonSolidWorks-Produkten von einem einzigen Netzwerkbereich.
Administrator-Installationsabbilder lassen sich von jedem Netzwerkcomputer, einschließlicheinem Client-Computer, aus installieren.
• Das Administrator-Installationsabbild muss sich in einem freigegebenen Ordner befinden.• Wenn Sie alle Produkte miteinbeziehen, können 7 GB oder mehr auf der Festplatte fürdas Administrator-Installationsabbild erforderlich werden.
• Wenn Sie den Freigabenamen bei der Aktualisierung desAdministrator-Installationsabbilds aktualisieren, wird der Client automatisch beimnächsten Starten der Anwendung aktualisiert. Einzelheiten dazu finden Sie unterAktualisierung von Clients von Administrator-Installationsabbildern auf Seite 47.
• Clients müssen über Administratorrechte auf ihren Computern verfügen, es sein denn,die Option Installation als anderer Anwender ausführen ist für die Client-Installationim Administrator-Installationsabbild Options-Editor auf Seite 16 festgelegt.
Diese Option wird nicht von Windows Vista oder späteren Versionen unterstützt.
Für die Handhabung von Gruppen von Anwendern mit mehreren Produkten undSeriennummern siehe Administrator-Installationsabbild Options-Editor auf Seite 16.
15
Administrator-Installationsabbild vom Installations-ManagererstellenWenn Sie SolidWorks auf mehreren Computern installieren, können Sie einAdministrator-Installationsabbild erstellen und dann die Anwendung auf anderenComputern bereitstellen.
1. Starten Sie den Installations-Manager (wie oben unter SolidWorks Installation wirdinitiiert auf Seite 7 beschrieben).
2. Klicken Sie auf dem Bildschirm Willkommen auf:
• Administrator-Installationsabbild- und Server-Produkte• Administrator-Installationsabbild erstellen oder aktualisieren.
3. Befolgen Sie die Anweisungen auf dem Bildschirm.
Administrator-Installationsabbild Options-EditorMit dem Administrator-Installationsabbild Options-Editor können SieInstallationsparameter-Einstellungen in einem Administrator-Installationsabbild fürEinzel-Computer und für Gruppen von Computern anpassen.
Nach der Erstellung eines Administrator-Installationsabbilds werden Sie vomInstallations-Manager zum Starten des Options-Editors aufgefordert. Sie können denOptions-Editor auch starten, indem Sie auf sldim\sldadminoptioneditor.exe imAdministrator-Installationsabbild-Ordner doppelklicken.
Um verschiedene Installationskonfigurationen für Gruppen von Computern oder einzelneComputer festzulegen, fügen Sie Gruppen und Computer im Options-Editor hinzu unddefinieren Sie dann die Installationsoptionen für diese Gruppen und Computer.
Gruppen und Computer hinzufügen und löschenMit dem Administrator-Installationsabbild Options-Editor können Sie verschiedeneInstallationskonfigurationen für Gruppen und Computer sowie für Einzelplatz-Computerfestlegen.
Sie können z.B. u.U. etliche Computer so konfigurieren, dass sie einen bestimmten Teilsatzder Produktkomponenten verwenden, die im Abbild zur Verfügung stehen, während eineandere Gruppe u.U. einen anderen Teilsatz der Produktkomponenten verwendet. ObwohlSie ein Administrator-Installationsabbild verwenden, ermöglichen es dieGruppeneinstellungen des Options-Editors, dass verschiedene Produkt-Teilsätze aufverschiedene Gruppen von Maschinen installiert werden können.
16
Hinzufügen einer Gruppe:1. Klicken Sie mit der rechten Maustaste auf Globale
Einstellungen und dann auf Gruppe hinzufügen.2. Geben Sie den Gruppennamen ein.
Computer hinzufügen:1. Klicken Sie mit der rechten Maustaste auf einebestehende Gruppe oder auf Globale Einstellungenund dann auf Computer hinzufügen.
Wenn Sie auf eine bestehende Grupperechtsklicken, werden dieser Gruppe Computerhinzugefügt. Ansonsten werden sie auf derübergeordneten Ebene hinzugefügt.
2. Führen Sie eine der folgenden Aktionen aus:
• Geben Sie einen oder mehrere Computer-Namenunter Computer-Name ein.
Mehrere Computer können durch einenZeilenumbruch, einen Abstand, ein Tabstopp,Komma, einen Punkt, Doppelpunkt oder einSemikolon getrennt sein. Sie können eine Listevon Computer-Namen aus einer externen Dateikopieren und einfügen.
Computer-Namen dürfen keineDomain-Kennzeichner enthalten.pluto.solidworks.com ist z.B. ungültig.
• Klicken Sie aufMehrere Computer hinzufügen,um Computer aus dem Netzwerk auszuwählen.
Ziehen Sie den Computer in die Gruppe.Einen bestehenden Computer ineine Gruppe verschieben:
Ziehen Sie den Computer auf Globale Einstellungenoder in eine andere Gruppe.
Einen Computer aus einerGruppe verschieben:
Klicken Sie mit der rechten Maustaste auf die Gruppeoder den Computer und dann auf Gruppe löschenoder Computer löschen.
Eine Gruppe oder Computerlöschen:
Wenn Sie eine Gruppe löschen, werden alleComputer in dieser Gruppe gelöscht.
17
Klicken Sie mit der rechten Maustaste auf GlobaleEinstellungen und dann auf Alles löschen.
All Gruppen und Computerlöschen:
Optionseinstellungen für Gruppen und Computer festlegenSie können Optionseinstellungen für alle Computer, Gruppen von Computern undEinzel-Computer festlegen.
Optionseinstellungen werden in der Hierarchie nach unten weiter gegeben. Beispiel:
• Einstellungen, die für Globale Einstellungen definiert sind, gelten für alle Gruppenund Computer.
• Einstellungen, die für eine Gruppe definiert sind, gelten für alle Computer in dieserGruppe.
Sie können Optionseinstellung für einen Computer oder eine Gruppe ändern, umStandardeinstellungen oder übertragene Einstellungen außer Kraft zu setzen. Wenn Sieeine Optionseinstellung vom Standardwert oder übernommenen Wert ändern, wird dieseOption hervorgehoben.
Klicken Sie, um Optionseinstellungen auf die ursprünglichen Einstellungenzurückzusetzen, mit der rechten Maustaste auf die Gruppe oder den Computer undklicken Sie dann auf Auf globale Einstellungen zurücksetzen (für eine Gruppeoder einen Computer, der nicht Teil der Gruppe ist) oder auf Gruppeneinstellungenzurücksetzen (für einen Computer, der Teil der Gruppe ist).
Optionseinstellungen festlegen:
1. Klicken Sie auf das zu ändernde Objekt (z.B.Globale Einstellungen, eine Gruppeoder einen Computer).
2. Definieren Sie auf der Registerkarte rechts die Optionseinstellungen.
18
OptionseinstellungenOptions-Registerkarte
Geben Sie Seriennummern für die verschiedenen zuinstallierenden Produkte ein.
Definieren Sie den Anschluss und den Server für einenSolidWorks Netzwerk-Lizenz-Server (SNL-Server).
Seriennummern
Einzelheiten finden Sie unter Lizenzen mit einemSolidNetWork Lizenz-Manager verwalten auf Seite 60.
Erstellen Sie eine neue Installation oder aktualisieren Siedie letzte bestehende Installation.
Definieren Sie das Installationsverzeichnis auf demClient-Computer.
Client-Optionen
Verwenden Sie die SolidWorksStandard-Benutzeroberflächen-Einstellungen(Tastenkombinationen, Menüanpassung,Symbolleisten-Layout, etc.), oder verwenden SieEinstellungen, die von einer anderen Installation mit demAssistenten zur Kopie der Anwendereinstellungengespeichert wurden.
Geben Sie an, ob Sie am SolidWorksKunden-Feedback-Programm teilnehmen möchten.Weitere Informationen finden Sie auf derKunden-Feedback Programm-Website.
Client-Installationen automatisch aktivieren. Einzelheitenfinden Sie unter Aktivierung einer Lizenz auf Seite 59.
Diagnose-Protokoll während der Installation erstellen.
Installationsabbild-Optionen
Installation als anderer Anwender ausführen (z.B. wennAdministratorberechtigung für die Installation erforderlichist).
Die Installation des Installations-Abbildes auf demClient mittels eines abgebildeten Laufwerks (anstatteines UNC-Format auf Seite 108) kann, wenn dieseOption spezifiziert ist, aufgrund von Probelemenmit Fern-Schreibzugriffsrechten fehlschlagen.
Diese Funktion wird in Windows Vista oder späterenVersionen nicht unterstützt.
Externe Programme vor und nach der Installationausführen.
Festlegen der zu installierenden Produktkomponenten.Zu installierende Software
19
OptionseinstellungenOptions-Registerkarte
Verwenden Sie bestehendeToolbox-Normbibliotheksdateien oder installieren Sieneue Bibliotheksdateien.
Normbibliotheken
3. Schließen Sie den Options-Editor, um Änderungen an den Optionseinstellungenanzuwenden.
Ein Administrator-Installationsabbild für Clients mittels E-MailerstellenSobald Sie ein freigegebenes Administrator-Installationsabbild-Verzeichnis erstellt haben,können Sie Clients über E-Mail benachrichtigen.
Konfigurieren Sie das auf einem Computer freigegebeneAdministrator-Installationsabbild-Verzeichnis und auf den andere Computer zugreifenkönnen auf einem Computer (z.B., über UNC-Format auf Seite 108).
Sie können eine E-Mail mit einem Link anadmin_image_install_dir\StartSWInstall.hta all Clients schicken. Die Clients würdendann die Datei öffnen und auf SolidWorks Produkte jetzt installieren klicken, um dieInstallation vom Administrator-Installationsabbild aus zu starten.
Wenn Sie ein Administrator-Installationsabbild auf eine neue SolidWorks Versionaktualisieren, können Sie den Administrator-Installationsabbildbereich konfigurierenund Eigenschaften freigeben, so dass Clients, die früher mit diesem Abbild installierthaben, automatisch aktualisiert werden. Einzelheiten finden Sie unter Aktualisierungvon Clients von Administrator-Installationsabbildern auf Seite 47.
Verknüpfung eines Administrator-Installationsabbildesmit ClientsSie können einen Befehl ausführen, mit dem ein Administrator-Installationsabbild mitClients verknüpft wird.
Bereitstellung per E-Mail ist die Methode, die im Allgemeinen verwendet wird, um Clientsüber eine SolidWorks Installation in Kenntnis zu setzen.
Als Alternative können Sie jedoch einen Befehl ausführen, um Clients von einer neuenInstallation in Kenntnis zu setzen. Sie können z.B. auch Mitarbeiter benachrichtigen, diedie SolidWorks Anwendung normalerweise nicht einsetzen.
Die Erstellung einer Programmverknüpfung zur SolidWorks Anwendung bedeutet, dasseine Verknüpfung zur Anwendung in das Start-Menü auf dem Computer des Anwendersplatziert wird und dass eine Dateiverknüpfung mit dem Administrator-Installationsabbildauf dem Server erstellt wird. Die ausführbaren Dateien werden nicht gleich installiert.Zur Installation kommt es erst, wenn der Anwender die Anwendung zum ersten Malbenötigt.
Wenn der Anwender die Verknüpfung verwendet oder auf ein SolidWorks Dokumentdoppelklickt, beginnt die Installation und die SolidWorks Anwendung wird ausgeführt.
Verknüpfen von einem Administrator-Installationsabbild:
1. Administrator-Installationsabbild erstellen und konfigurieren.
20
2. Erstellen Sie auf jedem Rechner, auf dem die SolidWorks Anwendung installiert werdensoll, eine Programmverknüpfung.Beispiel:
msiexec /jm Pfad_zur_MSI-Datei_eines_Administrator_Installationsabbildes
wo Pfad_zu_MSI-Datei_eines_Administrator_Installationsabbildes ein UNC-Formatauf Seite 108 zum Administrator-Installationsabbild-Verzeichnis ist.
BefehlszeilenbereitstellungSie können mittels einer Eingabeaufforderung oder Stapeldatei (stille Installation) einAdministrator-Installationsabbild automatisch aktivieren.
Administrator-Installationsabbild von einer EingabeaufforderungerstellenSie können ein Administrator-Installationsabbild erstellen, indem Sie denInstallations-Manager oder die MS-DOS-Eingabeaufforderung verwenden. DieEingabeaufforderung ermöglicht die Anpassung der Installation.
Wen Sie ein Administrator-Installationsabbild von der BEfehlszeile aus erstellen,müssen Sie ein MSI Dateipositionen für Administrator-Installationsabbilder auf Seite41 erstellen und verwenden.
1. Öffnen Sie ein Befehlszeilen- Fenster.a) Klicken Sie in Windows auf Start > Ausführen.b) Geben Sie cmd ein, und klicken Sie anschließend auf OK.
2. Geben Sie diesen Befehl ein:msiexec /a Msi_Pfad
Die Variable Msi_Pfad steht für den Pfad und den Dateinamen der .msi-Datei für IhrBetriebssystem und die verwendete Sprache. Die SolidWorks.msi -Datei befindetsind im swwi\data Unterverzeichnis im Installationsverzeichnis.
Zum Beispiel:
msiexec /a F:\swwi\data\SolidWorks.msi
3. Befolgen Sie im SolidWorks Setup-Assistenten die Anweisungen auf dem Bildschirm.
Vorbereitung von Clients für Befehlszeilen-Installation von einemAdministrator-Installationsabbild ausNach der Erstellung des Administrator-Installationsabbildes und vor der Benachrichtungder Clients müssen Sie Microsoft Windows Komponenten installieren, die nicht mit demAdministrator-Installationsabbild über die Befehlzeile oder das Microsoft Active Directoryinstalliert werden können.
Die Installation dieser Windows-Komponenten is nur dann erforderlich, wenn Sievon einem Administrator-Installationsabbild installieren, das manuell mit derBefehlszeile oder über das Microsoft Active Directory erstellt wurde. Wenn Sie denInstallations-Manager für die Erstellung und Installation einesAdministrator-Installationsabbilds verwenden, werden diese Windows-Komponentenautomatisch installiert.
21
Hier ist eine Zusammenfassung der Dateien, die von SolidWorks für dieWindows-Komponenten erforderlich sind:
Enthält Dateien, die für die Installation von SolidWorksSimulation Premium notwendig sind.
Windows Installer
Enthält COM-Steuerung, die für DriveWorks ist.Office Web Components
Enthält die Laufzeit-Komponenten für Microsoft VisualC++.
Visual C++ 2005 und 2008Redistributable Package
Es müssen je die 2005 und 2008 Versioneninstalliert sein.
Umfasst ein Tool-Set zur Unterstützung von Visual StudioAnwendungen.
Visual Studio Tools forApplications
Bietet eine Debugging-Umgebung für64-Bit-Betriebssysteme.
Visual Studio RemoteDebugger
Enthält die gemeinsamen Sprach-Laufzeit- und .NETFramework Komponenten, die für die Ausführung von.NET Framework Anwendungen erforderlich sind.
.NET Framework 3.0.
Unterstützt das schnelle Durchsuchen von Dateien undDaten in verschiedenen Datenquellen und Positionen aufdem lokalen Computer und den freigegebenen Netzen.
Windows Desktopsuche(optional)
Windows Desktop Suche -Dateien sindsprachspezifisch.
Visual C++ Redistributable Package und .NET Framework 3.0 sind für alle SolidWorksProdukte, nicht nur die SolidWorks Kernprodukte, erforderlich.
Diese Komponenten müssen in die Unterverzeichnisse desAdministrator-Installationsabbild-Verzeichnisses mit einbezogen sein.
Die folgende Tabelle listet die Dateien auf, die für die unterstützten Betriebssystemeerforderlich sind.
22
Betriebssystem: Windows 2003 32-bit1
SolidWorks Datenträger 32-Bit-Version für Windows XP, Windows Vista und Windows7
(Nicht zutreffend)Windows Installer:
owc11.exeOffice Web Komponenten:
vcredist_x86.exeVisual C++ 2005 Redistributable Package:
vcredist_x86.exeVisual C++ 2008 Redistributable Package:
vsta_aide.msiVisual Studio Tools for Applications:
(Nicht zutreffend)Visual Studio Remote Debugger:
dotnetfx3.exe.NET Framework:
Windows Desktopsuche (optional):
WindowsDesktopSearch-KB917013-V301-Srv2K3-x86-lang.exe
Betriebssystem: Windows 2003 64-bit1
SolidWorks Datenträger 64-Bit-Version für Windows XP, Windows Vista und Windows7
(Nicht zutreffend)Windows Installer:
owc11.exeOffice Web Komponenten:
vcredist_x86.exe
vcredist_x64.exe
Visual C++ 2005 Redistributable Package:
Beide müssen installiert sein.
vcredist_x86.exe
vcredist_x64.exe
Visual C++ 2008 Redistributable Package:
Beide müssen installiert sein.
vsta_aide.msiVisual Studio Tools for Applications:
rdbgexp.msiVisual Studio Remote Debugger:
dotnetfx3.exe.NET Framework:
Windows Desktopsuche (optional):
WindowsDesktopSearch-KB917013-V301-Srv2K3_XP-x64-enu.exe
Betriebssystem: Windows 2008 32-bit1
SolidWorks Datenträger 32-Bit-Version für Windows XP, Windows Vista und Windows7
(Nicht zutreffend)Windows Installer:
23
owc11.exeOffice Web Komponenten:
vcredist_x86.exeVisual C++ 2005 Redistributable Package:
vcredist_x86.exeVisual C++ 2008 Redistributable Package:
vsta_aide.msiVisual Studio Tools for Applications:
(Nicht zutreffend)Visual Studio Remote Debugger:
.NET Framework 3.0 und WindowsDesktopsuche sind Features desBetriebssystems.
.NET Framework:
Windows Desktopsuche (optional):
Betriebssystem: Windows 2008 64-bit1
SolidWorks Datenträger 64-Bit-Version für Windows XP, Windows Vista und Windows7
(Nicht zutreffend)Windows Installer:
owc11.exeOffice Web Komponenten:
vcredist_x86.exe
vcredist_x64.exe
Beide müssen installiert sein.
Visual C++ 2005 Redistributable Package:
vcredist_x86.exe
vcredist_x64.exe
Beide müssen installiert sein.
Visual C++ 2008 Redistributable Package:
vsta_aide.msiVisual Studio Tools for Applications:
rdbgexp.msiVisual Studio Remote Debugger:
.NET Framework 3.0 und WindowsDesktopsuche sind Features desBetriebssystems.
.NET Framework:
Windows Desktopsuche (optional):
Betriebssystem: Windows XP 32-bit
SolidWorks Datenträger 32-Bit-Version für Windows XP, Windows Vista und Windows7
WindowsInstaller-KB893803-v2-x86.exeWindows Installer:
owc11.exeOffice Web Komponenten:
vcredist_x86.exeVisual C++ 2005 Redistributable Package:
vcredist_x86.exeVisual C++ 2008 Redistributable Package:
vsta_aide.msiVisual Studio Tools for Applications:
(Nicht zutreffend)Visual Studio Remote Debugger:
24
dotnetfx3.exe.NET Framework:
Windows Desktopsuche (optional):
WindowsDesktopSearch-KB917013-V301-XP-x86-lang.exe
Betriebssystem: Windows XP 64-bit
SolidWorks Datenträger 32-Bit-Version für Windows XP, Windows Vista und Windows7
(Nicht zutreffend)Windows Installer:
owc11.exeOffice Web Komponenten:
vcredist_x86.exeVisual C++ 2005 Redistributable Package:
vcredist_x86.exeVisual C++ 2008 Redistributable Package:
vsta_aide.msiVisual Studio Tools for Applications:
rdbgexp.msiVisual Studio Remote Debugger:
dotnetfx3_x64.exe.NET Framework:
Windows Desktopsuche (optional):
WindowsDesktopSearch-KB917013-V301-Srv2K3_XP-x64-enu.exe
Betriebssystem: Windows XP 64-bit
SolidWorks Datenträger 64-Bit-Version für Windows XP, Windows Vista und Windows7
(Nicht zutreffend)Windows Installer:
owc11.exeOffice Web Komponenten:
vcredist_x86.exe
vcredist_x64.exe
Beide müssen installiert sein.
Visual C++ 2005 Redistributable Package:
vcredist_x86.exe
vcredist_x64.exe
Beide müssen installiert sein.
Visual C++ 2008 Redistributable Package:
vsta_aide.msiVisual Studio Tools for Applications:
rdbgexp.msiVisual Studio Remote Debugger:
dotnetfx3_x64.exe.NET Framework:
Windows Desktopsuche (optional):
WindowsDesktopSearch-KB917013-V301-Srv2K3_XP-x64-enu.exe
25
Betriebssystem: Windows Vista 32-bit
SolidWorks Datenträger 32-Bit-Version für Windows XP, Windows Vista und Windows7
(Nicht zutreffend)Windows Installer:
owc11.exeOffice Web Komponenten:
vcredist_x86.exeVisual C++ 2005 Redistributable Package:
vcredist_x86.exeVisual C++ 2008 Redistributable Package:
vsta_aide.msiVisual Studio Tools for Applications:
(Nicht zutreffend)Visual Studio Remote Debugger:
.NET Framework 3.0 und WindowsDesktopsuche sind Features desBetriebssystems.
.NET Framework:
Windows Desktopsuche (optional):
Betriebssystem: Windows Vista 64-bit
SolidWorks Datenträger 64-Bit-Version für Windows XP, Windows Vista und Windows7
(Nicht zutreffend)Windows Installer:
owc11.exeOffice Web Komponenten:
vcredist_x86.exe
vcredist_x64.exe
Beide müssen installiert sein.
Visual C++ 2005 Redistributable Package:
vcredist_x86.exe
vcredist_x64.exe
Beide müssen installiert sein.
Visual C++ 2008 Redistributable Package:
vsta_aide.msiVisual Studio Tools for Applications:
rdbgexp.msiVisual Studio Remote Debugger:
.NET Framework 3.0 und WindowsDesktopsuche sind Features desBetriebssystems.
.NET Framework:
Windows Desktopsuche (optional):
Betriebssystem: Windows 7 32-Bit
SolidWorks Datenträger 32-Bit-Version für Windows XP, Windows Vista und Windows7
(Nicht zutreffend)Windows Installer:
owc11.exeOffice Web Komponenten:
vcredist_x86.exeVisual C++ 2005 Redistributable Package:
26
vcredist_x86.exeVisual C++ 2008 Redistributable Package:
vsta_aide.msiVisual Studio Tools for Applications:
(Nicht zutreffend)Visual Studio Remote Debugger:
.NET Framework 3.0 und WindowsDesktopsuche sind Features desBetriebssystems.
.NET Framework:
Windows Desktopsuche (optional):
Betriebssystem: Windows 7 64-Bit
SolidWorks Datenträger 64-Bit-Version für Windows XP, Windows Vista und Windows7
(Nicht zutreffend)Windows Installer:
owc11.exeOffice Web Komponenten:
vcredist_x86.exe
vcredist_x64.exe
Beide müssen installiert sein.
Visual C++ 2005 Redistributable Package:
vcredist_x86.exe
vcredist_x64.exe
Beide müssen installiert sein.
Visual C++ 2008 Redistributable Package:
vsta_aide.msiVisual Studio Tools for Applications:
rdbgexp.msiVisual Studio Remote Debugger:
.NET Framework 3.0 und WindowsDesktopsuche sind Features desBetriebssystems.
.NET Framework:
Windows Desktopsuche (optional):
1Installation auf Windows 2003 oder Windows 2008 wird nur für Workgroup PDM Serverund SolidNetWork Lizenz-Server (SNL) unterstützt.
Windows-Voraussetzungen von der Befehlszeile auf 32-Bit-BetriebssystemeninstallierenBefolgen Sie diese Anleitungen, um die Windows-Voraussetzungen fürAdministrator-Installationsabbilder mit der Befehlszeile auf 32-Bit-Betriebssystemen zuinstallieren.
Um mehrere Komponenten in einer Installationsoperation zu installieren, erstellen Sieeine Stapeldatei mit den Befehlen, die in den folgenden Vorgehensweisen genannt werdenund verwenden Sie sie, um die Komponenten den Client-Computern zuzuweisen.
1. Stellen Sie sicher, dass der Ziel-Computer über mindestens 290 MB freien Speicherplatzund ein gültiges TEMP-Verzeichnis verfügt.
2. Installieren Sie Office Web Components mit dem folgenden Befehl:
27
Administrator_Installationsabbild_Verzeichnis \OfficeWeb_11\owc11.exe
3. Installieren Sie Windows Installer für Windows XP:Administrator_Installationsabbild_Verzeichnis\WindowsInstaller\WindowsInstaller-KB893803-v2-x86.exe
Es ist nicht notwendig, Windows Installer auf einer anderen Version von Windowsals Windows XP zu installieren.
4. Visual C++ 2005 Redistributable Package installieren:Administrator_Installationsabbild_Verzeichnis\Microsoft_C++_2005_Redistributable\vcredist_x86.exe /Q
5. Visual C++ 2008 Redistributable Package installieren:Administrator_Installationsabbild_Verzeichnis\Microsoft_C++_2008_Redistributable\vcredist_x86.exe /Q
6. Installieren Sie für Windows XP Microsoft .NET Framework 3.0 mit WindowsServer-Aktualisierungsdienste.
Es ist nicht erforderlich, das .NET Framework Abbild auf Windows Vista oderhöher zu installieren.
7. Visual Studio Tools for Applications installieren:Administrator_Installationsabbild_Verzeichnis \Microsoft_VSTA\vsta_aide.msi
8. Installieren Sie als Option für Windows XP oder Windows 2003 die WindowsDesktop-Suche, indem Sie einen der folgenden Befehle ausführen:
• Für Windows XP: Administrator-Installationsabbild-Verzeichnis\SolidWorks\Temp\WindowsDesktopSearch-KB917013-V301-XP-x86-lang.exe/Q
• Für Windows 2003: Administrator-Installationsabbild-Verzeichnis\SolidWorks\Temp\WindowsDesktopSearch-KB917013-V301-Srv2K3-x86-lang.exe/Q
Windows-Voraussetzungen von der Befehlszeile auf 64-Bit-BetriebssystemeninstallierenBefolgen Sie diese Anleitungen, um die Windows-Voraussetzungen fürAdministrator-Installationsabbilder mit der Befehlszeile auf 64-Bit-Betriebssystemen zuinstallieren.
Um mehrere Komponenten in einer Installationsoperation zu installieren, erstellen Sieeine Stapeldatei mit den Befehlen, die in den folgenden Vorgehensweisen genannt werdenund verwenden Sie sie, um die Komponenten den Client-Computern zuzuweisen.
1. Stellen Sie sicher, dass der Ziel-Computer über mindestens 620 MB freien Speicherplatzund ein gültiges TEMP-Verzeichnis verfügt.
2. Installieren Sie Office Web Components mit dem folgenden Befehl:Administrator_Installationsabbild_Verzeichnis \OfficeWeb_11\owc11.exe
3. Visual C++ 2005 Redistributable Package installieren:
28
Administrator_Installationsabbild_Verzeichnis\Microsoft_C++_2005_Redistributable\vcredist_x64.exe /Q
Administrator_Installationsabbild_Verzeichnis\Microsoft_C++_2005_Redistributable\vcredist_x86.exe /Q
Sowohl die 32-Bit- als auch die 64-Bit-Versionen dieses Pakets müssen installiertwerden.
4. Visual C++ 2008 Redistributable Package installieren:Administrator_Installationsabbild_Verzeichnis\Microsoft_C++_2008_Redistributable\vcredist_x64.exe /Q
Administrator_Installationsabbild_Verzeichnis\Microsoft_C++_2008_Redistributable\vcredist_x86.exe /Q
Sowohl die 32-Bit- als auch die 64-Bit-Versionen dieses Pakets müssen installiertwerden.
5. Installieren Sie für Windows XP Microsoft .NET Framework 3.0 mit WindowsServer-Aktualisierungsdienste.
Es ist nicht erforderlich, das .NET Framework Abbild auf Windows Vista oderhöher zu installieren.
6. Visual Studio Tools for Applications installieren:Administrator_Installationsabbild_Verzeichnis \Microsoft_VSTA\vsta_aide.msi
7. Visual Studio Remote Debugger installieren:Administrator_Installationsabbild_Verzeichnis \VSRemoteDebugger\install.exe /Q
8. Installieren Sie optional für Windows XP oder Windows 2003 die WindowsDesktop-Suche:Administrator-Installationsabbild-Verzeichnis\SolidWorks\Temp\WindowsDesktopSearch-KB917013-V301-XP-x86-lang.exe /Q
SolidWorks Suche und Microsoft Windows DesktopsucheSolidWorks Suche ist in Microsoft
®Windows
®Desktopsuche integriert.
Sie werden aufgefordert, Microsoft Windows Desktopsuche während der SolidWorksInstallation zu installieren oder sie zu aktualisieren, wenn die korrekte Version nichtbereits auf Ihrem Computer installiert ist.
Wenn Sie ein Administrator-Installationsabbild manuell auf der Befehlzeileerstellen, dannmuss Microsoft Windows Desktopsuche auf Client-Computern installiert werden, und zwarmanuell, bevor Sie von einem Administrator-Installationsabbild aus installieren können.
Mit der Befehlszeile aus dem Administrator-Abbild installierenSie können über die Befehlszeile Installationen von einem Administrator-Installationsabbildverwenden.
Still installieren:
29
1. Öffnen Sie ein Eingabeaufforderungsfenster (klicken Sie in Windows auf Start >Ausführen.
2. Geben Sie in das Fenster den Befehl msiexec.exe mit den Schaltern /i und /qb ein,und legen Sie die Eigenschaften für Optionen, die nicht Standardwerte sind, wie untengezeigt fest.
Eigenschaften werden für die folgenden Produkte aufgeführt:
• Befehlszeilen-Feature-Eigenschaften auf Seite 32• Befehlszeile - Globale Eigenschaften auf Seite 33• SolidWorks eDrawings Befehlszeileneigenschaften auf Seite 36• SolidWorks Explorer/Workgroup PDM Befehlszeileneigenschaften auf Seite 38• SolidWorks Flow Simulation Befehlszeileneigenschaften auf Seite 40
Verwenden Sie die folgenden Beispiele als Vorlagen für eine stille Installation.
30
SolidWorks Client• Sprache Chinesisch vereinfacht• PhotoWorks Zusatzanwendung• Teilnahme am Feedback-Programm
32-Bit-Version von SolidWorks auf 32-Bit-Betriebssystem:
msiexec /i "Msi_Pfad" INSTALLDIR="C:\Program Files\Ihr _Ordner"SOLIDWORKSSERIALNUMBER="xxxx xxxx xxxx xxxx xxxx xxxx" ENABLEPERFORMANCE=1OFFICEOPTION=3ADDLOCAL=SolidWorks,ChineseSimplified,PhotoWorksRender,Intel_Modules_AgeiaX86/qb
32-Bit-Version von SolidWorks auf 64-Bit-Betriebssystem:
msiexec /i "Msi_Pfad" INSTALLDIR="C:\Program Files\Ihr_Ordner"SOLIDWORKSSERIALNUMBER="xxxx xxxx xxxx xxxx xxxx xxxx" ENABLEPERFORMANCE=1OFFICEOPTION=3ADDLOCAL=SolidWorks,ChineseSimplified,PhotoWorksRender,Intel_Modules_AgeiaX64/qb
64-Bit-Version von SolidWorks auf 64-Bit-Betriebssystem:
msiexec /i "Msi_Pfad" INSTALLDIR="C:\Program Files\Ihr_Ordner"SOLIDWORKSSERIALNUMBER="xxxx xxxx xxxx xxxx xxxx xxxx" ENABLEPERFORMANCE=1OFFICEOPTION=3 ADDLOCAL=SolidWorks,ChineseSimplified,PhotoWorksRender /qb
eDrawings Client• Leistungsprotokoll• Italienisch• Alle Features
msiexec /i "Msi_Pfad" INSTALLDIR="C:\Program Files\Ihr_Ordner"LOGPERFORMANCE=1 SNLSERVER=eDrawings_SNL_server TRANSFORMS=1040.mstADDLOCAL=All /qb
SolidWorks Explorer mit Workgroup PDM Zusatzanwendung• SolidWorks Explorer mit Workgroup PDM Zusatzanwendung
msiexec /i "Msi_Pfad" INSTALLDIR="C:\Program Files\Ihr_Ordner"EXPLORERORPDM=1 ADDLOCAL=VaultAdmin,Client,Standalone,DocMgr,LicenseEXEACTIVSERIALNUMBER="xxxx xxxx xxxx xxxx xxxx xxxx" /qb
31
SolidWorks PhotoView 360
msiexec /i "Msi_Pfad" /qb
Dieses Produkt ist über die PhotoView-Lizenz lizenziert.
Diese Installation erfordert, dass eine Version von PhotoView 360 bereits auf IhremComputer installiert ist. Es sind keine Befehlsoptionen verfügbar, wenn Sie PhotoView360 installieren.
BefehlszeileneigenschaftenBefehlszeileneigenschaften beschreiben hier die Feature-Eigenschaften, globalenEigenschaften, produktspezifischen Eigenschaften und die Windows Konventionen in Bezugauf Standorte.
Befehlszeilen-Feature-EigenschaftenIn dieser Tabelle sind die ADDLOCAL Eigenschaften für die Befehlszeilenanwendunggelistet.
olidWorks unterstützt nicht die Produktinstallation unter Verwendung der ADDSOURCEOption.
In dieser Tabelle:
• Bei den Eigenschaften muss die Groß- und Kleinschreibung beachtet werden. Die Befehledürfen keine Leerzeichen oder Bindestriche enthalten und müssen durch Kommasgetrennt sein.
• Der Befehl muss in Englisch sein, ungeachtet der installierten Sprache.• SolidWorks muss definiert sein, damit die SolidWorks Anwendung korrekt installiertwird.
32
EigenschaftEigenschaft
HandbücherSprachen:
RealViewGraphicsdisplayTschechisch
SolidWorksChinesisch
FeatureWorksChinesisch vereinfacht
InstantWebsiteEnglisch
PhotoWorksRenderFranzösisch
ScanTo3DDeutsch
SolidWorksAnimatorItalienisch
SolidWorksDesignCheckerJapanisch
SolidWorksRoutedsystemsKoreanisch
SolidWorksToolboxPolnisch
SolidWorksUtilitiesPortugiesisch (brasilianisch)
TolAnalystRussisch
CircuitWorksSpanisch
SimulationTürkisch
Bewegung
XchangeWorks
CoreSolidWorksTaskScheduler
ExampleFiles
Hilfedateien
Intel_Modules_AgeiaX86
(für 32-Bit-Version auf32-Bit-Betriebssystemen)
Intel_Modules_AgeiaX64
(für 32-Bit-Version auf64-Bit-Betriebssystemen)
Befehlszeile - Globale EigenschaftenJede Eigenschaft gilt sowohl für eine Administrator- als auch eine Einzelinstallation, wennnicht anders angegeben. Seriennummern können an Administrator-Installationen und anEinzelinstallationen unter Verwendung der globalen Eigenschaften übergeben werden.
33
BeschreibungEigenschaft
Legt fest, ob die Anwendung automatischLeistungs-E-Mails an die SolidWorksCorporation senden soll.
1 zum Senden der Leistungsangaben, 0wenn nicht.
ENABLEPERFORMANCE
Installationsordner für SolidWorks.
Nur Einzelinstallationen.
INSTALLDIR
Installieren Sie die SolidWorksErweiterungen, die Microsoft Windows
INSTALLWDS
Desktopsuche-Engine verwenden. WeitereInformationen finden Sie unter Vorbereitungvon Clients für Befehlszeilen-Installationvon einem Administrator-Installationsabbildaus auf Seite 21.
1 zur Installation der Erweiterungen, 0 wennnicht.
Seriennummer für das SolidWorksMotion-Produkt
MOTIONSERIALNUMBER
Festlegen des zu installierendenProduktpakets.
OFFICEOPTION
SolidWorks Client0
SolidWorks Office1
SolidWorks Professional2
SolidWorks Premium3
SolidNetWork Server-Liste.SERVERLISTE
Liste_von_Anschluss@Server_Stringsist eine Liste von Strings(Zeichenketten), die durch Semikolonsgetrennt sind. Jeder String bezieht sichauf eine Anschlussnummer auf einemServer im Format:
xxxxx@Server_Name1;yyyyy@Server_Name2;
wobei x und y Einzelziffern sind.Setzen Sie kein Semikolon nach demletzten aufgeführten Server in derListe.
Nur Einzelinstallationen.
34
BeschreibungEigenschaft
Seriennummer für das SolidWorksSimulation-Produkt
SIMULATIONSERIALNUMBER
Seriennummer für das SolidWorks Produkt,das alle Zusatzanwendungen enthält.
SOLIDWORKSSERIALNUMBER
Zu aktualisierende SolidWorks Version, wiesie in der Liste SolidWorksInstallations-Auswahl gezeigt würde .Beispiel:
SWMIGRATE="SolidWorks 2010 SP01"
SWMIGRATE
Installationsordner für SolidWorks.
Nur Verwaltungsinstallationen.
TARGETDIR
Installationsordner für SolidWorks ToolboxDateien.
Nur Einzelinstallationen.
TOOLBOXFOLDER
Enthält sprachspezifische Elemente in derForm:
TRANSFORMS Nummer.mst
• Chinese (1028)• Chinese-Simplified (2052)• Czech (1029)• English (1033)• French (1036)• German (1031)• Italian (1040)• Japanese (1041)• Korean (1042)• Polish (1045)• Portuguese-Brazilian (1046)• Russian (1049)• Spanish (1034)• Turkish (1055)
TRANSFORMS
Legt fest, ob eine bestehende SolidWorksVersion auf die aktuelle Version aufgerüstetwerden soll.
Neue Installation, nichtaktualisieren
0
Aktualisieren1
Nur Einzelinstallationen.
UPGRADESWINSTALL
35
SolidWorks eDrawings BefehlszeileneigenschaftenDiese Befehlszeileneigenschaften sind eDrawings-spezifisch.
36
BeschreibungEigenschaft
Definiert die zu installierende Teile der SolidWorkseDrawings Anwendung.
All ist die empfohlene Option.
ADDLOCAL
Funktion:Befehlszeilensyntax:
Installiert alle Komponenten.Die eDrawings Anwendung
Alle
sucht nach installiertenSolidWorks und AutoCADPublisher Anwendungen, umdie Installation zubestätigen.
Öffnen von eDrawings undanderer Dateien.
eDrawingsViewer
Erstellen von eDrawingsDateien aus der AutoCADR14 Anwendung.
PublisherForAutoCADR14
Erstellen von eDrawingsDateien aus der AutoCAD2000 Anwendung.
PublisherForAutoCAD2000
Erstellung von eDrawingsDateien aus der AutoCAD2004-Anwendung.
PublisherForAutoCAD2004
Erstellen von eDrawing-Dateien aus der AutoCAD2005-Anwendung.
PublisherForAutoCAD2005
Erstellen voneDrawings-Dateien aus derAutoCAD 2006-Anwendung.
PublisherForAutoCAD2006
Öffnen vonDXF/DWG-Dateien imeDrawings Viewer.
DXFDWGTranslator
Installation vonDesktop-Verknüpfungen.
Tastenkombinationen
Öffnen von 3DXML-Dateienim eDrawings-Viewer.
XML3D
Legt den Installationsordner für SolidWorks eDrawingsfest.
INSTALLDIR
Legt fest, ob die Anwendung automatisch Leistungs-E-Mailsan die SolidWorks Corporation senden soll.
LOGPERFORMANCE
Leistungsdaten senden1
Anderes0
37
BeschreibungEigenschaft
Geben Sie Anschluss@Servername für IhrenSolidNetWork Lizenz-Server ein. Verwenden Sie Semikolonszur Trennung mehrerer Anschluss@Servername-Kombinationen.
Ein Anschlussname für SNLSERVER ist nur für dieSolidWorks SNL Serverkonfiguration erforderlich.Liste_von_Anschluss@Server_Zeichenketten ist eineListe von Zeichenketten, die durch Semikolons getrenntsind, wobei sich jede Zeichenkette auf eineAnschlussnummer auf dem Server bezieht, und zwar imFormat:
xxxxx@Server_Name1; yyyyy@Server_Name2;
wobei x und y Einzelziffern sind. Setzen Sie kein Semikolonnach dem letzten aufgeführten Server in der Liste.
SNLSERVER
SolidWorks Explorer/Workgroup PDM BefehlszeileneigenschaftenVerwenden Sie diese Befehlszeileneigenschaften, um SolidWorks Explorer und SolidWorksWorkgroup PDM bereitzustellen.
Für SolidWorks Explorer/Workgroup PDM-Client:
38
BeschreibungCLIENT-Eigenschaft
EXPLORERORPDMNur SolidWorks Explorer0
Workgroup PDM features kanninstalliert werden
1
ADDLOCAL • Standalone• Client• Client64• VaultAdmin• AutoCADRxxxx• DocMgr• DocMgr64• LicenseEXE
Standalone ist der Contributor, und Clientist die SolidWorks Zusatzanwendung fürSolidWorks Explorer stille Installationen.
Wenn Sie AutoCAD angeben, muss AutoCADauf Ihrem System installiert sein.Workgroup PDM findet die entsprechendeVersion von AutoCAD. Sie können mehr alseine Version von AutoCAD festlegen:
• AutoCADR14Addin• AutoCADR2000Addin• AutoCADR2004Addin• AutoCADR2005Addin• AutoCADR2006Addin
Client64 und DocMgr64 arbeiten nur mit64-bit SolidWorks Explorer-Installationen.
Bestimmt den Installationsordner fürWorkgroup PDM.
INSTALLDIR
Definiert die SolidWorks Seriennummer.ACTIVSERIALNUMBER
Für Workgroup PDM-Server
39
BeschreibungServer-Eigenschaft
ADDLOCAL • Tresor• WebPortal• API
Wenn Sie WebPortal (den Viewer)definieren, müssen Sie auch VAULTNAMEdefinieren.
Bestimmt den Installationsordner fürWorkgroup PDM.
INSTALLDIR
Definiert den Namen des Computers, aufdem sich der Lizenz-Server befindet.
LICENSE_SERVER
Definiert den Pfad und Ordner des Tresors.VAULTDATA
Definiert den Namen des Computers, aufdem sich der Tresor befindet.
VAULTNAME
SolidWorks Flow Simulation BefehlszeileneigenschaftenDiese Befehlszeileneigenschaften sind spezifisch für SolidWorks Explorer Flow Simulation.
40
BeschreibungEigenschaft
SolidWorks Flow SimulationEinzelplatzseriennummer.
(Einzelinstallationen undClient-Installationen von einemAdministrator-Installationsabbild)
ACTIVSERIALNUMBER
Aktualisiert eine bestehende Version einerbestimmten SolidWorks Flow SimulationAnwendungs-Software.
CWUPGRADEINSTALL
Aktualisieren1
Neue Installation; Installation inein neues Verzeichnis
2
(Einzelinstallationen undClient-Installationen von einemAdministrator-Installationsabbild)
Legt die Installation für eine bestimmteSolidWorks Flow SimulationAnwendungs-Software fest.
(Nur Einzelinstallationen)
INSTALLDIR
Liste von Strings (Zeichenketten), die durchSemikolons getrennt sind. Jeder Stringbezieht sich auf eine Anschlussnummer aufdem Server im Format:xxxxx@Server_Name1;yyyyy@Server_Name2;& wobei x und yEinzelziffern sind. Setzen Sie kein Semikolonnach dem letzten aufgeführten Server inder Liste.
SERVERLISTE
Gibt den Installationsordner der SolidWorksSoftware an.
(Einzelinstallationen undClient-Installationen von einemAdministrator-Installationsabbild)
SOLIDWORKSPATH
Legt die Installation für eine bestimmteSolidWorks Flow SimulationAnwendungs-Software fest.
(Nur Administrator-Installationsabbildungen)
TARGETDIR
MSI Dateipositionen für Administrator-InstallationsabbilderFür Administrator-Installationsabbilder, die von der Befehlszeile erstellt werden, werdendie Produkt .msi Dateien in diesen Positionen auf dem SolidWorks Mesium abgelegt.
41
Ort des MediumsProdukt
swwi\data\SolidWorks.msiSolidWorks (Kernprodukt)
apisdk\SolidWorks API SDK.msiSolidWorks API SDK
cwwi\SolidWorks Simulation-Produkte
COSMOSFloWorks\SolidWorks FlowSimulation.msi
COSMOSM\COSMOSM_lang.msi
eDrawings\eDrawings.msieDrawings
eDrwAPISDK\eDrawings API SDK.msieDrawingsAPI SDK
pdmwserver\SolidWorks Workgroup PDMServer.msi
Workgroup PDM Server
PhotoView\PhotoView 360.msiPhotoView 360
swdocmgr\SolidWorks Document ManagerAPI.msi
DocManager APIs
swexplorer\SolidWorks Explorer.msiSolidWorks Explorer
swlicmgr\SolidWorks SolidNetWorkLicense Manager.msi
SolidNetWork License Manager
Windows Desktopsuche - SprachunterstützungVerwenden Sie die folgende Tabelle, um die Windows Desktopsuche-Datei, die aufClient-Computers installiert werden soll, zu identifizieren.
Vereinfachtes Chinesisch_chs
Chinesisch_cht
Tschechisch_csy
Deutsch_deu
Englisch_enu
Spanisch_esn
Französisch_fra
Italienisch_ita
Japanisch_jpn
Koreanisch_kor
Polnisch_plk
Portugiesisch (Brasilianisch)_ptb
Russisch_rus
42
Ein Administrator-Installationsabbildmit Microsoft Active DirectoryaktivierenDie Bereitstellung über Microsoft Active Directory wird für die Bereitstellung der SolidWorksKernprodukte an Clients unterstützt.
Microsoft Active Directory ist ein Verzeichnisdienst zur Verwaltung von Clients und Serversin Netzwerkumgebungen. Es vereinfacht die Verwaltung, Migration und Aktivierung.
1. Sie können ein Administrator-Installationsabbildes erstellen, indem Sie den SolidWorksInstallations-Manager oder die Befehlzeile verwenden.
2. Wenn Sie ein Administrator-Installationsabbild mit der Befehlszeile erstellt haben,sollten Sie die Windows-Installationsvoraussetzungen aus einemAdministrator-Installationsabbild Windows-Installationsvoraussetzungen mit MicrosoftActive Directory installieren auf Seite 44installieren.
Führen Sie diesen Schritt nur dann durch, wenn Sie das Abbild manuell über dieBefehlszeile erstellt haben. Wenn Sie das Abbild mit dem SolidWorksInstallation-Manager erstellt haben werden alle Windows-Voraussetzungenautomatisch installiert.
3. Erstellen Sie eine Transformationsdatei, um die SolidWorks Software anzupassen:a) Öffnen Sie das Fenster Eingabeaufforderung.b) Ziehen Sie vom Ordner, in dem sich das Administrator-Installationsabbild befindet,die Datei SWCreateMST.exe in das Eingabeaufforderungsfenster .Der Befehl muss das folgende Format haben:
Administrator_Installationsabbild_Verzeichnis\SWCreateMST.exePfad_zu_MSI_Datei_eines_Administrator_InstallationsabbildesListe_der_Eigenschaften
Die Eigenschaften können Feature-Eigenschaften oder globale Eigenschaften sein.Verwenden Sie Folgendes als Vorlagen:
• Wenn Sie SolidWorks (32-Bit-Version) auf einem 32-Bit-Betriebssysteminstallieren, verwenden Sie:
C:\admin\SWCreateMST.exe "c:\admin\SolidWorks.msi"INSTALLDIR="C:\Program Files\Ihr_Ordner" SOLIDWORKSSERIALNUMBER="xxxxxxxx xxxx xxxx"ADDLOCAL=SolidWorks,English,Manuals,Intel_Modules_AgeiaX86OFFICEOPTION=0 SERVERLIST="25734@Ihr_Server"
• Wenn Sie SolidWorks (32-Bit-Version) auf einem 64-Bit-Betriebssysteminstallieren, verwenden Sie:
C:\admin\SWCreateMST.exe "c:\admin\SolidWorks.msi"INSTALLDIR="C:\Program Files\Ihr_Ordner" SOLIDWORKSSERIALNUMBER="xxxxxxxx xxxx xxxx"ADDLOCAL=SolidWorks,English,Manuals,Intel_Modules_AgeiaX64OFFICEOPTION=0 SERVERLIST="25734@Ihr_Server"
• Wenn Sie SolidWorks (64-Bit-Version) auf einem 64-Bit-Betriebssysteminstallieren, verwenden Sie:
C:\admin\SWCreateMST.exe "c:\admin\SolidWorks.msi"INSTALLDIR="C:\Program Files\Ihr_Ordner" SOLIDWORKSSERIALNUMBER="xxxx
43
xxxx xxxx xxxx" ADDLOCAL=SolidWorks,English,Manuals OFFICEOPTION=0SERVERLIST="25734@Ihr_Server"
Die Transformdatei, SolidWorks.mst, wird in dem Ordner erstellt, der dasAdministrator-Installationsabbild enthält.
4. Bearbeiten Sie in Active Directory die Richtlinie Published Apps für die Gruppe oderGruppen, die die SolidWorks-Software aktivieren sollen.
5. Expandieren Sie im Dialogfeld Gruppenrichtlinien die Einstellungen fürComputerkonfiguration und Software.
6. Klicken Sie mit der rechten Maustaste auf Softwareinstallation und selektieren SieNeu > Paket.
7. Wählen Sie das Administrator-Installationsabbild aus, und klicken Sie auf Öffnen.8. Wählen Sie im Dialogfeld Software bereitstellen die Option Erweiterte Methode von
"Veröffentlicht" oder "Zugewiesen", und klicken Sie auf OK.9. Im Dialogfeld Eigenschaften von SolidWorks auf die Änderungen-Registerkarte:
a) Auf Hinzufügen klicken.b) Wählen Sie die .mst-Datei aus:c) Klicken Sie auf Öffnen.
10. Klicken Sie auf OK.
Windows-Installationsvoraussetzungenmit Microsoft Active Directory installierenBefolgen Sie diese Anleitungen, um ein bestehendes Administrator-Installationsabbildvorzubereiten, das SolidWorks auf Client-Computern mittels Microsoft Windows ActiveDirectory installiert.
Verwenden Sie in diesen Vorgängen den Befehl, der der SolidWorks Version, die Siebereitstellen, entspricht.
1. Visual C++ 2005 Redistributable Package Installationsdateien extrahieren undinstallieren.a) Führen Sie einen der folgenden Befehle aus:
Für die 32-Bit-Versionen von Windows:
Administrator_Installationsabbild_Verzeichnis\Microsoft_C++_2005_Redistributable\vcredist_x86.exe/C /T:{C++_Ziel_Verzeichnis}
Für die 64-Bit-Versionen von Windows:
Administrator_Installationsabbild_Verzeichnis\Microsoft_C++_2008_Redistributable(64)\vcredist_x64.exe/C /T:{C++_Ziel_Verzeichnis}
b) Erstellung einer Richtlinie für die Installation des Microsoft C++ 2005weiterverteilbaren Moduls:{2005_C++_Ziel_Verzeichnis}\vcredist.msi –
Für diese Installation ist keine Transformdatei erforderlich.
2. Visual C++ 2008 Redistributable Package Installationsdateien extrahieren undinstallieren.a) Führen Sie einen der folgenden Befehle aus:
44
Für die 32-Bit-Versionen von Windows:
Administrator_Installationsabbild_Verzeichnis\Microsoft_C++_2008_Redistributable\vcredist_x86.exe/x:{C++_Ziel_Verzeichnis}
Für die 64-Bit-Versionen von Windows:
Administrator_Installationsabbild_Verzeichnis\Microsoft_C++_2008_Redistributable(64)\vcredist_x64.exe/x:{C++_tZiel_Verzeichnis}
b) Erstellung einer Richtlinie für die Installation des Microsoft C++ 2008weiterverteilbaren Moduls:{2008_C++_Ziel_Verzeichnis}\vcredist.msi –
Für diese Installation ist keine Transformdatei erforderlich.
3. Installieren Sie Microsoft .NET Framework 3.0 mit den WindowsServer-Aktualisierungsdiensten.
Es ist nicht erforderlich, das .NET Framework Abbild auf Windows Vista oderhöher zu installieren.
4. Office Web Components-Dateien extrahieren und installieren.a) Führen Sie diesen Befehl aus:
Administrator_Installationsabbild_Verzeichnis\OfficeWeb_11\owc11.exe/extract:{Office_Web_ Components_Verzeichnis}
b) Erstellen einer Richtlinie für die Installation von Office Web Components:{Office_Web_Components_Verzeichnis}\owc11.MSI
Für diese Installation ist keine Transformdatei erforderlich.
5. Visual Studio Tools for Applications (VSTA) unter Erstellung dieser Richtlinieinstallieren:{Microsoft_VSTA_Verzeichnis}\vsta_aide.MSI
Für diese Installation ist keine Transformdatei erforderlich.
6. Den Visual Studio Remote Debugger (nur 64-Bit-Versionen) unter Erstellung dieserRichtlinie installieren:{Microsoft_remote_debugger_Verzeichnis}\rdbgexp.MSI
Für diese Installation ist keine Transformdatei erforderlich.
Verwaltung von mehreren InstallationenFür mehrere Installationen umfassen die Verwaltungsaufgaben die Aktualisierung derAdministrator-Installationsabbilder auf die neuen Versionen, Anwendung der Service PackAktualisierungen und das Entfernen von Installationen.
45
Administrator-Installationsabbilder auf neue Version aktualisierenUm Clients zu aktualisieren, die von einem Administrator-Installationsabbild aus installierthaben, muss zuerst das Administrator-Installationsabbild aktualisiert und dann müssendie Clients konfiguriert werden, damit sie sich auf die neue Kopie des Abbildes beziehen.
Führen Sie den Installations-Manager vom Internet aus, damit die korrekten Dateienreferenziert werden. Der Installations-Manager richtet sich selbst darauf aus, oder Sieführen die Aktualisierung direkt von der SolidWorksDownloads-Website(http://www.solidworks.com/sw/support/downloads.htm) aus.
Sobald Sie das Administrator-Installationsabbild aktualisiert haben (das eine neue Kopiedes Abbilds erstellt), können Sie Clients aktualisieren, indem Sie eine Referenz auf dieneue Kopie des Administrator-Installationsabbilds herstellen.
Wenn Clients eine Referenz auf die frühere Version desAdministrator-Installationsabbilds über eine abgebildetes Laufwerk oder einfreigegebenes Verzeichnis hatten, könnten Sie das abgebildete Laufwerk oder dasfreigegebene Verzeichnis neu definieren, indem Sie den Ablageort der aktualisiertenKopie des Administrator-Installationsabbilds verwenden.
Aktualisierte Installationsdateien für Administrator-InstallationsabbilderherunterladenSolidWorks Installations-Manager kann entdecken, wenn Sie aktualisierte Dateien für dieAktualisierung eines Administrator-Installationsabbildes benötigen.
1. Starten Sie den SolidWorks Installations-Manager, indem Sie eine DVD in dasentsprechende Laufwerk einlegen.
2. Klicken Sie auf dem Bildschirm Willkommen auf:
• Administrator-Installationsabbild- und Server-Produkte• Administrator-Installationsabbild erstellen oder aktualisieren.
3. Verifizieren Sie auf dem Seriennummer-Bildschirm die SolidWorks-Seriennummer.Der Installations-Manager prüft die SolidWorks Website auf Ihre lizenzierten Produkteund die verfügbaren Service Packs.
4. Sollte der Bildschirm Neuere Version verfügbar erscheinen, wählen Sie Ja, ich möchtedie neueste Version haben: Version.Der Installations-Manager startet eine neue Installation-Manager-Sitzung.
5. Sollte es ein Problem mit dem Download-Ordner geben, könnte Download-Optionenerscheinen. Nehmen Sie in diesem Fall das Standardverzeichnis für die neuenInstallationsdateien an oder geben Sie einen neuen Verzeichnisnamen ein.
Wenn eine Meldung eingeblendet wird, dass das Verzeichnis nicht existiert,klicken Sie auf Ja, um das Verzeichnis zu erstellen.
6. Klicken Sie auf dem Bildschirm Download abgeschlossen auf Schließen, um dasaktuelle Installationsprogramm zu schließen und das Installationsprogramm für dieneue Version zu starten.
Aktualisieren eines Administrator-InstallationsabbildesUm ein Administrator-Installationsabbild zu aktualisieren erstellt der SolidWorksInstallations-Manager ein neues Abbildverzeichnis. Sie weisen dann direkte Clients an,
46
das neue Administrator-Installationsabbild-Verzeichnis für die Aktualisierung zu dieserProduktversion zu verwenden.
Dieser Vorgang setzt voraus, dass Sie alle aktualisierten Installationsdateien für dasAdministrator-Installationsabbild heruntergeladen haben.
1. Starten Sie den SolidWorks Installations-Manager (wie oben unter SolidWorksInstallation wird initiiert auf Seite 7 beschrieben).
2. Wählen Sie auf dem Bildschirm Willkommen die folgenden Optionen aus:
• Administrator-Installationsabbild- und Server-Produkte• Administrator-Installationsabbild erstellen oder aktualisieren.
3. Verifizieren Sie auf dem Seriennummer-Bildschirm die Seriennummer.4. Stellen Sie auf dem Bildschirm Zusammenfassung (Bereit zur Erstellung des
Abbilds) sicher, dass die Administrator-Installationsabbildoptionen korrekt sind.Details über individuelle Administrator-Installationsabbild- und Installationsoptionenerhalten Sie, wenn Sie auf ÄNDERN klicken, um zur Optionsseite zu gelangen unddort auf Hilfe klicken.
5. Klicken Sie, um die neue Version des Administrator-Installationsabbilds zu erstellen,auf Jetzt erstellen.
Jetzt können Sie Clients auf diese neue Version des Administrator-Installationsabbildsaktualisieren.
Aktualisierung von Clients von Administrator-InstallationsabbildernDer Installations-Manager kann Client-Computer, die von einemAdministrator-Installationsabbild installiert wurden, automatisch aktualisieren.
Normalerweise sind Administrator-Installationsabbilder in Ordnern auf einem Serverorganisiert. Um die automatische Aktualisierung von Clients zu unterstützen, muss sichdas SolidWorks Administrator-Installationsabbild in einem freigegebenen Ordner befinden.
Nach der Aktualisierung des Administrator-Installationsabbilds wird sich dieOriginal-Installation in einem Ordner befinden und die aktualisierte Installation in einemanderen Ordner. Um die aktualisierte Installation zu verwenden, entfernen Sie dieFreigabeoption vom Originalordner des Administrator-Installationsabbilds und fügen Siedann die Freigabeoption zum aktualisierten Administrator-Installationsabbild hinzu.
Wenn SolidWorks auf einem Client-Computer, der vomOriginal-Administrator-Installationsabbild installiert ist, gestartet wird, "sieht" dieAnwendung die neue Version und aktualisiert den Client.Freigabeoption vom Original-Administrator-Installationsabbildordner entfernenBei der Aktualisierung eines Administrator-Installationsabbildes, auf den von einemfreigegebenen Ordner aus zugegriffen wird, müssen Sie zunächst die Freigabeoption vomOriginalordner des Administrator-Installationsabbilds entfernen.
1. Wählen Sie den Ordner aus, in dem sich die Dateien desAdministrator-Installationsabbilds befinden.
2. Klicken Sie mit der rechten Maustaste auf den Ordner, und wählen Sie Eigenschaftenaus.
3. Wählen Sie auf dem Register Freigeben und wählen Sie dann Diesen Ordner nichtfreigeben, klicken Sie dann auf OK.
47
Fügen Sie jetzt die Freigabeoption dem aktualisierten Ordner desAdministrator-Installationsabbilds wie in Freigabeoption zu eienmOriginal-Administrator-Installationsabbildordner hinzufügen auf Seite 48beschrieben zu.Freigabeoption zu eienm Original-Administrator-Installationsabbildordner hinzufügenSobald Sie einen aktualisierten Administrator-Installationsabbildordner erstellt und dieFreigabe für den Original-Administrator-Installationsabbildordner deaktiviert haben,müssen Sie dem neuen Ordner die Freigabeoption hinzufügen, um dasAdministrator-Installationsabbild wieder zu aktivieren.
1. Wählen Sie den Ordner aus, in dem sich die Dateien des aktualisiertenAdministrator-Installationsabbilds befinden.
2. Klicken Sie mit der rechten Maustaste auf den Ordner, und wählen Sie Eigenschaftenaus.
3. Wählen Sie auf dem Register Freigeben und anschließend Diesen Ordner freigeben,klicken Sie dann auf Neue Freigabe.Ändern Sie im Dialogfeld Neue Freigabe den Freigabenamen in jenen Freigabenamen,der im Originalordner für das Administrator-Installationsabbild verwendet wird, undklicken Sie auf OK.
Computer die vom ursprünglichen Administrator-Installationsimage-Freigabepfad ausinstalliert wurden werden automatisch beim nächsten Start von SolidWorks auf die neueVersion aktualisiert.Manuelle Aktualisierung von Clients von Administrator-Installationsabbildern mit der BefehlszeileSie können, sobald Sie ein Administrator-Installationsabbild aktualisiert haben, Clientsmanuell über die Befehlszeile aktualisieren.
1. Stellen Sie sicher, dass alle Clients denselben Service Pack der vorherigen Versionbesitzen. (Clients, bei denen die Anwendung nicht bereits installiert war werden nichtaktualisiert.)
2. Führen Sie bei Bedarf auf einem der Client-Systeme den Assistenten zur Kopie derAnwendereinstellungen aus, um die aktuellen SolidWorks Optionen zu übernehmen.
3. Erstellen Sie ein neues Administrator-Installationsabbild, indem Sie eine der folgendenMethoden verwenden:
• SolidWorks Installations-Manager• Befehlszeile
Aktualisieren oder überschreiben Sie das alte Bild nicht.
4. Aktualisieren Sie alle Clients auf die neue Version mit dem folgenden Befehl msiexec,mit diesen Spezifikationen:
• Geben Sie auch die /I and qb msiexec Befehlszeilen-Optionen ein.• Spezifizieren Sie alle erforderlichen Eigenschaften und globaelBefehlszeileneigenschaften.
Befehlsbeispiel zur Aktualisierung einer bestehenden Version von SolidWorks:
msiexec /I Msi_Pfad" INSTALLDIR="C:\Program Files\Ihr_Ordner"SOLIDWORKSSERIALNUMBER="xxxx xxxx xxxx xxxx xxxx xxxx" UPGRADESWINSTALL=1SWMIGRATE="SolidWorks Version Service Pack" /qb
48
Administration von Service Pack-ProduktaktualisierungenService Pack-Produktaktualisierungen können Aktualisierungen für die Systemstabilität,Programmkompatibilität, Sicherheit etc. beinhalten.
Sie können Produktaktualisierungen auf zwei verschiedene Arten erhalten:
Über die Verwendung des Installations-Managers für die Suchenach, den Download und die Installation von Aktualisierungen.
Sie können den Installations-Manager manuell initiieren oder einenZeitplan für eine periodische Überprüfung nach Aktualisierungenfestlegen.
Für aktuelleSolidWorksVersionen:
Durch manuelles Downloaden der Service Packs von der SolidWorksWebsite.
Service Packs werden als Patches auf die bestehendeSoftware-Version angewendet. So ist SolidWorks 2007 SP1.0 ein
Für SolidWorksVersionen vor2008:
Service Pack für SolidWorks 2007 SP0.0. Sie können diese ServicePacks mit dem SolidWorks 2007 Installations-Manager installieren,nicht jedoch mit dem Installations-Manager in SolidWorks 2008oder höher.
Anleitungen zum Download und der Installation von Service Packsfinden Sie in der Installationsdokumentation für die SolidWorksVersion, die Sie aktualisieren.
Zurücksetzen von Service Packs in einem Administrator-InstallationsabbildSie können ein Administrator-Installationsabbild auf ein früher installiertes Service Packzurücksetzen. Wenn Sie die SolidWorks Software mit Datenträger installiert haben,benötigen Sie die Originaldatenträger, um auf ein Service Pack zurücksetzen zu können.Das frühere Administrator-Installationsabbild muss abgespeichert worden sein.
Administrator-Installationsabbilder, die aktualisiert wurden, können nicht auf einfrüheres Service Pack zurückgesetzt werden. Administrator-Installationsabbilder,die mit einer anderen Methode als dem SolidWorks Installations-Manager erstelltwurden, können nicht auf eine frühere Version zurückgesetzt werden. Clients, dievon einem Administrator-Installationsabbild installiert wurden müssen von einemAdministrator-Installationsabbild einer früheren Version aus deinstalliert und wiederinstalliert werden.
1. Löschen Sie den Ordner, der das aktuelle Administrator-Installationsabbild enthält.Öffnen Sie dazu das Fenster Eingabeaufforderung und geben Sie folgendes ein:rmdir /s/q Pfad_zu_aktuellem_Administrator_Installationsabbild
2. Verschieben Sie die Sicherungskopie des Administrator-Installationsabbildes an denOrt, an dem Sie das aktuelle Administrator-Installationsabbild gelöscht haben. ÖffnenSie dazu das Fenster Eingabeaufforderung und geben Sie folgendes ein:move Pfad_zu_gesichertem_Administrator_InstallationsabbildPfad_zu_aktuellem_Administrator_Installationsabbild
Nach der Zurücksetzung eines Administrator-Installationsabbildes werdenClient-Computer automatisch beim nächsten Ausführen der SolidWorks Softwarezurückgesetzt.
49
Anwenden von Service Packs auf Clients, die mit Microsoft Active Directoryaktualisiert wurdenWenn Sie die SolidWorks Software mit Microsoft Active Directory installiert haben, könnenSie Service Packs auf Clients anwenden.
1. Kopieren Sie das Administrator-Installationsabbild in einen neuen Ordner, indem Siedie folgende Befehlszeile verwenden:xcopy Pfad_zu_aktuellem_Administrator_InstallationsabbildPfad_zu_gesichertem_Administator_Installationsabbild /s/i/v
2. Wenden Sie das Service Pack auf die Kopie des Administrator-Installationsabbildesan.
3. Erstellen Sie eine neue Transformationsdatei, um eine Upgrade-Installation für dieSolidWorks Software festzulegen:a) Öffnen Sie das Eingabeaufforderungsfenster.b) Ziehen Sie vom Ordner, in dem sich das Administrator-Installationsabbild befindet,die Datei SWCreateMST.exe in das Eingabeaufforderungsfenster.Das Befehlsformat ist:
Pfad_zu_Administrator-Installationsabbild\SWCreateMST.exePfad_zur_MSI_Datei_eines_Administrator-InstallationsabbildsListe_der_Eigenschaften
Die Befehlszeile muss alle Parameter enthalten, die für die Erstellung derursprünglichen Transformationsdatei verwendet wurden, sowie die globalenEingenschaften UPGRADESWINSTALL und SWMIGRATE.
Wenn z. B. der ursprüngliche Befehl folgendermaßen lautete:
C:\admin\SWCreateMST.exe "c:\admin\SolidWorks.msi"INSTALLDIR="C:\Program Files\Ihr_Ordner" SOLIDWORKSSERIALNUMBER="xxxxxxxx xxxx xxxx"ADDLOCAL=SolidWorks,English,Manuals,Intel_Modules_AgeiaX86OFFICEOPTION=0 SERVERLIST=25734@Ihr_Server
dann muss der Aktualisierungsbefehl folgendermaßen lauten:
C:\admin\SWCreateMST.exe "c:\admin\SolidWorks.msi"INSTALLDIR="C:\Program Files\Ihr_Ordner" SOLIDWORKSSERIALNUMBER="xxxxxxxx xxxx xxxx"ADDLOCAL=SolidWorks,English,Manuals,Intel_Modules_AgeiaX86OFFICEOPTION=0 SERVERLIST=25734@Ihr_Server UPGRADESWINSTALL=1SWMIGRATE="SolidWorks Version Service_Pack"
Die Transformdatei, SolidWorks.mst, wird in dem Ordner erstellt, der dasAdministrator-Installationsabbild enthält.
Die Original- und Aktualisierungsbefehle in diesem Beispiel sind für dieInstallation der 32-Bit-Version von SolidWorks auf einem32-Bit-Betriebssystem gedacht. Wenn Sie die 32-Bit-Version von SolidWorksauf einem 64-Bit-Betriebssystem installieren, verwenden Sie"Intel_Modules_AgeiaX64" anstatt "Intel_Modules_AgeiaX86". Wenn Siedie 64-Bit-Version von SolidWorks auf einem 64-Bit-Betriebssystem
50
installieren, verwenden Sie weder Intel_Modules_AgeiaX86” noch“Intel_Modules_AgeiaX64".
4. Bearbeiten Sie in Active Directory die Richtlinie Published Apps für die Gruppe oderGruppen, die die SolidWorks Software bereitstellen sollen.
5. Expandieren Sie in der Dialogbox Gruppenrichtlinien die Computerkonfigurations-und Software-Einstellungen.
6. Klicken Sie mit der rechten Maustaste auf Software-Installation und wählen SieNeu > Paket.
7. Wählen Sie das Administrator-Installationsabbild aus, und klicken Sie auf Öffnen.8. Wählen Sie im Dialogfeld Software bereitstellen die Option Erweiterte Methode von
"Veröffentlicht" oder "Zugewiesen", und klicken Sie auf OK.9. Im Dialogfeld Eigenschaften von SolidWorks auf der Registerkarte Änderungen:
a) Klicken Sie auf Hinzufügen.b) Wählen Sie die .mst-Datei aus:c) Klicken Sie auf Öffnen.
10. Klicken Sie auf OK.
Entfernen einer InstallationSie können eine Installation auf einem Einzel-Computer oder in einerServer/Client-Umgebung entfernen.
1. Stellen Sie sicher, dass keine SolidWorks Sitzung aktiv ist.2. Wenn Sie die SolidWorks-Lizenz auf einen anderen Computer übertragen möchten,
tun Sie dies, bevor Sie die SolidWorks Installation auf diesem Computer entfernen.
Informationen über das Übertragen von SolidWorks Lizenzen finden Sie unterEine Lizenz übertragen auf Seite 60.
3. Öffnen Sie in Windows die Systemsteuerung und doppelklicken Sie auf Software.4. Selektieren Sie in Software die Produktkomponente, die zu entfernen ist.
In eineigen Fällen könnten Sie mehrere SolidWorks Service Pack-Komponentefür eine bestimmte Hauptversion vorfinden. Entfernen Sie, um eine Hauptversionvon SolidWorks zu entfernen, alle Service Pack-Elemente dieser Hauptversionin Software.
5. Klicken Sie auf Entfernen.6. Wählen Sie im SolidWorks Installations-Manager auf dem Bildschirm Zu entfernende
Produkte:a) die Produkte aus, die entfernt werden sollen.
Standardmäßig werden alle Produktkomponente selektiert.
b) Deaktivieren Sie die Produkte, die nicht entfernt werden sollen.c) Klicken Sie auf Elemente entfernen.
51
Workgroup PDMDie Workgroup PDM Anwendung ist ein Programm für die Produktdatenverwaltung, dasinnerhalb der SolidWorks Software oder als eine eigenständige Anwendung in SolidWorksExplorer ausgeführt wird. Mit Workgroup PDM können Sie für Projekte das Ein- undAuschecken, die Versionskontrolle und andere verwaltungstechnische Aufgaben steuern.
Ein Workgroup PDM System kann folgendermaßen dargestellt werden:
• Ein Computer kann nur einen Tresor haben.• Das Tresorverzeichnis kann nicht ausgeblendet oder schreibgeschützt sein.• Als eine Client-/Server-Anwendung hängt die Leistung von Workgroup PDM vonder Leistungsfähigkeit des Netzes ab.
• Wenn Ihre Anwender über eine Vielzahl von Dokumenten verfügen, kann dieLeistung verbessert werden, indem Sie mehr Projekte oder Unterprojekte mitweniger Dokumenten pro Projekt erstellen, anstatt die Dokumente in wenigerProjekten mit mehr Dokumenten pro Projekt abzulegen.
Installation• Clients und VaultAdmin, API und Viewer können auf demselben Computer wie derTresor oder auf anderen Computern installiert werden.
• Es ist nicht erforderlich, Workgroup PDM Server zu installieren, um das Client-APIinstallieren zu können. Das Client-API wird während der Workgroup PDM ClientInstallation installiert.
• Wenn Sie den Tresor-Ordner an einem externen Standort konfigurieren, geben Sie denvollständigen UNC-Pfad (Universal Naming Convention) ein, wenn Sie nach demZielordner des Servers gefragt werden.
• Die Installierung oder Aktualisierung des Tresores erfordert einen Computer-Neustart.• Wenn der Workgroup PDM Server-Dienst nach einem Neustart nicht automatisch startet,müssen Sie ihn manuell starten. Führen Sie in Windows Explorerpdmwvault.exe imOrdner Installationsverzeichnis\SolidWorks Workgroup PDM\Tresor aus.
• Wenn Sie eine Workgroup PDM Client-Anwendung installieren, müssen Soe auf jedemComputer die Datei solidworksexplorer.exe installieren. Diese ausführbare Datei
52
kann sich auch auf einem freigegebenen Laufwerk befinden. Der Workgroup PDM Tresor,Viewer, API Client, und VaultAdmin werden nicht auf jedem Client-Computer installiert.
Lizenzen• Eine Lizenz für Workgroup PDM API ist in die Lizenzen für SolidWorks Clients undExplorer Clients integriert. Für APIs zum Einchecken sind Client-Lizenzen erforderlich.
• Eine Workgroup PDM Viewer Lizenz muss mit dem Tresor installiert sein, damit derViewer aktiviert werden kann.
Berechtigungen• Der Tresor-Administrator sollte Schreibberechtigung für die Installation und für dieTresor-Daten haben.
• Der Tresor-Administrator sollte den Tresor-Ordner von VaultAdmin, nicht von WindowsExplorer verwalten.
• Anwender sollte niemals Schreibberechtigung in Windows Explorer für den Tresor-Ordnerhaben.
Sicherheit, Anschlüsse und Duplex-Einstellungen• Workgroup PDM muss als ein Windows Dienst installiert werden, damit andereAnwendungen den Dienst nicht blockieren oder filtern können. Wenn z. B.Anti-Spyware-Anwendungen wie Microsoft AntiSpyware eine Warnung, die eineZustimmung erfordert, während des Installationsvorganges anzeigen, klicken Sie aufZulassen, damit der Workgroup PDM Server als ein Windows Dienst installiert wird.
• Wenn Sie Workgroup PDM auf Windows XP mit Service Pack 2, einem Windows 2003Server mit Service Pack 1 oder einem Computer mit einer aktiven Firewall installieren,müssen Sie Workgroup PDM Anschlüsse im Firewall Setup aktivieren.
In der Regel sind die Standardanschlüsse wie folgt:
• 20000 (VaultAdmin)• 30000 (Daten)• 40000 (Anforderung)• 80 (Viewer)
Informationen über das Ändern von Anschlusseinstellungen finden Sie inProblembehebung für Tresor-Administratoren in der Workgroup PDM und SolidWorksExplorer Hilfe und der Microsoft Windows-Hilfe für das Sicherheitscenterr. UmWorkgroupPDM Vault und Viewer gleichzeitig zu installieren, verwenden Sie die OptionBenutzerdefiniert im Dialogfeld Installationsart.
• Die Duplexeinstellung für die Server und ihre entsprechenden Anschlüssen sollte diegleiche sein; beide sollten z.B 100MB Full or beide sollten Auto sein.
SolidWorks Toolbox-DokumenteSolidWorks Toolbox Dokumente sind übliche Maschinenelementkomponenten, für dienormalerweise keine Versionskontrolle erforderlich ist. Sie werden nicht in den WorkgroupPDM Tresor eingecheckt. Genauere Information über die Konfiguration von SolidWorksToolbox und anderen Normbibliotheken finden Sie in der Workgroup PDM Online-Hilfe.
Workgroup PDM ViewerUnter Verwendung von Microsoft Internet Information Services (IIS) richtet die WorkgroupPDM Software während der Installation automatisch ein virtuelles Verzeichnis ein.
53
Sie müssen Microsoft Internet Information Services (IIS) installieren, bevor Sie denViewer installieren. Installationsanleitungen finden Sie in der MicrosoftDokumentation.
Die Workgroup PDM Viewer-Installation unterleigt diesen Beschränkungen:
• Das Verzeichnis Web Site Content Directory ist der Viewer Installationsordner.• Sie dürfen keine Unterstriche im Rechnernamen verwenden, der der Host-Computerfür den Viewer ist.
• Wenn Sie den Viewer auf Windows XP Service Pack 2 installieren, müssen Sie einenAnschluss in der Windows Firewall für HTTP (Anschluss 80) aktivieren.
• Der Viewer kann jeweils nur mit einem Tresor verbunden sein.
Benutzer greifen auf den Workgroup PDM Viewer zu, indem Sie die folgende URL in dasAdressenfeld von Internet Explorer eingeben:
http://ViewerComputerName/pdmweb/
Workgroup PDM Server installierenMit der Installation von Workgroup PDM Server wird ein Workgroup PDM Tresor erstellt,der die Datenbank für die verwalteten SolidWorks Projekte ist.
1. Starten Sie den SolidWorks Installations-Manager (wie oben unter SolidWorksInstallation wird initiiert auf Seite 7 beschrieben).
2. Wählen Sie auf dem Bildschirm Willkommen die folgenden Optionen aus:
• Administrator-Installationsabbild- und Server-Produkte• SolidWorks Workgroup PDM Server (Tresor) auf diesem Computerinstallieren
3. Klicken Sie auf dem Bildschirm Seriennummern auf SolidWorks Workgroup PDM,und geben Sie die SolidWorks Workgroup PDM Seiennummer ein.
4. Gehen Sie gemäß den Anweisungen für den SolidWorks Workgroup PDM Server aufdem Bildschirm vor und wählen Sie Vault als Installationsart aus.
5. Gehen Sie auf dem letzten Bildschirm folgendermaßen vor:
• Wenn Sie SolidWorks Explorer bereits installiert haben, deaktivieren Sie DieInstallation des SolidWorks Explorer starten und klicken Sie dann auf Fertigstellen.
• Wenn Sie SolidWorks Explorer noch nicht installiert haben, stellen Sie sicher, dassDie Installation des SolidWorks Explorer starten aktiviert ist, und klicken Sieauf Fertig stellen.
Workgroup PDM für Clients konfigurierenNach der Installation des Workgroup PDM Server-Tresors kann der Tresor für Clientskonfiguriert werden.
1. Melden Sie sich bei VaultAdmin (installiert mit SolidWorks Explorer) mit demStandard-Anwendernamen und Passwort an.
2. Erstellen Sie in VaultAdmin Anwender- und Gruppenkonten, Projektordner,Berechtigungen etc.
54
Siehe Anleitungen in der SolidWorks Workgroup PDM Hilfe:
3. E-Mailen Sie Client-Anwendern den Server-Computer-Namen und ihre Anwendernamenund Passwörter, die sich für gewöhnlich von den Microsoft Windows Anwendernamenund Passwörtern unterscheiden.
Workgroup PDM Viewer konfigurieren, um ein Verbindung miteinem anderen Tresorspeicherort herzustellenSie können über die Windows Registrierung den Workgroup PDM Viewer konfigurieren,um ein Verbindung mit einem anderen Tresorspeicherort herzustellen.
1. Aktualisieren Sie den Registrierungspfad, indem Sie den Wert für denTresor-Computer ändern.HKEY_LOCAL_MACHINE\SOFTWARE\SolidWorks\SolidWorks2009\PDMWorksWorkgroup\Vault Computer
2. Workgroup PDM Viewer wieder installieren. Geben Sie in das DialogfeldTresor-Computer-Name den neuen Computer-Namen ein.
Mime-Typen für das Herunterladen von Dokumenten konfigurierenSie können Mime-Typen für das Herunterladen von Dokumenten über WindowsRegistrierungseinstellungen konfigurieren.
Standardmäßig sendet der Viewer Abfragen nach offenen Dokumenten mit demgenerischen Mime-Typ "application/octet-stream." Microsoft Internet Explorer öffnet danndas angeforderte Dokument mit der angegebenen Dateinamenerweiterung. Sie könnenzusätzliche Mime-Typen abbilden oder Mime-Typ-Abbildungen ausschalten, indem Sieden Mime-Typen Registrierungsunterschlüssel in der Windows Registrierung modifizieren.
Erstellen Sie, um zusätzliche Mime-Typen abzubilden, zusätzliche Stringwerte unterdiesem Registrierungsunterschlüssel:HKEY_LOCAL_MACHINE\SOFTWARE\SolidWorks\SolidWorks2009\PDMWorksWorkgroup\WebPortal\Mime Types
in folgender Form:
"ext" = "Mime-Typ"
Beispiel:
"dxf" = "image/vnd.dxf"
Bevor Sie die Werte hinzufügen, müssen Sie diesen Unterschlüssel in derRegistrierung manuell erstellen.
Ändern Sie, um Mime-Tup-Abbildungen abzuschalten, den Use CustomMIME TypesRegistrierungswert auf 0 (Null zero).
HKEY_LOCAL_MACHINE\SOFTWARE\SolidWorks\SolidWorks2009\PDMWorksWorkgroup\WebPortal\Use Custom MIME Types
Ein Neustart des Webservers ist für eine Aktivierung dieser Einstellung nichterforderlich.
55
Workgroup PDM Client-ZugriffWorkgroup PDM-Clients verwenden Microsoft Windows-Anmeldezugriffssteuerung, habenZugriff auf das Intenet über den Workgroup PDM-Viewer und werden jedesmal automatischaktualisiert, wenn der Workgroup PDM-Tresor aktualisiert wurde.
Client Benutzernamen und Passwörter sindin Workgroup PDM nicht dieselben wie fürdie Microsoft Windows Anmeldung. WennSie Anmeldeinformationen benötigen,wenden Sie sich an IhrenSystemadministrator.
Anmelden als Workgroup PDM Client:
Fragen Sie Ihren Systemadministrator nachder URL, die für die Herstellung einerVerbindung zum Viewer erforderlich ist.
Mit demWorkgroup PDM Viewer verbinden:
Die Workgroup PDM Client-Anwendungen(SolidWorks Zusatzanwendung undContributor) erkennen eine Aktualisierungdes Tresors. Sie brauchen kein Service Packherunterzuladen, um Client-Anwendungenzu aktualisieren.
Workgroup PDM Clients aktualisieren:
Workgroup PDM VaultAdmin AdministrationNach der Installation von Workgroup PDM sollten Tresoradministratoren Folgendes tun:
• Sich bei VaultAdmin anmelden• Das Tresoradministrator-Passwort ändern.• Anwenderkonten erstellen.• Anwender über deren Kontonamen und -passwort informieren.
Details dazu finden Sie in SolidWorks Workgroup PDM in der SolidWorks Haupthilfe.
Erste Anmeldung zur Workgroup PDM VaultAdminSpezifizieren Sie nach der ersten Anmeldung zum Workgroup PDM VaultAdmin, denWorkgroup PDM-Administrator-Namen und das Passwort, und den Namen des Computers,auf dem sich der Workgroup PDM-Tresor lbefindet.
1. Klicken Sie in Windows aufStart > Alle Programme > SolidWorks Version >Workgroup PDM VaultAdmin.
2. Geben Sie in das Dialogfeld die folgenden Informationen ein:
pdmwadminName
pdmwadminPasswort
Der Hostname des Computers, auf dem der Tresor installiert ist.Wenn Sie VaultAdmin auf dem Computer ausführen, auf dem Vaultinstalliert ist, geben Sie localhost ein.
Tresor-Computer
3. Klicken Sie auf Anmelden.
56
Aus Sicherheitsgründen empfehlen wir, das Administratorkennwort so schnell wie möglichzu ändern. Wählen Sie in VaultAdmin die Registerkarte Benutzer und Gruppen.
Aktualisierung des PDM Tresor-ServersDer Workgroup PDM Tresor-Server kann mit der SolidWorksInstallation-Managerfunktionalität Nach Aktualisierungen suchen aktualisiert werden,oder mittels einer SolidWorks Installations-DVD oder einer WorkgroupPDM-Aktualisierungsdatei, die manuell in einen lokalen Ordner heruntergeladen wurde.
Sie können nur eine Version von Workgroup PDM Tresor-Server auf einen Computerinstallieren.
1. Bitten Sie alle Anwender, sich vom Workgroup PDM Tresor abzumelden und sperrenSie ihn dann.
2. Erstellen Sie eine Sicherungskopie der Tresordaten.3. Verwenden Sie die Systemsteuerung von Microsoft Windows Software, um die aktuelle
Version von Workgroup PDM Server zu entfernen.4. Installieren Sie die neue Version von Workgroup PDM Server.
• Den SolidWorks Installations-Manager verwenden, um nach Aktualisierungen zusuchen:
1. Klicken Sie in Windows auf Start > Alle Programme > SolidWorksInstallations-Manager > Nach Aktualisierungen suchen.
2. Klicken Sie im Dialogfeld Neuere Version verfügbar? auf Eine neue Versionherunterladen und installieren, und wählen Sie die zu installierende Versionund klicken Sie dann auf Weiter.
The neue Version des Installations-Managers wird heruntergeladen undausgeführt.
• Um eine Installation mittels einer SolidWorks-Installations-DVD durchzuführen,schieben Sie die DVD in das Laufwerk und befolgen Sie die Anweisungen desInstallations-Managers.
• Um eine Installation mittels einer manuell heruntergeladenen Workgroup PDMInstallationsdatei (pdmwserver.exe) durchzuführen, doppelklicken Sie auf die Dateiund befolgen Sie dann die Anweisungen des zur Aktualisierung des WorkgroupPDM Servers.
5. Verwenden Sie den SolidWorks Task Scheduler, um die Workgroup PDM Dateien imTresor zu aktualisieren.
6. Heben Sie die Sperrung des Tresors auf, und benachrichtigen Sie die Anwender, daser nun wieder verwendet werden kann.
Workgroup PDM Clients aktualisierenClients werden bei der ersten Anmeldung nach der Tresoraktualisierung zur Aktualisierungaufgefordert. Zum Aktualisieren von Clients ist kein Service Pack erforderlich.
57
AktionClient-Status relativ zum Tresor
KeinGleiche Version wie Tresor
KeinSelbe Hauptversion, neuere als Tresor
Anmeldung ist gesperrtNeuere Hauptversion, neuer als Tresor
Optionale AktualisierungSelbe Hauptversion, älter als Tresor
Aktualisierung erforderlichÄltere Hauptversion, älter als Tresor
Details zur Aktualisierung von Workgroup PDM-Clients, siehe Clients aktualisieren in derWorkgroup PDM-Hilfe.
58
Lizenz-AdministrationSie können nach der Installation die SolidWorks-Lizenzen aktivieren, indem Sie entwedereinzelne Computer aktivieren (Lizenzaktivierung) oder variable Netzwerklizenzen aufeinem Server (SolidNetWork-Lizensierung) aktivieren.
In der Regel Typischerweise wird für Installationen auf Einzel-Computern eineLizenzaktivierung verwendet; Sie können aber die Software einzeln installieren und dieLizenzen über einen variablen SolidNetWork Lizenz-Manager steuern. Ebenso können Sie,obwohl an größeren Standorten normalerweise variable Netzwerklizenzen verwendetwerden, die Installationen von einem Administrator-Installationsabbild verwenden, unddann die Seriennummern von den Einzel-Computern aus aktivieren.
Verwalten von EinzellizenzenIn der Regel besteht die Verwaltung von Einzellizenzen daraus, die Lizenzen direkt vonSolidWorks zu übertragen und aktivieren.
Die Aktivierung ist ein Vorgang der Produktlizenzierung und -registrierung für SolidWorksEinzelplatzlizenzen (nicht für SolidNetWork-Lizenzen). Wenn Ihre Produktlizenz noch nichtaktiviert wurde, versucht SolidWorks in der Regel, sie zu aktivieren, wenn Sie das produktstarten.
Sie können auch Einzellizenzen übertragen, indem Sie in SolidWorks auf Hilfe > Lizenzenübertragen klicken.
Aktivierung einer LizenzSie müssen die Lizenz für einen einzelnen Computer aktivieren bevor SieSolidWorks-Produkte auf ihm laufen lassen können.
Die Aktivierung erfordert einen Internetanschluss oder eine E-Mail-Adresse. Nach derAktivierung müssen Sie nicht Online sein, um das Produkt zu nutzen. Wenn Sie keinenE-Mail-Zugriff auf dem Rechner haben, auf dem Sie dieses Produkt nutzen, können Siedie Aktivierungsdatei speichern und von einem anderen Rechner senden.
Dieser Vorgang:
• Aktiviert alle Software-Lizenzen der gesamten SolidWorks Produktlinie.• Erlaubt es Ihnen, Lizenzen von einem Rechner auf einem anderen zu übertragen.• Erlaubt es Ihnen, die SolidWorks Produkte auf einem Rechner an Ihrem Arbeitsplatzund auf einem Rechner zu Hause zu installieren und zu aktivieren.
• Kann sofort (empfohlen) oder innerhalb von 30 Tagen nach der Installation durchgeführtwerden.
• Macht Dongles überflüssig. Wenn Sie jedoch frühere Versionen von SolidWorks nutzen,die keine Aktivierung erfordern, benötigen Sie weiterhin Dongles.
Systemadministratoren, die mehrere Seriennummern zu verwalten haben, können denAdministrator-Installationsabbild Options-Editor auf Seite 16 verwenden.
Aktivieren einer Lizenz:
1. Starten Sie die SolidWorks-Anwendung.2. Starten Sie die SolidWorks Produktaktivierung mittels einer der folgenden Methoden:
59
Wenn Sie die Lizenz für diesen Rechner noch nicht aktiviert haben, dann erscheintdas Fenster SolidWorks Produktaktivierung automatisch, wenn Sie SolidWorksstarten.
•
• Sollte das Fenster SolidWorks-Produktaktivierung nicht automatisch hochkommen,starten Sie die Aktivierung, indem Sie auf Hilfe > Lizenzen aktivierenklicken.
3. Klicken Sie auf das Produkt -Listing, um das Produkt zu spezifizieren, dessen LizenzSie aktivieren möchten.
4. Spezifizieren Sie automatische Aktivierung über das Internet oder manuelle Aktivierungmittels E-Mail.
5. Geben Sie ihre Kontaktinformationen bekannt.6. Klicken Sie auf Weiter, um fortzufahren.
• Internet: Die Aktivierung findet automatisch statt.• E-Mail: Klicken Sie auf Speichern, um eine Anforderungsdatei zu erstellen, undsenden Sie die Datei an [email protected]. Wenn Sie die E-Mail mit demLizenzschlüssel erhalten, extrahieren Sie die Datei aus der E-Mail und klicken Sieauf Öffnen, um die Antwortdatei zu laden.
Falls notwendig, können Sie die Anwendung beenden und denAktivierungsvorgang nochmals ausführen, um die Antwortdatei zu öffnen.
7. Klicken Sie auf Fertig stellen.
Eine Lizenz übertragenUm die Lizenz auf einen neuen oder aktualisierten Computer zu übertragen, transferierenSie sie zunächst zurück an den Lizenzschlüssel-Server der Dassault Systèmes SolidWorksCorporation und reaktivieren Sie sie auf dem anderen Computer.
Wenn Sie die Lizenz nicht an Dassault Systèmes SolidWorks Corporation zurückgebenkonnten (z.B. aufgrund eines Festplattenfehlers), ist die Reaktivierung in den meistenFällen dennoch erfolgreich. Falls nicht, wenden Sie sich bitte an Ihren Fachhändler.
Lizenzschlüssel an den Server zurückgeben:
1. Klicken Sie in SolidWorks auf Hilfe > Lizenzen übertragen, und befolgen Sie dieAnleitungen.
2. Gehen Sie zur Reaktivierung zum neuen oder aktualisierten Computer und aktivierenSie die Lizenz wie bei der ursprünglichen Aktivierung.
Lizenzen mit einem SolidNetWork Lizenz-Manager verwaltenDer SolidNetWork Lizenz-Manager unterstützt mehrere Lizenz-Clients, indem Lizenzenan Clients im Netzwerk vergeben werden. Durch den variablen Einsatz von Lizenzen kanndie Anzahl der Anwender über die Anzahl der Lizenzen hinausgehen.
Dieses Bild zeigt eine typische SolidNetWorks Lizensierungs-Installation:
60
Diese Abbildung zeigt:
• SolidNetWork Lizenz-Manager-Software ist mur auf dem Lizenz-Manager-Compuuterinstalliert und aktiviert.
• Auf Lizenz-Client-Computern ist keine zusätzliche SolidNetWork-spezifische Softwareinstalliert.
Wenn Sie bei der Installation eine SolidNetWork-Lizenzseriennummer spezifizieren,identifizert der SolidWorks Installations-Manager diese als einen SolidNetWorkLizenz-Client. Der Installations-Manager fragt Sie nach dem Namen desSolidNetWork-Lizenz-Manager-Computers und der Anschlussnummer, um den Clientmit dem Lizenz-Manager zu verbinden.
• Beim Lizenz-Manager und allen Lizenz-Clients muss TCP/IP (Transmission ControlProtocol/Internet Protocol)-Verbindung zur Verfügung stehen.
Aktivierung einer SolidNetWork NetzwerklizenzBevor Anwender SolidWorks-produklte auf ihren einzelnen Computern ausführen können,muss eine SolidNetWork-Lizenz auf dem SolidNetWork-Lizenz-Manager-Computer.
Die Aktivierung erfordert einen Internetanschluss oder eine E-Mail-Adresse. Nach derAktivierung müssen Sie nicht Online sein, um das Produkt zu nutzen. Wenn Sie keinenE-Mail-Zugriff auf dem Rechner haben, auf dem Sie dieses Produkt nutzen, können Siedie Aktivierungsdatei speichern und von einem anderen Rechner senden.
Dieser Vorgang:
• Aktiviert den SolidWorks SolidNetWork Lizenz-Manager mit SolidNetWork-Lizenzenüber SolidWorks-Produkte hinweg.
61
• Erlaubt es Ihnen, SolidNetWork-Lizenzrechte von einemSolidNetWork-Lizenz-Manager-Computer auf einen anderen zu übertragen.
• Damit können Sie SolidNetWork-Lizenzrechte auf einenSolidNetWork-Lizenz-Manager-Computer installieren und aktivieren.
• Dies muss durchgeführt werden, bevor Sie die SolidNetWork-Lizenzen verwendenkönnen.
• Macht Dongles überflüssig. Wenn Sie eine SolidNetWork-Lizenz für diese Version vonSolidWorks aktivieren, werden SolidNetWork-Lizenzen für vorherige Versionen vonSolidWorks aktiviert. (Sie müssen den Dongle nicht weiterhin behalten).
Aktivieren einer SolidNetWork-Lizenz:
1. Starten Sie den SolidNetWork-Lizenz-Manager (Start > Programme > SolidWorksVersion > SolidNetWork-Lizenz-Manager > SolidNetWork-Lizenz-Manager).
2. Sollten Sie die SolidNetWork-Lizenz noch nicht aktiviert haben, werden Sie gefragt,ob Sie sie jetzt aktivieren möchten. Klicken Sie auf Ja, um sie zu aktivieren.
3. Wählen Sie unter Wie möchten Sie aktivieren?, die Aussage Automatisch überdas Internet (empfohlen).
4. Spezifizieren Sie unter Kontaktinformationen eine E-Mailkontaktadresse.
Das Dialogfeld Aktivierung/Reaktivierung erfolgreich zeigt die Produkte an, die aktiviertwurden.
Eine SolidNetWork-Lizenz übertragenUm die Lizenz auf einen neuen oder aktualisierten Computer zu übertragen, transferierenSie sie zunächst zurück an den Lizenzschlüssel-Server der Dassault Systèmes SolidWorksCorporation und reaktivieren Sie sie auf dem anderen Computer.
Wenn Sie die Lizenz nicht an assault Systèmes SolidWorks Corporation zurückgebenkonnten (z.B. aufgrund eines Festplattenfehlers) ist die Reaktivierung in den meistenFällen dennoch erfolgreich. Falls nicht, wenden Sie sich bitte an Ihren Fachhändler.
Die SolidNetWork-Lizenz an den Server zurückgeben:
1. Starten Sie den SolidNetWork Lizenz-Manager (Start > Programme > SolidWorksVersion > SolidNetWork Lizenz-Manager > SolidNetWork Lizenz-Manager).
2. Klicken Sie unter Lizenzinformation auf Modifizieren. Der SolidWorksProduktaktivierungs- Assistent startet.
3. Wählen Sie unterWasmöchten Sie ausführen? die Aussage Eine Software-Lizenzübertragen und klicken Sie dann auf Weiter.
4. Wählen Sie unter Wie möchten Sie aktivieren? die Aussage Automatisch überdas Internet (empfohlen).
5. Spezifizieren Sie unter Kontaktinformationen eine E-Mailkontaktadresse.6. Klicken Sie auf Weiter. Die Produktlizenz-Übertragung schließt ab.
Installation und Konfiguration von SolidNetWork LizenzenEine SolidNetWork Lizenz zzu konfigurieren besteht daraus, den SolidNetWorkLizenz-Manager auf dem Lizenz-Manager-Computer zu installieren und dann SolidWorksauf den Cient-Computern mittels der SolidNetWork Lizenzseriennummer zu installieren.
62
Einen Lizenz-Manager installieren und aktivierenDer SolidNetWork Lizenz-Manager unterstützt mehrere Lizenz-Clients. Er verteilt dieLizenzen an die Clients auf dem Netzwerk.
1. Starten Sie den SolidWorks Installations-Manager (wie oben unter SolidWorksInstallation wird initiiert auf Seite 7 beschrieben).a) Wählen Sie für Installationsart eine der folgenden Optionen aus:
• Administrator-Installationsabbild- und Server-Produkte• SolidNetWork Lizenz-Server (verteilte Lizenzierung) auf diesen Computerinstallieren
b) Geben Sie für die Seriennummer die SolidNetWork-Lizenzseriennummer ein.c) Folgen Sie den Online-Anweisungen, um die Installation im SolidWorksInstallations-Manager abzuschließen.
2. Um die SolidNetWork-Lizensierung zu aktivieren, starten Sie den SolidNetWorkLizenz-Manager.a) Klicken Sie, wenn Sie zur Aktivierung aufgefordert werden, auf Yes.b) Auf dem SolidNetWork Lizenz-Server Informations-Bildschirm:
• Wenn Ihr Unternehmen eine Firewall verwendet, wählen Sie Eine Firewall istauf diesem Server aktiviert.
Weitere Informationen finden Sie unter SolidNetWork Lizenzen mit Firewallsverwenden auf Seite 68.
• Verwenden Sie den Standardwert für Anschlussnummer (undAnschlussnummer der Händlerdomäne, wenn Sie eine Firewall haben), odergeben Sie die Anschlussnummern, die Ihr Unternehmen verwendet, ein.
Die Anschlussnummer ist eine TCP/IP-Anschlussnummer im Bereich von1024 – -60000, die nur von diesem Prozess verwendet werden kann. DieStandardeinstellung (25734) eignet sich in der Regel und ist meistens mitder des FLEXnet Server-Prozesses auf Ihrem Lizenz-Server nicht identisch.
c) Auf dem Aktivieren Sie Ihr SolidWorks-Produkt-Bildschirm:
• Wählen Sie eine Vorgehensweise über Internet oder E-Mail.• Geben Sie ihre Kontaktinformationen bekannt.• Klicken Sie auf Weiter, um fortzufahren.
• Internet: Die Aktivierung findet automatisch statt.• E-Mail: Betätigen Sie Speichern, um eine Anforderungsdatei zu erstellen undschicken Sie die Datei dann an [email protected]. Wenn Sie dieE-Mail mit der Antwortdatei erhalten, extrahieren Sie die Datei aus der E-Mailund klicken Sie Öffnen, um Sie zu laden.
Falls notwendig, können Sie die Anwendung beenden und denAktivierungsvorgang nochmals ausführen, um die Antwortdatei zu öffnen.
3. Klicken Sie auf Fertig stellen.
63
Einen Lizenz-Client installierenBei der Installation von SolidWorks auf SolidNetWork Liczenz-Client-Computern identifiziertdie Seriennummer diesen Computer als einen SolidNetWork Lizenz-Client.
1. Starten Sie den SolidWorks Installations-Manager (wie unter SolidWorks Installationwird initiiert auf Seite 7 beschrieben).
2. Klicken Sie auf dem Willkommen-Bildschirm auf Einzel (auf diesem Computer),wenn dies für diese Hauptversion die erste SolidWorks-Installation auf diesemComputer ist.
Wenn Sie von einer aktuellen Version aktualisieren und von einer Einzellizenzauf SolidNetWork Lizenzierung wechseln, klicken Sie auf Einzelinstallationmodifizieren (auf diesem Computer). Einzelheiten finden Sie unter VonEinzellizenzen auf SolidNetWork-Lizenzen aktualisieren auf Seite 73.
3. Geben Sie, wenn Sie aufgefordert werden, eine Seriennummer einzugeben, dieSolidNetWork-Lizenzseriennummer ein.
4. Geben Sie im Dialogfeld Server hinzufügen die Adresse des SolidNetWorkLizenz-Managers in folgender Form ein:
port@ComputerName
Die Anschlussnummer muss dieselbe sein, die für den Lizenz-Manager verwendetwird. Der Standard ist 25734 (wie in Einen Lizenz-Manager installieren und aktivierenauf Seite 63beschrieben).
Der Installations-Manager wird versuchen, zu validieren, ob auf diesenSolidNetWork Lizenz-Manager zugegriffen werden kann. Wenn Sie noch keinenLizenz-manager installiert haben wird diese Validierung fehlschlagen. Sie könnenjedoch mit der Installation des Lizenz-Client fortfahren.
5. Schließen Sie die SolidWorks-Installation ab, indem Sie die Anleitungen desInstallations-Managers befolgen.
SolidNetWork Lizenzmanager vor dem Installieren von Lizenz-Clients installierenSie sollten SolidNetWork Lizenz-Manger auf mindestens einem Computer installieren undkonfigurieren, bevor Sie irgendwelche SolidNetWork Lizenz-Client-Computer installieren.
Bei der Installation mittels einer SolidNetWork Lizenzseriennummer fordert der SolidWorksInstallations-Manager Sie auf, den Namen und die Anschlussnummer des Computers mitdem SolidNetWork Lizenz-Manager einzugeben und versucht dann, diese Informationenzu validieren.
Diese Validierung kann nicht erfolgreich verlaufen, wenn Sie den SolidNetWorkLicenz-Manager noch nicht auf dem von Ihnen spezifizierten Computer installiert haben.In diesem Falle zeigt eine fehlgeschlagene Validierung jedoch nicht an, ob Sie die richtigeLizenz-Manager-Informationen angegeben haben. Wenn der Lizenz-Manager bereitsinstalliert ist, zeigt ein Fehlschlagen der Validierungen an, dass Sie die falscheLizenz-Manager-Informationen angegeben hatten.
64
Triaden-Lizenz-Manager-InstallationTriaden-Lizenz-Manager verwenden drei Computer, damit höchste Stabiblität gewährleistetwird. Wenn der Computer, der die Lizenzdatei verwaltet, nicht verfügbar ist, übernimmteiner der beiden anderen Computer.
Voraussetzungen für die Verwendung von Triaden-Lizenz-Managern:
• Drei Hardware-Dongles sind erforderlich.• Installieren Sie Triaden-Lizenz-Manager auf stabilen Computern, die nicht oftheruntergefahren werden.
• Die drei Lizenz-Manager sollten sich im selben Subnetz befinden. Sie solltenTriaden-Lizenz-Manager niemals mit langsamen Verbindungen oder Wählverbindungenkonfigurieren.
• In einer Triaden-Lizenz-Manager-Umgebung sollte der Systemadministrator sofortfeststellen können, wenn ein Lizenz-Manager-Computer abstürzt und diesen so schnellwie möglich wieder starten.
Wenn nur zwei Lizenz-Manager-Computer betrieben werden, ist dies ungünstigerals wenn nur ein einzelner Lizenz-Manager-Computer betrieben wird, da dannzwei Schwachpunkte für einen Ausfall vorliegen.
Installation des Anfangstriaden-LizenzmanagersTriaden-Lizenz-Manager verwenden drei Computer, damit höchste Stabiblität gewährleistetwird. Dieser Vorgang zeigt, wie man SolidNetWork-Lizenz-Manager auf dem erstenComputer in der Triade installiert.
1. Installieren Sie mit dem SolidWorks Installations-Manager auf dem erstenTriaden-Lizenz-Manager-Computer den SolidNetWork-Lizenz-Manager:a) Starten Sie den SolidWorks Installations-Manager (wie oben unter SolidWorksInstallation wird initiiert auf Seite 7 beschrieben).
b) Wählen Sie für Installationsart eine der folgenden Optionen aus:
• Administrator-Installationsabbild- und Server-Produkte• SolidNetWork Lizenz-Server (verteilte Lizenzierung) auf diesen Computerinstallieren
c) Geben Sie für die Seriennummer die SolidNetWork-Lizenzseriennummer ein.d) Befolgen Sie in SolidWorks SolidNetWork-Lizenz-Manager Setup Anweisungen, umdie Installation abzuschließen.
Die Seriennummer im Installationsassistenten des Lizenz-Managers ist aufdie SolidWorks SolidNetWork-Seriennummer eingestellt, die Sie angeben, alsSie den Installations-Manager starteten.
2. Konfigurieren Sie den ersten Triaden-Lizenz-Manager-Computer mit demLizenz-Manager-Computer:a) Starten Sie den SolidNetWork Lizenz-Manager (Start > Programme > SolidWorks
Version > SolidNetWork Lizenz-Manager > SolidNetWork Lizenz-Manager).Da dies das erste Mal ist, dass Sie den SolidNetWork-Lizenz-Manager auf diesemComputer ausführen, werden Sie gefragt, ob Sie ihn jetzt aktivieren möchten.
b) Klicken Sie auf Nein.Es erscheint die Registerkarte Server-Administration des SolidWorks SolidNetworkLizenz-Managers.
65
c) Klicken Sie in Erweiterte Optionen auf Optionen.Das Dialogfeld Erweiterte Optionen wird angezeigt.
d) Klicken Sie im SolidNetWork Server-Lizenzmodus auf Eine Lizenzdatei verwendenund dann auf OK.Das Dialogfeld Erwetierte Optionen wird angezeigt.
e) Klicken Sie unter Lizenzinformation auf Modifizieren.Der SolidNetWork Lizenzdatei-Assistent wird eingeblendet.
f) Wählen Sie unter Server-Typ Einzel-Server aus, und klicken Sie auf Weiter.g) Verifizieren Sie im Server-Informationsbereich, dass der Computername, dieDongle-ID und die Anschlussnummer des ersten Triaden-Lizenz-Manager-Computerskorrekt sind und klicken Sie dann auf Weiter.
Wenn Ihr Computer mit einer Firewall arbeitet werden Sie u.U. einigezusätzliche Spezifizierungen auf diesem Bildschirm vornehmen müssen.Weitere Informationen finden Sie unter SolidNetWork Lizenzen mit Firewallsverwenden auf Seite 68.
h) Geben Sie auf dem Bildschirm Triaden-Partner-Server-Information denComputernamen und die Dongle-ID-Werte für die beiden anderenTriaden-Lizenz-Manager-Computer ein.
Dadurch wird sichergestellt, dass ein Client-Computer eine Lizenz von denbeiden anderen Servern erhalten kann, wenn ein Lizenz-Manager nichtverfügbar ist.
i) Klicken Sie auf dem Bildschirm Lizenzen auf Lesen, um zurSolidNetWork-Lizenzdatei zu gelangen und sie zu öffnen.Die Lizenzen werden im Dialogfeld SolidNetWork-Lizenzdatei -Assistent aufgeführt.
j) Klicken Sie auf Fertig stellen.k) Klicken Sie auf OK, um den SolidNetWork -Lizenzdatei -Assistenten zu schließenund dann auf Fertig stellen, um den SolidNetWork-Lizenz-Manager abzuschließen.
Den Triaden-Lizenz-Manager auf weiteren Computern installierenTriaden-Lizenz-Manager verwenden drei Computer, damit höchste Stabiblität gewährleistetwird. Dieser Vorgang zeigt, wie man SolidNetWork-Lizenz-Manager auf dem zweiten unddritten Computer in der Triade installiert.
Es wird angenommen, dass Sie bereits mindestens eine Triaden-Lizenz-Manager aufeinem anderen Computer installiert haben.
1. Installieren Sie mit dem SolidWorks Installations-Manager auf demTriaden-Lizenz-Manager-Computer den SolidNetWork-Lizenz-Manager:a) Starten Sie den SolidWorks-Installations-Manager, wie oben unterbeschriebenSolidWorks Installation wird initiiert auf Seite 7).
b) Wählen Sie für Installationsart eine der folgenden Optionen aus:
• Administrator-Installationsabbild- und Server-Produkte• SolidNetWork-Lizenz-Manager (verteilte Lizenzierung) auf diesenComputer installieren
c) Geben Sie für die Seriennummer die SolidNetWork-Lizenzseriennummer ein.d) Befolgen Sie in SolidWorks SolidNetWork-Lizenz-Manager Setup Anweisungen, umdie Installation abzuschließen.
66
Die Seriennummer im Installationsassistenten des Lizenz-Managers ist aufdie SolidWorks SolidNetWork-Seriennummer eingestellt, die Sie angeben, alsSie den Installations-Manager starteten.
2. Konfigurieren Sie den Triaden-Lizenz-Manager-Computer mit demLizenz-Manager-Computer:a) Starten Sie den SolidNetWork-Lizenz-Manager (Start> Programme> SolidWorks
Version> SolidNetWork-Lizenz-Manager> SolidNetWork-Lizenz-Manager).Da dies das erste Mal ist, dass Sie den SolidNetWork-Lizenz-Manager auf diesemComputer ausführen, werden Sie gefragt, ob Sie ihn jetzt aktivieren möchten.
b) Klicken Sie auf Nein.Es erscheint die Registerkarte Server-Administration des SolidWorksSolidNetwork-Lizenz-Managers.
c) Klicken Sie in Erweiterte Optionen auf Optionen.Das Dialogfeld Erweiterte Optionen wird angezeigt.
d) Klicken Sie unter dem SolidNetWork Server-Lizenzmodus auf Lizenzdateiverwenden und dann auf OK.Das Dialogfeld Erweiterte Optionen wird geschlossen.
e) Klicken Sie unter Lizenzinformationen auf Modifizieren.Der SolidNetWork Lizenzdatei-Assistent wird eingeblendet.
f) Wählen Sie unter Server-Typ, dann Triad und Server-/Lizenzinformationabstimmen und klicken Sie anschließend auf Weiter.
g) Verifizieren Sie im Server-Informationsbereich, dass der Computername, dieDongle-ID und die Anschlussnummer dieses Triaden-Lizenz-Manager-Computerskorrekt sind und klicken Sie dann auf Weiter.
Wenn Ihr Computer mit einer Firewall arbeitet werden Sie u.U. einigezusätzliche Spezifizierungen auf diesem Bildschirm vornehmen müssen.Weitere Informationen finden Sie unter SolidNetWork Lizenzen mit Firewallsverwenden auf Seite 68.
h) Geben Sie auf dem Bildschirm Triaden-Partner-Server-Information denComputernamen und die Dongle-ID-Werte für die beiden anderenTriaden-Lizenz-Manager-Computer ein.
Dadurch wird sichergestellt, dass ein Client-Computer eine Lizenz von denbeiden anderen Servern erhalten kann, wenn ein Lizenz-Manager nichtverfügbar ist.
i) Klicken Sie auf dem Bildschirm Lizenzen auf Lesen, um zurSolidNetWork-Lizenzdatei zu gelangen und sie zu öffnen.
In der Regel befindet sich die Lizenzdatei im \licenses\sw_d.lic auf demersten, von Ihnen konfigurierten Triaden-Lizenz-Manager-Computer.
Die Lizenzen werden im Dialogfeld SolidNetWork-Lizenzdatei -Assistent aufgeführt.j) Klicken Sie auf Fertig stellen.Eine Warnung im Dialogfeld SolidNetWork Lizenzdatei-Assistent wird eingeblendet.
k) Klicken Sie auf OK, um den SolidNetWork -Lizenzdatei -Assistenten zu schließenund dann auf Fertig stellen, um den SolidNetWork-Lizenz-Manager abzuschließen.
67
Wiederholen Sie diesen Vorgang, wenn Sie den zweiten Triaden-Lizenz-Computerkonfigurieren und nochmals, wenn Sie den dritten konfigurieren.
SolidNetWork Lizenzen mit Firewalls verwendenWenn Ihr Computer mit einer Firewall arbeitet, müssen Sie die Anschlüsse konfigurieren,damit sie SolidNetWork-Lizenzen unterstützen.
Sie müssen der Firewall-Software zwei SolidNetWork-Lizenzanschlüsse zurFirewall-Ausnahmenliste hinzufügen (z.B. SNL-in-port und SNL-out-port). Fragen SieIhren Systemadministrator nach Einzelheiten über die Konfiguration dieser Anschlüsse.
Wenn Sie eine Windows Firewall für Windows XP SP2 und Windows Server 2003 SP1verwenden, müssen Sie die Anschlüsse auf dem SolidNetWork Lizenz-Manager-Computersowie die Lizenzdatei modifizieren, um die Lizenzen auf die Lizenz-Client-Computer zuverteilen.Lizenz-Manager Computer-Anschlüsse für eine Windows Firewall modifizierenWenn Sie eine Windows Firewall verwenden, müssen Sie dieFirewall-Anschlusseinstellungen auf dem SolidNetWork Lizenz-Manager-Computermodifizieren.
1. Öffnen Sie in Windows die Systemsteuerung und doppelklicken Sie aufSicherheitscenter.
2. Klicken Sie auf Windows Firewall.3. Klicken Sie auf der Registerkarte Ausnahmen auf Anschluss hinzufügen.4. Geben Sie einen Namen ein (z.B., SNL-in-port) und eine Anschlussnummer (z.B.,
25734) und klicken Sie dann auf OK.5. Klicken Sie für die zweite Anschlussnummer wieder auf Anschlussnummer
hinzufügen auf der Registerkarte Ausnahmen und spezifizieren Sie den namen unddie Nummer des anderen Anschlusses (z.B., SNL-out-port und 25735) und klickenSie dann auf OK. Sie beziehen Sich auf diese Anschlussnummer wenn Sie dieSolidNetWork Lizenzdatei modifizieren.
Wenn Sie die Workgroup PDM Anwendung benützen, müssen Sie die WorkgroupPDM Anschlussnummern im Dialogfeld Windows Firewall modifizieren. In derRegel lauten diese Anschlüsse 20000 (VaultAdmin), 30000 (Data), 40000(Request) und 80 (Viewer).
6. Schießen Sie das Windows Sicherheitscenter und die Systemsteuerung.
SolidNetWork Lizenz-Manager-Einstellungen für eine Windows Firewall modifizierenWenn Sie eine Windows Firewall verwenden, müssen Sie die SolidNetWork Lizenzdateimodifizieren, um die Firewallanschlüsse für das Verteilen von Lizenzen aufClient-Computern nehmen zu können.
1. SolidNetWork-Lizenz-Manager starten.2. Klicken Sie auf der Registerkarte Server-Administration unter Lizenz-Server auf
Stopp. (Klicken Sie auf Ja, wenn Sie um eine Bestätigung gebeten werden und aufOK, um den Lizenz-Server vollkommen zu stoppen.)
3. Klicken Sie unter Lizenzinformationen auf Modifizieren.4. Wählen Sie unter Server-Typ das Server-Arrangement für Ihr Netzwerk aus (Einzel
oder Triade) und klicken Sie dann auf Weiter.5. Unter Server-Information:
68
Wählen Sie Eine Firewall ist auf diesem Server aktiviert.a)b) Die Anschlussnummer und die Anschlussnummer der Händlerdomäne sollten dieAnschlussnummern enthalten, die für die Windows Firewall spezifiziert ist (Detailsfinden Sie bitte in Lizenz-Manager Computer-Anschlüsse für eine Windows Firewallmodifizieren auf Seite 68).
c) Klicken Sie auf Weiter und dann auf Fertig stellen.
6. Klicken Sie auf der Registerkarte Server-Administration und unter Lizenz-Serverauf Start.
7. Klicken Sie auf OK, um den SolidNetWork Lizenz-Manager zu schließen.
SolidNetWork LizenzverwaltungDie Aufgaben umfassen das Starten, Aktualisieren und die Deinstallation desLizenz-Managers sowie das Holen, Leihen und die Zurückgabe von Lizenzen.
SolidNetWork Lizenz-Manager startenSie können den SolidNetWork Lizenz-Manager vom Windows Start -Menü aus starten.
Klicken Sie in Windows aufStart > Alle Programme > SolidWorks Version >SolidNetWork Lizenz-Manager > SolidNetWork Lizenz-Manager.
SolidNetWork Lizenz-Manager aktualisierenFür SolidWorks Hauptversionen besteht die Aktualisierung des Lizenz-Managers darin,den alten Lizenz-Manager zu deinstallieren, einen neuen zu installieren und dieSolidNetWork-Lizenz zu aktivieren.
Ein Lizenz-Manager für eine neuere Version kann Lizenzen für Client Computer verteilen,die auch die frühere Version beibehalten.
1. Starten Sie den SolidNetWork Lizenz-Manager, um zu verifizieren, dass auf diesemNetzwerk Client-Computers nicht SolidWorks ausführen.Auf der Registerkarte Lizenzverwendung sind alle Clients aufgeführt, die SolidWorksausführen.
2. Den alten Lizenz-Manager deinstallieren.3. Installieren Sie den neuen Lizenz-Manager und reaktivieren Sie die SolidNetWork
Lizenz auf dem Lizenz-Manager-Computer.
Wenn Sie den SolidNetWork Lizenz-Manager auf einem Computer aktualisieren, der auchdie SolidWorks-Anwendung ausführt, müssen Sie die SolidNetWork Lizenz-Manager undClienten aktualisieren, bevor Sie neue SolidWorks Anwendungs-Service-Packs auf diesemComputer installieren.
Wenn Sie den Lizenz-Manager auf einem Computer aktualisieren, derAdministrator-Installationsabbilder hostet, müssen Sie den Lizenz-Manager aktualisieren,bevor Sie die Administrator-Installationsabbilder aktualisieren.SolidNetWork Lizenz-Manager deinstallierenVor der Aktualisierung des SolidNetWork Lizenz-Managers müssen Sie den altenLizenz-Manager deinstallieren, bevor Sie den neuen installieren.
1. Den SolidNetWork Lizenz-Manager starten2. Verifizieren Sie, dass auf diesem Netzwerk Client-Computers nicht SolidWorks
ausführen.
69
Auf der Registerkarte Lizenzverwendung sind alle Clients aufgeführt, die SolidWorksausführen.
3. Wenn Sie die SolidWorks Lizenz auf einen anderen Computer übertragen möchten,tun Sie dies, bevor Sie den SolidWorks Lizenz-Manager von diesem Computerentfernen.
Informationen über das Übertragen von SolidWorks Lizenzen finden Sie unterEineSolidNetWork-Lizenz übertragen auf Seite 62.
4. Klicken Sie auf der Registerkarte Server-Administration unter Lizenz-Server aufStopp.
5. Klicken Sie auf OK, um den Lizenz-Manager zu beenden.6. Öffnen Sie in WindowsSystemsteuerung > Software.7. Wählen Sie SolidWorks SolidNetWork Lizenz-Manager, klicken Sie auf Entfernen,
und bestätigen Sie diesen Vorgang.8. Löschen Sie unter Verwendung von Windows Explorer den OrdnerSolidWorks
SolidNetWork Lizenz-Manager.(In der Regel befindet sich dieser Ordner unter Programme im SolidWorksInstallationsverzeichnis.)
Sie können jetzt eine neue Version des Lizenz-Managers installieren.
SolidNetWork-Lizenzdateien löschenLöschen Sie alte und abgelaufene SNL-Dateien, bevor Sie auf neue aktualisieren.
1. Den SolidNetWork-Lizenz-Manager aktualisieren2. Klicken Sie auf der Registerkarte Server-Administration unter Lizenzdatei auf
Modifizieren, dann auf Weiter, bis Sie den Bildschirm Lizenzen erreichen.3. Wählen Sie auf dem Bildschirm Lizenzen die alte oder abgelaufende
SolidNetWork-Lizenzdatei aus, und klicken Sie auf Entfernen.4. Klicken Sie auf Fertig stellen und dann auf OK.
Client-Lizenzen abrufenUm die SolidNetWork-Verbindung eines Clients zu beenden, kann ein Systemadministratordie Lizenz anhalten und in den Pool zurückgeben.
• Der Client muss am Lizenz-Manager mindestens zwei Minuten lang angemeldet gewesensein.
• Sie können die SolidNetWork-Zeitsperrenoption auf das 15-Minuten-Minimumkonfigurieren. Nach 15 Minuten Leerlaufzeit wird die Lizenz wieder zur Gruppe derverfügbaren Lizenzen hinzugefügt.
Weitere Details finden Sie unterSolidNetWork_Lizenz_Manager_Installationsverzeichnis\Docs\flexuser\licensingenduserguide.pdf.
1. Klicken Sie auf Start > Ausführen, geben Sie cmd ein und klicken Sie dann auf OK,um ein Windows Eingabeaufforderungsfenster zu öffnen.
2. Geben Sie in das Eingabeaufforderungsfenster Folgendes ein:cd SolidNetWork_Lizenz_Manager_Installationsverzeichnis\utils lmutillmremove Feature Anwender Computer Anzeige
70
wobei Feature, Anwender, Computer und Anzeige die Begriffe sind, die auf derLizenz-Anwenderregisterkarte des SolidNetWork Lizenz-Managers gezeigt werden.Beispiel:
lmutil lmremove solidworks carlos designcmp1 corpserver
Sie müssen die Lizenz für jede Zusatzanwendung (PhotoView 360, FeatureWorks,etc.) separat beenden.
Leihen und Rückgabe von SolidNetWork-LizenzenSie können sich eine SolidWorks Lizenz leihen, um die Software von einem externenStandort aus zu verwenden. Da die Lizenz von dem Pool der verfügbaren Lizenzen entferntwurde, muss eine geborgte Lizenz zurückgegeben werden, bevor sie wieder zur Verfügungstehen kann.
Geliehene Lizenzen sind nur auf dem System gültig, für das sie ausgeliehen wurden;ein Transfer auf andere Computer ist nicht möglich.
Die Lizenz wird auf bestimmte Zeit bis maximal 30 Tage verliehen (oder laut Definitiondurch den Systemadministrator), und die Lizenz wird aus einem Pool verfügbarer Lizenzenentnommen.
Der Systemadministrator kann das Entleihen anpassen:
• Er kann Anwender oder Gruppen definieren, die Lizenzen ausleihen dürfen• Er kann die Anzahl der Lizenzen festlegen, die ausgeliehen werden können
Weitere Details finden Sie unterSolidNetWork_Lizenz_Manager_Installationsverzeichnis\Docs\flexuser\licensingenduserguide.pdf.SolidNetWork-Lizenzen ausleihenSie können eine SolidNetWork-Lizenz ausleihen, um die Software von einem externenStandort aus zu verwenden.
Sie müssen an den SolidNetWork-Lizenz-Manager angeschlossen sein, um die Lizenzauszuleihen, aber nicht unbedingt, um sie zu verwenden.
1. Den SolidNetWork-Lizenz-Manager starten.2. Auf der Registerkarte „Ausleihen einer Lizenz“:
a) Wählen Sie ein Datum unter Ausleihen bis.b) Wählen Sie die auszuleihenden Produkte aus, und klicken Sie auf Ausleihen undzur Bestätigung auf Ja.
c) Klicken Sie auf Aktualisieren. In der Spalte Ablaufdatum wird angezeigt, wanndie Lizenzen wieder zurückgegeben werden müssen.
3. Klicken Sie auf OK.
Um SolidWorks ausführen zu können, müssen Sie eine SolidWorks Lizenz ausleihen.SolidWorks Professional und SolidWorks Premium aktivieren nur dieZusatzanwendungen, die mit dem Paket assoziiert sind, nicht aber SolidWorks.
71
Rückgabe einer geliehenen SolidNetWork-LizenzDa die geliehene Lizenz von dem Pool der verfügbaren Lizenzen entfernt wurde, musseine geliehene Lizenz zurückgegeben werden, bevor sie wieder zur Verfügung stehenkann.
1. SolidNetWork Lizenz-Manager starten2. Führen Sie auf der Registerkarte Ausleihen einer Lizenz die folgenden Schritte aus:
a) Wählen Sie die auszuleihenden Produkte aus, und klicken Sie auf Zurückgebenund zur Bestätigung auf Ja.
b) Klicken Sie auf Aktualisieren. Die Spalte Ablaufdatum ist leer, was daraufhinweist, dass die Lizenzen zurückgegeben wurden.
3. Klicken Sie auf OK.
Es ist nicht erforderlich, Lizenzen nach dem Ablaufdatum zurückzugeben. Die Lizenzwird um Mitternacht des Ablaufdatums in die Gruppe der zurückgegebenen Lizenzenim SolidNetWork Lizenz-Manager zurückgegeben und die Anwendungen auf dementfernten System können nicht mehr ausgeführt werden.
Leerlaufzeit der Lizenz überwachenSolidWorks kann die Leerlaufzeit des SolidNetWork Lizenz-Managers erkennen, sodassLizenzen, die eine bestimmte Zeit lang nicht verwendet wurden, zur Gruppe derverfügbaren Lizenzen hinzugefügt werden.
1. Erstellen Sie im Installationsverzeichnis des SolidNetwork Lizenz-Manager eineTextdatei:SolidNetWork_Lizenz_Manager_Installationsverzeichnis\Lizenzen\sw_d.opt
2. Fügen Sie die folgende Zeile zur Datei hinzu:TIMEOUTALL Sekunden
wobei Sekunden eine Zahl darstellt, die größer oder gleich 900 (15 Minuten) ist, wasdie erlaubte Mindestdauer ist.
Temporäre Lizenzen installierenDie temporäre "ANY" -LizenzT kann vorübergehend benutzt werden, wenn die ursprünglicheSolidNetWork-Lizenz nicht zur Verfügung steht.
Mit der Installation der "ANY"-Lizenzdatei erklären Sie sich bereit, die herkömmlicheLizenz nach Erhalt einer SolidNetWork-Lizenz von der Dassault Systèmes SolidWorksCorporation zu implementieren. Die Einhaltung der Lizenzbeschränkungen istweiterhin erforderlich.
Eine „ANY“-Lizenz installieren:
1. Wenn Sie ein aktueller Anwender von SolidNetWork sind, deinstallieren Sie denSolidNetWork Lizenz-Manager und löschen Sie den Installationsordner.
2. Starten Sie den SolidWorks Installations-Manager (wie oben unter SolidWorksInstallation wird initiiert auf Seite 7 beschrieben).a) Wählen Sie für Installationsart eine der folgenden Optionen aus:
• Administrator-Installationsabbild- und Server-Produkte
72
• SolidNetWork Lizenz-Server (verteilte Lizenzierung) auf diesen Computerinstallieren
b) Geben Sie für die Seriennummer die SolidNetWork-Lizenzseriennummer ein.c) Folgen Sie den Online-Anweisungen, um die Installation im SolidWorksInstallations-Manager abzuschließen.
3. Starten Sie den SolidNetWork Lizenz-Manager (Start > Programme > SolidWorksVersion > SolidNetWork Lizenz-Manager > SolidNetWork Lizenz-Manager).
4. Wenn Sie zur Aktivierung aufgefordert werden, klicken Sie auf Nein.Es erscheint die Registerkarte Server-Administration des SolidWorks SolidNetworkLizenz-Managers.
5. Klicken Sie in Erweiterte Optionen auf Optionen.Das Dialogfeld Erweiterte Optionen wird angezeigt.
6. Klicken Sie im SolidNetWork Server-Lizenzmodus auf Eine Lizenzdatei verwendenund dann auf OK.Das Dialogfeld Erwetierte Optionen wird angezeigt.
7. Klicken Sie unter Lizenzinformation auf Modifizieren.Der SolidNetWork Lizenzdatei-Assistent wird eingeblendet.
8. Wählen Sie unter Server-Typ die Aussage Einzel aus und klicken Sie auf Weiter.9. Wenn Sie folgende Meldung sehen:
Konnte die Dongle-ID-Nummer nicht lesen.
klicken Sie dann auf Abbrechen.
The ID "ANY" wird automatisch eingeblendet.
Wenn Ihr Computer mit einer Firewall arbeitet werden Sie u.U. einige zusätzlicheSpezifizierungen auf diesem Bildschirm vornehmen müssen. WeitereInformationen finden Sie unter SolidNetWork Lizenzen mit Firewalls verwendenauf Seite 68.
10. Setzen Sie die Installation fort.
Von Einzellizenzen auf SolidNetWork-Lizenzen aktualisierenSie können einen Computer von einer SolidWorks Einzellizenz auf eine SolidNetWork-Lizenzaktualisieren, indem Sie die SolidNetWork Lizenzseriennummer in den SolidWorksInstallations-Manager eingeben.
Wenn auf einem Computer SolidWorks nicht installiert ist, können SieSolidNetWork-Lizensierung spezifizieren, indem Sie die SolidNetWork Seriennummereingeben, wenn Sie eine Installation mittels dem SolidWorks Installations-Managervornehmen.
Wenn auf einem Computer SolidWorks bereits installiert ist und Sie von einer Einzellizenzauf SolidNetWork-Lizensierung umsteigen, dann können Sie für den Client-ComputerdieModifizieren einer Installation auf Seite 11 und die SolidNetWork Lizenzseriennummeranstatt der Einzellizenzseriennumer spezifizieren, wenn Sie den SolidWorksInstallations-Manager ausführen.
73
SolidNetWork-Lizenzen mit ZusatzanwendungenSie können den SolidNetWork Lizenz-Manager auch dafür verwenden, Lizenzen für diewichtigsten SolidWorks Zusatzanwendungen (wie SFeatureWorks, Workgroup PDM Serveretc.) zu verteilen.
• Eine gleiche Anzahl von SolidWorks Software-Lizenzen und SolidWorksZusatzanwendungslizenzen ist nicht erforderlich.
• Um eine Lizenz für eine Zusatzanwendung auszuchecken, müssen Sie zuerst eine Lizenzfür die SolidWorks auschecken.
• Um eine Lizenz für eine Zusatzanwendung auszuleihen, müssen Sie sowohl dieSolidWorks Software-Lizenz als auch die SolidWorks Produkt-Lizenz, die dieZusatzanwendung beinhaltet, ausleihen. So wüden Sie z. B. für PhotoWorks entwedereine SolidWorks Office Professional oder SolidWorks Premium Produkt-Lizenz ausleihen.
• Eine Zusatzanwendungslizenz freigeben:
• Klicken Sie in SolidWorks auf Extras > Zusatzanwendungen und beenden Sie dieZusatzanwendung.
• Beenden Sie SolidWorks.
Den selben Computer für den Lizenz-Manager undAdministrator-Installationsabbilder verwendenSie können einen Computer auf einem Netzwerk so konfigurieren, dass er sowohl alsLizenzmanager bei der Verteilung von SolidNetWork-Lizenzen und als einAdministrator-Installationsabbild-Ablageort fungiert, von dem aus Anwender SolidWorksSoftware installieren können.
Die Client-Computer können eine Lizenz vom Lizenz-Manager erhalten und dann dieSolidWorks Anwendung vom selben Computer aus installieren.
Für diese Konfiguration müssen der Lizenz-Manager und dasAdministrator-Installationsabbild auf demselben Computer installiert sein. DenLizenz-Manager zuerst installieren und dann dasAdministrator-Installationsabbilderstellen und verwenden.
FLEXnet Publisher-LizenzverwaltungDie Lizensierung von SolidNetWork basiert auf der FLEXnet Publisher® Lizenzverwaltung.
Weitere Informationen zur Lizenzverwaltung von FLEXnet Publisher finden Sie in derFLEXnet Publisher Lizenz-Administrationsanleitung im Installationsverzeichnis desSolidNetwork-Lizenz-Managers, (SolidNetwork_License_Manager_install_dir\Docs\flexuser\licensingenduserguide.pdf).
Die jeweils neuesten Informationen über FLEXnet Publisher Lizenz-Management erhaltenSie bei Acresso® Software.
74
ProblembehebungSchlagen Sie unter diesen Themen nach, wenn Sie Hilfe bei der Problembehebung beiInstallationsproblemen benötigen.
Installations-Manager ProtokolldateienDie Protokolldateien des Installations-Managers stehen Ihnen zur Problembehebung beiInstallationsproblemen zur Verfügung.
Die Protokolldateien befinden sich im gleichen Ordner wie die anderenSolidWorks-Anwendungsprotokolldateien.
• Für Windows Vista oder höher:
C:\Benutzer\Benutzername\AppData\Roaming\SolidWorks\InstallationLogs\Installierte_Version
• Für Windows Betriebssystemversionen vor Windows Vista:
C:\Dokumente undEinstellungen\Benutzername\Anwendungsdaten\SolidWorks\Protokolldateien\Installierte_Version\
Um die Protokolldateienverzeichnisse sehen zu können, müssen Sie u.U. dieWindows-Ordner-Option konfigurieren, sodass sie Alle Dateien und Ordneranzeigen.
Wenn die Anwendungsdaten auf einem anderen Laufwerk als C: liegen, dann mussder Verzeichnispfad dementsprechend angepasst werden.
Dieses Verzeichnis enthält die Datei SummaryIMLog_nnnnn_nnnnn_nnnn_nnnnn.txt, einallgemeines Verzeichnis des Fortschritts des Installation-Managers.
Das Unterverzeichnis Andere Protokolldateien enthält weitere detaillierteProtokolldatei-Informationen.
SolidWorks Installations-Manager Download-OrdnerDer SolidWorks Installations-Manager kann die benötigten Installationsdateien in einenvon Ihnen festgelegten Ordner herunterladen. Diese Hilfe gibt Antworten auf häufiggestellte Fragen zum Download-Ordner.
1. Wie werden die Dateien in diesen Ordner installiert? auf Seite 762. Kann ich MSI-Dateien manuell von diesem Ordner mit msiexec oder einer anderenAnwendung installieren? auf Seite 76
3. Kann ich denselben Download-Ordner für alle Versionen auswählen? auf Seite 764. Ich habe einige Produkte manuell von der Dassault Systemes SolidWorks CorporationWebsite heruntergeladen. Kann der Installations-Manager auch diese installieren? aufSeite 76
5. Können die von mir heruntergeladenen Dateien von anderen Anwendern verwendetwerden? auf Seite 76
6. Wie weiß ich, dass eine neue Version von SolidWorks Produkten verfügbar ist? aufSeite 77
75
7. Der Installations-Manager zeigt nur SW2006 oder SW2007-Installationen an, abernicht die aktuelle Version. auf Seite 77
8. Der Installations-Manager lässt mich kein anderes Service Pack eines Produkts zurInstallation auswählen. auf Seite 77
9. Der Installations-Manager hindert das Downloading von Dateien. auf Seite 7810. Nicht alle meiner SolidWorks Produkte sind auf das letzte Service Pack aktualisiert,aber laut "Nach Aktualisierungen suchen" habe ich die letzte Version? auf Seite 78
11. Kann ich eine DVD in einen Download-Ordner kopieren? auf Seite 78
Wie werden die Dateien in diesen Ordner installiert?Führen Sie die Programmdatei setup.exe aus. U.U. müssen Sie noch einige Dateienherunterladen, wenn Sie Elemente zur Installation auswählen, die noch nichtheruntergeladen wurden.
Installieren Sie nicht msiexec (siehe unten).
Zurück zum Beginn
Kann ich MSI-Dateienmanuell von diesemOrdner mit msiexec odereiner anderen Anwendung installieren?Nein. Der Installations-Manager lädt einige Dateien nicht herunter, die für die Ausführungvon msiexec benötigt würden.
Zurück zum Beginn
Kann ich denselben Download-Ordner für alle Versionen auswählen?Heruntergeladenen Ordner sind versionsspezifisch. Angefangen mit SolidWorks 2010erstellt der SolidWorks Installation-Manager automatische einen versionsspezifischenUnterordner im spezifizierten Ordner.
Zurück zum Beginn
Ich habe einige Produkte manuell von der Dassault SystemesSolidWorks Corporation Website heruntergeladen. Kann derInstallations-Manager auch diese installieren?Ab SW2009 können manuell herunter geladene Dateien vom Installations-Managerverwendet werden. Es ist jedoch besser, den Installations-Manager auszuführen, wobeidie Option zum Dateien-Download ausgewählt wird. Der Installations-Manager zeigt,welche Dateien Sie basierend auf Ihrer Installatio benötigen und bietet Links für denDownload der einzelnen benötigten Dateien. Diese Option kann verwendet werden, wenndie integrierte Download-Seite nicht funktioniert (meist aufgrund vonDownload-Beschränkungen durch einen Proxy-Server).
Wenn der Microsoft Internet Explorer fragt, ob Sie während einem Download odereiner Installation die Dateien speichern oder ausführen wollen, immer speichernwählen.
Zurück zum Beginn
Können die von mir heruntergeladenen Dateien von anderenAnwendern verwendet werden?Ja. Laden Sie dazu die Dateien auf ein freigegebenes Netzwerk. Jeder Client kann dannden Installations-Manager vom freigegebenen Netzwerk ausführen.
76
Keine weiteren Downloads sind erforderlich, es sei denn, ein Anwender wählt einigeElemente zur Installation aus, die während des ersten Downloads nicht ausgewählt warenoder wenn der Computer, der diesen Download zur Installation verwendet, einen anderenSatz von Voraussetzungen hat als der Computer, auf den Sie die Dateien heruntergeladenhaben.
Wenn Sie im Namen anderer einen Download ausführen aber nicht installieren, wählenSie bei der Installation die Option Nur Download . Diese Option ermöglicht es Ihnen,Produkte unabhängig davon auszuwählen, was auf Ihrem System installiert ist. DieseOption kann jedoch nicht für den Download von Patches oder die Erstellung vonAdministrator-Installationsabbildern verwendet werden.
Zurück zum Beginn
Wie weiß ich, dass eine neue Version von SolidWorks Produktenverfügbar ist?Sie werden in den folgenden Fällen benachrichtigt, wenn eine neue Version verfügbar ist:
• Wenn Sie nach Aktualisierungen suchen ( Start > Alle Programme > SolidWorksInstallations-Manager > Nach Aktualisierungen suchen)
• Wenn Sie vorher eine planmäßige Prüfung auf Aktualisierungen festgelegt haben undSolidWorks ausführen.
• Wenn Sie eine installierte Version von SolidWorks in Software auswählen und aufÄndern klicken.
• Wenn Sie eine ältere Version des Installations-Managers (sldIM.exe) von einemDownload-Ordner ausführen.
In diesen Fällen haben Sie die Möglichkeit, eine neuere Version herunterzuladen. DerInstallations-Manager wird die neuere Version von sich selbst und keine Installationsdateienherunterladen und ausführen. Sobald die neuere Version des Installations-Managersausgeführt wird, können Sie einen Installationsoperationensatz auswählen. DerInstallations-Manager wird dann feststellen, welche Installationsdateien benötigt werden(und früher noch nicht heruntergeladen wurden) und anbieten, diese Dateienherunterzuladen.
Zurück zum Beginn
Der Installations-Manager zeigt nur SW2006 oderSW2007-Installationen an, aber nicht die aktuelle Version.Bei Ihnen läuft eine ältere Version des Installations-Managers, die für die aktuelle Versionnicht mehr unterstützt wird. Diese kann nur Service Packs für die Versionen SW2006 undSW2007 herunterladen.
Zurück zum Beginn
Der Installations-Manager lässt mich kein anderes Service Packeines Produkts zur Installation auswählen.Dies ist so vorgesehen. Jeder Installations-Manager ist nur für die Installation einerbestimmten Version von SolidWorks Produkten entwickelt. Wenn Sie ein anderes ServicePack installieren möchten, müssen Sie den Installations-Manager dieser Version ausführen.Siehe Wie weiß ich, dass eine neue Version von SolidWorks Produkten verfügbar ist? aufSeite 77 um die jeweils neueste Version zu finden.
Zurück zum Beginn
77
Der Installations-Manager hindert das Downloading von Dateien.Wenn Proxy-Server-Beschränkungen Anwendungen am Download von Dateien hindern,kann der Installations-Manager Dateien nicht automatisch herunterladen.
Sie können Dateien manuell herunterladen und sie anschließend mit demInstallations-Manager installieren. Wählen Sie, um einzelne Dateien herunterzuladen, dieOption im Installations-Manager (z.B. Manuellen Download durchführen auf derDownload-Optionen Seite). Basierend auf Ihrer Produktauswahl und denSystemanforderungen, wird eine Webseite in einem separaten Fenster mit Links für denmanuellen Download der erforderlichen Dateien angezeigt. Diese Links sind identisch mitjenen im SolidWorks Kundenportal, Sie brauchen aber nicht nach den Dateien zu suchen.
Zurück zum Beginn
Nicht alle meiner SolidWorks Produkte sind auf das letzte ServicePack aktualisiert, aber laut "Nach Aktualisierungen suchen" habeich die letzte Version?Die Option „Nach Aktualisierungen suchen“ informiert Sie darüber, ob Sie die letze Versiondes Installations-Managers installiert haben (oder ausführen).
Wenn Sie alle Produkte auf die letzte Version, die installiert ist, aktualisieren möchten,wählen Sie in Software die zuletzt installierte Version von SolidWorks aus, und klickenSie auf Ändern.
Zurück zum Beginn
Kann ich eine DVD in einen Download-Ordner kopieren?Ja, aber Installationen können fehlschlagen, wenn Sie nicht den gesamten Inhalt allerDVDs, die für ein bestimmtes Betriebssystem (x86 oder x64) freigegeben wurden,kopieren. Der Installations-Manager sucht nach der swdata*.id der Dateien, um dieVersion festzustellen. Wenn diese Dateien fehlen, können die Installationsdateien, dieSie kopiert haben, nicht erkannt werden. Ein Download wird gefordert.
Zurück zum Beginn
Problembehebung bei NetzwerklizenzenWenn die Installation des SolidNetWork Lizenz-Managers fehlschlägt, überprüfen Sie diesemöglichen Erklärungen.
Zugriff auf SolidNetWork Lizenz-ProtokolldateienWenn ein Lizenzfehler auftritt, kann die Antwort oft in der DateiSNL_Manager_Installationsverzeichnis\lmgrd.log gefunden werden.
Konnte keine Lizenz für SolidWorks erhalten. Kann nicht zumLizenz-Server verbinden.In der Regel wird dieses Problem durch die Anschlusseinstellungen verursacht.
• Anschlusseinstellungen zwischen dem SolidNetWork Lizenz-Manager und demLizenz-Client stimmen u.U. nicht überein.
• Weitere Anschlusseinstellungen für mehrere Versionen des SolidNetWorkLizenz-Managers wurden u.U. nicht festgelegt.
Details zu den Anschlusseinstellungen für die SolidNetWork Lizenz-Manager und Clientsfinden Sie in SolidNetWork Lizenzen mit Firewalls verwenden auf Seite 68.
78
Problembehebung bei AktualisierungenWenn Sie während der Aktualisierung auf eine neue SolidWorks Version Probleme haben,überprüfen Sie diese möglichen Erklärungen.
Aktualisieren von einer Quelle, die an einen anderen Ort verschobenwurdeWenn SolidWorks installiert ist, merkt sich der Installations-Manager den Ort derInstallationsquellen (Diskettenmedium, Diskettenabbildung auf einem Netz etc.). BeimUpdate erwartet der Manager, dass sich die Quelle an derselben Stelle befindet.
Wenn die Quelle an einen anderen Ort verlagert oder gelöscht wurde oder sich dasQuellmedium geändert hat, produziert der Installations-Manager eine Fehlermeldung. Siekönnen aber die Aktualisierung fortsetzen, indem Sie einen anderen Speicherort auswählen,vorausgesetzt, die Datei- und Ordnerstruktur ist da dieselbe.
79
SolidWorks Installations-Manager -Hilfe zur Anwendung
Der SolidWorks Installations-Manager ist eine eigenständige Anwendung, die IhreSolidWorks Produkte installiert und aktualisiert.
Der Installations-Manager kann ausgeführt werden:
• Von einer SolidWorks DVD oder einem freigegebenen Quell- oder Download-Ordner(für die Installation einer neuen Version)
• Von der Seite Systemsteuerung, Software (zum Modifizieren oder Entfernen einerbestehenden Version)
• Über eine geplante oder manuelle Aktualisierungsüberprüfung (für das Ermitteln, denDownload und die Installation neuer Versionen.
Jede Version von SolidWorks verfügt über einen versionsspezifischen Installations-Manager.
Verwenden Sie für Versionen vor SolidWorks 2008 den SolidWorks 2007Installations-Manager, oder laden Sie die Produktversionen manuell von derSolidWorks Support-Website herunter.
Nach Aktualisierungsergebnissen suchenDie Option „Nach Aktualisierungsergebnissen suchen“ sucht nach neueren Versionen vonSolidWorks.
Sie können diese Funktion manuell ausführen:
• Klicken Sie in Windows auf Start > Programme > SolidWorksInstallations-Manager > Nach Aktualisierungen suchen
• Klicken Sie in SolidWorks auf Hilfe > Nach Aktualisierungen suchen.
Die Funktion „Nach Aktualisierungen suchen“ ist bei Clients, die vonAdministrator-Installationsabbildern installiert wurden, nicht verfügbar.
„Nach Aktualisierungen suchen“ kann bei einer entsprechenden Konfiguration einerSolidWorks Installationsoption auch automatisch ausgeführt werden.
Neuere Version verfügbarDer Installations-Manager hat eine neuere Version von SolidWorks Produkten gefunden.Sie können auf eine neuere Version aktualisieren, indem Sie den Installations-Managerfür diese Version auswählen.
Die neuere Version kann Installationsdateien auf der Basis der Produkte herunterladen,die Sie bei der Installation ausgewählt haben. Sie können die heruntergeladenen Dateienmit anderen Anwendern, die auch den Installations-Manager für die Installationenverwenden, gemeinsam verwenden.
Diese Downloads sind nur für die Verwendung durch den Installations-Managergeeignet.
80
Folgende Optionen stehen zur Verfügung:
• Falls mehrere Versionen verfügbar sind, können Sie eine Version aus der Listeauswählen.
• Für Details zu dieser Version klicken Sie auf Inhalt der Aktualisierung prüfen.
Durch Klicken auf Weiter wird die ausgewählte Version des Installations-Managersabgerufen und ausgeführt.
Keine neuen Downloads verfügbar/Es kann nicht nach neuenVersionen gesucht werdenDer Installations-Manager hat keine neuere Version von SolidWorks Produkten gefunden,entweder weil Sie bereits die aktuellste zur Verfügung stehende Version installieren oderweil die zur Überprüfung erforderliche Verbindung zur SolidWorks Website nicht hergestelltwerden konnte.
Planen automatischer AktualisierungsüberprüfungenUm zukünftige Aktualisierungsüberprüfungen zu planen, wählen Sie NachAktualisierungen alle __ Tage suchen, und geben Sie die gewünschte Häufigkeit derAktualisierungsprüfungen ein.
Die automatische Aktualisierungsüberprüfung findet statt, wenn Sie SolidWorksstarten.
Administrator-Client-OptionenLegen Sie die Administratoroptionen für die Client-Installationen fest, die von einemAdministrator-Installationsabbild ausgeführt werden.
Erstellen eines DiagnoseprotokollsDie Erstellung eins Diagnoseprotokolls während Client-Installationen hilft bei der Behebungvon Installationsproblemen. Die Client-Installationen sind jedoch langsamer.
Ausführen der Installation als anderer AnwenderGeben Sie einen Anwendernamen und ein Passwort ein, um die Installation als ein andererAnwender als der aktuell angemeldete auszuführen.
Wenn Ihre Anwender z.B. über keine Administratorrechte verfügen, können Sie einAdministratorkonto mit allen Rechten auf den einzelnen Client-Computern erstellen unddie Definition hier eingeben.
Diese Funktion wird in Windows Vista oder späteren Versionen nicht unterstützt.
Ausführen eines Programms vor oder nach der InstallationWählen Sie das Programm aus, das vor oder nach der Installation ausgeführt werden soll.
Verwenden Sie diese Option, damit das Administrator-Installationsabbild das Skriptausführt, bevor die Installationen beginnen oder nachdem sie enden.
81
SolidWorks AnwendererfahrungsprogrammLegen Sie fest, ob der Client am SolidWorks Kunden-Feedback-Programm teilnehmensoll.
Daten über die Leistung werden an die SolidWorks Corporation gesendet, was zurProduktverbesserung beiträgt. Der Vorgang ist transparent.
SolidWorks verwendet diese Informationen, um Tendenzen bei der Produktnutzung undder Qualität festzustellen. Unser Ziel ist es, die höchstmögliche Produktqualität zu liefern,und die Leistungsprotokolle spielen eine wichtige Rolle in diesem Prozess.
Alle Informationen in den Protokolldateien werden vertraulich behandelt. Sie werden fürkeine anderen Zwecke genutzt, und niemand wird Sie kontaktieren.
Weitere Informationen finden Sie unterhttp://www.solidworks.com/pages/services/CustomerExperienceFeedbackProgram.html.
Client-InstallationsoptionenBeim Erstellen eines Administrator-Installationsabbilds können Sie angeben, wie dieClient-Installationen ausgeführt werden sollen.
Client-Installationen von HauptversionenBeim Installieren einer neuen SolidWorks Hauptversion kann die Client-Installation einender folgenden Schritte ausführen:
• Auf die neueste bestehende Hauptversion (sofern vorhanden) aktualisieren.• Eine neue Hauptversion erstellen (klicken Sie auf Durchsuchen, um das neueInstallationsverzeichnis zu ändern)
Wenn Sie angeben, dass der Client die neueste existierende Hauptversion aktualisiert,ist die ältere Version nach der Aktualisierung nicht mehr verfügbar.
Wenn Sie angeben, dass der Client eine neue Hauptversion erstellen soll, bleibt dievorhandene Hauptversion nach der Installation auf dem Client-Computer erhalten. Siekönnen ein Standardverzeichnis für die Installation der neuen Hauptversion angeben.
Wenn es sich um eine Service Pack-Version einer existierenden Hauptversion handelt,wird die Installation dieser Hauptversion stets auf das Service Pack aktualisiert. (Dasbedeutet, dass der Installations-Manager keine neue Installation für ein Service Packerstellt, wenn die Hauptversion für dieses Service Pack bereits installiert ist.)
Die hier getroffene Auswahl wirkt sich auf keine anderen Produkte außer den SolidWorksProdukten aus.
Für manche Service Pack-Aktualisierungen installiert der Installations-Manager neueVersionen dieser Produkte, wenn sie nicht bereits zuvor installiert wurden.
Übernehmen von SolidWorks EinstellungenSie können eine der folgenden Optionen festlegen:
• Sie können Client-Installationen ihre aktuellen SolidWorks Einstellungen verwendenlassen.
(Wenn keine vorhanden sind, benutzt die Installation die SolidWorksStandardeinstellungen für diese Version.)
82
• Sie können die vom Assistenten zur Kopie der Anwendereinstellungen exportiertenEinstellungen verwenden. Klicken Sie auf Durchsuchen, um nach einer vorhandenenEinstellungsdatei des Assistenten zur Kopie der Anwendereinstellungen zu suchen.
Wenn SolidWorks auf diesem Computer installiert ist, können Sie den Assistenten zurKopie der Anwendereinstellungen ausführen, indem Sie auf Assistenten zur Kopie derAnwendereinstellungen jetzt ausführen klicken.
Sie können den Assistenten zur Kopie der Anwendereinstellungen auf anderenComputern ausführen, auf denen SolidWorks installiert ist, indem Sie auf Start >Programme > SolidWorks Version > SolidWorksWerkzeuge > Assistent zurKopie der Anwendereinstellungen klicken.
Aktivieren von Client-InstallationenSie können festlegen, dass Client-Lizenzen bei Abschluss der Client-Installation automatischaktiviert werden, oder Sie können es den Benutzern überlassen, dies nach der Installationmanuell vorzunehmen.
Diese Option steht nur zur Verfügung, wenn beide der folgenden Bedingungenzutreffen:
• Sie haben eine oder mehrere Seriennummern einer nicht für SolidNetWorkgeltenden Lizenz eingegeben.
• Es wurde eines oder mehrere Produkte zur Installation ausgewählt, die aktiviertwerden müssen.
Download-OptionenGeben Sie Einzelheiten zum Durchführen des Download-Vorgangs an, z. B. den Speicherortder heruntergeladenen Dateien, die Download-Methode und ob die heruntergeladenenDateien installiert werden sollen.
Der SolidWorks Installations-Manager unterstützt die elektronische Software-Bereitstellung(ESD). Wenn Sie nicht von einer SolidWorks DVD installieren, werden Sie aufgefordert,die Quelle für die SolidWorks Produkte, die Sie installieren, anzugeben.
Für Antworten zu Fragen über den Download-Ordner siehe SolidWorksInstallations-Manager Download-Ordner auf Seite 75.
Was möchten Sie ausführen?Wählen Sie eine der folgenden Optionen aus:
Nach erfolgtem Download führt der Installations-Manager eineInstallation mit den heruntergeladenen Dateien aus.
Herunterladen undinstallieren/Downloadund Abbild erstellen
Der Installations-Manager führt nach Abschluss des Downloadskeine Installation aus.
Normalerweise würden Sie diese Option dann auswählen, wennSie die Dateien zum Konfigurieren einer Installationsdatei
Nur Download. Siekönnen einmalherunterladen unddannheruntergeladene herunterladen, die auf mehreren Computern verwendet werden
soll.Dateien auf mehreren
83
Computernverwenden.
Wenn Sie diese Option auswählen, werden Sie aufgefordert,einen von zwei Dateisätzen auszuwählen, der heruntergeladenwerden soll:
• Dateien für DIESEN Computer: Das Download umfasstnur die Dateien, die in dem aktuell auf diesem Computerbefindlichen Installationsdateisatz fehlen.
Dies sollte ein kleineres Download sein, weil es nur Folgendesenthält:
• Nur Dateien für die auf der Seite „Produktauswahl“ausgewählte Produkte
• Nur die für Ihren Computer erforderlichen, aber noch nichtinstallierten Dateien
Wenn Sie jedoch versuchen, diesen heruntergeladenenDateisatz auf einem anderen Computer zu verwenden, umeine Installation vorzunehmen, könnten einige Dateien fehlen(da sich der Installationsdateisatz auf dem anderen Computervon diesem unterscheiden könnte). Mit diesenDownload-Dateien können Sie die Installation auf einemanderen Computer durchführen, aber wenn die Installationausgeführt wird, müssen Sie möglicherweise zusätzlicheDateien herunterladen, um den Installationsdateisatz aufdiesem Computer zu vervollständigen.
• Dateien für die Verwendung auf JEDEM Computer: DasDownload umfasst den vollständigen Installationsdateisatz,mit dessen Hilfe diese Version auf jedem beliebigen Computerinstalliert werden kann.
Dieses Download ist umfangreicher, weil es den vollständigenDateisatz umfasst, den Sie zum Installieren dieser Versioneines beliebigen Produkts auf jedem Computer verwendenkönnen.
Wenn Sie einen begrenzten Satz herunterzuladenderProdukte angegeben haben, ignoriert diese Option dieseFestlegung und lädt alle in der Produktversion enthaltenenProdukte herunter.
Das Download enthält alle zum Erstellen einesAdministrator-Installationsabbilds benötigten Dateien, alsonicht nur diejenigen, die zur Durchführung einer individuellenInstallation erforderlich sind.
Der Installations-Manager lädt keine Dateien herunter, sondernverwendet die im ausgewählten Verzeichnis befindlichenDateien.
Klicken Sie auf Durchsuchen, um zu einem anderenSpeicherort zu navigieren. So können Sie z. B. zu einer
Nur installieren/NurAbbild erstellen. Ichhabe bereits alleerforderlichenInstallationsdateien.
Installations-DVD oder einem Download-Ordner navigieren,solange sich an diesem Speicherort alle benötigten Dateienbefinden.
84
Wenn Sie eine Fehlermeldung erhalten, dass der Ordner nichtvollständig ist, Sie aber davon ausgegangen sind, dass alleInstallationsdateien vorhanden sind, sind mögliche Erklärungenfolgende:
• Sie habe eine Komponente zur Installation ausgewählt, diefrüher noch nicht heruntergeladen wurde, oder sie wurdestandardmäßig ausgewählt.
• Die Dateien wurden auf einem anderen Computer mitanderen Systemanforderungen heruntergeladen.
• Sie haben früher eine Client-Installation ausgeführt understellen nun ein Administrator-Installationsabbild, für dasein größerer Dateisatz erforderlich ist.
Sie können entweder zu einem Ordner navigieren, der alleDateien enthält (z. B. zu einer DVD), oder eine derDownload-Optionen auswählen.
Wohin sollen die erforderlichen Dateien heruntergeladen werden?Dies ist der Download-Ordner.
In manchen Fällen ist diese Option zwar sichtbar, aber deaktiviert. Wenn z. B. Nurinstallieren angegeben wird, installiert der Installations-Manager alle heruntergeladenenDateien aus dem für diese Option ausgewählten Verzeichnis, anstatt einen eigenenDownload-Ordner zu verwenden.
Ob Sie diese Dateien nun herunterladen oder auf sie von lokaler Stelle zugreifen –alle Dateien müssen in denselben Download-Ordner heruntergeladen werden.
Geschätzter Download-UmfangDer geschätzte Festplattenspeicherbedarf für den Download basiert auf der vollständigenausgewählten Liste, ungeachtet dessen, ob es sich um einen neuen Download handeltoder ob Sie einen Download von einer früheren Sitzung weiterführen.
Wenn Sie z.B. einen früheren Download wieder aufnehmen, verarbeitet derInstallations-Manager nur diejenigen Dateien, die noch nicht heruntergeladen wurden.Die Download-Zeit könnte unter der Schätzung liegen.
Wenn eine Datei im Rahmen des vorherigen Downloads vollständig heruntergeladenwurde, ist ihre Größe in dieser Schätzung nicht enthalten. Daher ist die Schätzungmöglicherweise größer als der tatsächliche Umfang des Downloads
Wie möchten Sie die Dateien herunterladen?Dafür gibt es zwei Optionen:
In manchen Fällen verhindert ein Proxy-Server vomInstallations-Manager initiierte automatische Downloads.
Manueller Download
Wenn Sie diese Option auswählen, können Sie die Dateienmanuell über eine Webseite herunterladen und dieInstallationsvorgänge dann innerhalb des Installations-Managersabschließen. Diese Webseite wird vom Installations-Manager soangepasst, dass nur diejenigen Dateien heruntergeladen werden,die zum Abschließen der Installation erforderlich sind.
85
Der Downloader verwendet einen Algorithmus zur Erhöhung derDownload-Geschwindigkeit, indem die Netzwerkbandbreitewährend des Downloads erhöht wird.
In einigen Fällen kann das die Netzwerkleistung stören. WennSie Probleme beim Download haben, wird diese Option vom
Beschleunigen Siedie Downloads,indem Sie einehöhereNetzwerk-Bandbreiteverwenden Proxy-Server u. U. nicht unterstützt. Versuchen Sie, diese Option
zu deaktivieren, und den Download zu wiederholen. Einzelheitenerfahren Sie von Ihrem Netzwerk-Administrator.
Diese Option trifft nur auf automatische Downloads zu. Siehat keinerlei Auswirkung auf manuelle Downloads.
Download-Optionen für Installations-Manager-DateienSie haben beschlossen, eine spätere Version des SolidWorks Installations-Managersherunterzuladen. Verwenden Sie diesen Bildschirm, um zu definieren, wo und wie erheruntergeladen werden soll.
Für Antworten zu Fragen über den Download-Ordner siehe SolidWorksInstallations-Manager Download-Ordner auf Seite 75.
Dieser Bildschirm erscheint nur, wenn ein Problem mit den Download-Standardordnervorliegt (wenn z. B. kein Schreib- oder Netzwerkzugriff verfügbar ist). Normalerweisekönnen Sie einfach ein alternatives Download-Verzeichnis angeben, um weitermachenzu können.
Download-VerzeichnisWählen Sie den Zielordner für die Installations-Manager Dateien aus.
Es werden der Umfang des Downloads sowie der benötigte Speicherplatz angezeigt. DieMenge des erforderlichen Speicherplatzes beinhaltet extra Speicherplatz für das Entpackenbestimmter Downloads und ist größer als die tatsächliche Größe des Downloads.
Download-Beschleuniger verwendenWenn Sie diese Option auswählen, verwendet der Downloader einen Algorithmus zurErhöhung der Download-Geschwindigkeit.
Die Download-Beschleunigung erhöht die Bandbreite und kann die Netzwerkleistungstören. Kontaktieren Sie Ihren Netzwerk-Administrator, bevor SieDownload-Beschleunigung aktivieren.
Wenn Download-Beschleunigung vom Proxy-Server nicht unterstützt wird, wird dieseOption automatisch deaktiviert.
Produkt-Installationsdateien herunterladenDefinieren Sie, wo und wie fehlende Dateien für das betreffende Produkt heruntergeladenwerden sollen.
Der Installations-Manager lädt während des Download-Vorgangs alle Dateien herunter,verifiziert und extrahiert sie gleichzeitig.
86
Das Abbrechen dieses Bildschirm führt zum Abbruch der restlichenInstallationssequenz.
Bezüglich der Konsequenzen eines Abbruchs und Anleitungen zum Abschließen vonunterbrochenen Installationen siehe Installationsfehler / Installation abgebrochenauf Seite 88.
Download-VerzeichnisWählen Sie den Zielordner für die heruntergeladenen Dateien aus.
Der Umfang des Downloads und der benötigte Speicherplatz auf der Festplatte werdenangezeigt. Der erforderliche Speicherplatz beinhaltet extra Speicherplatz für das Entpackenbestimmter Downloads und ist größer als der tatsächliche Umfang des Downloads.
Für Antworten zu Fragen über den Download-Ordner siehe SolidWorksInstallations-Manager Download-Ordner auf Seite 75.
Download-OptionenDer Downloader verwendet einen Algorithmus zur Erhöhungder Download-Geschwindigkeit, indem dieNetzwerkbandbreite während des Downloads erhöht wird.
In einigen Fällen kann das die Netzwerkleistung stören.Wenn Sie Probleme beim Download haben, wird diese Option
Beschleunigen Sie dieDownloads, indem Sieeine höhereNetzwerk-Bandbreiteverwenden
vom Proxy-Server u. U. nicht unterstützt. Versuchen Sie,diese Option zu deaktivieren, und den Download zuwiederholen. Einzelheiten erfahren Sie von IhremNetzwerk-Administrator.
Die Download-Beschleunigung erhöht die Bandbreite und kann die Netzwerkleistungstören. Kontaktieren Sie Ihren Netzwerk-Administrator, bevor Sie dieDownload-Beschleunigung aktivieren.
Wenn Download-Beschleunigung vom Proxy-Server nicht unterstützt wird, wird dieseOption möglicherweise automatisch deaktiviert.
Download-VerlaufDer Installations-Manager lädt während dieses Vorgangs alle Dateien herunter, verifiziertund extrahiert sie gleichzeitig.
Um den Download nach dem Start abzubrechen, klicken Sie auf Abbrechen.
Wenn Sie den Download abbrechen oder der Download fehlschlägt, informiert Sie derBildschirm Download abgebrochen oder Download-Problem darüber, welche Downloadsnicht abgeschlossen wurden, und ermöglicht die Fortsetzung des Downloads oder dasSchließen der Anwendung.
Für Antworten zu Fragen über den Download-Ordner siehe SolidWorksInstallations-Manager Download-Ordner auf Seite 75.
87
Download-ErgebnisseGibt an, ob der Download erfolgreich durchgeführt wurde, während des Vorgangsfehlgeschlagen ist oder abgebrochen wurde.
Download-Problem/Download abgebrochenWenn Download-Problem angezeigt wird, ist der Installations-Manager auf Problemegestoßen, die die Durchführung des Downloads verhinderten.
Wenn Download abgebrochen wird, haben Sie den Herunterladevorgang vor seinemAbschluss abgebrochen.
Fahren Sie wie folgt fort:
Um den automatischen Download an der Stellefortzusetzen, an der Sie ihn abgebrochen hatten, wählen
Downloadwiederholen/AutomatischeDownloads wiederholen Sie diese Option aus und klicken Sie auf Download
wiederholen oder Download fortsetzen.
In manchen Fällen verhindert ein Proxy-Server vomInstallations-Manager initiierte automatische Downloads.
Dateien einzeln in einemWebbrowser downloaden
Wenn Sie diese Option auswählen, können Sie die Dateienmanuell über eine Webseite herunterladen und dieInstallationsvorgänge dann innerhalb desInstallations-Managers abschließen. Diese Webseite wirdvom Installations-Manager so angepasst, dass nurdiejenigen Dateien heruntergeladen werden, die zumAbschließen der Installation erforderlich sind.
Download abgeschlossenDer Bildschirm „Download abgeschlossen“ erscheint, wenn der Download abgeschlossenist und Sie die Option Nur Download ausgewählt haben.
Klicken Sie auf Fertigstellen, um den Installations-Manager zu beenden..
Versuchen Sie nicht, diese Produkte manuell zu installieren. Verwenden Sie zumInstallieren der heruntergeladenen Dateien den Installations-Manager.
Installationsfehler / Installation abgebrochenBei der Installation ist ein Fehler aufgetreten oder sie wurde abgebrochen.
Wenn ein Fehler oder ein Abbruch eintritt:
• Produkte, die vor dem Fehler oder Abbruch installiert wurden, bleiben auf demComputer.
• Das Produkt, das während des Abbruchs installiert wurde, wird, wenn möglich,zurückgesetzt, sodass keine teilweisen Installationen vorliegen.
• Die übrigen Produkte werden weder installiert noch deinstalliert. Unter Noch nichtversucht wird eine Liste bereitgestellt.
Um das Installieren oder Deinstallieren dieser Produkte fortzusetzen, klicken Sie aufden bereitgestellten Link.
88
Der Installations-Manager installiert zunächst erforderliche Dateien, die auf demComputer noch nicht installiert sind, wie etwa .NET framework. Danach werden dieausgewählten Produkte in der folgenden Reihenfolge installiert:
1. SolidWorks2. eDrawings3. SolidWorks Suche4. SolidWorks Explorer/Workgroup PDM5. PhotoView 3606. SolidWorks Flow Simulation7. COSMOSM
Wiederherstellung nach einer fehlgeschlagenen oder abgebrochenenInstallationWenn während der Installation ein Fehler oder ein Abbruch stattfindet, können Sie dieInstallation erneut ausführen, wodurch sie vom Punkt des Eintretens des Problems anfortgesetzt wird.
1. Notieren Sie sich die Fehlermeldung und den Produktcode für die Installation, diefehlgeschlagen ist, so wie sie auf dem Bildschirm Installationsfehler oder Installationabgebrochen angezeigt werden.
Wenn Sie nach einer Quelldatei gefragt werden und Sie keine vorhandeneSolidWorks Installation modifizieren, ist u. U. die Installation oder der Computerdefekt. Wenden Sie sich an Ihren SolidWorks Fachhändler.
2. Starten Sie den Computer neu.3. Um sicherzustellen, dass keine SolidWorks Produkte ausgeführt werden, drücken Sie
in Windows Strg+Alt+Entf, um den Task Manager zu öffnen.4. Wenn auf der Registerkarte Prozesse die folgenden Prozesse unter Name angezeigt
werden, wählen Sie sie aus und klicken Sie auf Prozess beenden.• SLDWORKS.exe• EModelViewer.exe• PDMworks.exe• pdmwVault.exe• SWViewer.exe• solidworksexplorer.exe• swlmwiz.exe• photoview360.exe• SWBoengine.exe• SWVBAServer.exe• Sldshellextserver.exe
5. Wenn die Anwendung bereits installiert ist und Sie versuchen, sie zu ändern oder zuentfernen, versuchen Sie, die Reparieren der Installation auf Seite 90.
6. Klicken Sie auf Start > Systemsteuerung > Software.7. Wählen Sie die SolidWorks Version aus, die fehlgeschlagen ist.
89
Wenn kein Eintrag für die SolidWorks Version, die Sie zu installieren versuchen,vorliegt, wiederholen Sie den Installationsvorgang.
8. Führen Sie einen der folgenden Schritte aus:
• Um den Vorgang zu wiederholen, klicken Sie auf Ändern und wählen Sie alleProdukte aus, die nicht installiert oder während der Installation übersprungenwurden.
• Um die fehlgeschlagene Installation zu überspringen, klicken Sie auf Ändern, undwählen Sie alle Produkte aus, die während der Installation übersprungen wurden.Deaktivieren Sie das Produkt, das nicht installiert wurde.
• Um die Installation abzubrechen, klicken Sie auf Entfernen, und wählen Sieinstallierte Produkte aus.
Dadurch wird eine frühere Version von Produkten, die aktualisiert werden, nichtwieder hergestellt.
Reparieren der InstallationWenn während der Installation ein Fehler oder ein Abbruch stattfindet, können Sie dieInstallation über die Windows Systemsteuerung reparieren.
Eine Einzelinstallation kann repariert werden. EineAdministrator-Installationsabbild-Installation kann nicht repariert werden; Sie müssendas Administrator-Installationsabbild deinstallieren und erneut installieren.
Installation reparieren:
1. Klicken Sie in Windows auf Start > Systemsteuerung > Software.2. Wählen Sie die SolidWorks Version, die fehlgeschlagen ist, aus, und klicken Sie auf
Ändern.Der SolidWorks Installations-Manager wird gestartet.
3. Klicken Sie auf dem Willkommensbildschirm auf Einzelinstallation reparieren (aufdiesem Computer). und klicken Sie dann auf Weiter.
4. Wählen Sie die Produkte aus, die nicht installiert oder nicht entfernt wurden, undklicken Sie auf Reparieren.
Kontaktaufnahme mit dem SolidWorks FachhändlerWenn das Ändern oder Reparieren der Installation fehlschlägt, wenden Sie sich an IhrenSolidWorks Fachhändler vor Ort mit den Informationen, die auf dem Bildschirm angezeigtwerden. Möglicherweise müssen Sie auch eine Zip-Datei der Protokolldateien desInstallations-Managers bereitstellen.
1. Suchen Sie die Protokolldateien:
• Für Windows Betriebssystemversionen vor Windows Vista:
C:\Dokumente undEinstellungen\Benutzername\Anwendungsdaten\SolidWorks\Protokolldateien\Installierte_Version\
• Für Windows Vista oder höher:
C:\Benutzer\Benutzername\AppData\Roaming\SolidWorks\InstallationLogs\installierte_Version\
90
Wenn Sie den Ordner nicht finden können, ist er u. U. ausgeblendet. Klicken Siein Windows Explorer auf Extras > Ordneroptionen. Wählen Sie auf derRegisterkarte Ansicht unter Erweiterte Einstellungen Alle Dateien undOrdner anzeigen unter Versteckte Dateien und Ordner.
2. Komprimieren Sie den vollständigen Inhalt des Ordners, einschließlich allerUnterordner.
Installation vollständigDer Installations-Manager hat die Verarbeitung abgeschlossen.
Möglicherweise wird eine oder mehrere der folgenden Optionen angezeigt.
AktualisierungenDie Option zur Suche nach Aktualisierungen ist für Einzelinstallationen verfügbar. Um dieHäufigkeit nach Überprüfungen festzulegen, wählen Sie Nach Aktualisierungen alle__ Tage suchen aus, und geben Sie einen Wert ein.
Sie müssen über Internet-Zugriff verfügen, wenn die Suche ausgeführt wird.
Wenn während einer geplanten Suche eine Aktualisierung gefunden wird, werden Siedavon in Kenntnis gesetzt, wenn Sie SolidWorks das nächste Mal ausführen.
Bei Installationen mit Administrator-Installationsabbild werden Aktualisierungen von denAdministratoren gehandhabt.
Service Packs stehen für Subskriptionskunden zur Verfügung.
Neue FunktionenBei Einzelinstallationen wird bei Beenden des Installationsvorgangs ein Dokumentangezeigt, das die neuen Funktionen in SolidWorks und den Zusatzanwendungenbeschreibt.
Bei Installationen mit Administrator-Installationsabbild wird das Dokument auf denClient-Computern angezeigt, wenn diese die Installation abschließen.
UmfrageTeilen Sie uns Ihre Meinung über den Installationsvorgang mit, indem Sie die Fragen ineiner kurzen Umfrage beantworten.
Kunden-Feedback-ProgrammDaten über die Leistung werden an die SolidWorks Corporation gesendet, was zurProduktverbesserung beiträgt. Der Vorgang ist transparent.
SolidWorks verwendet diese Informationen, um Tendenzen bei der Produktnutzung undder Qualität festzustellen. Unser Ziel ist es, die höchstmögliche Produktqualität zu liefern,und die Leistungsprotokolle spielen eine wichtige Rolle in diesem Prozess.
Alle Informationen in den Protokolldateien werden vertraulich behandelt. Sie werden fürkeine anderen Zwecke genutzt, und niemand wird Sie kontaktieren.
Für Administrator-Installationsabbilder wird dies auf dem BildschirmAdministrator-Client-Optionen auf der Seite Zusammenfassung eingestellt.
91
Nähere Informationen dazu finden Sie unter Kunden-Feedback-Programm – Website.
Erstellung des Administrator-Installationsabbilds ist abgeschlossenWenn Sie ein Administrator-Installationsabbild erstellt haben, erscheinen nur die folgendenOptionen:
Es wird eine Anleitung zum Gebrauch vonAdministrator-Installationsabbildern für das Installieren vonSolidWorks auf mehreren Client-Computern angezeigt.
Anleitung für dieInstallation diesesAbbilds auf einem Client.
Mit dieser Option wird derAdministrator-Installationsabbild-Options-Editor für das ebenerstellte Administrator-Installationsabbild gestartet.
Für Details zur Konfiguration einesAdministrator-Installationsabbilds mit dem Options-Editor
Options-Editor jetztstarten.
siehe Administrator-Installationsabbild Options-Editor aufSeite 16.
Suchen nach SolidWorks AktualisierungenMithilfe des SolidWorks Installations-Managers können Sie manuell nach eventuellenAktualisierungen suchen oder regelmäßige, automatische Überprüfungen der SolidWorksWebsite auf Aktualisierungen konfigurieren.
1. Starten Sie den Installations-Manager, indem Sie einen der folgenden Vorgängeausführen:
• Klicken Sie in der SolidWorks Anwendung auf Hilfe > Nach Aktualisierungensuchen.
• Klicken Sie in Windows auf Start > Programme > SolidWorksInstallations-Manager > Nach Aktualisierungen suchen
Der Installations-Manager gibt an, ob derzeit Aktualisierungen verfügbar sind.2. Wenn Aktualisierungen verfügbar sind, haben Sie die Wahl, ob sie heruntergeladen
und installiert werden sollen.3. Um regelmäßige, automatische Überprüfungen der SolidWorks Website auf das
Vorhandensein von Aktualisierungen zu aktivieren, wählen Sie, nachdem derInstallations-Manager die Bearbeitung abschließt, die Option Nach Aktualisierungenalle __ Tage suchen aus, und geben Sie die Häufigkeit dieser Überprüfungen an.
InstallationsortGeben Sie an, wo SolidWorks installiert werden soll.
Für Installationen mit Ausnahme der Administrator-Installationsabbilderstellung geltendie folgenden Optionen:
Die ist der Verzeichnisort, an dem Sie SolidWorks installieren.AusgewählteProdukte installierenin Beim Aktualisieren oder Ändern einer Installation müssen
alle Dateien in das bestehende Installationsverzeichnisinstalliert werden. In diesem Fall können Sie dasVerzeichnis, in dem sich die vorhandene SolidWorksInstallation befindet, nicht ändern.
92
Dies ist der Speicherbedarf, der für die zur Installation oderÄnderung der ausgewählten Produkte zusätzlich benötigt wird.
GeschätztererforderlicherSpeicher fürInstallation Stellen Sie sicher, dass sich auf der Festplatte, auf der das
Programm installiert werden soll, genügend freier Speicherbefindet, um die Installationsanforderungen zu erfüllen.
Die ist der Verzeichnisort, von dem aus Sie SolidWorksinstallieren.
Installieren von
Diese Option wird nur angezeigt, wenn die Option Nurinstallieren ausgewählt wurde. Einzelheiten finden Sieunter Download-Optionen auf Seite 83.
Fragen Sie bei Ihrem Systemadministrator nach, bevor Sie eines derSolidWorks-Installationsverzeichnisse ändern.
Administrator-Installationsabbild-PositionenBeim Erstellen eines Administrator-Installationsabbilds sind die folgenden Optionenverfügbar:
Die ist der Verzeichnisort, an dem derInstallations-Manager das neue Installationsabbild erstellt.
NeueInstallationsabbild-Position
Dieses Verzeichnis kann kein bestehendesAdministrator-Installationsabbild enthalten.
Dies ist der für das Administrator-Installationsabbilderforderliche zusätzliche Speicher.
Geschätzter erforderlicherSpeicher fürAbbilderstellung Stellen Sie sicher, dass sich auf der Festplatte, auf der
das Programm installiert werden soll, genügend freierSpeicher befindet, um die Anforderungen bzgl. desInstallationsabbilds zu erfüllen.
Die ist der Verzeichnisort, von dem aus Sie SolidWorksProdukte installieren.
Installationsabbilderstellen von
Diese Option wird nur angezeigt, wenn die OptionNur installieren ausgewählt wurde. Einzelheitenfinden Sie unter Download-Optionen auf Seite 83.
Wenn ein vorhandenes Administrator-Installationsabbildaktualisiert wird, erstellt der Installations-Manager ein
BestehendeInstallationsabbild-Position
neues Installationsbild auf der Grundlage derEinstellungen für dieses bestehende Installationsabbild.Das bereits vorhandene Installationsabbild wird nichtgeändert. Hier wird das Verzeichnis des ursprünglichenInstallationsabbilds angezeigt, das Sie auf demWillkommen-Bildschirm angegeben haben.
93
Versionsspezifische Verzeichnispfade vermeidenFalls Sie eine Versionsnummer in einem Installationsverzeichnis angeben (z. B.C:\Programmdateien\SolidWorks Corp\SolidWorks 2009\) und diese Installation dannauf SolidWorks 2010 aktualisieren, erhält das SolidWorks 2010 Installationsverzeichnisdie Bezeichnung SolidWorks 2009.
InstallationsoptionenAuf diesem Computer ist derzeit eine oder mehrere SolidWorks Hauptversionen installiert.Wählen Sie aus, ob Sie die neueste vorhandene Version auf die neue Version aktualisierenoder eine neue Installation für die neue Version erstellen möchte.
Diese Wahlmöglichkeit wird nur dann angeboten, wenn auf diesem Computer keineältere Hauptversion installiert ist. Wenn eine ältere Hauptversion installiert ist, wirddiese Installation vom SolidWorks Installations-Manager stets aktualisiert.
(Beginnend mit SolidWorks 2010 werden parallele Installationen mehrerer ServicePack-Versionen der gleichen Hauptversion nicht mehr unterstützt.)
Hinweise zur Aktualisierung:
• Alle angegebenen Produkte werden aktualisiert.• Alle installierten Produkte sind standardmäßig ausgewählt.• Wenn Sie die Auswahl eines Produkts aufheben, wird dieses Produkt nicht aktualisiert.
Wenn Sie die Auswahl einer Produktkomponente aufheben, veranlassen Sie denInstallations-Manager dadurch nicht, diese Komponenten zu entfernen. VerwendenSie zum Entfernen einer Produktkomponente die Funktion Software gemäß derBeschreibung unter Entfernen einer Installation auf Seite 51.
Wählen Sie die gewünschte Option aus und klicken Sie zum Fortfahren auf Weiter.
Erstellen einer neuer Installation von SolidWorks version.Durch Auswahl dieser Option bleibt die ältere Hauptversionsinstallation erhalten; zusätzlichwird eine neue Installation für diese Hauptversion erstellt.
Dies kann von Vorteil sein, wenn Sie auf die ältere Version von SolidWorks zugreifenmöchten, auch nachdem die neuere Version installiert ist. Wen Sie z. B. Dateiengemeinsam mit anderen Anwendern nutzen, die noch die ältere Version ausführen,können Sie mit Dateien, die in der neueren Version gespeichert wurden,Kompatibilitätsprobleme zwischen den beiden Versionen vermeiden.
Aktualisieren von SolidWorks previous_major_version aufSolidWorks current_major_version.Bei Auswahl dieser Option wird die ältere Versionsinstallation auf die neuere Versionaktualisiert.
Nach Abschluss der Installation steht die ältere SolidWorks Version auf diesemComputer nicht mehr zur Verfügung.
94
InstallationsfortschrittDieser Bildschirm zeigt den Verlauf der Installation.
Um die Installation nach dem Start abzubrechen, klicken Sie auf Abbrechen.
Bezüglich der Konsequenzen eines Abbruchs und Anleitungen zum Abschließen vonunterbrochenen Installationen siehe Installationsfehler / Installation abgebrochen aufSeite 88.
InstallationstypGeben Sie den Installationsvorgang an, den Sie ausführen möchten, z. B. Erstellen einerneuen Installation, Modifizieren oder Reparieren einer vorhandenen Installation, Erstelleneines Administrator-Installationsabbilds, Installieren von Administrator-Serverproduktenoder Herunterladen von Dateien ohne Installation.
EinzelinstallationInstalliert SolidWorks Produkte auf diesem Computer.
Diese Option erscheint nur, wenn diese Version aktuell nicht auf diesem Computerinstalliert ist.
Einzelinstallation modifizierenModifizieren Sie die bestehende SolidWorks Installation auf diesem Computer.
Diese Option erscheint nur, wenn diese Version aktuell auf diesem Computer installiertist.
Die folgenden Modifizierungen sind möglich:
• Hinzufügen oder Entfernen von SolidWorks Produktkomponenten• Umsteigen zu einem anderen SolidWorks Paket (z. B. SolidWorks Professional,SolidWorks Premium usw.)
• Ändern der SolidWorks Seriennummerneinstellung
Wenn Sie bei einer früheren Installation bereits eine SolidWorks Seriennummerangegeben haben, werden Sie vom Installations-Manager möglicherweise nichterneut zu deren Eingabe aufgefordert. Sie müssen diese Option auswählen, umdie vom Installations-Manager angenommene Seriennummer zu ändern.
Einzelinstallation reparierenReparieren Sie die bestehende SolidWorks Installation auf diesem Computer.
Diese Option erscheint nur, wenn diese Version aktuell auf diesem Computer installiertist.
Die Reparatur überprüft, ob alle Dateien vorhanden und ordnungsgemäß registriert sind,und repariert Probleme, die gefunden werden. Daten, die Sie erstellt haben, sind davonnicht betroffen.
• Stellen Sie sicher, dass ein Produkt, das repariert werden soll, ausgewählt ist.
95
• Deaktivieren Sie Kontrollkästchen für Produkte, die nicht repariert werden sollen.
Eine Einzelinstallation kann repariert werden. EineAdministrator-Installationsabbild-Installation kann nicht repariert werden; Sie müssenmithilfe des Administrator-Installationsabbilds eine Deinstallation vornehmen.
Administrator-Installationsabbild- und Server-ProdukteErstellen oder aktualisieren Sie ein Administrator-Installationsabbild oder installieren SieAdministrator-Server-Produkte auf diesem Computer.
Sie können ein Administrator-Installationsabbild zur Installation auf mehreren Computernverwenden. Für Einzelheiten zum Installieren von SolidWorks auf mehreren Clients mithilfevon Administrator-Installationsabbildern siehe Administrator-Installationsabbilderverwenden auf Seite 15.
Beim Erstellen oder Aktualisieren von Administrator-Installationsabbildern:
• Sie können zum Konfigurieren des neues oder aktualisierten Installationsabbilds dieInstallationseinstellungen eines bestehenden Installationsabbilds oder diestandardmäßigen SolidWorks Installationseinstellungen verwenden.
• Wenn Sie ein bestehendes Installationsabbild aktualisieren:
• Der Installations-Manager erstellt eine neue Kopie des Installationsabbilds, auchwenn Sie eine Aktualisierung vornehmen. Das ursprüngliche Installationsabbild wirdnicht modifiziert.
• Sie können das aktualisierte Installationsabbild mit Dateien aus dem bestehenden,von Ihnen aktualisierten Installationsabbild erstellen. Dies hat einen kleinerenDownload zur Folge.
Wenn Sie kein Installationsabbild angeben, für das ein Service Pack zumAktualisieren des älteren Installationsabbilds verfügbar ist, können Sie die Vorteiledes kleineren Downloads nicht nutzen.
SolidWorks Administrator-Server-Produkte sind SolidWorks Workgroup PDM Server(Tresor) und SolidNetWork Lizenz-Manager. Für Einzelheiten zu diesen Produkten sieheWorkgroup PDM auf Seite 52 und Lizenzen mit einem SolidNetWork Lizenz-Managerverwalten auf Seite 60.
Nur DownloadLaden Sie die Installationsdateien für ausgewählte SolidWorks Produkte herunter, ohnedie Produkte zu installieren.
Diese Option erscheint nicht, wenn Sie von einer DVD installieren.
Der Inhalt der heruntergeladenen Dateien ist mit dem Inhalt der Dateien identisch, dieauf der SolidWorks Installations-DVD verfügbar sind. Bei Auswahl dieser Option wird dervollständige Installationsdateisatz heruntergeladen, ungeachtet dessen, welche Dateienbereits auf dem Computer installiert sind.
Sie können diese Methode verwenden, um einen Server einzurichten, von dem AnwenderInstallationen ausführen können. Das unterscheidet sich von der Erstellung einesAdministrator-Installationsabbilds.
96
Installieren und Verwalten mehrerer ComputerDer SolidWorks Installations-Manager bietet die folgenden Werkzeuge zum Installierenauf mehreren Computern und deren Verwaltung.
SolidWorks Administrator-InstallationsabbilderWenn Sie SolidWorks auf mehreren Computern installieren, können Sie einAdministrator-Installationsabbild erstellen und dann die Anwendung auf anderenComputern bereitstellen.
Workgroup PDM ServerDie Workgroup PDM Anwendung ist ein Programm für die Projektdatenverwaltung, dasinnerhalb der SolidWorks Software oder in SolidWorks Explorer als eine eigenständigeAnwendung ausgeführt wird. Mit Workgroup PDM können Sie für Projekte das Ein- undAuschecken, die Versionskontrolle und andere verwaltungstechnische Aufgaben steuern.Mit der Installation von Workgroup PDM Server wird ein Workgroup PDM Tresor erstellt,der die Datenbank für die verwalteten SolidWorks Projekte ist.
SolidNetWork License ManagerDer SolidNetWork Lizenz-Manager ermöglicht durch den variablen Einsatz von Lizenzen,dass die Anzahl der Anwender über die Anzahl der Lizenzen hinausgeht. Wenn eineClient-Lizenz nicht in Verwendung ist, ist sie für einen anderen SolidWorks Anwenderverfügbar.
Sie können den SolidNetWork Licenz-Manager auch dafür verwenden, Lizenzen für diewichtigsten SolidWorks Zusatzanwendungen (z. B. FeatureWorks) zu verteilen.
Manueller DownloadSie haben sich für das manuelle Herunterladen von Dateien entschieden (oder Sie habendiese Entscheidung möglicherweise getroffen, als Sie den SolidWorks Installations-Managerzum letzten Mal ausgeführt haben).
Klicken Sie auf den Link, um eine automatisch erzeugte Webseite zu öffnen, die einevollständige Liste der Dateien enthält, die Sie zum Abschließen des Downloads benötigen.
Sie müssen die Dateien in einen auf der Seite „Zusammenfassung“ angegebenenOrdner herunterladen. Die Installation kann erst beginnen, wenn alle Dateien in diesenOrdner heruntergeladen wurden.
Nachdem Sie die Dateien manuell heruntergeladen haben, klicken Sie auf Weiter, umfortzufahren.
Wenn Sie einen automatischen Download wünschen, können Sie diese Option anderseinstellen, indem Sie zur Seite „Zusammenfassung“ zurückkehren und unter„Download-Optionen“ die entsprechende Änderung vornehmen.
Neuere Version verfügbarDer Installations-Manager hat eine neuere Version von SolidWorks Produkten gefunden.Sie können die Version von der ursprünglichen Installations-DVD oder dem ursprünglichenDownload installieren oder die neuere Version herunterladen und installieren.
97
Wenn Sie von einer DVD installierenWählen Sie unter Möchten Sie die neuere Version verwenden? eine der folgendenOptionen:
• Nein, versionweiter von dieser DVD installieren. Sie können danachmit einemkleineren Download aktualisieren.
Wählen Sie diese Option aus, um mit der Installation mittels des aktuellenInstallations-Managers fortzufahren.
Nach der Installation können Sie mit dem Installations-Manager prüfen, obAktualisierungen vorhanden sind, und diese installieren. Klicken Sie auf Start >SolidWorks Installations-Manager > Nach Aktualisierungen suchen, um zuprüfen, ob Aktualisierungen zum Herunterladen verfügbar sind.
Dies hat einen kleineren Download zur Folge. Andererseits handelt es sich hierbei umeinen Zwei-Schritt-Vorgang und die heruntergeladenen Dateien sind versionsspezifisch(und können von anderen Anwendern, die andere Versionen verwenden, nicht genutztwerden).
• Ja, Installationmit dieser DVD ausführen; dann herunterladen und auf versionaktualisieren.
Wählen Sie diese Option, um eine spätere Version des Installations-Managersherunterzuladen und auszuführen um SolidWorks Produkte für diese Version zuinstallieren.
Wenn zur Aktualisierung der DVD-Version eine kleine Service Pack-Version verfügbarist, installiert der Installations-Manager zuerst die Originalversion von der DVD undaktualisiert das Programm dann mit dem Service Pack. Dies hat einen kleinerenDownload zur Folge.
Sie können das gleiche Ergebnis erzielen, wenn Sie die Option zur Fortsetzung derInstallation von der DVD auswählen und die Aktualisierung später durchführen.
Diese Option hat den Vorteil, dass sie nur einen einzigen Verfahrensschritt erfordert.
In den meisten Fällen ist die Installation der Vollversion von DVD und dann dieVerwendung des Installations-Managers zur Prüfung und Installation derAktualisierungen die bevorzugte Methode, da dafür kleinere Downloads erforderlichsind.
Wenn Sie von einem Download installierenWählen Sie eine der folgenden Optionen aus:
• Installation von version fortsetzen.
Wählen Sie diese Option aus, um die Version des ersten Downloads zu installieren.• Eine neue Version herunterladen und installieren: version
Wählen Sie diese Option aus, um die neue Version herunterzuladen und zu installieren.Wenn mehrere neue Versionen verfügbar sind, können Sie die Version für den Downloadund die Installation auswählen.
98
Keine neuen Versionen verfügbarEs stehen keine neueren Versionen zum Download bereit. Fahren Sie mit der Installationder angegebenen Version fort.
Um mit der Installation fortzufahren, klicken Sie auf Weiter.
Festgestellte ProzesseDer Installations-Manager hat auf diesem Computer laufende Prozesse festgestellt, dieeine erfolgreiche Installation verhindern könnten.
• Um die Installation fortzusetzen, führen Sie einen der folgenden Schritte aus:
• Schließen Sie die betroffenen Prozesse (z. B. den Microsoft Windows Task-Manager)und klicken Sie auf Wiederholen.
• Klicken Sie auf Ignorieren, um ohne Schließen der Prozesse fortzufahren.
• Zum Beenden der Installation klicken Sie auf Abbrechen.
ProduktauswahlGeben Sie die Produktkomponenten an, die installiert, modifiziert, heruntergeladen oderentfernt werden sollen.
Auf der Produktliste:
• Die Produktliste ist die Liste aller Produkte, die in dem über der Produktlisteangegebenen Paket verfügbar sind.
• Produkte, die weitere Komponenten enthalten, sind mit + gekennzeichnet. Klicken Sieauf +, um die Liste für die betreffende Komponente aufzuklappen und alle Komponentenanzuzeigen.
• Um festzulegen, dass eine bestimmte Produktkomponente bearbeitet werden soll,markieren Sie das Kontrollkästchen links von der Komponente.
• Wenn Sie auf eine Produktkomponente klicken, enthält die Statusleiste unter derProduktliste die für diese Komponente aktuell ausgewählte Aktion.
• Wenn Sie eine Modifizierungsinstallation durchführen, erscheint links von den einzelnenKomponenten ein Sternchen (*), wenn Sie eine Änderung an der Produktauswahlvornehmen.
Wenn Sie ein Service Pack anwenden, können SolidWorks Funktionen wie PhotoWorksund FeatureWorks, die unter SolidWorks erscheinen, nicht ausgewählt werden. Der Grunddafür ist, dass Sie ein Feature weder hinzufügen oder entfernen können, wenn Sie dieseArt von Aktualisierung auswählen.
Die Operationen, die vom Installations-Manager ausgeführt werden, werden von einerReihe von Produkt-Koexistenzregeln auf Seite 13 gesteuert.
Der Installations-Manager wählt standardmäßig die folgenden Produktkomponentenaus:
• Wenn Sie eine Aktualisierung oder Service Pack-Aktualisierung durchführen, wähltder Installations-Manager die aktuell installierten Produkte aus.
• Andernfalls wählt der Installations-Manager alle Produkte aus, für die Sie eineBerechtigung besitzen.
99
Um die Installations- oder Download-Zeit zu verkürzen und denFestplatten-Speicherbedarf zu verringern, klappen Sie die Produktkomponenten aufund entfernen Sie die Markierung aus dem Kontrollkästchen für die nicht benötigtenKomponenten.
Wenn der Installations-Manager die Produkte, für die Sie eine Berechtigung haben,nicht verifizieren konnte, können Sie auf Andere Pakete oder Produkte auswählenklicken, um ein anderes aufgeführtes Produktpaket (z. B. SolidWorks Professionaloder SolidWorks Premium) für die Installation oder Modifikation zu bestimmen. DerInstallations-Manager führt alle SolidWorks Produkte auf Ihrem Installationsmediumauf, die mit dem ausgewählten Paket kompatibel sind. Sie können alle Produkteauswählen, die Sie käuflich erworben haben oder zu deren Evaluierung Sie berechtigtsind.
SolidWorks SucheSolidWorks Suche bietet eine leistungsstarke Volltextsuche in SolidWorks Dokumenten,dem Workgroup PDM Tresor und 3D ContentCentral. Die Suche zeigt eine Vorschau unddie Dateiposition und den -namen an.
Nach der Installation indiziert SolidWorks Such SolidWorks Dokumente, um schnellereSuchvorgänge zu gewährleisten. Nur SolidWorks Dateien werden standardmäßig indiziert.
Mit der Installation von SolidWorks Suche wird automatisch die WindowsDesktopsuche installiert, wenn diese Funktion nicht bereits auf Ihrem Computerinstalliert ist.
SprachunterstützungKlappen Sie das SolidWorks Produkt und die Komponente Sprachen auf, um die Sprachenanzuzeigen, die installiert werden können.
Benötigter SpeicherplatzDer Installations-Manager gibt entweder die Gesamtinstallationsgröße oder dieGesamt-Download-Größe unten auf der Seite an.
• Wenn Sie die Option Nur Download ausgewählt haben, wird die Größe desDownloads angezeigt. Download-Größe ist die Gesamtmenge desFestplattenspeicherbedarfs für alle heruntergeladenen Dateien (Extrabedarf für dasEntpacken der Dateien nach dem Download nicht eingerechnet). Es handelt sich dabeium einen Schätzwert.
Alle Dateien, die für die Installation erforderlich sind, sind in derGesamt-Download-Größe erfasst. Wenn einige Dateien bereits in den aktuellenDownload-Ordner heruntergeladen wurden, werden sie nicht erneutheruntergeladen. Folglich kann die aktuelle Download-Größe kleiner sein als dieangezeigte Gesamt-Download-Größe oder es kann auch sein, dass Sie keineDateien herunterladen müssen.
• Ansonsten wird Installationsgröße angezeigt. Installationsgröße ist die Änderungdes Festplattenspeicherbedarfs, die auftritt, wenn diese Installation abgeschlossen ist.Aufgrund der Dateikomprimierung sind diese Zahlen stets lediglich Schätzwerte.
Wenn Sie eine bestehende Installation aktualisieren oder entfernen, kann dieInstallationsgröße Null sein.
100
Die angezeigte Zahl beinhaltet nicht den Speicherplatz, der für den Download oder dasExtrahieren der Installationsdateien erforderlich ist.
Wenn Downloads erforderlich sind und Sie auf dasselbe Laufwerk herunterladen,könnte der tatsächliche Speicherbedarf bedeutend größer sein als die angezeigteInstallationsgröße.
Um die Download- oder Installationszeit für zukünftige Modifizierungen zureduzieren, löschen Sie die heruntergeladenen Dateien nach der Installation nicht.Folgeaktualisierungen und Patches benötigen normalerweise Zugriff auf den letztenvollständigen Installationsdateisatz.
Produkte zum HerunterladenWählen Sie SolidWorks Produkte zum Herunterladen an einen bestimmten Ablageort aus.
Die Produkte, die heruntergeladen werden können, werden durch die Seriennummer, dieSie bereitgestellt haben, bestimmt:
• Die Aktion, die für die einzelnen Komponenten ausgeführt werden soll, wird rechts voneinem jeden Element angezeigt.
• Produkte, die weitere Komponenten enthalten, sind mit einem + gekennzeichnet. Umalle Komponenten anzuzeigen, klappen Sie diese Produkte auf.
• Klicken Sie auf das Symbol links von jeder Komponente, um auszuwählen, wie es vomInstallations-Manager gehandhabt werden soll.
Der Installation-Manager lädt alle Produktkomponenten herunter, für die Sie eineBerechtigung haben, sofern Sie nichts anderes festlegen. Um die Download-Zeit zuverkürzen und den Festplatten-Speicherbedarf zu verringern, klappen Sie dieProduktkomponenten auf und definieren Sie Nicht herunterladen für jeneKomponenten, die Sie nicht benötigen.
Wenn der Installations-Manager die Produkte, für die Sie eine Berechtigung haben,nicht verifizieren konnte, können Sie ein SolidWorks Paket für den Downloadauswählen. Der Installations-Manager führt alle SolidWorks Produkte auf, die mit demausgewählten Paket kompatibel sind.
Wenn der Installations-Manager die Produkte, für die Sie eine Berechtigung haben,nicht verifizieren konnte, können Sie auf Andere Pakete oder Produkte auswählenklicken, um ein anderes aufgeführtes Produktpaket (z. B. SolidWorks Professionaloder SolidWorks Premium) für die Installation oder Modifikation zu bestimmen. DerInstallations-Manager führt alle SolidWorks Produkte auf Ihrem Installationsmediumauf, die mit dem ausgewählten Paket kompatibel sind. Sie können alle Produkteauswählen, die Sie käuflich erworben haben oder zu deren Evaluierung Sie berechtigtsind.
SprachunterstützungKlappen Sie das SolidWorks Produkt und die Komponente Sprachen auf, um die Sprachenanzuzeigen, die installiert werden können.
Benötigter SpeicherplatzBasierend auf den ausgewählten Produkten wird der Speicherplatz angezeigt, der für dieDurchführung des Downloads benötigt wird. Download-Größe ist die Gesamtmenge des
101
Festplattenspeicherbedarfs für alle heruntergeladenen Dateien (Extrabedarf für dasEntpacken der Dateien nach dem Download nicht eingerechnet). Es handelt sich dabeium einen Schätzwert.
Um die Download- oder Installationszeit für zukünftige Aktualisierungen und Patcheszu reduzieren, löschen Sie die heruntergeladenen Dateien nach der Installation nicht.Folgeaktualisierungen und Patches benötigen normalerweise Zugriff auf den letztenvollständigen Installationsdateisatz.
Zu reparierende ProdukteWenn Sie Diese Installation reparieren auswählen, zeigt dieser Bildschirm dieSolidWorks Produkte mit den Versionsnummern an, die von diesem Installations-Managerrepariert werden können.
Die Reparatur überprüft, ob alle Dateien vorhanden und ordnungsgemäß registriert sind,und repariert Probleme, die gefunden werden. Daten, die Sie erstellt haben, sind davonnicht betroffen.
• Stellen Sie sicher, dass ein Produkt, das repariert werden soll, ausgewählt ist.• Deaktivieren Sie Kontrollkästchen für Produkte, die nicht repariert werden sollen.
Klicken Sie auf Reparieren, um mit dem Reparieren der ausgewählten Produkte zubeginnen.
Eine Einzelinstallation kann repariert werden. EineAdministrator-Installationsabbild-Installation kann nicht repariert werden; Sie müssendas Administrator-Installationsabbild erneut installieren.
SeriennummerSeriennummern, die im Verteilungspool gefunden werden, assoziieren Ihren Computermit den SolidWorks Produkten, die Sie erworben haben.
Wenn SolidWorks Produkte bereits auf Ihrem Computer installiert sind, werden dieseSeriennummern standardmäßig angezeigt.
• Geben Sie Ihre SolidWorks Seriennummer ein, wenn Sie nicht bereits angezeigt wird.• Wenn Sie Seriennummern für Produkte haben, die nicht unter Ihre SolidWorks Lizenzfallen, klicken Sie auf den Produkteintrag unter Haben Sie andere Seriennummern?und geben Sie die Seriennummer des betreffenden Produkts ein.
Wenn Sie eine Internetverbindung haben, bestimmen die von Ihnen angegebenenSeriennummern, zu welchen Produkten Sie berechtigt sind, während Sie denInstallationsprozess fortsetzen.
Da es viele Möglichkeiten gibt, SolidWorks Produkte zu erwerben, können einigeSeriennummern zwei oder mehr Produkte abdecken. So kann eine SolidWorksSeriennummer es Ihnen beispielsweise gestatten, SolidWorks Simulation zuinstallieren, ohne eine separate SolidWorks Simulation Seriennummer eingeben zumüssen. Zudem benötigen einige Produkte keine Seriennummer. Wenn Sie Fragenzu Ihren Seriennummern haben, wenden Sie sich an Ihren Fachhändler.
102
Server-InstallationDie Server-Produkte, die Sie zu installieren versuchen, sind mit den Ergebnissen derInstallation aufgeführt.
Server-InstallationsstatusInstallationen von Server-Produkten werden über eine externe Installationsanwendungdurchgeführt. Wenn diese Anwendung aktuell nicht geöffnet ist, müssen Sie zu ihrwechseln, um die Installation abzuschließen.
Klicken Sie auf Abbrechen, um die Server-Produkt-Installationen zu beenden.
Server-Installation abgeschlossenDie externe Installationsanwendung wurde erfolgreich abgeschlossen.
Klicken Sie auf Fertig stellen oder auf Weiter.• Wenn Sie auch andere Administrator-Produkte (z. B. ein SolidWorkAdministrator-Installationsabbild) installieren, wird diese Installation fortgesetzt.
• Falls es sich bei den Server-Produkt-Installationen um den einzigen Installationsvorganghandelt, wird der Installations-Manager geschlossen.
Server-Installation abgebrochen oder fehlgeschlagenWenn die Installation eines Server-Produkts fehlschlug oder abgebrochen wurde, währendsie bereits lief, werden die Server, die nicht installiert wurden, aufgeführt.
Klicken Sie auf Schließen oder Weiter.• Wen Sie Installationen weiterer Administrator-Produkte ausgewählt haben, wird derInstallations-Manager fortgesetzt.
• Falls es sich bei den Server-Produkt-Installationen um den einzigen Installationsvorganghandelt, wird der Installations-Manager geschlossen.
ÜbersichtDer SolidWorks Installations-Manager verfügt über alle für die Durchführung der Installationerforderlichen Informationen.
Klicken Sie auf die Schaltfläche Jetzt action, um denInstallationsvorgang zu starten (z. B. Jetzt installieren, Jetzterstellen, Jetzt herunterladen, Jetzt modifizieren).
Fahren Sie wie folgtfort:
Klicken Sie für den Abschnitt, an dem Sie Änderungen vornehmen
möchten, auf ÄNDERN (z. B. Produkte, Installationsort,Toolbox Optionen).
Ändern derInstallationseinstellungen:
Klicken Sie auf Abbrechen , um den Installations-Managerzu beenden, ohne irgendwelche Installationskomponenten zuändern.
Abbrechen:.
Klicken Sie auf Zurück , um zu einer vorhergehenden Seiteim Installations-Manager zurückzukehren.
Zurückkehren zu einervorherigen Seite:
103
Anzeigen von Informationen über eine bestimmte Gruppe von Installationsoptionen(z. B. Produkte, Installationsort, Toolbox Optionen usw.):
1. Klicken Sie neben dem Abschnitt, für den Sie Informationen einsehen möchten,
auf ÄNDERN .
2. Klicken Sie auf der daraufhin angezeigten Detailseite auf Hilfe , umInformationen über die Einstellungen dieser Installationsoption anzuzeigen.
Warnungen bei der SystemprüfungDie Systemprüfung durch den Installations-Manager hat Probleme gemeldet, die sich aufdie weitere Installation auswirken könnten. In den meisten Fällen sollten Sie mit demInstallations-Manager fortfahren können.
Toolbox OptionenWenn SolidWorks Toolbox installiert ist, beinhaltet SolidWorks eine Standardbibliothekvon Bohrungstypen und Maschinenteilen.
Wenn Sie nähere Einzelheiten zu Konfiguration, Erweiterung und Gebrauch von SolidWorksToolbox wünschen, klicken Sie auf Hilfe > Toolbox Hilfe in SolidWorks.
Um diese Hilfe anzuzeigen, müssen Sie über Extras > Zusatzanwendungenmöglicherweise die Toolbox Zusatzanwendung starten.
Bevor Sie SolidWorks Toolbox verwenden, sollten Sie überprüfen, ob die Anwendunggemäß den Firmen- oder Gruppenbestimmungen konfiguriert ist. In vielen Fällenkonfiguriert und unterhält eine Gruppe eine zentrale Toolbox. Lassen Sie sich vomSolidWorks Administrator über die Auswahl einer Toolbox während der SolidWorksInstallation beraten.
Sie können die ausgewählte SolidWorks Toolbox nach der Installation wieder ändern.Klicken Sie in SolidWorks auf Extras > Optionen. Klicken Sie auf der RegisterkarteSystemoptionen auf Bohrungsassistent/Toolbox.
In den folgenden Abschnitten sind alle Optionen beschrieben, die auf diesem Bildschirmfür alle Konfigurationen möglich sind. Die tatsächlich angezeigten Toolbox Optionenhängen von den bereits vorhandenen SolidWorks und Toolbox Konfigurationen auf diesemComputer und den bisher ausgewählten Installations-Manager-Optionen ab.
Erstellen einer neuen new-version ToolboxErstellen Sie eine neue Version von SolidWorks Toolbox auf diesem Computer.
Keine der auf diesem Computer bereits vorhandenen Toolboxes werden modifiziert.
Diese Option erscheint in allen Installationsszenarien mit Ausnahme des Szenarios fürdie Erstellung eines Administrator-Installationsabbilds.
Referenzieren oder Aktualisieren einer vorhandenen ToolboxVerwenden Sie eine bestehende Toolbox. Klicken Sie auf Durchsuchen, um den Ablageortder Toolbox festzulegen, die zusammen mit dieser Installation verwendet werden soll.
104
• Wenn die Toolbox für eine ältere SolidWorks Hauptversion konfiguriert ist, wird sie aufdiese Version aktualisiert. Alle an dieser Toolbox vorgenommenen Anpassungen bleibenin der aufgerüsteten Toolbox erhalten.
Durch die Aktualisierung einer Toolbox auf eine neue SolidWorks Hauptversion wirddiese Toolbox mit jedem Computer inkompatibel, auf dem ältere SolidWorksHauptversionen ausgeführt werden.
• Wenn die Toolbox für diese SolidWorks Version konfiguriert ist (was der Fall sein könnte,wenn Sie eine bereits aktualisierte Toolbox auf einem freigegebenen Netz festlegen),findet keine Aktualisierung dieser Toolbox statt.
• Wenn Sie eine Toolbox in einer Enterprise PDM Umgebung aktualisieren, sind zusätzlicheVerfahren erforderlich. Einzelheiten finden Sie unter Aktualisieren von Toolbox in einerSolidWorks Enterprise PDM Umgebung auf Seite 107.
Diese Option erscheint in allen Installationsszenarien mit Ausnahme des Szenarios fürdie Erstellung eines Administrator-Installationsabbilds.
Aktualisieren einer previous-version ToolboxKopieren Sie eine für eine ältere Hauptversion konfigurierte Toolbox an einen neuenSpeicherort und aktualisieren Sie diese Kopie auf diese Version.
Diese Option erscheint, wenn auf diesem Computer eine ältere SolidWorks Hauptversioninstalliert ist, Sie aber entschieden haben, diese Installation dieser Version nicht zuaktualisieren.
Der Zweck dieser Option besteht in der Aktualisierung einer Toolbox für eine ältereinstallierte SolidWorks Hauptversion, ohne dass Anwender, die die ältere ToolboxVersion verwenden, in ihrer Arbeit beeinträchtigt werden.
Wenn Sie eine Toolbox in einer Enterprise PDM Umgebung aktualisieren, sind zusätzlicheVerfahren erforderlich. Einzelheiten finden Sie unter Aktualisieren von Toolbox in einerSolidWorks Enterprise PDM Umgebung auf Seite 107.
Aktualisieren dieser installierten vorige Version ToolboxAktualisieren Sie diese Toolbox auf die neuere Version.
Durch die Aktualisierung einer Toolbox auf eine neue SolidWorks Hauptversion wirddiese Toolbox mit jedem Computer inkompatibel, auf dem ältere SolidWorksHauptversionen ausgeführt werden.
Diese Option wird angezeigt, wenn Sie eine ältere SolidWorks Hauptversion auf dieseVersion aktualisieren und auf diesem Computer eine für diese ältere Version konfigurierteToolbox vorgefunden wird.
Wenn Sie eine Toolbox in einer Enterprise PDM Umgebung aktualisieren, sind zusätzlicheVerfahren erforderlich. Einzelheiten finden Sie unter Aktualisieren von Toolbox in einerSolidWorks Enterprise PDM Umgebung auf Seite 107.
Gebrauch dieser installierten aktuelle Version ToolboxDer Installations-Manager hat auf diesem Computer eine Toolbox festgestellt, die fürdiese SolidWorks Hauptversion konfiguriert ist.
105
Wenn Sie diese Option auswählen, verwendet SolidWorks diese Toolbox. Es findet keineAktualisierung statt.
Diese Option erscheint, wenn auf diesem Computer eine ältere SolidWorks Hauptversioninstalliert ist, aber eine Toolbox für diese Version konfiguriert ist. Diese Situation kanneintreten, wenn auf einem Computer, auf dem noch eine ältere SolidWorks Version läuft,eine freigegebene Toolbox erstellt wird.
Toolbox Ablageort für den Client-Computer festlegenLegen Sie einen Netzwerk- oder Verzeichnisort als Toolbox Standardablageort fest, wennClients eine Installation von einem Administrator-Installationsabbild aus durchführen.
Wenn dieser Speicherort zum Zeitpunkt der Client-Installation eine Toolbox enthält,die für eine ältere SolidWorks Hauptversion konfiguriert ist, aktualisiert derInstallations-Manager diese Toolbox.
Diese Option erscheint, wenn Sie ein neues Administrator-Installationsabbild erstellen.
Toolbox, auf die im bestehenden Installationsabbild für denClient-Computer Bezug genommen wird, aktualisieren oderverwendenVerwenden Sie den Toolbox-Speicherort, der in einem bestehendenAdministrator-Installationsabbild angegeben ist, das Sie aktualisieren.
Wenn dieser Speicherort zum Zeitpunkt der Client-Installation eine Toolbox enthält,die für eine ältere SolidWorks Hauptversion konfiguriert ist, aktualisiert derInstallations-Manager diese Toolbox.
Anderen Toolbox Ablageort für den Client-Computer festlegenGeben Sie einen anderen Toolbox-Speicherort als denjenigen an, der in einem bestehendenAdministrator-Installationsabbild angegeben ist, das Sie aktualisieren.
Wenn dieser Speicherort zum Zeitpunkt der Client-Installation eine Toolbox enthält,die für eine ältere SolidWorks Hauptversion konfiguriert ist, aktualisiert derInstallations-Manager diese Toolbox.
Hinweise zur Konfiguration von SolidWorks ToolboxSolidWorks Toolbox bietet leistungsfähige und komplexe Funktionen. In diesem Themasind einige Konzepte zusammengefasst, die vor der Konfiguration einer Toolbox mit demSolidWorks Installations-Manager in Betracht zu ziehen sind.
Weitere Informationen über SolidWorks ToolboxWenn Sie nähere Einzelheiten zu Konfiguration, Erweiterung und Gebrauch von SolidWorksToolbox wünschen, klicken Sie auf Hilfe > Toolbox Hilfe in SolidWorks.
Um diese Hilfe anzuzeigen, müssen Sie über Extras > Zusatzanwendungenmöglicherweise die Toolbox Zusatzanwendung starten.
106
Gebrauch einer freigegebenen ToolboxBei der Installation von Toolbox können Toolbox Daten auf dem lokalen Computer oderin einem freigegebenen Verzeichnis gespeichert werden. Empfohlen wird die Speicherungder Toolbox Daten in einem freigegebenen Netzwerkverzeichnis. Durch die Verwendungeines gemeinsamen Verzeichnisses ist sichergestellt, dass alle SolidWorks Anwenderdieselben Verbindungselementdaten verwenden.
Wenn dies eine Erstinstallation ist, gehen Sie zum neuen freigegebenen Verzeichnis, indem Toolbox installiert werden soll.
Aktualisierung einer bestehenden Toolbox AnwendungDurch die Aktualisierung einer Toolbox auf eine neue SolidWorks Hauptversion wird dieseToolbox mit jedem Computer inkompatibel, auf dem ältere SolidWorks Hauptversionenausgeführt werden.
Wenn andere Computer diese ältere Hauptversion weiterhin verwenden und auch weiterhineine für diese Version konfigurierte Toolbox benötigen, sollten Sie eine Kopie dieserToolbox anfertigen und diese Kopie dann aktualisieren. Die neue SolidWorks Installationaktualisiert dann die Kopie der Toolbox und die früheren SolidWorks Installationenverwenden weiterhin die alte Toolbox.
Toolbox Zugriff konfigurierenNach der Installation, wenn Sie auf Toolbox Komponenten zugreifen, prüft SolidWorks,wie Toolbox konfiguriert ist und macht Vorschläge für einen verbesserten Zugriff und eineerhöhte Leistung.
Verwenden Sie für den Zugriff auf Toolbox auf einem freigegebenen Netz (empfohlen),einen UNC-Format auf Seite 108 zum Server, auf dem die freigegebene Toolbox installiertwurde.
Der Administrator kann ein Passwort für Toolbox erstellen sowie Zugriffsrechte undAnwendereinstellungen für die Arbeitsgruppe festlegen. Durch die Beschränkung desZugriffs auf die Konfiguration und die Einrichtung gemeinsamer Anwendereinstellungenwird sichergestellt, dass konsistente Toolbox Daten verwendet werden.
Aktualisieren von Toolbox in einer SolidWorks Enterprise PDMUmgebungBeachten Sie Folgendes, bevor Sie die erste SolidWorks Installation aktualisieren, mitder die Toolbox Datenbank in einem Enterprise PDM Tresor aufgerufen wird:
1. Gehen Sie in Windows Explorer zum Toolbox Ordner im Enterprise PDM Tresor.2. Klicken Sie mit der rechten Maustaste auf den Toolbox Ordner, und klicken Sie auf
Aktuellste Version aufrufen.
Somit kann der Installations-Manager überprüfen, welche Teile aktualisiert werdenmüssen.
3. Checken Sie die Toolbox Datenbankdatei SWBrowser.mdb von
Tresor\Toolbox_folder\lang\Sprache aus.
Die Datenbankdatei muss ausgecheckt werden, damit der SolidWorksInstallations-Manager die Toolbox aktualisieren kann.
4. Checken Sie den Ordner Toolbox nach dem Aktualisieren ein, um die Datenbankdateiund alle neuen Toolbox Teile einzuchecken.
107
Die Toolbox Bibliothek im Tresor ist jetzt aktualisiert.
Vor der Initiierung aller nachfolgenden SolidWorks Aktualisierungen müssen EnterprisePDM Clients die aktuellste Version des Toolbox Ordners im Tresor aufrufen (mit demBefehl Aktuellste Version aufrufen). Auf diese Weise kann der Installations-Managersicherstellen, dass die Dateien auf dem neuesten Stand sind.
Bezüglich Details zur Toolbox Konfiguration in SolidWorks Enterprise PDM siehe Toolboxkonfigurieren in der SolidWorks Enterprise PDM Administrationswerkzeug-Hilfe.
UNC-FormatDie Uniform (bzw. Universal) Naming Convention ist ein Format, das zur Beschreibungeines freigegebenen Dateispeicherorts eine bestimmte Dateinamensyntax vorschreibt.
\\Server\Datenträger\Pfad
Beispiel:
\\Disk_Server\SolidWorks\AdminImage
Produkte deinstallierenWenn Sie Entfernen aus der Liste Software auswählen, zeigt dieser Bildschirm dieSolidWorks Produkte (mit Versionsnummern) an, die von diesem Installations-Managerdeinstalliert werden können.
Wählen Sie die SolidWorks Produkte, die deinstalliert werden sollen, aus. Standardmäßigwerden alle SolidWorks Produkte für die ausgewählte Version zur Deinstallation festgelegt.
• Stellen Sie sicher, dass das Produkt, das deinstalliert werden soll, ausgewählt ist.
Wenn Sie alle Produkte deinstallieren, wird auch der Installations-Manager deinstalliert.• Um ein Produkt zu behalten, entfernen Sie das Häkchen aus dem Kontrollkästchen.
Wenn Sie ein Produkt behalten, wird der Installations-Manager nicht aus der ListeSystemsteuerung, Software entfernt.
Um die ausgewählten Produkte zu entfernen, klicken Sie auf Elemente entfernen .
Wenn Sie auf Elemente entfernen klicken, beginnt der Installations-Managerunverzüglich mit dem Entfernen von Produkten.
108
Rechtliche Hinweise© 1995-2010, Dassault Systèmes SolidWorks Corporation, ein Unternehmen der DassaultSystèmes S.A.-Gruppe, 300 Baker Avenue, Concord, Mass. 01742 USA. Alle Rechtevorbehalten.
Die Informationen in diesem Dokument sowie die behandelte Software können ohneAnkündigung geändert werden und stellen keine Verpflichtungen seitens der DassaultSystèmes SolidWorks Corporation (DS SolidWorks) dar.
Es ist untersagt, Material ohne ausdrückliche schriftliche Genehmigung von DS SolidWorksin irgendeiner Form oder auf irgendeine Weise, elektronisch oder mechanisch, für welchenZweck auch immer, zu vervielfältigen oder zu übertragen.
Die in diesem Dokument behandelte Software wird unter einer Lizenz ausgeliefert unddarf nur in Übereinstimmung mit den Lizenzbedingungen verwendet und kopiert werden.Alle Gewährleistungen, die von DS SolidWorks in Bezug auf die Software undDokumentation übernommen werden, sind im SolidWorks Corporation Lizenz- undSubskriptionsdienst-Vertrag festgelegt, und nichts, was in diesem Dokument aufgeführtoder durch dieses Dokument impliziert ist, darf als Modifizierung oder Änderung dieserGewährleistungen betrachtet werden.
Patenthinweise für SolidWorks Standard, Premium und ProfessionalProdukteUS-amerikanische Patente 5,815,154; 6,219,049; 6,219,055; 6,603,486; 6,611,725;6,844,877; 6,898,560; 6,906,712; 7,079,990; 7,184,044; 7,477,262; 7,502,027;7,558,705; 7,571,079, 7,590,497, 7,643,027, 7,672,822 sowie Patente anderer Länder,(z.B. EP 1,116,190 und JP 3,517,643). Weitere US-amerikanische Patente und Patenteanderer Länder angemeldet.
Warenzeichen und andere Vermerke für alle SolidWorks ProdukteSolidWorks, 3D PartStream.NET, 3D ContentCentral, PDMWorks, eDrawings und daseDrawings Logo sind eingetragene Marken und FeatureManager ist eine eingetrageneGemeinschaftsmarke der DS SolidWorks Corporation.
SolidWorks Enterprise PDM, SolidWorks Simulation, SolidWorks Flow Simulation undSolidWorks 2010 sind Produktnamen von Dassault Systèmes SolidWorks.
CircuitWorks, Feature Palette, FloXpress, PhotoWorks, TolAnalyst, und XchangeWorkssind Marken von DS SolidWorks.
FeatureWorks ist eine eingetragene Marke von Geometric Ltd.
Andere Marken- oder Produktbezeichnungen sind Marken oder eingetragene Marken derjeweiligen Eigentümer.
KOMMERZIELLE COMPUTER-SOFTWARE – EIGENTUMSRECHTE
Eingeschränkte Rechte der US-Regierung. Die Verwendung, Duplizierung oderVeröffentlichung durch die US-Regierung unterliegt den Beschränkungen gemäß derDefinition in FAR 52.227-19 (Commercial Computer Software - Restricted Rights), DFARS227.7202 (Commercial Computer Software and Commercial Computer SoftwareDocumentation) und im Lizenzabkommen, wie zutreffend.
Lieferant/Hersteller:
109
Dassault Systèmes SolidWorks Corporation, 300 Baker Avenue, Concord, Massachusetts01742, USA
Copyright-Vermerke für SolidWorks Standard, Premium undProfessional ProdukteTeile dieser Software sind urheberrechtlich geschützt von Siemens Product LifecycleManagement Software (GB) III Ltd., © 1990-2010.
Teile dieser Software sind urheberrechtlich geschützt von Geometric Ltd., © 1998-2010.
Teile dieser Software sind urheberrechtlich geschützt von mental images GmbH & Co.KG, © 1986-2010.
Teile dieser Software sind urheberrechtlich geschützt von Microsoft Corporation, ©1996-2010. Alle Rechte vorbehalten.
Teile dieser Software sind urheberrechtlich geschützt durch Tech Soft 3D, © 2000-2010.
Teile dieser Software sind urheberrechtlich geschützt von 3Dconnexion, © 1998-2010.
Die Software basiert zum Teil auf der Arbeit der Independent JPEG Group. Alle Rechtevorbehalten.
Teile dieser Software beinhalten PhysX™ von NVIDIA 2006 - 2010.
Teile dieser Software sind Eigentum der UGS Corp. und urheberrechtlich geschützt,Copyright © 2010.
Teile dieser Software sind urheberrechtlich geschützt von Luxology, Inc., © 2001 - 2010.Alle Rechte vorbehalten, Patente angemeldet.
Teile dieser Software sind urheberrechtlich geschützt von DriveWorks Ltd., © 2007 - 2010.
© 1984-2010 Adobe Systems Inc. und Lizenzgeber. Alle Rechte vorbehalten. Geschütztdurch die US-amerikanischen Patente 5,929,866; 5,943,063; 6,289,364; 6,563,502;6,639,593; 6,754,382; Patente angemeldet.
Adobe, das Adobe Logo, Acrobat, das Adobe PDF Logo, Distiller und Reader sindeingetragene Marken oder Marken von Adobe Systems Inc. in den USA und anderenLändern.
Runtime: sha2
Copyright © 2000-2001 Aaron D. Gifford. Alle Rechte vorbehalten. Die Weitergabe undVerwendung in Quell- und binärer Form mit oder ohne Änderungen sind erlaubt, wenndie folgenden Bedingungen eingehalten werden:
1. Eine Weitergabe von Quellcode muss die obenstehenden rechtlichen Hinweise, dieseListe der Bedingungen sowie den folgenden Haftungsausschluss enthalten.
2. Eine Weitergabe in binärer Form muss die obenstehenden rechtlichen Hinweise, dieseListe der Bedingungen sowie den folgenden Haftungsausschluss in der Dokumentationund/oder in anderen mit der Verteilung gelieferten Unterlagen enthalten.
3. Ohne die ausdrücklichliche vorausgehende schriftliche Zusage dürfen weder der Namedes Copyright-Inhabers noch die Namen von Beitragsleistern verwendet werden, umProdukte, die von dieser Software abgeleitet sind, zu empfehlen oder zu promoten.
Diese Software wird vom Autor und dem(n) Beitragsleister(n) auf einer "As Is''-Basis,(d.h. ohne Mängelgewähr) und ohne ausdrückliche oder stillschweigende Garantien zurVerfügung gestellt. Es wird keinerlei ausdrückliche oder stillschweigende Zusicherungoder Garantie übernommen, auch nicht beispielsweise hinsichtlich kommerzieller
110
Verwertbarkeit und Eignung für einen bestimmten Zweck. Der Autor oder der (die)Beitragsleister übernehmen unter keinen Umständen die vertragliche, deliktische oderverschuldensunabhängige Haftung für direkte, indirekte, zufällige oder besondere Schäden,Strafschadenersatz begründende Schäden sowie Folgeschäden (einschließlich aber nichtbeschränkt auf die Ersatzbeschaffung von Gütern oder Dienstleistungen, den Verlust desGebrauchswerts oder von Daten, entgangenen Gewinn oder Betriebsunterbrechung), dieim Zusammenhang mit der Benützung dieser Software entstehen selbst, wenn sie überdie Möglichkeit solcher Schäden informiert wurden.
Weitere Copyright-Informationen finden Sie in SolidWorks unter Hilfe > SolidWorksInfo.
Andere Teile von SolidWorks 2010 sind von DS SolidWorks Lizenzgebern lizenziert.
Copyright-Vermerke für SolidWorks SimulationTeile dieser Software sind urheberrechtlich geschützt durch die Solversoft Corporation,© 2008.
PCGLSS © 1992-2007 Computational Applications and System Integration Inc. Alle Rechtevorbehalten.
Teile dieses Produkts werden unter der Lizenz von DC Micro Development vertrieben.Copyright © 1994-2005 DC Micro Development, Inc. Alle Rechte vorbehalten.
111