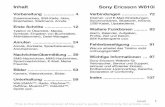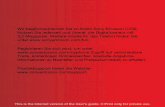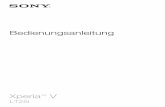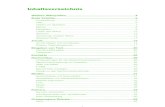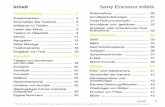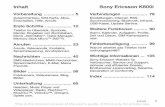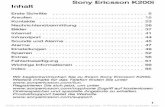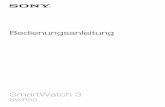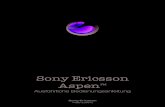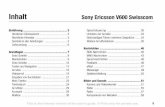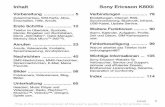Sony Ericsson Mobile Communications AB€¦ · Inhaltsverzeichnis Weitere Hilfequellen.....5 Erste...
Transcript of Sony Ericsson Mobile Communications AB€¦ · Inhaltsverzeichnis Weitere Hilfequellen.....5 Erste...
-
Vivaz™ proAusführliche Bedienungsanleitung
-
Inhaltsverzeichnis
Weitere Hilfequellen.....................................................................5
Erste Schritte................................................................................6Vorbereitung.......................................................................................6Im Telefon verfügbare Hilfe..................................................................9Telefon im Überblick..........................................................................10Menüs*.............................................................................................11Navigation.........................................................................................12Verwenden anderer Netze.................................................................16Statussymbole..................................................................................17
Anrufe..........................................................................................18Anrufe tätigen und empfangen..........................................................18Weitere Telefonfunktionen.................................................................20
Eingeben von Text......................................................................22Handschrifteingabe...........................................................................22Verwenden der Bildschirmtastaturen.................................................23
Kontakte .....................................................................................28
Nachrichten................................................................................29Vorbereitungen für die Nachrichtenfunktionen...................................29Nachrichtenfunktionen im Überblick..................................................29SMS und MMS.................................................................................29E-Mail...............................................................................................30Nachrichten anzeigen........................................................................31Details zu den Nachrichtenfunktionen................................................31
Medien.........................................................................................34Ansichtsleiste und Sensorleiste.........................................................34Aktualisieren von Medienbibliotheken................................................35Markierungsmodus...........................................................................35Foto..................................................................................................35Musik................................................................................................42Video................................................................................................45
Kamera........................................................................................47Kamera verwenden...........................................................................47Kamerasymbole und -einstellungen...................................................48Auto-Überprüfung.............................................................................52
Ortsbezogene Dienste...............................................................54GPS..................................................................................................54Favoriten...........................................................................................54GPS-Daten.......................................................................................55
2
Dies ist eine Internetversion dieser Publikation. © Druckausgabe nur für den privaten Gebrauch.
-
Positionsanforderungen....................................................................55Navigationseinstellungen...................................................................55Google Maps™.................................................................................56
Internet........................................................................................57Lesezeichen......................................................................................57Seitenprotokoll..................................................................................57Weitere Browserfunktionen...............................................................57Webfeeds.........................................................................................58
Organizer.....................................................................................59Datei-Manager .................................................................................59Uhr....................................................................................................60Kalender...........................................................................................61Google™..........................................................................................61Notizen.............................................................................................61Umrechner........................................................................................62Rechner............................................................................................62Adobe™ PDF....................................................................................62Quickoffice™....................................................................................63Suchen.............................................................................................63RoadSync™.....................................................................................63
Programme.................................................................................65Anwendung PlayNow™....................................................................65Radio................................................................................................65Anwendung TrackID™......................................................................66Sprachaufnahme...............................................................................66Konversationen.................................................................................66
Übertragen und Verwalten von Daten......................................67USB-Kabel........................................................................................67Daten an ein anderes Telefon senden................................................68
Telefonupdates...........................................................................70Telefonupdate mit Sony Ericsson PC Companion.............................70
Konnektivität...............................................................................71Wi-Fi™..............................................................................................71Media Server.....................................................................................71Zugriffspunkte...................................................................................72Synchronisierung..............................................................................73
Einstellungen..............................................................................74Persönliche Einstellungen..................................................................74Telefoneinstellungen..........................................................................75Anwendungsmanager.......................................................................82
3
Dies ist eine Internetversion dieser Publikation. © Druckausgabe nur für den privaten Gebrauch.
-
Fehlerbehebung..........................................................................84Probleme beim Start.........................................................................84Sperrprobleme..................................................................................84Anzeigeleuchte..................................................................................84Kommunikationsprobleme.................................................................85Speicher voll.....................................................................................86Probleme beim Herstellen der Verbindung zu einem PC oder einemanderen Gerät...................................................................................86Verschiedenes..................................................................................87
Rechtliche Informationen..........................................................88
Index............................................................................................89
4
Dies ist eine Internetversion dieser Publikation. © Druckausgabe nur für den privaten Gebrauch.
-
Weitere HilfequellenDie Dokumentation für den Telefonbenutzer besteht aus folgenden Komponenten:
• Bedienungsanleitung (im Lieferumfang des Telefons) – Übersichtsdarstellung zum Telefonmit allen Informationen, die für die ersten Schritte benötigt werden.
• Hilfetexte – Hilfe in fast allen Telefonanwendungen.• Erweiterte Bedienungsanleitung – Aktuelle Bedienungsanleitung mit schrittweisen
Anleitungen und ergänzenden Informationen zu den im Telefon verfügbaren Funktionen.Die erweiterte Bedienungsanleitung befindet sich auf der Speicherkarte. Sie können auchunter www.sonyericsson.com/support auf dieses Dokument zugreifen.
Lesen Sie den Abschnitt Wichtige Informationen, bevor Sie das Mobiltelefon verwenden.
5
Dies ist eine Internetversion dieser Publikation. © Druckausgabe nur für den privaten Gebrauch.
http://www.sonyericsson.com/support
-
Erste Schritte
VorbereitungBevor Sie das Telefon nutzen können, müssen Sie eine SIM-Karte (Subscriber IdentityModule) und den Akku einlegen.
So legen Sie die SIM-Karte ein:
2
1
1 Entfernen Sie die Akkufachabdeckung.2 Legen Sie die SIM-Karte mit den goldfarbenen Kontakten nach unten in die
Halterung.
So legen Sie den Akku ein:
21
22
1
1 Legen Sie den Akku mit dem Etikett nach oben ein. Richten Sie dabei die Anschlüsseaufeinander aus.
2 Setzen Sie die Akkufachabdeckung wieder auf.
6
Dies ist eine Internetversion dieser Publikation. © Druckausgabe nur für den privaten Gebrauch.
-
Einschalten des Telefons
So schalten Sie das Telefon ein:
1 Drücken und halten Sie .2 Geben Sie auf Anforderung die PIN für die SIM-Karte ein und wählen Sie OK.3 Wenn Sie das Telefon erstmals einschalten, können Sie den Setup-Assistenten
verwenden, um grundlegende Einstellungen vorzunehmen. Gleichzeitig werdennützliche Tipps vorgestellt.
PINSie benötigen ggf. eine PIN (Personal Identification Number), um die Dienste undFunktionen des Telefons zu aktivieren. Die PIN erhalten Sie vom Netzbetreiber. Jede PIN-Ziffer wird als * angezeigt, sofern die PIN nicht mit denselben Ziffern wie eine Notrufnummerbeginnt (z. B. 112 oder 911). Das soll sicherstellen, dass Sie Notrufnummern auch ohnevorherige Eingabe der PIN wählen können.
Wenn Sie die PIN dreimal nacheinander falsch eingeben, wird die SIM-Karte blockiert. WeitereInformationen finden Sie im Abschnitt SIM-Kartensperre auf Seite 81.
SIM-KarteDie SIM-Karte (Subscriber Identity Module), die Sie vom Netzbetreiber erhalten, enthältInformationen zu Ihrem Teilnehmerzugang. Sie müssen das Telefon ausschalten und dasLadegerät abziehen, bevor Sie die SIM-Karte einlegen oder entnehmen.
Sie können Kontaktdaten auf der SIM-Karte speichern, bevor Sie diese aus dem Telefonnehmen. Weitere Informationen finden Sie im Abschnitt So kopieren Sie Kontakte zwischenSpeicherkarte und SIM-Karte: auf Seite 28.
Laden des TelefonsDer Telefonakku ist bei Auslieferung nur teilweise geladen.
7
Dies ist eine Internetversion dieser Publikation. © Druckausgabe nur für den privaten Gebrauch.
-
Die Anzeigeleuchte brennt, während Sie das Telefon laden.
Weitere Informationen zur Funktion der Anzeigeleuchte finden Sie im Abschnitt Anzeigeleuchteauf Seite 84.
So laden Sie das Telefon mit dem Netzteil:
• Schließen Sie das Telefon mit USB-Kabel und Netzteil an eine Stromsteckdose an.
Sie können das Telefon benutzen, während es geladen wird. Der Akku kann jederzeit auch längeroder kürzer als 3 Stunden mit dem Netzteil geladen werden. Eine Unterbrechung desLadevorgangs schadet dem Akku nicht.
So laden Sie das Telefon über einen Computer:
• Stellen Sie die Verbindung zwischen dem Telefon und dem USB-Anschluss einesComputer mit dem mitgelieferten USB-Kabel her.
SpeicherDaten können auf einer Speicherkarte, im Telefonspeicher und auf der SIM-Kartegespeichert werden. Fotos und Musikdateien werden auf der Speicherkarte gespeichert,sofern eine Speicherkarte eingelegt ist. Ist die Speicherkarte voll oder nicht eingelegt,werden Fotos und Musikdateien im Telefonspeicher abgelegt. Nachrichten und Kontaktewerden standardmäßig im Telefonspeicher abgelegt. Sie können diese Daten aber auchauf der SIM-Karte speichern.
So zeigen Sie den verfügbaren Speicher an:• Wählen Sie Menü > Organizer > Datei-Manager.
8
Dies ist eine Internetversion dieser Publikation. © Druckausgabe nur für den privaten Gebrauch.
-
SpeicherkarteDas Telefon unterstützt Speicherkarten, mit denen die Speicherkapazität des Telefonserhöht werden kann. Eine Speicherkarte im Telefon kann auch mit anderen kompatiblenGeräten genutzt werden.
Sie können Daten zwischen der Speicherkarte und dem Telefonspeicher verlagern.
So legen Sie eine Speicherkarte ein oder entnehmen sie:
1 Legen Sie die Speicherkarte mit den goldfarbenen Kontakten nach unten ein.2 Drücken Sie zum Lösen und Entnehmen der Speicherkarte , wählen Sie
Speicherkarte entfernen und drücken Sie auf die Kante der Speicherkarte.
Im Telefon verfügbare HilfeAuf der Speicherkarte Ihres Telefons befindet sich eine erweiterte Bedienungsanleitung. Siekönnen auch unter www.sonyericsson.com/support auf dieses Dokument zugreifen. Hilfezu den meisten Anwendungen ist über denOrganizer im Telefon verfügbar.
So greifen Sie auf die Hilfefunktion des Telefons zu:• Wählen Sie Menü > Organizer > Hilfe.
So zeigen Sie die anwendungsspezifische Hilfe an:• Wählen Sie Optionen > Hilfe.
9
Dies ist eine Internetversion dieser Publikation. © Druckausgabe nur für den privaten Gebrauch.
http://www.sonyericsson.com/support
-
Telefon im Überblick
4
1
5
9
6
3
2
7
8
1 Helligkeitssensor
2 Hörmuschel
3 USB-Kabelanschluss
4 Headsetanschluss (3,5 mm)
5 Ausziehbare Tastatur
6 Sensorbildschirm
7 Ende-Taste
8 Hauptmenütaste
9 Anruftaste
10 Ein/Aus-Taste
10
11
12
13
14
16
17
15
11 Tally-Leuchte
12 Kameraleuchte
13 Kamera
14 Lautstärke-/Digitalzoomtasten
15 Videotaste
16 Fototaste
17 Lautsprecher
10
Dies ist eine Internetversion dieser Publikation. © Druckausgabe nur für den privaten Gebrauch.
-
Menüs*
PlayNow™
Internet
AnwendungenRadioTrackID™Media ServerChat-Anw. ladenIMConv. MessagingInternetveröffent.Sound aufnehmen
Kamera
Nachrichten
MedienFotoMusikVideo
Ortsbez. DiensteGoogle MapsStandortWisepilot
Kontakte
Kalender
Logbuch**
OrganizerDatei-Manager
UhrRoadSyncSonyEricsson SyncGoogleSuchenNotizenWörterbuchUmrechnerRechnerAdobe PDFQuickofficeHilfe
EinstellungenPersönlichProfileDesignsStandby-Modus
TelefonDatum/UhrzeitSpracheAnzeigeDownloadeinstell.Sensoreinstell.Touch-EingabeZubehörAnw.-einstellungenTelefonmanagement
Anwendungsmgr.Installierte Anwend.Installationsdatei.Installationseinstell.
AnrufeAnrufeinstellungenKurzwahl
MailboxRufumleitungAnrufsperre
KonnektivitätNetzWi-FiBluetoothUSBZieleVerb.-managerDatenübertrag.Externe LaufwerkeAdmin.-einstell.
* Einige Menüs sind betreiber-,netz- bzw.teilnehmerzugangsspezifisch.** Mit den Sensorfunktionenkönnen Sie in Untermenüs zuRegisterkarten navigieren.Weitere Informationen findenSie im Abschnitt Navigation aufSeite 12.
Symbole im Hauptmenükönnen sich mit demDesign ändern.
11
Dies ist eine Internetversion dieser Publikation. © Druckausgabe nur für den privaten Gebrauch.
-
Navigation
Sie können mit den Fingern oder einem Stift in den Menüs navigieren. Tippen Sie aufObjekte, um Sie auszuwählen. Durch zweimaliges Tippen wird das betreffende Objektgeöffnet. Außerdem können Sie zwischen den aktuell ausgeführten Anwendungenumschalten.
HauptmenüMit Menü können Sie auf Menüs zugreifen. Tippen Sie auf ein Menü, um es zu öffnen. Siekönnen Menüs als Listen oder in einem Raster anzeigen, eigene Ordner erstellen undDateien zwischen Ordnern verschieben.
So greifen Sie auf das Hauptmenü zu:• Drücken Sie die Hauptmenütaste.
So ändern Sie die Hauptmenüansicht:
1 Wählen Sie Menü > Optionen > Menüansicht ändern.2 Wählen Sie eine Option.
Automatische Tastensperre und BildschirmschutzBildschirm und Tasten können nach einer gewissen Zeit der Inaktivität automatisch gesperrtwerden.
So ändern Sie die Einstellungen für automatische Tastensperre undBildschirmschutz:
1 Wählen Sie Menü > Einstellungen > Telefon > Telefonmanagement > Autom.Tastensperr..
2 Wählen Sie eine Option.
So entsperren Sie das Telefon manuell:• Drücken Sie und wählen Sie Entsperren.
So sperren Sie das Telefon manuell:• Drücken Sie zweimal .
MultitaskingMit dem Telefon können Sie zwischen den aktuell ausgeführten Anwendungen umschalten.
12
Dies ist eine Internetversion dieser Publikation. © Druckausgabe nur für den privaten Gebrauch.
-
So zeigen Sie die aktuell ausgeführten Anwendungen an:1 Drücken und halten Sie die Hauptmenütaste.2 Sie können zu einer aktuell ausgeführten Anwendung wechseln, indem Sie auf die
gewünschte Anwendung tippen.
Wenn Sie Anwendungen im Hintergrund aktiviert lassen, steigt der Stromverbrauch und dieAkkubetriebszeit sinkt.
So beenden Sie eine Funktion:• In den meisten Fällen können Sie Optionen > Beenden wählen.
So löschen Sie Objekte:• In den meisten Anwendungen können Sie Dateien, Ordner, Nachrichten,
Mediendateien usw. löschen, indem Sie ein Objekt und dann Optionen >Löschen wählen.
Standby-ModusNachdem Sie das Telefon eingeschaltet und die PIN eingegeben haben, wird der Namedes Netzbetreibers angezeigt. Diese Ansicht wird Standby-Modus genannt. Das Telefonist jetzt betriebsbereit.
So gelangen Sie wieder zum Standby-Modus:• Drücken Sie .
Standby-StandardbildschirmDer Standby-Standardbildschirm stellt fünf Ansichten bereit:
Ansicht „Bevorzugte Kontakte“
Ansicht „Twitter“
Ansicht „Flow“
Ansicht „Album“
Ansicht „Verknüpfungen“
Das Symbol bestimmter Ansichten – z. B. das der Ansicht „Album“ – kann sich in Abhängigkeitvon den im Standby-Bildschirm angezeigten Daten ändern.
Diese fünf Ansichten sind nur verfügbar, wenn Sony Ericsson als Standarddesign für denStandby-Bildschirm gewählt wurde.
So schalten Sie zwischen Standby-Ansichten um:• Tippen Sie auf das Symbol der gewünschten Ansicht.
Ziehen Sie mit dem Finger nach rechts oder links über den Bildschirm, um zwischen denAnsichten umzuschalten.
So navigieren Sie in einer Standby-Ansicht:• Ziehen Sie mit dem Finger aufwärts oder abwärts über den Bildschirm, während Sie
sich beispielsweise in der Ansicht „Album“ befinden.
Zugriff auf weitere InformationenSie können in einer Standby-Ansicht auf weitere Informationen zugreifen, also z. B. Uhrzeitund Datum anzeigen, den Standby-Musikplayer nutzen oder die Sensorleiste verwenden.
So zeigen Sie weitere Informationen ausgehend von einer Standby-Ansicht an:• Drücken Sie , um weitere Informationen anzuzeigen oder die Sensorleiste einzublenden.
13
Dies ist eine Internetversion dieser Publikation. © Druckausgabe nur für den privaten Gebrauch.
-
• Sie können zur Vollbilddarstellung zurückkehren, indem Sie auf den Bildschirmbereichzwischen den Ansichtssymbolen und der Sensorleiste tippen.
So verwenden Sie die Sensorleiste im Standby-Modus:1 Drücken Sie , wenn die Sensorleiste nicht unten auf dem Bildschirm angezeigt
wird.2 Tippen Sie auf eines der folgenden Symbole:
• – Anrufe tätigen.• – Menü Medien aufrufen.• – Nachrichten senden und empfangen.• – Telefon oder Internet durchsuchen.
So ändern Sie das Hintergrundbild einer Standby-Ansicht:1 Tippen Sie lang auf ein Ansichtssymbol und wählen Sie eine Option:
• Leer – Kein Hintergrundbild.• Bild – Bild als Hintergrundbild anzeigen.• Adobe Flash – Adobe™ Flash™-Datei als Hintergrundbild verwenden.• Twitter – Anwendung Twitter™ als Hintergrundbild anzeigen.• Flow – Welle anzeigen, die unabhängig von der Ausrichtung des Telefons immer
horizontal verläuft.• Album – Fotos oder Videoclips in Medien anzeigen.• Bevorzugte Kontakte – Bevorzugte Kontakte als Hintergrundbild anzeigen.• Verknüpfungen – Verknüpfungen für Anwendungen oder Websites als
Hintergrundbild anzeigen.2 Wählen Sie bei Aufforderung eine Datei.3 Wählen Sie Beenden, um die Änderungen zu speichern.
Sie können eine Datei nur für eine Ansicht als Hintergrundbild auswählen.
Ansicht „Flow“In der Ansicht „Flow“ wird eine Welle angezeigt, die unabhängig von der Ausrichtung desTelefons immer horizontal verläuft.
Ansicht „Favoriten“Mit der Ansicht „Favoriten“ können Sie schnell auf Ihre bevorzugten Kontakte zugreifen.
Sie können jeden Kontakt in der Ansicht „Favoriten“ anrufen, ihm eine Nachricht sendenoder die in der Anwendung „Kontakte“ gespeicherten Daten anzeigen.
So fügen Sie einen Kontakt in „Favoriten“ ein:1 Tippen Sie auf .2 Tippen Sie auf und wählen Sie die hinzuzufügenden Kontakte.
So löschen Sie einen Kontakt aus „Favoriten“:1 Tippen Sie auf .2 Tippen Sie auf .3 Tippen Sie auf den zu entfernenden Kontakt und wählen Sie Ja.4 Wiederholen Sie Schritt 3, um weitere Kontakte zu löschen.
So rufen Sie einen Kontakt in „Favoriten“ an:1 Tippen Sie auf .2 Tippen Sie auf einen Kontakt und wählen Sie Anrufen.
So senden Sie eine Nachricht an einen „Favoriten“-Kontakt:1 Tippen Sie auf .2 Tippen Sie auf einen Kontakt und wählen Sie Nachricht.
14
Dies ist eine Internetversion dieser Publikation. © Druckausgabe nur für den privaten Gebrauch.
-
So zeigen Sie Details zu einem „Favoriten“-Kontakt in „Kontakte“ an:1 Tippen Sie auf .2 Tippen Sie auf einen Kontakt und wählen Sie In Kontakte anzeigen.
Ansicht „Album“Mit der Ansicht „Album“ können Sie schnell auf Fotos und Videoclips zugreifen.
Sie können diese Inhalte anzeigen oder an kompatible Geräte senden. Sie könnenaußerdem ein Foto als Hintergrundbild für den Standby-Modus definieren.
In der Ansicht „Album“ sind Videoclips mit gekennzeichnet.
So aktivieren Sie ein Foto als Hintergrundbild einer Ansicht:1 Tippen Sie auf .2 Tippen Sie auf ein Foto und wählen Sie Als Hintergrund.3 Wählen Sie eine Ansicht.
So senden Sie ein Foto bzw. einen Videoclip:1 Tippen Sie auf .2 Tippen Sie auf ein Foto bzw. einen Videoclip und wählen Sie Senden als.3 Wählen Sie eine Sendemethode.
So zeigen Sie ein Foto in „Medien“ im Vollbildmodus an:1 Tippen Sie auf .2 Tippen Sie auf ein Foto und wählen Sie In Medien anzeigen.
So spielen Sie Videoclips in der Ansicht „Album“ ab:• Tippen Sie auf einen Videoclip und wählen Sie In Medien anzeigen.
Ansicht „Verknüpfungen“Die Ansicht „Verknüpfungen“ enthält eine Liste mit Verknüpfungen für diverseAnwendungen und Lesezeichen. Sie können anpassen, welche Verknüpfungen angezeigtwerden.
So ändern Sie Verknüpfungseinstellungen:1 Tippen Sie auf .2 Tippen Sie auf .3 Wählen Sie eine Verknüpfung und tippen Sie auf Optionen > Ändern.4 Wählen Sie Anwendung oder Lesezeichen, wenn Verknüpfungstyp: angezeigt
wird.5 Tippen Sie zweimal auf ein Objekt.6 Wählen Sie Zurück, um die Einstellungen zu speichern.
Ansicht „Twitter“Sie können mit dieser Ansicht auf Twitter zugreifen. Sie können den Status von Freundenüberprüfen und deren Beiträge kommentieren.
Bevor Sie diesen Dienst nutzen können, müssen die erforderlichen Einstellungen für dieInternetverbindung im Telefon konfiguriert werden.
So erstellen Sie einen Beitrag:• Geben Sie Text in das Textfeld ein und tippen Sie auf .
So zeigen Sie einen Kommentar auf der Twitter-Website an:• Tippen Sie neben dem gewünschten Kommentar auf .
15
Dies ist eine Internetversion dieser Publikation. © Druckausgabe nur für den privaten Gebrauch.
-
So kommentieren Sie neue Beiträge:1 Tippen Sie neben einem Beitrag auf und geben Sie Ihre Kommentare in das über
dem Beitrag angezeigte Textfeld ein.2 Tippen Sie auf , um die Kommentare zu senden.
So aktualisieren Sie die Twitter-Ansicht:• Tippen Sie auf .
So rufen Sie die Twitter-Website auf:• Tippen Sie beim Anzeigen eines Beitrags auf .
Verwenden anderer NetzeWenn Sie sich nicht im Heimatnetz befinden (Roaming), können beim Telefonieren, fürNachrichtenfunktionen und für Datenübertragungen höhere Gebühren anfallen. WeitereInformationen sind vom Netzbetreiber erhältlich.
16
Dies ist eine Internetversion dieser Publikation. © Druckausgabe nur für den privaten Gebrauch.
-
StatussymboleDie Statussymbole werden oben auf dem Bildschirm angezeigt. Sie können auf dieStatussymbole tippen, um weitere Informationen anzuzeigen oder Einstellungen zu ändern.
Akku vollständig geladen
Funksignalstärke
Nachrichten im Postausgang
GSM verfügbar
Unbeantworteter Anruf
Freisprecheinrichtung/Headset verbunden
Rufumleitung
SMS empfangen
Neue E-Mail empfangen
Kopfhörer angeschlossen
GPS verbunden
Alarm aktiviert
Bluetooth™ verbunden
Tastensperre aktiviert
USB-Datenübertragung
Datensynchronisierung
Flight Mode aktiviert
Sicheres Wi-Fi™-Netzwerk verbunden
Wi-Fi™-Netzwerk verbunden
3G verfügbar
HSDPA verfügbar
EGPRS verfügbar
17
Dies ist eine Internetversion dieser Publikation. © Druckausgabe nur für den privaten Gebrauch.
-
Anrufe
Anrufe tätigen und empfangenSie müssen das Telefon einschalten und sich in Reichweite eines Mobilfunknetzes befinden.
So tätigen Sie einen Anruf:1 Wählen Sie , um die Wählfunktion zu aktivieren und eine Rufnummer
(gegebenenfalls mit Landes- und Ortsnetzkennzahl) einzugeben.2 Drücken Sie .
Sie können Nummern anrufen, die sich in der Liste der Kontakte oder in Anruflisten befinden.
So beenden Sie einen Anruf:• Drücken Sie .
So tätigen Sie einen Auslandsanruf:1 Wählen Sie und tippen Sie zweimal auf *+ , um ein Pluszeichen (+) einzugeben.2 Geben Sie Landeskennzahl, Ortsnetzkennzahl (ohne führende Null) und Rufnummer
ein.3 Drücken Sie .
So stellen Sie die automatische Wahlwiederholung ein:• Wählen Sie Menü > Einstellungen > Anrufe > Anrufeinstellungen > Autom.
Wahlwiederh. > Ein.
So nehmen Sie einen Anruf an:• Drücken Sie .
Anruf abweisen• Drücken Sie .
So ändern Sie die Lautstärke des Lautsprechers während eines Anrufs:• Drücken Sie die Lautstärketaste oben oder unten.
So schalten Sie das Mikrofon während eines Anrufs stumm:1 Tippen Sie auf Stumm schalten, um das Mikrofon stumm zu schalten.2 Tippen Sie auf Stumm aus, um das Mikrofon wieder einzuschalten.
So schalten Sie den Lautsprecher während eines Anrufs ein:• Tippen Sie auf .
Halten Sie das Telefon nicht an Ihr Ohr, während Sie den Lautsprecher verwenden. Dies kannzu Hörschäden führen.
So zeigen Sie unbeantwortete Anrufe an:• Drücken Sie , um die Anrufliste zu öffnen.
NetzeDas Telefon schaltet in Abhängigkeit von der Verfügbarkeit automatisch zwischen Netzender Typen GSM und UMTS um. Einige Netzbetreiber erlauben das manuelle Wechseln desNetzes.
So wechseln Sie das Netz manuell:1 Wählen Sie Menü > Einstellungen > Konnektivität > Netz > Netzmodus.2 Wählen Sie eine Option.
18
Dies ist eine Internetversion dieser Publikation. © Druckausgabe nur für den privaten Gebrauch.
-
NotrufeDas Telefon unterstützt internationale Notrufnummern (z. B. 112 und 911). Diese Nummernkönnen also normalerweise in allen Ländern für Notrufe genutzt werden, auch wenn keineSIM-Karte eingelegt ist. Voraussetzung ist nur, dass sich ein Netz in Reichweite befindet.
In einigen Ländern gelten möglicherweise abweichende Notrufnummern. Netzbetreiberspeichern diese zusätzlichen regionalen Notrufnummern ggf. auf der SIM-Karte.
So tätigen Sie einen Notruf:• Wählen Sie , geben Sie 112 (internationale Notrufnummer) ein und drücken Sie
.
VideoanrufeSie können Erlebnisse sofort mit Freunden und Familie teilen oder sie speichern, um siespäter weiterzugeben. Sie sehen Ihren Gesprächspartner auf dem Bildschirm. DerGesprächspartner sieht das von Ihrer Kamera aufgenommene Video.
Vorbereitungen für VideoanrufeFür Videoanrufe benötigen beide Teilnehmer einen Teilnehmerzugang, der UMTSunterstützt. Außerdem müssen sie sich in Reichweite eines UMTS-Netzes befinden.
So tätigen Sie einen Videoanruf:1 Wählen Sie und geben Sie eine Rufnummer (gegebenenfalls mit Landes- und
Ortsnetzkennzahl) ein.2 Wählen Sie Videoanruf.
So nehmen Sie einen Videoanruf an:• Drücken Sie .
So beenden Sie einen Videoanruf:• Drücken Sie .
So verwenden Sie die Zoomfunktion für das abgehende Videosignal:• Wählen Sie Optionen > Zoom.
So zeigen Sie die Optionen für Videoanrufe an:• Wählen Sie während eines Videoanrufs Optionen.
AnruflisteSie können Informationen zu den letzten Anrufen anzeigen.
So rufen Sie eine Nummer in der Anrufliste an:1 Drücken Sie und wählen Sie eine Registerkarte.2 Wählen Sie einen Namen oder eine Rufnummer und drücken Sie .
KurzwahlMit der Kurzwahlfunktion können Sie acht Kontakte ausgehend vom Standby-Modusschnell anrufen. Sie müssen jedem Kurzwahlkontakt eine Ziffer zwischen 2 und 9 zuweisen.
So weisen Sie Kontakten Kurzwahlnummern zu:1 Wählen Sie Menü > Einstellungen > Anrufe > Kurzwahl.2 Wählen Sie über die Tasten eine Nummer zwischen 2 und 9 aus und wählen Sie
Optionen > Zuweisen.3 Wählen Sie einen Kontakt aus.
So wählen Sie eine Kurzwahlnummer:• Wählen Sie , geben Sie eine Kurzwahlnummer ein und drücken Sie .
19
Dies ist eine Internetversion dieser Publikation. © Druckausgabe nur für den privaten Gebrauch.
-
Weitere Telefonfunktionen
MailboxWenn Ihr Teilnehmerzugang einen Anrufbeantwortungsdienst umfasst, können Anrufer eineSprachnachricht auf einer Mailbox hinterlassen, während Sie nicht in der Lage sind, Anrufeanzunehmen.
So geben Sie die Nummer Ihrer Mailbox ein:1 Wählen Sie Menü > Einstellungen > Anrufe > Mailbox> Mailbox-Posteingang.2 Geben Sie die Nummer ein und wählen Sie OK.
So rufen Sie den Sprachnachrichtendienst an:• Wählen Sie . Drücken und halten Sie 1 .
Anrufe umleitenSie können Anrufe umleiten, beispielsweise an eine Mailbox.
Wenn Sie Anrufe beschränken verwenden, sind einige der Rufumleitungsoptionen nichtverfügbar.
So leiten Sie Anrufe um:1 Wählen Sie Menü > Einstellungen > Anrufe > Rufumleitung.2 Wählen Sie einen Anruftyp und eine Umleitoption aus.3 Wählen Sie Aktivieren.4 Geben Sie die Nummer ein, auf die Anrufe umgeleitet werden sollen, und wählen Sie
dann OK.
Mehr als ein AnrufSie können mehrere Anrufe gleichzeitig führen. Sie können beispielsweise einen aktivenAnruf auf Halteposition setzen und einen zweiten Anruf annehmen oder tätigen. Sie könnenauch zwischen den beiden Anrufen wechseln. Wenn Sie einen dritten Anruf annehmenmöchten, müssen Sie einen der beiden anderen Anrufe zuerst beenden.
So führen Sie einen zweiten Anruf durch:1 Wählen Sie während eines Anrufs Tastenfeld. Dadurch wird der aktive Anruf auf
Halteposition gesetzt.2 Geben Sie die anzurufende Nummer ein und drücken Sie .
Anklopf-FunktionBei aktivierter Anklopf-Funktion ertönt ein Signal, wenn ein zweiter Anruf eingeht.
So aktivieren Sie die Anklopffunktion:• Wählen Sie Menü > Einstellungen > Anrufe > Anrufeinstellungen > Anruf
wartet > Aktivieren.
So nehmen Sie einen zweiten Anruf an:• Drücken Sie während eines Anrufs , wenn Sie den Rufton eines zweiten Anrufes
hören. Dadurch wird der aktive Anruf auf Halteposition gesetzt.
So weisen Sie einen zweiten Anruf ab:• Wählen Sie beim Telefonieren Abweisen und setzen Sie das aktive Gespräch fort.
So beenden Sie einen aktiven Anruf und nehmen einen zweiten Anruf an:• Wählen Sie während eines Anrufs Optionen > Aktiven Anruf beenden und dann
Annehmen.
20
Dies ist eine Internetversion dieser Publikation. © Druckausgabe nur für den privaten Gebrauch.
-
Zwei Anrufe verwaltenIm Telefon können gleichzeitig ein aktiver und ein Anruf auf Halteposition verwaltet werden.
So wechseln Sie zwischen zwei Anrufen:• Drücken Sie während eines Anrufs .
So beenden Sie einen aktiven Anruf und kehren zum gehaltenen Anruf zurück:• Drücken Sie und anschließend .
TelefonkonferenzenIn einer Telefonkonferenz können Sie mit mehreren Teilnehmern sprechen.
So richten Sie eine Telefonkonferenz ein:1 Rufen Sie den ersten Teilnehmer an.2 Wählen Sie Tastenfeld, geben Sie die Nummer des nächsten Teilnehmers ein und
drücken Sie .3 Wählen Sie , nachdem der neue Anruf angenommen wurde.4 Wiederholen Sie Schritt 2, um weitere Teilnehmer hinzuzufügen.5 Wählen Sie , nachdem der Anruf angenommen wurde, um den neuen Teilnehmer
in die Telefonkonferenz aufzunehmen.
So entlassen Sie einen Teilnehmer:1 Wählen Sie .2 Wählen Sie einen Teilnehmer und dann .
So führen Sie ein Privatgespräch mit einem Teilnehmer:1 Wählen Sie während des Anrufs , um alle Teilnehmer anzuzeigen.2 Wählen Sie den Teilnehmer, mit dem Sie ein Privatgespräch führen wollen. Wählen
Sie dann .
So kehren Sie zur Telefonkonferenz zurück:• Wählen Sie .
AnrufbeschränkungenSie können ankommende und abgehende Anrufe beschränken. Sie benötigen einKennwort vom Dienstanbieter.
Wenn Sie ankommende Anrufe umleiten, können einige Anrufbeschränkungsoptionen nichtverwendet werden.
So beschränken Sie Anrufe:1 Wählen Sie Menü > Einstellungen > Anrufe > Anrufsperre.2 Wählen Sie eine Option.3 Wählen Sie Aktivieren.4 Geben Sie Ihr Kennwort ein und wählen Sie OK.
Gebühren und AnrufdauerWährend eines Anrufs wird die bisherige Gesprächszeit angezeigt. Sie können außerdemdie Dauer des letzten Anrufs und der getätigten Anrufe sowie die Gesamtanrufdauerabfragen.
So zeigen Sie die Anrufdauer an:• Wählen Sie Menü > Anrufe > Anrufdauer.
21
Dies ist eine Internetversion dieser Publikation. © Druckausgabe nur für den privaten Gebrauch.
-
Eingeben von TextSie können Buchstaben, Ziffern und Sonderzeichen mit der ausziehbaren Tastatur, denBildschirmtastaturen oder mithilfe der Handschrifterkennung eingeben. Zwischen diesenEingabemethoden können Sie umschalten.
So geben Sie Text mit Bildschirmtastaturen oder der Handschrifterkennung ein:1 Tippen Sie auf ein beliebiges Texteingabefeld. Wählen Sie beispielsweise Menü >
Nachrichten > Neue Nachricht und tippen Sie auf den Bildschirmbereich unter demFeld An.
2 Ein Texteingabefenster wird geöffnet. Tippen Sie auf und wählen Sie eineOption:• Kleine QWERTZ-Tastatur – Tastatur im Kompaktmodus.• Große QWERTZ-Tastatur – Tastatur im Querformat.• Alphanumer. Tastenfeld – Herkömmliche Tastatur.• Handschrift – Handschrifterkennung.
3 Geben Sie dann mit dem Finger oder dem Stift Text ein.
Handschrifteingabe1 2 3
5 6 7 84
1 Schließen – Durch Tippen akzeptieren Sie den Text im Eingabefenster und schließen die Bildschirmtastatur.
2 Optionen – Optionen für die Handschrifteingabe anzeigen.
3 Andocken – Das Fenster für die Handschrifteingabe kann auf dem Bildschirm verschoben werden.
4 Handschrifteingabebereich
5 Buchstabenmodus – Zum Eingabemodus „Alphabetisch“ umschalten.
6 Zahlenmodus – Zum Zahleneingabemodus umschalten.
7 Symbol – Symboltabelle öffnen.
8 Eingabeoptionen – Zu anderer Eingabemethode wechseln: Kleine QWERTZ-Tastatur, Große QWERTZ-Tastatur oder Alphanumer. Tastenfeld.
So öffnen Sie das Fenster für die Handschrifterkennung:1 Tippen Sie auf ein beliebiges Texteingabefeld. Wählen Sie beispielsweise Menü >
Nachrichten > Neue Nachricht und tippen Sie auf den Bildschirmbereich unter demFeld An.
2 Ein Texteingabefenster wird geöffnet. Tippen Sie auf und wählen SieHandschrift.
So löschen Sie Text:• Zeichnen Sie eine kurze Linie nach links .
22
Dies ist eine Internetversion dieser Publikation. © Druckausgabe nur für den privaten Gebrauch.
-
So geben Sie ein Leerzeichen ein:• Zeichnen Sie eine kurze Linie nach rechts .
Verwenden der BildschirmtastaturenSie können auf ein Texteingabefeld tippen, um die Bildschirmtastatur zu aktivieren. Siekönnen zwischen drei Tastaturtypen umschalten:
• Kleine QWERTZ-Tastatur – Tastatur im Hochformat.• Große QWERTZ-Tastatur – Tastatur im Querformat.• Alphanumer. Tastenfeld – Herkömmliche Tastatur für alphanumerische Zeichen.
QWERTZ-Vollbildtastatur1 2 3 4 5
6 7 8 9 10 11 12
1 Schließen – Text im Eingabefenster akzeptieren und Bildschirmtastatur schließen
2 Optionen – Menü mit den Eingabeoptionen öffnen und beispielsweise Schreibsprache ändern oderHilfe aufrufen
3 Rückschritt – Buchstaben links vom Cursor löschen
4 Links – Cursor nach links bewegen
5 Rechts – Cursor nach rechts bewegen
6 Großbuchstabenumschaltung und Großbuchstabenarretierung – Zwischen Groß- und Kleinschreibungumschalten
7 ABC – Buchstaben und wichtige Symbole anzeigen
8 Zahlenmodus – Ziffern und wichtige Symbole anzeigen
9 Akzentbuchstabe – Buchstaben mit Akzenten anzeigen
10 Leerzeichen – Leerzeichen eingeben
11 Eingabe – Zeilenvorschub eingeben
12 Eingabeoptionen – Zu anderer Eingabemethode wechseln: Kleine QWERTZ-Tastatur, Alphanumer.Tastenfeld oder Handschrift
So aktivieren Sie QWERTZ-Tastaturen:1 Tippen Sie auf ein beliebiges Texteingabefeld. Wählen Sie beispielsweise Menü >
Nachrichten > Neue Nachricht und tippen Sie auf den Bildschirmbereich unter demFeld An.
2 Ein Texteingabefenster wird geöffnet. Tippen Sie auf und wählen Sie eineOption:• Große QWERTZ-Tastatur – Tastatur im Querformat.• Kleine QWERTZ-Tastatur – Tastatur im Hochformat.
23
Dies ist eine Internetversion dieser Publikation. © Druckausgabe nur für den privaten Gebrauch.
-
Alphanumerische Tastatur
1
4
8
9
2
10
5
6
7
3
1 Schließen – Text im Eingabefenster akzeptieren und Bildschirmtastatur schließen
2 Optionen – Menü mit den Eingabeoptionen öffnen und beispielsweise Schreibsprache ändern oderHilfe aufrufen
3 Texteingabefeld – Popupfenster öffnen, in dem die Worterkennung ein- oder ausgeschaltet, zwischen Groß-und Kleinbuchstaben bzw. zwischen Buchstaben- und Zifferneingabe umgeschaltet werden kann
4 Eingabeoptionen – Zu anderer Eingabemethode wechseln: Kleine QWERTZ-Tastatur, Große QWERTZ-Tastatur oder Handschrift
5 Links – Cursor nach links bewegen
6 Rechts – Cursor nach rechts bewegen
7 Rückschritt – Buchstaben links vom Cursor löschen
8 Symbol – Symboltabelle öffnen
9 Leerzeichen – Leerzeichen oder 0 eingeben
10 Großbuchstabenumschaltung – Zwischen Groß- und Kleinbuchstaben bzw. zwischen Buchstaben- undZifferneingabe umschalten oder Worterkennung ein- bzw. ausschalten
So aktivieren Sie die alphanumerische Tastatur:1 Tippen Sie auf ein beliebiges Texteingabefeld. Wählen Sie beispielsweise Menü >
Nachrichten > Neue Nachricht und tippen Sie auf den Bildschirmbereich unter demFeld An.
2 Ein Texteingabefenster wird geöffnet. Tippen Sie auf und wählen SieAlphanumer. Tastenfeld.
So geben Sie Text per Worterkennung ein:1 Wenn nicht im Texteingabefenster angezeigt wird, tippen Sie auf und wählen
Sie Texterkennung aktivier..2 Drücken Sie jede Taste nur einmal, auch wenn das gewünschte Zeichen nicht das
erste Zeichen auf der betreffenden Taste ist. Wollen Sie beispielsweise das Wort„Jane“ eingeben, tippen Sie auf 5 für J, auf 2 für a, auf 6 für n und auf3 für e. Schreiben Sie das Wort fertig, bevor Sie sich mit den Vorschlägen
befassen.3 Tippen Sie auf das unterstrichene Wort, um weitere Vorschläge anzuzeigen. Wählen
Sie ein Wort.4 Tippen Sie auf 0 , um ein Leerzeichen anzugeben.5 Tippen Sie auf *+ , um Interpunktionszeichen und Symbole einzugeben.
24
Dies ist eine Internetversion dieser Publikation. © Druckausgabe nur für den privaten Gebrauch.
-
So geben Sie Text per Direkteingabe ein:1 Wird im Texteingabefeld angezeigt, tippen Sie auf und wählen Sie
Texterkennung > Aus, um die Direkteingabe zu aktivieren.2 Tippen Sie mehrmals auf 2 – 9 , bis das gewünschte Zeichen angezeigt wird.3 Tippen Sie auf 0 , um ein Leerzeichen anzugeben.4 Tippen Sie auf *+ , um Interpunktionszeichen und Symbole einzugeben.
Während Sie eine Texteingabemethode nutzen, können Sie Ziffern eingeben, indem Sie lang aufdie Zifferntasten tippen.
Sie können zur Eingabe von Interpunktionszeichen auch mehrfach auf 1 tippen, bis dasgewünschte Zeichen angezeigt wird.
So fügen Sie dem integrierten Wörterbuch Einträge hinzu:1 Tippen Sie beim Eingeben von Text mit der Worterkennung auf und wählen Sie
Texterkennung > Wort einfügen.2 Schreiben Sie das Wort mittels Direkteingabe und wählen Sie OK.
QWERTZ-Minitastatur1
5 6 7 8 9 10 11
2 3 4
1 Schließen – Text im Eingabefenster akzeptieren und Bildschirmtastatur schließen
2 Optionen – Menü mit den Eingabeoptionen öffnen und beispielsweise Schreibsprache ändern oderHilfe aufrufen
3 Andocken – Tippen und halten, um das Eingabefenster auf dem Bildschirm zu verschieben
4 Rückschritt – Buchstaben links vom Cursor löschen
5 Großbuchstabenumschaltung und Großbuchstabenarretierung – Zwischen Groß- und Kleinschreibungumschalten
6 ABC – Buchstaben und wichtige Symbole anzeigen
7 Zahlenmodus – Ziffern und wichtige Symbole anzeigen
8 Akzentbuchstabe – Buchstaben mit Akzenten anzeigen
9 Leerzeichen – Leerzeichen eingeben
10 Eingabe – Zeilenvorschub eingeben
11 Eingabeoptionen – Zu anderer Eingabemethode wechseln: Große QWERTZ-Tastatur, Alphanumer.Tastenfeld oder Handschrift
So wechseln Sie die Schreibsprache:• Wählen Sie Optionen > Schreibsprache.
Im geöffneten Texteingabefenster können Sie auch auf tippen und Schreibsprache wählen.
25
Dies ist eine Internetversion dieser Publikation. © Druckausgabe nur für den privaten Gebrauch.
-
So kopieren Sie Text und fügen ihn ein:
1 Tippen Sie, um den Cursor am Anfang des Textes zu platzieren, der zum Kopierenausgewählt werden soll. Ziehen Sie dann mit dem Finger oder dem Stift zum Endedes gewünschten Textes.
2 Tippen Sie auf , um den ausgewählten Text zu kopieren. Wählen Sie dannKopieren.
3 Sie können den Text in diesem Textfeld wieder einfügen, indem Sie den Cursor andie Zielposition bewegen, auf tippen und Einfügen wählen.
Sie können den Text in ein anderes Textfeld einfügen, indem Sie zum betreffenden Textfeldnavigieren, den Cursor an die Zielposition bewegen und Optionen > Einfügen wählen.
Verwenden der ausziehbaren TastaturSie können das Telefon aufschieben und Text mit der QWERTZ-Tastatur eingeben.
Q
L )
O
K (
I
,
,-
P
J #
U
M 0
H 6
Y
N 9
G 5
T
B 8
F 4
1 2 3 * + / @R
V 7
D
E
C
S
W
X
A
Z
Ctrl!
. :;
Q
Symau
Ausziehbare Tastatur
L )O /
. :K (I +
,,
;
-
P @
J #U *
M 0H 6Y 3
N 9G 5T 2
B 8F 4R 1
V 7D
E
C
S
W
X
A
Q
ZCtrl!
1 2 3 4 5 6 7 8
91011
12
Symau
1 Alt – Einmal drücken, um das Zeichen oben rechts auf der Taste einzugeben. Wollen Sie beispielsweise @eingeben, drücken Sie einmal und dann P @ . Tippen Sie zweimal auf , um den Alt-Modus zuarretieren.
2 Umschaltung und Großbuchstabenarretierung – Zwischen Groß-und Kleinbuchstaben umzuschalten.
3 Symbol – Einmal drücken, um die Symboltabelle zu öffnen. Drücken und halten Sie Symau und dann eineandere Taste, um nicht dargestellte Zeichen einzugeben. Wollen Sie z. B. ê eingeben, drücken und haltenSie Symau und dann mehrmals E , bis ê angezeigt wird.
4 Leertaste – Drücken, um ein Leerzeichen einzugeben.
5 Strg – Drücken und halten Sie Ctrl und dann eine der folgenden Tasten:• A – Gesamten Text auswählen• C – Ausgewählten Text kopieren• X – Ausgewählten Text ausschneiden• V 7 – Zuvor ausgeschnittenen Text einfügen
6 Links – Cursor nach links bewegen. Drücken und halten Sie und dann , um den Text links vomCursor auszuwählen.
7 Auf – Cursor in die vorherige Zeile bewegen. Drücken und halten Sie und dann , um eineZeilenbreite Text links vom Cursor auszuwählen.
8 Rechts – Cursor nach rechts bewegen. Drücken und halten Sie und dann , um den Text rechtsvom Cursor auszuwählen.
26
Dies ist eine Internetversion dieser Publikation. © Druckausgabe nur für den privaten Gebrauch.
-
9 Ab – Cursor in die nächste Zeile bewegen. Drücken und halten Sie und dann , um eine ZeilenbreiteText rechts vom Cursor auszuwählen.
10 Eingabe – Zeilenvorschub eingeben.
11 Sprachumschaltung – Zu anderer Schreibsprache wechseln.
12 Rückschritt – Buchstaben links vom Cursor löschen.
So wechseln Sie die Schreibsprache:• Wählen Sie Optionen > Schreibsprache.
Im geöffneten Texteingabefenster können Sie auch auf tippen und Schreibsprache wählen.
So kopieren Sie Text und fügen ihn ein:
1 Tippen Sie, um den Cursor am Anfang des Textes zu platzieren, der zum Kopierenausgewählt werden soll. Ziehen Sie dann mit dem Finger oder dem Stift zum Endedes gewünschten Textes.
2 Tippen Sie auf , um den ausgewählten Text zu kopieren. Wählen Sie dannKopieren.
3 Sie können den Text in diesem Textfeld wieder einfügen, indem Sie den Cursor andie Zielposition bewegen, auf tippen und Einfügen wählen.
Sie können den Text in ein anderes Textfeld einfügen, indem Sie zum betreffenden Textfeldnavigieren, den Cursor an die Zielposition bewegen und Optionen > Einfügen wählen.
27
Dies ist eine Internetversion dieser Publikation. © Druckausgabe nur für den privaten Gebrauch.
-
KontakteSie können Namen, Rufnummern und persönliche Informationen in Kontakte speichern.Die Daten können im Telefonspeicher oder auf der SIM-Karte abgelegt werden.
Sie können Kontakte mit der Software Sony Ericsson PC Companion synchronisieren.
So öffnen Sie „Kontakte“:• Wählen Sie Menü > Kontakte.
So fügen Sie einen neuen Kontakt hinzu:1 Wählen Sie Menü > Kontakte.2 Tippen Sie auf .3 Geben Sie die Kontaktdaten ein. Tippen Sie auf , um das Eingabefenster zu
schließen.4 Wählen Sie Fertig.
So bearbeiten Sie Kontakte:1 Wählen Sie Menü > Kontakte.2 Tippen Sie zweimal auf einen Kontakt und wählen Sie Optionen > Bearbeiten.
So wählen Sie die anzuzeigenden Kontakte aus:• Wählen Sie Menü > Kontakte > Optionen > Einstellungen > Anzuzeigende
Kontakte.
So kopieren Sie Kontakte zwischen Speicherkarte und SIM-Karte:
1 Wählen Sie Menü > Kontakte.2 Wählen Sie einen Kontakt und dann Optionen > Markieren/Abwählen >
Markieren.3 Wiederholen Sie Schritt 2, um mehr als einen Kontakt zu markieren.4 Wählen Sie Optionen > Kopieren.5 Wählen Sie eine Option.
Wenn Sie Kontakte von Telefonspeicher nach SIM-Speicher kopieren, werden nur der Name,die Rufnummer und die E-Mail-Adresse auf der SIM-Karte gespeichert.
So suchen Sie einen Kontakt:• Geben Sie die ersten Buchstaben im Namen des Kontakts in das Suchfeld ein. Die
entsprechenden Kontakte werden angezeigt.
So rufen Sie einen Kontakt an:1 Wählen Sie Menü > Kontakte.2 Wählen Sie einen Kontakt und drücken Sie .
So tätigen Sie einen Videoanruf:1 Wählen Sie Menü > Kontakte.2 Wählen Sie einen Kontakt und dann Optionen > Anrufen > Videoanruf.
So senden Sie Nachrichten an einen Kontakt:1 Wählen Sie Menü > Kontakte.2 Wählen Sie einen Kontakt und tippen Sie auf .3 Tippen Sie auf den Nachrichtentext, um das Texteingabefenster zu öffnen.4 Geben Sie Text ein. Tippen Sie auf , um das Eingabefenster zu schließen.5 Tippen Sie auf , um die Nachricht zu senden.
28
Dies ist eine Internetversion dieser Publikation. © Druckausgabe nur für den privaten Gebrauch.
-
Nachrichten
Vorbereitungen für die NachrichtenfunktionenBevor Sie andere Nachrichten als SMS senden und empfangen können, müssen Sie dieerforderlichen Nachrichtenkonten einrichten. Sie können die Assistenten für Internet undE-Mail im Telefon verwenden, um die Einstellungen herunterzuladen oder die Kontenmanuell einzurichten.
Nachrichtenfunktionen im ÜberblickFolgende Symbole werden unter Nachrichten angezeigt:
Neue Nachricht Neue Nachricht erstellen.
Posteingang Hier werden empfangene Nachrichten außer E-Mails und CBS-Nachrichtengespeichert.
Mailbox Verbindung zur Remote-Mailbox herstellen, um neue E-Mails herunterzuladen, oderzuvor heruntergeladene E-Mails offline anzeigen.
Ges. Die letzten gesendeten Nachrichten (außer per Bluetooth verschickten Nachrichten)werden hier gespeichert. Sie können einstellen, wie viele Nachrichten in diesemOrdner gespeichert werden sollen.
Entwürfe Noch nicht gesendete Nachrichtenentwürfe werden hier gespeichert.
Postausgang Nachrichten, die z. B. wegen fehlender Netzabdeckung noch nicht gesendet werdenkonnten, werden hier temporär gespeichert.
Zustellmeldungen Sie können den Dienstanbieter auffordern, Ihnen eine Zustellmeldung für verschickteSMS und MMS zu senden. Die Verfügbarkeit dieses Dienstes ist netzabhängig.
Eigene Ordner Nachrichten in Ordnern organisieren.
SMS und MMSNachrichten können Text, Bilder, Soundeffekte, Videoclips und Präsentationen enthalten.Sie können auch Vorlagen für Nachrichten erstellen und verwenden.
Beim Senden von Nachrichten wählt das Telefon automatisch die geeignetsteVersandmethode (SMS oder MMS).
Wenn Sie keine MMS senden bzw. empfangen können, finden Sie im Abschnitt Internetdienstelassen sich nicht nutzen auf Seite 85 weitere Informationen.
So erstellen und senden Sie eine Nachricht:1 Wählen Sie Menü > Nachrichten > Neue Nachricht.2 Tippen Sie auf das Feld An und wählen Sie in Kontakte einen Kontaktnamen.3 Tippen Sie auf OK.4 Tippen Sie auf das Textfeld und geben Sie den Text ein.5 Wählen Sie Optionen > Inhalt hinzufügen und fügen Sie ggf. ein Bild, einen
Videoclip oder eine Sounddatei hinzu.6 Wählen Sie , um die Nachricht zu senden.
Wenn Sie die Rufnummern mehrerer Empfänger manuell eingeben, müssen Sie die Einträgejeweils durch ein Semikolon trennen.
So beantworten Sie eine Nachricht:• Wählen Sie Optionen > Antworten.
29
Dies ist eine Internetversion dieser Publikation. © Druckausgabe nur für den privaten Gebrauch.
-
So löschen Sie eine gelesene Nachricht:1 Wählen Sie eine gelesene Nachricht.2 Wählen Sie .3 Wählen Sie Ja, um die Nachricht zu löschen.
So speichern Sie die Kontaktdaten eines Absenders:1 Wählen Sie Menü > Nachrichten > Posteingang.2 Tippen Sie auf die Nachricht des Absenders.3 Wählen Sie Optionen > In Kontakten speichern > Neu erstellen.4 Geben Sie Rufnummer, Name oder E-Mail-Adresse des Absenders ein.5 Wählen Sie Fertig.
So öffnen Sie unter „Nachrichten“ die Anwendung „Konversationen“:• Wählen Sie Menü > Nachrichten > Gespräche.
E-Mail
Vorbereitungen für die E-Mail-FunktionDamit Sie die E-Mail-Funktion nutzen können, müssen ein gültiger Internetzugriffspunkt(IAP) und die E-Mail-Einstellungen im Telefon konfiguriert sein.
Sie müssen ein E-Mail-Konto erstellen. Befolgen Sie die Anweisungen, die über dieRemote-Mailbox und vom ISP (Internetdienstanbieter) bereitgestellt werden.
Wenn die E-Mail-Einstellungen im Telefon fehlen, finden Sie im Abschnitt E-Mail-Einstellungen auf Seite 79 weitere Informationen.
E-Mails sendenSie können E-Mails in jedem E-Mail-Konto erstellen, das im Telefon konfiguriert ist.
So erstellen und senden Sie eine neue E-Mail:1 Wählen Sie Menü > Nachrichten.2 Wählen Sie Optionen > Neu erstellen > E-Mail.3 Tippen Sie auf die Registerkarte An, um Empfänger oder Gruppen in der Liste der
Kontakte auszuwählen. Tippen Sie auf das Feld An, um die Rufnummer oder E-Mail-Adresse manuell einzugeben.
4 Tippen Sie auf Betreff, um den Betreff der E-Mail einzugeben.5 Tippen Sie auf das Nachrichtenfeld, um die Nachricht zu schreiben.6 Tippen Sie auf und wählen Sie einen Anhangstyp, um Dateien an die E-Mail
anzuhängen. Der Urheberrechtsschutz kann das Kopieren, Modifizieren undÜbertragen von Bildern, Musik und anderen Daten verhindern.
7 Tippen Sie zum Anzeigen aller Anhänge auf .8 Tippen Sie auf Optionen > Hinzuf. und wählen Sie die gewünschte Vorlage oder
Notiz, um eine Vorlage oder eine bereits früher geschriebene Notiz zu verwenden.9 Tippen Sie auf , um die Nachricht zu senden.
E-Mails empfangenE-Mails werden über das Internet oder ein Firmennetzwerk von einem E-Mail-Serverheruntergeladen. Sie können E-Mails manuell herunterladen oder das Telefon so einstellen,dass neue E-Mails automatisch abgerufen werden.
So laden Sie E-Mails offline herunter:1 Wählen Sie Menü > Nachrichten und dann eine Mailbox.2 Wählen Sie Optionen > Verbinden, um eine Verbindung zur Remote-Mailbox
herzustellen.
30
Dies ist eine Internetversion dieser Publikation. © Druckausgabe nur für den privaten Gebrauch.
-
So laden Sie E-Mails automatisch herunter:1 Wählen Sie Menü > Nachrichten.2 Wählen Sie Optionen >Einstellungen > E-Mail > Mailboxen.3 Tippen Sie auf das E-Mail-Konto.4 Wählen Sie Automatischer Download.
So löschen Sie E-Mails aus dem Telefon:1 Wählen Sie Menü > Nachrichten und dann eine Mailbox.2 Wählen Sie eine E-Mail.3 Wählen Sie Optionen > Löschen > Nur Telefon. Die E-Mails bleiben in der Remote-
Mailbox erhalten.
Die im Telefon angezeigten E-Mail-Header entsprechen den in der Remote-Mailbox verfügbaren.Wenn Sie also den Inhalt einer Nachricht aus dem Telefon löschen, verbleibt der E-Mail-Headerim Telefon. Wenn auch der Header entfernt werden soll, können Sie beim Löschen der Nachrichtaus dem Telefon eine Verbindung zum Server herstellen. Wenn keine Verbindung zum Serverbesteht, wird der Header gelöscht, sobald Sie das nächste Mal eine Verbindung zwischen demTelefon und der Remote-Mailbox auf dem Server herstellen.
So löschen Sie eine E-Mail aus dem Telefon und aus der Remote-Mailbox:1 Wählen Sie Menü > Nachrichten und dann eine Mailbox.2 Wählen Sie eine E-Mail.3 Wählen Sie Optionen > Löschen > Telefon und Server.
So trennen Sie die Verbindung zur Remote-Mailbox:• Wählen Sie Optionen > Trennen, um die Datenverbindung zur Remote-Mailbox zu
trennen.
So leiten Sie eine E-Mail weiter:1 Wählen Sie Menü > Nachrichten und dann eine Mailbox.2 Wählen Sie die weiterzuleitende E-Mail.3 Wählen Sie Optionen > Weiterleiten.
Nachrichten anzeigenSie können angeben, dass von umfangreichen Nachrichten nur die Header empfangenwerden sollen.
So laden Sie Header herunter:1 Wählen Sie Menü > Nachrichten.2 Wählen Sie Optionen >Einstellungen > E-Mail > Mailboxen.3 Tippen Sie auf das E-Mail-Konto.4 Wählen Sie Downloadeinstellungen > E-Mail-Download.5 Wählen Sie Nur Header.
Details zu den Nachrichtenfunktionen
CBS-NachrichtenCBS-Nachrichten erlauben den Empfang von Nachrichten des Dienstanbieters zuunterschiedlichen Themen wie Wetter und Verkehr. Weitere Informationen erhalten Sie vomDienstanbieter.
CBS-Nachrichten können in UMTS-Netzen nicht empfangen werden. EinePaketdatenverbindung kann den Empfang von CBS-Nachrichten verhindern.
So zeigen Sie eine CBS-Nachricht an:1 Wählen Sie Menü > Nachrichten > Optionen > Netzbereichs-Broadcast.2 Wählen Sie die anzuzeigende Nachricht.
31
Dies ist eine Internetversion dieser Publikation. © Druckausgabe nur für den privaten Gebrauch.
-
DienstbefehleSie können Dienstbefehle verwenden, um Dienstanforderungen wie Aktivierungsbefehle fürNetzdienste einzugeben und an den Dienstanbieter zu senden. Dienstanforderungenwerden auch als USSD-Befehle (Unstructured Supplementary Service Data) bezeichnet.
So bearbeiten Sie Dienstbefehle:1 Wählen Sie Menü > Nachrichten.2 Wählen Sie Optionen > Dienstbefehle.
GesendetDie letzten 20 gesendeten Nachrichten werden automatisch im Ordner „Gesendet“gespeichert.
So ändern Sie die Anzahl verschickter Nachrichten, die automatisch gespeichertwerden:
1 Wählen Sie Menü > Nachrichten.2 Wählen Sie Optionen > Einstellungen > Andere.3 Geben Sie die Anzahl der Nachrichten ein, die automatisch gespeichert werden
sollen.
EntwürfeErstellte, aber noch nicht verschickte Nachrichten können im Ordner Entwürfe angezeigt,bearbeitet und gesendet werden.
So zeigen Sie eine Nachricht an:1 Wählen Sie Menü > Nachrichten > Entwürfe.2 Wählen Sie die Nachricht.
So senden Sie eine Nachricht:1 Wählen Sie Menü > Nachrichten > Entwürfe.2 Wählen Sie die Nachricht.3 Tippen Sie auf das Feld An und wählen Sie in Kontakte einen Kontaktnamen.4 Tippen Sie auf OK.5 Wählen Sie , um die Nachricht zu senden.
ZustellmeldungSie können mit Zustellmeldungen gesendete SMS und MMS verfolgen.
Zustellmeldungen sind nicht für SMS und MMS verfügbar, die per E-Mail verschickt werden.
So empfangen Sie Zustellmeldungen für SMS:1 Wählen Sie Menü > Nachrichten.2 Wählen Sie Optionen > Einstellungen > SMS > Bericht empfangen > Ja.
So empfangen Sie Zustellmeldungen für MMS:1 Wählen Sie Menü > Nachrichten.2 Wählen Sie Optionen > Einstellungen > MMS > Berichte empfangen > Zustell-
und Leseber. oder Zustellbericht.
Eigene OrdnerUnter Eigene Ordner können Sie die in eigenen Ordnern gespeicherten Nachrichtenanzeigen oder Nachrichtenvorlagen verwenden.
So erstellen Sie einen neuen Ordner:1 Wählen Sie Menü > Nachrichten > Eigene Ordner.2 Wählen Sie Optionen > Neuer Ordner.3 Geben Sie einen Namen für den Ordner ein.4 Tippen Sie auf OK.
32
Dies ist eine Internetversion dieser Publikation. © Druckausgabe nur für den privaten Gebrauch.
-
Vorlagen
So zeigen Sie eine Vorlage an:1 Wählen Sie Menü > Nachrichten > Eigene Ordner > Vorlagen.2 Wählen Sie eine Vorlage.
So senden Sie eine Nachrichtenvorlage:1 Wählen Sie Menü > Nachrichten > Eigene Ordner > Vorlagen.2 Tippen Sie auf eine Vorlage und wählen Sie Optionen > Senden.
So erstellen Sie eine Vorlage:1 Wählen Sie Menü > Nachrichten > Eigene Ordner > Vorlagen.2 Wählen Sie Optionen > Neue Vorlage.3 Geben Sie den Text ein.4 Wählen Sie Fertig, um die Vorlage zu speichern.
33
Dies ist eine Internetversion dieser Publikation. © Druckausgabe nur für den privaten Gebrauch.
-
MedienMit der Anwendung Medien können Sie Mediendateien wie Fotos, Musikdateien, andereAudiodateien und Videoclips verwalten. Fotos und Videoclips können auch in Internetalbenverwaltet werden.
Die wichtigsten Anwendungsfunktionen:
• Foto – Fotos und Videoclips anzeigen, bearbeiten, senden oder in Blogs einstellen.• Musik – Musikdateien und andere Audiodateien kategorisieren und abspielen.• Video – Videoclips abspielen und verwalten.
Wenn die Funktion „Anzeige autom. drehen“ aktiviert wurde, wird automatisch zwischen derDarstellung im Hoch- und im Querformat umgeschaltet. Weitere Informationen finden Sie imAbschnitt Sensoreinstellungen auf Seite 76.
Wenn ein Audio- oder Videoclip in einem Metadatenprofil einen eigenen Titel besitzt, wird dieserTitel anstelle des Dateinamens angezeigt.
Ansichtsleiste und SensorleisteMit Ansichtsleiste und Sensorleiste können Sie in den verschiedenen Ansichten navigierenund Mediendateien verwalten.
• Ansichtsleiste – Diese Leiste wird (im Hochformat) oben auf dem Bildschirm angezeigt,nachdem Sie in Medien eine Anwendung ausgewählt haben. Mit dieser Leiste können Siezur Wiedergabeansicht, zu den verschiedenen Listenansichten in der betreffendenAnwendung oder zum Medien-Hauptmenü navigieren.
• Sensorleiste – Diese Leiste befindet sich (im Hochformat) unten auf dem Bildschirm. Mitdieser Leiste können Sie z. B. Mediendateien markieren, bearbeiten und verwalten oderzum vorherigen Level zurückkehren. Tippen Sie auf , um weitere Optionen anzuzeigen.
Sie können Tipps zu den Symbolen in den verschiedenen Leisten anzeigen, indem Sie lang aufein Symbol tippen.
So öffnen Sie „Medien“:• Wählen Sie Menü > Medien.• Tippen Sie unten auf dem Standby-Bildschirm in der Sensorleiste auf .
Wenn Sie nicht das Standarddesign für den Standby-Modus verwenden, müssen Sie Medienmöglicherweise auf andere Weise aufrufen.
So schließen Sie „Medien“• Drücken Sie , um zum Standby-Modus zu gelangen.• Tippen Sie im Medien-Hauptmenü in der Sensorleiste auf .
Wenn Sie Medien minimieren, während ein Soundclip abgespielt wird, wird die Wiedergabe nichtunterbrochen. Sie können Musikplayer im Standby-Modus bedienen, sofern dasStandarddesign verwendet wird.
So navigieren Sie in „Medien“:• Tippen Sie auf ein Symbol oder einen Titel, um zur nächsten Ebene zu gelangen.• Tippen Sie in der Sensorleiste auf , um zur vorherigen Ebene zurückkehrenl.• Tippen Sie in der Ansichtsleiste auf , um die Wiedergabeansicht aufzurufen.• Tippen Sie in der Ansichtsleiste auf , um zum Medien-Hauptmenü zurückzukehren.• Wenn in einer Liste oder einer Rasteransicht nicht alle Objekte angezeigt werden, neigen
Sie das Handgelenk nach oben oder unten, um die weiteren Objekte anzuzeigen.
So rufen Sie die Wiedergabeansicht auf:• Tippen Sie oben auf dem Bildschirm auf .
34
Dies ist eine Internetversion dieser Publikation. © Druckausgabe nur für den privaten Gebrauch.
-
So zeigen Sie weitere Befehle in der Sensorleiste an:• Tippen Sie in der Sensorleiste auf .
Aktualisieren von MedienbibliothekenDie Medienbibliotheken werden in folgenden Situationen automatisch aktualisiert:
• Erstmalige Benutzung der Anwendung Medien.• Abschluss einer Übertragung von Mediendateien über ein USB-Kabel zu Telefon.• Abziehen des USB-Kabels zum Beenden des Massenspeichermodus.• Einlegen einer Speicherkarte in das Telefon.• Auswahl einer ungültigen Datei.
Wenn die auf der Speicherkarte gespeicherten Daten seit der letzten Aktualisierung nichtgeändert wurden, wird die Aktualisierung nicht gestartet.
So aktualisieren Sie die Medienbibliotheken manuell:• Tippen Sie in der Sensorleiste auf .
So blenden Sie das „Aktualisieren“-Dialogfeld aus:• Tippen Sie im „Aktualisieren“-Dialogfeld auf Ausblenden.
So schließen Sie das „Aktualisieren“-Dialogfeld:• Tippen Sie im „Aktualisieren“-Dialogfeld auf Abbrechen.
MarkierungsmodusSie können mehrere Dateien markieren und gruppenweise verwalten.
So markieren Sie Mediendateien:1 Tippen Sie in der Sensorleiste auf , wenn Dateien in der Listen- oder Rasteransicht
angezeigt werden.2 Tippen Sie auf Dateien, um sie zu markieren.3 Tippen Sie auf , um den Markierungsmodus zu beenden.
Die markierten Dateien können Sie mit den Symbolen in der Sensorleiste bearbeiten.
FotoMit der Funktion Foto können Sie Fotos im Telefon und auf der Speicherkarte anzeigen,senden und verwalten. Sie können außerdem Fotos bearbeiten und ordnen, die Sie inOnlinealben gespeichert haben. Folgende Anzeigeoptionen sind verfügbar:
• Letztes Foto – Die zuletzt aufgenommenen Fotos bzw. Videoclips, die im Telefon oder aufeiner Speicherkarte gespeichert wurden. Das zuletzt aufgenommene Foto bzw. der zuletztaufgenommene Videoclip wird als erstes Objekt angezeigt.
• Album – Mit der Kamera aufgenommene Fotos und Videoclips monatsweise inchronologischer Reihenfolge.
• Foto-Indizes – Fotos, denen Tags zugeordnet wurden.• Internetalben – Fotos und Videoclips in Onlinealben. Um diese Funktion verwenden zu
können, benötigen Sie die korrekten Interneteinstellungen.• Bilder – Im Lieferzustand bereitgestellte oder heruntergeladene Bilder ohne EXIF-Daten
(Exchangeable Image File), die nicht mit der Kamera aufgenommen wurden.
Fotoansichtsleiste
Unter Foto wird oben auf dem Bildschirm eine Ansichtsleiste angezeigt.
Zum Medien-Hauptmenü zurückkehren
35
Dies ist eine Internetversion dieser Publikation. © Druckausgabe nur für den privaten Gebrauch.
-
Album aufrufen
Foto-Indizes aufrufen
Internetalben aufrufen
Wiedergabeansicht aufrufen
So zeigen Sie ein Foto im Vollbildmodus an:1 Wählen Sie Menü > Medien > Foto.2 Wählen Sie eine Anzeigeoption und tippen Sie auf eine Miniatur, um das Foto
anzuzeigen.3 Drehen Sie das Handgelenk nach links oder rechts, um das vorherige oder nächste
Foto anzuzeigen.
Letztes FotoUnter Letztes Foto können Sie alle mit der Kamera aufgenommenen Fotos und Videoclipsanzeigen. Die Darstellung erfolgt in chronologischer Reihenfolge, beginnend mit der letztenAufnahme. Schwenken Sie das Handgelenk von rechts nach links, um in den Fotos undVideos zu navigieren. Schwenken Sie das Handgelenk von links nach rechts, umzurückzukehren.
So zeigen Sie die zuletzt aufgenommenen Fotos an:• Wählen Sie Menü > Medien > Foto > Letztes Foto.
AlbumUnter Album finden Sie alle mit der Kamera aufgenommenen Fotos und Videos. AlleDateien werden in chronologischer Folge monatsweise kategorisiert. Wählen Sie einenMonat, um die entsprechenden Miniaturen anzuzeigen. Tippen Sie dann auf die Miniatureines anzuzeigenden Fotos oder Videoclips.
Wenn Sie Fotos oder Videoclips monatsweise oder als Miniaturen anzeigen, können Sie mehrereObjekte markieren und gruppenweise bearbeiten.
FototagsSie können Fotos problemlos verwalten, indem Sie ihnen Tags zuordnen. Unter Foto-Indizes können Sie alle Fotos anzeigen, denen Tags zugeordnet wurden. Sie können dieTags natürlich auch bearbeiten.
Tags können nur Fotos mit EXIF-Daten (Exchangeable Image File Format) zugeordnet werden.Wenn Sie noch keinem Foto ein Tag zugeordnet haben, ist Foto-Indizes leer.
So zeigen Sie Fotos nach Tags an:1 Wählen Sie Menü > Medien > Foto > Foto-Indizes.2 Wählen Sie ein Tag und tippen Sie auf eine Miniatur.
So erstellen Sie ein Tag:1 Tippen Sie beim Anzeigen eines Fotos auf > .2 Tippen Sie auf , geben Sie einen neuen Namen ein und wählen Sie OK.3 Wählen Sie ein Tagsymbol.4 Wählen Sie das erstellte Tag, um es dem Foto hinzuzufügen.
So ordnen Sie einem Foto ein Tag zu:1 Tippen Sie in der Wiedergabeansicht oder im Markierungsmodus auf > .2 Wählen Sie ein Tag.
So entfernen Sie ein Tag von einem Foto:1 Tippen Sie beim Anzeigen eines Fotos mit Tags auf > .2 Tippen Sie rechts vom zu löschenden Tag auf .
36
Dies ist eine Internetversion dieser Publikation. © Druckausgabe nur für den privaten Gebrauch.
-
So bearbeiten Sie ein Tag:1 Wählen Sie Menü > Medien > Foto > Foto-Indizes.2 Wählen Sie ein Tag und tippen Sie auf .3 Geben Sie den Tagnamen ein und wählen Sie OK.4 Wählen Sie ein Symbol für das Tag.
So löschen Sie ein Tag:1 Wählen Sie Menü > Medien > Foto > Foto-Indizes.2 Wählen Sie ein Tag, tippen Sie auf und bestätigen Sie die Aktion.
WebalbenUnter Internetalben können Sie Fotos und Videoclips in online erstellten Alben verwalten.Sie können Kommentare hinzufügen oder die Kommentare anderer Personen anzeigen.Wählen Sie Demo anzeigen, um mehr über die grundlegenden Funktionen vonInternetalben zu erfahren.
Um diese Funktion verwenden zu können, benötigen Sie die korrekten Interneteinstellungen.Weitere Informationen zu den ggf. anfallenden Gebühren erhalten Sie vom Netzbetreiber.
So zeigen Sie ein Foto in einem Webalbum an:1 Wählen Sie Menü > Medien > Foto > Internetalben.2 Wählen Sie einen Dienst. Tippen Sie auf , um eine Aktualisierung zu veranlassen.3 Wenn Sie einen Dienst erstmals benutzen, müssen Sie Benutzername und Kennwort
eingeben und Anmelden wählen.4 Wählen Sie ein Album. Tippen Sie auf , um eine Aktualisierung zu veranlassen.5 Wählen Sie eine Miniatur und warten Sie, bis der automatische Download
abgeschlossen ist, um die größere Darstellung betrachten zu können.
So speichern Sie ein Foto aus einem Webalbum im Telefon:1 Tippen Sie auf , während ein Foto in einem Onlinefotoalbum angezeigt wird.2 Das ausgewählte Foto wird unter Foto gespeichert.
So suchen Sie nach neuen Webalbumdiensten:1 Wählen Sie Menü > Medien > Foto > Internetalben.2 Wählen Sie Neuer Dienst.
So zeigen Sie Kommentare auf einem Foto an:1 Tippen Sie auf , während ein Foto in einem Onlinefotoalbum angezeigt wird.2 Tippen Sie auf , um die Kommentare zu aktualisieren.
So fügen Sie einem Foto einen Kommentar hinzu:1 Tippen Sie auf , während ein Foto in einem Onlinefotoalbum angezeigt wird.2 Tippen Sie auf .3 Geben Sie Ihren Kommentar ein und wählen Sie Senden.
So zeigen Sie Details zu einem Onlinefoto an:• Tippen Sie auf , während ein Foto in einem Onlinefotoalbum angezeigt wird.
So ändern Sie Details eines Onlinefotos:1 Tippen Sie auf , während ein Foto in einem Onlinefotoalbum angezeigt wird.2 Ändern Sie Dateititel oder Beschreibung in den entsprechenden Feldern.
37
Dies ist eine Internetversion dieser Publikation. © Druckausgabe nur für den privaten Gebrauch.
-
So senden Sie Fotolinks:1 Wählen Sie Menü > Medien > Foto > Internetalben.2 Wählen Sie einen Dienst und dann ein Album.3 Tippen Sie in der Sensorleiste auf .4 Tippen Sie auf die auszuwählenden Fotos.5 Tippen Sie auf . Weitere Informationen finden Sie im Abschnitt Nachrichten auf
Seite 29.
Sie können einen Link auf ein Foto senden, indem Sie beim Anzeigen des Fotos in einemOnlinefotoalbum in der Sensorleiste auf tippen.
Sie können nur Links für Fotos senden, für die keine Zugangsbeschränkungen existieren.
So löschen Sie Fotos aus einem Onlinefotoalbum:1 Tippen Sie beim Anzeigen der Fotominiaturen in einem Onlinealbum in der
Sensorleiste auf .2 Tippen Sie auf die zu löschenden Fotos.3 Tippen Sie auf und bestätigen Sie dann.
Sie können ein Foto auch löschen, indem Sie beim Anzeigen des Fotos in einem Onlinefotoalbumin der Sensorleiste auf tippen.
So ändern Sie Details eines Webalbums:1 Wählen Sie Menü > Medien > Foto > Internetalben.2 Wählen Sie einen Dienst und dann ein Album.3 Tippen Sie auf .4 Ändern Sie den Albumtitel, die Beschreibung oder die Sichtbarkeit in den
entsprechenden Feldern.
So senden Sie Links auf Webalben:1 Wählen Sie Menü > Medien > Foto > Internetalben.2 Wählen Sie einen Dienst.3 Tippen Sie in der Sensorleiste auf .4 Tippen Sie auf die Fotoalben, für die Links gesendet werden sollen.5 Tippen Sie auf .
Sie können nur Links für Alben senden, für die keine Zugangsbeschränkungen existieren.
So melden Sie sich von einem Webalbum ab:1 Wählen Sie Menü > Medien > Foto > Internetalben.2 Tippen Sie in der Sensorleiste auf .3 Tippen Sie auf den Dienst, von dem Sie sich abmelden wollen.4 Tippen Sie auf und bestätigen Sie dann.
BilderUnter Bilder werden alle Bilder ohne EXIF-Daten als Miniaturen in chronologischerReihenfolge angezeigt. Tippen Sie auf eine Miniatur, um das Bild anzuzeigen.
Sie können mehrere Objekte markieren und gruppenweise verwalten, während Sie Bilder alsMiniaturen anzeigen.
Bilder anzeigenBeim Anzeigen von Bildern haben Sie folgende Möglichkeiten:
• Tippen Sie auf den Bildschirm, um die Sensorleiste sowie andere Informationen anzuzeigenoder auszublenden. Die Erstellungszeit der Datei wird oben auf dem Bildschirm angezeigt.
• Drehen Sie das Handgelenk nach links oder rechts, um die vorherige oder nächste Bilddateianzuzeigen.
38
Dies ist eine Internetversion dieser Publikation. © Druckausgabe nur für den privaten Gebrauch.
-
• Verwalten Sie die Bilder mit der Sensorleiste.
Sie können Tipps zu den Symbolen in der Sensorleiste anzeigen, indem Sie auf ein Symbol tippenund den Finger auf dem Symbol halten.
Fotos in der Wiedergabeansicht verwaltenSie haben mehrere Möglichkeiten, die Fotos im Telefon zu verwalten. Sie können Fotosbeispielsweise bearbeiten, ihnen Tags zuordnen, sie benutzen oder an andere Gerätesenden. Sie können die Fotos auch als Diashow anzeigen.
Beim Anzeigen eines Fotos werden ggf. diese Symbole in der Sensorleiste angezeigt:
Wiedergabeansicht schließen und zur vorherigen Ebene zurückkehren
Aktuelles Foto löschen
Aktuelles Foto senden
Weitere Befehle anzeigen
Fotoinformationen
Foto zoomen
Foto drucken
Foto bearbeiten
Foto als Kontaktbild verwenden
Foto als Hintergrundbild verwenden
Foto als Anrufbild verwenden
Fotos ein Tag zuordnen
Fotos in einer Diashow anzeigen
So zeigen Sie Fotoinformationen an:• Tippen Sie beim Anzeigen eines Fotos auf > .
So drucken Sie ein Foto:• Tippen Sie beim Anzeigen eines Fotos auf > .
So zoomen Sie ein Foto:1 Tippen Sie beim Anzeigen eines Fotos auf > .2 Tippen Sie zum Vergrößern auf und zum Verkleinern auf .
Bearbeiten von FotosEin angezeigtes Foto kann auf unterschiedliche Weise bearbeitet werden. Sie könnenbeispielsweise Kontrast und Helligkeit eines Fotos ändern. Außerdem können Sie Objektewie Text oder Clips in ein Foto einfügen.
So bearbeiten Sie ein Foto:1 Tippen Sie beim Anzeigen eines Fotos auf > .2 Wählen Sie Optionen und dann ein Objekt.3 Sie können alle Änderungen verwerfen und zur Hauptansicht zurückkehren, indem
Sie Optionen > Änderungen verwerfen wählen.
Der Urheberrechtsschutz kann das Kopieren, Modifizieren und Übertragen von Bildern undanderen Daten verhindern.
39
Dies ist eine Internetversion dieser Publikation. © Druckausgabe nur für den privaten Gebrauch.
-
So machen Sie die letzte Bearbeitungsaktion rückgängig:• Wählen Sie in der Bearbeitungsansicht Optionen > Rückgängig.
So speichern Sie ein bearbeitetes Foto:• Wählen Sie in der Bearbeitungsansicht Optionen > Speichern.
So stellen Sie die Helligkeit für Fotos ein:1 Tippen Sie beim Anzeigen eines Fotos auf > .2 Wählen Sie Optionen > Effekt hinzufügen.3 Tippen Sie auf und ziehen Sie den Schieberegler, um die Helligkeit einzustellen.4 Wählen Sie zum Bestätigen OK.
So stellen Sie den Kontrast für Fotos ein:1 Tippen Sie beim Anzeigen eines Fotos auf > .2 Wählen Sie Optionen > Effekt hinzufügen.3 Tippen Sie auf und ziehen Sie den Schieberegler, um den Kontrast einzustellen.4 Wählen Sie zum Bestätigen OK.
So stellen Sie die Schärfe für Fotos ein:1 Tippen Sie beim Anzeigen eines Fotos auf > .2 Wählen Sie Optionen > Effekt hinzufügen.3 Tippen Sie auf und ziehen Sie den Schieberegler, um die Schärfe einzustellen.4 Wählen Sie zum Bestätigen OK.
So verringern Sie die Größe eines Fotos:1 Tippen Sie beim Anzeigen eines Fotos auf > .2 Wählen Sie Optionen > Effekt hinzufügen.3 Tippen Sie auf und reduzieren Sie die Fotogröße.4 Wählen Sie zum Bestätigen OK.
So stellen Sie ein Foto frei:1 Tippen Sie beim Anzeigen eines Fotos auf > .2 Wählen Sie Optionen > Effekt hinzufügen.3 Tippen Sie auf und wählen Sie eine der beiden verfügbaren Optionen:
• Manuell – Form, Größe und Position des Freistellungsbereichs einstellen.• Hintergrundbild – Maße des Freistellungsbereichs werden so eingestellt, dass
das Ergebnis als Hintergrundbild verwendet werden kann.4 Ziehen Sie , um Form und Größe des Freistellungsbereichs einzustellen.5 Ziehen Sie mit dem Finger im Freistellungsbereich, um ihn an die gewünschte
Position zu bewegen.6 Wählen Sie Zuschn..
So drehen und speichern Sie ein Foto:1 Tippen Sie beim Anzeigen eines Fotos auf > .2 Wählen Sie Optionen > Effekt hinzufügen.3 Tippen Sie auf , um das Foto nach rechts zu drehen.4 Wählen Sie Optionen > Speichern.
40
Dies ist eine Internetversion dieser Publikation. © Druckausgabe nur für den privaten Gebrauch.
-
So fügen Sie eine Sprechblase in ein Foto ein:1 Tippen Sie beim Anzeigen eines Fotos auf > .2 Wählen Sie Optionen > Eff. hinzuf..3 Tippen Sie auf und wählen Sie eine Sprechblase.4 Sie können eine Sprechblase verschieben, indem Sie Optionen > Sprechblase
verschieben wählen und die Sprechblase dann an die gewünschte Position ziehen.5 Sie können die Größe einer Sprechblase ändern, indem Sie Optionen >
Sprechblasengr. ändern wählen und die Sprechblase dann auf die gewünschteGröße ziehen.
6 Sie können eine Sprechblase drehen, indem Sie Optionen > Sprechblasedrehen wählen und dann auf dem Bildschirm ziehen, bis die Sprechblase imgewünschten Winkel angezeigt wird.
7 Wählen Sie Fertig, um zur Hauptansicht zurückzukehren.
So fügen Sie Clipart in ein Foto ein:1 Tippen Sie beim Anzeigen eines Fotos auf > .2 Wählen Sie Optionen > Eff. hinzuf..3 Tippen Sie auf und wählen Sie ein Clipartsymbol.4 Sie können ein Clipart verschieben, indem Sie Optionen > Clip-Art verschieben
wählen und das Clipart an die gewünschte Position ziehen.5 Sie können die Größe des Clipart ändern, indem Sie Optionen > Clip-Art-Größe
ändern wählen und das Clipart dann auf die gewünschte Größe ziehen.6 Sie können das Clipart drehen, indem Sie Optionen > Clip-Art drehen wählen und
dann auf dem Bildschirm ziehen, bis das Clipart im gewünschten Winkel angezeigtwird.
7 Wählen Sie Fertig, um zur Hauptansicht zurückzukehren.
So fügen Sie Text in ein Foto ein:1 Tippen Sie beim Anzeigen eines Fotos auf > .2 Wählen Sie Optionen > Eff. hinzuf..3 Tippen Sie auf und geben Sie Text ein.4 Sie können Text verschieben, indem Sie Optionen > Text verschieben wählen und
auf die Zielposition tippen.5 Sie können den Text vergrößern oder verkleinern, indem Sie Optionen > Textgröße
ändern wählen und nach oben oder unten ziehen.6 Sie können den Text drehen, indem Sie Optionen > Text drehen wählen und im
bzw. entgegen dem Uhrzeigersinn ziehen.7 Wählen Sie Optionen > Farbe ändern, um die Textfarbe zu ändern.8 Wählen Sie Fertig, um zur Hauptansicht zurückzukehren.
So posterisieren Sie ein Foto:1 Tippen Sie beim Anzeigen eines Fotos auf > .2 Wählen Sie Optionen > Effekt hinzufügen und tippen Sie auf .
So fügen Sie einem Foto einen Rahmen hinzu:1 Tippen Sie beim Anzeigen eines Fotos auf > .2 Wählen Sie Optionen > Effekt hinzufügen.3 Tippen Sie auf und dann auf oder , um einen Rahmen auszuwählen.4 Wählen Sie OK.
So reduzieren Sie den Rote-Augen-Effekt in einem Foto:1 Tippen Sie beim Anzeigen eines Fotos auf > .2 Wählen Sie Optionen > Eff. hinzuf..3 Tippen Sie auf .4 Ziehen Sie den Kreis auf, bis er das zu bearbeitende Auge bedeckt.5 Sie können den Auswahlkreis vergrößern oder verkleinern, indem Sie außerhalb des
Kreises nach oben oder unten ziehen.6 Wählen Sie Optionen > Rote-Augen-Korrektur.7 Wählen Sie Fertig.
41
Dies ist eine Internetversion dieser Publikation. © Druckausgabe nur für den privaten Gebrauch.
-
So fügen Sie einem Foto Filtereffekte hinzu:1 Tippen Sie beim Anzeigen eines Fotos auf > .2 Wählen Sie Optionen > Effekt hinzufügen.3 Filtereffekt wählen:
• – Schwarzweiß.• – Sepia: Brauntönung lässt Fotos älter erscheinen.• – Negativ: Farben Rot, Grün und Blau separat und in unterschiedlichem
Umfang invertieren.
So aktivieren Sie ein Foto als Anrufbild:1 Tippen Sie beim Anzeigen eines Fotos auf > .2 Das Foto wird beim Telefonieren als Hintergrundbild angezeigt.
So weisen Sie einem Kontakt ein Foto zu:1 Tippen Sie beim Anzeigen eines Fotos auf > .2 Wählen Sie mindestens einen Kontakt.3 Wählen Sie OK.
DiashowSie können Fotos auch als Diashow anzeigen.
So zeigen Sie Fotos in einer Diashow an:• Tippen Sie beim Anzeigen eines Fotos auf > .• Markieren Sie die Fotos in der Listen- oder Rasteransicht und tippen Sie auf > .
So halten Sie eine Diashow an:• Tippen Sie beim Anzeigen von Foto in einer Diashow auf den Bildschirm und wählen
Sie Anhalten.
So setzen Sie eine Diashow fort:• Tippen Sie auf den Bildschirm, wenn die Diashow angehalten wurde. Wählen Sie
dann Fortsetzen.
So stoppen Sie eine Diashow:• Tippen Sie beim Anzeigen von Fotos in einer Diashow auf den Bildschirm und wählen
Sie Stopp.
So zoomen Sie ein Foto in einer Diashow:1 Wählen Sie beim Anzeigen von Fotos in einer Diashow Stopp.2 Tippen Sie auf den Bildschirm, um den Zoom-Schieberegler anzuzeigen.3 Ziehen Sie den Schieberegler, um das Foto zu zoomen.
So beenden Sie eine Diashow:1 Tippen Sie beim Anzeigen von Fotos in einer Diashow auf den Bildschirm und wählen
Sie Stopp.2 Wählen Sie Zurück.
MusikSie können Musik, Hörbücher, Podcasts und eigene Aufnahmen anhören.
Musikansichtsleiste
Im Fenster „Musik“ wird eine Ansichtsleiste oben auf dem Bildschirm angezeigt, wenn sichder Bildschirm im Hochformat befindet.
42
Dies ist eine Internetversion dieser Publikation. © Druckausgabe nur für den privaten Gebrauch.
-
Zum Medien-Hauptmenü zurückkehren
Interpreten aufrufen
Alben aufrufen
Titel aufrufen
Wiedergabeansicht aufrufen
So spielen Sie Musik- oder andere Audiodateien ab:1 Wählen Sie in der Sensorleiste des Standby-Bildschirms Medien > Musik.2 Suchen Sie unter Interpreten, Alben, Titel, Playlists, Hörbücher, Podcasts und
Meine Aufnahmen nach Titeln.3 Tippen Sie auf einen Titel.
HörbücherSie können im Telefon gespeicherte Hörbücher anhören. Sie müssen diese Hörbücher zumTelefon übertragen, damit sie in der Liste der Hörbücher angezeigt werden.
So greifen Sie auf Hörbücher im Telefon zu:• Wählen Sie Menü > Medien > Musik > Hörbücher.
Hörbücher werden nicht unter „Interpreten“, „Alben“ oder „Titel“ aufgelistet.
WiedergabebedienelementeMusik-Player und Videoplayer sind ggf. mit folgenden Bedienelementen für die Wiedergabeausgestattet:
Pause
Wiedergabe
Drücken und halten, um zurückzuspulen. Tippen, um zum vorherigen Titel zu gelangen.
Drücken und halten, um vorzuspulen. Tippen, um zum nächsten Titel zu gelangen.
Weitere Bedienelemente für die MusikwiedergabeDer Musik-Player ist ggf. mit folgenden Bedienelementen ausgestattet:
Titel in der aktuellen Playlist in zufälliger Reihenfolge abspielen
Zufallswiedergabe ausschalten
Alle Titel in der aktuellen Playlist wiederholen
Aktuellen Titel mehrmals wiederholen
Titelwiederholung ausschalten
So stoppen Sie die Musikwiedergabe:• Tippen Sie auf , während ein Titel abgespielt wird.
So schalten Sie die Zufallswiedergabe ein:• Tippen Sie auf , während Musik-Player geöffnet ist. Das Symbol wird verfügbar.
So schalten Sie die Zufallswiedergabe aus:• Tippen Sie auf , während Musik-Player geöffnet ist. Das Symbol wird
abgedunkelt.
43
Dies ist eine Internetversion dieser Publikation. © Druckausgabe nur für den privaten Gebrauch.
-
So wiederholen Sie den aktuellen Titel:• Tippen Sie in Musikplayer auf oder , bis angezeigt wird.
So lassen Sie alle Titel in der aktuellen Playlist wiederholen:• Tippen Sie in Musikplayer auf oder , bis angezeigt wird.
So schalten Sie die Wiederholung aus:• Tippen Sie in Musikplayer auf oder , bis angezeigt wird.
So spulen Sie zurück und vor:• Drücken und halten Sie oder .
So navigieren Sie zu den Titeln:• Tippen Sie auf oder .
So ändern Sie die Lautstärke:• Drücken Sie die Lautstärketaste oben oder unten.
So minimieren Sie Musik-Player:1 Tippen Sie auf , während Musik-Player geöffnet ist.2 Tippen Sie auf ein minimiertes Cover, um Musikplayer wieder auf dem Bildschirm
anzuzeigen.
Wenn Sie den Musikplayer minimieren, wird auch das Cover minimiert.
Titel in der Wiedergabeansicht verwaltenSie haben mehrere Möglichkeiten, die Fotos im Telefon zu verwalten. Sie könnenbeispielsweise Titel löschen, senden, als Rufton verwenden oder in eine Playlist einfügen.
Beim Abspielen von Titeln können diese Symbole in der Sensorleiste angezeigt werden:
Wiedergabeansicht schließen und zur vorherigen Ebene zurückkehren
Musikbibliothek aufrufen
Lautstärke einstellen
Weitere Befehle anzeigen
Aktuellen Titel löschen
Aktuellen Titel senden
Aktuellen Titel als Rufton verwenden
Aktuellen Titel in die Playlist einfügen
Titelinformationen anzeigen
Musikplayer minimieren
So löschen Sie einen Titel:1 Tippen Sie in Musikplayer auf > .2 Wählen Sie eine Option.
So senden Sie einen Titel:1 Tippen Sie in Musikplayer auf > .2 Wählen Sie eine Sendemethode.
44
Dies ist eine Internetversion dieser Publikation. © Druckausgabe nur für den privaten Gebrauch.
-
So aktivieren Sie einen Titel als Rufton:1 Tippen Sie auf > , während der Titel abgespielt wird.2 Wählen Sie die Profile, für die dieser Titel als Rufton gelten soll.
So fügen Sie den aktuellen Titel in eine Playlist ein:1 Tippen Sie auf > , während der Titel abgespielt wird.2 Wählen Sie eine Playlist.
So zeigen Sie Titelinformationen an:• Tippen Sie auf > , während ein Titel abgespielt wird.
PlaylistsSie können Playlists erstellen, um die Musikdateien zu ordnen. Sie können Titel und Ordnerin eine Playlist einfügen. Es kann einige Minuten dauern, bis das Telefon eine Playlist erstellthat.
So erstellen Sie eine