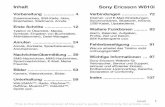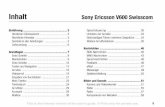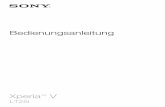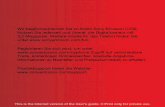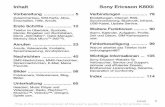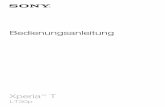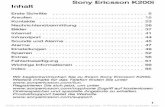Sony Ericsson Mobile Communications AB€¦ · Inhaltsverzeichnis Wichtige Informationen.....6...
Transcript of Sony Ericsson Mobile Communications AB€¦ · Inhaltsverzeichnis Wichtige Informationen.....6...

Xperia™ miniAusführliche Bedienungsanleitung

Inhaltsverzeichnis
Wichtige Informationen...............................................................6
Android™ – Was und warum?.....................................................7Anwendungen.....................................................................................7
Erste Schritte................................................................................8Vorbereitung.......................................................................................8Einschalten des Telefons.....................................................................9Bildschirmsperre.................................................................................9Setup-Assistent...................................................................................9Konten und Dienste..........................................................................10
Übersicht über das Telefon.......................................................11Telefon im Überblick..........................................................................11Hardwaretasten verwenden..............................................................12Akku laden........................................................................................12Verwenden des Sensorbildschirms....................................................13Startseite...........................................................................................15Zugreifen und Verwenden von Anwendungen...................................17Status und Benachrichtigungen........................................................18Menü mit den Telefoneinstellungen...................................................20Text eingeben...................................................................................20Einstellungen für Tastatur und Phonepad..........................................22Einstellen der Lautstärke...................................................................23Anpassen des Telefons.....................................................................23Akku.................................................................................................26Speicher...........................................................................................27Stereoheadset...................................................................................28Einstellungen für Internet und Nachrichtenfunktionen........................28Datenmonitor verwenden..................................................................29Ausschalten von Datenübertragungen...............................................30Daten-Roaming.................................................................................30Netzeinstellungen..............................................................................30
Anrufen........................................................................................32Notrufe..............................................................................................32Anrufverwaltung................................................................................32Mailbox.............................................................................................33Mehrere Anrufe.................................................................................34Telefonkonferenzen...........................................................................34Anrufeinstellungen.............................................................................35
Kontakte .....................................................................................37Kontakte erstmalig öffnen..................................................................37
2
Dies ist eine Internetversion dieser Publikation. © Druckausgabe nur für den privaten Gebrauch.

Kontakte in Ihr Telefon übernehmen..................................................37Bildschirm Kontakte im Überblick......................................................38Verwalten von Kontakten..................................................................39Kommunizieren mit Kontakten...........................................................40Übertragen von Kontakten................................................................41Sicherung von Kontakten..................................................................41
Nachrichtenfunktionen..............................................................42Verwenden von SMS und MMS........................................................42SMS- und MMS-Optionen.................................................................43
E-Mail..........................................................................................45Verwenden von E-Mail......................................................................45Verwenden von E-Mail-Konten..........................................................47Google Mail™ und andere Google™-Dienste ...................................48
Google Talk™ ............................................................................49
Sony Ericsson Timescape™......................................................50Timescape™-Hauptansicht...............................................................50Timescape™-Widget........................................................................50Verwenden von Timescape™............................................................51Timescape™-Einstellungen...............................................................53
Erste Schritte mit Android Market™........................................54Zahlungsoptionen.............................................................................54Herunterladen aus Android Market™................................................54Anwendungsdaten löschen...............................................................55Rechte..............................................................................................55Anwendungen erlauben, die nicht von Android Market™ stammen...56
PlayNow™-Dienst......................................................................57Vor dem Herunterladen von Inhalten.................................................57Zahlungsoptionen.............................................................................57Über PlayNow™-Dienst herunterladen..............................................57
Verwalten Ihrer Termine............................................................58Kalender...........................................................................................58
Synchronisieren..........................................................................59Synchronisierungsdienst „Google Sync™“........................................59Synchronisieren von geschäftlichen E-Mails, Kalendereinträgen undKontakten.........................................................................................59Kontakte und Kalender synchronisieren und speichern.....................60
Verbindung zu WLANs herstellen.............................................62Wi-Fi™..............................................................................................62VPN (Virtual Private Network)............................................................66
Browser.......................................................................................67Symbolleiste......................................................................................67
3
Dies ist eine Internetversion dieser Publikation. © Druckausgabe nur für den privaten Gebrauch.

Surfen im Internet..............................................................................67Auf Webseiten navigieren..................................................................68Verwalten von Lesezeichen...............................................................68Verwalten von Text und Bildern.........................................................69Mehrere Fenster................................................................................70Aus dem Internet herunterladen........................................................70Browsereinstellungen........................................................................70
Musik...........................................................................................71Kopieren von Mediendateien auf die Speicherkarte...........................71Verwenden des Musikplayers............................................................71
TrackID™-Technologie..............................................................75Ergebnisse der TrackID™-Technologie verwenden...........................75
UKW-Radio.................................................................................76UKW-Radio im Überblick..................................................................76Umschalten zwischen Radiosendern.................................................76Verwenden Ihrer Radiosender-Favoriten............................................77Neue Suche nach Radiosendern.......................................................77Wechseln zwischen Lautsprecher und Headset................................77
Aufnehmen von Fotos und Videos............................................78Bedienelemente der Kamera.............................................................78Verwenden der Fotokamera..............................................................78Verwenden der Videokamera............................................................85
Fotos und Videos in der Galerie anzeigen...............................89BRAVIA Engine ................................................................................89Arbeiten mit Alben.............................................................................90Mit Fotos arbeiten.............................................................................91
Funktechnologie Bluetooth™...................................................95Telefonname.....................................................................................95Kopplung mit einem anderen Bluetooth™-Gerät...............................95Senden und Empfangen von Objekten mithilfe von Bluetooth™-Technologie......................................................................................96
Verbinden des Telefons mit einem Computer.........................98Übertragen und Verwalten von Daten mit einem USB-Kabel.............98USB-Verbindungsmodi.....................................................................98Daten über ein Wi-Fi®-Netz im Medienübertragungsmodusübertragen........................................................................................99PC Companion...............................................................................100Media Go™ ...................................................................................100
Ortsbezogene Dienste.............................................................102GPS................................................................................................102Google Maps™...............................................................................102Erhalten von Routen........................................................................103
4
Dies ist eine Internetversion dieser Publikation. © Druckausgabe nur für den privaten Gebrauch.

Sperren und Schützen des Telefons......................................104IMEI-Nummer..................................................................................104SIM-Kartenschutz...........................................................................104Einrichten einer Bildschirmsperre.....................................................105
Telefonupdates.........................................................................107Drahtlose Telefonupdates................................................................107Telefonupdate über eine USB-Kabelverbindung..............................107
Telefoneinstellungen im Überblick.........................................108
Symbole im Überblick..............................................................109Statussymbole................................................................................109Benachrichtigungssymbole.............................................................109
Anwendungen im Überblick....................................................111
Benutzersupport.......................................................................113
Problembehebung....................................................................114Telefon funktioniert nicht wie erwartet..............................................114Zurücksetzen des Telefons..............................................................114Das Telefon lässt sich nicht aufladen...............................................114Beim Laden des Telefons wird kein Akkuladesymbol angezeigt.......114Die Akkuleistung ist niedrig..............................................................114Daten lassen sich zwischen dem Telefon und dem Computer nichtübertragen, wenn ein USB-Kabel verwendet wird...........................115Internetdienste lassen sich nicht nutzen..........................................115Fehlermeldungen............................................................................115
Rechtliche Informationen........................................................116
Index..........................................................................................117
5
Dies ist eine Internetversion dieser Publikation. © Druckausgabe nur für den privaten Gebrauch.

Wichtige InformationenLesen Sie die Broschüre Wichtige Informationen, bevor Sie das Mobiltelefonverwenden.
Einige der in dieser Bedienungsanleitung beschriebenen Dienste und Funktionen werden nichtin allen Ländern/Regionen oder von allen Netzen und/oder Dienstanbietern unterstützt. Dies giltohne Einschränkung auch für die internationale GSM-Notrufnummer 112. Setzen Sie sich mitdem Netzbetreiber oder Dienstanbieter in Verbindung, um Informationen zur Verfügbarkeitbestimmter Dienste und Funktionen und zu ggf. anfallenden Zugriffs- oder Nutzungsgebührenzu erhalten.
6
Dies ist eine Internetversion dieser Publikation. © Druckausgabe nur für den privaten Gebrauch.

Android™ – Was und warum?Ein Android™-Telefon kann viele der Funktionen eines Computers ausführen. Sie könnenes jedoch auch so einstellen, dass es Ihren Anforderungen besser entspricht, Sie diegewünschten Informationen empfangen und gleichzeitig Spaß haben. Sie könnenAnwendungen hinzufügen und löschen oder zwecks Funktionsverbesserung erweitern.Über Android Market™ können Sie aus einem immer größer werdenden Angebotverschiedene Anwendungen und Spiele herunterladen. Es ist ebenfalls möglich,Anwendungen auf Ihrem Android™-Telefon mit Ihren persönlichen Daten und Onlinekontenzu integrieren. Beispielsweise können Sie Ihre Telefonkontakte sichern, zentral aufverschiedene E-Mail-Konten und Kalender zugreifen, Termine verwalten und Social-Networking-Dienste nach Wunsch nutzen.
Android™-Telefone werden ständig weiterentwickelt. Wenn eine neue Softwareversionverfügbar ist und Ihr Telefon diese neue Software unterstützt, können Sie das Telefon mitden neuesten Funktionen und letzten Verbesserungen aktualisieren.
Auf Ihrem Android™-Telefon sind Google™-Dienste vorinstalliert. Um die bereitgestelltenGoogle™-Dienste optimal nutzen zu können, sollten Sie über ein Google™-Konto verfügen undsich dort beim ersten Start des Telefons anmelden. Für viele der in Android™ enthaltenenFunktionen ist außerdem ein Internetzugang erforderlich.
AnwendungenBei einer Anwendung handelt es sich um ein Telefonprogramm, mit dessen Hilfe SieAufgabe ausführen können. Beispielsweise gibt es Anwendungen, um Anrufe zu tätigen,Fotos aufzunehmen und weitere Anwendungen herunterzuladen.
7
Dies ist eine Internetversion dieser Publikation. © Druckausgabe nur für den privaten Gebrauch.

Erste Schritte
Vorbereitung
So entfernen Sie die Akkuabdeckung:
• Drücken Sie mit der Fingerspitze oder einem dünnen Objekt fest in die Öffnung aneiner Seite des Telefons, zwischen Telefon und Akkuabdeckung. Nehmen Sie dieAbdeckung dann langsam, aber mit der nötigen Kraft ab.
Verwenden Sie keine scharfen Objekte, um Beschädigungen des Telefons zu vermeiden.
So legen Sie die SIM-Karte und die Speicherkarte ein:
• Entfernen Sie die Akkuabdeckung, und legen Sie dann die SIM-Karte sowie dieSpeicherkarte in die entsprechenden Kartenfächer ein.
So entfernen Sie die Speicherkarte:
Sie müssen das Telefon ausschalten, bevor Sie die Speicherkarte sicher entfernen können.Weitere Informationen finden Sie im Abschnitt Speicherkarte sicher entfernen auf Seite 27.
• Entfernen Sie die Akkuabdeckung, und ziehen Sie dann die Speicherkarte nachaußen, um sie zu entnehmen.
8
Dies ist eine Internetversion dieser Publikation. © Druckausgabe nur für den privaten Gebrauch.

Einschalten des Telefons
So schalten Sie das Telefon ein:
1 Drücken und halten Sie die Einschalttaste oben am Telefon, bis das Telefonvibriert.
2 Wenn sich der Bildschirm verdunkelt, drücken Sie oder kurz , um denBildschirm zu aktivieren.
3 Um den Bildschirm zu entsperren, ziehen Sie nach rechts über den Bildschirm.4 Geben Sie auf Anforderung die PIN für die SIM-Karte ein, und wählen Sie OK.
Die PIN für die SIM-Karte ist anfänglich von Ihrem Netzbetreiber vorgegeben, Sie können sieaber später über das Menü Einstellungen ändern. Drücken Sie , um einen Eingabefehler derPIN für die SIM-Karte zu korrigieren.
So schalten Sie das Telefon aus:1 Halten Sie gedrückt, bis das Optionsmenü geöffnet wird.2 Tippen Sie im Optionsmenü auf Ausschalten.3 Tippen Sie auf OK.
BildschirmsperreWenn das Telefon eine bestimmte Zeit inaktiv ist, wird der Bildschirm zum Sparen vonAkkustrom abgeblendet und automatisch gesperrt. Diese Sperre verhindert ungewünschteAktionen auf dem Sensorbildschirm, wenn Sie das Telefon nicht verwenden.
So aktivieren Sie den Bildschirm:• Drücken Sie oder kurz .
So entsperren Sie den Bildschirm:
• Ziehen Sie das Symbol in den rechten Bildschirmbereich.
So sperren Sie den Bildschirm manuell:• Drücken Sie bei aktivem Bildschirm kurz die -Taste.
Setup-AssistentWenn Sie das Telefon zum ersten Mal einschalten, erhalten Sie über einen Setup-Assistenten Informationen über die grundlegenden Telefonfunktionen und Unterstützungbei der Eingabe der wichtigsten Einstellungen. Richten Sie Ihr Telefon Ihren Anforderungenentsprechend ein. Wählen Sie die Sprache für Ihr Telefon, optimieren Sie die Einstellungenfür Drahtlosnetzwerkverbindungen, importieren Sie alte Kontakte usw.
Der Setup-Assistent deckt folgende Bereiche ab:
• Grundlegende Telefoneinstellungen wie Sprache und Internet.• Wi-Fi®-Einstellungen – beschleunigen Sie Ihre Verbindung, und senken Sie
Datenübertragungskosten.
9
Dies ist eine Internetversion dieser Publikation. © Druckausgabe nur für den privaten Gebrauch.

• Anwendungseinstellungen – Unterstützung bei E-Mail-Setup, Onlinedienstkonten undÜbertragung von Kontakten.In den entsprechenden Kapiteln der im Telefon integrierten Bedienungsanleitung, die auchüber die Supportanwendung im Telefon und den Link www.sonyericsson.com/supportverfügbar ist, finden Sie weitere Angaben zu folgenden Themen:
• Wi-Fi®• Sony Ericsson Sync
Sie können einzelne Schritte auslassen und den Setup-Assistenten später über denAnwendungsbildschirm aufrufen bzw. die Einstellungen über das Menü Einstellungen ändern.
So greifen Sie auf den Setup-Assistenten zu:1 Tippen Sie auf der Startseite auf .2 Tippen Sie auf Setup-Assistent.
Konten und DiensteMelden Sie sich über Ihr Telefon bei Ihren Onlinedienstkonten an, und nutzen Sieverschiedenste Dienste. Kombinieren Sie Dienste, und sorgen Sie für eine weitereOptimierung. Sammeln Sie z. B. Kontakte aus Ihren Google™- und Facebook™-Kontenund integrieren Sie sie in Ihr Telefonbuch, um zentral darauf zugreifen zu können.
Sie können sich bei Onlinediensten sowohl über Ihr Telefon als auch von einem Computeraus registrieren. Bei der ersten Registrierung wird ein Konto mit Ihrem Benutzernamen,Kennwort, Ihren Einstellungen und persönlichen Informationen erstellt. Wenn Sie sich dasnächste Mal anmelden, erhalten Sie eine personalisierte Ansicht.
Google™-KontoEin Google™-Konto ist der Schlüssel zu Ihrem Android™-Telefon. Verwenden Sie GoogleMail™, um E-Mails zu senden, Google Talk™, um mit Freunden zu chatten, und AndroidMarket™, um Anwendungen herunterzuladen.
Sony Ericsson-KontoWenn Sie Ihre Telefonkontakte auf einem sicheren Sony Ericsson-Server speichern,verfügen Sie immer über eine Onlinesicherung. Sie können Ihren Telefonkalender und IhreInternetlesezeichen ebenfalls in Ihrem Sony Ericsson-Konto speichern.
Exchange Active Sync-KontoWenn Sie Ihr Telefon mit Ihrem geschäftlichen Exchange Active Sync-Kontosynchronisieren, haben Sie ständigen Zugriff auf Ihre geschäftlichen E-Mails, Kontakte undKalendertermine.
10
Dies ist eine Internetversion dieser Publikation. © Druckausgabe nur für den privaten Gebrauch.

Übersicht über das Telefon
Telefon im Überblick
1 5
10
11
8
9
76
2 43
12
13
16
14
15
20
1718
19
1. Einschalttaste/Bildschirmsperre
2. Benachrichtigungs-LED/Akkustatus
3. Hörmuschel
4. Zweites Mikrofon
5. Lichtsensor
6. Abstandssensor 2
7. Abstandssensor 1
8. Sensorbildschirm
9. Menü-Taste
10. Rücktaste
11. Startseitentaste
12. Kamera-LED-Blitz
13. Lautstärketaste/Zoomtaste
14. Kameraobjektiv
15. Lautsprecher
16. Auslöser
17. Trageschlaufenöse
18. Headset-Anschluss
19. Hauptmikrofon
20. Anschluss für Ladegerät/USB-Kabel
11
Dies ist eine Internetversion dieser Publikation. © Druckausgabe nur für den privaten Gebrauch.

Hardwaretasten verwenden
Zurück• Vorherigen Bildschirm aufrufen• Bildschirm-Tastenfeld, Dialogfeld, Optionsmenü oder Benachrichtigungsfenster schließen
Startseite• Von jedem Bildschirm oder von jeder Anwendung aus die Startseite oder den
Anwendungsbildschirm aufrufen• Drücken und halten, um ein Fenster mit den zuletzt verwendeten Anwendungen zu öffnen
Menü• Liste verfügbarer Optionen im aktuellen Bildschirm oder in der aktuellen Anwendung öffnen
Akku ladenDer Akku Ihres Telefons ist nur teilweise geladen, wenn Sie das Telefon kaufen. Es kanneinige Minuten dauern, bevor das Akkusymbol auf dem Bildschirm angezeigt wird,wenn Sie das Ladekabel für Ihr Telefon an eine Stromquelle anschließen, beispielsweise aneinen USB-Port oder ein Ladegerät. Sie können das Telefon auch während desLadevorgangs verwenden.
Wenn der Akku bei angeschlossenem Ladegerät vollständig geladen ist, wird der Akku ingeringem Maße entladen und anschließend wieder geladen. Dies dient zur Verlängerung derAkkulebensdauer und führt ggf. dazu, dass der Ladestatus als eine Stufe unter 100 % angezeigtwird.
So laden Sie das Telefon mit dem Netzteil auf:• Schließen Sie das Telefon mit dem USB-Kabel und dem Netzteil an eine Steckdose
an.
So laden Sie das Telefon mit Hilfe eines Computers auf:• Schließen Sie das Telefon mit dem mitgelieferten USB-Kabel an einen Computer an.
12
Dies ist eine Internetversion dieser Publikation. © Druckausgabe nur für den privaten Gebrauch.

Verwenden des SensorbildschirmsWenn das Telefon eine bestimmte Zeit inaktiv ist, wird der Bildschirm zum Sparen vonAkkustrom abgeblendet und automatisch gesperrt. Diese Sperre verhindert ungewünschteAktionen auf dem Sensorbildschirm, wenn Sie das Telefon nicht verwenden. Sie könnenauch eine personenbezogene Sperre einrichten, um Ihren Teilnehmerzugang zu schützenund sicherzustellen, dass nur Sie Zugriff auf Ihre Telefondaten haben.
Der Bildschirm Ihres Telefons ist aus Glas gefertigt. Fassen Sie den Bildschirm nicht an, wenndas Glas gesprungen oder zerbrochen ist. Versuchen Sie nicht, einen beschädigten Bildschirmselber zu reparieren. Glasbildschirme dürfen weder fallen gelassen noch mechanischen Stößenausgesetzt werden. Ein fahrlässiger Umgang wird von der Sony Ericsson-Garantieleistungennicht abgedeckt.
So öffnen Sie ein Objekt oder heben es hervor:• Tippen Sie auf das Objekt.
So aktivieren oder deaktivieren Sie Optionen:• Tippen Sie auf das entsprechende Kontrollkästchen oder in manchen Fällen auf die
rechte Seite der Listenoption, um eine Option aktivieren oder zu deaktivieren.
Aktiviertes Kontrollkästchen
Deaktiviertes Kontrollkästchen
Aktivierte Listenoption
Deaktivierte Listenoption
ZoomenEs gibt zwei Möglichkeiten zum Zoomen. Die verfügbaren Zoomoptionen hängen von derverwendeten Anwendung ab.
So vergrößern oder verkleinern Sie (Zoom):• Sofern verfügbar, tippen Sie zum Vergrößern oder Verkleinern auf oder .
Sie müssen den Bildschirm eventuell ziehen (in eine beliebige Richtung), um die Zoom-Symboleanzuzeigen.
So zoomen Sie mit zwei Fingern:
• Legen Sie zwei Finger auf den Bildschirm, und drücken Sie sie zusammen(Verkleinern) oder ziehen Sie sie auseinander (Vergrößern).
Verwenden Sie die Zoomfunktion beim Anzeigen von Fotos und Karten oder beim Surfen imInternet.
13
Dies ist eine Internetversion dieser Publikation. © Druckausgabe nur für den privaten Gebrauch.

BlätternBlättern Sie, indem Sie Ihren Finger auf dem Bildschirm nach oben oder unten bewegen.Auf manchen Webseiten ist auch seitliches Blättern möglich.
Durch Ziehen oder Streichen wird nichts auf dem Bildschirm aktiviert.
So blättern Sie:
• Ziehen oder streichen Sie Ihren Finger in die Richtung, in die auf dem Bildschirmgeblättert werden soll.
Um schneller zu blättern, streichen Sie mit Ihrem Finger in die gewünschte Richtung auf demBildschirm.
So streichen Sie:
• Um schneller zu blättern, streichen Sie mit Ihrem Finger in die gewünschte Richtungauf dem Bildschirm. Sie können warten, bis das Blättern von alleine endet, oder Siekönnen das Blättern sofort stoppen, indem Sie auf den Bildschirm tippen.
SensorenDas Telefon verfügt über einen Licht- und einen Abstandssensor. Der Lichtsensor bestimmtdie Umgebungshelligkeit und stellt die Bildschirmhelligkeit entsprechend ein. DerAbstandssensor schaltet den Sensorbildschirm aus, wenn Sie das Telefon zum Kopfführen. So wird verhindert, dass beim Telefonieren versehentlich Telefonfunktionen aktiviertwerden.
14
Dies ist eine Internetversion dieser Publikation. © Druckausgabe nur für den privaten Gebrauch.

StartseiteDie Startseite Ihres Telefons entspricht dem Desktop eines Computers. Darüber erhaltenSie Zugriff auf die Hauptfunktionen Ihres Telefons. Sie können Ihre Startseite mithilfe vonWidgets, Verknüpfungen, Ordnern, Designs, Hintergründen und anderen Objektenanpassen.
Mithilfe der vier Ecken Ihrer Startseite können Sie schnell auf Anwendungen oderVerknüpfungen mit Webseiten zugreifen.
Die Startseite geht über die normale Bildschirmgröße hinaus, so dass Sie zur Anzeige derInhalte in einer der vier Bildschirmerweiterungen nach links oder rechts streichen müssen.
zeigt, in welchem Teil der Startseite Sie sich befinden.
So rufen Sie die Startseite auf:• Drücken Sie .
So navigieren Sie auf der Startseite:• Streichen Sie nach rechts oder links.
WidgetsWidgets sind kleine Anwendungen, die direkt auf der Startseite verwendet werden können.Das Widget Musikplayer ermöglicht es z. B., Musik direkt abzuspielen, wohingegen dasWidget Sony Ericsson Timescape™ eingehende Nachrichten anzeigt.
So fügen Sie Widgets zur Startseite hinzu:1 Drücken Sie auf der Startseite .2 Tippen Sie auf Hinzufügen > Widgets.3 Tippen Sie auf ein Widget.
So erhalten Sie einen Überblick über alle Widgets auf der Startseite:• Drücken Sie auf einen beliebigen Bereich der Startseite. Alle Widgets aus den
verschiedenen Bereichen der Startseite werden nun in einer Ansicht dargestellt.
Wenn alle Widgets der Startseite in einer Ansicht zusammengeführt sind, tippen Sie auf einbeliebiges Widget, um zu dem Bereich der Startseite mit diesem Widget zu gelangen.
Startseite neu anordnenPassen Sie die Darstellung Ihrer Startseite an, und ändern Sie die Funktionen, auf die Sievon dort aus zugreifen können. Sie können den Bildschirmhintergrund ändern, Elementeverschieben, Ordner erstellen und Verknüpfungen mit Kontakten hinzufügen.
So öffnen Sie das Optionsmenü der Startseite:Es gibt zwei Möglichkeiten, das Optionsmenü der Startseite zu öffnen:
• Drücken Sie auf der Startseite auf .• Berühren und halten Sie einen beliebigen Teil der Startseite.
15
Dies ist eine Internetversion dieser Publikation. © Druckausgabe nur für den privaten Gebrauch.

Die Ecken Ihrer Startseite neu anordnenOrdnen Sie in den Ecken Ihrer Startseite die Anwendungen oder Verknüpfungen mitWebseiten (Lesezeichen) an, auf die Sie am häufigsten zugreifen. Sie können maximal vierVerknüpfungen pro Ecke hinzufügen.
So fügen Sie eine Anwendung zu einer Ecke hinzu:1 Tippen Sie auf der Startseite auf .2 Berühren und halten Sie eine Anwendung, bis die Startseite angezeigt wird und das
Telefon vibriert. Ziehen Sie anschließend die Anwendung in eine der Ecken.
So fügen Sie eine Verknüpfung auf eine Webseite zu einer Ecke hinzu:1 Drücken Sie auf der Startseite auf .2 Tippen Sie auf Hinzufügen > Verknüpfungen > Lesezeichen.3 Wählen Sie ein Lesezeichen aus, das Sie zu Ihrer Startseite hinzufügen möchten.4 Ziehen Sie das Lesezeichen in eine der Ecken.
Siehe So fügen Sie Ihrer Startseite eine Webseitenverknüpfung hinzu: auf der Seite 68.
So löschen Sie ein Objekt aus einer Ecke:1 Tippen Sie auf der Startseite auf eine Ecke, um sie zu vergrößern.2 Berühren und halten Sie ein Objekt in der Ecke, bis das Telefon vibriert. Ziehen Sie
das Objekt anschließend in .
So verschieben Sie ein Objekt aus einer Ecke:1 Tippen Sie auf der Startseite auf eine der Ecken, um diese zu vergrößern.2 Berühren und halten Sie ein Objekt in der Ecke, bis das Telefon vibriert. Ziehen Sie
das Objekt anschließend aus der Ecke, und legen Sie es in einem Bereich IhrerStartseite ab.
So fügen Sie der Startseite eine Verknüpfung hinzu:1 Drücken Sie auf der Startseite .2 Tippen Sie auf Hinzufügen > Verknüpfungen.3 Suchen Sie eine Verknüpfung, und wählen Sie sie aus.
Fügen Sie Anwendungsverknüpfungen direkt über den Anwendungsbildschirm hinzu, indem Siedie Anwendung berühren und halten.
So fügen Sie einen Ordner zur Startseite hinzu:1 Drücken Sie auf der Startseite auf .2 Tippen Sie auf Hinzufügen > Ordner.3 Geben Sie einen Namen für den Ordner ein, wählen Sie ein Symbol, und tippen Sie
auf Fertig.
Legen Sie ein Objekt auf ein anderes auf Ihrer Startseite ab, um automatisch einen Ordner zuerstellen.
So fügen Sie einem Ordner Objekte hinzu:• Berühren und halten Sie ein Objekt, bis es vergrößert wird und das Telefon vibriert.
Ziehen Sie das Objekt anschließend in den Ordner.
So benennen Sie einen Ordner um:1 Tippen Sie auf einen Ordner, um ihn zu öffnen.2 Berühren Sie die Titelleiste des Ordners, um das Feld Ordnername anzuzeigen.3 Geben Sie den neuen Ordnernamen ein, und tippen Sie auf Fertig.
So verschieben Sie ein Objekt auf der Startseite:1 Drücken Sie , um die Startseite zu öffnen.2 Berühren und halten Sie ein Objekt, bis es vergrößert wird und das Telefon vibriert.
Ziehen Sie das Objekt anschließend an die neue Position.
16
Dies ist eine Internetversion dieser Publikation. © Druckausgabe nur für den privaten Gebrauch.

So löschen Sie ein Objekt aus der Startseite:• Berühren und halten Sie ein Objekt, bis es vergrößert wird und das Telefon vibriert.
Ziehen Sie das Objekt anschließend in .
Hintergrund der Startseite ändernPassen Sie die Startseite mit Hintergründen und verschiedenen Designs Ihren Wünschenentsprechend an.
So ändern Sie den Hintergrund der Startseite:1 Drücken Sie auf der Startseite auf .2 Tippen Sie auf Hintergrund, und wählen Sie einen Hintergrund.
Sie können von Ihnen aufgenommene Fotos oder Animationen verwenden. Laden Sie überAndroid Market™ und andere Quellen beispielsweise Live-Hintergründe herunter, derenDarstellung sich je nach Tageszeit ändert.
So ändern Sie das Design der Startseite:1 Drücken Sie auf der Startseite auf .2 Tippen Sie auf Design, und wählen Sie ein Design.
Zugreifen und Verwenden von AnwendungenSie können Anwendungen über die auf der Startseite bzw. auf dem Anwendungsbildschirmvorhandenen Verknüpfungen öffnen.
AnwendungsbildschirmDer Anwendungsbildschirm, der über die Startseite geöffnet wird, enthält die auf demTelefon vorinstallierten sowie von Ihnen heruntergeladenen Anwendungen.
Der Anwendungsbildschirm geht über die normale Bildschirmgröße hinaus, so dass Sie zurAnzeige sämtlicher Inhalte nach links und rechts streichen müssen.
So öffnen Sie den Anwendungsbildschirm:
• Tippen Sie auf der Startseite auf .
So navigieren Sie im Anwendungsbildschirm:• Öffnen Sie den Anwendungsbildschirm. Streichen Sie dann nach rechts oder links.
So erstellen Sie auf der Startseite eine Verknüpfung für eine Anwendung:1 Tippen Sie auf der Startseite auf .2 Berühren und halten Sie eine Anwendung, bis Sie auf Ihrer Startseite angezeigt wird.
Ziehen Sie sie dann an die gewünschte Position.
Öffnen und Schließen von Anwendungen
So starten Sie eine Anwendung:• Tippen Sie auf der Startseite oder auf dem Anwendungsbildschirm auf die
Anwendung.
17
Dies ist eine Internetversion dieser Publikation. © Druckausgabe nur für den privaten Gebrauch.

So schließen Sie eine Anwendung:• Drücken Sie .
Manche Anwendungen werden angehalten, wenn Sie zum Beenden drücken, währendandere Anwendungen weiterhin im Hintergrund ausgeführt werden. Im ersteren Fall können Siebeim nächsten Öffnen der Anwendung Ihre Arbeit wieder aufnehmen.
Fenster der kürzlich verwendeten AnwendungenIn diesem Fenster können sie kürzlich verwendete Anwendungen anzeigen und daraufzugreifen.
So öffnen Sie das Fenster der kürzlich verwendeten Anwendungen:• Drücken und halten Sie .
Anwendungsmenü.In einer Anwendung können Sie jederzeit auf das Menü zugreifen, indem Sie dieTelefontaste drücken. Das Erscheinungsbild des Menüs ist anwendungsabhängig.
So öffnen Sie ein Menü in einer Anwendung:• Drücken Sie in einer Anwendung .
Nicht alle Anwendungen enthalten ein Menü.
Neuanordnen des AnwendungsbildschirmsVerschieben Sie die Anwendungen wunschgemäß auf dem Anwendungsbildschirm.
So ordnen Sie Anwendungen auf dem Anwendungsbildschirm an:1 Tippen Sie auf der Startseite auf , um den Anwendungsbildschirm zu öffnen.2 Tippen Sie auf , und wählen Sie eine Option.
So verschieben Sie eine Anwendung auf dem Anwendungsbildschirm:1 Öffnen Sie den Anwendungsbildschirm, und tippen Sie auf .2 Berühren und halten Sie ein Objekt, bis es vergrößert wird und das Telefon vibriert.
Ziehen Sie das Objekt anschließend an die neue Position.3 Tippen Sie auf , um den Bearbeitungsmodus zu verlassen.
Es ist nur möglich, Anwendungen zu verschieben, wenn ausgewählt ist.
So deinstallieren Sie eine Anwendung vom Anwendungsbildschirm:1 Tippen Sie auf der Startseite auf .2 Tippen Sie auf . Alle zu deinstallierenden Anwendungen sind mit dem Symbol
markiert.3 Tippen Sie auf die zu deinstallierende Anwendung, und tippen Sie dann auf OK.
Status und BenachrichtigungenAnhand der oben auf dem Bildschirm angezeigten Statusleiste können Sie die Vorgängeauf Ihrem Telefon beobachten. Im Falle neuer oder laufender Vorgänge erhalten Sie linksBenachrichtigungen. So werden hier beispielsweise neue Nachrichten undKalenderbenachrichtigungen angezeigt. Auf der rechten Seite werden die Signalstärke, derAkkustatus und andere Informationen angegeben.
18
Dies ist eine Internetversion dieser Publikation. © Druckausgabe nur für den privaten Gebrauch.

Überprüfen von Benachrichtigung und laufenden AktivitätenSie können die Statusleiste nach unten ziehen, um das Benachrichtigungsfenster zu öffnenund weitere Informationen abzurufen. Öffnen Sie beispielsweise eine neue Nachricht oderzeigen Sie Kalendertermine über das Benachrichtigungsfenster an. Sie können außerdemlaufende Anwendungen wie den Musikplayer öffnen.
So öffnen Sie das Benachrichtigungsfenster:
• Ziehen Sie die Statusleiste nach unten.
So schließen Sie das Benachrichtigungsfenster:
• Ziehen Sie die unten im Benachrichtigungsfenster angezeigte Registerkarte nachoben.
So öffnen Sie eine laufende Anwendung vom Benachrichtigungsfenster aus:• Tippen Sie im Benachrichtigungsfenster auf das Symbol der ausgeführten
Anwendung, um diese zu öffnen.
So löschen Sie das Panel „Benachrichtigung“:• Tippen Sie im Panel „Benachrichtigung“ auf Löschen.
19
Dies ist eine Internetversion dieser Publikation. © Druckausgabe nur für den privaten Gebrauch.

Menü mit den TelefoneinstellungenÜber das Menü „Einstellungen“ können Sie die Telefoneinstellungen anzeigen und ändern.
So greifen Sie auf die Telefoneinstellungen zu:1 Tippen Sie auf der Startseite auf .2 Tippen Sie auf Einstellungen.
Text eingebenVerwenden Sie für die Eingabe von Buchstaben, Zahlen und anderen Zeichen entwederdas Phonepad oder die Bildschirmtastatur. Das Phonepad ist mit einem Standard-Telefontastenfeld mit 12 Tasten vergleichbar. Die Bildschirmtastatur hingegen verfügt übereine QWERTZ-Tastatur.
PhonepadDas Phonepad ähnelt einem standardmäßigen Telefontastenfeld mit 12 Tasten. Es bietetWorterkennung und Eingabeoptionen über Multi-Tap. Sie können die Texteingabemethode„Phonepad“ über die Tastatureinstellungen aktivieren. Das Phonepad ist nur im Hochformatverfügbar.
Phonepad verwenden
1
7
8
’’’. - ABC DEF ?
JKL MNOGHI !
TUV WXYZPQRS
5
1233
4 6
2
1 Texteingabeoption wählen
2 Zwischen Groß- und Kleinschreibung wechseln und Großbuchstabenarretierung einschalten. In manchenSprachen kann über diese Taste auf zusätzliche Zeichen der Sprache zugegriffen werden.
3 Nummern anzeigen
4 Symbole und Smileys anzeigen
5 Leerzeichen eingeben
6 Menü für Eingabeeinstellungen öffnen, um z. B. die Einstellungen für Eingabesprachen zu ändern. Überdiese Taste kann auch die Eingabesprache geändert werden, wenn mehr als eine Eingabespracheausgewählt ist.
7 Zeilenvorschub eingeben oder Texteingabe bestätigen
8 Das vor dem Cursor angezeigte Zeichen löschen
Alle Abbildungen dienen ausschließlich der Illustration und zeigen nicht immer exakteDarstellungen Ihres Telefons.
So zeigen Sie das Phonepad an, um Text einzugeben:• Tippen Sie auf ein Texteingabefeld, während Sie das Telefon im Hochformat halten.
So geben Sie Text mit dem Phonepad ein:Wenn Sie das Phonepad verwenden, können Sie zwischen zwei Eingabeoptionen wählen:
20
Dies ist eine Internetversion dieser Publikation. © Druckausgabe nur für den privaten Gebrauch.

• Wenn im Phonepad angezeigt wird, tippen Sie auf jede Zeichentaste nur einmal, selbstwenn der gewünschte Buchstabe nicht dem ersten Buchstaben auf der Taste entspricht.Tippen Sie auf das angezeigte Wort, oder tippen Sie auf , um weitere Wortvorschlägeanzuzeigen und ein Wort aus der Liste auszuwählen.
• Wenn im Phonepad angezeigt wird, tippen Sie auf die Bildschirmtaste für das Zeichen,das Sie eingeben möchten. Drücken Sie diese Taste mehrmals, bis das gewünschteZeichen ausgewählt ist. Wiederholen Sie diesen Schritt für jedes weitere Zeichen, das Sieeingeben möchten.
So blenden Sie das Phonepad aus:• Wenn Sie mit dem Phonepad Text eingeben, drücken Sie auf .
So schalten Sie zwischen Großbuchstaben und Kleinbuchstaben um:• Vor der Eingabe eines Buchstabens tippen Sie auf , um zur Großschreibung zu
wechseln, bzw. auf , um zur Kleinschreibung zu wechseln.
So schalten Sie die Großbuchstabenarretierung ein:• Tippen Sie vor der Eingabe eines Wortes so lange auf oder , bis angezeigt
wird.
So geben Sie Zahlen mit dem Phonepad ein:• Wenn das Phonepad geöffnet ist, tippen Sie auf . Ein Phonepad mit Zahlen wird
angezeigt.
So fügen Sie Symbole und Smileys mit dem Phonepad ein:1 Wenn das Phonepad geöffnet ist, tippen Sie auf . Ein Raster mit Symbolen und
Smileys wird angezeigt.2 Blättern Sie nach oben oder unten, um weitere Optionen anzuzeigen. Tippen Sie
zum Auswählen auf ein Symbol oder einen Smiley.
So löschen Sie Zeichen:• Tippen Sie, um den Cursor hinter dem zu löschenden Zeichen zu platzieren. Tippen
Sie dann auf .
So geben Sie einen Zeilenvorschub ein:• Tippen Sie bei der Texteingabe auf , um einen Zeilenvorschub einzugeben.
So bearbeiten Sie Text:1 Berühren und halten Sie beim Eingeben von Text das Textfeld, bis das Menü Text
bearbeiten angezeigt wird.2 Wählen Sie eine Option.
BildschirmtastaturTippen Sie auf die Tasten der QWERTZ-Bildschirmtastatur, um bequem Text einzugeben.Manche Anwendungen öffnen die Bildschirmtastatur automatisch. Sie können dieseTastatur auch öffnen, indem Sie auf ein Textfeld tippen.
Bildschirmtastatur verwenden12:453G
.,
51
67
432
21
Dies ist eine Internetversion dieser Publikation. © Druckausgabe nur für den privaten Gebrauch.

1 Zwischen Groß- und Kleinschreibung wechseln und Großbuchstabenarretierung einschalten. In manchenSprachen kann über diese Taste auf zusätzliche Zeichen der Sprache zugegriffen werden.
2 Bildschirmtastaturansicht schließen
3 Zahlen und Symbole anzeigen durch Berühren und Halten Smileys anzeigen
4 Leerzeichen eingeben
5 Menü für Eingabeeinstellungen öffnen, um z. B. die Einstellungen für Eingabesprachen zu ändern. Überdiese Taste kann auch die Eingabesprache geändert werden, wenn mehr als eine Eingabespracheausgewählt ist.
6 Zeilenvorschub eingeben oder Texteingabe bestätigen
7 Das vor dem Cursor angezeigte Zeichen löschen
Alle Abbildungen dienen ausschließlich der Illustration und zeigen nicht immer exakteDarstellungen Ihres Telefons.
So öffnen Sie die Bildschirmtastatur zum ersten Mal:• Halten Sie Ihr Telefon horizontal, und tippen Sie auf ein Texteingabefeld.• Wenn Sie die Bildschirmtastatur im Hochformat verwenden möchten, tippen Sie auf
ein Texteingabefeld und anschließend auf . Wenn bereits mehr als eineEingabesprache ausgewählt ist, berühren und halten Sie . Tippen Sie aufHochformat-Tastatur, und wählen Sie eine Option.
Sobald Sie die Einstellung vorgenommen haben, können Sie die Bildschirmtastatur einfachaktivieren, indem Sie auf ein Texteingabefeld tippen.
So wechseln Sie zwischen der Bildschirmtastatur und dem Phonepad:1 Tippen Sie bei der Texteingabe auf , oder berühren und halten Sie , wenn
bereits mehr als eine Eingabesprache ausgewählt ist.2 Tippen Sie auf Hochformat-Tastatur, und wählen Sie eine Option.
Das Phonepad ist nur im Hochformat verfügbar.
So geben Sie Text mit der Bildschirmtastatur ein:• Auf der Tastatur angezeigte Zeichen geben Sie ein, indem Sie auf das gewünschte
Zeichen tippen.• Sie können Varianten eingeben, indem Sie lang auf ein Standardzeichen auf der
Tastatur tippen, bis eine Liste der verfügbaren Optionen angezeigt wird. Wählen Siedann das gewünschte Zeichen. Um beispielsweise den Buchstaben „é“ einzugeben,berühren und halten Sie so lange „e“, bis andere Optionen angezeigt werden. ZiehenSie und wählen Sie dann den Buchstaben „é“. Belassen Sie den Fingerwährenddessen auf der Tastatur.
So geben Sie Zahlen oder Symbole ein:• Tippen Sie beim Eingeben von Text auf . Eine Tastatur mit Zahlen und Symbolen
wird angezeigt. Tippen Sie auf , um weitere Optionen anzuzeigen.
So fügen Sie ein Smiley ein:1 Tippen Sie beim Eingeben von Text lang auf .2 Wählen Sie ein Smiley.
Einstellungen für Tastatur und PhonepadSie können die Einstellungen für die Bildschirmtastatur und das Phonepad wählen, wie etwadie Eingabesprache und die automatische Korrektur.
22
Dies ist eine Internetversion dieser Publikation. © Druckausgabe nur für den privaten Gebrauch.

So greifen Sie auf die Einstellungen für die Bildschirmtastatur und das Phonepad zu:• Wenn Sie Text über die Bildschirmtastatur oder das Phonepad eingeben, tippen Sie
auf . Wenn Sie mehr als eine Eingabesprache ausgewählt haben, berühren undhalten Sie stattdessen .
So ändern Sie die Eingabesprache bei Verwendung der Bildschirmtastatur oder desPhonepad:
1 Tippen Sie bei der Texteingabe auf , oder berühren und halten Sie , wennbereits mehr als eine Eingabesprache ausgewählt ist.
2 Tippen Sie auf Eingabesprachen, und wählen Sie die Sprachen für die Texteingabe.3 Wenn Sie mehr als eine Eingabesprache ausgewählt haben, tippen Sie auf , um
zwischen den ausgewählten Eingabesprachen zu wechseln.
Einstellungen für die TexteingabeBei der Texteingabe können Sie auf ein Menü mit Texteingabeeinstellungen zugreifen, überdas Sie die Textvorschlagsoptionen einstellen können. Beispielsweise können Sie imTelefon Folgendes festlegen: die Darstellung von Wortalternativen, die Korrektur vonWörtern bei der Eingabe oder die Aktivierung der Texteingabeanwendung zum Speichernder von Ihnen neu eingegebenen Wörter.
So ändern Sie die Texteingabeeinstellungen:1 Wenn Sie Text über die Bildschirmtastatur oder das Phonepad eingeben, tippen Sie
auf , oder berühren und halten Sie .2 Tippen Sie auf Einstellungen für Texteingabe.3 Wählen Sie die gewünschten Einstellungen.
Einstellen der LautstärkeSie können die Klingeltonlautstärke für Anrufe und Benachrichtigungen und die Lautstärkefür die Musik- und Videowiedergabe einstellen.
So passen Sie die Ruftonlautstärke mit der Lautstärketaste an:• Drücken Sie die Lautstärketaste aufwärts oder abwärts.
So passen Sie die Lautstärke der abgespielten Medien mit der Lautstärketaste an:• Wenn Sie Musik hören oder ein Video anzeigen, drücken Sie die Lautstärketaste
oben oder unten.
So schalten Sie das Telefon stumm und in den Vibrationsmodus:1 Tippen Sie auf der Startseite auf .2 Tippen Sie auf Einstellungen > Töne.3 Aktivieren Sie das Kontrollkästchen Lautlosmodus.4 Wählen Sie Vibration und dann eine Option.
So verbessern Sie die Lautstärke des Lautsprechers:1 Tippen Sie auf der Startseite auf .2 Tippen Sie auf Einstellungen > Töne.3 Aktivieren Sie das Kontrollkästchen xLOUD™.
Anpassen des TelefonsPassen Sie das Telefon an Ihre Anforderungen an, indem Sie beispielsweise persönlicheEinstellungen für Rufton, Telefonsprache und Datenschutz festlegen.
Zeit und DatumSie können die Zeit und das Datum im Telefon ändern.
23
Dies ist eine Internetversion dieser Publikation. © Druckausgabe nur für den privaten Gebrauch.

So stellen Sie das Datum manuell ein:1 Tippen Sie auf der Startseite auf .2 Tippen Sie auf Einstellungen > Datum & Uhrzeit.3 Deaktivieren Sie das Kontrollkästchen Automatisch, wenn es aktiviert ist.4 Tippen Sie auf Datum festlegen.5 Passen Sie das Datum an, indem Sie nach oben oder unten blättern.6 Tippen Sie auf Speichern.
So stellen Sie die Zeit manuell ein:1 Tippen Sie auf der Startseite auf .2 Tippen Sie auf Einstellungen > Datum & Uhrzeit.3 Deaktivieren Sie das Kontrollkästchen Automatisch, wenn es aktiviert ist.4 Tippen Sie auf Uhrzeit festlegen.5 Passen Sie Stunde und Minute an, indem Sie nach oben oder unten blättern.6 Tippen Sie auf AM bzw. PM, um zwischen diesen Optionen zu wechseln.7 Tippen Sie auf Speichern.
Wenn Sie AM und PM verwenden möchten, müssen Sie die Markierung für 24-Stunden-Format aufheben.
So stellen Sie die Zeitzone ein:1 Tippen Sie auf der Startseite auf .2 Tippen Sie auf Einstellungen > Datum & Uhrzeit.3 Deaktivieren Sie das Kontrollkästchen Automatisch, falls es ausgewählt ist.4 Tippen Sie auf Zeitzone auswählen.5 Wählen Sie eine Option.
So stellen Sie das Datumsformat ein:1 Tippen Sie auf der Startseite auf .2 Tippen Sie auf Einstellungen > Datum & Uhrzeit > Datumsformat.3 Wählen Sie eine Option.
Ruftoneinstellungen
So stellen Sie einen Rufton für das Telefon ein:1 Tippen Sie auf der Startseite auf .2 Tippen Sie auf Einstellungen > Töne > Klingelton.3 Wählen Sie einen Rufton.
So aktivieren Sie MFV-Töne:1 Tippen Sie auf der Startseite auf .2 Tippen Sie auf Einstellungen > Töne.3 Aktivieren Sie die Kontrollkästchen Tastentöne und Akustische Auswahl.
So wählen Sie einen Benachrichtigungston:1 Tippen Sie auf der Startseite auf .2 Tippen Sie auf Einstellungen > Töne > Benachrichtigungston.3 Wählen Sie einen Rufton.
So stellen Sie den Vibrationsalarm ein:1 Tippen Sie auf der Startseite auf .2 Tippen Sie auf Einstellungen > Töne.3 Wählen Sie Vibration und dann eine Option.
24
Dies ist eine Internetversion dieser Publikation. © Druckausgabe nur für den privaten Gebrauch.

Bildschirmeinstellungen
So passen Sie die Bildschirmhelligkeit an:1 Tippen Sie auf der Startseite auf .2 Tippen Sie auf Einstellungen > Display > Helligkeit.3 Ziehen Sie den Schieberegler nach links, um die Bildschirmhelligkeit zu verringern.
Ziehen Sie den Schieberegler nach rechts, um die Bildschirmhelligkeit zu erhöhen.4 Tippen Sie auf OK.
Die Helligkeitsstufe wirkt sich auf die Akkuleistung aus. Tipps zur Verbesserung der Akkuleistungfinden Sie im Abschnitt Akkuleistung auf Seite 26.
So stellen Sie die Bildschirmvibration ein:1 Tippen Sie auf der Startseite auf .2 Tippen Sie auf Einstellungen > Töne.3 Aktivieren Sie das Kontrollkästchen Haptisches Feedback. Der Bildschirm vibriert
nun, wenn Sie auf Bildschirmtasten und bestimmte Anwendungen tippen.
So passen Sie die Wartezeit an, bis sich der Bildschirm ausschaltet:1 Tippen Sie auf der Startseite auf .2 Tippen Sie auf Einstellungen > Display > Display-Timeout.3 Wählen Sie eine Option.
Drücken Sie kurz die Einschalttaste , um den Bildschirm schnell auszuschalten.
So lassen Sie den Bildschirm beim Laden des Telefons eingeschaltet:1 Tippen Sie auf der Startseite auf .2 Tippen Sie auf Einstellungen > Anwendungen > Entwicklung.3 Aktivieren Sie das Kontrollkästchen Aktiv lassen.
TelefonspracheSie können eine Sprache auswählen, die im Telefon verwendet werden soll.
So ändern Sie die Telefonsprache:1 Tippen Sie auf der Startseite auf .2 Tippen Sie auf Einstellungen > Sprache & Tastatur > Sprache auswählen.3 Wählen Sie eine Option.
Wenn Sie die falsche Sprache ausgewählt haben und Sie daher die Menübezeichnungen nichtlesen können, tippen Sie auf das Einstellungen-Symbol . Wählen Sie dann den Eintrag neben
, und wählen Sie den ersten Eintrag im folgenden Menü. Sie können die gewünschte Sprachewählen.
FlugmodusDie Sende-/Empfangskomponenten Ihres Telefons für Mobilfunknetz und Radio bleiben imFlugmodus ausgeschaltet, um Störungen empfindlicher Geräte zu vermeiden. Es istallerdings nach wie vor möglich, Spiele auszuführen, Musik zu hören, Videos anzuschauenund anderen Inhalt aufzurufen, sofern sich diese Daten auf der Speicherkarte befinden. Beiaktivierten Alarmen können Sie sich ebenfalls durch Alarme benachrichtigen lassen.
Die Aktivierung des Flugmodus reduziert den Stromverbrauch.
So schalten Sie den Flugmodus ein:1 Tippen Sie auf der Startseite auf .2 Tippen Sie auf Einstellungen > Drahtlos & Netzwerke.3 Aktivieren Sie das Kontrollkästchen Flugmodus.
Sie können auch Flugmodus aus dem Menü Telefonoptionen wählen. Um auf das MenüTelefonoptionen zuzugreifen, drücken und halten Sie die Einschalttaste .
25
Dies ist eine Internetversion dieser Publikation. © Druckausgabe nur für den privaten Gebrauch.

AkkuMit diesem Android™-Telefon bleiben Sie überall in Verbindung und auf dem neuestenStand. Das beeinträchtigt die Akkulaufzeit Ihres Telefons. Nachstehend finden Sie einigeTipps, wie Sie die Akkulaufzeit verlängern können und dennoch in Verbindung und auf demneuesten Stand bleiben.
Akkuleistung
Die Standby-Zeit, ein im Zusammenhang mit der Akkuleistung häufig genannter Begriff, beziehtsich auf die Zeitspanne, in der das Telefon zwar mit dem Netz verbunden ist, allerdings nichtverwendet wird. Je länger Ihr Telefon sich im Standby-Modus befindet und nicht verwendet wird,desto länger reicht der Akku.
Mit den folgenden Tipps können Sie die Akkuleistung verbessern:
• Laden Sie das Telefon oft auf. Dies wirkt sich nicht auf die Lebensdauer des Akkus aus.• Beim Herunterladen von Daten aus dem Internet wird viel Strom verbraucht. Wenn Sie nicht
auf das Internet zugreifen, können Sie Strom sparen, indem Sie alle Datenverbindungenüber Mobilfunknetze deaktivieren. Rufen Sie hierzu die Einstellungen für Drahtlos &Netzwerke auf. Diese Einstellung verhindert nicht, dass das Telefon Daten über andereDrahtlosnetzwerke überträgt.
• Stellen Sie Ihre Synchronisierungsanwendungen (zum Synchronisieren von E-Mails,Kalendereinträgen und Kontakten) auf eine manuelle Synchronisierung ein. Sie könnenauch automatisch synchronisieren, sollten dann aber die Intervalle verlängern.
• Überprüfen Sie im Menü für die Akkunutzung des Telefons, welche Anwendungen denmeisten Strom verbrauchen. Ihr Akku verbraucht mehr Strom, wenn Sie Video- oder Musik-Streaming-Anwendungen wie YouTube™ verwenden. Auch verbrauchen manche AndroidMarket™-Anwendungen mehr Strom.
• Schließen und beenden Sie nicht verwendete Anwendungen, da sich Multitasking auf dieAkkuleistung auswirkt.
• Senken Sie die Helligkeitsstufe des Bildschirms.• Schalten Sie das Telefon aus, oder verwenden Sie den Flugmodus, wenn Sie sich in einem
Gebiet ohne Netzabdeckung befinden. Ansonsten sucht das Telefon wiederholt nachverfügbaren Netzen. Dabei wird Strom verbraucht.
• Verwenden Sie beim Hören von Musik ein original Sony Ericsson-Headset. Dies verbrauchtbeim Hören von Musik weniger Strom als der Einsatz der Lautsprecher des Telefons.
Weitere Informationen zur optimalen Nutzung der Akkuleistung finden Sie unterwww.sonyericsson.com/support.
So greifen Sie auf das Menü für die Akkunutzung zu:1 Tippen Sie auf der Startseite auf .2 Tippen Sie auf Einstellungen > Telefoninfo > Akkuverbrauch, um festzustellen,
welche installierten Anwendungen den meisten Akkustrom verbrauchen.
So fügen Sie der Startseite das Widget zum Statuswechsel hinzu:1 Drücken Sie auf der Startseite .2 Tippen Sie auf Hinzufügen > Widgets.3 Wählen Sie das Widget Statuswechsel. Sie können nun Datenverbindungen
aktivieren bzw. deaktivieren.
Akku-LED-Status
Grün Der Akku ist vollständig geladen.
Rotes Blinken Der Akkuladestand ist niedrig
Orange Der Akku wird geladen. Der Akkuladestand liegt zwischen niedrig und voll.
So prüfen Sie den Akkuladestand:1 Tippen Sie auf dem Startseite auf .2 Tippen Sie auf Einstellungen > Telefoninfo > Status.
26
Dies ist eine Internetversion dieser Publikation. © Druckausgabe nur für den privaten Gebrauch.

SpeicherDaten können auf einer Speicherkarte und im Telefonspeicher gespeichert werden. Musik,Videoclips und Fotos werden auf der Speicherkarte gespeichert, während Anwendungen,Kontakte und Nachrichten im Telefonspeicher gespeichert werden.
Sie können einige Anwendungen aus dem Telefonspeicher auf die Speicherkarte verschieben.
So verschieben Sie eine Anwendung auf die Speicherkarte:1 Tippen Sie auf der Startseite auf .2 Tippen Sie auf Einstellungen > Anwendungen > Anwendungen verwalten.3 Tippen Sie auf die gewünschte Anwendung.4 Tippen Sie auf Auf SD-Karte verschieben.
Manche Anwendungen können nicht vom Telefonspeicher auf die Speicherkarte verschobenwerden.
Speicherkarte
Die Speicherkarte müssen Sie ggf. separat erwerben.
Das Telefon unterstützt microSD™-Speicherkarten, die für Mediendaten verwendetwerden. Diese Karte kann auch als übertragbare Speicherkarte mit anderen kompatiblenGeräten genutzt werden.
Ohne Speicherkarte ist die Verwendung der Kamera sowie das Abspielen oder Herunterladenvon Musikdateien und Videoclips nicht möglich.
Speicherkarte sicher entfernenWenn Ihr Telefon ausgeschaltet ist, können Sie jederzeit die Speicherkarte sicher aus IhremTelefon entfernen. Wenn Sie die Speicherkarte entfernen möchten, während Ihr Telefoneingeschaltet ist, müssen Sie die Speicherkarte zuerst abmelden, bevor Sie sie tatsächlichaus Ihrem Telefon entfernen. Dadurch kann eine Beschädigung der Speicherkarte sowieder Verlust Ihrer auf der Karte gespeicherten Daten verhindert werden.
So melden Sie die Speicherkarte ab:1 Tippen Sie auf der Startseite auf .2 Tippen Sie auf Einstellungen > Speicher > SD-Karte entnehmen.
Formatieren der SpeicherkarteSie können die Speicherkarte des Telefons formatieren, um z. B. Speicher freizugeben.Dabei werden sämtliche Daten auf der Karte gelöscht.
Alle Daten auf der Speicherkarte werden beim Formatieren gelöscht. Sichern Sie allegewünschten Daten, bevor Sie die Karte formatieren. Zum Sichern Ihrer Daten können Sie dieseauf Ihren Computer kopieren. Weitere Informationen finden Sie im Kapitel Verbinden des Telefonsmit einem Computer auf Seite 98.
So formatieren Sie die Speicherkarte:1 Tippen Sie auf der Startseite auf .2 Tippen Sie auf Einstellungen > Speicher > SD-Karte entnehmen.3 Nachdem Sie die Speicherkarte abgemeldet haben, tippen Sie auf SD-Karte
löschen.
27
Dies ist eine Internetversion dieser Publikation. © Druckausgabe nur für den privaten Gebrauch.

Stereoheadset
So verwenden Sie ein Headset:1 Schließen Sie ein Headset an.2 Um einen Anruf anzunehmen, drücken Sie die Rufannahmetaste. Bei einem
eingehenden Anruf stoppt die Musikwiedergabe und wird nach Beendigung desAnrufs fortgesetzt.
3 Um einen Anruf zu beenden, drücken Sie die Rufannahmetaste.
Sie können ein Headset separat erwerben, falls es nicht mit dem Telefon geliefert wird.
Einstellungen für Internet und NachrichtenfunktionenFür den Versand von SMS und MMS sowie für den Zugriff auf das Internet benötigen Sieeine GPRS/UMTS-Mobilfunkdatenverbindung und die richtigen Einstellungen. Es gibtverschiedene Möglichkeiten, diese Einstellungen im Telefon vorzunehmen:
• Für die meisten Mobilfunknetzbetreiber sind die Einstellungen für Nachrichtenfunktionenund Internet im Telefon vorinstalliert. Sie können also sofort auf das Internet zugreifen undNachrichten senden.
• In manchen Fällen erhalten Sie beim ersten Einschalten des Telefons die Gelegenheit, dieEinstellungen für Internet und Nachrichtenfunktionen herunterzuladen. Sie können dieseEinstellungen auch später über das Menü Einstellungen herunterladen.
• Sie können Internet- und Netzeinstellungen im Telefon jederzeit manuell hinzufügen oderändern. Detaillierte Informationen zu den erforderlichen Einstellungen für Internet undNachrichtenfunktionen erhalten Sie vom Netzbetreiber.
So laden Sie Einstellungen für Internet und Nachrichtenfunktionen herunter:1 Tippen Sie auf der Startseite auf .2 Tippen Sie auf Einstellungen > Sony Ericsson > Download von Einstell..
So zeigen Sie den aktuellen Zugriffspunktnamen an:1 Tippen Sie auf der Startseite auf .2 Tippen Sie auf Einstellungen > Drahtlos & Netzwerke > Mobilfunknetze.3 Tippen Sie auf Zugangspunkte.
Gibt es mehrere verfügbare Verbindungen, ist die aktive Netzwerkverbindung durch einemarkierte Schaltfläche auf der rechten Seite gekennzeichnet.
28
Dies ist eine Internetversion dieser Publikation. © Druckausgabe nur für den privaten Gebrauch.

So konfigurieren Sie die Einstellungen für den Zugriffspunktnamen manuell:1 Tippen Sie auf der Startseite auf .2 Tippen Sie auf Einstellungen > Drahtlos & Netzwerke > Mobilfunknetze >
Zugangspunkte.3 Drücken Sie .4 Tippen Sie auf Neuer APN.5 Tippen Sie auf Name, und geben Sie den Namen ein, den das neue Netzwerkprofil
erhalten soll.6 Tippen Sie auf APN, und geben Sie den Namen des Zugriffspunkts ein.7 Geben Sie alle sonstigen für Ihren Netzbetreiber erforderlichen Informationen ein.8 Drücken Sie , und tippen Sie auf Speichern .
Genaue Informationen zu den erforderlichen Netzwerkeinstellungen erhalten Sie vomNetzbetreiber.
So setzen Sie die Standardinterneteinstellungen zurück:1 Tippen Sie auf der Startseite auf .2 Tippen Sie auf Einstellungen > Drahtlos & Netzwerke > Mobilfunknetze >
Zugriffspunktname.3 Drücken Sie .4 Tippen Sie auf Zurück auf Standard.
NutzungsdatenAus Qualitätsgründen sammelt Sony Ericsson anonyme Fehlerberichte und statistischeDaten über die Nutzung des Telefons. Keine der gesammelten Informationen umfasstpersönliche Daten. Standardmäßig ist die Option zum Senden von Nutzungsdatendeaktiviert. Sie kann auf Wunsch aktiviert werden.
So senden Sie Nutzungsdaten:1 Tippen Sie auf der Startseite auf .2 Tippen Sie auf Einstellungen > Sony Ericsson > Nutzungsinfos.3 Aktivieren Sie das Kontrollkästchen Nutzungsinfos senden.
Datenmonitor verwendenMit dem Datenmonitor können Sie die Datenmengen überwachen, die mit dem Telefongesendet bzw. empfangen werden. Diese Anwendung überwacht den ungefährenDatenverkehr in 2G/3G-Netzen ab einem bestimmten Starttag. Die Werte werdenmonatlich zurückgesetzt. Wenn als Anfangstag z. B. 15 eingestellt ist, wird der Datenzähleram 15. jedes Monats zurückgesetzt. Wenn Sie den Datenmonitor erstmals starten, ist 1als Wert für den Anfangstag eingestellt.
Sie können sich vom Datenmonitor warnen lassen, wenn die Datenmengen einenfestgelegten Grenzwert erreichen. Sie können separate Grenzwerte für gesendete Daten,empfangene Daten und insgesamt übertragene Daten konfigurieren. Sie können denDatenmonitor auch als Widget auf der Startseite aktivieren.
Bei den angegebenen Datenmengen handelt es sich um Näherungswerte. Setzen Sie sich bittemit Ihrem Dienstanbieter in Verbindung, um sich die tatsächlich übertragenen Daten bestätigenzu lassen.
Über Wi-Fi®- oder Bluetooth™-Verbindungen gesendete bzw. empfangene Daten werden nichtüberwacht.
So stellen Sie einen Anfangstag für den Datenmonitor ein:1 Tippen Sie auf der Startseite auf .2 Tippen Sie auf Datenmonitor.3 Tippen Sie auf Einstell. > Monatszeitraum.4 Passen Sie den Anfangstag an, indem Sie nach oben oder unten blättern.5 Tippen Sie auf OK, sobald Sie fertig sind.
29
Dies ist eine Internetversion dieser Publikation. © Druckausgabe nur für den privaten Gebrauch.

So stellen Sie einen Datenmonitoralarm ein:1 Tippen Sie auf der Startseite auf .2 Tippen Sie auf Datenmonitor.3 Tippen Sie auf das Glockensymbol neben Gesendete Daten, Empfangene
Daten oder Daten insgesamt (abhängig vom Alarm, den Sie einstellen möchten).4 Passen Sie die Werte an, indem Sie nach oben oder unten blättern.5 Tippen Sie auf OK, sobald Sie fertig sind.
So löschen Sie einen Datenmonitoralarm:1 Tippen Sie auf der Startseite auf .2 Tippen Sie auf Datenmonitor.3 Tippen Sie auf das Glockensymbol neben Gesendete Daten, Empfangene
Daten oder Daten insgesamt (abhängig vom Alarm, den Sie löschen möchten).4 Tippen Sie auf Verwerfen. Der Alarmgrenzwert wird auf 0 zurückgesetzt, der Alarm
deaktiviert.
Ausschalten von DatenübertragungenSie können alle Datenverbindungen des Telefons über 2G/3G-Netze deaktivieren, um dasunerwünschte Herunterladen von Daten sowie Synchronisierungen zu verhindern.Detaillierte Informationen zu den Tarifen für Datenübertragungen im Rahmen IhresTeilnehmerzugangs erhalten Sie ggf. vom Netzbetreiber.
Nach Ausschalten der Datenübertragung können Sie nach wie vor Wi-Fi™- und Bluetooth™-Verbindungen nutzen. Sie können auch MMS senden und empfangen.
So deaktivieren Sie alle Datenübertragungen:1 Tippen Sie auf der Startseite auf .2 Tippen Sie auf Einstellungen > Drahtlos & Netzwerke > Mobilfunknetze.3 Deaktivieren Sie das Kontrollkästchen Daten aktiviert.
Daten-RoamingAbhängig von Ihrem Netzbetreiber können mobile GSM/UMTS-Datenverbindungeneventuell außerhalb Ihres Heimatnetzes hergestellt werden (Roaming). Für dieDatenübertragung fallen eventuell zusätzliche Kosten an. Weitere Informationen sind vomNetzbetreiber erhältlich.
Einige Anwendungen verwenden möglicherweise ohne weitere Benachrichtigung dieInternetverbindung in Ihrem Heimatnetz, zum Beispiel beim Senden von Such- undSynchronisierungsanforderungen. Für das Daten-Roaming können zusätzliche Gebührenanfallen. Setzen Sie sich mit dem Dienstanbieter in Verbindung.
So aktivieren Sie Daten-Roaming:1 Tippen Sie auf der Startseite auf .2 Tippen Sie auf Einstellungen > Drahtlos & Netzwerke > Mobilfunknetze.3 Aktivieren Sie das Kontrollkästchen Daten-Roaming.
Es ist nicht möglich, Daten-Roaming bei deaktivierten Datenverbindungen zu aktivieren.
NetzeinstellungenIhr Telefon wechselt automatisch zwischen den am jeweiligen Standort verfügbarenNetzen. Zunächst ist Ihr Telefon konfiguriert, den schnellsten verfügbaren mobilenNetzwerkmodus für Daten zu verwenden. Sie können aber Ihr Telefon auch manuell sokonfigurieren, dass es den langsameren 2G-Netzwerkmodus für Daten verwendet,wodurch die Akkuladung länger reicht. Sie können Ihr Telefon auch so konfigurieren, dasses auf eine völlig andere Gruppe von Netzwerkmodi zugreift oder beim Roaming auf einebestimmte Weise vorgeht.
30
Dies ist eine Internetversion dieser Publikation. © Druckausgabe nur für den privaten Gebrauch.

So wählen Sie einen Netzwerkmodus:1 Tippen Sie auf der Startseite auf .2 Tippen Sie auf Einstellungen > Drahtlos & Netzwerke > Mobilfunknetze.3 Tippen Sie auf Netzwerkmodus.4 Wählen Sie einen Netzwerkmodus.
So wählen Sie manuell ein anderes Netz:1 Tippen Sie auf der Startseite auf .2 Tippen Sie auf Einstellungen > Drahtlos & Netzwerke > Mobilfunknetze >
Netzbetreiber.3 Tippen Sie auf Suchmodus.4 Wenn ein Popup-Fenster angezeigt wird, tippen Sie auf Manuell auswählen.5 Wählen Sie ein Netz.
Bei manueller Wahl eines Netzes sucht Ihr Telefon nicht nach anderen Netzen, auch wenn Siesich außer Reichweite des manuell gewählten Netzes begeben.
So aktivieren Sie die automatische Netzwahl:1 Tippen Sie auf der Startseite auf .2 Tippen Sie auf Einstellungen > Drahtlos & Netzwerke > Mobilfunknetze >
Netzbetreiber.3 Tippen Sie auf Suchmodus.4 Tippen Sie auf Automatisch auswählen.
31
Dies ist eine Internetversion dieser Publikation. © Druckausgabe nur für den privaten Gebrauch.

Anrufen
NotrufeDas Telefon unterstützt internationale Notrufnummern (z. B. 112 und 911). Diese Nummernkönnen also normalerweise in allen Ländern für Notrufe genutzt werden, auch wenn keineSIM-Karte eingelegt ist. Voraussetzung ist nur, dass sich ein Netz in Reichweite befindet.
So tätigen Sie einen Notruf:1 Tippen Sie auf der Startseite auf .2 Tippen Sie auf Telefon.3 Geben Sie die Notrufnummer ein, und tippen Sie auf Anruf. Tippen Sie auf , um
eine Ziffer zu löschen.
Notrufe sind auch ohne eingelegte SIM-Karte möglich.
So tätigen Sie einen Notruf bei gesperrter SIM-Karte:1 Tippen Sie auf Notruf.2 Geben Sie die Notrufnummer ein, und tippen Sie auf Anruf. Tippen Sie auf , um
eine Ziffer zu löschen.
AnrufverwaltungSie können einen Anruf tätigen, indem Sie eine Rufnummer manuell wählen, auf eine in derKontaktliste Ihres Telefons gespeicherte Nummer tippen oder indem Sie auf neben einerRufnummer in Ihrem Anrufe tippen.
So tätigen Sie einen Anruf durch die Wahl einer Rufnummer:1 Tippen Sie auf der Startseite auf .2 Tippen Sie auf Telefon.3 Geben Sie die Nummer des Empfängers ein, und tippen Sie auf Anruf. Tippen Sie
auf , um eine Ziffer zu löschen.
So beenden Sie einen Anruf:• Tippen Sie auf Beenden.
So tätigen Sie einen Auslandsanruf:1 Tippen Sie auf der Startseite auf .2 Tippen Sie auf Telefon.3 Berühren und halten Sie 0, bis ein Pluszeichen (+) angezeigt wird.4 Geben Sie die Landeskennzahl, Ortsnetzkennzahl (ohne führende Null) und
Rufnummer ein, und tippen Sie auf Anruf.
So nehmen Sie einen Anruf an:
• Ziehen Sie den über den Bildschirm nach rechts.
Wenn Sie normale Kopfhörer ohne Mikrofon verwenden, müssen Sie die Kopfhörer vom Headset-Anschluss abziehen, um einen eingehenden Anruf zu beantworten.
So weisen Sie einen Anruf ab:• Ziehen Sie in den linken Bildschirmbereich.
So ändern Sie die Lautstärke des Lautsprechers während eines Anrufs:• Drücken Sie die Lautstärketaste oben oder unten.
32
Dies ist eine Internetversion dieser Publikation. © Druckausgabe nur für den privaten Gebrauch.

So schalten Sie den Lautsprecher während eines Anrufs ein:• Tippen Sie auf .
So schalten Sie das Mikrofon während eines Anrufs stumm:• Tippen Sie auf .
So aktivieren Sie den Bildschirm während eines Anrufs:• Drücken Sie .
So geben Sie Nummern während eines Anrufs ein:1 Tippen Sie während eines Anrufs auf . Ein Tastenfeld wird angezeigt.2 Geben Sie die Nummern ein.
So schalten Sie den Klingelton für einen ankommenden Anruf stumm:• Drücken Sie die Lautstärketaste, wenn ein Anruf eingeht.
Kürzliche AnrufeIm Anrufprotokoll können Sie unbeantwortete , empfangene und gewählte Anrufeanzeigen.
So zeigen Sie Ihre unbeantworteten Anrufe an:1 Bei unbeantworteten Anrufen wird in der Statusleiste angezeigt. Ziehen Sie die
Statusleiste nach unten.2 Tippen Sie auf Verpasster Anruf.
So rufen Sie eine Nummer aus Ihrem Anrufprotokoll an:1 Tippen Sie auf der Startseite auf .2 Tippen Sie auf Telefon > Anrufe, um das Anrufprotokoll anzuzeigen.3 Wenn Sie eine Nummer direkt anrufen möchten, tippen Sie neben der Nummer auf
. Wenn Sie eine Nummer vor dem Anrufen bearbeiten möchten, berühren undhalten Sie die gewünschte Nummer. Wählen Sie anschließend eine Option.
So fügen Sie Ihren Kontakten eine Nummer aus dem Anrufprotokoll hinzu:1 Tippen Sie auf der Startseite auf .2 Tippen Sie auf Telefon > Anrufe.3 Berühren und halten Sie die Nummer. Tippen Sie dann auf Zu Kontakten
hinzufügen.4 Tippen Sie auf den gewünschten Kontakt oder auf Neuen Kontakt erstellen.5 Bearbeiten Sie die Kontaktdaten, und tippen Sie auf Fertig.
MailboxWenn Ihr Teilnehmerzugang einen Anrufbeantwortungsdienst umfasst, können Anrufer eineSprachnachricht auf einer Mailbox hinterlassen, während Sie nicht in der Lage sind, denAnruf anzunehmen. Die Mailboxnummer ist normalerweise auf der SIM-Karte gespeichert.Wenden Sie sich andernfalls an Ihren Dienstanbieter, um Ihre Mailboxnummer zu erhalten.Sie können die Nummer anschließend manuell eingeben.
So geben Sie die Mailbox-Nummer ein:1 Tippen Sie auf der Startseite auf .2 Tippen Sie auf Einstellungen > Anrufeinstellungen > Mailbox-Einstellungen >
Mailboxnummer.3 Geben Sie die Mailbox-Nummer ein.4 Tippen Sie auf OK.
33
Dies ist eine Internetversion dieser Publikation. © Druckausgabe nur für den privaten Gebrauch.

So rufen Sie den Mailbox-Dienst an:1 Tippen Sie auf der Startseite auf .2 Tippen Sie auf Telefon.3 Berühren und halten Sie die 1.
Mehrere AnrufeFalls Sie die Anklopf-Funktion aktiviert haben, können Sie mehrere Anrufe gleichzeitigführen. Bei aktivierter Funktion werden Sie mit einem Signalton auf einen weitereneingehenden Anruf hingewiesen.
So aktivieren und deaktivieren Sie die Anklopffunktion:1 Tippen Sie auf der Startseite auf .2 Tippen Sie auf Einstellungen > Anrufeinstellungen > Zusätzliche Einstellungen.3 Um die Anklopffunktion zu aktivieren oder zu deaktivieren, tippen Sie auf
Anklopfen.
So weisen Sie einen zweiten Anruf ab:• Drücken Sie während eines Anrufs Besetzt, wenn Sie wiederholt Signaltöne hören.
So nehmen Sie einen weiteren Anruf an und beenden den aktiven Anruf:• Tippen Sie während eines Anrufs auf Akt. Anr. beend. & annehm., wenn Sie
wiederholt Signaltöne hören.
So nehmen Sie einen weiteren Anruf an und setzen den aktuellen Anruf aufHalteposition:
• Sobald Sie während eines Anrufs wiederholt Signaltöne hören, tippen Sie aufAnnehm..
So tätigen Sie einen zweiten Anruf:1 Tippen Sie während eines Anrufs auf .2 Geben Sie die Nummer des Empfängers ein, und tippen Sie auf .3 Wenn der Empfänger antwortet, wird der erste Anruf auf Halteposition gesetzt.
Dieselbe Vorgehensweise gilt für folgende Anrufe.
So wechseln Sie zwischen mehreren Anrufen:• Tippen Sie auf die gewünschte Nummer oder den gewünschten Kontakt, um zu
einem anderen Anruf zu wechseln und den aktuellen Anruf auf Halteposition zusetzen.
So beenden Sie den aktuellen Anruf und kehren zum nächsten Anruf aufHalteposition zurück:
• Tippen Sie auf .
TelefonkonferenzenEine Telefonkonferenz bzw. ein Gruppenanruf ermöglicht ein Telefongespräch mit zweioder mehreren Personen.
So führen Sie eine Telefonkonferenz:1 Tippen Sie während eines Anrufs auf .2 Wählen Sie die Nummer des zweiten Teilnehmers, und tippen Sie auf .3 Wenn der zweite Empfänger antwortet, wird der erste Anruf auf Halteposition
gesetzt.4 Tippen Sie auf .
Wiederholen Sie die Schritte 1 bis 4, um weitere Teilnehmer hinzuzufügen.
34
Dies ist eine Internetversion dieser Publikation. © Druckausgabe nur für den privaten Gebrauch.

So führen Sie ein privates Gespräch mit einem Teilnehmer einer Telefonkonferenz:1 Tippen Sie während einer aktiven Telefonkonferenz auf die Taste, die die Anzahl der
Teilnehmer anzeigt. Wenn beispielsweise drei Teilnehmer an dem Gespräch beteiligtsind, tippen Sie auf 3 Teilnehmer.
2 Tippen Sie auf den Namen des Teilnehmers, mit dem Sie privat sprechen möchten.3 Wenn Sie das private Gespräch beenden und zur Telefonkonferenz zurückkehren
möchten, tippen Sie auf .
So entfernen Sie einen Teilnehmer aus einer Telefonkonferenz:1 Tippen Sie während einer aktiven Telefonkonferenz auf die Taste, die der Anzahl der
Teilnehmer entspricht. Tippen Sie beispielsweise auf 3 Teilnehmer, wenn es dreiTeilnehmer gibt.
2 Tippen Sie neben dem Teilnehmer, den Sie entfernen möchten, auf .
So beenden Sie eine Telefonkonferenz:• Tippen Sie während des Anrufs auf .
Anrufeinstellungen
Weiterleiten von AnrufenSie können Anrufe beispielsweise an eine andere Telefonnummer oder an einenAnrufbeantwortungsdienst weiterleiten.
So leiten Sie Anrufe weiter:1 Tippen Sie auf der Startseite auf .2 Tippen Sie auf Einstellungen > Anrufeinstellungen > Rufweiterleitung.3 Wählen Sie eine Option.4 Geben Sie die Nummer ein, an welche die Anrufe weitergeleitet werden sollen, und
tippen Sie anschließend auf Aktivier..
So schalten Sie die Rufweiterleitung aus:1 Tippen Sie auf der Startseite auf .2 Tippen Sie auf Einstellungen > Anrufeinstellungen > Rufweiterleitung.3 Wählen Sie eine Option.4 Tippen Sie auf Deakt..
Anzeigen oder Verbergen der TelefonnummerSie können auswählen, ob Ihre Telefonnummer auf Geräten Ihres Gesprächspartnersangezeigt oder verborgen werden soll.
So zeigen Sie Ihre Rufnummer an oder blenden sie aus:1 Tippen Sie auf der Startseite auf .2 Tippen Sie auf Einstellungen > Anrufeinstellungen > Zusätzliche Einstellungen
> Anrufer-ID.3 Wählen Sie eine Option.
Nummern für die feste RufnummernwahlWenn Sie einen PIN2-Code von Ihrem Dienstanbieter erhalten haben, können Sieausgehende Anrufe über eine Liste von Nummern für die feste Rufnummernwahl (FDN,Fixed Dialling Numbers) beschränken.
So aktivieren oder deaktivieren Sie die feste Rufnummernwahl:1 Tippen Sie auf dem Startseite auf .2 Tippen Sie auf Einstellungen > Anrufeinstellungen > Anrufbegrenzung.3 Tippen Sie auf Feste Rufnr.wahl aktiv. oder Feste Rufnr.wahl deakt..4 Geben Sie Ihre PIN2 ein, und tippen Sie auf OK.
35
Dies ist eine Internetversion dieser Publikation. © Druckausgabe nur für den privaten Gebrauch.

So greifen Sie auf die Liste akzeptierter Gesprächspartner zu:1 Tippen Sie auf der Startseite auf .2 Tippen Sie auf Einstellungen > Anrufeinstellungen > Anrufbegrenzung >
Anrufbegrenzung.
36
Dies ist eine Internetversion dieser Publikation. © Druckausgabe nur für den privaten Gebrauch.

KontakteDie Kontakteanwendung ermöglicht die Speicherung und Verwaltung aller Kontakte. LegenSie Rufnummern, E-Mail-Adressen, Informationen zu Geburtstagen und andereKontaktdaten zentral ab. Kontakte zeigt sämtliche Kommunikation mit einem bestimmtenKontakt an. Tippen Sie einfach auf den Kontakt, um auf diese Informationen über eineeinfache Übersicht zuzugreifen.
Sie können dem Telefon neue Kontakte hinzufügen und diese mit den Kontakten IhresSony Ericsson Sync-, Google™-, Microsoft® Exchange ActiveSync®- Kontos oder anderenKonten mit unterstützter Kontaktsynchronisierung synchronisieren. Das Kontakte versuchtautomatisch, neue Adressen mit bestehenden Kontakten zu verbinden und damit eineneinzigen Eintrag zu erstellen. Sie können diesen Vorgang auch manuell durchführen.
Kontakte erstmalig öffnenWenn Sie die Anwendung „Kontakte“ zum ersten Mal öffnen, werden Sie daraufhingewiesen, wie Sie dem Telefon Kontakte hinzufügen. Dies ist ein guter Zeitpunkt, einefür Ihre Situation und Konfiguration geeignete Methode zu wählen.
Kontakte in Ihr Telefon übernehmenEs stehen verschiedene Methoden für die Übernahme bestehender Kontakte und andererDaten im neuen Telefon zur Verfügung:
Bereits bei einem Online-Synchronisierungsdienst, z. B. Sony Ericsson Sync oder Google Sync™,gespeicherte Kontakte können mit dem Telefon synchronisiert werden.
Kontakte können von einer SIM-Karte importiert werden. Bei dieser Methode können aufgrundeinschränkten Speichers auf der SIM-Karte möglicherweise nicht alle Daten zwischen den Telefonenübertragen werden.
Kontakte können von einer Speicherkarte importiert werden.
Sie können eine Bluetooth™-Verbindung verwenden.
Kontakte können über Messaging-Dienste wie SMS, MMS oder E-Mail gesendet werden.
Die Online-Synchronisierungsmethode ist für die meisten Benutzer die beste Wahl. Damit istonline stets eine Sicherung verfügbar.
So zeigen Sie Ihre Kontakte an:• Tippen Sie auf der Startseite auf und dann auf . Ihre Kontakte sind hier
aufgeführt.
So synchronisieren Sie Ihre Telefonkontakte mit einem Synchronisierungskonto:1 Tippen Sie auf der Startseite auf und dann auf .2 Drücken Sie , und tippen Sie auf Einstellungen > Konten und Synchr..3 Um ein Synchronisierungskonto einzurichten, tippen Sie auf Konto hinzufügen und
folgen Sie den Bildschirmanweisungen. Wenn Sie bereits einSynchronisierungskonto eingerichtet haben und Sie eine Synchronisierung mitdiesem Konto durchführen möchten, tippen Sie auf das Konto, drücken undtippen dann auf Jetzt synchronisieren.
37
Dies ist eine Internetversion dieser Publikation. © Druckausgabe nur für den privaten Gebrauch.

So importieren Sie Kontakte von einer SIM-Karte:1 Tippen Sie auf der Startseite auf und dann auf .2 Drücken Sie , und tippen Sie auf Kontakte import. > SIM-Karte.3 Wenn Sie ein Synchronisierungskonto eingerichtet haben, können Sie die Kontakte
der SIM-Karte unter diesem Konto hinzufügen. Als Alternative können Sie auch nurdiese Kontakte im Telefon verwenden. Gehen Sie wie gewünscht vor.
4 Um einen einzelnen Kontakt zu importieren, tippen Sie auf den Kontakt. Um alleKontakte zu importieren, drücken Sie und tippen anschließend auf Alleimportieren.
So importieren Sie Kontakte von einer Speicherkarte:
1 Tippen Sie auf der Startseite auf und dann auf .2 Drücken Sie , und tippen Sie auf Kontakte import. > Speicherkarte.3 Wenn Sie ein Synchronisierungskonto eingerichtet haben, können Sie die
importierten Speicherkartenkontakte unter diesem Konto hinzufügen. Als Alternativekönnen Sie auch nur die importierten Kontakte im Telefon verwenden. Gehen Siewie gewünscht vor.
4 Wenn mehr als eine vCard-Datei auf der SD-Karte vorhanden ist, wird eine Liste derGruppen von Kontakten auf dem Telefon mit dem zugehörigen Erstellungsdatumangezeigt. Wählen Sie die zu importierende Gruppe aus.
So empfangen Sie mit Bluetooth™ gesendete Kontaktdaten:
1 Vergewissern Sie sich, dass Sie die Bluetooth™-Funktion und -Sichtbarkeit IhresTelefons aktiviert haben. Sie sind andernfalls nicht in der Lage, Daten von anderenGeräten zu empfangen.
2 Wenn Sie aufgefordert werden, dem Empfang der Datei zuzustimmen, tippen Sieauf Akzeptieren.
3 Ziehen Sie das Benachrichtigungsfenster nach unten, und tippen Sie auf dieempfangene Datei, um die Kontaktdaten zu importieren.
So empfangen Sie Kontakte über einen Messaging-Dienst:
1 Öffnen Sie bei Erhalt einer neuen SMS, MMS oder E-Mail die Nachricht.2 Die empfangenen Kontaktdaten werden als vCard-Anhang angezeigt. Tippen Sie
auf die vCard-Datei bzw. berühren und halten Sie sie, um ein Menü zum Speichernder Kontaktdaten zu öffnen.
Bildschirm Kontakte im Überblick
4
6
5
3
2
1
1 Hier zum Erstellen eines Kontakts tippen
2 Suchfeld für Kontakte
3 Kontakt berühren, um Details anzuzeigen
4 Symbol mit Status des Kontakts bei Instant Messaging-Diensten
5 Auf Miniatur eines Kontakts tippen, um auf das Schnellkontaktmenü zuzugreifen
38
Dies ist eine Internetversion dieser Publikation. © Druckausgabe nur für den privaten Gebrauch.

6 Verknüpfungsregisterkarten
Verwalten von KontaktenErstellen, bearbeiten und synchronisieren Sie Ihre Kontakte in wenigen einfachen Schritten.Lassen Sie nur die Kontakte anzeigen, die Sie im Telefon verwenden möchten. Wenn SieIhre Kontakte mit mehr als einem Konto synchronisieren, ist zur Vermeidung doppelterEinträge ein Zusammenführen der Kontakte im Telefon möglich.
Manche Synchronisierungsdienste, z. B. Social Networking-Dienste, lassen die Bearbeitung vonKontaktdetails nicht zu.
So wählen Sie, welche Kontakte in der Kontakteanwendung angezeigt werden:1 Tippen Sie auf der Startseite auf und dann auf .2 Drücken Sie , und tippen Sie anschließend auf Filtern.3 Markieren Sie die gewünschten Optionen in der angezeigten Liste bzw. heben Sie
die Markierung auf. Wenn Sie Ihre Kontakte mit einem Synchronisierungskontosynchronisiert haben, wird dieses Konto in der Liste angezeigt. Sie können auf dasKonto tippen, um die Liste der Optionen zu erweitern. Tippen Sie auf OK, wenn Siefertig sind.
So fügen Sie einen Kontakt hinzu:1 Tippen Sie auf der Startseite auf und dann auf .2 Tippen Sie auf .3 Wenn Sie Ihre Kontakte mit mehr als einem Konto synchronisiert haben, wählen Sie
das diesem Kontakt hinzuzufügende Konto oder tippen Sie auf Telefonkontakt,wenn Sie diesen Kontakt nur in Ihrem Telefon verwenden möchten.
4 Geben Sie die gewünschten Daten des Kontakts ein oder wählen Sie sie aus.5 Tippen Sie auf Fertig, wenn Sie fertig sind.
Wenn Sie ein Pluszeichen und die Landesvorwahl vor der Telefonnummer eines Kontaktshinzufügen, können Sie die Nummer auch aus anderen Ländern anrufen.
So bearbeiten Sie einen Kontakt:1 Tippen Sie auf der Startseite auf und dann auf .2 Berühren und halten Sie den zu bearbeitenden Kontakt und tippen Sie dann auf
Kontakt bearbeiten.3 Bearbeiten Sie die gewünschten Daten. Tippen Sie auf Fertig, wenn Sie fertig
sind.
So verknüpfen Sie ein Bild mit einem Kontakt:1 Tippen Sie auf der Startseite auf und dann auf .2 Berühren und halten Sie den zu bearbeitenden Kontakt und tippen Sie dann auf
Kontakt bearbeiten.3 Tippen Sie auf und wählen Sie die gewünschte Methode zum Hinzufügen des
Kontaktbilds.4 Wenn Sie das Bild hinzugefügt haben, tippen Sie auf Fertig.
Sie können einem Kontakt auch direkt aus der Galerie-Anwendung ein Bild hinzufügen.
So zeigen Sie Ihre gesamte Kommunikation mit einem Kontakt an:1 Tippen Sie auf der Startseite auf und dann auf .2 Tippen Sie auf den anzuzeigenden Kontakt.3 Um die Kommunikation mit dem Kontakt über andere Medien anzuzeigen, tippen
Sie auf oder streichen Sie durch die Filtersymbole unten auf dem Bildschirm.
39
Dies ist eine Internetversion dieser Publikation. © Druckausgabe nur für den privaten Gebrauch.

So löschen Sie Kontakte:1 Tippen Sie auf der Startseite auf und dann auf .2 Drücken Sie , und tippen Sie anschließend auf Kontakte löschen.3 Markieren Sie die Kontakte, die gelöscht werden sollen, oder tippen Sie auf Alle
markieren, falls alle Kontakte gelöscht werden sollen.4 Tippen Sie auf Löschen > OK.
So bearbeiten Sie Ihre eigenen Kontaktdaten:1 Tippen Sie auf der Startseite auf und dann auf .2 Berühren und halten Sie Benutzer oben in der Kontaktliste und tippen Sie dann auf
Kontakt bearbeiten.3 Geben Sie die neuen Daten ein, oder nehmen Sie die gewünschten Änderungen vor.4 Tippen Sie auf Fertig, wenn Sie fertig sind.
Vermeiden doppelter Einträge in KontaktenWenn Sie Kontakte mit einem neuen Konto synchronisieren oder Kontaktdaten anderweitigimportieren, besteht die Möglichkeit doppelter Einträge in den Kontakten. In einem solchenFall können Sie die doppelten Einträge zu einem Eintrag zusammenführen. Sollten SieEinträge versehentlich zusammenführen, können Sie sie später wieder trennen.
So führen Sie Kontakte zusammen:1 Tippen Sie auf der Startseite auf und dann auf .2 Berühren und halten Sie den Kontakt, der mit einem anderen Kontakt
zusammengeführt werden soll. Tippen Sie dann auf Kontakte verknüpfen.3 Tippen Sie in der angezeigten Liste auf den Kontakt, dessen Daten mit dem ersten
Kontakt zusammengeführt werden sollen, und tippen Sie zur Bestätigung auf OK.Die Daten des zweiten Kontakts werden dem ersten Kontakt hinzugefügt, und derzweite Kontakt wird nicht länger in der Kontaktliste angezeigt.
So trennen Sie zusammengeführte Kontakte:1 Tippen Sie auf der Startseite auf und dann auf .2 Berühren und halten Sie den zusammengeführten Kontakt, den Sie bearbeiten
möchten, und tippen Sie dann auf Kontakt bearbeiten.3 Drücken Sie , und tippen Sie anschließend auf Teilen.4 Tippen Sie auf OK.
FavoritenSie können einen Kontakt als Favoriten markieren. Über die Registerkarte Favoritenerhalten Sie schnellen Zugriff auf markierte Kontakte. Unter Favoriten finden Sie darüberhinaus eine Liste der Kontakte, mit denen Sie am häufigsten kommunizieren.
So markieren Sie einen Kontakt als Favoriten oder heben die Markierung auf:1 Tippen Sie auf der Startseite auf und dann auf .2 Tippen Sie auf den Kontakt, den Sie als Favoriten hinzufügen oder aus den Favoriten
entfernen möchten.3 Tippen Sie auf .
Kommunizieren mit Kontakten
So suchen Sie nach einem Kontakt:1 Tippen Sie auf der Startseite auf und dann auf .2 Geben Sie die ersten Buchstaben des Namens des Kontakts im Feld Suchen ein.
Es werden alle Kontakte angezeigt, die mit diesen Buchstaben beginnen.
40
Dies ist eine Internetversion dieser Publikation. © Druckausgabe nur für den privaten Gebrauch.

Das SchnellkontaktmenüTippen Sie auf die Miniatur eines Kontakts, um die Optionen für eine schnelle Verbindungzu diesem Kontakt anzuzeigen. Zu diesen Optionen gehören Kontakt anrufen, SMS oderMMS senden, und Chat mit der Talk-Anwendung beginnen.
Damit eine Anwendung als Option im Schnellkontaktmenü angezeigt wird, müssen Sie die ggf.Anwendung in Ihrem Telefon einrichten. Zum Beispiel müssen Sie die Google Mail™ -Anwendung starten und Ihre Anmeldedaten eingeben, bevor Sie die Anwendung imSchnellkontaktmenü verwenden können.
Übertragen von Kontakten
So senden Sie Ihre Visitenkarte:1 Tippen Sie auf der Startseite auf und dann auf .2 Tippen Sie auf Benutzer.3 Drücken Sie , und tippen Sie auf Kontakt senden > OK.4 Wählen Sie eine verfügbare Übertragungsmethode, und befolgen Sie die
Anweisungen auf dem Bildschirm.
So senden Sie einen Kontakt:1 Tippen Sie auf der Startseite auf und dann auf .2 Tippen Sie auf den Kontakt, dessen Daten gesendet werden sollen.3 Drücken Sie , und tippen Sie auf Kontakt senden > OK.4 Wählen Sie eine verfügbare Übertragungsmethode, und befolgen Sie die
Anweisungen auf dem Bildschirm.
So senden Sie mehrere Kontakte gleichzeitig:1 Tippen Sie auf der Startseite auf und dann auf .2 Drücken Sie , und tippen Sie anschließend auf Kontakte senden.3 Markieren Sie die zu sendenden Kontakte, oder wählen Sie alle Kontakte aus, um
diese zu senden.4 Tippen Sie auf Senden, und bestätigen Sie mit OK.5 Wählen Sie eine verfügbare Übertragungsmethode, und befolgen Sie die
Anweisungen auf dem Bildschirm.
Sicherung von KontaktenFür die Sicherung von Kontakten können Sie die Speicherkarte oder die SIM-Karteverwenden.
So exportieren Sie alle Kontakte auf die Speicherkarte:1 Tippen Sie auf der Startseite auf und dann auf .2 Drücken Sie , und tippen Sie auf Kontakte sichern > Speicherkarte.3 Tippen Sie auf OK.
So exportieren Sie Kontakte auf die SIM-Karte:1 Tippen Sie auf der Startseite auf und dann auf .2 Drücken Sie , und tippen Sie auf Kontakte sichern > SIM-Karte.3 Markieren Sie die Kontakte, die exportiert werden sollen, oder tippen Sie auf Alle
markieren, falls alle Kontakte exportiert werden sollen.4 Tippen Sie auf Sichern.5 Wählen Sie Kontakte hinzufügen, wenn Sie die Kontakte vorhandenen Kontakten
auf der SIM-Karte hinzufügen möchten. Wählen Sie Alle Kontakte ersetzen, wennSie die vorhandenen Kontakte auf der SIM-Karte ersetzen möchten.
Wenn Sie Kontakte auf die SIM-Karte exportieren, werden eventuell nicht alle Informationenexportiert. Der Grund besteht in der beschränkten Speicherkapazität von SIM-Karten.
41
Dies ist eine Internetversion dieser Publikation. © Druckausgabe nur für den privaten Gebrauch.

Nachrichtenfunktionen
Verwenden von SMS und MMSSMS können mit dem Telefon über den gleichnamigen Dienst (Short Message Service)gesendet und empfangen werden. Wenn Ihr Teilnehmerzugang MMS (MultimediaMessaging Service) umfasst, können Sie auch Nachrichten mit Mediendateien (z. B. Bilderund Videos) senden und empfangen. Eine SMS kann bis zu 160 Zeichen umfassen. WennSie mehr als 160 Zeichen eingeben, werden sie einzelnen Nachrichten verknüpft undzusammen gesendet. Für jede dieser maximal 160 Zeichen umfassenden Nachrichtenwerden Gebühren fällig. Wenn Sie Nachrichten anzeigen, werden diese inKonversationsform dargestellt, d. h., alle Nachrichten von und an eine bestimmte Personwerden zusammen gruppiert.
Um eine MMS zu senden, müssen im Telefon die richtigen MMS-Einstellungen eingerichtet sein.Weitere Informationen finden Sie im Abschnitt Einstellungen für Internet undNachrichtenfunktionen auf Seite 28.
So erstellen und senden Sie eine Nachricht:1 Tippen Sie auf der Startseite auf und dann auf .2 Tippen Sie auf Neue Nachricht.3 Tippen Sie auf Nachricht schreiben, und geben Sie den Nachrichtentext ein.4 Um einen Empfänger hinzufügen, tippen Sie auf Empfänger hinzufügen, und
wählen Sie einen Kontakt, oder geben Sie die vollständige Rufnummer manuell ein.5 Wenn Sie eine Mediendatei hinzufügen möchten, tippen Sie auf , und wählen Sie
eine Option.6 Wenn Sie vor dem Senden einer Nachricht Empfänger hinzufügen oder entfernen
möchten, drücken Sie . Tippen Sie auf Empfänger hinzufügen, um einenEmpfänger hinzuzufügen. Tippen Sie auf Empfänger bearbeiten und dann nebeneinem Empfängerfeld auf , um einen Empfänger zu entfernen. Tippen Sie aufFertig, wenn Sie fertig sind.
7 Tippen Sie auf Send., um die Nachricht zu senden.
Wenn Sie eine Nachricht vor dem Senden verlassen, wird sie als Entwurf gespeichert. DieKonversation wird mit dem Wort Entwurf gekennzeichnet.
So zeigen Sie eine empfangene Nachricht an:1 Tippen Sie auf der Startseite auf und dann auf .2 Tippen Sie auf die gewünschte Konversation.3 Wenn die Nachricht noch nicht heruntergeladen wurde, tippen Sie auf die Nachricht
und halten Sie sie. Tippen Sie anschließend auf Nachricht herunterlad..
Wenn Sie eine SMS oder MMS empfangen, wird in der Statusleiste angezeigt. Sie können
auch die Statusleiste nach unten ziehen und in der geöffneten Statusleiste auf die empfangeneNachricht tippen, um sie anzuzeigen.
So beantworten Sie eine Nachricht:1 Tippen Sie auf der Startseite auf und dann auf SMS/MMS.2 Tippen Sie auf die gewünschte Konversation.3 Geben Sie Ihre Antwort ein, und tippen Sie auf Send..
So leiten Sie eine Nachricht weiter:1 Tippen Sie auf der Startseite auf und dann auf SMS/MMS.2 Tippen Sie auf die gewünschte Konversation.3 Berühren und halten Sie die weiterzuleitende Nachricht, und tippen Sie dann auf
Nachricht weiterleiten.4 Wählen Sie einen Empfänger aus der Liste, oder tippen Sie auf Neues Gespräch:,
um einen nicht in der Liste enthaltenden Empfänger hinzuzufügen.5 Bearbeiten Sie die Nachricht, und tippen Sie auf Send..
42
Dies ist eine Internetversion dieser Publikation. © Druckausgabe nur für den privaten Gebrauch.

So löschen Sie eine Nachricht:1 Tippen Sie auf der Startseite auf und dann auf SMS/MMS.2 Tippen Sie auf die gewünschte Konversation.3 Berühren und halten Sie die zu löschende Nachricht, und tippen Sie dann auf
Nachricht löschen > Ja.
So löschen Sie Konversationen:1 Tippen Sie auf der Startseite auf und dann auf SMS/MMS.2 Drücken Sie , und tippen Sie anschließend auf Mehrere löschen.3 Aktivieren Sie die Kontrollkästchen der zu löschenden Konversationen, und tippen
Sie auf Löschen.
So speichern Sie die Nummer eines Absenders in den Kontakten:1 Tippen Sie auf der Startseite auf und dann auf SMS/MMS.2 Tippen Sie auf eine Konversation.3 Tippen Sie auf die Nummer des Absenders oben auf dem Bildschirm.4 Tippen Sie auf .5 Wählen Sie einen bestehenden Kontakt, oder tippen Sie auf , wenn Sie einen
neuen Kontakt erstellen möchten.6 Bearbeiten Sie die Kontaktdaten, und tippen Sie auf Fertig.
So rufen Sie den Absender einer Nachricht an:1 Tippen Sie auf der Startseite auf und dann auf SMS/MMS.2 Tippen Sie auf eine Konversation.3 Tippen Sie auf den Namen oder die Nummer des Empfängers oben auf dem
Bildschirm.4 Wenn der Empfänger in Ihren Kontakten gespeichert ist, tippen Sie auf die
Rufnummer, die Sie anrufen möchten. Wenn Sie den Empfänger nicht in IhrenKontakten gespeichert haben, tippen Sie auf .
So speichern Sie in einer empfangenen Nachricht enthaltene Dateien:1 Tippen Sie auf der Startseite auf und dann auf SMS/MMS.2 Tippen Sie auf die gewünschte Konversation.3 Wenn die Nachricht noch nicht heruntergeladen wurde, tippen Sie auf die Nachricht
und halten Sie sie. Tippen Sie anschließend auf Nachricht herunterlad..4 Berühren und halten Sie die zu speichernde Datei. Wählen Sie dann die gewünschte
Option.
SMS- und MMS-Optionen
So ändern Sie die Benachrichtigungseinstellungen für Nachrichten:1 Tippen Sie auf der Startseite auf und dann auf SMS/MMS.2 Drücken Sie , und tippen Sie anschließend auf Einstellungen.3 Tippen Sie bei Bedarf auf Benachrichtigungston, und wählen Sie einen
Benachrichtigungston aus.4 Tippen Sie ggf. auf Benachrichtigungsvibrat., und markieren Sie zur Aktivierung
das Kontrollkästchen.
So ändern Sie die Einstellungen der Zustellmeldungen für ausgehende Nachrichten:1 Tippen Sie auf der Startseite auf und dann auf SMS/MMS.2 Drücken Sie , und tippen Sie anschließend auf Einstellungen.3 Um die Zustellmeldungen zu aktivieren oder zu deaktivieren, tippen Sie auf
Zustellmeldung.
Wenn ein Empfänger die gesendete Nachricht erhalten hat, wird in der Nachricht angezeigt.
43
Dies ist eine Internetversion dieser Publikation. © Druckausgabe nur für den privaten Gebrauch.

So zeigen Sie auf der SIM-Karte gespeicherte Nachrichten an:1 Tippen Sie auf der Startseite auf und dann auf SMS/MMS.2 Drücken Sie , und tippen Sie auf Einstellungen > SIM-Nachrichten.
44
Dies ist eine Internetversion dieser Publikation. © Druckausgabe nur für den privaten Gebrauch.

E-MailMit der E-Mail-Anwendung des Telefons können Sie über Ihr normales E-Mail-Konto, IhrFirmen-E-Mail-Konto oder beide Konten E-Mails senden und empfangen. Ihr Telefon ist inder Lage, mehrere E-Mail-Konten gleichzeitig zu verarbeiten. Sie können diese Konten soeinrichten, dass sie über eine gemeinsamen Posteingang oder verschiedene Posteingängegeführt werden.
Google Mail™ verfügt zwar über eine eigene Anwendung, kann aber auch mit anderen E-Mail-Konten zu einem Posteingang kombiniert werden.
Damit die oben beschriebene Funktion verwendet werden kann, müssen Ihre geschäftlichenMicrosoft® Outlook®-E-Mails auf einem Microsoft® Exchange-Server gespeichert werden.Weitere Informationen finden Sie im Abschnitt Synchronisieren von geschäftlichen E-Mails,Kalendereinträgen und Kontakten auf Seite 59.
So richten Sie ein E-Mail-Konto im Telefon ein:1 Tippen Sie auf der Startseite auf .2 Tippen Sie auf E-Mail.3 Geben Sie die E-Mail-Adresse und das Kennwort ein, und tippen Sie auf Weiter.4 Ist ein automatischer Download der Einstellungen für das E-Mail-Konto nicht
möglich, schließen das Setup manuell ab.
Wenn Sie die Einstellungen manuell eingeben müssen, erhalten Sie die richtigen Einstellungenfür das E-Mail-Konto vom E-Mail-Dienstanbieter. Bei Firmen-E-Mails wählen Sie ExchangeActive Sync als Kontotyp.
Es ist möglich, mehr als ein E-Mail-Konto einzurichten. Weitere Informationen finden Sie imAbschnitt So fügen Sie ein weiteres E-Mail-Konto auf dem Telefon hinzu: auf Seite 47.
Verwenden von E-Mail
So erstellen und senden Sie eine E-Mail:1 Tippen Sie auf der Startseite auf .2 Tippen Sie auf E-Mail.3 Wenn Sie mehrere E-Mail-Konten haben, tippen Sie auf das Konto, von dem aus
Sie die Nachricht senden möchten.4 Tippen Sie auf Schreiben.5 Tippen Sie auf An, und beginnen Sie mit der Eingabe der Empfängeradresse.
Übereinstimmungen werden in einer dynamischen Liste angezeigt. Tippen Sie aufdie entsprechende Übereinstimmung, oder fahren Sie fort und geben Sie dievollständige E-Mail-Adresse ein. Um weitere Empfänger hinzuzufügen, geben Sieeinen anderen, durch ein Komma ( , ) oder ein Semikolon ( ; ) getrennten Namen ein.Tippen Sie auf , um einen Empfänger zu löschen.
6 Tippen Sie auf Betreff, und geben Sie den Betreff der E-Mail ein.7 Geben Sie im Nachrichtenfeld Ihren Nachrichtentext ein.8 Tippen Sie auf Anhang hinzufügen, um eine Datei anzuhängen. Wählen Sie den
Dateityp, und tippen Sie dann in der angezeigten Liste auf die anzuhängende Datei.9 Tippen Sie auf Senden.
45
Dies ist eine Internetversion dieser Publikation. © Druckausgabe nur für den privaten Gebrauch.

So empfangen Sie E-Mail-Nachrichten:1 Tippen Sie auf der Startseite auf .2 Tippen Sie auf E-Mail.3 Wenn Sie mehrere E-Mail-Konten haben, tippen Sie auf das Konto, für das Sie neue
Nachrichten abrufen möchten. Wenn Sie Nachrichten für alle E-Mail-Kontengleichzeitig abrufen möchten, tippen Sie auf Kombinierter Posteingang.
4 Drücken Sie , und tippen Sie dann auf Aktualisieren, um neue Nachrichtenherunterzuladen.
Bei Firmen-E-Mail-Konten mit eingestelltem Push-Modus ist es nicht erforderlich, denPosteingang mit neuen Nachrichten zu aktualisieren. Wenn der Push-Modus aktiviert ist, wir dasTelefon beim Empfang neuer E-Mails automatisch aktualisiert.
So lesen Sie Ihre E-Mail-Nachrichten:1 Tippen Sie auf der Startseite auf .2 Tippen Sie auf E-Mail.3 Wenn Sie mehrere E-Mail-Konten haben, tippen Sie auf das abzurufende Konto.
Wenn Sie Nachrichten für alle E-Mail-Konten gleichzeitig abrufen möchten, tippenSie auf Kombinierter Posteingang.
4 Blättern Sie im E-Mail-Posteingang nach oben oder unten, und tippen Sie auf dieanzuzeigende E-Mail.
So zeigen Sie eine Vorschau an und lesen Ihre E-Mails in der Vorschauanzeige:1 Tippen Sie auf der Startseite auf .2 Tippen Sie auf E-Mail.3 Wenn Sie mehrere E-Mail-Konten haben, tippen Sie auf das abzurufende Konto.
Wenn Sie Nachrichten für alle E-Mail-Konten gleichzeitig abrufen möchten, tippenSie auf Kombinierter Posteingang.
4 Sofern aktiviert, wird das E-Mail-Vorschaufenster angezeigt.5 Blättern Sie im E-Mail-Posteingang nach oben oder unten, und tippen Sie auf die
anzuzeigende E-Mail. Die E-Mail wird im Vorschaufenster geöffnet.6 Um die E-Mail als Vollbild anzuzeigen, ziehen Sie den Fensterteiler (zwischen dem
Posteingang und dem Vorschaufenster) dementsprechend. Verwenden Sie imVollbildformat die Vor- und Zurück-Pfeile oben auf dem Bildschirm, um die nächsteoder vorherige Nachricht anzuzeigen.
7 Um zum Posteingang zurückzukehren, ziehen Sie den Fensterteilerdementsprechend.
So ändern Sie die Vorschaufenster-Einstellungen:1 Tippen Sie auf der Startseite auf und dann auf E-Mail.2 Drücken Sie , tippen Sie auf Vorschaufenster, und wählen Sie eine Option.
So zeigen Sie einen E-Mail-Anhang an:1 Tippen Sie auf der Startseite auf .2 Tippen Sie auf E-Mail.3 Tippen Sie auf die gewünschte Nachricht in Ihrem E-Mail-Posteingang.4 Blättern Sie ggf. im E-Mail-Vorschaufenster, um den Anhang anzuzeigen. Tippen Sie
auf Öffnen oder daneben auf Speichern.
So speichern Sie die E-Mail-Adresse eines Absenders in den Kontakten:1 Tippen Sie auf der Startseite auf .2 Tippen Sie auf E-Mail.3 Tippen Sie auf die gewünschte Nachricht in Ihrem E-Mail-Posteingang.4 Tippen Sie oben auf dem Bildschirm auf den Namen des Absenders.5 Tippen Sie auf OK, wenn Sie aufgefordert werden, den Namen Ihren Kontakten
hinzuzufügen.6 Wählen Sie einen bestehenden Kontakt, oder tippen Sie auf Neuen Kontakt
erstellen, wenn Sie einen neuen Kontakt erstellen möchten.7 Bearbeiten Sie die Kontaktdaten, und tippen Sie auf Fertig.
46
Dies ist eine Internetversion dieser Publikation. © Druckausgabe nur für den privaten Gebrauch.

So beantworten Sie eine E-Mail:1 Tippen Sie auf der Startseite auf .2 Tippen Sie auf E-Mail.3 Berühren und halten Sie in Ihrem E-Mail-Posteingang die zu beantwortende
Nachricht.4 Tippen Sie auf Antworten oder Allen antw..5 Geben Sie Ihre Antwort ein, und tippen Sie dann auf Senden.
So leiten Sie eine E-Mail weiter:1 Tippen Sie auf der Startseite auf .2 Tippen Sie auf E-Mail.3 Berühren und halten Sie in Ihrem E-Mail-Posteingang die weiterzuleitende Nachricht.4 Tippen Sie auf Weiterleiten.5 Tippen Sie auf An, und geben Sie die Empfängeradresse ein.6 Geben Sie Ihre Nachricht ein, und tippen Sie dann auf Senden.
So löschen Sie eine E-Mail:1 Tippen Sie auf der Startseite auf .2 Tippen Sie auf E-Mail.3 Berühren und halten Sie im E-Mail-Posteingang die zu löschende Nachricht, und
tippen Sie anschließend auf Löschen.
So ändern Sie die Abrufhäufigkeit für den Posteingang:1 Tippen Sie auf der Startseite auf .2 Tippen Sie auf E-Mail.3 Wenn Sie mehr als ein E-Mail-Konto eingerichtet haben, tippen Sie auf das
einzustellende Konto.4 Drücken Sie , tippen Sie auf Kontoeinstellungen > Häufigkeit des E-Mail-
Abrufs, und wählen Sie eine Option.
Verwenden von E-Mail-Konten
So fügen Sie ein weiteres E-Mail-Konto auf dem Telefon hinzu:1 Tippen Sie auf der Startseite auf .2 Tippen Sie auf E-Mail.3 Drücken Sie , und tippen Sie anschließend auf Konten.4 Drücken Sie , und tippen Sie anschließend auf Konto hinzufügen.5 Geben Sie die E-Mail-Adresse und das Kennwort ein, und tippen Sie auf Weiter. Ist
ein automatischer Download der Einstellungen für das E-Mail-Konto nicht möglich,schließen das Setup manuell ab.
Wenn auf dem Telefon mehr als ein E-Mail-Konto vorhanden ist, wird beim Öffnen der E-Mail-Anwendung eine Liste Ihrer Konten angezeigt. Tippen Sie einfach auf die Bezeichnung des zuöffnenden Kontos.
So definieren Sie ein E-Mail-Konto als Standardkonto:1 Tippen Sie auf der Startseite auf .2 Tippen Sie auf E-Mail.3 Tippen Sie auf das Konto, das Sie zum Verfassen und Senden von E-Mails als
Standardkonto verwenden möchten.4 Drücken Sie , und tippen Sie anschließend auf Kontoeinstellungen.5 Aktivieren Sie das Kontrollkästchen Standardkonto.
Wenn Sie nur über ein E-Mail-Konto verfügen, ist dieses Konto automatisch Ihr Standardkonto.
47
Dies ist eine Internetversion dieser Publikation. © Druckausgabe nur für den privaten Gebrauch.

So entfernen Sie ein E-Mail-Konto aus dem Telefon:1 Tippen Sie auf der Startseite auf .2 Tippen Sie auf E-Mail.3 Wenn Sie über mehrere E-Mail-Konten auf Ihrem Telefon verfügen, fahren Sie mit
Schritt 4 fort. Wenn Sie lediglich über ein E-Mail-Konto verfügen, drücken Sie und tippen dann auf Konten.
4 Berühren und halten Sie das zu entfernende Konto, und tippen Sie dann auf Kontolöschen > OK.
Google Mail™ und andere Google™-DiensteWenn Sie über ein Google™-Konto verfügen, können Sie die Anwendung Google Mail™Ihres Telefons zum Lesen, Schreiben und Verwalten von E-Mail-Nachrichten verwenden.Nach der Einrichtung Ihres Google™-Kontos für Ihr Telefon ist es ebenfalls möglich, mitFreunden über die Anwendung Google Talk™ zu chatten, die Kalenderanwendung IhresTelefons mit Google Calendar™ zu synchronisieren und Anwendungen und Spiele ausAndroid Market™ herunterzuladen.
So richten Sie ein Google™-Konto im Telefon ein:1 Tippen Sie auf der Startseite auf .2 Tippen Sie auf Einstellungen > Konten & Synchr. > Konto hinzufügen >
Google.3 Folgen Sie den Anweisungen des Registrierungsassistenten, um ein Google™-
Konto zu erstellen, oder melden Sie sich an, wenn Sie bereits ein Konto besitzen.Das Telefon kann jetzt mit Google Mail™, Google Talk™ und Google Calendar™verwendet werden.
Beim ersten Starten des Telefons ist auch die Anmeldung bei bzw. Erstellung von einemGoogle™-Konto über den Setup-Assistenten möglich. Oder erstellen Sie online ein Konto unterwww.google.com/accounts.
So öffnen Sie die Google Mail™-Anwendung1 Tippen Sie auf der Startseite auf .2 Tippen Sie auf Google Mail™ .
48
Dies ist eine Internetversion dieser Publikation. © Druckausgabe nur für den privaten Gebrauch.

Google Talk™Sie können den Instant Messaging-Dienst „Google Talk™“ auf dem Telefon verwenden,um mit Ihren Freunden zu chatten, die diese Anwendung ebenfalls nutzen.
So starten Sie Google Talk™:1 Tippen Sie auf der Startseite auf .2 Tippen Sie auf Talk.
So beantworten Sie eine Chat-Nachricht:Talk1 Wenn Sie jemand über Talk, kontaktiert, wird in der Statusleiste angezeigt.2 Ziehen Sie die Statusleiste nach unten, tippen Sie auf die Nachricht, und beginnen
Sie zu chatten.
49
Dies ist eine Internetversion dieser Publikation. © Druckausgabe nur für den privaten Gebrauch.

Sony Ericsson Timescape™Sony Ericsson Timescape™ verändert die Interaktion mit anderen, indem Ihre gesamteKommunikation in einer Ansicht gebündelt wird. Jedes Ereignis (SMS, MMS,unbeantwortete Anrufe und Internetdienstupdates) wird in chronologischer Reihenfolge aufdem Bildschirm als Karte angezeigt. Auf diese Weise erhalten Sie eine verkleinerte Vorschauder Ereignisse, bevor Sie den gesamten Inhalt öffnen und anzeigen. Sie können auch aufdie Grenzenlos-Taste tippen, um verschiedene, mit dem derzeit in Timescape™angezeigten Objekt verwandte Inhalte anzuzeigen.
Die in diesem Kapitel beschriebenen Dienste und Funktionen werden nicht in allen Ländern oderRegionen oder von allen Netzen und/oder Dienstanbietern unterstützt.
So starten Sie Timescape™:1 Tippen Sie auf der Startseite auf .2 Tippen Sie auf Timescape™ .3 Wenn Sie Timescape zum ersten Mal starten, können Sie auf die Karte im
Begrüßungsbildschirm tippen, um sich bei Ihrem Facebook- oder Twitter-Kontoanzumelden. Wenn Sie sich nicht anmelden möchten, tippen Sie auf Fertig.
Timescape™-Hauptansicht
2
3
1
1 Ihr Status in den ausgewählten Internetdiensten
2 Timescape™-Karten in chronologischer Reihenfolge, mit der zuletzt verwendeten Karte oben
3 Timescape™-Ereignisfilter
Timescape™-WidgetDas Timescape™-Widget zeigt die aktuellen Timescape™-Ereignisse an. DasTimescape™-Widget kann für einen schnellen Zugriff auf der Startseite hinzugefügtwerden. Siehe Startseite auf der Seite 15.
50
Dies ist eine Internetversion dieser Publikation. © Druckausgabe nur für den privaten Gebrauch.

Anzeige des Timescape™-Widget
1
24
3
1 Timescape™-Karte
2 Aktualisieren
3 Verknüpfung mit der Timescape-Hauptansicht
4 Tippen, um Ihren Status zu aktualisieren
Sie können die Karten im Timescape™-Widget nicht in der Vorschau anzeigen.
Verwenden von Timescape™
So blättern Sie in Timescape™ durch Karten:1 Tippen Sie auf der Startseite auf .2 Tippen Sie auf Timescape™.3 Streichen Sie nach oben oder unten, um durch die Karten zu blättern.
So zeigen Sie eine Karte in Timescape™ in der Vorschau an:1 Tippen Sie auf der Startseite auf .2 Tippen Sie auf Timescape™.3 Blättern Sie zu der Karte, für die Sie eine Vorschau anzeigen möchten, und tippen
Sie darauf.
Timescape™-Ereignisfilter
Alle Ereignisse
Unbeantwortete Anrufe
Empfangene SMS und MMS
Updates von Ihren Twitter-Kontakten
Updates von Ihren Facebook-Kontakten
So filtern Sie die in Timescape™ angezeigten Ereignisse:1 Tippen Sie auf der Startseite auf .2 Tippen Sie auf Timescape™.3 Tippen Sie auf die Filtersymbole, oder blättern Sie durch Ziehen durch die
Filtersymbole.
51
Dies ist eine Internetversion dieser Publikation. © Druckausgabe nur für den privaten Gebrauch.

So aktualisieren Sie die Hauptansicht in Timescape™:• Wenn der Timescape™-Ereignisfilter auf alle Ereignisse eingestellt ist, drücken Sie
und tippen dann auf Aktualisieren.
Wenn Sie die Hauptansicht aktualisieren, stellt das Telefon eine Verbindung zum Internet her,um Informationen zu Ihren mit Timescape™ verknüpften Internetdienstkonten zu aktualisieren.
So melden Sie sich ausgehend von Timescape™ bei Facebook™ oder Twitter™ an:1 Tippen Sie auf der Startseite auf .2 Tippen Sie auf Timescape™.3 Drücken Sie , und tippen Sie auf Einstellungen > Dienste einrichten.4 Tippen Sie auf den Dienst, bei dem Sie sich anmelden möchten.5 Geben Sie Ihre Anmeldedaten ein.
Wenn Sie bei einem Webdienst angemeldet sind, können Sie in Timescape™ Ihren Statusaktualisieren oder Meldungen vom Internetdienst anzeigen lassen.
So aktualisieren Sie Ihren Facebook™- oder Twitter™-Status in Timescape™:1 Tippen Sie auf der Startseite auf .2 Tippen Sie auf Timescape™.3 Tippen Sie auf > Aktual.status.4 Tippen Sie auf den Dienst, für den Sie Ihren Status aktualisieren möchten. Melden
Sie sich bei dem Dienst an, um fortzufahren, sofern Sie nicht bereits bei dem Dienstangemeldet sind. Wenn Sie den gewünschten Dienst ausgewählt haben, tippen Sieauf Fortfahren.
5 Tippen Sie auf das Textfeld, geben Sie Ihren neuen Status ein, und tippen Sie dannauf Senden.
So melden Sie sich in Timescape™ von Facebook™ oder Twitter™ ab:1 Tippen Sie auf der Startseite auf .2 Tippen Sie auf Timescape™.3 Drücken Sie , und tippen Sie auf Einstellungen > Dienste einrichten.4 Tippen Sie auf den Dienst, von dem Sie sich abmelden möchten.
Ihre Kontodaten werden gelöscht, wenn Sie sich abmelden.
So zeigen Sie einen Termin in Timescape™ an:1 Tippen Sie auf dem Startseite auf .2 Tippen Sie auf Timescape™.3 Blättern Sie zu der Karte für den gewünschten Termin und tippen Sie darauf, um ihn
im Vorschaumodus anzuzeigen. Tippen Sie dann erneut auf die Karte.
So rufen Sie von Timescape™ aus zurück, wenn ein unbeantworteter Anruf vorliegt:1 Tippen Sie auf der Startseite auf .2 Tippen Sie auf Timescape™.3 Tippen Sie auf die Karte des unbeantworteten Anrufs, und tippen Sie erneut darauf.4 Tippen Sie auf Zurückrufen.
So beantworten Sie in Timescape™ eine SMS oder MMS:1 Tippen Sie auf dem Startseite auf .2 Tippen Sie auf Timescape™.3 Blättern Sie zu einer Text- oder Multimedia-Karte, und tippen Sie auf die Karte.4 Bearbeiten Sie die Nachricht, und tippen Sie auf Send..
Die Grenzenlos-Taste in Timescape™Wenn Sie auf eine Karte tippen, wird die Grenzenlos-Taste in der oberen rechten Eckeangezeigt. Wenn die Karte mit einem Kontakt verknüpft ist, können Sie die diesbezüglichenInhalte durch Tippen auf die Grenzenlos-Taste abrufen.
52
Dies ist eine Internetversion dieser Publikation. © Druckausgabe nur für den privaten Gebrauch.

So zeigen Sie die gesamte Kommunikation mit einem Kontakt an:1 Tippen Sie auf dem Startseite auf .2 Tippen Sie auf Timescape™.3 Tippen Sie auf eine Karte für einen zu einem Kontakt gehörigen Termin.4 Tippen Sie auf . Die gesamte Kommunikation mit dem Kontakt wird angezeigt.5 Tippen Sie auf oder streichen Sie durch die Filtersymbole unten auf dem Bildschirm,
um die Kommunikation mit dem Kontakt über andere Medien anzuzeigen.
Timescape™-Einstellungen
So greifen Sie auf die Timescape™-Einstellungen zu:1 Tippen Sie auf der Startseite auf .2 Tippen Sie auf Timescape™.3 Drücken Sie , und tippen Sie anschließend auf Einstellungen.
So planen Sie die Aktualisierung von Internetdienstinhalten in Timespace™:1 Tippen Sie auf der Startseite auf .2 Tippen Sie auf Timescape™.3 Drücken Sie , und tippen Sie auf Einstellungen > Aktualisierungsmodus.4 Tippen Sie auf die gewünschte Option. Bei Auswahl von Manuell werden keine
automatischen Updates geplant.
53
Dies ist eine Internetversion dieser Publikation. © Druckausgabe nur für den privaten Gebrauch.

Erste Schritte mit Android Market™Öffnen Sie Android Market™, und Ihnen steht eine Welt von Anwendungen und Spielenoffen. Sie können diese Anwendungen und Spiele nach Kategorien durchsuchen.Außerdem können Sie Anwendungen und Spiele bewerten und kommentieren.
Damit Sie Android Market™ verwenden können, benötigen Sie ein Google™-Konto. SieheSo richten Sie ein Google™-Konto im Telefon ein: auf Seite 48.
Android Market™ ist möglicherweise nicht in allen Ländern oder Regionen verfügbar.
So öffnen Sie Android Market™:1 Tippen Sie auf der Startseite auf .2 Tippen Sie auf Market.
ZahlungsoptionenWenn Sie kostenpflichtige Anwendungen aus Android Market™ herunterladen, erfolgt dieKaufabwicklung über Google Checkout™. In einigen Fällen können Sie kostenloseTestversionen von Anwendungen aus Android Market™ herunterladen. Wenn Sie dieAnwendung dann weiter nutzen wollen, müssen Sie die Vollversion über die Website desHerstellers erwerben und herunterladen.
• Google Checkout™ – Google Checkout™ ist ein Online-Bezahldienst. Der Dienst stelltbeispielsweise Informationen zu früheren Käufen zur Verfügung und schützt vorKreditkartenbetrug, weil die Nummer Ihrer Kreditkarte nicht in voller Länge an den Verkäuferübermittelt wird. Sie können Ihr Google™-Konto verwenden, um sich über Ihr Telefon beiGoogle™ Checkout anzumelden. Wenn Sie über kein Google Checkout™-Konto verfügen,können Sie ein neues Konto über Ihr Telefon registrieren lassen. Die Zahlung kann perKredit-, Guthaben- oder Geschenkkarte erfolgen. Einige Anbieter unterstützen auch dieBezahlung über die Telefonrechnung.
Anwendungen können ggf. nicht in allen Ländern oder Regionen über Android Market™erworben werden.
Herunterladen aus Android Market™Sie können verschiedenste Anwendungen aus Android Market™, auch kostenloseSoftware, herunterladen. Wenn Sie via Google Checkout™ für eine Anwendung zahlen, istsie an Ihr Google™-Konto gebunden, kann also beliebig oft auf beliebigen Geräten installiertwerden.
Vor dem Herunterladen von AnwendungenVergewissern Sie sich vor dem Download aus Android Market™, dass Sie über einefunktionierende Internetverbindung verfügen.
Unter Umständen werden durch den Download von Daten und Inhalten auf Ihre Telefonauch Datenübertragungsgebühren fällig. Weitere Informationen erhalten Sie vomNetzbetreiber.
So laden Sie eine kostenlose Anwendung herunter:1 Rufen Sie Android Market™ auf, und suchen Sie in den Kategorien oder mit der
Suchfunktion nach dem herunterzuladenden Objekt.2 Tippen Sie auf ein Objekt, um die entsprechenden Details anzuzeigen, und folgen
Sie den Anweisungen, um die Installation abzuschließen.3 Wenn die Anwendung, die Sie herunterladen möchten, Zugriff auf Ihre Daten oder
die Kontrolle über Funktionen Ihres Telefons benötigt, wird ein zusätzlicherBildschirm mit Details angezeigt. Lesen Sie diesen Bildschirm sorgfältig, da dieFunktionalität Ihres Telefons ernstlich beeinflusst werden kann, wenn Sie fortfahren.Tippen Sie auf OK, um zuzustimmen, oder auf Abbrechen, um den Downloadabzubrechen.
54
Dies ist eine Internetversion dieser Publikation. © Druckausgabe nur für den privaten Gebrauch.

So laden Sie eine kostenpflichtige Anwendung herunter:1 Rufen Sie Android Market™ auf, und suchen Sie in den Kategorien oder mit der
Suchfunktion nach dem herunterzuladenden Objekt.2 Tippen Sie auf ein Objekt, um die entsprechenden Details anzuzeigen, und folgen
Sie den Anweisungen auf Ihrem Telefon, um den Kauf abzuschließen.3 Wenn die Anwendung, die Sie herunterladen möchten, Zugriff auf Ihre Daten oder
die Kontrolle über Funktionen Ihres Telefons benötigt, wird ein zusätzlicherBildschirm mit Details angezeigt. Lesen Sie diesen Bildschirm sorgfältig, da dieFunktionalität Ihres Telefons ernstlich beeinflusst werden kann, wenn Sie fortfahren.Tippen Sie auf OK, um zuzustimmen, oder auf Abbrechen, um den Downloadabzubrechen.
So öffnen Sie eine heruntergeladene Anwendung:1 Drücken Sie in Android Market™ auf , und tippen Sie anschließend auf My
apps.2 Tippen Sie auf die heruntergeladene Anwendung.
Sie können auch über den Anwendungsbildschirm auf heruntergeladene Anwendungenzugreifen.
Anwendungsdaten löschenGelegentlich ist es erforderlich, alle Daten einer Anwendung zu löschen. Möglicherweisewollen Sie die Highscores eines Spiels zurücksetzen oder den Anwendungsspeicher leeren.Oder Sie möchten empfangene E-Mails, SMS und MMS in bestimmten Anwendungenlöschen.
So löschen Sie den Cache einer Anwendung vollständig:1 Tippen Sie auf der Startseite auf .2 Tippen Sie auf Einstellungen.3 Tippen Sie auf Anwendungen > Anwendungen verwalten.4 Tippen Sie auf die gewünschte Anwendung.5 Tippen Sie auf Cache löschen.
Der Cache einiger Anwendungen kann nicht gelöscht werden.
So löschen Sie eine installierte Anwendung:1 Tippen Sie auf der Startseite auf .2 Tippen Sie auf Einstellungen.3 Tippen Sie auf Anwendungen > Anwendungen verwalten.4 Tippen Sie auf die gewünschte Anwendung.5 Tippen Sie auf Deinstallieren.
Einige vorinstallierte Anwendungen können nicht gelöscht werden.
RechteEinige Anwendungen müssen auf bestimmte Funktionen des Telefons zugreifen, damit sierichtig ausgeführt werden können. Eine Navigationsanwendung benötigt beispielsweiseRechte zum Senden und Empfangen von Daten sowie zum Zugriff auf Ihre Positionsdaten.Anwendungen können die Rechte missbrauchen, um Daten zu stehlen oder zu löschenbzw. Ihren Standort zu melden. Achten Sie deshalb darauf, nur vertrauenswürdigeAnwendungen zu installieren und mit Rechten auszustatten.
So zeigen Sie die Rechte einer Anwendung an:1 Tippen Sie auf der Startseite auf .2 Tippen Sie auf Einstellungen.3 Tippen Sie auf Anwendungen > Anwendungen verwalten.4 Tippen Sie auf die gewünschte Anwendung.5 Blättern Sie nach unten und tippen Sie auf Berechtigungen.
55
Dies ist eine Internetversion dieser Publikation. © Druckausgabe nur für den privaten Gebrauch.

Anwendungen erlauben, die nicht von Android Market™stammenWenn Sie Anwendungen aus unbekannten oder unzuverlässigen Quellen installieren, kannIhr Telefon beschädigt werden. Standardmäßig ist Ihr Telefon so eingerichtet, dass essolche Installationen blockiert. Sie können diese Einstellung jedoch ändern undInstallationen aus unbekannten Quellen erlauben.
Sony Ericsson übernimmt keinerlei Gewährleistung für die Leistung jeglicher Anwendungen vonDritten oder Inhalten, die per Download oder andere Schnittstellen auf Ihr Telefon übertragenwurden. Sony Ericsson ist ebenso nicht für Schäden oder reduzierte Leistung Ihres Telefonsverantwortlich, die auf die Übertragung von Inhalten Dritter zurückzuführen sind. Verwenden Sienur Inhalte aus zuverlässigen Quellen. Bei Fragen oder Bedenken kontaktieren Sie denInhaltsanbieter.
So erlauben Sie die Installation von Anwendungen, die nicht von Android Market™stammen:
1 Tippen Sie auf der Startseite auf .2 Tippen Sie auf Einstellungen > Anwendungen.3 Aktivieren Sie das Kontrollkästchen Unbekannte Herkunft.
56
Dies ist eine Internetversion dieser Publikation. © Druckausgabe nur für den privaten Gebrauch.

PlayNow™-DienstSie können Anwendungen, Spiele und Musik über den PlayNow™-Dienst herunterladen.Der PlayNow™-Dienst bietet kostenlose und kostenpflichtige Downloads.
Der PlayNow™-Dienst ist nicht in allen Ländern verfügbar.
Vor dem Herunterladen von InhaltenDamit Sie herunterladen können, muss eine Internetverbindung bestehen. Damit Inhaltewie Musik, Ruftöne und Designs heruntergeladen werden können, muss ggf. eineSpeicherkarte eingelegt werden.
Wenn Sie Daten in das Telefon herunterladen, werden ggf. datenmengenabhängige Gebührenfür die Datenübertragung fällig. Informationen zu den Tarifen für Datenübertragungen in IhremLand erhalten Sie vom Netzbetreiber.
So starten Sie PlayNow™:1 Tippen Sie auf der Startseite auf .2 Tippen Sie auf .
ZahlungsoptionenSie haben die Möglichkeit, Anwendungen und andere Inhalte zu bezahlen, die Sie über denPlayNow™-Dienst kaufen:
• WAP-Rechnung – über Ihre mobile Internetverbindung bezahlen, wenn Sie sich in IhremUrsprungsland befinden. Sie müssen kein registrierter Benutzer sein, um Inhalte per WAP-Rechnung zu bezahlen. Die Zahlung wird über die Rechnung Ihres Mobilfunkanbietersabgerechnet. Wenn Ihr Kauf überprüft würde, können Sie mit dem Download Ihres Inhaltsbeginnen.
Diese Zahlungsoptionen stehen nicht in allen Ländern oder über alle Dienstanbieter zurVerfügung.
Über PlayNow™-Dienst herunterladenLaden Sie eine Reihe von Inhalten über den PlayNow™-Dienst direkt auf Ihr Telefonherunter. Wählen Sie aus einer Vielzahl von Anwendungen, Spielen, Musik, Klingeltönenund anderen Inhalten.
So laden Sie ein PlayNow-Objekt auf Ihr Telefon herunter:1 Tippen Sie auf der Startseite auf .2 Tippen Sie auf Store.3 Finden Sie ein Objekt, das Sie herunterladen möchten, indem Sie die Kategorien
durchsuchen oder die Suchfunktion verwenden.4 Tippen Sie auf ein Objekt, um die zugehörigen Details anzuzeigen.5 Klicken Sie auf „Jetzt kaufen!“, um den Kaufvorgang zu aktivieren. Nachdem Ihr Kauf
überprüft wurde, können Sie mit dem Download Ihres Inhalts beginnen.
57
Dies ist eine Internetversion dieser Publikation. © Druckausgabe nur für den privaten Gebrauch.

Verwalten Ihrer Termine
KalenderDas Telefon enthält einen Kalender für Ihre Zeitplanung. Wenn Sie über einSony Ericsson- oder Google™-Konto verfügen, können Sie den Telefonkalender mit IhremWebkalender synchronisieren. Weitere Informationen finden Sie im AbschnittSynchronisieren auf Seite 59.
So stellen Sie die Kalenderansicht ein:1 Tippen Sie auf der Startseite auf und dann auf Kalender.2 Drücken Sie , und wählen Sie eine Option.
So zeigen Sie mehrere Kalender an:1 Tippen Sie auf der Startseite auf und dann auf Kalender.2 Drücken Sie , und tippen Sie anschließend auf Mehr > Meine Kalender.3 Wählen Sie die anzuzeigenden Kalender.
So erstellen Sie einen Termin im Kalender:1 Tippen Sie auf der Startseite auf und dann auf Kalender.2 Drücken Sie , und tippen Sie anschließend auf Neues Ereignis.3 Geben Sie Namen, Zeit, Ort und Beschreibung für den Termin ein.4 Wählen Sie unter Wiederhol. ggf. eine andere Option.5 Wählen Sie eine Erinnerung für den Termin. Tippen Sie auf , um eine neue
Erinnerung für den Termin hinzuzufügen.6 Tippen Sie auf Speichern.
Wenn der Termin näher rückt, ertönt zur Erinnerung ein kurzer Ton. Außerdem wird in derStatusleiste angezeigt.
So zeigen Sie einen Termin im Kalender an:1 Tippen Sie auf der Startseite auf und dann auf Kalender.2 Tippen Sie auf den anzuzeigenden Termin.
So ändern Sie die Kalendereinstellungen:1 Tippen Sie auf der Startseite auf und dann auf Kalender.2 Drücken Sie , und tippen Sie anschließend auf Mehr > Einstellungen.3 Tippen Sie auf die Einstellung, die Sie ändern möchten, und bearbeiten Sie sie
entsprechend.
58
Dies ist eine Internetversion dieser Publikation. © Druckausgabe nur für den privaten Gebrauch.

SynchronisierenJe nach den auf Ihrem Telefon installierten Anwendungen können Sie Kontakte, E-Mails,Kalendertermine und andere Informationen von mehreren E-Mail-Konten,Synchronisierungdiensten und anderen Konten mit Ihrem Telefon synchronisieren. DieSynchronisierung des Telefons mit anderen Informationsquellen ist eine einfache undpraktische Möglichkeit, um auf dem neuesten Stand zu bleiben.
Sie können:
• auf Google Mail™, Google Calendar™ und Google™-Kontakte zugreifen.• auf geschäftliche E-Mails, Kontakte und Kalender zugreifen.• das Telefon über SyncML™ mit einem Internetserver synchronisieren.• Ihre Kontakte auf der Website von Sony Ericsson synchronisieren, speichern, verwalten
und mit Sony Ericsson Sync auf ein neues Telefon oder mehrere Telefone herunterladen.
Sichern Sie alle gewünschten Daten, bevor Sie das Telefon synchronisieren.
Synchronisierungsdienst „Google Sync™“Mit dem Synchronisierungsdienst „Google Sync™“ können Sie Ihr Telefon mit Ihren GoogleMail™-, Google Calendar™- und Google™-Kontakten synchronisieren.
Um eine Synchronisierung mit Ihrem Google™-Konto durchzuführen, muss das Konto im Telefoneingerichtet sein. Weitere Informationen finden Sie im Abschnitt So richten Sie ein Google™-Konto im Telefon zur Synchronisierung ein: auf Seite 59.
So richten Sie ein Google™-Konto im Telefon zur Synchronisierung ein:1 Tippen Sie auf der Startseite auf .2 Tippen Sie auf Einstellungen > Konten & Synchr..3 Vergewissern Sie sich, dass das Kontrollkästchen Autom. synchronisieren aktiviert
ist.4 Tippen Sie auf Konto hinzufügen > Google.5 Folgen Sie den Anweisungen des Registrierungsassistenten, um ein Google™-
Konto zu erstellen, oder melden Sie sich an, wenn Sie bereits ein Konto besitzen.6 Tippen Sie auf Ihr neu erstelltes Google™-Konto, und tippen Sie auf die zu
synchronisierenden Objekte.
So synchronisieren Sie Ihr Google™-Konto manuell:1 Tippen Sie auf dem Startseite auf .2 Tippen Sie auf Einstellungen > Konten & Synchr..3 Tippen Sie auf das zu synchronisierende Google™-Konto.4 Drücken Sie und tippen Sie anschließend auf Jetzt synchronisieren.
So entfernen Sie ein Google™-Konto aus dem Telefon:1 Tippen Sie auf der Startseite auf .2 Tippen Sie auf Einstellungen > Konten & Synchr..3 Tippen Sie auf das Google™-Konto, das Sie aus der Kontenliste entfernen
möchten.4 Tippen Sie auf Konto entfernen.5 Tippen Sie zum Bestätigen erneut auf Konto entfernen.
Sie können alle Google™-Konten aus der Kontenliste entfernen außer dem ersten. Um das ersteKonto zu entfernen, müssen Sie das Telefon vollständig zurücksetzen. Weitere Informationenfinden Sie im Abschnitt Zurücksetzen des Telefons auf Seite 114.
Synchronisieren von geschäftlichen E-Mails,Kalendereinträgen und KontaktenSie können über das Telefon direkt auf geschäftliche E-Mails, Termine und Kontaktezugreifen. Diese Daten lassen sich so einfach wie auf einem Computer anzeigen und
59
Dies ist eine Internetversion dieser Publikation. © Druckausgabe nur für den privaten Gebrauch.

verwalten. Im Anschluss an die Einrichtung finden Sie Ihre Daten in den Anwendungen E-Mail, Kalender und Kontakte.
Damit Sie auf die oben beschrieben Funktion zugreifen können, müssen Ihre Unternehmensdatenauf einem Microsoft® Exchange-Server gespeichert sein.
So richten Sie Firmen-E-Mails, -Kalender und -Kontakte ein:1 Tippen Sie auf der Startseite auf .2 Tippen Sie auf Einstellungen > Konten & Synchr..3 Vergewissern Sie sich, dass das Kontrollkästchen Autom. synchronisieren markiert
ist.4 Tippen Sie auf Konto hinzufügen > Exchange Active Sync.5 Geben Sie Ihre Firmen-E-Mail-Adresse und Ihr Kennwort ein.6 Tippen Sie auf Weiter.7 Folgen Sie den Anweisungen, um Ihr Konto zu konfigurieren, und wählen Sie die
Daten aus, die mit dem Telefon synchronisiert werden sollen, beispielsweiseKontakte und Kalender. Wenn die Einstellungen für Ihr Firmenkonto nichtautomatisch gefunden werden, schließen Sie das Setup manuell ab. WeitereInformationen erhalten Sie bei Bedarf vom Netzwerkadministrator Ihrer Firma.
8 Im Anschluss an das Setup geben Sie zur einfachen Erkennung einen Namen fürdieses Firmenkonto ein. Tippen Sie anschließend auf Fertig.
9 Aktivieren Sie bei Aufforderung den Geräteadministrator, damit Ihr Firmenservereinige Sicherheitsfunktionen auf Ihrem Telefon steuern kann. Geräteadministratorenfür Ihr Telefon sind typischerweise E-Mail-, Kalender- und andere Anwendungen, dieSie zum Umsetzen von Sicherheitsrichtlinien auf dem Telefon autorisieren, wenn eineVerbindung mit Firmendiensten hergestellt wird, die diese Autorisierung erfordern.
So bearbeiten Sie die Einrichtung von geschäftlichen E-Mails, Kalendern undKontakten:
1 Tippen Sie auf der Startseite auf .2 Tippen Sie auf Einstellungen > Konten & Synchr., und wählen Sie Ihr Firmen-E-
Mail-Konto.3 Tippen Sie auf Kontoeinstellungen.4 Passen Sie die Einstellungen gemäß Ihren Anforderungen an. Sie können
beispielsweise festlegen:• wie häufig das Telefon neue E-Mail-Nachrichten abrufen soll.• dass Sie auf Ihren Firmenkalender und Ihre geschäftlichen Kontakte zugreifen
können.• welche Servereinstellungen in Eingehende Nachrichten definiert werden.
So stellen Sie ein Synchronisierungsintervall für ein Firmen-E-Mail-Konto ein:1 Tippen Sie auf der Startseite auf .2 Tippen Sie auf Einstellungen > Konten & Synchr., und wählen Sie Ihr Firmen-E-
Mail-Konto.3 Tippen Sie auf Kontoeinstellungen.4 Tippen Sie auf Häufigkeit des E-Mail-Abrufs, und wählen Sie eine Intervalloption.
So entfernen Sie ein Firmen-E-Mail-Konto aus dem Telefon:1 Tippen Sie auf der Startseite auf .2 Tippen Sie auf Einstellungen > Konten & Synchr. und dann auf Ihr Firmen-E-Mail-
Konto.3 Tippen Sie auf Konto entfernen.4 Tippen Sie zum Bestätigen erneut auf Konto entfernen.
Kontakte und Kalender synchronisieren und speichernMit Sony Ericsson Sync können Sie Ihre Kontakte mit einer Sony Ericsson-Webseite aufwww.sonyericsson.com/user synchronisieren.
Damit werden Ihre Kontakte zentral gespeichert, und Sie können sie auf einfache Weiseauf andere Telefone übertragen. Außerdem verfügen Sie so stets über eine
60
Dies ist eine Internetversion dieser Publikation. © Druckausgabe nur für den privaten Gebrauch.

Onlinesicherung. Sie benötigen ein Sony Ericsson-Konto, um diese Methode verwendenzu können.
So richten Sie ein Sony Ericsson-Konto auf dem Telefon ein:1 Tippen Sie auf der Startseite auf .2 Tippen Sie auf Einstellungen > Konten & Synchr..3 Vergewissern Sie sich, dass das Kontrollkästchen Autom. synchronisieren markiert
ist.4 Tippen Sie auf Konto hinzufügen > Sony Ericsson Sync.5 Melden Sie sich an, wenn Sie bereits über ein Sony Ericsson-Konto verfügen. Folgen
Sie anderenfalls nach der Registrierung den Anweisungen desRegistrierungsassistenten, um ein Konto zu erstellen.
6 Tippen Sie auf Synchronisier.-intervall, und wählen Sie, wie häufig das Telefonautomatisch synchronisiert werden soll.
7 Tippen Sie auf Fertig.
So synchronisieren Sie mit Sony Ericsson Sync manuell:1 Tippen Sie auf der Startseite auf .2 Tippen Sie auf Einstellungen > Konten & Synchr. und dann auf Ihr Sony Ericsson-
Konto.3 Drücken Sie , und tippen Sie anschließend auf Jetzt synchronisieren.
So bearbeiten Sie Ihr Sony Ericsson-Konto:1 Tippen Sie auf der Startseite auf .2 Tippen Sie auf Einstellungen > Konten & Synchr. und dann auf Ihr Sony Ericsson-
Konto.3 Aktivieren oder deaktivieren Sie die Kontrollkästchen für die zu synchronisierenden
Objekte.4 Wenn Sie Ihre Kontoeinstellungen ändern müssen, tippen Sie auf
Kontoeinstellungen, bearbeiten Sie die gewünschten Daten und tippen Sie aufFertig.
So stellen Sie ein Synchronisierungsintervall ein:1 Tippen Sie auf der Startseite auf .2 Tippen Sie auf Einstellungen > Konten & Synchr. und dann auf Ihr Sony Ericsson-
Konto.3 Tippen Sie auf Kontoeinstellungen.4 Tippen Sie auf Synchronisierungsintervall, und wählen Sie eine passende
Intervalloption.
So entfernen Sie ein Sony Ericsson-Konto aus dem Telefon:1 Tippen Sie auf der Startseite auf .2 Tippen Sie auf Einstellungen > Konten & Synchr. und dann auf Ihr Sony Ericsson-
Konto.3 Tippen Sie auf Konto entfernen.4 Tippen Sie zum Bestätigen erneut auf Konto entfernen.
Das Konto wurde zwar aus dem Telefon entfernt, es existiert aber immer noch auf dem SonyEricsson-Server. Sie können Ihre Kontodaten verwenden, um sich auf der Sony Ericsson-Websitewww.sonyericsson.com/user anzumelden.
61
Dies ist eine Internetversion dieser Publikation. © Druckausgabe nur für den privaten Gebrauch.

Verbindung zu WLANs herstellenMit dem Telefon können Sie über Wi-Fi™ drahtlos auf das Internet zugreifen. So könnenSie im Internet surfen und von günstigeren Tarifen für Telefonate und Datenübertragungenprofitieren.
Wenn Ihr Unternehmen bzw. Ihre Organisation ein VPN (Virtual Private Network) besitzt,können Sie mit dem Telefon eine Verbindung zu diesem Netzwerk herstellen. So erhaltenSie Zugriff auf Intranets und andere interne Dienste Ihres Unternehmens.
Wi-Fi™Mit dem Telefon können Sie über Wi-Fi™ drahtlos auf das Internet zugreifen. Um über eineWi-Fi™-Verbindung auf das Internet zuzugreifen, müssen Sie nach einem verfügbaren Wi-Fi™-Netzwerk suchen und eine Verbindung zu diesem Netzwerk herstellen. DieSignalstärke des Wi-Fi™-Netzwerks kann abhängig von der Position des Telefons variieren.Wenn Sie sich dem Wi-Fi™-Zugriffspunkt nähern, kann die Signalstärke zunehmen.
Vor der Verwendung von Wi-Fi™Damit Sie über eine Wi-Fi™-Verbindung im Internet surfen können, müssen Sie einverfügbares Wi-Fi™-Netzwerk suchen, eine Verbindung mit diesem herstellen und dannden Internetbrowser öffnen. Die Signalstärke des Wi-Fi™-Netzwerks kann abhängig vonder Position des Telefons variieren. Nähern Sie sich dem Wi-Fi™-Zugriffspunkt, um einehöhere Signalstärke zu erhalten.
So schalten Sie Wi-Fi™ ein:1 Tippen Sie auf dem Startseite auf .2 Tippen Sie auf Einstellungen > Drahtlos & Netzwerke.3 Aktivieren Sie das Kontrollkästchen WLAN. Das Telefon sucht jetzt nach verfügbaren
Wi-Fi™-Netzwerken.
Es dauert möglicherweise einige Sekunden, bevor Wi-Fi™ aktiviert wird.
So stellen Sie eine Verbindung zu einem Wi-Fi™-Netzwerk her:1 Tippen Sie auf dem Startseite auf .2 Tippen Sie auf Einstellungen > Drahtlos & Netzwerke > WLAN-Einstellungen.3 Verfügbare Wi-Fi™-Netzwerke werden unter WLAN-Netzwerke angezeigt. Die
verfügbaren Netzwerke können offen oder verschlüsselt sein. Offene Netzwerkewerden mit , geschützte Netzwerke mit neben dem Namen des Wi-Fi™-Netzwerks gemeldet.
4 Tippen Sie auf ein Wi-Fi™-Netzwerk, um eine Verbindung herzustellen. Wenn Sieeine Verbindung zu einem geschützten Wi-Fi™-Netzwerken herstellen, werden Sieaufgefordert, ein Kennwort einzugeben. In der Statusleiste wird angezeigt, sobalddie Verbindung hergestellt wurde.
Das Telefon merkt sich Wi-Fi™-Netzwerke, zu denen eine Verbindung hergestellt wurde. WennSie sich erneut in Reichweite eines zuvor verbundenen Wi-Fi™-Netzwerks begeben, stellt dasTelefon die Verbindung automatisch her.
An manchen Standorten müssen Sie sich auf einer Webseite anmelden, um Zugriff auf einoffenes Wi-Fi™-Netzwerk zu erhalten. Wenden Sie sich an den Administrator des Wi-Fi™-Netzwerks, wenn Sie weitere Informationen benötigen.
So stellen Sie eine Verbindung zu einem anderen Wi-Fi™-Netzwerk her:1 Tippen Sie auf dem Startseite auf .2 Tippen Sie auf Einstellungen > Drahtlos & Netzwerke > WLAN-Einstellungen.
Erkannte Wi-Fi™-Netzwerke werden unter WLAN-Netzwerke angezeigt.3 Tippen Sie auf ein anderes Wi-Fi™-Netzwerk, um eine Verbindung herzustellen.
62
Dies ist eine Internetversion dieser Publikation. © Druckausgabe nur für den privaten Gebrauch.

Wi-Fi™-NetzwerkstatusWenn Sie mit einem Wi-Fi™-Netzwerk verbunden sind oder wenn in Ihrer Reichweite Wi-Fi™-Netzwerke zur Verfügung stehen, können Sie den Status dieser Wi-Fi™-Netzwerkeanzeigen. Sie können Ihr Telefon so einstellen, dass Sie eine Benachrichtigung erhalten,wenn ein offenes Wi-Fi™-Netzwerk erkannt wird.
So aktivieren Sie Benachrichtigungen für das Wi-Fi®-Netzwerk:1 Schalten Sie Wi-Fi® ein, falls es noch nicht eingeschaltet ist.2 Tippen Sie auf der Startseite auf .3 Tippen Sie auf Einstellungen > Drahtlos & Netzwerke > WLAN-Einstellungen.4 Aktivieren Sie das Kontrollkästchen Netzwerkhinweis.
So suchen Sie manuell nach Wi-Fi™-Netzwerken:1 Tippen Sie auf dem Startseite auf .2 Tippen Sie auf Einstellungen > Drahtlos & Netzwerke > WLAN-Einstellungen.3 Drücken Sie .4 Tippen Sie auf Scannen . Das Telefon sucht nach Wi-Fi™-Netzwerken und zeigt
sie im Abschnitt WLAN-Netzwerke an.5 Tippen Sie auf ein Wi-Fi™-Netzwerk in der Liste, um eine Verbindung herzustellen.
Erweiterte Wi-Fi™-EinstellungenUm ein Wi-Fi™-Netzwerk manuell hinzufügen zu können, müssen Sie zunächst die Wi-Fi™-Funktion im Telefon aktivieren.
So fügen Sie ein Wi-Fi™-Netzwerk manuell hinzu:1 Tippen Sie auf dem Startseite auf .2 Tippen Sie auf Einstellungen > Drahtlos & Netzwerke > WLAN-Einstellungen.3 Tippen Sie auf WLAN-Netzwerk hinzufügen.4 Geben Sie die Netzwerk-SSID für das Netzwerk ein.5 Tippen Sie auf das Feld Sicherheit, um einen Sicherheitstyp auszuwählen.6 Geben Sie ein Kennwort ein, wenn dies erforderlich ist.7 Tippen Sie auf Speichern.
Wenden Sie sich an den Administrator des Wi-Fi™-Netzwerks, um den Namen der Netzwerk-SSID und das Passwort für Drahtloszugang zu erhalten.
So zeigen Sie Detailinformationen zu einem verbundenen Wi-Fi™-Netzwerk an:1 Tippen Sie auf dem Startseite auf .2 Tippen Sie auf Einstellungen > Drahtlos & Netzwerke > WLAN-Einstellungen.3 Tippen Sie auf das derzeit verbundene Wi-Fi™-Netzwerk. Es werden detaillierte
Netzwerkinformationen angezeigt.
Wi-Fi®-Standby-RichtlinieDurch Hinzufügen einer Wi-Fi®-Standby-Richtlinie können Sie angeben, wann Sie von Wi-Fi® zu mobiler Datenübertragung wechseln möchten.
Wenn Sie nicht mit einem Wi-Fi®-Netz verbunden sind, verwendet das Telefon eine mobileDatenverbindung für den Zugriff auf das Internet (sofern Sie eine mobile Datenverbindung inIhrem Telefon eingerichtet und aktiviert haben).
So fügen Sie eine Wi-Fi™-Deaktivierungsrichtlinie hinzu:1 Tippen Sie auf dem Startseite auf .2 Tippen Sie auf Einstellungen > Drahtlos & Netzwerke > WLAN-Einstellungen.3 Drücken Sie .4 Tippen Sie auf Erweitert .5 Tippen Sie auf WLAN Standby-Richtlinie.6 Wählen Sie die zu verwendende WLAN Standby-Richtlinie aus.
63
Dies ist eine Internetversion dieser Publikation. © Druckausgabe nur für den privaten Gebrauch.

Verwenden einer statischen IP-AdresseSie können das Telefon zur Herstellung einer Wi-Fi™-Verbindung unter Verwendung einerstatischen IP-Adresse konfigurieren.
So konfigurieren Sie eine statische IP-Adresse:1 Tippen Sie auf dem Startseite auf .2 Tippen Sie auf Einstellungen > Drahtlos & Netzwerke > WLAN-Einstellungen.3 Drücken Sie .4 Tippen Sie auf Erweitert .5 Aktivieren Sie das Kontrollkästchen Statische IP verwenden.6 Tippen Sie auf die weiteren Felder und geben Sie die für Ihr Wi-Fi™-Netzwerk
erforderlichen Daten ein:• IP-Adresse• Gateway• Netmask• DNS 1• DNS 2
7 Drücken Sie , und tippen Sie auf Speichern .
Angeschlossene GeräteSie können Mediendateien des Telefons an andere Geräte über eine gemeinsame Wi-Fi®-Verbindung übertragen. Wenn das Telefon über Wi-Fi® mit Ihrem Heimatnetz verbundenist und Angeschlossene Geräte aktiviert ist, sind auch andere mit demselben Heimatnetzverbundene Client-Geräte in der Lage, auf die im Telefon gespeicherten Bilder zuzugreifen,diese anzuzeigen und wiederzugeben. Bei einem Client-Gerät kann es sich z. B. um einenComputer mit Client-Software, eine Kamera, ein Fernsehgerät oder eine PlayStation®3handeln. Alle Geräte müssen DLNA™-zertifiziert (Digital Living Network Alliance) sein.
So verwenden Sie Angeschlossene Geräte:1 Verbinden Sie das Telefon mit einem Wi-Fi®-Netzwerk.2 Tippen Sie auf der Startseite auf und dann auf Angeschlossene Geräte.3 Tippen Sie auf Servernamen ändern, und bearbeiten Sie ggf. den Telefonnamen.
Dieser Name wird später auf dem oder den Client-Geräten zur Identifizierung IhresTelefons verwendet.
4 Aktivieren Sie das Kontrollkästchen Medienserver. wird in der Statusleisteangezeigt. Ihr Telefon kann nun als Medienserver eingesetzt werden.
5 Verbinden Sie Ihren Computer oder andere Client-Geräte an dasselbe Wi-Fi®-Netzwerk.
6 Aktivieren Sie die auf Ihrem Computer installierte Software. Suchen Sie nach IhremTelefon, und wählen Sie es als Server aus.
7 Eine Benachrichtigung wird in der Statusleiste des Telefons angezeigt. Tippen Siedarauf, und legen Sie die Zugriffsrechte fest.
8 Nehmen Sie Übertragungen vor, und zeigen Sie Telefondaten auf Client-Geräten an.Sollten zahlreiche Fotos und Musikdateien auf dem Telefon gespeichert sein, kannes einige Minuten dauern, bis sämtlicher Inhalt auf den Client-Geräten angezeigtwird.
9 Um den Angeschlossene Geräte zu minimieren, drücken Sie .Angeschlossene Geräte wird weiterhin im Hintergrund ausgeführt.
10 Um die Verbindung zum Server zu trennen, rufen Sie auf dem Telefon die AnsichtAngeschlossene Geräte auf und deaktivieren das KontrollkästchenMedienserver.
Die oben beschriebenen Anweisungen können von Client-Gerät zu Client-Gerät abweichen.Ziehen Sie daher auch die Bedienungsanleitung des Client-Geräts zurate. Kann sich das Gerätnicht verbinden, überprüfen Sie, ob das Heimatnetz funktioniert.
64
Dies ist eine Internetversion dieser Publikation. © Druckausgabe nur für den privaten Gebrauch.

So ändern Sie den Namen eines Client-Geräts:1 Tippen Sie auf der Startseite auf und dann auf Angeschlossene Geräte.2 Tippen Sie auf Liste der Client-Geräte.3 Wählen Sie das mit Ihrem Telefon verbundene Client-Gerät, und wählen Sie dann
Namen ändern.4 Geben Sie einen neuen Name für das Client-Gerät ein.
So ändern Sie die Zugriffsebene eines Client-Geräts:1 Tippen Sie auf der Startseite auf und dann auf Angeschlossene Geräte.2 Tippen Sie auf Liste der Client-Geräte, und wählen Sie das mit Ihrem Telefon
verbundene Client-Gerät.3 Tippen Sie auf Zugriffsebene ändern, und wählen Sie eine Option.
So erhalten Sie weitere Informationen über Angeschlossene Geräte:• Tippen Sie im Angeschlossene Geräte auf Info über, um in der Statusleiste
Informationen über Benachrichtigungssymbole anzuzeigen.
Teilen der Mobilfunkdatenverbindung des TelefonsSie können die Mobilfunkdatenverbindung des Telefons über ein USB-Kabel mit einemanderen Computer teilen. Dieser Vorgang wird als USB-Tethering bezeichnet. Sie könnendie Datenverbindung Ihres Telefons auch mit bis zu acht anderen Geräten gleichzeitig teilen,indem Sie aus Ihrem Telefon einen mobilen Wi-Fi®-Hotspot machen.
Wenn Ihr Telefon seine Datenverbindung freigibt, werden ggf. die folgenden Symbole in derStatusleiste bzw. im Benachrichtigungsfenster angezeigt:
USB-Tethering ist aktiv.
Mobiler Wi-Fi®-Hotspot ist aktiv.
Sowohl USB-Tethering als auch mobiler Hotspot sind aktiv.
So geben Sie die Datenverbindung des Telefons über ein USB-Kabel frei:1 Stellen Sie mithilfe des im Lieferumfang enthaltenen USB-Kabels eine Verbindung
zwischen Telefon und Computer her.2 Tippen Sie auf der Startseite auf .3 Tippen Sie auf Einstellungen > Drahtlos & Netzwerke > Tethering & mobiler
Hotspot.4 Aktivieren Sie das Kontrollkästchen USB-Tethering. Das Telefon beginnt, seine
Mobilfunkdatenverbindung für einen Computer über die USB-Verbindungfreizugeben. In der Statusleiste und im Benachrichtigungsfenster wird fortlaufendeine entsprechende Benachrichtigung angezeigt.
5 Deaktivieren Sie das Kontrollkästchen USB-Tethering oder ziehen Sie das USB-Kabel ab, um die Freigabe der Datenverbindung aufzuheben.
Es ist nicht möglich, die Datenverbindung und SD-Karte des Telefons gleichzeitig über ein USB-Kabel freizugeben. Wenn Sie Ihrem Computer den Zugriff auf Ihre SD-Karte über eine USB-Verbindung ermöglichen, müssen Sie diese Verbindung zunächst trennen, bevor Sie dieDatenverbindung des Telefons freigeben können. Weitere Informationen finden Sie im AbschnittVerbinden des Telefons mit einem Computer auf Seite 98.
Sie müssen den Computer ggf. vorbereiten, um per USB-Kabel eine Netzwerkverbindungherstellen zu können. Unter android.com/tether finden Sie aktuelle Informationen darüber,welche Betriebssysteme USB-Tethering unterstützen und wie diese zu konfigurieren sind.
65
Dies ist eine Internetversion dieser Publikation. © Druckausgabe nur für den privaten Gebrauch.

So teilen Sie die Datenverbindung des Telefons als mobilen Wi-Fi®-Hotspot:1 Tippen Sie auf der Startseite auf .2 Tippen Sie auf Einstellungen > Drahtlos & Netzwerke > Tethering & mobiler
Hotspot.3 Aktivieren Sie das Kontrollkästchen Mobiler WLAN-Hotspot. Das Telefon beginnt
mit der Übertragung seines Wi-Fi®-Netzwerknamens (SSID). Sie können nun bis zu8 Computer bzw. andere Geräte mit diesem Netzwerk verbinden.
4 Deaktivieren Sie das Kontrollkästchen Mobiler WLAN-Hotspot, wenn die IhreDatenverbindung nicht länger über Wi-Fi® geteilt werden soll.
So benennen Sie Ihren mobilen Hotspot um bzw. sichern diesen:1 Tippen Sie auf der Startseite auf .2 Tippen Sie auf Einstellungen > Drahtlos & Netzwerke > Tethering & mobiler
Hotspot.3 Vergewissern Sie sich, dass das Kontrollkästchen Mobiler WLAN-Hotspot aktiviert
ist.4 Tippen Sie auf WLAN-Hotspot-Einstellungen > WLAN-Hotspot konfig..5 Geben Sie die Netzwerk-SSID für das Netzwerk ein.6 Tippen Sie auf das Feld Sicherheit, um einen Sicherheitstyp auszuwählen.7 Geben Sie ein Kennwort ein, wenn dies erforderlich ist.8 Tippen Sie auf Speichern.
VPN (Virtual Private Network)Mit dem Telefon können Sie Verbindungen zu VPNs (Virtual Private Networks) herstellen,um von außerhalb auf Ressourcen in einem geschützten lokalen Netzwerk zuzugreifen.VPN-Verbindungen werden häufig von Unternehmen und Lehreinrichtungen für Benutzereingesetzt, die auf Reisen oder während sie sich aus anderen Gründen außerhalb desNetzwerks befinden, Zugriff auf Intranets und andere interne Dienste benötigen.
VPN-Verbindungen werden in Abhängigkeit vom Netzwerk auf unterschiedliche Weiseeingerichtet. Für bestimmte Netzwerke kann die Installation eines zuvor zu übertragendenSicherheitszertifikats im Telefon erforderlich sein. Weitere Informationen zum Übertragenvon Daten auf das Telefon finden Sie im Abschnitt Verbinden des Telefons mit einemComputer auf Seite 98. Detaillierte Informationen zum Einrichten der Verbindung mitIhrem VPN erhalten Sie vom zuständigen Netzwerkadministrator Ihres Unternehmens bzw.Ihrer Organisation.
So fügen Sie ein VPN (Virtual Private Network) hinzu:1 Tippen Sie auf dem Startseite auf .2 Tippen Sie auf Einstellungen > Drahtlos & Netzwerke > VPN-Einstellungen.3 Tippen Sie auf VPN hinzufügen.4 Wählen Sie den Typ des hinzuzufügenden VPN.5 Geben Sie die VPN-Einstellungen ein.6 Drücken Sie und tippen Sie auf Speichern.
So stellen Sie die Verbindung zu einem VPN (Virtual Private Network) her:1 Tippen Sie auf dem Startseite auf .2 Tippen Sie auf Einstellungen > Drahtlos & Netzwerke > VPN-Einstellungen.3 Tippen Sie in der Liste der verfügbaren Netzwerke auf das VPN, zu dem eine
Verbindung hergestellt werden soll.4 Geben Sie die erforderlichen Daten ein.5 Tippen Sie auf Verbinden.
So trennen Sie die Verbindung zu einem VPN (Virtual Private Network):1 Ziehen Sie die Statusleiste nach unten.2 Tippen Sie auf die Benachrichtigung, die für die auszuschaltende VPN-Verbindung
gilt.
66
Dies ist eine Internetversion dieser Publikation. © Druckausgabe nur für den privaten Gebrauch.

BrowserVerwenden Sie den Browser, um Webseiten anzuzeigen und darin zu navigieren, Seitenals Lesezeichen hinzuzufügen und Verknüpfungen zur Startseite zu erstellen. Sie könnenmehrere Browserfenster gleichzeitig öffnen und beim Navigieren auf Webseiten dieZoomfunktion verwendet.
So öffnen Sie den Browser:1 Tippen Sie auf der Startseite auf .2 Tippen Sie auf Browser .
SymbolleisteDie Optionen der Symbolleiste vereinfachen das Surfen im Internet:
Öffnen Sie ein neues Browserfenster
Fügen Sie ein Lesezeichen hinzu, öffnen oder bearbeiten Sie es. Zeigen Sie die am häufigsten besuchtenWebseiten an, oder öffnen Sie Webseiten über den Browserverlauf
Zeigen Sie geöffnete Fenster an
Aktualisieren Sie die aktuelle Webseite
Blättern Sie im Browserverlauf eine Seite weiter
Öffnen Sie ein Menü mit weiteren Optionen
So öffnen Sie die Symbolleiste:• Drücken Sie im Browser .
Surfen im Internet
Such- und AdressleisteSurfen Sie über die Such- und Adressleiste im Internet:
http://www.sonye...
1
2 3
1 Download-Fortschritt der aktuellen Webseite anzeigen
2 Suchwort zum Suchen nach einer Webseite oder Webseitenadresse zum Laden einer Webseite eingeben
3 Download der aktuellen Webseite abbrechen
Nachdem eine Seite vollständig geladen wurde, können Sie für sie durch Tippen auf dasLesezeichen-Symbol neben der Such- und Adressleiste ein Lesezeichen hinzufügen.
So rufen Sie eine Webseite auf:1 Tippen Sie in Ihrem Browser auf das Textfeld in der Such- und Adressleiste, um das
Tastenfeld zu aktivieren.2 Geben Sie eine Webadresse ein.3 Tippen Sie auf .
67
Dies ist eine Internetversion dieser Publikation. © Druckausgabe nur für den privaten Gebrauch.

So durchsuchen Sie eine Webseite:1 Tippen Sie auf das Such- und Adressfeld, um das Tastenfeld zu aktivieren.2 Geben Sie ein Suchwort ein.3 Tippen Sie auf .
So beenden Sie den Browser:• Drücken Sie beim Surfen auf .
Wenn Sie den Browser erneut öffnen, wird er genauso angezeigt wie vor dem Beenden, d. h.mit der gleichen Anzahl von Fenstern, an der gleichen Position und mit dem gleichen Zoomfaktor.
Auf Webseiten navigieren
So wählen Sie einen Link:• Um einen Link auf einer Webseite auszuwählen, tippen Sie auf den Link. Der
ausgewählte Link wird orange hervorgehoben und die Webseite geladen, sobald Sieden Finger heben.
Wenn Sie einen Link versehentlich auswählen, können Sie die Auswahl aufheben, indem Sie denFinger vom Link ziehen, bis der Link nicht mehr hervorgehoben dargestellt wird.
So gelangen Sie beim Surfen zur vorherigen Seite:• Drücken Sie .
So vergrößern oder verkleinern Sie die Darstellung einer Webseite:Verwenden Sie eine der folgenden Methoden, um die Darstellung einer Webseite zuvergrößern oder zu verkleinern:
• Berühren Sie einen Bereich auf dem Bildschirm gleichzeitig mit zwei Fingern, und drückenSie sie zum Verkleinern zusammen, oder ziehen Sie sie zum Vergrößern auseinander.
• Streichen Sie mit Ihrem Finger über den Bildschirm, um die Zoom-Bedienelementeanzuzeigen. Tippen Sie zum Vergrößern auf das Symbol , zum Verkleinern auf dasSymbol .
• Tippen Sie zweimal, um die Darstellung der Webseite zu vergrößern, und tippen Sie erneutzweimal, um die Darstellung zu verkleinern.
So laden Sie die aktuelle Webseite neu:1 Drücken Sie .2 Tippen Sie auf Aktualisieren
So fügen Sie Ihrer Startseite eine Webseitenverknüpfung hinzu:1 Drücken Sie , wenn die Webseite angezeigt wird.2 Tippen Sie auf Lesezeichen > Hinzuf..3 Falls gewünscht, können Sie den Namen und die Webadresse bearbeiten. Tippen
Sie auf OK.4 Tippen Sie auf das Lesezeichen, und halten Sie es, um ein Menü zu öffnen.5 Tippen Sie auf Verknüpfung mit Startseite.
So geben Sie einen Link zur aktuellen Webseite frei:1 Drücken Sie beim Surfen auf .2 Tippen Sie auf Mehr > Seitenlink weiterleiten.3 Wählen Sie eine verfügbare Übertragungsmethode, und befolgen Sie die
Anweisungen auf dem Bildschirm.
Verwalten von LesezeichenÜber Lesezeichen können Sie auf Ihre Lieblings- und am häufigsten besuchten Webseitenschnell zugreifen. Je nach Netzbetreiber sind möglicherweise einige Lesezeichen auf IhremTelefon vorinstalliert.
68
Dies ist eine Internetversion dieser Publikation. © Druckausgabe nur für den privaten Gebrauch.

So legen Sie ein Lesezeichen für eine Webseite an:1 Drücken Sie während der Anzeige einer Webseite auf .2 Tippen Sie auf Lesezeichen > Hinzuf..3 Falls gewünscht, können Sie den Namen und die Webadresse bearbeiten.4 Tippen Sie auf OK, wenn Sie fertig sind.
Um schnell ein Lesezeichen für eine Webseite anzulegen, tippen Sie auf das Symbol rechts
neben dem Such- und Adressfeld.
So öffnen Sie ein Lesezeichen:1 Drücken Sie im Browser auf .2 Tippen Sie auf Lesezeichen.3 Tippen Sie auf das zu öffnende Lesezeichen.
So bearbeiten Sie ein Lesezeichen:1 Drücken Sie im Browser auf .2 Tippen Sie auf Lesezeichen.3 Berühren und halten Sie ein Lesezeichen, um ein Menü zu öffnen.4 Tippen Sie auf Lesezeichen bearbeiten.5 Bearbeiten Sie ggf. den Namen und die Webadresse.6 Tippen Sie auf OK.
So löschen Sie ein Lesezeichen:1 Drücken Sie im Browser auf .2 Tippen Sie auf Lesezeichen.3 Berühren und halten Sie ein Lesezeichen, um ein Menü zu öffnen.4 Tippen Sie auf Lesezeichen löschen, um das ausgewählte Lesezeichen zu löschen.
So legen Sie ein Lesezeichen für eine besuchte Webseite an:1 Drücken Sie im Browser auf .2 Tippen Sie auf Lesezeichen.3 Tippen Sie auf die Registerkarte Verlauf oder Meistbesucht, um eine Liste zuvor
besuchter Webseiten anzuzeigen.4 Tippen Sie rechts neben der Webseite, für die Sie ein Lesezeichen anlegen möchten,
auf das Symbol .
Verwalten von Text und Bildern
So suchen Sie Text auf einer Webseite:1 Drücken Sie während der Anzeige einer Webseite auf .2 Tippen Sie auf Mehr > Auf Seite suchen.3 Geben Sie Ihren Suchtext ein. Übereinstimmende Zeichen werden grün
hervorgehoben.4 Tippen Sie auf den Pfeil nach links oder den Pfeil nach rechts, um zur
vorhergehenden bzw. zur nächsten Fundstelle zu gelangen.5 Tippen Sie auf , um die Suchleiste zu schließen.
So kopieren Sie Text von einer Webseite:1 Suchen Sie die Textstelle, die Sie kopieren möchten.2 Drücken Sie .3 Tippen Sie auf Mehr > Text auswählen.4 Platzieren Sie Ihren Finger am Anfang des Textes, den Sie auswählen möchten, und
ziehen Sie ihn an den gewünschten Zielpunkt. Der ausgewählte Text wird pinkhervorgehoben.
5 Tippen Sie auf den ausgewählten Text, um ihn zu kopieren.6 Um den Text in eine E-Mail, SMS oder MMS einzufügen, berühren und halten Sie
das Textfeld in der entsprechenden Anwendung, und tippen Sie im angezeigtenMenü auf Einfügen.
69
Dies ist eine Internetversion dieser Publikation. © Druckausgabe nur für den privaten Gebrauch.

So speichern Sie ein Bild:1 Berühren und halten Sie das gewünschte Bild, bis ein Menü angezeigt wird.2 Tippen Sie auf Bild speichern.
Mehrere FensterIn Ihrem Browser können Sie bis zu acht verschiedene Fenster gleichzeitig öffnen. Sokönnen Sie sich beispielsweise in einem Fenster bei Ihrem Webmail-Konto anmelden undin einem anderen Fenster die aktuellen Nachrichten lesen. Sie können einfach zwischenverschiedenen Fenstern wechseln.
So öffnen Sie ein neues Browserfenster:1 Drücken Sie im Browser auf .2 Tippen Sie auf Neues Fenster.
So öffnen Sie einen Link in einem neuen Browserfenster:1 Berühren und halten Sie einen Link, bis ein Menü angezeigt wird.2 Tippen Sie auf In neuem Fenster öffnen.
So wechseln Sie zwischen Browserfenstern:1 Drücken Sie im Browser auf .2 Tippen Sie auf Fenster, um eine Liste aller geöffneten Fenster anzuzeigen.3 Tippen Sie auf das Fenster, zu dem Sie wechseln möchten.
Aus dem Internet herunterladenSie können Anwendungen und Inhalte herunterladen, wenn Sie mit dem Browser desTelefons im Internet surfen. Normalerweise tippen Sie auf einen Link für die gewünschteDatei, damit das Herunterladen gestartet wird.
So zeigen Sie heruntergeladene Dateien an:1 Drücken Sie im Browser auf .2 Tippen Sie auf Mehr > Downloads.
So brechen Sie einen aktiven Download ab:1 Drücken Sie im Browser auf .2 Tippen Sie auf Mehr > Downloads.3 Aktivieren Sie das Kontrollkästchen der Datei, die heruntergeladen wird.4 Tippen Sie auf Löschen.
Browsereinstellungen
So ändern Sie die Browsereinstellungen:1 Drücken Sie im Browser auf .2 Tippen Sie auf Mehr > Einstellungen.
Auto-Skalierung von WebseitenDank der Auto-Skalierungsoption können große Websites mit Text und Bildern, z. B.Nachrichten-Websites, einfach gelesen werden. Wenn Sie beispielsweise eine Webseitemit aktivierter Auto-Skalierung zoomen, wird der Text automatisch an die neueBildschirmgröße angepasst. Bei deaktivierter Auto-Skalierung ist es u. U. erforderlich,seitwärts zu blättern, damit ein Satz vollständig gelesen werden kann.
So führen Sie eine Auto-Skalierung von Webseiten durch:1 Drücken Sie im Browser auf .2 Tippen Sie auf Mehr > Einstellungen > Autom. Anpassung.
70
Dies ist eine Internetversion dieser Publikation. © Druckausgabe nur für den privaten Gebrauch.

MusikOptimieren Sie Ihren Musikplayer. Sie können Musik, Hörbücher und Podcasts anhörenund sortieren, die Sie von einem Computer auf Ihre Speicherkarte übertragen oder onlinegekauft und heruntergeladen haben.
Installieren Sie die Anwendung Media Go™ auf Ihrem Computer, und übertragen Sie Daten vonder bzw. auf die Speicherkarte in Ihrem Telefon. Sie können Media Go™ vonwww.sonyericsson.com/support herunterladen. Weitere Informationen finden Sie unterVerbinden des Telefons mit einem Computer auf der Seite 98.
Kopieren von Mediendateien auf die SpeicherkarteUm die Unterhaltungsfunktionen Ihres Telefons vollständig nutzen zu können, kopieren Sieeinfach alle Ihre Lieblingsmediendaten von Ihrem Computer auf das Telefon. DieÜbertragung von Musik, Fotos, Videos und anderen Dateien ist ein Kinderspiel. SchließenSie das Telefon einfach über ein USB-Kabel an Ihren Computer an und wählen Sie eine derfolgenden Optionen:
• Verwenden Sie eine Datei-Manager-Anwendung, z. B. Windows Explorer. WeitereInformationen finden Sie im Abschnitt So ziehen Sie Inhalte und legen sie ab, um sie perUSB-Kabel zwischen Telefon and Computer zu übertragen auf Seite 98.
• Verwenden Sie die Computeranwendung Media Go™. Weitere Informationen finden Sieim Abschnitt Media Go™ auf Seite 100.
Allgemeinere Informationen zum Anschluss des Telefons und zur Übertragung von Dateienfinden Sie im Abschnitt Verbinden des Telefons mit einem Computer auf Seite 98.
Verwenden des Musikplayers
So spielen Sie Audioinhalte ab:1 Tippen Sie auf dem Bildschirm Startseite auf . Wenn auf der Startseite nicht
angezeigt wird, tippen Sie auf und anschließend auf .2 Tippen Sie auf .3 Tippen Sie auf , um Audioinhalte nach Interpret sortiert zu durchsuchen. Tippen
Sie auf , um nach Alben zu durchsuchen. Tippen Sie auf , um Playlists zuverwenden. Tippen Sie auf , um Audioinhalte nach Titel sortiert zu durchsuchen.
4 Blättern Sie nach oben oder unten, um zu einem Titel zu gelangen.5 Tippen Sie auf den abzuspielenden Titel.
Musikplayer im Überblick
1
6
7
4 8
9
3
2
5
1 Auf Ihrer Speicherkarte befindliche Musik durchsuchen
2 Grenzenlos-Taste: verwandtes Material online suchen
71
Dies ist eine Internetversion dieser Publikation. © Druckausgabe nur für den privaten Gebrauch.

3 Albumcover (sofern verfügbar)
4 Zum vorhergehenden Titel der aktuellen Playlist wechseln oder zurückspulen
5 Start-/Pause-Taste
6 Fortschrittsanzeiger: durch Ziehen oder Tippen vor- oder zurückspulen
7 Abgelaufene Zeit des aktuellen Titels
8 Zum nächsten Titel der aktuellen Playlist wechseln oder vorspulen
9 Die aktuell wiedergegebene Playlist anzeigen
So ändern Sie Tracks:• Tippen Sie im Musikplayer auf oder .
So halten Sie einen Titel an:• Tippen Sie im Musikplayer auf .
So spulen Sie Musik vor und zurück:• Berühren und halten Sie im Musikplayer oder .
Sie können auch den Fortschrittsanzeiger nach rechts oder links ziehen.
So passen Sie die Lautstärke an:• Drücken Sie im Musikplayer die Lautstärketaste.
So verbessern Sie die Klangqualität mit dem Equalizer:1 Drücken Sie im Musikplayer.2 Tippen Sie auf Equalizer.3 Wählen Sie einen Musikstil.
So zeigen Sie eine Warteschlange aktuell wiedergegebener Titel an:• Tippen Sie im Musikplayer auf .
So minimieren Sie den Musikplayer:• Drücken Sie im Musikplayer , um den Bildschirm zu wechseln, oder drücken Sie
, um zur Startseite zu gelangen. Sie können nun andere Anwendungenverwenden, während der Musikplayer im Hintergrund ausgeführt wird.
So kehren Sie zum Musikplayer zurück, wenn er im Hintergrund aktiv ist:1 Ziehen Sie die Statusleiste nach unten, um das Benachrichtigungsfenster zu öffnen.2 Tippen Sie auf den Titel, um den Musikplayer zu öffnen.
Wenn Sie den Musikplayer kürzlich verwendet haben, können Sie auch drücken und haltenund dann auf tippen, um ihn zu öffnen.
So löschen Sie einen Titel:1 Beim Durchsuchen der in der Musikplayer-Bibliothek enthaltenen Titel, berühren und
halten Sie einen Titel.2 Tippen Sie auf Löschen.
Sie können Alben auf diese Weise löschen.
So löschen Sie einen oder mehrere Titel gleichzeitig:1 Tippen Sie im Musikplayer auf .2 Drücken Sie .3 Tippen Sie auf Mehrere löschen.4 Tippen Sie auf einen oder mehrere Titel, die Sie löschen möchten.5 Tippen Sie auf Löschen.
72
Dies ist eine Internetversion dieser Publikation. © Druckausgabe nur für den privaten Gebrauch.

So übertragen Sie einen Titel:1 Beim Durchsuchen der in der Musikplayer-Bibliothek enthaltenen Titel, berühren und
halten Sie einen Titel.2 Tippen Sie auf Send..3 Wählen Sie eine verfügbare Übertragungsmethode, und befolgen Sie die
Anweisungen auf dem Bildschirm.
Sie können auch Alben und Playlists auf diese Weise übertragen.
Sie können diese Inhalte möglicherweise nicht kopieren, senden oder übertragen.
So übertragen Sie ein oder mehrere Titel gleichzeitig:1 Wenn Sie Ihre Titel in der Bibliothek des Musikplayers durchsuchen, drücken Sie
.2 Tippen Sie auf Mehrere senden.3 Tippen Sie auf einen oder mehrere Titel, die Sie übertragen möchten.4 Tippen Sie auf Send..5 Wählen Sie eine verfügbare Übertragungsmethode, und befolgen Sie die
Anweisungen auf dem Bildschirm.
Sie können diese Inhalte möglicherweise nicht kopieren, senden oder übertragen.
Abspielen von Musik in zufälliger ReihenfolgeSie können Tracks in Playlists in zufälliger Reihenfolge abspielen. Eine Playlist kann einAlbum sein, oder Sie können Playlists selbst erstellen.
So spielen Sie Tracks in zufälliger Reihenfolge ab:1 Tippen Sie im Musikplayer auf .2 Tippen Sie auf , und navigieren Sie zu einem Album, oder tippen Sie auf , und
blättern Sie zu einer Playlist.3 Öffnen Sie das Album oder die Playlist, indem Sie auf den Namen tippen.4 Tippen Sie auf .
Sie können auch auf tippen, und alle Titel in der Liste per Zufallswiedergabe abspielen.
PlaylistsDer Musikplayer erstellt automatisch Smart-Playlists auf der Playlist-Registerkarte inder Musikplayer-Bibliothek. Der Musikplayer erstellt in Ihrer Audiobibliothek außerdem ausden am meisten wiedergegebenen Liedern jedes Interprets eine Playlist, die Am häufigstenabgesp. genannt wird. Es ist möglich, eigene Playlists aus der Musik auf der Speicherkartezu erstellen.
Sie können auch Playlists von einem Computer auf eine Speicherkarte kopieren, wenn dieAnwendung Media Go™ auf dem Computer installiert ist. Wenn Sie das Telefon über einUSB-Kabel mit dem Computer verbinden, wird die Speicherkarte in der AnwendungMedia Go™ auf dem Computer angezeigt. Weitere Informationen finden Sie unterVerbinden des Telefons mit einem Computer auf der Seite 98.
So spielen Sie Smart-Playlists ab:1 Tippen Sie im Musikplayer auf .2 Tippen Sie auf .3 Tippen Sie unter Smart-Playlists auf eine Playlist.4 Tippen Sie auf den abzuspielenden Titel.
So spielen Sie die am häufigsten gespielten Lieder eines Interpreten ab:1 Tippen Sie im Musikplayer auf .2 Tippen Sie auf , und tippen Sie dann auf einen Interpreten.3 Tippen Sie auf Favoritentitel. Bis zu zehn Titel des Interpreten werden angezeigt.4 Tippen Sie auf den abzuspielenden Titel.
73
Dies ist eine Internetversion dieser Publikation. © Druckausgabe nur für den privaten Gebrauch.

So erstellen Sie Ihre eigene Playlist:1 Tippen Sie im Musikplayer auf .2 Um einer Playlist einen Interpreten, ein Album oder einen Titel hinzuzufügen,
berühren und halten Sie den Namen des Interpreten, des Albums oder Titels, um einMenü zu öffnen.
3 Tippen Sie auf Zur Playlist hinzufügen > Neue Playlist erstellen.4 Geben Sie einen Namen für die Playlist ein, und tippen Sie auf OK. Sie haben nun
eine Playlist erstellt und dieser Playlist einen Interpreten, ein Album bzw. einen Titelhinzugefügt. Durch Tippen auf in der Musikplayer-Bibliothek können Sie IhrePlaylists anzeigen.
So fügen Sie einer Playlist Titel hinzu:1 Berühren und halten Sie beim Durchsuchen der Musikplayer-Bibliothek den Namen
des gewünschten Interpreten, das hinzuzufügende Album bzw. denhinzuzufügenden Titel.
2 Tippen Sie auf Zur Playlist hinzufügen.3 Tippen Sie auf die Bezeichnung der Playlist, der der Interpret, das Album oder der
Titel hinzugefügt werden soll. Der Interpret, das Album bzw. der Titel wird der Playlisthinzugefügt.
So spielen Sie eigene Playlists ab:1 Tippen Sie im Musikplayer auf .2 Tippen Sie auf .3 Tippen Sie auf eine Playlist.4 Tippen Sie auf den abzuspielenden Titel.
So entfernen Sie einen Titel aus einer Playlist:1 Berühren und halten Sie in einer Playlist den zu löschenden Titel.2 Tippen Sie auf Aus Playlist entfernen.
So löschen Sie eine Playlist:1 Tippen Sie im Musikplayer auf , und wählen Sie dann Playlists.2 Berühren und halten Sie die zu löschende Playlist.3 Tippen Sie auf Löschen.4 Tippen Sie zum Bestätigen erneut auf Löschen.
74
Dies ist eine Internetversion dieser Publikation. © Druckausgabe nur für den privaten Gebrauch.

TrackID™-TechnologieVerwenden Sie den Musikerkennungsdienst TrackID™, um in Ihrer Umgebung abgespielteMusiktitel zu identifizieren. Nehmen Sie einfach ein kurzes Stück auf, und innerhalb vonSekunden erhalten Sie Informationen zum Interpreten, Titel und Album. Sie können auchdie von TrackID™ identifizierten Titel kaufen. Sie sollten die TrackID™-Technologie in einerruhigen Umgebung einsetzen, um optimale Ergebnisse zu erzielen. Wenn Probleme bei derVerwendung dieser Anwendung auftreten, finden Sie im Abschnitt Internetdienste lassensich nicht nutzen auf Seite 115 weitere Informationen.
Die TrackID™-Anwendung und der TrackID™-Dienst werden nicht in allen Ländern/Regionenund nicht von allen Netzen und/oder Dienstanbietern unterstützt.
So öffnen Sie die Anwendung TrackID™:1 Tippen Sie auf dem Startseite auf .2 Tippen Sie auf TrackID™ .
So suchen Sie nach Informationen zu einem Titel:1 Halten Sie das Telefon in Richtung der Musikquelle, während die Anwendung
TrackID™ geöffnet ist.2 Tippen Sie auf Aufnahme. Die Ergebnisse werden im Ergebnisbildschirm als
Titeldaten angezeigt.3 Um zum TrackID™-Startbildschirm zurückzukehren, drücken Sie .
So zeigen Sie Charts in TrackID™ an:1 Wenn die Anwendung TrackID™ geöffnet ist, tippen Sie auf die Registerkarte
Charts. Wenn Sie Charts zum ersten Mal anzeigen, sind diese auf Ihre eigene Regioneingestellt.
2 Um die Charts der beliebtesten Suchvorgänge anderer Regionen anzuzeigen, tippenSie auf > Regionen.
3 Wählen Sie ein Land bzw. eine Region.
Ergebnisse der TrackID™-Technologie verwendenTitelinformationen werden angezeigt, wenn ein Titel von einer TrackID™-Suche erkanntwird. Sie können den Titel kaufen, auf Facebook empfehlen, über den YouTube™-Dienstnach verwandten Inhalten suchen oder weitere Informationen über den Interpreten desTitels erhalten.
So kaufen Sie einen Titel mithilfe der TrackID™-Technologie:1 Tippen Sie bei geöffneter TrackID™-Anwendung auf einen Titel2 Tippen Sie auf dem Bildschirm mit den Titelinformationen auf Download.3 Folgen Sie den Anweisungen auf dem Telefonbildschirm, um den Kauf
abzuschließen.
Die Funktion zum Kaufen von Titeln wird möglicherweise nicht in allen Ländern/Regionen undnicht überall von allen Netzen und/oder Dienstanbietern unterstützt.
75
Dies ist eine Internetversion dieser Publikation. © Druckausgabe nur für den privaten Gebrauch.

UKW-RadioSie können UKW-Radiosender suchen und anhören und sie als Favoriten speichern.Verwenden Sie ein Headset, einen Kopfhörer oder den Lautsprecher des Telefons, umRadio zu hören. Sie müssen ein Headset oder einen Kopfhörer anschließen, da das Kabelals Antenne für das UKW-Radio benötigt wird. Wenn Sie das UKW-Radio öffnen, werdenverfügbare Sender automatisch angezeigt. Falls ein Sender RDS-Informationen sendet,erscheinen diese einige Sekunden nach Auswahl des Senders.
So starten Sie das UKW-Radio:1 Schließen Sie ein Headset oder Kopfhörer an das Telefon an.2 Tippen Sie auf der Startseite auf .3 Tippen Sie auf UKW-Radio . Die verfügbaren Sender werden beim Blättern durch
den Frequenzbereich angezeigt.
Sie müssen ein Headset oder einen Kopfhörer anschließen. Beides wirkt jeweils als Antenne.
UKW-Radio im Überblick
5
32
1
4
7
6
8
1 Den Bildschirm zum vorherigen Favoriten nach oben verschieben (verfügbar, falls Favoriten gespeichertsind)
2 Die abgestimmte Frequenz
3 Einen Sender als Favoriten speichern oder entfernen
4 Den Bildschirm zum nächsten Favoriten nach unten verschieben (verfügbar, falls Favoriten gespeichertsind)
5 Ein gespeicherter Favoritensender
6 Ein-/Ausschalttaste des Radios
7 RDS-Informationen (Radio Data System) – nicht in allen Ländern/Regionen verfügbar
8 TrackID™-Anwendung öffnen
Umschalten zwischen RadiosendernSie können zwischen Radiosendern in einem Frequenzbereich umschalten, indem Sie:
• Nach oben und unten streichen.• Ziehen.• Auf einen Sender oder auf gegebenenfalls verfügbare RDS-Informationen
(Senderidentifikation) tippen.
76
Dies ist eine Internetversion dieser Publikation. © Druckausgabe nur für den privaten Gebrauch.

Verwenden Ihrer Radiosender-FavoritenSie können die Radiosender, die Sie am meisten hören, als Favoriten speichern. Mithilfevon Favoriten können Sie schnell zu einem Radiosender zurückkehren.
So speichern Sie einen Sender als Favoriten:1 Wenn das Radio geöffnet ist, navigieren Sie zum Sender, den Sie als Favoriten
speichern möchten.2 Tippen Sie auf .
So entfernen Sie einen Sender aus den Favoriten:1 Wenn das Radio geöffnet ist, navigieren Sie zum Sender, den Sie aus den Favoriten
entfernen möchten.2 Tippen Sie auf .
So schalten Sie zwischen bevorzugten Sendern um:• Wenn das Radio geöffnet ist, tippen Sie auf oder .
Um zwischen bevorzugten Sendern umschalten zu können, müssen Sie mindestens zwei Senderals Favoriten speichern.
Neue Suche nach RadiosendernFalls Sie sich an einen anderen Ort begeben haben oder der Empfang an IhremAufenthaltsort besser geworden ist, können Sie eine neue Suche nach Radiosenderndurchführen.
Ihre Favoriten werden von dieser neuen Suche nicht beeinflusst.
So starten Sie eine neue Suche nach Radiosendern:1 Wenn das Radio geöffnet ist, drücken Sie .2 Tippen Sie auf Radiosender suchen. Das Radio durchsucht den gesamten
Frequenzbereich, und alle verfügbaren Sender werden angezeigt.
Wechseln zwischen Lautsprecher und HeadsetSie können entweder ein Headset, Kopfhörer oder die Lautsprecher des Telefonsverwenden, um Radio zu hören.
So wechseln Sie zwischen Lautsprecher und Headset:1 Wenn das Radio geöffnet ist, drücken Sie .2 Tippen Sie auf Lautsprecherwiederg..3 Um den Ton wieder über das Headset oder die Kopfhörer wiederzugeben, drücken
Sie , und tippen Sie auf Headsetwiedergabe.
77
Dies ist eine Internetversion dieser Publikation. © Druckausgabe nur für den privaten Gebrauch.

Aufnehmen von Fotos und VideosSie können mit der Kamera des Telefons ein Foto oder Video aufnehmen. Sie können dieKamera horizontal oder vertikal halten. Fotos und Videos werden automatisch auf derSpeicherkarte gespeichert. Sie können Fotos und Videos an Freunde weitergeben oder siein einem Internetdienst veröffentlichen.
Bedienelemente der Kamera
2
3
19 10 11
4
7 5
6
8
1 Auslöser. Kamera aktivieren/Fotografieren/Videos aufnehmen
2 Alle Einstellungen anzeigen
3 Einen Schritt zurückgehen oder Kamera beenden
4 Fotos und Videos anzeigen (Fotokamera)
5 Fotos und Videos anzeigen (Videokamera)
6 Videofunktion aktivieren
7 Einstellungsleiste (Videokamera)
8 Einstellungsleiste (Fotokamera)
9 Vergrößern und verkleinern (Zoom)
10 Kamerahauptbildschirm
11 Fotokamerafunktion aktivieren
So aktivieren Sie die Kamera:• Drücken Sie die Kamerataste, und halten Sie sie gedrückt.
So schließen Sie die Kamera:• Drücken Sie .
Verwenden der Fotokamera
So nehmen Sie ein Foto mit dem Auslöser auf:1 Tippen Sie auf der Startseite auf und dann auf .2 Tippen Sie auf , wenn die Fotokamera nicht ausgewählt ist.3 Drücken Sie den Auslöser halb, um den Autofokus zu aktivieren.4 Drücken Sie den Auslöser vollständig, wenn alle Fokusrahmen grün sind.
78
Dies ist eine Internetversion dieser Publikation. © Druckausgabe nur für den privaten Gebrauch.

So nehmen Sie ein Foto durch Tippen auf den Bildschirm auf:1 Tippen Sie auf der Startseite auf und dann auf .2 Tippen Sie auf , wenn die Fotokamera nicht ausgewählt ist.3 Drücken Sie , um alle Einstellungen anzuzeigen.4 Tippen Sie auf Touch-Fokus, und wählen Sie Ein, sofern diese Option noch nicht
gewählt ist.5 Tippen Sie auf einen Punkt auf dem Bildschirm, um den Fokus festzulegen. Sobald
Sie den Finger wegnehmen, wird ein Foto aufgenommen.
Wenn Sie zum Aufnehmen eines Fotos auf den Bildschirm tippen, achten Sie darauf, weder noch oder andere Symbole zu berühren.
So verwenden Sie die Zoomfunktion:• Drücken Sie bei geöffneter Kamera die Lautstärketaste oben oder unten. So
vergrößern bzw. verkleinern Sie.
So verwenden Sie den Blitz der Fotokamera:1 Wenn die Kamera geöffnet ist, drücken Sie .2 Tippen Sie auf Blitz, und wählen Sie die gewünschte Blitzeinstellung.3 Nehmen Sie das Foto auf.
So zeigen Sie Ihre Fotos an:1 Ziehen Sie die Miniaturleiste bei geöffneter Kamera nach links. Die Miniaturleiste
befindet sich rechts auf dem Bildschirm.2 Streichen Sie nach links oder rechts, um durch Ihre Fotos und Videos zu blättern.
Videos sind durch gekennzeichnet.3 Tippen Sie auf das anzuzeigende Foto.4 Streichen Sie nach oben oder unten, um andere Fotos und Videos zu durchsuchen.
So löschen Sie ein Foto:1 Ziehen Sie bei aktivierter Kamera die Miniaturleiste nach links, um alle Fotos und
Videos anzuzeigen. Die Miniaturleiste befindet sich auf der rechten Seite desBildschirms.
2 Tippen Sie auf das zu löschende Foto.3 Drücken Sie , und tippen Sie auf .
GesichtserkennungMit der Gesichtserkennung können Sie auf ein außerhalb der Bildmitte befindliches Gesichtscharf stellen. Die Kamera erkennt automatisch bis zu fünf Gesichter, die durch weißeRahmen gekennzeichnet werden. Das fokussierte Gesicht wird durch einen gelbenRahmen angezeigt. Die Scharfstellung erfolgt auf das Gesicht, das sich der Kamera amnächsten befindet. Sie können auch auf einen Rahmen tippen, um ein Gesicht zurScharfstellung auszuwählen.
So aktivieren Sie die Gesichtserkennung:1 Tippen Sie auf der Startseite auf und dann auf .2 Tippen Sie auf , wenn die Fotokamera nicht ausgewählt ist.3 Drücken Sie , um alle Einstellungen anzuzeigen.4 Tippen Sie auf Aufnahmemod. > Normal.5 Tippen Sie auf Fokusmodus > Gesichtserk..
79
Dies ist eine Internetversion dieser Publikation. © Druckausgabe nur für den privaten Gebrauch.

So nehmen Sie ein Foto mit der Gesichtserkennung auf:1 Wenn die Kamera geöffnet und Gesichtserk. eingestellt ist, richten Sie die Kamera
auf das Motiv. Es können bis zu fünf Gesichter erkannt werden, und jedes erkannteGesicht wird durch einen Rahmen markiert.
2 Tippen Sie auf den Rahmen, den Sie fokussieren möchten. Tippen Sie nicht, wennder Fokus automatisch eingestellt werden soll.
3 Drücken Sie den Auslöser halb. Das fokussierte Gesicht wird durch einen grünenRahmen angezeigt.
4 Drücken Sie den Auslöser vollständig, um ein Foto aufzunehmen.
Smile DetectionMit „Smile Detection“ können Sie ein Gesicht aufnehmen, genau wenn es lächelt. DieGesichtserkennung erfasst bis zu fünf Gesichter und wählt eines für „Smile Detection“ undden Autofokus aus. Ein grüner Rahmen kennzeichnet das ausgewählte Gesicht. Sobalddas gewählte Gesicht lächelt, nimmt die Kamera automatisch ein Foto auf.
So aktivieren Sie „Smile Detection“:1 Tippen Sie auf der Startseite auf und dann auf .2 Tippen Sie auf , wenn die Fotokamera nicht ausgewählt ist.3 Drücken Sie , um alle Einstellungen anzuzeigen.4 Tippen Sie auf Aufnahmemod. > Lächelerkenn..5 Tippen Sie auf Lächeln, und wählen Sie eine Einstellung.
So nehmen Sie ein Foto mit „Smile Detection“ auf:1 Wenn die Kamera geöffnet und Lächelerkenn. eingestellt ist, richten Sie die Kamera
auf das Motiv. Jedes erkannte Gesicht (maximal 5) wird durch einen Rahmenmarkiert. Die Kamera wählt das zu fokussierende Gesicht. Ein grüner Rahmenkennzeichnet das fokussierte Gesicht.
2 Sobald die fokussierte Person lächelt, nimmt die Kamera automatisch ein Fotoauf.
3 Wenn kein Lächeln erkannt wird, drücken Sie den Auslöser vollständig, um ein Fotoaufzunehmen.
Geografische Position zu Fotos hinzufügenAktivieren Sie die Georeferenzierung, um zu Fotos bei der Aufnahme die ungefähregeografische Position (ein Geotag) hinzuzufügen. Die geografische Position wird entwederüber die Drahtlosnetzwerke (mobil oder Wi-Fi®) oder GPS erkannt.
Wenn auf dem Kamerabildschirm angezeigt wird, ist die Georeferenzierungeingeschaltet, aber die geographische Position wurde nicht gefunden. Wenn angezeigtwird, ist die Georeferenzierung eingeschaltet und die geographische Position verfügbar. IhrFoto kann also mit Geotags versehen werden. Wenn keines dieser beiden Symboleangezeigt wird, ist die Georeferenzierung ausgeschaltet.
So aktivieren Sie die Georeferenzierung:1 Tippen Sie auf der Startseite auf und dann auf .2 Drücken Sie , und tippen Sie anschließend auf Positionstags.3 Tippen Sie auf Ein.4 Tippen Sie auf OK, um der Aktivierung von GPS und/oder Drahtlosnetzwerken
zuzustimmen.5 Markieren Sie unter Mein Standort die gewünschten Optionen.6 Nachdem Sie Ihre Einstellungen bestätigt haben, drücken Sie , um zum
Kamerabildschirm zurückzukehren.7 Stellen Sie sicher, dass Ihre Position gefunden wurde. Wenn im Kamerabildschirm
angezeigt wird, ist Ihre Position verfügbar, d. h., Ihre Fotos können mit Geotagsversehen werden.
80
Dies ist eine Internetversion dieser Publikation. © Druckausgabe nur für den privaten Gebrauch.

Verwenden von Fotokameraeinstellungen
So wählen Sie Einstellungen der Fotokamera:1 Tippen Sie auf der Startseite auf und dann auf .2 Tippen Sie auf , wenn die Fotokamera nicht ausgewählt ist.3 Drücken Sie , um alle Einstellungen anzuzeigen.4 Tippen Sie auf die zu wählende Einstellung.
So passen Sie das Einstellungsfenster der Fotokamera an:1 Wenn die Kamera geöffnet ist, drücken Sie auf , um alle Einstellungen
anzuzeigen.2 Berühren und halten Sie die zu verschiebende Einstellung, und ziehen Sie sie an die
gewünschte Position.
Wenn Sie eine Einstellung an eine Stelle außerhalb des Einstellungsfensters ziehen, ist dieÄnderung unwirksam.
Einstellungen der Fotokamera im Überblick
Aufnahmemod.
Sie können auswählen, wie ein Foto aufgenommen wird.
Normal
Erkennung von MotivenDie Kamera entscheidet, welche Szene am besten geeignet ist. Wenn die Szene ausgewählt ist, werdenein entsprechendes Szenensymbol und Text angezeigt.
Lächelerkenn.Ein Gesicht aufnehmen, genau wenn es lächelt. Die Gesichtserkennung erfasst bis zu fünf Gesichter undwählt eines für „Smile Detection“ und den Autofokus aus. Sobald das gewählte Gesicht lächelt, nimmtdie Kamera automatisch ein Foto auf.
Fokusmodus
Die Fokusfunktion bestimmt, welcher Teil eines Fotos scharf dargestellt wird. Wenn der kontinuierliche Autofokuseingeschaltet ist, passt die Kamera den Fokuspunkt fortlaufend an, so dass der Bereich innerhalb des weißenFokusrahmens scharf gestellt bleibt.
Einzel-AutofokusDie Kamera stellt automatisch das ausgewählte Objekt scharf. Der kontinuierliche Autofokus isteingeschaltet. Wenn der Auslöser halb gedrückt wird, wird der weiße Fokusrahmen beim Scharfstellendes Motivs grün.
Multi-AutofokusDer Fokus wird automatisch für mehrere Bereiche des Bildes festgelegt. Wenn der Auslöser halb gedrücktwird, wird der Rahmen um den fokussierten Bereich grün. Der kontinuierliche Autofokus ist ausgeschaltet.
MakroAutofokus für extreme Nahaufnahmen. Der kontinuierliche Autofokus ist eingeschaltet. Wenn der Auslöserhalb gedrückt wird, wird der weiße Fokusrahmen beim Scharfstellen des Motivs grün.
Gesichtserk.Die Kamera erkennt automatisch bis zu fünf menschliche Gesichter und kennzeichnet diese mit Rahmenauf dem Kamerabildschirm. Die Kamera stellt automatisch das nächst gelegene Gesicht scharf. Siekönnen auch wählen, welches Gesicht scharf gestellt werden soll, indem Sie auf dem Bildschirm darauftippen. Wenn der Auslöser halb gedrückt wird, gibt ein grüner Rahmen an, welches Gesicht ausgewähltund scharf gestellt ist. Die Gesichtserkennung kann nicht in allen Szenentypen verwendet werden. Derkontinuierliche Autofokus ist eingeschaltet.
UnendlichFür Fotos von weit entfernten Objekten. Weit entfernte Objekte werden scharf gestellt. Objekte in derNähe der Kamera werden möglicherweise unscharf dargestellt. Der kontinuierliche Autofokus istausgeschaltet.
Sensorfokus
81
Dies ist eine Internetversion dieser Publikation. © Druckausgabe nur für den privaten Gebrauch.

Berühren Sie einen bestimmten Bereich auf dem Kamerabildschirm, um den fokussierten Bereichfestzulegen. Der kontinuierliche Autofokus ist ausgeschaltet. Wenn der Auslöser halb gedrückt wird, wirdder weiße Fokusrahmen beim Scharfstellen des Motivs grün.
Diese Einstellung steht nur im Aufnahmemodus Normal zur Verfügung.
Wert für Belichtung
Bestimmen Sie die Lichtmenge für das Foto, das Sie aufnehmen möchten. Ein höherer Wert steht für einegrößere Lichtmenge.
Diese Einstellung steht nur im Aufnahmemodus Normal zur Verfügung.
Messung
Diese Funktion bewirkt eine ausgeglichene Belichtung, indem die Lichtmenge des gewünschten Bilds gemessenwird.
MitteDie Belichtung wird auf die Mitte des Bildes eingestellt.
DurchschnittDie Belichtung wird auf der Grundlage der Lichtmenge des gesamten Bildes berechnet.
SpotDie Belichtung wird in einem sehr kleinen Teil des Bildes angepasst, das Sie aufnehmen möchten.
Diese Einstellung steht nur im Aufnahmemodus Normal zur Verfügung.
Weißabgleich
Der Weißabgleich stellt die Farbbalance unter Berücksichtigung der Lichtbedingungen ein.
AutoDie Farbbalance wird automatisch an die Lichtbedingungen angepasst.
GlühlampeDie Farbbalance wird an warmes Licht angepasst, z. B. bei Glühbirnen.
LeuchtstofflampeDie Farbbalance wird an Neonlicht angepasst.
TageslichtDie Farbbalance wird für den Außeneinsatz bei sonnigen Lichtverhältnissen angepasst.
BewölktDie Farbbalance wird für wolkigen Himmel angepasst.
Diese Einstellung steht nur im Aufnahmemodus Normal zur Verfügung.
Bildstabilisator
Beim Fotografieren ist es mitunter schwierig, das Telefon ruhig zu halten. Der Stabilisator gleicht kleinereBewegungen der Hand aus und sorgt so für eine bessere Aufnahmequalität.
EinDer Bildstabilisator ist eingeschaltet. Das Speichern der aufgenommenen Bilderdauert länger, wenn diese Funktion aktiviert ist.
AusFoto mit ausgeschaltetem Stabilisator aufnehmen.
Diese Einstellung steht nur im Aufnahmemodus Normal zur Verfügung.
Szenen
Mit den vorprogrammierten Szenen der Szenenfunktion können Sie die Kamera schnell für häufig auftretendeSituationen konfigurieren. Die Kamera enthält eine Reihe an Einstellungen, die der ausgewählten Szeneentsprechen und bestmögliche Fotoresultate erzielen.
Aus
82
Dies ist eine Internetversion dieser Publikation. © Druckausgabe nur für den privaten Gebrauch.

Die Kameraeinstellungen für ein Foto werden automatisch angepasst.
PorträtFür Porträtfotos. Die Einstellungen sind so optimiert, dass Hauttöne etwas weicher wiedergegebenwerden.
LandschaftFür Landschaftsfotos. Entfernte Objekte werden scharf gestellt. Bei Auswahl von Landschaft ändert sichder Fokusmodus zu Unendlich.
NachtaufnahmeFür Nachtaufnahmen oder in Umgebungen mit geringer Beleuchtung (ohne Blitz). Aufgrund der langenBelichtungszeit muss die Kamera ruhig gehalten oder auf einer stabilen Unterlage abgesetzt werden. BeiAuswahl von Nachtaufnahme ändert sich der Fokusmodus zu Unendlich.
NachtporträtFür Porträtaufnahmen bei Nacht oder in Umgebungen mit geringer Beleuchtung (mit oder ohne Blitz).Aufgrund der langen Belichtungszeit muss die Kamera ruhig gehalten oder auf einer stabilen Unterlageabgesetzt werden.
Strand und SchneeIn hellen Umgebungen verwenden, um unterbelichtete Fotos zu vermeiden.
SportDiese Einstellung eignet sich für Fotos von Objekten, die sich schnell bewegen. Die kurze Belichtungszeitreduziert die durch Bewegungen verursachte Unschärfe.
PartyFür Fotos in Innenräumen mit geringer Beleuchtung. Diese Szene nimmt Hintergrundbeleuchtung inInnenräumen oder Kerzenlicht auf. Aufgrund der langen Belichtungszeit muss die Kamera ruhig gehaltenoder auf einer stabilen Unterlage abgesetzt werden.
DokumentFür Fotos von Text oder Zeichnungen. Der Kontrast der Fotos wird erhöht. Bei Auswahl vonDokument ändert sich der Fokusmodus zu Makro.
Diese Einstellung steht nur im Aufnahmemodus Normal zur Verfügung.
Blitz
Verwenden Sie den Blitz, wenn Sie Fotos unter schlechten Lichtbedingungen oder bei Gegenlicht aufnehmen.
AutomatischDie Kamera stellt automatisch fest, ob aufgrund der Lichtbedingungen Blitzlicht verwendet werden muss.
AufhellblitzVerwenden Sie diese Einstellung, wenn der Hintergrund heller ist als das Motiv. Damit werdenunerwünschte dunkle Schatten entfernt.
AusDer Blitz bleibt ausgeschaltet. Unter bestimmten Umständen lässt sich selbst bei schlechtenLichtbedingungen eine höhere Bildqualität erzielen, wenn auf den Blitz verzichtet wird. Einverwacklungsfreies Foto erfordert bei Verzicht auf den Blitz eine ruhige Hand. Verwenden Sie denSelbstauslöser, um verwackelte Aufnahmen zu vermeiden.
Rote-Augen-KorrekturReduziert rote Augen beim Fotografieren.
Auflösung
Sie können zwischen mehreren Bildgrößen und Seitenverhältnissen wählen, bevor ein Foto aufgenommen wird.Ein Foto mit höherer Auflösung benötigt mehr Speicherplatz.
5 MP 4:3Bildgröße 5 Megapixel mit einem Seitenverhältnis von 4:3. Geeignet für Fotos, die nicht im Breitbildformatangezeigt oder in hoher Qualität ausgedruckt werden sollen.
3 MP 16:9Bildgröße 3 Megapixel mit einem Seitenverhältnis von 16:9. Ein Breitbildformat mit hoher Auflösung.Höhere Auflösung als Full HD. Geeignet für Fotos, die auf Bildschirmen im Breitbildformat angezeigtwerden sollen.
2 MP 4:3Bildgröße 2 Megapixel mit einem Seitenverhältnis von 4:3. Geeignet für Fotos, die nicht im Breitbildformatangezeigt werden sollen.
2 MP 16:9
83
Dies ist eine Internetversion dieser Publikation. © Druckausgabe nur für den privaten Gebrauch.

Bildgröße 2 Megapixel mit einem Seitenverhältnis von 16:9. Geeignet für Fotos, die auf Bildschirmen imBreitbildformat angezeigt werden sollen.
Selbstauslöser
Mit dem Selbstauslöser ist es möglich, ein Foto aufzunehmen, ohne das Telefon in der Hand zu halten.Verwenden Sie diese Funktion für Selbstporträts oder für Gruppenfotos, auf denen jeder erscheinen soll. Siekönnen den Selbstauslöser auch verwenden, um verwackelte Aufnahmen zu vermeiden.
Ein (10 Sekunden)Ein Foto wird mit einer Verzögerung von 10 Sekunden aufgenommen,nachdem der Auslöser betätigt wurde.
Ein (2 Sekunden)Ein Foto wird mit einer Verzögerung von 2 Sekunden aufgenommen,nachdem der Auslöser betätigt wurde.
AusSobald Sie den Auslöser betätigen, wird das Foto aufgenommen.
Touch-Fokus
Identifizieren Sie einen bestimmten Bildausschnitt, indem Sie den Kamerabildschirm mit Ihrem Finger berühren.Sobald Sie den Finger wegnehmen, wird ein Foto aufgenommen.
EinTippen Sie auf einen Bildschirmbereich, um ein Foto zu machen.
AusDie Aufnahme eines Fotos ist nur durch Drücken des Auslösers möglich.
Lächeln
Verwenden Sie Smile Level, um vor der Aufnahme des Fotos festzulegen, auf welche Art Lächeln die Kamerareagieren soll.
Großes LächelnEin Foto wird nur aufgenommen, wenn ein breites Lächeln erkannt wird.
Normales LächelnEin Foto wird aufgenommen, wenn ein gewöhnliches Lächeln erkannt wird.
Schwaches LächelnEin Foto wird aufgenommen, wenn nur ein schwaches Lächeln erkannt wird.
Positionstags
Ergänzen Sie Fotos um Informationen über den Aufnahmeort.
EinWenn die Georeferenzierung aktiviert ist, wird dem Foto die ungefähre geografische Position desAufnahmeorts hinzugefügt. Wenn Sie die Georeferenzierung verwenden möchten, müssen Sie diePositionsfunktionen im Menü Einstellungen aktivieren.Siehe Ortsbezogene Dienste auf Seite 102.Um einem Foto einen Geotag hinzuzufügen, muss die Position ermittelt werden, bevor Sie das Fotoaufnehmen. Ihre Position wurde ermittelt, wenn auf dem Kamerabildschirm angezeigt wird. Wenn das
Telefon die Position sucht, wird angezeigt.
AusWenn die Georeferenzierung deaktiviert ist, ist es nicht möglich, den Aufnahmeort eines Fotos anzuzeigen.
Verschlusston
Wählen Sie das Geräusch aus, das wiedergegeben wird, wenn Sie den Auslöser betätigen oder auf denKamerabildschirm tippen, um ein Foto aufzunehmen.
Tipps zum Verwenden der Kamera
Drittel-RegelPlatzieren Sie das Motiv nicht in der Mitte des Rahmens. Wenn Sie es auf etwa einem Drittelder Bildhöhe platzieren, erhalten Sie meist schönere Fotos.
84
Dies ist eine Internetversion dieser Publikation. © Druckausgabe nur für den privaten Gebrauch.

Ruhig haltenVermeiden Sie verwackelte Fotos, indem Sie die Kamera ruhig halten. Stützen Sie die Handan einem stabilen Objekt ab.
Näher herangehenIndem Sie so nahe wie möglich an Ihr Motiv herangehen, können Sie die Anzeige desKamerabildschirms mit dem Motiv ausfüllen.
Kreativ fotografierenProbieren Sie verschiedene Winkel, und nähern Sie sich dem Motiv. Fotografieren Sie auchim Hochformat. Testen Sie unterschiedliche Positionen.
Schlichter HintergrundEin schlichter Hintergrund hebt das Motiv hervor.
Sauberes ObjektivMobiltelefone werden bei unterschiedlichen Wetterbedingungen sowie in Umgebungenaller Art eingesetzt und in Taschen mitgeführt. Dabei wird das Kameraobjektiv häufig durchSchmutz und Fingerabdrücke verunreinigt. Reinigen Sie das Objektiv mit einem weichenTuch.
Verwenden der Videokamera
So nehmen Sie ein Video mit dem Auslöser auf:1 Tippen Sie auf der Startseite auf und dann auf .2 Tippen Sie auf , wenn die Videokamera nicht ausgewählt ist.3 Drücken Sie den Auslöser, um mit der Videoaufnahme zu beginnen.4 Drücken Sie den Auslöser erneut, um die Aufnahme zu stoppen.
So nehmen Sie ein Video durch Tippen auf den Bildschirm auf:1 Tippen Sie auf der Startseite auf und dann auf .2 Tippen Sie auf , wenn die Videokamera nicht ausgewählt ist.3 Drücken Sie , um alle Einstellungen anzuzeigen.4 Tippen Sie auf Touch-Fokus, und wählen Sie Ein, sofern diese Option noch nicht
gewählt ist.5 Tippen Sie auf den Bildschirm, um die Aufnahme zu starten.6 Tippen Sie auf den Bildschirm, um die Aufnahme zu stoppen.
So zeigen Sie Ihre aufgenommenen Videos an:1 Tippen Sie auf der Startseite auf und dann auf .2 Ziehen Sie die Miniaturleiste (rechts auf dem Bildschirm) nach links, um alle Fotos
und Videos anzuzeigen.3 Streichen Sie nach oben oder unten, um durch Ihre Fotos und Videos zu blättern.
Videos sind durch gekennzeichnet.4 Tippen Sie auf das anzuzeigende Video.5 Tippen Sie auf , um ein Video abzuspielen.
Wenn ein Video angehalten ist, können Sie drücken, um andere Fotos und Videosanzuzeigen.
So löschen Sie ein aufgenommenes Video:1 Ziehen Sie bei aktivierter Kamera die Miniaturleiste nach links (im rechten Teil des
Bildschirms), um alle Fotos und Videos anzuzeigen.2 Tippen Sie auf das zu löschende Video.3 Drücken Sie , und tippen Sie auf .
85
Dies ist eine Internetversion dieser Publikation. © Druckausgabe nur für den privaten Gebrauch.

Verwenden von Videokameraeinstellungen
So wählen Sie Einstellungen der Videokamera:1 Tippen Sie auf der Startseite auf und dann auf .2 Tippen Sie auf , wenn die Videokamera nicht ausgewählt ist.3 Drücken Sie , um alle Einstellungen anzuzeigen.4 Tippen Sie auf die zu wählende Einstellung.
So passen Sie das Einstellungsfenster der Videokamera an:1 Wenn die Videokamera geöffnet ist, drücken Sie auf , um alle Einstellungen
anzuzeigen.2 Berühren und halten Sie die zu verschiebende Einstellung, und ziehen Sie sie an die
gewünschte Position.
Wenn Sie eine Einstellung an eine Stelle außerhalb des Einstellungsfensters ziehen, ist dieÄnderung unwirksam.
Videokameraeinstellungen im Überblick
Szenen
Mit den vorprogrammierten Szenen der Szenenfunktion können Sie die Kamera schnell für häufig auftretendeSituationen einrichten. Die Kamera enthält eine Reihe an Einstellungen, die der ausgewählten Szene entsprechenund bestmögliche Videoresultate erzielen.
AusDie Kamera passt die Einstellungen für ein Video automatisch an.
PorträtFür Porträtaufnahmen. Die Einstellungen sind so optimiert, dass Hauttöne etwas weicher wiedergegebenwerden.
LandschaftFür Landschaftvideos. Entfernte Objekte werden scharf gestellt. Bei Auswahl von Landschaft ändert sichder Fokusmodus zu Unendlich.
NachtmodusWenn dieser Modus aktiviert ist, wird die Lichtempfindlichkeit erhöht. Verwenden Sie diesen Modus inUmgebungen mit geringer Beleuchtung. Videos von sich schnell bewegenden Objekten verwackelnmöglicherweise. Halten Sie Ihre Hand still, oder stützen Sie sie ab. Schalten Sie den Nachtmodus beiguten Lichtbedingungen aus, um die Videoqualität zu verbessern.
Strand und SchneeIn hellen Umgebungen verwenden, um Unterbelichtungen zu vermeiden.
SportFür Videos von sich schnell bewegenden Objekten. Die kurze Belichtungszeit reduziert die durchBewegungen verursachte Unschärfe.
PartyFür Videos in Innenräumen mit geringer Beleuchtung. Diese Szene nimmt Hintergrundbeleuchtung inInnenräumen oder Kerzenlicht auf. Videos von sich schnell bewegenden Objekten verwackelnmöglicherweise. Halten Sie Ihre Hand still, oder stützen Sie sie ab.
Blitzlicht
Verwenden Sie die Leuchte, wenn Sie Videos unter schlechten Lichtbedingungen aufnehmen oder beiGegenlicht.
Ein
AusManchmal ist die Videoqualität, auch unter ungünstigen Lichtbedingungen, ohne Leuchte besser.
Fokusmodus
Die Fokuseinstellung bestimmt, welcher Teil eines Fotos scharf dargestellt wird. Wenn der kontinuierlicheAutofokus eingeschaltet ist, passt die Kamera den Fokuspunkt fortlaufend an, so dass der Bereich innerhalbdes weißen Fokusrahmens scharf gestellt bleibt.
86
Dies ist eine Internetversion dieser Publikation. © Druckausgabe nur für den privaten Gebrauch.

Einzel-AutofokusDie Kamera stellt automatisch das ausgewählte Objekt scharf. Der kontinuierliche Autofokus isteingeschaltet.
Gesichtserk.Die Kamera erkennt automatisch bis zu fünf menschliche Gesichter und kennzeichnet diese mit Rahmenauf dem Bildschirm. Die Kamera stellt automatisch das nächst gelegene Gesicht scharf. Sie können auchwählen, welches Gesicht scharf gestellt werden soll, indem Sie im Bildschirm darauf tippen. Wenn derAuslöser halb gedrückt wird, gibt ein grüner Rahmen an, welches Gesicht ausgewählt und scharf gestelltist. Die Gesichtserkennung kann nicht in allen Szenentypen verwendet werden. Der kontinuierlicheAutofokus ist eingeschaltet.
UnendlichFür Videoaufnahmen aus der Distanz. Weit entfernte Objekte werden scharf gestellt. Objekte in der Näheder Kamera werden möglicherweise unscharf dargestellt.
Videogröße
Stellen Sie die Videogröße für verschiedene Formate ein.
HD 720pHD-Format (High Definition) mit einem Seitenverhältnis von 16:9. 1280 × 720 Pixel.
VGA-BreitbildVolles VGA-Breitbildformat mit einem Seitenverhältnis von 16:9. 864 × 480 Pixel.
VGAVGA-Format mit einem Seitenverhältnis von 4:3. 640 × 480 Pixel.
QVGAQuarter-VGA-Format mit einem Seitenverhältnis von 4:3. 320 × 240 Pixel.
MMSNehmen Sie Videos auf, die Sie als MMS versenden können. Die Aufnahmezeit dieses Videoformats istauf die Größe einer MMS beschränkt.
Selbstauslöser
Mit dem Selbstauslöser ist es möglich, ein Video aufzunehmen, ohne das Telefon in der Hand zu halten.Verwenden Sie diese Funktion zur Aufnahme von Gruppenvideos. Sie können den Selbstauslöser auchverwenden, um bei der Videoaufnahme ein Verwackeln der Kamera zu verhindern.
Ein (10 Sekunden)Ein Video wird mit einer Verzögerung von 10 Sekunden aufgenommen,nachdem der Auslöser betätigt wurde.
Ein (2 Sekunden)Ein Video wird mit einer Verzögerung von 2 Sekunden aufgenommen,nachdem der Auslöser betätigt wurde.
AusSobald Sie den Auslöser betätigen, beginnt die Aufnahme.
Wert für Belichtung
Mit dieser Einstellung kann die Lichtmenge des aufzunehmenden Bildes bestimmt werden. Ein höhererWert steht für eine größere Lichtmenge.
Weißabgleich
Der Weißabgleich stellt die Farbbalance unter Berücksichtigung der Lichtbedingungen ein.
AutoDie Farbbalance wird automatisch an die Lichtbedingungen angepasst.
GlühlampeDie Farbbalance wird an warmes Licht angepasst, z. B. bei Glühbirnen.
LeuchtstofflampeDie Farbbalance wird an Neonlicht angepasst.
TageslichtDie Farbbalance wird für den Außeneinsatz bei sonnigen Lichtverhältnissen angepasst.
BewölktDie Farbbalance wird für wolkigen Himmel angepasst.
87
Dies ist eine Internetversion dieser Publikation. © Druckausgabe nur für den privaten Gebrauch.

Messung
Diese Funktion bewirkt eine ausgeglichene Belichtung, indem die Lichtmenge des aufzunehmenden Bildesgemessen wird.
MitteDie Belichtung wird auf die Mitte des Bildes eingestellt.
DurchschnittDie Belichtung wird auf der Grundlage der Lichtmenge des gesamten Bildes berechnet.
SpotDie Belichtung wird auf einen sehr kleinen Bereich des aufzunehmenden Bildes eingestellt.
Bildstabilisator
Bei der Videoaufnahme ist es mitunter schwierig, das Telefon ruhig zu halten. Der Stabilisator gleicht kleinereBewegungen der Hand aus und sorgt so für eine bessere Aufnahmequalität.
EinSie können ein Video bei eingeschaltetem Stabilisator aufnehmen.
AusSie können ein Video bei ausgeschaltetem Stabilisator aufnehmen.
Touch-Fokus
Identifizieren Sie einen bestimmten Bildausschnitt auf dem Kamerabildschirm. Sobald Sie den Fingerwegnehmen, beginnt die Videoaufnahme.
EinTippen Sie auf den Bildschirm, um die Videoaufnahme zu starten.
AusDie Aufnahme eines Videos ist nur durch Drücken des Auslösers möglich.
Mikrofon
Wählen Sie, ob Umgebungsgeräusche bei der Videoaufnahme ebenfalls aufgenommen werden sollen.
Ein
Aus
Verschlusston
Wählen Sie ein Geräusch aus, das wiedergegeben wird, wenn für die Videoaufnahme der Auslöser betätigt oderauf den Kamerabildschirm getippt wird.
88
Dies ist eine Internetversion dieser Publikation. © Druckausgabe nur für den privaten Gebrauch.

Fotos und Videos in der GalerieanzeigenMithilfe der Galerie können Sie die mit dem Telefon aufgenommenen Fotos und Videosanzeigen bzw. abspielen oder ähnliche, von Ihnen heruntergeladene bzw. auf IhreSpeicherkarte kopierte Inhalte anzeigen. In der Galerie können Sie ebenfalls die bei einemOnlinedienst, etwa einem Picasa™-Webalbum oder dem YouTube-Dienst, hochgeladenenFotos und Videos anzeigen. Als Facebook™-Benutzer können Sie Ihre Facebook™-Fotos in der Galerie anzeigen.Über die Galerie ist es ebenfalls möglich, Lieblingsfotos und -videos für Freundefreizugeben: über die Funktechnologie Bluetooth™, E-Mails bzw. Nachrichtendienste. Siekönnen Basisbearbeitungsaufgaben für Fotos ausführen und diese als Hintergrund oderKontaktbilder einstellen. Für die Übertragung von Inhalten auf und von der SpeicherkarteIhres Telefons wird die Anwendung Media Go™ empfohlen. Weitere Informationen findenSie im Abschnitt Verbinden des Telefons mit einem Computer auf Seite 98.
BRAVIA EngineMithilfe von Mobile BRAVIA Engine können Sie die Qualität von Bildern und Videosverbessern. Der Schärfefilter und die Funktion zur Rauschreduzierung sorgen fürlebendigere Ergebnisse.
So aktivieren Sie Mobile BRAVIA Engine:1 Tippen Sie auf der Startseite auf .2 Tippen Sie auf Einstellungen > Display.3 Markieren Sie das Kontrollkästchen Mobile BRAVIA Engine, sofern es noch nicht
markiert ist.
So öffnen Sie die Galerie und zeigen Ihre Alben an:1 Tippen Sie auf der Startseite auf .2 Tippen Sie auf Galerie. Die Fotos und Videos auf der Speicherkarte, darunter die
von Ihnen mit der Kamera gemachten Aufnahmen und die aus dem Internet undanderen Orten heruntergeladenen Inhalte, werden in Alben angezeigt. Wenn Sie überein mit einem Google™-Konto verknüpftes Picasa™-Konto verfügen, das Sie IhremTelefon hinzugefügt haben, und dieses zur Synchronisierung mit Picasa™konfiguriert ist, werden in der Galerie ebenfalls Ihre Picasa™-Webalben angezeigt.
Wenn die Bildschirmausrichtung beim Seitwärtsdrehen des Telefons nicht automatisch geändertwird, aktivieren Sie unter Einstellungen > Display das Kontrollkästchen Display autom.drehen.
1
2
4
3
1 Durch Tippen die Kamera öffnen
2 Ein Album mit den von der Kamera aufgenommenen Fotos und Videos
3 Stapel durch Berühren mit zwei Fingern und Auseinanderziehen der Finger anschauen
89
Dies ist eine Internetversion dieser Publikation. © Druckausgabe nur für den privaten Gebrauch.

4 Durch Streichen nach links oder rechts auf dem Bildschirm weitere Alben anzeigen
Arbeiten mit AlbenBei Alben handelt es sich um Gruppen von Fotos und Videos in Ordnern auf IhrerSpeicherkarte oder Picasa™-Webalben.
So öffnen Sie ein Album in der Galerie:1 Tippen Sie auf der Startseite auf .2 Tippen Sie auf Galerie.3 Tippen Sie auf das anzuzeigende Album. Das Album wird samt Foto- und Videoinhalt
in einem chronologisch angeordneten Raster angezeigt. Oben auf dem Bildschirmwird der Titel des Albums angezeigt.
1
2
3
1 Durch Tippen zwischen Rasteransicht und Stapelansicht wechseln
2 Durch Tippen ein Foto oder Video anzeigen
3 Durch Tippen auf einen Pfeil durch einen Bildschirm blättern Durch Ziehen nach links oder rechts schnellblättern
So zeigen Sie Fotos und Videos in der Galerie an:1 Tippen Sie auf der Startseite auf .2 Tippen Sie auf Galerie.3 Tippen Sie auf ein Album.4 Fotos und Videos werden in einem chronologisch angeordneten Raster angezeigt.
Tippen Sie auf ein Foto oder Video, um es anzuzeigen. Videos sind durch gekennzeichnet.
5 Streichen Sie im Fotoanzeigemodul nach links, um das nächste Foto oder Videoanzuzeigen. Streichen Sie nach rechts, um das vorherige Foto oder Videoanzuzeigen.
Wenn die Bildschirmausrichtung beim Seitwärtsdrehen des Telefons nicht automatisch geändertwird, markieren Sie unter Einstellungen > Display das Kontrollkästchen Display autom.drehen.
So zeigen Sie Facebook™-Fotos in der Galerie an:1 Stellen Sie sicher, dass Sie bei Facebook™ angemeldet sind.2 Tippen Sie auf der Startseite auf .3 Tippen Sie auf Galerie.4 Tippen Sie auf ein Album mit dem Symbol . Wenn Sie zum ersten Mal auf ein
Facebook™-Album tippen, werden Ihre Facebook™-Fotos in die Galerie kopiert.5 Fotos werden in einem chronologisch angeordneten Raster angezeigt. Tippen Sie
auf ein Foto, um es anzuzeigen.6 Streichen Sie im Fotoanzeigemodul nach links, um das nächste Foto oder Video
anzuzeigen. Streichen Sie nach rechts, um das vorherige Foto oder Videoanzuzeigen.
90
Dies ist eine Internetversion dieser Publikation. © Druckausgabe nur für den privaten Gebrauch.

So ändern Sie die Anzeige von Albuminhalten in der Galerie:1 Ziehen Sie beim Anzeigen eines Albums in der Galerie den Schalter für die
Albumansicht nach rechts, um die Albuminhalte gestapelt anzuzeigen.2 Ziehen Sie den Schalter für die Albumansicht nach links, um die
Albuminhalte als chronologisches Raster anzuzeigen.
Arbeiten mit Alben in der GalerieSie können nicht nur mit vollständigen Alben und einzelnen Fotos arbeiten, sondern auchein oder mehr Fotos bzw. Videos eines Albums zur Gruppenbearbeitung auswählen, umbeispielsweise einige Albumfotos an einen Freund zu senden.
So arbeiten Sie mit Gruppen von Fotos oder Videos in der Galerie:1 Tippen Sie auf der Startseite auf .2 Tippen Sie auf Galerie.3 Öffnen Sie das Album mit dem gewünschten Inhalt.4 Drücken Sie zweimal .5 Markieren Sie die Objekte, mit denen Sie arbeiten möchten, oder heben Sie die
Markierung auf. Sie können die Markierung für alle markierten Objekte aufheben,indem Sie drücken und auf Keine ausw. tippen.
6 Passen Sie die markierten Objekte mithilfe der unten auf dem Bildschirmdargestellten Bedienelemente an. Die verfügbaren Bedienelemente hängen von denausgewählten Objekten ab.
So geben Sie ein Album in der Galerie frei:1 Drücken Sie im Galeriehauptbildschirm zweimal .2 Wählen Sie die freizugebenden Alben, und drücken Sie .3 Tippen Sie auf Weitergeben.4 Tippen Sie im daraufhin geöffneten Menü auf die Anwendung, mit der die
ausgewählten Alben freigegeben werden sollen. Die von Ihnen gewählte Anwendungwird geöffnet, wobei die Fotos bzw. Videos aus den gewünschten Alben oder Linksan eine neue Nachricht angehängt sind.
Wenn Sie ein Album über Google Mail™ freigeben, dürfen Sie das Original eines Anhangs erstnach dem vollständigen Nachrichtenversand löschen. Andernfalls wird der Anhang nichtgesendet.
So löschen Sie ein Album in der Galerie:1 Drücken Sie im Galeriehauptbildschirm zweimal .2 Markieren Sie die zu löschenden Alben, oder heben Sie ihre Markierung auf. Drücken
Sie anschließend auf .3 Tippen Sie auf Löschen. Tippen Sie in dem daraufhin angezeigten Dialogfeld auf
Löschen.
Mit Fotos arbeitenMithilfe der Galerie können Sie die von Ihnen mit der Kamera aufgenommenen,heruntergeladenen, auf Ihre Speicherkarte kopierten oder in Onlinewebalben gespeichertenFotos anzeigen. Es ist auch möglich, die Fotos auf der Speicherkarte zu bearbeiten und fürFreunde freizugeben.
So zeigen Sie Fotos im Album an:1 Tippen Sie auf der Startseite auf .2 Tippen Sie auf Galerie.3 Tippen Sie auf ein Album, um es zu öffnen. Tippen Sie anschließend auf ein Foto.4 Streichen Sie nach links, um das nächste Foto im Album anzuzeigen. Streichen Sie
nach rechts, um das vorherige Foto anzuzeigen.
91
Dies ist eine Internetversion dieser Publikation. © Druckausgabe nur für den privaten Gebrauch.

So vergrößern/verkleinern Sie ein Foto (Zoom):• Wenn Sie ein Foto im Fotoanzeigemodul anzeigen und das Foto vergrößern oder
verkleinern möchten, tippen Sie zweimal auf ein Foto, oder drücken Sie zwei Fingerzusammen, und ziehen Sie sie wieder auseinander. Ziehen Sie das Foto, umunterschiedliche Bereiche davon anzuzeigen.
So zeigen Sie Fotos in einer Diashow an:1 Tippen Sie auf der Startseite auf .2 Tippen Sie auf Galerie.3 Tippen Sie auf ein Album, um es zu öffnen. Tippen Sie anschließend auf ein Foto,
und drücken Sie .4 Tippen Sie unten auf dem Bildschirm in der Symbolleiste auf Diashow.5 Tippen Sie auf ein Foto, um die Diashow zu beenden.
So drehen Sie ein Foto:1 Tippen Sie auf das Foto, während Sie ein Foto im Fotoanzeigemodul anzeigen, um
die Bedienelemente einzublenden.2 Drücken Sie .3 Tippen Sie auf Mehr, und tippen Sie dann auf Nach links drehen oder Nach rechts
drehen. Das Foto wird in seiner neuen Ausrichtung gespeichert.
So verwenden Sie ein Foto als Kontaktbild:1 Drücken Sie , während ein Foto im Fotoanzeigemodul angezeigt wird.2 Tippen Sie unten auf dem Bildschirm in der Symbolleiste auf Festlegen als >
Kontaktbild.3 Wählen Sie den mit dem Foto zu verknüpfenden Kontakt.4 Schneiden Sie das Foto bei Bedarf zu.5 Tippen Sie auf Speichern.
So verwenden Sie ein Foto als Hintergrund:1 Drücken Sie , während ein Foto im Fotoanzeigemodul angezeigt wird.2 Tippen Sie unten auf dem Bildschirm in der Symbolleiste auf Festlegen als >
Hintergrund.3 Schneiden Sie das Foto bei Bedarf zu.4 Tippen Sie auf Speichern.
So schneiden Sie ein Foto zu:1 Drücken Sie , während ein Foto im Fotoanzeigemodul angezeigt wird.2 Tippen Sie unten auf dem Bildschirm in der Symbolleiste auf Mehr >
Zuschneiden.3 Passen Sie den Zuschneiderahmen an, indem Sie den Rand des
Zuschneiderahmens berühren und halten. Wenn die Zuschneidepfeile angezeigtwerden, ziehen Sie den Rahmen nach innen oder außen, um seine Größeanzupassen.
4 Um die Größe des gesamten Zuschneiderahmens zu ändern, berühren und haltenSie eine der vier Ecken, und ziehen Sie den Rahmen.
5 Verschieben Sie den Zuschneiderahmen auf einen anderen Bereich des Fotos,indem Sie einen Punkt innerhalb des Rahmens berühren und halten. Ziehen Sie dannden Rahmen an die gewünschte Position.
6 Tippen Sie auf Speichern, um eine Kopie des zugeschnittenen Fotos zu speichern.Die ursprüngliche, nicht zugeschnittene Version verbleibt auf der Speicherkarte.
So geben Sie ein Foto frei:1 Wenn beim Betrachten eines Fotos im Fotoanzeigemodul keine Bedienelemente
angezeigt werden, tippen Sie auf .2 Tippen Sie unten auf dem Bildschirm in der Symbolleiste auf Weitergeben.3 Wählen Sie eine verfügbare Übertragungsmethode.
92
Dies ist eine Internetversion dieser Publikation. © Druckausgabe nur für den privaten Gebrauch.

So löschen Sie ein Foto:1 Drücken Sie , während ein Foto im Fotoanzeigemodul angezeigt wird.2 Tippen Sie unten auf dem Bildschirm in der Symbolleiste auf Löschen.3 Tippen Sie in dem daraufhin angezeigten Dialogfeld auf Löschen.
Fotos auf einer Karte anzeigenSie können auf einer Karte den Aufnahmeort eines Fotos anzeigen. Hierzu müssen Sie IhreKamera lediglich so einstellen, dass Informationen zur geografischen Position hinzugefügtwerden. Zeigen Sie Freunden und Verwandten, wo Sie waren. Sie können sich auch späterzu diesem Ort zurückführen lassen.
Um ein mit der Kamera aufgenommenes Foto auf einer Karte anzeigen zu können, müssen Siedie Positionserkennung (in den Kameraeinstellungen unter Positionseinstellungen) aktivieren,bevor Sie das Foto aufnehmen. Sie müssen die Positionsfunktionen auch unter Einstellungen >Standort & Sicherheit aktivieren. Weitere Informationen finden Sie unter Ortsbezogene Diensteauf Seite 102.
So zeigen Sie Fotos auf einer Karte an:1 Drücken Sie , während ein Foto im Fotoanzeigemodul angezeigt wird.2 Tippen Sie auf Mehr > Auf Karte anzeigen.
Mit Videos arbeitenMithilfe der Galerie können Sie die von Ihnen mit der Kamera aufgenommenen,heruntergeladenen oder auf Ihre Speicherkarte kopierten Videos anschauen. Es ist auchmöglich, die Videos für Freunde freizugeben oder auf YouTube™ hochzuladen.
So spielen Sie ein Video ab:1 Öffnen Sie in der Galerie ein Album, und tippen Sie auf ein Video.2 Drehen Sie das Telefon, um das Video im Hoch- oder Querformat anzuzeigen.3 Tippen Sie auf das Video, um die Wiedergabebedienelemente anzuzeigen.
Wenn die Bildschirmausrichtung beim Seitwärtsdrehen des Telefons nicht automatisch geändertwird, aktivieren Sie unter Einstellungen > Display das Kontrollkästchen Display autom.drehen.
So halten Sie ein Video an:1 Tippen Sie beim Abspielen eines Videos auf den Bildschirm, um die Bedienelemente
anzuzeigen.2 Tippen Sie auf .
So spulen Sie ein Video vor und zurück:1 Tippen Sie beim Abspielen eines Videos auf den Bildschirm, um die Bedienelemente
anzuzeigen.2 Ziehen Sie die Fortschrittsleiste zum Zurückspulen nach links, zum Vorspulen nach
rechts.
Sie können auch auf oder tippen.
So passen Sie die Lautstärke eines Videos an:• Drücken Sie die Lautstärketaste.
93
Dies ist eine Internetversion dieser Publikation. © Druckausgabe nur für den privaten Gebrauch.

So geben Sie ein Video frei:1 Öffnen Sie ein Galeriealbum mit einem Video.2 Drücken Sie zweimal .3 Markieren Sie die freizugebenden Videos.4 Drücken Sie .5 Tippen Sie auf Weitergeben.6 Tippen Sie im daraufhin geöffneten Menü auf die Anwendung, mit der das
ausgewählte Video freigegeben werden soll.
Sie können urheberrechtlich geschützte Inhalte möglicherweise nicht kopieren, senden oderübertragen. Objekte können möglicherweise auch nicht gesendet werden, wenn die Dateigrößezu groß ist.
So löschen Sie ein Video:1 Öffnen Sie ein Galeriealbum mit einem Video.2 Drücken Sie zweimal .3 Markieren Sie die zu löschenden Videos.4 Drücken Sie .5 Tippen Sie auf Löschen.6 Tippen Sie in dem daraufhin angezeigten Dialogfeld auf Löschen.
94
Dies ist eine Internetversion dieser Publikation. © Druckausgabe nur für den privaten Gebrauch.

Funktechnologie Bluetooth™Verwenden Sie die Bluetooth™-Funktion, um Dateien an andere Bluetooth™-kompatibleGeräte zu senden oder Verbindungen zu Freisprecheinrichtungen herzustellen. Wenn Siedie Bluetooth™-Funktion des Telefons aktivieren, können Sie Funkverbindungen zuanderen Bluetooth™-Geräten wie Computern, Freisprecheinrichtungen und Telefonenherstellen. Für Bluetooth™-Verbindungen wird eine Entfernung von maximal 10 mempfohlen. In der Sichtlinie zwischen den Geräten sollten sich keine massiven Objektebefinden. In einigen Fällen muss das Telefon manuell mit anderen Bluetooth™-Gerätengekoppelt werden. Aktivieren Sie die Bluetooth-Sichtbarkeit des Telefons, damit andereBluetooth™-Geräte das Telefon erkennen können.
Interoperabilität und Kompatibilität kann je nach Bluetooth™-Gerät unterschiedlich sein.
So aktivieren Sie die Bluetooth™-Funktion und machen das Telefon sichtbar:1 Tippen Sie auf der Startseite auf .2 Tippen Sie auf Einstellungen > Drahtlos & Netzwerke.3 Aktivieren Sie das Kontrollkästchen Bluetooth. wird in der Statusleiste
angezeigt.4 Tippen Sie auf Bluetooth-Einstellungen.5 Aktivieren Sie das Kontrollkästchen Sichtbar. Das Telefon ist jetzt 120 Sekunden
lang für andere Geräte sichtbar.
TelefonnameSie können Ihrem Telefon einen Namen geben. Dieser Name wird anderen Gerätenangezeigt, nachdem Sie die Bluetooth™-Funktion und -Sichtbarkeit Ihres Telefons aktivierthaben.
So geben Sie einen Telefonnamen ein:1 Stellen Sie sicher, dass Bluetooth™ aktiviert ist.2 Tippen Sie auf der Startseite auf .3 Tippen Sie auf Einstellungen > Drahtlos & Netzwerke > Bluetooth-
Einstellungen > Gerätename.4 Geben Sie einen Telefonnamen ein.5 Tippen Sie auf OK.
Kopplung mit einem anderen Bluetooth™-GerätWenn Sie das Telefon mit einem anderen Gerät wie beispielsweise mit einem Bluetooth™-Headset oder einer Bluetooth™-Kfz-Freisprecheinrichtung koppeln, können sie es mitdiesen Geräten verbinden und darüber Anrufe tätigen und annehmen.
Nachdem das Telefon mit einem Bluetooth™-Gerät gekoppelt wurde, speichert dasTelefon diese Kopplung. Bei der Kopplung des Telefons mit einem Bluetooth™-Gerät mussmöglicherweise eine Kennung eingegeben werden. Das Telefon verwendet automatischdie allgemeine Kennung „0000“. Wenn diese nicht funktioniert, finden Sie die richtigeKennung in der Dokumentation des Bluetooth™-Geräts. Wenn Sie beim nächsten Mal eineVerbindung zu einem gekoppelten Bluetooth™-Gerät herstellen, müssen Sie die Kennungnicht erneut eingeben.
Einige Bluetooth™-Geräte, z. B. die meisten Bluetooth™-Headsets, müssen gekoppeltund anschließend mit dem anderen Gerät verbunden werden.
Sie können das Telefon mit verschiedenen Bluetooth™-Geräten koppeln, jedoch zu einembestimmten Zeitpunkt nur eine Verbindung mit einem Bluetooth™-Profil herstellen.
95
Dies ist eine Internetversion dieser Publikation. © Druckausgabe nur für den privaten Gebrauch.

So koppeln Sie das Telefon mit einem anderen Bluetooth™-Gerät:1 Tippen Sie auf der Startseite auf .2 Tippen Sie auf Einstellungen > Drahtlos & Netzwerke > Bluetooth-
Einstellungen.3 Tippen Sie auf Scannen nach Geräten. Die gefundenen Bluetooth™-Geräte
werden unter Bluetooth-Geräte aufgelistet.4 Tippen Sie auf das Bluetooth™-Gerät, mit dem Sie das Telefon koppeln möchten.5 Geben Sie einen Code ein, wenn dies erforderlich ist.6 Telefon und Bluetooth™-Gerät sind jetzt gekoppelt. Bei einigen Geräten muss die
Verbindung hergestellt werden, bevor Sie sie nutzen können. Der Status derKopplung und Verbindung wird in der Liste Bluetooth-Geräte unter dem Namendes Bluetooth™-Geräts angezeigt.
Stellen Sie sicher, dass die Bluetooth™-Funktion im zu koppelnden Gerät aktiviert und dieBluetooth™-Sichtbarkeit eingestellt ist.
So verbinden Sie das Telefon mit einem anderen Bluetooth™-Gerät:
Einige Bluetooth™-Geräte, z. B. die meisten Bluetooth™-Headsets, müssen zunächst mit demanderen Bluetooth™-Gerät gekoppelt und verbunden werden, damit später erfolgreichVerbindungen hergestellt werden können.
1 Tippen Sie auf der Startseite auf .2 Tippen Sie auf Einstellungen > Drahtlos & Netzwerke > Bluetooth-
Einstellungen.3 Berühren und halten Sie in der Liste Bluetooth-Geräte das Bluetooth™-Gerät, das
Sie mit Ihrem Telefon verbinden möchten.4 Tippen Sie auf Verbinden.
So trennen Sie die Verbindung zu einem Bluetooth™-Gerät:1 Tippen Sie auf der Startseite auf .2 Tippen Sie auf Einstellungen > Drahtlos & Netzwerke > Bluetooth-
Einstellungen.3 Berühren und halten Sie in der Liste Bluetooth-Geräte den Namen des
verbundenen Bluetooth™-Geräts.4 Tippen Sie auf Verbindung trennen.
Auch wenn die Verbindung zu einem Bluetooth™-Gerät getrennt wird, sind das Gerät und dasTelefon immer noch gekoppelt. Um die Kopplung aufzuheben, tippen Sie auf Verbindung trennenund Pairing aufheben.
So heben Sie die Kopplung mit einem Bluetooth™-Gerät auf:1 Tippen Sie auf der Startseite auf .2 Tippen Sie auf Einstellungen > Drahtlos & Netzwerke > Bluetooth-
Einstellungen.3 Berühren und halten Sie in der Liste Bluetooth-Geräte den Namen des
verbundenen Bluetooth™-Geräts.4 Tippen Sie auf Pairing aufheben.
Senden und Empfangen von Objekten mithilfe vonBluetooth™-TechnologieTauschen Sie Objekte mit anderen Bluetooth™-kompatiblen Geräten wie Telefonen oderComputern aus. Mit der Bluetooth™-Funktion können verschiedene Objekte gesendet undempfangen werden, darunter:
• Fotos und Videos• Musik- und andere Audiodateien• Kontakte• Webseiten
96
Dies ist eine Internetversion dieser Publikation. © Druckausgabe nur für den privaten Gebrauch.

So senden Sie Objekte über Bluetooth™:1 Empfangendes Gerät: Vergewissern Sie sich, dass bei dem Bluetooth™-Gerät, an
das das Objekt gesendet werden soll, die Bluetooth™-Funktion aktiviert und derSichtbarkeitsmodus eingestellt ist.
2 Öffnen Sie bei Ihrem Telefon die Anwendung mit dem zu sendenden Objekt undblättern Sie zum gewünschten Objekt.
3 Abhängig von der Anwendung und dem zu sendenden Objekt müssen Sie ggf. dasObjekt berühren und halten, das Objekt öffnen und drücken. Möglicherweisekönnen Objekte auch auf andere Weise gesendet werden.
4 Wählen Sie eine Freigabe- oder Senden-Menüoption.5 Wählen Sie im angezeigten Menü Bluetooth.6 Schalten Sie bei Aufforderung die Bluetooth™-Funktion ein.7 Tippen Sie unter Bluetooth-Geräte auf den Namen des empfangenden Geräts.8 Empfangendes Gerät: Akzeptieren Sie bei Aufforderung die Verbindung.9 Geben Sie bei Aufforderung für beide Geräte den gleichen Code ein oder bestätigen
Sie den vorgeschlagenen Code.10 Empfangendes Gerät: Akzeptieren Sie das eingehende Objekt.
So empfangen Sie Objekte über Bluetooth™:1 Tippen Sie auf der Startseite auf .2 Tippen Sie auf Einstellungen > Drahtlos & Netzwerke.3 Aktivieren Sie das Kontrollkästchen Bluetooth. wird in der Statusleiste
angezeigt.4 Tippen Sie auf Bluetooth-Einstellungen.5 Aktivieren Sie das Kontrollkästchen Sichtbar. Das Telefon ist jetzt 120 Sekunden
lang für andere Geräte sichtbar.6 Sendendes Gerät: Senden Sie ein oder mehrere Objekte über Bluetooth™ an Ihr
Telefon.7 Geben Sie bei Aufforderung für beide Geräte den gleichen Code ein oder bestätigen
Sie den vorgeschlagenen Code.8 Wenn Sie über eine auf Ihrem Telefon eingehende Datei informiert werden, ziehen
Sie die Statusleiste nach unten und tippen Sie auf die Benachrichtigung, um dieDateiübertragung zu akzeptieren.
9 Tippen Sie auf Akzeptieren, um mit der Dateiübertragung zu beginnen.10 Um den Fortschritt der Übertragung anzuzeigen, ziehen Sie die Statusleiste nach
unten.11 Um ein empfangenes Objekt direkt zu öffnen, ziehen Sie die Statusleiste nach unten
und tippen Sie auf die entsprechende Benachrichtigung.
Es muss eine Speicherkarte in Ihrem Telefon eingelegt sein, um Objekte über die Bluetooth™-Funktechnologie empfangen zu können.
97
Dies ist eine Internetversion dieser Publikation. © Druckausgabe nur für den privaten Gebrauch.

Verbinden des Telefons mit einemComputerVerbinden Sie das Telefon mit einem Computer, um Bilder und Musik sowie Dateien andererTypen zu übertragen. Die einfachsten Möglichkeiten zum Herstellen der Verbindung sindein USB-Kabel oder die Funktechnologie Bluetooth.
Wenn die Sie das Telefon unter Verwendung des USB-Kabels mit einem Computerverbinden, werden Sie zur Installation der Anwendung PC Companion auf dem Computeraufgefordert. PC Companion hilft Ihnen beim Zugriff auf weitere Computeranwendungenzum Übertragen und Organisieren von Mediendateien, Aktualisieren des Telefons,Synchronisieren von Telefoninhalten und weiteren Aufgaben.
Unter Umständen ist es nicht möglich, urheberrechtlich geschützte Materialien zwischen Telefonund Computer zu übertragen.
Übertragen und Verwalten von Daten mit einem USB-KabelVerwenden Sie eine USB-Kabelverbindung zwischen Computer und Telefon, um Dateieneinfach zu übertragen und zu verwalten. Sobald die beiden Geräte miteinander verbundensind, können Sie Daten mithilfe des Datei-Explorers des Computers ziehen und ablegen.Die Anwendung Media Go™ Anwendung auf Ihrem Computer bietet die beste Möglichkeitzur Übertragung von Musik, Video, Bilder oder andere Mediendateien auf Ihr Telefon.MediaGo konvertiert Mediendateien so, dass Sie diese auf Ihrem Telefon verwendenkönnen.
So ziehen Sie Inhalte und legen sie ab, um sie per USB-Kabel zwischen Telefon andComputer zu übertragen
1 Verbinden Sie das Telefon über ein USB-Kabel mit dem Computer.2 Telefon: Verbunden (Medienübertr.-Modus) wird in der Statusleiste angezeigt.3 Computer: Sie Microsoft® Windows® Explorer auf dem Desktop, und warten Sie,
bis die Speicherkarte des Telefons als externes Laufwerk in Microsoft® Windows®Explorer angezeigt wird.
4 Computer: Kopieren Sie die gewünschten Dateien mittels Ziehen und Ablegen vomTelefon zum Computer oder umgekehrt.
USB-VerbindungsmodiDie beiden gängigsten Methoden zum Freigeben von Daten zwischen Ihrem Telefon undanderen Geräten mit einem USB-Kabel sind der MTP-Modus (Media Transfer Protocol) undder Massenspeicher-Modus (MSC).
• MTP-Modus (Media Transfer Protocol) – das übliche Protokoll zur Kommunikation mitWindows-Computern. Dieser Modus ist standardmäßig aktiviert.
• Massenspeicher-Modus (MSC) – die übliche Methode zur Verbindung von Telefonen mitMediengeräten, die MTP (Media Transfer Protocol) nicht unterstützen, beispielsweiseFernsehgeräte, Auto-Audiosysteme und Computer mit Mac/Linux-Betriebssystemen.
So legen Sie Massenspeicher als Standardmodus für die USB-Verbindung fest:1 Tippen Sie auf der Startseite auf .2 Tippen Sie auf Einstellungen > Sony Ericsson > Konnektivität > USB-
Verbindungsmodus.3 Tippen Sie auf Massenspeichermodus (MSC).4 Tippen Sie auf OK.
Medienübertragungsmodus ist standardmäßig aktiviert.
98
Dies ist eine Internetversion dieser Publikation. © Druckausgabe nur für den privaten Gebrauch.

So stellen Sie eine Verbindung zwischen Telefon und Computer imMassenspeichermodus her:
1 Verbinden Sie Ihr Telefon über ein USB-Kabel mit dem Computer.2 Ziehen Sie die Statusleiste nach unten.3 Tippen Sie auf Telefon verbinden > Mit Speicherkarte d. Tel. verbinden.
Wenn auf dem Telefon eine Anwendung ausgeführt wird, die die Speicherkarte nutzt, müssenSie die Anwendung möglicherweise schließen, um auf die Speicherkarte zugreifen zu können.
So ziehen Sie das USB-Kabel im Massenspeichermodus ab:
Ziehen Sie das USB-Kabel nicht während einer Datenübertragung ab, um Beschädigungen derDaten zu vermeiden.
1 Computer: Deaktivieren Sie die USB-Kabelverbindung über die Funkton Hardwaresicher entfernen.
2 Telefon: Ziehen Sie die Statusleiste nach unten.3 Tippen Sie auf Telefonspeicherkarte verbunden.4 Tippen Sie auf dem daraufhin angezeigten Bildschirm auf Verbindung trennen.5 Ziehen Sie das USB-Kabel von beiden Geräten ab.
Die Anweisungen für den Computer sind vom verwendeten Betriebssystem abhängig. WeitereInformationen finden Sie in der Dokumentation zum verwendeten Betriebssystem.
Daten über ein Wi-Fi®-Netz im MedienübertragungsmodusübertragenÜber eine Wi-Fi®-Verbindung können Sie Dateien zwischen Ihrem Telefon und anderenMTP-kompatiblen Geräten, wie einem Computer, übertragen. Vor derVerbindungsherstellung müssen beide Geräte zunächst gekoppelt werden. DieAnwendung Media Go™ auf dem Computer bietet die beste Möglichkeit zur Übertragungvon Musik, Videos, Bildern oder anderen Mediendateien zwischen dem Telefon und demComputer. MediaGo konvertiert Mediendateien so, dass Sie diese auf Ihrem Telefonverwenden können.
Um diese Funktion verwenden zu können, benötigen Sie ein Wi-Fi-fähiges Gerät, das dieMedienübertragung unterstützt, beispielsweise ein Computer mit Microsoft® Windows Vista®
oder Windows® 7.
So koppeln Sie das Telefon drahtlos mit einem Computer imMedienübertragungsmodus:
1 Vergewissern Sie sich, dass der Medienübertragungsmodus auf dem Telefonaktiviert ist. Dieser Modus ist standardmäßig aktiviert.
2 Verbinden Sie das Telefon über ein USB-Kabel mit dem Computer.3 Computer: Wenn der Name des Telefons auf dem Bildschirm angezeigt wird, klicken
Sie auf Netzwerkkonfiguration, und folgenden Sie den Anweisungen zum Koppelndes Computers.
4 Ziehen Sie das USB-Kabel von beiden Geräten ab, wenn die Kopplungabgeschlossen ist.
Die oben beschriebenen Anweisungen gelten nur für Computer mit Windows 7, und wenn derComputer über ein Netzwerkkabel mit einem Wi-Fi-Zugriffspunkt verbunden ist.
So verbinden Sie gepaarte Geräte drahtlos im Medienübertragungsmodus:1 Vergewissern Sie sich, dass auf Ihrem Telefon der Medienübertragungsmodus
aktiviert ist. Dieser Modus ist standardmäßig aktiviert.2 Tippen Sie auf der Startseite auf .3 Tippen Sie auf Einstellungen > Sony Ericsson > Konnektivität.4 Tippen Sie unter Vertr.würd. Ger. f. drahtl. Medienübertrag. auf das gepaarte
Gerät, mit dem Sie eine Verbindung herstellen möchten.5 Tippen Sie auf Verbind..
Vergewissern Sie sich, dass die Wi-Fi-Funktion Ihres Telefons eingeschaltet ist.
99
Dies ist eine Internetversion dieser Publikation. © Druckausgabe nur für den privaten Gebrauch.

So trennen Sie ein drahtlos gepaartes Gerät im Medienübertragungsmodus1 Tippen Sie auf der Startseite auf .2 Tippen Sie auf Einstellungen > Sony Ericsson > Konnektivität.3 Tippen Sie unter Vertr.würd. Ger. f. drahtl. Medienübertrag. auf das gepaarte
Gerät, das Sie trennen möchten.4 Tippen Sie auf Verbindung trennen.
So entfernen Sie die Kopplung mit einem anderen Gerät:1 Tippen Sie auf der Startseite auf .2 Tippen Sie auf Einstellungen > Sony Ericsson > Konnektivität.3 Tippen Sie auf das gekoppelte Gerät, das Sie entfernen möchten.4 Tippen Sie auf Vergess..
PC CompanionMit PC Companion können Sie auf zusätzliche Funktionen und Dienste, die mit IhremTelefon verbunden sind, zugreifen und diese nutzen, um Musik, Videos und Fotos zuübertragen. Sie können auch ein Telefonupdate durchführen, um die neueste verfügbareSoftware zu erhalten.
Sie brauchen einen Computer mit einem der folgenden Betriebssysteme, um dieAnwendung PC Companion verwenden zu können:
• Microsoft® Windows® 7• Microsoft® Windows Vista®• Microsoft® Windows® XP (ab Service Pack 3)
Sie müssen Ihr Telefon über ein USB-Kabel mit einem Computer verbinden, um PCCompanion installieren und nutzen zu können.
So installieren Sie PC Companion auf einem Computer:1 Verbinden Sie Ihr Telefon über ein USB-Kabel mit dem Computer.2 Telefon: Tippen Sie im Installationsfenster von PC Companion auf Installier..3 Computer: PC Companion wird automatisch nach wenigen Sekunden gestartet.
Folgen Sie den auf dem Bildschirm angezeigten Anweisungen zur Installation vonPC Companion.
Das Installationsprogramm von PC Companion ist auf Ihrem Telefon standardmäßig aktiviert.Sie können diese Option in den Telefoneinstellungen deaktivieren.
So starten Sie PC Companion:1 Verbinden Sie das Telefon über ein USB-Kabel mit dem Computer.2 Telefon: Verbunden (Medienübertr.-Modus) wird in der Statusleiste angezeigt.3 Computer: Nach wenigen Sekunden wird PC Companion automatisch auf dem
Computer gestartet.
Wenn PC Companion nicht automatisch gestartet wird, können Sie das Programm auch manuellüber das Startmenü des Computers aufrufen.
Media Go™Die Computeranwendung Media Go™ unterstützt Sie beim Übertragen und Verwalten vonMediendaten im Telefon und auf dem Computer. Installieren Sie die AnwendungMedia Go™ von der Anwendung PC Companion. Weitere Informationen finden Sie imAbschnitt PC Companion auf Seite 100.
Um Media Go™ verwenden zu können, muss eines der folgenden Betriebssystemeinstalliert sein:
• Microsoft® Windows® 7• Microsoft® Windows® Vista®• Microsoft® Windows® XP ab Service Pack 3
100
Dies ist eine Internetversion dieser Publikation. © Druckausgabe nur für den privaten Gebrauch.

Um Dateien zwischen Media Go™ und dem Telefon übertragen zu können, müssen Siezunächst mithilfe eines USB-Kabels eine Verbindung zwischen Telefon und Computerherstellen. Anschließend müssen Sie Ihr Telefon für die Verbindung mit dem Computeraktivieren. Weitere Informationen finden Sie im Abschnitt So ziehen Sie Inhalte und legensie ab, um sie per USB-Kabel zwischen Telefon and Computer zu übertragen aufSeite 98.
Weitere Informationen zum Umgang mit der Anwendung Media Go™ finden Sie im Hilfethemades Hauptmenüs von Media Go™.
So übertragen Sie Inhalte mit der Anwendung Media Go™1 Verbinden Sie das Telefon über ein USB-Kabel mit dem Computer.2 Telefon: Verbunden (Medienübertr.-Modus) wird in der Statusleiste angezeigt.3 Computer: Die Anwendung PC Companion wird automatisch gestartet. Klicken Sie
in PC Companion auf Media Go, um die Anwendung Media Go™ zu starten. U. U.müssen Sie warten, dass Media Go™ installiert wird.
4 Kopieren Sie die Dateien in der Media Go-Oberfläche mittels Ziehen und Ablegenzwischen Telefon und Computer.
Media Go™ kann ebenfalls über www.sonyericsson.com/support heruntergeladen werden.
101
Dies ist eine Internetversion dieser Publikation. © Druckausgabe nur für den privaten Gebrauch.

Ortsbezogene DiensteMithilfe Ihres Telefons können Sie Ihre aktuelle Position bestimmen. Hierzu sind zweiMethoden verfügbar: über GPS oder über Drahtlosnetzwerke. Wenn Sie lediglich Ihreungefähre Position möglichst schnell bestimmen möchten, sollten Sie dieDrahtlosnetzwerke aktivieren. Benötigen Sie eine genauere Positionsbestimmung undhaben Sie freien Blick zum Himmel, aktivieren Sie die GPS-Option. Sie können beideOptionen aktivieren, um sicherzustellen, dass bei schwachem Netz Ihre Position gefundenwird.
Sony Ericsson übernimmt keinerlei Gewährleistung für die ortsbezogenen Dienste. Dies gilt unteranderem für Routenbeschreibungen.
So aktivieren Sie GPS:1 Tippen Sie auf der Startseite auf .2 Tippen Sie auf Einstellungen > Standort & Sicherheit.3 Aktivieren Sie das Kontrollkästchen GPS-Satelliten.
So aktivieren Sie Drahtlosnetzwerke:1 Tippen Sie auf der Startseite auf .2 Tippen Sie auf Einstellungen > Standort & Sicherheit.3 Aktivieren Sie das Kontrollkästchen Drahtlosnetzwerke.
GPSDas Telefon verfügt über einen GPS-Empfänger (Global Positioning System), der IhrePosition mithilfe von Satellitensignalen berechnet.
Wenn Sie Funktionen verwenden, bei denen der GPS-Empfänger Ihre Position ermitteln muss,müssen Sie freien Blick auf den Himmel haben.
Optimale LeistungWenn Sie GPS erstmals nutzen, kann die Positionsbestimmung 5 bis 10 Minuten dauern.Zur Unterstützung des Suchvorgangs sollten Sie auf einen freien Blick zum Himmel achten.Stehen Sie still, und verdecken Sie nicht die GPS-Antenne (der in der Abbildung markierteBereich). Die GPS-Signale können zwar Wolken und Kunststoff durchdringen, massiveObjekte wie Gebäude und Berge allerdings kaum. Wenn Ihre Position nicht innerhalb einigerMinuten ermittelt werden kann, müssen Sie sich an einen anderen Ort begeben.
Google Maps™Sie können Ihre aktuelle Position anzeigen, sich in Echtzeit über die Verkehrslageinformieren und detaillierte Routenbeschreibungen für Ihr Ziel empfangen. Sie können vor
102
Dies ist eine Internetversion dieser Publikation. © Druckausgabe nur für den privaten Gebrauch.

einer Fahrt Karten herunterladen und auf Ihrer Speicherkarte speichern und so hoheRoaming-Kosten vermeiden.
Für die Anwendung Google Maps™ ist eine Internetverbindung erforderlich. Wenn Sie sich mitIhrem Telefon mit dem Internet verbinden, können Gebühren für die Datenverbindung anfallen.Weitere Informationen sind vom Netzbetreiber erhältlich. Die Anwendung Google Maps™ istmöglicherweise nicht in allen Märkten, Ländern und Regionen verfügbar.
So verwenden Sie Google Maps™:1 Tippen Sie auf der Startseite auf .2 Tippen Sie auf Maps.
Wenn Sie Ihre Position verwenden möchten, müssen Sie mindestens eine der unterEinstellungen > Standort & Sicherheit verfügbaren Positionsmethoden aktivieren.
So erhalten Sie weitere Informationen über Google Maps™:• Drücken Sie bei Nutzung von Maps die Taste , und tippen Sie dann auf Mehr >
Hilfe.
Position von Freunden mit Google Latitude™ anzeigenSie können mithilfe von Google Latitude™ die Position Ihrer Freunde auf Karten anzeigenund Ihre Position und andere Informationen freigeben.
Erhalten von RoutenDie Anwendung Google Maps™ stellt Routenbeschreibungen für Fußwege, öffentlicheVerkehrsmittel oder Autos zur Verfügung. Sie können der Startseite eine Verknüpfung zueinem Ziel hinzufügen, damit Sie unabhängig vom jeweiligen Standort durch einfachesBerühren der Verknüpfung Routenbeschreibungen zu diesem Standort erhalten.
Beim Anzeigen einer Karte wird eine Internetverbindung hergestellt, und die Daten werdenan Ihr Telefon übertragen. Sie können vor einer Fahrt Karten herunterladen und auf IhrerSpeicherkarte speichern und so hohe Roaming-Kosten vermeiden.
Sony Ericsson übernimmt keine Gewährleistung für ortsbezogene Dienste.
Verwenden der NavigationsanwendungMithilfe detaillierter Routenbeschreibungen können Sie praktisch jeden Ort erreichen. DieWegbeschreibung erfolgt als Sprachansage und als Bildschirmanzeige.
Die Navigationsanwendung steht möglicherweise nicht überall zur Verfügung.
So starten Sie die Navigation:1 Tippen Sie auf der Startseite auf .2 Tippen Sie auf Navigation.
Anwendung Wisepilot™ verwendenMithilfe detaillierter Sprachanweisungen können Sie praktisch jeden Ort erreichen. Siekönnen außerdem Fahrten verwalten oder Routen und Orte via SMS, Twitter™ oderFacebook™ für Freunde freigeben.
Wisepilot steht möglicherweise nicht überall zur Verfügung. Weitere Informationen, darunter dieWisepilot-Bedienungsanleitung, finden Sie unter www.sonyericsson.wisepilot.com.
So starten Sie Wisepilot™:1 Tippen Sie auf dem Startseite auf .2 Tippen Sie auf Wisepilot™.
103
Dies ist eine Internetversion dieser Publikation. © Druckausgabe nur für den privaten Gebrauch.

Sperren und Schützen des Telefons
IMEI-NummerJedes Telefon verfügt über eine eindeutige IMEI-Nummer (International Mobile EquipmentIdentity). Sie sollten eine Kopie dieser Nummer aufbewahren. Bei einem Diebstahl IhresTelefons ist Ihr Netzbetreiber in der Lage, den Zugriff des Telefons auf das Netz in IhremLand anhand Ihrer IMEI-Nummer zu unterbinden.
So finden Sie die IMEI-Nummer:
• Die IMEI-Nummer befindet sich unter dem Akku.
So zeigen Sie die IMEI-Nummer des Telefons an:1 Tippen Sie auf dem Startseite auf .2 Tippen Sie auf Einstellungen > Telefoninfo > Status.3 Blättern Sie zu IMEI, um die IMEI-Nummer anzuzeigen.
SIM-KartenschutzDie Sperre der SIM-Karte schützt nur Ihren Teilnehmerzugang. Das Telefon kann dennochmit einer anderen SIM-Karte genutzt werden. Wenn die Sperre der SIM-Karte aktiviert ist,müssen Sie eine PIN (Personal Identity Number) eingeben. Wenn Sie die PIN öfter alszulässig falsch eingeben, wird die SIM-Karte gesperrt. Sie müssen Ihren PUK (PersonalUnblocking Key) und danach eine neue PIN eingeben. PIN, PIN2 und PUK werden vomNetzbetreiber bereitgestellt.
So aktivieren Sie die PIN-Sperre für die SIM-Karte:1 Tippen Sie auf dem Startseite auf .2 Tippen Sie auf Einstellungen > Standort & Sicherheit > SIM-Sperre einrichten >
SIM-Karte sperren.3 Geben Sie die PIN der SIM-Karte ein, und tippen Sie auf OK.
So ändern Sie die PIN der SIM-Karte:1 Tippen Sie auf der Startseite auf .2 Tippen Sie auf Einstellungen > Standort & Sicherheit > SIM-Sperre einrichten >
PIN ändern.3 Geben Sie die alte PIN der SIM-Karte ein, und tippen Sie auf OK.4 Geben Sie eine neue PIN für die SIM-Karte ein, und tippen Sie auf OK.5 Geben Sie die neue PIN für die SIM-Karte erneut ein, und tippen Sie auf OK.
So ändern Sie die PIN2 der SIM-Karte:1 Tippen Sie auf der Startseite auf .2 Tippen Sie auf Einstellungen > Anrufeinstellungen > Anrufbegrenzung > PIN2
ändern.3 Geben Sie die alte PIN2 der SIM-Karte ein, und tippen Sie auf OK.4 Geben Sie die neue PIN2 für die SIM-Karte ein, und tippen Sie auf OK.5 Bestätigen Sie die neue PIN2, und tippen Sie auf OK.
104
Dies ist eine Internetversion dieser Publikation. © Druckausgabe nur für den privaten Gebrauch.

So entsperren Sie die SIM-Karte:1 Wenn die Meldung Ihre SIM-Karte ist mit einem PUK gesperrt. Geben Sie zum
Entsperren den PUK-Code ein. angezeigt wird, geben Sie den PUK-Code ein, undtippen Sie auf OK.
2 Geben Sie eine neue PIN ein, und tippen Sie auf OK.3 Wiederholen Sie die neue PIN, und tippen Sie auf OK.
Wenn Sie zu oft einen falschen PUK-Code eingeben, wird die SIM-Karte blockiert. In diesem Fallmüssen Sie sich an Ihren Dienstanbieter wenden, um eine neue SIM-Karte zu erhalten.
Einrichten einer Bildschirmsperre
So richten Sie eine Bildschirmsperre ein:1 Tippen Sie auf der Startseite auf > Einstellungen > Standort & Sicherheit >
Display-Sperre einrichten.2 Wählen Sie eine Option.
Es ist sehr wichtig, dass Sie sich Ihr Entsperrmuster bzw. Ihre PIN oder Ihr Kennwort zumEntsperren merken. Wenn Sie diese Informationen vergessen, können wichtige Daten wieKontakte und Nachrichten möglicherweise nicht wiederhergestellt werden. WeitereInformationen erhalten Sie vom Sony Ericsson Call Center.
So erstellen Sie ein Entsperrmuster für den Bildschirm:1 Tippen Sie auf der Startseite auf .2 Tippen Sie auf Einstellungen > Standort & Sicherheit > Display-Sperre
einrichten > Muster.3 Folgen Sie den Anweisungen auf dem Telefonbildschirm. Sie werden aufgefordert,
eine Sicherheitsfrage auszuwählen, die zum Entsperren des Telefons genutztwerden kann, wenn Sie das Bildschirm-Entsperrmuster vergessen.
So entsperren Sie den Bildschirm mit einem Entsperrmuster:1 Aktivieren Sie den Bildschirm.2 Zeichnen Sie das Muster zum Sperren des Bildschirms.
Wenn das auf den Bildschirm gezeichnete Entsperrmuster fünfmal in Folge abgewiesen wird,können Sie 30 Sekunden warten und es dann erneut versuchen, oder Sie können die konfigurierteSicherheitsfrage beantworten.
So ändern Sie das Entsperrmuster für den Bildschirm:1 Tippen Sie auf der Startseite auf .2 Tippen Sie auf Einstellungen > Standort & Sicherheit > Display-Sperre ändern.3 Folgen Sie den Anweisungen auf dem Telefonbildschirm.
So deaktivieren Sie das Entsperrmuster für den Bildschirm:1 Tippen Sie auf der Startseite auf > Einstellungen > Standort & Sicherheit >
Display-Sperre ändern.2 Zeichnen Sie das Entsperrmuster für den Bildschirm.3 Tippen Sie auf Keine.
So erstellen Sie ein Entsperr-PIN für den Bildschirm:1 Tippen Sie auf der Startseite auf > Einstellungen > Standort & Sicherheit >
Display-Sperre einrichten > PIN.2 Geben Sie eine numerische PIN ein, und tippen Sie auf Weiter.3 Bestätigen Sie die PIN, und tippen Sie auf OK.
So deaktivieren Sie die Entsperr-PIN für den Bildschirm:1 Tippen Sie auf der Startseite auf > Einstellungen > Standort & Sicherheit >
Display-Sperre ändern.2 Geben Sie die PIN ein, und tippen Sie auf Weiter.3 Tippen Sie auf Keine.
105
Dies ist eine Internetversion dieser Publikation. © Druckausgabe nur für den privaten Gebrauch.

So erstellen Sie ein Kennwort für die Bildschirmsperre:1 Tippen Sie auf der Startseite auf > Einstellungen > Standort & Sicherheit >
Display-Sperre einrichten > Passwort.2 Geben Sie ein Kennwort ein. Das Kennwort muss mindestens einen Buchstaben
enthalten und vier Zeichen lang sein.3 Tippen Sie auf Weiter.4 Bestätigen Sie Ihr Kennwort, und tippen Sie auf OK.
So deaktivieren Sie das Kennwort zum Entsperren des Bildschirms:1 Tippen Sie auf der Startseite auf > Einstellungen > Standort & Sicherheit >
Display-Sperre ändern.2 Geben Sie Ihr Kennwort ein, und tippen Sie auf Weiter.3 Tippen Sie auf Keine.
106
Dies ist eine Internetversion dieser Publikation. © Druckausgabe nur für den privaten Gebrauch.

TelefonupdatesAktualisieren Sie Ihr Telefon auf die neueste Softwareversion, um optimale Leistung unddie neuesten Erweiterungen zu erhalten. Verwenden Sie die Update-Center-Anwendung,um Updates direkt auf Ihr Telefon herunterzuladen. Sie können Updates automatisch odermanuell über 2G- und 3G-Verbindungen oder über ein Wi-Fi®-Netz ausführen.
In einigen Fällen müssen Sie eventuell die Anwendung „PC Companion“ auf einemComputer verwenden, um Updates auszuführen. Verbinden Sie Ihr Telefon einfach überein USB-Kabel mit dem Computer, und Sie werden von PC Companion durch dieerforderlichen Schritte geführt.
Wenn Sie mit Ihrem Telefon eine Internetverbindung herstellen, fallen möglicherweiseDatenverbindungsgebühren an. Weitere Informationen sind vom Netzbetreiber erhältlich.
Drahtlose Telefonupdates
So können Sie Softwareupdates manuell herunterladen:1 Tippen Sie auf der Startseite auf .2 Tippen Sie auf Aktualisierungszentrum.3 Wählen Sie die gewünschte Anwendungs- oder Systemupdateoption aus, und
befolgen Sie die Anweisungen auf dem Bildschirm.
So aktivieren Sie automatische Softwareupdates:1 Tippen Sie auf der Startseite auf .2 Tippen Sie auf Aktualisierungszentrum.3 Drücken Sie , und tippen Sie anschließend auf Einstellungen.4 Aktivieren Sie das Kontrollkästchen Automat. Aktualisierung.
Sobald die Funktion Automat. Aktualisierung eingestellt ist, wird in der Statusleiste eineBenachrichtigung angezeigt, um Sie über Anwendungs- oder Systemupdates zu informieren.
Telefonupdate über eine USB-KabelverbindungEinige Updates können nicht über eine Drahtlosverbindung heruntergeladen werden.Benachrichtigungen über diese Art von Updates werden in der Statusleiste angezeigt. Fürdiese Art von Softwareupdate müssen Sie die Anwendung „PC Companion“ auf einemComputer verwenden. Außerdem müssen Sie Ihr Telefon über ein USB-Kabel mit demComputer verbinden. PC Companion kann auch über www.sonyericsson.comheruntergeladen werden.
So laden Sie die Anwendung „PC Companion“ von Ihrem Telefon herunter:1 Verbinden Sie das Telefon über ein USB-Kabel mit dem Computer.2 Folgen Sie den Anweisungen des Telefons, um die Installation von PC Companion
auf dem Computer zu starten.
PC Companion kann auch über www.sonyericsson.com/support heruntergeladen werden.
So laden Sie Softwareupdates mit einer USB-Kabelverbindung herunter:1 Vergewissern Sie sich, dass Sie PC Companion auf Ihrem Computer installiert
haben.2 Verbinden Sie Ihr Telefon über ein USB-Kabel mit dem Computer.3 Computer: Starten Sie die Anwendung „PC Companion“. Nach einigen
Augenblicken wird das Telefon von PC Companion erkannt, das nach neuerSoftware für das Telefon sucht.
4 Wenn Benachrichtigungen in der Statusleiste angezeigt werden, befolgen Sie dieAnweisungen auf dem Bildschirm, um die entsprechenden Softwareupdatesvorzunehmen.
107
Dies ist eine Internetversion dieser Publikation. © Druckausgabe nur für den privaten Gebrauch.

Telefoneinstellungen im ÜberblickMachen Sie sich mit den Einstellungen des Telefons vertraut, damit Sie sie an Ihre eigenenAnforderungen anpassen können.
Drahtlos & Netzwerke Drahtlosverbindungen und Verbindungseinstellungenverwalten
Anrufeinstellungen Einstellungen z. B. zum Abhören und Verwalten vonMailboxnachrichten konfigurieren
Töne Ruftöne, Vibrationsalarme oder andereBenachrichtigungsformen des Telefons für die Kommunikationkonfigurieren. Sie können diese Einstellungen auchverwenden, um die Lautstärke von Musik und anderenAudiomedien sowie andere zugehörige Einstellungenfestzulegen.
Display Ausrichtung beim Drehen des Telefons oder Einstellen derBildschirmhelligkeit wechseln
Standort & Sicherheit Navigationseinstellungen festlegen und Telefon durchEinrichten verschiedener Sperren und Kennwörter schützen
Anwendungen Installierte Anwendungen verwalten und entfernen
Konten & Synchr. Anwendungen für automatische Synchronisierung aktivierenund Anwendungen die Hintergrundsynchronisierung vonDaten, auch aktiv genutzten, erlauben
Datenschutz Persönliche Informationen verwalten, Einstellungen und andereDaten beim Installieren einer Anwendung wiederherstellen undalle persönlichen Daten aus dem internen Telefonspeicherlöschen
Speicher Im internen Telefonspeicher und auf der SD-Karte verfügbarenSpeicher überprüfen. Sie können die SD-Karte auch löschenoder sie zwecks sicherer Entfernung abmelden.
Sprache & Tastatur Telefonsprache wählen und Optionen für Texteingabeanpassen
Spracheingabe&-ausgabe
Spracheingabefunktion für sprachgesteuerte Texteingabekonfigurieren
Eingabehilfen Installierte Anwendungen für Eingabehilfe aktivieren undentsprechende Einstellungen anpassen
Datum & Uhrzeit Uhrzeit und Datum einstellen oder vom Netz vorgegebeneWerte wählen. Wählen Sie das von Ihnen bevorzugte Formatfür Datum und Uhrzeit aus.
Telefoninfo Informationen über das Telefon anzeigen, z. B. Modellnummer,Firmware-Version und Akkustatus
108
Dies ist eine Internetversion dieser Publikation. © Druckausgabe nur für den privaten Gebrauch.

Symbole im Überblick
StatussymboleDie folgenden Statussymbole können auf dem Bildschirm angezeigt werden:
Signalstärke
Kein Signal
Roaming
GPRS ist verfügbar
EDGE ist verfügbar
3G ist verfügbar
Senden und Herunterladen von GPRS-Daten
Senden und Herunterladen von EDGE-Daten
Senden und Herunterladen von UMTS-Daten
Akkustatus
Akku wird geladen
GPS ist aktiviert
Flugmodus ist aktiviert
Bluetooth™-Funktion ist aktiviert
Mit einem anderem Bluetooth™-Gerät verbunden
SIM-Karte ist nicht eingelegt
Mikrofon ist stumm geschaltet
Freisprecheinrichtung ist eingeschaltet
Stummschaltung
Vibrationsmodus
Ein Alarm ist definiert
Synchronisierung wird durchgeführt
Problem bei der Anmeldung oder Synchronisierung
Wi-Fi®-Verbindung ist aktiviert und Drahtlosnetzwerke sind verfügbar
BenachrichtigungssymboleDie folgenden Benachrichtigungssymbole können auf dem Bildschirm angezeigt werden:
109
Dies ist eine Internetversion dieser Publikation. © Druckausgabe nur für den privaten Gebrauch.

Neue E-Mail
Neue SMS oder MMS
Neue Mailboxnachricht
Kommender Kalendertermin
Titel wird abgespielt
Telefon ist mit einem USB-Kabel an einen Computer angeschlossen
Warnmeldung
Fehlermeldung
Unbeantworteter Anruf
Aktiver Anruf
Gehaltener Anruf
Anrufweiterleitung aktiviert
Softwareupdates verfügbar
Daten werden heruntergeladen
Daten werden hochgeladen
Weitere (nicht angezeigte) Benachrichtigungen
110
Dies ist eine Internetversion dieser Publikation. © Druckausgabe nur für den privaten Gebrauch.

Anwendungen im Überblick
Wecker Alarm definieren
Browser Das Internet durchsuchen und neue Programme undDateien herunterladen
Rechner Grundrechenoperationen durchführen
Kalender Termine verwalten
Kamera Fotos und Videoclips aufnehmen
Kontakte Freunde und Kollegen verwalten
Datenmonitor Datenverkehr überwachen
Downloads Auf heruntergeladene Anwendungen zugreifen
E-Mail E-Mails senden und empfangen
UKW-Radio Radio über das Telefon hören
Galerie Eigene Bilder und Fotos anzeigen
Google Mail™ Eine E-Mail-Anwendung, die Google Mail™ unterstützt
Google-Suche Nach Informationen auf dem Telefon und im Internet suchen
Latitude Auf Karten Position Ihrer Freunde anzeigen und für diese IhrePosition und andere Informationen freigeben
Maps Aktuelle Position anzeigen, andere Positionen suchen undRouten berechnen
Market Android Market™ aufrufen, um kostenlose oderkostenpflichtige Anwendungen auf das Telefonherunterzuladen
Angeschlossene Geräte Mediendateien des Telefons für andere Geräte über einegemeinsame Wi-Fi®-Verbindung freigeben
SMS/MMS SMS und MMS senden und empfangen
Musik Musik und Playlists abspielen
Navigation Nach gesprochenen, detaillierten Routenbeschreibungennavigieren
News and Weather Nachrichten und Wettervorhersagen anzeigen
Telefon Anrufe tätigen und empfangen, zwischen Anrufen wechseln,Telefonkonferenzen abhalten und das Anrufprotokollanzeigen
Places Nach Orten, beispielsweise Restaurants, suchen
Store Spannende Inhalte auf das Telefon herunterladen
Einstellungen Telefon nach Ihren Wünschen einstellen
Setup-Assistent Erläuterung grundlegender Telefonfunktionen undUnterstützung bei der Eingabe der wichtigsten Einstellungen
111
Dies ist eine Internetversion dieser Publikation. © Druckausgabe nur für den privaten Gebrauch.

Synchronisierung Kontakte, Kalender und andere Informationensynchronisieren
Support Zusätzliche Informationen über die Verwendung desTelefons abrufen
Talk Online chatten
TrackID™ Dienst zur Musikerkennung
Timescape™ Tägliche Kommunikation verfolgen
Voice Dialer Via Sprachbefehl Anrufe tätigen
YouTube™ Videos weltweit freigeben und anzeigen
Einige Anwendungen werden nicht überall von allen Netzen und/oder Dienstanbieternunterstützt.
Heruntergeladene Anwendungen werden automatisch im Anwendungsbildschirm angezeigt.
112
Dies ist eine Internetversion dieser Publikation. © Druckausgabe nur für den privaten Gebrauch.

BenutzersupportSie können auf den Benutzersupport direkt über die Supportanwendung Ihres Telefonszugreifen. Beispielsweise erhalten Sie über die Bedienungsanleitung Anweisungen zurTelefonnutzung. Über die Support Zone von Sony Ericsson oder unsere Call Center erhaltenSie ebenfalls Tipps zur Problembehebung und weitere Unterstützung.
• Merkmale der Supportanwendung:• Tools – Verschaffen Sie sich ein Plus an Akku- und Softwareleistung, und verbessern
Sie die Verbindungsqualität.• Bedienungsanleitung im Telefon – Lesen und durchsuchen Sie die erweiterte
Bedienungsanleitung.• Selbsttraining – Lesen Sie Tipps und Tricks, greifen Sie auf Neuigkeiten zu, und schauen
Sie sich Lernvideos an.• E-Mail-Support – Senden Sie eine E-Mail an unser Supportteam.
• Support Zone – Besuchen Sie www.sonyericsson.com/support um mithilfe umfassenderUnterstützung die Nutzung Ihres Telefons zu optimieren.
• Problembehebung – Am Ende unserer Bedienungsanleitungen und in der Support Zonefinden Sie Informationen zu häufigen Problemen und Fehlermeldungen.
• Call Center – Rufen Sie an, wenn Sie Hilfe benötigen. Die entsprechenden Rufnummernfinden Sie im Merkblatt Wichtige Informationen.
Eine erweiterte Bedienungsanleitung ist ebenfalls über www.sonyericsson.com/supportabrufbar.
So greifen Sie auf die Supportanwendung zu:1 Tippen Sie im Anwendungsbildschirm auf .2 Tippen Sie auf das erforderliche Supportobjekt.
113
Dies ist eine Internetversion dieser Publikation. © Druckausgabe nur für den privaten Gebrauch.

Problembehebung
Telefon funktioniert nicht wie erwartetWenn Probleme mit dem Telefon auftreten, beachten Sie zunächst die nachstehendenTipps:
• Starten Sie das Telefon neu.• Entnehmen Sie den Akku und die SIM-Karte und setzen Sie die Komponenten wieder ein.
Starten Sie anschließend das Telefon neu.• Aktualisieren Sie die Telefonsoftware. Durch ein Update der Telefonsoftware erzielen Sie
optimale Leistung und erhalten die letzten Erweiterungen. Weitere Informationen finden Sieim Abschnitt Telefonupdates auf Seite 107.
• Setzen Sie das Telefon zurück.
Das Zurücksetzen des Telefons kann einige Zeit dauern. Ein Neustart während desZurücksetzens kann das Telefon dauerhaft beschädigen.
So erzwingen Sie das Schließen einer Anwendung:• Wenn Sie in einem Popupfenster darauf hingewiesen werden, dass eine Anwendung
nicht reagiert, tippen Sie auf Schließen erzwingen.
Wenn Sie das Beenden einer Anwendung nicht erzwingen möchten, tippen Sie auf Warten, umdarauf zu warten, dass sie wieder reagiert.
Zurücksetzen des TelefonsSie können das Telefon auf die ursprünglichen Einstellungen zurücksetzen und dabei allepersönlichen Daten erhalten oder auch löschen. Es ist möglich, das Telefon in den Zustandzurückzusetzen, in dem es sich vor dem ersten Einschalten befand. Denken Sie aber vordem Zurücksetzen daran, wichtige auf dem Telefon gespeicherte Daten zu sichern.
So setzen Sie das Telefon zurück:1 Tippen Sie auf der Startseite auf .2 Tippen Sie auf Einstellungen > Datenschutz.3 Tippen Sie auf Auf Werkszustand zurück.4 Um nicht nur den internen Speicher, sondern auch andere Benutzerdaten wie Bilder
und Musik zu löschen, aktivieren Sie das KontrollkästchenSD-Karte löschen.5 Tippen Sie auf Telefon zurücksetzen.6 Tippen Sie zum Bestätigen auf Alles löschen.
Das Telefon lässt sich nicht aufladenDas Ladegerät ist nicht ordnungsgemäß angeschlossen, oder die Akkuverbindung ist zuschlecht. Entfernen Sie den Akku, und reinigen Sie die Anschlüsse.
Beim Laden des Telefons wird kein Akkuladesymbol angezeigtEs kann einige Minuten dauern, bevor das Akkusymbol auf dem Bildschirm angezeigt wird.
Die Akkuleistung ist niedrigBefolgen Sie unsere Tipps, um die Akkunutzung zu optimieren. Weitere Informationenfinden Sie im Abschnitt Akkuleistung auf Seite 26.
114
Dies ist eine Internetversion dieser Publikation. © Druckausgabe nur für den privaten Gebrauch.

Daten lassen sich zwischen dem Telefon und dem Computernicht übertragen, wenn ein USB-Kabel verwendet wirdDie Software bzw. die USB-Treiber wurden nicht ordnungsgemäß installiert. Besuchen Siewww.sonyericsson.com/support, um ausführlichere Installationsanleitungen undInformationen zur Problembehebung zu lesen.
Internetdienste lassen sich nicht nutzenÜberprüfen Sie, ob Ihr Teilnehmerzugang das Herunterladen von Daten abdeckt und dieInterneteinstellungen im Telefon richtig konfiguriert sind. Im Abschnitt Einstellungen fürInternet und Nachrichtenfunktionen auf Seite 28 finden Sie weitere Informationen überDatenübertragungen, Daten-Roaming sowie über das Herunterladen vonInterneteinstellungen. Weitere Informationen zu den Einstellungen für IhrenTeilnehmerzugang erhalten Sie vom Netzbetreiber.
Fehlermeldungen
Keine Netzabdeckung• Im Telefon ist der Flugmodus aktiviert. Vergewissern Sie sich, dass der Flugmodus
deaktiviert ist.• Das Telefon empfängt kein Funksignal, oder das empfangene Signal ist zu schwach.
Wenden Sie sich an den Netzbetreiber, und stellen Sie sicher, dass in Ihrer RegionNetzabdeckung besteht.
• Die SIM-Karte funktioniert nicht ordnungsgemäß. Legen Sie die SIM-Karte in ein anderesTelefon ein. Wenn die SIM-Karte funktioniert, besteht wahrscheinlich ein Problem mit demTelefon. Wenden Sie sich in diesem Fall an das nächste Service-Center vonSony Ericsson.
Ausschließlich NotrufeSie befinden sich in Reichweite eines Netzes, dürfen es aber nicht verwenden. In einemNotfall erlauben einige Netzbetreiber jedoch die Wahl der internationalen Notrufnummer112. Weitere Informationen finden Sie im Abschnitt Notrufe auf der Seite 32.
Bitte PIN-Code eingebenSie haben Ihre PIN dreimal hintereinander falsch eingegeben. Zum Entsperren des Telefonsmüssen Sie den PUK eingeben, den Sie von Ihrem Betreiber erhalten haben.
SIM-Karte ist gesperrt. PUK-Eing. erforderlich.Sie haben Ihren PUK (Personal Unblocking Key) zehnmal hintereinander falsch eingegeben.Wenden Sie sich an Ihren Betreiber.
115
Dies ist eine Internetversion dieser Publikation. © Druckausgabe nur für den privaten Gebrauch.

Rechtliche Informationen
Sony Ericsson ST15i/ST15aDiese Bedienungsanleitung wird ohne jegliche Gewährleistung von Sony Ericsson Mobile Communications AB odereiner regionalen Tochtergesellschaft veröffentlicht. Korrekturen und Änderungen dieser Bedienungsanleitung zurBeseitigung typographischer Fehler und redaktioneller Ungenauigkeiten sowie aufgrund von Verbesserungen derProgramme und/oder Geräte können von Sony Ericsson Mobile Communications AB jederzeit und ohne Ankündigungvorgenommen werden. Änderungen dieser Art werden in zukünftigen Ausgaben dieser Bedienungsanleitungberücksichtigt.Alle Rechte vorbehalten.©Sony Ericsson Mobile Communications AB, 2011Publikationsnummer: 1252-0152.1Mit diesem Mobiltelefon können Inhalte (z. B. Ruftöne) heruntergeladen, gespeichert und weitergegeben werden. DasRecht zur Verwendung solcher Inhalte kann beschränkt oder aufgrund der Rechte Dritter ausgeschlossen sein. Diesgilt unter anderem für aus den geltenden Urheberrechtsgesetzen erwachsende Beschränkungen. Die Verantwortungfür solche Inhalte, die Sie mit dem Mobiltelefon herunterladen oder weiterleiten, liegt ausschließlich bei Ihnen und nichtbei Sony Ericsson. Stellen Sie deshalb vor Verwendung dieser Inhalte sicher, dass für die angestrebte Verwendungeine ausreichende Lizenz oder anderweitige Berechtigung vorliegt. Sony Ericsson übernimmt keinerlei Gewährleistungfür Genauigkeit, Integrität und Qualität dieser oder anderer Inhalte Dritter. Unter keinen Umständen haftetSony Ericsson in irgendeiner Weise für Ihre unberechtigte Nutzung dieser oder anderer Inhalte Dritter.Diese Bedienungsanleitung kann auf Dienste oder Anwendungen Dritter verweisen. Die Nutzung dieser Anwendungenoder Dienste kann eine separate Registrierung mit dem Drittanbieter erfordern und zusätzlichenNutzungsbestimmungen unterliegen. Lesen Sie zu Anwendungen auf oder von Websites Dritter dieNutzungsbestimmungen und geltenden Datenschutzrichtlinien im Voraus durch. Sony Ericsson übernimmt keinerleiGewährleistung für die Verfügbarkeit oder Leistung von Websites oder angebotenen Diensten Dritter.Entfernen Sie den Akku, um genehmigungsrelevante Informationen wie die CE-Kennzeichnung zu prüfen.Alle in diesem Dokument verwendeten Produkt- und Firmennamen sind Marken oder eingetragene Marken derjeweiligen Eigentümer. Alle in diesem Dokument nicht ausdrücklich gewährten Rechte sind vorbehalten. Alle anderenMarken sind Eigentum der jeweiligen Eigentümer.Weitere Informationen finden Sie unter www.sonyericsson.com/cws/corporate/common/legal/disclaimer.Alle Abbildungen dienen ausschließlich der Illustration und zeigen nicht immer exakte Darstellungen Ihres Telefons.Verschiedene Rechte aufgrund geistigen Eigentums am Produkt stehen Microsoft zu. Die Benutzung oder Distributionder betreffenden Technologien außerhalb des Produkts ist ohne entsprechende Lizenz von Microsoft untersagt.Inhaltseigentümer nutzen die Technologie Windows Media Digital Rights Management (WMDRM), um ihr geistigesEigentum und ihre Urheberrechte zu schützen. Dieses Gerät benutzt WMDRM-Software, um auf WMDRM-geschützteInhalte zuzugreifen. Wenn die WMDRM-Software den Inhalt nicht schützen kann, können die InhaltseigentümerMicrosoft auffordern, die Softwarefunktion zum Abspielen bzw. Kopieren der betreffenden geschützten Inhalte mittelsWMDRM zu deaktivieren. Diese Deaktivierung wirkt sich nicht auf ungeschützte Inhalte aus. Wenn Sie Lizenzen fürgeschützte Inhalte herunterladen, erklären Sie sich damit einverstanden, dass Microsoft mit den Lizenzen eineDeaktivierungsliste übermittelt. Inhaltseigentümer können ein WMDRM-Upgrade erzwingen, um den Zugriff auf ihreInhalte zu ermöglichen. Wenn Sie das Upgrade ablehnen, können Sie nicht auf Inhalte zugreifen, die dieses Upgradevoraussetzen.Dieses Produkt wird im Rahmen der MPEG-4 Visual License und der AVC Patent Portfolio License für den persönlichenund nichtkommerziellen Gebrauch durch Verbraucher lizenziert, um (i) Videodaten im Format MPEG-4 („MPEG-4-Video“) bzw. AVC („AVC-Video“) zu codieren und/oder (ii) MPEG-4- oder AVC-Videodaten zu decodieren, die voneinem Verbraucher im Rahmen privater und nichtkommerzieller Aktivitäten und/oder von einem Videoanbieter codiertwurden, der MPEG LA lizenziert hat, um MPEG-4- und/oder AVC-Videos anbieten zu können. Für keinen anderenGebrauch wird ausdrücklich oder implizit eine Lizenz gewährt. Weitere Informationen zum internen, kommerziellenoder werblichen Gebrauch sowie zur Lizenzierung erhalten Sie ggf. von MPEG LA, L.L.C. Adresse: http://www.mpegla.com. Die Audiodecodierungstechnologie MPEG Layer-3 ist von Fraunhofer IIS und Thomson lizenziert.Endbenutzer-Lizenzvertrag für Sun Java Platform, Micro Edition.1. Rechtsbeschränkungen: Die Software unterliegt dem Urheberrechtsschutz für Sun. Die Rechte an allen Kopienverbleiben im Eigentum von Sun sowie der Lizenzgeber. Der Kunde darf die Software nicht ändern, dekompilieren,disassemblieren, entschlüsseln, extrahieren oder anderen Methoden des sogenannten „Reverse Engineering“unterziehen. Die Software darf weder ganz noch teilweise verleast, übertragen oder unterlizenziert werden.
116
Dies ist eine Internetversion dieser Publikation. © Druckausgabe nur für den privaten Gebrauch.

IndexAAbspielen
Musik ...............................................................71Akku ........................................................................12
Abdeckung ........................................................8entfernen ...........................................................8
AktualisierenStatus ..............................................................52
Albenlöschen ............................................................91
Ändern der GrößeFotos ...............................................................92
Android Market™ ....................................................54Android™ ..................................................................7Animierter Hintergrund ............................................17Anrufbeantwortungsdienst ......................................33Anrufe ................................................................32, 35
Anklopffunktion ...............................................34Einstellungen ...................................................35mehrere ...........................................................34Notfall ..............................................................32Protokoll ..........................................................33umleiten ...........................................................35unbeantwortet .................................................33weiterleiten ......................................................35
Anrufen ....................................................................28Anwendungen ...........................................................7
Bildschirm .......................................................17Überblick .......................................................111
AnzeigenFotos ...............................................................79mit der Kamera aufgenommene Videos ..........85
AudioAbspielen .........................................................71Lautstärke anpassen .......................................72Musik in zufälliger Reihenfolge abspielen .......73
Ausschalten ...............................................................9
BBenachrichtigung ............................................18, 109
Fenster ............................................................19Rufton ..............................................................24
Bildschirm ................................................................25Garantie ...........................................................13gesprungen .....................................................13Glas .................................................................13
Bildschirmtastatur ...................................................21Blitz
beim Fotografieren verwenden .......................79BRAVIA ....................................................................89Browser ...................................................................67
Einstellungen ...................................................70Symbolleiste ....................................................67Verwalten von Lesezeichen .............................68
CChatten ....................................................................49
DDatenmonitor ...........................................................29Datum
Format .............................................................23Design .....................................................................17Diashow ...................................................................92Dienste ....................................................................10Drahtlosnetzwerke .................................................102drehen
Fotos ...............................................................92
Durchsuchen – siehe „Browser“
EE-Mail ......................................................................45
mehr als ein Konto ..........................................47Einschalten ................................................................9Einstellungen .............................................................9
Anruf ................................................................35Fotokamera .....................................................81Internet ............................................................28Kamera ......................................................81, 86MMS ................................................................28Nachrichtenfunktionen ....................................28Timescape™ ...................................................53Videokamera ...................................................86
Empfangen von Objekten via Bluetooth™ ..............96Entsperrmuster für den Bildschirm .......................104Equalizer ..................................................................72Ereignisse
in Timescape™ ...............................................51Kalender ..........................................................58
Erweiterungen .........................................................15
FFacebook™ .............................................................50
Anmelden bei ..................................................52Status-Update .................................................52
Fahrtrouten ............................................................103Favoriten
Radiosender entfernen aus .............................77Radiosender speichern als ..............................77Radiosender wählen ........................................77
Fenster der kürzlich verwendeten Anwendungen ...18feste Rufnummernwahl ...........................................35Filter
Ereignisse in Timescape™ ..............................51Flugmodus ...............................................................25Fotoalben ................................................................90
Anzeigen ..........................................................89löschen ............................................................91
Fotokamera .............................................................78Blitz verwenden ...............................................79Einstellungen ...................................................81
fotoslöschen ............................................................93zu Kontakt hinzufügen .....................................39
Fotos .................................................................91, 92als Hintergrund verwenden .............................92als Kontaktbild verwenden ..............................92Anzeigen ........................................79, 89, 90, 91auf Karte anzeigen ..........................................93Aufnehmen ..........................................78, 79, 80Diashow ...........................................................92drehen .............................................................92Fotoanzeigemodul ...........................................90Freigeben ..................................................91, 92geografische Position hinzufügen ...................80mit demselben Aufnahmeort anzeigen ............80Zoomen ...........................................................92Zuschneiden ....................................................92
Fotos aufnehmen ....................................................78durch Tippen ...................................................79mit „Smile Detection“ ......................................80mit dem Auslöser ............................................78mit Gesichtserkennung ...................................80
Fotos mit BRAVIA Engine verbessern .....................89
117
Dies ist eine Internetversion dieser Publikation. © Druckausgabe nur für den privaten Gebrauch.

FreigebenFotos ...............................................................92Fotos und Videos ............................................91
Freisprecheinrichtung ..............................................28Frontkamera ............................................................78Funktechnologie Bluetooth™ ..................................95
GGalerie .....................................................................89
Alben öffnen ....................................................90Anzeige ändern ...............................................91Facebook™-Fotos anzeigen ...........................90Öffnen ..............................................................89
Georeferenzierungvon Fotos ........................................................80
Geschäftliche E-Mails, Kalendereinträge undKontakte ..................................................................59Gesichtserkennung ...........................................79, 80Google Latitude™ .................................................103Google Mail™ ..........................................................48Google Maps™ .....................................................102Google Talk™ ..........................................................49Google™-Konto, Setup ...........................................48GPS .......................................................................102Grenzenlos-Taste
in Timescape™ ...............................................52Großbuchstabenarretierung ....................................20
HHardwaretasten .......................................................12HD-Video (High Definition) ......................................86Headset
Verwenden ......................................................28Helligkeit ..................................................................25Herunterladen
Interneteinstellungen .......................................28Hintergrund .............................................................17
Fotos verwenden .............................................92Hörbücher ...............................................................71
IImportieren von SIM-Kontakten ..............................38Instant Messaging ...................................................49Internet
Browser ...........................................................67Datenverkehr kontrollieren ..............................29Einstellungen ...................................................28
KKalender ..................................................................58
einen Termin anlegen ......................................58Kamera ..............................................................78, 80
Bedienelemente ..............................................78Blitz verwenden ...............................................79Einstellungen .............................................81, 86Fotos anzeigen ................................................79Fotos aufnehmen ................................78, 79, 80Georeferenzierung ...........................................80Gesichtserkennung ...................................79, 80HD-Video (High Definition) ..............................86Kamerabildschirm ...........................................78kontinuierlicher Autofokus .........................81, 86schließen .........................................................78Smile Detection ...............................................80Symbole ..........................................................86Überblick .........................................................78Video ...............................................................85Videos anzeigen ..............................................85Videos aufnehmen ...........................................85Zoom ...............................................................79
Karten ......................................................................50
KaufenMusik ...............................................................75
Kontakte ..................................................................37Bild ............................................................39, 92Favoriten ..........................................................40importieren, von SIM-Karte .............................38Kontaktdaten zusammenführen ......................40kopieren ...........................................................41Senden ............................................................41sichern .............................................................41Übertragen ......................................................41
Kontakte speichern .................................................60Konten .....................................................................10
Google™ .........................................................10Microsoft® Exchange (geschäftlich) ...............10Sony Ericsson .................................................10
LLaden .......................................................................12Latitude .................................................................103Lautstärke
Taste ................................................................23Video anpassen ...............................................93
Lautstärke anpassen ...............................................72LCD-Hintergrundbeleuchtung, Bedienelement .......25Leuchte ....................................................................18Live-Hintergrund ......................................................17löschen ....................................................................91
fotos ................................................................93titel ...................................................................72Videos ..............................................................94
LöschenTitel ..................................................................72
MMail, siehe E-MailMailbox ....................................................................33Maps ......................................................................102Media Go™ ...........................................................100Microsoft® Exchange-Synchronisierung ................59MMS
Einstellungen ...................................................28Mobile BRAVIA Engine
BRAVIA Engine ................................................89musik
löschen ............................................................72Musik ...........................................................28, 71, 76
Abspielen .........................................................71Equalizer verwenden .......................................72Headset verwenden ........................................28Hörbücher .......................................................71in zufälliger Reihenfolge abspielen ..................73Kaufen .............................................................75Lautstärke anpassen .......................................72löschen ............................................................72Player im Überblick .........................................71Playlists ...........................................................74Playlists erstellen .............................................74Podcasts .........................................................71Suchen mit TrackID™ .....................................75Titel anhalten ...................................................72Titel den Playlists hinzufügen ..........................74Tracks ändern .................................................72Übertragen ......................................................73
musikplayerminimieren .......................................................72titel löschen .....................................................72
Musikplayer .............................................................71Equalizer ..........................................................72Playlists ...........................................................73Playlists erstellen .............................................74
118
Dies ist eine Internetversion dieser Publikation. © Druckausgabe nur für den privaten Gebrauch.

selbst erstellte Playlists ...................................74Smart-Playlists ................................................73Titel löschen ....................................................72Top-Titel ..........................................................73
NNachrichtenfunktionen
Einstellungen ...................................................28Navigation .............................................................103Navigationsanwendung .........................................103Notrufnummern .......................................................32Nutzungsdaten ........................................................29
OOrtsbezogene Dienste ...........................................102
PPersönliche Informationen .......................................37Phonepad ................................................................20
Einstellungen ...................................................22PIN .........................................................................104Playlists ...................................................................73
eigene abspielen .............................................74erstellen ...........................................................74löschen ............................................................74Smart (automatisch erzeugt) ...........................73titel entfernen ..................................................74Titel hinzufügen ...............................................74Top-Titel ..........................................................73
Position ....................................................................80Problembehebung .................................................114PUK .......................................................................104
RRadio .......................................................................76
Favoriten ..........................................................77nach Sendern suchen .....................................77Navigieren .......................................................76öffnen ..............................................................76über den Lautsprecher hören ..........................77überblick ..........................................................76Umschalten zwischen Sendern .......................76Wählen eines Senders .....................................76
SSelbstporträt ............................................................78Senden ..............................................................91, 92
Kontakte ..........................................................41Visitenkarten ....................................................41
Senden von Objekten via Bluetooth™ ....................96Setup-Assistent .........................................................9sichern
Kontakte ..........................................................41SIM-Karte ..............................................................104
Einlegen .............................................................8Exportieren von Kontakten ..............................41Importieren von Kontakten ..............................38
Smart-Playlistsabspielen .........................................................73
Smile Detection .......................................................80Sony Ericsson Sync ................................................60SOS, Siehe NotrufnummernSperren
Bildschirm aktivieren .........................................9Bildschirm sperren ............................................9Bildschirmsperre ...............................................9
Sprache ...................................................................25schreiben .........................................................22
Startseite .................................................................15anpassen .........................................................15neu anordnen ..................................................16
Status ..............................................................18, 109
Stumm-Modus ........................................................23Suchen
Musik mit TrackID™ ........................................75Titelinformationen ............................................75
Symbol ..................................................................109Symbole ..........................................................20, 109
in der Kamera ..................................................86synchronisieren .......................................................59Synchronisieren
Google Sync™ ................................................59Kontakte ..........................................................60Microsoft® Exchange-Kontakte, -Kalender,-E-Mails ...........................................................59
Synchronisierungsdienst „Google Sync™“ .............59
TTelefon
Akku ................................................................26Aktualisieren ..................................................107Leistung ...........................................................26
Telefonbuch .............................................................37Telefonie, Siehe AnrufeTelefonkonferenzen .................................................34Telefonupdates ......................................................107Texteingabemethode ..............................................20Timescape™ ...........................................................50
Bildschirm im Überblick ..................................50Einstellungen ...................................................53Filtersymbole ...................................................51Grenzenlos-Taste in ........................................52Widget .............................................................50
Titel anhalten ...........................................................72Top-Titel
Abspielen .........................................................73TrackID™-Technologie ...........................................75
Charts anzeigen ..............................................75Ergebnisse verwenden ....................................75nach Titelinformationen suchen ......................75Öffnen ..............................................................75Titel kaufen ......................................................75
Tracks ändern ..........................................................72Twitter™ ..................................................................50
Anmelden bei ..................................................52Status-Update .................................................52
UÜberblick
Musikplayer .....................................................71Übertragen
Musik ...............................................................73UKW-Radio
Favoriten ..........................................................77USB-Verbindung .....................................................98
VVibration ..................................................................24Videoalben .........................................................90, 91
Anzeigen ..........................................................89Videokamera .....................................................78, 85
Einstellungen ...................................................86HD-Video (High Definition) ..............................86kontinuierlicher Autofokus ...............................86Videos aufnehmen ...........................................85
Videoplayerein Video anhalten ...........................................93
Videos ......................................................................93abspielen .........................................................93Anhalten ..........................................................93Anzeigen ........................................85, 89, 90, 91Aufnehmen ......................................................85Freigeben ........................................................94Lautstärke anpassen .......................................93
119
Dies ist eine Internetversion dieser Publikation. © Druckausgabe nur für den privaten Gebrauch.

löschen ............................................................94Senden ............................................................94vor- und zurückspulen ....................................93
Videos aufnehmen ...................................................78mit dem Auslöser ............................................85
Visitenkartensenden .............................................................41
VoreinstellungenRadiosender entfernen aus .............................77Radiosender speichern als ..............................77
WWi-Fi™ .....................................................................62Widget
Timescape™ ...................................................50Widgets ...................................................................15Wisepilot™ ............................................................103
ZZeit ..........................................................................23Zeitmanagement .....................................................58Zoom .......................................................................79Zoomen
Fotos ...............................................................92Zufallswiedergabe, Musik ........................................73Zurücksetzen .........................................................114Zuschneiden
Fotos ...............................................................92
120
Dies ist eine Internetversion dieser Publikation. © Druckausgabe nur für den privaten Gebrauch.