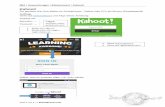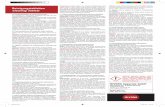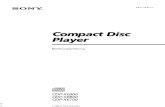Sony Tablet Hilfe Serie SGPT11 - handy-deutschland.de · Sony Tablet Hilfe Serie SGPT11 Bitte...
Transcript of Sony Tablet Hilfe Serie SGPT11 - handy-deutschland.de · Sony Tablet Hilfe Serie SGPT11 Bitte...
Sony Tablet Hilfe Serie SGPT11
Bitte zuerst lesen
Einschalten des TabletsHerunterfahren des TabletsEin-/Ausschalten des BildschirmsHinweise zur Verwendung des Netzteils
Laden des AkkusHinweise zur Verwendung des Akkus
Verwendung des TouchscreensHinweise zum BildschirmUmgang mit dem Touchscreen
Herstellen einer WLAN-VerbindungHinweise zur Verwendung der WLAN-Funktion
Bluetooth(R)-FunktionKommunikation mit einem anderen Bluetooth(R)-GerätBeenden der Bluetooth(R)-KommunikationHinweise zur Verwendung der Bluetooth(R)-FunktionBluetooth(R)-Sicherheit
GPS-FunktionAktivierung der PositionsdatenDeaktivierung der Positionsdaten
Einsetzen/Entnehmen einer SD-SpeicherkarteHinweise zur Verwendung von SD-SpeicherkartenHinweise zu SD-Speicherkarten
Anschließen eines USB-GerätsHinweise zum Anschluss des Tablets an einen Computer über ein USB-Kabel
Verwendung des Tablets in Verbindung mit der AnschlussstationAnpassen des Winkels der Anschlussstation
Teile und Bedienelemente (Tablet)Teile und Bedienelemente (Anschlussstation)
Überprüfen des mitgelieferten ZubehörsPflege des TabletsWebsites für den Online-SupportHinweise zum Halten des TabletsZurücksetzen des Tablets in die GrundstellungBefestigung des Trageriemens am TabletBeispieldatenSchonung des AkkusHinweise zur Verwendung von Anwendungen der Sprachkommunikation
Verwendung der integrierten KameraHinweise zur integrierten Kamera
OriginalspieleAbspielen von VideosAbspielen von MusikLesen von DigitalbüchernAnzeige von Anwendungen, die von Sony empfohlen werdenSuche nach AnwendungenAbspielen von Videos, Musik oder Fotos auf anderen GerätenBedienung verschiedener AV-Geräte mit dem TabletTeilen aufregender Erlebnisse über soziale Netzwerke
StartbildschirmAnpassen des StartbildschirmsFavoritenWidgetsAnwendungsstartprogramm
BenachrichtigungsfensterDrehen des BildschirmsSchnellsucheSperren des BildschirmsAnzeigen der letzten AnwendungenTexteingabeVerwendung der BildschirmtastaturAusschneiden und Einfügen von TextGoogle-Konto
Ändern der EinstellungenVor der Inbetriebnahme
Liste der AnwendungenE-MailBrowserKameraMusik-PlayerVideo-PlayerMöglichkeiten zur Verwendung des HeimnetzwerksDLNAVorbereiten des HeimnetzwerksWiedergabe von Inhalten, die auf einem anderen Gerät (Server) gespeichert sindWiedergabe von Inhalten auf anderen Geräten, indem diese gesendet werden (Throwing)Dateiübertrag.FernbedienungSocial-Feed-LeserGaleriePersonal SpaceReaderUstreamZinioEvernoteHD GamesFoursquareCrackleSicherungWLAN-PrüferKopieren von Daten, die sich auf einem Computer befinden, auf das TabletUnterstützte FormateRechnerKalender
KontakteUhrRegistrieren eines Twitter- oder Facebook-KontosWechseln der angezeigten Beiträge (Artikel)Lesen und Schreiben des Beitrags (Artikels)Suche nach Beiträgen (Artikeln) oder FreundenSelect AppVideo UnlimitedMusic UnlimitedMediaRemoteVerwendung von Media Go
MarkenTechnische DatenSupport für Sony Entertainment NetworkSupport for Pre-installed PlayStaion(R)Certified Games
Das Tablet schaltet sich nicht ein.Der Systemstart des Tablets dauert lange.Der Akku wird nicht geladen.Die Ladeanzeige leuchtet nicht.Der Akkuverbrauch steigt.Die Ladeanzeige blinkt.Das Tablet und Netzteil erwärmen sich während des Gebrauchs oder beim Laden.Der Bildschirm ist dunkel.Eine bestimmte Stelle wird auf dem Bildschirm nicht ordnungsgemäß angezeigt.Ein Bluetooth(R)-Gerät wurde nicht gefunden.Das Tablet reagiert langsam oder die Leistung entspricht nicht den Erwartungen.Das Tablet führt keine Aktionen aus.Zurücksetzen des Tablets.Der Klang aus dem Lautsprecher ist verzerrt.Die Bildschirmhelligkeit schwankt.Die Bildschirmhelligkeit kann nicht eingestellt werden.Die automatische Einstellung der Bildschirmhelligkeit funktioniert nicht wie erwartet.Die Bildschirmanzeige verschwindet bzw. verdunkelt sich plötzlich.Der Touchscreen funktioniert nicht wie erwartet.Das Datum und die Uhrzeit werden zurückgesetzt.Deaktivierung des Berührungssignaltons (Bediensignaltons).Der Bildschirm dreht sich nicht, wenn Sie das Tablet drehen.Deaktivierung der Bildschirmdrehung.Deaktivierung der Sperrfunktion bzw. Verwendung des Tablets ohne Bildschirmsperrung.Beim Drehen des Bildschirms wird der Ton aus dem eingebauten Lautsprecher unterbrochen.Ein Headset kann nicht verwendet werden.
Die Datei kann nicht angezeigt oder wiedergegeben werden.Das Video wird unterbrochen/springt/ist nicht mit dem Ton synchron.Das Tablet kann keine GPS-Signale empfangen oder benötigt sehr lange für die Positionsbestimmung.Die Ergebnisse der GPS-Positionsbestimmung können vom tatsächlichen Standort abweichen.Die mit der Kamera aufgenommenen Fotos und Filme sind verschwommen.Sie können keine Inhalte an ein anderes Gerät senden (Throw) und dort mit DLNA-Anwendungen abspielen.Das Tablet erlernt Vorgänge mit der Anwendung Fernbedienung nicht ordnungsgemäß.Einige Anwendungen werden nicht in der ausgewählten Sprache angezeigt.Einige Anwendungen können nicht deinstalliert werden.Eine Website für Mobiltelefone oder Smartphones wird angezeigt.
Das Tablet kann keine Verbindung zu einem WLAN-Netzwerk herstellen.
Bitte zuerst lesen
Vielen Dank, dass Sie sich für den Kauf eines Tablets von Sony entschieden haben.In der vorliegenden Hilfe wird die Bedienung des Tablets und der Anwendungen erläutert.Lesen Sie vor der Inbetriebnahme des Tablets die mitgelieferten Hinweise unter Wichtige Informationen (Sicherheitshinweise).
Laden des Akkus
Es kann vorkommen, dass der Akkuladestand bei der Auslieferung des Tablets niedrig ist. Laden Sie den Akku vor derInbetriebnahme des Tablets [Details].
Einschalten des Tablets
Hinweis
Lesen Sie vor dem Einschalten des Geräts den Abschnitt „Hinweise zur Verwendung des Netzteils“ [Details].
1. Schließen Sie das Tablet an eine Netzsteckdose an [Details].
2. Halten Sie die Ein/Aus-Taste drei Sekunden lang gedrückt.Daraufhin schaltet sich das Tablet ein, und das Betriebssystem Google Android wird gestartet. Wenn Sie das Tablet zumersten Mal einschalten, lesen Sie den Abschnitt „Vor der Inbetriebnahme“ [Details].
Herunterfahren des Tablets
Hinweis
Lesen Sie vor dem Herunterfahren des Tablets den Abschnitt „Hinweise zur Verwendung des Netzteils“ [Details].
1. Halten Sie die Ein/Aus-Taste gedrückt, bis eine Liste angezeigt wird.
2. Berühren Sie [OK].Das Tablet wird nach einigen Sekunden automatisch ausgeschaltet.
Hinweis
Zur Vermeidung von Datenverlusten oder Funktionsstörungen des Tablets sollten Sie das Tablet immer ordnungsgemäß wieoben beschrieben herunterfahren.Wenn Sie das Tablet nicht wie oben beschrieben herunterfahren können, halten Sie die Ein/Aus-Taste etwa zehn Sekunden langgedrückt, um die Beendigung zu erzwingen.Wenn Sie die Beendigung des Tablets nicht erzwingen können, drücken Sie die Grundstellungstaste (Vertiefung) [Details].
Ein-/Ausschalten des Bildschirms
Wenn Sie das Tablet gerade nicht verwenden, können Sie den Bildschirm ausschalten.
1. Drücken Sie die Ein/Aus-Taste.Der Bildschirm schaltet sich aus. Wenn Sie den Bildschirm wieder einschalten möchten, drücken Sie die Ein/Aus-Taste erneut.
Tipp
Sie können einen Zeitraum festlegen, nach dem sich der Bildschirm automatisch ausschaltet, wenn das Tablet eine Weile nicht
bedient wurde. Berühren Sie [ Anwendungen] - [ Einstellung.] - [ Display] - [Timeout], und wählen Sie die
gewünschte Zeitspanne aus, die vor dem Ausschalten verstreichen soll.Sie können auch einstellen, dass der Bildschirm beim Einschalten gesperrt wird [Details].
Hinweise zur Verwendung des Netzteils
Verwenden Sie das mit Ihrem Tablet gelieferte Netzteil oder ein gleichwertiges Originalnetzteil von Sony. Wenn Sie andereNetzteile verwenden, können Funktionsstörungen auftreten.Schließen Sie das Netzteil nicht an einen Spannungswandler wie beispielsweise einen Leistungswandler für Reisen im Auslandan. Dies kann zu einer Überhitzung oder Funktionsstörung führen.Ein beschädigtes oder gebrochenes Netzteilkabel darf nicht verwendet werden.Wenn Sie eine für das Tablet vorgesehene Anschlussstation von Sony (SGPDS1, gesondert erhältlich) nutzen, verwenden Siedas Netzteil, das mit dem Tablet mitgeliefert wurde.
Laden des Akkus
Sobald das Tablet eingesteckt wird, wird der Akku geladen. Die Ladedauer hängt von der jeweiligen Nutzung ab.
1. Stecken Sie das Netzkabel in das Netzteil.
2. Stecken Sie das Netzkabel in eine Netzsteckdose.
3. Drehen Sie das Tablet um, und stecken Sie dann das Netzteil in der unten angezeigten Richtung in den Ladeanschluss desTablets.Die Beleuchtung der Ladeanzeige richtet sich nach dem jeweiligen Akkuladestand des Tablets.
Tipp
Mit der für das Tablet vorgesehenen Anschlussstation von Sony (SGPDS1, gesondert erhältlich) kann der Akku ohne großenAufwand geladen werden.
Hinweis zur Ladeanzeige
Die Ladeanzeige leuchtet je nach Akkurestladestand in unterschiedlichen Farben.Rot: Der Akku muss geladen werden.Gelb (orange): Niedriger Ladestand.Grün: Ausreichender Ladestand.
Hinweis
Die Ladeanzeige blinkt rot, wenn die Akkurestladung während des Betriebs einen kritischen Stand erreicht.
Hinweise zur Verwendung des Akkus
Akku
Verwenden Sie aus Sicherheitsgründen zum Laden des Akkus nur das mitgelieferte Netzkabel.Bei bestimmten Umgebungstemperaturen oder Einsätzen des Tablets kann es vorkommen, dass der Akku nicht oder nur sehrlangsam geladen wird.Laden Sie den Akku nicht in der Nähe eines Feuers oder bei direkter Sonneneinstrahlung.Bei der Auslieferung ist das Tablet nicht vollständig geladen.Der Akku erwärmt sich während des Gebrauchs und beim Laden. Das ist normal und kein Grund zur Besorgnis. Falls sich dasTablet oder Netzteil außergewöhnlich stark erhitzt, fahren Sie das Tablet herunter, und ziehen Sie das Netzkabel aus demNetzteil.
Entladen des Akkus
Nach dem Laden entlädt sich der Akku selbst bei Nichtgebrauch nach und nach. Wird der Akku über einen langen Zeitraum nichtverwendet, kann es vorkommen, dass er vollständig entladen ist. Es wird empfohlen, den Akku vor der Inbetriebnahme neu zuladen.Wenn Sie das Tablet längere Zeit nicht benutzen, laden Sie den Akku alle sechs Monate vollständig auf.
Akkulebensdauer
Die Akkulebensdauer hängt von der Verwendung, den Einstellungen und Temperaturen ab.
Leistungsminderung des Akkus
Durch wiederholtes Auf- und Entladen verringert sich die Akkukapazität im Lauf der Zeit. Dies kann zu einer kürzerenAkkulebensdauer oder verminderter Akkuleistung führen, selbst wenn der Akku vollständig geladen ist.
Verwendung des Touchscreens
Berühren
Wählt ein Symbol oder eine Option aus.Wenn Sie zweimal schnell hintereinander tippen, können Sie Bilder oder sonstige Bildschirmelemente vergrößern bzw. verkleinern.
Berühren und halten
Öffnet ein Optionsmenü.
Ziehen
Verschiebt einen Eintrag oder blättert langsam auf einer Seite.
Blättern
Blättert schnell auf einer Seite.
Zoomen
Vergrößert oder verkleinert das Bild.
Hinweise zum Bildschirm
An dieser Stelle finden Sie Hinweise zum Umgang mit dem Touchscreen und dem LCD-Bildschirm.
Hinweise zum Touchscreen
Das Tablet verfügt über einen kapazitiven Touchscreen. Berühren Sie den Bildschirm direkt mit Ihrer Fingerspitze. Der Bildschirmdarf nicht mit scharfen Gegenständen wie einer Nadel, einem Kugelschreiber oder Fingernagel zerkratzt oder berührt werden.Sie können den Touchscreen nicht mit einem Eingabestift bedienen.Wenn Sie den Touchscreen mit Handschuhen berühren, funktioniert er möglicherweise nicht oder nur fehlerhaft.Bedienen Sie das Tablet nicht, wenn sich Gegenstände auf dem Touchscreen befinden.Wenn der Touchscreen nicht mit der Fingerspitze, sondern durch Gegenstände berührt wird, reagiert er möglicherweise nichtordnungsgemäß.Halten Sie einen ausreichenden Abstand zwischen dem Touchscreen und sonstigen elektrischen Geräten ein. ElektrostatischeEntladungen können zu Funktionsstörungen beim Touchscreen führen.Falls sich Wassertropfen auf dem Touchscreen befinden oder Sie ihn mit feuchten Fingerspitzen berühren, reagiert ermöglicherweise nicht ordnungsgemäß.Halten Sie den Touchscreen von Wasser fern. Bei hoher Luftfeuchtigkeit oder Berührung mit Wasser funktioniert derTouchscreen unter Umständen nicht ordnungsgemäß.Während des Akkuladevorgangs reagiert der Touchscreen aufgrund der vom Netzkabel ausgehenden Störungen möglicherweisenicht ordnungsgemäß. Ziehen Sie das Netzkabel ab, und betreiben Sie das Tablet nur mit dem Akku.
Hinweise zum LCD-Bildschirm
Der LCD-Bildschirm darf nicht von direktem Sonnenlicht bestrahlt werden. Vermeiden Sie unbedingt direkteSonnenlichteinstrahlung, wenn Sie das Tablet in Fensternähe benutzen.Die Nutzung des Tablets bei niedrigen Temperaturen kann dazu führen, dass auf dem LCD-Bildschirm ein Nachbild verbleibt.Dies ist kein Anzeichen für eine Funktionsstörung. Sobald das Tablet wieder normale Temperatur erreicht hat, verschwindetdieses Phänomen.Während des Betriebs erwärmt sich der LCD-Bildschirm. Dies ist normal und kein Anzeichen für eine Funktionsstörung.Der LCD-Bildschirm wird mit hochpräzisen Fertigungsverfahren hergestellt. Dennoch kann es vorkommen, dass auf dem LCD-Bildschirm kleine schwarze oder farbige Punkte (rot, blau oder grün) zu sehen sind. Dies ist ein normales Ergebnis desFertigungsprozesses und kein Hinweis auf eine Funktionsstörung.Der LCD-Bildschirm besteht aus Glas. Wenn das Glas beschädigt ist (durch einen Sprung oder Ähnliches), berühren Sie denTouchscreen nicht, und versuchen Sie keinesfalls, ihn selbst zu reparieren. Seien Sie beim Umgang mit dem LCD-Bildschirmsehr vorsichtig, da er schnell beschädigt werden kann, wenn er zu Boden fällt oder Schlägen ausgesetzt wird. Für Schäden, dieaus einer falschen Handhabung durch den Kunden resultieren, wird keine Gewährleistung übernommen.
Umgang mit dem Touchscreen
Wischen Sie die Oberfläche des Touchscreens mit einem weichen, trockenen oder leicht angefeuchteten Tuch ab. Wenn Sie dieOberfläche fest mit einem trockenen Tuch abreiben, kann der Bildschirm beschädigt werden.Verwenden Sie keine Chemikalien oder Reinigungsmittel.
Herstellen einer WLAN-Verbindung
Sie müssen zunächst eine WLAN-Verbindung zwischen Ihrem Tablet und einem Zugangspunkt herstellen. Vergewissern Sie sich,dass ein Zugangspunkt eingerichtet wurde. Weitere Informationen dazu finden Sie in der Bedienungsanleitung des Zugangspunkts.Wenn Sie die WLAN-Verbindung eingerichtet haben, führen Sie die folgenden Schritte aus, um die WLAN-Einstellung auf IhremTablet zu aktivieren.
1. Berühren Sie [ Anwendungen] - [ Einstellung.] - [ Drahtlos & Netzwerke] - [WLAN].
Hinweis
Schalten Sie zur Schonung des Akkus die WLAN-Stromzufuhr bei Nichtgebrauch aus.Die WLAN-Antenne ist in das Tablet integriert. Wenn Sie die Antenne mit den Händen oder anderen Gegenständen verdecken,solange Sie über die WLAN-Funktion mit dem Internet verbunden sind, kann sich die Verbindungsqualität verschlechtern[Details].
Beenden der WLAN-Verbindung
1. Führen Sie den obigen Schritt 1 erneut aus, um die WLAN-Einstellung auf Ihrem Tablet zu deaktivieren.
Netzwerksuche in der Reichweite Ihres Geräts
1. Berühren Sie [ Anwendungen] - [ Einstellung.] - [ Drahtlos & Netzwerke] - [WLAN-Einstellungen].
2. Berühren Sie [WLAN], um die Funktion zu aktivieren und nach Netzwerken zu suchen. Wurde [WLAN] bereits aktiviert,berühren Sie - [Scan].
Daraufhin wird eine Liste der in Ihrem Bereich verfügbaren Netzwerke angezeigt.Tipp
Wenn Sie die MAC-Adresse des Tablets oder sonstige WLAN-Details überprüfen möchten, berühren Sie - [Erweitert].
3. Berühren Sie ein gewünschtes Netzwerk.
4. Geben Sie bei Bedarf ein Passwort ein, oder nehmen Sie erforderliche Einstellungen vor.
Tipp
Wenn Sie sich in entsprechender Reichweite befinden und [WLAN] aktiviert ist, verbindet sich das Tablet automatisch erneut mitverfügbaren Netzwerken, mit denen Sie zuvor verbunden waren.
Hinweise zur Verwendung der WLAN-Funktion
Die Verwendung von WLAN-Produkten kann in einigen Ländern oder Regionen durch entsprechende Gesetze oderVerordnungen eingeschränkt sein.WLAN-Geräte arbeiten mit dem 2,4-GHz-Band, das von verschiedenen Geräten verwendet wird. Die WLAN-Geräte nutzen eineTechnologie zur Minimierung von Funkstörungen durch andere Geräte, die dasselbe Band verwenden. Dennoch kann es zueiner Verringerung der Datenübertragungsgeschwindigkeit und -reichweite sowie zu Unterbrechungen der Funkverbindungkommen.Wenn sowohl die Bluetooth-Funktion als auch die WLAN-Funktion mit 2,4 GHz des Tablets aktiviert sind, können Störungenauftreten, die die Datenübertragungsgeschwindigkeit verringern oder zu sonstigen Problemen führen.Wenn Sie auf Reisen über WLAN kommunizieren möchten, müssen Sie möglicherweise einen Vertrag mit einem Serviceanbieterfür WLAN-Verbindungen abschließen.Die Datenübertragungsgeschwindigkeit und die Reichweite hängen von den folgenden Bedingungen ab:
Abstand zwischen den GerätenVorhandensein von Hindernissen zwischen den GerätenGerätekonfigurationSignalbedingungenUmfeld (Beschaffenheit der Wände usw.)Verwendete Software
Die Kommunikation kann bei schlechten Signalbedingungen unterbrochen werden.In den technischen Daten wird der theoretische Höchstwert für die Datenübertragungsrate angegeben, der in der Praxis jedochmöglicherweise nicht erreicht wird.Die tatsächliche Datenübertragungsgeschwindigkeit kann langsamer als die auf dem Tablet angezeigte Geschwindigkeit sein.In dem Bereich zwischen den WLAN-Frequenzbändern 2,4 GHz und 5 GHz ist keine Kommunikation möglich.Die Datenübertragungsrate für IEEE 802.11g- und IEEE 802.11n-Geräte (2,4 GHz) kann in Verbindung mit IEEE 802.11b-Produkten durch Störungen beeinträchtigt werden. Darüber hinaus wird die Übertragungsrate durch Produkte, die IEEE 802.11gund IEEE 802.11n verwenden, automatisch verringert, um die Kompatibilität mit IEEE 802.11b-Produkten zu gewährleisten.Wenn Sie die Kanaleinstellungen Ihres Zugangspunkts ändern, kann die normale Übertragungsrate möglicherweisewiederhergestellt werden.Wenn die Datenübertragungsgeschwindigkeit nicht so hoch wie erwartet ist, kann eine Umschaltung des Funkkanals amZugangspunkt zu einer Verbesserung führen.
Bluetooth(R)-Funktion
Sie können eine drahtlose Verbindung zwischen Ihrem Tablet und anderen Bluetooth-Geräten (z. B. Computer, Mobiltelefon,Headset, Bluetooth-Kopfhörer oder Funktastatur) herstellen.You can transfer data between these devices without cables at a range of up to 10 meters in an open area. Ein Bluetooth-Gerät kannzum Datenaustausch über ein Drahtlosnetzwerk mit bis zu sieben Geräten verbunden sein.Wenn sich ein Gerät mit einem anderen Gerät verbinden muss, sendet es eine entsprechende Anfrage an benachbarte Bluetooth-Geräte. Falls ein Gerät auf die Anfrage reagiert, können sich die beiden Geräte miteinander verbinden.
Kommunikation mit einem anderen Bluetooth(R)-Gerät
Sie können Bluetooth-Geräte mit dem Tablet verbinden.Je nach Gerät kann das Verfahren zur Herstellung der Verbindung variieren. In der Bedienungsanleitung des Bluetooth-Geräts findenSie entsprechende Informationen.Ausführliche Informationen zur Bluetooth-Kommunikation finden Sie im Abschnitt „Bluetooth(R)-Funktion“ [Details].
Aktivieren der Bluetooth-Funktion
1. Berühren Sie [ Anwendungen] - [ Einstellung.] - [ Drahtlos & Netzwerke] - [Bluetooth].
Hinweis
Schalten Sie zur Schonung des Akkus die Bluetooth-Stromzufuhr bei Nichtgebrauch aus.Die Bluetooth-Antenne ist in das Tablet integriert. Wenn Sie die Antenne mit den Händen oder anderen Gegenständenverdecken, solange Sie die Bluetooth-Funktion nutzen, kann sich die Verbindungsqualität verschlechtern [Details].
Festlegen der Erkennbarkeit des Tablets
Sie können zulassen, dass das Tablet von einem Bluetooth-Gerät erkannt wird, wenn Bluetooth aktiviert wird.
1. Berühren Sie [ Anwendungen] - [ Einstellung.] - [ Drahtlos & Netzwerke] - [Bluetooth-Einstellungen].
2. Berühren Sie [Sichtbar].
Koppeln mit einem anderen Bluetooth-Gerät
Wenn Sie eine Verbindung zu einem neuen Bluetooth-Gerät herstellen möchten, müssen Sie dieses koppeln, wenn Bluetoothaktiviert wird.Dieser Vorgang muss nur einmal ausgeführt werden, damit sich das Tablet und das neue Bluetooth-Gerät künftig miteinanderverbinden können. Beim nächsten Mal muss das Gerät lediglich eingeschaltet werden.
1. Vergewissern Sie sich, dass sich das zu koppelnde Bluetooth-Gerät in einem erkennbaren Modus befindet.Hinweis
In der Bedienungsanleitung der jeweiligen Bluetooth-Geräte finden Sie ausführliche Informationen hierzu.
2. Berühren Sie [ Anwendungen] - [ Einstellung.] - [ Drahtlos & Netzwerke] - [Bluetooth-Einstellungen].
3. Berühren Sie [Geräte in der Nähe suchen].Daraufhin wird eine Liste der gefundenen Geräte angezeigt.
4. Berühren Sie ein Gerät, um sich mit diesem zu verbinden.
5. Berühren Sie [Paaren], oder geben Sie den Hauptschlüssel des Geräts ein (z. B. 0000), falls dies für die Verbindung mit demBluetooth-Gerät erforderlich ist.Sobald eine Verbindung zu dem Gerät besteht, wird auf dem Tablet in einem Fenster die Bluetooth-Anzeige eingeblendet.
Erneute Verbindung mit Geräten
Wenn Sie das Tablet erneut mit dem gekoppelten Gerät verbinden möchten, berühren Sie in der Liste der gekoppelten Geräte denNamen des gewünschten Geräts.
Beenden der Bluetooth(R)-Kommunikation
1. Berühren Sie in der Geräteliste den Namen des gekoppelten Geräts, dessen Verbindung zum Tablet getrennt werden soll.
2. Berühren Sie (Einstellungen) - [Pairing aufheben].
Tipp
Schalten Sie zur Schonung des Akkus die Bluetooth-Stromzufuhr bei Nichtgebrauch aus.
Hinweise zur Verwendung der Bluetooth(R)-Funktion
Die Verwendung der Bluetooth-Funktion kann in einigen Ländern oder Regionen durch entsprechende Gesetze oderVerordnungen eingeschränkt sein.Die Bluetooth-Funktion kann u. U. nicht mit bestimmten Geräten und Softwareversionen anderer Hersteller verwendet werden.Überprüfen Sie vor dem Kauf die Systemvoraussetzungen des Bluetooth-Geräts.Auf der Support-Website finden Sie Informationen zu den Bluetooth-Geräten, die von den Tablets von Sony unterstützt werden.Zur Herstellung einer Verbindung mit einem anderen Gerät ist bei einigen Bluetooth-Geräten eine Authentifizierung (Kopplung)erforderlich.Führen Sie den Authentifizierungsvorgang aus, bevor Sie sich mit einem solchen Gerät verbinden.Bluetooth-Geräte arbeiten mit dem 2,4-GHz-Band, das von verschiedenen Geräten verwendet wird. Bluetooth-Geräte nutzeneine Technologie zur Minimierung von Funkstörungen durch andere Geräte, die dasselbe Band verwenden. Dennoch kann es zueiner Verringerung der Datenübertragungsgeschwindigkeit und -reichweite sowie zu Unterbrechungen der Funkverbindungkommen.Die Datenübertragungsgeschwindigkeit und die Reichweite hängen von den folgenden Bedingungen ab:
Abstand zwischen den kommunizierenden GerätenVorhandensein von Hindernissen zwischen den GerätenUmgebung (einschließlich dem Vorhandensein von Wänden und deren Beschaffenheit)GerätekonfigurationVerwendete SoftwareSignalbedingungen
Die Kommunikation kann bei schlechten Signalbedingungen unterbrochen werden.Wenn sowohl die Bluetooth-Funktion als auch die WLAN-Funktion mit 2,4 GHz aktiviert sind, können Störungen auftreten. Diesführt zu verringerten Datenübertragungsgeschwindigkeiten und sonstigen Problemen.Bei der fortlaufenden Übertragung großer Dateien kann es aufgrund der Einschränkungen des Bluetooth-Standards zubeschädigten Dateien und Problemen durch elektromagnetische Störungen kommen.Wenn Sie mehrere Bluetooth-Geräte mit dem Tablet verbinden, kann es zu Kanalüberlastungen und dadurch zu einer geringerenLeistung der Geräte kommen. Dabei handelt es sich um eine Einschränkung der Bluetooth-Technologie und nicht um eineFunktionsstörung.Wenn Sie Videos auf dem Tablet abspielen und die Audioausgabe über ein verbundenes Bluetooth-Gerät erfolgt, kann esvorkommen, dass die Video- und Audiodaten nicht mehr synchron sind. Dabei handelt es sich um eine häufige Einschränkungder Bluetooth-Technologie und nicht um eine Funktionsstörung.Alle Bluetooth-Geräte müssen durch die von Bluetooth SIG festgelegten Verfahren zertifiziert werden, damit die Einhaltung desBluetooth-Standards gewährleistet ist. Selbst wenn die Bluetooth-Standards erfüllt sind, können Leistung, Spezifikationen undBetriebsverfahren einzelner Geräte unterschiedlich sein.
Bluetooth(R)-Sicherheit
Die Bluetooth-Funktechnologie verwendet eine Authentifizierungsfunktion, durch die Sie bestimmen können, mit wem Siekommunizieren.Mithilfe dieser Funktion können Sie den Zugriff anonymer Bluetooth-Geräte auf Ihr Tablet verhindern. Bei der erstmaligenKommunikation zwischen zwei Bluetooth-Geräten sollte ein gemeinsamer Hauptschlüssel (ein für die Authentifizierung erforderlichesPasswort) für beide zu registrierenden Geräte festgelegt werden. Sobald ein Gerät registriert ist, braucht der Hauptschlüssel nichtmehr eingegeben zu werden.Das Tablet wird von anderen Bluetooth-Geräten erkannt, die Erkennung durch andere Bluetooth-Geräte muss allerdings explizitzugelassen werden. Sie können festlegen, wie lange die Erkennung akzeptiert wird, oder ob der Empfang nach der Verbindungbeider Geräte zugelassen wird.
GPS-Funktion
Die GPS-Funktion (Global Positioning System) stellt durch den Empfang von Signalen, die von GPS-Satelliten gesendet werden,Positionsdaten zur Verfügung.Wenn Sie das Tablet in Verbindung mit der GPS-Funktion nutzen, können Sie Ihre aktuelle Position sehen und verfolgen, wohin Siesich bewegen, oder in Google Maps die Wegbeschreibung zu einem bestimmten Ziel aufrufen.
Hinweis
Wenn sich in der Nähe des Tablets andere elektronische Geräte befinden, können diese elektromagnetische Wellen odermagnetische Störfelder ausstrahlen. Dadurch kann die ordnungsgemäße Bereitstellung von Positionsdaten durch das Tabletbeeinträchtigt werden. Halten Sie das Tablet von elektronischen Geräten fern.Wenn sich das Tablet in einer Gegend mit schlechtem GPS-Signalempfang befindet, treten möglicherweise Fehler bei derStandortbestimmung auf. Vermeiden Sie zur Gewährleistung korrekter Daten die Verwendung des Tablets an folgenden Orten.
in Gebäuden oder Fahrzeugenin Tunneln oder in der U-Bahnunter Hochstraßenzwischen hohen Gebäudenin dichtem Baumbestandin Tälern
Die GPS-Antenne ist in das Tablet integriert. Wenn Sie die Antenne mit den Händen oder anderen Gegenständen verdecken,solange Sie die GPS-Funktion nutzen, kann sich die Positionierungsgenauigkeit verschlechtern [Details].
Aktivierung der Positionsdaten
Sie können festlegen, ob Positionsdaten über GPS-Satelliten oder Drahtlosnetzwerke empfangen werden sollen.
1. Berühren Sie [ Anwendungen] - [ Einstellung.] - [ Standort & Sicherheit].
2. Wenn Sie den Empfang von Positionsdaten über Drahtlosnetzwerke aktivieren möchten, berühren Sie [Drahtlosnetzwerke].Wenn Sie den Empfang von Positionsdaten über GPS-Satelliten aktivieren möchten, berühren Sie [GPS-Satelliten].Das Feld für die jeweilige Einstellung wird entsprechend markiert.
Hinweis
Bewegen Sie das Tablet an einem Ort mit freier Sicht zum Himmel möglichst wenig, bis die derzeitige Position von der GPS-Funktion angezeigt wird. Die derzeitige Position kann schneller angezeigt werden, wenn das Tablet nicht bewegt wird. Wenn diederzeitige Position nicht oder falsch angezeigt wird, gehen Sie an einen Ort mit einer freien Sicht zum Himmel.
Deaktivierung der Positionsdaten
1. Berühren Sie [ Anwendungen] - [ Einstellung.] - [ Standort & Sicherheit].
2. Berühren Sie abhängig davon, was ausgewählt ist, [Drahtlosnetzwerke] oder [GPS-Satelliten], um die jeweilige Methode zudeaktivieren.Die Markierung dieses Einstellungsfelds wird entfernt.
Einsetzen/Entnehmen einer SD-Speicherkarte
Das Tablet ist mit einem Steckplatz für SD-Speicherkarten ausgestattet. Sie können über diesen Steckplatz Daten mit Digitalkameras,Camcordern, Audio-Playern und anderen Audio-/Videogeräten austauschen.Folgende Speicherkarten werden vom SD-Speicherkartensteckplatz des Tablets unterstützt:
SD-SpeicherkarteSDHC-Speicherkarte
Einsetzen einer SD-Speicherkarte
1. Öffnen Sie die Abdeckung des SD-Speicherkartensteckplatzes.
2. Suchen Sie nach dem SD-Speicherkartensteckplatz.
3. Halten Sie die SD-Speicherkarte so, dass die Kontakte nach unten und der Pfeil in Richtung des SD-Speicherkartensteckplatzes zeigen.
4. Schieben Sie die SD-Speicherkarte vorsichtig in den Steckplatz, bis sie einrastet.Die Anwendung Dateiübertrag. wird gestartet.
Hinweis
Achten Sie darauf, dass die SD-Speicherkarte richtig herum eingesetzt wird. Wenn Sie die Karte mit Gewalt falsch herum in denSteckplatz stecken, kann der Steckplatz beschädigt werden. Ausführliche Informationen hierzu finden Sie im Handbuch der SD-Speicherkarte.
Herausnehmen einer SD-Speicherkarte
1. Vergewissern Sie sich, dass gerade keine Daten übertragen werden.
2. Suchen Sie nach dem SD-Speicherkartensteckplatz.
3. Drücken Sie die SD-Speicherkarte bis zum Anschlag in den Steckplatz, damit sie freigegeben wird.Die SD-Speicherkarte kommt ein Stück heraus.
4. Halten Sie die SD-Speicherkarte an beiden Seiten, und ziehen Sie sie aus dem Steckplatz heraus.
Hinweise zur Verwendung von SD-Speicherkarten
Halten Sie sie von Kindern fern. SD-Speicherkarten stellen eine Gefahr dar, da sie verschluckt werden können.Berühren Sie die Kontakte nicht mit den Fingern oder metallischen Gegenständen.SD-Speicherkarten enthalten empfindliche elektronische Bauteile. Diese dürfen keinen starken Kräften ausgesetzt und nichtverbogen oder fallen gelassen werden.Versuchen Sie auf keinen Fall, die Speicherkarte auseinander zu nehmen oder baulich zu verändern.Halten Sie sie von Feuchtigkeit fern.Die Karte darf nicht an folgenden Orten verwendet oder aufbewahrt werden:
an Orten mit einer hohen Temperatur, beispielsweise in einem in der Sonne geparkten Autoan Orten, die direkter Sonneneinstrahlung ausgesetzt sindin feuchter oder korrosiver Umgebungan sehr staubigen Orten
Verwenden Sie ausschließlich SD-Speicherkarten, die mit den von Ihrem Tablet unterstützten Standards kompatibel sind. Kartenin der falschen Größe können sich im Steckplatz verklemmen und das Tablet beschädigen.Sie können keine Daten auf SD-Speicherkarten schreiben, die schreibgeschützt sind.Es wird empfohlen, eine Sicherungskopie wichtiger Daten anzulegen.Um den Verlust gespeicherter Daten zu vermeiden, müssen Sie SD-Speicherkarten von statischer Elektrizität oder elektrischenStörungen fernhalten.Transportieren Sie SD-Speicherkarten immer in ihrer Hülle, um Beschädigungen durch statische Elektrizität zu vermeiden.Bevor Sie eine SD-Speicherkarte mit einem anderen Gerät als einem Tablet verwenden (beispielsweise mit einer Digitalkameraoder einem tragbaren Audio-Player), formatieren (initialisieren) Sie die SD-Speicherkarte mit diesem Gerät.Das Dateiformat für Tablets wird von einigen Geräten möglicherweise nicht unterstützt; in diesem Fall wird in einerentsprechenden Meldung die Formatierung der Karte empfohlen. Wenn eine derartige Meldung angezeigt wird, kopieren Sie dieDaten von der Karte auf das Tablet (oder über das Netzwerk auf andere Geräte), und formatieren Sie die Karte mit dem anderenGerät. Beachten Sie, dass beim Formatieren einer Karte alle darauf enthaltenen aktuellen Daten gelöscht werden. AusführlicheInformationen hierzu finden Sie im Handbuch des verwendeten Geräts.Stecken Sie keine Fremdgegenstände in den SD-Speicherkartensteckplatz.Der SD-Speicherkartensteckplatz kann ausschließlich zum Lesen und Beschreiben unterstützter Karten verwendet werden. DerEinsatz für andere Zwecke ist nicht möglich.
Hinweise zu SD-Speicherkarten
Ab September 2011 erhältliche SD-Speicherkarten mit einer Kapazität von bis zu 2 GB und SDHC-Speicherkarten mit einer Kapazitätvon bis zu 32 GB wurden mit dem Tablet getestet und für kompatibel befunden. Es wird jedoch nicht gewährleistet, dass alle SD-oder SDHC-Speicherkarten mit dem Tablet kompatibel sind.
Anschließen eines USB-Geräts
Das Tablet ist mit einem USB-micro-AB-Anschluss ausgestattet. Damit können Sie das Tablet über USB an einen Computer oder anein USB-Gerät anschließen.
1. Schließen Sie mit dem dafür vorgesehenen USB-Adapterkabel SGPUC1 (gesondert erhältlich) und einem USB-Kabel ein USB-Gerät an das Tablet an.
Tipp
Wenn das Tablet an einen Computer oder an ein Ladegerät angeschlossen ist, wird das Laden des Akkus über USB nichtunterstützt.Wenn das Tablet an ein USB-Gerät angeschlossen ist, beträgt die Stromversorgungskapazität 500mA.
Hinweise zum Anschluss des Tablets an einen Computer über ein USB-Kabel
Schalten Sie das Tablet nicht aus, solange Daten über USB gelesen oder geschrieben werden.Ziehen Sie das USB-Kabel nicht vom Tablet ab, solange Daten über USB gelesen oder geschrieben werden. Andernfalls drohtein Datenverlust.Verwenden Sie zum Anschluss zwischen Tablet und Computer ein handelsübliches microUSB-Kabel.
Verwendung des Tablets in Verbindung mit der Anschlussstation
Mithilfe der für Ihr Tablet vorgesehenen Sony-Anschlussstation (SGPDS1, gesondert erhältlich) können Sie das Tablet ohneAufwand laden oder in einem Winkel feststellen, der sich ideal zum Lesen eignet [Details].Sie können eine Anwendung auswählen, die gestartet werden soll, sobald das Tablet in die Anschlussstation eingesetzt wird.
Stellen des Tablets in die Anschlussstation
1. Schieben Sie den Standfuß der Anschlussstation in die obere Position. Auf diese Weise können Sie das Netzteil ein- oderausstecken.
2. Stecken Sie das Netzteil in den Netzkabelanschluss unten an der Anschlussstation.
3. Stecken Sie das Netzteil in die Netzsteckdose.
4. Richten Sie den Ladeanschluss des Tablets an dem Anschluss in der oberen Aufnahme der Anschlussstation aus.
5. Stellen Sie das Tablet in die obere Aufnahme der Anschlussstation.
6. Vergewissern Sie sich, dass die Ladeanzeige leuchtet.
Hinweis
Beim Halten oder Ausstecken des Netzteils darf sein Anschlussbereich nicht berührt werden.Wenn Sie beim Ausstecken des Netzteils aus der Anschlussstation mit Gewalt an seinem Kabel ziehen, kann das Netzteil oderdie Anschlussstation beschädigt werden. Halten Sie also auf jeden Fall den Standfuß der Anschlussstation fest.Wird der Standfuß der Anschlussstation in der unteren Position verwendet, führen Sie das Netzteilkabel durch die Aussparungam Standfuß, damit die Anschlussstation nicht umfällt.Wenn Sie das Tablet mit angebrachtem Trageriemen in die Anschlussstation stellen, achten Sie darauf, dass sich der Riemennicht zwischen dem Tablet und der Anschlussstation verfängt.
Tipp
Wenn Sie das Tablet zum ersten Mal in die Anschlussstation stellen, werden Sie zur Auswahl der Anwendung aufgefordert, diebei Verwendung der Anschlussstation gestartet werden soll. Wenn Sie die Option [Standardmäßig für diese Aktion verwenden]markieren und eine Anwendung auswählen, wird die ausgewählte Anwendung gestartet, sobald Sie das Tablet das nächste Malin die Anschlussstation stellen.
Wenn Sie wieder zur Standardeinstellung zurückkehren möchten, berühren Sie [ Anwendungen] - [ Einstellung.] - [
Anwendungen] - [Anwendungen verwalten] - (die Anwendung, die für den automatischen Start ausgewählt wurde). Berühren Sieim angezeigten Bildschirm zur Anwendungsverwaltung die Option [Standardeinstellung zurücksetzen]. Die Einstellung wirddaraufhin gelöscht.
Herausnehmen des Tablets aus der Anschlussstation
Führen Sie das Tablet gerade nach oben heraus.
Anpassen des Winkels der Anschlussstation
Sie können den Winkel der Anschlussstation an Ihre Verwendung des Tablets anpassen, indem Sie ihren Standfuß in die obere oderuntere Position stellen.Schieben Sie den Standfuß der Anschlussstation in die untere Position, wenn Sie das Tablet als Fotorahmen oder Tischuhr nutzenmöchten. Wenn Sie den Touchscreen bedienen oder eine Tastatur (gesondert erhältlich) anschließen möchten, schieben Sie denStandfuß der Anschlussstation in die obere Position.
Hinweis
Wird der Standfuß der Anschlussstation in der unteren Position verwendet, führen Sie das Netzteilkabel durch die Aussparungam Standfuß, damit die Anschlussstation nicht umfällt.
Teile und Bedienelemente (Tablet)
Vorne
1. Mikrofon
2. IR-Datenanschluss
3. Umgebungslichtsensor
4. Touchscreen
5. Vorderes Kameraobjektiv
Seite
1. Taste (Ein/Aus)
2. Ladeanzeige [Details]
3. Tasten VOL + / - (Lautstärke)Auf der Taste VOL + befindet sich ein fühlbarer Punkt, damit das Tablet leichter bedient werden kann.
4. Grundstellungstaste (Vertiefung)
5. Eingebauter Lautsprecher (R)
Hinten
1. Hinteres Kameraobjektiv
2. Buchse (Kopfhörer)
3. MicroUSB-Anschluss
4. SD-Speicherkartensteckplatz
5. Eingebauter Lautsprecher (L)
6. Aussparung für Trageriemen
7. Ladeanschluss
Teile und Bedienelemente (Anschlussstation)
1. Netzkabelanschluss
2. Ladeanschluss (in der oberen Aufnahme)
Überprüfen des mitgelieferten Zubehörs
NetzteilNetzkabelTrageriemenSchnellstartleitfadenWichtige Informationen
Pflege des Tablets
Tablet
Vergewissern Sie sich, dass alle Abdeckungen der Anschlüsse fest geschlossen sind.Reinigen Sie das Gehäuse mit einem weichen, trockenen Tuch oder mit einem weichen Tuch, das mit einer mildenReinigungslösung angefeuchtet wurde. Verwenden Sie zur Reinigung des Touchscreens keine Reinigungslösung. VerwendenSie unter keinen Umständen Scheuerschwämme, Scheuermittel oder Lösungsmittel wie Alkohol oder Benzin, da diese dieOberfläche des Tablets beschädigen können.Wurde das Tablet Feuchtigkeit ausgesetzt, z. B. Regen oder extremer Luftfeuchtigkeit, wischen Sie das Tablet mit einemweichen, trockenen Tuch ab. Trocknen Sie es jedoch keinesfalls mit einem Ofen oder Trockner.
Integrierte Kamera
Reinigen Sie die Objektivabdeckung der integrierten Kamera mit Druckluft oder einer weichen Bürste. Wenn die Abdeckung sehrverschmutzt ist, reinigen Sie sie mit einem weichen, trockenen Tuch. Reiben Sie die Abdeckung nicht, da sie druckempfindlichist.
Websites für den Online-Support
Auf der Website http://support.sony-europe.com/computing/tablet/ finden Sie weitere Informationen zu Ihrem Tablet
Hinweise zum Halten des Tablets
Wenn Sie das Tablet quer halten, halten Sie es so, dass sich das vordere Kameraobjektiv oben befindet.Wenn Sie das Tablet hochkant halten, halten Sie es so, dass sich das vordere Kameraobjektiv links befindet. Achten Sie darauf,dass Sie das Gerät nicht am Umgebungslichtsensor halten.Solange Sie die WLAN-, Bluetooth- oder GPS-Funktionen verwenden, dürfen Sie die in der folgenden Abbildung dargestellteAntenne nicht halten oder verdecken.
1. WLAN / Bluetooth
2. GPS
Zurücksetzen des Tablets in die Grundstellung
Wenn sich das Tablet nicht erwartungsgemäß verhält und Sie die Beendigung des Tablets nicht erzwingen können, indem Sie dieEin/Aus-Taste etwa zehn Sekunden lang gedrückt halten, drücken Sie mit einem Stift oder sonstigen dünnen Gegenstand dieGrundstellungstaste (Vertiefung). Dadurch wird das Herunterfahren des Tablets erzwungen.
Hinweis
Durch Betätigung der Grundstellungstaste (Vertiefung) werden die Einstellungen nicht auf die werkseitigen Standardeinstellungenzurückgesetzt.Wenn Sie die Grundstellungstaste (Vertiefung) drücken und das Tablet ausschalten, gehen nicht gespeicherte Daten verloren.
Befestigung des Trageriemens am Tablet
Befestigen Sie den Trageriemen in der Reihenfolge am Tablet, die durch die entsprechenden Zahlen in der folgenden Abbildungangegeben wird.
Hinweis
Wenn Sie das Tablet mit angebrachtem Trageriemen in die Anschlussstation stellen, achten Sie darauf, dass sich der Riemennicht zwischen dem Tablet und der Anschlussstation verfängt.Setzen Sie den Trageriemen keiner übermäßigen Belastung aus. Schwenken Sie das Tablet nicht am Trageriemen hin und her.Andernfalls können Funktionsstörungen am Tablet auftreten, oder umstehende Personen und Gegenstände in der Nähe könnenverletzt bzw. beschädigt werden.
Beispieldaten
Werkseitig sind auf dem Tablet bereits Beispieldaten installiert, damit Sie sich mit der Nutzung von Musik, Videos, Fotos oderBüchern vertraut machen können. Gelöschte Beispieldaten können nicht mehr wiederhergestellt werden. Bitte beachten Sie, dassSony keine Ersatzbeispieldaten für gelöschte Daten bereitstellt.
Schonung des Akkus
Sie können den Akku schonen, indem Sie sich bei der Verwendung des Tablets an die folgenden Richtlinien halten.
Verringern Sie die Bildschirmhelligkeit (berühren Sie [ Anwendungen] - [ Einstellung.] - [ Display] - [Helligkeit]).
Trennen Sie die USB-Geräte.
Legen Sie ein kurzes Zeitlimit für das automatische Ausschalten des Bildschirms fest (berühren Sie [ Anwendungen] - [
Einstellung.] - [ Display] - [Timeout]).
Drücken Sie kurz auf die Ein/Aus-Taste, um den Bildschirm auszuschalten, wenn Sie das Tablet gerade nicht verwenden.Fahren Sie das Tablet herunter, wenn Sie es für einen längeren Zeitraum nicht verwenden [Details].Deaktivieren Sie die einzelnen Funktionen, wenn Sie kein WLAN, Bluetooth oder GPS verwenden.
Hinweise zur Verwendung von Anwendungen der Sprachkommunikation
Wenn Sie in folgenden Fällen Anwendungen der Sprachkommunikation (z. B. Anwendungen für die Internet-Telefonie oder Sprach-Chats) verwenden, können nicht beide Gesprächspartner gleichzeitig sprechen. Sprechen Sie nacheinander.
An die Kopfhörerbuchse ist ein Kopfhörer ohne Mikrofonfunktion angeschlossen.An die Kopfhörerbuchse ist nichts angeschlossen.
Sie können gleichzeitig sprechen, wenn ein Headset an die Kopfhörerbuchse angeschlossen ist.
Verwendung der integrierten Kamera
Sie können mit der integrierten Kamera Ihres Tablets Fotos und Videos aufnehmen [Details].
Hinweise zur integrierten Kamera
Das Objektiv der integrierten Kamera darf nicht berührt werden. Wird das Objektiv verschmutzt oder zerkratzt, kann dieBildqualität beeinträchtigt werden.Vermeiden Sie unabhängig vom jeweiligen Betriebsstatus des Tablets unbedingt direkte Sonneneinstrahlung auf das Objektiv.Andernfalls besteht die Gefahr von Funktionsstörungen der Kamera.
Originalspiele
Mit diesem Tablet können Sie viele verschiedene attraktive Originalspiele spielen. Dazu zählen PlayStation-Spieleklassiker der erstenGeneration, die PlayStation(R)Suite unterstützen, sowie Spiele, die auch PlayStation(R)Store unterstützen, das künftig erhältlich seinwird. (Die Unterstützung von PlayStation(R)Store erfolgt unter Vorbehalt.)Das Tablet ist durch das Programm PlayStation(R)Certified als Tablet lizenziert.Neben Spielen von Sony können über den Android Market auch Spiele zahlreicher anderer Unternehmen der ganzen Weltheruntergeladen werden. Tauchen Sie mit den Originalspielen auf dem großen Bildschirm des Tablets in eine Welt der Spiele ein, diesich von derjenigen auf Smartphones deutlich unterscheidet.
Abspielen von Videos
Video Unlimited
Verschiedene Inhalte, z. B. Filme bedeutender Hollywood-Studios oder beliebte Fernsehsendungen, können in hoher Videoqualität
auf das Tablet überspielt werden*1.
Da Sie wählen können, ob Sie die Inhalte leihen oder kaufen*2 möchten, müssen Sie sich keine Gedanken über versteckte Kosten
oder monatliche Mitgliedsgebühren machen. Der von Ihnen geliehene oder gekaufte Inhalt wird über das Internet*3 direkt auf dasTablet heruntergeladen, sodass Sie Ihr Wunschprogramm jederzeit genießen können.Video Unlimited ist ein Videoservice, der in Sony Entertainment Network verfügbar ist.
*1 In manchen Ländern bzw. Regionen sind möglicherweise keine Fernsehsendungen verfügbar.
*2 Einige Inhalte sind auf den Verleih oder Verkauf beschränkt.
*3 Zum Download der Inhalte ist eine WLAN-Internetverbindung erforderlich.
Hinweis
In manchen Ländern bzw. Regionen ist diese Anwendung oder dieser Service möglicherweise nicht verfügbar.
Abspielen von Musik
Music Unlimited
Hören Sie jederzeit Ihre Lieblingsmusik. Laden Sie Ihre persönliche Bibliothek hoch, auf die Sie jederzeit und überall zugreifenkönnen, oder entdecken Sie neue Lieblingslieder durch automatische Empfehlungen, die auf Ihren individuellen Musikgeschmackabgestimmt sind.Music Unlimited ist ein Musikservice, der in Sony Entertainment Network verfügbar ist.
Hinweis
In manchen Ländern bzw. Regionen ist diese Anwendung oder dieser Service möglicherweise nicht verfügbar.
Lesen von Digitalbüchern
Reader
Nehmen Sie Ihre Lieblingsbücher einfach im Digitalformat auf dem Tablet mit. Mit dem Tablet können Sie spielend leicht Lesezeichensetzen, bestimmte Stellen markieren, die Schriftgröße einstellen und unterwegs lesen. Die Lesezeichen und Markierungen könnenmit anderen kompatiblen Geräten synchronisiert werden. Außerdem können Sie mit dem Reader(TM) Store ganz einfach E-Booksonline kaufen.
Hinweis
Reader(TM) Store ist in manchen Ländern bzw. Regionen möglicherweise nicht erhältlich.
Anzeige von Anwendungen, die von Sony empfohlen werden
Select App
Nützliche und witzige Anwendungen, die in Verbindung mit dem Tablet verwendet werden können, werden auf klar verständlicheWeise vorgestellt. Dadurch gestaltet sich die Suche nach Anwendungen und deren Erwerb völlig unkompliziert.
Suche nach Anwendungen
Market
Über den von Google bereitgestellten Android Market können Anwendungen wie nützliche Tools und Spiele heruntergeladen werden.Berühren Sie oben rechts im Startbildschirm [ Anwendungen] und anschließend im angezeigten Anwendungsstartprogramm [
Market].
Sie können Android Market auch auf Ihrem Computer verwenden.http://market.android.comAuf dieser Website wird der Android Market angezeigt, und Sie können die Anwendungen verwalten, die Sie über den AndroidMarket heruntergeladen und auf Ihrem Tablet installiert haben.
Abspielen von Videos, Musik oder Fotos auf anderen Geräten
DLNA
Wenn Sie das Tablet mit dem Heimnetzwerk verbinden, können Sie Videos, Musik oder Fotos abspielen, indem Sie wie folgt andereGeräte verbinden.
Hinweis
In der Bedienungsanleitung des jeweiligen Abspielgeräts finden Sie ausführliche Informationen zum abspielbaren Format auf demGerät.
A: Wiedergabe von Inhalten, die auf einem anderen Gerät (Server) gespeichert sind
Sie können auf dem Tablet Inhalte abspielen, die auf einem Server wie beispielsweise einem Computer oder Audio-Gerätgespeichert sind.
B: Senden von Inhalten, die auf dem Tablet gespeichert sind, an ein anderes Gerät (Abspielgerät) und Wiedergabe(Throwing-Wiedergabe)
Sie können Inhalte, die auf dem Tablet gespeichert sind, an ein anderes Gerät, beispielsweise an ein Fernsehgerät, senden und aufdiesem Gerät wiedergeben.
C: Senden (Throwing) von Inhalten, die auf einem Gerät (Server) gespeichert sind, an ein anderes Gerät (Abspielgerät) undWiedergabe
Mit dem Tablet können Sie Inhalte, die auf einem Server (z. B. einem Computer oder Audio-Gerät) gespeichert sind, an ein anderesGerät (z. B. an ein Fernsehgerät) senden, damit sie dort abgespielt werden.
Bedienung verschiedener AV-Geräte mit dem Tablet
Fernbedienung
Mit der Infrarot-Fernbedienungsfunktion des Tablets können Sie auch AV-Geräte in Ihrem Haus bedienen. Durch die unkomplizierteRegistrierung und das Lernen von Fernbedienungssignalen können Sie Fernsteuerungsbefehle bei Ihrem Tablet registrieren undsomit anstelle mehrerer Fernbedienungen das Tablet als Universalfernbedienung nutzen.Gängige Bedienvorgänge wie das Ändern der Lautstärke oder Kanäle können durch intuitive Gesten ausgeführt werden.
MediaRemote
MediaRemote ist eine WLAN-Fernbedienungsanwendung, die für Geräte wie BRAVIA-Fernsehgeräte und Blu-ray-Disc-Player vonSony verwendet werden kann. MediaRemote bietet neben herkömmlichen Fernbedienungsvorgängen verschiedene Funktionen wiedie Tastatureingabe und Anzeige von Informationen zum Inhalt, wodurch Sie die Geräte von Sony noch einfacher nutzen undgenießen können.
Hinweis
In manchen Ländern bzw. Regionen ist diese Anwendung oder dieser Service möglicherweise nicht verfügbar.
Teilen aufregender Erlebnisse über soziale Netzwerke
Social-Feed-Leser
Mit Social-Feed-Leser können Sie mehrere Netzwerkservices wie Twitter oder Facebook zentral verwalten und anzeigen.Gängige Aktionen wie das Erstellen von Beiträgen, Antworten, Klicken auf die Schaltfläche „Gefällt mir“ oder das Verfassen vonRetweets können ebenso unkompliziert ausgeführt werden. Außerdem eröffnet das Display, das sich ideal zur Anzeige von Videosund Fotos eignet, eine völlig neue Kommunikationswelt.
Startbildschirm
Auf dem Startbildschirm befinden sich Anwendungsverknüpfungen, Statusleisten, Widgets und vieles mehr. Der Startbildschirmbesteht aus fünf Seiten, und Sie können durch Bewegungen nach links bzw. rechts auf den Seiten blättern.
A: Schnellsuchfeld/Schnellstartprogramm
SchnellsuchfeldDurch Berühren des Felds können Sie schnell mithilfe von Google nach Informationen suchen [Details].SchnellstartprogrammStarten Sie Anwendungen einfach durch Berührung der Symbole im Schnellstartprogramm. Da das Schnellstartprogrammauf jeder Seite des Startbildschirms angezeigt wird, können Sie häufig verwendete Anwendungen schnell aufrufen, wennSie sie registrieren.
Tipp
Durch entsprechendes Berühren und Halten der Symbole können diese im Schnellstartprogramm sortiert oder in dieses eingefügtbzw. daraus entfernt werden.
B: Favoriten/Anwendungsstartprogramm/Anpassung des Startbildschirms
Favoriten
Berühren Sie dieses Symbol, um Favoriten zu starten [Details]. Anwendungen
Berühren Sie dieses Symbol, um das Anwendungsstartprogramm zu starten [Details].
Berühren Sie dieses Symbol, um den Startbildschirm anzupassen [Details].
C: Widget
Der Startbildschirm enthält auch Widgets [Details].
D: Digitaluhr
Durch die Berührung dieser Uhr wird das Benachrichtigungsfenster angezeigt [Details].
E: Grundlegende Funktionstasten
(Zurück): Berühren Sie dieses Symbol, um zum vorherigen Bildschirm zurückzukehren.
(Startseite): Berühren Sie dieses Symbol, um den Startbildschirm aufzurufen.
(Letzte Anwendungen): Berühren Sie dieses Symbol, um die zuletzt verwendeten Anwendungen anzuzeigen [Details].
Anpassen des Startbildschirms
Sie können den Start von Anwendungen vereinfachen, indem Sie dem Startbildschirm die zugehörigen Symbole hinzufügen.
Anpassen des Startbildschirms
1. Berühren Sie im Startbildschirm oben rechts das Symbol [ ].
Daraufhin wird der Bildschirm zur Anpassung der Startseite angezeigt.
2. Wählen Sie den anzupassenden Eintrag aus.
Wählen Sie unter [App-Verknüpfungen], [Widgets], [Hintergründe] oder [Mehr] den Eintrag aus, der dem Startbildschirmhinzugefügt werden soll, und zeigen Sie das zugehörige Symbol an.
3. Berühren Sie für die Seite, der ein Symbol hinzufügt werden soll, die Option [ ].
4. Berühren Sie das Symbol, das dem Startbildschirm hinzugefügt werden soll.
Der ausgewählten Seite wird ein Symbol hinzugefügt.
Tipp
Wenn Sie derselben Seite ein weiteres Symbol hinzufügen möchten, wiederholen Sie Schritt 4.In Schritt 3 können Sie der Seite ein Symbol oder Widget hinzufügen, indem Sie es per Drag-and-Drop direkt ablegen.Sie können ein Symbol auch direkt hinzufügen, indem Sie das Symbol, das dem Startbildschirm hinzugefügt werden soll, imAnwendungsstartprogramm berühren und halten und dann per Drag-and-Drop in [+ Zum Startbildschirm hinzufugen] ablegen.
Löschen eines Symbols aus dem Startbildschirm
Berühren und halten Sie das Symbol, und legen Sie es per Drag-and-Drop in (Entfernen) ab.
Favoriten
In der Favoriten werden Miniaturansichten der häufig besuchten Websites sowie Inhalte wie Videos, Fotos, Musik, Bücher oderSpiele angezeigt, die zuvor als Favoriten registriert wurden. Da alle registrierten Inhalte sofort angezeigt werden, können Sie dengewünschten Inhalt mit nur einer Berührung starten und müssen keine Anwendungen mehrmals starten bzw. beenden.
1. Berühren Sie [ Favoriten] auf dem Startbildschirm.
Favoriten wird angezeigt.
2. Berühren Sie rechts im Bildschirm Favoriten den Favoriteninhalt.
Auf der linken Seite des Bildschirms werden ausführliche Informationen angezeigt.
3. Berühren Sie den gewünschten Inhalt.
Die entsprechende Anwendung zur Wiedergabe des Inhalts wird gestartet.
Tipp
Wenn Sie den in Schritt 2 ausgewählten Inhalt erneut berühren, können Sie die Wiedergabe des Inhalts starten.
Anpassen der angezeigten Einträge
1. Berühren Sie in der Favoriten oben rechts im Bildschirm .
2. Nehmen Sie die Anpassung wie folgt vor.
Hinzufügen von Einträgen:
Wählen Sie den gewünschten Eintrag in der Liste auf der linken Seite des Bildschirms aus, und berühren Sie ihn.
Löschen eines Eintrags:
Berühren Sie rechts im Bildschirm . Sie können den zu löschenden Eintrag auch in der Liste auf der linken Seite des
Bildschirms auswählen und berühren.
Verschieben eines Eintrags:
Legen Sie die Miniaturansicht per Drag-and-Drop auf der rechten Seite des Bildschirms ab.
3. Sobald Sie die Anpassung abgeschlossen haben, berühren Sie oben rechts im Bildschirm .
Widgets
Ein Widget ist eine Minianwendung, die auf den Startbildschirm gestellt werden kann.Wenn eine Anwendung über ein Widget verfügt, stellen Sie das Widget auf den Startbildschirm, damit die Anwendung ohne Aufwandüber die Startbildschirm bedient werden kann.
Hinzufügen eines Widgets zum Startbildschirm
1. Berühren Sie [ ] oben rechts im Startbildschirm.
Daraufhin wird der Bildschirm zur Anpassung der Startbildschirm angezeigt.
2. Berühren Sie [ ] für die Seite, der ein Widget hinzugefügt werden soll.
3. Berühren Sie die Registerkarte [Widgets] und anschließend das hinzuzufügende Widget.Das Widget wird der ausgewählten Seite hinzugefügt.
Tipp
Wenn Sie derselben Seite weitere Widgets hinzufügen möchten, wiederholen Sie Schritt 3.Stattdessen können Sie auch in Schritt 2 ein Widget direkt per Drag-and-Drop auf der Seite ablegen.
Löschen eines Widgets
Berühren und halten Sie das Widget auf dem Startbildschirm, und legen Sie es per Drag-and-Drop auf (Entfernen) ab.
Anwendungsstartprogramm
Das Anwendungsstartprogramm zeigt die Symbole aller verfügbarer Anwendungen an, die Sie durch einfaches Berühren startenkönnen. Durch eine schnelle Blätterbewegung können Sie auf dem Bildschirm nach oben und unten blättern. Außerdem können Siedie Reihenfolge der Symbole sortieren.
1. Berühren Sie [ Anwendungen] auf dem Startbildschirm.
Daraufhin wird das Anwendungsstartprogramm gestartet.
Anpassen des Anwendungsstartprogramms
Deinstallieren einer Anwendung
1. Berühren und halten Sie im Anwendungsstartprogramm das Symbol der Anwendung, die deinstalliert werden soll.
2. Legen Sie das Symbol per Drag-and-Drop in [ Deinstallieren] ab.
Sortieren der Symbole
1. Berühren Sie im Anwendungsstartprogramm eines der folgenden Symbole oben rechts im Bildschirm:[A bis Z]: Die Sortierung erfolgt nach Namen.[Neueste zuerst]: Die Sortierung erfolgt nach Aktualisierungsdatum.[Benutzerdefiniert]: Sie können die Reihenfolge beliebig anordnen.
Anpassen der Symbolreihenfolge
1. Berühren Sie im Anwendungsstartprogramm oben rechts im Bildschirm [Benutzerdefiniert] und anschließend .
2. Legen Sie die Symbole per Drag-and-Drop an der gewünschten Stelle ab.
3. Sobald Sie die Neuanordnung der Symbole abgeschlossen haben, berühren Sie oben rechts im Bildschirm .
Tipp
Sie können die im Anwendungsstartprogramm angezeigten Symbole mithilfe der Trennzeile anordnen. Ziehen Sie oben rechts imBildschirm [ Trennzeichen] per Drag-and-Drop, um in Schritt 2 eine neue Zeile hinzuzufügen.
Benachrichtigungsfenster
Das Benachrichtigungsfenster wird angezeigt, wenn Sie unten rechts im Bildschirm die Digitaluhr berühren. Berühren Sie das Symbolim Benachrichtigungsfenster oder das Fenster selbst, um den Status oder Nachrichten zu überprüfen.Wenn Sie die Digitaluhr berühren, solange das Benachrichtigungsfenster angezeigt wird, wird das Steuerungsfenster eingeblendet.Im Steuerungsfenster können die folgenden Punkte gesteuert werden.
Flugmodus: Aktiviert/deaktiviert den Flugzeugmodus.WLAN: Zeigt den Bildschirm für WLAN-Einstellungen an.Bildschirm automatisch drehen: Sperrt den Bildschirm, damit er sich nicht automatisch dreht.Beleuchtung: Stellt die Bildschirmbeleuchtung ein.Benachrichtigungen: Aktiviert/deaktiviert die Benachrichtigungen.Einstellungen: Zeigt den Einstellungsbildschirm an.
Drehen des Bildschirms
Der Bildschirm dreht sich, wenn Sie das Tablet wie unten dargestellt seitlich drehen.
Hinweis
Bei manchen Anwendungen dreht sich der Bildschirm unabhängig von der Ausrichtung des Tablets.Die Bildschirmdrehung wird von einigen Anwendungen möglicherweise nicht unterstützt.
Einstellen, dass sich der Bildschirm nicht drehen soll
1. Berühren Sie nacheinander [ Anwendungen] - [ Einstellung.] - [ Display] - [Display autom. drehen], um die
Markierung zu entfernen.
Einstellen, dass sich der Bildschirm wieder drehen soll
Berühren Sie [Display autom. drehen] erneut, damit die Option markiert wird.
Schnellsuche
Das Schnellsuchfeld wird oben links im Startbildschirm angezeigt.Die Schnellsuche ermöglicht die einfache text- oder sprachgesteuerte Suche.
Textgesteuerte Suche
Berühren Sie das Feld, geben Sie die Suchbegriffe ein, und berühren Sie dann .
Sprachgesteuerte Suche
Berühren Sie , und sprechen Sie die Suchbegriffe, sobald Sie dazu aufgefordert werden.
Sperren des Bildschirms
Sie können den Bildschirm des Tablets sperren, damit eine versehentliche Berührung keine Bedienvorgänge auslöst.Wenn Sie die Sperrfunktion aktivieren, wird der Bildschirm gesperrt, sobald er ausgeschaltet wird. Sie können außerdem wählen, wiedie Sperrung deaktiviert werden kann.
Konfigurieren der Sperrfunktion
1. Berühren Sie nacheinander [ Anwendungen] - [ Einstellung.] - [ Standort & Sicherheit] - [Display-Sperre konf.].
2. Berühren Sie die gewünschte Einstellung.
3. Folgen Sie den Anweisungen auf dem Bildschirm.
Anzeigen der letzten Anwendungen
Wenn Sie (Letzte Anwendungen) unten links im Bildschirm berühren, werden die zuletzt verwendeten Anwendungen in der
Reihenfolge ihrer Nutzung angezeigt.
Texteingabe
Wenn Sie Text eingeben möchten, berühren Sie den Textbereich, damit die Bildschirmtastatur angezeigt wird [Details].
Verwendung der Bildschirmtastatur
Die Bildschirmtastatur ändert sich jedes Mal, wenn Sie die beiden Tasten unter der linken [Tab]-Taste berühren.
Tipp
Die Balken auf diesen Tasten zeigen den Status der aktuellen Tastatur an. Wenn Sie die Tasten berühren, ändern sich auch dieBalken.
Ein Zahlentastenblock kann ebenfalls angezeigt werden. Berühren Sie nacheinander [ Anwendungen] - [ Einstellung.] - [
Sprache & Eingabe] - [Eingabemethoden konfigurieren]. Berühren Sie unter [Clavier standard] die Option [Einstellungen] und
anschließend [Zahlentasten], um die Option zu markieren.
Festlegen der Eingabesprache
Berühren Sie nacheinander [ Anwendungen] - [ Einstellung.] - [ Sprache & Eingabe] - [Eingabemethoden konfigurieren].
Berühren Sie unter [Clavier standard] die Option [Einstellungen] und anschließend [Eingabesprachen], und markieren Sie dann diegewünschte Sprache.
Wechseln der Eingabesprache
Wenn Sie mehrere Sprachen auswählen, die für die Eingabe verwendet werden sollen, können Sie durch Berühren der Taste für denWechsel der Sprache, die sich unten links auf der Bildschirmtastatur befindet, zwischen den Sprachen wechseln.
Ausschneiden und Einfügen von Text
Ausschneiden oder Kopieren von Text
1. Berühren und halten Sie den Text, der ausgeschnitten bzw. kopiert werden soll.
Der ausgewählte Text wird hervorgehoben.
2. Berühren Sie [ Kopieren] oder [ Ausschneiden].
Hinweis
Während der Eingabe kann kein Text ausgeschnitten oder kopiert werden.
Tipp
Wenn Sie den Cursor, der in Schritt 1 angezeigt wird, per Drag-and-Drop an eine andere Stelle ziehen, können Sie denAuswahlbereich des Textes ändern.
Einfügen von Text
1. Berühren und halten Sie die Position, an der der Text eingefügt werden soll, und berühren Sie dann [ Einfügen].
Tipp
Wenn Sie den Cursor, der in Schritt 1 angezeigt wird, per Drag-and-Drop an eine andere Stelle ziehen, können Sie dieEinfügeposition für den Text ändern.
Google-Konto
Sie müssen sich für ein Google-Konto registrieren, damit Sie die von Google bereitgestellten Services nutzen können (z. B. GoogleMail, Kalender und Android Market). Diese Services werden kostenlos angeboten.Mithilfe des Google-Kontos können Sie Anwendungen auf dem Tablet (z. B. Google Mail, Kalender und Kontakte) mit denen derentsprechenden Google-Services synchronisieren.
Verwendung Ihres aktuellen Google-Kontos
Sie können Ihr bereits bestehendes Google-Konto verwenden, das Sie in Verbindung mit einem Computer oder Smartphone nutzen.Geben Sie in dem Anmeldebildschirm, der für die Google-Serviceanwendungen angezeigt wird, den Namen Ihres Kontos und dasPasswort ein.
Hinweis
Vergewissern Sie sich, dass das Tablet mit dem Internet verbunden ist, wenn Sie sich für ein neues Google-Konto registrierenoder bei einem Konto anmelden.
Registrierung für ein neues Google-Konto auf dem Tablet
Sie können sich für ein Google-Konto registrieren, wenn Sie das Tablet zum ersten Mal verwenden oder eine Google-Serviceanwendung zum ersten Mal starten.
Tipp
Wenn Sie bereits über ein Konto für Ihren Computer oder andere Geräte verfügen, müssen Sie sich nicht für ein weiteresGoogle-Konto registrieren.
Sie können sich für ein Google-Konto registrieren, indem Sie nacheinander [ Anwendungen] - [ Einstellung.] - [
Konten & Synchr.] - [+ Konto hinzufügen] (oben rechts im Bildschirm) - [Google-Konten] berühren.Die Registrierung für ein Google-Konto ist auch direkt über Google möglich (https://www.google.com/accounts/).
Ändern der Einstellungen
Im Einstellungsmenü können Sie verschiedene Einstellungen des Tablets ändern.
1. Berühren Sie [ Anwendungen] - [ Einstellung.] und die gewünschten Optionen.
2. Berühren Sie die einzelnen Menüoptionen, um die Einstellungen zu ändern.Die Menüoptionen lauten wie folgt:
Drahtlos & Netzwerke
Töne
Display
Standort & Sicherheit
Anwendungen
Konten & Synchr.
Datenschutz
Speicher
Sprache & Eingabe
Eingabehilfen
Datum & Uhrzeit
Über das Tablet
Vor der Inbetriebnahme
Wenn Sie das Tablet zum ersten Mal verwenden, können Sie es mit dem Internet verbinden und sich bei Ihrem Google-Kontoanmelden.
Tipp
Sie können das Tablet auch später mit dem Internet verbinden und sich dann bei Ihrem Google-Konto anmelden.
1. Nachdem Sie Ihr Tablet eingeschaltet haben, wählen Sie eine Sprache aus.
2. Verbinden Sie das Tablet über WLAN mit dem Internet [Details].
3. Befolgen Sie die angezeigten Anweisungen zur Anmeldung bei Ihrem Google-Konto.
Liste der Anwendungen
Bei der Auslieferung des Tablets sind die folgenden Anwendungen bereits vorinstalliert. Jede Anwendung kann durch Berührung deszugehörigen Symbols gestartet werden.
Tipp
Wenn oben rechts im Bildschirm angezeigt wird, können Sie dieses Symbol berühren, um das Optionsmenü aufzurufen.
*1 In manchen Ländern bzw. Regionen sind diese Anwendungen oder Services möglicherweise nicht verfügbar.
Sie können E-Mail-Nachrichten in dem Format schreiben, senden und empfangen, das Sie auch auf Computern benutzen. Sie habendie Möglichkeit, mehrere E-Mail-Konten zu registrieren. Beim Verfassen einer neuen E-Mail-Nachricht können Sie über die ListeIhrer Kontakte die Adresse des Empfängers einfügen. Außerdem können empfangene E-Mail-Nachrichten durchsucht oder sortiertwerden.Wenn Sie Microsoft Exchange Server verwenden, können Sie E-Mails senden und empfangen, indem Sie sich mit MicrosoftExchange Server verbinden.
Hinweis
Bitten Sie Ihren Netzwerkadministrator oder eine Person mit ähnlicher Erfahrung, Ihnen bei der Verbindung mit MicrosoftExchange Server zu helfen.
1. Berühren Sie , um die Anwendung E-Mail zu starten.
Wenn noch kein Konto eingerichtet wurde: Der Bildschirm zur Einrichtung eines Kontos wird angezeigt.Wenn ein Konto eingerichtet wurde: Ein Bildschirm mit einer E-Mail-Liste wird angezeigt. Berühren Sie die gewünschte E-Mail,um sie anzuzeigen.
Tipp
Wenn Sie das Symbol zum Starten der Anwendung nicht finden können, suchen Sie es im Anwendungsstartprogramm. Dieseswird angezeigt, wenn Sie oben rechts im Startbildschirm [ Anwendungen] berühren.
Einrichten eines E-Mail-Kontos
1. Starten Sie die Anwendung E-Mail.Der Bildschirm zur Einrichtung eines Kontos wird angezeigt.
2. Geben Sie Ihre E-Mail-Adresse und Ihr Passwort ein, und berühren Sie [Weiter].
3. Richten Sie das E-Mail-Konto mithilfe der angezeigten Anweisungen ein.Sobald die Einrichtung abgeschlossen ist, wird ein Bildschirm mit einer E-Mail-Liste angezeigt.
Ändern von Einstellungen
Berühren Sie im Optionsmenü des Bildschirms mit der E-Mail-Liste in dieser Reihenfolge folgende Einträge: [Kontoeinstellungen] -(das zu ändernde E-Mail-Konto) - (die zu ändernde Option).
Hinzufügen eines E-Mail-Kontos
Berühren Sie im Optionsmenü des Bildschirms mit der E-Mail-Liste [Kontoeinstellungen] und anschließend [ Konto hinzufügen].
Fahren Sie dann mit Schritt 3 fort.
Entfernen eines E-Mail-Kontos
Berühren Sie im Optionsmenü des Bildschirms mit der E-Mail-Liste in dieser Reihenfolge folgende Einträge: [Kontoeinstellungen] -(das zu entfernende E-Mail-Konto) - [Konto entfernen].
Verfassen/Senden einer E-Mail
1. Berühren Sie im Bildschirm mit der E-Mail-Liste oben rechts das Symbol .
Daraufhin wird ein Bildschirm angezeigt, in dem Sie die E-Mail schreiben können.
2. Geben Sie unter [An] die E-Mail-Adresse des Empfängers ein.
3. Geben Sie unter [Betreff] den Betreff ein.
4. Geben Sie unter [E-Mail schreiben] die Nachricht ein.
5. Berühren Sie [ Senden].
Die von Ihnen verfasste E-Mail wird gesendet.
Tipp
Wenn Sie in Schritt 2 berühren, können Sie eine Adresse aus der Anwendung Kontakte übernehmen.
Wenn Sie in Schritt 3 berühren, können Sie eine Datei an Ihre E-Mail anhängen.
Wenn Sie während des Verfassens der E-Mail [Speichern] berühren, können Sie den Entwurf speichern.
Empfang von E-Mails
1. Berühren Sie im Bildschirm mit der E-Mail-Liste oben rechts das Symbol .
Im Posteingang werden neue E-Mails angezeigt. Berühren Sie die gewünschten E-Mails, um sie zu öffnen.
Tipp
Unter [Kontoeinstellungen] im Optionsmenü des Bildschirms mit der E-Mail-Liste können Sie für jedes Konto die Anzahl derempfangenen E-Mails festlegen, die in einen Ordner gestellt werden sollen.
Beantworten einer E-Mail
Rufen Sie die E-Mail auf, die Sie beantworten möchten, berühren Sie (Antworten) oder (Allen antworten), schreiben Sie Ihre
Nachricht, und berühren Sie [ Senden].
Weiterleiten einer E-Mail
Rufen Sie die E-Mail auf, die Sie weiterleiten möchten, berühren Sie (Weiterleiten), schreiben Sie Ihre Weiterleitungsnachricht,
und berühren Sie [ Senden].
Löschen einer E-Mail
1. Berühren Sie im Bildschirm mit der E-Mail-Liste die E-Mail, die gelöscht werden soll.Daraufhin wird die ausgewählte E-Mail angezeigt.
2. Berühren Sie oben rechts im Bildschirm und anschließend [OK].
Die E-Mail wird gelöscht.
Sortieren von E-Mails
1. Berühren Sie im Optionsmenü des Bildschirms mit der E-Mail-Liste [Sortierschaltflächen anzeigen]Daraufhin werden die Sortierschaltflächen angezeigt.
2. Berühren Sie unter den angezeigten Tasten die gewünschte Sortierungstaste.Die E-Mails werden je nach ausgewählter Sortierungstaste sortiert.
Suchen einer E-Mail
1. Berühren Sie im Optionsmenü des Bildschirms mit der E-Mail-Liste [Suche öffnen].Daraufhin wird das Suchfenster angezeigt.
2. Berühren Sie , um zu wählen, an welcher Stelle gesucht werden soll, geben Sie den Suchbegriff ein, und berühren Sie
dann .
Tipp
Wenn Sie [Ergebnisse auf dem Gerät] berühren, werden die Suchergebnisse für die auf dem Tablet gespeicherten E-Mailsangezeigt.
Wenn Sie [Ergebnisse auf dem Server] berühren, werden die Suchergebnisse für die auf dem Server gespeicherten E-Mailsangezeigt.
Änderungen an mehreren E-Mails
Sie können mehrere E-Mails auswählen, die in einen anderen Ordner verschoben oder gemeinsam gelöscht werden sollen.
1. Berühren Sie im Bildschirm mit der E-Mail-Liste oder in einem E-Mail-Bildschirm das Kontrollkästchen der gewünschten E-Mail,um es mit einer Markierung zu versehen.Die E-Mails mit einer Markierung gelten als ausgewählt.
2. Sobald Sie die gewünschten E-Mails ausgewählt haben, können Sie Änderungen an ihnen vornehmen; Sie können siebeispielsweise in einen anderen Ordner verschieben oder löschen.
Browser
Mit der Anwendung Browser können Sie Websites im Internet aufrufen und lesen. Mithilfe von Registerkarten können Sie mehrereWebsites anzeigen und zwischen diesen wechseln.
1. Berühren Sie , um die Anwendung Browser zu starten.
Tipp
Wenn Sie das Symbol zum Starten der Anwendung nicht finden können, suchen Sie es im Anwendungsstartprogramm. Dieseswird angezeigt, wenn Sie oben rechts im Startbildschirm [ Anwendungen] berühren.
Unter Umständen werden manche Websites nicht angezeigt, da der Browser das jeweilige Foto- bzw. Filmformat oder Plug-innicht unterstützt.
Anzeige von Websites
1. Berühren Sie die Adressleiste im Browser.Daraufhin wird die Bildschirmtastatur angezeigt.
2. Geben Sie die Adresse (URL) der gewünschten Website ein, und berühren Sie die EINGABETASTE.
Hinweis
Wird der Inhalt nicht ordnungsgemäß dargestellt, berühren Sie im Optionsmenü [Einstellungen] und anschließend [Erweitert].Berühren Sie dann [Schnellansicht aktivieren], damit die Markierung entfernt wird.
Tipp
Sie können das Internet durchsuchen, indem Sie in Schritt 2 anstelle der Adresse (URL) ein Schlüsselwort oder einenSuchbegriff eingeben.Wird die Adressleiste nicht oben im Bildschirm angezeigt, berühren Sie die Registerkarte.Wenn Sie eine Registerkarte hinzufügen möchten, berühren Sie ganz rechts in der Registerkartenliste.
Wenn Sie eine Registerkarte löschen möchten, berühren Sie rechts auf der Registerkarte.
Anzeigen/Löschen des Browserverlaufs
Wenn Sie die zuvor aufgerufenen Websites anzeigen möchten, berühren Sie und anschließend [Verlauf] oben links im
Bildschirm.Wenn Sie den Verlauf löschen möchten, berühren Sie und nach der Anzeige des Verlaufs [Verlauf löschen].
Verwenden von Lesezeichen
Mit der Lesezeichenfunktion können Adressen (URLs) von häufig besuchten Websites aufgezeichnet werden, damit diese künftigschnell aufgerufen werden können. Auf dem Startbildschirm können Sie auch Miniaturbilder erstellen, die als Direktaufrufe fürAdressen (URLs) genutzt werden.
Hinzufügen eines Lesezeichens für eine Adresse (URL)
Berühren Sie rechts neben der Adressleiste , um die ausführlichen Informationen zu überprüfen, und berühren Sie anschließend
[OK].
Erstellen einer Miniaturansicht für eine Adresse (URL) auf dem Startbildschirm
Berühren Sie rechts neben der Adressleiste , wählen Sie [ Startbildschirm] als Zieladresse aus, und berühren Sie dann [OK].
Aufrufen einer Website über das zugehörige Lesezeichen
Berühren Sie , um die Liste der registrierten Lesezeichen anzuzeigen. Berühren Sie die gewünschte Website in der Liste.
Kamera
Mit den integrierten Kameras auf der Vorder- und Rückseite können Sie Fotos und Filme aufnehmen. Darüber hinaus sindverschiedene Aufnahmeeinstellungen wie die Bildgröße möglich. Den Fotos können außerdem Positionsdaten hinzugefügt werden.
1. Berühren Sie , um die Anwendung Kamera zu starten.
Tipp
Wenn Sie das Symbol zum Starten der Anwendung nicht finden können, suchen Sie es im Anwendungsstartprogramm. Dieseswird angezeigt, wenn Sie oben rechts im Startbildschirm [ Anwendungen] berühren.
Damit den Fotos Positionsdaten hinzugefügt werden können, muss die Funktion GPS aktiviert sein, oder Ihr Tablet musswährend der Fotoaufnahme mit dem Netzwerk verbunden sein.Die aufgenommenen Fotos und Filme können auch über die Anwendung Galerie angezeigt werden.
Aufnahme von Fotos/Filmen
1. Starten Sie die Anwendung Kamera.Berühren Sie oben links im Bildschirm oder , um die Einstellung für Fotos oder Filme auszuwählen.
2. Richten Sie die Kamera auf das gewünschte Motiv, und berühren Sie oder .
Fotos: Ein Foto wird aufgenommen.
Filme: Die Filmaufnahme beginnt. Die Aufnahme wird durch die erneute Berührung von gestoppt.
Tipp
Die hintere Kamera ist mit einer Autofokus-Funktion ausgestattet. Wenn Sie berührt haben, wird ein Foto aufgenommen,
sobald das Motiv fokussiert ist.Sie können zwischen der vorderen und hinteren Kamera hin- und herwechseln, indem Sie oben rechts im Bildschirm oder
berühren.
Beenden der Anwendung Kamera
Berühren Sie in der Statusleiste unten links im Bildschirm. Wenn die Statusleiste nicht angezeigt wird, berühren Sie einmal den
unteren linken Bereich des Bildschirms.
Hinweis
Urheberrecht und Rechte an PorträtsDie aufgenommenen Bilder und Audiodaten auf dem Tablet sind unter Umständen urheberrechtlich geschützt. Die nicht befugteNutzung derartigen Materials außer für private Zwecke kann eine Verletzung der Urheberrechtsgesetze darstellen. Wenn SieBilder oder Namen anderer Personen ohne deren Zustimmung verwenden oder ändern, werden möglicherweise Rechte anPorträts verletzt. Wenn Sie also aufgenommene Bilder auf Internet-Websites veröffentlichen, überprüfen Sie im Vorfeld eventuellvorliegende Urheberrechte und Rechte an Porträts. Bei manchen Aufführungen, Veranstaltungen und Ausstellungen ist dieAufnahme auch für private Zwecke untersagt. Die nicht befugte Aufnahme derartigen Materials kann gegenUrheberrechtsgesetze verstoßen.
Musik-Player
Mit der Anwendung Musik-Player können Sie Musik abspielen, die auf dem Tablet oder im Heimnetzwerk gespeichert ist. Sie könnenMusiktitel auch an ein anderes DLNA-zertifiziertes Gerät senden und dort abspielen.Die ausführlichen Informationen zum aktuellen Album oder Titel können durchsucht oder angezeigt werden, und Sie können demInhalt ein Cover-Bild oder Text hinzufügen. Wenn Sie die Musik mit dem Effekt 12 TONE ANALYSIS versehen, können Sie dasSpektrum des Musikgenusses erweitern. Über bestimmte Techniken wie beispielsweise die Nutzung eines Equalizers können Sie dieAudioverarbeitungseinstellungen für die Wiedergabe anpassen.
1. Berühren Sie , um die Anwendung Musik-Player zu starten.
Daraufhin wird der Browsing-Bildschirm angezeigt.
Tipp
Wenn Sie das Symbol zum Starten der Anwendung nicht finden können, suchen Sie es im Anwendungsstartprogramm. Dieseswird angezeigt, wenn Sie oben rechts im Startbildschirm [ Anwendungen] berühren.
Abspielen von Musik auf dem Tablet
1. Berühren Sie zur Auswahl des gewünschten Albums, Titels oder der abzuspielenden Wiedergabeliste die entsprechendenListeneinträge, Ordner oder Alben.
Die Wiedergabe beginnt.
Tipp
Unten rechts im Bildschirm wird während der Wiedergabe ein Wiedergabesymbol angezeigt.Wenn Sie im Wiedergabebildschirm, der angezeigt wird, sobald Sie das Cover-Bild oben links im Browsing-Bildschirm berühren,das Cover-Bild nach links oder rechts blättern, werden Informationen zum derzeit abgespielten Inhalt und eine Titellisteangezeigt.Wenn Sie die Kopfhörer während der Wiedergabe entfernen, wird die Wiedergabe automatisch angehalten, damit Ihr Umfeldnicht plötzlich durch laute Musik aus dem Tablet gestört wird.
Ändern der Anzeige
Berühren Sie die Liste links im Browsing-Bildschirm.[ Titelbildansicht]: Zeigt das Cover-Bild aller Alben an.
[ SensMe(TM) channels]: Kategorisiert die Musiktitel automatisch unter Berücksichtigung der Stilrichtung in
verschiedene Kanäle. Sie können je nach Tageszeit oder Stimmung den passenden Kanal auswählen.[ Bibliothek]: Zeigt den Musikinhalt nach Titel, Album, Interpret usw. an.
Abspielen von Musik auf anderen Geräten durch das Senden (Throwing) des entsprechenden Inhaltsüber das Tablet
Mit Ihrem Tablet können Sie über das Heimnetzwerk Musik an ein anderes DLNA-zertifiziertes Gerät senden und die Musik aufdiesem Gerät abspielen [Details].
Hinweis
Wenn Sie einen anderen Bildschirm beispielsweise durch Berührung von anzeigen, solange Sie ein anderes Gerät
(Abspielgerät) mit dem Tablet steuern, kehren Sie über das Benachrichtigungsfenster zum Steuerungsbildschirm zurück.
Tipp
Solange Sie Inhalte an ein anderes Gerät senden, können Sie keine sonstigen Inhalte auf dem Tablet abspielen.
Suche nach zugehörigen Informationen
Sie können ganz einfach Informationen suchen, die mit der gerade abgespielten Musik in Zusammenhang stehen.
1. Berühren Sie das Cover-Bild oben links im Browsing-Bildschirm.Daraufhin wird der Wiedergabebildschirm angezeigt.
2. Blättern Sie das Cover-Bild zweimal nach links.
3. Berühren Sie den Musiktitel, Namen des Interpreten oder Albums, die für die Suche herangezogen werden sollen.
4. Wählen Sie in der angezeigten Liste die Anwendung aus, die für die Suche genutzt werden soll, und berühren Sie diese.
Die Suche beginnt unter Verwendung der ausgewählten Anwendung.
Hinzufügen eines Cover-Bilds zu einem Album oder Titel
Sie können einem Album oder Titel ein Foto oder Bild hinzufügen, das als Cover-Bild verwendet werden soll.
1. Berühren Sie das Cover-Bild oben links im Browsing-Bildschirm.Daraufhin wird der Wiedergabebildschirm angezeigt.
2. Berühren Sie das Optionsmenü.
3. Berühren Sie [Titelbild hinzufügen].
4. Legen Sie mithilfe der angezeigten Anweisungen das Foto oder Bild fest, das als Cover-Bild verwendet werden soll.
Tipp
Wenn Sie einem Album ein Cover-Bild hinzufügen, können Sie durch Berühren und Halten des Albums in der Albumliste oderCover-Bildansicht mit Schritt 3 fortfahren.
Löschen des Cover-Bilds
Berühren Sie in Schritt 3 [Titelbild löschen].
Hinzufügen von Text zu einem Titel
Sie können den Liedtext im einfachen Textformat hinzufügen oder bearbeiten. Das Tablet unterstützt die Dateiformate .lrc und .txt.
1. Berühren Sie das Cover-Bild oben links im Browsing-Bildschirm.Daraufhin wird der Wiedergabebildschirm angezeigt.
2. Berühren Sie das Optionsmenü.
3. Berühren Sie [Text hinzufügen].
4. Befolgen Sie die angezeigten Anweisungen, um den Text einzugeben oder auszuwählen.
Löschen des Textes
Berühren Sie in Schritt 3 [Text löschen].
Analyse von Musikinhalten
Wenn Sie SensMe(TM) channels oder das Visualisierungsprogramm starten, werden Sie benachrichtigt, falls bestimmte Musiktitelnoch nicht analysiert wurden. Diese Benachrichtigung kann über die Einstellungen von 12 TONE ANALYSIS deaktiviert werden.
Tipp
Die Musiktitel werden mit der Sony-Technologie 12 TONE ANALYSIS analysiert. Die Ergebnisse der Analyse werden für dieSensMe(TM) channels übernommen, und das Visualisierungsprogramm stellt Grafikanimationen dar, die zum Rhythmus desLieds passen.
Video-Player
Mit der Anwendung Video-Player können Videos abgespielt werden. Sie können Videos auch an ein anderes DLNA-zertifiziertesGerät senden ([Throw]) und dort abspielen. Sie können außerdem bestimmte Szenen suchen.Darüber hinaus können Sie ausführliche Informationen zum aktuellen Video anzeigen und sogar Videoinhalte löschen.
1. Berühren Sie , um die Anwendung Video-Player zu starten.
Tipp
Wenn Sie das Symbol zum Starten der Anwendung nicht finden können, suchen Sie es im Anwendungsstartprogramm. Dieseswird angezeigt, wenn Sie oben rechts im Startbildschirm [ Anwendungen] berühren.
Sie können Videodateien mit beispielsweise folgenden Methoden auf das Tablet kopieren:Anschließen des Tablets über ein microUSB-Kabel an einen Computer, damit Videodateien per Drag-and-Drop verschobenwerden können.Übertragen von Videodateien aus der SD-Speicherkarte mit der Anwendung Dateiübertrag.
Kaufen oder Ausleihen von Videodateien über Video Unlimited*1.
*1 Video Unlimited ist ein Videoservice, der in Sony Entertainment Network verfügbar ist.
Abspielen von Videos auf dem Tablet
1. Wählen Sie das abzuspielende Video durch Berührung der entsprechenden Ordner oder Miniaturansichten aus.
Die Wiedergabe wird daraufhin gestartet, und der Wiedergabebildschirm wird angezeigt.
Tipp
Sie können Videos abspielen, die Sie in Video Unlimited*1 gekauft haben.Mithilfe des Optionsmenüs auf dem Wiedergabebildschirm können Sie Untertitel und den Ton wechseln.Wenn Sie (schneller Vorlauf) berühren, wird das Video mit der etwa 1,5-fachen Geschwindigkeit abgespielt. Durch weitere
Berührungen können Sie die Wiedergabegeschwindigkeit auf die 10-fache, 30-fache oder maximal 100-fache Geschwindigkeiterhöhen.Wenn Sie die Kopfhörer während der Wiedergabe entfernen, wird die Wiedergabe automatisch angehalten, damit Ihr Umfeldnicht plötzlich durch laute Musik aus dem Tablet gestört wird.
*1 Video Unlimited ist ein Videoservice, der in Sony Entertainment Network verfügbar ist.
Abspielen von Videos auf anderen Geräten durch das Senden (Throwing) des entsprechenden Inhaltsüber das Tablet
Mit Ihrem Tablet können Sie über das Heimnetzwerk Videos an ein anderes DLNA-zertifiziertes Gerät senden und auf diesem Gerätabspielen [Details].
Hinweis
Wenn Sie einen anderen Bildschirm beispielsweise durch Berührung von anzeigen, solange Sie ein anderes Gerät
(Abspielgerät) mit dem Tablet steuern, kehren Sie über das Benachrichtigungsfenster zum Steuerungsbildschirm zurück.
Sie können die über Video Unlimited*1 erworbenen Videos nicht an ein anderes Gerät (Abspielgerät) senden und dort abspielen.
Tipp
Solange Sie Inhalte an ein anderes Gerät senden, können Sie keine sonstigen Inhalte auf dem Tablet abspielen.
*1 Video Unlimited ist ein Videoservice, der in Sony Entertainment Network verfügbar ist.
Anzeige ausführlicher Informationen zum Videoinhalt
1. Berühren Sie auf dem Wiedergabebildschirm das Optionsmenü.
2. Berühren Sie [Details].
Daraufhin werden ausführliche Informationen zum aktuellen Video angezeigt.
Tipp
Berühren und halten Sie auf dem Bildschirm mit der Videoliste das Video, für das Sie Informationen anzeigen möchten, undfahren Sie dann mit Schritt 2 fort.Wenn Sie im Bildschirm mit den ausführlichen Informationen den Videotitel berühren, können Sie Informationen suchen, die mitdem gerade abgespielten Video in Zusammenhang stehen.
Löschen von Videoinhalten
1. Berühren Sie auf dem Wiedergabebildschirm das Optionsmenü.
2. Berühren Sie [Löschen].Der Videoinhalt wird gelöscht.
Tipp
Berühren und halten Sie auf dem Bildschirm mit der Videoliste das Video, das Sie löschen möchten, und fahren Sie dann mitSchritt 2 fort.
Suche von Szenen
Sie können in dem gerade abgespielten Video bestimmte Szenen suchen.
1. Berühren Sie auf dem Wiedergabebildschirm .
Daraufhin wird der Bildschirm für die Szenensuche angezeigt.
2. Blättern Sie den Bildschirm nach links bzw. rechts, um die Szene auszuwählen, die gestartet werden soll, und berühren Siedann die Szene.
Die Wiedergabe beginnt ab der Szene, die Sie ausgewählt haben.
Tipp
Durch Berühren der Schaltfläche in der Bildschirmmitte können Sie die Szenenlänge ändern.
Möglichkeiten zur Verwendung des Heimnetzwerks
Wenn Sie das Tablet mit dem Heimnetzwerk verbinden, können Sie beispielsweise die unten beschriebenen Vorgänge ausführen.
Wiedergabe von Inhalten, die auf einem anderen Gerät (Server) gespeichert sind
Wenn Sie das Tablet mit einem DLNA-zertifizierten Server (beispielsweise einem Computer) [Details] verbinden, können Sie auf demTablet Videos, Fotos, Musik oder sonstige Inhalte abspielen, die auf dem Medienserver gespeichert sind.
Senden (Throwing) von Inhalten an ein anderes Gerät und Wiedergabe
Sie können Videos, Fotos oder Musiktitel, die auf dem Tablet gespeichert sind, an ein anderes Gerät (Abspielgerät) senden und aufdiesem Gerät wiedergeben.
Tipp
Mit Ihrem Tablet können Sie über das Heimnetzwerk außerdem Inhalte, die auf einem Server gespeichert sind, an ein anderesGerät (Abspielgerät) senden und dort wiedergeben.
DLNA
Sie müssen die DLNA-zertifizierten Geräte mit Ihrem Heimnetzwerk verbinden, damit Sie auf dem Tablet Inhalte wiedergebenkönnen, die auf einem anderen Gerät (Server) gespeichert sind. Dasselbe gilt, wenn Sie auf einem anderen Gerät (Abspielgerät)Inhalte wiedergeben möchten, die auf dem Tablet gespeichert sind.
Geräte, die als Server agieren können
DLNA-zertifizierter Computer, DLNA-zertifiziertes Audiogerät usw.
Geräte, die als Abspielgerät agieren können
DLNA-zertifiziertes Fernsehgerät, DLNA-zertifizierter Computer usw.
Tipp
DLNA ist eine Abkürzung für Digital Living Network Alliance. Der Begriff DLNA steht für die Vereinigung, die Richtlinien für dieÜbertragung digitaler Inhalte wie Musik oder Bilder über das Heimnetzwerk entwickelt, sowie für das konkrete System selbst.
Vorbereiten des Heimnetzwerks
Verbinden Sie wie im Folgenden beschrieben die DLNA-zertifizierten Geräte mit dem Heimnetzwerk.
Beispiel: Wenn Sie einen Computer als Server und ein Fernsehgerät als Abspielgerät verwenden
1. Verbinden Sie den Computer, der als Server agieren wird, mit dem Heimnetzwerk.
In der Bedienungsanleitung des Computers finden Sie ausführliche Informationen zu den DLNA-Einstellungen.
2. Verbinden Sie das Fernsehgerät, das als Abspielgerät agieren soll, und an das der Inhalt gesendet wird, mit demHeimnetzwerk.
In der Bedienungsanleitung des Abspielgeräts finden Sie ausführliche Informationen zu den DLNA-Einstellungen.
3. Verbinden Sie das Tablet mit dem Heimnetzwerk [Details].
Hinweis
Abhängig vom Server oder Abspielgerät kann es vorkommen, dass Sie das Tablet oder Abspielgerät beim Server registrierenmüssen. Andernfalls kann die Inhaltsliste des Servers oder der an das Abspielgerät gesendete Inhalt nicht angezeigt werden,was zu einem Fehler auf dem Abspielgerät führt. In der Bedienungsanleitung der jeweiligen Geräte finden Sie ausführlicheInformationen hierzu.
Wiedergabe von Inhalten, die auf einem anderen Gerät (Server)gespeichert sind
Sie können auf dem Tablet Inhalte (z. B. Videos, Fotos oder Musik) abspielen, die auf dem Server gespeichert sind [Details]. IhreFavoritenordner und -inhalte können außerdem mit Lesezeichen versehen werden.Im Vorfeld der Nutzung des Heimnetzwerks müssen einige Vorbereitungen getroffen werden [Details].
1. Berühren Sie , um die Anwendung DLNA zu starten.
Wenn Sie die Anwendung DLNA zum ersten Mal starten:
In einem Bildschirm werden die möglichen Aktionen erläutert und die erforderlichen Vorbereitungen beschrieben.
Wenn Sie die Anwendung DLNA zuvor bereits verwendet haben:
Es wird automatisch nach Servern gesucht, und die Serverliste wird oben im Bildschirm angezeigt.
2. Berühren Sie das Symbol des Servers, auf dem sich der abzuspielende Inhalt befindet.
3. Berühren Sie einen Listeneintrag, Ordner oder Ähnliches, um den abzuspielenden Inhalt auszuwählen.
Daraufhin wird eine Anwendung gestartet, die den Inhalt unterstützt, und die Wiedergabe beginnt.
Hinweis
Einige Inhalte können nicht vom Tablet abgespielt werden.Wenn Sie die Kopfhörer während der Wiedergabe entfernen, wird die Wiedergabe automatisch angehalten, damit Ihr Umfeldnicht plötzlich durch laute Musik aus dem Tablet gestört wird.
Tipp
Wenn Sie das Symbol zum Starten der Anwendung nicht finden können, suchen Sie es im Anwendungsstartprogramm. Dieseswird angezeigt, wenn Sie oben rechts im Startbildschirm [ Anwendungen] berühren.
Die Ordner, die für den aktuellen Ordner bestimmt sind, werden der Reihe nach unter der Serverliste angezeigt. Sie können zuden vorherigen Ordnern zurückkehren, indem Sie die entsprechenden Einträge in der Liste berühren.Wenn der Server in Schritt 2 nicht gefunden werden kann, aktualisieren Sie die Serverliste über das Optionsmenü oben rechts imBildschirm.Die mit Lesezeichen versehenen Inhalte und Ordner werden oben im Bildschirm gemeinsam mit der Serverliste angezeigt.Berühren Sie in Schritt 2 die Lesezeichen, um deren Inhalt auszuwählen. Wenn der mit einem Lesezeichen versehene Inhaltnicht angezeigt wird, berühren Sie neben den Serversymbolen, um den Inhalt anzuzeigen.
Festlegen von Lesezeichen für Ordner oder Inhalte
Berühren Sie rechts neben den Ordnern oder Inhaltseinträgen, die mit einem Lesezeichen versehen werden sollen, das Symbol .
Löschen eines Lesezeichens
Berühren und halten Sie das Lesezeichen, das aus der Lesezeichenliste oben im Bildschirm gelöscht werden soll, und wählen Siedann [Lesezeichen löschen] aus.
Wiedergabe von Inhalten auf anderen Geräten, indem diese gesendetwerden (Throwing)
Videos, Fotos oder Musiktitel, die auf dem Tablet abgespielt werden können, werden über das Heimnetzwerk an ein anderes Gerät(Abspielgerät [Details]) gesendet und dort abgespielt.Sie können diese Funktion bei den Anwendungen Video-Player (Video), Galerie (Foto), Musik-Player (Musik) und DLNA verwenden.Im Vorfeld der Nutzung des Heimnetzwerks müssen einige Vorbereitungen getroffen werden [Details].
1. Berühren Sie den Inhalt, der gesendet und abgespielt werden soll.
Die Wiedergabe des Inhalts beginnt.
2. Berühren Sie [ ] (Throw).
3. Berühren Sie in der Liste der Symbole für die Abspielgeräte das Symbol des Geräts, an das der Inhalt gesendet werden soll.
Die Wiedergabe wird auf dem ausgewählten Abspielgerät gestartet. Sie können die Wiedergabe über Ihr Tablet steuern.
Hinweis
Einige Inhalte können nicht auf anderen Geräten (Abspielgeräten) abgespielt werden.Wenn Sie einen anderen Bildschirm beispielsweise durch Berührung von anzeigen, solange Sie ein anderes Gerät
(Abspielgerät) mit dem Tablet steuern, kehren Sie über das Benachrichtigungsfenster zum Steuerungsbildschirm zurück.
Über Video Unlimited*1 erworbene Inhalte oder urheberrechtlich geschützte Inhalte können nicht an ein anderes Gerät(Abspielgerät) gesendet (Thrown) und dort abgespielt werden. Wenn die Wiedergabe auf einem anderen Gerät erfolgen soll,verbinden Sie das Tablet über ein USB-Kabel mit einem Computer, um den Inhalt unter Verwendung von Media Go zuübertragen.
Tipp
Sie können unter Verwendung der Anwendung DLNA ([Details]) auch Inhalte, die auf einem anderen Gerät (Server) gespeichertsind, auswählen und abspielen und mit Schritt 2 fortfahren.Wenn Sie einen Inhalt der Anwendung Galerie berühren und halten, können Sie mit Schritt 2 fortfahren.Wenn Sie [Throw] in dem Menü berühren, das durch Berühren und Halten der Inhaltsliste in der Anwendung DLNA, Video-Playeroder Musik-Player angezeigt wird, können Sie auch ohne Wiedergabe mit Schritt 3 fortfahren.Solange Sie Inhalte an ein anderes Gerät senden, können Sie keine sonstigen Inhalte auf dem Tablet abspielen.
*1 Video Unlimited ist ein Videoservice, der in Sony Entertainment Network verfügbar ist.
Dateiübertrag.
Die Anwendung Dateiübertrag. ermöglicht die Übertragung von Daten zwischen dem internen Speicher und einer SD-Speicherkartesowie zwischen dem internen Speicher und dem Aufnahmemedium, das an den microUSB-Anschluss angeschlossen ist.
1. Setzen Sie eine SD-Speicherkarte in den SD-Speicherkartensteckplatz ein, oder schließen Sie das Aufnahmemedium an denmicroUSB-Anschluss an.Daraufhin wird ein Bestätigungsbildschirm angezeigt.
2. Berühren Sie [Dateiübertrag.].Die Anwendung Dateiübertrag. wird gestartet.
3. Berühren Sie die Datei oder den Ordner, die bzw. der übertragen werden soll, und markieren Sie den entsprechenden Eintrag.Durch Berühren des Aufnahmemediumsymbols wird zwischen den Bildschirmen für den Import und Export gewechselt.Wenn Sie zu einem Ordner springen möchten, berühren Sie das zugehörige Ordnersymbol in der Liste. Zur Anzeigeausführlicher Informationen zum Ordner müssen Sie das Symbol des Ordners berühren und halten.
4. Wenn Sie einen Zielordner auswählen möchten, berühren Sie in [Importieren auf] oder [Exportieren auf].
Wenn Sie keinen Ordner auswählen, wird die Datei an den Ordner [transferred] auf dem Medium übertragen.
5. Berühren Sie oder .
Die Dateiübertragung beginnt.
Hinweis
Während der Datenübertragung darf das Medium nicht entfernt werden.
Tipp
Sie können die Anwendung Dateiübertrag. auch starten, indem Sie in dem Anwendungsstartprogramm berühren, das
angezeigt wird, wenn Sie [ Anwendungen] oben rechts im Startbildschirm berühren.
Fernbedienung
Mit der Anwendung Fernbedienung können Sie das Tablet als Fernbedienung nutzen, indem Sie es als Fernbedienung verschiedenerAV-Geräte registrieren.Sie können neben der „vollständigen“ Fernbedienungsfunktion, die durch Berührungen ausgeführt wird, auch die „gestengesteuerte“Fernbedienungsfunktion verwenden, bei der die Bedienung über Gesten wie Blättern oder Schieben erfolgt.
1. Berühren Sie , um die Anwendung Fernbedienung zu starten.
Tipp
Wenn Sie das Symbol zum Starten der Anwendung nicht finden können, suchen Sie es im Anwendungsstartprogramm. Dieseswird angezeigt, wenn Sie oben rechts im Startbildschirm [ Anwendungen] berühren.
Registrierung der Fernbedienung durch Festlegung der Gerätekategorie und des Geräteherstellers
Die Fernbedienung wird für gewöhnlich wie folgt registriert.
1. Starten Sie die Anwendung Fernbedienung.
2. Berühren Sie [ Gerät registrieren] oder [Gerät registrieren].
3. Berühren Sie [Einfache Registrierung].
4. Registrieren Sie das Tablet mithilfe der angezeigten Anweisungen als Fernbedienung.Führen Sie gegebenenfalls [Test der Fernbedienung] aus.Sobald die Einstellung abgeschlossen ist, wird ein Bildschirm mit einer Geräteliste angezeigt. Das Tablet kann jetzt alsFernbedienung eingesetzt werden.
Tipp
Wenn Sie die Kategorie oder den Hersteller nicht finden können, ermöglichen Sie dem Tablet das Erlernen desFernbedienungssignals, und registrieren Sie es anschließend.Je nach Kategorie oder Hersteller können zwei oder mehr Geräte angezeigt werden. Testen Sie in diesem Fall dieFernbedienungsfunktion mit jedem angezeigten „Typ“, und wählen Sie den Typ aus, der ordnungsgemäß funktioniert.
Registrierung als Fernbedienung für ein anderes Gerät
Berühren Sie [ Gerät registrieren] im Bildschirm mit der Geräteliste.
Erlernen des Fernbedienungssignals und Registrierung des Signals
Wenn Sie die Kategorie oder den Hersteller des Geräts in [Einfache Registrierung] nicht finden können, registrieren Sie dieFernbedienung wie folgt.
1. Starten Sie die Anwendung Fernbedienung.
2. Berühren Sie [ Gerät registrieren] oder [Gerät registrieren].
3. Berühren Sie [Von einer Fernbedienung lernen].
4. Wählen Sie die Kategorie aus.Auf dem Bildschirm wird eine Fernbedienung angezeigt.
5. Berühren Sie die Taste, der Sie das Signal zuweisen möchten.
6. Wenn der Menübildschirm angezeigt wird, berühren Sie [Fernbedienungsbefehle lernen].
7. Führen Sie die zu registrierende Fernbedienung in die Nähe des IR-Datenports Ihres Tablets, berühren Sie [Starten], unddrücken Sie die zu erlernende Taste auf der Fernbedienung.Sobald die Taste registriert ist, kehrt der Bildschirm zur Anzeige der Fernbedienung zurück.
Tipp
Falls weitere Tasten erlernt werden sollen, wiederholen Sie die Schritte 4 bis 7.
Verwendung des Tablets als Fernbedienung
Die folgenden beiden Arten der Fernbedienung sind verfügbar.„Vollständige“ FernbedienungSie können das Gerät bedienen, indem Sie einfach wie bei einer gewöhnlichen IR-Fernbedienung die Tasten berühren.„Gestengesteuerte“ FernbedienungDieser Modus eröffnet eine neue Welt der Fernbedienungsvorgänge. Das Gerät reagiert, sobald es eine Bewegung IhrerFinger spürt (z. B. Tippen und Blättern auf dem Touchscreen), wobei es keine Rolle spielt, welche Stelle des Bildschirmsberührt wird. Dadurch können Sie das Gerät instinktiv bedienen und müssen nicht auf den Bildschirm des Tablets schauen.
1. Berühren Sie im Bildschirm mit der Geräteliste das Symbol des Geräts, das bedient werden soll.Daraufhin wird der Fernbedienungsbildschirm angezeigt, und Sie können das Gerät durch Berührung des Bildschirmsbedienen. Wenn Sie die Schaltfläche oben rechts im Fernbedienungsbildschirm berühren, können Sie zwischen der„gestengesteuerten“ und der „vollständigen“ Fernbedienung hin- und herwechseln.
Tipp
Das Symbol des Geräts wird oben links im Fernbedienungsbildschirm angezeigt. Das zu bedienende Gerät kann durchBerührung der Schaltflächen links und rechts neben dem Symbol gewechselt werden.
Social-Feed-Leser
Mit der Anwendung Social-Feed-Leser können Sie auf SNS (Social Networking Services, Soziale Netzwerkservices) wie Twitter undFacebook zugreifen. Beiträge (Artikel) in mehreren Services werden gemeinsam im selben Bildschirm angezeigt.Darüber hinaus können Sie Beiträge durch verschiedene Bedingungen filtern; Sie können beispielsweise festlegen, dass nur Beiträgemit angehängten Videos oder Fotos angezeigt werden.
1. Berühren Sie , um die Anwendung Social-Feed-Leser zu starten.
Vor der Registrierung von Konten: Der Bildschirm zur Registrierung bei dem Konto wird angezeigt.Nach der Registrierung von Konten: Ein Bildschirm mit einer Liste der Beiträge wird angezeigt.
Tipp
Wenn Sie das Symbol zum Starten der Anwendung nicht finden können, suchen Sie es im Anwendungsstartprogramm. Dieseswird angezeigt, wenn Sie oben rechts im Startbildschirm [ Anwendungen] berühren.
Galerie
Mit der Anwendung Galerie können Sie Fotos und Videos auf Ihrem Tablet oder in Picasa Web-Alben ansehen oder abspielen. Siekönnen Fotos an ein anderes DLNA-zertifiziertes Gerät senden und dort anzeigen. Außerdem haben Sie die Möglichkeit, spielendeinfach Fotos in Netzwerkservices zu stellen, um sie mit anderen zu teilen.Darüber hinaus können Sie ausführliche Informationen zu den Fotos oder Videos anzeigen und die Fotos und Videos sortieren oderfiltern. Durch die Festlegung eines entsprechenden Bereichs können Sie Fotos auch zuschneiden.
1. Berühren Sie , um die Anwendung Galerie zu starten.
Tipp
Wenn Sie das Symbol zum Starten der Anwendung nicht finden können, suchen Sie es im Anwendungsstartprogramm. Dieseswird angezeigt, wenn Sie oben rechts im Startbildschirm [ Anwendungen] berühren.
Abspielen von Fotos oder Videos auf dem Tablet
1. Wählen Sie die abzuspielenden Fotos oder Videos durch Berührung der entsprechenden Alben oder Miniaturansichten aus.
Die ausgewählten Fotos und Videos werden auf dem Wiedergabebildschirm angezeigt.
Tipp
Sie können auch Fotos oder Videos abspielen, die in Picasa Web-Alben gespeichert sind. Wenn Sie die Synchronisierung mitPicasa Web-Alben festlegen, die bei dem Google-Konto verfügbar ist, das Sie mit der Anwendung Einstellung. festlegen, werdendie Picasa Web-Alben in der Liste Ihrer Alben angezeigt.Über das Menü oben rechts im Bildschirm können Sie Fotos oder Videos anhand von Daten wie Uhrzeit oder Aufnahmeortsortieren.Wenn Sie in Folge Miniaturansichten berühren und halten, können Sie mehrere Fotos oder Videos auswählen.Sie können die Wiedergabe im Wiedergabebildschirm steuern.
Erweitern des Anzeigebereichs bei Fotos
Berühren Sie oben rechts im Wiedergabebildschirm für Fotos. Wenn Sie die Erweiterung abbrechen möchten, berühren Sie .
Vollbildanzeige von Fotos
Berühren Sie [Anzeigebereich füllen] im Optionsmenü des Wiedergabebildschirms für Fotos. Wenn Sie die Vollbildanzeige abbrechenmöchten, berühren Sie [An Anzeigebereich anpassen].
Anzeige des Aufnahmeorts
Berühren Sie oder , wobei der Anzeigebereich nicht erweitert sein darf. Wenn dem Foto Informationen zu seinem
Aufnahmeort zugeordnet sind, wird eine Landkarte angezeigt, auf der die Position vermerkt ist. Durch Berührung von kehren Sie
zu den Miniaturansichten zurück.
Tipp
Mit den integrierten Kameras können Sie Fotos mit den zugehörigen Positionsdaten aufnehmen.
Wiedergabe von Fotos auf einem anderen Gerät durch das Senden (Throwing) der entsprechendenFotos über das Tablet
Mit Ihrem Tablet können Sie über das Heimnetzwerk Fotos an ein anderes DLNA-zertifiziertes Gerät senden und die Fotos aufdiesem Gerät anzeigen [Details].
Hinweis
Wenn Sie einen anderen Bildschirm beispielsweise durch Berührung von anzeigen, solange Sie ein anderes Gerät
(Abspielgerät) mit dem Tablet steuern, kehren Sie über das Benachrichtigungsfenster zum Steuerungsbildschirm zurück.
Tipp
Solange Sie Inhalte an ein anderes Gerät senden, können Sie keine sonstigen Inhalte auf dem Tablet abspielen.
Teilen von Fotos oder Videos
1. Berühren und halten Sie das Album bzw. die Miniaturansicht für die Fotos, die Sie teilen möchten, und berühren Sie dann .
2. Berühren Sie den Namen des Service, über den Sie Fotos oder Videos teilen möchten.
3. Veröffentlichen Sie die Fotos oder Videos mithilfe der angezeigten Anweisungen.
Tipp
Wenn Sie in Folge Miniaturansichten berühren und halten, können Sie mehrere Fotos oder Videos auswählen.
Automatische Wiedergabe von Fotos (Diaschau)
1. Wählen Sie die Alben oder Miniaturansichten der Fotos aus, die als Diaschau angezeigt werden sollen, und berühren Sie dann .
Die Wiedergabe der Diaschau beginnt.
Zuschneiden von Fotos
1. Berühren Sie auf dem Wiedergabebildschirm das Optionsmenü und anschließend [Zuschneiden].
2. Legen Sie den Zuschneidebereich fest, und berühren Sie dann .
Das Foto wird auf den festgelegten Bereich zugeschnitten.
Personal Space
Teilen Sie Ihre Fotos und Videos mit Freunden und Familie völlig kostenlos und unkompliziert!Sie müssen einfach nur die gewünschte Auswahl in der Galerie Ihres Tablets treffen oder neue Aufnahmen mit der integriertenKamera machen.Nie wieder lästige E-Mail-Anhänge, Größenänderungen oder manuelle Codierungen.Über Interessensgruppen bleiben Sie, Ihre Freunde und Ihre Familie stets auf dem neuesten Stand, da laufend gemeinsam genutzteInhalte aus dem Internet, Smartphones und anderen verbundenen Geräten eingespeist werden.Auf der Website http://personalspace.sony.net finden Sie weitere Informationen hierzu
Hinweis
In manchen Ländern bzw. Regionen ist diese Anwendung oder dieser Service möglicherweise nicht verfügbar.Personal Space stellt kostenlos 1 GB Speicher zur Verfügung.
Informationen zum Support
Großbritannienhttp://support.sony-europe.com/personal_space/index.aspx?site=odw_en_GBFrankreichhttp://support.sony-europe.com/personal_space/index.aspx?site=odw_fr_FRDeutschlandhttp://support.sony-europe.com/personal_space/index.aspx?site=odw_de_DE
Marken
Personal Space ist eine Marke der Sony Corporation.
Reader
Nehmen Sie Ihre Lieblingsbücher einfach im Digitalformat auf dem Tablet mit. Das intuitive Design eignet sich hervorragend fürBücherwürmer, die unterwegs lesen möchten. Sie können beim Lesen ganz einfach Lesezeichen setzen, bestimmte Stellenmarkieren und die Schriftgröße einstellen. Diese Einstellungen können sogar mit anderen kompatiblen Geräten synchronisiertwerden. Kaufen Sie die gewünschten Werke einfach online im Reader(TM) Store. Auch in Ländern, in denen kein Einkauf über denReader Store möglich ist, können Sie Bücher auf dem Tablet lesen, indem Sie diese über eine Speicherkarte installieren (dies ist nurbei Büchern ohne Urheberrechtsschutz möglich).
Setzen von Lesezeichen und MarkierenEinstellbare SchriftgrößenSynchronisierung mit anderen kompatiblen GerätenIntuitive Navigation
Hinweis
Damit Sie digitale Veröffentlichungen kaufen und lesen können, müssen Sie ein Reader(TM) Store-Konto anlegen. Falls Siebereits über eine Adobe-ID verfügen, müssen Sie diese Benutzer-ID und das zugehörige Passwort für die Erstellung einesReader(TM) Store-Kontos verwenden.
Marken
Sony Electronics Inc., Sony und das Sony-Logo sind Marken der Sony Corporation.Alle anderen Marken sind Eigentum der jeweiligen Inhaber. Alle Rechte vorbehalten.
Ustream
Die Live-Videos in Ustream können von allen Benutzern aufgerufen werden und ermöglichen darüber hinaus Interaktionen mit einemweltweiten Publikum. Strahlen Sie mit Ustream für Android Ihre wichtigsten Momente als Sendung aus und versäumen Sie keineIhrer Lieblingsveranstaltungen! Erleben Sie von unterwegs Veranstaltungen live, laden Sie andere zu bevorstehendenVeranstaltungen ein, schauen Sie sich versäumte Sendungen an, und teilen Sie Ihre Erlebnisse über Ihre sozialen Netzwerke.
Strahlen Sie selbst Sendungen aus, und interagieren Sie durch Chats und Umfragen mit Ihrem PublikumSehen Sie sich Live-Veranstaltungen an, und unterhalten Sie sich in einem Chat darüberEntdecken Sie unter „Featured“ die brandaktuellsten und aufregendsten Ustream-InhalteVerfolgen Sie Ihre Lieblingsshows, indem Sie an Ustream Crowds teilnehmen und sich dort über besuchte Veranstaltungen aufdem Laufenden haltenWenn Sie Sendungen ausstrahlen und interessante Beiträge entdecken, lassen Sie Ihre Freunde in sozialen Netzwerkenteilhaben
Jetzt für die Android 3.0-Tabletschnittstelle optimiert!
Hinweis
In manchen Ländern bzw. Regionen ist diese Anwendung oder dieser Service möglicherweise nicht verfügbar.
Informationen zum Support
http://www.ustream.tv/support-center/mobile
Zinio
Zinio ist weltweit der führende Anbieter für Printmedien in rein digitaler Form, die in hoher Wiedergabetreue überall gelesen werdenkönnen und internationale Top-Zeitschriften beinhalten. Mit Zinio können Sie Artikel aus Top-Titeln lesen und teilen, digitaleAbonnements oder Einzelhefte erwerben und Ihre Bibliothek auf mehreren Geräten verwalten. Lesen, was Spaß macht!
Hinweis
In manchen Ländern bzw. Regionen ist diese Anwendung oder dieser Service möglicherweise nicht verfügbar.
Informationen zum Support
http://www.zinio.com/help/index.jsp
Evernote
Mit Evernote wird das Tablet zu Ihrem virtuellen Gedächtnis. Diese preisgekrönte Anwendung merkt sich für Sie alle wichtigen Dingein Ihrem Leben. Stellen Sie von Notizen, Ideen, Inspirationen bis hin zu Aufnahmen alles in Evernote, und lassen Sie den Inhalt sofortüber das Tablet mit dem Internet und Ihrem PC synchronisieren.
Informationen zum Support
http://www.evernote.com/about/contact/support/
HD Games
Lade erstklassige Spiele auf dein Android-Tablet herunter: Top-HD-Spiele aus Gamelofts Online-Shop. Spielhits ohne Ende, z.B.Asphalt 6, Real Football 2011 und N.O.V.A. 2 - Near Orbit Vanguard Alliance.
Informationen zum Support
[email protected]ßbritannien0-808-234-8679 (08:00 - 17:00 Mo - Fr)Frankreich0-800-903-778 (09:00 - 18:00 Mo - Fr)Deutschland0-800-182-8613 (09:00 - 18:00 Mo - Fr)Spanien900-868-529 (09:00 - 18:00 Mo - Fr)Italien39-0662-20-7635 (09:00 - 18:00 Mo - Fr)Russlandnur E-Mail-SupportSchweden46-850-163-257 (09:00 - 17:00 Mo - Fr)Norwegen47-241-595-12 (09:00 - 15:00 Mo - Fr)Dänemark45-72-27-42-22 (09:00 - 15:00 Mo - Fr)Finnland35-89-725-190-22 (09:00 - 15:00 Mo - Fr)Niederlande31-20-51-74-737 (09:00 - 18:00 Mo - Fr)Belgien0800-773-85 (Français), 0800-793-17 (English) (09:00 - 18:00 Mo - Fr)Österreich0800-296-458 (09:00 - 18:00 Mo - Fr)Schweiz0-800-838-654 (Deutsch), 0-800-835-164 (Français), 0-800-835-164 (English) (09:00 - 18:00 Mo - Fr)Portugal0-800-863-334 (08:00 - 17:00 Mo - Fr)Türkeinur E-Mail-SupportPolen48-22-398-73-03 (09:00 - 18:00 Mo - Fr)
Foursquare
Erkunden Sie mit Foursquare die Welt. Halten Sie Kontakt zu Freunden, und profitieren Sie von Insider-Tipps, Rabatten undGegenleistungen.
Wenn Sie unterwegs sind, können Sie Ihren Freunden direkt mitteilen, wo Sie sich befinden, Bilder teilen, deren Kommentare lesen(„Ich bin gerade in der Nähe und schau schnell bei dir vorbei“) und von Insider-Tipps profitieren („Du musst unbedingt die Hummer-Ravioli bestellen, das ist mit Abstand das beste Gericht“). Unzählige Orte bieten für Foursquare-Benutzer Rabatte undGratisleistungen an - tun Sie, was Ihnen Spaß macht, und verdienen Sie sich nebenbei noch Punkte und Auszeichnungen in Formvon so genannten „Badges“.Viel Spaß beim Ausprobieren!
Hinweis
In manchen Ländern bzw. Regionen ist diese Anwendung oder dieser Service möglicherweise nicht verfügbar.
Informationen zum Support
http://support.foursquare.com/home
Crackle
Genießen Sie ungeschnittene Kinofilme und Fernsehserien in voller Länge auf Ihrem Tablet.Für das Tablet stehen 250 Filme und über 1.000 Fernsehsendungen zur Verfügung, die jederzeit abrufbar sind.
Hinweis
In manchen Ländern bzw. Regionen ist diese Anwendung oder dieser Service möglicherweise nicht verfügbar.
Informationen zum Support
http://www.crackle.com/support/[email protected]
Sicherung
Es wird empfohlen, die Daten im Tablet zu kopieren und auf einem anderen Speichergerät zu speichern (Sicherung).Im Lauf der Zeit sammeln sich auf dem Tablet verschiedene Daten wie aufgenommene Bilder, heruntergeladene Musik und Videosan. Falls unerwartete Probleme beim Tablet auftreten, können diese Daten beschädigt werden oder verloren gehen.Sie sollten angesichts derartiger unvorhergesehener Vorkommnisse vorsorglich häufig Sicherungskopien anlegen, damit Sie Ihrewichtigen Daten wiederherstellen können.
Hinweis
Bestimmte Daten können nicht auf dem Tablet kopiert werden.Für einige Einstellungen und Anwendungen steht unter Umständen keine Sicherungsmethode zur Verfügung. Machen Sie sich indiesem Fall schriftliche Notizen, die Sie an einem sicheren Ort aufbewahren.
Daten, die gesichert werden können
Bei Ihrem Tablet können die folgenden Daten kopiert und zu Sicherungszwecken gespeichert werden.Musik-, Film- und E-Book-Dateien ohne UrheberrechtsschutzBilddaten von SpielenBilder und Hintergrundbilder
Diese Daten werden in den folgenden Ordnern gespeichert.Musikdateien: \MusicHintergrundbilddateien: \PicturesFilmdateien: \MovieBilddateien: \DCIMBilddateien von Spielen: \gamesE-Book-Dateien: \Reader
Sicherung von Daten (Kopieren)
Speichern Sie Ihre Daten mithilfe der Anwendung Dateiübertrag. auf einer handelsüblichen SD-Speicherkarte.
1. Berühren Sie [ Anwendungen] und anschließend , um die Anwendung Dateiübertrag. zu starten.
2. Setzen Sie die SD-Speicherkarte in das Tablet ein.
3. Wählen Sie die Dateien und Ordner aus, die Sie aus dem Tablet kopieren möchten.
4. Berühren Sie .
Auf der SD-Speicherkarte wird ein Ordner namens „\transferred“ erstellt, und die Daten werden in diesen Ordner kopiert.
Hinweis
Da die bei Video Unlimited*1 erworbenen Videos urheberrechtlich geschützt sind, können sie nicht mit der oben beschriebenenMethode gesichert werden. Kopieren Sie sie mithilfe der Computersoftware „Media Go“.
*1 Video ist ein von Sony Entertainment Network bereitgestellter Videoservice.
WLAN-Prüfer
Mit der Anwendung WLAN-Prüfer können Sie im Fall eines Verbindungsproblems die WLAN-Verbindung des Tablets überprüfen.
1. Berühren Sie , um die Anwendung WLAN-Prüfer zu starten.
2. Berühren Sie [Test] oben rechts im Bildschirm, um mit der Verbindungsprüfung zu beginnen.
Die verschiedenen Punkte werden nacheinander geprüft, und es werden mögliche Ursachen und Lösungen angezeigt.
Tipp
Wenn Sie das Symbol zum Starten der Anwendung nicht finden können, suchen Sie es im Anwendungsstartprogramm. Dieseswird angezeigt, wenn Sie oben rechts im Startbildschirm [ Anwendungen] berühren.
Wenn Sie (Einstellungen) oben rechts im Bildschirm berühren, wird der Einstellungsbildschirm für die WLAN-Verbindung
aufgerufen. Über kehren Sie zur Anwendung „WLAN-Prüfer“ zurück. Wenn Sie zur Anzeige des Startbildschirms
berühren, wird der Einstellungsbildschirm angezeigt, sobald Sie die Anwendung „WLAN-Prüfer“ das nächste Mal starten.
Kopieren von Daten, die sich auf einem Computer befinden, auf dasTablet
Wenn Sie einen Computer über das gesondert erhältliche microUSB-Kabel an das Tablet anschließen ([Details]), können Sie Daten,die sich auf dem Computer befinden, auf das Tablet kopieren. Die kopierten Daten können dann auf dem Tablet wiedergegebenwerden.
Hinweis
Solange die Daten kopiert werden, darf das microUSB-Kabel nicht abgezogen werden. Andernfalls können die Daten beschädigtwerden.Die kopierten Daten werden im internen Speicher gespeichert. Das Speicherziel der Daten kann nicht geändert werden.Auf dem Tablet können nur kopierte Daten in unterstützten Dateiformaten wiedergegeben werden.
Unterstützte Formate
Die abspielbaren Formate hängen von der jeweils verwendeten Anwendung bzw. vom jeweiligen Inhalt ab.
Hinweis
Bestimmte Dateien können nicht auf dem Tablet wiedergegeben werden.
Video
Format/Codec Profil Maximale
Auflösung
Maximale Bitrate(Mbps)
Galerie Video-Player
Erweiterung
H.263 Profile0 704×576(4CIF)
4 .mp4.3gp
-
H.264 / AVC Baseline Profile 1920×1080 18.mp4.m4v.3gp
.mp4
.m4v
.3gp
MPEG-4 Simple Profile / Advanced Simple Profile 1920×1080 10.mp4.3gp
.mp4
.m4v
.3gp
WMV Simple Profile / Main Profile 1920×1080 20 - .wmv
Musik
Format/Codec Abtastfrequenz (kHz) Maximale Bitrate
(kbps) Musik Musik-Player
Erweiterung
AAC Bis zu 48 160 .m4a.m4a.mp4.3gp
MP3 Bis zu 48 320 .mp3 .mp3
WAV 44,1 - .wav .wav
WMA 44,1 320 - .wma
WMA Pro 44,1 192 - .wma
FLAC Bis zu 48 - .flac -
MIDI - - .mid.xmf
-
Vorbis Bis zu 48 256 .ogg -
Foto
Format/Codec
Maximale Auflösung (Pixel)
Galerie
Erweiterung
JPEG 6048 × 4032 .jpg
GIF 2000 × 2000 .gif
PNG 2000 × 2000 .png
BMP 2000 × 2000 .bmp
WBMP 2000 × 2000 .wbmp
Rechner
Sie können das Tablet auch als Rechner nutzen. Neben den vier Grundrechenarten Addition, Subtraktion, Multiplikation und Divisionstehen auch Funktionen für Trigonometrie, Exponenten, Logarithmus usw. zur Verfügung.
1. Berühren Sie , um die Anwendung Rechner zu starten.
Tipp
Wenn Sie das Symbol zum Starten der Anwendung nicht finden können, suchen Sie es im Anwendungsstartprogramm. Dieseswird angezeigt, wenn Sie oben rechts im Startbildschirm [ Anwendungen] berühren.
Kalender
Verwalten Sie Ihren Terminplan mit dem Tablet. Durch die Registrierung Ihres Google-Kontos können Sie Ihren Google-Kalender undIhre Termindaten synchronisieren und so Ihren Terminplan noch einfacher handhaben.Wenn Sie Microsoft Exchange Server verwenden, können Sie Ihren Terminplan verwalten, indem Sie sich mit Microsoft ExchangeServer verbinden.
Hinweis
Bitten Sie Ihren Netzwerkadministrator oder eine Person mit ähnlicher Erfahrung, Ihnen bei der Verbindung mit MicrosoftExchange Server zu helfen.
1. Berühren Sie , um die Anwendung Kalender zu starten.
Daraufhin wird der Kalender angezeigt.Durch Berührung der entsprechenden Symbole oben rechts im Bildschirm können Sie folgende Vorgänge ausführen.
: terminpläne hinzufügen
: ein anzuzeigendes Datum festlegen
: einen Terminplan suchen
: feineinstellungen der Anwendung Kalender vornehmen
[ Heute]: den heutigen Terminplan anzeigen
[Monat]: den Kalender nach Monaten anzeigen[Woche]: den Kalender nach Wochen anzeigen[Tag]: den Terminplan für einen Tag anzeigen
Tipp
Wenn Sie das Symbol zum Starten der Anwendung nicht finden können, suchen Sie es im Anwendungsstartprogramm. Dieseswird angezeigt, wenn Sie oben rechts im Startbildschirm [ Anwendungen] berühren.
Sie können den Monat oder Tag und Uhrzeit ändern, indem Sie auf dem Terminplan oder Minikalender nachoben/unten/rechts/links blättern.
Hinzufügen eines Terminplans
1. Berühren und halten Sie den Tag und die Uhrzeit, für die Sie einen Terminplan hinzufügen möchten.
2. Geben Sie Anfangsdatum und -uhrzeit sowie Details des Terminplans ein, und berühren Sie oben rechts im Bildschirm [
Fertig].
Tipp
Sie können festlegen, dass Sie von Ihrem Tablet kurz vor dem geplanten Datum und der eingestellten Uhrzeit benachrichtigtwerden.
Ändern eines Terminplans
1. Berühren Sie den Terminplan, der geändert werden soll.
2. Berühren Sie [Details].
3. Berühren Sie oben rechts im Bildschirm [ Bearbeiten], geben Sie den zu ändernden Punkt ein, und berühren Sie dann oben
rechts im Bildschirm [ Fertig].
Löschen eines Terminplans
1. Berühren Sie den Terminplan, der gelöscht werden soll.
2. Berühren Sie [Löschen] und anschließend [OK].
Hinweis
Überlegen Sie genau, mit wem Sie den Terminplan im Google-Kalender teilen, damit der Terminplan nicht für unbefugteBenutzer zu sehen ist.
Wird Ihr Kalender nicht automatisch mit dem Google-Kalender synchronisiert, berühren Sie [ Einstellung.] und anschließend
[ Konten & Synchr.]. Prüfen Sie, ob [Autom. synchronisieren] aktiviert ist oder nicht.
Wenn die automatische Synchronisierung Ihres Kalenders mit dem Google-Kalender eingestellt ist und Sie den Terminplan aufeinem Computer oder anderen Geräten ändern, verbindet sich das Tablet automatisch mit dem Google-Kalender. Dies kann zueiner nicht erwarteten Kommunikationslast führen.
Kontakte
Sie können Namen, Telefonnummern, Adressen usw. als häufig verwendete Kontakte registrieren. Durch die Registrierung IhresGoogle-Kontos können Sie Ihre Kontakte mit den Kontakten in Google Mail synchronisieren, damit sie noch griffbereiter werden.Wenn Sie Microsoft Exchange Server verwenden, können Sie Ihre Kontakte verwalten, indem Sie sich mit Microsoft Exchange Serververbinden.
Hinweis
Bitten Sie Ihren Netzwerkadministrator oder eine Person mit ähnlicher Erfahrung, Ihnen bei der Verbindung mit MicrosoftExchange Server zu helfen.
1. Berühren Sie , um die Anwendung Kontakte zu starten.
Tipp
Wenn Sie das Symbol zum Starten der Anwendung nicht finden können, suchen Sie es im Anwendungsstartprogramm. Dieseswird angezeigt, wenn Sie oben rechts im Startbildschirm [ Anwendungen] berühren.
Registrieren von Kontakten
1. Starten Sie die Anwendung Kontakte.
2. Berühren Sie [ Neu].
3. Geben Sie die Daten ein, und berühren Sie [ Fertig].
Daraufhin wird der Kontakt registriert.
Tipp
Wenn Sie auf dem Tablet mehrere Konten verwenden, berühren Sie in Schritt 2 [ Neu] und anschließend das Konto, dem Sie
neue Kontakte hinzufügen möchten. Fahren Sie dann mit Schritt 3 fort.
Bearbeiten von Kontakten
Berühren Sie den Kontakt, den Sie bearbeiten möchten, und oben rechts im angezeigten Bildschirm.
Löschen der Kontakte
Berühren Sie den zu löschenden Kontakt und [Kontakt löschen] im Optionsmenü.
Zusammenlegen von Kontakten
Sie können den Kontakt einer Person, die über zwei oder mehr E-Mail-Adressen usw. verfügt und als mehrere separate Kontakteregistriert wurde, zusammenlegen.
1. Starten Sie die Anwendung Kontakte.
2. Berühren Sie einen der betreffenden Kontakte und oben rechts im angezeigten Bildschirm.
3. Berühren Sie [Zusammenführen] im Optionsmenü.
4. Berühren Sie den Kontakt, mit dem er zusammengelegt werden soll.Der in Schritt 2 ausgewählte Kontakt wird mit dem in Schritt 4 ausgewählten Kontakt zusammengelegt.
Hinweis
Werden Ihre Kontakte nicht automatisch mit den Google-Kontakten synchronisiert, berühren Sie [ Einstellung.] und
anschließend [ Konten & Synchr.]. Prüfen Sie, ob [Autom. synchronisieren] aktiviert ist oder nicht.
Uhr
Die Uhr ist selbst auf große Entfernung gut zu sehen und verfügt über einen je nach Uhrzeit wechselnden Hintergrund.Sie können Ihr Tablet als Tischuhr nutzen, indem Sie es in die für das Tablet vorgesehene Anschlussstation von Sony (SGPDS1,gesondert erhältlich) stellen.
1. Berühren Sie , um die Anwendung Uhr zu starten.
Daraufhin wird die Digitaluhr angezeigt.Durch Berühren der entsprechenden Symbole können die folgenden Vorgänge ausgeführt werden.
: Alarm einstellen
: Die Anwendung Galerie und Diaschau starten
: Musiktitel abspielen
: Zum Startbildschirm zurückkehren
: Zwischen den beiden Stufen für die Bildschirmhelligkeit wechseln
Tipp
Wenn Sie das Symbol zum Starten der Anwendung nicht finden können, suchen Sie es im Anwendungsstartprogramm. Dieseswird angezeigt, wenn Sie oben rechts im Startbildschirm [ Anwendungen] berühren.
Die für den Alarm eingestellte Uhrzeit wird auf dem Bildschirm angezeigt.
Registrieren eines Twitter- oder Facebook-Kontos
Mit der Anwendung Social-Feed-Leser können Sie ein Twitter- oder Facebook-Konto registrieren. Das Twitter- oder Facebook-Kontomuss zuvor angelegt worden sein.
1. Berühren Sie , um die Anwendung Social-Feed-Leser zu starten.
Daraufhin wird der Bildschirm für die Einrichtung des Kontos angezeigt.
2. Berühren Sie in der Serviceliste, die rechts im Bildschirm angezeigt wird, den zu registrierenden Service.
3. Authentifizieren Sie das Konto auf der Seite für die Serviceauthentifizierung. Diese wird automatisch angezeigt.Auf der linken Seite des Bildschirms wird das registrierte Konto angezeigt.
4. Berühren Sie [OK].Für das registrierte Konto wird ein Bildschirm mit einer Liste der Beiträge angezeigt.
Hinweis
Wenn in Schritt 1 der Bildschirm mit der Liste der Beiträge angezeigt wird, berühren Sie [Konten] im Optionsmenü.
Tipp
Mit dem Social-Feed-Leser können Sie ein Facebook-Konto und mehrere Twitter-Konten registrieren.
Hinzufügen eines Kontos
Berühren Sie im Optionsmenü des Bildschirms mit der Liste der Beiträge [Konten], um den Bildschirm für die Einrichtung des Kontosanzuzeigen, und fahren Sie mit Schritt 2 fort.
Löschen eines Kontos
Berühren Sie im Optionsmenü des Bildschirms mit der Liste der Beiträge [Konten], um den Bildschirm für die Einrichtung des Kontosanzuzeigen, und berühren Sie rechts neben dem Konto, das gelöscht werden soll.
Wechseln der angezeigten Beiträge (Artikel)
Mit der Anwendung Social-Feed-Leser können Sie Filter für die anzuzeigenden Beiträge (Artikel) festlegen. Die gefilterten Gruppender Beiträge werden als „Streams“ bezeichnet, und mehrere Streams können im Social-Feed-Leser registriert werden.Die registrierten Streams werden oben links im Bildschirm als Registerkarten angezeigt. Sie können schnell zwischen verschiedenenStreams wechseln; Beispiele für solche Streams sind alle Beiträge von Freunden, Beiträge von guten Freunden, Antworten und anSie gerichtete Nachrichten.
1. Berühren Sie , um die Anwendung Social-Feed-Leser zu starten.
Ein Bildschirm mit einer Liste der Beiträge wird angezeigt.
Hinweis
Wenn der Bildschirm zur Einrichtung des Kontos angezeigt wird, registrieren Sie ein SNS-Konto [Details].
Registrieren von Filtern für die Anzeige von Beiträgen
1. Berühren Sie die Registerkarte [ ] oben im Bildschirm mit der Liste der Beiträge.
Der Bildschirm [Neuen Stream erstellen] wird angezeigt.
2. Geben Sie einen Namen für den Stream ein, und berühren Sie dann [Filter hinzufügen] und geben Sie den Filter ein.
3. Wenn Sie den Vorgang abgeschlossen haben, berühren Sie [Hinzufügen].Sie haben die Möglichkeit, mehrere Filter zu registrieren.Wenn Sie weitere Filter hinzufügen möchten, berühren Sie [Filter hinzufügen].
4. Wenn Sie die Eingabe der Filter abgeschlossen haben, berühren Sie [OK].Der registrierte Stream wird oben im Bildschirm mit der Liste der Beiträge als Registerkarte angezeigt.
Ändern des Namens eines Streams oder der Filter für die Anzeige von Beiträgen
Berühren Sie im Bildschirm mit der Liste der Beiträge die Registerkarte des Streams, der geändert werden soll, und berühren Siedann im Optionsmenü [Stream-Einstellungen für Register].
Löschen eines Streams
Berühren Sie im Bildschirm mit der Liste der Beiträge die Registerkarte des Streams, der gelöscht werden soll, und berühren Siedann im Optionsmenü [Register löschen].
Hinweis
Die Registerkarten [Alle Freunde] und [Suchen] können nicht gelöscht werden.Sie können den Namen des Streams ändern, der über die Option [Suchergebnisse als Stream-Register speichern] imOptionsmenü der Suchergebnisse erstellt wurde, jedoch nicht die Filter selbst.
Anzeige des Streams
Berühren Sie im Bildschirm mit der Liste der Beiträge die Registerkarte des gewünschten Streams. Die Beiträge, die den registriertenFilterbedingungen entsprechen, werden mit den aktuellsten Beiträgen ganz oben angezeigt.
Hinweis
Wenn Sie Freunde als Streamfilter für die Anzeige von Beiträgen auswählen, werden deren Beiträge in der Liste der Beiträge nurangezeigt, wenn Sie kürzlich Beiträge eingestellt haben.
Tipp
Wenn Sie und anschließend [Nur Videos und Bilder anzeigen] oben rechts im Bildschirm berühren, werden nur Streams
angezeigt, die Beiträge mit angehängten Videos oder Fotos enthalten.
Lesen und Schreiben des Beitrags (Artikels)
Die Anwendung Social-Feed-Leser ermöglicht die Anzeige aller Beiträge (Artikel) gemeinsam in mehreren Services wie Twitter undFacebook. Sie können denselben Beitrag auch für mehrere Services gleichzeitig verfassen.
1. Berühren Sie , um die Anwendung Social-Feed-Leser zu starten.
Ein Bildschirm mit einer Liste der Beiträge wird angezeigt.
Hinweis
Wenn der Bildschirm zur Einrichtung des Kontos angezeigt wird, registrieren Sie ein SNS-Konto [Details].
Lesen von Beiträgen
Im Bildschirm mit der Liste der Beiträge werden Beiträge angezeigt, die von den Personen, denen Sie in Twitter folgen oder von IhrenFacebook-Freunden verfasst wurden. Sie werden in der Reihenfolge ihrer Erstellung angezeigt.
Tipp
Wenn Sie unter dem Beitrag berühren, wird der restliche Artikel angezeigt. Berühren Sie , um ihn auszublenden.
Wenn Sie die Miniaturansicht rechts neben dem Beitrag berühren, können Sie auf verknüpfte Websites oder Fotos zugreifenoder unter Verwendung von Hashtags nach Beiträgen suchen.
Importieren neuer Beiträge
Berühren Sie [Aktualisieren] im Optionsmenü des Bildschirms mit der Liste der Beiträge.
Beantworten oder Kommentieren von Beiträgen
Berühren Sie im Bildschirm mit der Liste der Beiträge den Beitrag, und berühren Sie anschließend das entsprechende Symbol fürden gewünschten Vorgang.
Lesen des Profils der Person, die einen Beitrag verfasst hat
Berühren Sie im Bildschirm mit der Liste der Beiträge den Beitrag und anschließend .
Schreiben von Beiträgen
1. Berühren Sie oben rechts im Bildschirm mit der Liste der Beiträge.
2. Berühren Sie den Service, für den ein Beitrag verfasst werden soll, und markieren Sie den entsprechenden Eintrag.
3. Schreiben Sie einen Beitrag.
4. Wenn Sie den Vorgang abgeschlossen haben, berühren Sie [Senden].Der Beitrag wird in den ausgewählten Service gestellt.
Tipp
Sie können denselben Artikel auch in mehreren Services gleichzeitig einstellen.Sie können Fotos und Videos anhängen oder Links (URLs) verkürzen. Berühren Sie in Schritt 3 unten im Bildschirm [Anhängen]oder [URL kürzen].
Suche nach Beiträgen (Artikeln) oder Freunden
Mit der Anwendung Social-Feed-Leser können Sie Beiträge (Artikel) oder Freunde suchen, die sich bei den Services registrierthaben.
1. Berühren Sie , um die Anwendung Social-Feed-Leser zu starten.
Ein Bildschirm mit einer Liste der Beiträge wird angezeigt.Hinweis
Wenn der Bildschirm zur Einrichtung des Kontos angezeigt wird, registrieren Sie ein SNS-Konto [Details].
2. Berühren Sie die Registerkarte [Suchen] oben im Bildschirm mit der Liste der Beiträge.Daraufhin wird der Suchbildschirm angezeigt.
3. Berühren Sie das Konto, das für die Suche genutzt werden soll.
4. Berühren Sie , und wählen Sie eine der folgenden Optionen aus.
Zur Suche nach einem Beitrag: [Beiträge suchen]Zur Suche nach einem Freund: [Personen suchen]
5. Geben Sie die Suchbegriffe ein, und berühren Sie .
Daraufhin wird das Suchergebnis angezeigt.
Tipp
Wenn Sie in allen Konten gleichzeitig suchen möchten, wählen Sie in Schritt 3 [Alle Konten] aus.Berühren Sie das Suchergebnis für einen Beitrag, wenn Sie Antworten, Kommentare und Profile überprüfen möchten. DurchBerührung von [Suchen] kehren Sie zum Suchergebnis zurück.Berühren Sie das Suchergebnis für einen Freund, wenn Sie das Profil der Person überprüfen möchten. Durch Berührung von[Suchen] kehren Sie zum Suchergebnis zurück.Wenn Sie zum Bildschirm mit der Liste der Beiträge zurückkehren möchten, berühren Sie die Registerkarte eines Streams ([AlleFreunde] usw.) oben links im Bildschirm.Sie können das Suchergebnis für einen Beitrag als Registerkarte speichern. Wählen Sie [Suchergebnisse als Stream-Registerspeichern] im Optionsmenü aus.
Select App
Mit Select App können Sie auf eine Website zugreifen, auf der eine ausgewählte Gruppe von Anwendungen vorgestellt wird, die inVerbindung mit dem Tablet genutzt werden können.
1. Berühren Sie , um die Website Select App aufzurufen.
Der Browser wird gestartet und zeigt die Website an.
Hinweis
Damit Downloads aus dem Android Market möglich sind, muss das Tablet so eingerichtet sein, dass es über Ihr Google-Kontoauf den Android Market zugreifen kann.Einige Anwendungen sind kostenpflichtig.Beim Herunterladen und Aktualisieren von Anwendungen wird eine große Datenmenge übertragen.
Tipp
Wenn Sie das Symbol zum Starten der Anwendung nicht finden können, suchen Sie es im Anwendungsstartprogramm. Dieseswird angezeigt, wenn Sie oben rechts im Startbildschirm [ Anwendungen] berühren.
Video Unlimited
Video Unlimited eröffnet eine völlig neue Welt der Unterhaltung auf internetfähigen Sony-Geräten. Sie können jetzt IhreLieblingsvideos auf das Tablet herunterladen und überall und jederzeit anschauen.
Hinweis
In manchen Ländern bzw. Regionen ist diese Anwendung oder dieser Service möglicherweise nicht verfügbar.Zur Verwendung dieses Service können Internetnutzungsgebühren anfallen. Sie müssen alle anfallenden Internetgebührentragen. Sie erhalten weitere Informationen hierzu bei dem Betreiber, bei dem Sie einen Vertrag abgeschlossen haben.Sie können den Inhalt auch ohne Registrierung durchstöbern, zum Kauf und Download von Inhalten müssen Sie jedoch über einregistriertes Konto verfügen.Das Tablet muss über WLAN oder drahtloses WAN mit einem Netzwerk verbunden sein, damit die Vorschaufunktion genutztwerden kann.Das Tablet muss über WLAN mit einem Netzwerk verbunden sein, damit der erworbene Inhalt heruntergeladen werden kann. Dervon Ihnen erworbene Inhalt kann über [Download-Liste] heruntergeladen werden.Zum Download von Inhalten müssen Sie sich in dem Land bzw. in der Region befinden, wo das Konto registriert ist.Prüfen Sie, ob für den Download des gewünschten Inhalts genügend Speicherplatz zur Verfügung steht.
Marken
Das Sony Entertainment Network-Logo und „Sony Entertainment Network“ sind Marken der Sony Corporation.
Music Unlimited
Musik auf Abruf – Hören Sie jederzeit Ihre LieblingsmusikMillionen von Liedern, von den aktuellsten Hits bis hin zu Ihren Lieblingsstücken aus der KlassikRadiokanäle, die nach Genres, Stimmungen und Äras gruppiert sindKeine Werbung und unbegrenztes Überspringen von SongsSynchronisierung mit und Abspielen aus Ihrer PrivatsammlungZugriff über verschiedene Geräte
Hinweis
In manchen Ländern bzw. Regionen ist diese Anwendung oder dieser Service möglicherweise nicht verfügbar.
Marken
Das Sony Entertainment Network-Logo und „Sony Entertainment Network“ sind Marken der Sony Corporation.
MediaRemote
Sie können MediaRemote in Verbindung mit den unterstützten Sony-Geräten verwenden. Mit MediaRemote als Fernbedienungkönnen diese Geräte gesteuert und Informationen auf eingelegten Discs angezeigt werden.(Auf der Website von Sony finden Sie eine Liste der unterstützten Geräte.)
Hinweis
In manchen Ländern bzw. Regionen ist diese Anwendung oder dieser Service möglicherweise nicht verfügbar.Seien Sie bei der Eingabe von Informationen wie beispielsweise persönlicher Daten vorsichtig, und behalten Sie die SicherheitIhres Heimnetzwerks im Hinterkopf.
Vorbereitung von MediaRemote
1. Verbinden Sie das Sony-Gerät mit Ihrem Heimnetzwerk.In der Bedienungsanleitung des jeweiligen Geräts und Routers finden Sie ausführliche Informationen zur Herstellung einerVerbindung.
2. Verbinden Sie das Tablet mit dem Heimnetzwerk, mit dem auch das Sony-Gerät verbunden ist.
3. Registrieren Sie das Tablet auf dem Sony-Gerät.In der Bedienungsanleitung des entsprechenden Geräts finden Sie ausführliche Informationen zu den Einstellungen.
Im Hilfetext von MediaRemote wird dessen Verwendung beschrieben.
Verwendung von Media Go
Media Go ist eine Computersoftware, mit der Sie Inhalte verwalten und zwischen dem Tablet und Computer übertragen können.Installieren Sie Media Go auf Ihrem Computer, und Sie können Musik, Fotos und Videos auf Ihr Tablet überspielen.
Hinweis
Anleitungen zur Verwendung von Media Go finden Sie über das Hauptmenü von Media Go in der Hilfe.
Installieren von Media Go auf dem Computer
1. Rufen Sie auf dem Computer die Website http://www.sony.com/mediago/Tablet auf, und laden Sie Media Go herunter.
2. Doppelklicken Sie auf die heruntergeladene Datei.
3. Installieren Sie Media Go mithilfe der angezeigten Anweisungen.Während der Installation werden Sie möglicherweise aufgefordert, zusätzliche Softwarekomponenten zu installieren. BefolgenSie die Anweisungen zu deren Download und Installation.
Übertragen von Inhalten auf das Tablet mit Media Go
1. Schließen Sie den Computer mit einem handelsüblichen microUSB-Kabel an das Tablet an [Details].
2. Wählen Sie Media Go im Startmenü Ihres Computers aus, um die Software zu starten.Sie können jetzt mit der Übertragung von Inhalten zwischen Ihrem Tablet und Computer beginnen.
Hinweis
Wenn [Sony Tablet] links im Bildschirm von Media Go nicht angezeigt wird, bedeutet dies, dass Ihr Tablet nicht vom Computererkannt wird. Prüfen Sie, ob der Gerätetreiber ordnungsgemäß installiert ist.Sie finden ausführliche Anleitungen zur Verwendung von Media Go auf dem Computer unterhttp://www.sony.com/mediago/Tablet
Marken
„Sony Tablet“ ist eine Marke der Sony Corporation.„Clear Phase“, „Clear Bass“ und „xLOUD“ sind Marken der Sony Corporation.DLNA(R), the DLNA Logo and DLNA CERTIFIED(R) are trademarks, service marks, or certification marks of the Digital LivingNetwork Alliance.Personal Space ist eine Marke der Sony Corporation.Reader und das Reader-Logo sind Marken der Sony.„12 TONE ANALYSIS“ und das zugehörige Logo sind Marken der Sony Corporation.Das „Sony Entertainment Network-Logo“ und „Sony Entertainment Network“ sind Marken der Sony Corporation.„SensMe“ und das zugehörige Logo sind Marken oder eingetragene Marken der Sony Ericsson Mobile Communications AB.„PlayStation“ ist eine eingetragene Marke der Sony Computer Entertainment Inc.Pinball Heroes(TM) (C)2009 Sony Computer Entertainment America. Published by Sony Computer Entertainment Europe.Developed by San Diego Studios. “Pinball Heroes” is a trademark of Sony Computer Entertainment America. All rights reserved.Crash Bandicoot and related characters (TM) & (C) Universal Interactive Studios, Inc. Licensed by Universal Studios Licensing,Inc. (C)1996 Universal Interactive Studios, Inc. Source Code; (C)1996 Naughty Dog, Inc. All rights reserved.MEDIEVIL(TM) (C)1998-2011 Sony Computer Entertainment Europe. Published by Sony Computer Entertainment Europe.Developed by SCE Cambridge Studios. “MEDIEVIL” is a trademark or a registered trademark of Sony Computer EntertainmentEurope. All rights reserved.Google, das stilisierte Google-Logo, Android, das stilisierte Android-Logo, Android Market, das stilisierte Android Market-Logo,Google Mail, Google Kalender, Google Checkout, Google Latitude, Google Maps, Google Talk, Picasa und YouTube sindWarenzeichen von Google Inc.Adobe Flash Player Copyright(C) 1996-2011 Adobe Systems Incorporated. All rights reserved. Adobe and Flash are eitherregistered trademarks or trademarks of Adobe Systems Incorporated in the United States and/or other countries.THIS PRODUCT IS LICENSED UNDER THE AVC PATENT PORTFOLIO LICENSE FOR THE PERSONAL AND NON-COMMERCIAL USE OF A CONSUMER TO(i) ENCODE VIDEO IN COMPLIANCE WITH THE AVC STANDARD (“AVC VIDEO”) AND/OR(ii) DECODE AVC VIDEO THAT WAS ENCODED BY A CONSUMER ENGAGED IN A PERSONAL AND NON-COMMERCIALACTIVITY AND/OR WAS OBTAINED FROM AVIDEO PROVIDER LICENSED TO PROVIDE AVC VIDEO. NO LICENSE IS GRANTED OR SHALL BE IMPLIED FOR ANYOTHER USE. ADDITIONAL INFORMATION MAY BE OBTAINED FROM MPEG LA, L.L.C. SEE HTTP://MPEGLA.COMBluetooth ist eine Marke oder eingetragene Marke von Bluetooth SIG Inc., und die Nutzung dieser Marke durch Sony erfolgtunter Lizenz.“Crackle” and the Crackle logo are trademarks of Crackle, Inc.Evernote und das Evernote-Elefantenlogo sind Marken der Evernote Corporation.Facebook, the Facebook logo, and the F logo are trademarks or registered trademarks of Facebook, Inc.Foursquare is the registered trademark of Foursquare Labs, Inc.(C) 2011 Gameloft. Alle Rechte vorbehalten. Gameloft und das Gameloft-Logo sind Marken von Gameloft in den USA und/oderanderen Ländern.iWnn (C) OMRON SOFTWARE Co., Ltd. 2008-2011 All Reserved.Diese Software basiert teilweise auf der Arbeit der Independent JPEG Group.Die Audiocodierungstechnologie MPEG Layer-3 und Patente sind von Fraunhofer IIS und Thomson lizenziert.DIESES PRODUKT IST GEMÄSS DER MPEG4 PATENT PORTFOLIO LICENSE-LIZENZ FÜR DIE PERSÖNLICHE UNDNICHT GEWERBLICHE NUTZUNG DURCH VERBRAUCHER FÜR DIE FOLGENDEN ZWECKE LIZENZIERT:(i) ZUR KODIERUNG VON VIDEOS GEMÄSS DEM MPEG4-STANDARD („MPEG4 VIDEO“) UND/ODER(ii) ZUR DEKODIERUNG VON MPEG4 VIDEO, DAS EIN VERBRAUCHER FÜR PERSÖNLICHE UND NICHT GEWERBLICHETÄTIGKEITEN KODIERT UND/ODER VON EINEM AUTORISIERTENMPEG4 VIDEO-ANBIETER BEZOGEN HAT. FÜR ANDERE ZWECKE WIRD KEINE LIZENZ ERTEILT. WEITEREINFORMATIONEN ERHALTEN SIE VON MPEG LA, L.L.C. UNTER HTTP://MPEGLA.COMNVIDIA und Tegra (TM) 2 sind in den USA und in anderen Ländern eingetragene Marken oder Marken der NVIDIA Corporation.Die SD-, SDHC-, microSD- und microSDHC-Logos sind Marken von SD-3C, LLC.TinyURL is a trademark or registered trademark of TinyURL, LLC.Twitpic is a trademark or registered trademark of Twitpic, Inc.The Twitter name, logo, Twitter T, Tweet, and Twitter bird are trademarks of Twitter, Inc. in the United States and other countries.
DIESES PRODUKT IST GEMÄSS DER VC-1 PATENT PORTFOLIO LICENSE-LIZENZ FÜR DIE PERSÖNLICHE UND NICHTGEWERBLICHE NUTZUNG DURCH VERBRAUCHER FÜR DIE FOLGENDEN ZWECKE LIZENZIERT:(i) ZUR KODIERUNG VON VIDEOS GEMÄSS DEM VC-1-STANDARD („VC-1 VIDEO“) UND/ODER(ii) ZUR DEKODIERUNG VON VC-1 VIDEO, DAS EIN VERBRAUCHER FÜR PERSÖNLICHE UND NICHT GEWERBLICHETÄTIGKEITEN KODIERT UND/ODER VON EINEM AUTORISIERTEN VC-1 VIDEO-ANBIETER BEZOGEN HAT.FÜR ANDERE ZWECKE WIRD KEINE LIZENZ ERTEILT. WEITERE INFORMATIONEN ERHALTEN SIE VON MPEG LA, L.L.C.UNTER HTTP://WWW.MPEGLA.COMWi-Fi, das Wi-Fi CERTIFIED-Logo, WPA, WPA2 und Wi-Fi Protected Setup sind Marken oder eingetragene Marken der Wi-FiAlliance.Windows Media is either a registered trademark or trademark of Microsoft Corporation in the United States and/or othercountries.Yfrog is a trademark or registered trademark of ImageShack Corp.(C) 2001-2011 Zinio LLC. - San Francisco - New York - London - Barcelona - Taipei - All rights reserved.Microsoft, Outlook, Exchange and ActiveSync are registered trademarks or trademarks of Microsoft Corporation in the UnitedStates and/or other countries.
“Microsoft Exchange ActiveSync” in the Implementation user interface where appropriate “Microsoft(R) Exchange ActiveSync(R)”for any printed material (including packaging, literature, marketing materials and advertising)
Alle weiteren Namen von Systemen, Produkten und Diensten sind Marken oder eingetragene Marken der jeweiligen Inhaber. Auf dieKennzeichnung (TM) oder (R) wird in diesem Handbuch verzichtet.
Technische Daten
Betriebssystem Android (TM)
ProzessorMobilprozessor NVIDIA(R) Tegra(TM) 2
Betriebsgeschwindigkeit 1,0 GHz
Hauptspeicher Speichergröße (installiert) 1 GB
DisplayBildschirmgröße (Zoll) 9,4
Typ TFT-Farb-LCD
Speicher Gesamtkapazität SGPT111: 16 GBSGPT112: 32 GB
Ein- und AusgängeUSB-Anschluss Hochgeschwindigkeits-USB (USB 2.0), Mikro-A/B-Anschluss
(Host-/Clientunterstützung) ×1
Kopfhörerbuchse Stereo, Minibuchse × 1 (fungiert als Mono-Mikrofonbuchse)
WLAN IEEE 802.11b/g/n
GPS-Funktion Ja
Bluetooth(R)-Technologie Bluetooth(R)-Standard Ver. 2.1 + EDR
IR-Fernbedienungsfunktion Ja
Erweiterungssteckplätze SD-Speicherkarte ×1
Lautsprecher Eingebaut, Stereolautsprecher
Mikrofon Eingebaut, Mono-Mikrofon
Kamera (vorne) 0,3 M Pixel
Kamera (hinten) 5 M Pixel
Mitgeliefertes Zubehör Ja
Akkudauer
Akkudauer imBereitschaftsmodus
430 Stunden
Akkudauer beim Abspielen vonMusik
31,0 Stunden
Akkudauer beim Abspielen vonVideos
6,0 Stunden
Akkudauer beim Lesen imInternet mit WLAN
6,2 Stunden
Ladedauer des Akkus Ladedauer des Akkus 5,0 Stunden
Maße des Hauptgeräts
Breite (mm) 241,2 mm
Höhe (H1) (mm) 10,1 mm
Höhe (H2) (mm) 20,6 mm
Tiefe (T1) (mm) 174,3 mm
Gewicht des Hauptgeräts Gewicht des Hauptgeräts (g) 598 g
Support für Sony Entertainment Network
U.S.A.
http://qriocity-en-us.custhelp.com/app/home/?locale=en_US
Canada (Anglais)
http://qriocity-en-us.custhelp.com/app/home/?locale=en_CA
Canada (Français)
http://qriocity-fr-ca.custhelp.com/app/home
United Kingdom
http://qriocity-en.custhelp.com/app/home/?locale=en_GB
España
http://qriocity-es.custhelp.com/app/home
Deutschland
http://qriocity-de.custhelp.com/app/home
France
http://qriocity-fr.custhelp.com/app/home
Italia
http://qriocity-it.custhelp.com/app/home
Ireland
http://qriocity-en.custhelp.com/app/home/?locale=en_IE
Australia
http://qriocity-en.custhelp.com/app/home/?locale=en_AU
New Zealand
http://qriocity-en.custhelp.com/app/home/?locale=en_NZ
日本http://qriocity-jp.custhelp.com/app/home
Support for Pre-installed PlayStaion(R)Certified Games
U.S.A. and Canada
http://us.playstation.com/support/
Mexico
http://mx.playstation.com/soporte/
日本http://www.jp.playstation.com/support/
United Kingdom
http://uk.playstation.com/support/
Germany
http://de.playstation.com/support/
Spain
http://es.playstation.com/support/
France
http://fr.playstation.com/support/
Italy
http://it.playstation.com/support/
Russia
http://ru.playstation.com/support/
Sweden
http://se.playstation.com/support/
Netherlands
http://nl.playstation.com/support/
Belgium
http://be.playstation.com/support/
Norway
http://no.playstation.com/support/
Austria
http://at.playstation.com/support/
Switzerland
http://ch.playstation.com/support/
Portugal
http://pt.playstation.com/support/
Turkey
http://tr.playstation.com/support/
Poland
http://pl.playstation.com/support/
India
http://in.playstation.com/support/
Taiwan
http://asia.playstation.com/tw/cht/support/
Hong Kong
http://asia.playstation.com/hk/en/support/
Singapore
http://asia.playstation.com/sg/en/support/
Australia
http://au.playstation.com/support/
New Zealand
http://nz.playstation.com/support/
Das Tablet schaltet sich nicht ein.
Möglicherweise ist der Akku zu schwach.
Schließen Sie das Tablet an eine Netzsteckdose an, und laden Sie den Akku.
Unter Umständen schaltet sich das Tablet ganz aus.
Halten Sie die Ein/Aus-Taste drei Sekunden lang gedrückt, um das Tablet einzuschalten.
Wenn das Tablet Strom aus der Steckdose bezieht, vergewissern Sie sich, dass das Tablet und Netzteil, das Netzteil undNetzkabel sowie das Netzkabel und eine Netzsteckdose fest miteinander verbunden sind.
Wenn das Tablet in die (gesondert erhältliche) Anschlussstation gestellt wurde, vergewissern Sie sich, dass das Tablet und dieAnschlussstation, die Anschlussstation und das Netzteil, das Netzteil und Netzkabel sowie das Netzkabel und eineNetzsteckdose fest miteinander verbunden sind.
Wenn Sie das Tablet nicht ordnungsgemäß ausgeschaltet haben, kann es vorkommen, dass der Controller, der die Stromzufuhrsteuert, aufgrund eines Programmfehlers gestoppt wird. Halten Sie die Ein/Aus-Taste etwa 10 Sekunden lang gedrückt, oderdrücken Sie die Grundstellungstaste, um das Ausschalten des Tablets zu erzwingen, und schalten Sie dann das Tablet wieder ein[Details].
Der Systemstart des Tablets dauert lange.
Wenn Sie das Tablet in ausgeschaltetem Zustand starten, kann es einige Zeit dauern, bis das Google-Betriebssystem Androidgestartet wird.
Der Akku wird nicht geladen.
Vergewissern Sie sich, dass das Tablet und Netzteil, das Netzteil und Netzkabel sowie das Netzkabel und eine Netzsteckdosefest miteinander verbunden sind.
Wenn die Temperatur des Tablets während der Verwendung von Anwendungen, beim Verbindungsaufbau zum Internet,Senden/Empfangen einer E-Mail-Nachricht, bei der Verwendung der integrierten Kamera oder Wiedergabe von Videos/Musikusw. steigt, wird der Akku möglicherweise nicht geladen. Beenden Sie in in diesem Fall die aktiven Anwendungen. Sobald dasTablet wieder normale Temperatur erreicht hat, beginnt der Ladevorgang des Akkus.
Wenn das Tablet an einen Computer oder an ein Ladegerät angeschlossen ist, wird das Laden des Akkus über einen USB-Anschluss nicht unterstützt.
Die Ladeanzeige leuchtet nicht.
Vergewissern Sie sich, dass das Tablet und Netzteil, das Netzteil und Netzkabel sowie das Netzkabel und eine Netzsteckdosefest miteinander verbunden sind.
Der Akkuverbrauch steigt.
Möglicherweise hat sich die Akkuleistung verschlechtert.
Wenden Sie sich an das Service- oder Support-Center, das in der Garantieerklärung genannt ist, um den Akkuauszutauschen.
Die Ladeanzeige blinkt.
Die Ladeanzeige blinkt langsam (im Abstand von einer Sekunde), wenn die Akkurestladung 15% oder weniger beträgt. SteckenSie das Tablet ein, und laden Sie den Akku [Details].
Die Ladeanzeige blinkt nicht, wenn sich das Tablet ausschaltet, obwohl die Akkurestladung 15% oder weniger beträgt.
Wenn die Ladeanzeige schnell blinkt (alle 0,5 Sekunden), muss das Tablet möglicherweise repariert werden. Stellen Sie dieNutzung des Tablets ein, und wenden Sie sich an das Service- oder Support-Center, das in der Garantieerklärung genannt wird.
Das Tablet und Netzteil erwärmen sich während des Gebrauchs oder beim Laden.
Das Tablet und Netzteil erwärmen sich während des Gebrauchs oder beim Laden. Dies ist normal und hat für gewöhnlich keineAuswirkungen auf die Leistung des Tablets.
Bei einer Überhitzung des Tablets können Sie es zur Sicherheit ausschalten. Warten Sie in diesem Fall, bis sich das Tabletabgekühlt hat, und verwenden Sie es dann in einer kühlen Umgebung.
Falls sich das Tablet außergewöhnlich stark erhitzt, muss es möglicherweise repariert werden. Schalten Sie das Tablet aus,ziehen Sie das Netzkabel aus dem Netzteil, und stellen Sie den Gebrauch des Tablets ein. Wenden Sie sich an das Service- oderSupport-Center, das in der Garantieerklärung genannt ist.
Der Bildschirm ist dunkel.
Überprüfen Sie, ob die Bildschirmhelligkeit des Tablets auf die niedrigste Stufe eingestellt ist.
Vergewissern Sie sich, dass die Akkurestladung ausreicht.
Achten Sie darauf, dass der Umgebungslichtsensor nicht verdeckt wird.
Wenn Sie sich bei hellem Licht im Freien aufhalten, kann der Bildschirm dunkel erscheinen.
Wenn die automatische Helligkeitseinstellung aktiviert ist, wird die Helligkeit des Bildschirms automatisch an dieUmgebungshelligkeit angepasst.
Berühren Sie nacheinander [ Anwendungen] - [ Einstellungen] - [ Display] - [Helligkeit] - [Automatische Helligkeit],
um die Markierung zu entfernen.
Eine bestimmte Stelle wird auf dem Bildschirm nicht ordnungsgemäß angezeigt.
In seltenen Fällen sind auf dem LCD-Bildschirm kleine schwarze Punkte zu sehen. Dies ist kein Anzeichen für eineFunktionsstörung [Details].
Ein Bluetooth(R)-Gerät wurde nicht gefunden.
Vergewissern Sie sich, dass die Bluetooth-Funktion des Tablets aktiviert ist.
Berühren Sie nacheinander [ Anwendungen] - [ Einstellungen] - [ Drahtlos & Netzwerke] - [Bluetooth], um das
Kontrollkästchen zu markieren.
Vergewissern Sie sich, dass das zu koppelnde Bluetooth-Gerät eingeschaltet ist.
Wenn Sie [ Anwendungen] - [ Einstellungen] - [ Drahtlos & Netzwerke] - [Bluetooth-Einstellungen] - [Geräte in der
Nähe suchen] berühren, wird ein Bluetooth-Gerät aufgrund der Anzahl der Geräte in der Nähe des Tablets, des Abstands, derUmgebung oder wegen ausgestrahlter Funkwellen möglicherweise nicht sofort gefunden.
Sorgen Sie für einen möglichst geringen Abstand zwischen dem zu koppelnden Bluetooth-Gerät und dem Tablet, undversuchen Sie es erneut.
Vergewissern Sie sich, dass sich das zu koppelnde Bluetooth-Gerät in einem erkennbaren Modus befindet.
Die Bluetooth-Funktion des handelsüblichen Bluetooth-Geräts, das Sie koppeln, muss aktiviert sein, und das Gerät muss sichin einem erkennbaren Modus befinden.
Wenn Sie ein zuvor mit einem Tablet verbundenes Bluetooth-Gerät trennen und anschließend wieder verbinden, müssen Siezuvor die Registrierung des Bluetooth-Geräts und Tablets löschen.
Das Tablet reagiert langsam oder die Leistung entspricht nicht den Erwartungen.
In einer heißen oder kalten Umgebung kann sich die Reaktionszeit des Tablets erhöhen. Verwenden Sie das Tablet an einem Ortmit möglichst optimaler Temperatur.
Wenn das Tablet nur langsam reagiert oder seine Leistung unter den Erwartungen bleibt, kann die Leistung unter Umständenverbessert werden, wenn Sie das Tablet aus- und anschließend wieder einschalten.
Verhält sich das Tablet nicht wie erwartet, ist möglicherweise der Datenspeicherbereich des Tablets voll.
Deinstallieren Sie alle nicht benötigten Anwendungen.
Das Tablet führt keine Aktionen aus.
Halten Sie die Ein/Aus-Taste etwa 10 Sekunden lang gedrückt, um das Ausschalten des Tablets zu erzwingen, und schalten Siees dann wieder ein [Details].
Wenn Sie das Ausschalten des Tablets nicht erzwingen können, drücken Sie die Grundstellungstaste (Vertiefung) mit einem Stiftoder einem anderen schmalen Gegenstand [Details].
Wenden Sie sich an das Service- oder Support-Center, das in der Garantieerklärung genannt ist, falls die Symptome weiterhinbestehen.
Zurücksetzen des Tablets.
Berühren Sie [ Anwendungen] - [ Einstellungen] - [ Datenschutz] - [Auf Werkszustand zurück] und anschließend
[Tablet zurücksetzen] unten im rechten Menü.
Sämtliche Daten im Datenspeicherbereich werden gelöscht; dazu gehören die Informationen des Google-Kontos, dieSystemdaten und -einstellungen sowie alle heruntergeladenen Anwendungsdaten.
Benutzerdaten wie Musik, Fotos und E-Books, die über eine SD-Speicherkarte oder ein durch USB verbundenes Gerätübertragen wurden, werden nicht gelöscht.
Wenn Sie alle Benutzerdaten wie Musik, Fotos und E-Books löschen möchten, berühren Sie [USB-Speicher löschen], um daszugehörige Kontrollkästchen zu markieren, und berühren Sie anschließend [Tablet zurücksetzen].
Es wird empfohlen, eine Sicherungskopie wichtiger Daten anzulegen, da gelöschte Benutzerdaten nicht wiederhergestelltwerden können.
Das Tablet wird automatisch neu gestartet.
Der Klang aus dem Lautsprecher ist verzerrt.
Passen Sie die Wiedergabelautstärke an.
Vergewissern Sie sich, dass das Tablet ausreichend geladen ist.
Wenn die Klangeffekte deaktiviert werden, verbessert sich möglicherweise die Klangausgabe.
Wählen Sie die Einstellung [Aus] für [Equalizer] aus, und entfernen Sie im Einstellungsmenü die Markierung der Option[Dynamic Normalizer] oder [xLOUD(TM)], wenn Sie die Anwendung [Musik-Player] verwenden.
Entfernen Sie im Einstellungsmenü die Markierung der Option [Dynamic Normalizer] oder [xLOUD(TM)], wenn Sie dieAnwendung [Video-Player] verwenden.
Die Bildschirmhelligkeit schwankt.
Wenn die automatische Einstellung der Bildschirmhelligkeit aktiviert ist, wird die Helligkeit des Bildschirms automatisch an dieUmgebungshelligkeit angepasst.
Berühren Sie nacheinander [ Anwendungen] - [ Einstellungen] - [ Display] - [Helligkeit] - [Automatische Helligkeit],
um die Markierung zu entfernen.
Die Bildschirmhelligkeit kann nicht eingestellt werden.
Wenn Sie die automatische Einstellung der Bildschirmhelligkeit eingestellt haben, ist keine manuelle Anpassung derBildschirmhelligkeit möglich.
Berühren Sie nacheinander [ Anwendungen] - [ Einstellungen] - [ Display] - [Helligkeit] - [Automatische Helligkeit],
um die Markierung zu entfernen.
Die automatische Einstellung der Bildschirmhelligkeit funktioniert nicht wieerwartet.
Wenn die automatische Einstellung der Bildschirmhelligkeit aktiviert ist, wird die Helligkeit des Bildschirms zwar einmal verringert,der Bildschirm wird jedoch nicht dunkler. Dies ist kein Anzeichen für eine Funktionsstörung. Die Helligkeit wird wieder auf denNormalwert zurückgesetzt, wenn Sie das Tablet aus- und wieder einschalten.
Die Bildschirmanzeige verschwindet bzw. verdunkelt sich plötzlich.
Nach einer gewissen Zeit wird der Bildschirm zur Schonung des Akkus automatisch ausgeschaltet.
Der Bildschirm schaltet sich wieder ein, wenn Sie die Ein/Aus-Taste drücken.
Wenn Sie die Dauer bis zum Ausschalten des Bildschirms ändern möchten, berühren Sie nacheinander [ Anwendungen] -
[ Einstellungen] - [ Display] - [Timeout], um die gewünschte Dauer einzustellen.
Bei einem längeren Intervall wird der Akku schneller entladen.
Der Touchscreen funktioniert nicht wie erwartet.
Machen Sie sich unbedingt mit der Bedienung des Touchscreens vertraut [Details].
Ist der Touchscreen beschädigt (zerkratzt usw.), wenden Sie sich an das Service- oder Support-Center, das in derGarantieerklärung genannt wird.
Wenn der Touchscreen nicht funktioniert, schalten Sie das Tablet aus und anschließend wieder ein.
Wenn sich das Tablet nicht ausschalten lässt, halten Sie die Ein/Aus-Taste etwa 10 Sekunden lang gedrückt, um dasAusschalten des Tablets zu erzwingen, und schalten Sie es dann wieder ein [Details].
Wenn Sie das Ausschalten des Tablets nicht erzwingen können, drücken Sie die Grundstellungstaste (Vertiefung) mit einemStift oder einem anderen schmalen Gegenstand [Details].
Das Datum und die Uhrzeit werden zurückgesetzt.
Bei einer sehr niedrigen Akkurestladung kann es vorkommen, dass Datum und Uhrzeit zurückgesetzt werden.
Laden Sie den Akku auf, und stellen Sie dann Datum und Uhrzeit erneut ein.
Deaktivierung des Berührungssignaltons (Bediensignaltons).
Berühren Sie nacheinander [ Anwendungen] - [ Einstellungen] - [ Töne] - [Akustische Auswahl], um die Markierung zu
entfernen.
Drücken Sie die Taste - (Lautstärke) am Tablet, um die auf dem Bildschirm angezeigte Lautstärkeanzeige zu minimieren, unddrücken Sie dann die Taste - (Lautstärke), um das Symbol zurückzusetzen und den Bediensignalton zu deaktivieren.
Der Bildschirm dreht sich nicht, wenn Sie das Tablet drehen.
Die Bildschirmdrehung wird von einigen Anwendungen möglicherweise nicht unterstützt. Dies ist kein Anzeichen für eineFunktionsstörung.
Deaktivierung der Bildschirmdrehung.
Berühren Sie nacheinander [ Anwendungen] - [ Einstellungen] - [ Display] - [Display autom. drehen], um die
Markierung zu entfernen.
Deaktivierung der Sperrfunktion bzw. Verwendung des Tablets ohneBildschirmsperrung.
Berühren Sie nacheinander [ Anwendungen] - [ Einstellungen] - [ Standort & Sicherheit] - [Display-Sperre konf.], um
die Sperrfunktion zu deaktivieren, und berühren Sie dann [Aus].
Beim Drehen des Bildschirms wird der Ton aus dem eingebauten Lautsprecherunterbrochen.
Beim Drehen des Bildschirms und gleichzeitiger Verwendung des eingebauten Lautsprechers kann es zu Tonunterbrechungenkommen. Dies ist kein Anzeichen für eine Funktionsstörung.
Ein Headset kann nicht verwendet werden.
Verwenden Sie das getestete Headset MDR-EX38IP von Sony.
Wenn das Headset MDR-EX38IP an das Tablet angeschlossen ist, können die folgenden Funktionen nicht genutzt werden.Springen zum nächsten LiedSpringen zum vorherigen LiedEinstellen der Lautstärke (+/-)TelefonieTätigen eines AnrufsBeenden eines Anrufs
Die Datei kann nicht angezeigt oder wiedergegeben werden.
Die Daten sind möglicherweise beschädigt.
Vergewissern Sie sich, dass das Dateiformat der Daten dem Format des Tablets entspricht.
Vergewissern Sie sich, dass sich die Datei für das Wiedergabeformat der Anwendung eignet.
Wen Sie die Anwendung [Musik-Player] oder [Video-Player] verwenden und die Datei nicht angezeigt werden kann, führen Sie imEinstellungsmenü die Funktion [Datenbank aktualisieren] aus.
Das Video wird unterbrochen/springt/ist nicht mit dem Ton synchron.
Vergewissern Sie sich, dass sich die Datei für das Wiedergabeformat der Anwendung eignet.
Schalten Sie das Tablet aus und anschließend wieder ein.
Die Daten sind möglicherweise beschädigt.
Das Tablet kann keine GPS-Signale empfangen oder benötigt sehr lange für diePositionsbestimmung.
Gehen Sie an einen Ort mit gutem GPS-Signalempfang und freier Sicht zum Himmel [Details].
Die Ergebnisse der GPS-Positionsbestimmung können vom tatsächlichenStandort abweichen.
Gehen Sie an einen Ort mit gutem GPS-Signalempfang und freier Sicht zum Himmel [Details].
Die mit der Kamera aufgenommenen Fotos und Filme sind verschwommen.
Überprüfen Sie, ob sich ein Schleier oder Schmutz auf dem Objektiv oder der Abdeckung der Kamera befindet.
Sie können keine Inhalte an ein anderes Gerät senden (Throw) und dort mit DLNA-Anwendungen abspielen.
Einige Inhalte können nicht auf anderen Geräten abgespielt werden.
Das Tablet erlernt Vorgänge mit der Anwendung Fernbedienung nichtordnungsgemäß.
Je nach Fernbedienung kann es vorkommen, dass das Tablet manche Fernbedienungsvorgänge nicht erlernt. Dies ist keinAnzeichen für eine Funktionsstörung.
Einige Anwendungen werden nicht in der ausgewählten Sprache angezeigt.
Manche Anwendungen unterstützen die Sprache nicht, die in den Spracheinstellungen des Tablets ausgewählt wurde; sie werdendaher in einer anderen Sprache angezeigt.
Einige Anwendungen können nicht deinstalliert werden.
Manche Anwendungen können nicht deinstalliert (gelöscht) werden. Dies ist kein Anzeichen für eine Funktionsstörung des Tabletsoder für einen Fehler in der Anwendung.
Eine Website für Mobiltelefone oder Smartphones wird angezeigt.
In Verbindung mit dem Layout von Mobiltelefonen oder Smartphones werden möglicherweise Websites angezeigt.
Das Tablet kann keine Verbindung zu einem WLAN-Netzwerk herstellen.
Vergewissern Sie sich, dass die WLAN-Funktion aktiviert ist.
Berühren Sie nacheinander [ Anwendungen] - [ Einstellungen] - [ Drahtlos & Netzwerke] - [WLAN], um das
Kontrollkästchen zu markieren.
Vergewissern Sie sich, dass das Signal zwischen den Geräten nicht durch Gegenstände blockiert wird, und dass der Abstandzwischen den Geräten nicht zu groß ist [Details].
Wenn Sie die Kanaleinstellungen Ihres Zugangspunkts ändern, kann die Verbindung möglicherweise hergestellt werden.
Vergewissern Sie sich, dass die Einstellungen für [Netzwerk-SSID] und [Sicherheit] Ihres Zugangspunkts korrekt sind.