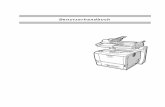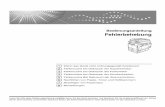SP 1210N Benutzerhandbuch -...
Transcript of SP 1210N Benutzerhandbuch -...

1
SP 1210NBenutzerhandbuch
Lesen Sie bitte dieses Handbuch sorgfältig, bevor Sie das Gerät benutzen, und bewahren Sie es griffbereit auf. Lesen Sie bitte die Sicherheitshinweise in der Wartungsanleitung sorgfältig durch, bevor Sie das Gerät verwenden, um einen sicheren Gerätebetrieb zu gewährleisten.

i
Symbole im Benutzerhandbuch
Beschreibung der Symbole
In diesem Handbuch werden folgende Symbole verwendet:
Dieser Warnhinweis muss beachtet werden, ansonsten besteht Verletzungsgefahr.
Dieses Symbol warnt Sie vor möglichen Stromschlägen.
Mit diesem Symbol werden Sie vor heißen Geräteteilen gewarnt, die beim Berühren Ver-brennungen verursachen können.
Dieser Hinweis muss für einen fehler- und schadenfreien Betrieb des Druckers oder ande-rer Gegenstände beachtet werden.
Mit diesem Symbol werden Sie auf Geräte und Betriebsmethoden hingewiesen, die nicht mit dem Drucker kompatibel sind.
Hier erhalten Sie nützliche Tipps und Hinweise für den Umgang mit dem Gerät und dessen Funktionsweise.

ii
Vorsichtsmaßnahmen
Der sichere Betrieb des Druckers
Bewahren Sie die Anleitungen auf und lesen Sie diese vor einer Wartung durch.
WARNUNG
In diesem Drucker befinden sich Hochspannungselektroden. Schalten Sie den Drucker vor dem Reinigen des Druckerinneren stets ab, und ziehen Sie das Netzkabel aus der Steckdose.
Fassen Sie den Stecker NICHT mit feuchten Händen an, sonst können Sie einen elektrischen Schlag erhalten.
Der Stecker muss bis zum Anschlag eingesteckt sein.
Verwenden Sie KEINEN Staubsauger, um Tonerstaub zu entfernen. Der Tonerstaub könnte sich sonst im Staubsauger entzünden und ein Feuer verursachen. Entfernen Sie den Tonerstaub mit einem trockenen, fusselfreien Tuch und entsorgen Sie es danach gemäß den örtlichen Müllentsorgungsrichtlinien.
Das Innere oder das Gehäuse des Gerätes KEINESFALLS mit entflammbaren Mitteln, alkohol- oder ammoniakhaltigen Sprays bzw. biologischen Reinigern und Lösungsmitteln reinigen. Sie können sonst ein Feuer verursachen oder einen elektrischen Schlag erhalten. Die Anleitung zum Reinigen des Gerätes erhalten Sie unter Routinewartung auf Seite 50.

iii
Wenn Sie den Drucker gerade benutzt haben, können einige der Innenteile extrem heiß sein. Berühren Sie beim Öffnen der Vorder- oder Rückseite (hintere Ausgabe) des Druckers NIEMALS die in der Abbildung schattiert markierten Teile. Nur so vermeiden Sie Verletzungen.
Zum Verpacken Ihres Gerätes wurden auch Plastikbeutel verwendet. Zur Vermeidung der Erstickungsgefahr Plastikbeutel kindersicher aufbewahren!
Außenreinigung des Druckers:
• Vergewissern Sie sich, dass Sie das Netzkabel des Druckers aus der Steckdose gezogen haben.
• Verwenden Sie neutrale Reinigungsmittel. Die Verwendung flüchtiger Mittel wie Verdünner oder Benzin beschädigt die äußere Oberfläche des Druckers.
• Verwenden Sie KEINE ammoniakhaltigen Reinigungsmittel.
Hinweis
Entfernen oder beschädigen Sie NIE die Warnetiketten an der Fixiereinheit und an umgebenden Teilen.
Innenansicht des Druckers(Vorderansicht)
Innenansicht des Druckers(Rückansicht)

iv
VORSICHT
Ziehen Sie mindestens einmal im Jahr den Stecker aus der Steckdose und reinigen Sie die Kontakte und deren umliegende Flächen. Von sich ansammelndem Staub wird Feuergefahr hervorgerufen.
Symbole des Ein/Ausschalters
Gemäß der Norm IEC 60417 verwendet das Gerät folgende Symbole am Ein/Ausschalter:
- bedeutet EIN;
- bedeutet AUS.

v
WarenzeichenDas Ricoh-Logo ist ein eingetragenes Warenzeichen von Ricoh Company., Ltd.
Hewlett Packard ist ein eingetragenes Warenzeichen der Hewlett-Packard Company. HP LaserJet 6P, 6L, 5P, 5L, 4, 4L 4P, III, IIIP, II und IIP sind Warenzeichen der Hewlett-Packard Company.
Windows Vista ist in den USA und anderen Ländern entweder ein eingetragenes Warenzeichen oder ein Warenzeichen der Microsoft Corporation.
Microsoft, Windows und Windows Server sind in den USA und anderen Ländern eingetragene Warenzeichen der Microsoft Corporation.
ENERGY STAR ist ein in den USA eingetragenes Warenzeichen.
SuSE ist ein eingetragenes Warenzeichen der SuSE Linux AG.
RED HAT ist ein eingetragenes Warenzeichen der Red Hat. Inc.
Mandrake ist ein eingetragenes Warenzeichen der Mandrake Soft SA.
Intel, Intel Xeon und Pentium sind Warenzeichen oder eingetragene Warenzeichen der Intel Corporation.
AMD, AMD Athlon, AMD Opteron und Kombinationen aus diesen sind Warenzeichen der Advanced Micro Devices, Inc.
Java und alle Java-basierenden Warenzeichen und Logos sind Warenzeichen oder registrierte Warenzeichen der Sun Microsystems, Inc. in den USA und anderen Ländern.
Alle in diesem Handbuch erwähnten Softwareprogramme werden von den jeweiligen Herstellern unter Lizenz vertrieben.
Ricoh Industries Ltd. erkennt sämtliche weiteren in diesem Handbuch erwähnten Produkt- und Markennamen anderer Hersteller an.
Hinweise zu diesem BenutzerhandbuchDieses Handbuch wurde unter der Aufsicht der Firma Ricoh Company., Ltd. erstellt und veröffentlicht. Es enthält die technischen Angaben und Produktinformationen entsprechend dem aktuellen Stand vor der Drucklegung. Der Inhalt des Handbuchs und die technischen Daten des Produkts können ohne vorherige Ankündigung geändert werden. Das Unternehmen Ricoh behält sich das Recht vor, die technischen Daten und den Inhalt dieses Handbuchs ohne vorherige Bekanntgabe zu ändern und übernimmt keine Haftung für etwaige Fehler in diesem Handbuch oder daraus möglicherweise resultierende Schäden.
©2007 Ricoh Company., Ltd.
Versand/Transport des DruckersSollten Sie Ihren Drucker aus irgendeinem Grund versenden müssen, so verpacken Sie ihn sicher, um Beschädigungen zu vermeiden. Wir empfehlen, die Originalverpackung zu diesem Zweck aufzubewahren. Sie sollten den Drucker für den Versand ausreichend versichern.

vi
Inhaltsverzeichnis1 Allgemeine Beschreibung des Druckers 1
Lieferumfang..............................................................................................................................................1Druckerkabel .......................................................................................................................................1Vorderansicht ......................................................................................................................................2Rückansicht .........................................................................................................................................3
Drucker aufstellen......................................................................................................................................4Stromversorgung .................................................................................................................................4Standort ...............................................................................................................................................4
2 Druckmethoden 5Papier ........................................................................................................................................................5
Papiergröße und -art ...........................................................................................................................5Empfohlenes Papier ............................................................................................................................6Nicht bedruckbarer Bereich .................................................................................................................8
Druckmethoden .........................................................................................................................................9Normalpapier und Folien bedrucken ...................................................................................................9Dickes Papier, Etiketten und Umschläge bedrucken.........................................................................16
Duplexdruck.............................................................................................................................................20Richtlinien für den doppelseitigen Druck ...........................................................................................20Beidseitig drucken (manueller Duplexdruck) .....................................................................................20
3 Treiber und Software 24Druckertreiber ..........................................................................................................................................24
Eigenschaften des Druckertreibers ...................................................................................................26Druckertreiber deinstallieren....................................................................................................................36
Druckertreiber für Windows® 2000/XP/7, Windows Vista® und Windows Server® 2003 ..................36Software ..................................................................................................................................................37
Software für Netzwerkmodelle...........................................................................................................37Automatische Schnittstellenauswahl .................................................................................................37
4 Funktionstastenfeld 38LEDs (Light Emitting Diodes)...................................................................................................................38Wartungsmeldungen................................................................................................................................43Go-Taste..................................................................................................................................................45
Testseite drucken ..............................................................................................................................46Ausdruck der Druckereinstellungen...................................................................................................47Schriften drucken...............................................................................................................................48Standardeinstellungen für den Netzwerkbetrieb................................................................................49

vii
5 Routinewartung 50Verbrauchsmaterialien ersetzen..............................................................................................................51
Verbrauchsmaterialien.......................................................................................................................51Tonerkassette....................................................................................................................................52Trommeleinheit..................................................................................................................................59
Reinigung ................................................................................................................................................64Außenreinigung des Druckers ...........................................................................................................64Innenreinigung des Druckers.............................................................................................................65Koronadraht reinigen .........................................................................................................................68
6 Problemlösung 70Problem identifizieren ..............................................................................................................................70Fehlermeldungen vom Status Monitor.....................................................................................................71Gedruckte Fehlermeldung .......................................................................................................................73Papiermanagement .................................................................................................................................74Papierstau beseitigen ..............................................................................................................................76Druckqualität verbessern.........................................................................................................................82Abhilfe bei Druckproblemen.....................................................................................................................88Netzwerkprobleme...................................................................................................................................89
A Anhang 90Technische Daten....................................................................................................................................90
Druckwerk..........................................................................................................................................90Controller ...........................................................................................................................................90Software ............................................................................................................................................91Funktionstastenfeld ...........................................................................................................................91Papiermanagement ...........................................................................................................................91Spezifikation der Druckmedien..........................................................................................................91Verbrauchsmaterial ...........................................................................................................................92Abmessungen / Gewicht....................................................................................................................92Sonstiges...........................................................................................................................................92Systemanforderungen .......................................................................................................................93Wichtige Hinweise zu verwendbaren Papierarten .............................................................................94
Symbole und Zeichensätze .....................................................................................................................97Web-based Management (Web-Browser) nutzen .............................................................................97Zeichensatzliste.................................................................................................................................98
Kurzreferenz für Barcodes und Befehle.................................................................................................100Barcodes oder vergrößerte Zeichen drucken ..................................................................................100
B Anhang (für Europa und andere Länder) 107Wichtige Informationen: Vorschriften.....................................................................................................107
Funkentstörung (nur 220-240 Volt-Modell)......................................................................................107IEC 60825-1:2007 Spezifikation (nur 220-240 Volt-Modell) ............................................................107Interne Laserstrahlung.....................................................................................................................108EU-Richtlinie 2002/96/EC und EN50419.........................................................................................108WICHTIG: Ihrer Sicherheit zuliebe ..................................................................................................109

viii
C Anhang (USA und Kanada) 110Wichtige Informationen: Vorschriften.....................................................................................................110
FCC-Konformitätserklärung (Federal Communications Commission) (nur in den USA).................110ICCS-Erklärung (Industry Canada Compliance Statement) (nur für Kanada) .................................110Konformität mit dem internationalen ENERGY STAR®-Programm.................................................111
Laserbestimmungen ..............................................................................................................................112Lasersicherheit (nur für 110 bis 120 Volt-Modelle)..........................................................................112FDA-Vorschriften (nur für 110 bis 120 Volt-Modelle).......................................................................112Interne Laserstrahlung.....................................................................................................................112WICHTIG: Ihrer Sicherheit zuliebe ..................................................................................................113
D Stichwortverzeichnis 114

1
11
Lieferumfang 1
Vergewissern Sie sich beim Auspacken des Druckers, dass folgende Teile mitgeliefert wurden:
Druckerkabel 1
Im Lieferumfang ist kein Druckerkabel als Standardzubehör enthalten. Besorgen Sie sich ein geeignetes Kabel für Ihren Anschluss.
USB-Kabel
Das verwendete USB 2.0-Kabel sollte höchstens 2 Meter lang sein.
Schließen Sie das Druckerkabel zu diesem Zeitpunkt noch NICHT an! Das Druckerkabel wird während der Treiberinstallation für den Drucker angeschlossen.
Schließen Sie das USB-Kabel an einen USB-Anschluss Ihres Computers an und keinesfalls an den USB-Anschluss der Tastatur oder an einen nicht mit Strom versorgten USB-Hub.
Netzwerkkabel
Verwenden Sie ein durchgehend verdrilltes Kabel (Kategorie 5 oder höher) für ein 10BASE-T oder 100BASE-TX Fast Ethernet-Netzwerk.
Allgemeine Beschreibung des Druckers 1
Drucker
CD-ROM(inklusive Benutzerhandbuch
und Netzwerkhandbuch)
Installations-Kurzanleitung
Trommeleinheit mitTonerkassette
USB-Kabel

Allgemeine Beschreibung des Druckers
2
1Vorderansicht 1
1 Stütze der Standard-Papierausgabe 2 (Papierstütze 2) 1
2 Stütze der Standard-Papierausgabe 1 (Papierstütze 1)3 Funktionstastenfeld4 Führungen für manuellen Papiereinzug5 Manueller Einzug6 Abdeckung des manuellen Einzugs7 Papierzuführung8 Vordere Abdeckung9 Netzschalter10 Belüftungsschlitze11 Ausgabeschacht für nach unten gerichtete Druckseite1 Weitere Informationen zur Papierstütze 2 erhalten Sie auf Seite 87.
1
2
3
4
6
7
11
9
10
5
8

Allgemeine Beschreibung des Druckers
3
1Rückansicht 1
1 Hintere Abdeckung (hintere Ausgabe)2 Anschluss für das Netzkabel3 LED-Anzeigen (Light Emitting Diodes) des Netzwerkstatus4 10/100BASE-TX-Port5 USB-Anschluss
1
2
3
5
4

Allgemeine Beschreibung des Druckers
4
1Drucker aufstellen 1
Bitte beachten Sie vor Inbetriebnahme des Druckers die folgenden Hinweise.
Stromversorgung 1
Schließen Sie das Gerät nur an ein Stromnetz an, das den folgenden Anforderungen entspricht:
Das Netzkabel darf einschließlich Verlängerungen höchstens 5 Meter lang sein.
Schließen Sie den Drucker nicht an einer Netzsteckdose an, an der bereits andere Geräte mit hoher Anschlussleistung (wie Klimaanlagen, Kopierer, Aktenvernichter usw.) angeschlossen sind, sondern verwenden Sie eine separate, geerdete Steckdose. Falls kein separater Anschluss möglich ist, sollten Sie einen Spannungstransformator oder einen Hochfrequenz-Rauschfilter installieren.
In Gebieten, in denen die Netzspannung häufig schwankt, sollten Sie einen Spannungsregler bzw. einen Spannungsstabilisator verwenden.
Standort 1
Stellen Sie Ihren Drucker auf einen ebenen, festen Untergrund (z. B. auf einen Schreibtisch, der keinen starken Stößen oder Vibrationen ausgesetzt ist).
Schließen Sie das Gerät an eine in der Nähe befindlichen Steckdose an, damit der Stecker in einem Notfall rasch gezogen werden kann.
Achten Sie darauf, dass die Betriebsumgebung den folgenden Angaben entspricht:
Temperatur: 10 °C bis 32,5 °C
Feuchtigkeit: 20-80 % (ohne Kondensation)
Der Raum sollte gut belüftet sein.
Beim Aufstellen des Druckers ist darauf zu achten, dass seine Belüftungsöffnung NICHT verdeckt wird. Zwischen den Belüftungsschlitzen und der Wand muss ein Abstand von ca. 10 cm eingehalten werden.
Schützen Sie Ihren Drucker vor direktem Sonnenlicht, übermäßiger Hitze, Feuchtigkeit und Staub.
Stellen Sie den Drucker NICHT in die Nähe von Geräten oder Gegenständen, die Magnete enthalten oder starke Magnetfelder erzeugen.
Schützen Sie den Drucker vor offenem Feuer, salzhaltiger Luft und korrosiven Gasen.
Legen Sie KEINE Gegenstände auf den Drucker.
Stellen Sie den Drucker NICHT in die Nähe von Heizkörpern, Klimatisierungsgeräten, Wasserquellen, Chemikalien oder Kühlschränken.
Achten Sie darauf, den Drucker niemals auf den Kopf zu stellen.
Stromquelle: USA und Kanada: AC 110 bis 120 V, 50/60 HzEuropa und Australien: AC 220 bis 240 V, 50/60 Hz

5
2
2Papier 2
Papiergröße und -art 2
Der Drucker zieht das Papier aus der installierten Papierzuführung oder über die manuelle Papierzuführung ein.
Die Papierzuführungen werden im Druckertreiber und diesem Handbuch wie folgt bezeichnet:
Falls Sie diese Seite von der CD-ROM geöffnet haben, können Sie in der Tabelle mit einem Klick auf das entsprechende Symbol p zu den einzelnen Druckmethoden springen.
Druckmethoden 2
Papierzuführung Kassette/Zuführung 1Manueller Einzug Manuell
Druckmedien Zuführung 1 Manuell Wahl des Druckmediums im Druckertreiber
Normalpapier
75 g/m2 bis 105 g/m2p p
Normalpapier
Recyclingpapier p p RecyclingpapierBriefpapier
Raues Papier - 60 g/m2 bis 163 g/m2p
Briefpapier
Dünnes Papier
60 g/m2 bis 75 g/m2p p
Dünnes Papier
Dickes Papier
105 g/m2 bis 163 g/m2p
Dickes Papier bzw. Dick-eres Papier
Folie p
A4 oder Letter
p
A4 oder Letter
Folien
Etiketten p
A4 oder Letter
Dickeres Papier
Umschlägep
UmschlägeUmschl. DünnUmschl. Dick

Druckmethoden
6
2
1 Das Format "Legal" ist nicht in allen Ländern außerhalb von den USA und Kanada verfügbar.
Empfohlenes Papier 2
Bevor Sie eine große Menge Papier kaufen, sollten Sie einige Papierarten auf ihre Eignung prüfen.Verwenden Sie Normalkopierpapier.Verwenden Sie Papier mit einem Grundgewicht von 75 bis 90 g/m2.Verwenden Sie neutrales Papier. Verwenden Sie kein säure- oder basenhaltiges Papier.Verwenden Sie langfaseriges Papier.Verwenden Sie Papier mit einem Feuchtigkeitsgehalt von ungefähr 5 %.Dieser Drucker kann Recyclingpapier, das der Norm DIN 19309 entspricht, verwenden.
VORSICHT
Für Tintenstrahldrucker bestimmtes Papier dürfen Sie NICHT verwenden, da es einen Papierstau verursachen oder Ihren Drucker beschädigen kann.
Bei vorbedrucktem Papier müssen Farben verwendet werden, die der von der Fixiereinheit erzeugten Temperatur (200 Grad Celsius) standhalten.
Bei der Verwendung von Briefpapier, Papier mit rauer Oberfläche, faltigem Papier oder Knitterpapier kann die Druckqualität beeinträchtigt werden.
HinweisPapierarten, die von unserer Empfehlung abweichen, können einen Fehleinzug oder Papierstau im Drucker verursachen.
(Weitere Informationen zu den geeigneten Papierarten erhalten Sie im Abschnitt Wichtige Hinweise zu verwendbaren Papierarten auf Seite 94.)
Zuführung 1 ManuellPapierformat A4, Letter, Legal 1, B5 (ISO), Executive,
A5, A6, B6 (ISO), Folio, PostkarteBreite: 76,2 bis 220 mm
Länge: 116 bis 406,4 mmFassungsvermögen (80 g/m2)
250 Blatt Einzelblatt
Umschlaggröße Nicht zutreffend COM10
Europa USANormalpapier Xerox Premier TCF 80 g/m2
Xerox Business 80 g/m2
Xerox 4200DP 20 lbHammermill Laser Print (24 lb=90g/m2)
Recyclingpapier Xerox Recycled Supreme 80 g/m2 (Keine Empfehlungen)
Folie 3M CG3300 3M CG3300Etiketten Avery Laseretiketten L7163 Avery Laseretiketten #5160Umschlag Antalis River (DL) (Keine Empfehlungen)

Druckmethoden
7
2
Umschlagarten 2
Die meisten Umschläge sind für Ihren Drucker geeignet. Bei manchen Umschlagarten können jedoch Einzugs- und Qualitätsprobleme auftreten. Geeignete Umschläge haben gerade, gut gefalzte Kanten, die nicht dicker als zwei Blatt Papier sind. Die Umschläge sollten flach aufliegen. Gefütterte oder zu dünne Umschläge sind nicht geeignet. Es wird empfohlen, Umschläge guter Qualität zu kaufen und den Lieferanten darauf hinzuweisen, dass die Umschläge mit einem Laserdrucker bedruckt werden sollen. Führen Sie vor dem Bedrucken einer großen Anzahl einen Testdruck auf einem Umschlag durch.
Wir kann keine bestimmten Umschläge für den Druck empfehlen, da Umschlaghersteller ihre Spezifikationen plötzlich ändern können. Daher liegt die Auswahl der Umschläge ganz in der Verantwortlichkeit des Benutzers.
Nutzen Sie keine beschädigten, zerknitterten, unregelmäßig geformten, stark glänzenden oder strukturierten Umschläge.
Nutzen Sie keine selbstklebenden Umschläge oder Umschläge mit Klammern, Verschlüssen, Bändern, Fenstern, Öffnungen, Aussparungen oder Perforationen.
Nutzen Sie keine gefütterten, schlecht gefalzten, geprägten (mit hochgeprägter Schrift) oder von innen bedruckten Umschläge.
Nutzen Sie keine mit einem Laserdrucker bereits bedruckten Umschläge.
Nutzen Sie keine Umschläge, die nicht exakt übereinander gestapelt werden können.
Nutzen Sie keine Umschläge aus Papier mit einem Gewicht, das die Spezifikationen für den Drucker überschreitet.
Nutzen Sie keine schlecht gefertigten Umschläge mit schiefen Kanten.
Wenn Sie jegliche der oben angeführten Umschlagarten verwenden, könnte der Drucker beschädigt werden. Dabei hervorgerufene Schäden sind von unseren Garantie- und Serviceleistungen ausgeschlossen.
Hinweis• Legen Sie nicht verschiedene Papierarten gleichzeitig ein, denn dies könnte einen Fehleinzug oder
Papierstau verursachen.
• Bedrucken Sie Umschläge nicht mit der Einstellung für manuellen doppelseitigen Druck.
• Die Papierformateinstellung in Ihrer Anwendung muss dem Papier bzw. Briefumschlag in der Zuführung entsprechen.

Druckmethoden
8
2
Nicht bedruckbarer Bereich 2
Die vom Drucker nicht bedruckbaren Ränder werden nachstehend aufgezeigt.
Hochformat 2
Querformat 2
A4 Letter Legal B5 (ISO) Executive A5 A6 B61 4,23 mm 4,23 mm 4,23 mm 4,23 mm 4,23 mm 4,23 mm 4,23 mm 4,23 mm2 6,01 mm 6,35 mm 6,35 mm 6,01 mm 6,35 mm 6,01 mm 6,01 mm 6,01 mm3 4,23 mm 4,23 mm 4,23 mm 4,23 mm 4,23 mm 4,23 mm 4,23 mm 4,23 mm4 6,01 mm 6,35 mm 6,35 mm 6,01 mm 6,35 mm 6,01 mm 6,01 mm 6,01 mm
A4 Letter Legal B5 (ISO) Executive A5 A6 B61 4,23 mm 4,23 mm 4,23 mm 4,23 mm 4,23 mm 4,23 mm 4,23 mm 4,23 mm2 5,0 mm 5,08 mm 5,08 mm 5,0 mm 5,08 mm 5,0 mm 5,0 mm 5,0 mm3 4,23 mm 4,23 mm 4,23 mm 4,23 mm 4,23 mm 4,23 mm 4,23 mm 4,23 mm4 5,0 mm 5,08 mm 5,08 mm 5,0 mm 5,08 mm 5,0 mm 5,0 mm 5,0 mm
1
3
2 4
1
3
2 4

Druckmethoden
9
2
Druckmethoden 2
Normalpapier und Folien bedrucken 2
Zufuhr von Normalpapier und Folien über die Papierkassette 2
(Für Informationen zur geeigneten Papierart siehe Papier auf Seite 5.)
a Ziehen Sie die Papierkassette ganz aus dem Drucker.
b Halten Sie den grünen Riegel der Seitenführung gedrückt und passen Sie die Papierführungen an das Papierformat an. Achten Sie darauf, dass die Papierführungen in den entsprechenden Aussparungen einrasten.

Druckmethoden
10
2
HinweisHalten Sie für Papier im Format "Legal" die Entriegelungstaste im unteren Bereich der Papierkassette gedrückt und ziehen Sie den hinteren Teil der Papierkassette heraus.
c Legen Sie das Papier so in die Kassette, dass das Papier höchstens bis zur Markierung (1) reicht. Die zu bedruckende Seite muss nach unten weisen.
VORSICHT
Die Papierführungen müssen am Papier anliegen, damit das Papier richtig eingezogen wird. Ihr Drucker kann andernfalls beschädigt werden.
d Setzen Sie die Papierkassette wieder in den Drucker ein. Vergewissern Sie sich, dass sie wieder vollständig im Drucker eingesetzt ist.
1

Druckmethoden
11
2
e Stellen Sie die Stütze (1) der Papierausgabe auf, damit das Papier nicht aus der Ausgabe rutscht.
f Wählen Sie die folgenden Optionen im Druckertreiber:Papiergröße ..............................(1)Druckmedium ...........................(2)Papierquelle ..............................(3) und weitere Einstellungen.
1
1
2
3

Druckmethoden
12
2
g Senden Sie die Druckdaten zum Drucker.
Hinweis• Falls Sie den Drucker vor dem Einlegen von Papier oder Folien einschalten, leuchtet die Error-LED auf
dem Funktionstastenfeld und zeigt damit die Meldung Kein Papier an. Die Fehlermeldung kann durch Drücken der Go-Taste aufgehoben werden.
• Falls Sie Folien zum Drucken verwenden, nehmen Sie jede Folie sofort nach dem Bedrucken aus der Ausgabe. Stapeln sich die Folien, können sie sich wellen oder einen Papierstau verursachen.

Druckmethoden
13
2
Normalpapier, Briefpapier oder Folien über die manuelle Papierzuführung bedrucken 2
(Für Informationen zur geeigneten Papierart siehe Papier auf Seite 5.)
HinweisDer Drucker schaltet die manuelle Zuführung automatisch ein, wenn Papier in die manuelle Zuführung eingelegt wird.
a Stellen Sie die Stütze (1) der Papierausgabe auf, damit das Papier nicht aus der Ausgabe rutscht oder entnehmen Sie jede Seite sofort nach dem Druck aus der Ausgabe.
b Öffnen Sie die Abdeckung der manuellen Papierzuführung.
c Stellen Sie die Papierführungen des manuellen Einzugs mit beiden Händen auf die Breite des verwendeten Papiers ein.
1

Druckmethoden
14
2
d Führen Sie ein Blatt Papier oder eine Folie mit beiden Händen in die manuelle Zuführung ein, bis die Vorderkante die Transportrolle berührt. Lassen Sie das Papier los, wenn der Drucker das Papier einzieht.
Hinweis• Legen Sie das Papier mit der zu bedruckenden Seite nach oben in die manuelle Zuführung ein.
• Das Papier bzw. die Folie muss dabei unbedingt gerade eingeführt werden! Andernfalls kann ein Fehleinzug verursacht, der Druck verschoben oder ein Papierstau hervorgerufen werden.
• Führen Sie stets jeweils nur ein Blatt Papier nach dem anderen in die manuelle Zuführung ein, sonst kann ein Papierstau auftreten.
• Wenn Sie Druckmedien (Papier, Folien etc.) in die manuelle Zuführung einlegen, bevor der Drucker druckbereit ist, können diese ausgeworfen werden, ohne vorher bedruckt zu werden.

Druckmethoden
15
2
e Wählen Sie die folgenden Optionen im Druckertreiber:Papiergröße ...............................(1)Druckmedium ............................(2)Papierquelle ...............................(3) und weitere Einstellungen.
f Senden Sie die Druckdaten zum Drucker.
g Nachdem der Drucker die gedruckte Seite ausgeworfen hat, führen Sie das nächste Blatt oder die nächste Folie wie in Schritt d beschrieben ein. Wiederholen Sie diesen Vorgang für jede zu druckende Seite.
Hinweis• Blinkt die Error-LED auf dem Funktionstastenfeld, ist kein Papier in der manuellen Zuführung. Die LED
blinkt bis ein Blatt Papier oder eine Folie in die manuelle Zuführung eingelegt wurde.
• Falls Sie Folien zum Drucken verwenden, nehmen Sie jede Folie sofort nach dem Bedrucken aus der Ausgabe. Stapeln sich die Folien, können sie sich wellen oder einen Papierstau verursachen.
1
2
3

Druckmethoden
16
2
Dickes Papier, Etiketten und Umschläge bedrucken 2
Der Drucker bietet einen geraden Papierweg von der manuellen Papierzuführung bis zur Ausgabe auf der Rückseite des Druckers, wenn die rückwärtige Abdeckung aufgeklappt wird. Verwenden Sie diese Art der Papierzufuhr und -ausgabe zum Bedrucken von dickem Papier, Etiketten oder Umschlägen. (Für Informationen zur geeigneten Papierart siehe Papier auf Seite 5 und Umschlagarten auf Seite 7.)
HinweisDer Drucker schaltet die manuelle Zuführung automatisch ein, wenn Papier in die manuelle Zuführung eingelegt wird.
a Öffnen Sie die Abdeckung der Papierausgabe auf der Rückseite des Druckers.
b Öffnen Sie die Abdeckung der manuellen Papierzuführung.
c Stellen Sie die Papierführungen des manuellen Einzugs mit beiden Händen auf die Breite des verwendeten Papiers ein.

Druckmethoden
17
2
d Führen Sie ein Blatt Papier oder einen Umschlag mit beiden Händen in die manuelle Zuführung ein, bis die Vorderkante die Transportrolle berührt. Lassen Sie das Papier los, wenn der Drucker das Papier einzieht.
Hinweis• Legen Sie das Papier mit der zu bedruckenden Seite nach oben in die manuelle Zuführung ein.
• Das Papier bzw. die Folie muss dabei unbedingt gerade eingeführt werden! Andernfalls kann ein Fehleinzug verursacht, der Druck verschoben oder ein Papierstau hervorgerufen werden.
• Führen Sie stets jeweils nur ein Blatt Papier nach dem anderen in die manuelle Zuführung ein, sonst kann ein Papierstau auftreten.
• Wenn Sie Druckmedien (Papier, Umschlag etc.) in die manuelle Zuführung einlegen, bevor der Drucker druckbereit ist, können diese ausgeworfen werden ohne vorher bedruckt zu werden.
e Wählen Sie die folgenden Optionen im Druckertreiber:Papiergröße ...............................(1)Druckmedium ............................(2)Papierquelle ...............................(3) und weitere Einstellungen.
1
2
3

Druckmethoden
18
2
Hinweis• Wenn Sie Umschläge #10 nutzen, wählen Sie Com-10 als Papiergröße aus.
• Bei Umschlägen, die im Druckertreiber nicht zur Auswahl stehen (z. B. Umschlag #9 oder C6), wählen Sie Benutzerdefiniert... (Weitere Informationen zu Umschlaggrößen erhalten Sie im Abschnitt Papierformat auf Seite 96.)
f Senden Sie die Druckdaten zum Drucker.
g Nachdem der Drucker die gedruckte Seite ausgeworfen hat, führen Sie das nächste Blatt oder den nächsten Umschlag wie in Schritt d beschrieben ein. Wiederholen Sie diesen Vorgang für jede zu druckende Seite.
Hinweis• Blinkt die Error-LED auf dem Funktionstastenfeld, ist kein Papier in der manuellen Zuführung. Die LED
blinkt bis ein Blatt Papier oder ein Umschlag in die manuelle Zuführung eingelegt wurde.
• Nehmen Sie jedes Blatt Papier und jeden Umschlag sofort nach dem Bedrucken aus der Ausgabe. Ansonsten können sie gekrümmt oder geknittert werden oder einen Papierstau verursachen.

Druckmethoden
19
2
Hinweis• Falls ein Umschlag nach dem Druck zerknittert ist, drehen Sie den nächsten beim Einlegen in die manuelle
Zuführung um 180°. Wählen Sie dann im Druckertreiber die Registerkarte Erweitert, klicken Sie auf Seiteneinstellungen und aktivieren Sie das Kontrollkästchen Umkehrdruck. Alternativ dazu können Sie die Druckrichtung in der Software-Anwendung ändern.
• Ist der DL-Umschlag mit zwei Umschlagklappen nach dem Druck zerknittert, dann wählen Sie DL Lange Kante in der Papiergröße auf der Registerkarte Grundeinstellungen aus. Legen Sie einen neuen DL-Umschlag mit zwei Umschlagklappen mit der langen Umschlagkante zuerst in die manuelle Zuführung ein und versuchen Sie den Druck erneut.
• Werden die Umschläge beim Druck mit Toner verschmutzt, so stellen Sie das Druckmedium auf Dickes Papier bzw. Dickeres Papier, um die Temperatur der Fixiereinheit zu erhöhen.
• Die Umschlagkanten sollten vom Hersteller sicher verklebt worden sein.
• Die Umschläge sollten einwandfrei gefaltet und nicht zerknittert sein.

Druckmethoden
20
2
Duplexdruck 2
Die mitgelieferten Druckertreiber für Windows® 2000/XP/XP Professional x64 Edition, Windows Vista®, Windows® 7, Windows Server® 2003/Windows Server® 2003 x64 Edition ermöglichen alle Duplexdruck. Detaillierte Informationen zu den Einstellungen können Sie der Hilfe des Druckertreibers entnehmen.
Richtlinien für den doppelseitigen Druck 2
Dünnes Papier wellt sich leicht.Glätten Sie gewelltes Papier vor dem Einlegen in die Papierzuführung oder manuelle Zuführung.Falls das Papier nicht korrekt eingezogen wird, ist es möglicherweise gewellt. Entfernen Sie das Papier und glätten Sie es.Bei der manuellen Duplexfunktion können Papierstaus auftreten oder die Druckqualität kann beeinträchtigt sein. (Bei Papierstau siehe Papierstau beseitigen auf Seite 76. Bei Problemen mit der Druckqualität siehe Druckqualität verbessern auf Seite 82.)
Hinweis• Die in diesem Abschnitt enthaltenen Bildschirmabbildungen stammen aus Windows® XP. Je nachdem, mit
welchem Betriebssystem Sie arbeiten, kann Ihr Bildschirminhalt etwas von diesen Abbildungen abweichen.• Vergewissern Sie sich, dass die Papierzuführung vollständig im Drucker eingesetzt ist.• Verwenden Sie bitte Normalpapier, Recyclingpapier oder dünnes Papier. Briefpapier ist nicht geeignet.
Beidseitig drucken (manueller Duplexdruck) 2
Der manuelle Duplexdruck über die Standardzuführung (Papierkassette) 2
a Wählen Sie im Druckertreiber die Registerkarte Erweitert, dann den Druckmodus Manueller Duplexdruck und wählen Sie auf der Registerkarte Grundeinstellungen als Papierquelle Kassette 1.
b Zum Senden der Daten an den Drucker klicken Sie auf dem Computer-Bildschirm auf OK.Der Drucker druckt nun automatisch alle Seiten mit gerader Seitenzahl zuerst aus.

Druckmethoden
21
2
c Nehmen Sie die Seiten mit gerader Seitenzahl aus der Papierausgabe und legen Sie diese mit der zu bedruckenden (leeren) Seite nach unten wieder in die Papierkassette ein. Befolgen Sie die auf dem Bildschirm erscheinenden Anweisungen.
d Nun werden automatisch auf der Rückseite des Papiers alle Seiten mit ungeraden Seitennummern gedruckt.
HinweisEntnehmen Sie zuerst das in der Papierkassette verbliebene Papier, bevor Sie Papier einlegen. Legen Sie dann die bedruckten Seiten mit der Druckseite nach oben in die Papierzuführung ein. (Legen Sie das zu bedruckende Papier nicht auf unbedrucktes.)
Manueller Duplexdruck über manuelle Zuführung 2
HinweisVerwenden Sie bitte Normalpapier oder Recyclingpapier. Briefpapier ist nicht geeignet.
a Wählen Sie im Druckertreiber die Registerkarte Erweitert, dann den Druckmodus Manueller Duplexdruck und wählen Sie auf der Registerkarte Grundeinstellungen als Papierquelle die Option Manuell.
b Öffnen Sie die Abdeckung der manuellen Papierzuführung.

Druckmethoden
22
2
c Stellen Sie die Papierführungen des manuellen Einzugs mit beiden Händen auf die Breite des verwendeten Papiers ein.
d Führen Sie dann das Papier mit beiden Händen mit der zu bedruckenden Seite nach oben in die manuelle Zuführung ein. Befolgen Sie die auf dem Bildschirm erscheinenden Anweisungen. Wiederholen Sie diesen Vorgang, bis Sie sämtliche Seiten mit gerader Seitenzahl gedruckt haben.
e Nehmen Sie die gedruckten Seiten mit den geraden Seitennummern aus der Papierausgabe und führen Sie diese der Reihe nach mit der zu bedruckenden (leeren) Seite nach oben in die manuelle Zuführung ein. Befolgen Sie die auf dem Bildschirm erscheinenden Anweisungen.
f Wiederholen Sie Schritt e, bis sämtliche Seiten mit ungerader Seitenzahl gedruckt sind.

Druckmethoden
23
2
Richtlinien für den manuellen Duplexdruck 2
Der Drucker druckt zuerst die Rückseite des Blatts bzw. die zweite Seite.
Wenn Sie also 10 Seiten auf 5 Blätter drucken wollen, wird auf dem ersten Blatt zuerst Seite 2 und dann Seite 1 gedruckt. Danach werden auf dem zweiten Blatt Seite 4 und Seite 3 gedruckt. Auf dem dritten Blatt werden dann Seite 6 und Seite 5 gedruckt usw.
Für den manuellen Duplexdruck muss das Papier folgendermaßen in die jeweilige Papierzuführung eingeführt werden:
Papierzuführung:
• Legen Sie die zu bedruckende Seite mit der Druckseite nach unten und der Oberkante zu Ihnen weisend in die Zuführung ein.
• Zum Bedrucken der Rückseite wird das Papier mit der bedruckten Seite nach oben und der Oberkante zu Ihnen weisend in die Zuführung eingelegt.
• Bei der Verwendung von vorgedrucktem Briefpapier wird dieses mit der Beschriftung nach oben, mit der Oberkante zu Ihnen weisend in die Kassette eingelegt.
• Zum Bedrucken der Rückseite wird die Druckseite nach unten, mit der Oberkante zu Ihnen weisend in die Zuführung eingelegt.
Zufuhr über die manuelle Zuführung:
• Legen Sie die zu bedruckende Seite mit der Druckseite nach oben und der Oberkante nach vorne (in den Drucker weisend) ein.
• Um die zweite Seite zu bedrucken, legen Sie das Papier mit der bedruckten Seite nach unten, ebenfalls mit der Oberkante nach vorne ein.
• Vorgedrucktes Briefpapier wird ebenfalls mit der Druckseite nach unten und der Vorderkante in den Drucker weisend eingelegt.
• Zum Bedrucken der Rückseite wird das Papier mit der bedruckten Seite nach oben und der Vorderkante zuerst eingelegt.

24
3
3
Druckertreiber 3
Ein Druckertreiber ist ein Softwareprogramm, das Daten in dem vom Computer verwendeten Format in das von einem bestimmten Drucker benötigte Format umwandelt. Normalerweise wird hierfür eine Seitenbeschreibungssprache (PDL) verwendet.
Die Druckertreiber für die unterstützten Versionen von Windows® finden Sie auf der mitgelieferten CD-ROM oder auf unserer Website. Installieren Sie die Treiber wie in der Installationsanleitung beschrieben. Der neuste Druckertreiber kann von unserer Website heruntergeladen werden.
(Für Informationen zum Deinstallieren des Druckertreibers siehe Druckertreiber deinstallieren auf Seite 36.)
Windows®-Druckertreiber
1 Sie können den neusten Druckertreiber von unserer Website herunterladen.
Treiber und Software 3
Windows®-Druckertreiber
Windows® 2000 Professional p
Windows® XP Home Edition p
Windows® XP Professional p
Windows Vista® p
Windows Server® 2003 p
Windows® XP Professional x64 Edition p
Windows Server® 2003 x64 Edition p

Treiber und Software
25
3
Die folgenden Druckeinstellungen können Sie für das Drucken vom Computer ändern:
Papiergröße
Mehrseitendruck
Ausrichtung
Kopien
Druckmedium
Papierquelle
Auflösung
Tonersparmodus
Einstellung für Druckoptimierung
Manueller Duplexdruck
Wasserzeichen
Skalierung
Aufträge spoolen
Quick Print Setup
Stromsparintervall
Makro
Druck von Kopf- und Fußzeile einrichten
Einstellung Druckdichte
Gedruckte Fehlermeldungen
Druckergebnis verbessern

Treiber und Software
26
3
Eigenschaften des Druckertreibers 3
(Weitere Informationen finden Sie in der Hilfe des Druckertreibers.)
Hinweis• Die in diesem Abschnitt enthaltenen Bildschirmabbildungen stammen aus Windows® XP. Je nachdem mit
welchem Betriebssystem Sie arbeiten, kann Ihr Bildschirminhalt etwas von diesen Abbildungen abweichen.
• Unter Windows® 2000, XP, 7, Windows Vista® oder Windows Server® 2003 gelangen Sie zum Dialogfeld Druckeinstellungen, indem Sie auf der Registerkarte Allgemein auf Druckeinstellungen... im Dialogfeld Eigenschaften klicken.
Registerkarte Grundeinstellungen 3
Außerdem können Sie zum Ändern der Einstellungen auch auf die Illustration links auf der Registerkarte Grundeinstellungen klicken.
a Wählen Sie Papiergröße, Mehrseitendruck, Ausrichtung, Kopien und Druckmedium (1).
b Wählen Sie die Papierquelle (2).
c Klicken Sie auf OK, um Ihre Einstellungen zu übernehmen.Um zu den Standardeinstellungen zurückzukehren, klicken Sie auf Standard und dann auf OK.
1
2

Treiber und Software
27
3
Papiergröße 3
Wählen Sie das verwendete Papierformat aus der Dropdown-Liste.
Mehrseitendruck 3
Bei der Auswahl des Mehrseitendrucks kann die Bildgröße verringert werden, damit mehrere Seiten auf einem Blatt Papier gedruckt werden können. Die Bildgröße kann ebenso entsprechend vergrößert werden, um eine Seite auf mehrere Blätter zu drucken.
Seitenreihenfolge 3
Wenn die Option "N auf 1" gewählt ist, kann die Seitenreihenfolge aus der Dropdown-Liste ausgewählt werden.
Rahmen 3
Beim Druck mehrerer Seiten auf ein Blatt können Sie jede Seite mit einem durchgehenden Rahmen, einem durchbrochenen Rahmen oder keinem Rahmen drucken.
Ausrichtung 3
Für die Ausrichtung Ihres Dokuments können Sie Hochformat oder Querformat wählen.
Kopien 3
Hier können Sie einstellen, wie viele Kopien des Dokuments gedruckt werden sollen.
Sortieren 3
Falls die Sortieroption aktiviert ist, wird das gesamte Dokument einmal ausgedruckt und der Druck danach so oft wiederholt, bis die unter "Kopien" vorgegebene Anzahl Exemplare ausgedruckt wurde. Wenn die Sortieroption nicht aktiviert wurde, so werden von jeder Seite die vorgegebene Anzahl Kopien ausgedruckt, gefolgt von der nächsten Seite, bis sämtliche Kopien ausgedruckt sind.

Treiber und Software
28
3
Druckmedium 3
Sie können die folgenden Druckmedien mit Ihrem Drucker verwenden. Die beste Druckqualität erhalten Sie, wenn Sie das korrekte Druckmedium auswählen.
Hinweis• Wählen Sie Normalpapier bei der Verwendung von Normalpapier (72,5 g/m2 bis 95 g/m2). Für dickeres
oder raues Papier wählen Sie Dickes Papier oder Dickeres Papier. Für Briefpapier wählen Sie Briefpapier.
• Zum Bedrucken von Umschlägen wählen Sie Umschläge. Liegt der Toner beim Verwenden der Einstellung Umschläge nicht richtig auf dem Umschlag auf, sollten Sie die Einstellung Umschl. Dick wählen. Wenn der Umschlag bei der Einstellung Umschläge zerknittert wird, wählen Sie Umschl. Dünn.
Papierquelle 3
Sie können die Einstellungen Automatische Zufuhr, Kassette1 oder Manuell zum Bedrucken der ersten und ab der zweiten Seite wählen.
HinweisDer Drucker schaltet die manuelle Zuführung automatisch ein, wenn Papier in die manuelle Zuführung eingelegt wird.
Normalpapier Dünnes Papier Dickes Papier Dickeres Papier Briefpapier FolienUmschläge Umschl. Dick Umschl. Dünn Recyclingpapier

Treiber und Software
29
3
Registerkarte Erweitert 3
Klicken Sie auf die gewünschten Symbole, um die Einstellungen zu ändern:
Druckqualität (1)
Duplex (2)
Wasserzeichen (3)
Seiteneinstellungen (4)
Geräteoptionen (5)
Druckqualität 3
AuflösungDie folgenden Auflösungen stehen zur Auswahl:
• HQ 1200
• 600 dpi
• 300 dpi
TonersparmodusMit dem Tonersparmodus wird die Druckdichte verringert (Druckbild wird heller) und Betriebskosten können eingespart werden.
Hinweis• Beim Drucken von Fotos oder Graustufenbildern ist der Tonersparmodus nicht empfehlenswert.
• Der Tonersparmodus ist für eine Auflösung von HQ 1200 nicht verfügbar.
1 2 3 4 5

Treiber und Software
30
3
Einstellung für DruckoptimierungDie Druckeinstellungen können manuell geändert werden.
• AllgemeinDieser Druckmodus ist für das allgemeine Drucken von Dokumenten.
• GrafikenDieser Druckmodus ist optimal für Dokumente mit Grafiken.
• Office-DokumentDieser Druckmodus ist optimal für das Drucken von Office-Dokumenten.
• ManuellSie können die Einstellungen manuell ändern, indem Sie Manuell wählen und auf die Schaltfläche Einstellen... klicken. Sie können Helligkeit, Kontrast und weitere Einstellungen ändern.
Duplexdruck 3
ManuellAktivieren Sie das Kontrollkästchen Duplex und wählen Sie Manueller Duplexdruck. Der Drucker druckt in diesem Modus alle geraden Seiten. Anschließend stoppt der Druckertreiber und über das Display erhalten Sie Anweisungen, wie das Papier einzulegen ist. Klicken Sie auf OK, um die ungeraden Seiten zu drucken. Für jede Druckrichtung sind sechs Arten manueller Duplexbindungen verfügbar.
BroschürendruckVerwenden Sie diese Funktion, wenn Sie eine Broschüre drucken möchten. Aktivieren Sie die Funktion Broschürendruck und falten Sie die Druckseiten in der Mitte, um eine Broschüre herzustellen.
BindekanteDurch Aktivieren der Option Bindekante kann die Breite der Bindekante in mm bzw. Zoll vorgegeben werden.
Wasserzeichen 3
Sie können Ihre Dokumente mit einem Wasserzeichen (Logo oder Text) versehen.
Sie können ein voreingestelltes Wasserzeichen oder eine eigene Bitmap-Datei/Textdatei als Wasserzeichen verwenden.
Bei Wasserzeichen, die aus einer Bitmap-Datei stammen, können Sie den Maßstab ändern und das Wasserzeichen beliebig auf der Seite positionieren.
Bei Wasserzeichen, die aus Text bestehen, können Sie Schriftart, Helligkeit und Winkel ändern.

Treiber und Software
31
3
Seiteneinstellungen 3
Hier können Sie die Skalierung des Druckbilds ändern sowie die Druckoptionen Spiegel-/Umkehrdruck wählen.
Geräteoptionen 3
Auf dieser Registerkarte können Sie die folgenden Druckerfunktionen einstellen:
Auftrag spoolen
Quick Print Setup
Stromsparintervall
Makro
Druck von Kopf- und Fußzeile einrichten
Einstellung Druckdichte
Gedruckte Fehlermeldungen
Druckergebnis verbessern

Treiber und Software
32
3
Auftrag spoolenDer Drucker behält den zuletzt gesendeten Druckauftrag im Speicher.
Zur Druckwiederholung des letzten Dokuments halten Sie die Go-Taste für ca. 4 Sekunden gedrückt, bis alle LEDs der Reihe nach aufleuchten (Toner, Drum, Error, Ready) und lassen Sie die Go-Taste anschließend wieder los. Drücken Sie innerhalb von 2 Sekunden die Go-Taste so oft, wie die gewünschte Anzahl der zu wiederholenden Drucke. Wenn Sie die Go-Taste nicht innerhalb von 2 Sekunden drücken, erfolgt der Ausdruck nur einmal.
HinweisWollen Sie verhindern, dass Ihre Daten von anderen mittels der Druckwiederholungs-Funktion gedruckt werden können, so deaktivieren Sie die Option Reprint benutzen in den Einstellungen für das Spoolen von Aufträgen.
Quick Print SetupMit dieser Funktion können Sie die Treibereinstellungen schnell durch einen Klick auf ein Symbol in der Taskleiste wählen.
Sie können das Quick Print Setup aktivieren oder deaktivieren. Die folgenden Funktionen können mit dem Markieren des entsprechenden Kontrollkästchens für Quick Print Setup aktiviert werden.
• Mehrseitendruck
• Manuell
• Tonersparmodus
• Papierquelle
• Druckmedium
StromsparintervallEmpfängt der Drucker innerhalb einer bestimmten Zeit keine Daten, so geht er in den Stromsparmodus. Im Stromsparmodus wirkt der Drucker wie ausgeschaltet. Wenn Sie Standardeinstellungen wählen, wird das Zeitlimit auf einen bestimmten, werkseitig vorgegebenen Wert gesetzt, der bei Bedarf im Treiber geändert werden kann. Der intelligente Stromsparmodus wählt automatisch anhand der Auslastung des Druckers die am besten geeignete Einstellung.
Im Stromsparmodus leuchtet die Ready-LED nur schwach, der Drucker kann aber trotzdem Daten empfangen. Der Empfang von Druckdaten oder das Drücken der Go-Taste aktiviert den Drucker automatisch und er beginnt mit dem Druck.
Um den Stromsparmodus zu deaktivieren, klicken Sie auf der Registerkarte Erweitert auf das Symbol Geräteoptionen und wählen Sie Stromsparintervall. Doppelklicken Sie auf Stromsparintervall, dann wird "Nicht Strom sparen" angezeigt. Klicken Sie auf Aus, damit der Drucker nicht mehr in den Stromsparmodus geht. Die Funktion "Nicht Strom sparen" kann durch Doppelklicken auf "Stromintervall" ausgeblendet werden. Es wird jedoch empfohlen, den Stromsparmodus zu Energiesparzwecken aktiviert zu lassen.
MakroEine Dokumentenseite kann als Makro im Druckerspeicher abgelegt werden. Sie können auch das gespeicherte Makro ausführen (d. h. jedes beliebige Dokument mit dem gespeicherten Makro überlagern). So können Sie beim Druck von häufig verwendeten Daten wie Formularen, Firmenlogos, Briefköpfen oder Rechnungen den Arbeitsprozess automatisieren und die Ausgabegeschwindigkeit beschleunigen.

Treiber und Software
33
3
Druck von Kopf- und Fußzeile einrichtenWenn diese Funktion aktiviert ist, so werden Uhrzeit und Datum wie auf Ihrem Computer angezeigt gedruckt, zusammen mit dem Benutzernamen, unter dem Sie sich angemeldet haben oder dem eingegebenen Text. Klicken Sie auf Einstellen, um die Daten zu ändern.
• ID-Druck
Wenn Sie Anmeldename wählen, so wird Ihr PC-Benutzername gedruckt. Wenn Sie Benutzerdefiniert wählen, so wird der Text gedruckt, den Sie in das Feld Benutzerdefiniert eingeben.
Einstellung DruckdichteDruckdichte erhöhen bzw. verringern.
HinweisDie Einstellung Druckdichte ist nicht für die Auflösung HQ 1200 verfügbar.
Gedruckte FehlermeldungenDer Drucker kann Ihnen beim Auftreten von Problemen auf Wunsch eine Fehlermeldung ausdrucken. Für weitere Informationen siehe Gedruckte Fehlermeldung auf Seite 73.
Folgende Auswahl ist möglich: Standardeinstellung (AN), AN oder AUS.
Druckergebnis verbessernMit dieser Funktion kann die Druckqualität verbessert werden.
• Gewelltes Papier vermeiden
Mit dieser Einstellung können Sie gewelltes Papier eventuell vermeiden.
Falls Sie nur ein paar Seiten drucken, kann diese Einstellung vernachlässigt werden. Wir empfehlen Ihnen, im Druckertreiber ein dünneres Druckmedium einzustellen.
• Tonerfixierung optimieren
Mit dieser Einstellung können Sie die Tonerfixierung auf dem Papier verbessern. Falls Sie keine zufrieden stellenden Resultate mit dieser Einstellung erreichen, wählen Sie Dickeres Papier in den Einstellungen Druckmedium.

Treiber und Software
34
3
Registerkarte Einstellungen für Papierzuführung 3
Die Papiergröße kann für jede Zuführung separat eingestellt werden. Das automatische Erfassen der Seriennummer wird auf der Registerkarte Einstellungen für Papierzuführung eingerichtet.
Papierquelle einstellen (1)
Hier wird die eingestellte Papiergröße jeder Papierzuführung erfasst.
• PapiergrößeMit dieser Einstellung wird die Papiergröße für die Zuführung und die manuelle Zuführung festgelegt. Markieren Sie die gewünschte Papierquelle und wählen Sie die Papiergröße aus dem Pulldown-Menü. Klicken Sie auf Aktualisieren, um die Einstellung für die Papierquelle zu übernehmen.
• StandardquelleMit dieser Einstellung legen Sie die Standardquelle fest, aus die Papier zum Drucken Ihrer Dokumente entnommen wird. Wählen Sie die Standardquelle aus dem Pulldown-Menü und klicken Sie auf Aktualisieren, um Ihre Einstellung zu speichern. Mit der Einstellung Automatische Zufuhr wird das für Ihr Dokument benötigte Papier automatisch aus der richtigen Papierquelle (Zuführung oder manuelle Zuführung) entnommen.
Seriennr. (2)
Wenn Sie auf Autom. Erfassen klicken, prüft der Druckertreiber den Drucker und zeigt die Seriennummer an. Wenn die Seriennummer nicht erfasst werden kann, wird "---------" angezeigt.
HinweisDie Funktion Autom. Erfassen ist in den folgenden Situationen nicht verfügbar:• Der Drucker ist ausgeschaltet.• Im Drucker ist ein Fehler aufgetreten.• Der Drucker wird gemeinsam über ein Netzwerk benutzt.• Das Kabel ist nicht richtig am Drucker angeschlossen.
1
2

Treiber und Software
35
3
Registerkarte Support 3
Einstellungen drucken (1)
Mit dieser Funktion können Sie die internen Druckereinstellungen drucken.
Schriften drucken (2)
Mit dieser Funktion können Sie die internen Schriften des Druckers drucken.
Einstellung prüfen... (3)
Hier können Sie die aktuellen Treibereinstellungen überprüfen.
1
3
2

Treiber und Software
36
3
Druckertreiber deinstallieren 3
Der installierte Druckertreiber kann wie folgt deinstalliert werden.
Hinweis• Wenn Sie den Druckertreiber mit Hilfe des Windows Assistenten zur Druckerinstallation installiert haben,
gilt diese Anleitung nicht.
• Um alle während des Deinstallierens aktiven (relevanten) Dateien von Ihrem Computer zu entfernen, starten Sie den Computer bitte nach dem Deinstallieren neu.
Druckertreiber für Windows® 2000/XP/7, Windows Vista® und Windows Server® 2003 3
a Klicken Sie auf die Schaltfläche Start und Alle Programme 1 und wählen Sie Ihren Drucker.
b Klicken Sie auf Deinstallieren.
c Befolgen Sie die Anweisungen des Installationsprogramms.1 Für Windows® 2000: Programme

Treiber und Software
37
3
Software 3
Software für Netzwerkmodelle 3
BRAdmin Light 3
BRAdmin Light ist ein Dienstprogramm für die Einrichtung von vernetzten Ricoh-Druckern. Dieses Dienstpro-gramm kann nach Produkten auf Ihrem Netzwerk suchen, den Status anzeigen und die grundlegenden Netzwerkeinstellungen, wie z. B. die IP-Adresse, konfigurieren. BRAdmin Light ist für Computer mit Win-dows® 2000/XP/7, Windows Vista®, Windows Server® 2003 oder höher verfügbar. Zur Installation von BRAd-min Light lesen Sie bitte die Installationsanleitung für diesen Drucker.
Automatische Schnittstellenauswahl 3
Dieser Drucker hat eine automatische Schnittstellenauswahl, die werkseitig aktiviert ist. Die Schnittstelle wird daher automatisch, je nachdem welche Schnittstelle die Daten empfängt, zu USB oder Ethernet geändert.
Da die werkseitige Voreinstellung für die automatische Schnittstellenwahl auf EIN ist, schließen Sie das Schnittstellenkabel einfach an den Drucker an. Bevor Sie ein Kabel anschließen oder entfernen, müssen Drucker und Computer ausgeschaltet werden.
HinweisFür die automatische Schnittstellenauswahl benötigt der Drucker einige Sekunden.
Wird nur eine Schnittstelle ausgewählt, so weist der Drucker dieser Schnittstelle den gesamten Eingabepuff-er zu.

38
4
4
LEDs (Light Emitting Diodes) 4
Dieses Kapitel behandelt das Funktionstastenfeld mit den drei Druckerleuchtdioden (LEDs) Toner, Drum und Error sowie der Go-Taste, die gleichzeitig auch die Funktion der Ready-LED übernimmt.
Die nachstehende Tabelle zeigt die in diesem Kapitel für den Zustand der LED-Anzeigen verwendeten Symbole.
Funktionstastenfeld 4
1 Toner-LEDDie Toner-LED zeigt an, dass der Toner zur Neige geht oder ausgegangen ist.
2 Drum-LEDDie Drum-LED zeigt an, dass sich die Trommel dem Ende ihrer Lebensdauer nähert.
3 Error-LEDDie Error-LED zeigt einen der folgenden Status an:
Kein Papier / Papierstau / Abdeckung offen
4 Ready-LEDDie Ready-LED zeigt den Druckerstatus durch Blinken an.
Go-TasteDrucker aktivieren / Fehlerbehebung / Seitenvorschub / Auftrag abbrechen / Reprint
oder
LED ist aus.
oder oder
LED ist an.
LED leuchtet schwach.
oder oder
LED-Anzeige blinkt.
12
3
4

Funktionstastenfeld
39
4
LED Druckerstatus Aus
Der Netzschalter steht auf aus.
StromsparmodusDer Drucker befindet sich im Stromsparmodus. Das Drücken der Go-Taste unter-bricht den Stromsparmodus und bringt den Drucker wieder in den Bereitschafts-zustand.
BetriebsbereitDer Drucker ist druckbereit.

Funktionstastenfeld
40
4
AufwärmphaseDer Drucker wird auf Betriebstemperatur gebracht.AbkühlenDer Drucker kühlt sich ab. Warten Sie einige Sekunden bis das Innere des Druckers abgekühlt ist.Empfängt DatenDer Drucker empfängt Daten vom Computer, verarbeitet Daten in seinem Speicher oder druckt gerade.Im Speicher befindliche DatenEs befinden sich noch Daten im Druckerspeicher. Falls die Ready-LED längere Zeit blinkt, ohne dass etwas gedruckt wird, so drücken Sie die Go-Taste, um den Druck der im Speicher verbliebenen Daten auszulösen.
Wenig TonerZeigt an, dass die Tonerkassette fast leer ist. Halten Sie eine neue Tonerkassette zum Austausch bereit, damit Sie die alte Kassette beim Anzeigen der Statusmel-dung Toner leer ersetzen können.
Die Toner-LED blinkt (2 Sekunden an, 3 Sekunden aus).
Toner leerTauschen Sie die betreffende Tonerkassette aus. Siehe Tonerkassetten ersetzen auf Seite 53.Toner-FehlerDie Trommeleinheit ist nicht richtig installiert. Nehmen Sie die Trommeleinheit aus dem Drucker heraus und setzen Sie diese wieder ein.
LED Druckerstatus

Funktionstastenfeld
41
4
Trommel bestellenDie Trommeleinheit nähert sich dem Ende ihrer Lebensdauer. Es wird empfohlen, eine neue Trommeleinheit zu besorgen und die alte zu ersetzen. Siehe Trommeleinheit ersetzen auf Seite 60.
Die Drum-LED blinkt (2 Sekunden an, 3 Sekunden aus).
Kein Papier in Kassette1Legen Sie Papier in die Papierkassette ein. Drücken Sie anschließend die Go-Taste. Siehe Normalpapier und Folien bedrucken auf Seite 9.Kein Papier im manuellen EinzugLegen Sie Papier in die manuelle Zuführung. Siehe Normalpapier und Folien bed-rucken auf Seite 9 oder Dickes Papier, Etiketten und Umschläge bedrucken auf Seite 16.
Vordere Abdeckung ist offenSchließen Sie die vordere Abdeckung des Druckers.Fixier-Abdeckung offenSchließen Sie die Fixier-Abdeckung an der Rückseite des Druckers.PapierstauBeseitigen Sie den Papierstau. Siehe Papierstau beseitigen auf Seite 76. Setzt der Drucker den Druck nicht automatisch fort, so drücken Sie die Go-Taste.Speicher vollDer Speicher ist voll und der Drucker kann bestimmte Seiten eines Dokuments nicht vollständig drucken. Siehe Abhilfe bei Druckproblemen auf Seite 88. Zu viele Daten für den SpeicherIm Speicher sind zu viele Daten und der Drucker kann bestimmte Seiten eines Do-kuments nicht vollständig drucken. Siehe Abhilfe bei Druckproblemen auf Seite 88.
LED Druckerstatus

Funktionstastenfeld
42
4
TrommelfehlerDer Koronadraht muss gereinigt werden. Siehe Koronadraht reinigen auf Seite 68.
Falls die Fehlermeldung nach dem Reinigen des Koronadrahts weiterhin von den LEDs angezeigt wird, ersetzen Sie die Trommeleinheit mit einer neuen. Siehe Trommeleinheit ersetzen auf Seite 60.
LED Druckerstatus

Funktionstastenfeld
43
4
Wartungsmeldungen 4
Ein nicht vom Kunden behebbarer Fehler wird durch eine Wartungsmeldung ausgewiesen. Dabei leuchten alle LEDs gleichzeitig (siehe nachstehende Abbildung).
Erhalten Sie die oben abgebildete Wartungsmeldung, schalten Sie den Drucker am Netzschalter aus und wieder ein. Versuchen Sie den Druck erneut.
Bleibt der Fehler auch nach dem Einschalten des Druckers bestehen, drücken Sie die Go-Taste. Notieren Sie, welche LEDs an Ihrem Drucker leuchten und ermitteln Sie die wahrscheinliche Ursache der Störung anhand der unteren Tabelle. Ihr Ricoh-Fachhändler bzw. Servicecenter braucht diese Informationen, um Ihnen weiterhelfen zu können.
1 Wenn dieser Fehler auftritt, schalten Sie den Drucker aus, warten Sie ein paar Sekunden und schalten Sie ihn wieder ein. Lassen Sie den eingeschalteten Drucker 10 Minuten ruhen. Tritt der Fehler erneut auf, so wenden Sie sich bitte an Ihren Fachhändler oder den Ricoh-Kundendienst.
LED-Anzeige beim Drücken der Go-Taste
LEDs Störung Haupt-platine
Störung Fixiereinheit 1
Störung Lasere-inheit
Störung Haupt-motor
Hochspannungs-fehler
Toner
Drum
Error
Ready

Funktionstastenfeld
44
4
So weist zum Beispiel die folgende LED-Anzeige auf einen Defekt der Fixiereinheit hin.
Notieren Sie, welche LEDs an Ihrem Drucker leuchten und ermitteln Sie die wahrscheinliche Ursache der Störung anhand der Tabelle Seite 43. Ihr Ricoh-Kundendienst kann Ihnen anhand dieser Informationen weiterhelfen.
HinweisBevor Sie eine Wartungsmeldung an den Kundendienst melden, vergewissern Sie sich, dass die vordere Abdeckung vollständig geschlossen ist.

Funktionstastenfeld
45
4
Go-Taste 4
Die Go-Taste hat die folgenden Funktionen:
Druck abbrechenNur den aktuellen Druckauftrag stornieren: Drücken Sie während des Druckvorgangs 4 Sekunden die Go-Taste bis alle LEDs aufleuchten. Beim Abbrechen des Druckvorgangs blinken die LEDs Ready und Error.Alle eingehenden Druckaufträge stornieren: Zum Stornieren der gesamten Druckaufträge drücken Sie 4 Sekunden auf die Go-Taste bis alle LEDs aufleuchten und lassen Sie dann die Taste los. Drücken Sie die Go-Taste erneut. Beim Abbrechen des Druckvorgangs blinken die LEDs Ready und Error.Drucker aktivierenSie können den Drucker im Stromsparmodus durch Drücken der Go-Taste wieder in den Bereitschaftszustand versetzen.
Fehler behebenEinige Fehler werden vom Drucker automatisch beseitigt. Behebt der Drucker einen Fehler nicht selbst, drücken Sie zur manuellen Fehlerbeseitigung die Go-Taste. Danach können Sie den Drucker wieder nutzen.
SeitenvorschubBlinkt die blaue Ready-LED längere Zeit auf, drücken Sie bitte die Go-Taste. Dann werden die im Speicher verbliebenen Daten ausgedruckt.
ReprintZum erneuten Ausdrucken des letzten Dokuments drücken Sie 4 Sekunden die Go-Taste bis alle LEDs aufleuchten und lassen Sie dann die Taste los. Drücken Sie innerhalb von 2 Sekunden die Go-Taste so oft, wie die gewünschte Anzahl der zu wiederholenden Drucke. Wenn Sie die Go-Taste nicht innerhalb von 2 Sekunden drücken, erfolgt der Ausdruck nur einmal.
Öffnen Sie im Druckertreiber zum Verwenden der Druckwiederholung das Dialogfeld Eigenschaften. Klicken Sie auf die Registerkarte "Erweitert" und auf das Symbol Geräteoptionen. Wählen Sie dann Auftrag spoolen und aktivieren Sie das Kontrollkästchen Reprint benutzen. Siehe Geräteoptionen auf Seite 31.

Funktionstastenfeld
46
4
Testseite drucken 4
Den Druck der Testseite können Sie mit der Go-Taste oder über den Druckertreiber auslösen.
Go-Taste nutzen 4
a Schalten Sie den Drucker aus.
b Die vordere Abdeckung muss geschlossen und der Netzstecker eingesteckt sein.
c Halten Sie die Go-Taste gedrückt und schalten Sie gleichzeitig den Drucker am Netzschalter ein. Halten Sie die Go-Taste gedrückt, bis die folgenden LEDs aufleuchten: Toner, Drum und Error. Lassen Sie die Go-Taste los. Die folgenden LEDs sollten nicht mehr leuchten: Toner, Drum und Error.
d Drücken Sie die Go-Taste erneut. Der Drucker druckt nun eine Musterseite aus.
Druckertreiber nutzen 4
Bei der Verwendung des Druckertreibers von Windows® klicken Sie im Druckertreiber auf der Registerkarte Allgemein auf Testseite drucken.

Funktionstastenfeld
47
4
Ausdruck der Druckereinstellungen 4
Sie können den Ausdruck der aktuellen Druckereinstellungen über das Funktionstastenfeld oder den Druckertreiber auslösen.
Go-Taste nutzen 4
a Die vordere Abdeckung muss geschlossen und der Netzstecker eingesteckt sein.
b Schalten Sie den Drucker ein und warten Sie, bis er druckbereit ist.
c Drücken Sie die Go-Taste innerhalb von 2 Sekunden dreimal. Der Drucker druckt nun die Druckereinstellungen.
Druckertreiber nutzen 4
Beim Druckertreiber für Windows® drucken Sie die aktuellen Druckereinstellungen, indem Sie auf der Registerkarte Support auf die Schaltfläche Einstellungen drucken klicken.

Funktionstastenfeld
48
4
Schriften drucken 4
Sie können eine Liste der internen Schriftarten mittels des Funktionstastenfelds oder über den Druckertreiber ausdrucken.
Go-Taste nutzen 4
a Schalten Sie den Drucker aus.
b Die vordere Abdeckung muss geschlossen und der Netzstecker eingesteckt sein.
c Halten Sie die Go-Taste gedrückt und schalten Sie gleichzeitig den Drucker am Netzschalter ein. Halten Sie die Go-Taste gedrückt, bis die folgenden LEDs aufleuchten: Toner, Drum und Error. Lassen Sie die Go-Taste los. Die folgenden LEDs sollten nicht mehr leuchten: Toner, Drum und Paper.
d Drücken Sie die Go-Taste zweimal. Nun wird eine Liste der internen Druckerschriften ausgedruckt.
Druckertreiber nutzen 4
Wenn Sie den Windows® Druckertreiber benutzen, können Sie eine Liste der internen Schriftarten ausdrucken, indem Sie auf die Schaltfläche Schriftarten drucken auf der Register Support klicken.

Funktionstastenfeld
49
4
Standardeinstellungen für den Netzwerkbetrieb 4
Sie können den PrintServer folgendermaßen zu den Standardeinstellungen (d. h. sämtliche Informationen wie Kennwort und IP-Adresse) zurücksetzen:
Go-Taste nutzen 4
a Schalten Sie den Drucker aus.
b Die vordere Abdeckung muss geschlossen und der Netzstecker eingesteckt sein.
c Halten Sie die Go-Taste gedrückt und schalten Sie gleichzeitig den Drucker am Netzschalter ein. Halten Sie die Go-Taste gedrückt, bis die folgenden LEDs aufleuchten: Toner, Drum und Error. Lassen Sie die Go-Taste los. Die folgenden LEDs sollten nicht mehr leuchten: Toner, Drum und Paper.
d Drücken Sie die Go-Taste sieben Mal. Um sicherzustellen, dass die Voreinstellungen des PrintServers wiederhergestellt sind, müssen alle LEDs aufleuchten.

50
5
5
Von Zeit zu Zeit müssen bestimmte Materialien und Teile ersetzt werden und der Drucker muss gereinigt werden.
WARNUNG
Achten Sie beim Ersetzen bestimmter Teile sowie beim Reinigen des Druckerinneren auf Folgendes:
• Wenn Toner auf Ihre Kleidung kommt, wischen Sie den Toner mit einem trockenen Tuch ab. Zur Vermeidung von Flecken sollten Sie die Kleidung sofort in kaltem Wasser auswaschen.
• Achten Sie darauf, keinen Toner einzuatmen.
• Wenn Sie den Drucker gerade benutzt haben, können einige der Innenteile extrem heiß sein. Berühren Sie beim Öffnen der Vorder- oder Rückseite (hintere Ausgabe) des Druckers NIEMALS die in der Abbildung schattiert markierten Teile. Nur so vermeiden Sie Verletzungen.
Routinewartung 5

Routinewartung
51
5
Verbrauchsmaterialien ersetzen 5
Sobald das Gerät anzeigt, dass ein Verbrauchsmaterial aufgebraucht ist, ersetzen Sie es.
Verbrauchsmaterialien 5
1 Die ungefähre Kassettenleistung wird gemäß ISO/IEC 19752 angegeben.
Tonerkassette Trommeleinheit
Siehe Tonerkassette auf Seite 52.
Druckkassette SP 1200E(Ca. 2.600 Seiten des Formats A4/Letter)
Siehe Trommeleinheit auf Seite 59.
Trommeleinheit SP 1200(ca. 12.000 A4-Seiten/Letter-Seiten)

Routinewartung
52
5
Tonerkassette 5
Die Lebensdauer der mit dem Drucker gelieferten Original-Tonerkassette entspricht der einer Starter-Tonerkassette 1.
Eine Ersatz-Tonerkassette enthält genug Toner, um bis zu 1.500 Seiten (Standardkassette) bzw. bis zu 2.600 Seiten (Jumbo-Kassette) im Format A4 oder Letter mit 5 % Deckung einseitig zu bedrucken.1 Die Starter-Tonerkassette druckt ungefähr 1.000 Seiten im Format A4 oder Letter einseitig. Die ungefähre Deckung liegt entsprechend der Norm
ISO/IEC 19752 bei 5%.
Hinweis• Die verwendete Tonermenge hängt vom Druckinhalt und von der Druckdichte ab.
• Eine Änderung der Druckdichte (heller oder dunkler) wirkt sich auf den Tonerverbrauch aus. Je dunkler gedruckt wird, desto mehr Toner wird verbraucht.
• Packen Sie die Tonerkassette erst unmittelbar vor dem Einsetzen in den Drucker aus.
Meldung "Wenig Toner" 5
Die Toner-LED blinkt in dem wiederkehrenden Rhythmus 2 Sekunden an und 3 Sekunden aus.
Diese LED-Meldung zeigt an, dass der Drucker fast keinen Toner mehr hat, aber weiterhin drucken wird, bis der Toner verbraucht ist. Halten Sie eine neue Tonerkassette zum Austausch bereit, damit Sie die alte Kassette beim Anzeigen der Statusmeldung Toner leer ersetzen können. Zum Ersetzen der Tonerkassette siehe Tonerkassetten ersetzen auf Seite 53.
HinweisDie Toner-LED blinkt ständig, wenn die Tonerkassette fast leer ist.

Routinewartung
53
5
Meldung "Toner leer" 5
Der Drucker hört so lange mit dem Drucken auf, bis Sie die alte Tonerkassette mit einer neuen ersetzt haben.
Tonerkassetten ersetzen 5
Hinweis• Um die beste Druckqualität zu garantieren, empfehlen wir die Verwendung von Original Tonerkassetten.
Tonerkassetten erhalten Sie vom Fachhändler, von dem Sie den Drucker bezogen haben, oder vom Ricoh-Kundendienst.
• Beim Wechseln der Tonerkassette sollte der Drucker immer gereinigt werden. Siehe Reinigung auf Seite 64.
a Vergewissern Sie sich, dass der Drucker eingeschaltet ist. Öffnen Sie die vordere Abdeckung.
b Nehmen Sie die Trommeleinheit mit der Tonerkassette heraus.

Routinewartung
54
5
VORSICHT
Es wird empfohlen, die Trommeleinheit und die Tonerkassette für den Fall, dass Toner verschüttet wird, auf Papier oder ein Tuch zu legen.
Berühren Sie NICHT die in der folgenden Abbildung gezeigten Elektroden, um den Drucker nicht durch statische Elektrizität zu beschädigen.
c Halten Sie den grünen Hebel gedrückt und nehmen Sie die Tonerkassette aus der Trommeleinheit.
WARNUNG
Tonerkassette NICHT verbrennen. Sie kann explodieren und so Verletzungen verursachen.
Verwenden Sie neutrale Reinigungsmittel.
Das Innere oder das Gehäuse des Gerätes KEINESFALLS mit ammoniak- oder alkoholhaltigen Reinigungsmitteln, Sprays oder entflammbaren Mitteln reinigen. Sie können sonst ein Feuer verursachen oder einen elektrischen Schlag erhalten.

Routinewartung
55
5
VORSICHT
Behandeln Sie die Tonerkassette vorsichtig. Wenn Tonerpartikel auf Ihre Hände oder Kleidung gelangen, wischen oder waschen Sie diese sofort mit kaltem Wasser ab.
Berühren Sie NICHT die in den Abbildungen schattierten Bereiche, sonst kann die Druckqualität beeinträchtigt werden.
Hinweis• Tonerkassette gut in einem geeigneten Plastikbeutel verpacken, damit kein Tonerpulver austreten kann.
• Entsorgen Sie gebrauchten Toner den örtlichen Bestimmungen gemäß und geben Sie ihn nicht in den Hausmüll! Fragen Sie ggf. bei Ihrem örtlichen Wertstoffhof nach.
d Packen Sie die neue Tonerkassette aus. Halten Sie die Tonerkassette mit beiden Händen waagerecht und schwenken Sie sie vorsichtig fünf- bis sechsmal hin und her, um den Toner gleichmäßig in der Kassette zu verteilen.

Routinewartung
56
5
VORSICHT
Packen Sie die Tonerkassette erst unmittelbar vor dem Einsetzen in den Drucker aus. Wenn Tonerkassetten längere Zeit unverpackt gelagert werden, verkürzt dies die Lebensdauer des Toners.
Die unverpackte Trommeleinheit kann durch direkte Sonnen- oder Lichteinstrahlung beschädigt werden.
Die Tonerkassette muss sofort nach dem Entfernen des Schutzsiegels eingesetzt werden. Berühren Sie NICHT die in den Abbildungen schattierten Bereiche, sonst kann die Druckqualität beeinträchtigt werden.
VORSICHT
USA und Kanada:
Ricoh empfiehlt dringend, gebrauchte Tonerkassetten nicht erneut aufzufüllen. Nur Original-Verbrauchsmaterial ist exakt auf den Betrieb des Produkts abgestimmt. Die Verwendung von nicht kompatiblem Toner oder nicht kompatiblen Tonerkassetten kann den Drucker beschädigen bzw. die Druckqualität beeinträchtigen. Es können keine Garantieleistungen für Probleme in Anspruch genommen werden, die durch die Verwendung von Toner oder Tonerkassetten anderer Hersteller entstanden sind. Zum Schutz Ihrer Investition und zur Gewährleistung der optimalen Leistung Ihres Ricoh-Geräts verwenden Sie ausschließlich Original-Ricoh-Verbrauchsmaterialien.

Routinewartung
57
5
VORSICHT
UK und andere Länder
Diese Geräte sind für den Einsatz mit Toner einer besonderen Spezifikation ausgelegt und entfalten ihre optimale Leistung, wenn sie mit originalen Ricoh-Tonerkassetten benutzt werden. Wir können diese optimale Leistung nicht garantieren, wenn Tonerkassetten verwendet werden, die den Spezifikationen nicht entsprechen. Deshalb raten wir davon ab, andere Tonerkassetten als die originalen Ricoh-Tonerkassetten mit diesem Gerät zu verwenden.
Durch die Verwendung von Produkten anderer Hersteller hervorgerufene Schäden der Trommeleinheit oder anderer Geräteteile sind möglicherweise von Garantie- und Serviceleistung ausgeschlossen.
e Nehmen Sie die Schutzabdeckung ab.
f Schieben Sie die neue Tonerkassette in die Trommeleinheit, bis sie hörbar einrastet. Wenn Sie die Tonerkassette korrekt eingesetzt haben, hebt sich der Riegel automatisch.
VORSICHT
Vergewissern Sie sich, dass die Tonerkassette richtig eingesetzt worden ist, da sie sich sonst aus der Trommeleinheit lösen kann.

Routinewartung
58
5
g Reinigen Sie den primären Coronadraht in der Trommeleinheit, indem Sie den blauen Schieber mehrmals sachte hin und her schieben.
VORSICHT
Bringen Sie den Schieber wieder in die Ausgangsposition (a) (1). Ansonsten können Längsstreifen auf dem gedruckten Papier erscheinen.
h Installieren Sie die Trommeleinheit wieder in den Drucker. Schließen Sie die vordere Abdeckung.
VORSICHT
Schalten Sie den Drucker NICHT über den Netzschalter aus und öffnen Sie die vordere Abdeckung erst, wenn die Ready-LED aufleuchtet.
1

Routinewartung
59
5
Trommeleinheit 5
Eine neue Trommeleinheit kann bis zu 12.000 Seiten im Format A4 oder Letter einseitig bedrucken (1 Seite / Auftrag).
Hinweis• Die tatsächliche Lebensdauer der Trommeleinheit hängt von vielen Faktoren ab wie z. B. Temperatur,
Feuchtigkeit, Art des verwendeten Papiers, Anzahl der Seiten pro Druckauftrag. Unter idealen Bedingungen beträgt die durchschnittliche Lebensdauer einer Trommeleinheit bis zu 12.000 Druckseiten. Die tatsächlich gedruckte Seitenzahl kann jedoch wesentlich geringer sein. Da sich die vielen Faktoren, welche die tatsächliche Lebensdauer der Trommel beeinflussen, unserer Kontrolle entziehen, können wir keine Mindestanzahl an Druckseiten für Ihre Trommel garantieren.
• Die beste Leistung erhalten Sie mit Original Toner. Der Drucker sollte nur in einem sauberen, staubfreien Raum mit ausreichender Belüftung verwendet werden.
• Die Verwendung einer Trommeleinheit eines anderen Herstellers kann nicht nur die Druckqualität mindern, sondern auch die Qualität und Lebensdauer des Druckers beeinträchtigen. Schäden, die durch die Verwendung von Trommeleinheiten anderer Hersteller entstehen, sind von den Garantieleistungen ausgenommen.
Meldung "Trommel wechseln" 5
Die Drum-LED blinkt in dem wiederkehrenden Rhythmus 2 Sekunden an und 3 Sekunden aus.
Die LED-Anzeige zeigt an, dass sich die Trommeleinheit dem Ende ihrer Lebensdauer nähert. Es wird empfohlen, die Trommeleinheit auszutauschen, bevor sich die Druckqualität merklich verschlechtert.

Routinewartung
60
5
Trommeleinheit ersetzen 5
VORSICHT
Gehen Sie vorsichtig mit der Trommeleinheit um, da sich in ihr Tonerreste befinden können.
Beim Wechseln der Trommeleinheit reinigen Sie das Innere des Druckers. Siehe Reinigung auf Seite 64.
Wenn Sie die Trommeleinheit mit einer neuen ersetzen, müssen Sie den Zähler für die Lebensdauer der Trommel wie folgt zurücksetzen:
a Vergewissern Sie sich, dass der Drucker eingeschaltet ist und die Drum-LED blinkt. Öffnen Sie die vordere Abdeckung.
b Halten Sie die weiße Go-Taste ca. 4 Sekunden gedrückt, bis alle LEDs aufleuchten. Sobald alle vier LEDs aufleuchten, lassen Sie die Go-Taste wieder los.
Nicht möglich
Setzen Sie den Zähler nicht zurück, wenn nur die Tonerkassette ausgetauscht wurde!

Routinewartung
61
5
c Nehmen Sie die Trommeleinheit mit der Tonerkassette heraus.
VORSICHT
Es wird empfohlen, die Trommeleinheit und die Tonerkassette für den Fall, dass Toner verschüttet wird, auf Papier oder ein Tuch zu legen.
Berühren Sie NICHT die in der folgenden Abbildung gezeigten Elektroden, um den Drucker nicht durch statische Elektrizität zu beschädigen.
d Halten Sie den grünen Hebel gedrückt und nehmen Sie die Tonerkassette aus der Trommeleinheit.

Routinewartung
62
5
VORSICHT
Behandeln Sie die Tonerkassette vorsichtig. Wenn Tonerpartikel auf Ihre Hände oder Kleidung gelangen, wischen oder waschen Sie diese sofort mit kaltem Wasser ab.
Berühren Sie NICHT die in den Abbildungen schattierten Bereiche, sonst kann die Druckqualität beeinträchtigt werden.
Hinweis• Versiegeln Sie die Trommeleinheit gut in einem Plastikbeutel, damit kein Tonerpulver austreten kann.
• Entsorgen Sie gebrauchten Toner den örtlichen Bestimmungen gemäß und geben Sie ihn nicht in den Hausmüll! Fragen Sie ggf. bei Ihrem örtlichen Wertstoffhof nach.
e Packen Sie die neue Trommeleinheit aus.
VORSICHT
Packen Sie die Trommeleinheit erst unmittelbar vor dem Einsetzen in den Drucker aus. Die Trommeleinheit kann durch direkte Sonnen- oder Lichteinstrahlung beschädigt werden.
f Schieben Sie die Tonerkassette in die neue Trommeleinheit, bis sie hörbar einrastet. Wenn die Tonerkassette ihre richtige Position erreicht hat, hebt sich der grüne Hebel automatisch.

Routinewartung
63
5
VORSICHT
Vergewissern Sie sich, dass die Tonerkassette richtig eingesetzt worden ist, da sie sich sonst aus der Trommeleinheit lösen kann.
g Installieren Sie die Trommeleinheit wieder in den Drucker.
h Schließen Sie die vordere Abdeckung.
i Die Drum-LED darf jetzt nicht mehr leuchten.

Routinewartung
64
5
Reinigung 5
Reinigen Sie den Drucker innen und außen regelmäßig mit einem trockenen, fusselfreien Tuch. Beim Wechseln der Tonerkassette oder Trommeleinheit sollte das Innere des Druckers gereinigt werden. Werden Ausdrucke mit Toner verschmutzt, so muss das Innere des Druckers mit einem trockenen, fusselfreien Tuch gereinigt werden.
Außenreinigung des Druckers 5
WARNUNG
Verwenden Sie neutrale Reinigungsmittel.
Das Innere oder das Gehäuse des Gerätes KEINESFALLS mit ammoniak- oder alkoholhaltigen Reinigungsmitteln, Sprays oder entflammbaren Mitteln reinigen. Sie können sonst ein Feuer verursachen oder einen elektrischen Schlag erhalten.
a Schalten Sie das Gerät aus und ziehen Sie den Netzstecker.
b Ziehen Sie die Papierkassette ganz aus dem Drucker.

Routinewartung
65
5
c Wischen Sie das Druckergehäuse mit einem fusselfreien Tuch ab, um den Staub zu entfernen.
d Entfernen Sie ggf. Papierreste etc. aus der Papierzuführung.
e Wischen Sie die innere Oberfläche der Papierzuführung mit einem trockenen, fusselfreien Tuch ab, um den Staub zu entfernen.
f Setzen Sie die Papierkassette wieder in den Drucker ein.
g Schließen Sie das Netzkabel des Druckers wieder an und schalten Sie den Netzschalter ein.
Innenreinigung des Druckers 5
a Schalten Sie das Gerät aus und ziehen Sie den Netzstecker.
b Öffnen Sie die vordere Abdeckung.

Routinewartung
66
5
c Nehmen Sie die Trommeleinheit mit der Tonerkassette heraus.
HEISSE GERÄTETEILE
Wenn Sie den Drucker gerade benutzt haben, können einige der Innenteile extrem heiß sein. Warten Sie mit dem Berühren von Teilen im Inneren des Druckers, bis sich der Drucker abgekühlt hat.
VORSICHT
Es wird empfohlen, die Trommeleinheit und die Tonerkassette für den Fall, dass Toner verschüttet wird, auf Papier oder ein Tuch zu legen.
Behandeln Sie die Tonerkassette vorsichtig. Wenn Tonerpartikel auf Ihre Hände oder Kleidung gelangen, wischen oder waschen Sie diese sofort mit kaltem Wasser ab.
Berühren Sie NICHT die in der folgenden Abbildung gezeigten Elektroden, um den Drucker nicht durch statische Elektrizität zu beschädigen.

Routinewartung
67
5
d Wischen Sie das Scannerfenster mit einem trockenen, fusselfreien Tuch ab.
e Installieren Sie die Trommeleinheit wieder in den Drucker.
f Schließen Sie die vordere Abdeckung.
g Schließen Sie das Netzkabel des Druckers wieder an und schalten Sie den Netzschalter ein.

Routinewartung
68
5
Koronadraht reinigen 5
Bei Problemen mit der Druckqualität reinigen Sie den Koronadraht wie folgt:
a Öffnen Sie die vordere Abdeckung.
b Nehmen Sie die Trommeleinheit mit der Tonerkassette heraus.
VORSICHT
Es wird empfohlen, die Trommeleinheit und die Tonerkassette für den Fall, dass Toner verschüttet wird, auf Papier oder ein Tuch zu legen.
Berühren Sie NICHT die in der folgenden Abbildung gezeigten Elektroden, um den Drucker nicht durch statische Elektrizität zu beschädigen.

Routinewartung
69
5
c Reinigen Sie den primären Coronadraht in der Trommeleinheit, indem Sie den blauen Schieber mehrmals sachte hin und her schieben.
VORSICHT
Bringen Sie den Schieber wieder in die Ausgangsposition (a) (1). Ansonsten können Längsstreifen auf dem gedruckten Papier erscheinen.
d Installieren Sie die Trommeleinheit wieder in den Drucker. Schließen Sie die vordere Abdeckung.
1

70
6
6
Die meisten Probleme können Sie alleine lösen.
Problem identifizieren 6
Überprüfen Sie zuerst Folgendes: 6
Der Netzstecker muss korrekt angeschlossen und der Drucker eingeschaltet sein.
Wurden sämtliche Transportsicherungen entfernt?
Die Tonerkassetten und die Trommeleinheit müssen korrekt installiert worden sein.
Die vordere Abdeckung und die Abdeckung der Fixiereinheit müssen ganz geschlossen sein.
Das Papier muss korrekt in die Papierkassette eingelegt worden sein.
Das Schnittstellenkabel muss korrekt an Drucker und Computer angeschlossen worden sein.
Der Treiber für den Drucker muss richtig ausgewählt und installiert worden sein.
Der Computer muss für den korrekten Druckeranschluss eingerichtet worden sein.
Der Drucker druckt nicht: 6
Kann das Problem so nicht behoben werden, schlagen Sie es in der folgenden Liste nach und lesen Sie den entsprechenden Abschnitt.
Eine LED-Anzeige am Drucker blinktSiehe LEDs (Light Emitting Diodes) auf Seite 38.
Statusfehlermeldung wird angezeigtSiehe Fehlermeldungen vom Status Monitor auf Seite 71.
Der Drucker hat eine Fehlermeldung gedrucktSiehe Gedruckte Fehlermeldung auf Seite 73.
Papiermanagement(Siehe Papiermanagement auf Seite 74 und Papierstau beseitigen auf Seite 76.)
Es werden Seiten ausgedruckt, aber es gibt Probleme: 6
Druckqualität(Siehe Druckqualität verbessern auf Seite 82.)
Fehlerhafter Ausdruck(Siehe Abhilfe bei Druckproblemen auf Seite 88.)
Problemlösung 6

Problemlösung
71
6
Fehlermeldungen vom Status Monitor 6
Das Statusüberwachungsprogramm zeigt beim Drucker aufgetretene Probleme an. Ergreifen Sie die in der nachstehenden Tabelle aufgeführten Abhilfemaßnahmen.
Mit folgenden Schritten aktivieren Sie Status Monitor:
Klicken Sie auf Start, Alle Programme 1, Ihren Drucker (z. B. Ricoh SP 1210N) und dann auf Status Monitor.1 Für Windows® 2000: Programme
Fehlermeldung AbhilfeAbdeckung offen Schließen Sie die vordere Abdeckung des Druckers.Speicher voll Drücken Sie die Go-Taste, um die im Druckerspeicher verbliebenen Daten aus-
zudrucken. Um die verbliebenen Daten im Druckerspeicher zu löschen, brechen Sie den Druckauftrag ab. Siehe Go-Taste auf Seite 45.
Verringern Sie die Auflösung oder die Komplexität des zu druckenden Doku-ments.
Zu viele Daten für den Spei-cher
Drücken Sie die Go-Taste, um die im Druckerspeicher verbliebenen Daten aus-zudrucken. Um die verbliebenen Daten im Druckerspeicher zu löschen, brechen Sie den Druckauftrag ab. Siehe Go-Taste auf Seite 45.
Kann der Fehler so nicht beseitigt werden, verringern Sie die Auflösung oder die Komplexität des zu druckenden Dokuments.
Ändern Sie die folgenden Einstellungen im mitgelieferten Windows®-Treiber und versuchen Sie den Druck erneut. Welche der nachstehend aufgeführten Einstel-lungen Sie verwenden müssen, hängt vom jeweiligen Dokument ab:
• Grafikmodus 1
• TrueType-Modus 1
• Druckerschriften TrueType® nutzen 1
1 Klicken Sie auf die Registerkarte Erweitert. Klicken Sie auf das Symbol Druckqualität und wählen Sie Manuell unter Druckerfunktion. Klicken Sie auf die Schaltfläche Einstellen...
Keine Papierzufuhr über Pa-pierzuführung 1
Prüfen Sie, ob Papier in der Papierkassette ist, und ob sie richtig installiert wurde. Füllen Sie ggf. Papier nach und drücken Sie dann die Go-Taste.
Richten Sie das Papier in der Papierkassette gerade aus. Glätten Sie gewelltes Papier vor dem Druck. Manchmal empfiehlt es sich, das Papier herauszuneh-men, umzudrehen und dann wieder in die Kassette einzulegen.
Reduzieren Sie den Papierstapel in der Kassette und versuchen Sie es erneut.
Prüfen Sie, ob das Papier den empfohlenen Spezifikationen entspricht. Siehe Pa-pier auf Seite 5.
Legen Sie Papier in dem Format ein, das Sie in den aktuellen Treibereinstellun-gen angegeben haben.

Problemlösung
72
6
Keine Papierzufuhr über ma-nuelle Zuführung
Falls die manuelle Zuführung leer ist, legen Sie ein Blatt Papier ein.
Prüfen Sie, ob das Papier den empfohlenen Spezifikationen entspricht. Siehe Papier auf Seite 5.
Legen Sie Papier in dem Format ein, das Sie in den aktuellen Treibereinstellun-gen angegeben haben.
Stau Zuführung 1Stau innenStau hinten
Papierstau an der angegebenen Stelle beheben. Siehe Papierstau beseitigen auf Seite 76.
Toner leer Siehe Tonerkassetten ersetzen auf Seite 53.Wenig Toner Halten Sie eine neue Tonerkassette zum Austausch bereit, damit Sie die alte
Kassette beim Anzeigen der Statusmeldung Toner leer ersetzen können.Toner-Fehler Vergewissern Sie sich, dass die Trommeleinheit mit der Tonerkassette richtig
eingesetzt ist.Fixier-Abdeckung offen Schließen Sie die Fixier-Abdeckung an der Rückseite des Druckers.Trommel bestellen Die Trommeleinheit nähert sich dem Ende ihrer Lebensdauer. Besorgen Sie sich
eine neue Trommeleinheit, um sie austauschen zu können. Siehe Trommeleinheit ersetzen auf Seite 60.
Trommelfehler Siehe Koronadraht reinigen auf Seite 68.
Falls die Fehlermeldung nach dem Reinigen des Koronadrahts weiterhin von den LEDs angezeigt wird, ersetzen Sie die Trommeleinheit mit einer neuen. Siehe Trommeleinheit ersetzen auf Seite 60.
Wartungsmeldung Um die Wartungsmeldung zu identifizieren, prüfen Sie die LED-Anzeigen. Siehe Wartungsmeldungen auf Seite 43.
Fehlermeldung Abhilfe

Problemlösung
73
6
Gedruckte Fehlermeldung 6
Der Drucker kann eine Auflistung der aufgetretenen Probleme drucken. Der nachstehenden Tabelle können Sie die aufgetretene Fehlermeldung und die Fehlerursache entnehmen.
Fehlermeldung AbhilfeSpeicher voll Drücken Sie die Go-Taste, um die im Druckerspeicher verbliebenen Daten aus-
zudrucken. Um die verbliebenen Daten im Druckerspeicher zu löschen, brechen Sie den Druckauftrag ab. Siehe Go-Taste auf Seite 45.
Reduzieren Sie die Komplexität des zu druckenden Dokuments oder verringern Sie die Druckauflösung.
Zu viele Daten Drücken Sie die Go-Taste, um die im Druckerspeicher verbliebenen Daten aus-zudrucken. Um die verbliebenen Daten im Druckerspeicher zu löschen, brechen Sie den Druckauftrag ab. Siehe Go-Taste auf Seite 45.
Kann der Fehler so nicht beseitigt werden, reduzieren Sie die Komplexität des zu druckenden Dokuments oder verringern Sie die Druckauflösung.
Ändern Sie die folgenden Einstellungen im mitgelieferten Windows®-Treiber und versuchen Sie den Druck erneut. Welche der nachstehend aufgeführten Einstel-lungen Sie verwenden müssen, hängt vom jeweiligen Dokument ab:
• Grafikmodus 1
• TrueType-Modus 1
• Druckerschriften TrueType® nutzen 1
1 Klicken Sie auf die Registerkarte Erweitert. Klicken Sie auf das Symbol Druckqualität und wählen Sie Manuell unter Druckerfunktion. Klicken Sie auf die Schaltfläche Einstellen...
Auflösung für den Druck reduziert(Der Drucker hat das Doku-ment mit verringerter Auflösung gedruckt.)
Verringern Sie die Komplexität des Dokuments vor dem Druck, um die automa-tische Reduzierung der Auflösung zu verhindern.

Problemlösung
74
6
Papiermanagement 6
Prüfen Sie, ob das Papier den empfohlenen Spezifikationen entspricht. (Siehe Papier auf Seite 5.)
Problem AbhilfeDas Gerät zieht kein Papier ein. Richten Sie das Papier in der Papierkassette gerade aus. Glätten Sie gewelltes
Papier vor dem Druck. Abhilfe kann möglicherweise das Entfernen des Papiers verschaffen. Drehen Sie den Papierstapel um und legen Sie ihn zurück in die Pa-pierkassette.
Reduzieren Sie den Papierstapel in der Kassette und versuchen Sie es erneut.
Stellen Sie sicher, dass der Druckertreiber nicht auf manuelle Zuführung einges-tellt worden ist.
Der Drucker zieht Papier nicht über die manuelle Zuführung ein.
Fächern Sie das Papier auf und legen Sie es dann wieder ein.
Vergewissern Sie sich, dass Sie die manuelle Zuführung in der Papierquelle des Druckertreibers ausgewählt haben.
Das Gerät zieht keine Um-schläge ein.
Umschläge können über die manuelle Zuführung eingezogen werden. Die entsprechende Umschlaggröße für den Druck muss in Ihrer Anwendung einges-tellt werden. In der Regel geschieht dies über ein Menü zum Einrichten von Seiten bzw. Druckern. (Ziehen Sie Ihr Software-Handbuch zu Rate.)
Ein Papierstau ist aufgetreten. Beseitigen Sie den Papierstau. (Siehe Papierstau beseitigen auf Seite 76.)Der Drucker druckt nicht. Vergewissern Sie sich, dass das Kabel an den Drucker angeschlossen ist.
Vergewissern Sie sich, dass Sie den korrekten Druckertreiber gewählt haben.Normalpapier wird beim Druck zerknittert
Stellen Sie im Druckertreiber ein dünneres Druckmedium ein.
Das Papier rutscht aus der Pa-pierausgabe.
Klappen Sie die Papierstütze 1 (1) der Papierausgabe aus.
1

Problemlösung
75
6
Das Papier rutscht aus der rückwärtigen Papierausgabe.
Gehen Sie wie folgt vor:
a Entfernen Sie die Papierstütze 1 (1) der Papierausgabe oben am Drucker, in-dem Sie zuerst die Papierstütze ausklappen.Schieben Sie die Papierstütze nach rechts oder links, sodass ein Halterungsstift (2) gelöst und die Papierstütze ganz entnommen werden kann.
b Bringen Sie die Papierstütze 1 (1) an der rückwärtigen Papierausgabe an, in-dem Sie zuerst den Halterungsstift auf der einen und dann auf der anderen Seite in die entsprechende Öffnung einsetzen.
Problem Abhilfe
1
2
1

Problemlösung
76
6
Papierstau beseitigen 6
Tritt ein Papierstau auf, blinkt die Error-LED am Drucker (siehe nachstehende Abbildung).
HEISSE GERÄTETEILE
Wenn Sie den Drucker gerade benutzt haben, können einige der Innenteile extrem heiß sein. Berühren Sie beim Öffnen der Vorder- oder Rückseite (hintere Ausgabe) des Druckers NIEMALS die in den Abbildungen schattiert markierten Teile. Nur so vermeiden Sie Verletzungen.
Nachstehend wird beschrieben, wie man einen Papierstau beseitigt.
Nachdem das gestaute Papier wie im Folgenden beschrieben vollständig entfernt wurde, installieren Sie zuerst die Papierkassette und schließen Sie danach die vordere Abdeckung. Der Drucker setzt den Druck automatisch fort.
Setzt der Drucker den Druck nicht automatisch fort, drücken Sie die Go-Taste. Wird der Druck dann immer noch nicht aufgenommen, so prüfen Sie, ob das gestaute Papier wirklich vollständig entfernt wurde. Versuchen Sie den Druck dann erneut.

Problemlösung
77
6
Hinweis• Nehmen Sie beim Nachlegen von Papier stets das verbleibende Papier aus der Kassette und richten Sie
den Stapel neu aus. So wird vermieden, dass mehrere Blätter gleichzeitig eingezogen werden, oder dass ein Papierstau auftritt.
• Die Tonerkassette und Trommeleinheit müssen beide im Gerät installiert sein. Falls Sie die Trommeleinheit nicht oder falsch installiert haben, kann dies zu einem Papierstau in Ihrem Gerät führen.
a Öffnen Sie die vordere Abdeckung.
b Nehmen Sie die Trommeleinheit mit der Tonerkassette langsam heraus. Das gestaute Papier wird mit der Trommeleinheit und der Tonerkassette herausgezogen.
VORSICHT
Es wird empfohlen, die Trommeleinheit und die Tonerkassette für den Fall, dass Toner verschüttet wird, auf Papier oder ein Tuch zu legen.
Berühren Sie NICHT die in der folgenden Abbildung gezeigten Elektroden, um den Drucker nicht durch statische Elektrizität zu beschädigen.

Problemlösung
78
6
c Schließen Sie die vordere Abdeckung.
HinweisSetzen Sie die Trommeleinheit mit Tonerkassette jetzt noch nicht in den Drucker ein.
d Ziehen Sie die Papierkassette ganz aus dem Drucker.
e Ziehen Sie das gestaute Papier nach unten aus dem Drucker.
f Öffnen Sie die Abdeckung der Papierausgabe auf der Rückseite des Druckers.

Problemlösung
79
6
g Ziehen Sie den Griff auf sich zu, um die Abdeckung der Fixiereinheit (1) zu öffnen.
h Ziehen Sie das gestaute Papier aus der Fixiereinheit.
HEISSE GERÄTETEILE
Wenn Sie den Drucker gerade benutzt haben, können einige der Innenteile extrem heiß sein. Warten Sie mit dem Berühren von Teilen im Inneren des Druckers, bis sich der Drucker abgekühlt hat.
i Schließen Sie die hintere Abdeckung (Papierausgabe auf der Rückseite).
1

Problemlösung
80
6
j Halten Sie den grünen Hebel gedrückt und nehmen Sie die Tonerkassette aus der Trommeleinheit. Entfernen Sie ggf. gestautes Papier aus der Trommeleinheit.
VORSICHT
Behandeln Sie die Tonerkassette vorsichtig. Wenn Tonerpartikel auf Ihre Hände oder Kleidung gelangen, wischen oder waschen Sie diese sofort mit kaltem Wasser ab.
Berühren Sie NICHT die in den Abbildungen schattierten Bereiche, sonst kann die Druckqualität beeinträchtigt werden.

Problemlösung
81
6
k Schieben Sie die Tonerkassette zurück in die Trommeleinheit, bis sie hörbar einrastet. Wenn die Tonerkassette ihre richtige Position erreicht hat, hebt sich der grüne Hebel automatisch.
l Öffnen Sie die vordere Abdeckung. Installieren Sie die Trommeleinheit wieder in den Drucker.
m Setzen Sie die Papierkassette wieder in den Drucker ein.
n Schließen Sie die vordere Abdeckung.
o Die Error-LED darf jetzt nicht mehr leuchten.

Problemlösung
82
6
Druckqualität verbessern 6
Drucken Sie bei einem Problem mit der Druckqualität zuerst eine Testseite (siehe Testseite drucken auf Seite 46). Sieht der Ausdruck gut aus, liegt das Problem wahrscheinlich nicht am Drucker. Überprüfen Sie die Anschlusskabel oder testen Sie den Drucker an einem anderen Computer.
In diesem Abschnitt werden die folgenden Themen behandelt.
Beispiele für schlechte Druckqualität
Abhilfe
Schwach
Prüfen Sie die Betriebsbedingungen. Derartige Beeinträchtigungen können durch Feuchtigkeit, hohe Temperaturen usw. verursacht werden. Siehe Drucker aufstellen auf Seite 4.Ist der Druck auf der ganzen Seite zu schwach, so ist vielleicht der Tonersparmodus eingestellt. Deaktivieren Sie den Tonersparmodus auf der Registerkarte Druckereigenschaften im Treiber.Installieren Sie eine neue Tonerkassette. Siehe Tonerkassetten ersetzen auf Seite 53.Installieren Sie eine neue Trommeleinheit. Siehe Trommeleinheit ersetzen auf Seite 60.Reinigen Sie das Scannerfenster mit einem weichen Tuch. Siehe Innenreinigung des Druckers auf Seite 65.
Grauer Hintergrund
Achten Sie darauf, dass das verwendete Papier den empfohlenen Spezifikation-en entspricht. Siehe Papier auf Seite 5.
Prüfen Sie die Betriebsbedingungen. Dieses Problem kann durch Hitze oder Feuchtigkeit hervorgerufen werden. Siehe Drucker aufstellen auf Seite 4.
Installieren Sie eine neue Tonerkassette. Siehe Tonerkassetten ersetzen auf Seite 53.
Installieren Sie eine neue Trommeleinheit. Siehe Trommeleinheit ersetzen auf Seite 60.
Schattenbilder
Achten Sie darauf, dass das verwendete Papier den empfohlenen Spezifikation-en entspricht. Das Problem kann durch eine raue Oberfläche oder zu dickes Pa-pier verursacht werden. Siehe Papier auf Seite 5.Vergewissern Sie sich, dass das eingestellte Druckmedium im Treiber dem von Ihnen genutzten Papier entspricht. Siehe Papier auf Seite 5.Installieren Sie eine neue Trommeleinheit. Siehe Trommeleinheit ersetzen auf Seite 60.Möglicherweise ist die Fixiereinheit verschmutzt. Wenden Sie sich bitte an den Ricoh-Kundendienst.
Tonerflecken
Achten Sie darauf, dass das verwendete Papier den empfohlenen Spezifikation-en entspricht. Das Problem kann durch eine raue Oberfläche verursacht werden. Siehe Papier auf Seite 5.Möglicherweise ist die Trommeleinheit beschädigt. Installieren Sie eine neue Trommeleinheit. Siehe Trommeleinheit ersetzen auf Seite 60.Möglicherweise ist die Fixiereinheit verschmutzt. Wenden Sie sich bitte an den Ricoh-Kundendienst.
ABCDEFGHabcdefghijk
A B C Da b c d e0 1 2 3 4
CDEFdefg
B Cb c d
2 3
ABCDEFGHabcdefghijk
A B C Da b c d e0 1 2 3 4
ABCDEFGHabcdefghijk
A B C Da b c d e0 1 2 3 4

Problemlösung
83
6
Weiße Lücken
Achten Sie darauf, dass das verwendete Papier den empfohlenen Spezifikation-en entspricht. Siehe Papier auf Seite 5.
Wählen Sie im Druckertreiber Dickes Papier oder verwenden Sie dünneres Pa-pier.
Prüfen Sie die Betriebsbedingungen. Feuchtigkeit kann die weißen Lücken verursachen. Siehe Drucker aufstellen auf Seite 4.
Möglicherweise ist die Trommeleinheit beschädigt. Installieren Sie eine neue Trommeleinheit. Siehe Trommeleinheit ersetzen auf Seite 60.
Ganz schwarz
Reinigen Sie den primären Coronadraht in der Trommeleinheit, indem Sie den blauen Schieber hin und her schieben. Stellen Sie den blauen Schieber wieder auf die Ausgangsstellung zurück (a). Siehe Koronadraht reinigen auf Seite 68.
Möglicherweise ist die Trommeleinheit beschädigt. Installieren Sie eine neue Trommeleinheit. Siehe Trommeleinheit ersetzen auf Seite 60.
Möglicherweise ist die Fixiereinheit verschmutzt. Wenden Sie sich bitte an den Ricoh-Kundendienst.
Weiße Linien auf der Seite
Achten Sie darauf, dass das verwendete Papier den empfohlenen Spezifikation-en entspricht. Das Problem kann durch eine raue Oberfläche oder zu dickes Pa-pier verursacht werden.
Vergewissern Sie sich, dass das richtige Druckmedium im Druckertreiber einges-tellt ist.
Das Problem gibt sich möglicherweise von selbst. Drucken Sie mehrere Seiten hintereinander, vor allem wenn der Drucker längere Zeit nicht benutzt worden ist.
Möglicherweise ist die Trommeleinheit beschädigt. Installieren Sie eine neue Trommeleinheit. Siehe Tonerkassetten ersetzen auf Seite 53.
Linien auf der Seite
Reinigen Sie das Innere des Druckers und den primären Koronadraht der Trom-meleinheit. Siehe Reinigung auf Seite 64.
Möglicherweise ist die Trommeleinheit beschädigt. Installieren Sie eine neue Trommeleinheit. Siehe Trommeleinheit ersetzen auf Seite 60.
Vertikale weiße Linien
Vergewissern Sie sich, dass das Scannerfenster nicht durch ein Stück Papier verdeckt wird.
Wischen Sie das Scannerfenster mit einem weichen Tuch ab. Siehe Innenreini-gung des Druckers auf Seite 65.
Möglicherweise ist die Tonerkassette beschädigt. Installieren Sie eine neue Tonerkassette. Siehe Tonerkassetten ersetzen auf Seite 53.
Möglicherweise ist die Trommeleinheit beschädigt. Installieren Sie eine neue Trommeleinheit. Siehe Trommeleinheit ersetzen auf Seite 60.
Beispiele für schlechte Druckqualität
Abhilfe
ABCDEFGHabcdefghijk
A B C Da b c d e0 1 2 3 4
ABCDEFGHabcdefghijk
A B C Da b c d e0 1 2 3 4
ABCDEFGHabcdefghijk
A B C Da b c d e0 1 2 3 4

Problemlösung
84
6
Weiße Flecken in schwarzem Text oder Grafiken in einem
Abstand von 75 mm
Schwarze Flecken in einem Abstand von 75 mm
Gibt sich das Problem nach dem Drucken von ein paar Seiten nicht, so ist von der Trommeleinheit die Oberfläche der OPC-Trommel möglicherweise durch Etikettenkleber verschmutzt.
Reinigen Sie die Trommeleinheit wie folgt: 6
a Richten Sie den Ausdruck vor der Trommeleinheit aus und ermitteln Sie die genaue Stelle, an die der Fehler auftritt.
b Drehen Sie das Zahnrad der Trommeleinheit mit der Hand und untersuchen Sie die Oberfläche der OPC-Trommel (1).
c Wenn Sie die betreffende Stelle auf der Trommel gefunden haben, en-tfernen Sie den Staub bzw. die Kleberückstände mit einem trockenen Wat-testäbchen von der Oberfläche.
VORSICHT
Versuchen Sie NICHT, die Oberfläche der photosensitiven Trommel mit einem spitzen Gegenstand zu reinigen.
Möglicherweise ist die Trommeleinheit beschädigt. Installieren Sie eine neue Trommeleinheit. Siehe Trommeleinheit ersetzen auf Seite 60.
Beispiele für schlechte Druckqualität
Abhilfe
75 mm
75 mm
75 mm
75 mm
1

Problemlösung
85
6
Schwarze Tonerflecken auf der Seite
Möglicherweise ist die Trommeleinheit beschädigt. Installieren Sie eine neue Trommeleinheit. Siehe Trommeleinheit ersetzen auf Seite 60.Möglicherweise ist die Tonerkassette beschädigt. Installieren Sie eine neue Tonerkassette. Siehe Tonerkassetten ersetzen auf Seite 53.Achten Sie darauf, dass das verwendete Papier den empfohlenen Spezifikation-en entspricht. Siehe Papier auf Seite 5.Beim Bedrucken von Etiketten für Laserdrucker haftet der Etikettenkleber manch-mal an der Oberfläche der OPC-Trommel. Reinigen Sie die Trommeleinheit. Sie-he Seite 84.Bedrucken Sie kein mit Büro- oder Heftklammern versehenes Papier, da diese die Oberfläche der Trommel verkratzen können.Die unverpackte Trommeleinheit kann durch direkte Sonnen- oder Lichteinstrahl-ung beschädigt werden.
Vertikale schwarze LinienAuf den Druckseiten ziehen sich Tonerlinien nach unten.
Reinigen Sie den Coronadraht in der Trommeleinheit, indem Sie den blauen Schieber hin und her schieben. Siehe Koronadraht reinigen auf Seite 68.Vergewissern Sie sich, dass der Schieber des primären Koronadrahts in der Aus-gangsposition (a) steht.Möglicherweise ist die Trommeleinheit beschädigt. Installieren Sie eine neue Trommeleinheit. Siehe Trommeleinheit ersetzen auf Seite 60.Möglicherweise ist die Tonerkassette beschädigt. Installieren Sie eine neue Tonerkassette. Siehe Tonerkassetten ersetzen auf Seite 53.Möglicherweise ist die Fixiereinheit verschmutzt. Wenden Sie sich an Ihren Ricoh-Händler oder Ricoh-Kundenservice.
Blatt schief eingezogen
Vergewissern Sie sich, dass das Papier oder sonstige Druckmedien korrekt in die Papierkassette eingelegt wurden und dass die Führungen nicht zu eng oder weit eingestellt sind.Stellen Sie die Führungen korrekt ein. Siehe Zufuhr von Normalpapier und Folien über die Papierkassette auf Seite 9.Bei Verwendung der manuellen Zuführung siehe Normalpapier, Briefpapier oder Folien über die manuelle Papierzuführung bedrucken auf Seite 13.Möglicherweise ist zu viel Papier eingelegt. Siehe Zufuhr von Normalpapier und Folien über die Papierkassette auf Seite 9.Prüfen Sie die Papierart und -qualität. Siehe Papier auf Seite 5.
Gewelltes oder gebogenes Papier
Prüfen Sie die Papierart und -qualität. Das Papier wellt sich bei Hitze und Feuchtigkeit. Siehe Papier auf Seite 5.Falls Sie Ihren Drucker eher selten verwenden, liegt das Papier vielleicht schon zu lange in der Papierkassette. Drehen Sie den Papierstapel in der Papierkas-sette um. Fächern Sie den Papierstapel auf und drehen Sie das Papier in der Pa-pierkassette um 180°.
Beispiele für schlechte Druckqualität
Abhilfe
ABCDEFGHabcdefghijk
A B C Da b c d e0 1 2 3 4
ABCDEFGHabcdefghijk
A B C Da b c d e0 1 2 3 4
ABCDEFGH
abcdefghijk
A B C Da b c d e0 1 2 3 4

Problemlösung
86
6
Zerknittertes Papier
Vergewissern Sie sich, dass das Papier richtig eingelegt wurde. Siehe Zufuhr von Normalpapier und Folien über die Papierkassette auf Seite 9.
Prüfen Sie die Papierart und -qualität. Siehe Papier auf Seite 5.
Wenden Sie den Papierstapel in der Papierkassette oder drehen Sie ihn um 180°.
Schlechte Fixierung
Wählen Sie im Druckertreiber den Modus Tonerfixierung optimieren. Siehe Druckergebnis verbessern auf Registerkarte Erweitert auf Seite 29. Falls sich durch diese Auswahl keine ausreichende Verbesserung ergibt, wählen Sie Dickeres Papier in den Druckmedium -Einstellungen.
Beispiele für schlechte Druckqualität
Abhilfe
B DEFGHabc efghijk
A C Db c d e1 3 4
ABCDEFGHabcdefghijk
A B C Da b c d e0 1 2 3 4

Problemlösung
87
6
Gewellt
Drehen Sie das Papier in der Kassette um und versuchen Sie den Druck erneut. (Vorgedrucktes Briefpapier ist davon ausgenommen.) Bleibt das Problem beste-hen, stellen Sie die Papierstützen wie folgt:
a Klappen Sie die Papierstütze 1 (1) der Papierausgabe aus.
b Klappen Sie die Papierstütze 2 (2) der Papierausgabe aus.
c Klappen Sie zuerst die Papierstütze 1 (1) und dann die Papierstütze 2 (2) herunter.
Falls Ihr Papier von unseren Empfehlungen abweicht, wählen Sie im Druckertreiber den Modus Gewelltes Papier vermeiden. Siehe Druckergebnis verbessern auf Registerkarte Erweitert auf Seite 29.
Beispiele für schlechte Druckqualität
Abhilfe
1
2
1 2

Problemlösung
88
6
Abhilfe bei Druckproblemen 6
Problem AbhilfeDer Drucker druckt nicht wie er-wartet oder er druckt Unsinn aus.
Prüfen Sie, ob das Druckerkabel zu lang ist. Es wird ein USB-Kabel von höchs-tens 2 Metern Länge empfohlen.
Prüfen Sie, ob das Druckerkabel beschädigt ist.
Falls Sie eine Schnittstellenweiche benutzen, entfernen Sie diese. Schließen Sie Ihren Computer direkt an den Drucker an und versuchen Sie es erneut.
Vergewissern Sie sich, dass Sie den korrekten Druckertreiber für die Option "Standarddrucker definieren" gewählt haben.
Vergewissern Sie sich, dass der Drucker nicht an denselben Anschluss wie ein Speichergerät oder ein Scanner angeschlossen ist. Entfernen Sie sämtliche an-dere Geräte und schließen Sie nur den Drucker an diesen Anschluss an.
Schalten Sie den Status Monitor aus.Der Drucker kann bestimmte Seiten eines Dokuments nicht vollständig drucken. Die Fehler-meldung Speicher voll er-scheint.
Drücken Sie die Go-Taste, um die im Druckerspeicher verbliebenen Daten aus-zudrucken. Um die verbliebenen Daten im Druckerspeicher zu löschen, brechen Sie den Druckauftrag ab. (Siehe Go-Taste auf Seite 45.)
Reduzieren Sie die Komplexität des zu druckenden Dokuments oder verringern Sie die Druckauflösung.
Der Drucker kann bestimmte Seiten eines Dokuments nicht vollständig drucken. Die Fehler-meldung Zu viele Daten für den Speicher wird angezeigt.
Drücken Sie die Go-Taste, um die im Druckerspeicher verbliebenen Daten aus-zudrucken. Um die verbliebenen Daten im Druckerspeicher zu löschen, brechen Sie den Druckauftrag ab. Siehe Go-Taste auf Seite 45.
Kann der Fehler so nicht beseitigt werden, verringern Sie die Auflösung oder die Komplexität des zu druckenden Dokuments.
Ändern Sie die folgenden Einstellungen im mitgelieferten Windows®-Treiber und versuchen Sie den Druck erneut. Welche der nachstehend aufgeführten Einstel-lungen Sie verwenden müssen, hängt vom jeweiligen Dokument ab:
• Grafikmodus 1
• TrueType-Modus 1
• Druckerschriften TrueType® nutzen 1
1 Klicken Sie auf die Registerkarte Erweitert. Klicken Sie auf das Symbol Druckqualität und wählen Sie Manuell unter Druckerfunktion. Klicken Sie auf die Schaltfläche Einstellen...
Kopf- und Fußzeilen erschein-en im Dokument auf dem Bild-schirm, werden jedoch nicht gedruckt.
Stellen Sie den oberen und unteren Rand Ihres Dokuments ein.

Problemlösung
89
6
Netzwerkprobleme 6
Bei Problemen mit Ihrem Drucker im Netzwerk finden Sie weitere Informationen im Netzwerkhandbuch auf der diesem Drucker beiliegenden CD-ROM. Klicken Sie im Menüfenster auf Dokumentation.
Das Netzwerkhandbuch im PDF Format wird automatisch mit dem Druckertreiber installiert. Klicken Sie auf Start, wählen Sie Alle Programme 1, Ihren Drucker und Benutzerhandbuch.1 Für Windows® 2000: Programme

90
A
A
Technische Daten A
Druckwerk A
1 Die Druckgeschwindigkeit ist abhängig von der Art des zu druckenden Dokuments.2 Aus der Standardkassette.
Controller A
1 Kompatibel mit der USB 2.0-Spezifikation2 Für unterstützte Netzwerkprotokolle siehe Netzwerkhandbuch auf der CD-ROM.3 Code39, Interleaved 2 von 5, EAN-8, EAN-13, UPC-A, UPC-E, EAN-128, Codabar, FIM (US-PostNet), ISBN, Code128
Anhang A
Modell SP 1210NTechnologie Elektrofotografie
Druckgeschwindigkeit 1 2 (Format A4/Letter)
Bis zu 22 Seiten pro Minute (A4) 2. Bis zu 23 Seiten pro Minute (Letter) 2
Auflösung Windows® 2000/XP/ XP Professional x64 Edition, Windows Vista®, Windows® 7, Windows Server® 2003/ Windows Server® 2003 x64 Edition
HQ1200
600 dpi
300 dpi
DOS 600 dpi
Modell SP 1210NProzessor 181MHzSpeicher 16 MBSchnittstelle USB 1,
10BASE-T/100BASE-TX EthernetNetzwerk-an-schlüsse
Protokolle TCP/IP (Standard 10/100BASE-TX-Ethernet) 2
Verwaltungs-software
BRAdmin Light
Emulation PCL6Interne Schriften PCL 49 skalierbare Schriften, 12 Bitmap-Schriften, 11 Barcodearten 3

Anhang
91
A
Software A
1 Demovideo zur Problemlösung
Funktionstastenfeld A
Papiermanagement A
1 Unter Verwendung von 80g/m2 Papier
Spezifikation der Druckmedien A
1 Bis zu 10 Blatt2 Das Format "Legal" ist nicht in allen Ländern außerhalb von den USA und Kanada verfügbar.
Modell SP 1210NDruckertreiber Windows® PCL-Druckertreiber für Windows® 2000/XP/XP Professional x64 Edition,
Windows Vista®, Windows Server® 2003/Windows Server® 2003 x64 EditionDienstprogramme Interaktive Hilfe 1
Modell SP 1210NLED 4 LEDsTasten 1 Taste
Modell SP 1210N
Papierzufuhr 1 Manueller Einzug 1 BlattPapierzuführung 250 Blatt
Papierausgabe 1 Druckseite nach unten 100 BlattDruckseite nach oben 1 Blatt
Duplexdruck Manuell
Modell SP 1210NDruckmedien Manueller Einzug Normalpapier, Briefpapier, Recyclingpapier, Dünnes Papier, Dickes
Papier, Umschläge, Etiketten, FolienPapierzuführung Normalpapier, Recyclingpapier, Dünnes Papier, Folien 1
Papiergewicht Manueller Einzug 60 bis 163 g/m2
Papierzuführung 60 bis 105 g/m2
Papiergrößen Manueller Einzug Breite: 76,2 bis 220 mmLänge: 116 bis 406,4 mm
Papierkassette (Standard) A4, Letter, Legal 2, B5 (ISO), Executive, A5, A6, B6, Folio

Anhang
92
A
Verbrauchsmaterial A
1 Die ungefähre Deckung liegt entsprechend der Norm ISO/IEC 19752 bei 5%.
Abmessungen / Gewicht A
Sonstiges A
1 Beim Drucken von Fotos oder Graustufenbildern ist der Tonersparmodus nicht empfehlenswert.
Modell SP 1210N Bestell-Nr.Tonerkassette Starterkassette Ca. 1.000 Seiten im Format A4/Letter 1 -
Standardkassette Ca. 2.600 Seiten im Format A4/Letter 1 Druckkassette SP 1200E
Trommeleinheit Ca. 12.000 Seiten im Format A4/Letter (1 Seite / Auftrag)
Trommeleinheit SP 1200
Modell SP 1210NAbmessungen (B × T × H) 368 × 361 × 170,5 mm
Gewicht Ca. 5,8 kg
Modell SP 1210NStromverbrauch Drucken Durchschnittlich 460 W bei 25 °C
Standby Durchschnittlich 80 W bei 25 °CStromsparmodus Durchschnittlich 7 W
Geräuschpegel Schalldruck Drucken 51 dB (A)Standby 30 dB (A)
Schallleistung Drucken LWAd = 6,7 Bell (A)Standby LWAd = 4,0 Bell (A)
Energiespar-modus
Strom sparen Ja
Toner sparen 1 Ja

Anhang
93
A
Systemanforderungen A
Computerplattform & Betriebssystem Erforderliche Prozessorgeschwindigkeit
Erfo
rder
liche
sR
AM
Empf
ohle
nes
RA
M
Fest
plat
tens
peic
her
für I
nsta
llatio
n
Windows®-Betriebssystem
Windows® 2000 Professional
Intel® Pentium® II oder gleichwertig 64 MB
256 MB
50 MB
Windows® XP Home Edition 128 MBWindows® XP ProfessionalWindows® XP Professional x64 Edition
64-Bit (Intel® 64 oder AMD64) unterstützte CPU 256 MB 512 MB
Windows Vista® Intel® Pentium® 4 oder gleichwertig64-Bit (Intel® 64 oder AMD64) unterstützte CPU
512 MB 1 GB
Windows Server® 2003 Intel® Pentium® III oder gleichwertig256 MB 512 MBWindows Server® 2003
x64 Edition 64-Bit (Intel® 64 oder AMD64) unterstützte CPU
Windows® 7 Intel® Pentium® 4 oder gleichwertig 64-Bit (Intel® 64 oder AMD64) unterstützte CPU
1 GB (32-Bit)
2 GB (64-Bit)
1 GB (32-Bit)
2 GB (64-Bit)
50 MB

Anhang
94
A
Wichtige Hinweise zu verwendbaren Papierarten A
Dieser Abschnitt behandelt die Papierarten, die Sie mit diesem Drucker verwenden können.
HinweisPapierarten, die von unserer Empfehlung abweichen, können einen Fehleinzug oder Papierstau im Drucker verursachen. (Siehe Empfohlenes Papier auf Seite 6.)
Vor dem Kauf größerer Mengen Papier A
Vergewissern Sie sich, dass das Papier für den Drucker geeignet ist.
Papier für Normalpapierkopien A
Im Handel wird zwischen Papier zum Drucken und Kopieren unterschieden. Normalerweise ist der Verwendungszweck auf der Verpackung des Papiers angeben. Prüfen Sie auf der Verpackung, ob das Papier für Laserdrucker geeignet ist. Verwenden Sie für Laserdrucker geeignetes Papier.
Grundgewicht A
Das Grundgewicht von Papier ist in den verschiedenen Ländern unterschiedlich. Es wird empfohlen, zwischen 75 und 90 g/m2 schweres Papier zu verwenden. Es ist bei diesen Modellen jedoch auch möglich, dünneres und dickeres Papier zu benutzen.
Langfaseriges und kurzfaseriges Papier A
Die Fasern im Papier werden während der Papierherstellung ausgerichtet. Papier kann in zwei Typen unterteilt werden: langfaseriges und kurzfaseriges Papier.
Bei langfaserigem Papier verlaufen die Fasern parallel zur langen Kante des Papiers. Bei kurzfaserigem Papier verlaufen die Fasern entgegen der langen Kante des Papiers. Die meisten Papierarten für Normalpapierkopierer sind langfaserig. Für diesen Drucker verwenden Sie bitte langfaseriges Papier. Kurzfaseriges Papier ist nicht stabil genug für den Papiervorschub des Druckers.
Säurehaltiges Papier und neutrales Papier A
Papier kann in säurehaltiges und neutrales Papier unterteilt werden.
Die moderne Papierherstellung begann mit säurehaltigem Papier; in letzter Zeit wird dieses aus Umweltschutzgründen jedoch mehr und mehr durch neutrales Papier ersetzt.
Verschiedene Formen säurehaltigen Papiers sind jedoch in Recyclingpapier zu finden. Für diesen Drucker verwenden Sie bitte neutrales Papier.
Mit einem Prüfstift für säurehaltiges Papier können Sie säurehaltiges von neutralem Papier unterscheiden.
Einheit Europa USA
g/m2 80 bis 90 75 bis 90
lb 20 bis 24

Anhang
95
A
Druckoberfläche A
Der Druck kann auf Vorder- und Rückseite eines Blatt Papiers geringfügig unterschiedlich ausfallen.
Im Allgemeinen ist die Vorderseite in einem Stapel Papier als Druckseite gekennzeichnet. Beachten Sie die Hinweise auf der Papierverpackung. Typischerweise wird die Druckseite mit einem Pfeil gekennzeichnet.
Feuchtigkeitsgehalt A
Der Feuchtigkeitsgehalt ist die Wassermenge, die nach der Herstellung im Papier verbleibt. Dieser Wert ist eine wichtige Eigenschaft des Papiers. Der Feuchtigkeitsgehalt kann sehr unterschiedlich sein. Im Allgemeinen enthält Papier ungefähr 5 % Wasser nach Gewicht. Da Papier jedoch Wasser absorbiert, kann der Feuchtigkeitsgehalt in Umgebungen mit hoher Luftfeuchtigkeit bis zu ungefähr 10 % betragen. Steigt der Feuchtigkeitsgehalt des Papiers, so können sich die Eigenschaften des Papiers stark verändern. Möglicherweise wird der Toner nicht so gut fixiert. Papier sollte bei 50 bis 60 % Luftfeuchtigkeit gelagert und verwendet werden.
Geschätztes Grundgewicht A
g/m2 lbBriefpapier Index
60 1664 1775 2090 24105 28120 32135 36161 43 90

Anhang
96
A
Papierformat A
Papierformat mm ZollLetter 8,5 × 11 ZollLegal 8,5 × 14 ZollExecutive 7,25 × 10,5 ZollA4 210 × 297 mmA5 148 × 210 mmA5 Lange Kante 210 × 148 mmA6 105 × 148 mmUmschlag Monarch 3,875 × 7,5 ZollUmschlag Com-10 4,12 × 9,5 ZollUmschlag DL 110 × 220 mmUmschlag C5 162 × 229 mmB5 (JIS) 182 × 257 mmB5 (ISO) 176 × 250 mmB6 (ISO) 125 × 176 mmFolio 8,5 × 13 ZollPostkarte 100 × 148 mmA4 Lang 210 × 405 mmUmschlag DL-L 220 × 110 mm3 × 5 3 × 5 Zoll

Anhang
97
A
Symbole und Zeichensätze A
Falls Sie über ein Netzwerk verbunden sind, können Sie in den Emulationsmodi HP LaserJet die Zeichensätze über ein Web-based Management (Web-Browser) wählen oder Sie nutzen die Tasten des Funktionstastenfelds.
Web-based Management (Web-Browser) nutzen A
Gehen Sie zum Verwenden des Web-based Managements (Web-Browser) folgendermaßen vor:
HinweisWir empfehlen Microsoft Internet Explorer® 6.0 (oder höher) oder Firefox® 1.0 (oder höher). Für alle Browser sollten außerdem stets JavaScript und Cookies aktiviert sein. Wir empfehlen das Upgrade zu Safari™ 1.2 oder höher zur Nutzung von JavaScript. Um einen Web-Browser zu nutzen, benötigen Sie die IP-Adresse des PrintServers.
a Starten Sie Ihren Web-Browser.
b Geben Sie in Ihren Browser http://drucker_ip_adresse/ ein. (Wobei drucker_ip_adresse für die IP-Adresse oder den Knotennamen steht.)
Zum Beispiel:
http://192.168.1.2/ (wenn die IP-Adresse des Druckers 192.168.1.2 ist).
HinweisHaben Sie die Datei "hosts" auf Ihrem Computer verändert oder Sie verwenden das Domänen-Namen-system, so können Sie auch den DNS-Namen des PrintServers eingeben. Da der PrintServer TCP/IP und NetBIOS-Namen unterstützt, können Sie auch dessen NetBIOS-Namen eingeben. Den NetBIOS-Namen können Sie den Druckereinstellungen entnehmen. Der zugewiesene NetBIOS-Name besteht aus den er-sten 15 Zeichen des Knotennamens und wird standardmäßig als „RNPxxxxxxxxxxxx“ für ein verkabeltes Netzwerk.
c Klicken Sie auf Druckereinstellungen.
d Geben Sie einen Benutzernamen und ein Kennwort ein.
HinweisDer Benutzername für den Administrator lautet admin (Groß-/Kleinschreibung beachten) und das Standardkennwort ist access.
e Klicken Sie auf OK.
f Wählen Sie HP LaserJet und klicken Sie Schrift einrichten. Wählen Sie den gewünschten Zeichensatz aus dem Listenfeld Zeichensatz.

Anhang
98
A
Zeichensatzliste A
OCR-Zeichensätze A
Wird die Schrift OCR-A oder OCR-B gewählt, so wird stets der entsprechende Zeichensatz verwendet.
OCR-A (0O)
OCR-B (1O)
HP LaserJet-Modus
ABICOMP Brasilien / Portugal (13P) ABICOMP International (14P)Desktop (7J) Griechisch8 (8G)HP Deutsch (0G) HP Spanisch (1S)ISO Latein1 (0N) ISO Latein2 (2N)ISO Latein5 (5N) ISO Latein6 (6N)ISO2 IRV (2U) ISO4 UK (1E)ISO5 ASCII (0U) ISO10 Schwedisch (3S)ISO11 Schwedisch (0S) ISO14 JIS ASCII (0K)ISO15 Italienisch (0I) ISO16 Portugiesisch (4S)ISO17 Spanisch (2S) ISO21 Deutsch (1G)ISO25 Französisch (0F) ISO57 Chinesisch (2K)ISO60 Norwegisch1 (0D) ISO61 Norwegisch2 (1D)ISO69 Französisch (1F) ISO84 Portugiesisch (5S)ISO85 Spanisch (6S) ISO8859 / 7 Latein / Griechisch (12N)ISO8859 / 15 Latein (9N) ISO8859 / 15 Latein / Kyrillisch (10N)Legal (1U) Math-8 (8M)MC Text (12J) MS Publishing (6J)PC8 (10U) PC8 Bulgarisch (13R)PC8 D/N (11U) PC8 Griechisch optional (437G) (14G)PC8 Latein / Griechisch (12G) PC8 PC Nova (27Q)PC8 Türkisch (9T) PC775 (26U)PC850 Multilingual (12U) PC851 Griechenland (10G)PC852 Osteuropa (17U) PC853 Latein3 (Türkisch) (18U)PC855 Kyrillisch (10R) PC857 Latein5 (Türkisch) (16U)PC858 Multilingual Euro (13U) PC860 Portugal (20U)PC861 Island (21U) PC863 Französisch Kanada (23U)PC865 Nordic (25U) PC866 Kyrillisch (3R)PC869 Griechenland (11G) PC1004 (9J)Pi Font (15U) PS Math (5M)

Anhang
99
A
PS Text (10J) Roman8 (8U)Roman9 (4U) Roman Extension (0E)Russisch-GOST (12R) Symbol (19M)
HP LaserJet-Modus

Anhang
100
A
Kurzreferenz für Barcodes und Befehle A
Der Drucker kann Barcodes im HP LaserJet Emulationsmodus drucken.
Barcodes oder vergrößerte Zeichen drucken A
Format: ESC i n ... n \
Mit diesem Befehl können entsprechend den für "n...n" eingesetzten Parametern Barcodes oder vergrößerte Zeichen erzeugt werden. Nähere Informationen zu den Parametern erhalten Sie im folgenden Abschnitt "Parameterdefinition". Beachten Sie, dass der Befehl ESC i mit dem Zeichen " \ " (5CH) abgeschlossen werden muss.
Parameterdefinition A
Dieser Barcode-Befehl kann über die folgenden Parameter verfügen (n ... n). Diese Parameter sind nur innerhalb der Syntax ESC i n ... n\ des Befehls gültig und daher für folgende Barcode-Befehle nicht wirksam. Falls ein Parameter nicht angegeben wird, gilt automatisch die für diesen Parameter werkseitig gesetzte Voreinstellung. Die letzte Angabe innerhalb des Befehls muss der Parameter für den Beginn der Barcode-Daten ("b" oder "B") bzw. für den Beginn der vergrößerten Zeichendaten ("l" oder "L") sein. Alle anderen Parameter können in beliebiger Reihenfolge eingegeben werden. Jeder Parameter kann mit einem Groß- oder Kleinbuchstaben beginnen, z. B. 't0' oder 'T0', 's3' oder 'S3' usw.
Barcode-Modus A
Code ESC iDez 27 105Hex 1B 69
n = ‚t0‘ oder ‚T0‘ CODE 39 (Standardeinstellung)n = 't1' oder 'T1' Interleaved 2 von 5n = 't3' oder 'T3' FIM (US-Post Net)n = 't4' oder 'T4' Post Net (US-Post Net)n = 't5' oder 'T5' EAN 8, EAN 13 oder UPC A n = 't6' oder 'T6' UPC En = 't9' oder 'T9' Codabarn = 't12' oder 'T12' Code 128 An = 't13' oder 'T13' Code 128 Bn = 't14' oder 'T14' Code 128 Cn = 't130' oder 'T130' ISBN (EAN)n = 't131' oder 'T131' ISBN (UPC-E)n = 't132' oder 'T132' EAN 128 An = 't133' oder 'T133' EAN 128 Bn = 't134' oder 'T134' EAN 128 C

Anhang
101
A
Dieser Parameter bestimmt - wie vorstehend angegeben - welcher Barcode verwendet wird. Wenn n 't5' oder 'T5' ist, wird der Barcode-Modus (EAN 8, EAN 13, UPC-A) durch die Anzahl der Zeichen innerhalb der Daten festgelegt.
Barcode, vergrößerte Zeichen, Linien ziehen und Rahmen zeichnen A
Dieser Parameter bestimmt den Barcode-Stil wie oben angegeben. Wenn der Barcode-Modus EAN 8, EAN 13, CODE 128, EAN 128 oder UPC-A gewählt ist, wird der Stil-Parameter ignoriert.
Vergrößerte Zeichen
'S'
0 = Weiß
1 = Schwarz
2 = Vertikal schraffiert
3 = Horizontal schraffiert
4 = Kreuzschraffur
Zum Beispiel 'S' n1 n2
n1 = Füllmuster für den Hintergrund
n2 = Füllmuster für den Vordergrund
Folgt nur ein Parameter auf 'S', so ist dieser ein Füllmuster für den Vordergrund.
Linien und Rahmen
'S'
1 = Schwarz
2 = Vertikal schraffiert
3 = Horizontal schraffiert
4 = Kreuzschraffur
n = 's0' oder 'S0' 3: 1 (werkseitige Voreinstellung)n = 's1' oder 'S1' 2: 1n = 's3' oder 'S3' 2.5: 1

Anhang
102
A
Barcode A
n = 'mnnn' oder 'Mnnn' (nnn = 0 ˜ 32767)
Dieser Parameter spezifiziert die Barcode-Breite. 'nnn' wird als Prozentsatz angegeben.
Normal lesbare Zeile ein- oder ausschalten A
Durch diesen Parameter wird festgelegt, ob die Klartextzeile unterhalb des Barcodes ausgedruckt werden soll. Diese Textzeile wird in der OCR-B-Schrift mit 10 Zeichen/Zoll gedruckt, wobei alle aktuell eingestellten Zeichenmerkmale ignoriert werden. Die Voreinstellung hängt von dem über 't' oder 'T' gewählten Barcode-Modus ab.
Stummer Bereich A
n = 'onnn' oder 'Onnn' (nnn = 0 ˜ 32767)
Unter dem stummen Bereich versteht man den Leerraum auf beiden Seiten des Barcodes. Seine Breite kann anhand der über die Parameter 'u' oder 'U' vorgegebenen Einheiten bestimmt werden. (Eine Beschreibung der Parameter 'u' oder 'U' finden Sie im nächsten Abschnitt.) Die Voreinstellung für die Breite des stummen Bereichs beträgt 1 Zoll.
Verschieben: Barcode, vergrößerte Zeichen, Linien ziehen und Rahmen zeichnen A
Dieser Parameter bestimmt die Maßeinheit für die Verschiebung in x- und y-Achsenrichtung und die Barcode-Höhe.
n = 'r0' oder 'R0' Normal lesbare Textzeile AUSn = 'r1' oder 'R1' Normal lesbare Textzeile EIN
Voreinstellung: Normal lesbare Textzeile EIN(1) 'T5' oder 't5'(2) 'T6' oder 't6'(3) 'T130' oder 't130'(4) 'T131' oder 't131'
Voreinstellung: Normal lesbare Textzeile AUS
Alle anderen
n = 'u0' oder 'U0' mm (Voreinstellung)n = 'u1' oder 'U1' 1/10n = 'u2' oder 'U2' 1/100n = 'u3' oder 'U3' 1/12n = 'u4' oder 'U4' 1/120n = 'u5' oder 'U5' 1/10 mmn = 'u6' oder 'U6' 1/300n = 'u7' oder 'U7' 1/720

Anhang
103
A
Verschieben der Barcodes, der vergrößerten Zeichen, der Linien und der Rahmen in X-Achsenrichtung (horizontaler Versatz) A
n = 'xnnn' oder 'Xnnn'
Dieser Parameter bestimmt die Strecke, um die der Druckanfang vom linken Rand weg versetzt wird, in der mit 'u' oder 'U' festgelegten Einheit.
Verschieben der Barcodes bzw. der vergrößerten Zeichen in Y-Achsenrichtung (vertikaler Versatz) A
n = 'ynnn' oder 'Ynnn'
Dieser Parameter bestimmt die Strecke, um welche die Druckposition von der aktuellen Position nach unten versetzt wird, in der mit 'u' oder 'U' festgelegten Einheit.
Höhe: Barcode, vergrößerte Zeichen, Linien ziehen und Rahmen zeichnen A
n = 'hnnn', 'Hnnn', 'dnnn' oder 'Dnnn'
1 EAN13, EAN8, UPC-A, ISBN (EAN13, EAN8, UPC-A), ISBN (UPC-E): 22 mm
2 UPC-E: 18 mm
3 Sonstige: 12 mm
Vergrößerte Zeichen i 2,2 mm (Voreinstellung)
Linien ziehen und Rahmen zeichnen i 1 Punkt
Dieser Parameter bestimmt die Höhe der Barcodes und der vergrößerten Zeichen wie oben angegeben. Er kann mit 'h', 'H', 'd' oder 'D' beginnen. Die Höhe der Barcodes ist von der mit 'u' bzw. 'U' bestimmten Maßeinheit abhängig. Beachten Sie, dass die werkseitige Voreinstellung für die Barcode-Höhe (12 mm, 18 mm oder 22 mm) wie oben angegeben von dem mit 't' oder 'T' gewählten Barcode-Modus abhängig ist.
Breite: Barcode, vergrößerte Zeichen, Linien ziehen und Rahmen zeichnen A
n = 'wnnn' oder 'Wnnn'
Vergrößertes Zeichen i 1,2 mm
Linien ziehen und Rahmen zeichnen i 1 Punkt
Dieser Parameter bestimmt die Breite der vergrößerten Zeichen wie oben angegeben.
Drehen der vergrößerten Zeichen A
n = 'a0' oder 'A0' 'Normal (Voreinstellung)n = 'a1' oder 'A1' 'Um 90 Grad gedrehtn = 'a2' oder 'A2' 'Auf den Kopf gestellt, d.h. um 180 Grad gedrehtn = 'a3' oder 'A3' 'Um 270 Grad gedreht

Anhang
104
A
Beginn der Barcode-Daten A
n = 'b' oder 'B'
Die auf dem Parameter 'b' oder 'B' folgenden Daten werden als Barcode-Daten interpretiert. Die Barcode-Daten müssen mit dem Zeichen ' \ ' (5CH) enden, mit dem auch der gesamte Befehl abgeschlossen wird. Welche Barcode-Daten gültig sind, ist von dem mit 't' oder 'T' gewählten Barcode-Modus abhängig.
Wenn der Barcode-Modus CODE 39 mit dem Parameter 't0' oder 'T0' gewählt wurde:
Es werden die folgenden 43 Zeichen als Barcode-Daten akzeptiert: '0' bis '9', 'A' bis 'Z', '-', ' . ', ' (Leerzeichen)', '$', ' / ', '+', und '%' . Andere Zeichen rufen Datenfehler hervor. Die Anzahl der Zeichen für die Barcodes ist nicht beschränkt. Die Barcode-Daten beginnen und enden automatisch mit einem Stern * (Start- und Stoppzeichen). Wenn die empfangenen Daten mit einem Stern beginnen oder enden, wird dieser als Start- bzw. Stoppzeichen gewertet.
Wenn der Barcode-Modus Interleaved 2/5 mit dem Parameter 't1' oder 'T1' gewählt wurde:
Es werden die 10 Ziffern von 0 bis 9 als Barcode-Daten akzeptiert. Andere Zeichen rufen Datenfehler hervor. Die Anzahl der Zeichen für die Barcodes ist nicht beschränkt. Dieser Barcode-Modus muss eine gerade Anzahl an Zeichen enthalten. Wenn eine ungerade Anzahl von Daten angegeben wurde, wird automatisch das Nullzeichen 0 am Ende der Barcode-Daten hinzugefügt.
Wenn der Barcode-Modus FIM mit dem Parameter t3 oder T3 gewählt wurde:
Es werden die Zeichen A bis D als Barcode-Daten akzeptiert und es kann Datenziffer gedruckt werden. Es werden sowohl Groß- als auch Kleinbuchstaben akzeptiert.
Wenn der Barcode-Modus US Post Net mit dem Parameter t4 oder T4 gewählt ist:
Die Zahlen 0 bis 9 können als Daten eingegeben werden, müssen jedoch durch eine Prüfziffer abgeschlossen werden. ‚?‘ kann als Prüfziffer verwendet werden.
Wenn der Barcode-Modus EAN 8, EAN 13 oder UPC-A mit dem Parameter t5 oder T5 gewählt wurde:
Es werden die 10 Ziffern von 0 bis 9 als Barcode-Daten akzeptiert. Die Anzahl der Barcode-Daten ist wie folgt beschränkt.
EAN 8: Insgesamt 8 Ziffern (7 Ziffern + 1 Prüfziffer)
EAN 13: Insgesamt 13 Ziffern (12 Ziffern + 1 Prüfziffer)
UPC A: Insgesamt 12 Ziffern (11 Ziffern + 1 Prüfziffer)
Eine andere Anzahl von Daten (wie vorstehend beschrieben) ruft einen Datenfehler hervor und bewirkt, dass die Barcode-Daten als normale Zeichen gedruckt werden. Wenn die Prüfziffer nicht korrekt ist, wird sie vom Drucker automatisch neu berechnet und durch den richtigen Wert ersetzt, so dass die Barcode-Daten korrekt gedruckt werden. Wenn der Modus EAN 13 gewählt ist, kann durch das Anfügen eines Pluszeichens ( + ) und einer 2- bzw. 5-stelligen Code-Nummer ein Zusatzcode erzeugt werden.
Wenn der Barcode-Modus UPC-E mit dem Parameter t6 oder T6 gewählt wurde:
Es werden die Ziffern von 0 bis 9 als Barcode-Daten akzeptiert.

Anhang
105
A
1 ‚?‘ kann als Prüfziffer verwendet werden.2 Durch das Anfügen eines Pluszeichens (+) und einer 2- bzw. 5-stelligen Code-Nummer kann ein Zusatzcode erzeugt werden.
Wenn der Barcode-Modus Codabar mit dem Parameter t9 oder T9 gewählt wurde:
Die Zeichen '0' bis '9', '-', ' . ‘, ‚$‘, ‚/‘, ‚+‘, ‚ : ' können gedruckt werden. Die Zeichen A bis D können als Start-/Stopp-Code in Groß- oder Kleinschreibweise gedruckt werden. Ist kein Start-/Stopp-Code vorhanden, tritt ein Fehler auf. Eine Prüfziffer kann nicht hinzugefügt werden, und ein ? verursacht Fehler.
Wenn der Barcode-Modus Code 128 A , Code 128 B oder Code 128 C mit dem entsprechenden Parameter t12 oder T12, t13 oder T13, oder t14 oder T14 gewählt ist:
Die Codes 128 A, B und C können einzeln angewählt werden. A kodiert die Zeichen 00 bis 5F (hex.). B kodiert die Zeichen 20 bis 7F (hex.). C kodiert die zweistelligen Zahlen 00-99. Die Umschaltung zwischen den Codes 128 A, B und C ist durch das Senden von %A, %B oder %C möglich. FNC 1, 2, 3 und 4 werden mit %1, %2, %3 und %4 erzeugt. Der Umschalt-Code % ermöglicht die temporäre Umschaltung (nur für 1 Zeichen) von Code 128 A zu B und umgekehrt.
Das Zeichen % kann kodiert werden, indem es zweimal gesendet wird. Wenn der Barcode-Modus ISBN (EAN) mit dem Parameter t130 oder T130 gewählt wurde:
Identisch mit t5 oder T5.
Wenn der Barcode-Modus ISBN (UPC-E) mit dem Parameter t131 oder T131 gewählt wurde:
Identisch mit t6 oder T6.
Wenn der Barcode-Modus EAN 128 A, B oder C mit dem entsprechenden Parameter t132 bzw. T132, t133 bzw. T133 oder t134 bzw. T134 gewählt wurde:
Es gelten dieselben Regeln wie für 't12' bzw. 'T12', 't13' bzw. 'T13' sowie 't14' bzw. 'T14'.
Rahmen zeichnen A
ESC i ... E (oder e)
'E' oder 'e' ist ein Abschlusszeichen.
Linien ziehen A
ESC i ... V (oder v)
'V' oder 'v' ist ein Abschlusszeichen.
Beginn der Daten für die vergrößerten Zeichen A
n = 'l' oder 'L'
Die nach dem Parameter 'l' oder 'L' folgenden Daten werden als vergrößerte Zeichendaten interpretiert. Die Zeichendaten müssen mit dem Zeichen ' \ ' (5CH) enden, mit dem auch der gesamte Befehl abgeschlossen wird.
Acht Stellen 1 2 (Standardformat) Die erste Zahl muss 0 sein und die Daten müssen mit einer Prüfziffer abgeschlossen werden.
Insgesamt acht Ziffern = '0' plus 6 Zahlen plus 1 Prüfziffer.
Sechs Stellen 2 Die erste Stelle und die letzte Prüfziffer werden bei 8-stelligen Daten weggelassen.

Anhang
106
A
Beispiel einer Programmierung A
WIDTH "LPT1:",255
'CODE 39
LPRINT CHR$(27);"it0r1s0o0x00y00bCODE39?\";
'Interleaved 2/5
LPRINT CHR$(27);"it1r1s0o0x00y20b123456?\";
'FIM
LPRINT CHR$(27);"it3r1o0x00y40bA\";
'Post Net
LPRINT CHR$(27);"it4r1o0x00y60b1234567890?\";
'EAN-8
LPRINT CHR$(27);"it5r1o0x00y70b1234567?\";
'UPC-A
LPRINT CHR$(27);"it5r1o0x50y70b12345678901?\";
'EAN-13
LPRINT CHR$(27);"it5r1o0x100y70b123456789012?\";
'UPC-E
LPRINT CHR$(27);"it6r1o0x150y70b0123456?\";
'Codabar
LPRINT CHR$(27);"it9r1s0o0x00y100bA123456A\";
'Code 128 set A
LPRINT CHR$(27);"it12r1o0x00y120bCODE128A12345?\";
'Code 128 set B
LPRINT CHR$(27);"it13r1o0x00y140bCODE128B12345?\";
'Code 128 set C
LPRINT CHR$(27);"it14r1o0x00y160b";CHR$(1);CHR$(2);"?\";
'ISBN(EAN)
LPRINTCHR$(27);"it130r1o0x00y180b123456789012?+12345\";
'EAN 128 set A
LPRINT CHR$(27);"it132r1o0x00y210b1234567890?\";
LPRINT CHR$(12)
END

107
B
B
Wichtige Informationen: Vorschriften B
Funkentstörung (nur 220-240 Volt-Modell) B
Dieses Gerät ist gemäß EN55022 (CISPR Veröffentlichung 22)/Klasse B funkentstört.
IEC 60825-1:2007 Spezifikation (nur 220-240 Volt-Modell) B
Dieser Drucker ist gemäß der IEC 60825-1:2007 Spezifikationen ein Laserprodukt der Klasse 1. In den Ländern, wo dies erforderlich ist, ist das folgende Etikett angebracht.
Dieser Drucker ist mit einer Laser-Diode der Klasse 3B ausgestattet, die in der Lasereinheit unsichtbare Laserstrahlen ausstrahlt. Daher sollte die Lasereinheit unter keinen Umständen geöffnet werden.
Achtung B
Eine von diesem Benutzerhandbuch abweichende Bedienung, Handhabung und Verwendung kann zum Austreten gefährlicher, unsichtbarer Laserstrahlung führen.
Anhang (für Europa und andere Länder) B
CLASS 1 LASER PRODUCTLASER KLASSE 1 PRODUKT

Anhang (für Europa und andere Länder)
108
B
Für Finnland und Schweden B
LUOKAN 1 LASERLAITE
KLASS 1 LASER APPARAT
Varoitus! B
Laitteen käyttäminen muulla kuin tässä käyttöohjeessa mainitulla tavalla saattaa altistaa käyttäjän turvallisuusluokan 1 ylittävälle näkymättömälle lasersäteilylle.
Varning B
Om apparaten används på annat sätt än i denna Bruksanvisning specificerats, kan användaren utsättas för osynlig laserstrålning, som överskrider gränsen för laserklass 1.
Interne Laserstrahlung B
EU-Richtlinie 2002/96/EC und EN50419 B
(Nur Europäische Union)Das Gerät ist mit dem oben abgebildeten Recyclingsymbol gekennzeichnet. Wenn das Gerät das Ende seiner Lebensdauer erreicht hat, müssen Sie es an einer entsprechenden Entsorgungsstelle getrennt entsorgen und geben Sie es nicht in den normalen Hausmüll. So tragen Sie zur fachgerechten Entsorgung bei und schonen die Umwelt. (Nur Europäische Union)
Maximale Strahlung: 10 mWWellenlänge: 780 - 800 nmLaserklasse: Klasse 3B

Anhang (für Europa und andere Länder)
109
B
WICHTIG: Ihrer Sicherheit zuliebe B
Für den sicheren Betrieb muss der Drucker mit dem mitgelieferten 3-adrigen Kabel an eine geerdete Steckdose angeschlossen werden.
Jegliche mit diesem Drucker verwendeten Verlängerungskabel müssen ebenfalls ordnungsgemäß geerdet und mit den landesüblichen Steckern versehen sein. Fehlerhafte Verlängerungskabel können zu Personen- und Geräteschäden führen.
Die Tatsache, dass das Gerät zufrieden stellend funktioniert, lässt nicht automatisch auf eine ordnungsgemäß geerdete und sichere Stromversorgung schließen. Zu Ihrer eigenen Sicherheit sollten Sie im Zweifelsfall einen qualifizierten Elektriker hinzuziehen.
Das Gerät muss an einer Steckdose mit Wechselspannung angeschlossen werden (wie auf dem Anschlussetikett beschrieben). Schließen Sie es NICHT an eine Steckdose mit Gleichspannung oder an einen Konverter an. Wenden Sie sich im Zweifelsfall an einen qualifizierten Elektriker.
Netzanschluss B
Das Gerät muss an eine in der Nähe befindliche, jederzeit leicht zugängliche Steckdose angeschlossen werden. Im Notfall müssen Sie das Netzkabel aus der Steckdose ziehen, um die Stromversorgung komplett zu unterbrechen.
Warnhinweis für LAN-Anschluss B
Schließen Sie dieses Gerät nur an einen LAN-Anschluss an, der keinen Überspannungen ausgesetzt ist.
IT-Netzsystem (nur für Norwegen) B
Dieses Produkt ist kompatibel zu IT-Netzsystemen mit einer verketteten Spannung von 230 V.
Anschluss-Informationen (nur für UK) B
Wichtig B
Stellen Sie beim Ersetzen der Einstecksicherung sicher, dass die Sicherung von ASTA bis BS1362 genehmigt ist und die Sicherungsbemessung der Originalsicherung entspricht.
Tauschen Sie immer die Sicherungsabdeckung aus. Verwenden Sie nie eine Sicherung ohne Abdeckung.
Achtung: Dieser Drucker muss geerdet werden. B
Der Farbcode der Kabel der Netzanschlussleitung ist wie folgt:
Grün und gelb: MasseBlau: N-LeiterBraun: stromführende Leitung
Ziehen Sie im Zweifelsfall einen qualifizierten Elektriker hinzu.
Maschinenlärminformations-Verordnung 3. GPSGV (nur für Deutschland) B
Der höchste Schalldruckpegel beträgt 70 dB(A) oder weniger gemäß EN ISO 7779.

110
C
C
Wichtige Informationen: Vorschriften C
FCC-Konformitätserklärung (Federal Communications Commission) (nur in den USA) C
gibt an, dass die Produkte
complies with Part 15 of the FCC Rules. Operation is subject to the following two conditions: (1) This device may not cause harmful interference, and (2) this device must accept any interference received, including in-terference that may cause undesired operation.
This equipment has been tested and found to comply with the limits for a Class B digital device, pursuant to Part 15 of the FCC Rules. These limits are designed to provide reasonable protection against harmful inter-ference in a residential installation. This equipment generates, uses, and can radiate radio frequency energy and, if not installed and used in accordance with the instructions, may cause harmful interference to radio communications. However, there is no guarantee that interference will not occur in a particular installation. If this equipment does cause harmful interference to radio or television reception, which can be determined by turning the equipment off and on, the user is encouraged to try to correct the interference by one or more of the following measures:
Reorient or relocate the receiving antenna.
Increase the separation between the equipment and receiver.
Connect the equipment into an outlet on a circuit different from that to which the receiver is connected.
Consult the dealer or an experienced radio/TV technician for help.
Important C
Änderungen oder Modifikationen, die nicht ausdrücklich von der für die Einhaltung verantwortlichen Partei genehmigt werden, könnten die Befugnis des Anwenders zur Benutzung des Gerätes aufheben.
ICCS-Erklärung (Industry Canada Compliance Statement) (nur für Kanada) C
This Class B digital apparatus complies with Canadian ICES-003.
Cet appareil numérique de la classe B est conforme à la norme NMB-003 du Canada.
Anhang (USA und Kanada) C
Verantwortliche Partei: Ricoh Americas CorporationAdresse: 5 Dedrick Place, West Caldwell, NJ 07006, USATelefonnummer: 973-882-2000
Produktbezeichnung: Laserdrucker SP 1200, SP 1210NModellnummer: SP 1210N

Anhang (USA und Kanada)
111
C
Konformität mit dem internationalen ENERGY STAR®-Programm C
Der Sinn des internationalen ENERGY STAR®-Programms besteht darin, die Herstellung und Verbreitung von stromsparenden Büromaschinen zu fördern. Als Partner im ENERGY STAR®-Programm hat Ricoh Com-pany., Ltd. ermittelt, dass dieses Produkt die ENERGY STAR®-Richtlinien erfüllt.

Anhang (USA und Kanada)
112
C
Laserbestimmungen C
Lasersicherheit (nur für 110 bis 120 Volt-Modelle) C
Dieser Drucker ist ein Laserprodukt der Klasse 1 unter der Strahlungsnorm des U.S. Department of Health and Human Services (DHHS) gemäß Radiation Control for Health and Safety Act of 1968. Das bedeutet, dass dieser Drucker keine gefährliche Laserstrahlung erzeugt.
Da die im Drucker entstehende Strahlung völlig von Schutzgehäuse und Außenabdeckungen abgeschottet wird, kann der Laserstrahl bei der Benutzung des Geräts nicht aus dem Gerät dringen.
FDA-Vorschriften (nur für 110 bis 120 Volt-Modelle) C
U.S. Food and Drug Administration (FDA) implementierte eine Vorschrift, die für alle Laserprodukte ab dem 2. August 1976 gilt. Diese Vorschrift muss jedes Produkt auf dem amerikanischen Markt erfüllen. Die in den USA vertriebenen Drucker müssen mit folgendem Etikett auf der Rückseite versehen werden. Das Etikett zeigt an, dass das Gerät den FDA-Vorschriften entspricht.
Achtung C
Eine von diesem Benutzerhandbuch abweichende Bedienung, Handhabung und Verwendung kann zum Austreten gefährlicher, unsichtbarer Laserstrahlung führen.
Interne Laserstrahlung C
HERSTELLER:
RICOH COMPANY LTD, 3-6, Naka-magome 1-Chome, Ohta-ku, Tokyo 143-8555, Japan
Erfüllt die FDA-Leistungsnormen für Laserprodukte außer den Abweichungen gemäß Laser-Hinweis Nr. 50 vom 24. Juni 2007.
Maximale Strahlung: 10 mWWellenlänge: 780 - 800 nmLaserklasse: Klasse 3B

Anhang (USA und Kanada)
113
C
WICHTIG: Ihrer Sicherheit zuliebe C
Für den sicheren Betrieb muss der Drucker mit dem mitgelieferten 3-adrigen Kabel an eine geerdete Steck-dose angeschlossen werden.
Jegliche mit diesem Drucker verwendeten Verlängerungskabel müssen ebenfalls ordnungsgemäß geerdet und mit den landesüblichen Steckern versehen sein. Fehlerhafte Verlängerungskabel können zu Personen- und Geräteschäden führen.
Die Tatsache, dass das Gerät zufrieden stellend funktioniert, lässt nicht automatisch auf eine ordnungs-gemäß geerdete und sichere Stromversorgung schließen. Zu Ihrer eigenen Sicherheit sollten Sie im Zweife-lsfall einen qualifizierten Elektriker hinzuziehen.
Das Gerät muss an einer Steckdose mit Wechselspannung angeschlossen werden (wie auf dem Anschlus-setikett beschrieben). Schließen Sie es NICHT an eine Steckdose mit Gleichspannung oder an einen Kon-verter an. Wenden Sie sich im Zweifelsfall an einen qualifizierten Elektriker.
Netzanschluss C
Das Gerät muss an eine in der Nähe befindliche, jederzeit leicht zugängliche Steckdose angeschlossen wer-den. Im Notfall müssen Sie das Netzkabel aus der Steckdose ziehen, um die Stromversorgung komplett zu unterbrechen.
Warnhinweis für LAN-Anschluss C
Schließen Sie dieses Gerät nur an einen LAN-Anschluss an, der keinen Überspannungen ausgesetzt ist.

Stichwortverzeichnis
114
D
D
AAbbruchtaste ............................................................. 45Abdeckung offen ....................................................... 41Abmessungen ........................................................... 92Automatische Schnittstellenauswahl ......................... 37
BBarcodes ................................................................. 100BRAdmin Light .......................................................... 37
DDienstprogramme ..................................................... 91Domänen-Namensystem .......................................... 97Druckereinstellungen ................................................ 47Druckertreiber .............................................. 26, 36, 91Druckmedien .........................................................5, 91Druckqualität ............................................................. 82Duplexdruck .............................................................. 20
EEmulation .................................................................. 90
FFehlermeldungen ................................................71, 73Funktionstastenfeld .............................................38, 91
GGeräteoptionen ......................................................... 31Gewicht ..................................................................... 92Go-Taste ................................................................... 45
KKein Papier ............................................................... 41Koronadraht .............................................................. 68
LLEDs ......................................................................... 38Lieferumfang ............................................................... 1
MManuelle Papierzuführung ........................................ 13Manuelle Zuführung .................................................. 21
NNetzwerk ................................................................... 37Netzwerkanschlüsse ................................................. 90Nicht bedruckbarer Bereich ........................................ 8Normalpapier .............................................................. 6
OOPC-Trommel ........................................................... 84
PPapier ....................................................................5, 94Papiermanagement ................................................... 91Papierstau ...........................................................41, 76PCL-Druckertreiber ................................................... 26Problemlösung .......................................................... 70Prozessor .................................................................. 90
RRegisterkarte Einstellungen für Papierzuführung ..... 34Reinigung .................................................................. 64Reprint ................................................................32, 45
SScannerfenster .......................................................... 67Schnittstelle ............................................................... 90Schriften ..............................................................48, 90Software .................................................................... 37Speicher .................................................................... 90Speicher voll ............................................................. 41Standardeinstellung für den Netzwerkbetrieb ........... 49Status Monitor ........................................................... 71Stromversorgung ........................................................ 4Symbol ...................................................................... 97Systemanforderungen ............................................... 93
TTechnische Daten ..................................................... 90Testseite drucken ...................................................... 46Toner leer ............................................................40, 53Toner-Fehler ............................................................. 40Tonerkassette ........................................................... 52Trommel bestellen .................................................... 41Trommeleinheit ......................................................... 59Trommelfehler ........................................................... 42

Stichwortverzeichnis
115
D
UUmschläge ............................................................7, 16
VVerbrauchsmaterialien .............................................. 51
WWartungsmeldung ..................................................... 43Wasserzeichen ......................................................... 30Wenig Toner ............................................................. 40Windows® ................................................................. 26
ZZeichensätze ............................................................. 97Zu viele Daten für den Speicher ............................... 41

Dieses Gerät ist nur für den Gebrauch im Land des Kaufes zugelassen.
M087-6101 DE