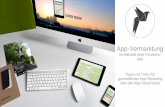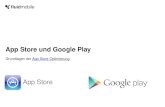Speicher: Austauschbare microSD- 256 GB · PDF, RTF, TXT, NUMB, KEY, PAGE ... memory“ und tippen...
Transcript of Speicher: Austauschbare microSD- 256 GB · PDF, RTF, TXT, NUMB, KEY, PAGE ... memory“ und tippen...

Technische Daten
Speicher: Austauschbare microSD-Karte, unterstützt bis zu 256 GB Kompatibilität: iOS 7.1 und neuer
*Alle oben verwendeten Markennamen und Logos sind Warenzeichen oder
eingetragene Warenzeichen der entsprechenden Warenzeichenhalter.

1. Unterstützte Dateiformate: Dokumente: DOC, DOCX, PPT, PPTX, XLS, XLSX,
PDF, RTF, TXT, NUMB, KEY, PAGE Bilder: GIF, JPG, PNG, TIF, TIFF, BMP Video: MP4, MOV, M4V, WMV, MKV, RMVB,
RM, FLV, AVI, 3GP, MPG, VOB, SWF Audio: AAC, AIF, AIFF, M4A, MP3, WAV,
FLAC, OGG, WMA, MIDI 2. Unterstützte Betriebssysteme: Windows 2000, XP, VISTA, 7, 8, 10 und neuer MAC OS 10.0 bis Mac OS 10.12 und neuer 3. Kompatible Geräte: iPhone 5, iPhone 5C, iPhone 5S, iPhone6, iPhone 6 Plus, iPhone 6S, iPhone 6S Plus, iPhone SE, iPhone 7, iPhone 7 Plus iPad Air, iPad Air2, iPad Mini, Pad Mini 2/3/4 iPad Pro 4. Abmessungen des Geräts: Länge: 15 cm Gewicht: 11 g 5. Apple-Anschluss: Lightning/USB 3.1 Gen1 Bitte vor dem Gebrauch sorgfältig lesen

Einsetzen von microSD-Speicherkarten
Befolgen Sie die folgenden Schritte zum Einsetzen einer microSD-Karte. Achten Sie darauf, dass Sie den ednet. Smart Memory von Ihrem Gerät abstecken, bevor Sie eine microSD-Karte einsetzen oder entfernen. Suchen Sie den Steckplatz für die microSD-Speicherkarte. Halten Sie die microSD-Speicherkarte mit dem Pfeil in Richtung des Steckplatzes und schieben Sie sie vorsichtig in diesen, bis sie einrastet.
Stecken Sie die Speicherkarte mit der richtigen Ausrichtung in den entsprechenden Bereich des Fachs. Achten Sie beim Einsetzen der microSD-Karte darauf, dass die Metallkontakte nach unten zeigen. Setzen Sie die Karte ein, bis sie klickt und einrastet. Drücken Sie zum Freigeben auf die Karte und lassen Sie los. Anschließend ziehen Sie sie heraus. HINWEIS: Falsches Einsetzen einer microSD-Karte kann zur Beschädigung des microSD-Steckplatzes führen. Weitere Informationen dazu finden Sie im Handbuch der microSD-Karte.

Richtige Position Metallkontakte zeigen nach unten
Falsche Position Metallkontakte zeigen nach oben
Austauschbarer Speicher durch Einsetzen einer microSD-Karte mit bis zu 256 GB Übertragen von Daten auf allen Plattformen
Sparen Sie Speicherplatz durch Auslagerung von Dateien Ihres Geräts.
USB 3.1 USB-Stick

Mit diesem Hochgeschwindigkeits-Flash-Laufwerk ist es dank dem Lightning- als auch USB 3.1-Gen1-Anschluss einfach, Dateien unterwegs zu verschieben, sodass Sie zusätzlichen Speicherplatz für weitere Inhalte freimachen. Verschieben Sie Dateien mit USB 3.1 Gen 1 Geschwindigkeit. Durch die USB 3.1 Gen 1 Leistung bietet der intelligente Speicher Lesegeschwindigkeiten von bis zu 95 MB/s**. Für zusätzliche Flexibilität ist er mit USB 2.0-Geräten abwärtskompatibel. Modischer Schlüsselanhänger
Kabelhalter

Herunterladen • Suchen Sie im „App Store“ nach „ednet. smart
memory“ und tippen Sie auf „Download“

Über die App • Wenn Sie nach dem Herunterladen der App das
Gerät anschließen, wird folgende Meldung angezeigt. Tippen Sie zur Anmeldung auf dem Startbildschirm auf „Allow“ (Zulassen).

Beschreibung der App
Kamera Mit dem Symbol der Kamera-App können Sie Fotos und Videos direkt auf Ihrer microSD-Karte aufnehmen. Sie können auch Blitzaufnahmen, Fotos mit hohem Dynamikbereich, Timeraufnahmen und Selfies machen. Sie können den Auslöser sogar mit den Lautstärketasten oder einer Headset-Fernbedienung betätigen. Das alles und noch viel mehr, mit nur wenigen Fingertipps.
Fotobetrachter
Dokument-betrachter
Sprach-aufzeichnung
Einstellungen
Einstellungen
Extern: Der Speicherplatz im iOS-Kartenlesegerät Intern: Der interne Speicherplatz im Mobiltelefon oder Tablet
Ein-Tasten Sicherung undWiederherstellung von Kontakten, Fotos und Kalender
Leistungsstarker Audio- und Video-Multimediaplayer
Cloudunterstützung: Google Drive, Dropbox Sync
Musik Medien-Wiedergabeliste
Kamerafunktionen

Tippen Sie auf das Kamera-Symbol
Bedienungshinweise
(1) Blitztaste (2) Speichern Sie unter Intern oder Extern (3) Miniaturbildvorschau (4) Taste Kamera wechseln (5) Auslöser (6) Wählen Sie Foto oder Video (7) Zurück zum Startbildschirm.

Formatierungsfunktion Sie können die microSD-Karte mit unserer Formatierungsfunktion formatieren. Es wird kein Computer benötigt. Wählen Sie aus den 2 Formatierungsoptionen -FAT32 -exFAT. Sie können den Ordner der microSD-Karte mit dem Formatierungs-Hilfsprogramm umbenennen, indem Sie auf „Volume Name“ (Datenträgername) tippen
Tippen Sie auf das Einstellungen-Symbol
Tippen Sie auf das Formatieren-Symbol

Wählen Sie die Formatierungsmethode
Bestätigen Sie die Formatierung
Umbenennen

Dokumentenverwaltung Sie können Dateien nach Dateinamen, Dateityp, Dateigröße und Zeitpunkt der letzten Änderung in auf- oder absteigender Reihenfolge sortieren. Nach Auswahl einer Datei können Sie diese freigeben, kopieren, verschieben, löschen oder umbenennen. Wischen Sie mit dem Finger nach links oder rechts und Sie haben Zugriff auf Kopieren, Verschieben, Umbenennen oder Löschen der Freigabeverknüpfung und vieles mehr.
Dateien sortieren Dateien hinzufügen

Datei auswählen Nach links wischen
Freigeben: Die ausgewählte Datei kann auch für andere Apps freigegeben werden, wie beispielsweise E-Mail, AirPlay, MS-Office, DropBox oder Drucker. Sie können mehrere freigegebene Dateien an eine E-Mail anhängen, wie beispielsweise Fotos, Dokumente, Videos und Filme. Der E-Mail-Anhang kann auch für andere Apps freigegeben werden.


• Kopieren
1. Sie können ausgewählte Dateien oder Ordner in einen Zielordner kopieren.
2. Sie können sofort in den Ordnern blättern, den Zielordner und „Paste“ (Einfügen) auswählen.
3. Sie können Dateien vom internen Speicher, Flash-Laufwerk, Fotoalbum oder Cloud-Speicher kopieren.
4. Wenn eine Datei kopiert wird, öffnet sich ein Fortschrittsfenster.
• Verschieben
1. Sie können ausgewählte Dateien oder Ordner in einen Zielordner verschieben.
2. Sie können sofort in den Ordnern blättern, den Zielordner und „Paste“ (Einfügen) auswählen.
3. Sie können Dateien vom internen Speicher, Flash-Laufwerk, Fotoalbum oder Cloud-Speicher verschieben.
4. Wenn eine Datei verschoben wird, öffnet sich ein Fortschrittsfenster.
• Löschen
Sie können eine ausgewählte Datei oder einen Ordner löschen. Es öffnet sich ein Fenster mit der Bestätigung „Are you sure you want to delete?“ (Möchten Sie wirklich löschen?).

• Umbenennen Sie können den Namen einer Datei oder eines Ordners ändern. Achten Sie dabei darauf, dass Sie die Dateierweiterung nicht löschen.
• Informationen Informationen über die Datei oder den Ordner, wie Größe, Ort, Erstellungs- und Änderungszeit.
• Cloud-Speicher 1. Sie können im Cloud-Speicher nach Dateien
suchen und diese öffnen, auswählen, kopieren, verschieben, löschen und umbenennen.
2. Zum Einsatz des Cloud-Speichers müssen Sie sich am Konto Ihres Cloud-Speichers anmelden oder die Anmeldung und den Link zum Cloud-Speicher in den App-Einstellungen aktivieren.
3. Die App ednet. Smart Memory unterstützt Dropbox und Google Drive.
Multimedia-Player Video 1. Sie können jedes heruntergeladene Video mit der
App wiedergeben. 2. Unterstützte Videoformate: M4V, MOV, MP4,
MKV, RMVB, WMV und weitere 3. Fortgesetzte Wiedergabe im Hintergrund, bis Sie
die Wiedergabe anhalten oder beenden. 4. Unterstützung von Untertiteloptionen

Tippen Sie auf das Video-Symbol.
Wählen Sie die Filmdatei aus
Wählen Sie die Optionen Untertitel-Option

Musikplayer
Startbildschirm
Lautstärke-Einstellleiste
Zurück
Wiederholen
Wiedergabeleiste
Zurück Weiter Zufallswiedergabe
Wiedergabe/ Pause

Musik 1. Sie können Musik vom PC,
Mac, iPhone, iPad und iPod touch usw. auf Ihr Flash-Laufwerk herunterladen.
2. Unterstützte Audioformate:
M4V, MOV, MP4, MP3, MKV, RMVB, WMV.
3. Die Wiedergabe wird im
Hintergrund fortgesetzt, bis Sie die Wiedergabe anhalten oder beenden. Das Musik-Symbol wird angezeigt.
Das Musik-Symbol wird angezeigt.
Musik Medien-Wiedergabe
Erstellen Sie Ihre eigenen Wiedergabelisten und vieles mehr. Geben Sie von verschiedenen Quellen wieder, wie auf der nächsten Seite dargestellt wird.

Wiedergabe erstellen Wiedergabe verwalten
Musikquelle auswählen Wiedergabe anpassen

Sprachaufzeichnung
Sprachaufzeichnung 1. Tippen Sie auf die Sprachaufzeichnungsfunktion. 2. Tippen Sie auf das Start-Symbol. Nach dem
Abschluss der Aufzeichnung können Sie die aufgezeichnete Datei wiedergeben.
3. Tippen Sie auf das Symbol Save (Speichern) oben rechts, um die Aufzeichnung zu speichern. Sie können den Speicherpfad auswählen. Die Datei wird im Ordner „Voice Recording“ (Sprachaufzeichnung) gespeichert.
Tippen Sie auf Rekorder Speichern Sie die Sprachaufzeichnung

Wählen Sie den Speicherort
Geben Sie Sprach-dateien (m4a) wieder
Sicherung
Für die Synchronisierungsfunktion der Kontakte und des Kalenders können die gleichen Schritte angewendet werden. Sicherung und Synchronisation von Kontakten/Fotos/Kalender: 1. Tippen Sie auf die Synchronisierungsfunktion für
Fotos: Wählen Sie in dem Bestätigungsfenster die Option „Yes“ (Ja) oder „No“ (Nein) aus.
2. Sie können die vorige Datensicherung wiederherstellen, indem Sie auf das Symbol „Restore all“ (Alle wiederherstellen) tippen oder wählen Sie die

Datei aus, die Sie wiederherstellen möchten, indem Sie auf „Select file to restore“ (Datei zum Wiederher-stellen auswählen) tippen.
Wählen Sie ein
Sync-Symbol aus Bestätigen Sie die
Sicherung
Starten Sie die Sicherung
Wählen Sie Wiederherstellen

Einstellungen Sie können auf dem Startbildschirm der App auf das Symbol Setup tippen, um die Einstellungen anzupassen
Startbildschirm
Die Versionsnummer und das Copyright der App ednet. Smart Memory Das Benutzerhandbuch der App
E-Mail an die technische Unterstützung senden
Schützen der App mit Ihrer Touch-ID oder PIN, wenn sie aktiviert wurden.
Nach dem Einschalten: Schließen Sie das Gerät an und es startet automatisch eine Sicherung der Kontakte, des Kalenders oder der Fotos
1. Der Schalter zum Ein-/ Ausschalten des App-Passwortschutzes
2. Geben Sie das Passwort zweimal ein und es wird gespeichert.
3. Wenn die App gesperrt und die Touch ID gleichzeitig aktiviert wurde, ist die Touch-ID gültig.

Sie können sich bei Ihrem Dropbox- oder Google Drive-Konto an oder abmelden.
Spezielle Funktion
Anordnen der Symbole in Ihrer App ednet. Smart Memory. Tippen Sie auf ein Symbol auf der Startseite und halten Sie es, bis es wackelt. Anschließend verschieben Sie das Symbol, indem Sie es ziehen. Organisieren Ihrer Lieblingssymbole

Wählen Sie ein Symbol aus
Halten Sie das ausgewählte Symbol für 3 Sek. gedrückt
Positionieren Sie das Symbol
Halten Sie das Symbol, damit Sie es zu einer beliebigen Stelle verschieben können