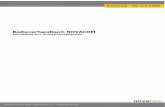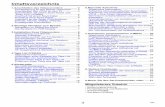SPF4008 UM DEU 1.0 - download.p4c.philips.com · 2 Ihr PhotoFrame 6 Einführung 6 ......
-
Upload
truongngoc -
Category
Documents
-
view
214 -
download
0
Transcript of SPF4008 UM DEU 1.0 - download.p4c.philips.com · 2 Ihr PhotoFrame 6 Einführung 6 ......
DE 1
De
uts
ch
Inhaltsangabe
1 Wichtig 3Sicherheit 3
Hinweise zur Sicherheit und Wartung 3Hinweis 3
Konformitätserklärung 3Recycling 4Entsorgung 4Informationen zum Recycling für Kunden 4Elektromagnetische Verträglichkeit 5North Europe Information (Nordic Countries) 5Liste der Verbotsstoffe 5
2 Ihr PhotoFrame 6Einführung 6Lieferumfang 6Überblick über Ihren PhotoFrame 8
3 Erste Schritte 9Installieren des Standfußes 9Anschließen an die Stromversorgung 9PhotoFrame einschalten 9Speichergerät anschließen 10PC anschließen 11
4 Wiedergabe 12Fotos anzeigen 12Videos wiedergeben 12Musik wiedergeben 13
Wiedergabe von Hintergrundmusik 14
5 Fotos in der Miniaturansicht durchsuchen und das Fotomenü öffnen 15Fotoeffekt auswählen 16Fotorahmen aussuchen 16Foto drehen 16Foto zoomen und schneiden 17Fotos oder Dateien kopieren/löschen 17
6 Verwalten eines Albums 19Album erstellen 19
Album löschen 19Album umbenennen 20
7 Diashow 21Diashowreihenfolge auswählen 21Übergangseffekt auswählen 21Diashowfrequenz auswählen 22Collagenfotos anzeigen 22Hintergrund für Fotos auswählen 23
8 Einstellung 25Sprache für die Bildschirmanzeige auswählen 25Anzeigehelligkeit anpassen 25Inhalte von Speicherkarten sichern/freigeben 26Datum und Uhrzeit einstellen 26
Format für Datum und Uhrzeit einrichten 27Uhr anzeigen 28
Ereignis-Erinnerung einrichten 28Ereignis-Erinnerung erstellen 29Datum und Uhrzeit des Ereignisses einstellen 29Erinnerung aktivieren/deaktivieren 30Erinnerung löschen 31Erinnerungsfoto auswählen 31Schlummerfunktion einrichten 32
Demo aktivieren 33Automatisches Ein-/Ausschalten der
Bildschirmanzeige nach Uhrzeit einrichten 33Automatische Ausrichtung einrichten 34Tastenton einstellen 35Status des PhotoFrames anzeigen 35Einstellungen auf Werksvoreinstellung zurücksetzen 36
9 Produktinformationen 37
10 Häufi g gestellte Fragen (FAQ) 39
11 Glossar 40
2 DE
Benötigen Sie Hilfe?Besuchen Sie unsere Website unter www.philips.com/welcome – hier fi nden Sie hilfreiches Material wie beispielsweise Benutzerhandbücher, neue Software-Aktualisierungen und Antworten auf häufi g gestellte Fragen.
DE 3
De
uts
ch
1 Wichtig
Sicherheit
Hinweise zur Sicherheit und Wartung
Der Bildschirm darf in keiner Weise mit •harten Gegenständen berührt werden, da er hierdurch dauerhaft beschädigt werden kann.Trennen Sie das Gerät von der •Stromversorgung, wenn es längere Zeit nicht verwendet wird.Schalten Sie den Bildschirm aus, und •ziehen Sie das Netzkabel, bevor Sie den Bildschirm reinigen. Reinigen Sie den Bildschirm nur mit einem weichen, mit Wasser angefeuchteten Tuch. Verwenden Sie keinesfalls Alkohol, Chemikalien oder Haushaltsreiniger zur Reinigung des Geräts.Setzen Sie das Gerät nie offenem Feuer •oder anderen Wärmequellen (z. B. direktem Sonnenlicht) aus.Setzen Sie das Gerät weder Regen noch •Wasser aus. Platzieren Sie niemals Behälter mit Flüssigkeiten wie Vasen in der Nähe des Geräts.Lassen Sie das Gerät nicht fallen. Wenn Sie •das Gerät fallen lassen, wird es beschädigt.Halten Sie die Standhalterung von Kabeln •fern.Installieren und verwenden Sie •ausschließlich Dienste oder Software von vertrauenswürdigen Quellen, die keine Viren oder schädliche Software enthalten.Dieses Gerät eignet sich nur für den •Einsatz in geschlossenen Räumen.Verwenden Sie das Gerät nur zusammen •mit dem im Lieferumfang enthaltenen Adapter.
Hinweis
GarantieDas Gerät enthält keine Teile, die vom Benutzer repariert werden können. Gehäuseabdeckungen dürfen nicht geöffnet oder entfernt werden. Reparaturen dürfen nur vom Philips Kundendienst und von offi ziellen Reparaturbetrieben durchgeführt werden. Bei Nichtbeachtung erlischt jegliche Garantie, gleich ob ausdrücklich oder konkludent. Jeder Betrieb, der in diesem Handbuch ausdrücklich untersagt wird, und jegliche Einstellungen oder Montageverfahren, die in diesem Handbuch nicht empfohlen oder autorisiert werden, führen zum Erlöschen der Garantie.
Das unbefugte Kopieren von kopiergeschütztem Material wie z. B. Computerprogrammen, Dateien, Sendungen und Tonaufnahmen kann eine Urheberrechtsverletzung und somit eine Straftat darstellen. Dieses Gerät darf für solche Zwecke nicht verwendet werden.
Konformitätserklärung
Philips Consumer Lifestyle erklärt hiermit im Rahmen des Zuständigkeitsbereichs, dass das Produkt mit den folgenden Standards übereinstimmt:EN60950-1:2006 (Sicherheitsanforderung für Geräte der Informationstechnik)EN55022:2006 (Anforderung zur Funkstörsicherheit für Geräte der Informationstechnik)EN55024:1998 (Anforderung zur Störsicherheit für Geräte der Informationstechnik)EN61000-3-2:2006 (Grenzwerte für harmonische Stromemissionen)EN61000-3-3:1995 (Grenzwerte für Spannungsschwankungen und Flimmern)und die folgenden maßgeblichen Richtlinien
4 DE
73/23/EEC (Niederspannungsrichtlinie)2004/108/EC (Richtlinie zur elektromagnetischen Verträglichkeit, EMV)2006/95/EC (Ergänzung zur EMV- und Niederspannungsrichtlinie) angewandt wurden, und dass das Produkt von einer ISO9000-zertifi zierten Organisation produziert wurde.
Recycling
Ihr Gerät wurde unter Verwendung hochwertiger Materialien und Komponenten entwickelt und hergestellt, die recycelt und wiederverwendet werden können.Befi ndet sich dieses Symbol (durchgestrichene Abfalltonne auf Rädern) auf dem Gerät, bedeutet dies, dass für dieses Gerät die Europäische Richtlinie 2002/96/EG gilt:
Entsorgen Sie dieses Produkt nicht über Ihren Haushaltsabfall. Informieren Sie sich über die geltenden Bestimmungen zur getrennten Sammlung von Elektro- und Elektronik-Altgeräten in Ihrem Land. Die korrekte Entsorgung des nicht mehr benötigten Produkts hilft negative Auswirkungen auf Umwelt und Gesundheit zu vermeiden.
Entsorgung
Ihr neues Produkt enthält Materialien, die •recycelt und wiederverwendet werden können. Spezialisierte Firmen können Ihr Produkt recyceln und so die Menge der wiederverwendbaren Materialien im Vergleich zu den zu entsorgenden Materialien erhöhen.Weitere Informationen über die zur •Entsorgung Ihres alten Monitors geltenden örtlichen Vorschriften erhalten Sie von Ihrem örtlichen Philips-Händler.
(Für Kunden in Kanada und den •USA) Entsorgen Sie das Gerät in Übereinstimmung mit den lokalen, regionalen und nationalen Vorschriften.
Weitere Informationen zum Recycling fi nden Sie unter www.eia.org (Initiative zur Konsumentenbildung).
Informationen zum Recycling für Kunden
Philips hat technisch und ökonomisch realisierbare Vorgaben eingerichtet, um die Umweltverträglichkeit der Produkte, Dienstleistungen und Aktivitäten der Organisation zu optimieren.Von der Planung über die Entwicklung bis hin zur Produktion legt Philips großen Wert darauf, dass die Produkte sich problemlos recyceln lassen. Bei Philips zieht das Entsorgungsmanagement hauptsächlich die Teilnahme an nationalen Rücknahmeinitiativen und Recycling-Programmen nach sich, bevorzugt in Kooperation mit anderen Wettbewerbern.In einigen europäischen Ländern wie den Niederlanden, Belgien, Norwegen, Schweden und Dänemark funktioniert zurzeit ein solches Recycling-System.In den USA hat Philips Consumer Lifestyle North America für das Elektronik-Recycling-Projekt der Electronic Industries Alliance (EIA) und verschiedene einzelstaatliche Recycling-Initiativen zur Entsorgung von elektronischen Produkten aus den Haushalten entsprechende Mittel bereitgestellt. Des Weiteren plant die Northeast Recycling Council (NERC) – eine zwischenstaatliche gemeinnützige Organisation zur Förderung der Entwicklung des Recyclingmarkts – die Implementierung eines Recycling-Programms.Im Asien-Pazifi k-Raum bzw. in Taiwan können die Produkte durch die Environment Protection Administration (EPA) zurückgenommen werden. Details zum Managementprozess des IT-Produkt-Recyclings fi nden Sie auf der Website www.epa.gov.tw. Wenn Sie weitere Hilfe und Unterstützung benötigen, lesen
DE 5
De
uts
ch
Sie den Abschnitt über Gewährleistung und Kundendienst; alternativ kann Ihnen das folgende Team von Umweltspezialisten helfen.
Elektromagnetische Verträglichkeit
Koninklijke Philips Electronics N.V. produziert und vertreibt viele Endkundenprodukte, die, wie jedes elektronische Gerät im Allgemeinen, elektromagnetische Signale aussenden und empfangen können. Eines der grundsätzlichen Unternehmensprinzipien von Philips ist es, für unsere Produkte alle notwendigen Gesundheits- und Sicherheitsmaßnahmen zu ergreifen, um allen anwendbaren rechtlichen Anforderungen zu entsprechen und die zum Zeitpunkt der Herstellung des Produkts anwendbaren EMV-Normen in vollem Maße einzuhalten.Philips verpfl ichtet sich, Produkte zu entwickeln, herzustellen und zu vertreiben, die keine gesundheitlichen Probleme hervorrufen. Philips kann wissenschaftlichen Studien zufolge bestätigen, dass die Produkte von Philips bei ordnungs- und zweckgemäßem Gebrauch sicher sind. Philips beteiligt sich aktiv an der Entwicklung internationaler EMV- und Sicherheitsstandards und kann seine Produkte dadurch zu einem frühen Zeitpunkt den neuen Standards anpassen.
North Europe Information (Nordic Countries)
VARNING:FÖRSÄKRA DIG OM ATT HUVUDBRYTARE OCH UTTAG ÄR LÄTÅTKOMLIGA, NÄR DU STÄLLER DIN UTRUSTNING PÅPLATS.Placering/VentilationADVARSEL:SØRG VED PLACERINGEN FOR, AT NETLEDNINGENS STIK OG STIKKONTAKT ER NEMT TILGÆNGELIGE.Paikka/IlmankiertoVAROITUS:
SIJOITA LAITE SITEN, ETTÄ VERKKOJOHTO VOIDAAN TARVITTAESSA HELPOSTI IRROTTAA PISTORASIASTA.Plassering/VentilasjonADVARSEL:NÅR DETTE UTSTYRET PLASSERES, MÅ DU PASSE PÅ AT KONTAKTENE FOR STØMTILFØRSEL ER LETTE Å NÅ.
Liste der Verbotsstoffe
Dieses Produkt entspricht den Anforderungen zur Beschränkung der Verwendung gefährlicher Stoffe (Restriction of Hazardous Substances, RoHs) und Philips BSD (AR17-G04-5010-010).
6 DE
2 Ihr PhotoFrame
Herzlichen Glückwunsch zu Ihrem Kauf und willkommen bei Philips! Um das Kundendienstangebot von Philips vollständig nutzen zu können, sollten Sie Ihr Produkt unter www.philips.com/welcome registrieren.
Einführung
Ihr PhotoFrame verfügt über die folgenden Funktionen:
Digitale Fotos•Heimvideos•MP3-Musik im Hintergrund•
Für eine dauerhafte Wiedergabe können Sie das Gerät auf eine ebene Oberfl äche stellen oder an die Wand hängen.Mit Philips PhotoFrame Manager, einer Anwendungssoftware auf dem PC, können Sie Fotos oder Video- und Musikdateien von einem Computer ganz einfach per Drag & Drop auf den PhotoFrame kopieren. Auch die Verwaltung von Fotos und Alben auf dem PhotoFrame geschieht über dieses Programm. Weitere Informationen fi nden Sie im Benutzerhandbuch zum Philips PhotoFrame Manager auf der im Lieferumfang enthaltenen CD-ROM.
Lieferumfang
Philips Digital PhotoFrame•
Standfuß•
AC-DC-Netzadapter•
CD-ROM, einschließlich•Digitales Benutzerhandbuch•Philips PhotoFrame Manager •(Software und Benutzerhandbuch)
8 DE
Überblick über Ihren PhotoFrame
aEin-/Ausschalten des PhotoFrame•
bDiashow/Musik/Video wiedergeben•Wechseln zwischen Diashow-, •Browse- und Kalendermodus
c / / /Auswählen der vorigen/nächsten/•linken/rechten Option
d OK(bei Musik/Video) Wiedergabe •unterbrechen oder fortsetzenAuswahl bestätigen•
eHauptmenü öffnen•
fSteckplatz für USB-Flash-Laufwerk•
g DCEingang für AC-DC-Netzadapter•
a
b l
m
k
hg j
f
i
e
d
c
hEingang für USB-Kabel zum PC•
i SD/MMC/xD/MS/MS Pro Steckplatz für SD-/MMC-/xD-/MS-/MS •Pro-Karte
j Kensington-Sicherung
k Standfußöffnung
l Öffnung zur Wandmontage
m Lautsprecher
DE 9
De
uts
ch
3 Erste Schritte
Achtung
Verwenden Sie die Steuerelemente nur wie in diesem •Benutzerhandbuch angegeben.
Folgen Sie den Anweisungen in diesem Kapitel immer nacheinander.Wenn Sie mit Philips Kontakt aufnehmen, werden Sie nach der Modell- und Seriennummer Ihres Geräts gefragt. Sie fi nden die Modell- und Seriennummer auf der Rückseite des Geräts. Notieren Sie die Nummern:Modell-Nr. __________________________Serien-Nr. ___________________________
Installieren des Standfußes
Wenn Sie den PhotoFrame auf einer ebenen Oberfl äche aufstellen möchten, bringen Sie den mitgelieferten Standfuß auf der Rückseite des PhotoFrames an.
1 Montieren Sie den Standfuß am PhotoFrame.
2 Richten Sie die Markierung auf dem Standfuß an der Position aus.
3 Drehen Sie den Standfuß gegen den Uhrzeigersinn um 45 Grad auf die Position , und lassen Sie ihn fest im PhotoFrame einrasten.
Anschließen an die Stromversorgung
Hinweis
Stellen Sie beim Aufstellen des PhotoFrames sicher, dass •die Steckdose und der Netzstecker leicht zugänglich sind.
1 Verbinden Sie das Netzkabel mit der DC-Buchse am PhotoFrame.
2 Stecken Sie das Netzkabel in eine Steckdose.
PhotoFrame einschalten
Hinweis
Sie können den PhotoFrame erst ausschalten, wenn alle •Kopier- und Speichervorgänge abgeschlossen sind.
Wenn Sie das Gerät zum ersten Mal einschalten:
1 Drücken Sie , und halten Sie die Taste länger als eine Sekunde gedrückt.
Das Spracheinstellungsmenü wird »angezeigt.
ab
10 DE
2 Wählen Sie eine Sprache, und drücken Sie zur Bestätigung OK.
Es wird eine Hilfemeldung zu »Kontrolltasten angezeigt.
3 Drücken Sie eine beliebige Taste, um die Hilfemeldung auszublenden.
Die Fotos werden im Diashow-Modus »angezeigt.
Bei den nächsten Verwendungen:
1 Drücken Sie , und halten Sie die Taste länger als eine Sekunde gedrückt.
Es wird eine Hilfemeldung zu »Kontrolltasten angezeigt.
2 Drücken Sie eine beliebige Taste, um die Hilfemeldung auszublenden.
Die Fotos werden im Diashow-Modus »angezeigt.
Halten Sie zum Ausschalten des •PhotoFrame gedrückt.
Speichergerät anschließen
Achtung
Sie dürfen ein Speichergerät nur dann vom PhotoFrame •entfernen, wenn Sie keine Daten zum bzw. vom Speichergerät übertragen.
Sie können von den folgenden, am PhotoFrame angeschlossenen Speichergeräten Fotos, Musiktitel oder Videos wiedergeben:
Secure Digital (SD)•Secure Digital (SDHC)•Multimedia-Karte•Multimedia-Plus-Karte•xD-Karte•Memory Stick•Memory Stick Pro (mit Adapter)•USB-Speicherlaufwerk•Wir garantieren jedoch nicht die Funktionsfähigkeit aller Arten von Speicherkarten.
1 Legen Sie ein Speichermedium ein, oder schließen Sie ein Speichergerät fest an.
Die auf dem Speichermedium »(Speichergerät) gespeicherten Fotos werden im Diashow-Modus angezeigt.
Um ein Speichermedium zu entfernen, •ziehen Sie es aus dem PhotoFrame heraus.
DE 11
De
uts
ch
PC anschließen
Achtung
Sie dürfen die Verbindung zwischen dem PhotoFrame •und einem PC nur trennen, wenn keine Dateien zwischen PhotoFrame und PC übertragen werden.
1 Schließen Sie ein geeignetes USB-Kabel an den PhotoFrame und Ihren PC an.
Sie können Dateien per Drag & Drop »von Ihrem PC in den internen Speicher des PhotoFrame kopieren.
2 Nachdem Sie alle Daten kopiert und gespeichert haben, trennen Sie das USB-Kabel vom PC und vom PhotoFrame.
12 DE
4 Wiedergabe
Fotos anzeigen
Hinweis
Sie können auf dem PhotoFrame lediglich Fotos im JPEG-•Format wiedergeben.
1 Wählen Sie im Hauptmenü [Fotos], und bestätigen Sie anschließend mit OK.
Die verfügbaren Fotoquellen werden »angezeigt.
2 Wählen Sie eine Fotoquelle aus, und bestätigen Sie anschließend mit OK.
3 Wählen Sie ein Album aus, und bestätigen Sie anschließend mit OK.
Die Fotos eines Albums werden in »Miniaturansicht angezeigt.
4 Drücken Sie , um die Diashow-Wiedergabe zu starten.
Drücken Sie im Diashow-Modus • /, um das nächste oder vorhergehende Foto anzuzeigen.Drücken Sie im Diashow-Modus • , um zwischen Diashow-, Browse- und Kalendermodus zu wechseln.
Tipp
Im Diashow-Modus zeigt der PhotoFrame alle Fotos •automatisch an.Im Browse-Modus zeigt der PhotoFrame das aktuelle •Foto an, und Sie können / drücken, um das nächste bzw. vorhergehende Foto anzuzeigen.Im Kalendermodus zeigt der PhotoFrame Fotos mit dem •Kalender an.
Videos wiedergeben
Hinweis
Sie können auf dem PhotoFrame nur Videodateien im •Format M-JPEG (im *.avi-Format) wiedergeben.Für optimale Kompatibilität können Sie die mitgelieferte •PC-Software, den Philips PhotoFrame Manager (für Windows) verwenden, um Videodateien auf Ihren PhotoFrame zu übertragen und dort wiederzugeben.
1 Wählen Sie im Hauptmenü [Video], und bestätigen Sie anschließend mit OK.
DE 13
De
uts
ch
2 Wählen Sie eine Quelle aus, und bestätigen Sie anschließend mit OK.
3 Wählen Sie ein Album bzw. einen Ordner aus, und bestätigen Sie anschließend mit OK.
Wiederholen Sie Schritt 3, wenn •Sie Dateien in einem Unterordner auswählen möchten.
4 Wählen Sie die Datei aus, die Sie wiedergeben möchten.
Um alle Dateien auszuwählen, müssen •Sie OK gedrückt halten.
5 Drücken Sie , um die Wiedergabe zu starten.Während der Wiedergabe:Halten Sie zum Anhalten die Taste •gedrückt.Um die Wiedergabe anzuhalten, drücken •Sie OK.Um die Wiedergabe fortzusetzen, drücken •Sie erneut OK.Um die Datei(en) im Vollbildmodus •wiederzugeben, drücken Sie .Um die Wiedergabe im Vollbildmodus zu •beenden, drücken Sie .Um die Lautstärke einzustellen, drücken •Sie / .Um die nächste/vorherige Datei •auszuwählen, drücken Sie / .Zum Stummschalten der Wiedergabe •halten Sie solange gedrückt, bis das Symbol angezeigt wird.
Zum Ändern des Wiederholungsmodus •drücken Sie wiederholt .
Musik wiedergeben
Hinweis
Sie können auf dem PhotoFrame lediglich Musikdateien •im MP3-Format (MPEG Audio Layer III) wiedergeben.
1 Wählen Sie im Hauptmenü [Musik], und bestätigen Sie anschließend mit OK.
2 Wählen Sie eine Quelle aus, und bestätigen Sie anschließend mit OK.
3 Wählen Sie ein Album bzw. einen Ordner aus, und bestätigen Sie anschließend mit OK.
14 DE
Wiederholen Sie Schritt 3, wenn •Sie Dateien in einem Unterordner auswählen möchten.
4 Wählen Sie die Datei aus, die Sie wiedergeben möchten.
Um alle Dateien auszuwählen, müssen •Sie OK gedrückt halten.
5 Drücken Sie , um die Wiedergabe zu starten.Während der Wiedergabe:Um die Wiedergabe anzuhalten, drücken •Sie OK.Um die Wiedergabe fortzusetzen, drücken •Sie erneut OK.Um die Wiedergabe zu beenden, drücken •Sie .Um die nächste/vorherige Datei •auszuwählen, drücken Sie / .Um die Lautstärke einzustellen, drücken •Sie / .Zum Stummschalten der Wiedergabe •halten Sie solange gedrückt, bis das Symbol angezeigt wird.Zum Ändern des Wiederholungsmodus •drücken Sie wiederholt .
Wiedergabe von Hintergrundmusik
1 Wählen Sie im Hauptmenü [Musik], und bestätigen Sie anschließend mit OK.
2 Wählen Sie eine Quelle aus, und bestätigen Sie anschließend mit OK.
3 Wählen Sie ein Album bzw. einen Ordner aus, und bestätigen Sie anschließend mit OK.
Wiederholen Sie Schritt 3, wenn •Sie Dateien in einem Unterordner auswählen möchten.
4 Wählen Sie eine Datei aus, und bestätigen Sie anschließend mit OK.
Um alle Dateien auszuwählen, müssen •Sie OK gedrückt halten.
5 Drücken Sie , um die Menüliste zu öffnen.
6 Wählen Sie [Hintergrundwiederg.], und bestätigen Sie anschließend mit OK.
7 Wählen Sie [Ja], und drücken Sie anschließend OK, um die Wiedergabe zu starten.
DE 15
De
uts
ch
5 Fotos in der Miniaturansichtdurchsuchen und das Fotomenü öffnen
Sie können mehrere Fotos in der Miniaturansicht durchsuchen. In der Miniaturansicht können Sie zum Bearbeiten von Fotos das Fotomenü öffnen.
1 Wählen Sie im Hauptmenü [Fotos], und bestätigen Sie anschließend mit OK.
Im Diashow- oder Browse-Modus •können Sie OK drücken, um Fotos in der Miniaturansicht zu durchsuchen.
2 Wählen Sie eine Fotoquelle aus, und bestätigen Sie anschließend mit OK.
3 Wählen Sie ein Album aus, und bestätigen Sie anschließend mit OK.
Die Fotos eines Albums werden in »Miniaturansicht angezeigt.
4 Drücken Sie / / / , um ein Foto auszuwählen, und bestätigen Sie anschließend mit OK.
Wenn Sie alle auf dem Bildschirm •angezeigten Fotos auswählen möchten, drücken Sie OK länger als eine Sekunde.
16 DE
5 Drücken Sie , um [Foto-Menü] zu öffnen und das Foto zu verwalten.
Tipp
Wenn die Anzahl der Fotos in dem Album über 16 liegt, •drücken Sie / , um die nächsten oder vorhergehenden 16 Fotos anzuzeigen.
Fotoeffekt auswählen
1 Wählen Sie unter [Foto-Menü] die Option [Fotoeffekte], und bestätigen Sie anschließend mit OK.
2 Wählen Sie einen Effekt aus, und bestätigen Sie anschließend mit OK.
Fotorahmen aussuchen
1 Wählen Sie unter [Foto-Menü] die Option [Rahmen], und bestätigen Sie anschließend mit OK.
2 Wählen Sie einen Rahmen aus, und bestätigen Sie anschließend mit OK.
Foto drehen
1 Wählen Sie unter [Foto-Menü] die Option [Drehen], und bestätigen Sie anschließend mit OK.
2 Wählen Sie eine Ausrichtung aus, und bestätigen Sie anschließend mit OK.
DE 17
De
uts
ch
Foto zoomen und schneiden
1 Wählen Sie unter [Foto-Menü] die Option [Zoomen und Schneiden], und bestätigen Sie anschließend mit OK.
2 Drücken Sie , um ein Foto zu vergrößern.Drücken Sie • , um ein Foto zu verkleinern.
3 Drücken Sie / / / , um ein Foto zu schneiden, und bestätigen Sie anschließend mit OK.
4 Wählen Sie [Ja], und bestätigen Sie anschließend mit OK.
Tipp
Sie können die Zoom- und Schneidefunktion nur bei •Fotos anwenden, die größer als 800 x 600 Pixel sind.
Fotos oder Dateien kopieren/löschen
Sie können ein Foto oder eine Musik-/Videodatei auf den PhotoFrame kopieren.
Achtung
Sie dürfen ein Speichergerät erst entfernen, wenn der •Kopier- bzw. Löschvorgang abgeschlossen ist.
Vor dem Kopieren oder Löschen einer Datei:
1 Wählen Sie im Hauptmenü [Fotos] / [Video] / [Musik], und bestätigen Sie anschließend mit OK.
2 Wählen Sie eine Quelle aus, und bestätigen Sie anschließend mit OK.
3 Wählen Sie ein Album bzw. einen Ordner aus, und bestätigen Sie anschließend mit OK.
Wiederholen Sie Schritt 3, wenn •Sie einen Unterordner auswählen möchten.
4 Wählen Sie ein Foto bzw. eine Datei aus, und bestätigen Sie anschließend mit OK.
Um alle Fotos/Dateien im Album/•Verzeichnis auszuwählen, halten Sie OK gedrückt.
5 Drücken Sie , um die Menüliste zu öffnen.Zum Kopieren:
1 Wählen Sie in der Menüliste [Kopieren nach],und bestätigen Sie anschließend mit OK.
18 DE
2 Wählen Sie einen Zielordner aus, und starten Sie die Kopie mit OK.
Tipp
Wenn zum Speichern weiterer Bilder kein Speicher mehr •vorhanden ist, wird eine Fehlermeldung angezeigt.
Zum Löschen:
1 Wählen Sie in der Menüliste [Delete], und bestätigen Sie anschließend mit OK.
DE 19
De
uts
ch
6 Verwalten eines Albums
Album erstellen
Sie können ein Album sowohl auf dem PhotoFrame als auch auf dem angeschlossenen Speichergerät erstellen.
1 Wählen Sie im Hauptmenü [Fotos], und bestätigen Sie anschließend mit OK.
2 Wählen Sie eine Fotoquelle aus, und bestätigen Sie anschließend mit OK.
3 Wählen Sie [Neues Album], und bestätigen Sie anschließend mit OK.
Ein Tastenfeld wird angezeigt.»
4 Um den neuen Namen einzugeben (bis zu 24 Zeichen), wählen Sie die entsprechenden Buchstaben/Zahlen aus, und bestätigen Sie anschließend mit OK.
Wenn Sie zwischen der Groß- und •Kleinschreibung wechseln möchten, wählen Sie auf dem angezeigten Tastenfeld [abc], und bestätigen Sie anschließend mit OK.
5 Drücken Sie nach vollständiger Eingabe des Namens die Taste [Enter], und bestätigen Sie anschließend mit OK.
Album löschen
1 Wählen Sie ein Album.
2 Drücken Sie , um das Albummenü zu öffnen.
3 Wählen Sie [Delete Album], und bestätigen Sie anschließend mit OK.
Eine Bestätigungsmeldung wird angezeigt.»
20 DE
4 Wählen Sie [Ja], und bestätigen Sie anschließend mit OK.
Album umbenennen
1 Wählen Sie ein Album.
2 Drücken Sie , um das Albummenü zu öffnen.
3 Wählen Sie [Album umbenennen], und bestätigen Sie anschließend mit OK.
Ein Tastenfeld wird angezeigt.»
4 Um den neuen Namen einzugeben (bis zu 24 Zeichen), wählen Sie die entsprechenden Buchstaben/Zahlen aus, und bestätigen Sie anschließend mit OK.
Wenn Sie zwischen der Groß- und •Kleinschreibung wechseln möchten, wählen Sie auf dem angezeigten Tastenfeld [abc], und bestätigen Sie anschließend mit OK.
5 Drücken Sie nach vollständiger Eingabe des Namens die Taste [Enter], und bestätigen Sie anschließend mit OK.
DE 21
De
uts
ch
7 Diashow
Diashowreihenfolge auswählen
Sie können die Diashow der Reihe nach oder in zufälliger Reihenfolge anzeigen.
1 Wählen Sie im Hauptmenü [Diashow],und bestätigen Sie anschließend mit OK.
2 Wählen Sie [Diareihenfolge], und bestätigen Sie anschließend mit OK.
3 Wählen Sie eine Option aus, und bestätigen Sie anschließend mit OK.
Übergangseffekt auswählen
1 Wählen Sie im Hauptmenü [Diashow],und bestätigen Sie anschließend mit OK.
2 Wählen Sie [Übergangseffekt], und bestätigen Sie anschließend mit OK.
3 Wählen Sie einen Übergangseffekt, und bestätigen Sie anschließend mit OK.
Tipp
Wenn Sie • [Per Zufall] auswählen, werden alle verfügbaren Übergangseffekte zufällig auf alle Fotos der Diashow angewendet.
22 DE
Diashowfrequenz auswählen
1 Wählen Sie im Hauptmenü [Diashow],und bestätigen Sie anschließend mit OK.
2 Wählen Sie [Frequenz], und bestätigen Sie anschließend mit OK.
3 Wählen Sie eine Übergangszeit, und bestätigen Sie anschließend mit OK.
Collagenfotos anzeigen
1 Wählen Sie im Hauptmenü [Diashow],und bestätigen Sie anschließend mit OK.
2 Wählen Sie [Collage], und bestätigen Sie anschließend mit OK.
3 Wählen Sie [Multi], und bestätigen Sie anschließend mit OK.
4 Wählen Sie ein Layout.
5 Drücken Sie (rechts), um [Foto 1]auszuwählen.
6 Drücken Sie erneut (rechts), um die Fotoquellenoptionen zu öffnen.
7 Wählen Sie ein Foto aus einer Fotoquelle.
DE 23
De
uts
ch
8 Wiederholen Sie die Schritte 5 bis 7 solange, bis alle Fotos für das Format ausgewählt wurden.
9 Drücken Sie , um die Collagenanzeige zu starten.
Um die Collagenanzeige zu beenden, •wählen Sie [Diashow] > [Collage]> [Single], und bestätigen Sie anschließend mit OK.
Tipp
Wenn Sie ein Collagenlayout auswählen, zeigt der •PhotoFrame eine statische Collage an, und der Diashow-Modus wird deaktiviert.Wenn Sie das Format • [Per Zufall] auswählen, erstellt der PhotoFrame automatisch Zufallscollagen basierend auf dem optimalen Layout der Fotos, und zeigt die Collagen im Diashow-Modus an.
Hintergrund für Fotos auswählen
Sie können für Fotos, die kleiner als der PhotoFrame Bildschirm sind, die Randfarbe des Hintergrunds auswählen.
1 Wählen Sie im Hauptmenü [Diashow],und bestätigen Sie anschließend mit OK.
2 Wählen Sie [Hintergrundfarbe], und bestätigen Sie anschließend mit OK.
3 Wählen Sie eine Hintergrundfarbe / [Autom. Anpassung] / [Leuchtende Farbe],und bestätigen Sie anschließend mit OK.
Wenn Sie eine Hintergrundfarbe »auswählen, zeigt der PhotoFrame ein Foto mit einer Hintergrundfarbe oder einem schwarzen Balken an.
Wenn Sie » [Autom. Anpassung]auswählen, streckt der PhotoFrame das Foto so, dass der Bildschirm ausgefüllt wird. Dies kann zu Bildverzerrungen führen.
24 DE
Wenn Sie » [Leuchtende Farbe]auswählen, nimmt der PhotoFrame einen Farbverlauf am Rand der Fotos vor, die kleiner als der Vollbildschirm sind, um den Bildschirm ohne schwarze Balken oder Bildverzerrungen auszufüllen.
DE 25
De
uts
ch
8 Einstellung
Sprache für die Bildschirmanzeige auswählen
1 Wählen Sie im Hauptmenü [Setup], und bestätigen Sie anschließend mit OK.
2 Wählen Sie [Sprache], und bestätigen Sie anschließend mit OK.
3 Wählen Sie [Spracheneinstellung], und bestätigen Sie anschließend mit OK.
4 Wählen Sie eine Sprache aus, und bestätigen Sie anschließend mit OK.
Anzeigehelligkeit anpassen
Sie können die Helligkeit des PhotoFrames auf die optimale Fotoanzeige einstellen.
1 Wählen Sie im Hauptmenü [Setup], und bestätigen Sie anschließend mit OK.
2 Wählen Sie [Helligkeit], und bestätigen Sie anschließend mit OK.
3 Drücken Sie / , um die Helligkeit anzupassen, und bestätigen Sie anschließend mit OK.
26 DE
Datum und Uhrzeit einstellen
1 Wählen Sie im Hauptmenü [Setup], und bestätigen Sie anschließend mit OK.
2 Wählen Sie [Zeit und Datum], und bestätigen Sie anschließend mit OK.
3 Wählen Sie [Zeit festl.] / [Set date], und bestätigen Sie anschließend mit OK.
Inhalte von Speicherkarten sichern/freigeben
Sie können die Löschfunktion auf einem auf dem PhotoFrame verfügbaren Speichermedium aktivieren. Um zu verhindern, dass Fotos auf einem Speichergerät gelöscht werden, können Sie auch die Löschfunktion auf einem Speichergerät deaktivieren.
1 Wählen Sie im Hauptmenü [Setup], und bestätigen Sie anschließend mit OK.
2 Wählen Sie [Speicherkarte], und bestätigen Sie anschließend mit OK.
3 Wählen Sie [Löschen aktivieren] / [Löschen deaktivieren], und bestätigen Sie anschließend mit OK.
DE 27
De
uts
ch
2 Wählen Sie [Zeit und Datum], und bestätigen Sie anschließend mit OK.
3 Wählen Sie [Zeitformat festl.] / [Set date format], und bestätigen Sie anschließend mit OK.
4 Wählen Sie das Zeit- bzw. Datumsformat aus, und bestätigen Sie anschließend mit OK.
4 Drücken Sie / / / und OK, um die aktuelle Zeit bzw. das aktuelle Datum einzugeben, und bestätigen Sie anschließend mit OK.
Format für Datum und Uhrzeit einrichten
Sie können das Datums- und Uhrzeitformat ändern, das auf dem PhotoFrame zur Anzeige von Datum und Uhrzeit verwendet wird.
1 Wählen Sie im Hauptmenü [Setup], und bestätigen Sie anschließend mit OK.
28 DE
3 Wählen Sie [Uhr anzeigen], und bestätigen Sie anschließend mit OK.
4 Wählen Sie eine Option aus, und bestätigen Sie anschließend mit OK.• [Keine Uhr] (die Uhr wird nicht
angezeigt)• [In Diashow] (die Uhr wird angezeigt)• [Beides] (es wird sowohl die Uhr als
auch der Kalender angezeigt)
Ereignis-Erinnerung einrichten
Sie können eine Erinnerung für ein bestimmtes Ereignis erstellen. Sie können auch ein Foto auswählen, das zu einer bestimmten Zeit angezeigt werden soll.
Tipp
Bevor Sie eine Terminerinnerung festlegen, sollten Sie sich •vergewissern, dass Uhrzeit und Datum beim PhotoFrame richtig sind.
Uhr anzeigen
Sie können auf dem PhotoFrame eine Uhr oder einen Kalender in Diashows anzeigen.
1 Wählen Sie im Hauptmenü [Setup], und bestätigen Sie anschließend mit OK.
2 Wählen Sie [Zeit und Datum], und bestätigen Sie anschließend mit OK.
DE 29
De
uts
ch
Ein Tastenfeld wird angezeigt.»
4 Um den neuen Namen einzugeben (bis zu 24 Zeichen), wählen Sie die entsprechenden Buchstaben/Zahlen aus, und bestätigen Sie anschließend mit OK.
Wenn Sie zwischen der Groß- und •Kleinschreibung wechseln möchten, wählen Sie auf dem angezeigten Tastenfeld [abc], und bestätigen Sie anschließend mit OK.
5 Drücken Sie nach vollständiger Eingabe des Namens die Taste [Enter], und bestätigen Sie anschließend mit OK.
Datum und Uhrzeit des Ereignisses einstellen
Hinweis
Stellen Sie sicher, dass Sie die aktuelle Uhrzeit und das •Datum des PhotoFrame einstellen, bevor Sie eine Uhrzeit und ein Datum für eine Ereignis-Erinnerung festlegen.
1 Wählen Sie im Hauptmenü [Setup], undbestätigen Sie anschließend mit OK.
Ereignis-Erinnerung erstellen
1 Wählen Sie im Hauptmenü [Setup], und drücken Sie zur Bestätigung OK.
2 Wählen Sie [Terminerinnerung], und bestätigen Sie anschließend mit OK.
3 Wählen Sie [Neuer Termin], und bestätigen Sie anschließend mit OK.
30 DE
Erinnerung aktivieren/deaktivieren
1 Wählen Sie im Hauptmenü [Setup], undbestätigen Sie anschließend mit OK.
2 Wählen Sie [Terminerinnerung], und bestätigen Sie anschließend mit OK.
3 Wählen Sie eine Erinnerung aus, und bestätigen Sie anschließend mit OK.
2 Wählen Sie [Terminerinnerung], und bestätigen Sie anschließend mit OK.
3 Wählen Sie eine Erinnerung aus, und bestätigen Sie anschließend mit OK.
4 Wählen Sie [Zeit festl.] / [Set date], und bestätigen Sie anschließend mit OK.
5 Drücken Sie / / / und OK, um die Zeit bzw. das Datum einzustellen, und bestätigen Sie anschließend mit OK.
Tipp
Wenn die Erinnerung einen Alarm ausgibt, können Sie die •Erinnerung stoppen, indem Sie einmal auf eine beliebige Taste drücken. Zum Stoppen der Schlummerfunktion drücken Sie zweimal auf dieselbe Taste.
DE 31
De
uts
ch
Erinnerungsfoto auswählen
Sie können ein Foto zur Erinnerungsanzeige auswählen. Jede Ereignis-Erinnerung aktiviert nur das zuletzt defi nierte Foto. Wenn kein Foto defi niert wurde, übernimmt die Erinnerung das standardmäßige Startfoto von Philips.
1 Wählen Sie im Hauptmenü [Setup], und bestätigen Sie anschließend mit OK.
2 Wählen Sie [Terminerinnerung], und bestätigen Sie anschließend mit OK.
4 Wählen Sie [Einstellen], und bestätigen Sie anschließend mit OK.
Wählen Sie• [Ein], um die Erinnerung zu aktivieren, und bestätigen Sie anschließend mit OK.Wählen Sie• [Aus], um die Erinnerung zu deaktivieren, und bestätigen Sie anschließend mit OK.
Erinnerung löschen
1 Wählen Sie im Hauptmenü [Setup], und bestätigen Sie anschließend mit OK.
2 Wählen Sie [Terminerinnerung], und bestätigen Sie anschließend mit OK.
3 Wählen Sie eine Erinnerung aus, und bestätigen Sie anschließend mit OK.
4 Wählen Sie [Erinnerung löschen], und bestätigen Sie anschließend mit OK.
5 Wählen Sie [Ja], und bestätigen Sie anschließend mit OK.
32 DE
Schlummerfunktion einrichten
1 Wählen Sie im Hauptmenü [Setup], undbestätigen Sie anschließend mit OK.
2 Wählen Sie [Terminerinnerung], und bestätigen Sie anschließend mit OK.
3 Wählen Sie [Erneut erinnern], und bestätigen Sie anschließend mit OK.
3 Wählen Sie eine Erinnerung aus, und bestätigen Sie anschließend mit OK.
4 Wählen Sie [Foto], und bestätigen Sie anschließend mit OK.
5 Wählen Sie eine Fotoquelle aus, und bestätigen Sie anschließend mit OK.
6 Wählen Sie ein Foto aus, und bestätigen Sie anschließend mit OK.
DE 33
De
uts
ch
Automatisches Ein-/Ausschalten der Bildschirmanzeige nach Uhrzeit einrichten
Sie können die Uhrzeit angeben, zu der die Bildschirmanzeige des PhotoFrames automatisch ein- oder ausgeschaltet wird.
Hinweis
Stellen Sie sicher, dass Sie zuerst die aktuelle Zeit und das •aktuelle Datum auf dem PhotoFrame eingestellt haben, bevor Sie die Ein-/Ausschaltfunktion einstellen.
1 Wählen Sie im Hauptmenü [Setup], und bestätigen Sie anschließend mit OK.
2 Wählen Sie [Smart Sleep], und bestätigen Sie anschließend mit OK.
4 Wählen Sie eine Option aus, und bestätigen Sie anschließend mit OK.
Demo aktivieren
1 Wählen Sie im Hauptmenü [Setup], und bestätigen Sie anschließend mit OK.
2 Wählen Sie [DEMO], und bestätigen Sie anschließend mit OK.
3 Wählen Sie [Ein], und bestätigen Sie anschließend mit OK.
34 DE
6 Drücken Sie / / / und OK, um die Zeit für die automatische Ein-/Ausschaltfunktion einzustellen, und bestätigen Sie anschließend mit OK.
Tipp
Wochentage: Montag 00:00 bis Freitag 23:59 Uhr•Wochenende: Samstag 00:00 bis Sonntag 23:59 Uhr•
Automatische Ausrichtung einrichten
Sie können Fotos abhängig von der horizontalen/vertikalen Ausrichtung des PhotoFrames in der korrekten Ausrichtung anzeigen.
1 Wählen Sie im Hauptmenü [Setup], undbestätigen Sie anschließend mit OK.
3 Wählen Sie [Zeit festl.], und bestätigen Sie anschließend mit OK.
4 Wählen Sie [Wochentage] / [Wochenende], und bestätigen Sie anschließend mit OK.
5 Wählen Sie [Auto Ein] / [Auto Aus], und bestätigen Sie anschließend mit OK.
Um• [Auto Ein] / [Auto Aus] zu beenden, wählen Sie [Ein/Auseinstellen] > [Aus].
DE 35
De
uts
ch
3 Wählen Sie [Ein], um den Tastenton einzuschalten, und bestätigen Sie anschließend mit OK.
Wählen Sie• [Aus], um den Tastenton auszuschalten, und bestätigen Sie anschließend mit OK.
Status des PhotoFrames anzeigen
Sie können den verfügbaren Speicher, die angeschlossenen Medien und die Firmware-Version des PhotoFrames anzeigen.
1 Wählen Sie im Hauptmenü [Setup], undbestätigen Sie anschließend mit OK.
2 Wählen Sie [Autom. Ausrichtung], und bestätigen Sie anschließend mit OK.
3 Wählen Sie [Aktivieren], um die automatische Ausrichtungsfunktion zu aktivieren, und bestätigen Sie anschließend mit OK.
Wählen Sie• [Deaktivieren], um die automatische Ausrichtungsfunktion zu deaktivieren, und bestätigen Sie anschließend mit OK.
Tastenton einstellen
1 Wählen Sie im Hauptmenü [Setup], undbestätigen Sie anschließend mit OK.
2 Wählen Sie [Signalton einstellen], und bestätigen Sie anschließend mit OK.
36 DE
2 Wählen Sie [Einstellungen], und bestätigen Sie anschließend mit OK.
3 Wählen Sie [Default], und bestätigen Sie anschließend mit OK.
2 Wählen Sie [Status].
Der Status des PhotoFrames wird auf »der rechten Bildschirmseite angezeigt.
Einstellungen auf Werksvoreinstellung zurücksetzen
1 Wählen Sie im Hauptmenü [Setup], und bestätigen Sie anschließend mit OK.
DE 37
De
uts
ch
AnschlüsseUSB: USB 2.0-Host, USB 2.0-SlaveSpeichermedien
Speicherkartentypen: •Secure Digital (SD)•Secure Digital (SDHC)•Multimedia-Karte•xD-Karte•Memory Stick•Memory Stick Pro•USB: USB-Flash-Laufwerk•
Integrierte Speicherkapazität: 512 MB (für •bis zu 500 High Defi nition-Fotos; ca. 26 MB werden vom System verwendet)
AbmessungenAbmessungen des Geräts (B x H x T): •224,9 x 184,3 x 33,2 mmAbmessungen des Geräts mit Standfuß •(W x H x D): 224,9 x 184,3 x 113,8 mmGewicht (Hauptgerät): 0,57 kg•Temperaturbereich (Betrieb): 0 °C bis •40 °CTemperaturbereich (Lagerung): -10° C bis •60°C
NetzUnterstützte Stromversorgung: •WechselspannungsbetriebEingangsleistung: 100 bis 240 V; 50/60 Hz; •0,3 AAusgangsleistung: 9 V • 1 AEnergieeffi zienzstufe: IV•Energieverbrauch: (eingeschaltet mit •Diashow und MP3): 7,5 W
ZubehörteileAC-DC-Netzadapter•Standfuß•Kurzanleitung•CD-ROM, einschließlich•
Bedienungsanleitung•Philips PhotoFrame Manager •(Software und Benutzerhandbuch)
BedienkomfortKartenleser : Integriert•Unterstützte Fotoformate: JPEG-Foto •(JPEG-Dateien bis zu 10 MB, bis zu 48 Megapixel)
9 Produktinforma-tionen
Hinweis
Die Produktinformation können ohne vorherige •Ankündigung geändert werden.
Bild/AnzeigeBetrachtungswinkel: bei C/R > 10: •140° (H)/100° (V)Lebensdauer, bis zu 50 % Helligkeit: •20.000 Std.Bildformat: 4:3•Aufl ösung des Displays: 800 x 600•Helligkeit (normal): 250 cd/m²•Kontrastverhältnis (normal): 300:1•
AudioUnterstütztes Audioformat: MP3 (MPEG •Audio Layer III)Bitrate: 16 ~ 320 Kbit/s•Samplingrate: 8 ~ 48 kHz•Lautsprecher-Ausgangsleistung (RMS): •0,8 W
VideoUnterstütztes Videoformat: *.avi (M-JPEG)•Videogröße: • 640 x 480Bildfolge: • 30 Bilder pro Sekunde
38 DE
Unterstützung von Positionierung: •Automatische Fotoausrichtung, für Hoch- oder QuerformatTasten und Bedienelemente: 3 Tasten, •4-Wege-Navigationstaste und Enter-TasteWiedergabemodus: Durchsuchen im •Vollbildmodus, Diashow, Durchsuchen in MiniaturansichtAlbumverwaltung: Erstellen, Löschen, •UmbenennenFotobearbeitung: Kopieren, Löschen, •Rahmen, Drehen, Fotoeffekte, Zoom und AusschneidenFotoeffekte: Schwarzweiß, Sepia•Diashow-Einstellungen: Abfolge, Übergänge, •Intervalle, Collage, HintergrundfarbeBildschirmhintergrund: Schwarz, Weiß, •Grau, Autom. Anpassung, RadiantColorEinrichtungsfunktion: Helligkeitseinstellung, •Sprache, Status, Terminerinnerung mit “Erneut erinnern”, Signalton einstellen, Zeit und Datum festlegen, Uhr aktivieren/deaktivieren, Auto Ein/AusSystemstatus: Firmware-Version, •Verbleibender SpeicherPlug & Play-Kompatibilität: Windows Vista, •Windows 2000/XP oder höherBehördliche Zulassung: BSMI, C-Tick, CCC, •CE, GOST, PSB, SchweizWeiterer Bedienkomfort: Kompatibel mit •Kensington-SchlossSprachen des Bildschirmdisplays (OSD): •Englisch, Spanisch, Deutsch, Französisch, Italienisch, Niederländisch, Dänisch, Russisch, Vereinfachtes Chinesisch, Traditionelles Chinesisch, Portugiesisch
DE 39
De
uts
ch
Warum werden auf dem PhotoFrame einige meiner Musikdateien nicht wiedergegeben?Der PhotoFrame unterstützt lediglich Musikdateien im MP3-Format (MPEG Audio Layer III). Stellen Sie sicher, dass die Musikdateien im MP3-Format (MPEG Audio Layer III) vorliegen und nicht beschädigt sind.Warum werden auf dem PhotoFrame einige meiner Videodateien nicht wiedergegeben?Der PhotoFrame unterstützt nur Videodateien im M-JPEG-Format (im *.avi-Format). Stellen Sie sicher, dass diese Videodateien im Format M-JPEG (Motion JPEG) nicht beschädigt sind.
Warum schaltet sich der PhotoFrame nicht automatisch aus, nachdem ich die entsprechenden Einstellungen vorgenommen habe?Stellen Sie sicher, dass Sie die aktuelle Uhrzeit sowie die Zeit für das automatische Aus- und Einschalten korrekt eingerichtet haben. Der PhotoFrame schaltet den Bildschirm exakt zu dem Zeitpunkt ab, den Sie für die automatische Ausschaltfunktion festgelegt haben. Wenn dieser Zeitpunkt für den heutigen Tag bereits vorbei ist, wird die automatische Ausschaltfunktion zum festgelegten Zeitpunkt des nächsten Tages aktiviert.Kann ich die Speicherkapazität erhöhen, um mehr Fotos auf dem PhotoFrame zu speichern?Nein. Der interne Speicher des PhotoFrame ist unveränderlich und kann nicht erweitert werden. Sie können jedoch zwischen verschiedenen Fotos wechseln, indem Sie mehrere Speichergeräte auf dem PhotoFrame verwenden.
10 Häufig gestellte Fragen (FAQ)
Besitzt der LCD-Bildschirm Touchscreen-Funktionen?Der LCD-Bildschirm besitzt keine Touchscreen-Funktionen. Verwenden Sie zur Steuerung des PhotoFrame die Tasten auf der Rückseite.Kann ich zwischen verschiedenen Diashowfotos durch Verwendung verschiedener Speicherkarten wechseln?Ja. Wenn eine Speicherkarte im PhotoFrame eingelegt ist, können Sie die auf dieser Speicherkarte gespeicherten Fotos im Diashow-Modus wiedergeben.Wird der LCD-Bildschirm beschädigt, wenn ich dasselbe Foto über einen langen Zeitraum hinweg anzeige?Nein. Ein Foto kann auf dem PhotoFrame 72 Stunden lang ohne Unterbrechung angezeigt werden, ohne dass der LCD-Bildschirm Schaden nimmt.Kann ich den PhotoFrame verwenden, wenn das Display automatisch ausgeschaltet wurde?Ja. Sie können drücken, um den PhotoFrame wieder zu aktivieren.Warum werden auf dem PhotoFrame einige meiner Fotos nicht angezeigt?Der PhotoFrame unterstützt nur Fotos im JPEG-Format. Stellen Sie sicher, dass die Fotos im JPEG-Format vorliegen und nicht beschädigt sind.
40 DE
MMemory StickMemory Stick. Eine Flash-Speicherkarte für das digitale Speichern von Daten auf Kameras, Camcordern und sonstigen Handheld-Geräten.
MMC-KarteMultimedia-Karte. Eine Flash-Speicherkarte zum Speichern von Daten auf Mobiltelefonen, PDAs und sonstigen Handheld-Geräten. Die Karte nutzt Flash-Speicher für Anwendungen mit Lese-/Schreibzugriff oder ROM-Chips (ROM-MMC) für statische Informationen. Letztere werden weitgehend zum Hinzufügen von Anwendungen zu einem Palm PDA verwendet.
Motion JPEGMotion JPEG (M-JPEG) ist die informelle Bezeichnung für Multimediaformate, bei denen jedes Bild bzw. jedes Halbbild einer digitalen Videosequenz einzeln als Bild im JPEG-Format komprimiert wird. Es wird oft für mobile Anwendungen wie Digitalkameras verwendet.
SSD-KarteSecure Digital-Speicherkarte. Eine Flash-Speicherkarte, die Speicher für Digitalkameras, Mobiltelefone und PDAs bereitstellt. SD-Karten nutzen denselben Formfaktor (32 x 24 mm) wie die MMC-Karten (MultiMediaCard), sind jedoch etwas stärker (2,1 mm im Vergleich zu 1,4 mm). SD-Kartenleser nehmen beide Formate an. Verfügbare Karten umfassen bis zu 4 GB.
XxD-KarteEXtreme Digital Picture-Karte Eine Flash-Speicherkarte, die in Digitalkameras verwendet wird.
11 Glossar
BBildseitenverhältnisDas Bildseitenverhältnis beschreibt das Verhältnis zwischen der Breite und Höhe eines Fernsehbildschirms. Das Bildseitenverhältnis eines herkömmlichen Fernsehgeräts ist 4:3. HD- und Breitbildfernseher weisen hingegen ein Bildseitenverhältnis von 16:9 auf. Mithilfe des Letter-Box-Formats können Breitbildformate auch auf Bildschirmen mit dem Standardverhältnis von 4:3 wiedergegeben werden.
JJPEGEin äußerst gängiges Format für digitale, statische Bilder. Eine Komprimierungsmethode für unbewegte Bilder, die von der Joint Photographic Expert Group vorgeschlagen wurde und im Verhältnis zur hohen Komprimierungsrate nur eine geringe Verringerung der Bildqualität nach sich zieht. Die Dateien verfügen über die Erweiterung „.jpg“ oder „.jpeg“.
KKensington-SicherungBuchse für Kensington-Sicherung (auch K-Buchse oder Kensington-Schloss genannt). Teil eines Anti-Diebstahl-Systems Eine kleine, metallverstärkte Öffnung, die an fast allen kleinen oder tragbaren Computern und Elektronikgeräten, speziell bei teuren und/oder relativ leichten Geräten (z. B. bei Laptops, Computerbildschirmen, Desktop-Computern, Spielekonsolen und Videoprojektoren), zu fi nden ist. Die Öffnung wird verwendet, um eine Verschluss-/Kabelvorrichtung, insbesondere die von Kensington, anzubringen.