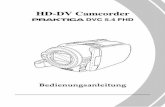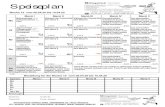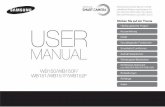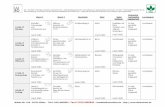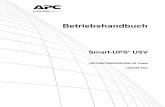sPlan 4 -...
Transcript of sPlan 4 -...

sPlan 4.0Der Schaltplaneditor
1. Einführung2. Die Neuheiten von sPlan 4.0 in Kürze3. Die Programmoberfläche
4. Erstellen von Schaltplänen4.1 Einrichten des Blattes4.2 Einstellen des Fangrasters4.3 Elementare Zeichenfunktionen4.4 Arbeiten mit der Zwischenablage4.5 Zoomen4.6 Drehen, Spiegeln, Anordnen4.7 Gruppen bilden und auflösen4.8 Magnetische Hilfslinien
4.9 Bauteile4.9.1 Was ist ein Bauteil ?4.9.2 Vorhandene Bauteile ändern4.9.3 Der Bauteileditor4.9.4 Eigene Bauteile erstellen4.9.5 Bauteile auflösen
5. Die Bauteilbibliothek5.1 Editieren der Bauteilbibliothek5.2 Die Dateistruktur der Bauteilbibliothek5.2.1 Umbenennen, Importieren und Sichern der Bibliotheksdateien
6. Verwendung von Hintergrundschablonen (Formblätter)7. Arbeiten mit mehreren Blättern8. Automatische Bauteilnumerierung9. Stücklisten10. Drucken11. Exportieren von Schaltplänen12. Autospeichern13. Software-Registrierung

1. Einführung
sPlan ermöglicht es Ihnen auf einfache und komfortable Weise Schaltpläne mit Hilfe des PC's zuerstellen. Alle Bauteile werden einfach auf die Zeichenfläche gezogen und ausgerichtet. Mit Hilfe deshinterlegten Fang-Rasters ist ein genaues Ausrichten jederzeit möglich.Alle Bauteile und Zeichenelemente sind als eigenständige Elemente auf Ihrem Schaltplan enthalten.Sie können diese Elemente beliebig gruppieren, verschieben, drehen, kopieren, ausschneiden,einfügen oder löschen.sPlan stellt Ihnen außer den Funktionen zum reinen Zeichnen von Schaltplänen noch andereinteressante Möglichkeiten wie z.B. die automatische Bauteilnumerierung oder die integrierteStücklistenverwaltung zur Verfügung.Viel Wert wurde auch auf die Druckausgabe gelegt. In einem eigenen Vorschaufenster können Sie dieSkalierung online einstellen und die Schaltung auf dem Papier positionieren. Alle Einstellungen sind inder Vorschau sofort sichtbar.Die Bauteilbibliothek ist beliebig erweiterbar. Sie können neue Bauteilgruppen einrichten und so IhreBauteilbibliothek ganz nach Ihren Wünschen anpassen und erweitern.

2. Die Neuheiten von sPlan 4.0 in Kürze
Die Software wurde komplett überarbeitet. Von der alten Version 3.0 sind deswegen nur die gutenIdeen übernommen worden. Zusammen mit unserer langjährigen Erfahrungen in diesem Bereich derElektronik ist nun hiermit eine neue Software entstanden, die trotz der einfachen und übersichtlichenBedienung sehr leistungsfähig ist.
VektorgrafikDie größte Veränderung ist wohl die Umstellung von der alten Bitmap-Technik auf die Vektorgrafik.Diese Umstellung bringt so viele neue Vorteile, daß hier nur ein paar davon aufgezeigt werden.
- Freies Zoomen in Schaltplänen- Frei skalierbarer Ausdruck ohne Qualitätsverluste- Frei skalierbare Bauteile- Frei einstellbares Fangraster- Orientierung an realen Papiergrößen- Arbeiten mit Linealen- Schnellere Bearbeitung speziell bei großen Schaltplänen- Ressourcensparendes Arbeiten- ...
32-bit-VersionDie Software ist ein reines 32-bit-Programm. Dadurch ergeben sich endlich die Vorteile der neuenBetriebssysteme auch für sPlan 4.0. Dazu gehören in erster Linie die Verwendung von langenDateinamen, sowie die Benutzung der neuen komfortablen Dialogboxen zum Öffnen, Speichern oderDrucken. Außerdem wird die gesamte Performance der Software dadurch positiv beeinflußt. Mitdiesem Schritt müssen wir uns dann aber auch leider von den Anwendern der "alten" BetriebssystemeWindows 3.1 (bzw. 3.11) verabschieden. Der Fortschritt ist eben leider nicht aufzuhalten.
HintergrundschablonenMit der Einführung von Hintergrundschablonen können Sie sich eigene Formblätter für IhreSchaltpläne erstellen. Die Hintergrundschablone kann getrennt vom Schaltplan bearbeitet werden.Beim normalen Arbeiten am Schaltplan ist der Hintergrund nur noch sichtbar, kann aber wedermarkiert noch verändert werden. Dadurch stört er beim Erstellen der Schaltpläne nicht.
Erweiterte ZeichenfunktionenEs stehen Ihnen jederzeit alle Zeichenfunktionen von Linie, Kreis, Rechteck, usw. zur Verfügung.Jedes gezeichnete Element kann später nach belieben verändert, skaliert oder verzerrt werden. Siekönnen die Farben für jedes einzelne Element frei bestimmen. Mit diesen Zeichenfunktionen gestaltenSie auch Ihre eigenen Bauteile.
Mehrere Blätter pro SchaltungEin Schaltplan kann aus mehreren einzelnen Blättern bestehen. So können Sie umfangreichereProjekte auf verschiedene Blätter aufteilen:
- Verstärker- Netzteil- Eingangsstufe- Klangregelung- Endstufe
Mit einem einzigen Mausklick können Sie zum gewünschten Blatt wechseln. Die Blätter können Siebeliebig sortieren, hinzufügen oder löschen. Sie können auch einzelne Blätter exportieren oderimportieren.
Bitmap-ExportSie können die Auflösung der Bitmap frei skalieren. Außerdem können Sie bestimmen ob dieZielbitmap in Farbe oder in SW erstellt wird.

AutospeichernMit diesem neuen Feature bekommen Sie zusätzliche Sicherheit. Sie können bestimmen, ob und inwelchem zeitlichen Abstand Ihr Schaltplan automatisch gesichert wird. Dies geschieht dann völligunbemerkt im Hintergrund, so daß Sie sich voll auf Ihre Arbeit konzentrieren können. Im Notfallwerden Sie diese Funktion jedoch sehr zu schätzen wissen.

3. Die Programmoberfläche
Die Oberfläche von sPlan besteht aus verschiedenen Sektionen. Unterhalb des Hauptmenüs befindetsich die Toolbar. Hier können Sie viele Funktionen des Programms direkt mit einem Mausklickaufrufen. Wenn Sie mit der Maus eine Zeitlang über einen Knopf verweilen, erscheint an derMausposition jeweils ein kurzer Hinweistext für den Toolbarknopf.Am linken Fensterrand befindet sich die hellblau hinterlegte Bauteilbibliothek. Hier können Sie dieeinzelnen Bibliotheksseiten auswählen und die Bauteile auf den Schaltplan ziehen. Die Breite derBauteilbibliothek können Sie mit der Maus bestimmen. Bewegen Sie die Maus dazu auf die rechteGrenze der Bibliothek. Der Mauszeiger verwandelt sich nun in ein Doppelpfeil. Mit gedrückterMaustaste können Sie jetzt die Breite der Bibliothek bestimmen.Neben der Bauteilbibliothek befindet sich die Modus-Knopfleiste für die einzelnen Zeichenmodi.Rechts daneben befindet sich die hellgelbe Zeichenfläche . Auf dieser erstellen Sie Ihren Schaltplan.Unter der Zeichenfläche sind die „Laschen“ für die einzelnen Blätter des Schaltplanes angeordnet. EinKlick auf die entsprechende Lasche genügt, um das jeweilige Blatt anzuzeigen.

4. Erstellen von Schaltplänen
4.1 Einrichten des Blattes
Zu Beginn der Arbeit ist es sinnvoll, das Format des Schaltplanes zu bestimmen. Klicken Sie dazuentweder im Menü „Blatt“ auf den Menüpunkt „Blatt einrichten...“ oder rufen Sie mit einem Rechtsklickauf die Blattlasche (unterhalb der Arbeitsfläche) das lokale Menü auf, und wählen dann denentsprechenden Menüeintrag. In diesem Dialog können Sie die Blattgröße, das Blattformat sowie dieBezeichnung des Blattes eingeben.Selbstverständlich können Sie diesen Dialog auch nachträglich noch jederzeit aufrufen, um dasFormat oder die Bezeichnung des Blattes zu ändern.
4.2 Einstellen des Fangrasters
Beim Zeichnen mit sPlan ist normalerweise immer ein hinterlegtes Fangraster aktiviert. Mit diesemFangraster können Sie nicht mehr alle Positionen auf dem Schaltplan anfahren, sondern nur noch voneinem Rasterpunkt zum nächsten Rasterpunkt „springen“. Diese Funktion ist eine sehr große Hilfezum exakten Positionieren und Verbinden von Bauteilen. Die Größe dieses hinterlegten Fangrasterskönnen Sie frei definieren. Bei Programmstart ist dieses auf 2 mm gesetzt. Dieser Wert wird jedochmit dem Schaltplan abgespeichert, so daß hier individuelle Einstellungen möglich sind.Zum Ändern des Fangrasters rufen Sie den Dialog entweder über den Menüpunkt „Rastereinstellen...“ im Menü „Funktionen“ auf, oder Sie klicken einfach auf den entsprechendenToolbarknopf. In diesem Dialog geben Sie die Rasterweite in Vielfachen von 1/10 mm eingeben (10 =1mm). Außerdem können Sie hier einstellen, ob Sie das Fangraster sichtbar haben möchten odernicht. Da das Fangraster meistens sehr fein eingestellt ist (z.B. auf 1mm) werden bei dessenDarstellung nicht immer alle möglichen Rasterpunkte dargestellt. Das ist dann nur bei großenZoomstufen der Fall.Zum schnellen Einstellen des Fangrasters klicken Sie einfach auf den abwärtszeigenden Pfeil rechtsneben dem Toolbarknopf. Dahinter verbirgt sich ein Menü, in dem alle gängigen Werte eingetragensind, so daß Sie mit zwei Mausklicks das Fangraster bequem einstellen können.
Tip:Mit der SHIFT-Taste können Sie den Fang jederzeit ausschalten (bis zu 1/10 mm). Das ist besondersbei kniffligen Stellen manchmal hilfreich.

4.3 Elementare Zeichenfunktionen
Mit sPlan verfügen Sie über alle benötigten elementaren Zeichenfunktionen zum Erstellen vonanspruchsvollen Schaltplänen:
- Rechteck, abgerundetes Rechteck- Kreis, Ellipse, Kreisbögen- Polygon (Vieleck, Fläche)- Linie- Lötpunkt- Text
Für jedes dieser Elemente steht ein eigener Modus zur Verfügung. Mit der Knopfleiste (zwischen derBibliothek und der Zeichenfläche) wählen Sie den gewünschten Modus aus.
Zum Markieren, Bearbeiten und Verschieben der Elemente schalten Sie bitte immer wieder in denStandard-Modus zurück. Dazu genügt auch ein Klick mit der RECHTEN Maustaste auf denSchaltplan.
Tip:Die Zeichenfläche besitzt ein eigenes lokales Menü (Kontextmenü). Sie erreichen dieses indem Siemit der Maus auf die Zeichenfläche fahren, und einmal auf die RECHTE Maustaste klicken. Mit Hilfedes lokalen Menüs können Sie schneller und bequemer auf viele Befehle zugreifen.
MarkierenNachdem Sie die gewünschten Elemente gezeichnet haben. Können Sie diese jederzeit verändern.Sie können diese verschieben, die Größe oder Form verändern, neue Farben wählen, usw. Um einElement zu verändern müssen Sie dieses zunächst markieren. Schalten Sie falls noch nichtgeschehen wieder in den Standard-Modus. Danach klicken Sie einfach mit der Maus auf dasgewünschte Element. Wenn das Element keine Füllung hat, wie z.B. ein hohler Kreis, dann klicken Siebitte auf den Rand des Elementes.Manchmal ist es notwendig, gleich mehrere Elemente auf einmal zu markieren. Dazu klicken Sie bittemit der Maus auf eine leere Stelle im Schaltplan. Ziehen Sie dann mit noch gedrückter Maustasteeinen Rahmen auf. Wenn Sie die Maus loslassen, werden alle Elemente, die innerhalb oder auch nurteilweise innerhalb des Rahmens liegen markiert.Für besonders knifflige Markierungen können Sie auch mit der SHIFT-Taste arbeiten. Wenn Sie diesegedrückt halten, können Sie mit der Maus nacheinander alle gewünschten Elemente markieren, ohnedie vorherige Markierung zu verlieren. Außerdem können Sie mit einem Klick auf ein markiertesElement dieses auch wieder abwählen. Mit diesen Funktionen können Sie auf einfache Art und Weiseauch komplizierte Markierungen erstellen.
„Sizer“Ist ein Element (oder auch mehrere) markiert, so erkennen Sie dies daran, daß es von 8 schwarzenKästchen umrandet wird, den sog. „Sizern“. Mit diesen Sizern können Sie das Element frei skalieren.Wenn Sie die Maus auf eines dieser Sizer bewegen, so erkennen sie am sich veränderndenMauszeiger die mögliche Streckrichtung. Klicken Sie einfach auf den gewünschten Sizer und ziehenSie die Maus in die gewünschte Richtung. Das Element wird dabei beliebig vergrößert, verkleinertoder auch gestaucht oder gestreckt.
„Changer“Einige Zeichenelemente können zusätzlich mit Hilfe der „Changer“ verändert werden. Diese sind nurdann sichtbar, wenn das entsprechende Element alleine markiert ist. Die Changer sind kleine weißeKästchen, sie auf dem Element liegen. Klicken Sie auf den Changer und bewegen Sie die Maus, bisSie die gewünschte Änderung erreicht haben. Mit den Changern können Sie folgendeZeichenelemente verändern:
Linien:Sie können die Start-, Stop und Knickpunkte der Linie verschieben
Polygon:

Sie können sämtliche Knickpunkte des Polygons verschieben
Kreis:Sie können den Start, und Stoppunkt des Kreisumrisses frei bestimmen. Hiermit haben Sie dieMöglichkeit Kreisbögen oder Kreissegmente zu erzeugen.
Rechteck:Sie können die Rundungen der Ecken bestimmen. Hiermit können Sie z.B. ovale Formen oderabgerundete Rechtecke einfach erzeugen.
VerschiebenZum Verschieben von Elementen müssen diese zunächst markiert werden. Danach klicken Sie mitder Maus auf eines der markierten Elemente (bitte nicht auf die Sizer oder Changer) und schiebendieses mit der Maus an die gewünschte Position. Alle anderen markierten Elemente werden dabeiebenfalls mit verschoben.
Tip:Sie können die markierten Objekte auch mit den Cursortasten der Tastatur verschieben.
LöschenZum Löschen von Elementen müssen diese zunächst markiert werden. Danach führen Sie den Befehl„Löschen“ aus. Diesen erreichen Sie entweder über das Menü „Bearbeiten“, oder direkt mit der„ENTF-Taste“ auf der Tastatur. Alternativ können Sie auch den entsprechenden Toolbarknopfanklicken. Alle markierten Elemente werden dabei von Ihrem Schaltplan entfernt.
Eigenschaften ändern: Farbe, Umriß, Füllung, Stil, TextSie können die Eigenschaften jedes einzelnen Elementes bestimmen. Mit einem Doppelklick auf dasentsprechende Element können Sie den Eigenschaftsdialog des jeweiligen Elementes aufrufen.
Bei Rechtecken, Kreisen und Polygonen erscheint der Dialog „Umriß und Füllung“. Hier geben Sie anob, und wenn ja welche Farbe der Umriß oder die Füllung des Elementes haben soll. Beim Umrißkönnen Sie zusätzlich noch dessen Stärke in 1/10 mm angeben.
Bei Linien erscheint der Dialog „Linieneigenschaften“. Hier können Sie die Stärke der Linie in 1/10 mmangeben, sowie die Farbe und auch deren Stil (durchgezogen, punktiert, gestrichelt, usw.).
Bei Texten erscheint der Dialog „Texteigenschaften“. Hier können Sie den Text ändern, die Schriftartwählen, oder die Schriftgröße in 1/10 mm genau eingeben.
Bei Bauteilen erscheint der Dialog „Bauteileigenschaften“. Hier können Sie den Bezeichner und denWert des Bauteils ändern. Von hier aus rufen Sie auch den Bauteileditor auf, mit dem Sie dieeinzelnen Bauteile selbst ändern können. Mit dem Feld „in Stücklisten aufnehmen“ können Siebestimmen, ob das Bauteil mit in die Stückliste integriert werden soll. Die „Unterschrift in derBibliothek“ erscheint nur bei Bauteilen, die in der Bibliothek liegen.
Zeichnen von Rechtecken, abgerundeten RechteckenWählen Sie den entsprechenden Modus-Schalter. Klicken Sie mit der Maus auf den Schaltplan umden Startpunkt des Rechteckes zu bestimmen. Ziehen Sie nun mit weiterhin gedrückter Maustasteeinen Rahmen mit der Maus auf, um dessen Größe und die Form zu bestimmen. Wenn Sie dieMaustaste loslassen, wird das Rechteck Kreis auf Ihrem Schaltplan als Element angelegt.Wenn Sie das Rechteck markieren, können Sie mit den Sizern dessen Größe und Form jederzeitändern. Mit dem Changer können Sie die Rundung des Rechteckes einstellen, und so abgerundeteRechtecke oder Ovale erzeugen.Mit einem Doppelklick auf das Rechteck können Sie dessen Eigenschaften wie Füllung, Farbe usw.bestimmen.
Zeichnen von Kreisen oder Ellipsen, KreisbögenWählen Sie den entsprechenden Modus-Schalter. Klicken Sie mit der Maus auf den Schaltplan umden Startpunkt des Kreises zu bestimmen. Ziehen Sie nun mit weiterhin gedrückter Maustaste einenRahmen mit der Maus auf, um dessen Größe und die Form zu bestimmen. Wenn Sie die Maustasteloslassen, wird der Kreis auf Ihrem Schaltplan als Element angelegt.

Wenn Sie den Kreis markieren, können Sie mit den Sizern dessen Größe und Form jederzeit ändern.Mit den Changern können Sie den Start- und den Stoppunkt des Kreisumrisses bestimmen. Sokönnen Sie Kreisbögen oder Kreissegmente (bei gefüllten Kreisen) erzeugen.Mit einem Doppelklick auf den Kreis können Sie dessen Eigenschaften wie Füllung, Farbe usw.bestimmen.
Zeichnen von Polygonen (Vielecke)Wählen Sie den entsprechenden Modus-Schalter. Klicken Sie mit der Maus auf den Schaltplan umden Startpunkt des Polygons zu bestimmen, und lassen Sie die Maustaste dann wieder los. KlickenSie nun auf den nächsten gewünschten Eckpunkt des Polygons, und lassen Sie die Maustaste wiederlos. So erzeugen Sie Ihr Polygon über beliebig viele Eckpunkte. Zum Beenden des Polygonzeichnensklicken Sie einmal auf die RECHTE Maustaste. Das Polygon wird dabei automatisch geschlossen. Siekönnen jetzt ein neues Polygon beginnen.Wenn Sie das Polygon markieren, können Sie mit den Sizern dessen Größe und Form jederzeitändern. Mit den Changern können Sie sämtliche Knotenpunkte des Polygons verschieben. So könnenSie das Polygon auch nachträglich noch leicht ändern.Mit einem Doppelklick auf das Polygon können Sie dessen Eigenschaften wie Füllung, Farbe usw.bestimmen.
Zeichnen von LinienWählen Sie den entsprechenden Modus-Schalter. Klicken Sie mit der Maus auf den Schaltplan umden Startpunkt der Linie zu bestimmen, und lassen Sie die Maustaste dann wieder los. Klicken Sienun auf den nächsten gewünschten Eckpunkt der Linie, und lassen Sie die Maustaste wieder los. So„verlegen“ Sie Ihre Linie über beliebig viele Eckpunkte. Zum Beenden des Linienzeichnens klicken Sieeinmal auf die RECHTE Maustaste. Sie können jetzt eine neue Linie beginnen.Wenn Sie die Linie markieren, können Sie mit den Sizern deren Größe und Form jederzeit ändern. Mitden Changern können Sie sämtliche Knotenpunkte der Linie verschieben. So können Sie die Linieauch nachträglich noch leicht ändern.Mit einem Doppelklick auf die Linie können Sie deren Eigenschaften wie Farbe, Breite und Stil(durchgezogen, punktiert, gestrichelt, usw.) bestimmen.
Tip:Mit der STRG-Taste können Sie während des „Verlegens“ einen 45° - Rasterfang einschalten. Dasvereinfacht manchmal das Verlegen von Leitungen.
Zeichnen von LötpunktenWählen Sie den entsprechenden Modus-Schalter. Klicken Sie mit der Maus auf den Schaltplan um diePosition des Lötpunktes zu bestimmen. Der Lötpunkt wird an dieser Position angelegt. Sie könnenjetzt einen neuen Lötpunkt setzen.
Erstellen von Texten (Beschriftungen)Wählen Sie den entsprechenden Modus-Schalter. Klicken Sie mit der Maus auf den Schaltplan um dieStartposition des Textes zu bestimmen. Daraufhin erscheint der Dialog „Texteigenschaften“. Hiergeben Sie den gewünschten Text, und die Textgröße in 1/10 mm ein. Zusätzlich können Sie über denKnopf „Schriftart..“ den gewünschten Font und die Farbe für den Text einstellen. Nachdem Sie denDialog mit „OK“ beendet haben, wird das Textelement auf Ihren Schaltplan angelegt. Mit einemDoppelklick auf den Text können Sie dessen Eigenschaftsdialog jederzeit wieder aufrufen.Wenn Sie den Text markieren, können Sie mit den Sizern dessen Größe jederzeit ändern. BeachtenSie hier, daß der Text immer nur proportional vergrößert wird. Ein Strecken oder Stauchen ist hiernicht möglich.

4.4 Arbeiten mit der Zwischenablage
Die Zwischenablage ist ein nützliches Werkzeug in fast allen Windows-Programmen. Auch mit sPlan4.0 haben Sie die Möglichkeit, diese Funktionen zu nutzen. Die Zwischenablage ist wie ein Container,in dem Sie Elemente Ihres Schaltplanes ablegen, und später auch wieder darauf zugreifen können.Mit folgenden Befehlen bedienen Sie sich der Zwischenablage:
- Ausschneiden- Kopieren- Einfügen- Duplizieren
Die Befehle finden Sie im Menü „Bearbeiten“. Jedem Befehl ist auch ein entsprechender Knopf in derToolbar gewidmet. Die Befehle haben im einzelnen folgende Bedeutung.
AusschneidenKopiert alle markierten Elemente von Ihrem Schaltplan in die Zwischenablage. Anschließend werdendie markierten Elemente von Ihrem Schaltplan gelöscht.
KopierenKopiert alle markierten Elemente von Ihrem Schaltplan in die Zwischenablage. Im Gegensatz zumAusschneiden bleiben die markierten Elemente jedoch auf Ihrem Schaltplan.
EinfügenKopiert den Inhalt der Zwischenablage auf Ihren Schaltplan.Die Positionen der neuen Elemente befinden sich dabei um jeweils 1 mm nach rechts unten versetzt.
DuplizierenDas Duplizieren kopiert alle markierten Elemente in die Zwischenablage, und fügt diese auch gleichvon dort wieder ein.
Die Zwischenablage in sPlan kann nicht mit anderen Programmen genutzt werden. Wenn Sie untersPlan einen Schaltungsteil in die Zwischenablage kopieren, können Sie diesen z.B. nicht unteranderen Programmen wieder einfügen. Der Grund dafür ist der, daß bei sPlan die Zwischenablagenicht wie sonst üblich mit Text oder Bitmap-Grafiken gefüllt wird, sondern mit komplexen Elementenwie z.B. Bauteilen. Mit solchen Elementen können fremde Programme verständlicherweise nichtsanfangen. Um den Schaltplan trotzdem in andere Programme übernehmen zu können, gibt es dieMöglichkeit den Schaltplan in eine Bitmap zu exportieren (Menüpunkt „Bitmap-Export“ im Menü„Datei“). Diese Bitmap kann dann auch von anderen Programmen importiert werden.

4.5 Zoomen
Das Zoomen ist ein sehr wichtiges Feature von sPlan 4.0. Erst damit wird es möglich zunächst denkompletten Schaltplan zu betrachten, im nächsten Moment aber eine besonders knifflige, enge Stelleim Großformat zu bearbeiten.Zum Zoomen wählen Sie zunächst den entsprechenden Modus-Schalter. Die Maus verwandelt sichdann über dem Schaltplan in eine Lupe. Mit einem Klick auf die linke Maustaste können Sie nun inden Schaltplan hinein zoomen, mit einem Klick auf die rechte Maustaste zoomen Sie wieder heraus.Beim Reinzoomen können Sie mit der Position des Linksklicks die Bildmitte der nächsten Zoomstufebestimmen. So können Sie den gewünschten Bereich schnell und exakt anfahren.Sie können auch den gewünschten Bereich „einrahmen“. Klicken Sie dazu mit der linken Maustasteund ziehen Sie mit noch gedrückter Taste den Rahmen entsprechend auf. Nach dem Loslassen derMaustaste wird der eingerahmte Bereich gezoomt dargestellt.Wenn Sie die jeweils größte oder kleinste Zoomstufe erreicht haben, zeigen weitere Zoomversuchekeine Wirkung mehr.

4.6 Drehen, Spiegeln, Anordnen
Alle Elemente auf dem Schaltplan können gedreht, gespiegelt oder in ihrer Z-Reihenfolge verändertwerden. Dazu stehen Ihnen folgende Befehle zur Verfügung:
- Rotieren- Horizontal spiegeln- Vertikal spiegeln- Nach vorne stellen- Nach hinten stellen
Diese Befehle finden Sie im Menü „Funktionen“ oder auch in der Toolbar.Markieren Sie zunächst die Elemente, auf die Sie diese Funktionen anwenden möchten, und rufen Sieanschließend die Funktion auf.
RotierenHiermit werden alle markierten Elemente um 90° im Uhrzeigersinn gedreht. Es können sowohleinzelne Elemente wie auch komplette Schaltungsteile rotiert werden.
SpiegelnHiermit werden alle markierten Elemente entweder vertikal oder horizontal gespiegelt. Es könnensowohl einzelne Elemente wie auch komplette Schaltungsteile gespiegelt werden.Bei Textelementen gibt es beim Spiegeln eine Besonderheit: Damit diese auch nach dem Spiegelnnoch lesbar bleiben, wird der Text nicht gespiegelt. Statt dessen wird lediglich die Textposition soangepaßt, daß Sie dem gespiegelten Text entspricht.
AnordnenMit den beiden Funktionen „Nach vorne setzen“ und „Nach hinten setzen“ können Sie die Z-Reihenfolge der einzelnen Elemente bestimmen. Die Z-Reihenfolge bestimmt, welche Elemente überwelchen liegen. Wenn also ein Element von einem anderen Element ganz oder teilweise verdecktwird, und dieses Element aber über dem anderen Element liegen soll, so können Sie es mit derFunktion „Nach vorne setzen“ in den Vordergrund holen. Es liegt dann automatisch über allen anderenElementen. Genau das Gegenteil erreichen Sie mit der Funktion „Nach hinten setzen“. Diese Funktionsetzt das markierte Element ganz nach hinten, so daß es von allen anderen Elementen verdeckt wird.Auch diese Funktionen wirken sich jeweils auf alle markierten Elemente aus.

4.7 Gruppen bilden und auflösen
Sie können mehrere Elemente des Schaltplanes zu einer Gruppe zusammenfassen. Das hat denVorteil, daß Sie alle Elemente der Gruppe mit nur einem Klick komplett markieren, verschieben oderanderweitig bearbeiten können. Außerdem werden die in der Gruppe enthaltenen Elemente gegenversehentliche Änderungen schützen. Aus einer Gruppe können keine einzelnen Elemente gelöschtwerden. Jede Gruppe besteht immer aus mindestens zwei Elementen. Es sind auch mehrstufigeGruppierungen möglich, das bedeutet, daß auch verschiedene Gruppen wieder zu einer Gruppezusammengefaßt werden kann.
Es kann erforderlich sein, eine bestehende Gruppe in ihre Bestandteile zu zerlegen, um z.B. eineinzelnes Element daraus zu löschen, oder zu verändern. Beim Auflösen einer Gruppe wird jeweilsnur die oberste Stufe der Gruppierung aufgehoben, d.h. eventuell schon vorher bestehendeUntergruppen bleiben erhalten. Wenn nötig wiederholen Sie für die Untergruppen den Vorgang.
Mit den Befehlen „Gruppe bilden“ und „Gruppe auflösen“ stehen Ihnen die zwei notwendigenFunktionen zur Verfügung. Sie finden diese entweder im Menü „Funktionen“ oder direkt in der Toolbar.
4.8 Magnetische Hilfslinien
Sie haben die Möglichkeit sog. „magnetische Hilfslinien“ auf dem Schaltplan zu positionieren. Diesekönnen bei der Erstellung der Schaltpläne hilfreich sein. Magnetische Hilfslinien sind reineKonstruktionshilfen und werden weder ausgedruckt, noch können Sie irgendwie bearbeitet werden.Sie können diese Hilfslinien erstellen, verschieben und wieder löschen. Der Vorteil dieser Hilfslinienist, daß diese alle Elemente „magnetisch anziehen“. Sobald sie ein Element verschieben, und mitdiesem in die Nähe einer solchen magnetischen Hilfslinie gelangen, wird es von dieser angezogen.Das kann dazu ausgenutzt werden, um z.B. mehrere Elemente auf exakt einer Linie auszurichten. Mitmehreren solchen Hilfslinien könnten auch tabellenähnliche Strukturen entworfen werden.
Einfügen neuer HilfslinienMit den Befehlen „Neue vertikale Magnetlinie“ und „Neue horizontale Magnetlinie“ im Menü„Funktionen“ erstellen Sie jeweils eine neue magnetische Hilfslinie. Von dort können diese Hilfslinienbeliebig verschoben werden.
Verschieben von HilfslinienWenn Sie mit der Maus über eine Hilfslinie fahren, verwandelt sich der Mauszeiger in einenDoppelpfeil. Das ist das Zeichen dafür, daß Sie die Hilfslinie hier verschieben können. Klicken Sie mitder Maus auf die entsprechende Hilfslinie, und ziehen Sie diese dann bei noch gedrückter Maustastean die gewünschte Position.
Löschen von HilfslinienUm eine Hilfslinie zu löschen klicken Sie mit der Maus einmal auf die zu löschende Hilfslinie. Diesewird sich dann rot verfärben. Mit dem Befehl „Löschen“ (Menü „Bearbeiten“ oder Toolbar) können Siejetzt diese Hilfslinie wieder entfernen.

4.9 Bauteile
Die Bauteile sind selbstverständlich die wichtigsten Elemente auf einem Schaltplan. Daher nimmt dieBearbeitung und Verwendung von Bauteilen auch bei sPlan einen wichtigen Platz ein. Auf der linkenSeite des Programmfensters befindet sich die Bauteilbibliothek. In dieser befinden sich, nach Seitengeordnet, alle Bauteile, die momentan verfügbar sind. Sie können diese Bibliothek beliebig nach IhrenWünschen umgestalten: Neue Seiten einrichten, Bauteile von einer Seite in eine andere kopieren,Seiten umbenennen oder ganz löschen, neue Bauteile hinzufügen, usw.Die einzelnen Seiten der Bibliothek sind in einer aufklappbaren Listbox direkt auf der Bibliothekalphabetisch angeordnet. Hier wählen Sie die gewünschte Bibliotheksseite.Die Bauteile werden einfach von der Bibliothek auf den Schaltplan gezogen (drag&drop). Dazu klickenSie mit der Maus auf das gewünschte Bauteil in der Bibliothek. Mit noch gedrückter Maustaste ziehenSie nun das Bauteil an die gewünschte Position auf den Schaltplan. Dort lassen Sie die Maustastedann wieder los.
4.9.1 Was ist ein Bauteil ?
Ein Bauteil ist eigentlich nur eine spezielle Gruppe von gezeichneten Elementen. So besteht z.B. dasBauteil „Widerstand“ im einfachsten Falle nur aus einem gezeichneten Rechteck, mit zwei Linien anseinen Enden, welche die Anschlüsse markieren. Wenn diese Zeichenelemente dann zu einemBauteil zusammengefaßt werden passiert folgendes:
- Es werden automatisch 2 neue Textelemente zugefügt (Bezeichner und Wert)- Die Zeichenelemente und die Textelemente werden gruppiert
Jedes Bauteil besitzt per Definition die beiden Textfelder „Bezeichner“ und „Wert“. In unserem Beispielkönnte der Bezeichner z.B. „R1“ und der Wert „1k“ sein. Diese Texte sind frei vom Anwenderbestimmbar.
Die einzelnen Bauteile unterscheiden sich also „nur“ im äußeren Erscheinungsbild. Prinzipiell habenSie alle den gleichen Aufbau.
Das Programm sPlan bietet noch einige spezielle Optionen für Bauteile, die den Umgang damitvereinfachen und flexibler gestalten:
- Das Textelement „Bezeichner“ kann auf Wunsch ausgeblendet werden- Das Textelement „Wert“ kann auf Wunsch ausgeblendet werden- Sie können den Bezeichner automatisch numerieren (hochzählen) lassen- Der Wert kann beim Reinziehen des Bauteils auf den Schaltplan automatisch abgefragt werden- Sie können selbst bestimmen ob das Bauteil in die Stückliste aufgenommen werden soll oder
nicht- Sie können eine Bildunterschrift für die Bibliothek angeben
Ein „Bauteil“ muß jedoch nicht immer ein Bauteil per obiger Definition sein. Sie können diese auchzweckentfremden, und beliebige Symbole, Grafiken oder auch ganze Schaltungsteile als „Bauteile“speichern. Der Phantasie sind dabei keine Grenzen gesetzt. (Wer sagt denn, das mit dieser Softwarenur Schaltpläne gezeichnet werden können?)

4.9.2 Vorhandene Bauteile ändern
Sie können jedes Bauteil, egal ob in der Bibliothek oder auf dem Schaltplan ändern. Wenn Siegrundsätzliche Einstellungen an einem Bauteil machen möchten, so editieren Sie besser dasentsprechende Bauteil in der Bibliothek. Dieses gilt ja sozusagen als Original, d.h. alle Bauteile, dieSie von hier auf den Schaltplan ziehen, haben die gleichen Eigenschaften. Wenn Sie andersherumnur ein Bauteil einmalig verändern möchten, so editieren Sie besser das entsprechende Bauteil aufdem Schaltplan. Dadurch bleibt das „Original“ in der Bibliothek unangetastet.
Mit einem Doppelklick auf das gewünschte Bauteil rufen Sie den Dialog „Bauteileigenschaften“ auf.Hier können Sie folgende Einstellungen machen:
BezeichnerDer Bezeichner ist der Kennbuchstabe des Bauteils gefolgt von einer laufenden Nummer (z.B. „R1“).Sie können diesen Bezeichner entweder immer bei jedem Bauteil manuell eingeben, oder Siebenutzen die sehr hilfreiche Option „automatisches Numerieren“.
Automatisches NumerierenMit dieser Option überlassen Sie das Numerieren komplett dem Programm. Als Bezeichner geben Siedann bitte z.B. nur das „R“ (ohne eine laufende Nummer!) ein. Die Software betrachtet dannanschließend alle Bauteile auf dem Schaltplan die ebenfalls den Bezeichner „R“ haben (und ebenfallsdie Option „automatisches Numerieren“ aktiviert haben) als zusammengehörig und hängt diefortlaufenden Nummern automatisch an den Bezeichner.
Beim Löschen von Bauteilen auf dem Schaltplan entstehen Lücken in der automatischenBauteilnumerierung. Um diese wieder zu schließen, können Sie die Software jederzeit dazuveranlassen, den kompletten Schaltplan neu durchzunumerieren. Wählen Sie hierzu den Befehl„Bauteile neu numerieren“ aus dem Menü „Funktionen“, oder klicken Sie auf den entsprechendenToolbarknopf.
Bezeichner sichtbarMit dieser Option können Sie den Bezeichner des Bauteil ein- oder ausblenden. Bei einigen Bauteilen,die keinen Bezeichner haben, oder die vielleicht auch gar keine Bauteile im eigentlichen Sinne sind,ist diese Option sinnvoll.
WertDer Wert ist entweder der Zahlenwert eines Bauteils (z.B. „1k“) oder eine Typbezeichnung (z.B.„BC547“ oder „SN7400“). Mit der Option „beim Reinziehen nachfragen“ haben Sie die Möglichkeit, denWert jedesmal direkt beim Reinziehen des Bauteils auf den Schaltplan einzugeben.
Beim Reinziehen nachfragenWenn Sie diese Option aktivieren, so erscheint jedesmal wenn Sie dieses Bauteil aus der Bibliothekauf den Schaltplan ziehen eine kleine Box, in der Sie den entsprechenden Wert eingeben können. Mitdieser Option können Sie sich zwingen, z.B. den Wert aller Widerstände sofort einzugeben. Wenn Siedieses nicht machen, müssen Sie spätestens wenn Sie den Schaltplan fertig haben alle Wertenachtragen. Dabei kann dann schnell ein Wert vergessen werden.
Wert sichtbarMit dieser Option können Sie den Wert des Bauteil ein- oder ausblenden. Bei einigen Bauteilen, diekeinen Wert haben, oder die vielleicht auch gar keine Bauteile im eigentlichen Sinne sind, ist dieseOption sinnvoll.

In Stücklisten aufnehmenWenn Sie dieses Feld deaktiviert haben, so wird das Bauteil bei einer Stücklistengenerierung nichtberücksichtigt. Das ist z.B. dann sinnvoll, wenn das Bauteil gar kein Bauteil im eigentlichen Sinne ist,sondern vielleicht ein Textmodul, oder was auch immer es für andere Möglichkeiten gibt.
Unterschrift in der BibliothekWenn Sie in dieses Feld etwas eintragen, so wird für das Bauteil in der Bibliothek etwas mehr Platzgelassen, und der entsprechende Text unterhalb des Bauteils dargestellt. Es kann bei einigenBauteilen sinnvoll sein, diese noch mit einem kurzen Text zu versehen. Beachten Sie dabei bitte, daßdieser Text nicht allzu lang sein darf, da diese Option die Bibliothek nicht unnötig vergrößern sollte.
EditorMit dem Knopf „Editor“ rufen Sie den Bauteileditor für das entsprechende Bauteil auf. Mit diesemkönnen Sie das Erscheinungsbild des Bauteils nach belieben ändern.

4.9.3 Der Bauteileditor
Der Bauteileditor ist von der Bedienung her fast mit dem Hauptprogramm identisch. Sie können IhrBauteil hier frei editieren.Die beiden Textelemente „Bezeichner“ und „Wert“ werden in eckigen Klammern dargestellt. Siekönnen die Position dieser Texte in Bezug auf das Bauteil frei bestimmen. Mit einem Doppelklickkönnen Sie auch die Texteigenschaften (Schriftart, Farbe, Größe) dieser Textelemente ändern. Nurden Text selbst können Sie hier nicht ändern. Der ist ja sozusagen nur ein Platzhalter für dieendgültigen Texte im Schaltplan. Diese beiden Elemente können auch nicht gelöscht werden. WennSie nicht möchten, daß diese bei Ihrem Bauteil erscheinen, können Sie die Sichtbarkeit dieserTextelemente im Dialog „Bauteileigenschaften“ abschalten.Auf einen besonders wichtigen Punkt müssen Sie bei der Erstellung eines Bauteils noch achten: Der„Einfügepunkt“ des Bauteils.
Der EinfügepunktDer Einfügepunkt ist im Bauteileditor als roter Punkt dargestellt. Mit diesem Punkt bestimmen Sie, wiedas Bauteil auf Ihren Schaltplan eingefügt wird. Auf dem Schaltplan ist ja immer ein Fangrasterhinterlegt, und dieser Einfügepunkt des Bauteils liegt immer auf einem Rasterpunkt. Erst mit derkorrekten Bestimmung des Einfügepunktes wird es möglich, die verschiedenen Bauteile auf demSchaltplan direkt miteinander zu verbinden.Normalerweise setzen Sie den Einfügepunkt eines Bauteils immer direkt auf einen Anschluß. AchtenSie bitte darauf, daß der Einfügepunkt wirklich GENAU auf dem Anschluß liegt. Das erreichen Sie ameinfachsten, wenn Anschluß und Einfügepunkt auf einem Rasterpunkt einrasten. Dann ist dieGenauigkeit zu 100% gewährleistet.Die Rastereinstellung, in der Sie das Bauteil editieren hat übrigens keinerlei Einfluß darauf, wie sichdas Bauteil später auf dem Schaltplan verhält. Ändern Sie das Raster also so oft wie nötig, umgenaue Ergebnisse zu erzielen.
4.9.4 Eigene Bauteile erstellen
Es gibt mehrere Möglichkeiten, eigene Bauteile zu erstellen. Die erste Entscheidung die Sie dabeifällen sollten, ist folgende: Soll das Bauteil komplett neu erstellt werden, oder kann es besser voneinem bereits vorhandenen Bauteil abstammen?
Bauteil komplett neu erstellenWenn Sie das Bauteil komplett neu erstellen möchten, so gibt es dafür den Befehl „Bauteil neuerstellen“ in dem Menü „Bibliothek“. Wenn Sie diesen Befehl ausführen erscheint der Dialog„Bauteileigenschaften“. Hier können Sie Ihr Bauteil definieren und mit einem Klick auf den Knopf„Editor“ gelangen Sie auch gleich in den Bauteileditor. Weil ein Bauteil immer mindestens aus einemZeichenelement bestehen muß, hat jedes neue Bauteil als Vorgabe immer ein Quadrat mit 20 mmKantenlänge. Löschen oder ändern Sie dieses bei Bedarf.Wenn Sie Ihr neues Bauteil fertig haben, und den Bauteileditor oder den Dialog geschlossen haben,so erscheint das neue Bauteil automatisch in der aktuellen Bibliotheksseite ganz unten als letztesBauteil.
Neues Bauteil aus vorhandenem Bauteil erstellenZiehen Sie das Bauteil, von dem Ihr neues Bauteil abstammen soll zunächst einmal auf denSchaltplan. Mit einem Doppelklick auf das Bauteil auf dem Schaltplan können Sie dieses nun nachbelieben abändern. Wenn Sie das Bauteil fertig editiert haben, können Sie es ganz einfach in dieBibliothek kopieren. Dazu gibt es den Befehl „Bauteil(e) in die Bibliothek kopieren“ im Menü „Bauteil“.Markieren Sie zunächst das neue Bauteil auf dem Schaltplan und wählen Sie dann diesen Befehl. DasBauteil erscheint dann automatisch ganz unten als letztes Bauteil in der Bibliothek.
Es gibt auch noch einen dritten Weg ein neues Bauteil zu erstellen. Dazu markieren Sie einfach diegewünschten Elemente aus denen das neue Bauteil bestehen soll auf dem Schaltplan. Wählen Siedann den Befehl „Bauteil aus Markierung erstellen...“ aus dem Menü „Bauteil“. Es erscheintanschließend wieder der Dialog „Bauteileigenschaften“ mit dem Sie das „neue Bauteil“ editierenkönnen.

4.9.4 Bauteile auflösen
Sie haben die Möglichkeit, einzelne Bauteile wieder in Ihre Bestandteile aufzulösen. Dabei gehensämtliche Eigenschaften des Bauteils verloren. Nach dem Auflösen eines Bauteils ist dieses nur nochgrafisch auf dem Schaltplan vorhanden.Zum Auflösen markieren Sie zunächst das gewünschte Bauteil. Wählen Sie nun den Befehl „Bauteilauflösen“ aus dem Menü „Bauteile“. Es darf nur 1 Bauteil markiert sein, ansonsten ist die Funktiongesperrt.

5. Die Bauteilbibliothek
Die Bauteile sind selbstverständlich die wichtigsten Elemente auf einem Schaltplan. Daher nimmt dieBearbeitung und Verwendung von Bauteilen auch bei sPlan einen wichtigen Platz ein. Auf der linkenSeite des Programmfensters befindet sich die Bauteilbibliothek. In dieser befinden sich, nach Seitengeordnet, alle Bauteile, die momentan verfügbar sind. Sie können diese Bibliothek beliebig nach IhrenWünschen umgestalten:
- Neue Seiten einrichten- Seiten umbenennen- Seiten löschen- Bauteile aus der Bibliothek löschen- Bauteile innerhalb einer Seite sortieren- Bauteile von einer Seite in eine andere kopieren
Die einzelnen Seiten der Bibliothek sind in einer aufklappbaren Listbox direkt auf der Bibliothekalphabetisch angeordnet. Hier wählen Sie die gewünschte Bibliotheksseite.Die Bauteile werden einfach von der Bibliothek auf den Schaltplan gezogen (drag&drop). Dazu klickenSie mit der Maus auf das gewünschte Bauteil in der Bibliothek. Mit noch gedrückter Maustaste ziehenSie nun das Bauteil an die gewünschte Position auf den Schaltplan. Dort lassen Sie die Maustastedann wieder los.
Wenn Sie mit der Maus über die Bibliothek fahren wird das darunterliegende Bauteil automatischdunkel hinterlegt. Für das so markierte Bauteil gelten einige Befehle der Bauteilbibliothek, wie z.B. dasLöschen eines Bauteils.
Die Bibliothek besitzt ein eigenes lokales Menü (Kontextmenü). Sie erreichen dieses indem Sie mitder Maus auf die Bibliothek fahren, und einmal auf die RECHTE Maustaste klicken. Mit Hilfe deslokalen Menüs können Sie schneller und bequemer auf viele Befehle zugreifen.
5.1 Editieren der Bauteilbibliothek
Sie können die Bauteilbibliothek ganz nach Ihren Wünschen gestalten. Dazu stehen Ihnen folgendeMöglichkeiten zur Verfügung:
Neue Seiten einrichtenUm eine neue Bibliotheksseite einzurichten gibt es den Befehl „Neue Seite erstellen“ im Menü„Bibliothek“. Nach dem Ausführen dieses Befehls sollten Sie einen Namen für die neueBibliotheksseite vergeben. Achten Sie bei der Namensgebung darauf, daß die einzelnen Seitenanschließend alphabetisch sortiert werden. Sie können mit dem Namen also auch die Position derSeite in der Listbox bestimmen.
Seiten umbenennenUm eine vorhandene Bibliotheksseite umzubenennen gibt es den Befehl „Seite umbenennen“ imMenü „Bibliothek“. Nach dem Ausführen dieses Befehls können Sie einen Namen für die aktuelleBibliotheksseite vergeben. Achten Sie bei der Namensgebung darauf, daß die einzelnen Seitenanschließend alphabetisch sortiert werden. Sie können mit dem Namen also auch die Position derSeite in der Listbox bestimmen.
Seiten löschenUm eine vorhandene Bibliotheksseite komplett zu löschen gibt es den Befehl „Ganze Seite löschen“im Menü „Bibliothek“. Nach dem Bestätigen der Sicherheitsabfrage wird die Seite dann unwiderruflichentfernt.

Bauteile aus der Bibliothek löschenUm ein Bauteil aus einer Bibliotheksseite zu löschen gibt es den Befehl „Bauteil löschen“ im Menü„Bibliothek“. Markieren Sie zunächst das entsprechende Bauteil. Nach dem Bestätigen derSicherheitsabfrage wird das aktuell markierte Bauteil dann unwiderruflich entfernt.Dieser Befehl kann auch über das lokale Popupmenü aufgerufen werden. Dazu fahren Sie einfach mitder Maus auf das entsprechende Bauteil und klicken mit der RECHTEN Maustaste.
Bauteile innerhalb einer Seite sortierenUm die Position eines Bauteils innerhalb einer Bibliotheksseite zu verändern gibt es 4 Befehle:
- Bauteil eins nach oben- Bauteil eins nach unten- Bauteil ganz nach oben- Bauteil ganz nach unten
Diese Befehle wirken sich auf das jeweils markierte Bauteil aus. Sie können damit die Position einesjeden Bauteils schnell verändern, und so sie Bibliotheksseite nach Ihren Wünschen gestalten.Sie finden die Befehle im Menü „Bibliothek“.Diese Befehle können auch über das lokale Popupmenü aufgerufen werden. Dazu fahren Sie einfachmit der Maus auf das entsprechende Bauteil und klicken mit der RECHTEN Maustaste.
Bauteile von einer Seite in eine andere kopierenUm ein Bauteil von eine Bibliotheksseite in eine andere zu kopieren, verfahren Sie wie folgt:
Wählen Sie zunächst die Bibliotheksseite aus, die das entsprechende Bauteil enthält.Ziehen Sie dieses Bauteil auf Ihren Schaltplan.Wählen Sie nun die Bibliotheksseite, in die das Bauteil kopiert werden soll.Markieren Sie das Bauteil auf dem Schaltplan.Wählen Sie den Befehl „Bauteil(e) in die Bibliothek kopieren“ aus dem Menü „Bauteil“.
Tip:Mit dem letzten Befehl können Sie übrigens nicht nur 1 Bauteil sondern beliebig viele Bauteile aufeinen Schlag von dem Schaltplan in die Bibliothek kopieren.

5.2 Die Dateistruktur der Bauteilbibliothek
Jede Bibliotheksseite ist in einer eigenen Datei gespeichert. Alle diese Dateien befinden sich imOrdner „BIBO“, der sich im Installationsverzeichnis von sPlan befindet. Bei Programmstart werden alleDateien dieses Verzeichnisses geladen und deren Bibliotheksinformationen ausgewertet. In diesesVerzeichnis dürfen also NUR Bibliotheksdateien abgelegt werden. Befindet sich eine fremde Dateidarunter kann es passieren, das die Software nicht mehr startet.Wenn Sie eine neue Bibliotheksseite anlegen wird diese automatisch in diesem Verzeichnis angelegtund gespeichert. Die Software vergibt für jede neue Seite einen Dateinamen „LIBx.LIB“, wobei das xfür eine laufende Nummer steht.Damit Sie wissen, in welcher Datei eine bestimmte Bibliotheksseite abgespeichert ist, gibt es denBefehl „Seiten-Information“ im Menü „Bibliothek“. Dieser Befehl gibt Ihnen neben anderenInformationen auch den Dateinamen der Bibliotheksdatei an.
5.2.1 Umbenennen, Importieren und Sichern der Bibliotheksdateien
Bibliotheksdateien umbenennenSie können Die Bibliotheksdateien aber auch mit dem Explorer umbenennen. Das ist z.B. dannsinnvoll, wenn Sie einzelne Bibliotheksseiten weitergeben möchten. Ein Dateiname wie„ROEHREN.LIB“ sagt dann doch etwas mehr aus, als „LIB12.LIB“. Achten Sie beim Umbenennen vonBibliotheksdateien aber immer darauf, daß Sie die Endung „.LIB“ beibehalten. Ansonsten erkennt dieSoftware die Datei nicht als Bibliotheksdatei an.
Neue Bibliotheksdateien importierenWenn Sie von Bekannten oder aus dem Internet von unserer Homepage (www.abacom-online.de) neueBibliotheksseiten erhalten haben, dann kopieren Sie diese einfach in Ihren Bibliotheksordner „BIBO“.Achten Sie darauf, daß beim Kopieren keine vorhandenen Bibliotheksdateien überschrieben werden.Diese wären sonst hoffnungslos verloren. Wenn zwei Bibliotheksdateien zufällig die gleichen Namenhaben sollten, so müssen Sie vor dem Kopieren eine von beiden umbenennen.
Sichern der BibliotheksdateienWenn Sie Ihre mühevoll erstellte Bibliothek sichern möchten, so genügt es alle „*.LIB“-Dateien ausdem Bibliotheksordner „BIBO“ zu sichern. Wenn Sie diese z.B. nach einer Neuinstallation wiederzurückspielen, stehen Ihnen Ihre gesamten Bibliotheksseiten wieder zur Verfügung.

6. Verwendung von Hintergrundschablonen (Formblätter)
Mit den Hintergrundschablonen wird es möglich, daß Sie sich Ihre eigenen Formblätter zeichnen, unddie Schaltpläne später auf diesen Formblättern erstellen. Sie können sich die Hintergrundschablonewie ein weißes Blatt Papier vorstellen, auf dem Sie ganz normal zeichnen können. Der Schaltplan wirddann im Prinzip auf einer durchsichtigen Folie gezeichnet, die direkt auf dem Hintergrund aufliegt. Dieeinzelnen Elemente des Hintergrundes und des Schaltplanes werden dadurch getrennt voneinanderbearbeitet. Damit stören Sie sich beim Bearbeiten nicht gegenseitig. Im normalen Bearbeitungsmodusist der Hintergrund zwar genau wie der Schaltplan sichtbar, jedoch können Sie dessen Elemente nichtmarkieren oder irgendwie verändern. Dazu müssen Sie erst den Bearbeitungsmodus ändern.
Sie können komplette Hintergründe einzeln laden und speichern. Damit haben Sie z.B. dieMöglichkeit, sich ein spezielles Formblatt zu erzeugen, und dieses dann als Hintergrundabzuspeichern. Jedes Blatt eines Schaltplanes kann dann diesen Hintergrund bei Bedarf laden, undwird so automatisch zu Ihrem Formblatt.
Zeichnen auf dem HintergrundJedes Blatt eines Schaltplans besitzt seinen eigenen Hintergrund. Im Normalfall ist dieser jedoch leer(weißes Blatt), so daß Sie davon so erst einmal nichts bemerken. Zum Zeichnen auf dem Hintergrundgibt es die Option „Hintergrund bearbeiten“ im Menü „Hintergrund“. Wenn Sie diese Option aktivieren,so blendet die Software automatisch den Schaltplan aus, und den Hintergrund ein. Sie erkennen dasan der grauen Farbgebung. Jetzt können Sie den Hintergrund dieses Blattes mit allenZeichenfunktionen die Ihnen auch beim Erstellen von Schaltplänen zur Verfügung stehen bearbeiten.Wenn Sie mit der Bearbeitung des Hintergrundes fertig sind, deaktivieren Sie die Option „Hintergrundbearbeiten“ indem Sie den Menüpunkt nochmals anklicken. Jetzt wird der Hintergrund wieder nachhinten gestellt, und der Schaltplan wieder sichtbar. Sie befinden sich jetzt wieder in dem ganznormalen Bearbeitungsmodus für den Schaltplan, erkennbar an der gelben Farbgebung. Von hierkönnen Sie die Elemente des Hintergrundes nicht mehr bearbeiten, obwohl diese sichtbar sind.
Hintergrund speichernWenn Sie einen Hintergrund mehrmals verwenden möchten, sollten Sie diesen abspeichern. Siekönnen diesen dann später von jedem beliebigen Blatt wieder laden. Für das Abspeichern vonHintergründen wählen Sie den Befehl „Hintergrund speichern“ aus dem Menü „Hintergrund“. AlleHintergründe erhalten die Endung „*.SBK“.
Hintergrund ladenWenn Sie für ein Blatt einen bereits gespeicherten Hintergrund laden möchten, wählen Sie den Befehl„Hintergrund laden“ aus dem Menü „Hintergrund“.

7. Arbeiten mit mehreren Blättern
Ein Schaltplan kann unter sPlan aus mehreren Einzelblättern bestehen. So macht es z.B. durchausSinn einen großen Schaltplan, wenn möglich, im mehrere kleine Schaltpläne aufzuteilen, die dann alleauf einem einzelnen Blatt untergebracht werden. So könnte z.B. die Schaltung eines komplexenAudioverstärkers in folgende Einzelpläne aufgeteilt werden:
- Verstärker- Netzteil- Eingangsstufe- Klangregelung- Endstufe
Die 4 einzelnen Blätter würden dann alle in einer Schaltplandatei namens „VERSTAERKER.SPL“untergebracht sein.
Sie können innerhalb einer Schaltung (also in einer Datei) beliebig viele Einzelblätter erzeugen. JedesBlatt enthält dann einen eigenen Namen und den entsprechenden Schaltplan. Jedes Blatt erhält eineeigene „Lasche“ mit dem Namen des Blattes am unteren Rand der Zeichenfläche. Sie können dannmit einem Klick auf die jeweilige Lasche zum entsprechenden Blatt wechseln.Sie können auch die Reihenfolge der Blätter nachträglich bestimmen, um so z.B. die einzelnen Blätternach Prioritäten o.ä. zu sortieren.Sie können einzelne Blätter aus einem Schaltplan separat speichern und laden. Damit haben Sie dieMöglichkeit bestimmte Schaltungsmodule aus einer komplexen Schaltung in andere Projekte zuübernehmen.
Die „Laschenleiste“ unterhalb der Zeichenfläche besitzt ein eigenes lokales Menü (Kontextmenü). Sieerreichen dieses indem Sie mit der Maus auf diese Laschenleiste fahren, und einmal auf die RECHTEMaustaste klicken. Mit Hilfe des lokalen Menüs können Sie schneller und bequemer auf viele Befehlezugreifen.
Blatt einrichtenUm ein vorhandenes Blatt zu definieren gibt es den Befehl „Blatt einrichten...“ im Menü „Blatt“. WennSie diesen Befehl ausführen, erscheint der Dialog „Blatt einrichten“. Hier können Sie dasPapierformat, die Ausrichtung und den Namen des Blattes einstellen.Dieser Befehl kann auch über das lokale Popupmenü aufgerufen werden. Dazu fahren Sie einfach mitder Maus auf die Laschenleiste und klicken mit der RECHTEN Maustaste.
Blatt hinzufügenUm der Schaltung ein neues Blatt hinzuzufügen gibt es den Befehl „Neues Blatt“ im Menü „Blatt“.Wenn Sie diesen Befehl ausführen, wird ein neues Blatt angelegt und sofort aktiviert. Jedes neue Blatterhält zunächst den Namen „Blatt x“ wobei „x“ eine laufende Nummer ist. Zum Einrichten diesesBlattes wählen Sie den Befehl „Blatt einrichten...“.Dieser Befehl kann auch über das lokale Popupmenü aufgerufen werden. Dazu fahren Sie einfach mitder Maus auf die Laschenleiste und klicken mit der RECHTEN Maustaste.
Blatt löschenUm ein Blatt aus der Schaltung zu löschen gibt es den Befehl „Blatt löschen“ im Menü „Blatt“. WennSie die anschließende Sicherheitsabfrage bestätigen, wird das Blatt unwiderruflich gelöscht.Wenn Sie nur ein Blatt in Ihrer Schaltung haben, können Sie dieses übrigens nicht löschen. JedeSchaltung muß mindestens aus einem Blatt bestehen.Dieser Befehl kann auch über das lokale Popupmenü aufgerufen werden. Dazu fahren Sie einfach mitder Maus auf die Laschenleiste und klicken mit der RECHTEN Maustaste.

Blätter sortierenWenn Sie die Reihenfolge der einzelnen Blätter ändern möchten, stehen Ihnen zwei Befehle zurVerfügung:
- Blatt nach links- Blatt nach rechts
Diese beiden Befehle befinden sich im Menü „Blatt“. Wenn Sie einen dieser beiden Befehle ausführen,wird das aktuell gewählte Blatt ganz nach links bzw. ganz nach rechts gesetzt. Mit diesen beideneinfachen Befehlen können Sie Ihre Blätter ganz nach Ihren Wünschen sortieren.Diese beiden Befehle können auch über das lokale Popupmenü aufgerufen werden. Dazu fahren Sieeinfach mit der Maus auf die Laschenleiste und klicken mit der RECHTEN Maustaste.
Blatt speichernWenn Sie ein einzelnes Blatt gerne in einer anderen Datei haben möchten, können Sie dieses separatabspeichern. Sie können das Blatt dann später von jeder anderen Schaltungsdatei wieder laden. Fürdas Abspeichern von einzelnen Blättern wählen Sie den Befehl „Blatt speichern“ aus dem Menü„Blatt“. Alle Blätter erhalten die Endung „*.BLT“.
Blatt ladenWenn Sie in Ihrer aktuellen Schaltungsdatei ein bereits gespeichertes Blatt laden möchten, wählenSie den Befehl „Blatt laden“ aus dem Menü „Blatt“.

8. Automatische Bauteilnumerierung
Mit dieser Funktion brauchen Sie sich nicht mehr um das lästige Durchnumerieren der einzelnenBauteile zu kümmern. Sie können diesen Vorgang komplett der Software überlassen, und so immersicher sein, daß alle Bauteile korrekt Durchnumeriert werden.
Sie können für jedes Bauteil einzeln bestimmen, ob es für die automatische Numerierung in Fragekommt, oder nicht. Mit einem Doppelklick auf das Bauteil öffnen Sie dessen Eigenschaftsdialog. Hierkönnen Sie das Feld „Automatisch Numerieren“ anklicken, um die Funktion für dieses Bauteileinzuschalten. Als Bezeichner geben Sie dann bitte z.B. nur das „R“ für Widerstände (ohne einelaufende Nummer!) ein.Die Software betrachtet dann anschließend alle Bauteile auf dem Schaltplan die ebenfalls denBezeichner „R“ haben (und ebenfalls die Option „automatisches Numerieren“ aktiviert haben) alszusammengehörig und hängt die fortlaufenden Nummern automatisch an den Bezeichner.
Machen Sie die Änderungen vorzugsweise an den Bauteilen in der Bibliothek, und nicht an deneinzelnen Bauteilen auf Ihrem Schaltplan. Wenn Sie das Bauteil in der Bibliothek entsprechendgeändert haben, werden alle Kopien auf dem Schaltplan die gleichen Eigenschaften haben, wie dasOriginal in der Bibliothek.
Beim Löschen von Bauteilen auf dem Schaltplan entstehen Lücken in der automatischenBauteilnumerierung. Um diese wieder zu schließen, können Sie die Software jederzeit dazuveranlassen, den kompletten Schaltplan neu durchzunumerieren. Wählen Sie hierzu den Befehl„Bauteile neu numerieren“ aus dem Menü „Funktionen“, oder klicken Sie auf den entsprechendenToolbarknopf.

9. Stücklisten
Eine wichtige Funktion der Software ist die Erstellung von Stücklisten. Diese werden bei Bedarf vonder Software vollautomatisch erstellt. Sie können die Stückliste anschließend noch beliebig von Handeditieren, ausdrucken, laden oder speichern.Zum Erstellen einer Stückliste wählen Sie den Befehl „Stückliste erstellen...“ aus dem Menü„Funktionen“. Daraufhin wird die Stückliste erstellt und ein einem eigenen Fenster auf dem Bildschirmangezeigt. Das Fenster wird „modal“ angezeigt, d.h. Sie müssen dieses Stücklistenfenster erst wiederschließen, um zu sPlan zurückzukehren.
Innerhalb des Stücklistenfensters können Sie die Stückliste beliebig editieren. Zusätzlich haben Siehier noch folgende Optionen:
Gleiche Werte zusammenfassenWenn Sie diese Option aktivieren werden automatisch alle Bauteile, mit einem gleichen Wert zueinem Eintrag in der Stückliste zusammengefaßt.
Was vorher z.B. so aussah...
R1 = 1kR2 = 1kR3 = 1k
...wird dann zu:
R1,R2,R3 = 3 x 1k
Damit kann die Übersichtlichkeit der Stückliste beträchtlich erhöht werden.
Achtung:Bitte beachten Sie, daß bei einer Änderung dieser Option die Stückliste komplett neu erstellt wird.Eventuelle Änderungen, die Sie von Hand gemacht haben gehen dabei verloren.
DateidatenMit dieser Option können Sie verschiedene Zusatzangaben in die Stückliste mit aufnehmen:
- Datum und Uhrzeit- Name und Ordner der Schaltungsdatei- Name des Blattes aus der Schaltungsdatei
Die Daten werden direkt nach der Überschrift in die Stückliste eingefügt.
Achtung:Bitte beachten Sie, daß bei einer Änderung dieser Option die Stückliste komplett neu erstellt wird.Eventuelle Änderungen, die Sie von Hand gemacht haben gehen dabei verloren.
DruckenSie können die Stückliste direkt von diesem Fenster aus mit einem Klick auf den Knopf „Drucken“ausdrucken. Bestimmen Sie vorher den oberen und den linken Druckrand, damit die Stückliste nichtganz an den Rand gedruckt wird.
KopierenMit dieser Funktion wird die Stückliste in die globale Zwischenablage kopiert. Von hier aus kann Sievon jedem anderen Programm (z.B. Word) eingefügt werden. Dann können Sie die Stückliste mit demanderen Programm beliebig bearbeiten.

SpeichernMit diesem Knopf können Sie die aktuelle Stückliste speichern. Die Stückliste wird im universellen„Rich-Text-Format“ gespeichert und hat die Endung „.RTF“. Dieses Format kann von den meistenTextverarbeitungsprogrammen gelesen werden.
ÖffnenMit diesem Knopf können Sie eine bereits gespeicherte Stückliste wieder öffnen.
SchließenHiermit schließen Sie das Stücklistenfenster und kehren wieder zu Ihren Schaltplan zurück.

10. Drucken
Sie haben selbstverständlich die Möglichkeit Ihren Schalplan auch zu Papier zu bringen. Die Softwareverfügt über eine sehr intuitive und übersichtliche Druckvorschau. In der Druckvorschau können Sieden Drucker bestimmen, den Drucker einstellen, die Skalierung frei wählen, den Ausdruck frei aufdem Papier positionieren, usw. Alle Einstellungen die Sie in der Druckvorschau machen, werdensofort in der Vorschau sichtbar, so daß Sie beim Ausdruck keine unangenehmen Überraschungenerleben.
Mit dem Befehl „Drucken“ im Menü „Datei“, oder dem entsprechenden Toolbarknopf gelangen Sie indie Druckvorschau. Dieses Fenster können Sie nach Bedarf auch vergrößern, um die Genauigkeit derVorschau zu erhöhen. Auf der linken Seite haben Sie die Einstellmöglichkeiten zusammengefaßt. DasPapier wird auf der rechten Seite als weißes Blatt dargestellt. In der Titelzeile dieses Fensters wird deraktuell eingestellte Drucker angezeigt.
Sie können die Schaltung frei auf dem Papier verschieben. Klicken Sie dazu mit der Maus auf dieweiße Papierfläche, und ziehen Sie die Schaltung bei noch gedrückter Maustaste an die gewünschtePosition.
Einstellen des Druckers auf Hoch- bzw. QuerformatDer Drucker muß auf das gleiche Format (Hoch- oder Querformat) gestellt werden, wie Sie das Blattim Schaltplan definiert haben. Stimmt die Papierausrichtung des Druckers nicht mit der desDokumentes überein, so erkennt das Programm dies, und fragt nach, ob die Papierausrichtung desDruckers automatisch geändert werden soll. Sie können die Papierausrichtung des Druckers auchmanuell ändern. Schauen Sie dazu bei Setup nach.
SkalierungHier können Sie entscheiden ob Sie den Ausdruck genau „1:1“ haben möchten, oder ob Sie denAusdruck lieber „frei“ skalieren möchten. Wenn Sie „frei“ angeklickt haben, können Sie mit dem Reglerdie Skalierung frei einstellen. Sie können die Skalierung online in der Druckvorschau verfolgen.
Achtung:Die meisten Drucker können das Blatt das Sie einziehen nicht komplett bedrucken. Sie lassen an allen4 Seiten einen Rand frei. Wenn Sie eine Schaltung drucken, die z.B. das Format A4 hat, und Sie dasBlatt bis an den Rand benutzt haben, so wird mit der Einstellung „1:1“ das Blatt höchstwahrscheinlichnicht auf das Papier passen, obwohl auch dieses genau A4-Format hat. Schuld ist der Drucker, derdieses Format einfach nicht ausnutzen kann. Abhilfe schafft hier nur eine Skalierung mit z.B. 95%.Damit wird der Ausdruck leicht verkleinert, und paßt so auch noch auf die bedruckbare Fläche desPapiers.
ZentrierenMit einem Klick auf diesen Knopf wird der Schaltplan genau mittig auf die Seite positioniert.
SetupHiermit rufen Sie den Standarddialog zum Auswählen und Einstellen des Druckers auf. Wählen Sieaus der Listbox den gewünschten Drucker. Klicken Sie dann auf den Knopf „Eigenschaften“ umdiesen Drucker einzustellen. Hier können Sie dann Angaben zur Druckqualität und ganz wichtig zumPapierformat machen. Hier müssen Sie die Einstellung wählen (Hoch- oder Querformat), die Sie auchbei Ihrem Schaltplan eingestellt haben. In der Druckvorschau werden diese Änderungen dann auchnach dem Beenden dieses Dialoges sofort sichtbar. In der Titelzeile des Vorschaufensters wird immerder gerade aktuelle Drucker angezeigt.
DruckenMit diesem Knopf starten Sie den Ausdruck mit den aktuellen Einstellungen.
SchließenHiermit schließen Sie die Druckvorschau und kehren wieder zu Ihrem Schaltplan zurück.

11. Exportieren von Schaltplänen
Mit dieser Funktion haben Sie die Möglichkeit, den Schaltplan in eine Bitmap zu verwandeln. EineBitmap ist ein universelles Grafikformat, welches von fast allen anderen Programmen eingelesenwerden kann. Diese Funktion dient z.B. dazu, die Schaltpläne zwecks Dokumentationszwecken inTextverarbeitungen o.ä. einzubinden. Diese können dann die Bitmap einfach importieren.
Zum Exportieren des Schaltplans in eine Bitmap wählen Sie die Funktion „Bitmap-Export...“ aus demMenü „Datei“. Daraufhin erscheint der Dialog „Bitmap-Export“ in dem Sie zwei wichtige Einstellungenmachen müssen:
- Farbe oder schwarz/weiß- Größe (Auflösung) der zu erstellenden Bitmap
FarbeDiese Entscheidung ist einfach: Wenn immer es möglich ist, wählen Sie bitte die Option „S/W“ aus.Nur wenn Sie unbedingt einen farbigen Schaltplan benötigen wählen Sie bitte die Option „Farbe“ aus.Der Grund dafür ist einfach: Eine farbige Bitmap benötigt ca. das 24-fache an Speicher als einemonochrome Bitmap. So belegt die gleiche Bitmap die in s/w z.B. 500 KByte Speicher belegt alsfarbige Bitmap satte 12 MByte an Speicher. Dabei ist der Speicherbedarf auf der Festplatte gar nichtso wichtig, der Speicher muß zum Erstellen der Bitmap auch als RAM verfügbar sein, ansonsten kannder Vorgang ziemlich lange dauern.Auch wenn Sie den Schaltplan farbig gezeichnet haben, können Sie, wenn es Ihnen genügt, eine s/w-Bitmap erzeugen. Die einzelnen Farben werden durch Rasterung nachgebildet.Sie können den benötigten Speicherwert für die Bitmap jeweils online im Fenster sehen.
Größe (Auflösung)Hier geben Sie die gewünschte Größe der zu erzeugenden Bitmap in Pixel an. Mit dem Schiebereglerkönnen Sie eine beliebige Größe einstellen. Beachten Sie dabei bitte den Speicherbedarf, der Ihnenjeweils online im Fenster angezeigt wird. Dieser Speicher sollte nicht nur auf der Festplatte, sondernauch als RAM-Speicher verfügbar sein. Wählen Sie hier keine unnötig hohe Auflösung. Besonderswenn Sie eine farbige Bitmap erzeugen möchten, kann der Speicherbedarf sehr schnell sehr hochwerden.
Nachdem Sie die gewünschten Einstellungen gemacht und bestätigt haben, erscheint ein „Speichern-Unter-Dialog“ in dem Sie den Zielordner und den Dateinamen bestimmen können. Anschließend wirddie Bitmap (*.BMP) erzeugt und abgespeichert.
AllgemeinesDie Angaben für den Export in eine Bitmap sind absolut notwendig. Die Software arbeitet intern mitVektorgrafik. Diese kann prinzipiell ohne Verluste in jeder beliebigen Auflösung dargestellt werden.Eine Bitmap hat jedoch eine feste Auflösung, sie „friert“ sozusagen die Vektorgrafik des Schaltplanesin einer von Ihnen zu bestimmenden Auflösung ein.

12. Autospeichern
Mit dieser Option bekommen Sie zusätzliche Datensicherheit. Sie können bestimmen, ob und inwelchem zeitlichen Abstand Ihr Schaltplan automatisch gesichert wird. Dies geschieht dann völligunbemerkt im Hintergrund, so daß Sie sich voll auf Ihre Arbeit konzentrieren können.Diese Option können Sie mit dem Befehl „Autospeichern...“ im Menü „Datei“ einstellen.
Im Dialog „Autospeichern“ können Sie mit dem Optionsfeld einstellen, ob Sie diese Funktionüberhaupt aktivieren möchten oder nicht. Wenn Sie die Funktion aktivieren können Sie noch denSpeicherzyklus im Minuten angeben. Sowie Sie die Angaben bestätigt haben, wird die Funktion wiegewünscht arbeiten. Im angegebenen Zyklus wird die aktuelle Schaltplandatei automatischgespeichert. Diese automatisch gespeicherte Datei hat den gleichen Dateinamen wie dieOriginaldatei, nur die Endung lautet „.BAK“ anstatt „.SPL“.
Vergessen Sie trotzdem nicht Ihre Datei ganz normal zu speichern, auch zwischendurch immerwieder. Die Autospeichern-Funktion sollte nur für den Notfall sein, und nicht den normalenSicherungszyklus verändern.
Im Notfall, wenn Sie die Originaldatei während langer Arbeit nicht gesichert haben sollten, und derRechner gerade dann abstürzt, haben Sie wenigstens die Backupdatei zur Verfügung. Diese könnenSie dann in eine „*.SPL“-Datei umbenennen und ganz normal laden.

13. Software-Registrierung
Dieser Punkt hat mit der Funktion der Software im eigentlichen Sinne nichts zu tun. Sie können IhreSoftware damit direkt bei ABACOM , dem Hersteller dieser Software, registrieren lassen. Sie werdendann von uns bei Updates und neuen Versionen automatisch benachrichtigt.
Wenn Sie die Software direkt bei ABACOM bezogen haben, ist diese Registrierung nicht notwendig.


![Symbol bersicht EN 60617 EN 61346-2 1.0.spl7]Andreas Elektro_EN... · Title sPlan - [C:\\SPlan 7.0\\Zeichnungen\\Elektro\\Symbol bersicht EN 60617_ EN 61346-2 1.0.spl7]Andreas Author:](https://static.fdokument.com/doc/165x107/5b94c53e09d3f272648b5f1a/symbol-bersicht-en-60617-en-61346-2-10spl7-elektroen-title-splan-csplan.jpg)