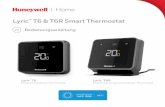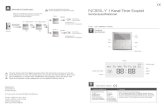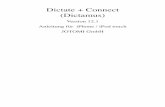SPOX - plawa · 7 8. Drücken Siedie Moduswahltaste M, um die Einstellungen für die Bildqualität...
Transcript of SPOX - plawa · 7 8. Drücken Siedie Moduswahltaste M, um die Einstellungen für die Bildqualität...

SPOX
Betriebsanleitung
© 2001 plawa

2
Produktübersicht 1. Auslöser 2. Objektiv 3. Sucher 4. Statusanzeige 5. Auswahltaste 6. Moduswahltaste 7. Halter für Trageschlaufe 1. Sucher 2. Betriebs-/Status-LED 3. Halter für Trageschlaufe 4. Zurück-Taste 5. Weiter-Taste 6. Funktionswahlschalter 7. Taste LC-Display AN/AUS 8. LC-Display 9. Löschtaste
AnsAnsicht von hinten
1. Batteriefach 2. USB-Anschluss
Ansicht von rechts

3
Inhaltsverzeichnis Produktübersicht ................................................................................................... 2 Inhaltsverzeichnis.................................................................................................. 3 1 Erste Schritte ..................................................................................................... 4
• Wozu kann ich die Kamera verwenden? .............................................................. 4 • Wozu kann ich digitale Bilder verwenden? ........................................................... 4 • Wozu kann ich Video- und Audioclips verwenden?................................................ 4 • Lieferumfang der Kamera.................................................................................. 4 • Batterien einsetzen .......................................................................................... 5 • Kamera ein- und ausschalten ............................................................................ 5 • Batterieladung prüfen....................................................................................... 5 • Automatisches Abschalten spart Batterien........................................................... 6 • Kamerastatus überprüfen.................................................................................. 6
2 Bilder aufnehmen ............................................................................................... 6 • Bilder aufnehmen............................................................................................. 6 • Bildqualität einstellen ....................................................................................... 6 • Digitales Zoom einstellen .................................................................................. 7 • Selbstauslöser ............................................................................................. 7 • Bildvorschau ................................................................................................... 7 • Ein Bild aus der Kamera löschen ........................................................................ 7 • Alle Bilder aus der Kamera löschen..................................................................... 8
3 Videoaufnahme .................................................................................................. 8 • Videoaufnahme................................................................................................ 8 • Videoaufnahmen aus der Kamera löschen ....................................................... 8 • Alle Videos aus der Kamera löschen ................................................................... 8
4 Software auf einem Computer installieren.............................................................. 9 • Hinweis für Benutzer, die Windows 98 Zweite Ausgabe verwenden......................... 9 • Software installieren......................................................................................... 9 • Im Lieferumfang der Kamera enthaltene Software ............................................... 9 • Systemanforderungen .....................................................................................14
5 Bilder und Video auf den Computer übertragen .....................................................15 • Vor dem Übertragen von Bildern .......................................................................15 • Kamera an den Computer anschließen...............................................................15 • Bilder auf den Computer übertragen und dort betrachten.....................................15 • Videoaufnahmen auf den Computer übertragen und dort abspielen .......................16 • Einzelne Bilder im Live-Videomodus aufnehmen..................................................16
6 Kamera als Webcam verwenden ..........................................................................17 • Kamera als Webcam einrichten.........................................................................17 • Verbindung herstellen......................................................................................17
7 Fehlerbehebung.................................................................................................18 • Fehlerbehebung..............................................................................................18
8 Kundendienst• Software-Hilfe..............................................................................19 • Spypen Onlineservice und Kundendienst ............................................................19 • Kundendienst .................................................................................................19
9 Anhang ............................................................................................................20 • Technische Daten............................................................................................20 • Tipps, Sicherheit und Wartung..........................................................................21 • Sicherheitshinweise.........................................................................................21

4
1 Erste Schritte
• Wozu kann ich die Kamera verwenden? Aufnehmen Einstellen Versenden
Spaß mit Schnappschüssen. Bilder, Videoclips und Audio im eingebauten SDRAM speichern. Verschiedene Einstellungen für Foto-, Video- und Audioaufnahmen ausprobieren. Die Kamera als Webcam verwenden.
• Wozu kann ich digitale Bilder verwenden? Ansehen Aufbewahren Versenden
Bilder mit der im Lieferumfang enthaltenen Arcsoft®-Software auf dem Computer anschauen. Bilder auf der Festplatte des Computers speichern. Bilder über das Internet an Freunde und Verwandte schicken.
• Wozu kann ich Video- und Audioclips verwenden? Wiedergeben Abspielen Aufbewahren Versenden
Videoclips mit der im Lieferumfang enthaltenen Arcsoft®-Software auf dem Computer ansehen. Audioaufnahmen abspielen. Video- und Audioclips auf der Festplatte des Computers speichern. Videos und Audio über das Internet an Freunde und Verwandte schicken.
• Lieferumfang der Kamera
SPOX USB-Kabel 2 Alkaline-
Microbatterien (AAA)
Betriebsanleitung Garantiekarte SPYPEN CD-ROM mit folgender Software: Arcsoft® Software Suite
Microsoft® NetMeeting™ (PC) Adobe® Acrobat® Reader
(PC) Betriebsanleitung

5
• Batterien einsetzen 2 AAA-Alkaline-Batterien sind im Lieferumfang enthalten. 1. Öffnen Sie das Batteriefach der Kamera, indem Sie die Abdeckung zur Seite
schieben. 2. Legen Sie die Batterien wie abgebildet ein, und achten Sie darauf, dass sich das (+)-
bzw. (–)-Zeichen auf der richtigen Seite befindet. 3. Schließen Sie die Abdeckung des Batteriefachs.
HINWEIS: ENTLADUNG DER BATTERIEN – SIE KÖNNEN DIE LEBENSDAUER DER BATTERIEN VERLÄNGERN, INDEM SIE DIE BATTERIEN AUS DER KAMERA NEHMEN, WENN SIE DIESE FÜR LÄNGERE ZEIT NICHT BENUTZEN.
• Kamera ein- und ausschalten Drücken Sie fest auf die Moduswahltaste M, um die Kamera einzuschalten. Drücken Sie die Taste LC-Display AN/AUS, um das LC-Display einzuschalten. Sie hören einen Signalton, wenn das Display eingeschaltet ist. Das Ausschalten der Kamera erfolgt durch Drücken und Festhalten (3 Sekunden) der Moduswahltaste. Beim Ausschalten hören Sie zwei Signaltöne, und das LC-Display erlischt.
Moduswahltaste
Taste LC-Display AN/AUS
Ansicht von hinten
• Batterieladung prüfen Überprüfen Sie vor dem Aufnehmen von Bildern den Ladezustand der Batterien. 1. Schalten Sie die Kamera ein. 2. Überprüfen Sie den Batteriestatus, der auf dem LC-Display der
Kamera angezeigt wird. Die Batteriekapazität reicht aus. Wenn das Batteriesymbol zweimal pro Sekunde blinkt, sind die Batterien schwach, aber es steht noch genügend Kapazität für einige Aufnahmen zur Verfügung. Die Batterien sollten ausgetauscht werden. Wenn das Batteriesymbol 5 Sekunden blinkt, Sie zwei Signaltöne hören und sich die Kamera anschließend abschaltet, sind die Batterien leer und müssen ausgetauscht werden, damit die Kamera wieder einwandfrei funktioniert. Hinweis: Es gehen keine Bilder verloren, wenn die Batterien leer sind. Die Kamera ist mit nichtflüchtigem Flash-Speicher ausgestattet.

6
• Automatisches Abschalten spart Batterien Die Kamera schaltet sich bei Nichtgebrauch nach 60 Sekunden automatisch ab, so dass die Lebensdauer der Batterien verlängert wird.
• Kamerastatus überprüfen Die Statusanzeige zeigt den aktuellen Status und die aktuellen Einstellungen der Kamera an. Wenn das Symbol für eine Funktion nicht angezeigt wird, ist diese Funktion nicht aktiviert.
Bildqualität Kamerastatus Weitere Funktionen
HIGH Höchste Qualität
Anzahl der Aufnahmen
NORMAL Hohe Qualität
LOW Mittlere Qualität
USB an-geschlossen
Batterien voll Batterien schwach
Lösch-Modus
Selbstauslöser- Modus Videomodus 2faches Digitalzoom Sekundenanzeige
2 Bilder aufnehmen
• Bilder aufnehmen 1. Schalten Sie die Kamera ein, und wählen Sie mit
dem Funktionswahlschalter den Modus „Bild erfassen“.
2. Erfassen Sie das Motiv entweder durch den Sucher oder mit Hilfe des LC-Displays. Das LC-Display wird durch Drücken der Taste LC-Display AN/AUS auf der Rückseite der Kamera (neben dem LC-Display) aktiviert.
3. Halten Sie die Kamera ruhig, und drücken Sie auf den Auslöser, um ein Bild aufzunehmen. Sie hören einen Signalton, wenn das Bild aufgenommen wurde, und der Bildzähler zeigt eine Aufnahme mehr an.
4. Die Statusanzeige zeigt die Anzahl der aufgenommenen Bilder an. Wenn der Speicherplatz der Kamera nur noch für 3 weitere Aufnahmen oder für 5 Sekunden Video ausreicht, blinkt der Bildzähler. Wenn der Speicher voll ist, zeigt die Statusanzeige der Kamera „CF“ (Camera full) an.
• Bildqualität einstellen 1. Schalten Sie die Kamera ein, und wählen Sie mit dem Funktionswahlschalter den
Modus „Bild erfassen“. 2. Durch Drücken der Moduswahltaste M können die Kameraeinstellungen geändert
werden. Sie lauten: 3. Einstellungen für Bildqualität von Standbildern 4. Selbstauslöser 5. 2faches Digitalzoom 6. Alle löschen 7. Videoaufnahme
Auslöser Sucher

7
8. Drücken Sie die Moduswahltaste M, um die Einstellungen für die Bildqualität von Standbildern aufzurufen. Drücken Sie die Auswahltaste, um zwischen den Einstellungen HIGH, NORMAL und LOW zu wechseln und die gewünschte Einstellung zu wählen.
9. Nachfolgend werden die Einstellungen für die Bildqualität beschrieben: • Hohe Auflösung HIGH (1280 × 1024) mit Bildkomprimierung im Verhältnis 3:1 für
detaillierte Bilder, große Dateien und Ausdrucke. • Normale Auflösung NORMAL (1280 × 1024) mit Bildkomprimierung im Verhältnis
6:1 für Standard-Bildqualität, kleinere Dateien und Ausdrucke. • Niedrige Auflösung LOW (640 × 512) mit Komprimierung im Verhältnis 6:1 für
Platz sparende Bilder und kleine Dateien, ideal zum Versenden per E-Mail.
• Digitales Zoom einstellen 1. Schalten Sie die Kamera ein, und wählen Sie mit dem Funktionswahlschalter den
Modus „Bild erfassen“. 2. Das Digitalzoom kann für alle Einstellungen der Bildqualität für Standbilder ein- bzw.
ausgeschaltet werden. Drücken Sie die Moduswahltaste M, bis das Symbol 2X blinkt. Mit der Auswahltaste können Sie das 2fache Digitalzoom an- und ausschalten.
3. Sie können das Motiv entweder durch den Sucher oder mit Hilfe des LC-Displays erfassen. Der Sucher verfügt über besondere Indexanzeigen für die Verwendung des Digitalzooms. Bei Verwendung des 2fachen Digitalzooms zeigt das LC-Display das gezoomte Bild, um die Erfassung zu erleichtern.
• Selbstauslöser Die Kamera ist mit einem Selbstauslöser ausgestattet, mit dem Sie Bilder mit einer Verzögerung von 10 Sekunden aufnehmen können. Erfassen Sie das Motiv, und verwenden Sie den im Lieferumfang enthaltenen Standfuß zum Aufstellen der Kamera. 1. Schalten Sie die Kamera ein, und wählen Sie mit dem Funktionswahlschalter den
Modus „Bild erfassen“.
2. Drücken Sie die Moduswahltaste M, bis das Symbol für den Selbstauslöser blinkt. Drücken Sie die Auswahltaste, um den Selbstauslöser einzuschalten.
3. Richten Sie die Kamera auf das Motiv. 4. Drücken Sie den Auslöser. Die ersten 7 Sekunden des Countdown hören Sie einen
Signalton pro Sekunde, die letzten 3 Sekunden vor der Aufnahme hören Sie zwei Signaltöne pro Sekunde. Nach 10 Sekunden wird das Bild aufgenommen.
• Bildvorschau 1. Schalten Sie die Kamera ein, indem Sie die Moduswahltaste M drücken. 2. Wählen Sie mit dem Funktionswahlschalter auf der Rückseite der Kamera den Modus
„Vorschau“. 3. Auf dem LC-Display wird das letzte aufgenommene Bild angezeigt. Die Statusanzeige
zeigt die Nummer des angezeigten Bildes und die Einstellungen für die Bildqualität dieses Bildes an.
4. Mit den Tasten „Weiter“ und „Zurück“ können Sie durch die auf der Kamera gespeicherten Bilder blättern. Die Bilder werden der Reihe nach angezeigt.
• Ein Bild aus der Kamera löschen 1. Schalten Sie die Kamera ein. 2. Wählen Sie mit dem Funktionswahlschalter auf der Rückseite der Kamera den Modus
„Vorschau“. 3. Wenn auf dem LC-Display ein Bild angezeigt wird, das Sie löschen wollen, drücken
Sie die Löschtaste neben dem LC-Display, um das Bild zu löschen. 4. Der Bildzähler der Statusanzeige zeigt eine Aufnahme weniger an.

8
• Alle Bilder aus der Kamera löschen 1. Schalten Sie die Kamera ein, und wählen Sie mit dem Funktionswahlschalter den
Modus „Bild erfassen“.
2. Drücken Sie die Moduswahltaste M, bis das Symbol für den Papierkorb auf der Statusanzeige blinkt. Drücken Sie die Auswahltaste, um den Modus „Alle löschen“ auszuwählen. Drücken Sie den Auslöser, um alle Bilder aus der Kamera zu löschen. Sie hören drei Signaltöne als Bestätigung, dass alle Bilder gelöscht wurden. Wenn der Auslöser nicht innerhalb von 5 Sekunden nach Auswahl des Modus „Alle löschen“ gedrückt wird, kehrt die Kamera zum zuletzt gewählten Modus zurück.
3 Videoaufnahme
• Videoaufnahme 1. Schalten Sie die Kamera ein, und wählen Sie mit dem
Funktionswahlschalter den Modus „Bild erfassen“. 2. Drücken Sie die Moduswahltaste M, bis das Symbol für
Videoaufnahmen blinkt. Drücken Sie die Auswahltaste, um den Modus „Videoaufnahme“ auszuwählen.
3. Erfassen Sie das Motiv entweder durch den Sucher oder mit Hilfe des LC-Displays. Das LC-Display wird durch Drücken der Taste LC-Display AN/AUS aktiviert.
4. Drücken Sie den Auslöser einmal, um die Videoaufnahme zu beginnen. 5. Die Statusanzeige zeigt die Länge des aufgenommenen Videos in Sekunden an. 6. Beachten Sie, dass die Bildfrequenz des LC-Displays verlangsamt ist, wenn es bei
Beginn der Videoaufnahme aktiviert ist. Dies hat keine Auswirkungen auf die Bildfrequenz des aufgenommenen Videos.
7. Drücken Sie den Auslöser erneut, um die Videoaufnahme zu beenden. ANMERKUNG: Das aufgenommene Video kann nicht auf dem LC-Display wiedergegeben werden.
• Videoaufnahmen aus der Kamera löschen 1. Schalten Sie die Kamera ein. 2. Wählen Sie mit dem Funktionswahlschalter auf der Rückseite der Kamera den Modus
„Vorschau“. 3. Wenn auf dem LC-Display ein Video angezeigt wird, das Sie löschen wollen, drücken
Sie die Löschtaste neben dem LC-Display, um das Video zu löschen.
• Alle Videos aus der Kamera löschen 1. Schalten Sie die Kamera ein, und wählen Sie mit dem Funktionswahlschalter den
Modus „Bild erfassen“. 2. Drücken Sie die Moduswahltaste M, bis das Symbol für den Papierkorb auf der
Statusanzeige blinkt. Drücken Sie die Auswahltaste, um den Modus „Alle löschen“ auszuwählen. Drücken Sie den Auslöser, um alle Videos aus der Kamera zu löschen. Sie hören drei Signaltöne als Bestätigung, dass alle Videos gelöscht wurden. Wenn der Auslöser nicht innerhalb von 5 Sekunden nach Auswahl des Modus „Alle löschen“ gedrückt wird, kehrt die Kamera zum zuletzt gewählten Modus zurück.

9
4 Software auf einem Computer installieren
• Hinweis für Benutzer, die Windows 98 Zweite Ausgabe verwenden Beachten Sie, dass unter dem Betriebssystem Windows® 98 Zweite Ausgabe die Software DirectX, Version 6.1 oder höher, nicht vorinstalliert ist und ggf. aus dem Internet heruntergeladen werden muss. Unter http://www.microsoft.com/directx können Sie DirectX 6.1 kostenlos herunterladen.
• Software installieren Wichtig! Vergewissern Sie sich, dass Sie die gesamte Software von der beiliegenden CD installiert haben, bevor Sie die Kamera an den Computer anschließen und mit dem Übertragen der Bilder beginnen.
Wichtig! Wenn Sie während der Installation aufgefordert werden, das Windows-Betriebssystem zu installieren, legen Sie die Windows-CD in das CD-ROM-Laufwerk ein. Die notwendigen Dateien werden automatisch installiert. Nach Abschluss dieses Vorgangs können Sie das Windows-Fenster schließen. Entfernen Sie die Windows-CD aus dem CD-ROM-Laufwerk, und bewahren Sie sie sorgfältig auf. Hinweis: Microsoft® Netmeeting™ ist bei den Betriebssystemen Windows® 2000 und Windows XP bereits enthalten. Benutzer von Windows® 2000 oder Windows XP müssen diese Software nicht von der CD-ROM installieren.
1. Vor der Installation müssen alle anderen geöffneten Anwendungen
auf dem Computer geschlossen werden. 2. Legen Sie die beiliegende CD in das CD-ROM-Laufwerk des
Computers ein. 3. Es wird automatisch ein Fenster mit der Benutzeroberfläche der
CD geöffnet. 4. Folgen Sie den Anweisungen auf dem Bildschirm, und klicken Sie
nacheinander auf die Software-Schaltflächen.
Öffnen und Schließen
HINWEIS: Geben Sie bei der entsprechenden Aufforderung Ihren Namen und weitere Daten ein, um den Online-Kundendienst in Anspruch nehmen zu können. Zur elektronischen Registrierung müssen Sie mit Ihrem Internetdienstanbieter verbunden sein.
• Im Lieferumfang der Kamera enthaltene Software Auf der Software-CD SPYPEN SPOX befindet sich die folgende Software: Bildübertragungssoftware SPYPEN „My Camera“ Mit der Software „My Camera“ können Bild- und Videodateien von der Kamera auf den Computer übertragen werden. Erstellen Sie Ihre eigenen Dateien und Ordner zum Speichern der Bilder. Verwenden Sie die Arcsoft®-Softwaresuite zum Bearbeiten und Drucken der Bilder.

10
Bildbearbeitungssoftware PhotoStudio® 4.0 PhotoStudio® 4.0 ist ein vollwertiges, einfach zu bedienendes Programm zur Bearbeitung digitaler Bilder, das umfangreiche Bildbearbeitungs- und Retuschierwerkzeuge enthält und zusätzlich eine große Auswahl an Spezialeffekten und Erweiterungen bietet. Die leistungsstarken Funktionen umfassen eine Vielzahl an Eingabe- und Ausgabefiltern, Ebenen, mehrfaches Rückgängigmachen und Wiederherstellen, Bildverwaltungswerkzeuge, Text mit Bearbeitungsmöglichkeit, Unterstützung aller üblichen Datei-Formate und vieles mehr. 1. Wählen Sie „Start“ > „Programme“ > „ArcSoft®-Softwaresuite“ > „PhotoStudio 4.0“.
Jetzt können Sie mit dem Übertragen der in der SPOX gespeicherten Bilder beginnen. Führen Sie dazu die folgenden Schritte aus:
2. Wählen Sie „File“ (Datei), und klicken Sie auf „Select Source“ (Quelle wählen). Wählen Sie „TCG 201 Camera“ als Quelle.
3. Wählen Sie „File“ (Datei), und klicken Sie auf „Acquire“
(Einlesen). Der Bilderfassungsdialog wird angezeigt.Wählen Sie die in der Kamera gespeicherten
Bilder aus , die Sie einlesen möchten, und klicken Sie anschließend auf „Transfer“ (Übertragen). Klicken Sie anschließend auf „Cancel“ (Abbrechen), um zum Fenster zurückzukehren.
4. Weitere Informationen zur Verwendung von PhotoStudio® 4.0 erhalten Sie im Menü „Help“ (Hilfe). Unter http://www.arcsoft.com finden Sie Antworten auf häufig gestellte Fragen, Tipps und technische Unterstützung. Weitere Informationen finden Sie in Kapitel 8.
Bildbearbeitungssoftware ArcSoft Funhouse™ 1.0 ArcSoft Funhouse™ ist eine Bildbearbeitungsanwendung, mit der Sie aus Ihren Aufnahmen und einer großen Auswahl von Phantasiehintergründen eigene Phantasiebilder erstellen können. Als Bildquellen dienen dabei Digitalkameras, Scanner, eigene Bilddateien und Foto-CDs. Mit nur wenigen Mausklicks können diese Bilder nahtlos miteinander verbunden werden. Als Phantasiehintergründe stehen erfundene Charaktere, klassische Gemälde, Olympiasieger, Comics aus den fünfziger Jahren, Strandschönheiten, Bodybuilder und vieles mehr zur Verfügung. 1. Wählen Sie „Start“ > „Programme“ > „ArcSoft®-Softwaresuite“ > „Funhouse 1.0“. 2. Klicken Sie auf „1. Get Template“ (Vorlage laden), um eine Vorlage aus einer
anderen Kategorie zu wählen, und klicken Sie anschließend zur Bestätigung auf „OK“.
Wichtig! Die CD-ROM „Spypen Spox“ muss sich im CD-ROM-Laufwerk befinden.

11
So verwenden Sie die in der Kamera gespeicherten Bilder: 1. Doppelklicken Sie auf „2. Get Photo“ (Foto laden), und klicken Sie anschließend auf
„Acquire“ (Einlesen). Wählen Sie „TCG 201 Camera“ als Quelle. Der Bilderfassungsdialog wird angezeigt.
Wichtig! Der Kamera muss an den PC angeschlossen sein.
2. Die in Ihrer Kamera gespeicherten Bilder werden im Fenster angezeigt. Zum Erfassen von Bildern markieren Sie ein oder mehrere Bilder. Klicken Sie dann auf „Erfassen“.
3. Das ausgewählte Bild wird in der „Maske“ der gewählten Vorlage angezeigt. Sie können das Bild verändern, indem Sie auf „3. Fine Tune“ (Feineinstellung) klicken. Sie können mit Hilfe der Maus die Größe des Bildes ändern sowie das Bild drehen oder verschieben. Klicken Sie zur Bestätigung auf „OK“.
4. Klicken Sie auf „4. Add text“ (Text hinzufügen). Geben Sie den gewünschten Text ein, und klicken Sie zur Bestätigung auf „OK“.
5. Klicken Sie auf „5. Print Preview“ (Druckvorschau), um das Bild auszudrucken.
So verwenden Sie Live-Bilder: 6. Sie können auch ein Live-Bild aufnehmen, wenn die Kamera an den PC
angeschlossen ist. Führen Sie dazu folgende Schritte aus: 7. Klicken Sie auf „Get Template“ (Vorlage laden), und klicken Sie zur Bestätigung auf
„OK“. Wichtig! Die CD-ROM „Spypen Spox“ muss sich im CD-ROM-Laufwerk befinden.
8. Klicken Sie auf „Get Photo“ (Foto laden), und klicken Sie anschließend auf das
Symbol „Live Video Mode“ (Modus Live Video) , das Symbol „Live“ blinkt zur
Bestätigung. Klicken Sie auf das Symbol „Capture“ (Erfassen) , um ein Live-Bild aufzunehmen. Klicken Sie zur Bestätigung auf „OK“.
9. Weitere Informationen und Hilfe zur Verwendung von ArcSoft Funhouse™ 1.0 erhalten Sie, indem Sie auf „Help“ (Hilfe) klicken und sich die Hilfethemen anzeigen lassen. Unter http://www.arcsoft.com finden Sie Antworten auf häufig gestellte Fragen, Tipps und technische Unterstützung. Weitere Informationen finden Sie in Kapitel 8.

12
Drucksoftware für Bilder ArcSoft PhotoPrinter® 2000 ArcSoft PhotoPrinter® ist ein einfach zu bedienendes Druckprogramm, mit dem Sie mehrere Bilder in beliebiger Lage und Größe auf einem einzelnen Blatt Papier drucken können. Das Programm enthält eine große Auswahl an Druckvorlagen, darunter Digital Science Inkjet-Fotopapiervorlagen von Kodak und Zweckform-Vorlagen von Avery. Außerdem enthält es weit verbreitete Bildbearbeitungswerkzeuge und eine große Auswahl an Vorlagen für Rahmen, Ecken und Hintergründe, mit denen Sie Ihre Bilder aufwerten können.
1. Wählen Sie „Start“ > „Programme“ > „ArcSoft®-Softwaresuite“ > „PhotoPrinter 2000“.
2. Klicken Sie auf „Page Layout“ (Seite einrichten). Das gewählte Layout wird angezeigt.
Einlesen 3. Klicken Sie auf „Get Photo“ (Foto laden) und
anschließend auf „Acquire“ (Einlesen). Wählen Sie „TCG 201 Camera“ als Quelle. Der Bilderfassungsdialog wird angezeigt. Wählen Sie die
in der Kamera gespeicherten Bilder aus , die Sie einlesen möchten, und klicken Sie anschließend auf „Transfer“ (Übertragen). Klicken Sie anschließend auf „Cancel“ (Abbrechen), um zum Fenster zurückzukehren.
OK 4. Die erfassten Bilder werden in der Fotobibliothek
angezeigt. Markieren Sie das gewünschte Bild, und klicken Sie auf „OK“.
Drucken 5. Wenn Sie weitere Informationen zur Verwendung
von ArcSoft PhotoPrinter™ 2000 benötigen, können Sie sich durch Klicken auf das Fragezeichen in der rechten oberen Ecke die Hilfethemen anzeigen lassen. Unter http://www.arcsoft.com finden Sie Antworten auf häufig gestellte Fragen, Tipps und technische Unterstützung. Weitere Informationen finden Sie in Kapitel 8.

13
Software zur Videoerstellung ArcSoft VideoImpression™ 1.6 ArcSoft VideoImpression™ ist ein leicht zu bedienendes Video- und Bildbearbeitungsprogramm. Mit diesem Programm können Sie aus vorhandenen Videoaufnahmen und Bilddateien Videopräsentationen für den Hausgebrauch, für Unternehmen oder das Web erstellen. Nehmen Sie ein Video auf! Folgen Sie diesen Hinweisen, um ein erstes Video zu erstellen. Schritt 1 Klicken Sie auf das Symbol „New“ (Neu).
Schritt 2 Wählen Sie mit der Auswahlschaltfläche eine Videovorlage aus. Schritt 3 Doppelklicken Sie in der Videovorlage auf das Fenster „Static.avi“. Eine Kopie
wird im ersten großen Feld des Storyboards unten auf dem Bildschirm angezeigt.
Schritt 4 Doppelklicken Sie auf das kleine Feld rechts neben dem großen. Oben wird eine neue Vorlage angezeigt, die „Spezialeffekte“ heißt. Doppelklicken Sie auf den Spezialeffekt „1. Fire“, der daraufhin im zuvor markierten Spezialeffekt-Feld angezeigt wird.
Schritt 5 Doppelklicken Sie auf den nächsten großen Frame rechts davon, und wiederholen Sie Schritt 3 mit einer Videovorlage. Doppelklicken Sie auf Vorlage 5.
Countdown.avi. Wiederholen Sie Schritt 4.
Storyboard
Static.avi 1. Feuer 1. Feuer Countdown.avi
Hinzufügen eines bestehenden Videos Schritt 6 Klicken Sie im Storyboard auf das nächste große Feld rechts, um einem
bereits erstellten Video neue Bilder hinzuzufügen. Klicken Sie auf das Symbol „Get“ (Laden), und wählen Sie das bereits vorhandene Video, das Sie im Ordner „Album“ abgelegt haben. Klicken Sie nun auf „Get“ (Laden) und dann in der Auswahl auf den Pfeil nach unten. Wählen Sie den Windows-Desktop, doppelklicken Sie auf den Ordner „Album“, und wählen Sie die Videodatei (deren Name mit „.mov“ enden muss). Das Video wird jetzt bei den Videovorlagen angezeigt. Doppelklicken Sie auf das Video. Es wird genau wie die anderen Videovorlagen im Storyboard angezeigt. Fahren Sie mit Schritt 10 fort. Sie können auch ein Live-Video erstellen. Stellen Sie sicher, dass die SPOX über das USB-Kabel mit dem Computer verbunden ist. Klicken Sie auf das Symbol „Capture“ (Aufzeichnen).
Schritt 7 Klicken Sie auf das Symbol „Aufnahme“ . Warten Sie, bis die Videoverbindung zustande gekommen ist. Die Aufnahme läuft jetzt. Drücken Sie die Taste [Esc] auf der Tastatur, um die Aufnahme zu beenden.
Schritt 8 Klicken Sie auf das Symbol „Save“ (Speichern), und geben Sie der Datei einen Namen. Klicken Sie danach auf „Save“ (Speichern). VideoImpression fragt Sie, wo Ihr Video abgelegt werden soll. Wählen Sie „Videovorlage“.
Schritt 9 Klicken Sie auf das Symbol „Album“, so dass das soeben erstellte Video bei den Videovorlagen angezeigt wird. Doppelklicken Sie auf das Video. Es wird nun im Storyboard angezeigt.
Abspielen eines Videos
Schritt 10 Wenn Sie auf das Symbol klicken, wird das Video zusammengestellt.
Klicken Sie auf das Symbol , um das vollständige Video anzusehen. Beobachten Sie, wie die Spezialeffekte zwischen den Feldern des Storyboards ineinander übergehen. Versuchen Sie es jetzt selbst, und probieren Sie auch die Audiovorlage aus.

14
Webcam-Software Microsoft® Netmeeting™ Microsoft NetMeeting™ ist das umfangreichste Konferenzsystem für das Internet bzw. das Intranet eines Unternehmens. Sie können per Video oder per Audio kommunizieren, fast jede Windows-Anwendung zur Zusammenarbeit nutzen, Grafiken über ein elektronisches Whiteboard austauschen, Dateien übertragen, ein auf Text basierendes Chatprogramm verwenden und vieles mehr. Über PC und Internet können Sie Freunden oder Verwandten in der ganzen Welt auch bei Gesprächen in die Augen sehen.
Software zur PDF-Bearbeitung Adobe® Acrobat® Reader Mit Adobe® Acrobat® Reader können Sie Dateien im Portable Document Format (PDF) von Adobe auf allen verbreiteten Computerplattformen lesen und drucken. Auch das Ausfüllen und Abschicken von PDF-Formularen ist online möglich.
• Systemanforderungen Für Bildübertragung und -bearbeitung in akzeptabler Qualität sollten die folgenden Voraussetzungen erfüllt sein: PC mit Betriebssystem Windows 98 Zweite Ausgabe, Me, 2000 oder XP • USB-Anschluss • Empfohlen: Pentium® 333 MHz oder höher • Farbmonitor mit einer Farbtiefe von 16 Bit (High Colour) • 64 MB RAM (empfohlen: 128 MB) • 200 MB freier Festplattenspeicher • CD-ROM-Laufwerk • Standardmaus und –tastatur

15
5 Bilder und Video auf den Computer übertragen
• Vor dem Übertragen von Bildern Wichtig! Stellen Sie vor dem Übertragen von Bildern sicher, dass die Software von der CD installiert ist.
• Kamera an den Computer anschließen USB-Kabel anschließen
USB-Stecker Typ A zum Anschließen an
den PC
USB-Stecker Typ A zum Anschließen an die SPOX
1. Schalten Sie die Kamera aus.
2. Stecken Sie das mit gekennzeichnete Ende des USB-Kabels in den mit gekennzeichneten Anschluss am Computer. Dieser befindet sich normalerweise an der Festplatte des Computers. Sollte der Anschluss nicht gekennzeichnet sein, sehen Sie im Benutzerhandbuch des Computers nach.
3. Stecken Sie das andere Ende des USB-Kabels in den Anschluss an der Kamera. 4. Schalten Sie die Kamera ein.
• Bilder auf den Computer übertragen und dort betrachten Bilder auf den Computer übertragen 1. Schalten Sie die Kamera ein. 2. Schließen Sie die Kamera mit dem USB-Kabel an. 3. Öffnen Sie die PhotoStudio® 4.0-Software. Wählen Sie „Start“ > „Programme“ >
„ArcSoft®-Softwaresuite“ > „PhotoStudio 4.0“. 4. Wählen Sie ein Album, in das die Bilder übertragen werden sollen, oder erstellen Sie
ein neues. Wählen Sie „File“ (Datei) > „Open Album“ (Album öffnen) > „New Album“ (Neues Album), und geben Sie einen Namen für das neue Album ein.
5. Wählen Sie „File“ (Datei) > „Source“ (Quelle) > „TCG 201 Camera“ > „Select“ (Wählen). Wählen Sie „File“ (Datei) > „Acquire“ (Einlesen).
6. Wählen Sie „All images“ (Alle Bilder) oder die Bilder, die sie übertragen möchten, und klicken Sie auf „Transfer“ (Übertragen).
Bilder betrachten 1. Alle gewählten Bilder wurden in das von Ihnen gewählte PhotoStudio®-Album
übertragen. 2. Die Bilder werden als Miniaturen auf dem Bildschirm angezeigt. 3. Durch Doppelklicken auf die Miniaturen können Sie die Bilder nun betrachten.

16
• Videoaufnahmen auf den Computer übertragen und dort abspielen Videoaufnahmen auf den Computer übertragen 1. Schalten Sie die Kamera ein. 2. Schließen Sie die Kamera mit dem USB-Kabel an. 3. Öffnen Sie die PhotoStudio® 4,0-Software. Wählen Sie „Start“ > „Programme“ >
„ArcSoft®-Softwaresuite“ > „PhotoStudio 4.0“. 4. Wählen Sie „File“ (Datei) > „Acquire“ (Einlesen) > „Create AVI“ (AVI erstellen) 5. Die Aufforderung „Enter a base file for your Video files“ (Geben Sie eine Basisdatei
für Ihre Videodateien an) wird angezeigt. Klicken Sie auf „OK“. 6. Wählen Sie im nun angezeigten Dialogfeld einen Speicherort auf der Festplatte Ihres
Computers, und geben Sie einen Dateinamen für die Videodatei ein. Klicken Sie dann auf „Open“ (Öffnen).
7. Die Videodatei wird daraufhin an den in Punkt 6 beschriebenen Speicherort übertragen.
8. Die Videodatei ist jetzt auf dem Computer gespeichert. Videoaufnahmen abspielen Sie können auf Videos zugreifen, indem Sie auf den Dateinamen eines Videos doppelklicken. Das Video wird automatisch im Windows Media Player oder einer anderen auf dem Computer installierten Multimediasoftware geöffnet.
• Einzelne Bilder im Live-Videomodus aufnehmen 1. Schließen Sie die Kamera an den Computer an, und starten Sie die Software ArcSoft
VideoImpression™ 1.6 . 2. Wählen Sie „File“ (Datei) > „Source“ (Quelle) > „TCG 201 Camera“ > „Select“
(Wählen). 3. Wählen Sie „Acquire“ (Einlesen). 4. Wählen Sie „Video Camera“ (Videokamera). 5. Stellen Sie die Kamera zum Aufnehmen auf, und klicken Sie auf „Transfer“
(Übertragen), um ein Bild aus dem Live-Video aufzunehmen. 6. Schließen Sie das aufgenommene Bild. Sie werden gefragt, ob Sie dieses Bild
speichern möchten. 7. Wählen Sie im nun angezeigten Dialogfeld einen Speicherort auf der Festplatte Ihres
Computers, und geben Sie einen Dateinamen für das Bild ein. Klicken Sie dann auf „Save“ (Speichern).
8. Das Bild wird daraufhin an den in Punkt 7 beschriebenen Speicherort übertragen. 9. Das Bild ist jetzt auf dem Computer gespeichert.

17
6 Kamera als Webcam verwenden
• Kamera als Webcam einrichten 1. Verbinden Sie Ihre SPOX mit dem einen Ende des USB-Kabels. 2. Verbinden Sie das andere Ende des USB-Kabels mit einem freien USB-Anschluss des
PC. 3. Stellen Sie die SPOX auf den Monitor Ihres Computers oder auf eine andere ebene
Fläche. 4. Verbinden Sie das Mikrofon (nicht mitgeliefert) mit dem externen Mikrofonanschluss
der Soundkarte.
• Verbindung herstellen 1. Doppelklicken Sie auf das Symbol „NetMeeting“ auf dem Desktop, oder wählen Sie
das Symbol „NetMeeting“ aus dem Startmenü von Windows. 2. Geben Sie IP-Adresse, den Computernamen oder die Telefonnummer der Person ein,
die Sie anrufen möchten, und klicken Sie auf die Schaltfläche „Anrufen“. 3. Sie können Ihre IP-Adresse feststellen, indem Sie im Startmenü auf „Ausführen“
klicken. Geben Sie „winipcfg“ ein, und klicken Sie auf „OK“. Ein Fenster mit der IP-Konfiguration wird geöffnet, und Sie können die IP-Adresse ablesen.
4. Wenn Sie weitere Informationen zur Verwendung von Microsoft® NetMeeting™ benötigen, wählen Sie aus der Menüleiste die Option „Hilfe“, und lesen Sie die Informationen zum gewünschten Thema. Informationen finden Sie auch auf der folgenden Website: http://www.microsoft.com/ windows/netmeeting.

18
7 Fehlerbehebung In diesem Abschnitt finden Sie Hilfe bei der Beseitigung von Problemen. Falls diese sich nicht beheben lassen, wenden Sie sich an den lokalen Kundendienst.
• Fehlerbehebung Symptom
Fehler Lösung
Sie erhalten eine Fehlermeldung bei der Installation des Treibers für meine Kamera.
Der Treiber für meine Kamera wird nicht geladen.
Schließen Sie alle anderen Anwendungen. Versuchen Sie, den Treiber neu zu installieren, oder laden Sie den aktualisierten Treiber von www.spypen.com herunter. Installieren Sie die aktualisierte Version. Überprüfen Sie, ob der USB-Controller im BIOS aktiviert ist. Sollte das nicht der Fall sein, wenden Sie sich an den lokalen Kundendienst.
Beim Versuch, Bilder zu übertragen, erhalten Sie die Meldung, dass keine Bilder vorhanden sind.
Verbindungsfehler. Überprüfen Sie, ob alle Kabel richtig angeschlossen sind.
Sie können den Treiber für meine Kamera nicht starten.
Es liegt ein Konflikt mit einem anderen Treiber vor.
Wenn eine andere Kamera auf Ihrem Computer installiert ist, entfernen Sie diese samt der zugehörigen Treiber vollständig aus dem Betriebssystem, um Konflikte mit anderen Kameras oder Aufnahmegeräten zu vermeiden.
LC-Display zeigt an.
Es steht nicht genügend Energie zur Verfügung, um Bilder auf den Computer zu übertragen.
Wenn Sie die Batterien austauschen müssen und die Bilder im Speicher der SPOX behalten möchten, muss die Kamera über das USB-Kabel an einen eingeschalteten PC angeschlossen sein, um von diesem während des Batteriewechsels mit Strom versorgt zu werden.
Sie können nicht auf die Vorlagen von Funhouse zugreifen
Die CD befindet sich nicht im CD-ROM-Laufwerk.
Legen Sie die CD-ROM „My Camera“ in das CD-ROM-Laufwerk.
Der Installationsassistent startet nicht.
Die automatische Installation ist deaktiviert oder das CD-ROM-Laufwerk ist nicht angeschlossen.
Klicken Sie mit der rechten Maustaste auf das Symbol „Arbeitsplatz“, das sich auf dem Windows-Desktop befindet. Klicken Sie auf „Eigenschaften“. Wählen Sie „Gerätemanager“. Doppelklicken Sie zunächst auf „CD-ROM-Laufwerke“, dann auf das Gerät (normalerweise ist der Name des Herstellers angegeben). Klicken Sie nun auf „Einstellungen“. Stellen Sie sicher, dass „Automatische Benachrichtigung beim Wechsel“ und „Trennen“ aktiviert sind. Wenn Sie diese Einstellungen geändert haben, müssen Sie den Computer neu starten. Klicken Sie bei der entsprechenden Meldung auf „Ja“.
Die SPOX lässt sich nicht durch Drücken der Moduswahltaste einschalten.
Die Batterien haben nicht mehr genügend Energie, oder es fehlen Batterien.
Übertragen Sie alle Bilder auf den PC, und ersetzen Sie die Batterien.
Bei der Benutzung der SPOX als Webcam sind die Live-Videos von geringer Qualität.
Folgende Videoformate werden vom Treiber für meine Kamera nicht unterstützt: – ABYR 320 × 240 – ABYR 160 × 120 – ABYR 176 × 144
Wählen Sie ein anderes Videoformat, das vom Treiber für meine Kamera unterstützt wird.

19
8 Kundendienst• Software-Hilfe Japan ArcSoft Japan Support Center (Tokyo) Tel.: +81-03-3834-5256 Fax: +81-03-5816-4730 Web: http://www.mds2000.co.jp/arcsoft E-Mail: [email protected] und [email protected] Nordamerika ArcSoft HQ Support Center (Fremont California, CA) Tel.: +1-800-762-8657 (gebührenfrei in den USA) Fax: 1-510-440-1270 E-Mail: [email protected] China ArcSoft China Support Center (Beijing) Tel.: 8610-6849-1368 Fax: 8610-6849-1367 E-Mail: [email protected] Ozeanien ArcSoft Australian Support Center (Baulkham Hills, New South Wales) Tel.: 61 (2) 9899-5888 Fax: 61 (2) 9899-5728 E-Mail: [email protected] Europa, Naher Osten, Afrika und andere Teile der Welt ArcSoft Europe Support Center (Irland) Tel.: +353-(0) 61-702087 Fax: +353-(0) 61-702001 E-Mail: [email protected]
• Spypen Onlineservice und Kundendienst Website: http://www.spypen.com.
• Kundendienst plawa-feinwerktechnik GmbH & Co. KG Bleichereistr. 18 73066 Uhingen, Deutschland Servicetelefon: +49 (0)7161 93872-0 (Englisch, Deutsch) Website: www.spypen.com, www.plawa.de E-Mail: [email protected]

20
9 Anhang
• Technische Daten • Speicher: • Interner Speicher – 16 MB NAND-Flash • Videoleistung für Webcam: • Bis zu 24 Bilder pro Sekunde bei einer Auflösung von 320 × 240 Pixel • Auflösung bei Standbildern: • Hohe Auflösung: 1280 × 1024 Pixel (mit
Bildkomprimierung im Verhältnis 3:1) • Normale Auflösung: 1280 × 1024 Pixel (mit Bildkomprimierung im Verhältnis 6:1) • Niedrige Auflösung: 640 × 512 Pixel (mit Bildkomprimierung im Verhältnis 6:1) • Speicherbare Bilder (bei 16 MB NAND-Flash-Speicher): • Hohe Auflösung: ca. 10 Bilder • Normale Auflösung: ca. 30 Bilder • Niedrige Auflösung: ca. 95 Bilder • Zoomfaktor: 2faches Digitalzoom • Videoaufnahmen: • Unbegrenzt, wenn über Videoaufzeichnungssoftware eine Verbindung zum Computer
besteht. • Bei Verwendung des internen NAND-Flash-Speichers: ca. 1 Minute 40 Sekunden bei
einer Auflösung von 320 × 240 Pixeln und 15 Bildern pro Sekunde • Dateiformat: • Standbild: Komprimierung im JPEG-Format nach Übertragung auf den PC über USB (je
nach Anwendung) • Videoaufnahmen: AVI-Format • Externe Anschlüsse: USB • Automatisches Abschalten: Nach 60 Sekunden Inaktivität • Selbstauslöser: Elektronischer Selbstauslöser mit 10 Sekunden Verzögerung • Stromversorgung: • SPOX: USB-Anschluss, zwei AAA-Batterien (im Lieferumfang enthalten) • Betriebssystem: • Für Windows®-Anwender: Microsoft® Windows® 98 Zweite Ausgabe, Me, 2000 oder XP
Hinweise zum Umgang mit der Kamera • Setzen Sie die SPOX, Teile der SPOX oder Zubehör niemals Flüssigkeiten oder großer
Feuchtigkeit aus. • Unterbrechen Sie vor dem Reinigen der Kamera die Verbindung der SPOX zum PC. • Entfernen Sie Staub oder Flecken mit einem weichen, mit Wasser oder neutralem
Reinigungsmittel angefeuchteten Tuch. • Bringen Sie keine heißen Gegenstände mit der Oberfläche der SPOX in Berührung. • Versuchen Sie nicht, die SPOX zu öffnen oder auseinander zu nehmen. Hierdurch
erlöschen alle Garantieansprüche.
WARNHINWEISE! • Die Batterien sollten von Erwachsenen
ausgetauscht werden. • Nicht wiederaufladbare Batterien dürfen
keinesfalls in ein Akkuladegerät eingesetzt werden.
• Wiederaufladbare Batterien müssen vor dem Aufladen aus der Kamera entfernt werden (wenn sie zu entfernen sind).

21
• Wiederaufladbare Batterien dürfen nur unter Aufsicht Erwachsener aufgeladen werden (wenn sie zu entfernen sind).
• Verwenden Sie keine Batterien unterschiedlichen Typs sowie keine neuen und gebrauchten Batterien gleichzeitig.
• Verwenden Sie nur Batterien des empfohlenen oder eines baugleichen Typs. • Achten Sie auf die richtige Polarität. • Leere Batterien müssen aus der Kamera entfernt werden. • Die Polkontakte der Batterien dürfen nicht kurzgeschlossen werden. • Verwenden Sie Alkali-, normale (Zink-Kohle-) und wiederaufladbare (Nickel-Cadmium-)
Batterien nicht gleichzeitig. • Werfen Sie Batterien nicht ins Feuer. • Nehmen Sie die Batterien aus der Kamera, wenn diese nicht in Gebrauch ist. • Verwenden Sie keine wiederaufladbaren Batterien. Bewahren Sie diese Anleitung für zukünftigen Gebrauch auf.
• Tipps, Sicherheit und Wartung Verwenden Sie die Kamera nur unter den folgenden Umweltbedingungen: • 5–40 °C (41–104 °F) • 20–85 % relative Luftfeuchtigkeit, nicht kondensierend
Die Lebensdauer des Batterien oder die Bildqualität können außerhalb dieser Bereiche beeinträchtigt werden.
• Setzen Sie die Kamera oder Zubehörteile KEINESFALLS Flüssigkeiten oder großer Feuchtigkeit aus.
• Unterbrechen Sie vor dem Reinigen IMMER die Verbindung der Kamera zum PC. • Entfernen Sie Staub oder Flecken NUR mit einem weichen, mit Wasser oder neutralem
Reinigungsmittel angefeuchteten Tuch. • Bringen Sie KEINESFALLS heiße Gegenstände in Berührung mit der Oberfläche der
Kamera. • Versuchen Sie KEINESFALLS, die Kamera zu öffnen oder auseinander zu nehmen; sie
verlieren dadurch jeden Garantieanspruch.
• Sicherheitshinweise FCC-Hinweis Dieses Gerät stimmt mit den Regelungen gemäß Teil 15 der FCC-Vorschriften überein. Der Betrieb dieses Geräts unterliegt den folgenden zwei Bedingungen: (1) Dieses Gerät darf keine schädlichen Interferenzen verursachen. (2) Dieses Gerät muss jede empfangene Interferenz aufnehmen können, einschließlich solcher, die nicht erwünschten Betrieb verursachen können. Warnung: Änderungen am Gerät, die nicht ausdrücklich von der zuständigen Genehmigungsbehörde zugelassen sind, können zum Erlöschen der Betriebserlaubnis für das Gerät führen. HINWEIS: Dieses Gerät ist geprüft worden, und es wurde festgestellt, dass es mit den Regelungen für Klasse-B-Geräte gemäß Teil 15 der FCC-Vorschriften übereinstimmt. Diese Regelungen sollen den ausreichenden Schutz gegen Interferenzen und Störungen im häuslichen Bereich gewährleisten. Dieses Gerät generiert und verwendet Energie im Funkfrequenzbereich und kann solche ausstrahlen; wenn es nicht nach den Vorschriften der vorliegenden Dokumentation installiert und verwendet wird, kann es für die Kommunikation über Funk schädliche Interferenzen verursachen. Dennoch kann nicht für jede Anordnung des Geräts Störungsfreiheit garantiert werden. Wenn das vorliegende Gerät Rundfunkempfangsstörungen verursacht (durch Ein- und Ausschalten des Geräts zu überprüfen), sollte der Benutzer zunächst versuchen, die Störung durch eine oder mehrere der folgenden Maßnahmen zu beseitigen: • Empfangsantenne neu ausrichten oder an einem anderen Ort aufstellen. • Die Entfernung zwischen dem Gerät und dem Empfänger vergrößern.
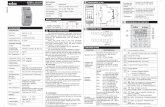




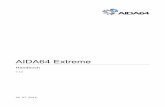
![BENUTZERHANDBUCH - gopro.com · wiederholt die Power/Mode-Taste [ Video (Standard) ], bis es erscheint. 2. Drücken Sie die Settings/Tag -Taste [ ], um das Menü Einstellungen für](https://static.fdokument.com/doc/165x107/5d4ebe8a88c9935f268be98d/benutzerhandbuch-goprocom-wiederholt-die-powermode-taste-video-standard.jpg)