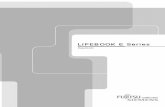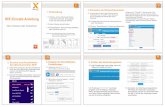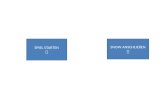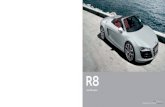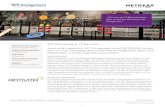Spyder5 Benutzerhandbuch · 2017. 9. 1. · 4) Anschließen von Spyder Bitte schließen Sie...
Transcript of Spyder5 Benutzerhandbuch · 2017. 9. 1. · 4) Anschließen von Spyder Bitte schließen Sie...

1
Spyder5 Benutzerhandbuch
Spyder5EXPRESS Für Hobbyfotografen, die eine einfache Farbkalibrierungslösung für den Monitor suchen.
Dieses Spyder5-Farbmessgerät der fünften Generation besitzt eine Sensor-Schutzkappe, die zugleich als Gegengewicht dient, eine verbesserte Tonwertwiedergabe und den einzigen in der Branche patentierten optischen Sensor mit 7 Detektoren.
Sehen und teilen Sie Ihre Bilder genau so, wie sie aussehen sollten Ein einfacher Prozess führt Sie in 4 Schritten zu einer präzisen Kalibrierung,
die für eine ausgezeichnete Farbgenauigkeit bei der Bildwiedergabe und damit im Druck sorgt
„Vorher-Nachher“-Beurteilung der Kalibrierungsergebnisse anhand eines professionell gestalteten Referenzbildes von Datacolor
Schnell und einfach: Eine Kalibrierung zur Gewährleistung der Farbgenauigkeit dauert etwa 5 Minuten
Unterstützung für mehrere Laptop- oder Desktop-Bildschirme, einschließlich Wide-Gamut-, LED- und 4K/5K-Bildschirme

2
Spyder5PRO Für ambitionierte Fotografen und Designer, die eine leistungsfähige Lösung für die Farbkalibrierung mit deutlich erweitertem Funktionsumfang suchen.
Dieses Spyder5-Farbmessgerät der fünften Generation besitzt eine Sensor-Schutzkappe, die zugleich als Gegengewicht dient, eine verbesserte Tonwertwiedergabe, einen Umgebungslichtsensor und den einzigen in der Branche patentierten optischen Sensor mit 7 Detektoren
Sehen, teilen und drucken Sie Ihre Bilder genau so, wie sie aussehen sollten Software für ambitionierte Fotografen, mit Programmassistent, interaktiver
Hilfefunktion und erweiterten Kalibrierungsoptionen „Vorher-Nachher“-Beurteilung der Kalibrierungsergebnisse anhand eines
professionell gestalteten Referenzbildes von Datacolor oder eigener Bilder, um die Darstellung der für Sie wichtigsten Nuancen zu überprüfen
Multi-Monitor-Unterstützung für all Ihre Laptop- und Desktop-Bildschirme, einschließlich Wide-Gamut-, LED- und 4K/5K-Bildschirme
Der Umgebungslichtsensor überwacht die Raumbeleuchtung, um eine gleichbleibende Arbeitslichtsituation zu gewährleisten
Schnell und einfach: Eine vollständige Kalibrierung zur Gewährleistung der Farbgenauigkeit dauert nur etwa 5 Minuten – bei einer Rekalibrierung weniger als die Hälfte dieser Zeit
Mit der Monitor-Qualitätsanalyse können Sie den Zustand Ihrer Laptop- und Desktop-Bildschirme überwachen und vergleichen
Spyder5ELITE Für professionelle Fotografen, Studios und Kalibrierungsperfektionisten, die die absolute Kontrolle über den Farb-Workflow benötigen.
Dieses Spyder5-Farbmessgerät der fünften Generation besitzt eine Sensor-Schutzkappe, die zugleich als Gegengewicht dient, eine verbesserte Tonwertwiedergabe, einen Umgebungslichtsensor und den einzigen in der Branche patentierten optischen Sensor mit 7 Detektoren
Sehen, teilen und drucken Sie Ihre Bilder genau so, wie sie aussehen sollten Software für Kalibrierungsperfektionisten mit zwei Betriebsmodi –
Einrichtungsassistent und Expertenkonsole, mit unbegrenzten Kalibrierungseinstellungen und verfeinerten Algorithmen für die Graubalance
„Vorher-Nachher“-Beurteilung der Kalibrierungsergebnisse anhand eines professionell gestalteten Referenzbildes von Datacolor oder eigener Bilder im Vollbildmodus, um die Darstellung der für Sie wichtigsten Nuancen zu überprüfen
Multi-Monitor-Unterstützung für all Ihre Laptop- und Desktop-Bildschirme, einschließlich Wide-Gamut-, LED- und 4K/5K-Bildschirme sowie Beamer

3
Der Umgebungslichtsensor überwacht die Raumbeleuchtung, um eine gleichbleibende Arbeitslichtsituation zu gewährleisten
Schnell und einfach: Eine vollständige Kalibrierung zur Gewährleistung der Farbgenauigkeit dauert nur etwa 5 Minuten – bei einer Rekalibrierung weniger als die Hälfte dieser Zeit
Vollständige Kontrolle über die Kalibrierungseinstellungen für den Profi oder Kalibrierungsperfektionisten, einschließlich verbesserter Algorithmen für die Graubalance um einen möglichst weichen Farbverlauf zu erzielen
Video-Standards für den Profi, der sich dem Filmen zuwendet Mit der erweiterten Monitor-Qualitätsanalyse können Sie neben dem
Zustand Ihrer Laptop- und Desktop-Bildschirme die Homogenität der Bildschirmdarstellung überwachen und vergleichen

4
Inhaltsverzeichnis
EINLEITUNG ________________________________________________________________________________________ 6
LIEFERUMFANG ____________________________________________________________________________________ 7
SYSTEMANFORDERUNGEN _______________________________________________________________________ 7
SPYDER5-VERGLEICHSTABELLE ________________________________________________________________ 8
SERIENNUMMER UND AKTIVIERUNG __________________________________________________________ 9
LAYOUT DER SOFTWARE _______________________________________________________________________ 13
SPYDER5EXPRESS _______________________________________________________________________________ 14
BILDSCHIRM „WILLKOMMEN“ 14 ANZEIGEGERÄT WÄHLEN 15 ANZEIGETYP 16 MARKE UND MODELL 17 KALIBRIERUNG 18 PROFIL SPEICHERN 20 SPYDERPROOF 21
SPYDER5PRO _____________________________________________________________________________________ 22
BILDSCHIRM „WILLKOMMEN“ 22 ANZEIGEGERÄT WÄHLEN 23 ANZEIGETYP 24 BEDIENELEMENTE ANGEBEN 25 MARKE UND MODELL 26 KALIBRIERUNGSEINSTELLUNGEN 27 MESSEN DER RAUMBELEUCHTUNG 28 KALIBRIERUNG 30 PROFIL SPEICHERN 32 RECAL 33 CHECKCAL 34 SPYDERPROOF 35 PROFILÜBERSICHT 36 SCHNELLZUGRIFF 37 ANZEIGENANALYSE 38
SPYDER5ELITE ___________________________________________________________________________________ 39
BILDSCHIRM „WILLKOMMEN“ 39 ARBEITSABLAUF WÄHLEN 41 ASSISTENT (SCHRITTWEISE) 42 STUDIOMATCH 44 MESSEN DER RAUMBELEUCHTUNG 45 EXPERTENKONSOLE 47 KALIBRIERUNG 48

5
PROFIL SPEICHERN 50 RECAL 51 CHECKCAL 52 SPYDERPROOF 53 SPYDERTUNE 54 PROFILÜBERSICHT 56 SCHNELLZUGRIFF 57 ANZEIGENANALYSE 58
GLOSSAR __________________________________________________________________________________________ 60
FAQ ________________________________________________________________________________________________ 62

6
Einleitung Danke, dass Sie einen Spyder5-Farbkalibrator erworben haben! Dieses Handbuch führt Sie Schritt für Schritt durch die Bedienung Ihres Spyder5-Kalibrators und hilft Ihnen dabei, die bestmögliche Farbe auf Ihren Laptop- und/oder Desktop-Monitoren zu erzielen.

7
Lieferumfang
Spyder5-Sensor Seriennummer Begrüßungskarte „Willkommen“ mit Details zur Begrüßungsseite Link für den Download der Spyder5-Software
Systemanforderungen
Windows 7 32/64, Windows 8.0, 8.1 32/64 Mac OS X 10.7, 10.8, 10.9, 10.10 Bildschirmauflösung mindestens 1280x768, 16-Bit-Grafikkarte (24 Bit
empfohlen), 1 GB verfügbarer RAM, 500 MB freier Festplattenspeicherplatz Internetverbindung zum Download der Software USB-Anschluss

8
Spyder5-Vergleichstabelle
Feature Spyder5EXPRESS Spyder5PRO Spyder5ELITE
Entwickelt für:
Hobbyfotografen, die eine einfache
Farbkalibrierungs-lösung für den
Monitor suchen
Ambitionierte Fotografen und
Designer, die eine leistungsfähige Lösung
für die Farbkali-brierung mit deutlich
erweitertem Funkions-umfang suchen
Professionelle Fotografen, Studios und
Kalibrierungs-perfektionisten, die
die absolute Kontrolle über den
Farb-Workflow benötigen.
Hardware-Kalibrierungsgerät
Spyder5-Farbmessgerät
Spyder5 Farbmessgerät
Spyder5 Farbmessgerät
Software
Prozess in 4 einfachen Schritten
Programm-assistent Programassistent
Interaktive Hilfefunktion
Interaktive Hilfefunktion
Interaktive Hilfefunktion
Erweiterte Funktionen Expertenkonsole Funktionspaket für
Experten
Kalibrierungs-einstellungen
Vorgegeben (2) 16 Auswahlmöglich-
keiten
Unbegrenzte Aus-wahlmöglichkeiten, benutzerdefiniert, TV-Standards für die Videographie
Unterstützung für mehrere Monitore
Laptops Laptops Laptops Desktop-Monitore Desktop-Monitore Desktop-Monitore Beamer Studio-Match-
Assistent
Vorher-Nachher-Kalibrierungs-beurteilung
Datacolor Standard-
Referenzbild
Datacolor Standard-Referenzbild
Datacolor Standard-Referenzbild
Vom Anwender importierte Bilder
Vom Anwender importierte Bilder (Vollbildmodus)
Überwachung der Raumbeleuchtung
Keine 3 Umgebungslicht-
Einstellungen 5 Umgebungslicht-
Einstellungen Option zur schnellen Rekalibrierung
Keine Ja Ja
Bildschirmanalyse Keine Basisversion Erweiterte Version,
einschließlich der Homogenität

9
Seriennummer und Aktivierung Der Spyder5-Aktivierungsprozess ist für alle drei Versionen gleich.. Der Software-Assistent führt Sie Schritt für Schritt durch den Aktivierungsprozess. Stellen Sie zunächst sicher, dass der Spyder5 mit einem USB-Anschluss Ihres Computers verbunden ist; achten Sie darauf, dass es sich um einen direkten Anschluss handelt und nicht um einen Anschluss an der Tastatur, einem Hub oder einem Verlängerungskabel.

10
Geben Sie Ihre Seriennummer oder den Lizenzcode ein. Die Seriennummer befindet sich in der Verpackung unter dem Spyder5-Sensor. Haben Sie die Software bereits auf einem anderen Computer registriert, geben Sie den Lizenzcode ein, den sie bei diesem Vorgang erhalten haben. Stellen Sie bei der automatischen Aktivierung sicher, dass Ihr Computer mit dem Internet verbunden ist und keine Firewall die Kommunikation zwischen Spyder-Software und Datacolor-Aktivierungsserver blockiert.

11
Bewahren Sie die E-Mail mit dem Lizenzcode auf. Sie benötigen diesen Code, falls Sie das Gerät an einem anderen Computer verwenden möchten.

12
Nach der Aktivierung erscheinen zwei Fenster. Zunächst werden Sie gefragt, ob die Anwendung automatisch nach Software-Updates suchen soll. Im zweiten Fenster werden Sie gefragt, ob Sie Ihre Kalibrierungsdaten mit Datacolor teilen möchten. Wir empfehlen, in beiden Fenstern auf „Ja“ zu klicken, da häufig neue Updates herausgebracht werden, die die Qualität Ihrer Kalibrierung verbessern können. Wir sammeln Kalibrierungsdaten von unseren Anwendern, um unsere Produkte zu verbessern. Es werden keine personenbezogenen Daten erhoben.

13
Layout der Software Bei der Software des Spyder5 handelt es sich um einen Assistenten, der Sie Schritt für Schritt durch den Prozess führt. Diese Schritte werden im Folgenden bezogen auf das Gerät beschrieben, das Sie erstanden haben, da sich jede Ausführung in der Steuerung unterscheidet.. Einige Gemeinsamkeiten der Softwareversionen sind hier aufgeführt: Wenn Sie mit der Software arbeiten, wird auf der rechten Seite ein interaktiver Hilfebildschirm angezeigt, sobald Sie durch die Schritte navigieren. Auf diesem Bildschirm werden die Schaltflächen und Fenster in diesem Bereich und ihre Funktionen erläutert. In der unteren rechten Ecke befindet sich eine Schaltfläche, die mit „Für weitere Informationen klicken...“ beschriftet ist. Klicken Sie auf diesen Text, um eine Hilfedatei mit detaillierteren Informationen zu den auf dem aktuellen Bildschirm verfügbaren Optionen aufzurufen.

14
Spyder5EXPRESS
Begrüßungsbildschirm „Willkommen“ Wenn Sie die Spyder5EXPRESS-Software zum ersten Mal ausführen, erscheint der Begrüßungsbildschirm: „Willkommen“:
Auf diesem Bildschirm befinden sich vier Kontrollkästchen: 1) Vorwärmen
Bitte stellen Sie vor einer Kalibrierung sicher, dass der Monitor seit mindestens 30 Minuten eingeschaltet ist.
2) Umgebungsbeleuchtung Bitte stellen Sie sicher, dass kein direkter Lichteinfall auf den Monitor besteht, da dies die Kalibrierung beeinträchtigen könnte.
3) Einstellungen des Anzeigegeräts Verfügt Ihr Computer über diese Einstellungen, setzen Sie diese auf die jeweiligen Standardwerte zurück.
4) Anschließen von Spyder Bitte schließen Sie Spyder5EXPRESS an einen USB-Anschluss Ihres Computers an. Verwenden Sie nach Möglichkeit keinen Hub, kein Verlängerungskabel und keinen Anschluss an der Tastatur, da dies eine korrekte Datenübertragung an das Spyder-Gerät verhindern könnte.
Diese Kontrollkästchen sind nur bei dem ersten Start der Software aktiv; wenn Sie die Software daraufhin erneut ausführen, werden die Erinnerungen angezeigt, die Kontrollkästchen müssen jedoch nicht erneut markiert werden. Wenn Sie diesen Schritt abgeschlossen haben, klicken Sie in der unteren rechten Ecke auf „Weiter“.

15
Anzeigegerät wählen Ist mehr als ein Anzeigegerät an den Computer angeschlossen, können Sie über dieses Drop-Down-Menü auswählen, welches Gerät kalibriert werden soll. Die Software wird automatisch auf die zu kalibrierende Anzeige verschoben.
Wenn Sie diesen Schritt abgeschlossen haben, klicken Sie in der unteren rechten Ecke auf „Weiter“.

16
Anzeigetyp Hier können Sie auswählen, ob Sie einen Desktop- oder Laptopbildschirm verwenden.
Wenn Sie diesen Schritt abgeschlossen haben, klicken Sie in der unteren rechten Ecke auf „Weiter“.

17
Marke und Modell Wählen Sie in diesem Bildschirm den Hersteller des Bildschirms aus und geben Sie das Modell des Bildschirms ein.

18
Kalibrierung Dieser Bildschirm zeigt Ihnen, wo Sie den Spyder5 für die Kalibrierung platzieren sollten. Nehmen Sie die Schutzkappe des Sensors ab; die Kappe wird als Gegengewicht verwendet, damit das Gerät auf der vorgegebenen Position und flach auf dem Bildschirm aufliegt. Da jede Bewegung das Kalibrierungsergebnis negativ beeinträchtigen kann, empfehlen wir, den Bildschirm leicht nach hinten zu neigen, damit der Sensor auch ohne ihre Unterstüzung an Ort und Stelle bleibt.

19
Ist das Gerät positioniert, klicken Sie auf die Schaltfläche „Weiter“, um mit der Kalibrierung fortzufahren. Auf dem Bildschirm erscheint eine Reihe von Farbfeldern; dieser Prozess nimmt etwa 5-6 Minuten in Anspruch.
Ist die Messung abgeschlossen, klicken Sie zum Fortfahren auf die Schaltfläche „Fertigstellen“.

20
Profil speichern Nach Abschluss der Kalibrierung erscheint das Fenster „Profil speichern“.
Das folgende Beispiel zeigt einen Vorschlag zur Namensgebung, die sich in unseren Augen für die Archivierung Ihrer Bildschirmprofile bewährt hat: „Hersteller_Modell_yyyymmdd(Datum)_ver1“ Klicken Sie zum Fortfahren auf „Speichern“. Sie können zudem eine Erinnerung zur Rekalibrierung Ihres Bildschirms festlegen; wir empfehlen eine mindestens monatliche Kalibrierung.

21
SpyderProof Im SpyderProof-Fenster können Sie durch Klicken auf „Umschalten“ Ihr neues, kalibriertes Bild mit dem alten, nicht kalibrierten Bild vergleichen.
Sie können zum Vergrößern auf ein Bildelement klicken, um sowohl die kalibrierte als auch die nicht kalibrierte Ansicht detaillierter zu betrachten. Wenn Sie die Arbeit auf diesem Bildschirm abgeschlossen haben, können Sie auf „Beenden“ klicken, um die Software zu verlassen. Klicken Sie auf „Weiteres Anzeigegerät kalibrieren“, wenn Sie einen weiteren an den Computer angeschlossenen Bildschirm kalibrieren möchten.

22
Spyder5PRO
Begrüßungsbildschirm „Willkommen“ Wenn Sie die Spyder5PRO-Software zum ersten Mal ausführen, erscheint der Begrüßungsbildschirm „Willkommen“:
Auf diesem Bildschirm befinden sich vier Kontrollkästchen:
1) Vorwärmen Bitte stellen Sie vor einer Kalibrierung sicher, dass der Monitor seit mindestens 30 Minuten eingeschaltet ist.
2) Umgebungsbeleuchtung Bitte stellen Sie sicher, dass kein direkter Lichteinfall auf den Monitor besteht, da dies die Kalibrierung beeinträchtigen könnte.
3) Einstellungen des Anzeigegeräts Verfügt Ihr Computer über diese Einstellungen, setzen Sie diese auf die jeweiligen Standardwerte zurück.
4) Anschließen von Spyder Bitte schließen Sie Spyder5Pro an einen USB-Anschluss Ihres Computers an. Verwenden Sie nach Möglichkeit keinen Hub, kein Verlängerungskabel und keinen Anschluss an der Tastatur, da dies eine korrekte Datenübertragung an das Spyder-Gerät verhindern könnte.
Diese Kontrollkästchen sind nur bei dem ersten Start der Software aktiv; wenn Sie die Software daraufhin erneut ausführen, werden die Erinnerungen angezeigt, die Kontrollkästchen müssen jedoch nicht erneut markiert werden. Wenn Sie diesen Schritt abgeschlossen haben, klicken Sie in der unteren rechten Ecke auf „Weiter“.

23
Anzeigegerät wählen Ist mehr als ein Anzeigegerät an den Computer angeschlossen, können Sie über dieses Drop-Down-Menü auswählen, welches Gerät kalibriert werden soll. Die Software wird automatisch auf die zu kalibrierende Anzeige verschoben.
Wenn Sie diesen Schritt abgeschlossen haben, klicken Sie in der unteren rechten Ecke auf „Weiter“.

24
Anzeigetyp Hier können Sie auswählen, ob Sie einen Desktop- oder Laptopbildschirm verwenden.
Wenn Sie diesen Schritt abgeschlossen haben, klicken Sie in der unteren rechten Ecke auf „Weiter“.

25
Bedienelemente angeben Wenn Sie einen Desktop-Monitor konfigurieren, geben Sie hier an, ob der Monitor über Steuerelemente für Helligkeits- und/oder Kelvin-Voreinstellungen verfügt.

26
Marke und Modell Wählen Sie in diesem Bildschirm den Hersteller Ihres Bildschirms aus und geben Sie das Modell des Bildschirms ein.

27
Kalibrierungseinstellungen Wenn Sie Ihren Bildschirm zum ersten Mal kalibrieren, ist auf diesem Bildschirm automatisch die Funktion „Vollständige Kalibrierung des Anzeigegerätes“ ausgewählt. Bei späteren Kalibrierungen können Sie zwischen „FullCAL“, „ReCAL“ und „CheckCAL“ wählen. Bei „FullCAL“ wird eine vollständige Kalibrierung Ihres Bildschirms durchgeführt. Bei „ReCAL“ wird der Bildschirm rekalibriert; bei „CheckCAL“ wird die präzise Kalibrierung der Anzeige überprüft.
Hier werden zudem die aktuellen Zieleinstellungen für Gamma, Weißpunkt und Helligkeit angezeigt. Um eine dieser Zieleinstellungen zu ändern, wählen Sie „Einstellungen wählen“ in der linken unteren Ecke. Hier können Sie zudem festlegen, ob ihr Spyder die Raumbeleuchtung messen soll, um die Helligkeit des Bildschirms basierend auf den Lichtverhältnissen im Raum einzustellen. Wenn Sie Ihre Auswahl getroffen haben, klicken Sie auf „Weiter“, um zum nächsten Bildschirm zu gelangen.

28
Messen der Raumbeleuchtung Falls Sie für die Option „Raumbeleuchtung Ein - Empfohlen“ für einen Desktop-Computer oder „Raumbeleuchtung Aus – Empfohlen“ für Laptops ausgewählt haben, wird die Software nun ggf. die Raumbeleuchtung messen. Platzieren Sie den Spyder auf Ihrem Schreibtisch und klicken Sie auf die Schaltfläche „Weiter“; es wird eine Messung der Raumbeleuchtung vorgenommen. Stellen Sie hierbei sicher, dass keine direkte Lichteinstrahlung auf den Bildschirm oder den Spyder besteht.
Ist die Messung abgeschlossen, teilt Ihnen die Software die Messergebnisse mit: Mäßig/schwach, mittel oder stark Abhängig von dem Testergebnis werden Empfehlungen auf dem Bildschirm angezeigt. Eine Kalibrierung bei „starker“ oder „sehr starker“ Raumbeleuchtung wird nicht empfohlen.

29
Die Software empfiehlt hier zudem Zieleinstellungen, die auf der Stärke der Raumbeleuchtung basieren. Sie können diese Zieleinstellungen akzeptieren oder mit den bereits ausgewählten Zieleinstellungen fortfahren. Klicken Sie auf „Weiter“, um zum Kalibrierungsfenster zu gelangen.

30
Kalibrierung Haben Sie auf dem vorherigen Bildschirm für die Option „Raumbeleuchtung“ die Einstellung „Ein – Empfohlen“ ausgewählt, erscheint ein Dialog, in dem Sie aufgefordert werden, zu Beginn des Kalibrierungsverfahrens am Computer zu bleiben, um die Helligkeit anzupassen. Das Kalibrierungsverfahren pausiert ungefähr eine Minute nach Beginn und fordert Sie auf, die Helligkeit der Anzeige auf das empfohlene Niveau einzustellen. Haben Sie eine Anpassung nach oben oder unten vorgenommen, klicken Sie auf die Schaltfläche „Aktualisieren“. Daraufhin wird die Helligkeit erneut überprüft, um festzustellen, ob sie nahe genug an der empfohlenen Einstellung liegt. Befindet sich die Helligkeit innerhalb des empfohlenen Bereichs, können Sie durch Klicken auf „Weiter“ fortfahren. Es könnte mehrere Versuche in Anspruch nehmen, die Helligkeit korrekt einzustellen. Bitte versuchen Sie, dem empfohlenen Wert möglichst nahe zu kommen. Wenn der empfohlene Bereich nicht vollständig erreicht wird, ist dies akzeptabel, solange sich die Werte so nah wie möglich an diesem Bereich befinden. Dieser Bildschirm zeigt Ihnen, wo Sie Ihren Spyder5 für die Kalibrierung platzieren sollten. Nehmen Sie die Schutzkappe des Sensors ab; die Kappe wird als Gegengewicht verwendet, damit das Gerät auf der vorgegebenen Position und flach auf dem Bildschirm aufliegt. Da jede Bewegung das Kalibrierungsergebnis negativ beeinträchtigen kann, empfehlen wir, den Bildschirm leicht nach hinten zu neigen, damit der Sensor auch ohne ihre Unterstüzung an Ort und Stelle bleibt.

31
Ist das Gerät positioniert, klicken Sie auf die Schaltfläche „Weiter“, um mit der Kalibrierung fortzufahren. Auf dem Bildschirm erscheint eine Reihe von Farbfeldern; dieser Prozess nimmt etwa 5-6 Minuten in Anspruch.
Ist die Messung abgeschlossen, klicken Sie zum Fortfahren auf die Schaltfläche „Fertigstellen“.

32
Profil speichern Nach Abschluss der Kalibrierung erscheint das Fenster „Profil speichern“.
Das folgende Beispiel zeigt einen Vorschlag zur Namensgebung, die sich in unseren Augen für die Archivierung Ihrer Bildschirmprofile bewährt hat: „Hersteller_Modell_yyyymmdd(Datum)_ver1“ Klicken Sie zum Fortfahren auf „Speichern“. Sie können zudem eine Erinnerung für die Realibrierung Ihres Bildschirms festlegen; wir empfehlen eine monatliche Kalibrierung.

33
ReCAL Wenn Sie bereits eine vollständige Kalibrierung Ihres Anzeigegeräts vorgenommen haben, können Sie über „ReCAL“ eine Rekalibrierung vornehmen, die weniger Zeit in Anspruch nimmt als eine vollständige Kalibrierung über „FullCAL“. Wählen Sie im Fenster „Kalibrierungseinstellungen“ die Option „ReCAL“ aus und gehen Sie wie bei einer vollständigen Kalibrierung vor.

34
CheckCAL Mit der Option „CheckCAL“ können Sie schnell überprüfen, ob Ihr Anzeigegerät kalibriert werden muss:
Hierbei wird eine kleine Anzahl Farbfelder gemessen und daraufhin ein oder zwei grüne Häkchen oder ein oder zwei „X“-Symbole angezeigt; in diesem Fall müssen Sie eine Rekalibrierung vornehmen.

35
SpyderProof Im SpyderProof-Fenster können Sie durch Klicken auf „Umschalten“ Ihr neues, kalibriertes Bild mit einem alten, nicht kalibrierten Bild vergleichen.
Sie können zum Vergrößern auf ein Bild klicken, um sowohl die kalibrierte als auch die nicht kalibrierte Ansicht detaillierter zu betrachten. Am unteren Rand dieses Bildschirms befindet sich ein Drop-Down-Menü „SpyderProof-Bild“. Hier können Sie zwischen dem Datacolor Referenz-Motiv wählen, das standardmäßig angezeigt wird oder über die Option „Benutzerdefiniert“ ein Bild von Ihrem Computer auswählen. Sie können zudem auf die Schaltfläche „Benutzerdefiniert öffnen...“ klicken, um ein Bild auszuwählen oder einfach per "Drag-and-Drop" ein Bild in dieses Fenster ziehen. Es können sowohl .tiff als auch .jpeg-Bilder verwendet werden.

36
Profilübersicht Auf diesem Bildschirm können Sie den darstellbaren Farbraum des aktuellen Anzeigegeräts betrachten und ihn mit den Industriestandards sRGB, NTSC und AdobeRGB vergleichen. Sie können ebenfalls früher erstellte Profile zum Vergleich auswählen.
Wenn Sie die Arbeit auf diesem Bildschirm abgeschlossen haben, können Sie auf „Beenden“ klicken, um die Software zu verlassen. Klicken Sie auf „Weiteres Anzeigegerät kalibrieren“, wenn Sie einen weiteren an den Computer angeschlossenen Bildschirm kalibrieren möchten.

37
Schnellzugriff In der linken unteren Ecke des Fensters befindet sich das Drop-Down-Menü „Schnellzugriff“. Mit diesem Menü können Sie die folgenden Elemente schnell aufrufen: Anzeigetyp, Kalibrierung, SpyderProof und Bildschirmanalyse.

38
Anzeigenanalyse (Analyse Ihrer Bildschirmqualität) Hierbei handelt es sich um eine Reihe von vier Tests, die Sie auf Ihrem Monitor durchführen können, um dessen Stärken und Schwächen zu bestimmen. Diese Tests können über das Drop-Down-Menü „Schnellzugriff“ oder direkt aus dem Spyder5-Programmordner unter „/Support/Spyder5ProMQA“ ausgeführt werden. Diese Tests umfassen: Farbumfang
Stellt die Farbsättigung der Anzeige dar Tonwertdarstellung
Stellt Tonwert und Weißpunkt des Monitors dar Helligkeit und Kontrast
Helligkeit, Kontrast und Weißpunkt bei verschiedenen Helligkeitseinstellungen Weißpunkt bei verschiedenen OSD-Einstellungen
Helligkeit, Kontrast und Weißpunkt bei verschiedenen Voreinstellungen
Wählen Sie die durchzuführenden Tests aus und klicken Sie auf „Tests starten“. Die Software führt Sie durch die Platzierung des Sensors und die Helligkeitseinstellung Ihres Anzeigegeräts.
Bei Durchführung des Helligkeits- und Kontrast-Tests müssen Sie Ihr Anzeigegerät im ersten Testabschnitt auf 0 % Helligkeit stellen. Der Test nimmt nach Start durch Klick auf die entsprechende Schaltfläche ungefähr 10 Sekunden in Anspruch. Da der Bildschirm vollständig verdunkelt ist, werden Sie nicht sehen können, wann der Test abgeschlossen ist. Bitte warten Sie ungefähr 10 Sekunden und erhöhen Sie daraufhin die Helligkeit etwas, um fortzufahren.
Nach Abschluss der Tests können Sie die Ergebnisse aller Tests über die Schaltfläche „Bericht anzeigen“ betrachten.

39
Spyder5ELITE
Begrüßungsbildschirm „Willkommen“ Wenn Sie die Spyder5ELITE-Software zum ersten Mal ausführen, erscheint zur Begrüßung der Bildschirm „Willkommen“:
Auf diesem Bildschirm befinden sich vier Kontrollkästchen:
1) Vorwärmen Bitte stellen Sie vor einer Kalibrierung sicher, dass der Monitor seit mindestens 30 Minuten eingeschaltet ist.
2) Umgebungsbeleuchtung Bitte stellen Sie sicher, dass kein direkter Lichteinfall auf den Monitor besteht, da dies die Kalibrierung beeinträchtigen könnte.
3) Einstellungen des Anzeigegeräts Verfügt Ihr Computer über diese Einstellungen, setzen Sie diese auf die jeweiligen Standardwerte zurück.
4) Anschließen von Spyder Bitte schließen Sie Spyder5ELITE an einen USB-Anschluss Ihres Computers an. Verwenden Sie nach Möglichkeit keinen Hub, kein Verlängerungskabel und keinen Anschluss an der Tastatur, da dies eine korrekte Datenübertragung an das Spyder-Gerät verhindern könnte.

40
Diese Kontrollkästchen sind nur bei dem ersten Start der Software aktiv; wenn Sie die Software daraufhin erneut ausführen, werden die Erinnerungen angezeigt, die Kontrollkästchen müssen jedoch nicht erneut markiert werden. Wenn Sie diesen Schritt abgeschlossen haben, klicken Sie in der unteren rechten Ecke auf „Weiter“.

41
Arbeitsablauf wählen In diesem Fenster können Sie den zu verwendenden Kalibrierungsmodus auswählen:
Assistent (schrittweise) – Der Software-Assistent führt Sie schrittweise durch den Kalibrierungsvorgang. StudioMatch – Stimmt alle Studio-Anzeigegeräte so gut wie möglich aufeinander ab. Expertenkonsole – Zeigt alle Bedienelemente auf einem Bildschirm an.

42
Assistent (schrittweise) Wenn Sie diesen Bildschirm zum ersten Mal kalibrieren, ist auf diesem Bildschirm automatisch die vollständige Kalibrierung ausgewählt.
Bei späteren Kalibrierungen können Sie zwischen „FullCAL“, „ReCAL“ und „CheckCAL“ wählen. Bei „FullCAL“ wird eine vollständige Kalibrierung Ihrer Anzeige durchgeführt. Bei „ReCAL“ wird Ihre Anzeige rekalibriert. Bei „CheckCAL“ wird die präzise Kalibrierung der Anzeige überprüft. Hier werden zudem die aktuellen Zieleinstellungen für Gamma, Weißpunkt und Helligkeit angezeigt. Um eine dieser Zieleinstellungen anzupassen, nehmen Sie die entsprechenden Änderungen über das Drop-Down-Menü neben der jeweiligen Einstellung vor. In der linken unteren Ecke befindet sich die Schaltfläche „Erweiterte Einstellungen“. Hier können Sie benutzerdefinierte Zieleinstellungen für Gamma, Weißpunkt und Helligkeit oder TV-Standards zur Kalibrierung eines Videographie-Workflows auswählen.

43
Im nächsten Drop-Down-Menü können Sie auswählen, ob das Gerät die Raumbeleuchtung messen soll, um die Helligkeit des Bildschirms basierend auf den Lichtverhältnissen im Raum einzustellen. Wenn Sie Ihre Auswahl getroffen haben, klicken Sie auf „Weiter“, um zum nächsten Bildschirm zu gelangen. Bei dem untersten Drop-Down-Menü handelt es sich um die Graubalance-Kalibrierung; hier kann „Besser“, „Schneller - Empfohlen“ oder „Aus“ eingestellt werden. Bei der Option „Besser“ wird eine iterative (individuell abgestufte) Graubalance durchgeführt, die mehr Zeit in Anspruch nimmt, jedoch eine präzisere Kalibrierung ergibt. Bei der Option „Schneller“ wird die minimale für eine Kalibrierung erforderliche Graubalance durchgeführt. Verwenden Sie die Option „Aus“ nur bei der Kalibrierung eines DLP-Projektors (Beamer). Wenn Sie die Einstellungen festgelegt haben, klicken Sie auf „Weiter“, um mit der Kalibrierung zu beginnen.

44
StudioMatch Wählen Sie die Anzeigegeräte aus, die Sie mittels der Studio-Match-Funktion aufeinander abstimmen möchten. Mit StudioMatch können Sie auf allen Anzeigegeräten, die an Ihren Computer angeschlossen sind, ein konsistentes Bild erzielen.
Wenn Sie Anzeigegeräte eines anderen Computers in diese Abstimmung einbeziehen, geben Sie bitte auf diesem Bildschirm den niedrigsten Helligkeitswert ein. Wenn Sie die anderen Computer noch nicht kalibriert haben, lassen Sie dieses Feld vorerst leer. Wenn Sie auf „Weiter“ klicken, wird die Software Sie zur Messung der Raumbeleuchtung auffordern; stellen Sie hierbei sicher, dass keine direkte Lichteinstrahlung auf den Spyder oder Bildschirm besteht und klicken Sie auf „Weiter“.

45
Messen der Raumbeleuchtung Falls Sie für die Option „Raumbeleuchtung Ein - Empfohlen“ für einen Desktop-Computer oder „Ralumbeleuchtung Aus – Empfohlen“ für Laptops ausgewählt haben, wird die Software nun ggf. die Raumbeleuchtung messen. Platzieren Sie den Spyder auf Ihrem Schreibtisch und klicken Sie auf die Schaltfläche „Weiter“; es wird eine Messung der Raumbeleuchtung vorgenommen. Stellen Sie hierbei sicher, dass keine direkte Lichteinstrahlung auf den Bildschirm oder den Spyder besteht.
Als nächstes werden Helligkeitsmessungen an den Bildschirmen, die Sie aufeinander abstimmen möchten, durchgeführt. Die Software speichert die Messergebnisse dieser Bildschirme und empfiehlt nach Abschluss der Messungen Einstellungen aufgrund dieser Werte. Die Software gibt einen Ziel-Helligkeitswert aus. Notieren Sie sich diese Zahl, wenn Sie Monitore, die an einen anderen Computer angeschlossen sind, abstimmen möchten. Basierend auf der Messung gibt die Software zudem empfohlene Gamma- und Weißpunkteinstellungen aus.

46
Klicken Sie auf „Weiter“, und Sie werden zum Speichern dieser Zieleinstellungen aufgefordert.
Nach dem Speichervorgang zeigt die Software den Speicherort der Datei an. Wenn Sie Monitore kalibrieren möchten, die an einen anderen Computer angeschlossen sind, kopieren Sie diese Datei auf den anderen Computer und wählen Sie sie zur Kalibrierung aus. Klicken Sie auf „Weiter“, um mit dem Kalibrierungsvorgang fortzufahren; bei StudioMatch wird die Kalibrierung auf beiden Monitoren durchgeführt.

47
Expertenkonsole Mit der Expertenkonsole können Sie über einen Bildschirm auf alle Einstellungen zugreifen.
Wählen Sie zunächst aus dem Drop-Down-Menü die zu kalibrierende Anzeige. Darunter können Sie ein zuvor erstelltes benutzerdefiniertes Ziel oder ein Standard-Ziel aus der Liste auswählen. Die Standardeinstellung ist 2.2-6500 120; Sie können diese jedoch nach Ihren Wünschen ändern. In den Menüs „Weißpunkt“ und „Gamma“ können Sie Voreinstellungen auswählen oder den genauen Zielwert eingeben. Im Abschnitt „Luminanz“ können Sie zwischen „Sichtbare Luminanz“ und „Gemessene Luminanz“ wählen. Im Modus „Sichtbare Luminanz“ misst Spyder5 die Raumbeleuchtung, um die für den jeweiligen Raum geeignete Ziel-Helligkeit zu bestimmen. Im Modus „Gemessene Luminanz“ können Sie für das Kalibrierungsziel einen benutzerdefinierten Wert im Format cd/m2 eingeben. Unter „Optionen“ können Sie das Kontrollkästchen „Kalibrierung ein“ aktivieren bzw. deaktivieren, um den kalibrierten Monitor mit einer nicht kalibrierten Einstellung zu vergleichen. Wenn Sie das Kontrollkästchen „Raumbeleuchtungsausgleich“ aktivieren, misst Spyder5 die Raumbeleuchtung, um so eine korrekte Helligkeits- und Kontrasteinstellung der Anzeige zu ermöglichen. Bei dem untersten Drop-Down-Menü handelt es sich um die Graubalance-Kalibrierung; hier kann „Besser“, „Schneller“ (Empfohlen) oder „Aus“ eingestellt werden. Bei der Option „Besser“ wird eine iterative (individuell abgestufte) Graubalance durchgeführt, die mehr Zeit in Anspruch nimmt, jedoch eine präzisere Kalibrierung ergibt. Bei der Option „Schneller“ wird die minimale für eine Kalibrierung erforderliche Graubalance durchgeführt. Wenn Sie Ihre Auswahl getroffen haben, klicken Sie auf „Weiter“, um mit der Kalibrierung zu beginnen.

48
Kalibrierung Haben Sie auf dem vorherigen Bildschirm für die Option „Raumbeleuchtung“ die Einstellung „Ein – Empfohlen“ ausgewählt, erscheint ein Dialog, in dem Sie aufgefordert werden, zu Beginn des Kalibrierungsverfahrens am Computer zu bleiben, um die Helligkeit anzupassen. Das Kalibrierungsverfahren pausiert ungefähr eine Minute nach Beginn und fordert Sie auf, die Helligkeit der Anzeige auf das empfohlene Niveau einzustellen. Haben Sie eine Anpassung nach oben oder unten vorgenommen, klicken Sie auf die Schaltfläche „Aktualisieren“. Daraufhin wird die Helligkeit erneut überprüft, um festzustellen, ob sie nahe an der empfohlenen Einstellung liegt. Befindet sich die Helligkeit innerhalb des empfohlenen Bereichs, können Sie durch Klicken auf „Weiter“ fortfahren. Es könnte mehrere Versuche in Anspruch nehmen, die Helligkeit korrekt einzustellen. Bitte versuchen Sie, dem empfohlenen Wert möglichst nahe zu kommen. Wenn der empfohlene Bereich nicht vollständig erreicht wird, ist dies akzeptabel, solange die Werte sich möglichst nahe an diesem Bereich befinden. Dieser Bildschirm zeigt Ihnen, wo Sie den Spyder5-Sensor für die Kalibrierung platzieren sollten. Nehmen Sie die Schutzkappe des Sensors ab; die Kappe wird als Gegengewicht verwendet, damit das Gerät auf der vorgegebenen Position und flach auf dem Bildschirm aufliegt. Da jede Bewegung das Kalibrierungsergebnis negativ beeinträchtigen kann, empfehlen wir, den Bildschirm leicht nach hinten zu neigen, damit der Sensor auch ohne ihre Unterstüzung an Ort und Stelle bleibt.

49
Ist das Gerät positioniert, klicken Sie auf die Schaltfläche „Weiter“, um mit der Kalibrierung fortzufahren. Auf dem Bildschirm erscheint eine Reihe von Farbfeldern; dieser Prozess nimmt etwa 5-6 Minuten in Anspruch. Haben Sie unter „Graubalance-Kalibrierung“ die Option „Besser“ ausgewählt, nimmt dieser Vorgang 1-3 Minuten mehr in Anspruch.
Ist die Messung abgeschlossen, klicken Sie zum Fortfahren auf die Schaltfläche „Fertigstellen“.

50
Profil speichern Nach Abschluss der Kalibrierung erscheint das Fenster „Profil speichern“.
Das folgende Beispiel zeigt einen Vorschlag zur Namensgebung, die sich in unseren Augen für die Archivierung Ihrer Bildschirmprofile bewährt hat: „Hersteller_Modell_yyyymmdd(Datum)_ver1“ Klicken Sie zum Fortfahren auf „Speichern“. Sie können zudem eine Erinnerung für die Rekalibrierung Ihres Bildschirms festlegen; wir empfehlen eine monatliche Kalibrierung.

51
ReCAL Wenn Sie bereits eine vollständige Kalibrierung Ihres Anzeigegeräts vorgenommen haben, können Sie über „ReCAL“ eine Rekalibrierung vornehmen, die weniger Zeit in Anspruch nimmt als eine vollständige Kalibrierung über „FullCAL“. Wählen Sie im Fenster „Kalibrierungseinstellungen“ die Option „ReCAL“ aus und gehen Sie wie bei einer vollständigen Kalibrierung vor.

52
CheckCAL Mit der Option „CheckCAL“ können Sie schnell überprüfen, ob Ihr Anzeigegerät kalibriert werden muss:
Hierbei wird eine kleine Anzahl Farbfelder gemessen und daraufhin ein oder zwei grüne Häkchen oder ein oder zwei „X“-Symbole angezeigt; in diesem Fall müssen Sie eine Rekalibrierung vornehmen.

53
SpyderProof Im SpyderProof-Fenster können Sie durch Klicken auf „Umschalten“ Ihr neu kalibriertes Bild mit dem alten, nicht kalibrierten Bild vergleichen.
Sie können zum Vergrößern auf ein Bild klicken, um sowohl die kalibrierte als auch die nicht kalibrierte Ansicht detaillierter zu betrachten. Am unteren Rand dieses Bildschirms befindet sich ein Drop-Down-Menü „SpyderProof-Bild“. Hier können Sie zwischen dem Datacolor Referenz-Motiv wählen, das standardmäßig angezeigt werden oder über die Option „Benutzerdefiniert“ ein Bild von Ihrem Computer auswählen. Sie können zudem auf die Schaltfläche „Benutzerdefiniert öffnen...“ klicken, um ein Bild auszuwählen oder einfach per "Drag-and-Drop" ein Bild in dieses Fenster ziehen. Es können sowohl .tiff als auch .jpeg-Bilder verwendet werden.

54
SpyderTune Diese Einstellungen sollten nur geändert werden, wenn Sie mehrere Monitore mit unterschiedlichen Hintergrundbeleuchtungs-Technologien miteinander abgleichen möchten, da hierbei die präzise Korrektur der Spyder5-Kalibrierung verändert wird.
Bei korrekter Durchführung wird eine StudioMatch-Kalibrierung mehrere Anzeigen abgleichen. Wenn Sie mehrere Anzeigen mit unterschiedlichen Hintergrund-beleuchtungs-Technologien und verschiedenen Paneltypen verwenden, wird der Abgleich schwieriger. Hierbei kann die SpyderTune-Funktion von Spyder5 helfen. Verwenden Sie SpyderTune nur, wenn es absolut erforderlich ist. Durch SpyderTune wird die präzise Kalibrierung von Spyder5 geändert; es handelt sich hierbei also nur um einen Kompromiss, um Bildschirme abzugleichen, deren technische Unterschiede einen Abgleich schwierig machen. Metamerie-Fehler Unsere Augen können sich nicht auf verschiedene Lichtquellen einstellen, wenn diese verschiedene Spektralverteilungen aufweisen, da die Rezeptoren in unseren Augen Licht verschiedener Wellenlängen aufnehmen. Dieser Effekt tritt auch auf, wenn der Spyder5 oder ein anderer Sensor gleiche Werte bei beiden Lichtquellen misst. Dies wird als Metamerie-Fehler bezeichnet. SpyderTune-Schieberegler Mit SpyderTune können Sie den Weißpunkt von Rot zu Blau und von Lila zu Grün verschieben. Zudem können Sie die Intensität des Gamma und die Helligkeit der Anzeige ändern.

55
Welches Anzeigegerät sollte angepasst werden? Wir empfehlen Ihnen, das bessere Anzeigegerät als primäre Anzeige zu verwenden und nur die Kalibrierung der zweiten Anzeige per SpyderTune mit der primären Anzeige abzugleichen. Umschalten Wenn Sie die SpyderTune-Korrekturen vorgenommen haben, vergleichen Sie diese mit der ursprünglichen Spyder5-Kalibrierung, indem Sie auf die Schaltfläche „Umschalten“ klicken. Speichern Entspricht das Ergebnis Ihren Erwartungen und die Bildschirme konnten abgeglichen werden, klicken Sie auf die Schaltfläche „Speichern“, um die Kalibrierung zusammen mit den neuen SpyderTune-Einstellungen zu speichern. Zurücksetzen Wenn Sie einen Fehler gemacht haben, klicken Sie auf die Schaltfläche „Zurücksetzen“, um die Schieberegler auf den Ausgangszustand der Spyder5-Kalibrierung zurückzusetzen.

56
Profilübersicht Auf diesem Bildschirm können Sie den Gamut des aktuellen Anzeigegeräts betrachten und ihn mit den Industriestandards sRGB, NTSC und AdobeRGB vergleichen. Sie können ebenfalls früher erstellte Profile zum Vergleich auswählen.
Wenn Sie die Arbeit auf diesem Bildschirm abgeschlossen haben, können Sie auf „Beenden“ klicken, um die Software zu verlassen. Klicken Sie auf „Weiteres Anzeigegerät kalibrieren“, wenn Sie ein weiteres an den Computer angeschlossenes Anzeigegerät kalibrieren möchten.

57
Schnellzugriff In der linken unteren Ecke des Fensters befindet sich das Drop-Down-Menü „Schnellzugriff“. Mit diesem Menü können Sie die folgenden Elemente schnell aufrufen: Anzeigetyp, Kalibrierung, Expertenkonsole, SpyderTune, SpyderProof, StudioMatch und Bildschirmanalyse.

58
Anzeigenanalyse (Analyse der Bildschirmqualität) Hierbei handelt es sich um eine Reihe von sechs Tests, die Sie auf Ihrem Monitor durchführen können, um dessen Stärken und Schwächen zu bestimmen. Diese Tests können über das Drop-Down-Menü „Schnellzugriff“ oder direkt aus dem Spyder5-Programmordner unter „/Support/Spyder5EliteMQA“ ausgeführt werden.
Diese Tests umfassen: Farbumfang
Stellt die Farbsättigung der Anzeige dar Tonwertdarstellung
Stellt Tonwert und Weißpunkt des Monitors dar Helligkeit und Kontrast
Helligkeit, Kontrast und Weißpunkt bei verschiedenen Helligkeitseinstellungen Weißpunkt bei verschiedenen OSD-Einstellungen
Helligkeit, Kontrast und Weißpunkt bei verschiedenen Voreinstellungen Bildschirm-Homogenität Zeigt die Gleichmässigkeit der Helligkeits- und Farbdarstellung des
Anzeigegeräts an Farbgenauigkeit Dient zur Analyse, wie präzise der Monitor verschiedene Farben anzeigt Wählen Sie die durchzuführenden Tests aus und klicken Sie auf „Tests starten“. Die Software führt Sie durch die Platzierung des Sensors und die Helligkeitseinstellung Ihres Anzeigegeräts.

59
Bei Durchführung des Helligkeits- und Kontrast-Tests müssen Sie Ihr Anzeigegerät im ersten Testabschnitt auf 0 % Helligkeit stellen. Der Test nimmt nach Start durch Klick auf die entsprechende Schaltfläche ungefähr 10 Sekunden in Anspruch. Da der Bildschirm vollständig verdunkelt ist, werden Sie nicht sehen können, wann der Test abgeschlossen ist. Bitte warten Sie ungefähr 10 Sekunden und erhöhen Sie daraufhin die Helligkeit etwas, um fortzufahren. Nach Abschluss der Tests können Sie die Ergebnisse aller Tests über die Schaltfläche „Bericht anzeigen“ betrachten.

60
Glossar AdobeRGB Standard-Farbraum für Computermonitore. Candela Die Einheit der Lichtstärke. Farbsättigung Die Farbintensität, beschrieben als der Grad, in dem sich die Farbe von Weiß unterscheidet. Wird auch als „Buntheit“ oder „Farbtiefe“ beschrieben. Farbtemperatur Eine Messung der Farbe des weißen Lichts, ausgedrückt in Kelvin. Die Farbtemperatur ist die Farbe des Lichts, das von einem schwarzen Körper abgestrahlt wird, wenn dieser auf die angegebene Temperatur erwärmt wird. Computermonitore weisen üblicherweise eine Farbtemperatur von 5000 bis 9300 Kelvin auf: 5000 Kelvin entspricht einem gelblichen Weiß, 9300 Kelvin einem Blauweiß und 6500 Kelvin einem Standard-Weißpunkt, der dem Tageslicht zur Mittagszeit entspricht. Farbton Helligkeit oder Wert eines Feldes in einem Bild: Dunkle Töne entsprechen Schatten, helle Töne hervorgehobenen Bereichen. Farbumfang Der Gesamtumfang aller Farben, die von einem Gerät wiedergegeben oder erfasst werden können. Gamma Eine nichtlineare Operation, die zur Kodierung und Dekodierung von Helligkeitswerten eines Bilds verwendet wird. Helligkeit Die Lichtmenge, die vom Bildschirm abgestrahlt wird. Kalibrieren Eine Messung und Korrektur durch Vergleich mit einem Standard des korrekten Werts oder Messung mit einem Messgerät. Kelvin Die Kelvin-Skala dient zur Temperaturmessung, beginnend mit dem absoluten Nullpunkt. Kontrast Der Farb- und/oder Helligkeitsunterschied zwischen einem Bild und anderen Bildern im selben Blickfeld. Kurven Eine grafische Darstellung der Tonwerteigenschaften der Anzeige. Luminanz Die Lichtmenge, die von einer Oberfläche abgestrahlt oder reflektiert wird. NTSC Standard-Farbraum für Fernsehsysteme. OSD Abkürzung für „On-Screen-Display“.

61
Profil Eine Datei, mit der Farben festgelegt und abgestimmt werden können. Raumbeleuchtung (Siehe Umgebungslicht.) sRGB Standard-Farbraum für das Internet. Umgebungslicht Licht aus anderen Quellen als dem Monitor, das auf die Monitoroberfläche trifft. Weißpunkt (Siehe Farbtemperatur.)

62
FAQ
1. Was bedeutet „kalibrieren“?
Unter „kalibrieren“ versteht man das Messen eines Wertes im Vergleich zu einem Standardwert, das Erfassen einer möglichen Abweichung und gegebenenfalls die nachfolgende Korrektur des Wertes auf den Standardwert (Soll-Ist-Vergleich und Korrektur) oder den jeweiligen Messvorgang mit einem Messgerät.
2. Was ist ein Profil?
Bei einem Profil handelt es sich um eine Datei, die das Farbverhalten eines Geräts (wie einem Scanner, Monitor oder Drucker) beschreibt oder die Farbe eines abstrakten Farbraums (wie AdobeRGB oder ColorMatch RGB) in einem geräteunabhängigen Farbmodell (wie CIE LAB oder CIE XYZ) festlegt. Profile werden von Farbverwaltungssystemen zur Festlegung und zum Abgleich von Farben verwendet.
3. Was ist das Kurvenfenster?
Dieses Fenster stellt die Tonwerteigenschaften des Monitorsystems grafisch dar. Dies umfasst Darstellungen des Standardverhaltens des Monitors, des Soll-Verhaltens und des tatsächlichen Verhaltens.
4. Was ist die Farbtemperatur?
Die Farbtemperatur ist eine Messung der Farbe weißen Lichts, ausgedrückt in Kelvin. (Die Kelvin-Skala dient zur Temperaturmessung, beginnend mit dem absoluten Nullpunkt.) Die Farbtemperatur ist die Farbe des Lichts, das von einem schwarzen Körper abgestrahlt wird, wenn dieser auf die angegebene Temperatur erwärmt wird. Computermonitore weisen üblicherweise eine Farbtemperatur von 5000 bis 9300 Kelvin auf: 5000 Kelvin entspricht einem gelblichen Weiß, 9300 Kelvin einem Blauweiß und 6500 Kelvin einem Standard-Weißpunkt, der dem Tageslicht zur Mittagszeit entspricht.
5. Was ist der native Weißpunkt?
Bei dem nativen Weißpunkt handelt es sich um die Farbtemperatur, die die Hardware des Monitors ohne Software-Kalibrierung aufweist. Bei einigen Monitoren kann dieser Punkt über die Bedienelemente des Monitors geändert werden; bei anderen Monitoren ist der native Weißpunkt fest eingestellt und kann nur mittels Software-Anpassung korrigiert werden.
6. Was ist Umgebungslicht?
Licht aus anderen Quellen als dem Projektionsgerät, das auf die Monitoroberfläche trifft. Die Menge an Umgebungslicht wirkt sich auf den Kontrast und die Bildschirmauflösung aus.

63
7. Wie erhalte ich Software-Updates?
Datacolor arbeitet ständig an der Verbesserung und an Upgrades für die Software. Diese Updates werden daraufhin im Abschnitt „Software Upgrades“ auf unserer Website bereitgestellt, wo sie von unseren Kunden kostenlos heruntergeladen werden können. Sie benötigen zur Installation eines Datacolor-Updates nur Ihre Seriennummer.
8. Wo befindet sich die Seriennummer meiner Software?
Je nach Anwendung ist Ihre Seriennummer entweder 17 oder 18 Zeichen lang. Sie befindet sich in der Verpackung unter dem Hardware-Gerät. Achten Sie darauf, die Seriennummer nicht mit der Hardware-Seriennummer des Hardware-Geräts zu verwechseln.
9. Warum zeigen meine Monitore nach der Kalibrierung unterschiedliche
Bilder an?
Bei einer Sichtprüfung werden zwei nebeneinander stehende Monitore niemals exakt übereinstimmen. Selbst, wenn Typ, Marke und Modell übereinstimmen, weisen zwei verschiedene Anzeigegeräte stets kleine Unterschiede auf, die sich im direkten Vergleich leicht erkennen lassen, bei einer Betrachtung des jeweils einzelnen Monitors jedoch vernachlässigbar gering sind. Ein Vergleich zwischen einem CRT- und einem LCD-Monitor fällt aufgrund der in der Anzeigentechnik inhärenten Unterschiede noch schlechter aus. Bei einem direkten Vergleich zwischen CRT und LCD wird der LCD-Monitor stets heller und kontrastreicher wirken. Dies liegt darin begründet, dass die Spitzen-Luminanz eines LCD-Monitors üblicherweise bei etwa dem Doppelten der Luminanz eines CRT-Monitors liegt, selbst wenn beide Monitore auf gleiche Gamma- und Weißpunktwerte kalibriert werden. Dieser Effekt wird zudem noch dadurch verstärkt, dass die menschliche Farbwahrnehmung, man könnte sie auch als organisches Auge-Gehirn-Colorimeter bezeichnen, einen wahrgenommen Unterschied mitunter sehr eigen interpretiert. Wenn zwei Geräte beispielsweise gleiche Farbwerte, doch unterschiedliche Luminanz aufweisen, wird zusätzlich ein Farbunterschied wahrgenommen. Werden dementsprechend ein CRT- und ein LCD-Monitor auf gleiche Gamma- und Weißpunktwerte kalibriert und nebeneinander aufgestellt, scheinen sie aufgrund der Tatsache, dass der LCD-Monitor doppelt so hell ist, unterschiedliche Farben aufzuweisen – auch, wenn ein Messgerät identische Farbwerte misst. Das menschliche Auge weist zudem eine weitere wichtige Eigenschaft auf, die Gewöhnung. Wenn Sie beispielsweise von einem mit Glühbirnen beleuchteten Raum in einen mit Leuchtstoffröhren beleuchteten Raum gehen, werden Sie anfangs einen blauen Farbstich und möglicherweise eine

64
gesteigerte Helligkeit wahrnehmen. Nach einigen Minuten gewöhnt sich das Auge jedoch an das neue Umfeld und Sie werden weiße Objekte nur weiß wahrnehmen. Dieser Gewöhnungseffekt ermöglicht es uns, unterschiedliche Technologien zu benutzen, wie CRT und LCD, und doch dieselbe Bilddatei ähnlich wahrzunehmen. Wenn Sie jedoch zwei verschiedene Monitore nebeneinander aufstellen und zugleich betrachten, kann sich das Auge nicht an beide Geräte gleichzeitig anpassen. Aufgrund der sehr empfindlichen „Vergleichsfunktion“ des menschlichen Auges werden Bilder auf diesen Geräten stets unterschiedlich (in Farbe, Luminanz und Kontrast) aussehen. Dementsprechend ist ein direkter Vergleich zweier Monitore keine brauchbare Methode zur Bestimmung, ob sie bei einer separaten Nutzung der Monitore ähnliche Ergebnisse erzielen können. Ein besserer Test würde darin bestehen, jeden Monitor in einem anderen Raum aufzustellen und dieselbe Bilddatei (mit derselben Software) anzeigen zu lassen. Betrachten Sie zunächst das Bild auf Monitor 1 und lassen Sie dem Auge Zeit zur Gewöhnung. Betrachten Sie daraufhin das Bild auf Monitor 2 und lassen Sie dem Auge erneut etwas Zeit zur Gewöhnung. Bei einem solchen Test ist es wichtig, sicherzustellen, dass die betrachtete Bilddatei über ein eingebettetes ICC-Profil verfügt, das den jeweiligen Farbraum präzise festlegt. Stellen Sie zudem sicher, dass die Farbeinstellungen von Photoshop so festgelegt sind, dass das eingebettete Farbprofil verwendet wird und dass jeder Monitor korrekt kalibriert ist und das Kalibrierungsprofil als aktuelles Monitorprofil verwendet wird.
10. Was sind die Richtlinien zum technischen Support von Datacolor?
Datacolor stellt kostenfrei technischen Support zur Verfügung. Wenn Sie eine Frage haben, besuchen Sie bitte unsere Support-Website: support.datacolor.com