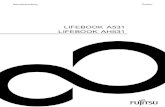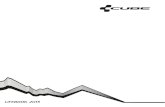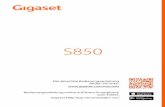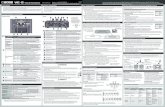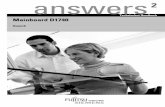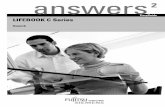LIFEBOOK E Series - Harlander.com...
Transcript of LIFEBOOK E Series - Harlander.com...
Sie haben ...
... technische Fragen oder Probleme?
Wenden Sie sich bitte an:• unsere Hotline/Help Desk:
Mo-Fr: 9 - 18 UhrSa: 9 - 14 UhrTel.: +49 (0) 180 3777 001
• Ihren zuständigen Vertriebspartner• Ihre Verkaufsstelle
Weitere Informationen finden Sie im Handbuch "LIFEBOOK Warranty".
Aktuelle Informationen zu unseren Produkten, Tipps, Updates usw. finden Sie im Internet:http://www.fujitsu-siemens.com
Herausgegeben von/Published byFujitsu Siemens Computers GmbH
Bestell-Nr./Order No.: A26391-K107-Z120-1-19A26391-K107-Z120-1-19A26391-K107-Z120-1-19A26391-K107-Z120-1-19
AG 1100 11/00
A26391-K107-Z120-1-19
LIFEBOOK E Series
Betriebsanleitung
Einleitung
Stichwörter
Wichtige Hinweise
Inbetriebnahme
Arbeiten mit demNotebook
Anschließen vonexternen Geräten
Anschließen vonDocking-Geräten
Energiesparfunktionen
Einstellungen imBIOS-Setup
Problemlösungen undTipps
Technische Daten
Ausgabe November 2000
DPMS und VESA sind eingetragene Warenzeichen der Video Electronics Association.
Intel ist ein eingetragenes Warenzeichen, Pentium und Celeron sind Warenzeichen der IntelCorporation, USA.
Microsoft, MS, MS-DOS, Windows und Windows NT sind eingetragene Warenzeichen derMicrosoft Corporation.
OS/2 und PS/2 sind eingetragene Warenzeichen der International Business Machines, Inc.
Zip ist ein Warenzeichen der Iomega Corporation.
Alle weiteren genannten Warenzeichen sind Warenzeichen oder eingetragene Warenzeichender jeweiligen Inhaber und werden als geschützt anerkannt.
Copyright � Fujitsu Siemens Computers GmbH 2000
Alle Rechte vorbehalten, insbesondere (auch auszugsweise) die der Übersetzung, desNachdrucks, der Wiedergabe durch Kopieren oder ähnliche Verfahren.
Zuwiderhandlungen verpflichten zu Schadenersatz.
Alle Rechte vorbehalten, insbesondere für den Fall der Patenterteilung oder GM-Eintragung.
Liefermöglichkeiten und technische Änderungen vorbehalten.
A26391-K107-Z120-1-19
InhaltEinleitung.........................................................................................................................................1Darstellungsmittel ..............................................................................................................................2Einrichten eines ergonomischen Bildschirmarbeitsplatzes.................................................................3
Wichtige Hinweise ...........................................................................................................................5Sicherheitshinweise...........................................................................................................................5
Hinweise zum Einbauen und Ausbauen von Baugruppen und Bauelementen ...........................6Hinweise des Herstellers ...................................................................................................................6
Energie sparen ..........................................................................................................................6Entsorgung und Recycling.........................................................................................................7
CE-Kennzeichnung............................................................................................................................7Akku-Lagerung ..................................................................................................................................7Mit dem Notebook unterwegs ............................................................................................................8Notebook reinigen .............................................................................................................................9
Inbetriebnahme..............................................................................................................................11Lieferinhalt auspacken und überprüfen............................................................................................11Stellplatz auswählen........................................................................................................................11Betriebsbereitschaft herstellen ........................................................................................................12
Netzadapter.............................................................................................................................13Akku ........................................................................................................................................13
Arbeiten mit dem Notebook..........................................................................................................17Notebook einschalten ......................................................................................................................17Notebook ausschalten .....................................................................................................................17
Notebook über das Betriebssystem ausschalten .....................................................................18Sicherheits-Panel (Security Panel) ..................................................................................................18Geöffnetes Lifebook ........................................................................................................................20Rückseite des Lifebook ...................................................................................................................21Linke Seite ......................................................................................................................................21Rechte Seite....................................................................................................................................22Unterseite........................................................................................................................................22Anzeigen und Eingabeelemente ......................................................................................................23
Anzeigefeld..............................................................................................................................24Tastatur ...........................................................................................................................................25
Tastenkombinationen ..............................................................................................................27Touchpad und Touchpad-Tasten.....................................................................................................28LCD-Bildschirm ...............................................................................................................................29
Bildschirmeinstellungen ...........................................................................................................29Festplatte ........................................................................................................................................30Laufwerke ein- und ausbauen..........................................................................................................30CD/DVD-ROM-Laufwerk..................................................................................................................32
Anzeige CD/DVD-ROM-Laufwerk ............................................................................................33CD/DVD einlegen oder entnehmen..........................................................................................33Disketten .................................................................................................................................35
Modem anschließen ........................................................................................................................36LAN anschließen .............................................................................................................................36
Inhalt
A26391-K107-Z120-1-19
PC-Cards ........................................................................................................................................ 37PC-Card einbauen .................................................................................................................. 37PC-Card ausbauen ................................................................................................................. 38PC-Speicherkarten benutzen .................................................................................................. 38PC-LAN-Karten benutzen........................................................................................................ 38
Speichererweiterung ....................................................................................................................... 39Speichererweiterung einbauen/ausbauen ............................................................................... 39
Anschließen von externen Geräten ............................................................................................. 41Symbole für Anschlüsse ................................................................................................................. 41Externen Bildschirm anschließen .................................................................................................... 42Externe Tastatur anschließen ......................................................................................................... 43Externe Maus anschließen.............................................................................................................. 44
PS/2-Maus .............................................................................................................................. 44Serielle Maus .......................................................................................................................... 45Fujitsu Siemens Infrarotmaus.................................................................................................. 46
Externen Drucker anschließen ........................................................................................................ 48Drucker über parallele Schnittstelle anschließen..................................................................... 48Drucker über serielle Schnittstelle anschließen ....................................................................... 48
PC anschließen............................................................................................................................... 49Direktverbindung herstellen..................................................................................................... 49Infrarot-Verbindung herstellen................................................................................................. 49
USB-Geräte anschließen ................................................................................................................ 50Externe Audiogeräte anschließen ................................................................................................... 51
Anschließen von Docking-Geräten.............................................................................................. 53Notebook andocken ........................................................................................................................ 53Notebook entnehmen...................................................................................................................... 54
Energiesparfunktionen ................................................................................................................. 55Energiesparmodi............................................................................................................................. 55Betriebssysteme mit ACPI .............................................................................................................. 56Betriebssysteme mit APM ............................................................................................................... 57PHDISK (nur für Windows 98 und Windows NT)............................................................................. 59
Einstellungen im BIOS-Setup....................................................................................................... 61BIOS-Setup starten......................................................................................................................... 61BIOS-Setup bedienen ..................................................................................................................... 61
Passwort einrichten................................................................................................................. 62
Problemlösungen und Tipps........................................................................................................ 63Installation von neuer Software ............................................................................................... 63Systemdateien sichern und wiederherstellen .......................................................................... 63Festplatteninhalt unter Windows 9x wiederherstellen .............................................................. 63Die Uhrzeit oder das Datum des Notebook stimmen nicht ...................................................... 64Batterieanzeige leuchtet nicht ................................................................................................. 64Der LCD-Bildschirm des Notebook bleibt dunkel..................................................................... 64Die Anzeige am LCD-Bildschirm des Notebook ist schlecht lesbar ......................................... 64Der externe Bildschirm bleibt dunkel ....................................................................................... 65Die Anzeige am externen Bildschirm erscheint nicht oder wandert ......................................... 65Nach dem Einschalten startet das Notebook nicht .................................................................. 66Das Notebook arbeitet nicht weiter.......................................................................................... 66Die Maus funktioniert nicht ...................................................................................................... 67Die Diskette kann nicht beschrieben werden........................................................................... 67Der Drucker druckt nicht ......................................................................................................... 67Akustische Fehlermeldungen .................................................................................................. 67Fehlermeldungen am Bildschirm............................................................................................. 68
Inhalt
A26391-K107-Z120-1-19
Technische Daten..........................................................................................................................71Notebook.........................................................................................................................................71Akku ................................................................................................................................................72Netzadapter.....................................................................................................................................72
Stichwörter.....................................................................................................................................73
A26391-K107-Z120-1-19 1
EinleitungIhr LIFEBOOK ist ein vielseitiges und ergonomisches Notebook. Innovative Technologie undergonomisches Design machen Ihr Notebook zu einem zuverlässigen und komfortablenReisebegleiter. Um Ihnen die Erstinbetriebnahme des Notebook zu erleichtern, ist dasBetriebssystem bereits auf der Festplatte installiert und optimal eingestellt.
Je nach gewählter Ausbaustufe wird das Notebook mit Windows 98, Windows 2000 oderWindows NT als Betriebssystem ausgeliefert.
Der Energie sparende Prozessor und einstellbare Energiesparfunktionen sorgen dafür, dass Sie dieAkkukapazität Ihres Notebook effektiv nutzen können.
Ihr LIFEBOOK ist je nach Ausbaustufe mit einem 64 bis 512 Mbyte großen Arbeitsspeicherausgestattet. Ein Festplattenlaufwerk sorgt dafür, dass die Daten gespeichert werden. Ein PC-Card-Steckplatz erlaubt den Betrieb von zwei PC-Cards Typ I/II oder einer PC-Card Typ III.
Ihr LIFEBOOK ist außerdem mit einem Multifunktionsschacht ausgestattet. In diesen Schacht könnenSie folgende Module optional einbauen:
• CD-ROM-Laufwerk• DVD-Laufwerk• CD-RW-Laufwerk• Diskettenlaufwerk• LS120-Laufwerk (Superdisk)• zweite Festplatte• zweiter Akku
Ebenso können Sie an das Notebook ein Modem und LAN anschließen.
Über die beiden USB-Anschlüsse können Sie Peripheriegeräte wie z. B. Scanner, Lautsprecher,Game-Pads, Tastatur oder Maus anschließen.
Die parallele Schnittstelle ist für den schnellen bidirektionalen Datentransfer ausgelegt.
Zur Maussteuerung bietet Ihr Notebook ein Touchpad. Eine Doppelberührung direkt auf demTouchpad genügt, um z. B. eine Anwendung zu öffnen.
An Ihr Notebook können verschiedene Docking-Geräte angeschlossen werden. An diesen Docking-Geräten befinden sich Anschlüsse für externe Geräte wie z. B. externer Bildschirm, Drucker undMaus. Das interne Diskettenlaufwerk kann über eine optional erhältliche Disketten-Leitung extern andie Docking-Geräte angeschlossen werden.
Für Audiofunktionalität sorgen in Ihrem Notebook ein Audio-Controller, zwei interne Lautsprecherund ein eingebautes Mikrofon. So können Sie Sprache, Geräuscheffekte und Musik in IhreLIFEBOOK-Umgebung einbinden. Natürlich können Sie auch ein externes Mikrofon und externeLautsprecher anschließen.
Die Systemkonfiguration Ihres Notebook können Sie im einfach zu bedienenden BIOS-Setupdurchführen. Während Sie mit Ihrem Notebook arbeiten, können Sie einige Systemeinstellungen(z. B. Bildschirmdarstellung, Energiesparfunktionen) über Tastenkombinationen ändern.
Damit kein Unbefugter auf Ihre Daten zugreifen kann, bietet Ihr LIFEBOOK eine Reihe vonSicherungsmaßnahmen an. So können Sie z. B. mit den Sicherheitsfunktionen im BIOS-Setup odermit dem Sicherheits-Panel den Zugriff auf Ihre Daten schützen.
Diese Betriebsanleitung zeigt Ihnen unter anderem, wie Sie Ihr LIFEBOOK in Betrieb nehmen undbedienen.
Einleitung Darstellungsmittel
2 A26391-K107-Z120-1-19
Weitere Informationen zu diesem Notebook finden Sie auch:
• im Handbuch "Erste Schritte"• im Handbuch "LIFEBOOK Warranty"• in den Informationsdateien (z. B. *.TXT, *.DOC, *.WRI, *.HLP)• in der Dokumentation zu Ihrem Betriebssystem
DarstellungsmittelIn diesem Handbuch werden folgende Darstellungsmittel verwendet:
!kennzeichnet Hinweise, bei deren Nichtbeachtung Ihre Gesundheit, die FunktionsfähigkeitIhres Notebook oder die Sicherheit Ihrer Daten gefährdet ist. Die Gewährleistung erlischt,wenn Sie durch Nichtbeachtung dieser Hinweise Defekte am Notebook verursachen.
ikennzeichnet wichtige Informationen für den sachgerechten Umgang mit dem System.
Ê kennzeichnet einen Arbeitsschritt, den Sie ausführen müssen.
Texte in Schreibmaschinenschrift stellen Bildschirmausgaben dar.
Kursive Schrift kennzeichnet Befehle oder Menüpunkte.
"Anführungszeichen" kennzeichnen Kapitelnamen, Namen von Datenträgern und Begriffe, diehervorgehoben werden sollen.
Einrichten eines ergonomischen Bildschirmarbeitsplatzes Einleitung
A26391-K107-Z120-1-19 3
Einrichten eines ergonomischenBildschirmarbeitsplatzesBevor Sie Ihr Gerät aufstellen, sollten Sie sich einen geeigneten Platz für das Arbeiten amBildschirm auswählen. Beherzigen Sie die folgenden Ratschläge, wenn Sie einenBildschirmarbeitsplatz einrichten.
Fen
ster
600 mmzulässiger
Griffbereich
600 mmzulässiger
Griffbereich
Tischkante
Vermeiden Sie Direktblendungund Reflexionsblendung.
Vermeiden SieReflexionsblendung durchelektrische Lichtquellen.
Platzieren Sie die Tastatur imoptimalen Greifbereich.
30°
30°
65°
65°
0°
60°
bevorzugter Sehraum
zulässiger Sehraum
zulässigerSehraum
etwa 90°undgrößer
etwa 90°
Platzieren Sie den Bildschirm im bevorzugtenSehraum. Der Augenabstand zum Bildschirmsollte ca. 50 cm betragen.
Achten Sie bitte auch auf die richtigeSitzhaltung.
A26391-K107-Z120-1-19 5
Wichtige HinweiseIn diesem Kapitel finden Sie Sicherheitshinweise, die Sie beim Umgang mit Ihrem Notebookunbedingt beachten müssen. Die Hinweise des Herstellers liefern Ihnen nützliche Informationen zuIhrem Notebook.
Sicherheitshinweise
!Beachten Sie die Sicherheitshinweise im Handbuch "Erste Schritte" und dienachfolgenden Sicherheitshinweise.
Dieses Notebook entspricht den einschlägigen Sicherheitsbestimmungen für Einrichtungen derInformationstechnik. Falls Sie Fragen haben, ob Sie das Notebook in der vorgesehenen Umgebungaufstellen können, wenden Sie sich bitte an Ihre Verkaufsstelle oder an unsere Hotline/Help Desk.
• Beachten Sie beim Anschließen und Lösen der Leitungen die Hinweise in dieserBetriebsanleitung.
• Verwenden Sie nur Akkus, die für dieses Notebook konzipiert wurden.Lassen Sie die Akkus nicht fallen, und achten Sie darauf, dass ihre Gehäuse nicht beschädigtwerden (Brandgefahr).Wenn die Akkus defekt sind, dürfen sie nicht mehr verwendet werden.Berühren Sie nicht die Anschlusskontakte der Akkus.Der Minus- und der Pluspol eines Akkus dürfen nicht miteinander verbunden werden.Die Akkus müssen nach den örtlichen Vorschriften für Sondermüll entsorgt werden.
• Wenn sich im Notebook zur Echtzeitpufferung eine Lithium-Batterie (Knopfzelle) befindet,beachten Sie:Die Lithium-Batterie darf nur durch autorisiertes Fachpersonal ausgetauscht werden. Beiunsachgemäßem Austausch besteht Explosionsgefahr.Die Lithium-Batterie darf nur durch identische oder vom Hersteller empfohlene Typen ersetztwerden.Die Lithium-Batterie muss nach den örtlichen Vorschriften über Beseitigung von Sondermüllentsorgt werden.
• Sämtliche schadstoffhaltigen Batterien sind mit einem der beiden Symbole (durchgestricheneMülltonne) gekennzeichnet.
Zusätzlich ist die Kennzeichnung mit dem chemischen Symbol des für die Einstufung alsschadstoffhaltig ausschlaggebenden Schwermetalls versehen.
Cd Cadmium
Hg Quecksilber
Pb Blei
Wichtige Hinweise Hinweise des Herstellers
6 A26391-K107-Z120-1-19
• Beachten Sie beim Aufstellen und vor Betrieb des Gerätes die Hinweise für dieUmgebungsbedingungen im Kapitel "Technische Daten" und das Kapitel "Inbetriebnahme".
• Beachten Sie bei der Reinigung die Hinweise im Abschnitt "Notebook reinigen".
Hinweise zum Einbauen und Ausbauen von Baugruppen undBauelementen
!Reparaturen am Gerät dürfen nur von autorisiertem Fachpersonal durchgeführt werden.Durch unbefugtes Öffnen oder unsachgemäße Reparaturen können erhebliche Gefahrenfür den Benutzer entstehen (elektrischer Schlag, Brandgefahr).
Baugruppen mit elektrostatisch gefährdeten Bauelementen (EGB) könnendurch den abgebildeten Aufkleber gekennzeichnet sein:
Wenn Sie Baugruppen mit EGB handhaben, müssen Sie folgende Hinweiseunbedingt beachten:
• Sie müssen sich statisch entladen (z. B. durch Berühren einesgeerdeten Gegenstandes), bevor Sie mit Baugruppen arbeiten.
• Verwendete Geräte und Werkzeuge müssen frei von statischerAufladung sein.
• Ziehen Sie den Netzstecker, bevor Sie Baugruppen stecken oderziehen.
• Fassen Sie die Baugruppen nur am Rand an.• Berühren Sie keine Anschluss-Stifte oder Leiterbahnen auf der
Baugruppe.
Hinweise des Herstellers
Energie sparenSchalten Sie das Notebook aus, wenn Sie es nicht benötigen.
Nutzen Sie die möglichen Energiesparfunktionen (siehe Kapitel "Inbetriebnahme"). Wenn Sie diemöglichen Energiesparfunktionen nutzen, verbraucht das Notebook weniger Energie. Dadurchkönnen Sie mit dem Notebook länger arbeiten, bevor Sie den Akku wieder aufladen müssen.
Energie sparen unter Windows
Wenn Sie einen Bildschirm an Ihr Notebook angeschlossen haben, der über Energiesparfunktionenverfügt, können Sie über die Registerkarte Bildschirmschoner Energiesparfunktionen für IhrenBildschirm einstellen. Wählen Sie dazu im Startmenü Einstellungen - Systemsteuerung - Anzeige -Eigenschaften von Anzeige - Bildschirmschoner - Energiesparfunktionen des Bildschirms . WeitereEnergiesparfunktionen können Sie im Startmenü Einstellungen - Systemsteuerung - Energie - Erweiterteinstellen.
Energy Star
Das LIFEBOOK von Fujitsu Siemens Computers verfügt über ein Power-Management, das die Leistungsaufnahme im Standby- und Suspend-Modusauf weniger als 8 W und im OFF-Modus auf weniger als 3 W reduziert.Damit erfüllt das LIFEBOOK die Bedingungen der US-UmweltschutzbehördeEPA (Environmental Protection Agency).
CE-Kennzeichnung Wichtige Hinweise
A26391-K107-Z120-1-19 7
Die EPA schätzt, dass Computersysteme etwa 5 % der elektrischen Energie im Bürobereichverbrauchen; mit rasch wachsendem Anteil. Wenn alle Desktop-PC und Peripheriegeräte einenEnergiesparmodus für die Arbeitspausen besäßen, könnte dadurch jährlich für etwa 2 Milliarden US-Dollar elektrische Energie eingespart werden. Dadurch würden auch 20 Millionen TonnenKohlendioxid weniger in die Atmosphäre emittiert – dies entspricht dem Ausstoß von 5 MillionenAutos.Als Energy Star-Partner hat die Fujitsu Siemens Computers GmbH festgestellt, dass dieses Produktden Energy Star-Richtlinien zum Energiesparen entspricht.
Entsorgung und RecyclingDieses Gerät wurde weitestgehend aus Materialien hergestellt, die umweltschonend entsorgt undeinem fachgerechten Recycling zugeführt werden können. Nach seinem Gebrauch wird das Gerätzurückgenommen, um es einer Wiederverwendung bzw. wertstofflichen Verwertung zuzuführen,soweit es in einem Zustand zurückgegeben wird, der dem bestimmungsgemäßen Gebrauchentspricht. Nicht verwertbare Geräteteile werden sachgemäß entsorgt.
Batterien und Akkumulatoren gehören nicht in den Hausmüll. Sie werden vom Hersteller, Händleroder deren Beauftragten kostenlos zurückgenommen, um sie einer Verwertung bzw. Entsorgungzuzuführen.
Die Batterieverordnung verpflichtet Endverbraucher von Batterien, die Abfall sind, zur Rückgabe anden Vertreiber oder an von öffentlich-rechtlichen Entsorgungsträgern dafür eingerichteteRücknahmestellen.
Wenn Sie Fragen zur Entsorgung haben, wenden Sie sich bitte an Ihre Verkaufsstelle, an unsereHotline/Help Desk oder direkt an:
Fujitsu Siemens Computers GmbHRecycling CenterD-33106 Paderborn
Tel.: (05251) 81 80 10Fax: (05251) 81 80 15
CE-KennzeichnungDieses Gerät erfüllt in der ausgelieferten Ausführung die Anforderungen der EG-Richtlinien 89/336/EWG "Elektromagnetische Verträglichkeit" und 73/23/EWG"Niederspannungsrichtlinie".
Akku-Lagerung
iWenn Sie Akkus längere Zeit nicht benutzen, nehmen Sie die Akkus aus dem Notebook.Lagern Sie die Akkus nicht im Gerät!
Wichtige Hinweise Mit dem Notebook unterwegs
8 A26391-K107-Z120-1-19
Mit dem Notebook unterwegsBeachten Sie die folgenden Hinweise, wenn Sie mit Ihrem Notebook reisen.
Notebook transportieren
• Fassen Sie das Notebook nicht am hochgeklappten LCD-Bildschirm an.
• Schalten Sie das Notebook aus.
• Nehmen Sie alle Datenträger (z. B. Diskette, CD) aus den Laufwerken.
• Vergewissern Sie sich, dass der LCD-Bildschirm korrekt geschlossen ist.
• Ziehen Sie den Netzadapter und alle Peripheriegeräte ab.
• Verwenden Sie für den Transport die Originalverpackung oder eine andere geeigneteVerpackung, die Schutz gegen Stoß und Schlag gewährt.
• Schützen Sie das Notebook vor starken Erschütterungen und vor extremen Temperaturen(z. B. durch Sonneneinstrahlung im Auto).
Vor dem Reiseantritt
• Kopieren Sie wichtige Dateien von der Festplatte auf Diskette.
• Nehmen Sie alle Datenträger (z. B. Diskette, CD) aus den Laufwerken.
• Wenn Sie Ihr Notebook während eines Fluges verwenden wollen, fragen Sie dieFluggesellschaft, ob dies erlaubt ist.
• Versichern Sie sich bei Reisen ins Ausland, dass der Netzadapter an der örtlichenNetzspannung betrieben werden kann. Wenn dies nicht der Fall ist, besorgen Sie sich denentsprechenden Netzadapter für Ihr Notebook.Verwenden Sie keine anderen Spannungswandler!
iWenn Sie in ein anderes Land reisen, überprüfen Sie, ob die lokale Stromspannung unddie Spezifikation der Netzleitung kompatibel sind. Wenn dies nicht der Fall sein sollte,kaufen Sie eine Netzleitung, die den örtlichen Verhältnissen entspricht. Benutzen Siekeine Anschluss-Adapter für Elektrogeräte, um das Notebook daran anzuschließen.
Wenn Sie eine PC-Modemkarte benutzen, kann es zu Inkompatibilitäten mit dem lokalenTelekommunikationssystem kommen.
Notebook reinigen Wichtige Hinweise
A26391-K107-Z120-1-19 9
Notebook reinigen
!Ê Schalten Sie das Notebook aus, und ziehen Sie den Netzstecker des Netzadapters
aus der Steckdose.
Ê Bauen Sie den Akku aus. Wie Sie den Akku ausbauen, ist im Abschnitt "Akkuausbauen" beschrieben.
Der Gehäuseinnenraum darf nur von autorisiertem Fachpersonal gereinigt werden.
Verwenden Sie für die Reinigung kein Scheuerpulver und keine Kunststoff lösendenReinigungsmittel.
Achten Sie darauf, dass keine Flüssigkeit in das Innere des Notebook gelangt.
Die Gehäuseoberfläche können Sie mit einem trockenen Tuch reinigen. Bei starker Verschmutzungkönnen Sie ein feuchtes Tuch benutzen, das Sie in Wasser mit mildem Spülmittel getaucht und gutausgewrungen haben.
Die Tastatur und das Touchpad können Sie mit Desinfektionstüchern reinigen.Den LCD-Bildschirm können Sie mit einem weichen, angefeuchteten Tuch reinigen.
A26391-K107-Z120-1-19 11
Inbetriebnahme
!Beachten Sie die "Wichtige Hinweise" im vorherigen Kapitel.
Bevor Sie mit dem Notebook arbeiten können, müssen Sie den Akku aufladen und IhreAnwendungsprogramme installieren. Das Betriebssystem und die notwendigen Treiber sind bereitsvorinstalliert.
Im mobilen Einsatz versorgt der eingebaute Akku das Notebook mit der erforderlichen Energie. DieBetriebszeit können Sie erhöhen, wenn Sie die verfügbaren Energiesparfunktionen nutzen.
Wenn Sie das Notebook stationär benutzen, sollten Sie es über den Netzadapter an dieNetzspannung anschließen.
Wie Sie externe Geräte (z. B. Maus, Drucker) an das Notebook anschließen, ist im Kapitel"Anschließen von externen Geräten" beschrieben.
Lieferinhalt auspacken und überprüfenÊ Packen Sie alle Teile aus.
Ê Prüfen Sie den Verpackungsinhalt auf sichtbare Transportschäden.
Ê Prüfen Sie, ob die Lieferung mit den Angaben auf dem Lieferschein übereinstimmt.
Wenn Sie Transportschäden oder Unstimmigkeiten zwischen Verpackungsinhalt und Lieferscheinfeststellen, informieren Sie unverzüglich Ihre Verkaufsstelle!
iWir empfehlen Ihnen, die Originalverpackung der Geräte nicht wegzuwerfen. BewahrenSie sie für einen eventuellen Wiederversand auf.
Stellplatz auswählenBevor Sie Ihr Notebook aufstellen, sollten Sie einen geeigneten Platz für das Notebook auswählen.Befolgen Sie dabei die folgenden Ratschläge.
• Wir empfehlen Ihnen, das Notebook auf eine stabile, rutschfeste Unterlage zu stellen. Bei derVielfalt der bei Möbeln verwendeten Beschichtungen und Lacke ist es nicht auszuschließen,dass die Kunststoff-Füße des Notebook Schäden auf der Stellfläche verursachen.
• Das Notebook sollte keinen extremen Umgebungsbedingungen ausgesetzt werden. SchützenSie es vor Staub, Feuchtigkeit und Hitze.
• Der Freiraum um das Notebook und den Netzadapter muss mindestens 100 mm betragen,damit eine ausreichende Belüftung gegeben ist. Der Luftraum zwischen den Standfüßen desNotebook muss frei sein. Stellen Sie das Notebook niemals auf eine weiche Unterlage (z. B.Teppich oder Polstermöbel). Die Lüftungsschlitze des Notebook und des Netzadapters dürfennicht verdeckt werden.
• Der Netzadapter muss mindestens 200 mm vom Notebook entfernt sein. Er muss frei stehenund darf nicht zugedeckt werden. Stellen Sie den Netzadapter nicht auf eine hitzeempfindlicheUnterlage.
Inbetriebnahme Betriebsbereitschaft herstellen
12 A26391-K107-Z120-1-19
• Für die drahtlose Datenübertragung müssen Sie die Infrarotschnittstelle des Notebook auf dieInfrarotschnittstelle des Partnergerätes (z. B. PC) ausrichten. Der Abstand zwischen denbeiden Geräten darf maximal 1 m betragen.
Betriebsbereitschaft herstellen
!Die mitgelieferte Netzleitung entspricht den Anforderungen des Landes, in dem Sie dasNotebook gekauft haben. Achten Sie darauf, dass die Netzleitung für das Landzugelassen ist, in dem sie verwendet wird.
Der Abstand zwischen Notebook und dem Netzadapter muss mindestens 200 mmbetragen. Der Freiraum um das Notebook und um den Netzadapter muss mindestens100 mm betragen.
Die Lüftungsschlitze des Notebook dürfen nicht verdeckt werden.
Stellen Sie den Netzadapter nicht auf eine hitzeempfindliche Unterlage.
Die Netzleitung des Netzadapters darf nur dann an eine Steckdose angeschlossen sein,wenn das Notebook am Netzadapter angeschlossen ist.
Benutzen Sie den Netzadapter nicht für andere Notebooks oder Geräte.
Benutzen Sie keine Netzadapter, die nicht speziell für dieses LIFEBOOK vorgesehen sind.
Ê Stellen Sie das Notebook auf eine ebene, stabile Fläche.
31
2
Ê Schließen Sie die Netzleitung an den Netzadapter an (1).
Ê Schließen Sie die Netzadapterleitung an die Gleichspannungsbuchse (DC IN) des Notebookan (2).
Ê Schließen Sie die Netzleitung an die Steckdose an (3).
Bei der Lieferung befindet sich der Akku im Aufnahmefach für den Akku.
Die Netzanzeige des Notebook leuchtet. Der Akku wird aufgeladen.
Betriebsbereitschaft herstellen Inbetriebnahme
A26391-K107-Z120-1-19 13
Netzadapter• Der Netzadapter ist für eine Spannung zwischen 100 V und 240 V und eine Frequenz zwischen
50 Hz und 60 Hz ausgelegt.
• Wenn das Notebook mit Strom versorgt wird, erscheint auf dem Anzeigefeld Ihres Notebookdas Symbol (Netzanzeige).
• Sie können jederzeit einen zusätzlichen optionalen Netzadapter und eine zusätzlicheNetzleitung bestellen.
AkkuDer Akku versorgt das Notebook im mobilen Einsatz mit der erforderlichen Energie. DieNutzungsdauer einer Akkuladung können Sie erhöhen, wenn Sie die verfügbarenEnergiesparfunktionen nutzen.
Der Ladezustand des Akkus wird mit dem Batteriesymbol im Anzeigefeld angezeigt (siehe auchKapitel "Anzeigen und Eingabeelemente"). Nach dem Einschalten des Notebook dauert es einigeSekunden, bis der Ladezustand des Akkus angezeigt wird.
Die Lebensdauer des Akkus beträgt ca. 500 Lade-/Entladezyklen.
Akku aufladen, pflegen und warten
!Verwenden Sie nur Notebook-Akkus, die für dieses LIFEBOOK konzipiert wurden.
Der Notebook-Akku kann nur dann aufgeladen werden, wenn die Umgebungstemperatur zwischen5°C und max. 40°C liegt.
Der Ladezustand des Notebook-Akkus wird mit dem Batteriesymbol im Anzeigefeld angezeigt.
Bei ein- oder ausgeschaltetem Notebook dauert der Ladevorgang eines Notebook-Akkus ca. drei bisvier Stunden.
Den Akku können Sie aufladen, indem Sie das Notebook an den Netzadapter anschließen.
Arbeiten Sie so lange im Akkubetrieb, bis ein akustisches Warnzeichen zum Laden auffordert unddie Batterieanzeige im Anzeigefeld zu blinken anfängt. Erst dann sollen Sie den Notebook-Akkuladen.
Wenn Sie den Netzadapter nicht innerhalb von fünf Minuten nach den oben beschriebenen Signalenanschließen, schaltet sich Ihr Notebook automatisch aus.
iWenn Sie Notebook-Akkus längere Zeit nicht benutzen, nehmen Sie die Notebook-Akkusaus dem Notebook. Lagern Sie die Notebook-Akkus nicht im Gerät! Siehe auch Abschnitt"Akku-Lagerung".
Inbetriebnahme Betriebsbereitschaft herstellen
14 A26391-K107-Z120-1-19
Über die Batterieanzeige im Anzeigefeld können Sie die verbleibende Kapazität des Akkus prüfen:
Im Anzeigefeld wird Ihnen der Ladezustand des Akkus angezeigt.
Bedeutet, dass der Akku 0% bis 25% seiner maximalen Ladung besitzt.
Bedeutet, dass der Akku 25% bis 50% seiner maximalen Ladung besitzt.
Bedeutet, dass der Akku 50% bis 75% seiner maximalen Ladung besitzt.
Bedeutet, dass der Akku 75% bis 100% seiner maximalen Ladung besitzt.
Zur Energiesparüberwachung gehört ein "Akkuladezustandsmesser", der sich in der Task-Leistebefindet. Wenn Sie den Cursor auf den Akku positionieren, wird Ihnen der Akkuladezustandangezeigt. Je geringer der Ladezustand ist, desto mehr verfärbt sich das Akku-Symbol gelb.
Akku-Lagerung
Lagern Sie den Akku bei voller Ladekapazität. Die Lagerung des Akkus sollte bei einer Temperaturzwischen 0°C und +30°C in trockener Umgebung erfolgen.
Akkus sollten über einen längeren Zeitraum (länger als zwei Monate) in einem Ladezustand vonca. 100% gelagert werden.
Um die optimale Ladekapazität des Akkus nutzen zu können, sollten Sie den Akku vollständigentladen und anschließend wieder aufladen.
iWenn Sie Akkus längere Zeit nicht benutzen, nehmen Sie die Akkus aus dem Notebook.Lagern Sie die Akkus nicht im Gerät! Je geringer die Lagertemperatur ist, desto geringerist die Selbstentladung.
Akku aus- und einbauen
!Verwenden Sie nur Akkus, die für dieses LIFEBOOK konzipiert wurden.
Wenden Sie keine Gewalt an, wenn Sie einen Akku ein- oder ausbauen.
Achten Sie darauf, dass keine Fremdkörper in die Einschübe gelangen.
Ê Schalten Sie das Notebook aus.
Ê Stellen Sie das Notebook auf eine ebene Fläche.
Ê Klappen Sie den LCD-Bildschirm zu.
Ê Drehen Sie das Notebook um.
Betriebsbereitschaft herstellen Inbetriebnahme
A26391-K107-Z120-1-19 15
Akku ausbauen
1
Ê Schieben Sie die Akkuverriegelung(1) in Pfeilrichtung.
12
Ê Ziehen Sie den Akku ein Stück ausdem Aufnahmefach des Notebook.
Ê Heben Sie den Akku inPfeilrichtung nach oben weg.
Ê Nehmen Sie den Akku aus demAufnahmefach des Notebook.
Inbetriebnahme Betriebsbereitschaft herstellen
16 A26391-K107-Z120-1-19
Akku einbauen
Ê Setzen Sie den Akku an der Kantean.
Ê Halten Sie den Akku in einem 45-Grad-Winkel über dasAufnahmefach und setzen Sie denAkku in das Notebook ein.
Ê Schieben Sie die Akkuverriegelungwieder in Pfeilrichtung nach unten.
A26391-K107-Z120-1-19 17
Arbeiten mit dem NotebookNotebook einschaltenÊ Drücken Sie auf die Entriegelung und klappen Sie den LCD-Bildschirm nach oben.
1
2
Ê Schließen Sie den externen Netzadapter an Ihr Notebook an (1).
Ê Drücken Sie die Suspend/Resume-Taste, um das Notebook anzuschalten (2).
!Wenn Sie das Notebook das erste Mal einschalten, wird die vorinstallierte Softwareeingerichtet und konfiguriert. Befolgen Sie während dieser Vorgänge die Anweisungen amBildschirm.
Vergewissern Sie sich, dass keine CD-ROM und keine Diskette eingelegt ist, solange dieErstinstallation durchgeführt wird.
Wenn Sie die Festplatte partitionieren wollen, lesen Sie bitte das Kapitel "PHDISK".
Lassen Sie den externen Netzadapter während der Erstinstallation an Ihr Notebookangeschlossen.Während der Erstinstallation dürfen Sie das Notebook weder ausschalten noch durcheinen Warmstart neu starten.
iWenn Sie ein Passwort vergeben haben, müssen Sie dieses bei Aufforderung eingeben,damit das Betriebssystem gestartet wird.
Notebook ausschaltenÊ Beenden Sie ordnungsgemäß das Betriebssystem. Wenn das Notebook sich nicht von selber
ausschalten sollte, drücken Sie die Suspend/Resume-Taste ca. vier Sekunden lang.
Ê Klappen Sie den LCD-Bildschirm so auf das Unterteil des Notebook, dass er spürbar einrastet.
Arbeiten mit dem Notebook Sicherheits-Panel (Security Panel)
18 A26391-K107-Z120-1-19
Notebook über das Betriebssystem ausschaltenWie Sie Ihr Notebook über das Betriebssystem ausschalten können, ist von den Einstellungen derEnergiesparfunktionen abhängig. Siehe auch Kapitel "Energiesparfunktionen".
iSichern Sie alle offenen Dateien, bevor Sie das Notebook in den Standby-Modusschalten, damit kein Datenverlust entsteht, wenn das Notebook für längere Zeitausgeschaltet bleibt.
Sicherheits-Panel (Security Panel)Das Sicherheits-Panel bietet Ihnen die Möglichkeit, Ihr Notebook mit einem Hardware-Passwort vorunbefugtem Benutzen zu schützen. Sie können das Notebook bei aktiviertem Sicherheits-Panel nurüber das Passwort in Betrieb nehmen. Das Eingeben des Passworts erfolgt noch, bevor das BIOSausgelesen und die Hardware aktiviert wird.
Das Passwort wird aus allen Suspend- und Resume-Modi abgefragt. Damit ist auch eineSicherheitsstufe bei eingeschaltetem Energiesparmodus gegeben.
Die Security-Lock-Funktion kann verwendet werden, wenn das Notebook aus dem Resume-Modus,dem ausgeschalteten Zustand und dem Save-to-Disk-Modus gestartet wird.
Der Save-to-RAM-Modus wird ebenfalls unterstützt. Diese Funktion kann im BIOS-Setupabgeschaltet werden. Im Menü Security Panel on Resume ist der Standardwert werkseitig auf Enablegesetzt.
Es ist möglich, ein Administratorpasswort und ein Benutzerpasswort zu vergeben.
iWenn Sie das Benutzerpasswort vergessen haben, kann über das Administratorpasswortdas vergessene Benutzerpasswort zurückgesetzt und ein neues Benutzerpasswortvergeben werden.
Wenn das Sicherheits-Panel aktiv ist und Sie beide Passwörter vergessen haben, wendenSie sich an unsere Hotline/Help Desk.
Das Administratorpasswort muss gesetzt sein, damit das Notebook wieder entsperrt werden kannund damit bei vergessenen Benutzerpasswörtern neue vergeben werden können.
Bei Auslieferung sind keine Passwörter vergeben. Die Passwörter können mit den ProgrammenFJSECS.EXE (Administratorpasswort) und FJSECU.EXE (Benutzerpasswort) vergeben werden. DasAdministratorpasswort und das Benutzerpasswort können mit bis zu 5 Tasteneingaben vergebenwerden. Mehrfach-Tasten (1+2) können zusammen als eine Tasteneingabe benutzt werden.
i Es muss zuerst das Administratorpasswort gesetzt werden, bevor ein Benutzerpasswortvergeben werden kann.
Administratorpasswort vergeben
Das Setup-Programm finden Sie unter Start - AddOn Software .
Ê Geben Sie unter Start - Ausführen den Programmnamen FJSECS.EXE ein.
Ê Klicken Sie auf OK.
Ê Folgen Sie den Anweisungen des Programms.
Sicherheits-Panel (Security Panel) Arbeiten mit dem Notebook
A26391-K107-Z120-1-19 19
Benutzerpasswort vergeben
Das Setup-Programm finden Sie unter Start - AddOn Software .
Ê Geben Sie unter Start - Ausführen den Programmnamen FJSECU.EXE ein.
Ê Klicken Sie auf OK.
Ê Folgen Sie den Anweisungen des Programms.
Beispiele für korrekte Passworteingaben
"1" + Enter
"1" + "2" + Enter
"1" + "2" + "3" + Enter
"1" + "2" + "3" + "4" + Enter
"1" + "2" + "3" + "4" + "5" + Enter
("1"+"2") + ("1" + "2" + "3" ) + ("1" + "2" + "3" + "4" ) + "1" + "2" + Enter
i("1" + "2") bedeutet, dass die Tasten "1" und "2" gleichzeitig gedrückt werden müssen."Enter" bezeichnet die Enter-Taste des Sicherheits-Panels, die sich unterhalb des LCD-Bildschirms befindet.
Passwort-Fehler-Alarm
Wenn ein Passwort dreimal falsch eingegeben wird, wird ein einminütiger Alarm ausgelöst. Wenndas richtige Passwort während des Alarms eingeben wird, startet das Notebook normal.
Nach einer Minute stoppt das Notebook den Alarm und die Kontroll-Lampe erlischt. Der Benutzermuss die Suspend/Resume-Taste drücken, um zu starten oder in den Resume-Modus zu kommen.
Nach dem Drücken der Suspend/Resume-Taste wird das Notebook wieder gesperrt und dieKontroll-Lampe leuchtet wieder – der Benutzer muss jetzt das richtige Benutzerpasswort nochmalseingeben. Bei richtiger Eingabe wird das Notebook gestartet.
Arbeiten mit dem Notebook Geöffnetes Lifebook
20 A26391-K107-Z120-1-19
Geöffnetes Lifebook
1
2
3
4
5
6
7
8
9
1011121314
1 = LID-Schalter2 = Geräteverriegelung3 = LCD-Bildschirm4 = Mikrofon5 = LCD-Statusanzeige6 = Suspend/Resume-Taste7 = Infrarotschnittstelle für Infrarot-Maus
8 = Tastatur9 = Touchpad mit Touchpadtasten10 = Lautsprecher11 = Sicherheits-Panel12 = Kopfhöreranschluss13 = Mikrofonanschluss14 = Lautsprecher
Rückseite des Lifebook Arbeiten mit dem Notebook
A26391-K107-Z120-1-19 21
Rückseite des Lifebook
2
3
4
5
6
7
1
1 = PS/2-Schnittstelle2 = Serielle Schnittstelle3 = Parallele Schnittstelle4 = VGA-Schnittstelle
5 = USB-Anschlüsse6 = Schnittstelle für Docking-Geräte7 = Gleichspannungsbuchse (DC IN)
Linke Seite
23456
7
8
1
1 = LAN-Anschluss2 = Modemanschluss3 = Lüfteröffnungen4 = PC-Card-Steckplatz
5 = Auswurftasten für PC-Cards6 = Kensington Lock7 = Festplattenverriegelung8 = Infrarotschnittstelle
Arbeiten mit dem Notebook Rechte Seite
22 A26391-K107-Z120-1-19
Rechte Seite
2
3
1
1 = Akkufach2 = Multifunktionsschacht
3 = Auswurfhebel für Multifunktionsschacht
Unterseite
1
2
1 = Akkufach 2 = Speichererweiterung
Anzeigen und Eingabeelemente Arbeiten mit dem Notebook
A26391-K107-Z120-1-19 23
Anzeigen und Eingabeelemente
Betriebsanzeige Anzeige Diskettenlaufwerk
Netzanzeige 1 2 Anzeige PC-Cards
Akku wird geladen1
Anzeige NumLK (Num Lock)
1 Batterieanzeige erster AkkuA
Anzeige CapsLK (Caps Lock)
2 Batterieanzeige zweiter Akku Anzeige Rollen (Scroll Lock)
Anzeige CD/DVD-ROM-Laufwerk Anzeige Sicherheits-Panel
Festplattenanzeige
Arbeiten mit dem Notebook Anzeigen und Eingabeelemente
24 A26391-K107-Z120-1-19
AnzeigefeldIm Anzeigefeld zeigen Ihnen Symbole den aktuellen Betriebszustand des Notebook. Nachfolgendfinden Sie die Bedeutung der angezeigten Symbole.
Betriebsanzeige
Ihr Notebook ist betriebsbereit, wenn dieses Symbol auf dem Anzeigefeld zu sehen ist.Die Betriebsanzeige leuchtet auf, wenn das Notebook mit Energie versorgt wird, undblinkt, wenn es sich im Standby-Modus befindet. Die Anzeige erlischt, wenn dasNotebook in den Save-to-Disk-Modus übergeht oder wenn es ausgeschaltet wird.
Netzanzeige
Das Notebook wird über den Netzadapter mit Energie versorgt.
Akku wird geladen
Das Pfeilsymbol erscheint, wenn der Haupt- und Erweiterungsakku (sofern installiert)geladen werden. Die Anzeige blinkt, wenn der Akku zum Laden zu heiß oder zu kalt ist.
Batterieanzeige erster Akku
1 Im Anzeigefeld wird Ihnen der Ladezustand des Akkus angezeigt.
Batterieanzeige zweiter Akku
2 Im Anzeigefeld wird Ihnen der Ladezustand des Akkus angezeigt.
Anzeige CD/DVD-ROM-Laufwerk
Es wird auf die CD/DVD im CD/DVD-ROM-Laufwerk zugegriffen.Wenn die Anzeige leuchtet, dürfen Sie die CD/DVD nicht aus dem Laufwerk nehmen.
Festplattenanzeige
Es wird auf das Festplattenlaufwerk zugegriffen.
Anzeige Diskettenlaufwerk
Es wird auf die Diskette im Diskettenlaufwerk zugegriffen.Wenn die Anzeige leuchtet, dürfen Sie die Diskette nicht aus dem Laufwerk nehmen.
Anzeige PC-Cards
1 2 Diese Anzeige leuchtet auf, wenn auf eine PC-Card zugegriffen wird.
Anzeige NumLK (Num Lock)
1Die Tastenkombination [Fn][Fn][Fn][Fn] + [Num[Num[Num[Num LK] LK] LK] LK] wurde gedrückt. Es sind im numerischenTastaturfeld die Zeichen wirksam, die sich links unten auf den Tasten befinden.
Anzeige CapsLK (Caps Lock)
ADie Taste ÏÏÏÏ wurde gedrückt. Alle Buchstaben werden als Großbuchstabenausgegeben. Bei einer mehrfach beschrifteten Taste wird das obere, linke Zeichenausgegeben.
Tastatur Arbeiten mit dem Notebook
A26391-K107-Z120-1-19 25
Anzeige Rollen (Scroll Lock)
Die Taste [Scr][Scr][Scr][Scr] wurde gedrückt. Die Bedeutung hängt vom jeweiligenAnwendungsprogramm ab.
Anzeige Sicherheits-Panel
Diese Anzeige leuchtet, wenn das Sicherheits-Panel aktiv ist. D. h. Administrator- undBenutzerpasswort sind gesetzt.
TastaturDie nachfolgende Beschreibung der Tasten gilt für das Betriebssystem Windows. WeitereFunktionen der Tasten sind im Handbuch zu Ihrem Anwendungsprogramm beschrieben.
Das nachfolgende Bild zeigt, wie Sie bei mehrfach beschrifteten Tasten ein Zeichen ausgeben. DasBeispiel gilt dann, wenn die Anzeige CapsLK nicht leuchtet.
7
/
{ 7
7
/
{ 7
7
/
{ 7
Alt Gr7
/
{ 7
Fn7
/
{ 7NumLk
Korrekturtaste (Backspace)Die Korrekturtaste löscht das Zeichen links vom Cursor.
TabulatortasteDie Tabulatortaste bewegt den Cursor zum nächsten Tabulatorstopp.
Eingabetaste (Return, Enter, Zeilenschaltung, Wagenrücklauf)Die Eingabetaste schließt eine Befehlszeile ab. Wenn Sie die Eingabetaste drücken,wird der eingegebene Befehl ausgeführt.
Großschreibtaste (Caps Lock)Die Großschreibtaste aktiviert den Großschreibmodus (Anzeige CapsLK leuchtet).Im Großschreibmodus werden alle Buchstaben als Großbuchstaben ausgegeben.Bei einer mehrfach beschrifteten Taste wird das obere, linke Zeichen ausgegeben.Den Großschreibmodus können Sie mit der Umschalttaste ausschalten.
Arbeiten mit dem Notebook Tastatur
26 A26391-K107-Z120-1-19
Umschalttaste (Shift)Die Umschalttaste ermöglicht die Ausgabe von Großbuchstaben und des oberen,linken Zeichens bei einer mehrfach beschrifteten Taste.
Alt GrTaste Alt GrDie Taste [Alt[Alt[Alt[Alt Gr] Gr] Gr] Gr] ermöglicht die Ausgabe des Zeichens, das unten, mittig auf derTaste steht (z. B. { bei der Taste [7][7][7][7]).
FnTaste FnDie Taste [Fn][Fn][Fn][Fn] aktiviert die aufgedruckte Sonderfunktion einer mehrfachbeschrifteten Taste (siehe "Tastenkombinationen").Bei einer externen Tastatur müssen Sie an Stelle der Taste [Fn][Fn][Fn][Fn] dieTasten [Strg][Strg][Strg][Strg] + [Alt[Alt[Alt[Alt Gr] Gr] Gr] Gr] bzw. die Tasten [Strg][Strg][Strg][Strg] + [Alt][Alt][Alt][Alt] gleichzeitig drücken.
Cursor-TastenDie Cursor-Tasten bewegen den Cursor entsprechend der Pfeilrichtung nach oben,nach unten, nach links oder nach rechts.
Untbr
Pause
Taste PauseDie Taste [Pause][Pause][Pause][Pause] unterbricht die Bildschirmausgabe. Mit einer beliebigen Tastekönnen Sie die Bildschirmausgabe fortsetzen.
StarttasteDie Starttaste ruft das Menü START von Windows auf.
MenütasteDie Menütaste ruft das Menü für das markierte Objekt auf.
Numerisches Tastaturfeld
7 8 9 0
U I O P
J
M
K
;
L
: _
Ö
/
{
(
[
)
]
=
}
µ , . -
1
7 8 9 *
4 5 6 -
1 2 3 +
0 /.
2
1 = Gültige Zeichen, wenn die Anzeige NumLK nicht leuchtet (siehe "Anzeigefeld").2 = Gültige Zeichen, wenn die Anzeige NumLK leuchtet (siehe "Anzeigefeld").
Wenn das numerische Tastaturfeld eingeschaltet ist (die Anzeige NumLK leuchtet) und Sie dieTaste [Fn][Fn][Fn][Fn] gedrückt halten, können Sie die blauen Zeichen, die auf den Tasten stehen, ausgeben.
Tastatur Arbeiten mit dem Notebook
A26391-K107-Z120-1-19 27
TastenkombinationenDie nachfolgende Beschreibung der Tastenkombinationen gilt für das Betriebssystem Windows. Inanderen Betriebssystemen und bei einigen Gerätetreibern können einige der nachfolgendenTastenkombinationen außer Funktion sein.
Weitere Tastenkombinationen sind im Handbuch zu Ihrem Anwendungsprogramm beschrieben.
Tastenkombinationen werden folgendermaßen eingegeben:
Ê Halten Sie die erste Taste der Tastenkombination gedrückt.
Ê Drücken Sie gleichzeitig die für die Funktion erforderliche Taste oder Tasten.
iBei einer externen Tastatur müssen Sie an Stelle der Taste [Fn][Fn][Fn][Fn] dieTasten [Strg][Strg][Strg][Strg] + [Alt[Alt[Alt[Alt Gr] Gr] Gr] Gr] bzw. die Tasten [Strg][Strg][Strg][Strg] + [Alt][Alt][Alt][Alt] gleichzeitig drücken.
Einschränkung: Die Funktionen "Bildschirm ausschalten [Fn][Fn][Fn][Fn] + [F1][F1][F1][F1]" und "Lautsprecherausschalten [Fn][Fn][Fn][Fn] + [F3][F3][F3][F3]" werden nicht unterstützt.
Fn + F3Lautsprecher ein-/ausschaltenDiese Tastenkombination schaltet die eingebauten Lautsprecher ein oder aus.
F4Fn +Internes Touchpad ein-/ausschaltenDiese Tastenkombination schaltet die Touchpad-Funktion ein oder aus.Es müssen Einstellungen im BIOS-Setup vorgenommen werden.
Fn + F5MS-DOS-Anzeige vergrößernDiese Tastenkombination vergrößert die Anzeige im MS-DOS-Modus auf denVollbild-Modus oder schaltet sie wieder zurück in die Darstellung 640x480.
F6Fn +Bildschirmhelligkeit verringernDiese Tastenkombination verringert die Bildschirmhelligkeit.
Fn + F7Bildschirmhelligkeit erhöhenDiese Tastenkombination erhöht die Bildschirmhelligkeit.
F8Fn +Lautstärke verringernDiese Tastenkombination verringert die Lautstärke der eingebautenLautsprecher.
F9Fn +Lautstärke erhöhenDiese Tastenkombination erhöht die Lautstärke der eingebauten Lautsprecher.
Fn + F10Bildschirmausgabe umschaltenWenn Sie einen externen Bildschirm angeschlossen haben, dann können Siemit dieser Tastenkombination auswählen, auf welchem Bildschirm die Ausgabeerfolgen soll. Die Bildschirmausgabe ist möglich:• nur am LCD-Bildschirm des Notebook• nur am externen Bildschirm• • • • gleichzeitig am LCD-Bildschirm des Notebook und am externen
Bildschirm.
Strg +C Ablaufende Operation abbrechen
Diese Tastenkombination bricht eine ablaufende Operation ab, ohne denZeilenspeicher zu löschen.
Arbeiten mit dem Notebook Touchpad und Touchpad-Tasten
28 A26391-K107-Z120-1-19
+Negativer TabulatorsprungDiese Tastenkombination bewegt den Cursor zum vorhergehendenTabulatorstopp.
Touchpad und Touchpad-Tasten
!Achten Sie darauf, dass das Touchpad nicht mit Schmutz, Flüssigkeiten oder Fett inBerührung kommt.
Berühren Sie das Touchpad nie mit schmutzigen Fingern.
Legen Sie keine schweren Gegenstände (z. B. Bücher) auf das Touchpad oder auf dieTouchpad-Tasten.
Mit dem Touchpad können Sie den Mauszeiger am Bildschirm bewegen. Wenn Sie mit einemFinger über das Touchpad z. B. nach links fahren, bewegt sich auch der Mauszeiger nach links.
Ein kurzes Fingertippen (Klicken) auf dem Touchpad hat die gleiche Funktion wie ein Klick mit derlinken Maustaste. Ein kurzes zweimaliges Fingertippen (Doppelklicken) auf dem Touchpad hat diegleiche Funktion wie ein Doppelklick mit der linken Maustaste.
Die linke und die rechte Touchpad-Taste haben die gleichen Funktionen wie die linke und die rechteMaustaste. Mit der mittleren Taste können Sie den Bildschirm "scrollen" (Bildschirminhaltverschieben).
Bewegen des Cursors
Ê Bewegen Sie Ihren Finger über das Touchpad.
Auswählen
Ê Tippen Sie einmal auf das Touchpad oder drücken Sie einmal die linke Taste.
Ausführen eines Befehls
Ê Tippen Sie zweimal auf das Touchpad oder drücken Sie zweimal die linke Taste.
LCD-Bildschirm Arbeiten mit dem Notebook
A26391-K107-Z120-1-19 29
Ziehen eines Objekts
Ê Markieren Sie zunächst das gewünschte Objekt mit dem Cursor.
Ê Tippen Sie einmal auf das Touchpad und lassen Sie den Finger auf dem Touchpad.
Ê Verschieben Sie das Objekt mit dem Finger an die gewünschte Stelle.
Ê Heben Sie den Finger hoch.
LCD-Bildschirm
Bildschirmeinstellungen
Auflösung definieren bzw. Schriftgrad ändern
Sie sollten eine Auflösung wählen, die der Größe Ihres LCD-Bildschirms angemessen ist.
Ê Wählen Sie unter Start - Einstellungen - Systemsteuerung - Anzeige - Einstellungen im FeldAuflösung die erforderliche Bildschirmauflösung.
Ê Wählen Sie unter Start - Einstellungen - Systemsteuerung - Anzeige - Einstellungen im FeldSchriftgrad zwischen einer größeren und einer kleineren Schriftart.
Bildschirmhelligkeit ändern bei LCD-Bildschirm mit TFT-Display
Sie können die Helligkeit Ihres LCD-Bildschirms mit Hilfe der Tasten [Fn][Fn][Fn][Fn] und [F6][F6][F6][F6] oder [Fn][Fn][Fn][Fn] und[F7][F7][F7][F7] einstellen: Mit [Fn][Fn][Fn][Fn] und [F6][F6][F6][F6] stellen Sie den Bildschirm dunkler ein, mit [Fn][Fn][Fn][Fn] und [F7][F7][F7][F7] heller.
Anzeige auf dem LCD-Bildschirm und einem externen Bildschirm synchronisieren
Ihr Notebook unterstützt die gleichzeitige Anzeige auf dem LCD-Bildschirm und einem externenBildschirm. Wenn das Bild auf dem LCD-Bildschirm nicht korrekt erscheint, drücken Sie mehrmalsdie Tastenkombination [Fn][Fn][Fn][Fn] + [F10][F10][F10][F10], oder schalten Sie den externen Bildschirm aus und dannwieder ein. Damit erreichen Sie eine gute Synchronisation des Bildes.
Cursorgeschwindigkeit ändern
Ê Doppelklicken Sie auf das Symbol Arbeitsplatz in der linken oberen Ecke des Desktop.
Es erscheint ein Fenster Arbeitsplatz.
Ê Doppelklicken Sie auf den Ordner Systemsteuerung.
Es erscheint ein Fenster Systemsteuerung.
Ê Doppelklicken Sie auf das Symbol Maus.
Ein Dialogfeld erscheint.
Ê Wählen Sie das Register Bewegung.
Ê Ändern Sie die Cursorgeschwindigkeit.
Arbeiten mit dem Notebook Festplatte
30 A26391-K107-Z120-1-19
Festplatte
Die Festplatte ist das wichtigste Speichermedium Ihres Notebook. Wenn Sie Anwendungen undDateien von Disketten oder CDs auf Ihre Festplatte kopieren, können Sie dort wesentlich schnellerund damit effizienter arbeiten.
Wenn auf die Festplatte zugegriffen wird, leuchtet die Festplattenanzeige im Anzeigefeld.
Laufwerke ein- und ausbauenDas Design Ihres LIFEBOOK erlaubt es Ihnen, verschiedene Laufwerke in den Multifunktionsschachteinzubauen.
Für den Multifunktionsschacht Ihres LIFEBOOK werden folgende Module angeboten:
• CD-ROM-Laufwerk• DVD-Laufwerk• CD-RW-Laufwerk• Diskettenlaufwerk• LS120-Laufwerk (Superdisk)• zweite Festplatte• zweiter Akku
!Verwenden Sie nur Module, die für Ihr LIFEBOOK konzipiert wurden.
Wenden Sie keine Gewalt an, wenn Sie das Modul ein- oder ausbauen.
Achten Sie darauf, dass keine Fremdkörper in die Einschübe eindringen.
Ê Stellen Sie das Notebook auf eine ebene Fläche.
Laufwerk ausbauen
Ê Klappen Sie den Auswurfhebel (1) in Pfeilrichtung heraus.
Laufwerke ein- und ausbauen Arbeiten mit dem Notebook
A26391-K107-Z120-1-19 31
2
1
Ê Drücken Sie den Auswurfhebel (1) und nehmen Sie das Laufwerk (2) aus dem Schacht.
Laufwerk einbauen
Ê Setzen Sie das Modul mit den Anschlusskontakten voran in den Einschub.
Ê Schieben Sie das Modul in den Einschub, bis es spürbar einrastet.
Arbeiten mit dem Notebook CD/DVD-ROM-Laufwerk
32 A26391-K107-Z120-1-19
i BayManager-Software für Windows 98
Mit dieser Software können Sie Module bei laufendem Betrieb austauschen. Dasbedeutet, dass Sie den Rechner nicht ausschalten müssen. Die erforderliche Software istauf Ihrem Notebook vorinstalliert.
Zum Austauschen eines Moduls klicken Sie einfach auf das entsprechende Symbol in derTask-Leiste und dann auf den Befehl zum Modulwechsel.
Anschließend können Sie das Modul ohne weiteres herausnehmen. Klicken Sie auf OK,sobald das nächste Gerät installiert ist.
NoteDock-Software für Windows NT
Mit dieser Software können Sie Module bei laufendem Betrieb bzw. im Suspend-Modusaustauschen ("Hot-Swapping"). Diese Software ist auf Ihrem Notebook vorinstalliert.
Windows 2000
Bei Windows 2000 ist diese Software im Betriebssystem integriert.
CD/DVD-ROM-Laufwerk
!Dieses Produkt enthält eine Licht emittierende Diode, Klassifizierung gem.IEC 825-1:1993: LASER KLASSE 1, und darf deshalb nicht geöffnet werden.
Berühren Sie niemals die Oberfläche einer CD/DVD. Fassen Sie die CD/DVD nur amRand an!
Bewahren Sie die CD/DVD immer in ihrer Hülle auf. Sie vermeiden dadurch, dass dieCD/DVD verstaubt, zerkratzt oder anderweitig beschädigt wird.
Schützen Sie die CD/DVD vor Staub, mechanischer Vibration und direkterSonnenbestrahlung!
Lagern Sie die CD/DVD nicht an zu warmen oder feuchten Orten.
CD/DVD-ROM-Laufwerk Arbeiten mit dem Notebook
A26391-K107-Z120-1-19 33
Sie können im CD/DVD-ROM-Laufwerk CD/DVDs mit einem Durchmesser von 8 oder 12 cmverwenden.
Bei einer CD/DVD minderer Qualität können Vibrationen und Lesefehler auftreten.
Anzeige CD/DVD-ROM-LaufwerkDie Anzeige CD/DVD-ROM-Laufwerk im Anzeigefeld blinkt, wenn eine CD/DVD eingelegt wird. Sieerlischt, wenn das Laufwerk lesebereit ist. Sie leuchtet dauerhaft, wenn auf das Laufwerkzugegriffen wird.
iWenn im Anzeigefeld die Anzeige CD/DVD-ROM-Laufwerk nach dem Einlegen einerCD/DVD nicht erlischt, sondern weiter blinkt, ist die CD/DVD wahrscheinlich beschädigtoder verschmutzt.
CD/DVD einlegen oder entnehmenDas Notebook muss eingeschaltet sein.
Ê Drücken Sie auf dieEinlege-/Entnahmetaste.
Die CD/DVD-Schublade öffnet sich.
Ê Ziehen Sie die CD/DVD-Schublade ganzheraus.
Ê Legen Sie die CD/DVD mit derbeschrifteten Seite nach oben in dieCD/DVD-Schublade und drücken Sie dieCD/DVD vorsichtig in die Halterungbeziehungsweise entnehmen Sie eineeingelegte CD/DVD.
Ê Schieben Sie die CD/DVD-Schubladewieder zu, bis sie spürbar einrastet.
Arbeiten mit dem Notebook CD/DVD-ROM-Laufwerk
34 A26391-K107-Z120-1-19
Manuelle Entnahme (Notentnahme)
Wenn der Strom ausfällt oder das Laufwerk beschädigt ist, können Sie die CD/DVD manuellentnehmen.
Ê Schalten Sie Ihr Notebook aus.
Ê Drücken Sie mit einem Stift oder einem Draht (z. B. Büroklammer) fest in die Öffnung.
Die CD/DVD-Schublade ist entriegelt. Sie können diese nun aus dem Laufwerk herausziehen.
CD/DVD-ROM-Laufwerk Arbeiten mit dem Notebook
A26391-K107-Z120-1-19 35
Disketten
iBeachten Sie beim Umgang mit Disketten die Hinweise des Diskettenherstellers.
32
1
5
6
4
7
1 = Einschubrichtung2 = Schriftfeld3 = Schreibschutzschieber4 = Kennung einer 1,44 Mbyte-Diskette
5 = Auswurftaste für eingelegte Disketten6 = Diskette ist schreibgeschützt7 = Diskette ist nicht schreibgeschützt
Ê Wenn Sie die Diskette einlegen wollen, schieben Sie die Diskette so in Einschubrichtung (1) indas Diskettenlaufwerk, dass das Schriftfeld (2) nach oben zeigt und die Diskette spürbareinrastet.
Ê Wenn Sie die Diskette entnehmen wollen, drücken Sie auf die Auswurftaste (5).
Mit dem Schreibschutzschieber können Sie die Daten auf der Diskette gegen unbeabsichtigtesÜberschreiben oder Löschen schützen.
Ê Wenn Sie die Daten auf der Diskette gegen Überschreiben schützen wollen, schieben Sie denSchreibschutzschieber in die Stellung (6). Der Schreibschutzschieber gibt das Loch frei.
Ê Wenn Sie den Schreibschutz wieder aufheben wollen, schieben Sie den Schreibschutzschieberin die Stellung (7). Der Schreibschutzschieber deckt das Loch ab.
Arbeiten mit dem Notebook Modem anschließen
36 A26391-K107-Z120-1-19
Modem anschließen
Ê Schließen Sie das Modem am Modem-Anschluss auf der linken Seite Ihres Notebook an.
LAN anschließen
Ê Schließen Sie die LAN-Datenleitung am LAN-Anschluss auf der linken Seite Ihres Notebookan.
PC-Cards Arbeiten mit dem Notebook
A26391-K107-Z120-1-19 37
PC-CardsZwei PC-Card-Steckplätze (CardBus bzw. PCMCIA) auf der linken Seite Ihres Notebook erlaubenden Betrieb von zwei PC-Cards vom Typ I/II oder von einer PC-Card vom Typ III.
!Die Stromaufnahme der PC-Card darf 600 mA (bei +5 V) oder 60 mA (bei +12 V) nichtüberschreiten.
Lesen Sie die Dokumentation zur PC-Card und befolgen Sie die Hinweise desKartenherstellers.
Wenden Sie keine Gewalt an, wenn Sie eine PC-Card ein- oder ausbauen.
Achten Sie darauf, dass keine Fremdkörper in den PC-Card-Steckplatz gelangen.
PC-Card einbauen
Ê Setzen Sie die PC-Card mit den Anschlusskontakten voran in die untere Steckplatzführung.Die beschriftete Seite der PC-Card muss nach oben zeigen.
Ê Schieben Sie die PC-Card vorsichtig in den Steckplatz, bis sie spürbar einrastet.
iWie Sie die erforderlichen Treiber installieren, entnehmen Sie bitte der Dokumentation zurPC-Card.Beachten Sie auch die entsprechenden Informationsdateien (z. B. *.TXT, *.DOC, *.WRI,oder *.HLP) auf der PC-Card-Treiberdiskette und im Benutzerhandbuch desBetriebssystems.
Arbeiten mit dem Notebook PC-Cards
38 A26391-K107-Z120-1-19
PC-Card ausbauen
Ê Drücken Sie auf die Auswurftaste, damit sie aus dem Notebook-Gehäuse heraussteht.
Ê Drücken Sie auf die Auswurftaste und ziehen Sie die PC-Card aus dem Steckplatz.
Ê Versenken Sie die Auswurftaste im Notebook-Gehäuse. Drücken Sie dazu noch einmal auf dieAuswurftaste.
PC-Speicherkarten benutzenSie können eine Vielzahl von PC-Speicherkarten mit unterschiedlicher Speicherkapazität benutzen.
Mit den auf Ihrem LIFEBOOK vorinstallierten Treibern können Sie eine PC-Speicherkarte einfacheinsetzen. Auf eine ATA-Karte können Sie als Laufwerk D: oder E:, auf eine Sundisk-Karte alsLaufwerk F: oder G: zugreifen, abhängig davon, welchen Steckplatz Sie benutzen.
• SRAM-Karten haben etwa die gleiche Speicherkapazität wie eine Diskette.
• FLASH-Karten gibt es mit sehr unterschiedlicher Speicherkapazität. Die Sundisk-Karte hatz. B. eine Kapazität von etwa 40 Mbyte. Beachten Sie, dass Flash-Karten zuerst formatiertwerden müssen, bevor Sie ihnen einen Laufwerksbuchstaben zuweisen können.
• Festplatten-Karten oder ATA-Laufwerke sind wie kleine Festplatten und haben eineSpeicherkapazität von ungefähr 100 Mbyte.
PC-LAN-Karten benutzenÜber PC-LAN-Karten können Sie auf alle Ressourcen Ihres lokalen Netzwerks (LAN = Local AreaNetwork) zugreifen.
• Bevor Sie PC-LAN-Karten verwenden können, müssen Sie Ihr Notebook für den Gebrauch mitdem Betriebssystem des Netzwerks konfigurieren. Öffnen Sie die Registerkarte Konfigurationunter Start - Systemsteuerung - Netzwerk und wählen Sie die gewünschte Konfiguration.
• Wenn Ihr Notebook oder Ihre PC-LAN-Karte mit einer Treiberdiskette geliefert wurde,installieren Sie die kartenspezifischen Treiber von der Diskette, da diese möglicherweiseneuere Treiber enthält als die Installationsmedien von Windows NT.
Speichererweiterung Arbeiten mit dem Notebook
A26391-K107-Z120-1-19 39
• Richten Sie Ihr Notebook mit der Unterstützung des Netzwerk-Managers für den Gebrauch ineinem lokalen Netzwerk ein.
Speichererweiterung
!Das Notebook muss beim Ein-/Ausbau der Speichermodule ausgeschaltet sein und darfsich nicht im Suspend-Modus befinden.
Damit im Suspend-Modus Save to Disk die aktuellen Daten gespeichert werden können,muss auf der Festplatte genügend Speicherplatz vorhanden sein (mindestens: Größedes Hauptspeichers + 16 Mbyte).
Verwenden Sie nur Speichererweiterungen, die den Anforderungen und Vorschriften fürSicherheit, Funkentstörung, elektromagnetische Verträglichkeit undTelekommunikationsendgeräte-Einrichtungen entsprechen (siehe Kapitel "WichtigeHinweise").
Verwenden Sie nur Speichererweiterungen des Herstellers, die für Ihr LIFEBOOKfreigegeben wurden (64-, 128- und 256-Mbyte-Module SD RAM, JEDEC 144 pin SODIMM, 3,3 V).
Wenden Sie keine Gewalt an, wenn Sie eine Speichererweiterung ein- oder ausbauen.
Achten Sie darauf, dass keine Fremdkörper in das Aufnahmefach für dieSpeichererweiterung gelangen.
Der Hauptspeicher Ihres Notebook kann mit zwei 64-, 128- oder 256-Mbyte-Speichermodulen auf 64bis 512 Mbyte ausgebaut werden. Ohne Speichermodule startet das Notebook nicht, da kein festerHauptspeicher eingebaut ist.
Speichererweiterung einbauen/ausbauenÊ Schalten Sie das Notebook aus.
Ê Bauen Sie den Akku aus.
Ê Ziehen Sie den Netzstecker desNetzadapters aus der Steckdose.
Ê Klappen Sie den LCD-Bildschirm so aufdas Unterteil des Notebook, dass erspürbar einrastet.
Ê Ziehen Sie alle am Notebookangeschlossenen Leitungen.
Ê Stellen Sie das Notebook so auf eineebene Fläche, dass seine Unterseite nachoben zeigt.
Ê Entfernen Sie die Schraube.
Ê Heben Sie die Abdeckung in Pfeilrichtungvom Notebook ab.
Arbeiten mit dem Notebook Speichererweiterung
40 A26391-K107-Z120-1-19
Speichermodule einbauen
Ê Setzen Sie das Speichermodul mit denAnschlusskontakten voran in denEinbauplatz.
Ê Klappen Sie das Speichermodul vorsichtignach unten, bis es spürbar einrastet.
Abdeckung befestigen
Ê Setzen Sie die Abdeckung an ihrenEinbauplatz und klappen Sie dieAbdeckung an die Unterseite desNotebook.
Ê Befestigen Sie die Abdeckung mit derSchraube.
Ê Bauen Sie den Akku wieder ein.
Ê Stellen Sie das Notebook wieder richtigherum auf eine ebene Fläche.
Ê Schließen Sie die zuvor gelösten Leitungenwieder an.
Ê Klappen Sie den LCD-Bildschirm auf.
Speichermodule testen
Ê Schalten Sie das Notebook ein und überprüfen Sie, ob der geänderte Speicherausbau erkanntwird.
Ê Führen Sie das Programm PHDISK aus. Näheres dazu finden Sie im Kapitel "PHDISK".
A26391-K107-Z120-1-19 41
Anschließen von externen Geräten
!Ziehen Sie die Netzstecker aller betroffenen Geräte, wenn Sie ein Gerät anschließen oderlösen.
Lesen Sie die Dokumentation zum externen Gerät, bevor Sie es anschließen.
Bei Gewitter sollten Sie die Leitungen weder stecken noch lösen.
Fassen Sie beim Lösen einer Leitung immer am Stecker an. Ziehen Sie nicht an derLeitung!
Halten Sie beim Anschließen oder Lösen von Leitungen die nachfolgend beschriebeneReihenfolge ein.
Leitungen anschließen
• Alle betroffenen Geräte ausschalten.
• Die Netzstecker der betroffenen Geräte aus den Schutzkontakt-Steckdosen derHausinstallation ziehen.
• Alle Leitungen am Notebook und an den externen Geräten stecken. Beachten Sie auf jedenFall die Sicherheitshinweise im Kapitel "Wichtige Hinweise".
• Alle Datenübertragungsleitungen in die vorgesehenen Steckvorrichtungen derDaten-/Fernmeldenetze stecken.
• Alle Netzstecker in die Schutzkontakt-Steckdosen der Hausinstallation stecken.
Leitungen lösen
• Alle betroffenen Geräte ausschalten.
• Die Netzstecker der betroffenen Geräte aus den Schutzkontakt-Steckdosen derHausinstallation ziehen.
• Alle Datenübertragungsleitungen aus den Steckvorrichtungen der Daten-/Fernmeldenetzeziehen.
• Alle betroffenen Leitungen am Notebook und an den externen Geräten lösen.
Symbole für AnschlüsseDie Standardanschlüsse sind durch die nachfolgenden oder durch ähnliche Symbolegekennzeichnet.
Beispiel für die Symbole der Anschlüsse
Tastaturanschluss PS/2-Mausanschluss
1 Serielle Schnittstelle 1 USB - Universal Serial Bus
Bildschirmanschluss Parallele Schnittstelle/Drucker
Anschließen von externen Geräten Externen Bildschirm anschließen
42 A26391-K107-Z120-1-19
Kopfhörer Mikrofonanschluss
Audioausgang (Line out) Audioeingang (Line in)
LAN LAN-Anschluss Modem-Anschluss
iFür einige der angeschlossenen Geräte müssen Sie spezielle Software (z. B. Treiber)installieren und einrichten (siehe Dokumentation für das angeschlossene Gerät und fürdas Betriebssystem).
Externen Bildschirm anschließenSie können einen externen Bildschirm an das Notebook anschließen. Die Grafikkarte des Notebookunterstützt erweiterte sXGA-Auflösungen bis zu 1600x1200/85Hz und 16,7 Mio. Farben.
• Mit Hilfe der Tastenkombination [Fn][Fn][Fn][Fn] + [F10][F10][F10][F10] können Sie zwischen dem externen Bildschirmund dem LCD-Bildschirm des Notebook hin- und herschalten.
• Wenn Ihr Notebook über ein TFT-Display verfügt, können Sie dasselbe Bild auf dem externenBildschirm und dem LCD-Bildschirm des Notebook gleichzeitig anzeigen.
Ê Schalten Sie das Notebook und den externen Bildschirm aus.
Ê Schließen Sie den externen Bildschirm an den VGA-Anschluss auf der Rückseite IhresNotebook an.
Ê Schalten Sie zuerst den Bildschirm und dann das Notebook ein.
Bildwiederholfrequenz für Ihren externen Bildschirm einstellen
Die richtige Einstellung der Bildwiederholfrequenz ist wichtig, damit das Bild nicht flimmert.
Ê Wählen Sie dazu im Menü Start - Einstellungen - Systemsteuerung - Anzeige - Einstellungen -Erweitert - Bildschirm den Bildschirmtyp aus.
Externe Tastatur anschließen Anschließen von externen Geräten
A26391-K107-Z120-1-19 43
Ê Wählen Sie nun die Registerkarte Adapter.
Ê Passen Sie die Bildwiederholfrequenz an und klicken Sie dann auf Übernehmen.
!Bei der Einstellung einer zu hohen Bildwiederholfrequenz kann Ihr Bildschirm beschädigtwerden. Entnehmen Sie die maximal mögliche Bildwiederholfrequenz bitte der imLieferumfang Ihres Bildschirms enthaltenen Dokumentation.
Externe Tastatur anschließen
Sie brauchen Ihr Notebook nicht auszuschalten.
Ê Schließen Sie die externe Tastatur einfach an den Tastaturanschluss (bzw. PS/2-Mausanschluss) an der Rückseite Ihres Notebook an.
i Im Lieferumfang Ihres Notebook ist eine Y-Leitung enthalten. Sie können eine PS/2-Tastatur und eine PS/2-Maus gleichzeitig an Ihr Notebook anschließen.
Anschließen von externen Geräten Externe Maus anschließen
44 A26391-K107-Z120-1-19
Externe Maus anschließen
PS/2-Maus
Sie brauchen das Notebook nicht auszuschalten.
Ê Schließen Sie die Maus einfach an den PS/2-Mausanschluss (bzw. Tastaturanschluss) an derRückseite Ihres Notebook an.
i Im Lieferumfang Ihres Notebook ist eine Y-Leitung enthalten. Sie können eine PS/2-Tastatur und eine PS/2-Maus gleichzeitig an Ihr Notebook anschließen.
Microsoft IntelliMouse oder Fujitsu Siemens Wheel Mouse
Wenn Sie die Microsoft IntelliMouse oder die Fujitsu Siemens Wheel Mouse als optionales Gerätbenutzen wollen, müssen Sie das BIOS-Setup starten und im Menü Advanced die Option InternalPointing Device auf Auto Disabled setzen.
Bei externen PS/2-Mausgeräten ist es möglicherweise erforderlich, einen Neustart des Notebookdurchzuführen oder den Standby-Modus zu beenden, um die Maus wieder zu aktivieren, nachdemsie vorübergehend entfernt worden war.
Externe Maus anschließen Anschließen von externen Geräten
A26391-K107-Z120-1-19 45
Serielle Maus
Ê Schalten Sie das Notebook aus.
Ê Schließen Sie die Maus an die serielle Schnittstelle auf der Rückseite Ihres Notebook an.
Ê Rufen Sie unter Start - Einstellungen - Systemsteuerung das Maus-Dienstprogramm auf undwählen Sie die Registerkarte Allgemein.
Ê Wählen Sie den richtigen Maustyp aus.
Ê Starten Sie das Notebook neu.
Anschließen von externen Geräten Externe Maus anschließen
46 A26391-K107-Z120-1-19
Fujitsu Siemens InfrarotmausDiese Infrarotmaus ist als Zubehör zu Ihrem Notebook erhältlich.
Die Infrarotmaus benötigt zwei AAA-Batterien. Beachten Sie auch die Hinweise unter "Entsorgungund Recycling".
iStandardmäßig ist im BIOS-Setup die Infrarotmaus ausgeschaltet. Stellen Sie im BIOS-Setup die Einstellung zur Infrarotmaus auf Enabled.
Wenn Sie mehrere Infrarotmäuse benutzen, müssen Sie für jede Maus eine andere IDeinstellen. Den Schalter dazu finden Sie im Batteriefach der Maus.
Ê Drehen Sie die Maus um.
Ê Öffnen Sie das Batteriefach auf derUnterseite der Maus.
Ê Setzen Sie zwei AAA-Batterien ein.
Die Darstellung im Batteriefach zeigt, wie Sie dieBatterien richtig einlegen.
Ê Schließen Sie das Batteriefach.
Externe Maus anschließen Anschließen von externen Geräten
A26391-K107-Z120-1-19 47
OFFLH
Ê Schalten Sie die Maus ein.
Für den Betrieb der Maus in einer Entfernung biszu 40 cm, schalten Sie auf L (Low).
Für den Betrieb der Maus in einer Entfernung biszu 60 cm, schalten Sie auf H (High)
Wenn Sie die Maus nicht mehr benötigen, stellenSie den Schalter auf OFF.
Sie können die Infrarotmaus an der rechten Seite Ihres Notebooks bewegen.
Anschließen von externen Geräten Externen Drucker anschließen
48 A26391-K107-Z120-1-19
Externen Drucker anschließen
Drucker über parallele Schnittstelle anschließen
Ê Schalten Sie Ihr Notebook aus.
Ê Schließen Sie die Datenleitung des Druckers an die parallele Schnittstelle an der Rückseitedes Notebook an.
Ê Schließen Sie die Netzleitung des Druckers an eine Schutzkontakt-Steckdose an.
Ê Schalten Sie zuerst den Drucker und dann das Notebook ein.
Drucker über serielle Schnittstelle anschließen
Ê Schalten Sie Ihr Notebook aus.
PC anschließen Anschließen von externen Geräten
A26391-K107-Z120-1-19 49
Ê Schließen Sie die Datenleitung des Druckers an die serielle Schnittstelle an der Rückseite desNotebook an.
Ê Schließen Sie die Netzleitung des Druckers an eine Schutzkontakt-Steckdose an.
Ê Schalten Sie zuerst den Drucker und dann das Notebook ein.
PC anschließen
Direktverbindung herstellenÊ Stellen Sie eine parallele bzw. serielle Leitungsverbindung her.
Ê Wählen Sie Start - Einstellungen - Systemsteuerung - Netzwerk und geben Sie den Ordner bzw.den Drucker mit der Option Freigabe frei.
Ê Starten Sie den Server (Host) und richten Sie ihn ein.
Ê Wählen Sie Start - Programme - Zubehör - Kommunikation und klicken Sie auf PC-Direktverbindung, um den Assistenten zu starten. Wählen Sie Host und folgen Sie denAnweisungen.
Ê Starten Sie den Client (Guest) und richten Sie ihn mit Hilfe des gleichen Assistenten wie fürden Host ein.
Ê Wählen Sie in der letzten Auswahl Guest.
Infrarot-Verbindung herstellenMit Hilfe der Infrarot-Software von Windows 98 können Sie mit einem anderen PC oder Druckerkommunizieren, der mit einer Infrarotschnittstelle ausgestattet ist.
Die Infrarot-Software kann über Start - Einstellungen - Systemsteuerung aktiviert werden; sie erscheintdann als Symbol unten rechts in der Task-Leiste.
Ê Klicken Sie mit der rechten Maustaste auf das Infrarot-Symbol rechts unten in der Task-Leiste.
Ê Klicken Sie auf Open, und anschließend auf Enable infra-red comm.
Ê Klicken Sie auf Übernehmen und bestätigen Sie mit OK.
iBevor Sie eine Infrarot-Verbindung herstellen können, müssen Sie die Windows 98Infrarot-Software aktiviert haben. Zusätzliche Informationen über die Infrarotschnittstellefinden Sie in der Windows-Hilfe im Startmenü unter dem Stichwort "Infrarot".
Infrarot-Verbindung konfigurieren
Ihr Notebook wurde im BIOS-Setup auf den Fast IrDA Mode voreingestellt (nur für Windows 98).Wenn Sie mit einem System kommunizieren wollen, auf dem kein Windows 98 läuft, können Sie dieEinstellung im Menü Advanced auf IrDA Mode ändern. Beachten Sie, dass IrDA Mode die langsamereEinstellung ist, die im Allgemeinen auf älteren Computern verwendet wird.
Anschließen von externen Geräten USB-Geräte anschließen
50 A26391-K107-Z120-1-19
USB-Geräte anschließenIhr Notebook verfügt über zwei USB-Anschlüsse, die sich an der Geräterückseite befinden. USB-Geräte können eingesetzt oder entfernt werden, ohne dass Sie den Computer neu starten müssen.
Sie brauchen Ihr Notebook nicht auszuschalten.
Ê Stecken Sie den Stecker des USB-Gerätes in einen der USB-Anschlüsse auf der Rückseitedes Notebook.
Das USB-Gerät wird automatisch erkannt.
Externe Audiogeräte anschließen Anschließen von externen Geräten
A26391-K107-Z120-1-19 51
Externe Audiogeräte anschließenDie Audio-Anschlüsse befinden sich an der Vorderseite des Notebook.
1 2
1 - Mikrofonanschluss
Über den Mikrofonanschluss können Sie ein externes Mikrofon an Ihr Notebook anschließen.
2 - Kopfhöreranschluss
Über den Kopfhöreranschluss können Sie entweder Kopfhörer oder externe Lautsprecher an IhrNotebook anschließen.
A26391-K107-Z120-1-19 53
Anschließen von Docking-GerätenNotebook andockenIn diesem Kapitel wird als Beispiel für Docking-Geräte der Port-Replikator II-L verwendet.
Das Notebook kann beim Andocken an Docking-Geräte eingeschaltet sein.
!Es darf nur der Netzadapter des Port-Replikators an den Port-Replikator II-Langeschlossen werden.
Ê Entfernen Sie alle an der Rückseite des Notebook angeschlossenen Leitungen.
Ê Schalten Sie Ihr Notebook aus oder in den Standby-Modus.
Ê Setzen Sie die Geräteplattform (Tray E für E-Series-Geräte) auf das Docking-Gerät.
Ê Schieben Sie das Notebook in das Docking-Gerät.
Anschließen von Docking-Geräten Notebook entnehmen
54 A26391-K107-Z120-1-19
Notebook entnehmenDas Notebook kann beim Entnehmen aus dem Docking-Gerät eingeschaltet sein.
Ê Schwenken Sie den Hebel in Pfeilrichtung.
Ê Nehmen Sie das Notebook nach vorne vom Docking-Gerät.
A26391-K107-Z120-1-19 55
EnergiesparfunktionenWenn Sie die möglichen Energiesparfunktionen nutzen, verbraucht das Notebook weniger Energie.Dadurch können Sie mit dem Notebook länger arbeiten, bevor Sie den Akku wieder aufladenmüssen.
iSchalten Sie das Notebook niemals mit der Suspend/Resume-Taste aus, während sichdas Notebook in einem der Energiesparmodi befindet.
Wenn Sie das Notebook längere Zeit nicht benötigen, schalten Sie erst denEnergiesparmodus aus und betätigen dann die Suspend/Resume-Taste.
EnergiesparmodiMit Ihrem Notebook können Sie zwei Energiesparmodi einstellen.
Im Suspend-Modus (Suspend to DRAM/Standby) werden alle aktuellen Daten (aktive Programme,Dateien) im Hauptspeicher gepuffert, im Save-to-Disk-Modus (Save to Disk/HibernateMode(Ruhezustand) werden alle aktuellen Daten auf der Festplatte gespeichert. Danach wird dasNotebook ausgeschaltet. Nach dem Einschalten des Notebook können Sie genau an der Stelleweiterarbeiten, an der Sie Ihre Arbeit unterbrochen haben.
iIm Modus Suspend to DRAM oder Standby blinkt die Betriebsanzeige (1 Sekunde an;3 Sekunden aus).
Der Modus Save to Disk/HibernateMode wird nicht angezeigt.
Verwenden Sie die Energiesparmodi nicht, wenn Sie das Notebook längere Zeit nichtbenutzen.
Wenn Sie ein integriertes LAN/Modem, eine PC-LAN-Karte oder eine PC-Modem-Kartebenutzen, raten wir von einem Umschalten in einen Energiesparmodus ab, da dies zueiner Unterbrechung der Netzwerkverbindung führen kann.
Wenn Sie die Suspend/Resume-Taste länger als 4 Sekunden drücken, schalten Sie IhrNotebook aus.
Wenn sich das Notebook in einem Energiesparmodus-Modus befindet:• Schließen Sie keine externen Geräte an.• Trennen Sie das Notebook nicht von externen Geräten.• Schalten Sie das Notebook nicht ein, solange der eingebaute Akku leer ist.• Wechseln oder entfernen Sie keine eingelegte Diskette.• Ändern Sie nicht den Speicherausbau.• Stecken oder ziehen Sie keine PC-Card.
Energiesparfunktionen Betriebssysteme mit ACPI
56 A26391-K107-Z120-1-19
Betriebssysteme mit ACPI(Windows 98, Windows ME und Windows 2000)
iFür Betriebssysteme mit ACPI können Sie die Energiesparfunktionen unter Einstellungen –Systemsteuerung – Energieverwaltung vornehmen (z. B. Standby, Hibernate mode und LCDoff).
Sie können im Register Einstellungen unter Einstellungen – Systemsteuerung –Energieverwaltung die Suspend/Resume-Taste und den LID-Schalter konfigurieren.
Einstellungen für Energiesparfunktionen im BIOS-Setup werden bei Betriebssystemen mitACPI nicht berücksichtigt.
Einstellungen ändern
Ê Doppelklicken Sie auf das Symbol Arbeitsplatz.
Ê Doppelklicken Sie auf das Symbol Systemsteuerung.
Ê Doppelklicken Sie auf das Symbol Energieverwaltung im Fenster der Systemsteuerung.
Das Dialogfeld Eigenschaften erscheint.
Ê Passen Sie die Einstellung an Ihre Bedürfnisse an.
Ê Klicken Sie auf OK, um die Einstellungen zu speichern.
iBei Windows 2000 und Windows ME ist standardmäßig der Hibernate mode (Ruhezustand)ausgeschaltet.
Bei Windows 98 beachten Sie bitte das Kapitel "PHDISK".
Weitere Informationen über dieses Dienstprogramm finden Sie in der Hilfe von Windows 98 undWindows 2000.
Betriebssysteme mit APM Energiesparfunktionen
A26391-K107-Z120-1-19 57
Betriebssysteme mit APM(Windows 95, Windows NT mit APM-Erweiterungen)
iFür Betriebssysteme mit APM (Advanced Power Management) können Sie dieEnergiesparfunktionen im BIOS-Setup einstellen (z. B. Suspend to RAM, Save to Disk, LCDoff usw.).
Energiesparmodi einstellen
Ê Rufen Sie das BIOS-Setup auf.
Ê Stellen Sie im Menü Power ein, welchen Energiesparmodus Sie nutzen wollen.
Ê Stellen Sie im Menü Power den Parameter Auto Suspend Timeout auf die Zeitspanne ein, nachderen Überschreitung das Notebook in den Energiesparmodus geschaltet werden soll.
Suspend to DRAM
In diesem Modus werden die aktuellen Daten im Hauptspeicher (DRAM) gepuffert. Die Datenbleiben solange erhalten, wie das Notebook mit Energie versorgt wird. Bei vollem Akku bleiben dieDaten bis zu mehreren Tagen erhalten. Ohne Akku und Stromanschluss gehen die aktuellen Datenverloren.
Save to Disk
Damit die aktuellen Daten gespeichert werden können, muss auf der Festplatte genügendSpeicherplatz vorhanden sein (mindestens: Größe des Hauptspeichers + 16 Mbyte). Wenn Sie dieBetriebssysteme Windows NT oder OS/2 Warp verwenden, müssen Sie auf der Festplatte eineFAT-Partition mit diesem Speicherplatz als ein Laufwerk einrichten (siehe Handbuch zum jeweiligenBetriebssystem).
Weitere Energiesparfunktionen
Lid-Schalter
Wenn Sie den LCD-Bildschirm herunterklappen, schaltet das Notebook in den Standby-Modus.Durch Hochklappen des LCD-Bildschirms wird der Standby-Modus beendet.
Ê Stellen Sie im BIOS-Setup im Menü Power - Advanced Features für den Parameter Lid ClosureSuspend den Wert On ein, wenn Ihr Notebook beim Herunterklappen in den Energiesparmodusgehen soll.
Ê Wenn der Energiesparmodus durch das Hochklappen des LCD-Bildschirms wieder beendetwerden soll, stellen Sie den Parameter LidOpen Resume ebenfalls auf On.
Power Button
Sie können die Suspend/Resume-Taste konfigurieren.
Wenn Sie die Suspend/Resume-Taste als Ein-/Ausschalter benutzen wollen, stellen Sie im BIOS-Setup im Menü Power - Advanced Features den Parameter Power Button auf Power Off.
Energiesparfunktionen Betriebssysteme mit APM
58 A26391-K107-Z120-1-19
Standby Timeout
Mit diesem Modus schalten Sie nach einer definierten Zeitspanne den LCD-Bildschirm und interneKomponenten aus. Jede beliebige Aktivität bringt das Notebook automatisch in den normalenBetrieb zurück.
Hard Disk timeout
Mit diesem Modus wird der Motor des Festplattenlaufwerks abgeschaltet, sobald für eine im BIOS-Setup definierte Zeitspanne keine Aktivität mit der Tastatur oder dem Zeigegerät bzw. keine andereEingabe- oder Ausgabeaktivität erfolgt.
Die Einstellung dieses Parameters erfolgt im BIOS-Setup im Menü Power. Bei einemFestplattenzugriff wird der Motor des Festplattenlaufwerks automatisch wieder eingeschaltet.
PHDISK (nur für Windows 98 und Windows NT) Energiesparfunktionen
A26391-K107-Z120-1-19 59
PHDISK (nur für Windows 98 und Windows NT)Das Dienstprogramm PHDISK hält den Speicherplatz frei, der für den Save-to-Disk-Moduserforderlich ist. Das Programm erstellt hierzu eine Datei zum Abspeichern desArbeitsspeicherinhalts und der Systemregister, wenn Ihr Notebook auf den Save-to-Disk-Modusumschaltet. Die Position der ersten und letzten freien Sektoren werden nach Ausführen diesesProgramms im "CMOS" abgespeichert.
• Verwenden Sie PHDISK, nachdem Sie Speichermodule installiert oder entfernt haben.
• Verwenden Sie PHDISK, nachdem Sie Windows 98 installiert oder wiederhergestellt haben.
• Verwenden Sie PHDISK, nachdem Sie Ihre Festplatte ersetzt haben.
• Verwenden Sie PHDISK, wenn Sie während des Selbsttests (POST) eine BIOS-Fehlermeldungim Zusammenhang mit dem Save-to-Disk-Modus erhalten.
iIn Windows NT wird das Dienstprogramm PHDISK vom NTFS-Dateisystem nichtunterstützt.
In Windows 2000/ME wird der benötigte Speicherplatz auf der Festplatte erst dannreserviert, wenn Sie dazu die Hybernate-Modus-Einstellungen unter Einstellungen -Systemsteuerung - Energieverwaltung vornehmen.
PHDISK ausführen
Ê Klicken Sie in Windows auf Start und dann auf Beenden.
Ê Kreuzen Sie das Kontrollkästchen Computer im MS-DOS-Modus starten an und klicken Sie auf Ja.
Ê Geben Sie an der DOS-Eingabeaufforderung CD\UTILITY\PHDISK ein und drücken Sie dieEingabetaste.
Ê Geben Sie an der DOS-Eingabeaufforderung PHDISK /DELETE /FILE ein.
Ê Starten Sie den Computer neu im MS-DOS-Modus.
Ê Geben Sie an der DOS-Eingabeaufforderung PHDISK /CREATE /FILE ein und drücken Siedie Eingabetaste, um das Programm auszuführen.
Wenn Sie weitere Informationen über die Programmparameter benötigen, geben Sie an der DOS-Eingabeaufforderung PHDISK oder PHDISK /INFO ein.
!Wir empfehlen Ihnen, beim Ausführen von PHDISK die wesentlich flexiblere Option FILEzu verwenden. Von der Verwendung der Option PARTITION raten wir ab, da die Sicherheitder bereits auf der Festplatte gespeicherten Daten nicht gewährleistet ist.
A26391-K107-Z120-1-19 61
Einstellungen im BIOS-SetupMit dem BIOS-Setup können Sie Systemfunktionen und die Hardware-Konfiguration für Ihr Notebookeinstellen. Die Einstellungen können nur über die Tastatur vorgenommen werden.
Bei Auslieferung des Notebook sind die Standardeinstellungen wirksam. Diese Einstellungenkönnen Sie in den Menüs des BIOS-Setup ändern. Die geänderten Einstellungen sind wirksam,sobald Sie das BIOS-Setup gespeichert und beendet haben.
Im BIOS-Setup gibt es folgende Menüs:
• Main: für Systemeinstellungen wie Uhrzeit, Datum, Festplatten undBildschirmauswahl
• Advanced: für Systemeinstellungen wie Schnittstellen und Tastatur, Audio- und Video-Funktionen
• Security: für Passworteinstellungen und Sicherheitsfunktionen• Power saving: für Energiesparfunktionen• Boot: für die Konfiguration der Startreihenfolge• Exit: zum Beenden des BIOS-Setup
BIOS-Setup startenÊ Starten Sie das Notebook neu (Aus-/Einschalten oder Warmstart).
Ê Wenn am Bildschirm die Meldung Press F2 to enter Setup erscheint, drücken Sie dieFunktionstaste [F2][F2][F2][F2].
iWenn ein Passwort vergeben ist:
Ê Geben Sie das Passwort ein und drücken Sie die Eingabetaste.
Ê Wenn Sie das Passwort vergessen haben, wenden Sie sich bitte an IhrenSystemverwalter bzw. an unsere Hotline/Help Desk.
BIOS-Setup bedienenÊ Markieren Sie mit den Cursor-Tasten åååå oder çççç das Menü, in dem Sie Einstellungen
vornehmen wollen.
Ê Drücken Sie die Eingabetaste.
Das Menü wird angezeigt.
Ê Markieren Sie mit den Cursor-Tasten ææææ oder èèèè das Feld, das Sie ändern wollen.
Ê Drücken Sie die Leertaste, um die Auswahl zu bestätigen.
Ê Drücken Sie die Taste [ESC][ESC][ESC][ESC], um das ausgewählte Menü zu verlassen.
Ê Drücken Sie die Taste [F1][F1][F1][F1], um Hilfe zum Bedienen des BIOS-Setup zu bekommen.Die Beschreibung zu den einzelnen Einstellungen sehen Sie im rechten Fenster des BIOS-Setup.
Ê Notieren Sie sich die geänderten Einträge (z. B. in dieser Betriebsanleitung).
Ê Mit der Taste [F9][F9][F9][F9] können Sie die Standardeinstellungen des BIOS-Setup-Menüs laden, in demSie sich gerade befinden.
Einstellungen im BIOS-Setup
62 A26391-K107-Z120-1-19
Passwort einrichten
iWir empfehlen Ihnen, die nachstehenden Anweisungen auszudrucken, da Sie dieseAnleitung beim Einrichten des Passworts nicht geöffnet haben können.
Sie haben drei Versuche, um das richtige Passwort einzugeben. Danach wird das Systemgesperrt. In diesem Fall müssen Sie das Notebook erst ausschalten, bevor Sie einenNeustart versuchen. Wenn Sie Ihr Passwort vergessen haben, wenden Sie sich bitte anIhren Kundendienst.
Mit dem BIOS-Setup können Sie ein User-Passwort und ein Supervisor-Passwort einrichten.
Das Supervisor-Passwort ermöglicht Ihnen den Zugriff auf die gesamte Systemkonfiguration (Zugriffauf das BIOS-Setup).Das User-Passwort ermöglicht Ihnen nur einen begrenzten Zugriff auf die Konfiguration des BIOS-Setup. Sie können ein User-Passwort erst vergeben, nachdem Sie ein Supervisor-Passworteingerichtet haben.
Passwort einrichten
Ê Schalten Sie Ihr Notebook ein.
Ê Starten Sie das BIOS-Setup.
Ê Wechseln Sie in das Menü Security.
Ê Verwenden Sie die Cursor-Tasten ææææ oder èèèè zur Auswahl des Passwortes.
Ê Drücken Sie die Eingabetaste, um die Einstellung zu ändern.
Das Passwort-Dialogfeld erscheint am Bildschirm.
Ê Geben Sie Ihr Passwort ein und drücken Sie die Eingabetaste.
Für das Passwort stehen bis zu sieben Zeichen zur Verfügung. Sie können nur Kleinbuchstabenund Zahlen verwenden. Die Zeichen erscheinen bei der Eingabe nicht auf dem Bildschirm.
Sie werden aufgefordert, das Passwort zu bestätigen.
Ê Geben Sie das Passwort erneut ein und bestätigen Sie es mit der Eingabetaste.
Passwort ändern und löschen
Ê Schalten Sie Ihr Notebook ein.
Ê Starten Sie das BIOS-Setup.
Ê Wechseln Sie in das Menü Security.
Ê Verwenden Sie die Cursor-Tasten åååå oder çççç.
Das Passwort-Dialogfeld erscheint am Bildschirm.
Ê Geben Sie Ihr aktuelles Passwort ein und drücken Sie die Eingabetaste.
Ê Geben Sie ein neues Passwort ein und drücken Sie die Eingabetaste, wenn Sie Ihr aktuellesPasswort ändern möchten.
Ê Drücken Sie die Eingabetaste.
Sie werden aufgefordert, das Passwort zu bestätigen.
Ê Geben Sie das Passwort erneut ein und bestätigen Sie es mit der Eingabetaste.
A26391-K107-Z120-1-19 63
Problemlösungen und Tipps
!Beachten Sie die Sicherheitshinweise im Kapitel "Wichtige Hinweise", wenn Sie Leitungenlösen oder anschließen.
Wenn eine Störung auftritt, versuchen Sie diese entsprechend den folgenden Maßnahmen zubeheben. Wenn Sie die Störung nicht beheben können, gehen Sie wie folgt vor:
Ê Notieren Sie die ausgeführten Schritte und den Zustand, der bei Auftreten des Fehlers aktivwar. Notieren Sie auch eine eventuell angezeigte Fehlermeldung.
Ê Schalten Sie das Notebook aus.
Ê Setzen Sie sich mit Ihrer Verkaufsstelle oder mit unserer Hotline/Help Desk in Verbindung.
Installation von neuer SoftwareBei der Installation von Programmen oder Treibern können wichtige Dateien überschrieben undverändert werden. Um bei eventuellen Problemen nach der Installation auf die Originaldateienzugreifen zu können, sollten Sie vor der Installation eine Sicherung Ihres Festplatteninhalteserstellen.
Systemdateien sichern und wiederherstellenMit "Microsoft Backup" können Sie von Ihren Systemdateien Sicherungskopien erstellen und dieDateien wiederherstellen. Wir empfehlen Ihnen, nach dem ersten Einschalten Ihres Notebook eineSicherungskopie von allen wichtigen Dateien anzulegen.
Ê Klicken Sie auf Start, und wählen Sie Zubehör und Systemprogramme aus.
Ê Klicken Sie auf Backup.
Ê Je nachdem, ob Sie eine Sicherungskopie erstellen oder die Dateien wiederherstellen wollen,wählen Sie entweder das Register Backup oder Wiederherstellen.
Ê Folgen Sie den Anweisungen am Bildschirm.
Festplatteninhalt unter Windows 9x wiederherstellenAlle Daten auf der Festplatte werden gelöscht. Danach werden Betriebssystem, Treiber undSoftware-Utilitys neu installiert. Deshalb sollten Sie unbedingt versuchen, wichtige Daten von derFestplatte zu sichern.
Mit einer Windows Recovery-CD und der Treiber-CD können Sie Ihr Notebook wieder in denWerksauslieferungszustand bringen.
Ê Legen Sie die "Start-Diskette für Windows 9x" in das Diskettenlaufwerk und schalten Sie dasNotebook ein.
Ê Folgen Sie den Anweisungen am Bildschirm.
iFür die manuelle Partitionierung sind eingehende PC-Kenntnisse erforderlich.
Problemlösungen und Tipps
64 A26391-K107-Z120-1-19
Ê Legen Sie die Windows 9x-CD in das CD/DVD-ROM-Laufwerk.
Ê Starten Sie das Programm Setup auf der CD.
Anschließend müssen Sie alle Treiber neu installieren. Verwenden Sie dazu die CD"Drivers & Utilities".
Die Uhrzeit oder das Datum des Notebook stimmen nichtÊ Stellen Sie Uhrzeit bzw. Datum im Menü Main ein.
iWenn Uhrzeit und Datum nach dem Einschalten des Notebook wiederholt falsch sind,dann ist die fest im Notebook eingebaute Sicherungsbatterie leer.
Schließen Sie das Notebook über den Netzadapter an eine Steckdose an oder bauen Sieeinen aufgeladenen Akku ein. Nach etwa zwei Tagen ist die Sicherungsbatterie wiedervollständig aufgeladen. Sollte das Problem weiter bestehen, wenden Sie sich bitte anunsere Hotline/Help Desk.
Batterieanzeige leuchtet nichtAkku ist nicht eingebaut oder defekt
Wenn die Batterieanzeige nicht leuchtet, ist kein Akku eingebaut oder es besteht kein Kontaktzwischen Notebook und Akku.
Ê Prüfen Sie, ob der Akku ordnungsgemäß eingebaut ist.
Oder
Ê Laden Sie den Akku auf.
Wenn dies alles keinen Erfolg zeigt, müssen Sie den Akku durch einen neuen ersetzen. BeachtenSie bei der Entsorgung des defekten Akkus die Sicherheitshinweise im Kapitel "Wichtige Hinweise".
Der LCD-Bildschirm des Notebook bleibt dunkelBildschirm ist ausgeschaltet
Ê Drücken Sie eine Taste oder geben Sie das Passwort ein.
Die Anzeige am LCD-Bildschirm des Notebook ist schlechtlesbarReflexionsblendung
Ê Drehen Sie das Notebook oder ändern Sie die Neigung des LCD-Bildschirms.
Problemlösungen und Tipps
A26391-K107-Z120-1-19 65
Der externe Bildschirm bleibt dunkelWenn der Bildschirm dunkel bleibt, kann das folgende Ursachen haben:
Bildschirm ist ausgeschaltet
Ê Schalten Sie den externen Bildschirm ein.
Bildschirm ist dunkel gesteuert
Ê Drücken Sie eine Taste.
Helligkeitsregler auf dunkel eingestellt
Ê Stellen Sie den Helligkeitsregler des Bildschirms auf hell.
Bildschirmausgabe ist auf den LCD-Bildschirm des Notebook eingestellt
Ê Drücken Sie die Tastenkombination [Fn][Fn][Fn][Fn] + [F10][F10][F10][F10] (Bildschirmausgabe umschalten).
Netzleitung oder Datenleitung des externen Bildschirms sind nicht ordnungsgemäßangeschlossen
Ê Schalten Sie den externen Bildschirm und das Notebook aus.
Ê Prüfen Sie, ob die Netzleitung ordnungsgemäß an den externen Bildschirm und an derSteckdose angeschlossen ist.
Ê Prüfen Sie, ob die Datenleitung ordnungsgemäß an das Notebook und an den externenBildschirm (sofern Stecker vorhanden) angeschlossen ist.
Ê Schalten Sie den externen Bildschirm und das Notebook ein.
Die Anzeige am externen Bildschirm erscheint nicht oderwandertFür den externen Bildschirm ist ein falscher Typ ausgewählt oder für das Anwendungsprogramm istdie falsche Bildschirmauflösung eingestellt.
Ê Beenden Sie das Anwendungsprogramm in Windows 9x mit [Alt][Alt][Alt][Alt] + [F4][F4][F4][F4]. Wenn der Fehler nachdem Beenden des Programms weiterhin auftritt, schalten Sie mit [Fn][Fn][Fn][Fn] + [F12][F12][F12][F12] auf den LCD-Bildschirm des Notebook um und machen Sie folgende Einstellungen:
Ê Wählen Sie den richtigen Bildschirm aus bzw. stellen Sie die richtige Bildschirmauflösung ein.
− Bildschirmauflösung einstellen: Wählen Sie unter Start - Einstellungen - Systemsteuerung -Anzeige - Einstellungen im Feld Auflösung die erforderliche Bildschirmauflösung.
− Bildschirm auswählen: Wählen Sie den richtigen Bildschirm unter Start - Einstellungen -Systemsteuerung - Anzeige - Einstellungen - Erweiterte Eigenschaften - Bildschirm - Ändern .
Problemlösungen und Tipps
66 A26391-K107-Z120-1-19
Nach dem Einschalten startet das Notebook nichtWenn das Notebook nach dem Einschalten nicht startet, kann das folgende Ursachen haben:
Akku ist nicht ordnungsgemäß eingebaut
Ê Schalten Sie das Notebook aus.
Ê Prüfen Sie, ob der Akku ordnungsgemäß eingebaut ist.
Ê Schalten Sie das Notebook ein.
Akku ist leer
Ê Laden Sie den Akku auf.
Oder
Ê Bauen Sie einen aufgeladenen Akku ein.
Oder
Ê Schließen Sie den Netzadapter an das Notebook an.
Netzadapter ist nicht ordnungsgemäß angeschlossen
Ê Schalten Sie das Notebook aus.
Ê Prüfen Sie, ob der Netzadapter ordnungsgemäß an das Notebook angeschlossen ist.
Ê Prüfen Sie, ob die Netzleitung ordnungsgemäß an den Netzadapter und an die Steckdoseangeschlossen ist.Die Anzeige am Netzadapter muss leuchten.
Ê Schalten Sie das Notebook ein.
Das Notebook arbeitet nicht weiterWenn das Notebook nicht weiterarbeitet, kann das folgende Ursachen haben:
Notebook befindet sich im Standby-Modus oder im Suspend-Modus
Ê Beenden Sie den Standby-Modus (eine Taste drücken) bzw. den Suspend-Modus (Notebookeinschalten).
Anwendungsprogramm hat den Fehler verursacht
Ê Beenden Sie das Anwendungsprogramm oder starten Sie das Notebook neu (Warmstart oderAus-/Einschalten).
Akku ist leer
Ê Laden Sie den Akku auf.
Oder
Ê Bauen Sie einen aufgeladenen Akku ein.
Oder
Ê Schließen Sie den Netzadapter an das Notebook an.
Problemlösungen und Tipps
A26391-K107-Z120-1-19 67
Die Maus funktioniert nichtWenn die angeschlossene Maus nicht funktioniert, kann das folgende Gründe haben:
Maustreiber ist nicht geladen
Ê Prüfen Sie, ob der erforderliche Maustreiber ordnungsgemäß installiert und beim Starten desAnwendungsprogramms vorhanden ist.Detaillierte Informationen zum Maustreiber entnehmen Sie bitte den Handbüchern zur Mausbzw. zum Anwendungsprogramm.
Maus ist nicht angeschlossen
Ê Schalten Sie das Notebook aus.
Ê Prüfen Sie, ob die Mausleitung ordnungsgemäß an das Notebook angeschlossen ist.Wenn Sie einen Adapter oder eine Verlängerung für die Mausleitung verwenden, prüfen Sieauch diese Steckverbindung.
Ê Schalten Sie das Notebook ein.
Die Diskette kann nicht beschrieben werdenÊ Prüfen Sie, ob die Diskette in Ordnung und nicht schreibgeschützt ist.
Der Drucker druckt nichtÊ Prüfen Sie, ob der Drucker eingeschaltet und betriebsbereit ist (siehe Dokumentation zum
Drucker).
Ê Prüfen Sie, ob die Datenleitung zwischen Notebook und Drucker ordnungsgemäßangeschlossen ist.
Ê Prüfen Sie, ob der richtige Druckertreiber geladen ist.
Ê Prüfen Sie, ob im BIOS-Setup das Feld Advanced-Setup - I/O Device Configuration für dieverwendete Schnittstelle richtig eingestellt ist. Der jeweilige Eintrag in den Feldern von Serialport oder Parallel port muss mit der Einstellung im Anwendungsprogramm unter Windows 9xübereinstimmen.
Akustische Fehlermeldungen
Im Abstand von einigen Sekunden ertönt wiederholt ein Signal
Der Akku ist weitgehend entladen.
Ê Laden Sie den Akku auf.
Problemlösungen und Tipps
68 A26391-K107-Z120-1-19
Fehlermeldungen am BildschirmNachfolgend sind die Fehlermeldungen beschrieben, die das BIOS-Setup ausgibt. Fehlermeldungen,die vom Betriebssystem oder von Programmen ausgegeben werden, finden Sie in den Handbüchernzu diesen Programmen.
CMOS Battery Bad
Wenn die Fehlermeldung wiederholt auftritt, dann ist die Sicherungsbatterie im Notebook leer.
Ê Schließen Sie das Notebook über den Netzadapter an eine Steckdose an. Nach ca. zweiTagen ist die Sicherungsbatterie wieder vollständig aufgeladen.
Wenn die Fehlermeldung wiederholt auftritt, dann setzen Sie sich bitte mit Ihrer Verkaufsstelle odermit unserer Hotline/Help Desk in Verbindung.
System CMOS checksum bad – Default configuration used
Die Systemkonfiguration enthält ungültige Daten.
Ê Schalten Sie das Notebook aus.
Ê Schalten Sie das Notebook ein.
Ê Drücken Sie die Funktionstaste [F2][F2][F2][F2], um ins BIOS-Setup zu gelangen.
Ê Wählen Sie im BIOS-Setup das Menü Exit aus.
Ê Wählen Sie den Eintrag Default Setup und klicken Sie auf OK.
Wenn die Fehlermeldung wiederholt auftritt, dann setzen Sie sich bitte mit Ihrer Verkaufsstelle odermit unserer Hotline/Help Desk in Verbindung.
Insert system diskette and press Enter key to reboot
Das Betriebssystem kann nicht geladen werden oder die Festplatte enthält kein Betriebssystemoder ist nicht formatiert.
Ê Legen Sie eine Systemdiskette ein.
Ê Drücken Sie eine beliebige Taste.
Invalid system disk - Replace the disk, and then press any key
Die eingelegte Diskette ist keine Systemdiskette oder die eingelegte Systemdiskette ist defekt.
Ê Legen Sie eine andere Systemdiskette ein.
Ê Drücken Sie eine beliebige Taste.
Wenn das Betriebssystem von der Diskette gestartet werden soll:
Ê Legen Sie eine Systemdiskette ein.
Ê Drücken Sie eine beliebige Taste.
Diskette drive A error
Ê Starten Sie das BIOS-Setup und vergewissern Sie sich, dass der Parameter für dasDiskettenlaufwerk A auf das Format 1,44 Mbyte, 3 1/2 Zoll eingestellt wurde.
Extended memory failed at offset: xxxx Failing Bits: zzzz zzzz
Beim Testen des Erweiterungsspeichers ist es an der Adresse xxxx zu einem Fehler gekommen.
Ê Prüfen Sie, ob das zusätzliche Speichermodul korrekt eingeschoben wurde.
Sollten Sie erneut diese Fehlermeldung erhalten, wenden Sie sich bitte an Ihren Fachhändler.
Problemlösungen und Tipps
A26391-K107-Z120-1-19 69
Failure Fixed Disk n
Die Einstellungen des Festplattenlaufwerks sind nicht korrekt.
Ê Starten Sie das BIOS-Setup (Untermenü IDE Adapter 0 Master) und wählen Sie die korrektenEinstellungen.
Fixed Disk address conflict Diskette Drive address conflict
Ein I/O-Adressenkonflikt liegt vor.
Ê Starten Sie das BIOS-Setup und prüfen Sie die entsprechenden Einstellungen.
Incorrect Drive A type - run SETUP
Ê Starten Sie das BIOS-Setup und vergewissern Sie sich, dass der Parameter für dasDiskettenlaufwerk A auf das Format 1,44 Mbyte, 3 1/2 Zoll eingestellt wurde.
Keyboard controller error
Ê Schalten Sie Ihr Notebook mit der Suspend/Resume-Taste aus.
Ê Warten Sie 3 - 5 Sekunden und schalten Sie das Notebook wieder ein.
Sollten Sie erneut diese Fehlermeldung erhalten, wenden Sie sich bitte an Ihre Verkaufsstelle oderunsere Hotline/Help Desk.
Keyboard error
Wenn Sie eine externe Tastatur verwenden:
Ê Prüfen Sie den Anschluss und starten Sie das Notebook neu.
Sollten Sie erneut diese Fehlermeldung erhalten, wenden Sie sich bitte an Ihre Verkaufsstelle oderunsere Hotline/Help Desk.
nn Stuck key
Ê Vergewissern Sie sich, dass keine Taste gedrückt ist.
Sollten Sie erneut diese Fehlermeldung erhalten, wenden Sie sich bitte an Ihre Verkaufsstelle oderunsere Hotline/Help Desk.
Operating system not found
Ê Prüfen Sie im BIOS-Setup, ob Ihr Festplattenlaufwerk korrekt eingestellt ist.
Ê Vergewissern Sie sich, dass das Betriebssystem auf dem entsprechenden Laufwerk installiertist.
Not enough Save-to-Disk partition or file exists on Fixed Disk - Save-to-Disk feature isdisabled.
Der Save-to-Disk-Modus steht Ihnen nicht zur Verfügung, da diesem Modus kein Speicherplatzzugeordnet wurde.
Ê Verwenden Sie das Dienstprogramm PHDISK, um den für diesen Modus erforderlichenSpeicherplatz zuzuordnen.
Problemlösungen und Tipps
70 A26391-K107-Z120-1-19
Press <F1> to resume, <F2> to SETUP.
Diese Fehlermeldung erscheint, wenn es vor dem Starten des Betriebssystems während desSelbsttests zu einem Fehler kommt.
Ê Drücken Sie die Funktionstaste [F1][F1][F1][F1], um das Betriebssystem zu starten.
Ê Drücken Sie die Funktionstaste [F2][F2][F2][F2], um ins BIOS-Setup zu gelangen.
Previous boot incomplete - Default configuration used
Auf Grund eines Fehlers beim vorangegangenen Systemstart wurden für bestimmte EinstellungenStandardwerte eingesetzt. Prüfen Sie die Einstellungen im BIOS-Setup.
Ê Drücken Sie bei Aufforderung die Funktionstaste [F1][F1][F1][F1].
Real Time clock error
Ê Wenden Sie sich an Ihre Verkaufsstelle oder unsere Hotline/Help Desk.
nnnnK Shadow RAM failed at offset: xxxx Failing Bits: zzzz
Ê Wenden Sie sich an Ihre Verkaufsstelle oder unsere Hotline/Help Desk.
System battery is dead - Replace and run SETUP
Ê Wenden Sie sich an Ihre Verkaufsstelle oder unsere Hotline/Help Desk.
System cache error - Cache disabled
Ê Wenden Sie sich an Ihre Verkaufsstelle oder unsere Hotline/Help Desk.
nnnnK System RAM failed at offset: xxxx Failing Bits: zzzz
Ê Wenn Sie ein DIMM installiert haben, sollten Sie das Modul entfernen und das Notebook neustarten.
Wird die Fehlermeldung nicht mehr angezeigt, handelte es sich um einen Fehler mit dem DIMM.Sollten Sie erneut diese Fehlermeldung erhalten, wenden Sie sich bitte an Ihren Fachhändler.
System timer error
Ê Wenden Sie sich an Ihre Verkaufsstelle oder unsere Hotline/Help Desk.
A26391-K107-Z120-1-19 71
Technische DatenNotebookProzessor: Intel Pentium III ab 700 MHz oder
Celeron ab 550 MHz
Hauptspeicher (SO DIMM 3,3 V): 64 - 512 Mbyte SD RAM2 Steckplätze für 64, 128 oder 256 Mbyte-ModuleJEDEC 144 pin
Mögliche Module: • CD-ROM-Laufwerk• DVD-Laufwerk• CD-RW-Laufwerk• Diskettenlaufwerk• LS120-Laufwerk (Superdisk)• zweite Festplatte• zweiter Akku
Elektrische Daten
Eingehaltene Sicherheitsstandards: CE, EN60950, Energy Star
Schutzklasse: II
Maximale Leistungsaufnahme:(wenn das Notebook eingeschaltet ist und derAkku geladen wird)
54 W
LCD-Bildschirm
Bildschirmdiagonale: 14,1 Zoll XGA
Max. Auflösung / Farben: 1024x768 / 65.536Farben bei 60 Hz
Grafikkarte
Chip: ATI Rage Mobility-M4
Video-Speicher (SDRAM): 16 Mbyte
Unterstützte Bildschirmauflösung des externenBildschirms:
Max. Auflösung / Farben:
640x480 / 16,7 Mio. Farben bei 85 Hz800x600 / 16,7 Mio. Farben bei 85 Hz
1024x768 / 16,7 Mio. Farben bei 85 Hz
1600x1200 / 16,7 Mio. Farben bei 85 Hz
Audio
Soundchip: SigmaTel STAC9723
Eingabeelemente
Tastatur: 88 Tasten
Touchpad (Länge, Breite): 98 x 43 mm
Technische Daten Akku
72 A26391-K107-Z120-1-19
Steckplätze
PC-Card-Steckplätze (CardBus/PCMCIA): PCMCIA 2 x Typ I, 2 x Typ II oder 1 x Typ III,PC-Card-Controller OZ 711E1
Anschlüsse mit Port-Replikator
• PS/2-Mausanschluss / Tastaturanschluss: Mini-DIN-Buchse, 6-polig• Parallele Schnittstelle: Buchse, 25-polig, bidirektional, EPP-/ECP-fähig• Bildschirmanschluss: Buchse, 15-polig• Serielle Schnittstelle: Stecker, 9-polig, 16550-kompatibel• Mikrofonanschluss: Buchse, Mono• Kopfhöreranschluss: Buchse, Stereo• 1 x Modem-Anschluss: Buchse, RJ11• 1 x LAN-Anschluss: Buchse, RJ45• 2 x USB (Universal Serial Bus)• Kensington Lock
Umgebungsbedingungen
Klimaklasse 7K1 DIN IEC 721Klimaklasse 7M2 DIN IEC 721
Temperatur:• Betrieb (7K1) 5 °C .... 35 °C• Transport (2K2) -25 °C .... 60 °C
Abmessungen
Breite/Tiefe/Höhe: 316 mm/265 mm/40 mmGewicht: ca. 2,8 kg
AkkuNennspannung: 10,8 V
Nennkapazität: 48,6 Wh
Ladezeit (im Nichtbetrieb): 3,5 Stunden (im ausgeschalteten Zustand)
Betriebszeit mit einem Akku: ca. 3 Stunden (abhängig von der Anwendungund den Energiespar-Einstellungen)
Gewicht: 400 g
NetzadapterPrimär
• Nennspannung: 100 V bis 240 V (automatisch)
• Nennfrequenz: 50 Hz bis 60 Hz (automatisch)
• Maximaler Nennstrom: 1,5 A
Sekundär
• Nennspannung: 16 V
• Maximaler Nennstrom: 3,36 A
A26391-K107-Z120-1-19 73
Stichwörter
AACPI 56
Einstellungen ändern 56Administratorpasswort vergeben 18Akku 13, 14
Anzeige 24aufladen 13ausbauen 15Batterieanzeige 64einbauen 16Entsorgung 7Kapazität 14Ladezustand 14Lagerung 7, 14pflegen und warten 13Symbol 14technische Daten 72
Akku wird geladen 24Akkumulator, siehe AkkuAkustische Fehlermeldung 67Alt Gr-Taste 26Anschließen
externe Geräte 41Anschlüsse
linke Seite 21rechte Seite 22
AnzeigeBatteriesymbol 24CapsLK 24CD/DVD-ROM-Laufwerk 24, 33Diskettenlaufwerk 24Num Lock 24PC-Cards 24Rollen (Scroll Lock) 25
Anzeige Sicherheits-Panel 25Anzeigefeld 24Anzeigen 23APM 57
Energiesparmodi einstellen 57Save to Disk 57Suspend to DRAM 57
Audio-Anschlüsse 51Audioausgang 42Audioeingang 42Audiogeräte anschließen 51
BBackspace 25Batterie, Entsorgung 7
Batterieanzeige 24, 64leuchtet nicht 64
Baugruppe 6Benutzerpasswort vergeben 19Betriebsanzeige 24Betriebsbereitschaft herstellen 12Bildschirm
anschließen 42Bildwiederholfrequenz 42bleibt dunkel 64, 65extern 42, 65Fehlermeldung 68kein Bild oder wandert 65
Bildschirmanschluss 41Bildschirmanzeige, schlecht lesbar 64Bildschirmarbeitsplatz 3Bildschirmausgabe wählen 27Bildschirmeinstellungen 29Bildschirmhelligkeit
erhöhen 27verringern 27
BIOS-Setup 61bedienen 61Einstellungen, 61Konfiguration 61starten 61Systemeinstellungen 61
CCaps Lock 25CapsLK, Anzeige 24CardBus, siehe PC-CardCD/DVD
einlegen 33entnehmen 33
CD-ROM-Laufwerk 30ausbauen 30einbauen 31manuelle Entnahme 34
CD-RW-Laufwerk 30CE-Kennzeichnung 7Cursor-Taste 26
DDarstellungsmittel 2Daten
Abmessungen 72Akku 72Anschlüsse mit Port-Replikator 72Audio 71
Stichwörter
74 A26391-K107-Z120-1-19
Eingabeelemente 71elektrische 71Grafikkarte 71LCD-Bildschirm 71Netzadapter 72Notebook 71Steckplätze 72technische 71Umgebungsbedingungen 72
Datum stimmt nicht 64Direktverbindung 49Diskette 35
nicht beschreibbar 67Schreibschutz 35
Docking-Geräteanschließen 53
Drucker 41anschließen 48druckt nicht 67parallel 48seriell 48
Dunkler Bildschirm 64, 65DVD-Laufwerk 30
ausbauen 30einbauen 31manuelle Entnahme 34
EEGB 6Eingabeelemente 23Eingabetaste 25Einlege-/Entnahmetaste, CD/DVD 33Elektrische Daten
Notebook 71Elektromagnetische Verträglichkeit 7Energie sparen 6Energiesparfunktion 55
Windows 6Energiesparfunktionen
Hard Disk timeout 58Lid-Schalter 57Power Button 57Standby Timeout 58weitere 57
Energiesparmodi 55einstellen 57
Energieverbrauch 55Enter 25Entsorgung 7Ergonomischer Bildschirmarbeitsplatz 3
FFalsches Datum/Uhrzeit 64Fehler
akustisches Signal 67Behebung 63Bildschirmmeldung 68
Festplatte 30Inhalt wiederherstellen 63
Festplattenanzeige 24FJSECS.EXE 18FJSECU 18Fn+F10 27Fn+F3 27Fn+F4 27Fn+F5 27Fn+F6 27Fn+F7 27Fn+F8 27Fn+F9 27Fn-Taste 26Fujitsu Siemens Wheel Mouse 44
GGarantieheft 11Geräte
anschließen 41Großschreibtaste 25
HHard Disk timeout 58Hardware konfigurieren 61Hauptspeicher erhöhen 39Heller Bildschirm 64Hinweis 5
Akku 13Baugruppen 6CE-Zeichen 7Energie sparen 6Entsorgung 7Sicherheit 5
IInbetriebnahme 11Infrarot-Software 49Infrarot-Verbindung 49Installation, neue Software 63Internes Touchpad 27
KKein Bild 65Kein Mauszeiger 67Kopfhörer 42Kopfhöreranschluss 20, 51Korrekturtaste 25
Stichwörter
A26391-K107-Z120-1-19 75
LLagerung, Akku 7LAN anschließen 36LAN-Anschluss 42Laufendes Bild 65Laufwerk 30
ausbauen 30einbauen 31
Lautsprecher 20ein-/ausschalten 27
Lautstärkeerhöhen 27verringern 27
LCD-Bildschirm 29reinigen 9
Leitungenanschließen 41lösen 41
Lid-Schalter 57Lieferinhalt 11Line in 42Line out 42LS120-Laufwerk (Superdisk) 30
MManuelle Entnahme
CD/DVD 34Maus
extern 44Fujitsu Siemens Infrarotmaus 46Fujitsu Siemens Wheel Mouse 44Microsoft IntelliMouse 44seriell 45
Maus funktioniert nicht 67Mausanschluss 41, 44Menütaste 26Microsoft Backup 63Microsoft IntelliMouse 44Mikrofonanschluss 20, 42, 51Mobiler Betrieb 8Modem anschließen 36Modem-/LAN-Anschluss 21MS-DOS-Anzeige vergrößern 27Multifunktionsschacht 30
NNegativer Tabulatorsprung 28Netzadapter 13
anschließen 12technische Daten 72
Netzanzeige 24Notebook
andocken 53arbeitet nicht 66
aufstellen 11ausschalten 17einschalten 17entnehmen 54reinigen 9schließen 17startet nicht 66technische Daten 71transportieren 8
NotentnahmeCD/DVD 34
Numerisches Tastaturfeld 25, 26
PParallele Schnittstelle 41, 48Passwort
ändern 62einrichten 62löschen 62
Passworteingaben, Beispiele 19Passwort-Fehler-Alarm 19Pause-Taste 26PC
Direktverbindung 49Infrarot-Software 49Infrarot-Verbindung 49
PC, anschließen 49PC-Card 37PC-Card ausbauen 38PC-Card einbauen 37PC-LAN-Karte 38PCMCIA, siehe PC-CardPC-Speicherkarte 38PHDISK 59PHDISK, ausführen 59Power Button 57Problemlösungen 63PS/2-Maus anschließen 44PS/2-Mausanschluss 41
RRecycling 7Reinigung 9Return 25
SSave to Disk 57Schlechte Bildschirmanzeige 64Schreibmarkensteuerung 26Schreibschutz, Diskette 35Security Panel 18Serielle Maus anschließen 45Serielle Schnittstelle 41, 48Setup, siehe BIOS-Setup
Stichwörter
76 A26391-K107-Z120-1-19
Shift 26Shift+Tab 28Sicherheitshinweise 5Sicherheits-Panel 18Signalton, Fehlermeldung 67Software, Neu-Installation 63Sommerzeit 64Speichererweiterung 39Speichermodul 40
einbauen 40testen 40
Standby Timeout 58Starttaste 26Stellplatz auswählen 11Störungsbehebung 63Strg+C 27Strom sparen 6Suspend to DRAM 57Suspend/Resume-Taste 17, 69System konfigurieren 61Systemdateien 63Systemerweiterung 39
TTabulatorsprung, negativer 28Tabulatortaste 25Tastatur 25
extern 43reinigen 9
Tastaturanschluss 41, 43Taste
Alt Gr 26Cursor-Taste 26Eingabetaste 25Fn 26Großschreibtaste 25Korrekturtaste 25Menü 26
numerisches Tastaturfeld 26Pause 26Start 26Tabulatortaste 25Umschalttaste 26
Tastenkombinationen 27Technische Daten 71Tipps 63Touchpad 28
reinigen 9Tasten 28
Transport 8Transportschäden 11Treiber-CD 63
UUhrzeit stimmt nicht 64Umschalttaste 26Umschalttaste+Tab 28USB, Universal Serial Bus 41USB-Anschluss 50USB-Geräte anschließen 50
VVerpackung 11VGA-Anschluss 42
WWanderndes Bild 65Wichtige Hinweise 5Winterzeit 64
ZZeichenerklärung 2Zeit stimmt nicht 64Ziffernblock 25, 26