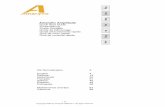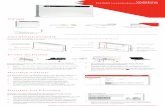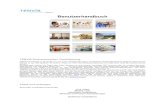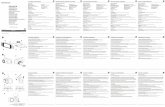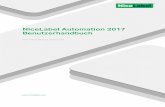NiceLabelftp.nicelabel.com/docs/quick start guide/qsg-NiceLabel-ger.pdf · Inhalt 4 NiceLabel...
Transcript of NiceLabelftp.nicelabel.com/docs/quick start guide/qsg-NiceLabel-ger.pdf · Inhalt 4 NiceLabel...
COPYRIGHTS Copyright © 1995-2007 Euro Plus d.o.o. Alle Rechte vorbehalten. www.europlus.si www.nicelabel.com Die Informationen in diesem Dokument können jederzeit ohne vorherige Ankündigung geändert werden. Die in diesem Handbuch beschriebene Software unterliegt den Bedingungen der jeweiligen Softwarelizenz oder Geheimhaltungsvereinbarung. Die Software darf nur gemäß den Bedingungen dieser Vereinbarung genutzt und vervielfältigt werden. Diese Publikation darf ohne schriftliche Genehmigung von Euro Plus d.o.o. weder vollständig noch auszugsweise kopiert, fotokopiert oder in einer anderen (z. B. digitaler) Form vervielfältigt werden und ist ausschließlich für den persönlichen Gebrauch des Käufers bestimmt. Euro Plus d.o.o. Ulica Lojzeta Hrovata 4c SI-4000 Kranj Slovenia www.europlus.si TRADEMARKS NiceLabel®, NiceLabel Pro®, NiceForm®, NiceWatch®, NiceMemMaster®, NiceData®, NicePrint® NiceDriver®, NiceLabel Print Center®, Enterprise Print Manager®, NiceWatch Server® and NiceWatch Enterprise® sind Marken oder registrierte Marken von Euro Plus d.o.o Euro Plus d.o.o. in U.S.A. und in anderen Ländern. Niceware® ist registrierte Marke von Niceware International, LLC. Microsoft und Windows sind registrierte Marken von Microsoft Corporation. Alle anderen Marken sind das Eigentum der jeweiligen Inhaber.
Inhalt
NiceLabel Schnelleinstieg 1
Inhalt
1. Einleitung 4
1.1 Willkommen in NiceLabel .................................................. 4 1.2 NiceLabel Produktübersicht ................................................ 4
1.2.1 NiceLabel Standard Series ........................................................ 4 NiceLabel Suite ..................................................................................... 4 NiceLabel Pro........................................................................................ 5 NiceLabel Express................................................................................. 5 NiceLabel Pro Print Only ...................................................................... 5 NiceLabel Suite Print Only ................................................................... 6 NiceLabel Pocket PC Designer ............................................................. 6 Pocket NiceLabel .................................................................................. 6 1.2.2 NiceLabel Enterprise Series...................................................... 6 1.2.3 NiceLabel Developers Series .................................................... 7 NiceLabel SDK ..................................................................................... 7
1.3 NiceLabel Inhalt .................................................................. 7 1.4 Über dieses Handbuch ......................................................... 8
1.4.1 Typografische Konventionen.................................................... 8 1.4.2 Software Einschränkungen ....................................................... 8
2. Installation und Aktivierung 9
2.1 System und Software Voraussetzungen .............................. 9 2.1.1 NiceLabel Einzelplatz Versionen.............................................. 9 2.1.2 NiceLabel Netzwerk Version.................................................... 9 2.1.3 Pocket NiceLabel Edition ....................................................... 10
2.2 Installation der NiceLabel Software .................................. 10 2.2.1 Schließen sie alle Software Applikationen ............................. 11 2.2.2 Installation ausführen.............................................................. 11 2.2.3 Setup Optionen definieren ...................................................... 12 2.2.4 Druckertreiber installieren ...................................................... 13
2.3 Installation der NiceLabel Netzwerkversion ..................... 16 2.3.1 Installation der NiceLabel Software auf dem Server .............. 17 2.3.2 Installation der NiceLabel Software auf der Arbeisstation..... 18
2.4 Aktivierung der NiceLabel Software................................. 19 2.4.1 NiceLabel mit Kopierschutzstecker (Dongle) aktivieren........ 21 2.4.2 Einzelplatzaktivierung mit Softwareschlüssel ........................ 23 2.4.3 Aktivieren der Netzwerkversion ............................................. 27 2.4.4 Software mit der Lizenz vom Enterprise Print Manager
aktivieren................................................................................. 32 2.4.5 Zusätzliche Netzwerk Clients aktivieren ................................ 33
Inhalt
2 NiceLabel Schnelleinstieg
2.5 NiceLabel Demo Modus.................................................... 34 2.6 NiceLabel Upgrades Installieren ....................................... 34
2.6.1 NiceLabel Versionsupgrade installieren ................................. 34 2.6.2 NiceLabel Hauptversionsupgrade installieren ........................ 35 2.6.3 NiceLabel Editionsupgrade installieren .................................. 36
2.7 NiceLabel Netzwerk Upgrades installieren ....................... 37 2.7.1 Netzwerk Versionsupgrade installieren .................................. 37 2.7.2 Installation des NiceLabel Hauptversionsupgrades ................ 38 2.7.3 Installation des NiceLabel Netzwerk Upgrades von einer
Einzelplatzversion ................................................................... 39 2.8 Aktivierung des NiceLabel Upgrades................................ 40
2.8.1 Aktivierung des NiceLabel Versionsupgrades........................ 40 2.8.2 NiceLabel Hauptversionsupgrade aktivieren .......................... 40 2.8.3 Aktivierung des NiceLabel Edition Upgrades ........................ 44 2.8.4 Aktivieren eines NiceLabel Nezwerk Hauptupgrades ............ 45 2.8.5 Aktivieren des NiceLabel Netzwerk Upgrades von einer
Einzelplatzversion ................................................................... 48 2.8.6 Aktivierung des NiceLabel Netzwerk Lizenzpacks................ 49
2.9 Registrieren der NiceLabel Software................................. 52 2.10 NiceLabel Software deinstallieren..................................... 52
2.10.1 Deaktivierung der Softwareschlüssel-Lizenz.......................... 52 2.10.2 Deaktivierung der Hardwareschlüssel-Lizenz ........................ 53 2.10.3 Deaktivierung der NiceLabel Netzwerk-Lizenz ..................... 53
3. Etiketten Design und Druck 54
3.1 Ein einfaches Etikett erstellen............................................ 55 3.1.1 Ein einfaches Etikett erstellen................................................. 55 3.1.2 Variable Felder dem Etikett hinzufügen ................................. 66 3.1.3 Allgemeine Druckereinstellungen ändern............................... 70
3.2 Ein Etikett mit einer Textdatenbank verbinden ................. 72 3.2.1 Verbindung zu einer Datenbank.............................................. 72 3.2.2 Daten mit dem Textassistenten formatieren............................ 73 3.2.3 Datenbankfelder auf dem Etikett platzieren............................ 75 3.2.4 Druckvorschau zum Auswählen der Daten und zum Anzeigen
des Etiketts verwenden............................................................ 76 3.2.5 Etiketten Drucken.................................................................... 79
3.3 Ein erweitertes Etikett erstellen ......................................... 80 3.3.1 Etikett mit EAN.UCC 128 erstellen........................................ 80 3.3.2 Verknüpfen des Etiketts an erweiterte Datenbanken .............. 83 3.3.3 Erweiterte Objekte und Funktionen im Etikett verwenden..... 84
3.4 Ein RFID Etikett erstellen.................................................. 88 3.4.1 Ein RFID Etikett erstellen....................................................... 89 3.4.2 RFID Tag kodieren ................................................................. 89
4. Weitere NiceLabel Applikationen 92
Inhalt
NiceLabel Schnelleinstieg 3
4.1 Etikettendruck mit erweiterten Eingabemasken................ 92 4.1.1 Eine Eingabemaske erstellen .................................................. 93 4.1.2 Eine Eingabemaske bearbeiten ............................................... 95
4.2 Etikettendruck mit NicePrint ............................................. 96 4.3 Automatischer Etikettendruck ........................................... 97 4.4 Schriften und Grafiken im Drucker speichern................... 98 4.5 Datenbanken verwalten ..................................................... 99
5. Technical Support 100
5.1 Online Support................................................................. 100 5.2 Kontakt Informationen .................................................... 100
Inhalt
4 NiceLabel Schnelleinstieg
1. Einleitung
1.1 Willkommen in NiceLabel NiceLabel ist eine Familie von professionellen Softwarelösungen für alle Anforderungen an den Barcode- und RFID – Etikettendruck von einfachen bis hin kompletten Unternehmenslösungen im stationären und mobilen Umfeld. NiceLabel bietet eine einfach zu bedienende Benutzeroberfläche und erfüllt alle Anforderungen an Etikettendruck und Design in allen Bereichen von Handel, Logistik, Pharma, Automotive, Health Care und sonstigen Industriezweigen. Das Hauptprodukt beinhaltet NiceLabel Suite, NiceLabel Pro, NiceLabel Express und Pocket NiceLabel.
NiceLabel arbeitet mit jedem 32-bit und 64-bit Windows Betriebssystem: Windows 2000, Windows XP, Windows Server 2003 und Windows Vista.
Die neuesten Versionen können unter www.nicelabel.com kostenfrei herunter geladen werden.
1.2 NiceLabel Produktübersicht
1.2.1 NiceLabel Standard Series
NiceLabel Suite
Komplette Softwarelösung für jede Art des Etikettendesigns und Etikettendrucks. Viele Verbindungsmöglichkeiten ermöglichen es Ihnen vom eigenständigen Etikettendruck bis hin zur kompletten Integration in jede Netzwerkumgebung diese Software zu verwenden.
NiceLabel Suite ermöglicht einen interaktiven Etikettendruck, wie die Integration in existierende Applikationen (ActiveX) oder das Einbinden ohne Programmierung in bestehende Systeme (NiceWatch)
NiceLabel Suite beinhaltet folgende Module:
• NiceLabel Pro: Hauptapplikation für Etikettendesign und Druck.
Inhalt
NiceLabel Schnelleinstieg 5
• NiceForm: Erstellen Sie Ihre eigenen Dateneingabemasken ohne jede Programmierung.
• NiceWatch: Integriert und automatisiert den Etikettendruck in jedes bestehende Informationssystem.
• NiceMemMaster: Lädt Schriften und Grafiken auf eine Speicherkarte um den Etikettendruck zu optimieren.
• NiceData: Verwaltet ihre Datenbanken.
• NicePrint: Ermöglicht einen schnellen und einfachen Etikettendruck.
NiceLabel Pro
Etikettensoftware mit vielen leistungsstarken Funktionen, erstellt für professionelles Etikettendesign und professionellen Etikettendruck, beinhaltet komplette Datenbankunterstützung und ActiveX Integrationsmöglichkeiten. Eine große Anzahl nützlicher Funktionen machen NiceLabel zu einem Perfekten und einfach zu bedienenden Werkzeug für jede Etikettenanforderung
NiceLabel Pro beinhaltet folgende Module:
• NiceLabel Pro: Hauptapplikation für Etikettendesign und Druck.
• NiceMemMaster: Lädt Schriften und Grafiken auf eine Speicherkarte um den Etikettendruck zu optimieren.
• NiceData: Verwaltet ihre Datenbanken.
NiceLabel Express
Diese auf Assistenten basierende Software trifft alle Anforderungen an den einfachen Etikettendruck. Diese Einstiegssoftware beinhaltet viele Designelemente der Pro Version mit einer vereinfachten Benutzeroberfläche.
NiceLabel Pro Print Only
NiceLabel Pro Print Only dient zum Ausdruck von zuvor erstellten Etiketten. Es können keine Etiketten erstellt, geändert oder bearbeitet werden. Funktionen zum Ändern des Etiketts sind nicht verfügbar.
Inhalt
6 NiceLabel Schnelleinstieg
NiceLabel Suite Print Only
NiceLabel Suite Print Only dient zu Ausdrucken von zuvor erstellten Etiketten, unter Verwendung von zuvor erstellten Eingabemasken oder zum automatischen Druck mit zuvor erstellten Triggern. Diese Version kann nicht zum Erstellen oder Bearbeiten von Etiketten verwendet werden. Erweiterte Funktionen zum Bearbeiten eines Etiketts sind nicht verfügbar.
NiceLabel Pocket PC Designer
NiceLabel Pocket PC Designer ist eine Software für Windows basierende Computer, welche die Leistungsfähigkeit des Etiketten- und Eingabemaskendesigns auf mobilen Windows CE Geräten bringt. Nachdem Sie die Etiketten auf dem PC erstellt haben, synchronisieren Sie diesen mit dem mobilen Gerät und drucken Sie die Etiketten direkt von Ihrem mobilen Gerät.
Pocket NiceLabel
Pocket NiceLabel ist ein Programmpaket für Windows CE, welches die Leistungsfähigkeit ihres Etikettendrucks auf mobile Windows CE Geräte bringt. Pocket NiceLabel ist ein Bestandteil der Versionen NiceLabel Suite und NiceLabel Pocket PC Designer.
1.2.2 NiceLabel Enterprise Series
NiceLabel Print Center
NiceLabel Print Center ist die enterprise Lösung für den Client-basierten Etikettendruck und zentralisierte Systemkontrole. Mit dem auf NiceLabel Pro basierenden Etikettendruck, bietet das Print Center die Übersicht und Steuerung vom Etikettendesign und –druck auf einem zentralen Server. Aus einer Position können die Druckwarteschlangen kontroliert werden, Ereignisse nachgeprüft und Alarme aktiviert werden, die dem Benutzer über den Serverstatus informieren.
NiceWatch Enterprise
NiceWatch Enterprise ist die enterprise Lösung für zentralisierte Integration vom multi-threaded und high-volume Etikettendruck.. NiceWatch Enterprise basiert auf dem standard NiceWatch Middleware
Inhalt
NiceLabel Schnelleinstieg 7
Modul, ermöglicht aber mit dem NiceWatch Server Modul mehrere Print Engines und einen zentralen Server für die Überwachung und Steuerung von Triggern und Druckern.
Integrieren Sie Etikettendruck in schon existierende Software- und Hardwaresysteme. Mit der multi-threaded Print Engine können Sie Etiketten auf einer beliebten Anzahl von Druckern drucken.
1.2.3 NiceLabel Developers Series
NiceLabel SDK
NiceLabel SDK ist eine ActiveX Integrations- Version der NiceLabel Software welche für Software Hersteller entwickelt wurde, die Möglichkeiten für einen professionellen Etikettendruck in ihre Software integrieren möchten. Die NiceLabel SDK kann in bestehende Informationssysteme oder existierende Applikationen eingebunden werden. Diese SDK beinhaltet alle Etikettendruck Funktionalitäten der NiceLabel Software.
NiceLabel WebSDK
Ähnlich wie NiceLabel SDK wurde NiceLabel WebSDK für Softwarehersteller entwickelt, die mit Web Applikationen arbeiten. NiceLabel WebSDK bietet alle Etikettendruckfunktionen von NiceLabel Software an.
1.3 NiceLabel Inhalt Bevor Sie mit der Installation beginnen, überprüfen Sie den Inhalt des Paketes auf Vollständigkeit. Das Paket beinhaltet:
- NiceLabel CD
- Schnelleinstieg
- Seriennummer auf einem Etikett oder einen Dongle (nicht bei allen Versionen verfügbar)
Bitte kontaktieren Sie ihren Softwarelieferanten wenn das Paket nicht vollständig ist.
Inhalt
8 NiceLabel Schnelleinstieg
1.4 Über dieses Handbuch Der NiceLabel Schnelleinstieg hilft ihnen die ersten Etiketten schnell und einfach zu erstellen und zu drucken. Dieser Schnelleinstieg ist ein Auszug aus der kompletten Dokumentation die Sie auf der CD oder unter www.nicelabel.com finden.
1.4.1 Typografische Konventionen
Text der Fett gedruckt ist, verweist auf Menü Namen, Dateinamen wie SETUP.EXE und Schaltflächen wie OK.
Text der kursiv dargestellt wird verweist auf Aktionen wie Read only und Verzeichnisse wie Verzeichnis.
Text der in die Zeichen < kleiner als und Größer als> eingeschlossen ist, verweist auf eine Tastatureingabe wie z.B <Enter>.
Variable sind in [Eckigen Klammern] eingeschlossen, wie z.B. [Variable].
1.4.2 Software Einschränkungen
Alle Funktionen die in dem Schnelleinstieg erklärt sind, sind in der NiceLabel Suite verfügbar. Einige Funktionen sind nicht in der NiceLabel Pro und in NiceLabel Express verfügbar. Abschnitte die Funktionen behandeln die nicht Bestandteil der NiceLabel Pro oder NiceLabel Express sind werden mit einem Warnsymbol gekennzeichnet.
Die Funktion ist nicht in NiceLabel Express verfügbar.
Die Funktion ist nicht in NiceLabel Pro verfügbar.
Inhalt
NiceLabel Schnelleinstieg 9
2. Installation und Aktivierung
2.1 System und Software Voraussetzungen
2.1.1 NiceLabel Einzelplatz Versionen
Um das Programm auszuführen benötigen Sie folgende Mindestvoraussetzungen:
• Pentium basierenden PC mit mind. 60 MB Ram
• Eines der 32-bit und 64-bit Windows Betriebssysteme: Microsoft Windows 2000, XP, 2003 und Vista
• Festplatte mit 50 bis 250 MB freien Speicher (abhängig von der Installationsart).
• CD-ROM Laufwerk.
• Unterstützung für OLE DB Datenbanktreiber. Neue Windows Betriebssysteme haben OLE DB Datenbanktreiber mit eingeschlossen. Wenn Ihr Betriebssystem keine Datenbankunterstützung hat, fordert der Installation Assistent Sie auf, sie zu installieren
• Administrator Rechte zum lokalen Computer während der Installation.
2.1.2 NiceLabel Netzwerk Version
Um Netzwerk Version auszuführen benötigen Sie folgende Mindestvoraussetzungen:
• Gleiches Anforderungsprofil wie NiceLabel Einzelplatzversionen (siehe oben).
• Netzwerkkarte in jeder Workstation.
• Computer, der als NiceLabel Server dient. Ein Windows kompatibles Betriebssystem ( Windows, UNIX oder Netware).
Inhalt
10 NiceLabel Schnelleinstieg
• Jeder Benutzer musst den vollen Zugang (lesen, schreiben, löschen) zum NiceLabel System auf dem Server haben.
2.1.3 Pocket NiceLabel Edition
Um Pocket NiceLabel Edition zu verwenden, benötigen Sie folgende Mindestvoraussetzungen:
A. Desktop PC wo Sie Etiketten und Formulare mit einem von folgenden Windows Betriebsystemen gestalten werden
• Windows 2000 Professional mit Service Pack 1 oder mehr
• Windows XP
• Windows 2003
• Windows Vista
B. Windows Mobile Device mit folgenden Eigenschaften:
• Installierte ActiveSync Version 4.0 oder mehr
• Ein von folgenden Windows Betriebsystemen:
• Pocket PC 2003
• PocketPC 2003 SE
• Windows CE 4.2 (CF SP 1)
• Windows CE 5.0
• Windows Mobile 2005
2.2 Installation der NiceLabel Software Wenn Sie die NiceLabel CD in CD-ROM einlegen, wird das Startmenü der Installationsmaske automatisch ausgeführt. Sie können die Verzeichnisse der Installations- CD durchsuchen und sich technische Dokumentationen, Beispiele und vieles mehr ansehen.
Note: Wenn sie Windows 2000, XP, 2003 oder Vista verwenden, benötigen Sie für die Installation Administratorrechte.
Inhalt
NiceLabel Schnelleinstieg 11
2.2.1 Schließen Sie alle Software Applikationen
Um die Installation erfolgreich durchzuführen, schließen Sie alle Anwendungen, bevor Sie mit der Installation beginnen.
2.2.2 Installation ausführen
Verwenden Sie den Installationsassistenten um NiceLabel auf Ihrem PC zu installieren. Gehen Sie zur Installation wie folgt vor:
1. Legen Sie die NiceLabel CD in Ihr CD-ROM Laufwerk. Ein Installationsmenü öffnet sich automatisch.
Ausführen
der NiceLabel auto-run Applikation von der CD
Note: Startet der Installationsassistenten nicht automatisch, gehen Sie über den Arbeitsplatz direkt auf das CD-Laufwerk. Doppelklicken Sie auf START.EXE.
2. Klicken Sie auf Installieren. Ein neues Fenster mit allen NiceLabel Versionen öffnet sich.
Inhalt
12 NiceLabel Schnelleinstieg
NiceLabel Version für die Installation auswählen
3. Klicken Sie auf die Version, die Sie installieren möchten und folgen Sie den Anweisungen.
Note: Stellen Sie sicher, dass Sie den richtigen Installationstyp verwenden. Es wird der gleiche Assistent für alle Versionen verwendet.
2.2.3 Setup Optionen definieren
Sie können die Komponenten der gewählten NiceLabel Version bestimmen. Sie haben 3 Installationstypen zur Auswahl:
• Volle Installation – installiert alle NiceLabel Komponenten in allen verfügbaren Sprachen.
• Kompakte Installation – installiert nur das Minimum, damit NiceLabel fehlerfrei arbeitet. Hilfe und Beispieldateien werden nicht installiert.
• Benutzerdefinierte Installation – Installiert nur die von Ihnen gewählten Komponenten.
Um die Installation weiterzuführen gehen Sie wie folgt vor:
1. Klicken Sie auf die Schaltfläche Weiter.
Inhalt
NiceLabel Schnelleinstieg 13
2. Definieren Sie ob Symbole auf dem Desktop oder im Programm-Menü erstellt werden sollen.
3. Klicken Sie auf die Schaltfläche Weiter.
4. Wenn Sie Windows Firewall verwenden, fügen Sie einige Komponenten von NiceLabel auf die Ausnahmen-Liste von Firewall ein, dass sie mit anderen Komponenten kommunizieren werden können.
5. Klicken Sie auf die Schaltfläche Weiter und dann noch auf die Schaltfläche Installieren um die Installation zu beenden.
6. Das Windows - Startmenü zeigt eine neue Programmgruppe, die alle Shortcuts der installierten NiceLabel Anwendungen beinhaltet.
2.2.4 Druckertreiber installieren
Sie können die NiceLabel Etikettensoftware zum Erstellen und Drucken von Etiketten auf allen Standard Druckern (Laser, InkJet, Matrix) oder für professionelle Etikettendrucker (Thermo- und Thermotransferdrucker) verwenden. Wenn Sie einen Thermo- oder Thermotransferdrucker besitzen, müssen Sie zuerst den entsprechenden Druckertreiber installieren. Sie finden die NiceDriver für alle namhaften Thermo- und Thermotransferdrucker auf der CD und auf der NiceLabel Homepage.
Sie können die NiceDriver auf drei verschiedene Arten installieren:
- Installation mit der NiceLabel Installation.
- Unter Verwendung des Druckerinstallations - Assistenten
- Unter Verwendung des Assistenten Drucker hinzufügen.
NiceDriver Installation mit der NiceLabel Installation.
Um direkt nach der Installation der NiceLabel Etikettensoftware mit der Installation der NiceDriver fortzufahren, gehen Sie wie folgt vor:
1. Wählen Sie die Option Drucker installieren.
2. Klicken Sie auf die Schaltfläche Beenden.
Inhalt
14 NiceLabel Schnelleinstieg
NiceLabel Druckertreiber für Thermo- und Thermotransferdrucker installieren
3. Der Drucker Installationsassistent öffnet sich.
4. Wählen Sie den Drucker aus der Liste. Klicken Sie auf die Schaltfläche Weiter.
5. Wählen Sie die Schnittstelle, mit der Ihr Drucker verbunden ist und klicken Sie danach auf die Schaltfläche Beenden.
Note: Dieser Installationstyp ist nur verfügbar, wenn die Installation von der CD ausgeführt wird.
NiceDriver Installation mit dem Druckerinstallationsassistenten
1. Legen Sie die NiceLabel Cd in Ihr CD-ROM Laufwerk. Das Haupt – Fenster öffnet sich automatisch. Wenn es nicht automatisch startet, starten Sie den Explorer, gehen Sie auf Ihr CD – Laufwerk und machen einen Doppelklick auf das Programm START.EXE
2. Klicken Sie auf Installation. Ein neues Fenster öffnet sich mit allen NiceLabel Versionen.
Inhalt
NiceLabel Schnelleinstieg 15
3. Klicken Sie auf NiceDrivers. Der Drucker – Installationsassistent wird gestartet.
4. Wählen Sie den Drucker aus der Liste uns klicken Sie auf die Schaltfläche Weiter.
Thermo- oder Thermotransferdrucker wählen
5. Wählen Sie die Schnittstelle mit der Ihr Drucker verbunden ist und klicken Sie auf die Schaltfläche Beenden.
Note: Wenn Sie die Installation für NiceDriver von der NiceLabel Webseite herunter geladen haben, führen Sie die *.exe – Datei aus und führen die Schritte vier (4) und fünf (5) durch.
NiceDriver Installation unter Verwendung des Windows Druckerinstallations - Assistenten
1. Öffnen Sie Ihr Windows Startmenü
2. Öffnen Sie Drucker und Faxgeräte. Wählen Sie hier Drucker hinzufügen.
Inhalt
16 NiceLabel Schnelleinstieg
3. Folgen Sie den Hinweisen. Die Schritte variieren in Abhängigkeit der verwendeten Windows Version. Es ist nur wichtig auf die Schaltfläche Datenträger zu klicken um das entsprechende Druckermodell und Hersteller auszuwählen.
4. Legen Sie die NiceLabel CD in Ihr CD-ROM Laufwerk (wenn Sie es nicht bereits getan haben) und wechseln Sie in das Verzeichnis \Drivers.
5. Wählen Sie das Verzeichnis ihres Drucker Herstellers und klicken Sie auf die Schaltfläche Öffnen/OK um zum Installationsassistenten zurückzukehren. Es werden alle verfügbaren Druckermodelle dieses Herstellers angezeigt.
6. Wählen Sie das Modell aus und klicken Sie auf die Schalfläche Weiter um die Installation abzuschließen.
Note: Windows 2000 und Windows XP zeigen eine Warnmeldung, dass der Treiber keine digitale Signatur von Microsoft hat. Es ist sicher die Installation hier fortzusetzen. NiceDrivers sind nicht von Microsoft zertifiziert, sind aber ein Ergebnis intensiver Tests und entsprechen den Anforderungen von Microsoft an Druckertreiber.
2.3 Installation der NiceLabel Netzwerkversion Die NiceLabel Netzwerk Software besteht aus zwei Teilen: Dem Server und der Workstation.
Note: NiceLabel Network funktioniert nicht, wenn der Server und der Client über WAN, Internet oder eine ähnliche Verbindung verbunden sind.
Bevor Sie beide Teile installieren, müssen Sie vollständigen Zugang zum Verzeichnis auf dem Server-Computer haben, in das Sie NiceLabel Software installiert wollen. Dann muss zuerst NiceLabel auf dem Server installiert werden. Weiter installieren Sie die NiceLabel Software (Client) auf der Arbeitsstation. Die Client Installation wird vom NiceLabel Server oder von der NiceLabel CD durchgeführt.
Inhalt
NiceLabel Schnelleinstieg 17
Note: NiceLabel Express und NiceLabel Pro Editionen sind nicht verfügbar mit Netzwerk Lizenzen. Nur NiceLabel Suite Edition ist mit Netzwerk Lizenzen verfügbar.
2.3.1 Installation der NiceLabel Software auf dem Server
Befolgen Sie bitte die nachfolgenden Anweisungen um die NiceLabel Etikettensoftware auf dem Server zu installieren:
1. Stellen Sie sicher dass Sie in dem Verzeichnis in das Sie auf dem Server installieren möchten volle Lese- und Schreibberechtigung haben
2. Legen Sie die NiceLabel CD in Ihr CD-ROM Laufwerk. Ein Installationsfenster öffnet sich automatisch.
Note: Wenn der Installations- – Assistent nicht automatisch startet, so starten Sie das Programm START.EXE manuell von der CD.
3. Klicken Sie auf die Schaltfläche Installieren. Ein neues Fenster öffnet sich. In diesem Fenster werden alle verfügbaren NiceLabel Versionen angezeigt.
4. Klicken Sie auf NiceLabel Network (Server).
5. Folgen Sie den Installationshinweisen.
6. Wechseln Sie zu dem Verzeichnis, in das Sie NiceLabel den Serverteil der NiceLabel Netzwerk Edition installieren möchten und klicken Sie auf Weiter..
Note: Verwenden Sie die UNC Syntax wenn Sie das Installationsverzeichnis wählen, z.B. \\server\share\file und nicht die Syntax eines verknüpften Laufwerks wie z.B. W:\share\file.
Inhalt
18 NiceLabel Schnelleinstieg
Den Netzwerkpfad für die Installation des Servers wählen
7. Sie können auch die Position vom sekundären Server angeben, der verwenden wird, wenn der primäre Server nicht funktioniert. Wenn Sie einen Computer für den sekundären Server verwenden, tragen Sie den UNC Pfad zu dem entsprechenden Verzeichnis ein.
Note: Wenn Sie über diese Option nicht sicher sind, dann lassen Sie das Bearbeitungsfeld leer. Der sekundäre Server ist optional.
8. Klicken Sie auf die Schaltfläche Weiter um die Installation abzuschließen.
Note: Sie müssen einen Server und Speicherort wählen, der von allen Arbeitsstationen die mit der Software arbeiten sollen erreichbar ist.
2.3.2 Installation der NiceLabel Software auf der Arbeisstation
Es gibt zwei Möglichkeiten den NiceLabel Netzwerk Client zu installieren:
Inhalt
NiceLabel Schnelleinstieg 19
- Installation des Clients von CD. Installieren Sie die NiceLabel Suite Einzelplatzversion von der NiceLabel CD wie es im Kapitel Installation der NiceLabel Software beschrieben ist.
- Installation des Clients vom Netzwerk. Installieren Sie den Client, durch Ausführen des Programms NiceLabel-ProSuite5.exe auf dem Server.
Folgen Sie diesen Schritten um den Client vom Netzwerk aus zu installieren:
1. Öffnen Sie den Windows Explorer.
2. Wechseln Sie auf den NiceLabel Server in der Netzwerkumgebung.
3. Wechseln Sie in das Verzeichnis, indem sich die Serverinstallation der NiceLabel befindet.
4. Doppelklicken Sie auf NiceLabel-ProSuite5.exe.
5. Folgen Sie den Anweisungen auf dem Bildschirm. Stellen Sie nur sicher, dass Sie die NiceLabel Suite Edition installieren und nicht NiceLabel Pro. Für weitere Informationen lesen Sie bitte das Kapitel Installation der NiceLabel Software.
Note: Der NiceLabel Client auf der Arbeitsstation muss vollen Zugriff (lesen, schreiben, löschen) auf das Unterverzeichnis System auf dem NiceLabel Server haben.
6. Klicken Sie auf die Schaltfläche Beenden um die Installation abzuschließen.
2.4 Aktivierung der NiceLabel Software Die folgenden Anweisungen zur Produkt – Aktivierung sind sowohl für die Einzelplatz-, als auch für die Netzwerkversionen der NiceLabel gültig.
Sie müssen die NiceLabel Etikettensoftware aktivieren um sie verwenden zu können. Wird der Aktivierungsprozess nicht abgeschlossen, läuft die Software im DEMO – Modus.
Inhalt
20 NiceLabel Schnelleinstieg
Das Werkzeug zur Produktaktivierung wird immer nach einer Installation ausgeführt. Die Aktivierung kann auch aus der NiceLabel Etikettensoftware gestartet werden (Menü Hilfe, Lizenz managen), wenn Sie die Aktivierungsart ändern oder weitere Lizenzen zu einer Netzwerkversion hinzufügen möchten.
Es gibt vier Arten der Software Aktivierung:
- Dongle Aktivierung
- Einzelplatz Aktivierung mit Softwareschlüssel
- Netzwerk Software Aktivierung
- Enterprise Print Manager Server
Dongle Aktivierung: NiceLabel Software Versionen mit einem Kopierschutzstecker können sofort nach der Installation verwendet werden. Wenn sie eine NiceLabel Version mit einem Kopierschutzstecker verwenden, gehen Sie bitte zum Kapitel NiceLabel mit Kopierschutzstecker aktivieren.
Einzelplatz Aktivierung mit Softwareschlüssel: NiceLabel Software Versionen mit einem Softwareschlüssel müssen über ein Aktivierungsprogramm aktiviert werden. Die Schlüsselnummer hat 25 Zeichen. Sie können diese Software mit dem 25 stelligem Schlüssel über das Internet aktivieren.
Netzwerk Software Aktivierung: Sie können den Serverteil der NiceLabel Etikettensoftware auf die gleiche Art und Weise aktivieren, wie die Einzelplatzversion mit Softwareschlüssel (Aktivierung über das Internet). Die Schlüsselnummer beinhaltet 25 Zeichen. Die Aktivierung des Servers aktiviert auch den Client der aktuellen Workstation. Wenn sie weitere Clients zur Netzwerkversion hinzufügen möchten, so muss jeder Client separat installiert und aktiviert werden. Siehe Kapitel Weitere Netzwerk Client aktivieren.
Enterprise Print Manager Server: Den NiceLabel Client können Sie auch mit der Lizenz vom Enterprise Print Manager (EPM) aktivieren. Enterprise Print Manager ist mit der NiceLabel Enterprise Series Edition NiceLabel Print Center verfügbar. Bevor Sie den Client aktivieren können, müssen Sie NiceLabel Print Center aktivieren.
Inhalt
NiceLabel Schnelleinstieg 21
2.4.1 NiceLabel mit Kopierschutzstecker (Dongle) aktivieren
Sie aktivieren die Einzelplatzversionen (Express, Pro, Suite) mit einem parallelen oder einem USB Kopierschutzstecker. Wie auch immer, Sie können keine Netzwerkversion mit einem Kopierschutzstecker aktivieren.
Stellen Sie sicher, dass Sie die Installation der NiceLabel Software auf Ihrem PC beendet haben, bevor Sie Ihre NiceLabel Einzelplatz Version mit dem Dongle aktivieren.
NiceLabel mit einem parallelen Kopierschutzstecker aktivieren
Um den parallelen Dongle zu installieren gehen Sie wie folgt vor:
1. Schalten Sie Ihren PC und die angeschlossenen Drucker aus.
2. Verbinden Sie den Dongle direkt mit Ihrem parallelen Anschluss (LPT oder PRN Schnittstelle) am PC.
Stellen sie sicher, dass die Stifte des Dongles richtig in der Schnittstelle eingeführt sind. Ziehen Sie die beiden Schrauben an.
Note: Entfernen sie nicht die Schrauben, versuchen Sie nicht sie von innen nach außen zu drehen.
Versuchen Sie niemals den Dongle mit einer seriellen Schnittstelle auf dem Computer oder direkt mit dem Drucker zu verbinden. Dadurch können nicht reparable Schäden am Dongle oder Ihrem PC Zubehör entstehen.
3. Starten Sie die NiceLabel Software. Ein Warnfenster öffnet sich.
4. Klicken Sie auf die Schaltfläche Lizenz managen und das entsprechende Fenster öffnet sich.
5. Wählen Sie Produkt aktivieren und klicken Sie auf Weiter.
Inhalt
22 NiceLabel Schnelleinstieg
6. Wählen Sie Dongle und klicken sie auf die Schaltfläche Weiter. Ein neues Fenster öffnet sich und zeigt die Lizenzinformationen.
7. Klicken Sie auf die Schaltfläche Fertigstellen. Wenn der Dongle richtig installiert ist, startet die NiceLabel Etikettensoftware.
Note: Wenn Sie einen Drucker mit serieller Schnittstelle verwenden, kann der Drucker nicht direkt mit dem Dongle verbunden werden, da die beiden Anschlüsse nicht miteinander kompatibel sind. Verbinden Sie diesen Drucker immer mit der seriellen Schnittstelle und den Dongle mit der parallelen. Der Drucker muss nicht durch den Dongle drucken.
NiceLabel mit einem USB Kopierschutzstecker aktivieren
Um den USB Dongle zu installieren gehen Sie wie folgt vor:
1. Stecken Sie den USB Dongle in einen freien USB Anschluss
2. Starten Sie die NiceLabel Software. Ein Warnfenster öffnet sich.
3. Klicken Sie auf die Schaltfläche Lizenz managen und das entsprechende Fenster öffnet sich.
4. Wählen Sie Produkt aktivieren und klicken Sie auf Weiter.
5. Wählen Sie Dongle und klicken Sie auf die Schaltfläche Weiter. Ein neues Fenster öffnet sich und zeigt die Lizenzinformationen.
6. Klicken Sie auf die Schaltfläche Fertigstellen. Wenn der Dongle richtig installiert ist, startet die NiceLabel Etikettensoftware.
Inhalt
NiceLabel Schnelleinstieg 23
2.4.2 Einzelplatzaktivierung mit Softwareschlüssel
Die NiceLabel Einzelplatzaktivierung kann automatisch über den Aktivierungsserver oder manuell über die Key Number Activation Internetseite erfolgen. Die Aktivierung über dass Internet ist nur mit einem Softwareschlüssel für die Einzelplatz- und Netzwerkinstallation möglich. Wenn der PC der die NiceLabel Etikettensoftware benutzt über keinen Internetzugang verfügt, müssen sie zu einem PC mit Internetzugang gehen und die Daten manuell eingeben um den Freischaltungscode zu erhalten. Bevor Sie den Aktivierung Prozess von NiceLabel Software beginnen, machen Sie sich mit dem folgenden vertraut:
- Softwareschlüssel: Eine Sequenz aus 25 Zeichen die mit der NiceLabel Etikettensoftware geliefert wurde.
- Registrierungsnummer: Einzigartige Nummer die während des Aktivierungsprozesses erstellt wird. Diese Nummer überprüft den eingegebenen Softwareschlüssel.
- Aktivierungs- Code: Erstellt von der NiceLabel Internet Aktivierungsseite. Dieser Code aktiviert die NiceLabel Software auf ihrem PC.
Um die NiceLabel zu aktivieren, führen sie folgende Schritte durch:
1. Nachdem die Installation abgeschlossen wurde, starten Sie die NiceLabel Software. Es wird keine gültige Lizenz gefunden und das Fenster Lizenz verwalten wird geöffnet.
2. Wählen Sie Einzelplatz Lizenzschlüssel und klicken Sie auf die Schaltfläche Weiter.
3. Wählen Sie Produkt aktivieren und klicken Sie auf Weiter.
Inhalt
24 NiceLabel Schnelleinstieg
Einzelplatz Lizenzschlüssel
4. Wählen Sie Einzelplatz – Lizenzschlüssel und klicken Sie auf Weiter.
5. Geben Sie die nötigen Benutzerinformationen und die Schlüsselnummer ein.
6. Klicken sie auf die Schaltfläche Weiter. Das Fenster Lizenz Managen öffnet sich.
Inhalt
NiceLabel Schnelleinstieg 25
Überprüfen der Nummer
7. Um die Software automatisch zu aktivieren (empfohlen), klicken sie auf den Link Verbinde mit Aktivierungsserver.
8. Um die Software manuell zu aktivieren, klicken sie auf den Link Internet Aktivierung. Ihr Webbrowser öffnet folgende Internetseite.
Internet Aktivierungs- Webseite
a. Geben Sie die Schlüsselnummer und die Registrierungsnummer ein. Geben Sie auf verlangen weitere Anwenderinformationen ein.
b. Klicken Sie auf die Schaltfläche ACTIVATE um den Freischaltungscode zu erhalten.
c. Kopieren Sie den Freischaltungscode und fügen sie diesen in das entsprechende Feld in Ihrem geöffneten Fenster Lizenz managen.
Inhalt
26 NiceLabel Schnelleinstieg
9. Klicken Sie auf die Schaltfläche weiter und folgen sie den Anweisungen auf dem Bildschirm um die Aktivierung abzuschließen.
Note: Sie können die NiceLabel Etikettensoftware auch ohne Internetverbindung aktivieren. Folgen Sie den nachfolgenden Schritten.
Wenn Ihr PC auf dem die NiceLabel Software installiert ist über keinen Internetzugang verfügt, folgen Sie den nachfolgenden Schritten:
1. Folgen Sie den Schritten (1) bis (4) aus dem vorangegangenen Abschnitt.
2. Schreiben Sie den Lizenzschlüssel und die Registrierungsnummer auf.
3. Schreiben Sie sich die Internetadresse der Aktivierungsseite auf.
4. Gehen Sie zu einem PC mit Internetverbindung und öffnen sie dort die Aktivierungsseite.
5. Geben Sie den Lizenzschlüssel und die Registrierungsnummer ein. Geben Sie weitere Benutzerinformationen ein, wenn danach gefragt wird.
6. Klicken Sie auf die Schaltfläche Registrieren um den Aktivierungscode zu erhalten. Schreiben Sie diesen auf.
Note: Die Informationen des Lizenzschlüssels und der Registrierungsnummer sind case-sensitive (Groß- Kleinschreibung beachten).
7. Gehen Sie zurück zu dem NiceLabel Computer, auf dem das Fenster Lizenz managen immer noch geöffnet ist.
8. Geben Sie den Aktivierungscode ein.
9. Klicken Sie auf die Schaltfläche Weiter und folgen Sie den Hinweisen am Bildschirm um den Aktivierungsprozess abzuschließen.
Inhalt
NiceLabel Schnelleinstieg 27
2.4.3 Aktivieren der Netzwerkversion
Sie können die NiceLabel Netzwerkversion nur mit einem 25-stelligen Softwareschlüssel aktivieren. Die Netzwerkversion kann nicht über einen Kopierschutzstecker aktiviert werden. Bevor Sie den Aktivierung Prozess von NiceLabel Software beginnen, machen Sie sich mit dem folgenden vertraut:
- Softwareschlüssel: Eine Sequenz aus 25 Zeichen die mit der NiceLabel Etikettensoftware geliefert wurde.
- Registrierungsnummer: Einzigartige Nummer die während des Aktivierungsprozesses erstellt wird. Diese Nummer überprüft den eingegebenen Softwareschlüssel.
- Aktivierungs- Code: Erstellt von der NiceLabel Internet Aktivierungsseite. Dieser Code aktiviert die NiceLabel Software auf ihrem PC.
Um die Netzwerkversion zu aktivieren gehen sie wie folgt vor:
1. Nachdem die Installation, Server und ein Client abgeschlossen wurde, starten sie die NiceLabel Software vom Client. Ein Fenster öffnet sich mit dem Hinweis, dass keine gültige Lizenz gefunden wurde. Klicken Sie auf die Schaltfläche Lizenz managen.
2. Wählen Sie Netzwerk Softwarelizenzschlüssel und klicken sie auf Weiter.
Inhalt
28 NiceLabel Schnelleinstieg
Wählen sie ‘Netzwerk Softwarelizenzschlüssel’
3. Wechseln Sie zu dem Verzeichnis in dem sich die primäre NiceLabel Serverversion befindet und klicken Sie auf die Schaltfläche Weiter. Geben Sie den gleichen UNC – Pfad ein wie im Kapitel Installation der NiceLabel auf dem Server beschrieben.
Note: Verwenden Sie die UNC Syntax wenn Sie das Installationsverzeichnis wählen, z.B. \\server\share\file und nicht die Syntax eines verknüpften Laufwerks wie z.B. W:\share\file.
Inhalt
NiceLabel Schnelleinstieg 29
Netzwerklizenzen finden
4. Geben sie alle notwendigen Benutzerinformationen, sowie die Schlüsselnummer ein und klicken sie auf Weiter.
5. Um die Software automatisch zu aktivieren (empfohlen), klicken sie auf den Link Verbinde mit Aktivierungsserver.
6. Um die Software manuell zu aktivieren, klicken sie auf den Link Internet Aktivierung. Ihr Webbrowser öffnet folgende Internetseite.
a. Geben Sie die Schlüsselnummer und die
Registrierungsnummer ein. Geben Sie auf verlangen weitere Anwenderinformationen ein.
b. Klicken Sie auf die Schaltfläche ACTIVATE um den Freischaltungscode zu erhalten.
c. Kopieren Sie den Freischaltungscode und fügen sie diesen in das entsprechende Feld in Ihrem geöffneten Fenster Lizenz managen.
Inhalt
30 NiceLabel Schnelleinstieg
7. Klicken Sie auf die Schaltfläche Weiter und folgen Sie den Anweisungen auf dem Bildschirm um die Aktivierung abzuschließen.
Note: Sie können die NiceLabel Etikettensoftware auch ohne Internetverbindung aktivieren. Folgen Sie den nachfolgenden Schritten. Die Lizenzinformationen werden vom Server kopiert.
Wenn Ihr PC auf dem die NiceLabel Software installiert ist über keinen Internetzugang verfügt, folgen Sie den nachfolgenden Schritten:
1. Folgen Sie den Schritten (1) bis (4) aus dem vorangegangenen Abschnitt.
2. Schreiben Sie den Lizenzschlüssel und die Registrierungsnummer auf.
3. Schreiben Sie sich die Internetadresse der Aktivierungsseite auf.
4. Gehen Sie zu einem PC mit Internetverbindung und öffnen sie dort die Aktivierungsseite.
5. Geben Sie den Lizenzschlüssel und die Registrierungsnummer ein. Geben Sie weitere Benutzerinformationen ein, wenn danach
Inhalt
NiceLabel Schnelleinstieg 31
gefragt wird.
Internet activation web site
6. Klicken Sie auf die Schaltfläche Registrieren um den Aktivierungscode zu erhalten. Schreiben Sie diesen auf.
Note: Die Informationen des Lizenzschlüssels und der Registrierungsnummer sind case-sensitive (Groß- Kleinschreibung beachten).
7. Gehen Sie zurück zu dem NiceLabel Computer, auf dem das Fenster Lizenz managen immer noch geöffnet ist.
8. Geben Sie den Aktivierungscode ein.
9. Klicken Sie auf die Schaltfläche Weiter und folgen Sie den Hinweisen am Bildschirm um den Aktivierungsprozess abzuschließen.
10.
Inhalt
32 NiceLabel Schnelleinstieg
2.4.4 Software mit der Lizenz vom Enterprise Print Manager aktivieren
Enterprise Print Manager (EPM) ist eine Komponente der NiceLabel Print Center Edition. EPM speichert die NiceLabel Clientlizenzen in seinem Lizenzserver.
Um den NiceLabel Client mit der Lizenz vom EPM zu aktivieren, machen Sie folgendes:
1. Wenn die Installation vom NiceLabel Client beendet ist, starten Sie NiceLabel Pro. Es wird das Warnfenster geöffnet.
2. Klicken Sie auf Lizenzverwaltung. Es wird das Fenster Lizenzverwaltung geöffnet.
3. Wählen Sie Produkt aktivieren und klicken Sie auf Weiter.
4. Wählen Sie Enterprise Print Manager Lizenzserver und klicken Sie auf Weiter.
5. Tragen Sie den Namen vom Windows-Server ein, auf NiceLabel EPM installiert ist und klicken Sie dann auf Weiter.
Wenn die Lizenz vom EPM erfolgreich übernommen wurde , werden die Einstellungen vom NiceLabel Client-Log so geändert, dass alle Log-Informationen ab jetzt zu der zentralen Position im EPM gesendet werden.
Anmerkung: Wenn Sie die Lizenz vom EPM verwenden, können die Logdaten nur im EPM, nur in der lokalen Access Datenbank, oder kombiniert auf beiden Stellen gespeichert werden. Um die Log-Einstellungen zu ändern, öffnen Sie Werkzeuge (Tools) -> Optionen und ändern Sie sie.
Wenn Ihr NiceLabel Print Center noch nicht aktiviert ist, sind keine Lizenzen im EPM verfügbar. Bevor Sie Clients mit Lizenzen aus EPM aktivieren können, müssen Sie das NiceLabel Print Center aktivieren. Bereiten Sie die 25-stellige Aktivierungsnummer und folgen Sie den Anweisungen auf dem Bildschirm oder lesen Sie das Benutzerhandbuch vom NiceLabel Print Center.
Inhalt
NiceLabel Schnelleinstieg 33
2.4.5 Zusätzliche Netzwerk Clients aktivieren
Der Netzwerk Client, den Sie für die Aktivierung des Netzwerkservers verwendet haben, wird automatisch aktiviert. Um weitere Clients auf anderen Arbeitsstationen zu aktivieren gehen Sie wie folgt vor:
1. Installieren Sie NiceLabel Suite auf der Arbeitsstation.
2. Öffnen Sie die NiceLabel Software. Es wird keine gültige Lizenz gefunden und das Fenster Lizenz managen öffnet sich.
3. Wählen Sie Netzwerk Softwarelizenzschlüssel und klicken Sie auf Weiter.
4. Wählen Sie das Installationsverzeichnis in dem die Serverversion installiert ist und klicken Sie auf Weiter.
Die Lizenzinformation wird vom Server kopiert
Note: Verwenden Sie die UNC Syntax wenn Sie das Installationsverzeichnis wählen, z.B. \\server\share\file und nicht die Syntax eines verknüpften Laufwerks wie z.B. W:\share\file.
Netzwerklizenzen auswählen
Der Client wurde aktiviert. Die Vollversion der NiceLabel kann nur auf der Arbeitsstation ausgeführt werden, wenn genügend Netzwerklizenzen frei sind. Wenn keine Lizenz verfügbar ist, können Sie nur mit der
Inhalt
34 NiceLabel Schnelleinstieg
Demoversion arbeiten und warten bist ein anderer Client sich abgemeldet hat.
2.5 NiceLabel Demo Modus Der Demo Modus ist aktiviert, wenn NiceLabel nicht spätestens 30 Tage nach der Installation aktiviert wurde. Der Demo Modus hat limitierte Funktionalität. Die Hauptlimitierungen sind:
• Es können nur 5 Etiketten pro Auftrag gedruckt werden.
• Es kann nur eine Variable für Export Funktionen (nach Pocket NiceLabel, nach SAP, zum Druckerspeicher oder bei anderen Export Funktionalitäten) verwendet werden.
• Etikettendaten werden durch zufällige Zeichen auf dem Etikett ersetzt.
• Wenn die Demo-Version der NiceLabel längere Zeit benutzt wird, wird der Start der Software verzögert.
Um vom Demo Modus in den Voll Modus zu wechseln, müssen sie die NiceLabel Etikettensoftware mit einem Dongle oder mit einem Softwareschlüssel aktivieren.
2.6 NiceLabel Upgrades Installieren Sie können NiceLabel auf folgende Arten aktualisieren:
• Software innerhalb von einer Version aktualiseren (Versionsupgrade), zum Beispiel 5.0.0 auf 5.1.0.
• Software von einer älteren Version auf die aktuellste Version zu aktualisieren (Hauptversionsupgrade), zum Beispiel 4.1.0 auf 5.0.0.
• Software Edition aktualisieren, zum Beispiel NiceLabel Pro auf eine leistungsstärkere Edition wie NiceLabel Suite.
.
2.6.1 NiceLabel Versionsupgrade installieren
In einem Versionsupgrade aktualisieren Sie NiceLabel innerhalb von einer Hauptversion von einer älteren Version, z.B. NiceLabel 4.0.0 auf die
Inhalt
NiceLabel Schnelleinstieg 35
aktuellste Version 4.x.x Bevor sie die Software aktualisieren stellen Sie folgendes sicher:
- Erstellen Sie ein Backup ihrer Dateien.
- Löschen Sie nicht die existierende Version von ihrem PC.
- Überprüfen Sie den Versionsstand Ihrer installierten NiceLabel.
Note: Den Versionsstand finden Sie auf der CD –Hülle oder im Menü Hilfe/Über
Um das Upgrade von Einzelplatz Version durchzuführen gehen Sie wie folgt vor:
1. Schließen Sie die NiceLabel Software auf Ihrem PC.
2. Schalten Sie Ihre Antivirensoftware aus.
3. Installieren Sie die neue Version in das gleiche Verzeichnis, in der auch die alte Version installiert ist. Die neue Version wird die alte ersetzen.
4. Folgen sie den Anweisungen auf dem Bildschirm.
2.6.2 NiceLabel Hauptversionsupgrade installieren
Wenn Sie ein Hauptversionsupgrade durchführen möchten, möchten Sie von einer älteren Version z.B. von Version 4.x.x auf 5.x.x aktualisieren.
Bevor Sie das Upgrade durchführen, stellen Sie folgendes sicher:
- Sichern Sie Ihre NiceLabel Dateien
- Entfernen Sie nicht die existierende Version von Ihrem PC
- Überprüfen Sie welche NiceLabel Version Sie besitzen
Note: Den Versionsstand finden Sie auf der CD –Hülle oder im Menü Hilfe/Über
Um das Upgrade durchzuführen gehen Sie wie folgt vor:
1. Schließen Sie NiceLabel und alle anderen Anwendungen auf Ihrem PC.
2. Deaktivieren Sie Ihre Antivierensoftware.
Inhalt
36 NiceLabel Schnelleinstieg
Note: Stellen Sie sicher, dass alle Clients ausgeloggt sind, wenn Sie die Netzwerkversion besitzen.
3. Legen Sie die CD in Ihr CD - Laufwerk.
4. Installieren Sie das gleiche NiceLabel Produkt, dass Sie vorher auch besessen haben, z.B. wenn Sie die Version NiceLabel Pro 4.1.x besessen haben, und Sie möchten auf die NiceLabel Pro 5.x .x. aktualisieren, dann installieren Sie die NiceLabel Pro 5.x.x.
5. Folgen Sie den Anweisungen auf dem Bildschirm.
2.6.3 NiceLabel Editionsupgrade installieren
Wenn Sie ein Editionsupgrade durchführen möchten, möchten Sie auf eine leistungsstärkere Edition, z.B. von der NiceLabel Express auf die NiceLabel Pro aktualisieren oder von der NiceLabel Pro auf die NiceLabel Suite.
Bevor Sie mit der Aktualisierung beginnen stellen Sie folgendes sicher:
- Sichern Sie Ihre NiceLabel Dateien.
- Schließen Sie NiceLabel und alle anderen Anwendungen.
- Deinstallieren Sie nicht die bestehende Version.
Um das Upgrade von Einzelplatzversion durchzuführen gehen Sie wie folgt vor:
1. Legen Sie die CD in ihr CD - Laufwerk.
2. Installieren Sie die neue Edition (Pro oder Suite) auf Ihrem Computer. Folgen Sie den gleichen Anweisungen wie für die Erstinstallation. Siehe Installation der NiceLabel Software.
3. Folgen Sie den Anweisungen.
Note: Aktivieren Sie Ihr Produkt wenn Sie die Aktivierungsunterlagen Ihres Händlers erhalten haben. Sie können die neue Edition ohne Aktivierung nicht verwenden.
Inhalt
NiceLabel Schnelleinstieg 37
2.7 NiceLabel Netzwerk Upgrades installieren Sie können das Upgrade der NiceLabel Netzwerkversion auf verschiedenen Wegen durchführen:
• Upgrade der Software innerhalb einer Version, z.B. von 5.0.0 auf 5.1.0.
• Upgrade der Software von einer älteren auf die aktuelle Version, z.B. 4.1.0 auf 5.0.0.
• Upgrade der Software von einer Einzelplatz- auf eine Netzwerkversion mit 5 oder mehreren Anwendern.
2.7.1 Netzwerk Versionsupgrade installieren
In einem NiceLabel Versionsupgrade, aktualisieren Sie eine ältere Version der NiceLabel, z.B. NiceLabel 5.0.0. auf die neueste Version z.B. 5.x.x. Bevor Sie das Update durchführen stellen Sie folgendes sicher:
- Sichern Sie Ihre NiceLabel Dateien.
- Entfernen Sie nicht die existierende Version vom Server und Arbeitsstation.
Note: Den Versionsstand finden Sie auf der CD –Hülle oder im Menü Hilfe/Über
Um das Upgrade auf dem Server und auf den Arbeitsstationen zu installieren gehen Sie wie folgt vor:
1. Schließen Sie NiceLabel und alle anderen Programme auf dem Server und auf den Arbeitsstationen.
2. Deaktivieren Sie Ihre Antivirensoftware.
3. Legen Sie die NiceLabel CD in ihr CD – Laufwerk und zwar auf jeder Arbeitsstation auf der ein NiceLabel Client installiert ist.
Note: Stellen Sie sicher, dass alle Clients augelogged sind, bevor Sie das letzte NiceLabel Netzwerk Versionsupgrade installieren.
4. Installieren Sie die neue Version auf dem Server. Folgen Sie den gleichen Anweisungen wie bei der Erstinstallation. Lesen Sie das Kapitel NiceLabel Software auf dem Server installieren.
Inhalt
38 NiceLabel Schnelleinstieg
5. Installieren Sie die neue Version auf allen Arbeitsstationen. Folgen Sie den Anweisungen wie bei der Erstinstallation. Weitere Einzelheiten finden sie im Kapitel Installieren der NiceLabel Software auf der Workstation.
2.7.2 Installation des NiceLabel Hauptversionsupgrades
Bei einem Haupversionsupgrade der NiceLabel Netzwerkversion, führen Sie eine Aktualisierung einer älteren Version, z.B. von Version 4.x.x auf die aktuellste Version 5.x.x. Bevor Sie die Aktualisierung durchführen stellen Sie folgendes sicher:
- Sichern Sie ihre NiceLabel Dateien.
- Entfernen Sie nicht die existierende Netzwerk-Version vom Server und Arbeitsstation.
Note: Den Versionsstand finden Sie auf der CD –Hülle oder im Menü Hilfe/Über.
Um das Upgrade auf dem Server und auf den Arbeitsstationen zu installieren gehen sie wie folgt vor:
1. Schließen Sie NiceLabel und alle anderen Programme auf dem Server und auf den Arbeitsstationen.
2. Deaktivieren Sie Ihre Antivirensoftware.
Note: Stellen Sie sicher das alle Clients ausgeloggt sind, bevor Sie die letzte Netzwerkversion installieren.
3. Installieren Sie die neue Version auf dem Server. Folgen Sie den Anweisungen wie bei der Erstinstallation. Weitere Einzelheiten finden Sie im Kapitel Installation der NiceLabel Netzwerkversion.
4. Installieren Sie die neue Version auf allen Arbeitsstationen. Folgen Sie den Anweisungen wie bei der Erstinstallation. Weitere Einzelheiten finden sie im Kapitel Installieren der NiceLabel Software auf der Workstation.
Inhalt
NiceLabel Schnelleinstieg 39
2.7.3 Installation des NiceLabel Netzwerk Upgrades von einer Einzelplatzversion
Wenn Sie von einer Einzelplatzversion auf eine Netzwerkversion ein Upgrade durchführen möchten, möchten Sie z.B. von einer Einzelplatzversion NiceLabel Pro auf eine NiceLabel Suite Netzwerkversion aufrüsten. Bevor Sie das Update durchführen stellen Sie folgendes sicher:
- Sichern Sie Ihre NiceLabel Dateien.
- Entfernen Sie die existierende NiceLabel Edition vom Server und Arbeitsstation.
Um das Upgrade durchzuführen gehen Sie wie folgt vor:
1. Legen Sie die NiceLabel CD in Ihr CD - Laufwerk.
2. Deaktivieren Sie Ihre Antivirensoftware.
3. Installieren Sie die neue Netzwerkversion. Für weitere Informationen verweisen wir Sie auf das Kapitel Installation der NiceLabel Software auf dem Server.
4. Installieren Sie die neue Netzwerkversion auf jeder Arbeitsstation. Folgen Sie den Anweisungen wie im Kapitel Installation der NiceLabel auf der Workstation.
Inhalt
40 NiceLabel Schnelleinstieg
2.8 Aktivierung des NiceLabel Upgrades
2.8.1 Aktivierung des NiceLabel Versionsupgrades
Wenn Sie ein Upgrade innerhalb einer NiceLabel Version durchführen, z.B. von der NiceLabel Pro Version 5.x.1. auf NiceLabel Pro 5.x.2., wird die bestehende Aktivierung übernommen. Stellen Sie aber sicher, dass Sie die neue Version in das gleiche Verzeichnis installieren indem auch die alte Version ist. Befolgen Sie bitte die Anweisungen des Kapitels Installation der NiceLabel Software.
Note: Stellen Sie bei einer Netzwerkversion sicher, dass Sie den Serverteil in das gleiche Verzeichnis installieren, das bisher für NiceLabel Network verwendet wurde. Der NiceLabel Server muss nicht neu aktiviert werden, sondern übernimmt die Aktivierungsinformationen von der alten Version.
2.8.2 NiceLabel Hauptversionsupgrade aktivieren
Wenn Sie auf eine neue Version der NiceLabel Software aktualisieren möchten, z.B. von der NiceLabel Pro 4.1.x auf NiceLabel Pro 5.x.x., müssen Sie die Software neu aktivieren. Die neue Version überschreibt nicht die existierende und Sie können mit beiden Versionen arbeiten. Befolgen Sie hierbei den Anweisungen des Kapitels Installation der NiceLabel Software.
Notwendige Schritte zusammengefasst:
1. Schließen Sie alle NiceLabel Applikationen.
2. Deinstallieren Sie nicht die alte Version.
3. Installieren Sie die neue NiceLabel Version von der gleichen Edition, die Sie früher hatten.
4. Wenn Ihre alte NiceLabel Etikettensoftware mit einem Dongle geschützt ist schauen Sie im Kapitel Aktivierung der NiceLabel Software für weitere Informationen nach. Schließen Sie den Dongle an.
5. Aktivieren Sie die neue Version mit dem Aktivierungsschlüssel.
Inhalt
NiceLabel Schnelleinstieg 41
Note: Um die Software von der Version 4.1.x auf die Version 5.x.x zu aktualisieren, benötigen Sie die alte 25-stellige Seriennummer (für Version 4.1.x) und den neuen 25-stelligen Softwareschlüssel (für die Version 5.x.x.). Beide Schlüssel werden für das Upgrade benötigt.
Um die neue NiceLabel Version zu aktivieren, gehen Sie wie folgt vor:
1. Öffnen Sie die neueste zuletzt installierte NiceLabel Version. Ein Fenster mit einer Warnmeldung öffnet sich.
2. Klicken Sie auf die Schaltfläche Lizenz managen. Das Fenster Lizenz managen öffnet sich.
Note: Wenn Sie NiceLabel direkt nach der Installation aktivieren möchten, wählen Sie Paket/Software/NiceLabel aktivieren und klicken Sie auf die Schaltfläche Weiter.
3. Wählen Sie Einzelplatz Lizenzschlüssel und klicken Sie auf die Schaltfläche Weiter. Ein neues Fenster öffnet sich welches die alten Aktivierungsinformationen ihrer NiceLabel Version anzeigt.
Note: Wenn Ihre alte Version mit einem USB- oder parallelem Dongle geliefert wurde, stecken Sie diesen in die entsprechende Schnittstelle. Wählen Sie Dongle und klicken Sie auf Weiter.
4. Wenn Ihre NiceLabel Software mit einem Lizenzschlüssel geschützt wird, wählen Sie Aktuelle Lizenz Managen und klicken Sie auf Weiter. Wenn Ihre NiceLabel Software mit einem Dongle geschützt wird, wählen Sie Aktuelle Lizenz Managen und klicken Sie auf Weiter.
Inhalt
42 NiceLabel Schnelleinstieg
5. In dem nachfolgenden Fenster wählen Sie Upgrade Lizenzschlüssel und klicken Sie auf Weiter.
6. In dem nachfolgenden Fenster geben Sie die Lizenzschlüsselnummer ein, die Sie von Ihrem Händler erhalten haben.
7. Um die Software automatisch zu aktivieren, klicken Sie auf den Link Mit dem Aktivierungsserver verbinden (empfohlen).
Auswählen: Aktuelle Lizenz managen’
Wählen Sie
aktuelle Lizenz
managen
Inhalt
NiceLabel Schnelleinstieg 43
8. Um die Software manuell zu aktivieren, klicken Sie auf den Link für die webbasierende Aktivierung. Ihr Browser öffnet die NiceLabel Upgrade Activation Web Seite.
a. Geben Sie die Benutzerinformationen ein und klicken Sie auf AKTIVIEREN. Ein neues Fenster öffnet sich mit dem Aktivierungscode.
b. Kopieren Sie den Aktivierungsschlüssel von der Webseite und fügen Sie diesen in die entsprechenden Felder ein.
Inhalt
44 NiceLabel Schnelleinstieg
10. Klicken Sie auf die Schaltfläche Weiter und folgen Sie den Anweisungen auf dem Bildschirm um die Aktivierung abzuschließen.
Note: Sie können auch die Software aktivieren, wenn Sie keinen Internetanschluss besitzen. Siehe Aktivierung im WEB.
2.8.3 Aktivierung des NiceLabel Edition Upgrades
Wenn Sie auf eine leistungsstärkere Edition der NiceLabel umsteigen möchten, z.B. von der NiceLabel Express auf die NiceLabel Pro oder von der NiceLabel Pro auf die NiceLabel Suite, lassen Sie Ihre bestehende Version auf dem Computer und installieren und aktivieren Sie die neue Version. Folgen Sie den Anweisungen wie bei einer Erstinstallation (siehe Kapitel NiceLabel Software installieren). Um diese neue Edition zu aktivieren folgen Sie den Anweisungen wie es im Kapitel NiceLabel Editionsupgrade aktivieren beschrieben ist.
NiceLabel Upgrade Activation Web site
Inhalt
NiceLabel Schnelleinstieg 45
Note: Um Ihre NiceLabel Software Edition zu aktualisieren, benötigen Sie den alten und den neuen 25-stelligen Softwareschlüssel. Beide Schlüssel werden für das Upgrade benötigt.
Zusammenfassung der benötigten Schritte:
1. Schließen Sie alle NiceLabel Anwendungen.
2. Installieren Sie die neue NiceLabel Edition.
3. Aktivieren Sie die neue Edition der NiceLabel Software.
2.8.4 Aktivieren eines NiceLabel Nezwerk Hauptupgrades
In einem Hauptupgrade einer NiceLabel Netzwerkversion möchten Sie von einer älteren Version z.B. 4.x.x auf eine aktuelle z.B. 5.x.x aktualisieren. Nachfolgend finden Sie eine Zusammenfassung der benötigten Schritte:
1. Sicher Sie Ihre NiceLabel Dateien.
2. Deinstallieren Sie nicht die existierende Version auf Server und Workstation.
Note: Den Versionsstand finden Sie auf der CD –Hülle oder im Menü Hilfe/Über.
3. Installieren Sie die neue Version auf dem Server. Folgen Sie den gleichen Schritten wie bei der Erstinstallation. Siehe Kapitel Installation der NiceLabel auf dem Server.
4. Installieren Sie die neue Version auf allen Arbeitsstationen. Folgen Sie den gleichen Anweisungen wie bei der Erstinstallation. Siehe Kapitel Installation der NiceLabel auf der Workstation.
5. Aktivieren Sie die neue Version mit Ihrer Upgrade Nummer.
Note: Um ein Upgrade der NiceLabel Netzwerkversion von der Version 4.1.x auf die Version 5.x.x durchzuführen benötigen Sie sowohl die alte 25-stellige Seriennummer (für die Version 4.1.x) als auch die neue 25-stellige Seriennummer (für die Version 5.x.x). Beide Schlüssel werden für die Aktivierung benötigt.
Um die Netzwerkversion zu aktivieren gehen Sie wie folgt vor:
Inhalt
46 NiceLabel Schnelleinstieg
1. Öffnen Sie die neu installierte NiceLabel Version. Eine Warnmeldung erscheint.
2. Klicken Sie auf die Schaltfläche Lizenz managen. Das Fenster Lizenz managen öffnet sich.
Note: Wenn Sie NiceLabel direkt nach der Installation aktivieren möchten, wählen Sie Aktiviere das Paket und klicken Sie auf die Schaltfläche Weiter.
3. Wählen sie Netzwerk Softwarelizenzschlüssel und klicken Sie auf die Schaltfläche Weiter. Ein neues Fenster öffnet sich und zeigt den Netzwerkinstallationspfad.
4. Geben Sie den primären Installationspfad ein. Dieser ist der gleiche wie bei der Erstinstallation. Weitere Informationen finden Sie im Kapitel Installation der NiceLabel auf dem Server. Klicken Sie auf Weiter.
Note: Verwenden Sie die UNC Syntax wenn Sie das Installationsverzeichnis wählen, z.B. \\server\share\file und nicht die Syntax eines verknüpften Laufwerks wie z.B. W:\share\file.
Inhalt
NiceLabel Schnelleinstieg 47
Entering Primary Network Location
5. Geben Sie alle benötigten Informationen ein (Benutzer- und Schlüsselnummer) und klicken Sie auf die Schaltfläche Weiter.
6. Um die Software automatisch zu aktivieren klicken Sie auf die Schaltfläche Verbinde mit dem Aktivierungsserver (empfohlen).
7. Um die Software manuell zu aktivieren, klicken Sie auf den Link Internet Aktivierung. Ihr Webbrowser öffnet folgende Internetseite.
a. Geben Sie die Schlüsselnummer und die
Registrierungsnummer ein. Geben Sie auf verlangen weitere Anwenderinformationen ein.
Inhalt
48 NiceLabel Schnelleinstieg
b. Klicken Sie auf die Schaltfläche AKTIVIEREN um den Freischaltungscode zu erhalten.
c. Kopieren Sie den Freischaltungscode und fügen Sie diesen in das entsprechende Feld in Ihrem geöffneten Fenster Lizenz managen
Überprüfung der Schlüsselnummern
8. Klicken Sie auf Weiter und folgen Sie den Anweisungen um die Aktivierung abzuschließen.
Note: Die Software kann auch ohne Internetverbindung aktiviert warden. Schauen Sie hierzu im Kapitel Aktiviere die NiceLabel Netzwerkversion nach.
2.8.5 Aktivieren des NiceLabel Netzwerk Upgrades von einer Einzelplatzversion
Wenn Sie ein Update von einer Einzelplatzversion z.B. NiceLabel Pro auf eine Netzwerkversion durchführen möchten, müssen Sie die alte Version
Inhalt
NiceLabel Schnelleinstieg 49
von Ihrem Rechner deinstallieren. Folgen Sie danach den gleichen Anweisungen wie bei einer Erstinstallation. Schauen Sie hierzu im Kapitel Installiere NiceLabel auf einem Server und Installiere NiceLabel auf einer Workstation nach.
Um die neu installierte Netzwerkversion zu aktivieren schauen Sie im Kapitel Aktivierung der NiceLabel Netzwerkversion und Aktivierung zusätzlicher Workstations nach.
Zusammenfassung der notwendigen Schritte:
1. Siechern Sie ihre NiceLabel Dateien.
2. Entfernen Sie die bestehende Version der Nichelabel von Ihrem System.
3. Installieren Sie die Netzwerkversion auf dem Server und auf den Arbeitsstationen.
Note: Stellen sie sicher, dass vor der Installation alle Anwender ausgeloggt sind.
4. Aktivieren Sie die Neue Netzwerkversion (Server und Client Aktivierung) mit der neuen Seriennummer.
2.8.6 Aktivierung des NiceLabel Netzwerk Lizenzpacks
Mit einem NiceLabel Lizenzpack können sie weitere Lizenzen zu ihrer bestehenden Netzwerkversion in den Schritten 5,10,20 oder 50 Lizenzen hinzufügen. Um weiter Lizenzen hinzuzufügen, müssen Sie nur Ihre Netzwerkversion mit dem neuen Lizenzpack aktivieren.
Um weiter Lizenzen Ihrer bestehenden Netzwerkversion hinzuzufügen gehen Sie wie folgt vor:
1. Öffnen Sie die NiceLabel Software.
2. Klicken Sie auf die Schaltfläche Lizenzverwaltung. Das Fenster Lizenz managen öffnet sich.
3. Wählen Sie Aktuelle Netzwerklizenz verwalten und klicken Sie auf Weiter.
Inhalt
50 NiceLabel Schnelleinstieg
4. In dem sich öffnenden Fenster wählen Sie Netzwerklizenzen hinzufügen und klicken auf die Schaltfläche Weiter.
Inhalt
NiceLabel Schnelleinstieg 51
Netzwerklizenzen hinzufügen
5. Geben Sie in dem sich öffnenden Fenster die Nummer Ihres Lizenzpacks ein die Sie von Ihrem Lieferanten erhalten haben.
6. Um die Software automatisch zu aktivieren klicken Sie auf Verbinde mit Aktivierungsserver (empfohlen).
7. Um die Software manuell zu aktivieren, klicken Sie auf den Internet link. Ihr Browser öffnet das Internet Aktivierungsfenster.
a. Geben Sie alle notwendigen Informationen ein und klicken Sie auf die Schaltfläche AKTIVIEREN. Ein neues Fenster öffnet sich mit dem Aktivierungscode.
b. Kopieren Sie den Aktivierungscode und fügen Sie Ihn in die dafür vorgesehenen Felder ein.
8. Klicken Sie auf Weiter und folgen Sie den Anweisungen um die Aktivierung abzuschließen
Inhalt
52 NiceLabel Schnelleinstieg
Note: Sie können die Software auch ohne Internetzugang aktivieren. Weitere Einzelheiten finden Sie im Kapitel Aktivierung der niceLabel Netzwerkversion.
2.9 Registrieren der NiceLabel Software Am Ende des Aktivierungsprozesses, füllen Sie bitte das Registrierungsformular aus.
Die Registrierung ist nicht zwingend notwendig, doch durch die Registrierung erhalten Sie einen erweiterten Service:
- Freien Zugang zu den NiceLabel Updates und Downloads
- Technische Newsletter.
- Schnelle technische Unterstützung
2.10 NiceLabel Software deinstallieren Um die Software zu deinstallieren, öffnen Sie die Hinzufügen oder Entfernen Programme in der Systemsteuerung. Wählen Sie das NiceLabel Programm in der Liste und klicken Sie auf Entfernen. Die NiceLabel Software wird deinstalliert und Sie brauchen vielleicht die gleiche Prozedur noch einmal zu wiederholen, um einige eigenständige NiceLabel Komponeneten zu deinstallieren.
Anmerkung: Wenn Sie Windows 2000, XP, 2003 oder Vista verwenden, brauchen Sie Administratorrechte um die Deinstallation ausführen zu können.
2.10.1 Deaktivierung der Softwareschlüssel-Lizenz
Während der Deinstallation werden Sie gefragt, ob Sie Ihre Software Lizenz deaktivieren möchten. Wenn Sie Ihre Software Lizenz ohne der Deinstallation deaktivieren wollen, gehen Sie wie folgt vor:
1. Im Menü Hilfe klicken Sie auf Lizenzverwaltung und öffnen Sie den Lizenzverwalter.
Inhalt
NiceLabel Schnelleinstieg 53
2. Wählen Sie Verwalte aktuelle Softwareschlüssel-Lizenz und klicken Sie auf Weiter.
3. Wählen Sie Lizenz deaktivieren und klicken Sie auf Weiter.
Internetverbindung wird für eine Verbindung mit dem Aktivierungsserver gebraucht.
Anmerkung: Die Aktivierung von dieser Lizenz wird vom Server entfernt und Sie können mit demselben Softwareschlüssel jetzt die Software auf einem anderen Computer aktivieren (nachdem Sie sie installiert haben).
2.10.2 Deaktivierung der Hardwareschlüssel-Lizenz
Die Hardwareschlüssel-Lizenz braucht nicht deaktiviert zu werden. Die Lizenz wird im Hardwareschlüssel gespeichert und Sie können sie einfach mit dem Hardwareschlüssel zum anderen Computer bringen.
2.10.3 Deaktivierung der NiceLabel Netzwerk-Lizenz
Die NiceLabel Netzwerk Software verwaltet ihre Lizenz automatisch. Sie ruft die Lizenz vom Server ab, wenn das Programm gestartet wird und gibt sie zurück wenn das Programm geschlossen wird. Wenn Sie die Software zum anderen Computer übertragen wollen, brauchen Sie die Lizenz nicht zu deaktivieren. Sie können die Software einfach entfernen und sie auf dem anderen Computer installieren.
Lizenzdeaktivierung vom NiceLabel Netzwerk ist nur dann nötig, wenn Sie die Software zum anderen Server übertragen wollen.
Inhalt
54 NiceLabel Schnelleinstieg
3. Etiketten Design und Druck
In diesem Kapitel wird gezeigt, wie Etiketten in NiceLabel Pro erstellt und gedruckt werden. Alle Beispiele sind auf der Basis erstellt, dass Sie einen Thermo- oder Thermotransferdrucker mit NiceDrivers verwenden.
Die Bildschimausdrucke sind auf der Basis der Standardansicht der NiceLabel Etikettensoftware erstellt. Sie können die Ansichten über die NiceLabel Einstellungen verändern. Der Basic – Modus zeigt nur die grundlegenden Optionen in den Dialogboxen, der Erweiterte Modus alle Optionen. Sie können in den Dialogen direkt über einen Klick auf die Schaltfläche ‘Basic’ oder ‘Erweitert’ von dem einen in den anderen Modus wechseln, oder über die Einstellungen den Standard – Modus bestimmen.
Um mit der Etikettenerstellung zu beginnen, starten Sie NiceLabe Die Abbildung zeigt die Standard Arbeitsumgebung der NiceLabel Pro Software.
NiceLabel Arbeitsumgebung
Werkzeugleiste
Ausrichtung
Reihenfolge
Design Bereich
Text Werkzeugleiste
Standard Werzeuigleiste
Arbeitsbereichh
Inhalt
NiceLabel Schnelleinstieg 55
3.1 Ein einfaches Etikett erstellen In diesem Abschnitt wird Ihnen gezeigt, wie man ein einfaches Etikett mit festen und variablen Objekten erstellt. Die variablen Elemente können Werte aus verschiedenen Quellen enthalten. Sie werden hier folgende Möglichkeiten sehen:
a. Elemente mit Tastaturabfragen füllen.
b. Elemente mit Werten aus Datenbanken füllen.
c. Etikettenvorschau am Bildschirm.
d. Drucken des Etiketts.
Das zu erstellende Etikett wird so aussehen:
Einfaches Etikett
3.1.1 Ein einfaches Etikett erstellen
Um ein einfaches Etikett zu erstellen gehen Sie wie folgt vor:
1. Öffnen Sie die NiceLabel Software (Pro oder Express).
2. Wählen Sie Neu im Menü Datei oder klicken Sie auf das Symbol in der Standard Werkzeugleiste. Jedes mal, wenn Sie ein neues Etikett erstellen, öffnet sich ein Assistent, der Ihnen bei der Einrichtung des Etiketts und des Druckers hilft.
Inhalt
56 NiceLabel Schnelleinstieg
Note: Sie können den Assistenten jederzeit durch einen Klick auf die Schaltfläche Beenden verlassen und die Standard Einstellungen akzeptieren.
Drucker auswählen
1. Wählen sie den Drucker den sie für den Etikettendruck verwenden möchten.
Note: Wenn Sie den Drucker hier nicht finden können gehen Sie zum Kapitel Druckertreiber installieren.
Drucker auswählen
2. Klicken Sie auf die Schaltfläche Weiter.
Definieren Sie die Etiketten und Seitengröße.
1. Möchten Sie eine Etikettenvorlage verwenden, wählen Sie die gewünschte Vorlage in Fenster Schablonenwahl wählen.
Inhalt
NiceLabel Schnelleinstieg 57
2. Klicken Sie auf die Schaltfläche Weiter. Ein neues Fenster öffnet sich, indem Sie die Etikettenabmessungen manuell definieren können.
3. Verlassen Sie die Option Seitengröße mit 'Benutzerdefiniert' und der Aktivierung des Kontrollkästchens Automatische Größenanpassung.
4. Klicken Sie auf die Schaltfläche Weiter. Ein neues Fenster öffnet sich.
5. Wählen Sie die Etikettenausrichtung und Druckrichtung.
Etikettenlayout wählen
6. Klicken sie auf die Schaltfläche Weiter. Ein neues Fenster öffnet sich. Geben Sie 10 für die Etikettenbreite und 7 für die Etikettenhöhe ein.
Note: Das Dialogfenster unterscheidet sich zwischen Thermo- und InkJet/Laser Druckern.
Inhalt
58 NiceLabel Schnelleinstieg
Etikettenabmessungen definieren
Note: Um die Maßeinheit zu verändern, z.B. von Zoll auf Zentimeter oder auf ein anderes unterstütztes Format klicken Sie auf die Schaltfläche unterhalb der Etikettenvorschau.
7. Klicken Sie auf die Schaltfläche Beenden. Ein neues leeres Etikett wird angezeigt.
Festen Text eingeben
1. Klicken Sie auf die Schaltfläche in der Werkzeugleiste. Der Text Cursor erscheint auf dem Bildschirm.
Cursor für Textobjekt
Inhalt
NiceLabel Schnelleinstieg 59
2. Klicken Sie mit der Maus auf die Position, an der Sie den Text einfügen möchten.
Das Dialogfenster mit den Objekteinstellungen öffnet sich.
3. Geben Sie hier den Text “Sample” ein und klicken Sie auf die Schaltfläche Beenden.
Text eingeben
4. Klicken Sie das Textobjekt an um es zu markieren.
5. Verändern Sie die Schriftart und Größe unter Verwendung der Text - Werkzeugleiste.
Wählen Sie Arial, 28 Punkt Schriftgröße und Fett.
Verwenden der Textformatierung
Inhalt
60 NiceLabel Schnelleinstieg
6. Um die Position und die Größe des Textobjektes zu verändern, wählen Sie das Textobjekt und schieben Sie es an den gewünschten Platz.
Der Bilschirm zeigt folgendes:
Das Textobjekt ist auf dem Etikett platziert
Barcode einfügen
Jetzt werden wir einen nicht veränderbaren Barcode 128 dem Etikett hinzufügen.
1. Um einen Barcode einzufügen, klicken Sie auf die Schaltfläche in der Werkzeugleiste.
2. Bewegen Sie dann den Cursor zu der Position an der Sie den Barcode einfügen möchten und klicken Sie mit der Maus um ihn einzufügen.
3. Ein Dialogfenster mit den Objekteinstellungen öffnet sich.
4. Geben Sie den Wert 1234567890 als Inhalt ein.
5. Klicken Sie auf die Schaltfläche Definieren. Die Dialogbox Barcode bearbeiten öffnet sich.
6. Stellen Sie sicher dass der Barcode 128 ausgewählt ist und klicken Sie auf die Schaltfläche OK.
Inhalt
NiceLabel Schnelleinstieg 61
Barcodetyp auswählen
7. Klicken Sie auf die Schaltfläche OK um zum Etikett zu gelangen.
8. Verändern Sie die Position des Barcodes durch anwählen und verschieben des Barcodes.
9. Verändern Sie die Größe des Barcodes mit Hilfe der Objektankerpunkte.
Das Etikett sollte nun folgendermaßen aussehen:
Etikett mit Text und Barcode
Inhalt
62 NiceLabel Schnelleinstieg
Bild einfügen
NiceLabel arbeitet mit BMP, PCX, GIF, WMF, JPEG und vielen anderen Grafikformaten.
1. Um ein Bild einzufügen, klicken Sie auf die Schaltfläche in der Werkzeugleiste.
2. Bewegen Sie dann den Cursor zu der Position an der Sie das Bild einfügen möchten und klicken Sie mit der Maus um es einzufügen.
3. Die Dialogbox Öffnen öffnet sich, aus der heraus Sie das gewünschte Bild auswählen können. Gehen Sie zum Verzeichnis Sample Graphics und wählen Sie das Bild LEISURE.WMF. Klicken Sie auf die Schaltfläche Öffnen.
Das Etikett sollte jetzt folgendermaßen aussehen:
Etikett mit Text, Barcode und Bild
Zeichenwerkzeuge verwenden
Jetzt werden wir eine Linie einfügen und bestimmte Bereiche auf dem Etikett zu trennen oder hervorzuheben.
1. Klicken Sie auf die Schaltfläche in der Werkzeugleiste und bewegen Sie den Cursor zu der Startposition an der Sie die Linie einfügen möchten.
Inhalt
NiceLabel Schnelleinstieg 63
2. Klicken und halten Sie Die Maustaste gedrückt währen Sie die Linie einfügen. Bewegen Sie die Maus zu der gewünschten Endposition und lassen Sie die Maustaste los. Die Linie ist eingefügt.
3. Klicken Sie auf die Schaltfläche in der Werkzeugleiste und bewegen Sie die Maus zu der oberen linken Ecke des Bildes.
4. Klicken und halten Sie die Maustaste gedrückt, während Sie das Rechteck zur unteren rechten Ecke des Bildes dehnen.
5. Um die Linienstärke zu ändern, doppelklicken Sie auf die Linie des Rechtecks. Das Dialogfenster Rechteck öffnet sich. Ändern Sie hier die Option Materialstärke auf die gewünschte Linienstärke ab und klicken Sie auf die Schaltfläche OK.
6. Zum Bearbeiten eines Zeichenobjekts, doppelklicken Sie auf die Linie oder den Rahmen, um das entsprechende Dialogfenster zum Bearbeiten zu öffnen.
Das Etikett sollte folgendermaßen aussehen:
Etikett mit festen Objekten
Ausrichtungswerkzeuge verwenden
Sie haben alle Objekte auf dem Etikett platziert. Jetzt sollen diese horizontal zentriert ausgerichtet werden. Sie können die Objekte ausrichten, indem Sie die Ausrichtungs-Werkzeugleiste auf der rechten Seite Ihres Arbeitsfensters verwenden.
Ankerpunkte zum verändern der Größe.
Inhalt
64 NiceLabel Schnelleinstieg
Um die Objekte auszurichten gehen Sie wie folgt vor:
1. Selektieren Sie alle Objekte.
Note: Das zuerst gewählte Objekt bestimmt die Ausrichtung aller danach gewählten Objekte.
2. Wählen Sie den Markierungspfeil aus der Werkzeugleiste und zeichnen Sie einen Rahmen um alle Objekte um sie zu markieren.
Objekte auf dem Etikett auswählen/selektieren
3. In der Werkzeugleiste Ausrichten auf der rechten Seite, klicken Sie auf die Schaltfläche um die Objekte auszurichten. Die gewählten Objekte werden jetzt horizontal zentriert ausgerichtet.
Note: Es gibt auch andere Ausrichtfunktionen in der Werkzeugleiste Ausrichten.
Note: Sie können die Objekte auch nach einem Raster ausrichten. Die Option Auf Raster positionieren ist im Menü Ansicht verfügbar.
Speichern des Etiketts
Speichern Sie ihr Etikett immer während des Erstellungsprozesses. Um ein Etikett zu speichern, gehen Sie wie folgt vor:
1. Klicken Sie auf das Icon .
Inhalt
NiceLabel Schnelleinstieg 65
2. Schreiben Sie einen Namen, unter dem das Etikett gespeichert werden soll.
3. Der Name des Etiketts wird in der Fensterüberschrift angezeigt.
Name des Etiketts in der Programmübersicht
Etikettenvorschau und Druck
Wenn Sie ein Etikett drucken möchten, können Sie die Druckvorschau verwenden, um am Bildschirm einen simulierten Druck durchzuführen. Die Druckvorschau zeigt das Etikett am Bildschirm.
Drucken Sie 10 Etiketten als Druckvorschau um das Etikettenlayout zu überprüfen und den Druckvorgang zu überwachen.
1. Klicken Sie auf die Schaltfläche in der Standard Werkzeugleiste oder wählen Sie den Befehl Drucken aus dem Menü Datei. Die Dialogbox Drucken wird angezeigt.
Dialogbox Drucker / Druckvorschau
2. Geben Sie 10 für die Etikettenmenge ein und klicken Sie auf die Schaltfläche Vorschau. NiceLabel schließt das Dialogfenster und simuliert den Druck von 10 Etiketten im PC.
Inhalt
66 NiceLabel Schnelleinstieg
Note: Sie können wählen zwischen der Etikettenmenge und der Anzahl an Seiten. Auf einer Seite können 1 oder mehrere Etiketten sein, die in Zeilen und Spalten angeordnet sind. Wenn sie 8 Etiketten auf einer Seite haben und drucken 10 Seiten, werden 80 Etiketten gedruckt.
Wenn Sie festgestellt haben, dass alle Etiketten richtig gedruckt werden, können Sie mit dem eigentlichen Druck fortfahren. Um zu drucken gehen Sie wie folgt vor:
1. Klicken Sie auf das Symbol in der Standard Werkzeugleiste. Die Dialogbox Drucken wird geöffnet.
2. Geben Sie 10 für die Etikettenmenge ein und klicken Sie auf die Schaltfläche Drucken. Der Drucker druckt jetzt 10 Etiketten.
Note: Um einen schnellen und einfachen Druck zu erhalten, können Sie die Etiketten aus NicePrint oder mit generierten Druckmasken aus NiceForm drucken. Weiterführende Informationen erhalten Sie im Kapitel Weitere NiceLabel Applikationen.
3.1.2 Variable Felder dem Etikett hinzufügen
Wenn Sie Etiketten mit veränderlichen Daten drucken möchten, bietet Ihnen NiceLabel viele verschiedene Möglichkeiten variable Daten ( Zähler, Datum/Zeit, Abfragen) zu verwenden. Diese können mit Texten, Grafiken und Barcodes verwendet werden.
Für dieses Beispiel wird ein neues Etikett erstellt. Die folgenden Schritte zeigen Ihnen, wie ein Etikett mit Abfrage-, Zähler- und Datum/Zeit Variablen erstellt wird. Die Überschriften in nachfolgender Abbildung werden separat hinzugefügt.
Inhalt
NiceLabel Schnelleinstieg 67
Das linke Etikett zeigt den Erstellungsmodus, die rechten Etiketten zeigen die unterschiedliche
Druckvorschau.
Ein Abfrage Variablenfeld erstellen
Der Inhalt einer Abfragevariablen kann sich für jeden Druckauftrag ändern. Bevor das Etikett gedruckt wird, wird der Wert der Variablen abgefragt und wird eingegeben.
1. Klicken Sie auf den kleinen Pfeil neben der Schaltfläche in der Werkzeugleiste um eine Liste von
Variablentypen angezeigt zu bekommen.
2. Wählen Sie Neue Tastatureingabe aus der Liste und klicken sie auf eine Position im Etikett, an der sie die neue Variable einfügen möchten. Eine Dialogbox mit dem Variablenassistenten öffnet sich.
Eine neue Tastaturabfrage erstellen
3. Geben Sie ‘Geben sie einen Produktnamen’ zur Option Abfragetext für diese Variable ein.
Inhalt
68 NiceLabel Schnelleinstieg
4. Klicken Sie auf die Schaltfläche Beenden. Der Cursor ändert seine Form zu einem Pfeil mit einem Textobjekt.
5. Klicken Sie auf das Etikett, auf die Position, an der Sie dieses Feld einfügen möchten. Das Textobjekt wird auf dem Etikett platziert und ist mit der neuen Variablen verbunden.
Note: Wenn Sie das Etikett ausdrucken, werden Sie zu der Eingabe des Produktnamens aufgefordert, welche bei der Druckvorschau und beim Ausdruck angezeigt wird.
Eine Zählervariable erstellen
Jetzt erstellen Sie ein Zählfeld auf dem Etikett. Der Wert dieser Variablen wird bei jedem Etikett erhöht.
1. Klicken Sie auf den kleinen Pfeil neben der Schaltfläche in der Werkzeugleiste um eine Liste von
Variablentypen angezeigt zu bekommen.
2. Wählen Sie Neuer Zähler aus der Liste.
3. Ein Dialogfenster mit den Zählereigenschaften öffnet sich.
Einen neuen Zähler erstellen
4. Behalten Sie alle Standardeinstellungen bei, dass der Zähler immer bei 1 startet und bei jedem Etikett sich um 1 erhöht.
5. Klicken Sie auf die Schaltfläche Beenden.
6. Klicken Sie auf die Position im Etikett, an der Sie dieses Feld einfügen möchten. Das Textobjekt wird auf dem Etikett platziert und ist mit der neuen Variablen verbunden.
Inhalt
NiceLabel Schnelleinstieg 69
Note: Normalerweise wird der Zähler auf jedem Etikett um 1 erhöht. Z.B. 1, 2, 3, 4, 5, etc. Sie können aber auch andere Zählweisen verwenden.
Eine Datums- und Zeitvariable erstellen
Der Inhalt des Variablenfeldes kann automatisch mit Zeit- und Datumsangaben von der Computeruhr oder von der Druckeruhr (nur wenn der Drucker dies unterstützt) gefüllt werden.
1. Klicken Sie auf den kleinen Pfeil neben der Schaltfläche in der Werkzeugleiste um eine Liste von
Variablentypen angezeigt zu bekommen.
2. Wählen Sie Neues Datumsfeld aus der Liste. Ein Dialogfenster mit den Eigenschaften öffnet sich.
Ein neues Datumsfeld erstellen
3. Behalten Sie alle Einstellungen bei, das verwendete Datumsformat entspricht Ihrer Einstellung in Windows.
Um eine Zeitvariable zu verwenden, gehen Sie wie folgt vor:
1. Klicken Sie auf den kleinen Pfeil neben der Schaltfläche in der Werkzeugleiste um eine Liste von
Variablentypen angezeigt zu bekommen.
2. Wählen Sie Neues Zeitfeld aus der Liste.
3. Klicken Sie auf die Schaltfläche Beenden.
4. Klicken Sie auf die Position im Etikett, an der Sie dieses Feld einfügen möchten.
Das Textobjekt wird auf dem Etikett platziert und ist mit der neuen Variablen verbunden.
Inhalt
70 NiceLabel Schnelleinstieg
Die Datums- und Zeitfelder werden immer aktualisiert, wenn Sie eine Druckvorschau oder einen Ausdruck starten. In diesem Beispiel werden die Werte von ihrer Systemuhr bezogen.
Präfix oder Suffix Optionen verwenden
Sie können einen Präfix und/oder einen Suffix zu jedem Variablenfeld hinzufügen. Diese werden bei einer Vorschau oder bei einem Druck der Variablen hinzugefügt.
1. Klicken Sie auf den kleinen Pfeil neben der Schaltfläche in der Werkzeugleiste um eine Liste von
Variablentypen angezeigt zu bekommen.
2. Wählen Sie Neue Tastatureingabe aus der Liste.
3. Ein Dialogfenster mit den Eigenschaften öffnet sich.
4. Geben Sie den Text ‘Geben sie das Produktgewicht ein’ für die Option Abfragetext für diese Variable ein. Stellen Sie das Format auf numerisch und klicken Sie auf die Schaltfläche Weiter.
5. Geben Sie ' kg' als Suffix ein.
Variablen Suffix eingeben
6. Klicken Sie auf die Schaltfläche Beenden.
7. Klicken Sie auf die Position im Etikett, an der Sie dieses Feld einfügen möchten. Das Textfeld ist mit der Variablen verbunden und bei der Vorschau oder beim Ausdruck wird ‘ kg’ an den eingegebenen Wert (dahinter) angefügt.
3.1.3 Allgemeine Druckereinstellungen ändern
Beim Start der Etikettenerstellung legen Sie fest, mit welchem Drucker das Etikett verbunden ist. Jedes Etikett erinnert sich beim Öffnen an die festgelegten Druckereinstellungen für den festgelegten Drucker.
Ein Beispiel, Sie möchten die Druckereinstellungen für die Geschwindigkeit und die Dunkelstufe ändern. Gehen Sie wie folgt vor:
Inhalt
NiceLabel Schnelleinstieg 71
1. Öffnen Sie das Menü – Datei – Druckereinstellungen. Ein Fenster mit den Druckereinstellungen öffnet sich.
2. Klicken Sie auf die Registrierkarte Optionen.
3. Ändern Sie die Einstellungen Geschwindigkeit und Druckhitze.
4. Klicken Sie auf die Schaltfläche OK.
5. Speichern Sie das Etikett durch einen Klick auf die Schaltfläche in der Standard Werkzeugleiste oder durch das Auswählen des Befehls Speichern in Menü Datei.
Treiber Einstellungen
Note: Jede Änderung der Druckereinstellungen werden im Etikett gespeichert und sind zukünftig für das Etikett voreingestellt.
Sie können auch die Druckereinstellungen direkt vor dem Ausdruck ändern.
1. Wählen Sie den Befehl Drucken aus dem Menü Datei.
2. Klicken Sie auf die Registrierkarte Drucker. Diese Registrierkarte erlaubt Ihnen die Einstellungen direkt vor dem Druck zu verändern. Hier können Sie Geschwindigkeit, Dunkelstufe und Druckrichtung verändern.
Note: Änderungen in der Registrierkarte Drucker werden nicht im Etikett gespeichert und nur für den aktuellen Ausdruck verwendet.
Inhalt
72 NiceLabel Schnelleinstieg
3.2 Ein Etikett mit einer Textdatenbank verbinden Text Datenbanken sind Textdateien die Werte beinhalten die für Variablen verwendet werden können. Die Textdatenbank ist keine wirkliche Datenbank. Sie beinhaltet Daten ohne die Informationen von Datenstruktur, Name der Felder oder deren Länge. Sie müssen diese fehlenden Informationen der Textdatenbank festlegen, bevor Sie diese Daten auf dem Etikett verwenden können.
Das Etikett im Erstellungsmodus (links oben) und die Vorschau der Etiketten mit den Daten aus der
Datenbank
3.2.1 Verbindung zu einer Datenbank
NiceLabel bietet einen Datenbank Assistenten, der Sie durch die verschiedenen Schritte begleitet um eine Datenbank anzubinden und diese mit den entsprechenden Feldern zu verbinden. Um ihr Etikett mit einer Datenbank zu verbinden, gehen Sie wie folgt vor:
1. Klicken Sie auf die Schaltfläche in der Standard Werkzeugleiste.
2. Klicken Sie auf die Schaltfläche Durchsuchen und wählen Sie die Datei: C:\Programe\Files\EuroPlus\NiceLabel4\Samples\Database\data.txt.
Inhalt
NiceLabel Schnelleinstieg 73
Textdatenbank auswählen
3. Klicken Sie auf die Schaltfläche Weiter.
Note: Wenn Sie diese Datenbank das erst mal anbinden, muss die Struktur definiert werden. In diesem Fall fahren Sie mit dem nächsten Abschnitt fort.
3.2.2 Daten mit dem Textassistenten formatieren.
Da Textdateien keinerlei Strukturinformationen wie echte Datenbanken beinhalten, müssen Sie die Struktur und die Felder definieren. Wenn Sie eine Textdatenbank ein zweites Mal verwenden, müssen Sie die Struktur nicht erneut definieren.
1. Wählen Sie den Datentyp für die gewählte Text Datenbank. Die Felder sind in Spalten ohne Trennzeichen angeordnet. Wählen Sie die Option Fest.
Inhalt
74 NiceLabel Schnelleinstieg
Den Typ der Datenbank definieren
2. Klicken Sie auf die Schaltfläche Weiter.
3. Definieren Sie die Breite der einzelnen Spalten durch setzen der Trennlinie vor die zweite Spalte und vor die dritte Spalte.
Felder in der Datenbank definieren
4. Klicken Sie auf die Schaltfläche Weiter.
Inhalt
NiceLabel Schnelleinstieg 75
5. Akzeptieren Sie die Standard-Feldnamen und klicken Sie auf die Schaltfläche Weiter.
6. Anzeige der Datenbankstruktur. Die Feldnamen und die max. Länge werden angezeigt. Klicken Sie auf die Schaltfläche Beenden um diesen Teil des Assistenten zu beenden.
Die Verbindung zu der Datenbank wurde hergestellt und die Datenbankfelder sind im Etikett verfügbar.
NiceLabel bringt Sie zurück zum Datenbank Assistenten.
3.2.3 Datenbankfelder auf dem Etikett platzieren
Im nächsten Schritt öffnet sich ein Dialog im Datenbank Assistenten, der ihnen eine Liste der verfügbaren Datenbankfelder zeigt.
1. Standardmäßig sind alle Felder angewählt. Klicken Sie auf die Schaltfläche Weiter.
Alle Datenbankfelder verwenden
2. Spezifizieren Sie welche Datensätze wie oft gedruckt werden sollen: Wählen Sie die Option Ausgewählte Datensätze und Ich will die Druckmenge zu jedem Datensatz eintragen. Bevor Sie ausdrucken, öffnet sich die Tabelle mit den Datensätzen, die sie auswählen und die Druckmenge für jeden Datensatz bestimmen können.
Inhalt
76 NiceLabel Schnelleinstieg
Definition wie viel und welche Datensätze gedruckt werden sollen.
3. Klicken Sie auf die Schaltfläche Weiter.
4. Wählen Sie, ob der Datenbank Assistent automatisch alle gewählte Felder auf dem Etikett platzieren soll, oder ob Sie die Felder später manuell hinzufügen möchten.
5. Klicken Sie auf die Schaltfläche Weiter.
6. Wählen Sie Ich möchte ein Textfeld für jedes gewählte Datenbankfeld und klicken Sie auf die Schaltfläche Beenden.
Jedes Datenbankfeld wird mit einem Textfeld verbunden
Das Etikett zeigt jetzt mehrere Textobjekte. Jedes Datenbankfeld ist jetzt mit einem Textfeld verbunden.
3.2.4 Druckvorschau zum Auswählen der Daten und zum Anzeigen des Etiketts verwenden
Jetzt wird ein Ausdruck am Bildschirm simuliert.
1. Klicken Sie auf das Drucksymbol in der Standard Werkzeugleiste.
2. Das Dialogfeld Drucken öffnet sich, wobei die Druckmenge auf Variable Menge (eingegeben für jeden Datensatz ) voreingestellt ist. Diese Einstellung korrespondiert mit ihrer Datenbankauswahl wenn Sie dort Ausgewählte Datensätze und Ich will die
Inhalt
NiceLabel Schnelleinstieg 77
Druckmenge zu jedem Datensatz eintragen gewählt haben. Nur ausgewählte Datensätze werden in der angegebenen Menge gedruckt.
Dialogfenster Drucken / Druckvorschau
3. Um die zu druckenden Datensätze auszuwählen, klicken Sie auf die Schaltfläche Datensätze auswählen. Das Fenster Datensatzwahl öffnet sich.
4. Wählen Sie die Datensätze aus der Datenbank die gedruckt werden sollen und geben Sie an wie oft diese gedruckt werden sollen.
Inhalt
78 NiceLabel Schnelleinstieg
Dialogfenster Datensatzwahl
5. Klicken Sie auf die Schaltfläche OK. Sie kommen nun wieder in das Dialogfenster Drucken.
6. Klicken Sie auf die Schaltfläche Vorschau. Jetzt wird die Druckvorschau des Etiketts am Bildschirm angezeigt. Beachten Sie dass sich der Inhalt der Textfelder für jedes Etikett ändert.
Druckvorschau des 2. Etiketts in der Serie
Inhalt
NiceLabel Schnelleinstieg 79
7. Klicken Sie auf die Schaltfläche Weiter im Befehlsfenster um zum nächsten Etikett der Druckvorschau zu gelangen. Nachdem alle Etiketten durch die Vorschau gelaufen sind, gelangen Sie zurück zum Dialogfenster Drucken.
8. Klicken Sie auf die Schaltfläche Schließen um das Dialogfenster Drucken zu schließen.
3.2.5 Etiketten Drucken
Wenn Sie festgestellt haben, dass die Etikettenvorschau fehlerfrei war, können die Etiketten auf dem Drucker ausgedruckt werden. Um ein Etikett zu drucken, gehen Sie wie folgt vor:
1. Klicken Sie af das Drucksymbol in der Standard Werkzeugleiste. Das Dialogfenster Drucken öffnet sich (wie zuvor in der Druckvorschau beschrieben).
2. Klicken Sie auf die Schaltfläche Datensätze auswählen und wählen Sie die zu druckenden Datensätze aus und definieren wie zuvor beschrieben die Druckmengen.
Dialogfenster Datensatzwahl
3. Klicken Sie auf die Schaltfläche OK .
Inhalt
80 NiceLabel Schnelleinstieg
4. Klicken Sie auf die Schaltfläche Drucken um den Ausdruck zu starten.
5. Klicken Sie auf die Schaltfläche Schließen um das Dialogfenster zu schließen.
3.3 Ein erweitertes Etikett erstellen In diesem Abschnitt wird ihnen gezeigt wie Sie ein Etikett mit erweiterten Funktionen erstellen. In dem Etikett werden verwendet:
a. EAN.UCC 128 Barcode.
b. Verknüpfungen zu Datenbanken.
c. Erweiterte Objekte und Funktionen.
3.3.1 Etikett mit EAN.UCC 128 erstellen
EAN.UCC 128 compliant Barcodes werden häufig verwendet um Daten in einem Barcode zu verschlüsseln. NiceLabel bietet Ihnen einen EAN.UCC 128 Barcode Assistenten der ihnen bei der Verwendung der Komponenten (Application Identifiers) hilft.
EAN.UCC 128 Bearbeiten
Das erstellte EAN.UCC 128 Barcode-Etikett
Um einen EAN.UCC 128 Barcode zu definieren, wählen Sie zuerst den Barcodetypen und weisen Sie ihm danach einen Wert zu.
1. Klicken Sie auf den kleinen Pfeil an der Schaltfläche in der Werkzeugleiste.
2. Wählen Sie im Untermenü Fester Barcode.
Inhalt
NiceLabel Schnelleinstieg 81
Einen festen Barcode erstellen
3. Klicken Sie mit ihrer Maus auf die Stelle im Etikett, an der Sie den Barcode platzieren möchten.
4. Ein Assistent mit den Objekteigenschaften öffnet sich.
5. Klicken Sie in der Registrierkarte Barcode auf die Schaltfläche Definieren. Das Dialogfenster Barcode Bearbeiten öffnet sich.
6. Wählen Sie in der Gruppe EAN.UPC den Barcode EAN.UPC 128.
7. Klicken Sie auf die Schaltfläche OK um in das Dialogfenster Barcode zurückzukehren. Klicken Sie auf die Schaltfläche Weiter, der EAN.UPC 128 Assistent öffnet sich.
Fügen Sie einen Inhalt dem EAN.UCC 128 unter Verwendung des EAN.UCC 128 Assistenten hinzu.
Verwenden Sie den EAN.UCC 128 Assistenten, der ihnen hilft die notwendigen Application Identifiers (AI) dem Barcode hinzuzufügen. Vervollständigen Sie die Schritte mit Hilfe des Assistenten:
1. Wählen Sie 10 Batch or Lot number.
Inhalt
82 NiceLabel Schnelleinstieg
Selecting Application Identifier from the list
2. Klicken Sie auf die Schaltfläche Weiter.
3. Wählen Sie Fest und klicken sie auf die Schaltfläche Weiter.
4. Geben Sie die Beispieldaten ein z.B. ‚12345’.
5. Klicken Sie auf die Schaltfläche Weiter. Ein Dialogfenster mit allen in diesem Barcode verwendeten AI wird angezeigt.
6. Klicken Sie auf die Schaltfläche Hinzufügen um eine weiteren AI hinzuzufügen.. Wählen Sie z.B. AI 21 (Serial Number). Wiederholen Sie die Schritte 1 – 5.
Inhalt
NiceLabel Schnelleinstieg 83
2 Application Identifiers wurden definiert
7. Wenn Sie alle AI hinzugefügt haben, und die Reihenfolge ihnen zusagt, klicken Sie auf die Schaltfläche Beenden. Der EAN.UCC 128 Barcode erscheint auf dem Etikett.
3.3.2 Verknüpfen des Etiketts an erweiterte Datenbanken
Sie können NiceLabel verwenden um Daten aus nahezu jeder Datenbank auf Ihrem Computer oder von ihrem Netzwerk zu beziehen. Wenn Sie den richtigen Datenbanktreiber haben können Sie Ihre Etikettenfelder mit den Datensätzen der Datenbank verbinden.
Note: NiceLabel Express verfügt nicht über alle Datenbankfunktionen. In NiceLabel Express können nur Text Datenbanken und Excel Tabellenblätter verwendet werden.
Mit NiceLabel können Sie auf jede Datenbank zurückgreifen wenn der richtige Datenbanktreiber auf ihrem System installiert ist. NiceLabel unterstützt verschieden Datenbanktreiber wie ODBC, OLE DB und BDE.
Inhalt
84 NiceLabel Schnelleinstieg
Ihr Computer ist standardmäßig mit verschiedenen Datenbanktreibern ausgerüstet, aber Sie können jederzeit weitere installieren.
Sie haben die komplette Kontrolle welche Datensätze aus der Datenbank gedruckt werden sollen. Standardmäßig werden alle Datensätze gedruckt, aber Sie haben auch die Option Datensätze vor dem Druck auszuwählen. Bevor die Etiketten gedruckt werden haben Sie die Option die zu druckenden Datensätze auszuwählen. Sie können auch die Druckmenge für jeden Datensatz festlegen.
Die erweiterte Datensatzauswahl ist auch in NiceLabel verfügbar. Sie können Datenbankfilter erstellen, die nur die Datensätze auswählt, welche dem eingegebenen Kriterium entsprechen. Die gleiche Funktionalität erlaubt Ihnen mehrere Datenbanken zu verknüpfen und Informationen über ein Produkt aus mehreren Datenbanken zu beziehen.
Das manuelle Bearbeiten des SQL Scripts ist ebenfalls für erfahrene Anwender verfügbar.
Note: Für weiterführende Informationen über diese Funktionalitäten schauen Sie bitte im Handbuch oder in der Hilfe nach.
3.3.3 Erweiterte Objekte und Funktionen im Etikett verwenden
Die nachfolgend beschriebenen Optionen sind nicht Bestandteil in NiceLabel Express.
Einen Absatztext erstellen
Das Absatz-Textfeld ermöglicht Ihnen einen freien Text innerhalb des Textrahmens zu verwenden und das, ohne die Beschrenkungen des einzeiligen Textfeldes. Um einen Absatz zu erstellen gehen Sie wie folgt vor:
1. Klicken Sie auf die Schaltfläche in der Werkzeugleiste. Der Absatz/Textbox Cursor erschein am Bildschirm.
2. Klicken Sie mit der Maus an die Stelle, an der Sie dieses Objekt einfügen möchten. Ein Dialogfenster mit den Einstellungen öffnet sich.
Inhalt
NiceLabel Schnelleinstieg 85
3. Öffnen Sie die Registrierkarte Wert und geben Sie den Inhalt ein.
Wert für das Absatz / Textbox
4. Klicken Sie auf die Schaltfläche OK . Der Absatz wird auf dem Etikett angeordnet.
5. Doppelklicken Sie auf den Absatz um die Eigenschaften zu öffnen.
6. Klicken Sie auf die Registrierkarte Detailliert und wählen Sie die Option Optimale Anpassung.
Note: Wenn Sie die Größe des Rahmens dieses Absatzes ändern, ändert sich jetzt automatisch die Schriftgröße.
Inhalt
86 NiceLabel Schnelleinstieg
Alle 3 Textobjekte sind in der NiceLabel Software verfügbar
Rich Text Box (RTF) erstellen
Die Rich Text Box gibt Ihnen die Möglichkeit innerhalb eines Textes Wörter und Buchstaben unterschiedlich zu formatieren (Schriftart und Größe). Um eine RTF-Box zu erstellen gehen Sie wie folgt vor:
1. Klicken Sie auf die Schaltfläche in der Werkzeugleise. Der RTF- Cursor erscheint auf dem Bildschirm.
2. Klicken Sie auf die Stelle, an der Sie die RTF – Box einfügen möchten. Der RTF – Editor öffnet sich.
3. Geben Sie den Inhalt ein.
4. Verwenden Sie die Werkzeugleiste im Texteditor um die Zeichen zu formatieren.
5. Klicken Sie auf die Schaltfläche OK. Das RTF – Objekt wird auf dem Etikett angezeigt.
6. Doppelklicken Sie auf das Objekt um die Eigenschaften zu öffnen.
7. Gehen Sie auf die Registrierkarte Detailliert und wählen Sie die Option Optimale Anpassung.
8. Klicken Sie auf die Schaltfläche OK.
Inhalt
NiceLabel Schnelleinstieg 87
Die Größe des Textes in der RTF-Box wird bei einer Größenänderung automatisch angepasst.
Funktionen verwenden um Daten zu manipulieren
NiceLabel ermöglicht ihnen das Verwenden von variablen Werten, manipulieren Sie diese Daten um sie mit anderen Elementen zu verwenden. NiceLabel bietet viele verschiede Funktionen die Ihnen helfen mit variablen Daten zu arbeiten. Es gibt immer eine Eingabe zu einer Funktion, eine Funktion die die Daten manipuliert und eine durch die Funktion generierte Ausgabevariable. Die durch eine Funktion generierte Variable kann mit einem Etikettenobjekt verknüpft sein oder in anderen Funktionen verwendet werden.
Es gibt viele verschiedene NiceLabel Funktionen, wie z.B. Verknüpfte Felder, Variablenteile, Datumsberechnung, FACT, HIBC und Visual Basic Script. Visual Basic Script ist eine leistungsfähige Funktion für eine erweiterte Datenmanipulation.
Note: Weiterführende Informationen erhalten Sie in der Hilfe oder im Handbuch der NiceLabel Software.
Den Cutter im Drucker steuern
Wenn Sie einen Thermotransferdrucker verwenden, der mit einem Cutter ausgestattet ist, können Sie den Cutter von NiceLabel aus steuern und kontrollieren. Sie müssen einen NiceDriver verwenden, um den Cutter kontrollieren zu können. Um den Cutter einzustellen gehen Sie wie folgt vor:
1. Wählen Sie den Befehl Etiketteneinrichtung aus dem Menü Datei.
2. Gehen Sie zur Registrierkarte Cuttereinstellungen.
3. Wählen Sie die Option Cutter aktivieren.
Inhalt
88 NiceLabel Schnelleinstieg
Cutter aktivieren
Note: NiceLabel Express kann ebenfalls den Cutter ansteuern. Es kann aber nicht die Etiketteneinrichtung verwendet werden. Anstatt dessen wird der Cutter direkt über den NiceDriver eingestellt. Weitere Informationen finden Sie in der Online Hilfe.
3.4 Ein RFID Etikett erstellen Radio frequency identification (RFID) verwendet Radiowellen für die automatische Identifizierung von einzelnen Teilen oder Gruppen. NiceLabel Software und NiceDrivers unterstützen die Programmierung und den Druck von RFID tags in einem Etikett.
Note: Sie können die RFID Funktionalität nur verwenden, wenn Sie einen NiceDriver mit RFID Unterstützung installiert haben.
Inhalt
NiceLabel Schnelleinstieg 89
3.4.1 Ein RFID Etikett erstellen
1. Klicken Sie auf die Schaltfläche in der Standard Werkzeugleiste.
2. Wählen Sie den Drucker der RFID smart label Druck unterstützt.
3. klicken Sie auf die Schaltfläche Beenden. Sie sehen, das der ‘RFID Tag’ Befehl in der Werkzeugleiste jetzt aktiviert ist.
RF Tag ist jetzt verfügbar
3.4.2 RFID Tag kodieren
Die RFID Tags die in einem Etikett verwendet werden sind meistens 2 Typen: ISO Tags, welche Blöcke von Daten aufnehmen; oder UHF Tags, die einen String aufnehmen können.
1. Klicken Sie auf die Schaltfläche in der Werkzeugleiste. Die Dialogbox RFID Tag öffnet sich.
Inhalt
90 NiceLabel Schnelleinstieg
Inhalte für RFID-Tag definieren
2. Wählen Sie den RFID Tag Typen den Sie verwenden möchten aus der Liste.
3. Selektieren Sie die Option Verwende RFID TAG in Etikett.
Note: Wenn Sie diese Option nicht wählen, wird die Definition des Inhaltes gespeichert, aber nicht zum Drucker übertragen.
4. Gehen Sie zum Ersten verfügbaren Block im abschnitt Datenblöcke und klicken Sie auf die Datenzelle in der Tabelle.
5. Geben Sie den Wert ein, den Sie in den RFID-Tag speichern möchten. Wiederholen Sie den Vorgang für weiter Blöcke.
6. Klicken Sie auf die Schaltfläche OK. Eine schematische Darstellung einer RFID Antenne wird im Etikett dargestellt.
Inhalt
NiceLabel Schnelleinstieg 91
RFID Tag Antenne im Hintergrund
7. Sie können mit weiteren nicht RFID Objekten fortfahren, so wie es in den zuvor beschriebenen Kapiteln beschrieben ist.
Immer wenn Sie das Etikett drucken, werden die RFID Daten zum Drucker übertragen. Der Drucker druckt das Etikett und schreibt die RFID Daten gleichzeitig in den RFID – Tag.
Note: NiceLabel kann mit Unique RFID Tag Nummern arbeiten. Jeder RFID Tag besitzt seine eigene einzigartige Seriennummer. Einige Drucker können diese Nummer lesen und auf ein Etikett drucken.
Inhalt
92 NiceLabel Schnelleinstieg
4. Weitere NiceLabel Applikationen
NiceLabel Software bietet mehr als nur Etikettendesign. Im folgenden Kapitel wird folgendes aufgezeigt
o Vereinfachter Etikettendruck unter Verwendung von Forms: Forms arbeiten als stand – alone application und sind benutzerspezifisch modifiziert.
o Etikettendruck mit Hilfe von NicePrint verwalten: Wählen sie alle Druckfunktionen aus einem Fenster.
o Verwenden Sie einen automatischen Etikettendruck mit NiceWatch: Das NiceLabel integration middleware Modul fügt den Etikettendruck zu jeder existierenden Applikation hinzu.
o Speichern Sie häufig verwendete Etikettenelemente direkt auf dem Drucker für einen schnelleren Ausdruck oder zur Verwendung aus anderen Applikationen.
Sie benötigen die Software NiceLabel Suite für die meisten der nachfolgenden Themen in diesem Kapitel.
4.1 Etikettendruck mit erweiterten Eingabemasken NiceForm ist ein front-end Applikationsgenerator in NiceLabel Suite. Sie können ihre eigene Dateneingabe Applikationen ohne jede Programmierung erstellen. Meistens wird NiceForm eingesetzt um eine einfache Dateneingabe zu erstellen und einen fehlerfreien Etikettendruck für jeden Anwender zu ermöglichen.
Die folgenden Abbildungen zeigen ein Etikett das Abfragevariablen, variable Grafiken und Barcode Objekte beinhaltet. Die Maske wird immer aus dem Etikett generiert. Bevor Sie eine Maske erstellen können, muss
Inhalt
NiceLabel Schnelleinstieg 93
zuerst ein Etikett in NiceLabel Pro erstellt werden. Das Etikett beinhaltet alle erforderlichen Informationen.
In der Maske können die Datensätze aus der Tabelle ausgewählt werden. Sie können auch ein Drop-Down Menü für die Druckerauswahl oder eine Schaltfläche für den Etikettendruck mit einer vordefinierten Etikettenmenge verwenden.
Das Etikett auf der linken Seite ist die Basis für die Maske (rechts)
4.1.1 Eine Eingabemaske erstellen
Der Assistent hilft Ihnen eine Eingabemaske schnell und unkompliziert zu erstellen und verbindet automatisch die im Etikett verwendeten Variablen mit der Maske. Bevor Sie eine Eingabemaske erstellen können muss das Etikett erstellt worden sein. Um eine Eingabemaske zu erstellen gehen Sie wie folgt vor:
1. Öffnen Sie NiceForm.
2. Klicken Sie auf die Schaltfläche um den NiceForm Assistenten zu starten oder gehen Sie in das Menü Datei und wählen den Befehl Neu/Form Assistent neu. Der Assistent öffnet sich.
3. Lesen Sie die Hinweise und klicken Sie auf die Schaltfläche Weiter.
4. Wählen Sie Standard Windows Anwendung für die Plattform auf der die Eingabemaske verwendet werden soll. Klicken Sie auf die Schaltfläche Weiter.
Inhalt
94 NiceLabel Schnelleinstieg
5. Klicken Sie auf die Schaltfläche und wählen Sie das Beispieletikett LABEL2.LBL.
6. Aktivieren Sie die Option Vorschau auf dem Form platzieren und klicken Sie auf die Schaltfläche Weiter.
Etikett im Assistenten wählen
7. Wählen Sie Verwende Standardvorlage mit welcher die Eingabemaske erstellt werden soll und klicken Sie auf die Schaltfläche Weiter. Ein neues Fenster öffnet sich.
8. Wählen Sie Vertikal und klicken Sie auf die Schaltfläche Weiter. Ein neues Fenster öffnet sich.
9. Wählen Sie Links für die Ausrichtung der Feldüberschriften und klicken Sie auf die Schaltfläche Weiter. Ein neues Fenster öffnet sich.
10. Die letzte Ansicht des Assistenten zeigt eine Übersicht ihrer Auswahl. Klicken Sie auf die Schaltfläche Beenden um die Eingabemaske zu generieren.
Inhalt
NiceLabel Schnelleinstieg 95
11. Speichern Sie die Eingabemaske bevor Sie sie ausführen. Klicken Sie auf die Schaltfläche oder wählen Sie den Befehl Speichern aus dem Menü Datei.
12. Um die Eingabemaske zu testen klicken Sie auf die Schaltfläche oder wählen den Befehl Starten aus dem Menü Design.
13. Geben Sie die erforderlichen Werte ein. Beachten Sie hierbei dass die Vorschau immer direkt aktualisiert wird.
14. Klicken Sie auf die Schaltfläche Drucken um das Etikett auf dem Standarddrucker zu drucken.
15. Klicken Sie auf die Schaltfläche Beenden um die Eingabemaske zu schließen.
Die generierte Eingabemaske
Note: Um die Eingabemaske zu schützen, verknüpfen Sie sie mit ihrem Desktop. Wenn Sie die Verknüpfung starten wird die Eingabemaske ausgeführt, ohne dass der Anwender in den Designmodus wechseln kann.
4.1.2 Eine Eingabemaske bearbeiten
Sie können mit NiceForm bestehende Eingabemasken bearbeiten. Um dies zu können benötigen sie ausreichende Rechte für die NiceLabel Etikettensoftware. Das Erstellen von Eingabemasken ist ähnlich dem
Inhalt
96 NiceLabel Schnelleinstieg
Erstellen von Etiketten in NiceLabel Pro. Beide Applikationen haben ähnliche Arbeitsbereiche.
Um eine Eingabemaske zu bearbeiten gehen Sie wie folgt vor:
1. Öffnen Sie NiceForm.
2. Klicken Sie auf die Schaltfläche oder wählen Sie den Befehl Öffnen aus dem Menü Datei.
3. Wählen Sie die zu öffnende Eingabemaske. Alle Eingabemasken haben die Endung XFF.
4. Führen Sie ihre Änderungen durch. Verwenden Sie hierzu die Werkzeugleiste auf der linken Seite um neue Objekte hinzuzufügen.
5. Doppelklicken Sie auf Elemente um ihre Einstellungen anzuzeigen.
6. Machen Sie die Änderungen und speichern sie diese.
4.2 Etikettendruck mit NicePrint NicePrint ist eine standalone Anwendung die einen schnellen und einfachen Etikettendruck ermöglicht. Sie können es aus der Programmgruppe von NiceLabel Suite heraus starten. Verwenden Sie NicePrint um alle notwendigen Eingabe aus einem Fenster heraus vorzunehmen:
- Etikett für den Druck auswählen
- Variablenwerte setzen
- Datensatzauswahl in Datenbanken
- Drucker und Eigenschaften ändern
- Druckmenge definieren
- Etikettenvorschau
- Etiketten drucken
Inhalt
NiceLabel Schnelleinstieg 97
Die Anwendung NicePrint ermöglicht einen schnellen und einfachen Etikettendruck
NicePrint ist in der NiceLabel Suite verfügbar.
4.3 Automatischer Etikettendruck NiceLabel Software bietet einen automatischen und ohne Aufsicht durchführbaren Etikettendruck. Das Integration middleware module NiceWatch wird verwendet verschiedene Systemereignisse zu überwachen und Trigger mit vordefinierten Aktionen auszuführen.
Existierende Datenbanken oder andere Datenquellen können einfach für die Datenübergabe verwendet werden. Eine Datei, die in ein Verzeichnis gespeichert wird, wird automatisch erkannt, und der Inhalt wird in den definierten Etiketten verwendet und gedruckt. Der gesamte Prozess ist automatisiert und verlangt keinen Eingriff von außen. Das Integration middleware module NiceWatch kann mehrere Trigger gleichzeitig verarbeiten und druckt die Etiketten aus vielen verschiedenen Druckern aus.
Andere Erkennungsmethoden beinhalten die Überwachung von seriellen Schnittstellen, TCP/IP Schnittstellen und das überprüfen von e-mail Mitteilungen auf dem Mailserver.
Inhalt
98 NiceLabel Schnelleinstieg
Integrierte Filter sammeln die Daten von Trigger Ereignissen. Daten können mit dem mächtigen Visual Basic Script manipuliert werden.
Weitere Informationen erhalten Sie im Handbuch, WhitePapers und auf der NiceLabel Webseite www.nicelabel.com.
4.4 Schriften und Grafiken im Drucker speichern NiceLabel Software ermöglicht einen schnellen und wirtschaftlichen Etikettendruck für Thermo- und Thermotransferdrucker unter Verwendung von NiceDrivers welche für den Thermotransferdruck aus Windows optimiert sind. NiceDrivers die Drucker Hardware wie Cutter, verschiedene Sensoren und Druckerinterne Objekte. Solche Objekte sind Schriften und Barcodes die im Drucker enthalten sind. Drucker drucken interne Objekte sehr schnell, da diese nicht übertragen werden müssen. Die Druckdatei ist dadurch sehr klein.
Wenn Sie Etiketten mit Grafiken und Schriften die nicht druckerintern sind drucken, werden diese in eine Grafik konvertiert und zum Drucker übertragen. Dies stellt sicher dass das Etikett erfolgreich auf jedem Drucker gedruckt werden kann. Die Druckgeschwindigkeit variiert jedoch von Drucker zu Drucker, je nachdem wieviel Objekte im Drucker umgesetzt werden müssen.
Die Lösung für ein schnelles Drucken ist der NiceMemMaster, welcher das Speichern folgender Dinge ermöglicht
- Windows fonts (true type, open type, type1 und andere)
- Bilder
Schriften und Bilder können in den druckerinternen Speicher oder in zusätzliche Speicherkarten geladen werden. Die Anzahl der Objekte die heruntergeladen werden können sind nur durch die Speicherkapazität beschränkt.
Alle Objekte die im Drucker gespeichert sind müssen nicht erneut zum Drucker gesendet werden. Die Objekte werden während des Drucks aus dem internen Druckerspeicher abgerufen und verkürzen dadurch die Druckdauer. Andere Anwendungen haben ebenfalls einen Vorteil.
Der Inhalt einer Speicherkarte kann für viele Etiketten verwendet werden.
Inhalt
NiceLabel Schnelleinstieg 99
4.5 Datenbanken verwalten NiceLabel Software bietet auch ein Werkzeug zur Verwaltung von Datenbanken, die Anwendung NiceData. Sie können NiceData für folgendes verwenden:
- Databank öffnen
- Datensätze hinzufügen
- Datensätze löschen
- Suchen nach Daten
- Datenbankstrukturen ändern
- Datenbanken erstellen
Inhalt
100 NiceLabel Schnelleinstieg
5. Technical Support
Wenn Sie auf ein Problem in der Verwendung der NiceLabel Etikettensoftware stoßen, schauen Sie zuerst in der Hilfe und in den Handbüchern nach. Die Handbücher sind auf der CD hinterlegt. Sie finden dort einen umfangreichen How to Bereich der die Verwendung von NiceLabel erklärt.
5.1 Online Support Sie finden die aktuellsten Versionen, Updates, Problemlösungen und die FAQ’s im Supportbereich der Produktseite unter www.nicelabel.com. Können Sie das Problem nicht selbst lösen, kontaktieren Sie Ihren Händler oder eine Firma die im Kapitel Kontakt Informationen aufgelistet ist.
Weitere Informationen finden Sie unter:
Support FAQ: http://www.nicelabel.com/Support/FAQ
NiceLabel Tutorials: http://www.nicelabel.com/Learning-center/Tutorials
NiceLabel Forums: http://forums.nicelabel.com/
5.2 Kontakt Informationen
Hauptbüro: Büro für Nord Amerika
Euro Plus d.o.o. Ulica Lojzeta Hrovata 4c SI-4000 Kranj Slovenia Tel: +386 4 280 50 00 Fax: +386 4 233 11 48 [email protected] www.nicelabel.com
Niceware International, LLC. 10437 Innovation Drive Suite 147 Milwaukee, WI 53226 Tel: +1 414 476 NICE (6423) Fax: +1 414 476 7955 Tech Support: 414-476-6408 [email protected] www.nicewareintl.com
Inhalt
NiceLabel Schnelleinstieg 101
Büro in Frankreich:
Cobarsoft SARL Le rempart 32320 Montesquiou France Tel: +33 (0) 562 709 201 Fax: +33 (0) 562 708 004 [email protected] www.nicelabel.fr








































































































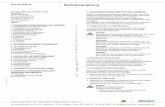


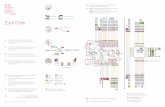
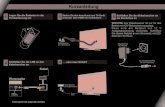
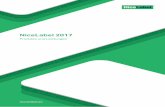
![MB95S [DE] TOSHIBA COVER (WEB-IB QSG) 10082549-10082550img.billiger.de/dynimg/_i6vQiMJLi_X90aFpmTDmHt4H9... · 2021. 2. 2. · Darüber hinaus haftet Toshiba nicht für irgendwelche](https://static.fdokument.com/doc/165x107/611acc1ae5bb6051d7710534/mb95s-de-toshiba-cover-web-ib-qsg-10082549-2021-2-2-darber-hinaus-haftet.jpg)