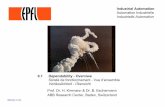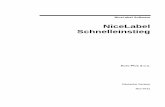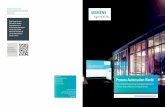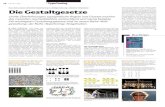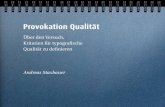NiceLabel Automation 2017 Benutzerhandbuch - servopack.de · 1 Inhalt 1 Inhalt 2 2 Willkommen bei...
Transcript of NiceLabel Automation 2017 Benutzerhandbuch - servopack.de · 1 Inhalt 1 Inhalt 2 2 Willkommen bei...
1 Inhalt1 Inhalt 22 Willkommen bei NiceLabel Automation 73 Typografische Konventionen 94 Anwendung einrichten 10
4.1 Architektur 10
4.2 Systemanforderungen 10
4.3 Installation 11
4.4 Aktivierung 12
4.5 Testmodus 12
4.6 Optionen 13
5 Informationen zu Filtern 17
5.1 Informationen zu Filtern 17
5.2 Filter für strukturierten Text konfigurieren 18
5.2.1 Filter für strukturierten Text 18
5.2.2 Felder definieren 19
5.2.3 Dynamische Struktur aktivieren 21
5.3 Filter für unstrukturierte Daten konfigurieren 24
5.3.1 Filter für unstrukturierte Daten 24
5.3.2 Felder definieren 26
5.3.3 Unterbereiche definieren 29
5.3.4 Zuweisungsbereiche definieren 30
5.4 XML-Filter konfigurieren 32
5.4.1 XML-Filter 32
5.4.2 XML-Felder definieren 33
5.4.3 Sich wiederholende Elemente definieren 35
5.4.4 XML-Zuweisungsbereich definieren 37
5.5 Etiketten- und Druckernamen anhand von Eingabedaten einstellen 40
6 Trigger konfigurieren 41
6.1 Informationen zu Triggern 41
6.2 Trigger definieren 43
6.2.1 Dateitrigger 43
www.nicelabel.com 2
6.2.2 Trigger für serielle Schnittstelle 47
6.2.3 Datenbank-Trigger 49
6.2.4 TCP/IP Server Trigger 56
6.2.5 HTTP Server Trigger 60
6.2.6 Webdienst-Trigger 65
6.3 Variablen verwenden 75
6.3.1 Variablen 75
6.3.2 Zusammengesetzte Werte verwenden 77
6.3.3 Interne Variablen 77
6.3.4 Globale Variablen 80
6.4 Aktionen verwenden 80
6.4.1 Aktionen 80
6.4.2 Datei löschen 85
6.4.3 Script ausführen 86
6.4.3.1 Skript-Editor 87
6.4.4 SQL-Anweisung ausführen 88
6.4.5 FOR Schleife 91
6.4.6 Etiketteninformationen abrufen 93
6.4.7 Gruppe 97
6.4.8 HTTP-Anfrage 98
6.4.9 Variable Daten laden 100
6.4.10 Meldung 102
6.4.11 Dokument/Programm öffnen 103
6.4.12 Etikett öffnen 105
6.4.13 Etikettenvorschau 106
6.4.14 Etikett drucken 108
6.4.15 Druckerstatus 110
6.4.16 Daten aus Datei lesen 114
6.4.17 Daten von serieller Schnittstelle lesen 116
6.4.18 Druck an Datei umleiten 117
6.4.19 Druckumleitung an PDF 119
6.4.20 Befehlsdatei ausführen 121
6.4.21 Oracle XML-Befehlsdatei ausführen 122
6.4.22 SAP AII XML-Befehlsdatei ausführen 123
www.nicelabel.com 3
6.4.23 Daten in Datei speichern 125
6.4.24 Variable Daten speichern 126
6.4.25 Benutzerdefinierte Befehle senden 128
6.4.26 Daten an Drucker senden 129
6.4.27 Daten an serielle Schnittstelle senden 130
6.4.28 Daten an TCP/IP-Port senden 132
6.4.29 Druckauftragsnamen festlegen 133
6.4.30 Druckparameter festlegen 134
6.4.31 Drucker einstellen 138
6.4.32 Variable einstellen 139
6.4.33 Etikett im Drucker speichern 140
6.4.34 Zeichenfolgenmanipulation 141
6.4.35 Testen 144
6.4.36 Datenfilter verwenden 146
6.4.37 Lizenz verifizieren 149
6.4.38 Webdienst 150
6.4.39 XML-Umwandlung 152
6.4.40 Ereignis protokollieren 154
6.5 Trigger testen 155
6.5.1 Trigger testen 155
6.6 Trigger-Konfiguration vor Bearbeitung schützen 158
6.7 Sicheres Übertragungsprotokoll (HTTPS) nutzen 158
7 Trigger ausführen und verwalten 162
7.1 Konfiguration anwenden 162
7.2 Ereignisprotokoll-Optionen 163
7.3 Trigger verwalten 163
7.4 Ereignisprotokoll verwenden 165
8 Performance- und Feedback-Optionen 167
8.1 Parallele Verarbeitung 167
8.2 Dateien zwischenspeichern 168
8.3 Fehlerhandhabung 170
8.4 Synchroner Druckmodus 172
8.5 Feedback zum Status von Druckaufträgen 173
www.nicelabel.com 4
8.6 Speichern/Abrufen-Druckmodus verwenden 175
8.7 Hochverfügbarkeits-(Failover-)Cluster 176
8.8 Lastausgleichs-Cluster 177
9 Informationen zu Datenstrukturen 179
9.1 Informationen zu Datenstrukturen 179
9.2 Binärdateien 179
9.3 Befehlsdateien 180
9.4 Zusammengesetzte CSV-Dateien 180
9.5 Altdaten 181
9.6 Textdatenbank 181
9.7 XML-Daten 182
10 Referenz und Fehlerbehebung 185
10.1 Typen von Befehlsdateien 185
10.1.1 Spezifikationen für Befehlsdateien 185
10.1.2 CSV-Befehlsdatei 185
10.1.3 JOB-Befehlsdatei 186
10.1.4 XML-Befehlsdatei 187
10.1.5 Oracle XML-Spezifikationen 191
10.1.6 SAP AII XML-Spezifikationen 192
10.2 Benutzerdefinierte Befehle 193
10.2.1 Benutzerdefinierte Befehle verwenden 193
10.3 Zugriff auf freigegebene Ressourcen im Netzwerk 199
10.4 Zugriff auf Datenbanken 200
10.5 Automatisches Ersetzen von Schriften 200
10.6 Standardeinstellungen für Multi-Thread-Druck ändern 202
10.7 Kompatibilität mit NiceWatch-Produkten 203
10.8 Dienst mit Befehlszeilenparametern steuern 205
10.9 Ersetzen der Datenbank-Verbindungszeile 207
10.10 Eingabe von Sonderzeichen (Steuercodes) 208
10.11 Liste mit Steuercodes 209
10.12 Druckerlizenzierungs-Modus 210
10.13 Im Dienstmodus ausführen 210
www.nicelabel.com 5
10.14 Suchreihenfolge für die angeforderten Dateien 212
10.15 Zugriff auf Ihre Trigger sichern 213
10.16 Tipps und Tricks zur Nutzung von Variablen in Aktionen 214
10.17 Verfolgungsmodus 215
10.18 Informationen zu Druckereinstellungen und DEVMODE 216
10.19 Dasselbe Benutzerkonto zur Konfiguration und Ausführung von Triggern ver-wenden 218
11 Beispiele 220
11.1 Beispiele 220
12 Technischer Support 221
12.1 Online-Support 221
www.nicelabel.com 6
2 Willkommen bei NiceLabel AutomationNiceLabel Automation ist eine Anwendung, die sich wiederholende Aufgaben automatisiert. In den meisten Fällen werden Sie sie verwenden, um Etikettendruckprozesse in vorhandene Informationssysteme zu integrieren, etwa in Geschäftsanwendungen, Produktions- und Verpackungslinien, Verteilungssysteme, Lieferketten usw. So können alle Anwendungen in allen Abteilungen und Niederlassungen Ihres Unternehmens autorisierte Etiketten drucken.
NiceLabel Automation ermöglicht optimalen Etikettendruck auf Unternehmensebene, indem es Geschäftsereignisse mit der Etikettenproduktion synchronisiert. Automatisierter Druck ohne menschlichen Eingriff ist die mit Abstand effektivste Methode, um Benutzerfehler zu vermeiden und eine maximale Performance zu gewährleisten.
Der automatisierte Etikettendruck mit einer Trigger-basierten Anwendung dreht sich um drei Kernprozesse.
Trigger
Trigger sind eine einfache, aber leistungsstarke Funktion, die Ihnen bei der Automatisierung von Aufgaben hilft. Grundsätzlich handelt es sich bei einem Trigger um eine Ursache-und-Wirkung-Aussage: Er führt eine bestimmte Aktion aus, sobald ein bestimmtes Ereignis eintritt.
Es geht hier also um eine WENN ... DANN-Verarbeitung. Trigger eignen sich für Aufgaben, die Sie wiederholt ausführen.
Der automatisierte Etikettendruck wird durch ein bestimmtes Geschäftsereignis ausgelöst. NiceLabel Automation wird dafür konfiguriert, einen Ordner, eine Datei oder eine Kommunikationsschnittstelle zu überwachen. Tritt ein bestimmtes Ereignis ist, werden eine Änderung an einer Datei oder eingehende Daten verzeichnet, was wiederum den Etikettendruckprozess auslöst.
Im entsprechenden Kapitel finden Sie weitere Informationen zu den verschiedenen Arten von Triggern:
l Datei-Trigger
l Schnittstellen-Trigger
l Datenbank-Trigger
l TCP/IP-Trigger
l HTTP-Trigger
l Web Service-Trigger
Datenextraktion und -platzierung
Nachdem der Druckprozess ausgelöst wurde, extrahiert NiceLabel Automation Etikettendaten und fügt sie in die variablen Felder auf der Etikettenvorlage ein.
www.nicelabel.com 7
Filter für die Datenextraktion unterstützen:
l Strukturierte Textdateien
l Unstrukturierte Textdateien
l Verschiedene XML-Dateien
l Binäre Daten: Druckerersatz, Exporte aus alter Software, Daten von Hardware-Geräten usw.
Ausführen von Aktionen
Nachdem die Daten den variablen Feldern auf dem Etikett zugeordnet wurden, führt NiceLabel Automation Aktionen aus. Zu den grundlegenden Operationen zählen die Aktionen Etikett öffnen und Etikett drucken, mit denen die extrahierten Daten auf das Etikett gedruckt werden. Darüber hinaus können die Daten auch an individuelle Orte gesendet werden, z. B. als Dateien an die Festplatte, an Webserver, Hardwaregeräte usw. Insgesamt können Sie aus über 30 verschiedenen Aktionen wählen.
Im entsprechenden Kapitel finden Sie weitere Informationen über erweiterte Druckaktionen.
www.nicelabel.com 8
3 Typografische KonventionenText in Fettdruck verweist auf Menünamen und Schaltflächen.
Text in Kursivdruck bezieht sich auf Optionen, Bestätigungsaktionen wie „Nur lesen“ und Orte wie z. B. Verzeichnisse.
Text in <spitzen Klammern> verweist auf Tasten der PC-Tastatur, beispielsweise <Eingabe>.
Variablen erscheinen in [eckigen Klammern].
HINWEIS: Dies ist der Stil für Hinweise.
BEISPIEL: D ies is t der St il f ür B eis piele.
Dies ist der Stil für optimale Vorgehensweisen.
WARNUNG: Dies ist der Stil für Warnungen.
TIPP: Dies ist der Stil für Tipps.
www.nicelabel.com 9
4 Anwendung einrichten4.1 ArchitekturNiceLabel Automation ist eine dienstbasierte Anwendung. Die Ausführung aller Regeln und Aktionen erfolgt als Hintergrundprozess anhand der Zugangsdaten des Benutzerkontos, das für den Dienst festgelegt ist.
NiceLabel Automation besteht aus drei Komponenten.
l Automation Builder. Dies ist die Konfigurationsanwendung, mit der Entwickler Trigger, Filter und Aktionen erstellen, die ausgeführt werden, wenn Daten beim Trigger eingehen. Diese Anwendung wird immer im 32-Bit-Modus ausgeführt.
l Automation Manager. Dies ist die Verwaltungsanwendung, die verwendet wird, um die Ausführung von Triggern in Echtzeit zu überwachen und die Trigger zu star-ten/anzuhalten. Diese Anwendung wird immer im 32-Bit-Modus ausgeführt.
l NiceLabel Automation-Dienst. Dies ist die „Druck-Engine“, die die in den Triggern defi-nierten Regeln ausführt. Es gibt zwei Dienstanwendungen NiceLabel Automation Service und NiceLabel Proxy Service. Service erkennt den Bit-Modus des Windows-Rechners und wird entsprechend ausgeführt (z. B. als 64-Bit-Anwendung unter 64-Bit-Windows), wäh-rend Proxy Service immer als 32-Bit-Prozess ausgeführt wird. Der Proxy-Dienst ver-walten Aktivitäten, die immer in 32-Bit ausgeführt werden, z. B. VBScript.
4.2 Systemanforderungen l CPU: Intel- oder kompatibler Prozessor der x86-Reihe
l Arbeitsspeicher: 2 GB RAM oder mehr
l Festplatte: 1 GB an freiem Festplattenspeicher
l 32- oder 64-Bit-Version Windows Betriebssysteme: Windows Server 2008 R2, Windows 7, Windows 8, Windows 8.1, Windows Server 2012, Windows Server 2012 R2, Windows
www.nicelabel.com 10
10, Windows Server 2016
l Microsoft .NET Framework Version 4.5
l Anzeige: Monitor mit 1366 × 768 oder höherer Auflösung
l Etiketten-Designer:
l Empfohlen: NiceLabel V2017 (.NLBL-Dateiformat)
l Mindestvoraussetzung: NiceLabel Pro V5.4 (.LBL-Dateiformat), wobei es jedoch zu Kompatibilitätsproblemen kommen kann
l Empfohlene Druckertreiber: NiceLabel Printer Drivers V5.1 oder neuer
l Uneingeschränkter Zugriff auf den Systemordner der Anwendung, wo Ereignisse in einer Datenbank protokolliert werden.
%PROGRAMDATA%\NiceLabel\NiceLabel 2017
l Uneingeschränkter Zugriff auf den %temp%-Ordner des Benutzeraccounts.
4.3 Installation
HINWEIS: Im Folgenden finden Sie die zusammengefasste Version des Installationsverfahrens. Weitere Informationen finden Sie im Installationshandbuch.
Bevor Sie mit der Installation beginnen, müssen Sie sicherstellen, dass Ihre Infrastruktur mit den Systemanforderungen kompatibel ist.
So installieren Sie NiceLabel Automation:
1. Legen Sie die NiceLabel-DVD ein.
Die Hauptmenü-Anwendung startet automatisch.
Ist dies nicht der Fall, doppelklicken Sie auf die Datei START.EXE auf der DVD.
2. Klicken Sie auf NiceLabel-Produkte installieren.
3. Folgen Sie den Anweisungen des Assistenten.
Während der Installation fordert der Assistent Sie zur Eingabe des Benutzernamens auf, unter dem der NiceLabel Automation-Dienst ausgeführt werden soll. Geben Sie auf jeden Fall einen existierenden Benutzernamen an, da der Dienst die Benutzerrechte dieses Benutzernamens übernehmen wird. Weitere Informationen finden Sie im Kapitel Im Dienstmodus ausführen.
Upgrade
Um ein Upgrade für NiceLabel Automation durchzuführen, installieren Sie die neue Version einfach über die installierte Version, um diese zu überschreiben. Während des Upgrades wird die alte Version entfernt und durch die neue ersetzt, wobei die vorhandenen Einstellungen
www.nicelabel.com 11
beibehalten werden. Während des Upgrades wird die Protokolldatenbank geleert.
HINWEIS: Zwei unterschiedliche Hauptversion des selben NiceLabel-Produktes sind gleichzeitig installiert.
4.4 AktivierungSie müssen die NiceLabel Automation-Software aktivieren, damit die konfigurierten Trigger verarbeitet werden können. Der Aktivierungsvorgang erfordert eine Internetverbindung, vorzugsweise auf dem Rechner, auf dem die Software installiert wird. Die Aktivierung der Testlizenz erfolgt anhand desselben Verfahrens.
HINWEIS: Sie können die Software entweder in Automation Builder oder in Automation Manager aktivieren, wobei das Ergebnis dasselbe ist.
Aktivierung in Automation Builder 1. Starten Sie Automation Builder.
2. Wählen Sie Datei>Über>Ihre Lizenz aktivieren.Der Aktivierungsassistent wird gestartet.
3. Folgen Sie den Anweisungen auf dem Bildschirm.
Aktivierung in Automation Manager 1. Starten Sie Automation Manager.
2. Gehen Sie zur Registerkarte Über.
3. Klicken Sie auf Ihre Lizenz aktivieren.
4. Folgen Sie den Anweisungen auf dem Bildschirm.
4.5 TestmodusIm Testmodus können Sie NiceLabel Automation bis zu 30 Tage lang testen. Der Testmodus bietet denselben Funktionsumfang wie die lizenzierte Version. So können Sie das Produkt vor dem Kauf eingehend ausprobieren. In Automation Manager wird durchgehend eine Meldung mit einem Hinweis auf die Testversion und die verbleibende Anzahl von Tagen angezeigt. Nach Ablauf des Testzeitraums werden vom NiceLabel Automation-Dienst keine Trigger mehr verarbeitet. Der 30-Tage-Zeitraum beginnt am Tag der Installation.
HINWEIS: Sie können den Testzeitraum verlängern, indem Sie Ihren NiceLabel Händler kontaktieren und einen weiteren Testlizenzschlüssel anfordern. Sie müssen den Testlizenzschlüssel aktivieren. Weitere Informationen finden Sie im Abschnitt Aktivierung.
www.nicelabel.com 12
4.6 OptionenNutzen Sie die Einstellungen in diesem Dialogfeld, um die Anwendung anzupassen. Wählen Sie die Gruppe im linken Feld aus und konfigurieren Sie die Einstellungen dann im rechten Feld.
Ordner
Sie können Standardordner zum Speichern der Etiketten, Eingabemasken, Datenbanken und Bilddateien auswählen. Der Standardspeicherort ist der Dokumente-Ordner der aktuellen Benutzers. In diesen Standardordnern sucht NiceLabel Automation immer dann nach Dateien, wenn Sie nur den Dateinamen, aber keinen vollständigen Pfad angeben. Weitere Informationen zur Suchreihenfolge finden Sie im Abschnitt Suchreihenfolge für die angeforderten Dateien.
Die Änderungen werden binnen einer Minute an den Dienst weitergegeben. Um Änderungen umgehend anzuwenden, können Sie den NiceLabel Automation-Dienst neu starten.
HINWEIS: Die Einstellungen, die Sie hier anwenden, werden im Profil des momentan angemeldeten Benutzers gespeichert. Falls Ihr NiceLabel Automation-Dienst unter einem anderen Benutzeraccount ausgeführt wird, müssen Sie sich zuerst mit diesem anderen Account bei Windows anmelden, bevor Sie den Standard-Etikettenordner ändern können. Sie können auch das Windows Befehlszeilen-Dienstprogramm RUNAS verwenden, um Automation Builder als dieser andere Benutzer auszuführen.
Sprache
Auf dem Sprache-Tab können Sie die Sprache für die Benutzeroberfläche von NiceLabel Automation auswählen. Wählen Sie die gewünschte Sprache aus und klicken Sie auf OK.
HINWEIS: Die Änderung wird wirksam, wenn Sie die Anwendung neu starten.
Globale Variablen
Das Tab "Globale Variablen" ermöglicht es Ihnen, festzulegen, welcher Speicherort für globale Variablen verwendet werden soll:
l Auf dem Server ([ControlCenter]) gespeicherte globale Variablen verwenden. Legt das Control Center als Speicherort für globale Variablen fest.
HINWEIS: Diese Option wird verfügbar, wenn Sie die NiceLabel Label Management Solution-Lizenz verwenden.
l In einer Datei (lokal oder in Freigabe) gespeicherte globale Variablen verwenden. Legt einen lokalen oder im Netzwerk freigegebenen Ordner als Speicherort für globale Variablen fest. Geben Sie den genauen Pfad ein oder klicken Sie auf Öffnen, um die Datei zu finden.
Druckernutzung
HINWEIS: Die Protokollierung der Druckernutzung ist auch für Lizenzen mit mehreren
www.nicelabel.com 13
Druckerplätzen verfügbar.
Das Tab Druckernutzung zeigt die protokollierte Nutzung der installierten Drucker an. Die Druckernutzung gibt Ihnen Aufschluss über die Anzahl von Druckern, die in Ihrer Druckumgebung verwendet wurden.
Die Gruppe Druckernutzungs-Informationen zeigt an, wie viele der erlaubten Druckerschnittstellen durch den Druck auf mehreren Druckern verwendet werden.
l Anzahl von Druckern im Rahmen der Lizenz. Anzahl von Druckern, die mit der aktu-ellen Designer-Lizenz verwendet werden können.
l Anzahl verwendeter Drucker in den letzten 7 Tagen. Anzahl der Drucker, die innerhalb der letzten 7 Tage mit Designer verwendet wurden.
TIPP: Innerhalb von 7 Tagen ermöglicht die Designer-Lizenz nur die Nutzung der angegebenen Anzahl unterschiedlicher Drucker.
WARNUNG: Wenn die zulässige Anzahl von Druckern – wie von der Lizenz vorgegeben – überschritten wird, wird eine Warnung angezeigt. Wenn die zulässige Anzahl von Druckern um das Doppelte überschritten wird, kann nicht mehr gedruckt werden.
Die Druckstatus werden in mehreren Spalten angezeigt:
l Drucker. Name oder Modell des Druckers, der für den Druckauftrag ausgewählt wurde.
HINWEIS: Handelt es sich beim verbundenen Drucker um ein gemeinsam genutztes Gerät, wird nur das Modell angezeigt.
l Speicherort. Name des Computers, von dem der Druckauftrag gesendet wurde.
l Schnittstelle. Vom Drucker verwendete Schnittstelle.
l Zuletzt verwendet. Verstrichene Zeit seit dem letzten Druckauftrag.
l Reserviert. Verhindert, dass der Drucker entfernt wird, wenn er mehr als 7 Tage nicht verwendet wurde.
l HINWEIS: Wird ein Drucker mehr als 7 Tage lang nicht verwendet, wird er automatisch entfernt, sofern nicht die Option "Reserviert" aktiviert ist.
Automatisierungseinstellungen
Diese Einstellungen legen die erweiterten Funktionen der Anwendung fest.
HINWEIS: Die Änderungen werden wirksam, wenn Sie die Anwendung neu starten.
www.nicelabel.com 14
Kommunikation Mit Dem Dienst l Port für die Kommunikation mit dem Dienst. Der Automation Manager steuert den
Dienst anhand des TCP/IP-Protokolls über den ausgewählten Port. Falls die Nutzung des Standard-Ports auf Ihrem Computer nicht sinnvoll ist, können Sie eine andere Port-nummer auswählen. Achten Sie dabei darauf, dass die gewählte Portnummer nicht bereits durch eine andere Anwendung genutzt wird.
Log
l Log-Einträge täglich löschen um. Legt den Beginn des Aufräumprozesses fest. Zu die-sem Zeitpunkt werden alte Ereignisse aus der Log-Datenbank gelöscht.
l Log-Einträge löschen, die älter sind als (Tage). Gibt an, wie lang Ereignisse in der Log-Datenbank bleiben sollen. Alle Ereignisse, die älter als die angegebene Anzahl von Tagen sind, werden bei jedem Aufräumereignis gelöscht.
l Protokollnachrichten. Gibt das Maß an Protokollierung an, das Sie anwenden möchten. Während der Entwicklungs- und Testphasen sollten Sie eine ausführliche Protokollierung aktivieren. Sie sollten alle Nachrichten protokollieren, um die Ausführung von Triggern besser verfolgen zu können. In der Produktionsphase sollten Sie jedoch das Ausmaß der Protokollierung einschränken, sodass nur Fehlermeldungen aufgezeichnet werden.
Performance
TIPP: Der in diesem Abschnitt beschriebene Funktionsumfang steht in NiceLabel Automation Enterprise zur Verfügung.
l Entfernte Dateien zwischenspeichern. Um die Zeit bis zum ersten gedruckten Etikett und die Gesamtperformance zu optimieren, unterstützt NiceLabel Automation das Zwischenspeichern von Dateien. Wenn Sie Etiketten, Bilder und Datenbankdaten aus Netzwerkfreigaben laden, müssen alle erforderlichen Dateien abgerufen werden, bevor der Druckprozess beginnen kann. Wenn Sie lokales Zwischenspeichern aktivieren, entsteht keine Netzwerklatenz, da alle Dateien von der lokalen Festplatte geladen werden.
l Cachedateien aktualisieren. Gibt das Zeitintervall (in Minuten) an, nach dem die Dateien im Zwischenspeicher mit den Dateien im ursprünglichen Ordner syn-chronisiert werden. Dies ist der Zeitraum, über den das System die alte Version der Datei verwenden kann.
l Cachedateien entfernen, die älter sind als. Gibt das Zeitintervall (in Tagen) an, nach dem alle in der Zwischenzeit nicht genutzten Dateien aus dem Zwi-schenspeicher entfernt werden.
Cluster-Unterstützung
TIPP: Der in diesem Abschnitt beschriebene Funktionsumfang steht in NiceLabel Automation Enterprise zur Verfügung.
www.nicelabel.com 15
Diese Einstellung aktiviert die Unterstützung für Hochverfügbarkeits-Cluster (Failover) in NiceLabel Automation. Wählen Sie den Ordner aus, den beide Knoten im Cluster verwenden sollen, um Daten über die Echtzeit-Triggerstatus auszutauschen.
www.nicelabel.com 16
5 Informationen zu Filtern5.1 Informationen Zu FilternNiceLabel Automation nutzt Filter, um die Struktur der Daten zu definieren, die von Triggern empfangen werden. Jedes Mal, wenn ein Trigger Daten empfängt, werden diese durch einen oder mehrere Filter geparst, welche die benötigten Werte extrahieren. Jeder Filter wird anhand von Regeln konfiguriert, die beschreiben, wie Felder in den Daten erkannt werden.
HINWEIS: Als Ergebnis stellt der Filter eine Liste von Feldern und deren Werten bereit (Name:Wert-Paare).
Filtertypen
Weitere Informationen finden Sie in den Themen Filter für strukturierten Text, Filter für unstrukturierte Daten und XML-Filter.
Datenstruktur
Die Filterkomplexität hängt von der Datenstruktur ab. Daten, die bereits in strukturierter Form vorliegen, z. B. CSV oder XML, können leicht extrahiert werden. In solchen Fällen sind die Feldnamen bereits den Daten zugeordnet. Die Extraktion von Name:Wert-Paaren geht schnell. Im Fall von unstrukturierten Daten braucht man mehr Zeit für die Definition der Extraktionsregeln. Solche Daten können in Form von exportierten Dokumenten und Berichten aus einem alten System, abgefangener Kommunikation zwischen Geräten, erfassten Druckströmen usw. vorliegen.
Der Filter definiert eine Liste von Feldern, die aus den eingehenden Daten extrahiert werden, sobald Sie den Filter ausführen.
NiceLabel Automation unterstützt verschiedene Typen von Eingabedaten, die allesamt von einem der unterstützten Filtertypen geparst werden können. Sie müssen den richtigen Filter für den jeweiligen Eingabedatentyp auswählen. Beispielsweise würden Sie für eingehende CSV-Daten den Filter für strukturierten Text und für XML-Daten den XML-Filter verwenden. Für alle Arten von unstrukturierten Daten würden Sie den Filter für unstrukturierte Daten verwenden. Weitere Informationen finden Sie im Kapitel Informationen zu Datenstrukturen.
Daten extrahieren
Ein Filter ist nur ein Satz von Regeln und führt die Extraktion nicht selbst aus. Um den Filter auszuführen, verwenden Sie die Aktion Datenfilter verwenden. Diese Aktion wendet Filterregeln auf die jeweiligen Daten an und extrahiert die Werte.
Jeder Trigger kann beliebig viele „Datenfilter verwenden“-Aktionen ausführen. Wenn Sie zusammengesetzte Daten erhalten, die nicht von einem einzigen Filter geparst werden können, können Sie mehrere Filter definieren und ihre jeweiligen Regeln über die Aktion „Datenfilter verwenden“ hintereinander ausführen. Danach können Sie die extrahierten Werte aus allen Aktionen auf demselben Etikett verwenden.
www.nicelabel.com 17
Felder Variablen zuordnen
Um die extrahierten Werte zu nutzen, müssen Sie sie in Variablen speichern. Die Aktion „Datenfilter verwenden“ extrahiert die Werte nicht nur, sondern speichert sie auch in Variablen. Um diesen Prozess zu konfigurieren, müssen Sie die Variablen den jeweiligen Feldern zuordnen. Der Wert des Feldes wird dann in der zugeordneten Variablen gespeichert.
Es empfiehlt sich, Felder und Variablen mit identischen Namen zu definieren. In diesem Fall kann die automatische Zuordnung Variablen mit den gleichnamigen Feldern verbinden, wodurch die manuelle Zuordnung überflüssig wird.
Automatische Zuordnung ist für alle unterstützten Filtertypen verfügbar. Wenn die automatische Zuordnung aktiviert ist, extrahiert die „Datenfilter verwenden“-Aktion Werte und ordnet sie automatisch den Variablen zu, deren Namen mit denen der jeweiligen Felder identisch sind. Weitere Informationen finden Sie im Thema Dynamische Struktur aktivieren (zum Filter für strukturierten Text), Zuweisungsbereiche definieren (zum Filter für unstrukturierte Daten) und XML-Zuweisungsbereich definieren (zum XML-Filter).
Aktionen definieren, die für extrahierte Daten ausgeführt werden sollen
Für gewöhnlich möchten Sie bestimmte Aktionen für die extrahierten Daten ausführen, z. B. Etikett öffnen, Etikett drucken oder eine der Aktionen für ausgehende Verbindungen. Es ist sehr wichtig, solche Aktionen unter der Datenfilter verwenden-Aktion einzubinden. So stellen Sie sicher, dass die eingebundenen Aktionen für jede Datenextraktion ausgeführt werden.
BEISPIEL: Wenn Sie eine C SV-D a t ei mit f ünf Zeilen ha ben, werden a uch die eingebundenen Ak t ionen f ünf ma l a us gef ührt , einma l f ür jede D a t enext ra k t ion. S ind die Ak t ionen nicht eingebunden, werden s ie nur einma l a us gef ührt und ent ha lt en nur D a t en a us der let zt en D a t enext ra k t ion. I n dies em B eis piel würde a ls o nur die f ünf t e C SV-Zeile gedruck t , die ers t en v ier Zeilen jedoch nicht . Fa lls S ie Unt erbereiche nut zen, müs s en Sie s ichers t ellen, da s s Sie I hre Ak t ion unt er dem r icht igen P la t zha lt er einbinden.
5.2 Filter Für Strukturierten Text Konfigurieren5.2.1 Filter Für Strukturierten TextWeitere allgemeine Informationen über Filter finden Sie im Abschnitt Informationen zu Filtern.
Verwenden Sie diesen Filter, wenn Sie eine strukturierte Textdatei erhalten, in der Felder anhand einer der folgenden Methoden identifiziert werden können.
l Felder werden durch ein Zeichen getrennt. Häufige Trennzeichen sind Komma oder Semikolon. CSV (durch Kommas getrennte Werte) ist ein typisches Beispiel für eine strukturierte Textdatei.
www.nicelabel.com 18
l Felder enthalten eine feste Anzahl von Zeichen. Anders gesagt: Felder werden durch eine feste Spaltenbreite definiert.
Beispiele für strukturierte Textdaten finden Sie im Abschnitt Textdatenbank.
Struktur definieren
Um die Struktur der Textdatei zu definieren, haben Sie folgende Optionen.
l Import der Struktur anhand des Textdatei-Assistenten. Klicken Sie in diesem Fall auf die Schaltfläche Datenstruktur importieren in der Menüleiste und folgen Sie den Anwei-sungen auf dem Bildschirm. Nach Beenden des Assistenten sind die Art der Text-datenbank sowie alle Felder definiert. Falls die erste Datenzeile die Feldnamen enthält, kann der Assistent sie importieren. Falls der Trigger ausschließlich Daten mit identischer Struktur empfangen wird, ist dies die empfohlene Methode.
l Manuelle Definition der Felder. In diesem Fall müssen Sie den Typ der Datenfelder (getrennte Felder oder Felder mit fester Länge) und die Feldnamen manuell definieren. Weitere Informationen finden Sie im Abschnitt Felder definieren.
l Dynamisches Auslesen der Felder. Falls der Trigger Daten mit unterschiedlicher Struk-tur empfängt, etwa neue Feldnamen, und Sie den Filter nicht bei jeder Strukturänderung aktualisieren möchten, empfiehlt sich das dynamische Auslesen. Dabei werden alle Fel-der in den Daten automatisch ausgelesen, unabhängig davon, ob es neue Felder gibt oder einige der alten Felder nicht vorhanden sind. Nach dem Auslesen werden sie auto-matisch den gleichnamigen Variablen zugeordnet. Weitere Informationen finden Sie im Kapitel Dynamische Struktur aktivieren.
Der Bereich „Datenvorschau“ vereinfacht die Konfiguration. Die Ergebnisse der definierten Filterregeln werden bei jeder Konfigurationsänderung im Vorschaubereich hervorgehoben. So können Sie sehen, welche Daten durch die einzelnen Regeln extrahiert würden.
5.2.2 Felder DefinierenDie Definition von Feldern ist bei strukturierten Textdateien sehr einfach. Es gibt zwei Optionen.
l Felder werden durch Trennzeichen definiert. In diesem Fall haben Sie Trennzeichen wie Kommas oder Semikolons zwischen den Feldern. Sie müssen lediglich die Feld-namen in der Reihenfolge definieren, in der sie in den vom Trigger empfangenen Daten auftreten.
l Felder mit fester Breite. In diesem Fall müssen Sie lediglich Folgendes definieren: die Feldnamen in der Reihenfolge, in der sie in den vom Trigger empfangenen Daten auf-treten, sowie die Anzahl von Zeichen innerhalb eines Feldes. Damit geben Sie vor, wie viele Zeichen als Daten des jeweiligen Feldes ausgelesen werden.
www.nicelabel.com 19
Datenvorschau
Dieser Bereich zeigt eine Vorschau der Felddefinition an. Wenn das definierte Element ausgewählt wird, zeigt die Vorschau dessen Position in den Vorschaudaten an.
l Name der Vorschaudatei. Gibt die Datei mit Beispieldaten an, die durch den Filter geparst werden. Die Vorschaudatei wird aus der Filterdefinition kopiert. Wenn Sie den Namen der Vorschaudatei ändern, wird der neue Name gespeichert.
l Öffnen. Wählt eine andere Datei aus, auf die die Filterregeln angewandt werden sollen.
l Aktualisiere. Wendet die Filterregeln erneut auf den Inhalt der Vorschaudatei an. Der Abschnitt „Datenvorschau“ wird mit dem neuen Ergebnis aktualisiert.
Formatierungsoptionen
Dieser Abschnitt definiert die Funktionen zur Änderung von Zeichenfolgen, die auf ausgewählte Variablen oder Felder angewandt werden. Sie können eine oder mehrere Funktionen auswählen. Die Funktionen werden von oben nach unten in der Reihenfolge angewandt, in der sie in der Benutzeroberfläche ausgewählt wurden.
l Leerzeichen am Anfang löschen. Löscht alle Leerzeichen (ASCII-Dezimalwert 32) am Anfang einer Zeichenfolge.
l Leerzeichen am Ende löschen. Löscht alle Leerzeichen (ASCII-Dezimalwert 32) am Ende einer Zeichenfolge.
l Eröffnungs- und Abschlusszeichen löschen. Löscht die erste Instanz der ausgewählten Eröffnungs- und Abschlusszeichen, die in der Zeichenfolge enthalten sind.
BEISPIEL: Wenn Sie „ {“ a ls Eröf f nungs zeichen und „ }“ a ls Abs chlus s zeichen v erwenden, wird die Einga be-Zeichenf olge {{Auswahl}} in {Auswahl} k onv ert iert .
l Suchen und Ersetzen. Führt anhand der angegebenen Werte für Finde und Ersetzen durch eine Standardfunktion für Suchen und Ersetzen durch. Sie können auch reguläre Ausdrücke verwenden.
HINWEIS: Es werden verschiedene Implementierungen der regulären Ausdrücke verwendet. NiceLabel Automation nutzt die .NET Framework-Syntax für reguläre Ausdrücke. Weitere Informationen finden Sie im Knowledge Base-Artikel KB250.
www.nicelabel.com 20
l Nicht-druckbare Zeichen durch Leerzeichen ersetzen. Ersetzt alle Steuerzeichen in einer Zeichenfolge durch Leerzeichen (ASCII-Dezimalwert 32). Die nicht druckbaren Zei-chen sind Zeichen mit ASCII-Dezimalwerten zwischen 0 und 31 sowie 127 und 159.
l Nicht-druckbare Zeichen löschen. Löscht alle Steuerzeichen in einer Zeichenfolge. Die nicht druckbaren Zeichen sind Zeichen mit ASCII-Dezimalwerten zwischen 0 und 31 sowie 127 und 159.
l Sonderzeichen dekodieren. Sonderzeichen (oder Steuercodes) sind Zeichen, die keine Entsprechung auf der Tastatur haben, z. B. Wagenrücklauf oder Zeilenvorschub. NiceLabel Automation verwendet eine menschenlesbare Codierung für solche Zeichen, beispielsweise <CR> für Wagenrücklauf und <LF> für Zeilenvorschub. Weitere Informationen finden Sie im Abschnitt Eingabe von Sonderzeichen (Steuercodes)
Diese Option konvertiert Sonderzeichen aus der NiceLabel-Syntax in tatsächliche Binärzeichen.
BEISPIEL: Wenn Sie die D a t en „<C R ><LF>“ empf a ngen, f a s s t NiceLa bel Aut oma t ion s ie a ls reine Zeichenf olge a us 8 Zeichen a uf . Um die empf a ngenen D a t en a ls zwei B inä rzeichen zu erk ennen, CR ( Wa genrück la uf – ASC I I -C ode 13) und LF ( Zeilenv ors chub – ASC I I -C ode 10) , müs s en Sie dies e neue Opt ion a k t iv ieren.
l Suchen und Löschen von allem vor. Sucht die angegebene Zeichenfolge und löscht alle Zeichen ab Beginn der Daten bis zu der Zeichenfolge. Auch die gefundene Zei-chenfolge kann gelöscht werden.
l Suchen und Löschen von allem nach. Sucht die angegebene Zeichenfolge und löscht alle Zeichen ab der Zeichenfolge bis zum Ende der Daten. Auch die gefundene Zei-chenfolge kann gelöscht werden.
5.2.3 Dynamische Struktur AktivierenDer Filter für strukturierten Text kann die Felder und deren Werte in den Daten automatisch erkennen, wodurch eine manuelle Zuordnung von Variablen und Feldern überflüssig wird.
Diese Funktion ist nützlich, wenn der Trigger die Daten der veränderbaren Struktur empfängt. Die Haupt-Datenstruktur ist dieselbe, z. B. Felder werden durch Kommas begrenzt oder identische XML-Struktur, aber die Reihenfolge, in der die Felder dargestellt werden, oder die Anzahl von Feldern weicht ab; möglicherweise gibt es neue Felder oder alte Felder sind nicht mehr verfügbar. Der Filter erkennt die Struktur automatisch. Gleichzeitig werden die Feldnamen und -werte (Name:Wert-Paare) aus den Daten gelesen, was die manuelle Zuordnung von Feldern und Variablen überflüssig macht.
Die Aktion Datenfilter verwenden zeigt keine Zuordnungsmöglichkeiten an, da die Zuordnung dynamisch erfolgt. Sie müssen nicht einmal die Etikettenvariablen in der Trigger-Konfiguration festlegen. Die Aktion ordnet Feldwerte den gleichnamigen Etikettenvariablen zu, ohne dass die Variablen vom Etikett importiert werden müssen. Diese Regel gilt jedoch nur für die Aktion Etikett drucken. Wenn Sie die Feldwerte in einer anderen Aktion verwenden möchten, müssen Sie Variablen im Trigger definieren, dabei aber die automatische Zuordnung von Variablen zu Feldern beibehalten.
www.nicelabel.com 21
HINWEIS: Wenn ein Feld in den Eingabedaten keine entsprechende Variable auf dem Etikett hat, wird keine Fehlermeldung ausgegeben. Die fehlenden Variablen werden einfach ignoriert.
Dynamische Struktur konfigurieren
Um die dynamische Struktur zu konfigurieren, aktivieren Sie die Option Dynamische Struktur in den Eigenschaften des Filters für strukturierten Text.
l Die erste Datenzeile muss Feldnamen enthalten.
l Die Zeile, die Sie für Import bei folgender Zeile beginnen auswählen, muss die Feld-namen enthalten (für gewöhnlich die erste Zeile in den Daten).
l Die Datenstruktur muss eine Trennung (durch Trennzeichen oder feste Spaltenbreite) aufweisen.
l Falls nötig, können Sie die Daten formatieren.
Formatierungsoptionen
Dieser Abschnitt definiert die Funktionen zur Änderung von Zeichenfolgen, die auf ausgewählte Variablen oder Felder angewandt werden. Sie können eine oder mehrere Funktionen auswählen. Die Funktionen werden von oben nach unten in der Reihenfolge angewandt, in der sie in der Benutzeroberfläche ausgewählt wurden.
l Leerzeichen am Anfang löschen. Löscht alle Leerzeichen (ASCII-Dezi-malwert 32) am Anfang einer Zeichenfolge.
l Leerzeichen am Ende löschen. Löscht alle Leerzeichen (ASCII-Dezi-malwert 32) am Ende einer Zeichenfolge.
l Eröffnungs- und Abschlusszeichen löschen. Löscht die erste Instanz der ausgewählten Eröffnungs- und Abschlusszeichen, die in der Zeichenfolge enthalten sind.
www.nicelabel.com 22
BEISPIEL: Wenn Sie „ {“ a ls Eröf f nungs zeichen und „ }“ a ls Abs chlus s zeichen v erwenden, wird die Einga be-Zeichenf olge {{Auswahl}} in {Auswahl} k onv ert iert .
l Suchen und Ersetzen. Führt anhand der angegebenen Werte für Finde und Ersetzen durch eine Standardfunktion für Suchen und Ersetzen durch. Sie können auch reguläre Ausdrücke verwenden.
HINWEIS: Es werden verschiedene Implementierungen der regulären Ausdrücke verwendet. NiceLabel Automation nutzt die .NET Framework-Syntax für reguläre Ausdrücke. Weitere Informationen finden Sie im Knowledge Base-Artikel KB250.
l Nicht-druckbare Zeichen durch Leerzeichen ersetzen. Ersetzt alle Steu-erzeichen in einer Zeichenfolge durch Leerzeichen (ASCII-Dezimalwert 32). Die nicht druckbaren Zeichen sind Zeichen mit ASCII-Dezimalwerten zwi-schen 0 und 31 sowie 127 und 159.
l Nicht-druckbare Zeichen löschen. Löscht alle Steuerzeichen in einer Zei-chenfolge. Die nicht druckbaren Zeichen sind Zeichen mit ASCII-Dezi-malwerten zwischen 0 und 31 sowie 127 und 159.
l Sonderzeichen dekodieren. Sonderzeichen (oder Steuercodes) sind Zeichen, die keine Entsprechung auf der Tastatur haben, z. B. Wagenrücklauf oder Zeilenvorschub. NiceLabel Automation verwendet eine menschenlesbare Codierung für solche Zeichen, beispielsweise <CR> für Wagenrücklauf und <LF> für Zeilenvorschub. Weitere Informationen finden Sie im Abschnitt Eingabe von Sonderzeichen (Steuercodes)
Diese Option konvertiert Sonderzeichen aus der NiceLabel-Syntax in tatsächliche Binärzeichen.
BEISPIEL: Wenn Sie die D a t en „<C R ><LF>“ empf a ngen, f a s s t NiceLa bel Aut oma t ion s ie a ls reine Zeichenf olge a us 8 Zeichen a uf . Um die empf a ngenen D a t en a ls zwei B inä rzeichen zu erk ennen, CR ( Wa genrück la uf – ASC I I -C ode 13) und LF ( Zeilenv ors chub – ASC I I -C ode 10) , müs s en Sie dies e neue Opt ion a k t iv ieren.
l Suchen und Löschen von allem vor. Sucht die angegebene Zeichenfolge und löscht alle Zeichen ab Beginn der Daten bis zu der Zeichenfolge. Auch die gefundene Zeichenfolge kann gelöscht werden.
l Suchen und Löschen von allem nach. Sucht die angegebene Zei-chenfolge und löscht alle Zeichen ab der Zeichenfolge bis zum Ende der Daten. Auch die gefundene Zeichenfolge kann gelöscht werden.
www.nicelabel.com 23
5.3 Filter Für Unstrukturierte Daten Konfigurieren5.3.1 Filter Für Unstrukturierte DatenWeitere allgemeine Informationen über Filter finden Sie im Abschnitt Informationen zu Filtern.
Verwenden Sie diesen Filter, wenn der Trigger unstrukturierte Daten empfängt, z. B. Dokumente und Berichte aus einem alten System, abgefangene Kommunikation zwischen Geräten, erfasste Druckströme usw. Der Filter ermöglicht es Ihnen, einzelne Felder, Felder in sich wiederholenden Unterbereichen und sogar Name-Wert-Paare zu extrahieren.
Beispiele für strukturierte Textdaten finden Sie in den Abschnitten Altdaten, Zusammengesetzte CSV-Dateien und Binärdateien.
Struktur definieren
Folgende Elemente können Sie zur Konfiguration des Filters verwenden:
l Feld. Gibt die Position von Felddaten zwischen der Start- und Endposition von Feldern an. Es gibt verschiedene Möglichkeiten zur Angabe der Feldposition, die von einer festen Codierung der Position bis hin zur Aktivierung relativer Positionierungen reichen. In der Aktion Datenfilter verwenden müssen Sie die definierten Felder den jeweiligen Variablen zuordnen. Weitere Informationen finden Sie im Abschnitt Felder definieren.
l Unterbereich. Gibt die Position sich wiederholender Daten an. Jeder Unterbereich defi-niert mindestens einen Datenblock, der wiederum Daten für Etiketten enthält. Es können Unterbereiche in Unterbereichen definiert werden, was die Vorgabe komplexer Struk-turen ermöglicht. Sie können Felder innerhalb jedes Datenblocks definieren. In der Aktion Datenfilter verwenden müssen Sie die definierten Felder den jeweiligen Variablen zuordnen. Für jeden Unterbereich wird in der Aktion „Datenfilter verwenden“ eine neue Platzhalterebene definiert, sodass Sie Feldern auf dieser Ebene Variablen zuordnen kön-nen. Weitere Informationen finden Sie im Abschnitt Unterbereiche definieren.
www.nicelabel.com 24
l Zuweisungsbereich. Gibt die Position sich wiederholender Daten an, welche die Name-Wert-Paare enthalten. Die Feldnamen und ihre Werte werden gleichzeitig ausgelesen. Die Zuordnung zu Variablen erfolgt automatisch. Verwenden Sie diese Funktion, um den Filter für wechselnde Eingangsdaten einzurichten; so können Sie Wartungsaufwand ver-meiden. Der Zuweisungsbereich kann auf der Stammebene des Dokuments oder im Unterbereich definiert werden. Weitere Informationen finden Sie im Abschnitt Zuwei-sungsbereiche definieren.
Der Bereich „Datenvorschau“ vereinfacht die Konfiguration. Die Ergebnisse der definierten Filterregeln werden bei jeder Konfigurationsänderung im Vorschaubereich hervorgehoben. So können Sie sehen, welche Daten durch die einzelnen Regeln extrahiert würden.
Die Felder können auf Stammebene als Dokumentfelder definiert werden. Die Felder können innerhalb des Datenblocks definiert werden. Die Name-Wert-Paare können innerhalb des Zuweisungsbereichs definiert werden.
Allgemein
In diesem Abschnitt werden die allgemeinen Eigenschaften des Filters für unstrukturierte Daten definiert.
l Name. Gibt den Filternamen an. Verwenden Sie einen aussagekräftigen Namen, an dem Sie den Zweck des Filters erkennen können. Sie können ihn jederzeit ändern.
l Beschreibung. Bietet die Möglichkeit, die Funktion dieses Filters zu beschreiben. Sie kön-nen hier eine kurze Erklärung zum Zweck des Filters eingeben.
www.nicelabel.com 25
l Codieren. Gibt die Datencodierung an, mit der dieser Filter arbeiten wird.
l Leere Zeilen in Datenblöcken ignorieren. Legt fest, dass kein Fehler gemeldet wird, wenn der Filter leere Feldwerte aus den Datenblöcken extrahiert.
5.3.2 Felder DefinierenWenn Sie ein Feld definieren, müssen Sie seinen Namen sowie eine Regel für die Extraktion des Feldwertes aus den Daten angeben. Bei Ausführung des Filters werden die Extraktionsregeln auf die Eingangsdaten angewendet und ordnen das Ergebnis dem Feld zu.
Feldeigenschaften l Name. Gibt den eindeutigen Namen des Feldes an.
l Feld enthält binäre Daten. Gibt an, dass das Feld binäre Daten enthält. Aktivieren Sie diese Option nur, wenn Sie wirklich davon ausgehen, binäre Daten zu erhalten.
Feldanfang l Position im Dokument. Der Start-/Endpunkt wird durch die fest codierte Position in den
Daten vorgegeben. Der Koordinatenursprung ist in der oberen linken Ecke. Das Zeichen an der definierten Position wird in die extrahierten Daten eingeschlossen.
l Ende des Dokuments. Der Start-/Endpunkt befindet sich am Ende des Dokuments. Sie können auch einen Versatz ab Ende des Dokuments um eine bestimmte Anzahl von Zei-len und/oder Zeichen definieren.
l Zeichenfolge ab dem Beginn des Dokuments finden. Der Start-/Endpunkt wird durch die Position der gesuchten Zeichenfolge definiert. Das erste Zeichen nach der gesuch-ten Zeichenfolge bestimmt den Start-/Endpunkt. Die gesuchte Zeichenfolge wird nicht in die extrahierten Daten eingeschlossen. Die Standardsuche berücksichtigt Groß-/Klein-schreibung.
l Suche bei absoluter Position beginnen. Sie können eine Feinanpassung der Suche vornehmen, indem Sie die Startposition vom Datenbeginn (Position 1,1) aus versetzen. Verwenden Sie diese Funktion, um die Suche nicht am Datenbeginn zu starten.
www.nicelabel.com 26
l Vorkommen. Gibt an, welche Instanz der gesuchten Zeichenfolge verwendet wer-den soll. Verwenden Sie diese Option, wenn Sie die Start-/Endposition nicht nach der ersten gefundenen Instanz der Zeichenfolge festlegen möchten.
l Versatz ab Zeichenfolge. Gibt den positiven oder negativen Versatz nach der gesuchten Zeichenfolge an.
BEISPIEL: Sie legen einen s olchen Vers a t z zum B eis piel f es t , um die ges ucht e Zeichenf olge in die ext ra hiert en D a t en einzus chließen.
Feldende l Position im Dokument. Der Start-/Endpunkt wird durch die fest codierte Position in den
Daten vorgegeben. Der Koordinatenursprung ist in der oberen linken Ecke. Das Zeichen an der definierten Position wird in die extrahierten Daten eingeschlossen.
l Ende des Dokuments. Der Start-/Endpunkt befindet sich am Ende des Dokuments. Sie können auch einen Versatz ab Ende des Dokuments um eine bestimmte Anzahl von Zei-len und/oder Zeichen definieren.
l Zeichenfolge ab dem Beginn des Dokuments finden. Der Start-/Endpunkt wird durch die Position der gesuchten Zeichenfolge definiert. Das erste Zeichen nach der gesuch-ten Zeichenfolge bestimmt den Start-/Endpunkt. Die gesuchte Zeichenfolge wird nicht in die extrahierten Daten eingeschlossen. Die Standardsuche berücksichtigt Groß-/Klein-schreibung.
l Suche bei absoluter Position beginnen. Sie können eine Feinanpassung der Suche vornehmen, indem Sie die Startposition vom Datenbeginn (Position 1,1) aus versetzen. Verwenden Sie diese Funktion, um die Suche nicht am Datenbeginn zu starten.
l Vorkommen. Gibt an, welche Instanz der gesuchten Zeichenfolge verwendet wer-den soll. Verwenden Sie diese Option, wenn Sie die Start-/Endposition nicht nach der ersten gefundenen Instanz der Zeichenfolge festlegen möchten.
l Versatz ab Zeichenfolge. Gibt den positiven oder negativen Versatz nach der gesuchten Zeichenfolge an.
BEISPIEL: Sie legen einen s olchen Vers a t z zum B eis piel f es t , um die ges ucht e Zeichenf olge in die ext ra hiert en D a t en einzus chließen.
l Zeichenfolge nach Feldbeginn finden. Der Start-/Endpunkt wird nach der Position der gesuchten Zeichenfolge festgelegt, wie in der Option Zeichenfolge ab dem Beginn des Dokuments finden, aber die Suche beginnt nach der Startposition des Feldes oder des Bereichs, nicht am Datenbeginn.
l Länge. Gibt die Länge der Daten in Zeilen und Zeichen an. Die angegebene Anzahl von Zeilen und/oder Zeichen wird ab der Startposition extrahiert.
l Ende der Zeile. Gibt an, dass die Daten ab der Startposition bis zum Ende derselben Zeile extrahiert werden sollen. Sie können einen negativen Versatz ab Zeilenende ange-ben.
www.nicelabel.com 27
Formatierungsoptionen
Dieser Abschnitt definiert die Funktionen zur Änderung von Zeichenfolgen, die auf ausgewählte Variablen oder Felder angewandt werden. Sie können eine oder mehrere Funktionen auswählen. Die Funktionen werden von oben nach unten in der Reihenfolge angewandt, in der sie in der Benutzeroberfläche ausgewählt wurden.
l Leerzeichen am Anfang löschen. Löscht alle Leerzeichen (ASCII-Dezimalwert 32) am Anfang einer Zeichenfolge.
l Leerzeichen am Ende löschen. Löscht alle Leerzeichen (ASCII-Dezimalwert 32) am Ende einer Zeichenfolge.
l Eröffnungs- und Abschlusszeichen löschen. Löscht die erste Instanz der ausgewählten Eröffnungs- und Abschlusszeichen, die in der Zeichenfolge enthalten sind.
BEISPIEL: Wenn Sie „ {“ a ls Eröf f nungs zeichen und „ }“ a ls Abs chlus s zeichen v erwenden, wird die Einga be-Zeichenf olge {{Auswahl}} in {Auswahl} k onv ert iert .
l Suchen und Ersetzen. Führt anhand der angegebenen Werte für Finde und Ersetzen durch eine Standardfunktion für Suchen und Ersetzen durch. Sie können auch reguläre Ausdrücke verwenden.
HINWEIS: Es werden verschiedene Implementierungen der regulären Ausdrücke verwendet. NiceLabel Automation nutzt die .NET Framework-Syntax für reguläre Ausdrücke. Weitere Informationen finden Sie im Knowledge Base-Artikel KB250.
l Nicht-druckbare Zeichen durch Leerzeichen ersetzen. Ersetzt alle Steuerzeichen in einer Zeichenfolge durch Leerzeichen (ASCII-Dezimalwert 32). Die nicht druckbaren Zei-chen sind Zeichen mit ASCII-Dezimalwerten zwischen 0 und 31 sowie 127 und 159.
l Nicht-druckbare Zeichen löschen. Löscht alle Steuerzeichen in einer Zeichenfolge. Die nicht druckbaren Zeichen sind Zeichen mit ASCII-Dezimalwerten zwischen 0 und 31 sowie 127 und 159.
l Sonderzeichen dekodieren. Sonderzeichen (oder Steuercodes) sind Zeichen, die keine Entsprechung auf der Tastatur haben, z. B. Wagenrücklauf oder Zeilenvorschub. NiceLabel Automation verwendet eine menschenlesbare Codierung für solche Zeichen, beispielsweise <CR> für Wagenrücklauf und <LF> für Zeilenvorschub. Weitere Informationen finden Sie im Abschnitt Eingabe von Sonderzeichen (Steuercodes)
Diese Option konvertiert Sonderzeichen aus der NiceLabel-Syntax in tatsächliche Binärzeichen.
BEISPIEL: Wenn Sie die D a t en „<C R ><LF>“ empf a ngen, f a s s t NiceLa bel Aut oma t ion s ie a ls reine Zeichenf olge a us 8 Zeichen a uf . Um die empf a ngenen D a t en a ls zwei B inä rzeichen zu erk ennen, CR ( Wa genrück la uf – ASC I I -C ode 13) und LF ( Zeilenv ors chub – ASC I I -C ode 10) , müs s en Sie dies e neue Opt ion a k t iv ieren.
www.nicelabel.com 28
l Suchen und Löschen von allem vor. Sucht die angegebene Zeichenfolge und löscht alle Zeichen ab Beginn der Daten bis zu der Zeichenfolge. Auch die gefundene Zei-chenfolge kann gelöscht werden.
l Suchen und Löschen von allem nach. Sucht die angegebene Zeichenfolge und löscht alle Zeichen ab der Zeichenfolge bis zum Ende der Daten. Auch die gefundene Zei-chenfolge kann gelöscht werden.
5.3.3 Unterbereiche DefinierenEin Unterbereich ist ein Datenabschnitt, innerhalb dessen es mehrere Datenblöcke gibt, die von derselben Extraktionsregel erkannt werden. Jeder Datenblock stellt Daten für ein einzelnes Etikett bereit. Alle Datenblöcke müssen mithilfe derselben Konfigurationsregel erkannt werden. Jeder Datenblock kann einen weiteren Unterbereich enthalten. Sie können eine unbegrenzte Anzahl von Unterbereichen in übergeordneten Unterbereichen definieren.
Beinhaltet der Filter die Definition eines Unterbereichs, zeigt die Aktion Datenfilter verwenden Unterbereiche mit eingebetteten Platzhaltern an. Alle Aktionen, die unter einem solchen Platzhalter eingebunden sind, werden nur für Datenblöcke auf dieser Ebene ausgeführt. Sie können verschiedene Etiketten mit Daten aus verschiedenen Unterbereichen drucken.
Konfiguration von Unterbereichen
Unterbereiche werden mit ähnlichen Regeln konfiguriert wie einzelne Felder. Jeder Unterbereich wird über die folgenden Parameter definiert.
l Name Unterbereich. Gibt den Namen des Unterbereichs an.
l Datenblöcke. Gibt an, wie Datenblöcke innerhalb des Unterbereichs erkannt werden. Jeder Unterbereich enthält mindestens einen Datenblock. Jeder Datenblock stellt Daten für ein einzelnes Etikett bereit.
l Jeder Block enthält eine feste Anzahl von Zeilen. Gibt an, dass jeder Daten-block im Unterbereich exakt die eingegebene Anzahl von Zeilen enthält. Ver-wenden Sie diese Option, wenn Sie wissen, dass jeder Datenblock genau dieselbe Anzahl von Zeilen enthält.
www.nicelabel.com 29
l Blöcke beginnen mit einer Zeichenfolge. Gibt an, dass Datenblöcke mit der ein-gegebenen Zeichenfolge beginnen. Alle Inhalte zwischen zwei angegebenen Zei-chenfolgen gehören zu einem separaten Datenblock. Der Inhalt zwischen der letzten Zeichenfolge und dem Ende der Daten stellt den letzten Datenblock dar.
l Blöcke enden mit einer Zeichenfolge. Gibt an, dass Datenblöcke mit der ein-gegebenen Zeichenfolge enden. Alle Inhalte zwischen zwei angegebenen Zei-chenfolgen gehören zu einem separaten Datenblock. Der Inhalt zwischen dem Beginn der Daten und der ersten Zeichenfolge stellt den ersten Datenblock dar.
l Blöcke werden durch eine Zeichenfolge getrennt. Gibt an, dass Datenblöcke durch die eingegebene Zeichenfolge getrennt werden. Alle Inhalte zwischen zwei angegebenen Zeichenfolgen gehören zu einem separaten Datenblock.
l Anfang des ersten Datenblocks. Gibt die Startposition des ersten Datenblocks und damit die Startposition des Unterbereichs an. Für gewöhnlich ist die Startposition der Anfang der empfangenen Daten. Die Konfigurationsparameter sind mit denen für die Defi-nition von Feldern identisch. Weitere Informationen finden Sie im Abschnitt Felder defi-nieren.
l Ende des letzten Datenblocks. Gibt die Endposition des letzten Datenblocks und damit die Endposition des Unterbereichs an. Für gewöhnlich ist die Endposition das Ende der empfangenen Daten. Die Konfigurationsparameter sind mit denen für die Definition von Feldern identisch. Weitere Informationen finden Sie im Abschnitt Felder definieren.
Konfiguration von Feldern innerhalb von Unterbereichen
Die Felder innerhalb von Unterbereichen werden anhand derselben Parameter konfiguriert wie die auf Stammebene definierten Felder. Weitere Informationen finden Sie im Abschnitt Felder definieren.
HINWEIS: Die Feld-Zeilennummern verweisen auf die Position innerhalb des Datenblocks, nicht auf die Position innerhalb der Eingangsdaten.
Datenvorschau
Dieser Bereich zeigt eine Vorschau der Felddefinition an. Wenn das definierte Element ausgewählt wird, zeigt die Vorschau dessen Position in den Vorschaudaten an.
l Name der Vorschaudatei. Gibt die Datei mit Beispieldaten an, die durch den Filter geparst werden. Die Vorschaudatei wird aus der Filterdefinition kopiert. Wenn Sie den Namen der Vorschaudatei ändern, wird der neue Name gespeichert.
l Öffnen. Wählt eine andere Datei aus, auf die die Filterregeln angewandt werden sollen.
l Aktualisiere. Wendet die Filterregeln erneut auf den Inhalt der Vorschaudatei an. Der Abschnitt „Datenvorschau“ wird mit dem neuen Ergebnis aktualisiert.
5.3.4 Zuweisungsbereiche DefinierenDer Filter für unstrukturierte Daten kann die Felder und deren Werte in den Daten automatisch erkennen, wodurch eine manuelle Zuordnung von Variablen und Feldern überflüssig wird.
www.nicelabel.com 30
Diese Funktion ist nützlich, wenn der Trigger die Daten der veränderbaren Struktur empfängt. Die Haupt-Datenstruktur ist dieselbe, z. B. Felder werden durch Kommas begrenzt oder identische XML-Struktur, aber die Reihenfolge, in der die Felder dargestellt werden, oder die Anzahl von Feldern weicht ab; möglicherweise gibt es neue Felder oder alte Felder sind nicht mehr verfügbar. Der Filter erkennt die Struktur automatisch. Gleichzeitig werden die Feldnamen und -werte (Name:Wert-Paare) aus den Daten gelesen, was die manuelle Zuordnung von Feldern und Variablen überflüssig macht.
Die Aktion Datenfilter verwenden zeigt keine Zuordnungsmöglichkeiten an, da die Zuordnung dynamisch erfolgt. Sie müssen nicht einmal die Etikettenvariablen in der Trigger-Konfiguration festlegen. Die Aktion ordnet Feldwerte den gleichnamigen Etikettenvariablen zu, ohne dass die Variablen vom Etikett importiert werden müssen. Diese Regel gilt jedoch nur für die Aktion Etikett drucken. Wenn Sie die Feldwerte in einer anderen Aktion verwenden möchten, müssen Sie Variablen im Trigger definieren, dabei aber die automatische Zuordnung von Variablen zu Feldern beibehalten.
HINWEIS: Wenn ein Feld in den Eingabedaten keine entsprechende Variable auf dem Etikett hat, wird keine Fehlermeldung ausgegeben. Die fehlenden Variablen werden einfach ignoriert.
Zuweisungsbereiche konfigurieren
Zuweisungsbereiche werden anhand derselben Methode konfiguriert wie Unterbereiche. Weitere Informationen finden Sie im Abschnitt Unterbereiche definieren. Der Zuweisungsbereich kann auf Stammdatenebene definiert werden, sodass er nur einmal vorhanden ist. Alternativ kann er auch innerhalb eines Unterbereichs konfiguriert werden, woraufhin er für jeden Datenblock im Unterbereich ausgeführt wird.
Felder im Zuweisungsbereich konfigurieren
Beim Erstellen des Zuweisungsbereichs definiert der Filter automatisch zwei Platzhalter, welche wiederum das Name:Wert-Paar definieren.
l Variablenname. Gibt das Feld an, dessen Inhalt den Variablennamen darstellt (Name-Kom-ponente in einem Paar). Konfigurieren Sie das Feld mithilfe derselben Methode, die Sie auch für Dokumentenfelder verwenden. Weitere Informationen finden Sie im Abschnitt
www.nicelabel.com 31
Felder definieren.
l Variablenwert. Gibt das Feld an, dessen Inhalt den Variablenwert darstellt (Wert-Kom-ponente in einem Paar). Konfigurieren Sie das Feld mithilfe derselben Methode, die Sie auch für Dokumentenfelder verwenden. Weitere Informationen finden Sie im Abschnitt Felder definieren.
Beispiel
Der Bereich zwischen ^XA und ^XZ ist der Zuweisungsbereich. Jede Zeile im Zuweisungsbereich stellt ein Name:Wert-Paar dar. Der Name ist als der Wert zwischen dem 6. Zeichen und dem Gleichheitszeichen in jeder Zeile definiert. Der Wert ist als der Wert zwischen dem Gleichheitszeichen und dem Zeilenende (mit negativem Versatz um drei Zeichen) definiert.
^X A^FD 01Sp end eH R=G 095605 3412625^FS^FD 02Sp end eBC =DG 0956053412625^FS^FD 03H o s p italN o H R=H N 060241^FS^FD 04H o s p italN o BC =060241^FS^FD 05N achname=H artig ^FS^FD 07Vo rname=Anne^FS^FD 09Pro d ukt=Blut^FS^FD 10PatientBlG p =O Rh +ve^FS^FD 11G eb =27 J uni 1947^FS^FD 12Fäl l ig keit=25. Dez 2012^FS^X Z
Weitere Informationen finden Sie im Abschnitt Beispiele.
5.4 XML-Filter Konfigurieren5.4.1 XML-Filter
TIPP: Der in diesem Abschnitt beschriebene Funktionsumfang steht in NiceLabel Automation Pro und NiceLabel Automation Enterprise zur Verfügung.
Weitere allgemeine Informationen über Filter finden Sie im Abschnitt Informationen zu Filtern.
Verwenden Sie diesen Filter, wenn der Trigger XML-codierte Daten erhält. Der Filter ermöglicht es Ihnen, einzelne Felder, Felder in sich wiederholenden Unterbereichen und sogar Name-Wert-Paare zu extrahieren. Die XML-Struktur gibt Elemente und Unterelemente, Attribute und ihre Werte sowie Textwerte (Elementwerte) vor.
Obwohl Sie die Struktur der XML-Datei selbst definieren können, empfiehlt es sich, die Struktur aus der vorhandenen XML-Beispieldatei zu importieren. Klicken Sie auf Datenstruktur importieren in der Menüleiste. Wenn Sie die XML-Struktur importierten, zeigt der Abschnitt „Datenvorschau“ den XML-Inhalt an und hebt die Elemente und Attribute hervor, die Sie als Ausgabefelder definieren.
Beispiele für XML-Daten finden Sie im Abschnitt XML-Daten.
Struktur definieren
www.nicelabel.com 32
Um die XML-Objekte zu verwenden, müssen Sie ihre Nutzung wie folgt konfigurieren:
l Variablenwert. Gibt an, dass Sie das ausgewählte Element als Feld verwenden möchten und seinen Wert den entsprechenden Variablen in der Aktion Datenfilter verwenden zuordnen werden. Weitere Informationen finden Sie im Abschnitt XML-Felder definieren.
l Optionales Element. Gibt an, dass dieses Element nicht obligatorisch ist. Dies ent-spricht dem Attribut minOccurs=0 im XML-Schema (XSD-Datei). Die einem sol-chen Feld zugeordnete Variable hat einen leeren Wert, wenn das Element nicht im XML erscheint.
l Datenblock. Gibt an, dass das ausgewählte Element mehrmals vorkommt und Daten für ein einzelnes Etikett bereitstellen wird. Ein Datenblock kann als sich wiederholender Bereich, als Zuweisungsbereich oder beides definiert werden.
l Sich wiederholender Bereich. Gibt an, dass Sie Werte aus allen wiederholt auf-tretenden Datenblöcken extrahieren wollen, nicht nur aus dem ersten. Sie können Felder innerhalb jedes Datenblocks definieren. In der Aktion Datenfilter ver-wenden müssen Sie die definierten Felder den jeweiligen Variablen zuordnen. Wei-tere Informationen finden Sie im Abschnitt Sich wiederholende Elemente definieren.
l Zuweisungsbereich. Gibt an, dass der Datenblock Name-Wert-Paare enthält. Die Feldnamen und ihre Werte werden gleichzeitig ausgelesen. Die Zuordnung zu Variablen erfolgt automatisch. Verwenden Sie diese Funktion, um den Filter für wechselnde Eingangsdaten einzurichten; so können Sie Wartungsaufwand ver-meiden. Weitere Informationen finden Sie im Abschnitt XML-Zuweisungsbereich definieren.
Der Bereich „Datenvorschau“ vereinfacht die Konfiguration. Die Ergebnisse der definierten Filterregeln werden im Vorschaubereich hervorgehoben.
Um die als Vorschau angezeigten XML-Daten zu ändern klicken Sie auf Öffnen und suchen Sie nach einer neuen Beispiel-XML-Datei.
5.4.2 XML-Felder Definieren
TIPP: Der in diesem Abschnitt beschriebene Funktionsumfang steht in NiceLabel Automation Pro und NiceLabel Automation Enterprise zur Verfügung.
Beim Definieren des XML-Feldes stellen Sie den Wert des ausgewählten Elements als Feld zur Verfügung. Die Filterdefinition stellt dieses Feld in der Aktion Datenfilter verwenden für die Zuordnung zu einer Variablen bereit. Sie können den Wert des Elements oder den Wert des Attributs extrahieren.
So definieren Sie den Elementwert als Feld:
1. Wählen Sie das Element oder Attribut in der Strukturliste aus.
2. Wählen Sie unter Nutzung die Option Variablenwert aus.
www.nicelabel.com 33
3. Das Element in der Strukturliste wird in Fettdruck dargestellt, um anzuzeigen, dass es in Verwendung ist.
4. Der Element- oder Attributname wird als Name des Ausgabefeldes verwendet.
5. Der Abschnitt „Datenvorschau“ hebt den Wert des ausgewählten Elements hervor.
Formatierungsoptionen
Dieser Abschnitt definiert die Funktionen zur Änderung von Zeichenfolgen, die auf ausgewählte Variablen oder Felder angewandt werden. Sie können eine oder mehrere Funktionen auswählen. Die Funktionen werden von oben nach unten in der Reihenfolge angewandt, in der sie in der Benutzeroberfläche ausgewählt wurden.
l Leerzeichen am Anfang löschen. Löscht alle Leerzeichen (ASCII-Dezimalwert 32) am Anfang einer Zeichenfolge.
l Leerzeichen am Ende löschen. Löscht alle Leerzeichen (ASCII-Dezimalwert 32) am Ende einer Zeichenfolge.
l Eröffnungs- und Abschlusszeichen löschen. Löscht die erste Instanz der ausgewählten Eröffnungs- und Abschlusszeichen, die in der Zeichenfolge enthalten sind.
BEISPIEL: Wenn Sie „ {“ a ls Eröf f nungs zeichen und „ }“ a ls Abs chlus s zeichen v erwenden, wird die Einga be-Zeichenf olge {{Auswahl}} in {Auswahl} k onv ert iert .
l Suchen und Ersetzen. Führt anhand der angegebenen Werte für Finde und Ersetzen durch eine Standardfunktion für Suchen und Ersetzen durch. Sie können auch reguläre Ausdrücke verwenden.
HINWEIS: Es werden verschiedene Implementierungen der regulären Ausdrücke verwendet. NiceLabel Automation nutzt die .NET Framework-Syntax für reguläre Ausdrücke. Weitere Informationen finden Sie im Knowledge Base-Artikel KB250.
l Nicht-druckbare Zeichen durch Leerzeichen ersetzen. Ersetzt alle Steuerzeichen in einer Zeichenfolge durch Leerzeichen (ASCII-Dezimalwert 32). Die nicht druckbaren Zei-chen sind Zeichen mit ASCII-Dezimalwerten zwischen 0 und 31 sowie 127 und 159.
www.nicelabel.com 34
l Nicht-druckbare Zeichen löschen. Löscht alle Steuerzeichen in einer Zeichenfolge. Die nicht druckbaren Zeichen sind Zeichen mit ASCII-Dezimalwerten zwischen 0 und 31 sowie 127 und 159.
l Sonderzeichen dekodieren. Sonderzeichen (oder Steuercodes) sind Zeichen, die keine Entsprechung auf der Tastatur haben, z. B. Wagenrücklauf oder Zeilenvorschub. NiceLabel Automation verwendet eine menschenlesbare Codierung für solche Zeichen, beispielsweise <CR> für Wagenrücklauf und <LF> für Zeilenvorschub. Weitere Informationen finden Sie im Abschnitt Eingabe von Sonderzeichen (Steuercodes)
Diese Option konvertiert Sonderzeichen aus der NiceLabel-Syntax in tatsächliche Binärzeichen.
BEISPIEL: Wenn Sie die D a t en „<C R ><LF>“ empf a ngen, f a s s t NiceLa bel Aut oma t ion s ie a ls reine Zeichenf olge a us 8 Zeichen a uf . Um die empf a ngenen D a t en a ls zwei B inä rzeichen zu erk ennen, CR ( Wa genrück la uf – ASC I I -C ode 13) und LF ( Zeilenv ors chub – ASC I I -C ode 10) , müs s en Sie dies e neue Opt ion a k t iv ieren.
l Suchen und Löschen von allem vor. Sucht die angegebene Zeichenfolge und löscht alle Zeichen ab Beginn der Daten bis zu der Zeichenfolge. Auch die gefundene Zei-chenfolge kann gelöscht werden.
l Suchen und Löschen von allem nach. Sucht die angegebene Zeichenfolge und löscht alle Zeichen ab der Zeichenfolge bis zum Ende der Daten. Auch die gefundene Zei-chenfolge kann gelöscht werden.
Datenvorschau
Dieser Bereich zeigt eine Vorschau der Felddefinition an. Wenn das definierte Element ausgewählt wird, zeigt die Vorschau dessen Position in den Vorschaudaten an.
l Name der Vorschaudatei. Gibt die Datei mit Beispieldaten an, die durch den Filter geparst werden. Die Vorschaudatei wird aus der Filterdefinition kopiert. Wenn Sie den Namen der Vorschaudatei ändern, wird der neue Name gespeichert.
l Öffnen. Wählt eine andere Datei aus, auf die die Filterregeln angewandt werden sollen.
l Aktualisiere. Wendet die Filterregeln erneut auf den Inhalt der Vorschaudatei an. Der Abschnitt „Datenvorschau“ wird mit dem neuen Ergebnis aktualisiert.
5.4.3 Sich Wiederholende Elemente Definieren
TIPP: Der in diesem Abschnitt beschriebene Funktionsumfang steht in NiceLabel Automation Pro und NiceLabel Automation Enterprise zur Verfügung.
Wenn Sie ein XML-Element haben, das in den XML-Daten mehrmals vorkommt, handelt es sich dabei um ein sich wiederholendes Element. Für gewöhnlich enthalten solche Elemente Daten für ein einzelnes Etikett. Um anzugeben, dass Sie Daten aus allen wiederholt auftretenden Elementen verwenden wollen, und nicht nur aus dem ersten, müssen Sie das Element als Datenblock definieren und die Option Wiederholbares Element aktivieren. Wenn Elemente
www.nicelabel.com 35
im Filter als Datenblock/wiederholbares Element definiert sind, zeigt die Aktion Datenfilter verwenden sich wiederholende Elemente mit verschachtelten Platzhalten an. Alle Aktionen, die unter einem solchen Platzhalter eingebunden sind, werden nur für Datenblöcke auf dieser Ebene ausgeführt.
Beispiel
Das Element <item> ist als Datenblock und als Wiederholbares Element definiert. Dadurch erhält der Filter die Anweisung, alle Instanzen des Elements <item> zu extrahieren, nicht nur die erste. In diesem Fall würde <item> als Unterebene in der Aktion Datenfilter verwenden definiert. Sie müssen die Aktionen „Etikett öffnen“ und „Etikett drucken“ unter diesem Unterebenen-Platzhalter einbetten, damit sie für jede Instanz des Elements <item> wiederholt werden (in unserem Beispiel also dreimal).
<?xml v ers ion=" 1.0" encoding=" ut f -8" ?><a s x:a ba p xmlns :a s x=" ht t p:/ / www.s a p.com/ a ba pxml" v ers ion=" 1.0" ><a s x:v a lues ><NI C ELAB EL_JOB ><TI MESTAMP >20130221100527.788134</ TI MESTAMP ><USER >P G R I </ USER ><I T_LAB EL_D ATA>
<it em> <LB L_NAME>goods _receipt .nlbl</ LB L_NAME> <LB L_P R I NTER >P roduct ion01</ LB L_P R I NTER > <LB L_QUANTI TY >1</ LB L_QUANTI TY > <MAKTX >MASS ONE</ MAKTX > <MATNR >28345</ MATNR > <MEI NS>KG </ MEI NS> <WD ATU>19.01.2012</ WD ATU> <QUANTI TY >1</ QUANTI TY > <EX I D V>012345678901234560</ EX I D V></ it em>
<it em> <LB L_NAME>goods _receipt .nlbl</ LB L_NAME> <LB L_P R I NTER >P roduct ion01</ LB L_P R I NTER > <LB L_QUANTI TY >1</ LB L_QUANTI TY > <MAKTX >MASS TWO</ MAKTX > <MATNR >28346</ MATNR > <MEI NS>KG </ MEI NS> <WD ATU>11.01.2011</ WD ATU> <QUANTI TY >1</ QUANTI TY > <EX I D V>012345678901234577</ EX I D V></ it em>
<it em> <LB L_NAME>goods _receipt .nlbl</ LB L_NAME> <LB L_P R I NTER >P roduct ion01</ LB L_P R I NTER > <LB L_QUANTI TY >1</ LB L_QUANTI TY > <MAKTX >MASS TH R EE</ MAKTX > <MATNR >27844</ MATNR > <MEI NS>KG </ MEI NS> <WD ATU>07.03.2009</ WD ATU> <QUANTI TY >1</ QUANTI TY > <EX I D V>012345678901234584</ EX I D V></ it em>
www.nicelabel.com 36
</ I T_LAB EL_D ATA></ NI C ELAB EL_JOB ></ a s x:v a lues ></ a s x:a ba p>
5.4.4 XML-Zuweisungsbereich Definieren
TIPP: Der in diesem Abschnitt beschriebene Funktionsumfang steht in NiceLabel Automation Pro und NiceLabel Automation Enterprise zur Verfügung.
Der XML-Filter kann die Felder und deren Werte in den Daten automatisch erkennen, wodurch eine manuelle Zuordnung von Variablen und Feldern überflüssig wird.
Diese Funktion ist nützlich, wenn der Trigger die Daten der veränderbaren Struktur empfängt. Die Haupt-Datenstruktur ist dieselbe, z. B. Felder werden durch Kommas begrenzt oder identische XML-Struktur, aber die Reihenfolge, in der die Felder dargestellt werden, oder die Anzahl von Feldern weicht ab; möglicherweise gibt es neue Felder oder alte Felder sind nicht mehr verfügbar. Der Filter erkennt die Struktur automatisch. Gleichzeitig werden die Feldnamen und -werte (Name:Wert-Paare) aus den Daten gelesen, was die manuelle Zuordnung von Feldern und Variablen überflüssig macht.
Die Aktion Datenfilter verwenden zeigt keine Zuordnungsmöglichkeiten an, da die Zuordnung dynamisch erfolgt. Sie müssen nicht einmal die Etikettenvariablen in der Trigger-Konfiguration festlegen. Die Aktion ordnet Feldwerte den gleichnamigen Etikettenvariablen zu, ohne dass die Variablen vom Etikett importiert werden müssen. Diese Regel gilt jedoch nur für die Aktion Etikett drucken. Wenn Sie die Feldwerte in einer anderen Aktion verwenden möchten, müssen Sie Variablen im Trigger definieren, dabei aber die automatische Zuordnung von Variablen zu Feldern beibehalten.
HINWEIS: Wenn ein Feld in den Eingabedaten keine entsprechende Variable auf dem Etikett hat, wird keine Fehlermeldung ausgegeben. Die fehlenden Variablen werden einfach ignoriert.
www.nicelabel.com 37
XML-Zuweisungsbereiche konfigurieren
Wenn Sie den Datenblock als Zuweisungsbereich definieren, werden unter der Definition dieses Elements zwei Platzhalter angezeigt. Sie müssen angeben, wie der Feldname und -wert definiert sind, damit der Filter das Name-Wert-Paar extrahieren kann.
l Variablenname. Gibt das Element an, das den Feldnamen enthält. Der Name kann nach Elementname, ausgewähltem Attributwert oder Elementwert definiert werden. Die Eti-kettenvariable muss denselben Namen haben, damit die automatische Zuordnung funk-tioniert.
l Variablenwert. Gibt das Element an, das den Feldwert enthält. Der Name kann nach Ele-mentname, ausgewähltem Attributwert oder Elementwert definiert werden.
WARNUNG: Das XML-Element, das Name:Wert-Paare enthält, darf nicht das Stammelement sein, muss sich aber mindestens auf der zweiten Ebene befinden. Im folgenden XML-Beispiel befindet sich das Element <label> z. B. auf der zweiten Ebene und kann die Name:Wert-Paare enthalten.
Formatierungsoptionen
Dieser Abschnitt definiert die Funktionen zur Änderung von Zeichenfolgen, die auf ausgewählte Variablen oder Felder angewandt werden. Sie können eine oder mehrere Funktionen auswählen. Die Funktionen werden von oben nach unten in der Reihenfolge angewandt, in der sie in der Benutzeroberfläche ausgewählt wurden.
l Leerzeichen am Anfang löschen. Löscht alle Leerzeichen (ASCII-Dezimalwert 32) am Anfang einer Zeichenfolge.
l Leerzeichen am Ende löschen. Löscht alle Leerzeichen (ASCII-Dezimalwert 32) am Ende einer Zeichenfolge.
l Eröffnungs- und Abschlusszeichen löschen. Löscht die erste Instanz der ausgewählten Eröffnungs- und Abschlusszeichen, die in der Zeichenfolge enthalten sind.
BEISPIEL: Wenn Sie „ {“ a ls Eröf f nungs zeichen und „ }“ a ls Abs chlus s zeichen v erwenden, wird die Einga be-Zeichenf olge {{Auswahl}} in {Auswahl} k onv ert iert .
l Suchen und Ersetzen. Führt anhand der angegebenen Werte für Finde und Ersetzen durch eine Standardfunktion für Suchen und Ersetzen durch. Sie können auch reguläre Ausdrücke verwenden.
HINWEIS: Es werden verschiedene Implementierungen der regulären Ausdrücke verwendet. NiceLabel Automation nutzt die .NET Framework-Syntax für reguläre Ausdrücke. Weitere Informationen finden Sie im Knowledge Base-Artikel KB250.
l Nicht-druckbare Zeichen durch Leerzeichen ersetzen. Ersetzt alle Steuerzeichen in einer Zeichenfolge durch Leerzeichen (ASCII-Dezimalwert 32). Die nicht druckbaren Zei-chen sind Zeichen mit ASCII-Dezimalwerten zwischen 0 und 31 sowie 127 und 159.
www.nicelabel.com 38
l Nicht-druckbare Zeichen löschen. Löscht alle Steuerzeichen in einer Zeichenfolge. Die nicht druckbaren Zeichen sind Zeichen mit ASCII-Dezimalwerten zwischen 0 und 31 sowie 127 und 159.
l Sonderzeichen dekodieren. Sonderzeichen (oder Steuercodes) sind Zeichen, die keine Entsprechung auf der Tastatur haben, z. B. Wagenrücklauf oder Zeilenvorschub. NiceLabel Automation verwendet eine menschenlesbare Codierung für solche Zeichen, beispielsweise <CR> für Wagenrücklauf und <LF> für Zeilenvorschub. Weitere Informationen finden Sie im Abschnitt Eingabe von Sonderzeichen (Steuercodes)
Diese Option konvertiert Sonderzeichen aus der NiceLabel-Syntax in tatsächliche Binärzeichen.
BEISPIEL: Wenn Sie die D a t en „<C R ><LF>“ empf a ngen, f a s s t NiceLa bel Aut oma t ion s ie a ls reine Zeichenf olge a us 8 Zeichen a uf . Um die empf a ngenen D a t en a ls zwei B inä rzeichen zu erk ennen, CR ( Wa genrück la uf – ASC I I -C ode 13) und LF ( Zeilenv ors chub – ASC I I -C ode 10) , müs s en Sie dies e neue Opt ion a k t iv ieren.
l Suchen und Löschen von allem vor. Sucht die angegebene Zeichenfolge und löscht alle Zeichen ab Beginn der Daten bis zu der Zeichenfolge. Auch die gefundene Zei-chenfolge kann gelöscht werden.
l Suchen und Löschen von allem nach. Sucht die angegebene Zeichenfolge und löscht alle Zeichen ab der Zeichenfolge bis zum Ende der Daten. Auch die gefundene Zei-chenfolge kann gelöscht werden.
Beispiel
Das Element <label> ist als Datenblock und als Zuweisungsbereich definiert. Der Variablenname wird anhand des Wertes des Attributnamens, der Variablenwert anhand des Elementtexts bereitgestellt.
<?xml v ers ion=" 1.0" s t a nda lone=" no" ?><la bels _FOR MAT=" ca s e.nlbl" _P R I NTER NAME=" P roduct ion01" _QUANTI TY =" 1" ><la bel><v a r ia ble na me=" C ASEID " >0000000123</ v a r ia ble><v a r ia ble na me=" C ART ON T YPE" / ><v a r ia ble na me=" ORDERKEY" >0000000534</ v a r ia ble><v a r ia ble na me=" BUYERPO" / ><v a r ia ble na me=" ROUT E" > </ v a r ia ble><v a r ia ble na me=" C ON T AIN ERDET AILID " >0000004212</ v a r ia ble><v a r ia ble na me=" SERIALREFEREN C E" >0</ v a r ia ble><v a r ia ble na me=" FILT ERVALUE" >0</ v a r ia ble><v a r ia ble na me=" IN DIC AT ORDIG IT " >0</ v a r ia ble><v a r ia ble na me=" DAT E" >11/19/2012 10: 59: 03</ v a r ia ble></ la bel></ la bels >
Weitere Informationen finden Sie im Abschnitt Beispiele.
www.nicelabel.com 39
5.5 Etiketten- Und Druckernamen Anhand Von Eingabedaten EinstellenNormalerweise werden Filter verwendet, um Werte aus empfangenen Daten zu extrahieren und diese Werte zwecks Druck an die Etikettenvariablen zu senden. In diesem Fall sind Etiketten- oder Druckernamen fest in den Aktionen integriert. Beispielsweise wird die Aktion Etikett öffnen den Etikettennamen und die Aktion Drucker einstellen den Druckernamen fest codieren. Die Eingabedaten können jedoch auch die Metadaten bereitstellen; dabei handelt es sich um Werte, die zwar bei der Verarbeitung durch NiceLabel Automation verwendet, aber nicht auf das Etikett gedruckt werden, z. B. Etikettenname, Druckername, Etikettenmenge oder andere Informationen.
So nutzen Sie die Werte von Metadatenfeldern im Druckprozess.
1. Rekonfiguration des Filters. Sie müssen neue Felder für die Eingabedaten definieren, damit auch die Metadatenfelder extrahiert werden.
2. Definition der Variablen. Sie müssen die Variablen, welche die Metadaten speichern, manuell definieren; sie sind nicht auf dem Etikett vorhanden und können nicht importiert werden. Verwenden Sie anschauliche Namen wie EtikettName, DruckerName und Menge. Sie können jeden beliebigen Namen für die Variablen verwenden.
3. Rekonfiguration der Zuordnung. Sie müssen die Aktion Datenfilter verwenden manuell konfigurieren, um die Metadatenfelder neuen Variablen zuzuordnen.
4. Rekonfiguration der Aktion. Sie müssen die Aktion Etikett öffnen neu konfigurieren, damit sie das durch die Variable EtikettName vorgegebene Etikett öffnet, und die Aktion „Drucker einstellen“, damit der durch die Variable DruckerName vorgegebene Dru-cker verwendet wird.
Beispiel
Die CSV-Datei enthält Etikettendaten, aber auch Metadaten wie den Etiketten- und Druckernamen sowie die Anzahl von Etiketten. Der Filter für strukturierten Text extrahiert alle Felder, sendet Etikett-bezogene Werte an die Etikettenvariablen und nutzt die Metadaten, um die Aktionen „Etikett öffnen“, „Drucker einstellen“ und „Etikett drucken“ zu konfigurieren.
label_name;label_count;printer_name;art_code;art_name;ean13;weightlabel1.nlbl;1;CAB A3 203DPI;00265012;SAC.PESTO 250G;383860026501;1,1 kglabel2.nlbl;1;Zebra R-402;00126502;TAGLIOLINI 250G;383860026002;3,0 kg
Weitere Informationen finden Sie im Abschnitt Beispiele.
www.nicelabel.com 40
6 Trigger konfigurieren6.1 Informationen Zu Triggern
TIPP: Der in diesem Abschnitt beschriebene Funktionsumfang steht nicht in jedem NiceLabel Automation-Produkt zur Verfügung.
NiceLabel Automation ist eine ereignisbasierte Anwendung, die Aktionen bei Änderungen in Bezug auf die überwachten Ereignisse auslöst. Sie können die verfügbaren Trigger verwenden, um Änderungen in Ereignissen zu verfolgen, beispielsweise die Ablage von Dateien in einem bestimmten Ordner, den Datenempfang an einem bestimmten TCP/IP-Socket, HTTP-Nachrichten usw. Die Hauptaufgabe des Triggers besteht darin, die Änderung im Ereignis zu erkennen, vom Ereignis bereitgestellte Daten zu empfangen und dann Aktionen auszuführen. Die meisten Trigger warten passiv darauf, dass das jeweilige Ereignis eintritt, aber es gibt zwei Ausnahmen. Der Datenbank-Trigger ist ein aktiver Trigger, der die überwachte Datenbank regelmäßig auf Änderungen überprüft. Der Trigger für die serielle Schnittstelle kann entweder auf eine eingehende Verbindung warten oder aber die Schnittstelle in festgelegten Intervallen aktiv auf Daten abfragen.
Trigger verarbeiten
In den meisten Fällen erhält der Trigger Daten, die auf Etiketten gedruckt werden sollen. Nachdem der Trigger die Daten empfangen hat, werden die Aktionen in der vorgegebenen Reihenfolge von oben nach unten ausgeführt. Die empfangenen Daten können Werte für die Etikettenobjekte enthalten. Bevor diese Werte genutzt werden können, müssen sie jedoch aus den empfangenen Daten extrahiert und in Variablen gespeichert werden. Die Filter definieren die Extraktionsregeln. Bei Ausführung speichern die Filter die extrahierten Daten in den ihnen zugeordneten Variablen. Danach können Sie Aktionen ausführen, bei denen die Variablen genutzt werden, zum Beispiel „Etikett drucken“.
Tritt das Ereignis ein, werden die von ihm bereitgestellten Eingabedaten in der temporären Datei im %temp%-Ordner des jeweiligen Dienstbenutzers gespeichert. Die interne Variable DataFileName referenziert den Speicherort der temporären Datei. Nachdem der Trigger die Ausführung abgeschlossen hat, wird die Datei gelöscht.
Trigger-Eigenschaften
Um den Trigger zu konfigurieren, müssen Sie die Methode des Datenempfangs und die auszuführenden Aktionen definieren. Optional können Sie auch Variablen verwenden. Es gibt drei Bereiche in der Trigger-Konfiguration.
l Einstellungen. Definiert die Hauptparameter des ausgewählten Triggers. Sie können das Ereignis definieren, das der Trigger auf Veränderungen überwachen soll, oder den Kanal für eingehende Kommunikation festlegen. Die Einstellungen umfassen auch die Auswahl der Skriptprogrammierungs-Engine sowie Sicherheitseinstellungen. Die verfügbaren Optionen hängen von der Art des Triggers ab. Weitere Informationen finden Sie im
www.nicelabel.com 41
Abschnitt Trigger-Typen.
l Variablen. In diesem Abschnitt werden die im Trigger benötigten Variablen definiert. Nor-malerweise importieren Sie Variablen aus den Etikettenvorlagen, sodass Sie sie den Fel-dern zuordnen können, die aus den eingehenden Daten extrahiert werden. Sie können auch Variablen für die interne Nutzung im Rahmen verschiedener Aktionen definieren; diese Variablen werden nicht an das Etikett gesendet. Weitere Informationen finden Sie im Abschnitt Variablen.
l Aktionen. In diesem Abschnitt werden die Aktionen definiert, die ausgeführt werden sol-len, sobald der Trigger Änderungen im überwachten Ereignis erkennt. Die Aktionen wer-den in der vorgegebenen Reihenfolge von oben nach unten ausgeführt. Weitere Informationen finden Sie im Abschnitt Aktionen.
Trigger-Typen l Dateitrigger. Überwacht Änderungen in einer Datei oder einer Reihe von Dateien. Die
Inhalte solcher Dateien können durch Filter geparst und in Aktionen verwendet werden.
l Trigger für serielle Schnittstelle. Überwacht die eingehende Kommunikation an der seriellen Schnittstelle RS232. Die Inhalte des Eingangsstroms können durch Filter geparst und in Aktionen verwendet werden. Außerdem können die Daten auch in vor-gegebenen Zeitintervallen vom externen Gerät abgerufen werden.
l Datenbank-Trigger. Überwacht die Datensatz-Änderungen in den SQL-Daten-banktabellen. Die Inhalte des ausgegebenen Daten-Sets können geparst und in Aktio-nen verwendet werden. Die Datenbank wird in festgelegten Intervallen geprüft. Zudem kann der Trigger die Datenbank nach Ausführung von Aktionen anhand von INSERT-, UPDATE- und INSERT SQL-Anweisungen auch aktualisieren.
l TCP/IP Server Trigger. Überwacht den eingehenden Rohdatenstrom, der am defi-nierten Socket ankommt. Die Inhalte des Eingangsstroms können durch Filter geparst und in Aktionen verwendet werden. Kann bidirektional mit Feedback erfolgen.
l HTTP Server Trigger. Überwacht den eingehenden Datenstrom im HTTP-Format, der am definierten Socket ankommt. Die Inhalte des Eingangsstroms können durch Filter geparst und in Aktionen verwendet werden. Benutzerauthentifizierung kann aktiviert wer-den. Ist bidirektional, stellt Feedback bereit.
l Webdienst-Trigger. Überwacht den eingehenden Datenstrom, der bei der definierten Webdienstmethode ankommt. Die Inhalte des Eingangsstroms können durch Filter geparst und in Aktionen verwendet werden. Ist bidirektional, stellt Feedback bereit.
Fehlerhandhabung in Triggern
l Konfigurationsfehler. Wenn der Trigger nicht korrekt oder nicht vollständig konfiguriert wurde, weist er einen Fehlerstatus auf. Dies ist beispielsweise der Fall, wenn Sie den Dateitrigger zwar konfiguriert, aber nicht den Namen der Datei angegeben haben, die auf Änderungen überwacht werden soll. Oder Sie haben die Aktion zum Drucken von Etiketten definiert, aber den Etikettennamen nicht angegeben. Sie können Trigger mit Konfigurationsfehlern zwar speichern, aber nicht in Automation Manager ausführen, bevor das Problem behoben wurde. Der Fehler liegt in einer tieferen Ebene der
www.nicelabel.com 42
Konfiguration, breitet sich aber bis in die höheren Ebenen aus, weswegen die Fehlerposition leicht zu finden ist.
BEISPIEL: Fa lls S ie eine Ak t ion mit Fehlers t a t us ha ben, zeigen a lle Ak t ionen a uf den höheren Ebenen die Fehlers it ua t ion a n und da s Fehlers y mbol wird a uf der R egis t erk a rt e „Ak t ionen“ und im Tr iggerna men a ngezeigt .
l Überlappende Konfigurationen. Obwohl eine Konfiguration durchaus mehrere Trigger enthalten kann, die dasselbe Ereignis überwachen (etwa dieselbe Datei) oder denselben TCP/IP-Port abhören, können solche Trigger nicht gleichzeitig ausgeführt werden. Wenn Sie den Trigger in Automation Manager starten, wird er nur ausgeführt, wenn kein ande-rer Trigger aus derselben oder einer anderen Konfiguration dasselbe Ereignis über-wacht.
Feedback zum Status von Druckaufträgen
Siehe Abschnitt Feedback zum Status von Druckaufträgen.
6.2 Trigger Definieren6.2.1 DateitriggerWeitere allgemeine Informationen über Trigger erhalten Sie im Abschnitt Informationen zu Triggern.
Das Dateitrigger-Ereignis tritt ein, wenn eine überwachte Datei oder eine Reihe von Dateien in einem überwachten Ordner geändert wird. Die Ablage einer neuen Datei löst ebenfalls einen Trigger aus. Je nach Trigger-Konfiguration informiert das Windows-System den Trigger über die geänderten Dateien, oder der Trigger selbst verwaltet eine Liste mit Zeitstempeln zu Dateiänderungen und löst aus, wenn die Datei einen neueren Zeitstempel aufweist.
Typische Nutzung: Das vorhandene Geschäftssystem führt eine Transaktion durch, die wiederum eine Trigger-Datei im gemeinsam genutzten Ordner erzeugt. Der Inhalt der Daten kann strukturiert sein (CSV, XML und andere Formate) oder ein veraltetes Format aufweisen. In jedem Fall liest NiceLabel Automation die Daten aus, parst Werte anhand von Filtern und druckt diese Werte auf Etiketten. Weitere Informationen zum Parsen und Extrahieren von Daten finden Sie im Abschnitt Informationen zu Filtern.
Allgemein
In diesem Bereich können Sie die wichtigsten Dateitrigger-Einstellungen vornehmen.
l Name. Gibt den eindeutigen Namen des Triggers an. Die Namen helfen Ihnen dabei, zwi-schen verschiedenen Triggern zu unterscheiden, wenn Sie sie in Automation Builder kon-figurieren und später in Automation Manager ausführen.
l Beschreibung. Bietet die Möglichkeit, die Funktion dieses Triggers zu beschreiben. Sie können hier eine kurze Erklärung zum Zweck des Triggers eingeben.
www.nicelabel.com 43
l Angegebene Datei finden. Gibt den Pfad und Dateinamen der Datei an, die auf Ände-rungen überwacht werden soll.
l Einen Satz von Dateien im angegebenen Ordner finden. Gibt den Pfad zu dem Ordner, der auf Dateiänderungen überwacht werden soll, sowie die Dateinamen an. Sie können Standard-Windows-Platzhalter wie „*“ und „?“ verwenden. Einige Dateitypen sind in der Dropdown-Liste vordefiniert, aber Sie können auch eigene Typen angeben.
HINWEIS: Wenn Sie den Netzwerkordner überwachen, sollten Sie auf jeden Fall die UNC-Notation \\server\share\file verwenden. Weitere Informationen finden Sie im Abschnitt Zugriff auf freigegebene Ressourcen im Netzwerk.
l Änderungen automatisch erkennen. Die Anwendung reagiert auf Dateiänderungen, sobald die Datei erstellt oder geändert wird. In diesem Fall informiert das Windows-Betriebssystem den NiceLabel Automation Dienst über die Änderung. Sie können diese Option nutzen, wenn sich der überwachte Ordner auf der lokalen Festplatte befindet, und auch in einigen Netzwerkumgebungen.
l In Intervallen auf Änderungen im Ordner prüfen. Die Anwendung überprüft den Ord-ner im angegebenen Intervall auf Dateiänderungen. In diesem Fall überwacht NiceLabel Automation Ordner eigenständig auf Dateiänderungen. Diese Abfragemethode ist für gewöhnlich langsamer als die automatische Erkennung. Verwenden Sie sie nur, wenn die automatische Erkennung in Ihrer Umgebung nicht eingesetzt werden kann.
Ausführen
Die Optionen im Bereich Dateizugriff geben an, wie die Anwendung auf die Triggerdatei zugreifen soll.
l Datei exklusiv öffnen. Gibt an, dass die Triggerdatei im exklusiven Modus geöffnet wer-den soll. Auf diese Weise kann keine andere Anwendung gleichzeitig auf die Datei zugrei-fen. Dies ist die Standardauswahl.
l Datei nur mit Leserecht öffnen. Gibt an, dass die Triggerdatei im Nur-Lesen-Modus geöffnet werden soll.
l Datei mit Lese- und Schreibrechten öffnen. Gibt an, dass die Triggerdatei im Lesen/Schreiben-Modus geöffnet werden soll.
l Intervall, in dem versucht wird, die Datei erneut zu öffnen. Gibt das Zeitintervall an, in dem NiceLabel Automation versuchen wird, die Triggerdatei zu öffnen. Falls der Zugriff auf die Datei nach dieser Zeit immer noch nicht möglich ist, gibt NiceLabel Automation einen Fehler aus.
Die Optionen im Bereich Überwachungsoptionen geben die Möglichkeiten zur Dateierkennung an.
l Dateigröße überprüfen. Aktiviert die Erkennung von Änderungen nicht nur anhand des Zeitstempels, sondern auch anhand der Dateilänge. Die Änderungen am Zeitstempel der Datei werden eventuell nicht erkannt; daher löst diese Option die jeweiligen Aktionen auch bei einer Änderung der Dateigröße aus.
www.nicelabel.com 44
l Leere Triggerdateien ignorieren. Falls die Triggerdatei keinen Inhalt hat, wird sie igno-riert. Die Aktionen werden nicht ausgeführt.
l Triggerdatei löschen Nach Erkennung der Änderung in der Triggerdatei und Auslösung des Triggers wird die Datei gelöscht. Durch Aktivierung dieser Option können bereits ver-arbeitete Dateien aus dem Ordner entfernt werden.
HINWEIS: NiceLabel Automation erstellt immer ein Backup der empfangenen Triggerdaten (in diesem Fall des Inhalts der Triggerdatei) und speichert es unter einem eindeutigen Dateinamen. Dies ist wichtig, wenn Sie den Inhalt der Triggerdatei in einigen Aktionen wie Führe Befehlsdatei aus benötigen. Auf den Speicherort der Backup-Triggerdaten wird von der internen Variablen DataFileName verwiesen.
l Datei leeren. Nach Ausführung der Aktionen wird die Triggerdatei geleert. Dies ist nütz-lich, wenn dritte Anwendungen Daten in die Triggerdatei schreiben. In solchen Fällen möchten Sie die Datei behalten, damit in sie geschrieben werden kann, wollen aber keine alten Daten drucken.
l Änderungen nachverfolgen wenn Trigger inaktiv ist. Gibt an, ob der Trigger für Ände-rungen ausgelöst werden soll, die eintreten, während der Trigger inaktiv ist. Wenn Ihr NiceLabel Automation nicht in eine Hochverfügbarkeitsumgebung mit Backup-Servern eingebunden ist, könnten die eingehenden Triggerdateien bei einem Serverausfall ver-loren gehen. Wenn NiceLabel Automation wieder online ist, können die vorhandenen Trig-gerdateien verarbeitet werden.
Sonstiges
Die Optionen im Bereich Feedback von der Print Engine legen die Kommunikation mit der Druck-Engine fest.
TIPP: Der in diesem Abschnitt beschriebene Funktionsumfang steht in NiceLabel Automation Pro und NiceLabel Automation Enterprise zur Verfügung.
l Überwachtes Drucken. Aktiviert den synchronen Druckmodus Verwenden Sie ihn, wenn Sie den Status des Druckauftrags an die Drittanwendung zurücksenden wollen. Weitere Informationen finden Sie im Abschnitt Synchroner Druckmodus.
Die Optionen im Abschnitt Datenverarbeitung geben an, ob Sie die Daten kürzen möchten, damit sie in die Variable passen, oder ob fehlende Etikettenvariablen ignoriert werden sollen. Standardmäßig meldet NiceLabel Automation Fehler und unterbricht den Druckprozess, wenn Sie versuchen, einen zu langen Wert in einer Etikettenvariablen zu speichern oder den Wert für eine nicht vorhandene Etikettenvariable anzugeben.
l Übermäßig lange Variableninhalte ignorieren. Datenwerte, welche die Länge der Variablen laut Definition im Etiketten-Designer überschreiten, werden gekürzt, um in die Variable zu passen. Diese Option wird wirksam, wenn Sie Variablenwerte in Filtern oder aus Befehlsdateien festlegen und wenn Sie Werte von Triggervariablen den gleichnamigen Etikettenvariablen zuordnen.
www.nicelabel.com 45
BEISPIEL: D ie Et ik et t env a r ia ble a k zept iert ma xima l 10 Zeichen. Wenn dies e Opt ion a k t iv iert is t , werden Wert e mit mehr a ls 10 Zeichen a uf die ers t en 10 Zeichen gek ürzt ; a lle Zeichen na ch dem zehnt en werden a ls o ignoriert .
l Fehlende Etikettenvariablen ignorieren. Wenn Sie den Druck mit Befehlsdateien (z. B. JOB-Dateien) ausführen, ignoriert der Druckprozess alle Variablen, die in der Befehlsdatei festgelegt (anhand des SET-Befehls), aber nicht im Etikett definiert sind. Wenn Sie versuchen, den Wert für eine nicht vorhandene Etikettenvariable festzulegen, wird kein Fehler ausgegeben. Eine ähnliche Verarbeitung wird ausgeführt, wenn Sie Zuweisungsbereiche im Filter definieren, um alle Name:Wert-Paare zu extrahieren, aber weniger Variablen im Etikett definiert haben.
Die Optionen im Abschnitt Scripting geben die Scripting-Möglichkeiten an.
l Scripting-Sprache. Legt die für den Trigger aktivierte Scripting-Sprache fest. Alle Script ausführen-Aktionen, die Sie innerhalb eines einzelnen Triggers nutzen, verwenden die-selbe Scripting-Sprache.
Die Optionen im Abschnitt Empfangene Daten speichern legen die Befehle fest, die für vom Trigger empfangene Daten zur Verfügung stehen.
l Vom Trigger empfangene Daten speichern in Datei. Aktivieren Sie diese Option, um vom Trigger empfangene Daten zu speichern. Die Option Variable aktiviert den variablen Dateinamen. Sie müssen eine Variable auswählen, die den Pfad und den Dateinamen enthält.
l Bei Fehler vom Trigger empfangene Daten speichern in Datei. Aktivieren sie diese Option, um die vom Trigger empfangenen Daten nur dann zu speichern, wenn Fehler bei der Ausführung der Aktion aufgetreten sind. Sie könnten diese Option beispielsweise aktivieren, um die Daten zu erhalten, die das Problem hervorgerufen haben, sodass eine spätere Problemlösung möglich ist.
WARNUNG: Aktivieren Sie die Unterstützung für überwachtes Drucken; andernfalls kann NiceLabel Automation den Fehler während der Ausführung nicht erkennen. Weitere Informationen finden Sie im Abschnitt Synchroner Druckmodus.
HINWEIS: NiceLabel Automation speichert die empfangenen Daten in einer temporären Datei, die direkt nach Abschluss der Trigger-Ausführung gelöscht wird. Die interne Variable DataFileName verweist auf diesen Dateinamen. Weitere Informationen finden Sie im Abschnitt Interne Variablen.
Sicherheit l Trigger sperren und verschlüsseln. Aktiviert den Trigger-Schutz. Wenn er aktiviert ist,
wird der Trigger gesperrt und kann nicht bearbeitet werden; außerdem werden Aktionen verschlüsselt. Nur Benutzer mit einem Passwort können den Trigger entsperren und bear-beiten.
www.nicelabel.com 46
6.2.2 Trigger Für Serielle SchnittstelleWeitere allgemeine Informationen über Trigger erhalten Sie im Abschnitt Informationen zu Triggern.
Das Triggerereignis für die serielle Schnittstelle tritt ein, wenn Daten an der überwachten seriellen Schnittstelle RS232 empfangen werden.
Typische Nutzung: (1) Druckerersatz. Sie ersetzen den bisherigen, über die serielle Schnittstelle verbundenen Etikettendrucker. An dessen Stelle nimmt NiceLabel Automation die Daten an, extrahiert die Werte für Etiketten aus dem empfangenen Druckstrom und erstellt einen Druckauftrag für das neue Druckermodell. (2) Waagen. Waagen geben Daten zu einem gewogenen Objekt aus. NiceLabel Automation extrahiert die erforderlichen Daten aus dem empfangenen Datenstrom und druckt ein Etikett. Weitere Informationen zum Parsen und Extrahieren von Daten finden Sie im Abschnitt Informationen zu Filtern.
Allgemein
In diesem Bereich können Sie die wichtigsten Dateitrigger-Einstellungen vornehmen.
l Name. Gibt den eindeutigen Namen des Triggers an. Die Namen helfen Ihnen dabei, zwi-schen verschiedenen Triggern zu unterscheiden, wenn Sie sie in Automation Builder kon-figurieren und später in Automation Manager ausführen.
l Beschreibung. Bietet die Möglichkeit, die Funktion dieses Triggers zu beschreiben. Sie können hier eine kurze Erklärung zum Zweck des Triggers eingeben.
l Schnittstelle. Gibt die Nummer der seriellen Schnittstelle (COM) an, wo eingehende Daten empfangen werden. Verwenden Sie eine Schnittstelle, die nicht von einer ande-ren Anwendung oder einem anderen Gerät genutzt wird, etwa von einem Druckertreiber. Falls die ausgewählte Schnittstelle in Verwendung ist, können Sie den Trigger nicht in Automation Manager starten.
Die Optionen im Bereich Schnittstellen-Einstellungen geben die Kommunikationsparameter an, die den Parametern entsprechen müssen, die dem Gerät an der seriellen Schnittstelle zugeordnet wurden.
l Port-Initialisierung deaktivieren. Gibt an, dass beim Start des Triggers in Automation Manager keine Schnittstellen-Initialisierung durchgeführt wird. Diese Option ist manch-mal für virtuelle COM-Schnittstellen erforderlich.
Ausführen l Initialisierungsdaten verwenden. Gibt an, dass die Initialisierungs-Zeichenfolge bei
jedem Start des Triggers an das Gerät an der seriellen Schnittstelle gesendet werden soll. Einige serielle Geräte müssen aufgeweckt oder in den Standby-Modus versetzt wer-den, bevor sie die Daten bereitstellen können. Weitere Informationen über die Ini-tialisierungs-Zeichenfolge sowie dazu, unter welchen Umständen Sie sie benötigen, finden Sie im Benutzerhandbuch Ihres Geräts. Sie können binäre Zeichen einschließen.
www.nicelabel.com 47
Weitere Informationen finden Sie im Abschnitt Eingabe von Sonderzeichen (Steu-ercodes).
l Datenpolling verwenden. Gibt an, dass der Trigger das Gerät aktiv auf Daten abfragen soll. Der Trigger sendet die im Feld „Inhalt“ angegebenen Befehle zu den vorgegebenen Zeitintervallen. Kann binäre Zeichen enthalten. Weitere Informationen finden Sie im Abschnitt Eingabe von Sonderzeichen (Steuercodes).
Sonstiges
Die Optionen im Bereich Feedback von der Print Engine legen die Kommunikation mit der Druck-Engine fest.
TIPP: Der in diesem Abschnitt beschriebene Funktionsumfang steht in NiceLabel Automation Pro und NiceLabel Automation Enterprise zur Verfügung.
l Überwachtes Drucken. Aktiviert den synchronen Druckmodus Verwenden Sie ihn, wenn Sie den Status des Druckauftrags an die Drittanwendung zurücksenden wollen. Weitere Informationen finden Sie im Abschnitt Synchroner Druckmodus.
Die Optionen im Abschnitt Datenverarbeitung geben an, ob Sie die Daten kürzen möchten, damit sie in die Variable passen, oder ob fehlende Etikettenvariablen ignoriert werden sollen. Standardmäßig meldet NiceLabel Automation Fehler und unterbricht den Druckprozess, wenn Sie versuchen, einen zu langen Wert in einer Etikettenvariablen zu speichern oder den Wert für eine nicht vorhandene Etikettenvariable anzugeben.
l Übermäßig lange Variableninhalte ignorieren. Datenwerte, welche die Länge der Variablen laut Definition im Etiketten-Designer überschreiten, werden gekürzt, um in die Variable zu passen. Diese Option wird wirksam, wenn Sie Variablenwerte in Filtern oder aus Befehlsdateien festlegen und wenn Sie Werte von Triggervariablen den gleichnamigen Etikettenvariablen zuordnen.
BEISPIEL: D ie Et ik et t env a r ia ble a k zept iert ma xima l 10 Zeichen. Wenn dies e Opt ion a k t iv iert is t , werden Wert e mit mehr a ls 10 Zeichen a uf die ers t en 10 Zeichen gek ürzt ; a lle Zeichen na ch dem zehnt en werden a ls o ignoriert .
l Fehlende Etikettenvariablen ignorieren. Wenn Sie den Druck mit Befehlsdateien (z. B. JOB-Dateien) ausführen, ignoriert der Druckprozess alle Variablen, die in der Befehlsdatei festgelegt (anhand des SET-Befehls), aber nicht im Etikett definiert sind. Wenn Sie versuchen, den Wert für eine nicht vorhandene Etikettenvariable festzulegen, wird kein Fehler ausgegeben. Eine ähnliche Verarbeitung wird ausgeführt, wenn Sie Zuweisungsbereiche im Filter definieren, um alle Name:Wert-Paare zu extrahieren, aber weniger Variablen im Etikett definiert haben.
Die Optionen im Abschnitt Scripting geben die Scripting-Möglichkeiten an.
l Scripting-Sprache. Legt die für den Trigger aktivierte Scripting-Sprache fest. Alle Script ausführen-Aktionen, die Sie innerhalb eines einzelnen Triggers nutzen, verwenden die-selbe Scripting-Sprache.
www.nicelabel.com 48
Die Optionen im Abschnitt Empfangene Daten speichern legen die Befehle fest, die für vom Trigger empfangene Daten zur Verfügung stehen.
l Vom Trigger empfangene Daten speichern in Datei. Aktivieren Sie diese Option, um vom Trigger empfangene Daten zu speichern. Die Option Variable aktiviert den variablen Dateinamen. Sie müssen eine Variable auswählen, die den Pfad und den Dateinamen enthält.
l Bei Fehler vom Trigger empfangene Daten speichern in Datei. Aktivieren sie diese Option, um die vom Trigger empfangenen Daten nur dann zu speichern, wenn Fehler bei der Ausführung der Aktion aufgetreten sind. Sie könnten diese Option beispielsweise aktivieren, um die Daten zu erhalten, die das Problem hervorgerufen haben, sodass eine spätere Problemlösung möglich ist.
WARNUNG: Aktivieren Sie die Unterstützung für überwachtes Drucken; andernfalls kann NiceLabel Automation den Fehler während der Ausführung nicht erkennen. Weitere Informationen finden Sie im Abschnitt Synchroner Druckmodus.
HINWEIS: NiceLabel Automation speichert die empfangenen Daten in einer temporären Datei, die direkt nach Abschluss der Trigger-Ausführung gelöscht wird. Die interne Variable DataFileName verweist auf diesen Dateinamen. Weitere Informationen finden Sie im Abschnitt Interne Variablen.
Sicherheit l Trigger sperren und verschlüsseln. Aktiviert den Trigger-Schutz. Wenn er aktiviert ist,
wird der Trigger gesperrt und kann nicht bearbeitet werden; außerdem werden Aktionen verschlüsselt. Nur Benutzer mit einem Passwort können den Trigger entsperren und bear-beiten.
6.2.3 Datenbank-TriggerWeitere allgemeine Informationen über Trigger erhalten Sie im Abschnitt Informationen zu Triggern.
Das Datenbank-Triggerereignis tritt ein, wenn eine Änderung an der überwachten Datenbanktabelle erkannt wird. Das kann der Fall sein, wenn neue Datensätze vorhanden sind oder vorhandene Datensätze aktualisiert wurden. Der Datenbank-Trigger wartet nicht auf Ereignisänderungen wie z. B. Datenlieferungen. Stattdessen ruft er die Daten aus der Datenbank in den vorgegebenen Zeitintervallen ab.
Typische Nutzung: Das vorhandene Geschäftssystem führt eine Transaktion durch, wodurch wiederum Daten in einer Datenbanktabelle aktualisiert werden. NiceLabel Automation erkennt die aktualisierten und neuen Datensätze und druckt ihren Inhalt auf die Etiketten.
Allgemein
In diesem Bereich können Sie die wichtigsten Dateitrigger-Einstellungen vornehmen.
www.nicelabel.com 49
l Name. Gibt den eindeutigen Namen des Triggers an. Die Namen helfen Ihnen dabei, zwi-schen verschiedenen Triggern zu unterscheiden, wenn Sie sie in Automation Builder kon-figurieren und später in Automation Manager ausführen.
l Beschreibung. Bietet die Möglichkeit, die Funktion dieses Triggers zu beschreiben. Sie können hier eine kurze Erklärung zum Zweck des Triggers eingeben.
l Datenbankverbindung. Gibt die Zeichenfolge für die Verbindung zur Datenbank an. Klicken Sie auf die Schaltfläche Definieren, um ein Datenbank-Dialogfeld zu öffnen, in dem Sie eine Verbindung zur Datenbank konfigurieren können, einschließlich Datenbanktyp, Tabellenname und Zugangsdaten für Benutzer. Sie müssen eine Verbindung zu der Datenbank herstellen, die einen Zugriff über SQL-Befehle ermöglicht. Daher können Sie den Datenbank-Trigger nicht für die automatische Erkennung von Daten in CSV-Textdateien (mit durch Kommas getrennten Werten) und Microsoft Excel Tabellenkalkulationen verwenden.
HINWEIS: Die Konfigurationsdetails hängen von der Art der ausgewählten Datenbank ab. Die Optionen im Dialogfeld hängen vom genutzten Datenbanktreiber ab. Konfigurationsdetails finden Sie im Benutzerhandbuch für Ihren Datenbanktreiber. Weitere Informationen zu Verbindungen mit Datenbanken finden Sie im Abschnitt Zugriff auf Datenbanken.
l Datenbank in folgenden Zeitintervallen prüfen. Gibt das Zeitintervall an, in dem die Datenbank auf Datensätze geprüft wird.
l Erkennungsoptionen und Erweitert. Diese Optionen ermöglichen Ihnen eine Feinabstimmung des Erkennungsmechanismus für Datensätze. Wenn die Datensätze von der Datenbank empfangen werden, zeigt die Registerkarte „Aktion“ automatisch das Objekt „Für jeden Datensatz“ an, wo Sie die Tabellenfelder Etikettenvariablen zuordnen können.
Alle auf dem einzigartigen Feldwert basierenden Datensätze übernehmen
In diesem Fall überwacht der Trigger ein festgelegtes autoinkrementelles numerisches Feld in der Tabelle. NiceLabel Automation speichert den Feldwert für den letzten verarbeiteten Datensatz. Beim nächsten Abfrageintervall werden nur Datensätze abgerufen, deren Werte höher sind als der gespeicherte Wert. Um diese Option zu konfigurieren, müssen Sie den Namen der Tabelle, in der sich die Datensätze befinden (Tabellenname), das autoinkrementelle Feld (Schlüsselfeld) sowie den Startwert für das Feld (Standardwert des Schlüsselfeldes) auswählen. Die Variable KeyField wird intern verwendet, um auf den letzten bekannten Wert des Schlüsselfelds zu verweisen.
HINWEIS: Der letzte Wert des Schlüsselfelds wird intern gespeichert, aber in der Konfiguration nicht aktualisiert; daher ändert sich der Wert für Standardwert des Schlüsselfeldes in diesem Dialogfeld nicht. Sie können die Konfiguration sicher neu laden und/oder diesen Trigger im Automation Manager anhalten/starten, ohne dass der letzte bekannte Wert verloren geht. Wenn Sie jedoch die Konfiguration aus
www.nicelabel.com 50
Automation Manager entfernen und wieder hinzufügen, wird der letzte bekannte Wert des Schlüsselfelds auf den Wert zurückgesetzt, den Sie unter Standardwert des Schlüsselfeldes angegeben haben.
Datensätze übernehmen und löschen
In diesem Fall werden alle Datenbänke aus der Tabelle abgerufen und danach aus der Tabelle gelöscht. Um diese Option zu konfigurieren, müssen Sie den Namen der Tabelle auswählen, in der sich die Datensätze befinden (Tabellenname) und den primären Schlüssel in der Tabelle (Schlüsselfelder) angeben. Obwohl eine Tabelle nicht zwangsläufig über einen primären Schlüssel verfügen muss, ist es sehr empfehlenswert, einen solchen zu definieren. Ist ein primärer Schlüssel vorhanden, werden die Datensätze nacheinander gelöscht, sobald der jeweilige Datensatz in den Aktionen verarbeitet wird.
WARNUNG: Ist kein primärer Schlüssel vorhanden, werden alle im aktuellen Trigger empfangenen Datensätze auf einmal gelöscht. Dies ist unproblematisch, solange keine Fehler bei der Verarbeitung der Datensätze auftreten. Tritt aber bei der Verarbeitung eines Datensatzes ein Fehler auf, beendet die Automation die Verarbeitung aller weiteren Datensätze. Da alle in diesem Abrufintervall erfassten Datensätze bereits gelöscht wurden, ohne zuvor verarbeitet worden zu sein, könnten Sie Daten verlieren. Daher empfiehlt sich die Definition eines primären Schlüssels in einer Tabelle.
Beispiele für SQL-Code
HINWEIS: Die folgenden SQL-Anweisungen können nur gelesen werden und werden ausschließlich zu Referenzzwecken angegeben. Um benutzerdefinierte SQL-Anweisungen bereitzustellen, wählen Sie die Erkennungsmethode Datensätze mit SQL Anweisung übernehmen und bearbeiten.
Beispiel für eine Tabelle.
ID ProductID CodeEAN ProductDesc AlreadyPrinted1 CAS0006 8021228110014 CASONCELLI ALLA CARNE 250G Y2 PAS501 8021228310001 BIGOLI 250G 3 PAS502GI 8021228310018 TAGLIATELLE 250G
Beispiel einer SQL-Aktualisierungsanweisung, wenn die Tabelle den primären Index enthält.
DELETE FROM [Table]WHERE [ID] = :ID
Das Feld ID in der Tabelle ist als primärer Index definiert. Das Konstrukt :ID im WHERE-Abschnitt enthält den Wert des ID-Felds in jeder Iteration. Für den ersten Datensatz ist der Wert von ID gleich 1, für den zweiten Datensatz gleich 2 usw. Durch Verwendung des
www.nicelabel.com 51
Doppelpunkts vor dem Feldnamen in der SQL-Anweisung wird die Nutzung der Variablen vorgegeben.
Beispiel einer SQL-Aktualisierungsanweisung, wenn für die Tabelle kein primärer Index definiert ist.
DELETE FROM [Table]
Wenn kein primärer Index für die Tabelle definiert ist, werden alle Datensätze daraus gelöscht, nachdem der erste Datensatz verarbeitet wurde.
Datensätze übernehmen und aktualisieren
In diesem Fall werden alle Datenbänke aus der Tabelle abgerufen und danach aktualisiert. Sie können einen individuellen Wert in ein Feld der Tabelle schreiben, um anzuzeigen, dass der jeweilige Datensatz bereits gedruckt wurde. Um diese Option zu konfigurieren, müssen Sie den Namen der Tabelle, in der sich die Datensätze befinden (Tabellenname) und das zu aktualisierende Feld (Aktualisierungsfeld) auswählen und den im Feld zu speichernden Wert (Aktualisierungswert) eingeben. Intern wird die Variable UpdateValue in der SQL-Anweisung verwendet, um den aktuellen Wert des Felds zu referenzieren (Aktualisierungswert).
Obwohl eine Tabelle nicht zwangsläufig über einen primären Schlüssel verfügen muss, ist es sehr empfehlenswert, einen solchen zu definieren. Ist ein primärer Schlüssel vorhanden, werden die Datensätze nacheinander aktualisiert, sobald der jeweilige Datensatz in den Aktionen verarbeitet wird.
WARNUNG: Ist kein primärer Schlüssel vorhanden, werden alle im Trigger empfangenen Datensätze auf einmal aktualisiert. Dies ist unproblematisch, solange keine Fehler bei der Verarbeitung der Datensätze auftreten. Tritt aber bei der Verarbeitung eines Datensatzes ein Fehler auf, beendet die Automation die Verarbeitung aller weiteren Datensätze. Da alle in diesem Abrufintervall erfassten Datensätze bereits aktualisiert wurden, ohne zuvor verarbeitet worden zu sein, könnten Sie Daten verlieren. Daher empfiehlt sich die Definition eines primären Schlüssels in einer Tabelle.
Beispiele für SQL-Code
HINWEIS: Die folgenden SQL-Anweisungen können nur gelesen werden und werden ausschließlich zu Referenzzwecken angegeben. Um benutzerdefinierte SQL-Anweisungen bereitzustellen, wählen Sie die Erkennungsmethode Datensätze mit SQL Anweisung übernehmen und bearbeiten.
Beispiel für eine Tabelle.
ID ProductID CodeEAN ProductDesc AlreadyPrinted1 CAS0006 8021228110014 CASONCELLI ALLA CARNE 250G Y2 PAS501 8021228310001 BIGOLI 250G
www.nicelabel.com 52
3 PAS502GI 8021228310018 TAGLIATELLE 250G
Beispiel einer SQL-Aktualisierungsanweisung, wenn die Tabelle den primären Index enthält.
UPDATE [Table]SET [AlreadyPrinted] = :UpdateValueWHERE [ID] = :ID
Das Feld ID in der Tabelle ist als primärer Index definiert. Das Konstrukt :ID im WHERE-Abschnitt enthält den Wert des ID-Felds in jeder Iteration. Für den ersten Datensatz ist der Wert von ID gleich 1, für den zweiten Datensatz gleich 2 usw. Durch Verwendung des Doppelpunkts vor dem Feldnamen in der SQL-Anweisung wird die Nutzung der Variablen vorgegeben. Das Feld UpdateValue wird in der Trigger-Konfiguration im Feld Aktualisierungswert definiert.
Beispiel einer SQL-Aktualisierungsanweisung, wenn für die Tabelle kein primärer Index definiert ist.
UPDATE [Table]SET [AlreadyPrinted] = :UpdateValue
Wenn kein primärer Index für die Tabelle definiert ist, werden alle Datensätze daraus aktualisiert, nachdem der erste Datensatz verarbeitet wurde.
Datensätze mit SQL Anweisung übernehmen und bearbeiten
In diesem Fall liegen die SQL-Anweisungen für die Datensatzextraktion und die Feldaktualisierungen ganz bei Ihnen. Um diese Option zu konfigurieren, müssen Sie eine individuelle SQL-Anweisung für den Abruf von Datensätzen (SQL-Suchanweisung) und eine individuelle SQL-Anweisung für die Aktualisierung der Datensätze nach der Verarbeitung (SQL-Aktualisierungsanweisung) angeben. Klicken Sie auf die Schaltfläche Test, um Ihre SQL-Anweisungen testweise auszuführen und das Ergebnis auf dem Bildschirm anzuzeigen.
Sie können Werte aus Tabellenfeldern oder Werte von Triggervariablen als Parameter im WHERE-Abschnitt der SQL-Anweisung verwenden. Dazu würden Sie dem Feld- oder Variablennamen einen Doppelpunkt voranstellen (:). Dadurch verwendet NiceLabel Automation den aktuellen Wert dieses Felds bzw. dieser Variablen.
Beispiele für SQL-Code
Beispiel für eine Tabelle.
ID ProductID CodeEAN ProductDesc AlreadyPrinted1 CAS0006 8021228110014 CASONCELLI ALLA CARNE 250G Y2 PAS501 8021228310001 BIGOLI 250G 3 PAS502GI 8021228310018 TAGLIATELLE 250G
Beispiel für eine SQL-Suchanweisung.
www.nicelabel.com 53
So rufen Sie die Datensätze ab, die noch nicht gedruckt wurden. Das Feld AlreadyPrinted darf weder den Wert Y noch einen leeren oder NULL-Wert enthalten.
SELECT * FROM TableWHERE AlreadyPrinted <> 'Y' or AlreadyPrinted is NULL
Aus der oben aufgeführten Beispieltabelle werden zwei Datensätze mit den ID-Werten 2 und 3 extrahiert. Der erste Datensatz wurde bereits gedruckt und wird ignoriert.
Beispiel für eine SQL-Aktualisierungsanweisung.
So markieren Sie bereits gedruckte Datensätze mit dem Wert Y im Feld AlreadyPrinted.
UPDATE [Table]SET [AlreadyPrinted] = 'Y'WHERE [ID] = :ID
Sie müssen einen Doppelpunkt (:) vor den Variablennamen in Ihrer SQL-Anweisung setzen, damit die Variable als solche erkannt werden kann. Sie können für die Parameter im WHERE-Abschnitt jedes beliebige Feld aus der Tabelle verwenden. In diesem Beispiel aktualisieren wir das Feld AlreadyPrinted nur für den momentan verarbeiteten Datensatz (der Wert des Feldes ID muss mit dem Wert aus dem aktuellen Datensatz übereinstimmen). Auf ähnliche Weise können Sie andere Felder im Datensatz als :ProductID oder :CodeEAN referenzieren, oder auch Variablen referenzieren, die in diesem Datenbank-Trigger definiert sind.
So löschen Sie den aktuellen Datensatz aus der Tabelle.
DELETE FROM [Table]WHERE [ID] = :ID
SQL Anweisung anzeigen. Erweitern Sie diesen Abschnitt, um die erzeugte SQL-Anweisung anzuzeigen und Ihre eigene Anweisung zu schreiben, wenn Sie die Option Datensätze mit SQL Anweisung übernehmen und bearbeiten ausgewählt haben.
Vorschau der SQL-Ausführung anzeigen
Um die Ausführung der SQL-Anweisungen zu testen und ihre Ergebnisse anzuzeigen, klicken Sie auf die Schaltfläche „Test“ in der Werkzeugleiste des SQL-Bearbeitungsbereichs. Der Abschnitt „Datenvorschau“ wird im rechten Bereich geöffnet. Klicken Sie auf die Schaltfläche Ausführen, um den SQL-Code auszuführen. Wenn Sie Werte aus einem Tabellenfeld in der SQL-Anweisung nutzen (mit einem Doppelpunkt (:) vor dem Feldnamen), müssen Sie die entsprechenden Testwerte für sie angeben.
HINWEIS: Falls Sie die Datenvorschau geöffnet und soeben einige Variablen zum Skript hinzugefügt haben, klicken Sie zweimal auf die Schaltfläche Test (um den Abschnitt „Datenvorschau“ zu schließen und zu öffnen), um die Liste mit den Variablen in der Vorschau zu aktualisieren.
www.nicelabel.com 54
l Ausführung simulieren. Gibt an, dass alle Änderungen an der Datenbank ignoriert wer-den. Die Datenbank-Transaktion wird rückgängig gemacht, sodass keine Aktua-lisierungen in die Datenbank geschrieben werden.
Ausführen
Die Optionen unter „Ausführen“ geben an, wann die Datenbankaktualisierung stattfinden soll. Die Art der Aktualisierung hängt von den Erkennungsoptionen für den Trigger ab.
l Vor Ausführung der Aktionen. Gibt an, dass die Datensätze vor Beginn der Ausführung der für diesen Trigger definierten Aktionen aktualisiert werden.
l Nach Ausführung der Aktionen. Gibt an, dass die Datensätze nach Ausführung der für diesen Trigger definierten Aktionen aktualisiert werden. Normalerweise wollen Sie die Datensätze nach erfolgreicher Verarbeitung aktualisieren.
HINWEIS: Falls nötig, können Sie die Datensätze auch aktualisieren, während die Aktionen noch ausgeführt werden. Weitere Informationen finden Sie im Abschnitt SQL-Anweisung ausführen.
Sonstiges
Die Optionen im Bereich Feedback von der Print Engine legen die Kommunikation mit der Druck-Engine fest.
TIPP: Der in diesem Abschnitt beschriebene Funktionsumfang steht in NiceLabel Automation Pro und NiceLabel Automation Enterprise zur Verfügung.
l Überwachtes Drucken. Aktiviert den synchronen Druckmodus Verwenden Sie ihn, wenn Sie den Status des Druckauftrags an die Drittanwendung zurücksenden wollen. Weitere Informationen finden Sie im Abschnitt Synchroner Druckmodus.
Die Optionen im Abschnitt Datenverarbeitung geben an, ob Sie die Daten kürzen möchten, damit sie in die Variable passen, oder ob fehlende Etikettenvariablen ignoriert werden sollen. Standardmäßig meldet NiceLabel Automation Fehler und unterbricht den Druckprozess, wenn Sie versuchen, einen zu langen Wert in einer Etikettenvariablen zu speichern oder den Wert für eine nicht vorhandene Etikettenvariable anzugeben.
l Übermäßig lange Variableninhalte ignorieren. Datenwerte, welche die Länge der Variablen laut Definition im Etiketten-Designer überschreiten, werden gekürzt, um in die Variable zu passen. Diese Option wird wirksam, wenn Sie Variablenwerte in Filtern oder aus Befehlsdateien festlegen und wenn Sie Werte von Triggervariablen den gleichnamigen Etikettenvariablen zuordnen.
BEISPIEL: D ie Et ik et t env a r ia ble a k zept iert ma xima l 10 Zeichen. Wenn dies e Opt ion a k t iv iert is t , werden Wert e mit mehr a ls 10 Zeichen a uf die ers t en 10 Zeichen gek ürzt ; a lle Zeichen na ch dem zehnt en werden a ls o ignoriert .
l Fehlende Etikettenvariablen ignorieren. Wenn Sie den Druck mit Befehlsdateien (z. B. JOB-Dateien) ausführen, ignoriert der Druckprozess alle Variablen, die in der
www.nicelabel.com 55
Befehlsdatei festgelegt (anhand des SET-Befehls), aber nicht im Etikett definiert sind. Wenn Sie versuchen, den Wert für eine nicht vorhandene Etikettenvariable festzulegen, wird kein Fehler ausgegeben. Eine ähnliche Verarbeitung wird ausgeführt, wenn Sie Zuweisungsbereiche im Filter definieren, um alle Name:Wert-Paare zu extrahieren, aber weniger Variablen im Etikett definiert haben.
Die Optionen im Abschnitt Scripting geben die Scripting-Möglichkeiten an.
l Scripting-Sprache. Legt die für den Trigger aktivierte Scripting-Sprache fest. Alle Script ausführen-Aktionen, die Sie innerhalb eines einzelnen Triggers nutzen, verwenden die-selbe Scripting-Sprache.
Die Optionen im Abschnitt Empfangene Daten speichern legen die Befehle fest, die für vom Trigger empfangene Daten zur Verfügung stehen.
l Vom Trigger empfangene Daten speichern in Datei. Aktivieren Sie diese Option, um vom Trigger empfangene Daten zu speichern. Die Option Variable aktiviert den variablen Dateinamen. Sie müssen eine Variable auswählen, die den Pfad und den Dateinamen enthält.
l Bei Fehler vom Trigger empfangene Daten speichern in Datei. Aktivieren sie diese Option, um die vom Trigger empfangenen Daten nur dann zu speichern, wenn Fehler bei der Ausführung der Aktion aufgetreten sind. Sie könnten diese Option beispielsweise aktivieren, um die Daten zu erhalten, die das Problem hervorgerufen haben, sodass eine spätere Problemlösung möglich ist.
WARNUNG: Aktivieren Sie die Unterstützung für überwachtes Drucken; andernfalls kann NiceLabel Automation den Fehler während der Ausführung nicht erkennen. Weitere Informationen finden Sie im Abschnitt Synchroner Druckmodus.
HINWEIS: NiceLabel Automation speichert die empfangenen Daten in einer temporären Datei, die direkt nach Abschluss der Trigger-Ausführung gelöscht wird. Die interne Variable DataFileName verweist auf diesen Dateinamen. Weitere Informationen finden Sie im Abschnitt Interne Variablen.
Sicherheit l Trigger sperren und verschlüsseln. Aktiviert den Trigger-Schutz. Wenn er aktiviert ist,
wird der Trigger gesperrt und kann nicht bearbeitet werden; außerdem werden Aktionen verschlüsselt. Nur Benutzer mit einem Passwort können den Trigger entsperren und bear-beiten.
6.2.4 TCP/IP Server TriggerWeitere allgemeine Informationen über Trigger erhalten Sie im Abschnitt Informationen zu Triggern.
Das TCP/IP-Triggerereignis tritt ein, wenn Daten am überwachten Socket (IP-Adresse und Portnummer) empfangen werden.
www.nicelabel.com 56
Typische Nutzung: Das vorhandene Geschäftssystem führt eine Transaktion durch, wodurch wiederum Daten über ein bestimmtes Socket an den NiceLabel Automation Server gesendet werden. Der Inhalt der Daten kann strukturiert sein (CSV, XML und andere Formate) oder ein veraltetes Format aufweisen. In jedem Fall liest NiceLabel Automation die Daten aus, parst Werte anhand von Filtern und druckt diese Werte auf Etiketten. Weitere Informationen zum Parsen und Extrahieren von Daten finden Sie im Abschnitt Informationen zu Filtern.
Allgemein
HINWEIS: Dieser Trigger unterstützt Internet Protocol Version 6 (IPv6).
In diesem Bereich können Sie die wichtigsten Dateitrigger-Einstellungen vornehmen.
l Name. Gibt den eindeutigen Namen des Triggers an. Die Namen helfen Ihnen dabei, zwi-schen verschiedenen Triggern zu unterscheiden, wenn Sie sie in Automation Builder kon-figurieren und später in Automation Manager ausführen.
l Beschreibung. Bietet die Möglichkeit, die Funktion dieses Triggers zu beschreiben. Sie können hier eine kurze Erklärung zum Zweck des Triggers eingeben.
l Schnittstelle. Gibt die Nummer der Schnittstelle an, wo eingehende Daten empfangen werden. Verwenden Sie eine Schnittstelle, die noch nicht von einer anderen Anwendung genutzt wird. Falls die ausgewählte Schnittstelle in Verwendung ist, können Sie den Trig-ger nicht in Automation Manager starten. Weitere Informationen zu Sicherheitsfragen fin-den Sie unter Zugriff auf Ihre Trigger sichern.
HINWEIS: Wenn auf Ihrem Server Multi-Homing aktiviert ist (mehrere IP-Adressen auf einer oder mehreren Netzwerkkarten), wird NiceLabel Automation an der festgelegten Schnittstelle für alle IP-Adressen antworten.
l Maximale Anzahl gleichzeitiger Verbindungen. Gibt die maximale Anzahl gleichzeitig akzeptierter Verbindungen an. Dies definiert die Anzahl von Clients, die gleichzeitig Daten an den Trigger senden können.
Die Optionen im Abschnitt Ausführungsereignis geben vor, wann der Trigger auslösen und Aktionen ausführen soll.
l Bei Trennung des Clients. Gibt an, dass der Trigger auslöst, nachdem der Client Daten gesendet und die Verbindung geschlossen hat. Dies ist die Standardeinstellung.
HINWEIS: Falls Sie den Status des Druckauftrags als Feedback an die Drittanwendung zurücksenden wollen, sollten Sie diese Option nicht verwenden. Bleibt die Verbindung offen, können Sie mithilfe der Aktion Daten an TCP/IP-Port senden und dem Parameter Absender antworten ein Feedback senden.
www.nicelabel.com 57
l Beim Empfang der Anzahl von Zeichen. Gibt an, dass der Trigger auslöst, wenn die erforderliche Anzahl von Zeichen empfangen wurde. In diesem Fall kann die Drit-tanwendung eine Verbindung offen lassen und kontinuierlich Daten senden. Jedes Datenpaket muss dieselbe Größe haben.
l Beim Empfang der Abfolge von Zeichen. Gibt an, dass der Trigger immer auslöst, wenn die erforderliche Zeichenfolge empfangen wurde. Diese Option wird verwendet, wenn Sie wissen, dass das Datenende immer durch eine identische Zeichenfolge gebildet wird. Anhand der Schaltfläche neben dem Feld „Bearbeiten“ können Sie (binäre) Son-derzeichen einfügen.
l In Trigger-Daten einschließen. Die Zeichenfolge, welche das Trigger-Ereignis bestimmt, wird nicht aus den Daten entfernt, sondern mit ihnen übermittelt. Der Trigger wird den empfangenen Datenstrom vervollständigen.
l Wenn nach dem angegebenen Zeitintervall nichts empfangen wird. Gibt an, dass der Trigger auslöst, wenn ein bestimmtes Zeitintervall nach Empfang des letzten Zeichens verstreicht.
Ausführen l Verbindungen von den folgenden Hosts zulassen. Gibt die Liste von IP-Adressen oder
Hostnamen der Computer an, die sich mit dem Trigger verbinden dürfen. Stellen Sie jeden Eintrag in eine neue Zeile.
l Verbindungen von den folgenden Hosts nicht zulassen. Gibt die Liste von IP-Adressen oder Hostnamen der Computer an, die sich nicht mit dem Trigger verbinden dürfen. Stellen Sie jeden Eintrag in eine neue Zeile.
l Begrüßungsnachricht. Gibt die Textnachricht an, die jedes Mal an den Client zurückgegeben wird, wenn er sich mit dem TCP/IP-Trigger verbindet.
l Antwortmeldung. Gibt die Textnachricht an, die jedes Mal an den Client zurückgegeben wird, wenn die Aktionen ausgeführt werden. Verwenden Sie diese Option, wenn der Client die Verbindung nicht nach Senden der Daten abbricht und diese Antwort erwartet, sobald die Ausführung der Aktionen abgeschlossen ist. Die Antwortnachricht ist fest codiert und daher immer identisch.
l Meldungscodierung. Gibt das Datencodierungsmuster an, damit Sonderzeichen richtig verarbeitet werden können. NiceLabel Automation kann die Datencodierung anhand des BOM-Headers (Textdateien) oder des Codierungs-Attributs (XML-Dateien) automatisch erkennen.
Sonstiges
Die Optionen im Bereich Feedback von der Print Engine legen die Kommunikation mit der Druck-Engine fest.
TIPP: Der in diesem Abschnitt beschriebene Funktionsumfang steht in NiceLabel Automation Pro und NiceLabel Automation Enterprise zur Verfügung.
www.nicelabel.com 58
l Überwachtes Drucken. Aktiviert den synchronen Druckmodus Verwenden Sie ihn, wenn Sie den Status des Druckauftrags an die Drittanwendung zurücksenden wollen. Weitere Informationen finden Sie im Abschnitt Synchroner Druckmodus.
Die Optionen im Abschnitt Datenverarbeitung geben an, ob Sie die Daten kürzen möchten, damit sie in die Variable passen, oder ob fehlende Etikettenvariablen ignoriert werden sollen. Standardmäßig meldet NiceLabel Automation Fehler und unterbricht den Druckprozess, wenn Sie versuchen, einen zu langen Wert in einer Etikettenvariablen zu speichern oder den Wert für eine nicht vorhandene Etikettenvariable anzugeben.
l Übermäßig lange Variableninhalte ignorieren. Datenwerte, welche die Länge der Variablen laut Definition im Etiketten-Designer überschreiten, werden gekürzt, um in die Variable zu passen. Diese Option wird wirksam, wenn Sie Variablenwerte in Filtern oder aus Befehlsdateien festlegen und wenn Sie Werte von Triggervariablen den gleichnamigen Etikettenvariablen zuordnen.
BEISPIEL: D ie Et ik et t env a r ia ble a k zept iert ma xima l 10 Zeichen. Wenn dies e Opt ion a k t iv iert is t , werden Wert e mit mehr a ls 10 Zeichen a uf die ers t en 10 Zeichen gek ürzt ; a lle Zeichen na ch dem zehnt en werden a ls o ignoriert .
l Fehlende Etikettenvariablen ignorieren. Wenn Sie den Druck mit Befehlsdateien (z. B. JOB-Dateien) ausführen, ignoriert der Druckprozess alle Variablen, die in der Befehlsdatei festgelegt (anhand des SET-Befehls), aber nicht im Etikett definiert sind. Wenn Sie versuchen, den Wert für eine nicht vorhandene Etikettenvariable festzulegen, wird kein Fehler ausgegeben. Eine ähnliche Verarbeitung wird ausgeführt, wenn Sie Zuweisungsbereiche im Filter definieren, um alle Name:Wert-Paare zu extrahieren, aber weniger Variablen im Etikett definiert haben.
Die Optionen im Abschnitt Scripting geben die Scripting-Möglichkeiten an.
l Scripting-Sprache. Legt die für den Trigger aktivierte Scripting-Sprache fest. Alle Script ausführen-Aktionen, die Sie innerhalb eines einzelnen Triggers nutzen, verwenden die-selbe Scripting-Sprache.
Die Optionen im Abschnitt Empfangene Daten speichern legen die Befehle fest, die für vom Trigger empfangene Daten zur Verfügung stehen.
l Vom Trigger empfangene Daten speichern in Datei. Aktivieren Sie diese Option, um vom Trigger empfangene Daten zu speichern. Die Option Variable aktiviert den variablen Dateinamen. Sie müssen eine Variable auswählen, die den Pfad und den Dateinamen enthält.
l Bei Fehler vom Trigger empfangene Daten speichern in Datei. Aktivieren sie diese Option, um die vom Trigger empfangenen Daten nur dann zu speichern, wenn Fehler bei der Ausführung der Aktion aufgetreten sind. Sie könnten diese Option beispielsweise aktivieren, um die Daten zu erhalten, die das Problem hervorgerufen haben, sodass eine spätere Problemlösung möglich ist.
www.nicelabel.com 59
WARNUNG: Aktivieren Sie die Unterstützung für überwachtes Drucken; andernfalls kann NiceLabel Automation den Fehler während der Ausführung nicht erkennen. Weitere Informationen finden Sie im Abschnitt Synchroner Druckmodus.
HINWEIS: NiceLabel Automation speichert die empfangenen Daten in einer temporären Datei, die direkt nach Abschluss der Trigger-Ausführung gelöscht wird. Die interne Variable DataFileName verweist auf diesen Dateinamen. Weitere Informationen finden Sie im Abschnitt Interne Variablen.
Sicherheit l Trigger sperren und verschlüsseln. Aktiviert den Trigger-Schutz. Wenn er aktiviert ist,
wird der Trigger gesperrt und kann nicht bearbeitet werden; außerdem werden Aktionen verschlüsselt. Nur Benutzer mit einem Passwort können den Trigger entsperren und bear-beiten.
6.2.5 HTTP Server Trigger
TIPP: Der in diesem Abschnitt beschriebene Funktionsumfang steht in NiceLabel Automation Pro und NiceLabel Automation Enterprise zur Verfügung.
Weitere allgemeine Informationen über Trigger erhalten Sie im Abschnitt Informationen zu Triggern.
Das HTTP-Triggerereignis tritt ein, wenn Daten am überwachten Socket (IP-Adresse und Portnummer) empfangen werden. Im Gegensatz zum TCP/IP-Trigger werden diese Daten nicht als Rohdatenstrom übermittelt, sondern müssen den Standard-HTTP-Header enthalten. Die Drittanwendung muss die POST- oder GET-Anfrage verwenden und Daten im Nachrichtentext oder in der Abfragefolge bereitstellen. Es spielt keine Rolle, welchen Internet-Medientyp (MIME-Typ oder Content-Typ) sie im Nachrichtentext verwenden. NiceLabel Automation empfängt die Nachricht, und Sie können einen Filter zur Extraktion der erforderlichen Daten aus dem Nachrichteninhalt definieren.
Typische Nutzung: Das vorhandene Geschäftssystem führt eine Transaktion durch, wodurch wiederum als HTTP POST-Nachricht formatierte Daten über ein bestimmtes Socket an den NiceLabel Automation Server gesendet werden. Der Inhalt der Daten kann strukturiert sein (CSV, XML und andere Formate) oder ein veraltetes Format aufweisen. In jedem Fall liest NiceLabel Automation die Daten aus, parst Werte anhand von Filtern und druckt die extrahierten Daten auf Etiketten. Weitere Informationen zum Parsen und Extrahieren von Daten finden Sie unter Informationen zu Filtern.
Daten bereitstellen
Sie können die Daten für den HTTP-Trigger mit einer der folgenden Methoden bereitstellen. Sie können die Methoden bei Bedarf auch innerhalb derselben HTTP-Abfrage kombinieren.
Daten in der Abfragefolge
www.nicelabel.com 60
Eine Abfragefolge ist Teil eines Uniform Resource Locators (URL), der Daten enthält, welche an den HTTP-Trigger übermittelt werden sollen.
Ein typischer URL mit Abfragefolge sieht folgendermaßen aus:
http://server/path/?query_string
Das Fragezeichen wird als Trennzeichen verwendet und ist nicht Teil der Abfragefolge.
Die Abfragefolge setzt sich für gewöhnlich aus einer Reihe von Name:Wert-Paaren zusammen, wobei in jedem Paar der Feldname und der Wert durch ein Gleichheitszeichen (=) getrennt werden. Die Paare in der Reihe werden jeweils durch ein Et-Zeichen (&) getrennt. Eine typische Abfragefolge würde Werte für Felder (Variablen) also folgendermaßen bereitstellen:
feld1=wert1&feld2=wert2&feld3=wert3
Der HTTP-Trigger verfügt über integrierte Unterstützung für die Extraktion der Werte aller Felder und deren Speicherung in den Variablen mit identischen Namen; daher müssen Sie für die Extraktion von Werten aus der Abfragefolge keine Filter definieren.
l Sie müssen keine Variablen innerhalb eines Triggers definieren, um diese mit Werten aus der Abfragefolge zu füllen. NiceLabel Automation extrahiert alle Variablen aus der Abfra-gefolge und sendet ihre Werte an das aktuell aktive Etikett. Falls Variablen mit iden-tischen Namen im Etikett vorhanden sind, werden ihre jeweiligen Werte eingefügt. Gibt es keine solchen Variablen im Etikett, werden die Werte ignoriert und es wird keine Feh-lermeldung angezeigt.
l Sie müssen Variablen im Trigger nur definieren, wenn Sie deren Werte im Rahmen einer Aktion innerhalb des jeweiligen Triggers benötigen. Um alle in der Abfragefolge ent-haltenen Werte zu erhalten, müssen Sie einfach die Variablen definieren, deren Namen mit den Feldern in der Abfragefolge identisch sind. Im obigen Beispiel würden Sie also Triggervariablen mit den Namen feld1, feld2 und feld3 definieren.
Normalerweise verwenden Sie die GET HTTP-Abfragemethode, um die Abfragefolge bereitzustellen.
Daten im Textkörper der HTTP-Anfrage
Sie müssen die POST-Abfragemethode verwenden, um die Nachricht im Textkörper der HTTP-Anfrage bereitzustellen.
Sie können beliebige Daten und Datenstrukturen im Textkörper verwenden, sofern die NiceLabel Automation-Filter diese Daten verarbeiten können. Der Inhalt kann im XML- oder CSV-Format, als Klartext oder sogar in Form von Binärdaten (Base64-codiert) vorliegen. Denken Sie daran, dass die Daten mit Filtern geparst werden müssen.
Falls Sie Einfluss auf die Struktur der eingehenden Nachricht haben, sollten Sie standardisierte Strukturen wie XML oder CSV verwenden, um die Filterkonfiguration zu vereinfachen.
Um die Daten im Textkörper bereitzustellen, verwenden Sie die POST HTTP-Abfragemethode.
Allgemein
In diesem Bereich können Sie die wichtigsten Dateitrigger-Einstellungen vornehmen.
www.nicelabel.com 61
l Name. Gibt den eindeutigen Namen des Triggers an. Die Namen helfen Ihnen dabei, zwi-schen verschiedenen Triggern zu unterscheiden, wenn Sie sie in Automation Builder kon-figurieren und später in Automation Manager ausführen.
l Beschreibung. Bietet die Möglichkeit, die Funktion dieses Triggers zu beschreiben. Sie können hier eine kurze Erklärung zum Zweck des Triggers eingeben.
Kommunikation
HINWEIS: Dieser Trigger unterstützt Internet Protocol Version 6 (IPv6).
In diesem Bereich können Sie die obligatorische Portnummer sowie verschiedene Feedback-Optionen konfigurieren. Sie können die Standard-HTTP-Antwortcodes verwenden, um den Erfolg der ausgeführten Aktion anzuzeigen. In komplexeren Fällen können Sie auch benutzerdefinierte Inhalte an die datengebende Anwendung senden; dabei kann es sich um eine einfache Feedback-Zeichenfolge oder Binärdaten wie eine Etikettenvorschau oder einen Druckstrom handeln.
Der typische URL zur Verbindung mit dem HTTP-Trigger sieht folgendermaßen aus:
http://server:port/path/?query_string
l Server. Dies ist der FQDN oder die IP-Adresse des Rechners, auf dem NiceLabel Auto-mation installiert ist.
l Schnittstelle. Gibt die Nummer der Schnittstelle an, wo eingehende Daten empfangen werden. Verwenden Sie eine Schnittstelle, die noch nicht von einer anderen Anwendung genutzt wird. Falls die ausgewählte Schnittstelle in Verwendung ist, können Sie den Trigger nicht in Automation Manager starten. Weitere Informationen zu Sicherheitsfragen finden Sie unter Zugriff auf Ihre Trigger sichern.
HINWEIS: Wenn auf Ihrem Server Multi-Homing aktiviert ist (mehrere IP-Adressen auf einer oder mehreren Netzwerkkarten), wird NiceLabel Automation an der festgelegten Schnittstelle für alle IP-Adressen antworten.
l Pfad. Gibt den optionalen Pfad im URL an. Diese Funktion ermöglicht es NiceLabel Auto-mation, mehrere HTTP-Trigger an derselben Schnittstelle anzubieten. Der Client nutzt die Trigger über eine einzelne Schnittstelle mit einer REST-ähnlichen Syntax, wodurch verschiedene Trigger durch einen anderen URL ausgelöst werden können. Wenn Sie nicht wissen, welchen Pfad Sie verwenden sollen, behalten Sie die Standardeinstellung (\) bei.
l Sichere Verbindung (HTTPS). Aktiviert die sichere Transportschicht für Ihre HTTP-Nachrichten und verhindert Abhörangriffe. Weitere Informationen zur Einrichtung von HTTPS finden Sie unter Sicheres Übertragungsprotokoll (HTTPS) nutzen.
TIPP: Diese Option ist in NiceLabel Automation Enterprise verfügbar.
www.nicelabel.com 62
l Abfragefolge. Gibt die Name-Wert-Paare im URL an. Dieser Parameter ist optional, da die Daten normalerweise im Textkörper der HTTP-Anfrage bereitgestellt werden.
l Warten, bis Trigger-Ausführung abgeschlossen ist. Das HTTP-Protokoll wartet darauf, dass der Empfänger (in diesem Fall NiceLabel Automation) eine numerische Antwort an den Absender übermittelt, die den Status der empfangenen Nachricht anzeigt. Standardmäßig antwortet NiceLabel Automation mit dem Code 200, der anzeigt, dass die Daten erfolgreich empfangen wurden; dies jedoch sagt nichts über den Erfolg der Trigger-Aktionen aus.
Diese Option gibt vor, dass der Trigger die Antwort nicht direkt nach Empfang der Daten sendet, sondern wartet, bis alle Aktionen ausgeführt wurden und danach einen Antwort-Code sendet, der die erfolgreiche Ausführung anzeigt. Wenn diese Option aktiviert ist, können Sie die benutzerdefinierte Antwort und die entsprechenden Daten zurücksenden (z. B. ist die Antwort auf eine HTTP-Abfrage die Etikettenvorschau im PDF-Format).
Die verfügbaren integrierten HTTP-Antwortcodes sind:
HTTP-Ant-wortcode
Beschreibung
200 Alle Aktionen erfolgreich ausgeführt.401 Nicht autorisiert; falscher Benutzername und/oder faslches Passwort
angegeben.500 Bei der Ausführung der Aktion sind Fehler aufgetreten.
HINWEIS: Falls Sie Feedback zum Druckprozess senden möchten, sollten Sie den synchronen Druckmodus aktivieren. Weitere Informationen finden Sie unter Synchroner Druckmodus.
l Maximale Anzahl gleichzeitiger Anfragen. Gibt die maximale Anzahl gleichzeitiger ein-gehender Verbindungen an. Dies definiert die Anzahl von Clients, die gleichzeitig Daten an den Trigger senden können. Diese Zahl hängt auch von der Hardwareleistung Ihres Servers ab.
l Antworttyp. Gibt den Typ Ihrer Antwortnachricht an. Häufig verwendete Internet-Medientypen (auch MIME-Typen oder Content-Typen genannt) stehen in der Dropdown-Liste zur Verfügung. Falls Ihr Medientyp nicht in der Liste enthalten ist, geben Sie ihn einfach manuell ein. Die Antwortdaten werden im angegeben Medientyp formatiert und als Feedback gesendet. Die Option Variable aktiviert den Variablen-Medientyp. Ist sie aktiviert, müssen Sie die Variable auswählen, die den Medientyp enthalten soll.
HINWEIS: Wenn Sie keinen MIME-Typ angeben, verwendet NiceLabel Automation application/octet-stream als Standard.
l Antwortdaten. Definiert den Inhalt der Antwortnachricht. Sie können festen Inhalt, eine Mischung aus festem und variablem Inhalt oder ausschließlich variablen Inhalt
www.nicelabel.com 63
verwenden. Um variablen Inhalt einzufügen, klicken Sie auf die Schaltfläche mit dem Pfeil rechts neben dem Datenbereich und fügen Sie die Variable aus der Liste ein, welche die Daten enthält, die Sie als HTTP-Antwortnachricht senden möchten. Weitere Informationen finden Sie unter Zusammengesetzte Werte verwenden.
Einige Beispiele für Inhalte, die Sie in Form von HTTP-Antworten senden können: Benutzerdefinierte Fehlermeldungen, eine Etikettenvorschau, erzeugte PDF-Dateien, Druckstrom-Dateien (Spool-Dateien), XML-Dateien mit Daten aus der Druck-Engine und der Etikettenvorschau (als Base64-Zeichenfolge codiert) usw. Die Möglichkeiten sind praktisch unbegrenzt.
HINWEIS: Wenn Sie ausschließlich binäre Inhalte ausgeben (z. B. Etikettenvorschau oder Druckstrom), müssen Sie den korrekten Medientyp auswählen, z. B. image/jpeg oder application/octet-stream.
Benutzerauthentifizierung. l Grundlegende Authentifizierung aktivieren. Gibt an, dass eingehende Nachrichten
einen Benutzernamen und ein Passwort enthalten. Der Trigger akzeptiert nur HTTP-Nach-richten mit Zugangsdaten, die den hier eingegebenen Daten entsprechen. Weitere Infor-mationen zu Sicherheitsfragen finden Sie unter Zugriff auf Ihre Trigger sichern.
Sonstiges
Die Optionen im Bereich Feedback von der Print Engine legen die Kommunikation mit der Druck-Engine fest.
TIPP: Der in diesem Abschnitt beschriebene Funktionsumfang steht in NiceLabel Automation Pro und NiceLabel Automation Enterprise zur Verfügung.
l Überwachtes Drucken. Aktiviert den synchronen Druckmodus Verwenden Sie ihn, wenn Sie den Status des Druckauftrags an die Drittanwendung zurücksenden wollen. Weitere Informationen finden Sie im Abschnitt Synchroner Druckmodus.
Die Optionen im Abschnitt Datenverarbeitung geben an, ob Sie die Daten kürzen möchten, damit sie in die Variable passen, oder ob fehlende Etikettenvariablen ignoriert werden sollen. Standardmäßig meldet NiceLabel Automation Fehler und unterbricht den Druckprozess, wenn Sie versuchen, einen zu langen Wert in einer Etikettenvariablen zu speichern oder den Wert für eine nicht vorhandene Etikettenvariable anzugeben.
l Übermäßig lange Variableninhalte ignorieren. Datenwerte, welche die Länge der Variablen laut Definition im Etiketten-Designer überschreiten, werden gekürzt, um in die Variable zu passen. Diese Option wird wirksam, wenn Sie Variablenwerte in Filtern oder aus Befehlsdateien festlegen und wenn Sie Werte von Triggervariablen den gleichnamigen Etikettenvariablen zuordnen.
BEISPIEL: D ie Et ik et t env a r ia ble a k zept iert ma xima l 10 Zeichen. Wenn dies e Opt ion a k t iv iert is t , werden Wert e mit mehr a ls 10 Zeichen a uf die ers t en 10 Zeichen gek ürzt ; a lle Zeichen na ch dem zehnt en werden a ls o ignoriert .
www.nicelabel.com 64
l Fehlende Etikettenvariablen ignorieren. Wenn Sie den Druck mit Befehlsdateien (z. B. JOB-Dateien) ausführen, ignoriert der Druckprozess alle Variablen, die in der Befehlsdatei festgelegt (anhand des SET-Befehls), aber nicht im Etikett definiert sind. Wenn Sie versuchen, den Wert für eine nicht vorhandene Etikettenvariable festzulegen, wird kein Fehler ausgegeben. Eine ähnliche Verarbeitung wird ausgeführt, wenn Sie Zuweisungsbereiche im Filter definieren, um alle Name:Wert-Paare zu extrahieren, aber weniger Variablen im Etikett definiert haben.
Die Optionen im Abschnitt Scripting geben die Scripting-Möglichkeiten an.
l Scripting-Sprache. Legt die für den Trigger aktivierte Scripting-Sprache fest. Alle Script ausführen-Aktionen, die Sie innerhalb eines einzelnen Triggers nutzen, verwenden die-selbe Scripting-Sprache.
Die Optionen im Abschnitt Empfangene Daten speichern legen die Befehle fest, die für vom Trigger empfangene Daten zur Verfügung stehen.
l Vom Trigger empfangene Daten speichern in Datei. Aktivieren Sie diese Option, um vom Trigger empfangene Daten zu speichern. Die Option Variable aktiviert den variablen Dateinamen. Sie müssen eine Variable auswählen, die den Pfad und den Dateinamen enthält.
l Bei Fehler vom Trigger empfangene Daten speichern in Datei. Aktivieren sie diese Option, um die vom Trigger empfangenen Daten nur dann zu speichern, wenn Fehler bei der Ausführung der Aktion aufgetreten sind. Sie könnten diese Option beispielsweise aktivieren, um die Daten zu erhalten, die das Problem hervorgerufen haben, sodass eine spätere Problemlösung möglich ist.
WARNUNG: Aktivieren Sie die Unterstützung für überwachtes Drucken; andernfalls kann NiceLabel Automation den Fehler während der Ausführung nicht erkennen. Weitere Informationen finden Sie im Abschnitt Synchroner Druckmodus.
HINWEIS: NiceLabel Automation speichert die empfangenen Daten in einer temporären Datei, die direkt nach Abschluss der Trigger-Ausführung gelöscht wird. Die interne Variable DataFileName verweist auf diesen Dateinamen. Weitere Informationen finden Sie im Abschnitt Interne Variablen.
Sicherheit l Trigger sperren und verschlüsseln. Aktiviert den Trigger-Schutz. Wenn er aktiviert ist,
wird der Trigger gesperrt und kann nicht bearbeitet werden; außerdem werden Aktionen verschlüsselt. Nur Benutzer mit einem Passwort können den Trigger entsperren und bear-beiten.
6.2.6 Webdienst-Trigger
TIPP: Der in diesem Abschnitt beschriebene Funktionsumfang steht in NiceLabel Automation Enterprise zur Verfügung.
www.nicelabel.com 65
Weitere allgemeine Informationen über Trigger erhalten Sie im Abschnitt Informationen zu Triggern.
Das Webdienst-Triggerereignis tritt ein, wenn Daten am überwachten Socket (IP-Adresse und Portnummer) empfangen werden. Die Daten müssen der SOAP-Notation entsprechen (als HTTP-Nachricht codierte XML-Daten). Die Webdienst-Schnittstelle ist im WSDL-Dokument beschrieben, das mit jedem definierten Webdienst-Trigger bereitgestellt wird.
Der Webdienst kann ein Feedback zum Druckauftrag bereitstellen, aber Sie müssen dazu den synchronen Verarbeitungsmodus aktivieren. Weitere Informationen finden Sie im Abschnitt Feedback zum Status von Druckaufträgen.
Normalerweise wird der Webdienst von Programmierern genutzt, um den Etikettendruck in ihre eigenen Anwendungen einzubinden. Das vorhandene Geschäftssystem führt eine Transaktion durch, wodurch wiederum als SOAP-Nachricht formatierte Daten über ein bestimmtes Socket an den NiceLabel Automation Server gesendet werden. Die Daten können in einem strukturierten Format wie CSV und XML oder aber in einem Legacy-Format bereitgestellt werden. In jedem Fall liest NiceLabel Automation die Daten aus, parst Werte anhand von Filtern und druckt diese Werte auf Etiketten. Weitere Informationen zum Parsen und Extrahieren von Daten finden Sie im Abschnitt Informationen zu Filtern.
Allgemein
In diesem Bereich können Sie die wichtigsten Dateitrigger-Einstellungen vornehmen.
l Name. Gibt den eindeutigen Namen des Triggers an. Die Namen helfen Ihnen dabei, zwi-schen verschiedenen Triggern zu unterscheiden, wenn Sie sie in Automation Builder kon-figurieren und später in Automation Manager ausführen.
l Beschreibung. Bietet die Möglichkeit, die Funktion dieses Triggers zu beschreiben. Sie können hier eine kurze Erklärung zum Zweck des Triggers eingeben.
Kommunikation
HINWEIS: Dieser Trigger unterstützt Internet Protocol Version 6 (IPv6).
In diesem Bereich können Sie die obligatorische Portnummer sowie verschiedene Feedback-Optionen konfigurieren.
l Schnittstelle. Gibt die Nummer der Schnittstelle an, wo eingehende Daten empfangen werden. Verwenden Sie eine Schnittstelle, die noch nicht von einer anderen Anwendung genutzt wird. Falls die ausgewählte Schnittstelle in Verwendung ist, können Sie den Trigger nicht in Automation Manager starten. Weitere Informationen zu Sicherheitsfragen finden Sie unter Zugriff auf Ihre Trigger sichern.
HINWEIS: Wenn auf Ihrem Server Multi-Homing aktiviert ist (mehrere IP-Adressen auf einer oder mehreren Netzwerkkarten), wird NiceLabel Automation an der festgelegten Schnittstelle für alle IP-Adressen antworten.
www.nicelabel.com 66
l Sichere Verbindung (HTTPS). Aktiviert die sichere Transportschicht für Ihre HTTP-Nach-richten und verhindert Abhörangriffe. Weitere Informationen zur Einrichtung von HTTPS finden Sie unter Sicheres Übertragungsprotokoll (HTTPS) nutzen.
l Maximale Anzahl gleichzeitiger Aufrufe. Gibt die maximale Anzahl gleichzeitig akzep-tierter Verbindungen an. Dies definiert die Anzahl von Clients, die gleichzeitig Daten an den Trigger senden können.
l Antwortdaten. Definiert die benutzerdefinierte Antwort, die zusammen mit den Metho-den ExecuteTriggerWithResponse und Exe-cuteTriggerAndSetVariablesWithResponse verwendet werden kann. Die Antwortdaten enthalten den Inhalt, der im Textbereich angezeigt wird. Sie können feste Werte, variable Werte und Sonderzeichen verbinden. Um Variablen und Sonderzeichen einzufügen, klicken Sie auf die Pfeil-Schaltfläche rechts neben dem Textbereich. Die Ant-wort kann Binärdaten enthalten, z. B. Etikettenvorschaubilder und Druckdateien (*.PRN).
Status-Feedback
Standardmäßig stellt der Trigger Feedback zum Status des erstellten Druckauftrags bereit. Der Trigger akzeptiert und nutzt die bereitgestellten Daten beim Ausführen definierter Aktionen. Die Ausführung von Aktionen kann überwacht werden. Der Trigger meldet den Erfolgsstatus für jedes Ausführungsereignis. Um Statusmeldungen aus dem Druckprozess zu aktivieren, müssen Sie den Synchroner Druckmodus aktivieren.
Folgende Methoden (Funktionen) werden vom Webdienst-Trigger angeboten:
l ExecuteTrigger. Diese Methode nimmt Daten zur Verarbeitung entgegen und gibt ein optionales Statusfeedback aus. Einer der Eingabeparameter aktiviert bzw. deaktiviert das Feedback. Wenn Sie Statusberichte aktivieren, enthält das Feedback die Fehler-ID und eine ausführliche Beschreibung des Fehlers. Ist die Fehler-ID gleich 0, gab es kein Pro-blem beim Erstellen der Druckdatei. Ist die Fehler-ID größer als 0, ist beim Druckprozess ein Fehler aufgetreten. Die Webdienst-Antwort in dieser Methode ist nicht konfigurierbar und enthält immer die Fehler-ID und die Fehlerbeschreibung.
l ExecuteTriggerWithResponse. Diese Methode nimmt Daten zur Verarbeitung entgegen und gibt das benutzerdefinierte Statusfeedback aus. Die Webdienst-Antwort ist kon-figurierbar. Sie können beliebige Daten in jeder beliebigen Struktur zurücksenden. Sie können binäre Daten in der Antwort verwenden.
l ExecuteTriggerAndSetVariables. Ähnlich wie die obige Methode ExecuteTrigger, bie-tet aber zusätzliche eingehende Parameter, welche die formatierte Liste mit Name-Wert-Paaren entgegennehmen. Der Trigger parst die Liste automatisch, extrahiert Werte und speichert sie in den gleichnamigen Variablen, sodass Sie keinen eigenen Filter für die Datenextraktion definieren müssen.
l ExecuteTriggerAndSetVariablesWithResponse. Ähnlich wie die obige Methode Exe-cuteTriggerWithResponse, bietet aber zusätzliche eingehende Parameter, welche die formatierte Liste mit Name-Wert-Paaren entgegennehmen. Der Trigger parst die Liste automatisch, extrahiert Werte und speichert sie in den gleichnamigen Variablen, sodass Sie keinen eigenen Filter für die Datenextraktion definieren müssen.
www.nicelabel.com 67
Weitere Informationen über die Struktur der Nachrichten, die Sie an die eine oder die andere Methode senden können, finden Sie im folgenden Abschnitt, WSDL.
WSDL
Gibt den Stil der SOAP-Nachrichten an. Dies kann entweder ein Remoteprozeduraufruf-Stil (RPC) oder ein Dokument-Stil sein. Wählen Sie den Stil aus, der von der Anwendung unterstützt wird, die Daten für NiceLabel Automation bereitstellt.
Das WSDL-Dokument (Web Service Description Language) definiert die Eingabe- und Ausgabeparameter des Webdienstes.
Wenn Sie den Webdienst-Trigger an Port 12345 definieren, ihn in Automation Manager implementieren und dann starten, steht das WSDL unter folgender Adresse zur Verfügung:
http://localhost:12345
Das WSDL bietet verschiedene Methoden an, die allesamt Daten für den Trigger bereitstellen. Sie müssen diejenige auswählen, die für Ihre Zwecke am besten geeignet ist.
l Die Methoden mit WithResponse im Namen ermöglichen es Ihnen, angepasste Ant-worten zu senden, etwa benutzerdefinierte Fehlermeldungen, eine Etikettenvorschau, PDF-Dateien, Druckdateien (*.PRN) und ähnliches. Auch die Methoden ohne WithRe-sponse im Namen geben Feedback aus, aber Sie können die Antwort nicht anpassen. Das Feedback enthält standardmäßige Fehlermeldungen.
l Die Methoden mit SetVariables im Namen ermöglichen es Ihnen, eine Liste mit Variablen in zwei vordefinierten Formaten bereitzustellen; deren Werte werden extrahiert und auto-matisch den entsprechenden Variablen zugeordnet. Dies spart Ihnen Zeit, weil Sie kei-nen Filter für die Extraktion und Zuordnung definieren müssen. Für die Methoden ohne SetVariables im Namen müssen Sie die Filter selbst definieren.
Die Oberfläche des Webdienstes definiert die folgenden Methoden:
ExecuteTrigger-Methode
Der Hauptteil der Definition ist folgender:
<wsdl:message name="WebSrviTrg_ExecuteTrigger_InputMessage"><wsdl:part name="text" type="xsd:string"/><wsdl:part name="wait" type="xsd:boolean"/></wsdl:message>
<wsdl:message name="WebSrviTrg_ExecuteTrigger_OutputMessage"<wsdl:part name="ExecuteTriggerResult" type="xsd:int"/<wsdl:part name="errorText" type="xsd:string"/></wsdl:message>
Es gibt zwei Eingabevariablen (Sie geben ihre Werte an):
l text. Dies ist die Eingabe-Zeichenfolge, die von dem Filter geparst werden kann, der in der Konfiguration definiert ist. Normalerweise ist die Zeichenfolge als CSV oder XML strukturiert, damit sie problemlos von einem Filter geparst werden kann, aber Sie können
www.nicelabel.com 68
auch ein anderes Textformat verwenden.
l wait. Dies ist ein boolesches Feld, das angibt, ob auf die Druckauftragsstatus-Rück-meldung gewartet werden und ob der Webdienst Feedback ausgeben soll. Für Wahr ver-wenden Sie 1, für Falsch verwenden Sie 0. Abhängig von dem Methodentyp, den Sie auswählen, gibt es entweder eine vordefinierte Antwort, oder Sie können eine benut-zerdefinierte Antwort senden.
Es gibt die folgenden optionalen Ausgabevariablen (Sie erhalten ihre Werte, wenn Sie sie anfordern, indem Sie wait auf 1 setzen:
l ExecuteTriggerResult. Die als Ganzzahl ausgegebene Antwort enthält den Wert 0, wenn es keine Probleme bei der Verarbeitung der Daten gab, und eine Ganzzahl größer 0, wenn Probleme aufgetreten sind. Die Anwendung, welche den Webdienst-Aufruf an NiceLabel Automation ausführt, kann die Antwort als Fehlerindikator verwenden.
l errorText. Dieser Zeichenfolgen-Wert enthält die Statusantwort für den Druckauftrag, wenn während der Trigger-Verarbeitung ein Fehler ausgegeben wurde.
HINWEIS: Wenn während der Trigger-Verarbeitung ein Fehler aufgetreten ist, wird dieses Element in die XML-Antwortnachricht eingeschlossen und sein Wert enthält die Fehlerbeschreibung. Ist jedoch kein Fehler aufgetreten, wird das Element nicht in die XML-Antwort eingeschlossen.
ExecuteTriggerWithResponse-Methode
Sie würden diese Methode verwenden, wenn der Trigger die benutzerdefinierte Antwort nach erfolgter Ausführung senden soll.
Einige Beispiele für Inhalte, die Sie in Form von benutzerdefinierten Antworten senden können: Benutzerdefinierte Fehlermeldungen, eine Etikettenvorschau, erzeugte PDF-Dateien, Druckstrom-Dateien (Spool-Dateien), XML-Dateien mit Daten aus der Druck-Engine und der Etikettenvorschau (als Base64-Zeichenfolge codiert) usw. Die Möglichkeiten sind praktisch unbegrenzt.
Der Hauptteil der Definition ist folgender:
<wsdl:message name="WebSrviTrg_ExecuteTriggerWithResponse_InputMessage"><wsdl:part name="text" type="xsd:string"/><wsdl:part name="wait" type="xsd:boolean"/></wsdl:message>
<wsdl:message name="WebSrviTrg_ExecuteTriggerWithResponse_OutputMessage"><wsdl:part name="ExecuteTriggerWithResponseResult" type="xsd:int"/><wsdl:part name="responseData" type="xsd:base64Binary"/><wsdl:part name="errorText" type="xsd:string"/></wsdl:message>
Es gibt zwei Eingabevariablen (Sie geben ihre Werte an):
l text. Dies ist die Eingabe-Zeichenfolge, die von dem Filter geparst werden kann, der in der Konfiguration definiert ist. Normalerweise ist die Zeichenfolge als CSV oder XML strukturiert, damit sie problemlos von einem Filter geparst werden kann, aber Sie können
www.nicelabel.com 69
auch ein anderes Textformat verwenden.
l wait. Dies ist ein boolesches Feld, das angibt, ob auf die Druckauftragsstatus-Rück-meldung gewartet werden und ob der Webdienst Feedback ausgeben soll. Für Wahr ver-wenden Sie 1, für Falsch verwenden Sie 0. Abhängig von dem Methodentyp, den Sie auswählen, gibt es entweder eine vordefinierte Antwort, oder Sie können eine benut-zerdefinierte Antwort senden.
Es gibt die folgenden optionalen Ausgabevariablen (Sie erhalten ihre Werte, wenn Sie sie anfordern, indem Sie wait auf 1 setzen:
l ExecuteTriggerWithResponseResult. Die als Ganzzahl ausgegebene Antwort enthält den Wert 0, wenn es keine Probleme bei der Verarbeitung der Daten gab, und eine Ganz-zahl größer 0, wenn Probleme aufgetreten sind. Die Anwendung, welche den Webdienst-Aufruf an NiceLabel Automation ausführt, kann die Antwort als Fehlerindikator ver-wenden.
l responseData. Die benutzerdefinierte Antwort, die Sie bei der Konfiguration des Web-dienst-Triggers festlegen können. Die Antwort erfolgt in Form von base64-codierten Daten.
l errorText. Dieser Zeichenfolgen-Wert enthält die Statusantwort für den Druckauftrag, wenn während der Trigger-Verarbeitung ein Fehler ausgegeben wurde.
l HINWEIS: Wenn während der Trigger-Verarbeitung ein Fehler aufgetreten ist, wird dieses Element in die XML-Antwortnachricht eingeschlossen und sein Wert enthält die Fehlerbeschreibung. Ist jedoch kein Fehler aufgetreten, wird das Element nicht in die XML-Antwort eingeschlossen.
ExecuteTriggerAndSetVariables-Methode
Der Hauptteil der Definition ist folgender:
<wsdl:message name="WebSrviTrg_ExecuteTriggerAndSetVariables_InputMessage"><wsdl:part name="text" type="xsd:string"/><wsdl:part name="variableData" type="xsd:string"/><wsdl:part name="wait" type="xsd:boolean"/></wsdl:message><wsdl:message name="WebSrviTrg_ExecuteTriggerAndSetVariables_OutputMessage"><wsdl:part name="ExecuteTriggerAndSetVariablesResult" type="xsd:int"/><wsdl:part name="errorText" type="xsd:string"/></wsdl:message>
Es gibt drei Eingabevariablen (Sie geben ihre Werte an):
l text. Dies ist die Eingabe-Zeichenfolge, die von dem Filter geparst werden kann, der in der Konfiguration definiert ist. Normalerweise ist die Zeichenfolge als CSV oder XML strukturiert, damit sie problemlos von einem Filter geparst werden kann, aber Sie können auch ein anderes Textformat verwenden.
l wait. Dies ist ein boolesches Feld, das angibt, ob auf die Druckauftragsstatus-Rück-meldung gewartet werden und ob der Webdienst Feedback ausgeben soll. Für Wahr
www.nicelabel.com 70
verwenden Sie 1, für Falsch verwenden Sie 0. Abhängig von dem Methodentyp, den Sie auswählen, gibt es entweder eine vordefinierte Antwort, oder Sie können eine benut-zerdefinierte Antwort senden.
l variableData. Dies ist die Zeichenfolge, welche die Name:Wert-Paare enthält. Der Trigger liest alle Paare aus und ordnet die verfügbaren Werte den gleichnamigen Trigger-Variablen zu. Ist die Variable im Trigger nicht vorhanden, wird das jeweilige Name:Wert-Paar nicht beachtet. Wenn Sie die Liste von Variablen und ihren Werten in dieser Methode angeben, müssen Sie keine Datenextraktion in den Filtern definieren. Der Trigger wird das gesamte Parsing für Sie übernehmen.
Die Inhalte für „variableData“ können mithilfe einer der zwei verfügbaren Strukturen angegeben werden.
XML-Struktur
Die Variablen werden innerhalb des Root-Elements <Variables /> in der XML-Datei angegeben. Der Variablenname wird anhand des Attributnamens, der Variablenwert anhand des Elementwerts bereitgestellt.
<?xml version="1.0" encoding="utf-8"?><variables><variable name="Variable1">Wert 1</variable><variable name="Variable2">Wert 2</variable><variable name="Variable3">Wert 3</variable></variables>
HINWEIS: Sie müssen Ihre XML-Daten innerhalb des CDATA-Abschnitts einbetten. CDATA, also Zeichendaten, ist ein Abschnitt des Elementinhalts, der dem Parser mitteilt, dass er als normale Zeichendaten interpretiert werden soll, nicht als Markup. Der gesamte Inhalt wird als Zeichendaten verwendet, zum Beispiel wird <element>ABC</element> als <element>ABC</element> interpretiert. Ein CDATA-Abschnitt beginnt mit der Folge<![CDATA[ und endet mit der Folge ]]>. Schließen Sie Ihre XML-Daten einfach in diese Folgen ein.
Abgegrenzte Struktur
Die Variablen werden in Form eines Textstroms bereitgestellt. Jedes Name:Wert-Paar wird in einer neuen Zeile angegeben. Der Variablenname steht auf der linken Seite des Gleichheitszeichens (=), der Variablenwert auf der rechten Seite.
Variable1="Wert 1"Variable2="Wert 2"Variable3="Wert 3"
Es gibt die folgenden optionalen Ausgabevariablen (Sie erhalten ihre Werte, wenn Sie sie anfordern, indem Sie wait auf 1 setzen:
l ExecuteTriggerAndSetVariablesResult. Die als Ganzzahl ausgegebene Antwort enthält den Wert 0, wenn es keine Probleme bei der Verarbeitung der Daten gab, und eine Ganz-zahl größer 0, wenn Probleme aufgetreten sind. Die Anwendung, welche den Webdienst-
www.nicelabel.com 71
Aufruf an NiceLabel Automation ausführt, kann die Antwort als Fehlerindikator ver-wenden.
l errorText. Dieser Zeichenfolgen-Wert enthält die Statusantwort für den Druckauftrag, wenn während der Trigger-Verarbeitung ein Fehler ausgegeben wurde.
l HINWEIS: Wenn während der Trigger-Verarbeitung ein Fehler aufgetreten ist, wird dieses Element in die XML-Antwortnachricht eingeschlossen und sein Wert enthält die Fehlerbeschreibung. Ist jedoch kein Fehler aufgetreten, wird das Element nicht in die XML-Antwort eingeschlossen.
ExecuteTriggerAndSetVariablesWithResponse-Methode
Sie würden diese Methode verwenden, wenn der Trigger die benutzerdefinierte Antwort nach erfolgter Ausführung senden soll.
Einige Beispiele für Inhalte, die Sie in Form von benutzerdefinierten Antworten senden können: Benutzerdefinierte Fehlermeldungen, eine Etikettenvorschau, erzeugte PDF-Dateien, Druckstrom-Dateien (Spool-Dateien), XML-Dateien mit Daten aus der Druck-Engine und der Etikettenvorschau (als Base64-Zeichenfolge codiert) usw. Die Möglichkeiten sind praktisch unbegrenzt.
Der Hauptteil der Definition ist folgender:
<wsdl:message name="WebSrviTrg_ExecuteTriggerAndSetVariablesWithResponse_InputMessage"><wsdl:part name="text" type="xsd:string"/><wsdl:part name="variableData" type="xsd:string"/><wsdl:part name="wait" type="xsd:boolean"/></wsdl:message><wsdl:message name="WebSrviTrg_ExecuteTriggerAndSetVariablesWithResponse_OutputMessage"><wsdl:part name="ExecuteTriggerAndSetVariablesWithResponseResult" type="xsd:int"/><wsdl:part name="responseData" type="xsd:base64Binary"/><wsdl:part name="errorText" type="xsd:string"/></wsdl:message>
Es gibt drei Eingabevariablen (Sie geben ihre Werte an):
l text. Dies ist die Eingabe-Zeichenfolge, die von dem Filter geparst werden kann, der in der Konfiguration definiert ist. Normalerweise ist die Zeichenfolge als CSV oder XML strukturiert, damit sie problemlos von einem Filter geparst werden kann, aber Sie können auch ein anderes Textformat verwenden.
l wait. Dies ist ein boolesches Feld, das angibt, ob auf die Druckauftragsstatus-Rück-meldung gewartet werden und ob der Webdienst Feedback ausgeben soll. Für Wahr ver-wenden Sie 1, für Falsch verwenden Sie 0. Abhängig von dem Methodentyp, den Sie auswählen, gibt es entweder eine vordefinierte Antwort, oder Sie können eine benut-zerdefinierte Antwort senden.
www.nicelabel.com 72
l variableData. Dies ist die Zeichenfolge, welche die Name:Wert-Paare enthält. Der Trigger liest alle Paare aus und ordnet die verfügbaren Werte den gleichnamigen Trigger-Variablen zu. Ist die Variable im Trigger nicht vorhanden, wird das jeweilige Name:Wert-Paar nicht beachtet. Wenn Sie die Liste von Variablen und ihren Werten in dieser Methode angeben, müssen Sie keine Datenextraktion in den Filtern definieren. Der Trigger wird das gesamte Parsing für Sie übernehmen.
Die Inhalte für „variableData“ können mithilfe einer der zwei verfügbaren Strukturen angegeben werden.
XML-Struktur
Die Variablen werden innerhalb des Root-Elements <Variables /> in der XML-Datei angegeben. Der Variablenname wird anhand des Attributnamens, der Variablenwert anhand des Elementwerts bereitgestellt.
<?xml version="1.0" encoding="utf-8"?><variables><variable name="Variable1">Wert 1</variable><variable name="Variable2">Wert 2</variable><variable name="Variable3">Wert 3</variable></variables>
HINWEIS: Sie müssen Ihre XML-Daten innerhalb des CDATA-Abschnitts einbetten. CDATA, also Zeichendaten, ist ein Abschnitt des Elementinhalts, der dem Parser mitteilt, dass er als normale Zeichendaten interpretiert werden soll, nicht als Markup. Der gesamte Inhalt wird als Zeichendaten verwendet, zum Beispiel wird <element>ABC</element> als <element>ABC</element> interpretiert. Ein CDATA-Abschnitt beginnt mit der Folge<![CDATA[ und endet mit der Folge ]]>. Schließen Sie Ihre XML-Daten einfach in diese Folgen ein.
Abgegrenzte Struktur
Die Variablen werden in Form eines Textstroms bereitgestellt. Jedes Name:Wert-Paar wird in einer neuen Zeile angegeben. Der Variablenname steht auf der linken Seite des Gleichheitszeichens (=), der Variablenwert auf der rechten Seite.
Variable1="Wert 1"Variable2="Wert 2"Variable3="Wert 3"
Es gibt die folgenden optionalen Ausgabevariablen (Sie erhalten ihre Werte, wenn Sie sie anfordern, indem Sie wait auf 1 setzen:
l ExecuteTriggerAndSetVariablesWithResponseResult. Die als Ganzzahl ausgegebene Antwort enthält den Wert 0, wenn es keine Probleme bei der Verarbeitung der Daten gab, und eine Ganzzahl größer 0, wenn Probleme aufgetreten sind. Die Anwendung, wel-che den Webdienst-Aufruf an NiceLabel Automation ausführt, kann die Antwort als Feh-lerindikator verwenden.
www.nicelabel.com 73
l responseData. Die benutzerdefinierte Antwort, die Sie bei der Konfiguration des Web-dienst-Triggers festlegen können. Die Antwort erfolgt in Form von base64-codierten Daten.
l errorText. Dieser Zeichenfolgen-Wert enthält die Statusantwort für den Druckauftrag, wenn während der Trigger-Verarbeitung ein Fehler ausgegeben wurde.
l HINWEIS: Wenn während der Trigger-Verarbeitung ein Fehler aufgetreten ist, wird dieses Element in die XML-Antwortnachricht eingeschlossen und sein Wert enthält die Fehlerbeschreibung. Ist jedoch kein Fehler aufgetreten, wird das Element nicht in die XML-Antwort eingeschlossen.
Sonstiges
Die Optionen im Bereich Feedback von der Print Engine legen die Kommunikation mit der Druck-Engine fest.
TIPP: Der in diesem Abschnitt beschriebene Funktionsumfang steht in NiceLabel Automation Pro und NiceLabel Automation Enterprise zur Verfügung.
l Überwachtes Drucken. Aktiviert den synchronen Druckmodus Verwenden Sie ihn, wenn Sie den Status des Druckauftrags an die Drittanwendung zurücksenden wollen. Weitere Informationen finden Sie im Abschnitt Synchroner Druckmodus.
Die Optionen im Abschnitt Datenverarbeitung geben an, ob Sie die Daten kürzen möchten, damit sie in die Variable passen, oder ob fehlende Etikettenvariablen ignoriert werden sollen. Standardmäßig meldet NiceLabel Automation Fehler und unterbricht den Druckprozess, wenn Sie versuchen, einen zu langen Wert in einer Etikettenvariablen zu speichern oder den Wert für eine nicht vorhandene Etikettenvariable anzugeben.
l Übermäßig lange Variableninhalte ignorieren. Datenwerte, welche die Länge der Variablen laut Definition im Etiketten-Designer überschreiten, werden gekürzt, um in die Variable zu passen. Diese Option wird wirksam, wenn Sie Variablenwerte in Filtern oder aus Befehlsdateien festlegen und wenn Sie Werte von Triggervariablen den gleichnamigen Etikettenvariablen zuordnen.
BEISPIEL: D ie Et ik et t env a r ia ble a k zept iert ma xima l 10 Zeichen. Wenn dies e Opt ion a k t iv iert is t , werden Wert e mit mehr a ls 10 Zeichen a uf die ers t en 10 Zeichen gek ürzt ; a lle Zeichen na ch dem zehnt en werden a ls o ignoriert .
l Fehlende Etikettenvariablen ignorieren. Wenn Sie den Druck mit Befehlsdateien (z. B. JOB-Dateien) ausführen, ignoriert der Druckprozess alle Variablen, die in der Befehlsdatei festgelegt (anhand des SET-Befehls), aber nicht im Etikett definiert sind. Wenn Sie versuchen, den Wert für eine nicht vorhandene Etikettenvariable festzulegen, wird kein Fehler ausgegeben. Eine ähnliche Verarbeitung wird ausgeführt, wenn Sie Zuweisungsbereiche im Filter definieren, um alle Name:Wert-Paare zu extrahieren, aber weniger Variablen im Etikett definiert haben.
Die Optionen im Abschnitt Scripting geben die Scripting-Möglichkeiten an.
www.nicelabel.com 74
l Scripting-Sprache. Legt die für den Trigger aktivierte Scripting-Sprache fest. Alle Script ausführen-Aktionen, die Sie innerhalb eines einzelnen Triggers nutzen, verwenden die-selbe Scripting-Sprache.
Die Optionen im Abschnitt Empfangene Daten speichern legen die Befehle fest, die für vom Trigger empfangene Daten zur Verfügung stehen.
l Vom Trigger empfangene Daten speichern in Datei. Aktivieren Sie diese Option, um vom Trigger empfangene Daten zu speichern. Die Option Variable aktiviert den variablen Dateinamen. Sie müssen eine Variable auswählen, die den Pfad und den Dateinamen enthält.
l Bei Fehler vom Trigger empfangene Daten speichern in Datei. Aktivieren sie diese Option, um die vom Trigger empfangenen Daten nur dann zu speichern, wenn Fehler bei der Ausführung der Aktion aufgetreten sind. Sie könnten diese Option beispielsweise aktivieren, um die Daten zu erhalten, die das Problem hervorgerufen haben, sodass eine spätere Problemlösung möglich ist.
WARNUNG: Aktivieren Sie die Unterstützung für überwachtes Drucken; andernfalls kann NiceLabel Automation den Fehler während der Ausführung nicht erkennen. Weitere Informationen finden Sie im Abschnitt Synchroner Druckmodus.
HINWEIS: NiceLabel Automation speichert die empfangenen Daten in einer temporären Datei, die direkt nach Abschluss der Trigger-Ausführung gelöscht wird. Die interne Variable DataFileName verweist auf diesen Dateinamen. Weitere Informationen finden Sie im Abschnitt Interne Variablen.
Sicherheit l Trigger sperren und verschlüsseln. Aktiviert den Trigger-Schutz. Wenn er aktiviert ist,
wird der Trigger gesperrt und kann nicht bearbeitet werden; außerdem werden Aktionen verschlüsselt. Nur Benutzer mit einem Passwort können den Trigger entsperren und bear-beiten.
6.3 Variablen Verwenden6.3.1 VariablenVariablen werden als Behälter für Datenwerte verwendet. Sie benötigen Variablen, um Werte für die Aktion Etikett drucken an das Etikett zu übermitteln oder um Werte bei anderen Datenmanipulations-Aktionen zu verwenden. Für gewöhnlich extrahiert der Filter Werte aus den vom Trigger empfangenen Datenströmen und sendet diese an Variablen. Weitere Informationen finden Sie im Abschnitt Informationen zu Filtern.
Normalerweise sollen die Werte von Variablen an eine zu druckende Etikettenvorlage gesendet werden. Beim Senden von Variablenwerten an Etiketten wird eine automatisierte Zuordnung genutzt: Der Wert der im Trigger definierten Variablen wird an die gleichnamige Variable
www.nicelabel.com 75
gesendet, die im Etikett definiert ist. Sie können Variablen auf drei verschiedene Arten definieren:
l Variablen aus Etikettendatei importieren. Für die oben beschriebene automatische Zuordnung empfiehlt es sich, Ihre Variablen jedes Mal vom Etikett zu importieren. Dadurch stellen Sie sicher, dass die Variablennamen identisch sind, und können Zeit spa-ren. Die importierte Variable übernimmt nicht nur den Variablennamen, sondern auch unterstützte Variableneigenschaften wie Länge und Standardwert.
l Variablen manuell definieren. Wenn Sie Variablen manuell definieren, müssen Sie darauf achten, dieselben Namen zu verwenden, die auch die Variablen im Etikett tragen. Manuell definieren müssen Sie insbesondere diejenigen Variablen, die im Etikett nicht vorhanden sind, die Sie jedoch im Trigger benötigen.
HINWEIS: Beispiele dafür sind Variablen wie LabelName, PrinterName, Quantity und ähnliche Variablen, die Sie benötigen, um den Etikettennamen, den Druckernamen, die Menge oder andere vom Filter zugewiesene Metadaten zu speichern.
l Interne Variablen aktivieren. Werte für interne Variablen werden von NiceLabel Auto-mation zugewiesen und stehen als Nur-Lesen-Werte zur Verfügung. Weitere Infor-mationen finden Sie im Abschnitt Interne Variablen.
TIPP: Wenn Sie den Zuweisungsbereich (im Filter für unstrukturierten Text und im XML-Filter) oder die dynamische Struktur (im Filter für strukturierten Text) aktivieren, extrahiert NiceLabel Automation Name:Wert-Paare aus den Trigger-Daten und sendet die Werte automatisch an die gleichnamigen Variablen, die im Etikett definiert sind. Eine manuelle Variablenzuordnung ist nicht notwendig.
Eigenschaften l Name. Gibt den eindeutigen Namen der Variablen an. Bei Namen wird Groß-/Klein-
schreibung nicht beachtet. Obwohl Leerzeichen in Variablennamen verwendet werden können, ist davon abzuraten. Dies gilt umso mehr, wenn Sie Variablen in Skripten oder in Bedingungen für Aktionen verwenden, da sie in diesen Fällen in eckigen Klammern ein-geschlossen werden müssen.
l Erlaubte Zeichen. Legt die Liste von Zeichen fest, die der Wert beinhalten darf. Sie kön-nen zwischen Alle (alle Zeichen werden akzeptiert), „Numerisch“ (nur Ziffern werden akzeptiert) und „Binär“ (alle Zeichen und Binärcodes werden akzeptiert).
l Variablenlänge begrenzen. Legt die maximale Anzahl von Zeichen fest, die die Variable enthalten darf.
l Feste Länge. Legt fest, dass der Wert exakt aus einer definierten Anzahl von Zeichen bestehen muss.
HINWEIS: Sie müssen die Länge des Variablenwerts für bestimmte Objekte auf dem Etikett begrenzen, zum Beispiel für EAN-13-Barcodes, die genau 13 Zeichen erfordern.
l Wert erforderlich. Legt fest, dass die Variable einen Wert enthalten muss
www.nicelabel.com 76
l Standardwert. Legt einen Standardwert fest. Wenn der Variablen kein Wert zugewiesen wird, wird immer der Standardwert genutzt.
6.3.2 Zusammengesetzte Werte VerwendenEinige Objekte in der Trigger-Konfiguration akzeptieren zusammengesetzte Werte. Der Inhalt kann dabei aus einer Kombination von festen Werten, variablen Werten und Sonderzeichen (Steuerzeichen) bestehen. Die Objekte, die zusammengesetzte Werte akzeptieren, sind durch eine kleine Pfeil-Schaltfläche an ihrer rechten Seite gekennzeichnet. Sie können auf diese Schaltfläche klicken, um entweder eine Variable oder ein Sonderzeichen einzufügen.
l Feste Werte verwenden. Sie können einen festen Wert für Variablen eingeben.
Dies ist ein fester Wert.
l Feste Werte und Daten aus Variablen verwenden. Sie können außerdem einen zusammengesetzten Wert definieren, der sich aus Werten von Variablen und festen Werten zusammensetzt. Die Variablennamen müssen in eckige Klammern eingeschlossen werden []. Sie können Variablen manuell eingeben oder durch Klicken auf die Pfeil-Schaltfläche auf der rechten Seite einfügen. Zum Zeitpunkt der Verarbeitung werden die Werte von Variablen mit festen Daten verbunden und als Inhalt verwendet. Weitere Informationen finden Sie im Abschnitt Tipps und Tricks zur Nutzung von Variablen in Aktionen.Im folgenden Fall setzt sich der Inhalt aus drei Variablen und einigen festen Daten zusammen.
[variable1] // Dies ist ein fester Wert [variable2][variable3]
l Sonderzeichen verwenden. Sie können auch Sonderzeichen in der Kombination nutzen. Sie können entweder manuell eingegeben oder eingefügt werden. Weitere Informationen finden Sie im Abschnitt Eingabe von Sonderzeichen (Steuercodes).Im folgenden Fall wird der Wert von Variable1 mit einigen festen Daten und dem binären Steuerzeichen „Form Feed“ verbunden.
[variable1] Form Feed folgt auf diesen festen Text <FF>
6.3.3 Interne VariablenInterne Variablen werden von NiceLabel Automation vorgegeben. Ihre Werte werden automatisch zugewiesen und stehen als Nur-Lesen-Werte zur Verfügung. Das Schloss-Symbol vor dem Variablennamen unterscheidet interne Variablen von benutzerdefinierten Variablen. Sie können interne Variablen in Ihren Aktionen auf dieselbe Weise verwenden wie benutzerdefinierte Variablen. Trigger-interne Variablen sind für den jeweiligen Trigger spezifisch.
Interne Variable Verfügbar in Trigger
Beschreibung
www.nicelabel.com 77
ActionLastErrorDesc Alle Stellt die Beschreibung des zuletzt aufgetretenen Fehlers bereit. Sie können diesen Wert in einem Feedback an das Host-System nutzen, um die Ursa-che des Fehlers zu bestimmen.
ActionLastErrorID Alle Stellt die ID des zuletzt aufgetretenen Fehlers bereit. Dies ist ein Ganzzahlwert. Wenn der Wert 0 beträgt, gab es keinen Fehler. Sie können diesen Wert in Bedingungen nutzen, um zu prüfen, ob ein Fehler auf-getreten ist oder nicht.
BytesOfReceivedData TCP/IP Stellt die Anzahl der vom Trigger empfangenen Bytes bereit.
ComputerName Alle Stellt den Namen des Computers bereit, auf dem die Konfiguration ausgeführt wird.
ConfigurationFileName Alle Stellt den Pfad und den Dateinamen der aktuellen Konfiguration bereit (.MISX-Datei).
ConfigurationFilePath Alle Stellt den Pfad der aktuellen Konfigurationsdatei bereit. Siehe auch Beschreibung für „Con-figurationFileName“.
DataFileName Alle Stellt den Pfad und den Dateinamen der Arbeitskopie der empfangenen Daten bereit. Jedes Mal, wenn der Trigger Daten empfängt, wird eine Backup-Kopie von ihnen unter dem eindeutigen Dateinamen erstellt, der von dieser Variablen angegeben wird.
Database Database Stellt den Datenbank-Typ entsprechend der Trigger-Konfiguration bereit.
Date Alle Stellt das aktuelle Datum im Format bereit, das durch das Systemgebietsschema vorgegeben wird, z. B. „26.2.2013“.
DateDay Alle Stellt den aktuellen Tag im Monat bereit, z. B. „26“.DateMonth Alle Stellt den aktuellen Monat im Jahr bereit, z. B. „2“.DateYear Alle Stellt das aktuelle Jahr bereit, z. B. „2013“.DefaultPrinterName Alle Stellt den Namen des als Standard definierten
Druckers bereit.DriverType Database Stellt den Namen des Treibers bereit, der zur Ver-
bindung mit der ausgewählten Datenbank verwendet wird.
Hostname TCP/IP Stellt den Hostnamen des Geräts/Computers bereit, das/der sich mit dem Trigger verbindet.
HttpMethodName HTTP Stellt den Methodennamen bereit, den der Benutzer in der HTTP-Anfrage angegeben hat.
HttpPath HTTP Stellt den im HTTP-Trigger definierten Pfad bereit.HttpQuery HTTP Stellt den Inhalt der vom HTTP-Trigger empfangenen
Abfragefolge bereit.
www.nicelabel.com 78
NumberOfRowsReturned Database Stellt die Anzahl der Zeilen bereit, die der Trigger von einer Datenbank erhält.
LocalIP TCP/IP Stellt die lokale IP-Adresse bereit, an die der Trigger geantwortet hat. Dies ist nützlich, wenn Sie einen Multi-Homing-Rechner mit mehreren Netzwerkkarten (NIC) haben und bestimmen wollen, mit welcher IP-Adresse sich der Client verbunden hat. Dies ist bei-spielsweise beim Austausch von Druckern nützlich.
PathDataFileName Alle Stellt den Pfad in der Variablen „DataFileName“ ohne den Dateinamen bereit. Siehe auch Beschreibung für „DataFileName“.
PathTriggerFileName Datei Stellt den Pfad in der Variablen „TriggerFileName“ ohne den Dateinamen bereit. Siehe auch Beschrei-bung für „TriggerFileName“.
Portname TCP/IP, HTTP, Web-
dienst
Stellt die Schnittstellennummer gemäß Definition im Trigger bereit.
RemoteHttpIp HTTP Stellt den Hostnamen des Geräts/Computers bereit, das/der sich mit dem Trigger verbindet.
RemoteIP Webdienst Stellt den Hostnamen des Geräts/Computers bereit, das/der sich mit dem Trigger verbindet.
ShortConfigurationFileName Alle Stellt den Namen der Konfigurationsdatei ohne Pfad bereit. Siehe auch Beschreibung für „Con-figurationFileName“.
ShortDataFileName Alle Stellt den Dateinamen in der Variablen „DataFi-leName“ ohne den Pfad bereit. Siehe auch Beschrei-bung für „DataFileName“.
ShortTriggerFileName Datei Stellt den Dateinamen in der Variablen „Trig-gerFileName“ ohne den Pfad bereit. Siehe auch Beschreibung für „TriggerFileName“.
SystemUserName Alle Stellt den Windows-Namen des angemeldeten Benut-zers bereit.
TableName Database Stellt den Namen der im Trigger verwendeten Tabelle bereit.
Time Alle Stellt die aktuelle Zeit im Format bereit, das durch das Systemgebietsschema vorgegeben wird, z. B. „15:18“.
TimeHour Alle Stellt die aktuelle Stunde bereit, z. B. „15“.TimeMinute Alle Stellt die aktuelle Minute bereit, z. B. „18“.TimeSecond Alle Stellt die aktuelle Sekunde bereit, z. B. „25“.
www.nicelabel.com 79
TriggerFileName Datei Stellt den Namen der Datei bereit, die Aktionen aus-gelöst hat. Dies ist nützlich, wenn Sie eine Reihe von Dateien in einem Ordner überwachen und feststellen wollen, welche Datei die Aktionen ausgelöst hat.
TriggerName Alle Stellt den Namen des Triggers gemäß Definition durch den Benutzer bereit.
Username Stellt den NiceLabel Automation-Benutzernamen des aktuell angemeldeten Benutzers bereit. Die Variable hat nur dann einen Inhalt, wenn die Benut-zeranmeldung aktiviert ist.
6.3.4 Globale VariablenGlobale Variablen sind Variablen, die auf mehreren Etiketten verwendet werden können. Sie werden außerhalb der Etikettendatei definiert und speichern den zuletzt genutzten Wert. Globale Variablen werden für gewöhnlich als globale Zähler definiert. Eine globale Variable stellt einen eindeutigen Wert für jedes Etikett bereit, das einen neuen Wert anfordert. Durch eine Dateisperre wird sichergestellt, dass jeder Wert eindeutig ist.
Globale Variablen werden im Etiketten-Designer definiert; NiceLabel Automation greift nur auf sie zu. Die Quelle für globale Variablen lässt sich in den Optionen (Datei>Werkzeuge>Optionen) konfigurieren.
Standardmäßig ist NiceLabel Automation für die Nutzung globaler Variablen vom lokalen Computer konfiguriert. Der Standard-Speicherort lautet:
%PROGRAMDATA%\NiceLabel\Global Variables
Die globalen Variablen werden in den Dateien GLOBAL.TDB und GLOBALS.TDB.SCH definiert.
In Mehrbenutzerumgebungen müssen Sie darauf achten, dass alle Clients zur Verwendung derselben im Netzwerk freigegebenen Quelle für globale Variablen oder zur Verwendung von Control Center-basierten globalen Variablen konfiguriert sind.
HINWEIS: Die Definition und der aktuelle Wert für globale Variablen kann in einer Datei oder im Control Center (für NiceLabel LMS Enterprise und NiceLabel LMS Pro Produkte) gespeichert werden.
6.4 Aktionen Verwenden6.4.1 AktionenDer Abschnitt „Aktionen“ gibt die Liste von Aktionen an, die bei jedem Auslösen des Triggers ausgeführt werden.
Aktionen definieren.
Um eine Aktion zu definieren, klicken Sie auf das Aktions-Symbol in der Gruppe „Aktion
www.nicelabel.com 80
einfügen“ in der Multifunktionsleiste. Die Haupt-Multifunktionsleiste enthält häufig verwendete Aktionen. Um alle verfügbaren Aktionen anzuzeigen, klicken Sie auf die Schaltfläche Alle Aktionen. Um die verfügbaren Befehle zu der ausgewählten Aktion anzuzeigen, klicken Sie mit der rechten Maustaste auf die Aktion und wählen Sie den gewünschten Befehl aus der Liste.
Geschachtelte Aktionen.
Einige Aktionen können nicht für sich verwendet werden. Ihre spezifischen Funktionen erfordern eine Einbindung unter einer anderen Aktion. Verwenden Sie die Schaltflächen in der Gruppe Aktionsreihenfolge, um die Position von Aktionen zu ändern. Jede Aktion wird anhand einer ID-Nummer gekennzeichnet, die ihre Position in der Liste einschließlich Schachtelung anzeigt. Die ID-Nummer wird in der Fehlermeldung angezeigt, sodass Sie die problematische Aktion leichter finden können.
www.nicelabel.com 81
HINWEIS: Die Aktion Etikett drucken ist ein gutes Beispiel für eine solche Aktion. Sie müssen sie unter der Aktion Etikett öffnen positionieren, damit sie das jeweilige zu druckende Etikett referenziert.
Ausführen von Aktionen.
Die Aktionen in der Liste werden pro Trigger nur einmal ausgeführt. Die Ausführung von Aktionen erfolgt von oben nach unten, weswegen die Reihenfolge der Aktionen wichtig ist. Es gibt zwei Ausnahmen. Die Aktionen FOR Schleife und Datenfilter verwenden führen geschachtelte Aktionen mehrmals aus: Im Fall von „FOR Schleife“ so häufig, wie in den Aktionseigenschaften festgelegt, im Fall von „Datenfilter verwenden“ einmal für jeden Datensatz in einem vom verbundenen Filter zurückgegebenen Daten-Set.
NiceLabel Automation wird als Dienst unter einem bestimmten Windows-Benutzerkonto ausgeführt und übernimmt die Sicherheitsberechtigungen des Kontos. Weitere Informationen finden Sie im Kapitel Im Dienstmodus ausführen.
Von Bedingungen abhängige Aktionen.
Jede Aktion kann von Bedingungen abhängen. Solche Aktionen werden nur ausgeführt, wenn die festgelegte Bedingung erfüllt ist. Eine Bedingung ist ein einzeiliges Skript (VBScript oder Python). Um Bedingungen festzulegen, klicken Sie in den Aktionseigenschaften auf Optionen für Ausführung und Fehlerhandhabung anzeigen, um die Optionen zu erweitern.
www.nicelabel.com 82
In diesem Fall wird die Aktion nur ausgeführt, wenn die vorherige Aktion erfolgreich abgeschlossen wurde, sodass die interne Variable ActionLastErrorID den Wert 0 aufweist. Um eine solche Bedingung mit internen Variablen zu nutzen, müssen Sie zuerst die interne Variable aktivieren.
Aktionen mit Konfigurationsfehlern erkennen.
Wenn Aktionen nicht vollständig konfiguriert sind, werden sie mit einem roten Ausrufezeichen gekennzeichnet. Solche Aktionen können nicht ausgeführt werden. Sie können solche Aktionen in die Liste aufnehmen, müssen aber die Konfiguration abschließen, bevor Sie den Trigger starten können. Wenn eine der geschachtelten Aktionen einen Fehlerstatus aufweist, werden auch alle übergeordneten Aktionen (links vom Aktionsnamen) rot markiert, um auf den Fehler in der untergeordneten Aktion hinzuweisen.
In diesem Fall weist die Aktion „Etikett öffnen“ einen Konfigurationsfehler auf. Es ist kein Parameter für den Etikettennamen angegeben. Neben dem fehlerhaften Parameter wird in der Aktion selbst, in der Liste mit Aktionen, auf der Registerkarte „Aktionen“, auf der Registerkarte „Trigger“ und auf der Registerkarte „Konfigurationselemente“ ein rotes Anführungszeichen angezeigt, damit Sie das Problem einfach identifizieren können.
Aktionen deaktivieren.
Standardmäßig wird jede neu erstellte Aktion aktiviert und beim Auslösen des Triggers ausgeführt. Sie können Aktionen, die Sie nicht benötigen, deren Konfiguration Sie aber dennoch behalten möchten, deaktivieren. Ein Kürzel für die Aktivierung und Deaktivierung von Aktionen ist das Kontrollkästchen vor dem Aktionsnamen in der Liste definierter Aktionen.
www.nicelabel.com 83
In diesem Fall ist die Aktion „Drucker einstellen“ noch in der Aktionsliste definiert, wurde aber deaktiviert. Sie wird momentan nicht benötigt und wird bei der Verarbeitung ignoriert, lässt sich aber einfach erneut aktivieren.
Aktionen kopieren.
Sie können eine Aktion kopieren und in denselben Trigger oder einen anderen Trigger einfügen. Dazu können Sie die üblichen Windows-Tastenkürzel verwenden oder mit der rechten Maustaste auf die Aktion klicken.
Wenn Sie mit der rechten Maustaste auf die Aktion klicken, werden die verfügbaren Kurzbefehle für das momentan ausgewählte Objekt angezeigt.
In der Aktionsliste navigieren.
Sie können eine definierte Aktion per Mausklick auswählen und dann auf die jeweilige Pfeil-
www.nicelabel.com 84
Schaltfläche in der Gruppe Aktionsreihenfolge in der Multifunktionsleiste klicken. Sie können zur Navigation auch die Tastatur verwenden. Mit den Pfeiltasten verschieben Sie die Auswahl in der Aktionsliste, durch Strg+Pfeiltasten können Sie die Positionen von Aktionen nach oben oder unten bewegen, während die Pfeiltasten nach rechts und links für die Schachtelung genutzt werden.
Die Aktionen beschreiben.
Die Gruppe Über ermöglicht Ihnen eine Beschreibung aller NiceLabel 2017 Aktionen.
l Name: Standardmäßig werden Aktionsnamen nach Typ definiert und sind daher nicht ein-deutig. Legen Sie einen benutzerdefinierten Namen fest, um Aktionen in Listen mit ande-ren Aktionen, in Protokollen und potenziellen Fehlermeldungen leichter unterschieden zu können.
l Beschreibung: Benutzerdefinierte Notizen für die ausgewählte Aktion. Die Beschreibung wird im Actions Explorer angezeigt.
l Aktionstyp: Nur-Lesen-Feld, das den Typ der Aktion anzeigt.
6.4.2 Datei Löschen
TIPP: Der in diesem Abschnitt beschriebene Funktionsumfang steht in NiceLabel Automation Pro und NiceLabel Automation Enterprise zur Verfügung.
Löscht die jeweilige Datei von der Festplatte. NiceLabel Automation wird unter einem bestimmten Windows-Benutzerkonto als Dienst ausgeführt. Stellen Sie sicher, dass dieses Konto über Berechtigungen zum Löschen von Dateien im jeweiligen Ordner verfügt.
Datei
l Dateiname. Gibt den Pfad und den Dateinamen an. Sie können fest codiert werden, woraufhin jedes Mal dieselbe Datei genutzt wird. Wenn Sie nur den Dateinamen ohne Pfad verwenden, wird der Ordner genutzt, in dem die Konfigurationsdatei (.MISX) gespeichert ist. Sie können eine relative Referenz zum Dateinamen verwenden, wobei der Ordner mit der .MISX-Datei als Stammverzeichnis fungiert. Die Option Variable aktiviert den variablen Dateinamen. Sie können eine einzelne Variable auswählen, die den Pfad und/oder den Dateinamen enthält, oder mehrere Variablen kombinieren, welche den Dateinamen gemeinsam bilden sollen. Weitere Informationen finden Sie im Abschnitt Zusammengesetzte Werte verwenden.
HINWEIS: Verwenden Sie für Netzwerkressourcen die UNC-Syntax. Weitere Informationen finden Sie im Abschnitt Zugriff auf freigegebene Ressourcen im Netzwerk.
Aktionsausführung und Fehlerhandhabung l Aktiviert. Gibt an, ob die Aktion aktiviert oder deaktiviert ist. Nur aktivierte Aktionen wer-
den ausgeführt. Diese Funktion kann beim Testen einer Druckmaske verwendet werden.
l Bedingung. Definiert einen einzeiligen Programmierausdruck, welcher einen booleschen Wert bereitstellen muss (wahr oder falsch). Ist das Ergebnis des Ausdrucks wahr, wird
www.nicelabel.com 85
die Aktion ausgeführt. Bedingungen sorgen dafür, dass Aktionen nicht jedes Mal aus-geführt werden müssen.
l Fehler ignorieren. Gibt an, dass ein Fehler ignoriert und die nächste Aktion ausgeführt werden soll, selbst wenn die Ausführung der aktuellen Aktion fehlschlägt. Die geschachtelten Aktionen, die von der aktuellen Aktion abhängen, werden nicht ausgeführt. Die Ausführung wird mit der nächsten Aktion auf derselben hierarchischen Ebene fortfahren, auf der sich auch die aktuelle Aktion befindet. Der Fehler wird zwar in Automation Manager protokolliert, unterbricht aber nicht die Ausführung der Aktion. Weitere Informationen finden Sie im Abschnitt Fehlerhandhabung.
BEISPIEL: Am Ende des D ruck v orga ngs möcht en Sie ev ent uell mit t els der Ak t ion „H TTP -Anf ra ge“ einen St a t us bericht a n eine ext erne Anwendung s enden. Fa lls der D ruck v orga ng f ehls chlä gt , beendet der Tr igger da s Aus f ühren v on Ak t ionen. Um die B er icht ers t ellung t rot z einer f ehlges chla genen D ruck a k t ion a us zuf ühren, mus s f ür die Ak t ion „Et ik et t druck en“ die Opt ion „Fehler ignor ieren“ a k t iv iert s ein.
l Fehler in Variable speichern. Gibt an, dass die Fehlerbeschreibung in einer Variablen gespeichert werden soll, falls ein Fehler die Ausführung der jeweiligen Aktion unterbricht. Dieselbe Fehlerbeschreibung wird zudem in den internen Variablen ActionLastEr-rorId und ActionLastErrorDesc gespeichert.
6.4.3 Script AusführenErweitert den Funktionsumfang der Software durch Verwendung benutzerdefinierter VBScript- oder Python-Skripte. Sie können diese Funktion nutzen, wenn die integrierten Aktionen Ihren Anforderungen in Sachen Datenmanipulation nicht genügen. Die Skripte können die Trigger-Variablen enthalten – dabei kann es sich sowohl um interne Variablen als auch um Variablen handeln, die Sie definieren oder aus Etiketten importieren.
Stellen Sie sicher, dass das Windows-Konto, unter dem der Dienst ausgeführt wird, über die nötigen Berechtigungen zur Ausführung der Befehle im Skript verfügt. Weitere Informationen finden Sie im Abschnitt Zugriff auf freigegebene Ressourcen im Netzwerk.
HINWEIS: Der Skript-Typ wird nach Trigger in den Trigger-Eigenschaften konfiguriert. Alle „Script ausführen“-Aktionen innerhalb eines Triggers müssen denselben Typ aufweisen.
Script
Der Skript-Editor bietet die folgenden Funktionen:
l Variable einfügen. Fügt eine vorhandene oder neu erstellte Variable in das Skript ein.
l Prüfen. Validiert die eingegebene Skript-Syntax.
l Skript-Editor:öffnet den Editor, der Scripting einfacher und effizienter macht.
Aktionsausführung und Fehlerhandhabung l Aktiviert. Gibt an, ob die Aktion aktiviert oder deaktiviert ist. Nur aktivierte Aktionen wer-
den ausgeführt. Diese Funktion kann beim Testen einer Druckmaske verwendet werden.
www.nicelabel.com 86
l Bedingung. Definiert einen einzeiligen Programmierausdruck, welcher einen booleschen Wert bereitstellen muss (wahr oder falsch). Ist das Ergebnis des Ausdrucks wahr, wird die Aktion ausgeführt. Bedingungen sorgen dafür, dass Aktionen nicht jedes Mal aus-geführt werden müssen.
l Fehler ignorieren. Gibt an, dass ein Fehler ignoriert und die nächste Aktion ausgeführt werden soll, selbst wenn die Ausführung der aktuellen Aktion fehlschlägt. Die geschachtelten Aktionen, die von der aktuellen Aktion abhängen, werden nicht ausgeführt. Die Ausführung wird mit der nächsten Aktion auf derselben hierarchischen Ebene fortfahren, auf der sich auch die aktuelle Aktion befindet. Der Fehler wird zwar in Automation Manager protokolliert, unterbricht aber nicht die Ausführung der Aktion. Weitere Informationen finden Sie im Abschnitt Fehlerhandhabung.
BEISPIEL: Am Ende des D ruck v orga ngs möcht en Sie ev ent uell mit t els der Ak t ion „H TTP -Anf ra ge“ einen St a t us bericht a n eine ext erne Anwendung s enden. Fa lls der D ruck v orga ng f ehls chlä gt , beendet der Tr igger da s Aus f ühren v on Ak t ionen. Um die B er icht ers t ellung t rot z einer f ehlges chla genen D ruck a k t ion a us zuf ühren, mus s f ür die Ak t ion „Et ik et t druck en“ die Opt ion „Fehler ignor ieren“ a k t iv iert s ein.
l Fehler in Variable speichern. Gibt an, dass die Fehlerbeschreibung in einer Variablen gespeichert werden soll, falls ein Fehler die Ausführung der jeweiligen Aktion unterbricht. Dieselbe Fehlerbeschreibung wird zudem in den internen Variablen ActionLastEr-rorId und ActionLastErrorDesc gespeichert.
6.4.3.1 Skript-Editor
[[[Undefined variable Variables.Edition-Designer V7]]] bietet einen Skript-Editor, der Ihre Scripting-Aktivitäten mit Python oder VBScript einfacher, fehlerfrei und zeiteffizient macht.
Die Editor-Multifunktionsleiste enthält häufig verwendete Befehle, die auf mehrere Funktionsgruppen verteilt sind.
www.nicelabel.com 87
l Zwischenablage-Gruppe: bietet Ausschneiden-, Kopieren-, Einfügen- und Löschen-Befehle.
l Gruppe Rückgängig und Rückgängig aufheben: ermöglicht es, Scripting-Aktionen rück-gängig zu machen oder zu wiederholen.
l Datei-Gruppe: ermöglicht es, Skripte zu laden und als Datei zu speichern:
l Aus Datei laden: lädt ein Skript aus einer externen, zuvor gespeicherten Text-datei.
l Als Datei speichern: speichert das aktuelle Skript in einer Textdatei.
l Bearbeiten-Gruppe: ermöglicht es, Zeichenfolgen in einem Skript zu finden und zu erset-zen.
l Suchen: sucht die eingegebene Zeichenfolge im Skript.
l Ersetzen: ersetzt die Zeichenfolge im Skript.
l Einfügen-Gruppe: Der Befehl Datenquelle fügt vorhandene oder neu definierte Daten-quellen in das Skript ein.
l Skript-Gruppe: Der Befehl Skript prüfen überprüft die Syntax des eingegebenen Skripts.
Verfügbare Scripting-Elemente enthält alle verfügbaren Elemente, die beim Erstellen eines Skripts verwendet werden können. Durch Doppelklicken auf das Element oder Klicken auf die Einfügen-Schaltfläche wird das Element an der Cursorposition in das Skript eingefügt.
Die Elementbeschreibung bietet grundlegende Informationen über das eingefügte Skript-Element.
Die Fehlerliste enthält die Fehler, die nach Ausführung des Befehls Skript prüfen ausgegeben wurden.
6.4.4 SQL-Anweisung Ausführen
TIPP: Der in diesem Abschnitt beschriebene Funktionsumfang steht in NiceLabel Automation Pro und NiceLabel Automation Enterprise zur Verfügung.
Sendet SQL-Anweisungen an einen SQL-Server und ruft die Ergebnisse ab. Die verfügbaren Befehle sind SELECT, INSERT, UPDATE und DELETE.
Diese Aktion kann zu zwei verschiedenen Zwecken genutzt werden.
l Zusätzliche Daten aus der Datenbank erhalten. Der Trigger empfängt Daten für den Eti-kettendruck, aber nicht alle erforderlichen Werte. Beispielsweise empfängt der Trigger den Wert für Product ID und Description, aber nicht für Price. Der Wert für Price muss in der SQL-Datenbank nachgeschlagen werden.
Beispiel für SQL-Code
SELECT Price FROM ProductsWHERE ID = :[Product ID]
www.nicelabel.com 88
Die ID ist ein Feld in der Datenbank, Product ID ist eine im Trigger definierte Variable.
l Datensätze in der Datenbank aktualisieren oder löschen. Nachdem ein Etikett gedruckt wurde, möchten Sie den Datensatz in der Datenbank aktualisieren, um dem Sys-tem anzuzeigen, dass dieser Datensatz bereits verarbeitet wurde.
Beispiel für SQL-Code
Dazu würden Sie das Tabellenfeld AlreadyPrinted für den soeben verarbeiteten Datensatz auf True einstellen.
UPDATE ProductsSET AlreadyPrinted = TrueWHERE ID = :[Product ID]
Oder Sie würden den aktuellen Datensatz aus der Datenbank löschen, da er nicht mehr benötigt wird.
DELETE FROM ProductsWHERE ID = :[Product ID]
Die ID ist ein Feld in der Datenbank, Product ID ist eine im Trigger definierte Variable.
HINWEIS: Um eine Variable in einer SQL-Anweisung zu nutzen, müssen Sie ihrem Namen einen Doppelpunkt (:) voranstellen. So teilen Sie NiceLabel Automation mit, dass ein Variablenname folgt.
Datenbankverbindung
Definiert die Parameter für die Verbindung zur Datenbank Bevor Sie SQL-Anweisungen an die Datenbank senden können, müssen Sie die Verbindung zu ihr einrichten. Klicken Sie auf die Schaltfläche „Definieren“ und folgen Sie den Anweisungen auf dem Bildschirm. Sie können nur eine Verbindung zu einer Datenquelle herstellen, die mithilfe von SQL-Befehlen gesteuert werden kann, und können daher keine Textdateien (CSV) und Excel-Dateien verwenden.
SQL-Anweisung
Definiert die SQL-Anweisung – oder -Abfrage –, die ausgeführt werden soll. Sie können Anweisungen in Data Manipulation Language (DML) verwenden, um vorhandene Datenbanktabellen abzufragen. Sie können die Standard-SQL-Anweisungen wie SELECT, INSERT, DELETE und UPDATE verwenden, einschließlich Joins, Funktionen und Stichwörter. Sie können keine Anweisungen in Data Definition Language (DDL) verwenden, um Datenbanken und Tabellen zu erstellen (CREATE DATABASE, CREATE TABLE) oder zu löschen (DROP TABLE).
Klicken Sie auf die Schaltfläche Test in der Werkzeugleiste, um den Abschnitt „Datenvorschau“ zu öffnen, wo Sie die Ausführung von SQL-Anweisungen testen können. Klicken Sie auf die Schaltfläche Variable einfügen, um Trigger-Variablen in die SQL-Anweisung einzufügen. Die Editor-Steuerung ermöglicht Ihnen den Export/Import der SQL-Anweisungen in eine/aus einer Datei.
www.nicelabel.com 89
Ausführungsmodus
Gibt den exakten Modus der Ausführung an. Bei einigen komplexen SQL-Abfragen wird es zunehmend schwerer, automatisch zu bestimmen, worin die gewünschte Aktion bestehen soll. Falls die integrierte Logik Probleme damit hat, Ihre Absicht zu verstehen, wählen Sie die Hauptaktion manuell aus.
l Automatisch. Die Anwendung versucht, die Aktion automatisch zu bestimmen.
l Gibt einen Satz von Datensätzen aus (AUSWÄHLEN). Sie erwarten die Ausgabe eines Daten-Sets mit Datensätzen.
l Gibt keinen Satz von Datensätzen aus (EINFÜGEN, LÖSCHEN, AKTUALISIEREN). Sie führen eine Anfrage aus, die keine Datensätze ausgibt. Sie wollen entweder neue Daten-sätze einfügen oder vorhandene Datensätze löschen oder aktualisieren. Das Ergebnis ist eine Statusantwort, welche angibt, wie viele Zeilen von Ihrer Anfrage betroffen wurden.
Ergebnis in Variable speichern
Definiert die Variable, die das Ergebnis der SQL-Anweisung speichert.
l Ergebnis der SELECT-Anweisung. Wenn Sie die SELECT-Anweisung ausführen, erhalten Sie als Ergebnis ein Daten-Set mit Datensätzen. Sie erhalten den Textinhalt im CSV-Format. Die erste Zeile enthält die Namen der im Ergebnis ausgegebenen Felder. Die nächste Zeile enthält Datensätze.
Um Werte aus dem erhaltenen Daten-Set zu extrahieren und in anderen Aktionen zu verwenden, definieren Sie den Filter für strukturierten Text und führen die Aktion Datenfilter verwenden für den Inhalt der Variablen aus.
l Ergebnis der INSERT-, DELETE- und UPDATE-Anweisungen. Wenn Sie INSERT-, DELETE- und UPDATE-Anweisungen nutzen, erhalten Sie als Ergebnis die Anzahl betrof-fener Datensätze in der Tabelle.
Bei Fehler wiederholen
In diesem Abschnitt können Sie die Aktion so konfigurieren, dass sie laufend versucht, eine Verbindung zum Datenbankserver herzustellen, wenn dies beim ersten Versuch nicht gelingt. Falls die Aktion nach der definierten Anzahl von Versuchen immer noch fehlschlägt, wird der Fehler ausgegeben.
l Wiederholungsversuche. Legt die Anzahl von Versuchen zur Herstellung der Ver-bindung mit dem Datenbankserver fest.
l Wiederholungsintervall. Legt das Zeitintervall bis zum nächsten Verbindungsversuch fest.
Datenvorschau
In diesem Bereich können Sie die Anwendung Ihrer SQL-Anweisung anhand von Echtzeitdaten testen. Um die Daten vor unbeabsichtigten Änderungen zu schützen, muss die Option Ausführung simulieren aktiviert sein. Die Anweisungen INSERT, DELETE und UPDATE werden
www.nicelabel.com 90
ausgeführt, damit Sie erfahren, wie viele Datensätze betroffen sind; danach wird die Aktion rückgängig gemacht.
Wenn Sie Trigger-Variablen in der SQL-Anweisung verwenden, können Sie deren Werte für die Testausführung angeben.
Aktionsausführung und Fehlerhandhabung l Aktiviert. Gibt an, ob die Aktion aktiviert oder deaktiviert ist. Nur aktivierte Aktionen wer-
den ausgeführt. Diese Funktion kann beim Testen einer Druckmaske verwendet werden.
l Bedingung. Definiert einen einzeiligen Programmierausdruck, welcher einen booleschen Wert bereitstellen muss (wahr oder falsch). Ist das Ergebnis des Ausdrucks wahr, wird die Aktion ausgeführt. Bedingungen sorgen dafür, dass Aktionen nicht jedes Mal aus-geführt werden müssen.
l Fehler ignorieren. Gibt an, dass ein Fehler ignoriert und die nächste Aktion ausgeführt werden soll, selbst wenn die Ausführung der aktuellen Aktion fehlschlägt. Die geschachtelten Aktionen, die von der aktuellen Aktion abhängen, werden nicht ausgeführt. Die Ausführung wird mit der nächsten Aktion auf derselben hierarchischen Ebene fortfahren, auf der sich auch die aktuelle Aktion befindet. Der Fehler wird zwar in Automation Manager protokolliert, unterbricht aber nicht die Ausführung der Aktion. Weitere Informationen finden Sie im Abschnitt Fehlerhandhabung.
BEISPIEL: Am Ende des D ruck v orga ngs möcht en Sie ev ent uell mit t els der Ak t ion „H TTP -Anf ra ge“ einen St a t us bericht a n eine ext erne Anwendung s enden. Fa lls der D ruck v orga ng f ehls chlä gt , beendet der Tr igger da s Aus f ühren v on Ak t ionen. Um die B er icht ers t ellung t rot z einer f ehlges chla genen D ruck a k t ion a us zuf ühren, mus s f ür die Ak t ion „Et ik et t druck en“ die Opt ion „Fehler ignor ieren“ a k t iv iert s ein.
l Fehler in Variable speichern. Gibt an, dass die Fehlerbeschreibung in einer Variablen gespeichert werden soll, falls ein Fehler die Ausführung der jeweiligen Aktion unterbricht. Dieselbe Fehlerbeschreibung wird zudem in den internen Variablen ActionLastEr-rorId und ActionLastErrorDesc gespeichert.
6.4.5 FOR Schleife
TIPP: Der in diesem Abschnitt beschriebene Funktionsumfang steht in NiceLabel Automation Enterprise zur Verfügung.
Führt die unter dieser Aktion definierten Aktionen mehrmals aus. Verwenden Sie diese Aktion, wenn Sie eine Gruppe von geschachtelten Aktionen mehr als einmal ausführen möchten. Alle geschachtelten Aktionen werden in einer Schleife so häufig ausgeführt, wie durch die Differenz zwischen dem Start- und Endwert vorgegeben.
www.nicelabel.com 91
Schleifeneinstellungen l Startwert. Gibt die Referenz für den Startpunkt an. Sie können negative Werte ver-
wenden. Die Option Variable aktiviert den Variablen-Startwert. Sie müssen eine Variable auswählen, die einen numerischen Wert für den Start enthält.
l Endwert. Gibt die Referenz für den Endpunkt an. Sie können negative Werte verwenden. Die Option Variable aktiviert den Variablen-Endwert. Sie müssen eine Variable aus-wählen, die einen numerischen Wert für das Ende enthält.
l Schleifenwert in Variable speichern. Speichert den aktuellen Schleifen-Schrittwert in einer ausgewählten Variablen. Der Schleifen-Schrittwert kann ein beliebiger Wert zwi-schen dem Start- und Endwert sein. Sie speichern den Wert in einer Variablen, um ihn in einer anderen Aktion als Vorgabe der aktuellen Iteration zu nutzen.
Aktionsausführung und Fehlerhandhabung l Aktiviert. Gibt an, ob die Aktion aktiviert oder deaktiviert ist. Nur aktivierte Aktionen wer-
den ausgeführt. Diese Funktion kann beim Testen einer Druckmaske verwendet werden.
l Bedingung. Definiert einen einzeiligen Programmierausdruck, welcher einen booleschen Wert bereitstellen muss (wahr oder falsch). Ist das Ergebnis des Ausdrucks wahr, wird die Aktion ausgeführt. Bedingungen sorgen dafür, dass Aktionen nicht jedes Mal aus-geführt werden müssen.
l Fehler ignorieren. Gibt an, dass ein Fehler ignoriert und die nächste Aktion ausgeführt werden soll, selbst wenn die Ausführung der aktuellen Aktion fehlschlägt. Die geschachtelten Aktionen, die von der aktuellen Aktion abhängen, werden nicht ausgeführt. Die Ausführung wird mit der nächsten Aktion auf derselben hierarchischen Ebene fortfahren, auf der sich auch die aktuelle Aktion befindet. Der Fehler wird zwar in
www.nicelabel.com 92
Automation Manager protokolliert, unterbricht aber nicht die Ausführung der Aktion. Weitere Informationen finden Sie im Abschnitt Fehlerhandhabung.
BEISPIEL: Am Ende des D ruck v orga ngs möcht en Sie ev ent uell mit t els der Ak t ion „H TTP -Anf ra ge“ einen St a t us bericht a n eine ext erne Anwendung s enden. Fa lls der D ruck v orga ng f ehls chlä gt , beendet der Tr igger da s Aus f ühren v on Ak t ionen. Um die B er icht ers t ellung t rot z einer f ehlges chla genen D ruck a k t ion a us zuf ühren, mus s f ür die Ak t ion „Et ik et t druck en“ die Opt ion „Fehler ignor ieren“ a k t iv iert s ein.
l Fehler in Variable speichern. Gibt an, dass die Fehlerbeschreibung in einer Variablen gespeichert werden soll, falls ein Fehler die Ausführung der jeweiligen Aktion unterbricht. Dieselbe Fehlerbeschreibung wird zudem in den internen Variablen ActionLastEr-rorId und ActionLastErrorDesc gespeichert.
6.4.6 Etiketteninformationen Abrufen
TIPP: Der in diesem Abschnitt beschriebene Funktionsumfang steht in NiceLabel Automation Enterprise zur Verfügung.
Diese Aktion gibt die Strukturinformationen über die verbundene Etikettendatei aus. Dies beinhaltet Angaben zu den Etikettenabmessungen und dem Druckertreiber sowie eine Liste aller Etikettenvariablen und ihrer Haupteigenschaften. Es werden sowohl die ursprünglichen, in der Etikettendatei gespeicherten Informationen als auch die Informationen nach Simulation des Druckprozesses gespeichert.
Die Simulation stellt sicher, dass alle Etikettenvariablen denselben Wert wie beim normalen Drucker erhalten. Auch bei den Angaben zur Höhe des Etiketts handelt es sich um die tatsächlichen Abmessungen, falls Sie das Etikett als Etikett mit variabler Höhe definiert haben (in diesem Fall hängt die Etikettengröße von der zu druckenden Datenmenge ab).
Die Aktion wird die Abmessungen für die Etikettengröße, nicht für die Seitengröße ausgeben.
Die Aktion speichert die Informationen zur Etikettenstruktur in der ausgewählten Variablen. Sie können die Daten anhand der Aktion „HTTP-Anfrage“ (oder einer ähnlichen Aktion für ausgehende Datenverbindungen) oder aber in der Trigger-Antwort (bei Verwendung eines bidirektionalen Triggers) zurück an das System senden.
HINWEIS: Diese Aktion muss unter der Aktion Etikett öffnen eingebunden werden.
Variable l Name. Gibt den Namen der Variablen an. Sie müssen eine Variable auswählen, in der die
www.nicelabel.com 93
Etiketteninformationen im XML-Format gespeichert werden.
l Wenn Sie die Informationen aus den XML-Daten in diesem Trigger verwenden möchten, können Sie den XML-Filter definieren und ihn anhand der Aktion Daten-filter verwenden ausführen.
l Wenn Sie die XML-Daten als Antwort an Ihren HTTP- oder Webdienst-Trigger über-mitteln wollen, verwenden Sie diese Variable direkt im Feld Antwortdaten der Trig-ger-Konfiguration.
l Wenn Sie die XML-Daten als Datei speichern möchten, verwenden Sie die Aktion Daten in Datei speichern.
Aktionsausführung und Fehlerhandhabung l Aktiviert. Gibt an, ob die Aktion aktiviert oder deaktiviert ist. Nur aktivierte Aktionen wer-
den ausgeführt. Diese Funktion kann beim Testen einer Druckmaske verwendet werden.
l Bedingung. Definiert einen einzeiligen Programmierausdruck, welcher einen booleschen Wert bereitstellen muss (wahr oder falsch). Ist das Ergebnis des Ausdrucks wahr, wird die Aktion ausgeführt. Bedingungen sorgen dafür, dass Aktionen nicht jedes Mal aus-geführt werden müssen.
l Fehler ignorieren. Gibt an, dass ein Fehler ignoriert und die nächste Aktion ausgeführt werden soll, selbst wenn die Ausführung der aktuellen Aktion fehlschlägt. Die geschachtelten Aktionen, die von der aktuellen Aktion abhängen, werden nicht ausgeführt. Die Ausführung wird mit der nächsten Aktion auf derselben hierarchischen Ebene fortfahren, auf der sich auch die aktuelle Aktion befindet. Der Fehler wird zwar in Automation Manager protokolliert, unterbricht aber nicht die Ausführung der Aktion. Weitere Informationen finden Sie im Abschnitt Fehlerhandhabung.
BEISPIEL: Am Ende des D ruck v orga ngs möcht en Sie ev ent uell mit t els der Ak t ion „H TTP -Anf ra ge“ einen St a t us bericht a n eine ext erne Anwendung s enden. Fa lls der D ruck v orga ng f ehls chlä gt , beendet der Tr igger da s Aus f ühren v on Ak t ionen. Um die B er icht ers t ellung t rot z einer f ehlges chla genen D ruck a k t ion a us zuf ühren, mus s f ür die Ak t ion „Et ik et t druck en“ die Opt ion „Fehler ignor ieren“ a k t iv iert s ein.
l Fehler in Variable speichern. Gibt an, dass die Fehlerbeschreibung in einer Variablen gespeichert werden soll, falls ein Fehler die Ausführung der jeweiligen Aktion unterbricht. Dieselbe Fehlerbeschreibung wird zudem in den internen Variablen ActionLastEr-rorId und ActionLastErrorDesc gespeichert.
Beispiel für Etiketteninformationen im XML-Format
Dieses Beispiel zeigt die Strukturansicht der Elemente und ihrer Attribute wie ausgegeben.
<?xml version="1.0" encoding="UTF-8"?><Label><Original><Width>25000</Width><Height>179670</Height><PrinterName>QLS 3001 Xe</Printer></Original><Current><Width>25000</Width>
www.nicelabel.com 94
<Height>15120</Height><PrinterName>QLS 3001 Xe</Printer></Current><Variables><Variable><Name>barcode</Name><Description></Description><DefaultValue></DefaultValue><Format>All</Format><CurrentValue></CurrentValue><IncrementType>None</IncrementType><IncrementStep>0</IncrementStep><IncrementCount>0</IncrementCount><Length>100</Length></Variable></Variables></Format>
XML-Spezifikation für Etiketteninformationen
Dieser Abschnitt enthält die Beschreibung der XML-Dateistruktur, die von dieser Aktion ausgegeben wird.
HINWEIS: Alle Abmessungswerte sind als 1/1000 mm angegeben. Eine Breite von 25000 steht beispielsweise für 25 mm.
l <Label>. Dies ist ein Stammelement.
l <Original>. Gibt die Etikettenabmessungen und den Druckernamen wie in der Eti-kettendatei gespeichert an.
l Width. Dieses Element enthält die ursprüngliche Breite des Etiketts.
l Height. Dieses Element enthält die ursprüngliche Höhe des Etiketts.
l PrinterName. Dieses Element enthält den Namen des Druckers, für den das Eti-kett erstellt wurde.
l Current. Gibt die Etikettenabmessungen und den Druckernamen nach Ausführung des simulierten Druckvorgangs an.
l Width. Dieses Element enthält die tatsächliche Breite des Etiketts.
l Height. Dieses Element enthält die tatsächliche Höhe des Etiketts. Wenn das Eti-kett als Etikett mit variabler Höhe definiert ist, kann sich seine Höhe zusammen mit anderen Etikettenobjekten verändern. Textfelder und RTF-Objekte z. B. können sich vertikal ausdehnen, was auch eine Ausdehnung des gesamten Etiketts bewirkt.
l PrinterName. Dieses Element enthält den Namen des Druckers, der für den Druck genutzt wird. Der hier angegebene Drucker unterschiedet sich beispielsweise dann vom ursprünglichen Druckernamen, wenn der ursprüngliche Drucker auf die-sem Computer nicht installiert ist oder Sie den Drucker mithilfe der Aktion Drucker einstellen geändert haben.
www.nicelabel.com 95
l <Variables> und <Variable>. Das Element Variables enthält eine Liste aller Abfra-gevariablen auf dem Etikett, wobei jede einzelne in einem separaten Variable-Element definiert ist. Die Abfragevariablen sind diejenigen Variablen, die beim Drucken des Eti-ketts aus dem Designer im Druck-Dialogfeld aufgelistet sind. Gibt es keine Abfra-gevariablen auf dem Etikett, ist das Element Variables leer.
l Name. Enthält den Namen der Variablen.
l Description. Enthält die Beschreibung der Variablen.
l DefaultValue. Enthält den Standardwert, der bei Erstellung des Etiketts für die Variable definiert wurde.
l Format. Enthält die Art von Inhalt (Zeichen), den die Variable akzeptiert.
l CurrentValue. Enthält den tatsächlichen Wert, der für den Druck genutzt wird.
l IncrementType. Enthält die Angabe, ob die Variable als Zähler definiert ist, und falls ja, welche Art von Zähler sie ist.
l IncrementStep. Enthält Informationen zum Zählerschritt. Der Zählerwert wird aus-gehend von diesem Wert beim nächsten Etikett zunehmen/abnehmen.
l IncrementCount. Enthält Informationen dazu, wann der Zähler seinen Wert erhö-hen/verringern soll. Für gewöhnlich ändert sich der Zählerwert bei jedem Etikett, aber dies kann geändert werden.
l Length. Enthält die maximale Anzahl von Zeichen, die die Variable enthalten darf.
XML-Schema (XSD) für Etikettenspezifikationen im XML-Format
<?xml version="1.0" encoding="utf-8"?><xs:schema id="Format" xmlns:xs="http://www.w3.org/2001/XMLSchema"><xs:element name="Label"><xs:complexType><xs:all><xs:element name="Original"><xs:complexType><xs:sequence><xs:element name="Width" type="xs:decimal" minOccurs="1" /><xs:element name="Height" type="xs:decimal" minOccurs="1" /><xs:element name="PrinterName" type="xs:string" minOccurs="1" /></xs:sequence></xs:complexType></xs:element><xs:element name="Current"><xs:complexType><xs:sequence><xs:element name="Width" type="xs:decimal" minOccurs="1" /><xs:element name="Height" type="xs:decimal" minOccurs="1" /><xs:element name="PrinterName" type="xs:string" minOccurs="1" /></xs:sequence></xs:complexType></xs:element><xs:element name="Variables"><xs:complexType><xs:sequence><xs:element name="Variable" minOccurs="0" maxOccurs="unbounded">
www.nicelabel.com 96
<xs:complexType><xs:sequence><xs:element name="Name" type="xs:string" minOccurs="1" /><xs:element name="Description" type="xs:string" minOccurs="1" /><xs:element name="DefaultValue" type="xs:string" minOccurs="1" /><xs:element name="Format" type="xs:string" minOccurs="1" /><xs:element name="CurrentValue" type="xs:string" minOccurs="1" /><xs:element name="IncrementType" type="xs:string" minOccurs="1" /><xs:element name="IncrementStep" type="xs:integer" minOccurs="1" /><xs:element name="IncrementCount" type="xs:integer" minOccurs="1" /><xs:element name="Length" type="xs:string" minOccurs="1" /></xs:sequence></xs:complexType></xs:element></xs:sequence></xs:complexType></xs:element></xs:all></xs:complexType></xs:element></xs:schema>
6.4.7 GruppeVerwenden Sie diese Aktion, um mehrere Aktionen innerhalb desselben Containers zu konfigurieren. Alle unter einer Gruppenaktion platzierten Aktionen gehören zur selben Gruppe und werden gemeinsam ausgeführt.
Diese Aktion bietet die folgenden Vorteile:
l Bessere Organisation und Anzeige des Aktionsablaufs. Sie können die Gruppenaktion erweitern oder minimieren, um die geschachtelten Aktionen nur bei Bedarf anzuzeigen. So halten Sie den Konfigurationsbereich aufgeräumt und übersichtlich.
l Bedingungsabhängige Ausführung festlegen. Sie können eine Bedingung in der Grup-penaktion nur einmal festlegen, nicht einzeln für jede Aktion. Wenn eine Bedingung erfüllt ist, werden alle Aktionen innerhalb der Gruppe ausgeführt. Dies kann Ihnen eine Menge Konfigurationszeit sparen und Konfigurationsfehler verhindern. Die Gruppenaktion ist optimal geeignet, um eine WENN...DANN-Ausführung für mehrere Aktionen festzulegen.
Aktionsausführung und Fehlerhandhabung l Aktiviert. Gibt an, ob die Aktion aktiviert oder deaktiviert ist. Nur aktivierte Aktionen wer-
den ausgeführt. Diese Funktion kann beim Testen einer Druckmaske verwendet werden.
l Bedingung. Definiert einen einzeiligen Programmierausdruck, welcher einen booleschen Wert bereitstellen muss (wahr oder falsch). Ist das Ergebnis des Ausdrucks wahr, wird die Aktion ausgeführt. Bedingungen sorgen dafür, dass Aktionen nicht jedes Mal aus-geführt werden müssen.
l Fehler ignorieren. Gibt an, dass ein Fehler ignoriert und die nächste Aktion ausgeführt werden soll, selbst wenn die Ausführung der aktuellen Aktion fehlschlägt. Die geschachtelten Aktionen, die von der aktuellen Aktion abhängen, werden nicht ausgeführt. Die Ausführung wird mit der nächsten Aktion auf derselben hierarchischen
www.nicelabel.com 97
Ebene fortfahren, auf der sich auch die aktuelle Aktion befindet. Der Fehler wird zwar in Automation Manager protokolliert, unterbricht aber nicht die Ausführung der Aktion. Weitere Informationen finden Sie im Abschnitt Fehlerhandhabung.
BEISPIEL: Am Ende des D ruck v orga ngs möcht en Sie ev ent uell mit t els der Ak t ion „H TTP -Anf ra ge“ einen St a t us bericht a n eine ext erne Anwendung s enden. Fa lls der D ruck v orga ng f ehls chlä gt , beendet der Tr igger da s Aus f ühren v on Ak t ionen. Um die B er icht ers t ellung t rot z einer f ehlges chla genen D ruck a k t ion a us zuf ühren, mus s f ür die Ak t ion „Et ik et t druck en“ die Opt ion „Fehler ignor ieren“ a k t iv iert s ein.
l Fehler in Variable speichern. Gibt an, dass die Fehlerbeschreibung in einer Variablen gespeichert werden soll, falls ein Fehler die Ausführung der jeweiligen Aktion unterbricht. Dieselbe Fehlerbeschreibung wird zudem in den internen Variablen ActionLastEr-rorId und ActionLastErrorDesc gespeichert.
6.4.8 HTTP-Anfrage
TIPP: Der in diesem Abschnitt beschriebene Funktionsumfang steht in NiceLabel Automation Enterprise zur Verfügung.
Sendet anhand der ausgewählten HTTP-Methode Daten an den Ziel-Webserver. Sie können HTTP- und HTTPS-URI-Schemata verwenden.
HTTP fungiert als Anfrage-Antwort-Protokoll im Client-Server-Modell. Bei dieser Aktion übernimmt NiceLabel Automation die Rolle des Clients, der mit dem entfernten Server kommuniziert. Die Aktion übermittelt die ausgewählte HTTP-Anfragenachricht an den Server. Der Server gibt daraufhin eine Antwortnachricht aus, deren Textkörper Statusinformationen zur Ausführung der Anfrage sowie angeforderte Inhalte enthalten kann.
Verbindungseinstellungen
HINWEIS: Diese Aktion unterstützt Internet Protocol Version 6 (IPv6).
l Ziel. Gibt die Adresse, den Port und das Ziel (Pfad) auf dem Webserver an. Wenn der Webserver am Standardport 80 ausgeführt wird, können Sie die Portnummer auslassen. Sie können die Verbindungsparameter fest codieren und einen festen Hostnamen oder eine feste IP-Adresse verwenden. Alternativ können Sie auch variable Ver-bindungsparameter nutzen. Weitere Informationen finden Sie im Abschnitt Zusam-mengesetzte Werte verwenden.
BEISPIEL: Wenn die Va r ia ble hostname den Na men des Webs erv ers und die Va r ia ble port die P ort nummer bereit s t ellt , k önnen Sie Folgendes f ür da s Ziel eingeben:[hostname]:[port]
l Anfragemethode. Listet die verfügbaren Methoden für die Anfrage auf. Sie können zwi-schen POST, GET, PUT und DELETE wählen.
l Zeitüberschreitung. Definiert den Zeitraum, innerhalb dessen die Herstellung der Ver-bindung zum Server versucht wird.
www.nicelabel.com 98
l Auf Statusantwort warten. Gibt an, dass Sie Statusfeedback erhalten wollen, um erken-nen zu können, ob die Daten erfolgreich gesendet wurden. Der vom Webserver aus-gegebene HTTP-Statuscode wird in der ausgewählten Variablen gespeichert. Statuscodes im Bereich „2XX“ zeigen eine erfolgreiche Übermittlung an, der normale „OK“-Antwortcode ist 200. Die Codes im Bereich „5XX“ zeigen Serverfehler an.
l Statusantwort in einer Variablen speichern. Definiert die Variable, die den vom Server ausgegebenen Statuscode speichert.
Authentifizierung
In diesem Bereich können Sie die Zugangsdaten für die Verbindung zum Webserver eingeben. Dabei handelt es sich um einen Benutzernamen und ein Passwort, die entweder als Festwerte oder als Werte der Variablen angegeben werden können.
Die grundlegende HTTP-Authentifizierung (BA) nutzt statische Standard-HTTP-Header. Der BA-Mechanismus bietet keinen Datenschutz für die übermittelten Zugangsdaten. Sie werden bei der Übertragung lediglich mit Base64 codiert, aber nicht verschlüsselt. Die grundlegende Authentifizierung sollte bei Übertragungen per HTTPS genutzt werden.
Inhalt
In diesem Bereich können Sie definieren, welche Inhalte Sie an den Webserver senden möchten. Sie können festen Inhalt, eine Mischung aus festem und variablem Inhalt oder ausschließlich variablen Inhalt verwenden. Um variablen Inhalt einzufügen, klicken Sie auf die Schaltfläche mit dem Pfeil rechts neben dem Datenbereich und fügen Sie die Variable aus der Liste ein. Weitere Informationen finden Sie im Abschnitt Zusammengesetzte Werte verwenden.
l Daten. Gibt den Inhalt an, der gesendet werden soll.
l Codieren. Gibt die Datencodierung an.
l Typ. Gibt die „Content-Type“-Eigenschaft für die HTTP-Nachricht an. Wenn Sie keinen Typ auswählen, wird standardmäßig application/x-www-form-urlencoded ver-wendet. Ist der gewünschte Typ nicht aufgelistet, geben Sie ihn einfach manuell ein.
Zusätzliche HTTP-Header
Einige HTTP-Server erfordern (insbesondere für REST-Dienste) die Aufnahme benutzerdefinierter HTTP-Header in die Nachricht. In diesem Bereich können Sie die benötigten HTTP-Header bereitstellen.
Die HTTP-Header müssen anhand der folgenden Syntax eingegeben werden:
Header-Feldname: Header-Feldwert
Um beispielsweise die Header-Feldnamen Accept, User-Agent und Content-Type zu nutzen, könnten Sie folgende Syntax verwenden:
Accept: application/json; charset=utf-8User-Agent: Mozilla/5.0 (Windows NT 6.3; WOW64) AppleWebKit/537.36 (KHTML, like Gecko) Chrome/31.0.1650.63 Safari/537.36Content-Type: application/json; charset=UTF-8
www.nicelabel.com 99
Sie können die Header-Feldnamen fest codieren oder ihre Werte aus den Trigger-Variablen beziehen. Um auf die Variablen zuzugreifen, klicken Sie auf die kleine Pfeil-Schaltfläche rechts neben dem Textbereich. Weitere Informationen finden Sie im Abschnitt Zusammengesetzte Werte verwenden.
Sie können beliebig viele benutzerdefinierte Header-Felder verwenden, müssen aber jedes Header-Feld in eine neue Zeile setzen.
HINWEIS: Die eingegeben HTTP-Header heben die Header auf, die bereits anderswo in den Aktionseigenschaften definiert sind, z. B. Content-Type.
Aktionsausführung und Fehlerhandhabung l Aktiviert. Gibt an, ob die Aktion aktiviert oder deaktiviert ist. Nur aktivierte Aktionen wer-
den ausgeführt. Diese Funktion kann beim Testen einer Druckmaske verwendet werden.
l Bedingung. Definiert einen einzeiligen Programmierausdruck, welcher einen booleschen Wert bereitstellen muss (wahr oder falsch). Ist das Ergebnis des Ausdrucks wahr, wird die Aktion ausgeführt. Bedingungen sorgen dafür, dass Aktionen nicht jedes Mal aus-geführt werden müssen.
l Fehler ignorieren. Gibt an, dass ein Fehler ignoriert und die nächste Aktion ausgeführt werden soll, selbst wenn die Ausführung der aktuellen Aktion fehlschlägt. Die geschachtelten Aktionen, die von der aktuellen Aktion abhängen, werden nicht ausgeführt. Die Ausführung wird mit der nächsten Aktion auf derselben hierarchischen Ebene fortfahren, auf der sich auch die aktuelle Aktion befindet. Der Fehler wird zwar in Automation Manager protokolliert, unterbricht aber nicht die Ausführung der Aktion. Weitere Informationen finden Sie im Abschnitt Fehlerhandhabung.
BEISPIEL: Am Ende des D ruck v orga ngs möcht en Sie ev ent uell mit t els der Ak t ion „H TTP -Anf ra ge“ einen St a t us bericht a n eine ext erne Anwendung s enden. Fa lls der D ruck v orga ng f ehls chlä gt , beendet der Tr igger da s Aus f ühren v on Ak t ionen. Um die B er icht ers t ellung t rot z einer f ehlges chla genen D ruck a k t ion a us zuf ühren, mus s f ür die Ak t ion „Et ik et t druck en“ die Opt ion „Fehler ignor ieren“ a k t iv iert s ein.
l Fehler in Variable speichern. Gibt an, dass die Fehlerbeschreibung in einer Variablen gespeichert werden soll, falls ein Fehler die Ausführung der jeweiligen Aktion unterbricht. Dieselbe Fehlerbeschreibung wird zudem in den internen Variablen ActionLastEr-rorId und ActionLastErrorDesc gespeichert.
6.4.9 Variable Daten Laden
TIPP: Der in diesem Abschnitt beschriebene Funktionsumfang steht in NiceLabel Automation Pro und NiceLabel Automation Enterprise zur Verfügung.
Lädt die Werte einer oder mehrerer Variablen, die mithilfe der Aktion Variable Daten speichern gespeichert wurden, aus der jeweiligen Datei. Mithilfe dieser Aktion können Daten zwischen Triggern ausgetauscht werden. Sie können eine bestimmte Variable oder alle in der Datei vorhandenen Variablen laden.
Datei
www.nicelabel.com 100
l Dateiname. Gibt den Namen der Datei an, aus der die Variablenwerte geladen werden sol-len. Er kann fest codiert werden, woraufhin die Werte jedes Mal aus derselben Datei gela-den werden. Die Option Variable aktiviert den variablen Dateinamen. Sie müssen eine Variable auswählen, die bei Ausführung des Triggers den Pfad und/oder Dateinamen ent-hält. Normalerweise wird der Wert der Variablen durch einen Filter zugewiesen.Verwenden Sie für Netzwerkressourcen die UNC-Syntax. Weitere Informationen finden Sie im Abschnitt Zugriff auf freigegebene Ressourcen im Netzwerk.
Dateistruktur
In diesem Abschnitt wird die Struktur der Variablendatei definiert. Die Struktur muss der Struktur entsprechen, die beim Speichern der Variablen als Datei verwendet wurde.
l Trennzeichen. Gibt das Trennzeichen in der Datendatei an. Sie können ein vor-definiertes Trennzeichen auswählen oder ein eigenes eingeben.
l Textbegrenzer. Gibt den Textbegrenzer an. Sie können ein vordefiniertes Trennzeichen auswählen oder ein eigenes eingeben.
l Codieren. Gibt den Codierungsmodus an, der in der Datendatei verwendet wird. Als Stan-dardauswahl bietet sich UTF-8 an.
Variablen
In diesem Abschnitt werden die Variablen definiert, die aus der Datendatei gelesen werden sollen. Werte der vorhandenen Variablen werden mit den Werten aus der Datei überschrieben.
l Alle Variablen. Gibt an, dass alle in der Datendatei definierten Variablen gelesen werden sollen.
l Ausgewählte Variablen. Gibt an, dass nur die ausgewählten Variablen aus der Daten-datei gelesen werden.
Aktionsausführung und Fehlerhandhabung l Aktiviert. Gibt an, ob die Aktion aktiviert oder deaktiviert ist. Nur aktivierte Aktionen wer-
den ausgeführt. Diese Funktion kann beim Testen einer Druckmaske verwendet werden.
l Bedingung. Definiert einen einzeiligen Programmierausdruck, welcher einen booleschen Wert bereitstellen muss (wahr oder falsch). Ist das Ergebnis des Ausdrucks wahr, wird die Aktion ausgeführt. Bedingungen sorgen dafür, dass Aktionen nicht jedes Mal aus-geführt werden müssen.
l Fehler ignorieren. Gibt an, dass ein Fehler ignoriert und die nächste Aktion ausgeführt werden soll, selbst wenn die Ausführung der aktuellen Aktion fehlschlägt. Die geschachtelten Aktionen, die von der aktuellen Aktion abhängen, werden nicht ausgeführt. Die Ausführung wird mit der nächsten Aktion auf derselben hierarchischen Ebene fortfahren, auf der sich auch die aktuelle Aktion befindet. Der Fehler wird zwar in Automation Manager protokolliert, unterbricht aber nicht die Ausführung der Aktion. Weitere Informationen finden Sie im Abschnitt Fehlerhandhabung.
BEISPIEL: Am Ende des D ruck v orga ngs möcht en Sie ev ent uell mit t els der Ak t ion „H TTP -Anf ra ge“ einen St a t us bericht a n eine ext erne Anwendung s enden. Fa lls der D ruck v orga ng f ehls chlä gt , beendet der Tr igger da s Aus f ühren v on Ak t ionen. Um die B er icht ers t ellung t rot z
www.nicelabel.com 101
einer f ehlges chla genen D ruck a k t ion a us zuf ühren, mus s f ür die Ak t ion „Et ik et t druck en“ die Opt ion „Fehler ignor ieren“ a k t iv iert s ein.
l Fehler in Variable speichern. Gibt an, dass die Fehlerbeschreibung in einer Variablen gespeichert werden soll, falls ein Fehler die Ausführung der jeweiligen Aktion unterbricht. Dieselbe Fehlerbeschreibung wird zudem in den internen Variablen ActionLastEr-rorId und ActionLastErrorDesc gespeichert.
6.4.10 MeldungSchreibt einen benutzerdefinierten Eintrag in die Protokolldatei.
Normalerweise enthält die Protokolldatei von der Anwendung erzeugte Zeichenfolgen und Fehlerbeschreibungen. Anhand dieser Aktion können Sie eine benutzerdefinierte Zeichenfolge hinzufügen. Dies ist bei der Fehlerbehebung und beim Debugging der Konfiguration nützlich, um die Werte der ausgewählten Variablen nachzuverfolgen.
BEISPIEL: Um die P rot ok ollierung v on benut zerdef iniert en Na chricht en im P rot ok ollbereich in Aut oma t ion B uilder ( beim Tes t en der Konf igura t ion) oder im P rot ok ollbereich in Aut oma t ion Ma na ger ( na chdem der Tr igger implement iert und ges t a rt et wurde) zu k onf igur ieren, nut zen Sie die f olgenden B ilds chirmf ot os .
Inhalt l Beschriftung. Gibt den Titel der benutzerdefinierten Meldung an. Die Option Variable
aktiviert einen variablen Titel. Sie müssen eine Variable auswählen, die bei Ausführung des Triggers den Titel enthält.
l Meldung. Gibt den Inhalt der benutzerdefinierten Meldung an. Die Option Variable akti-viert einen variablen Titel. Sie müssen eine Variable auswählen, die bei Ausführung des Triggers den Titel enthält. Normalerweise bereiten Sie die variablen Inhalte in einer ande-ren Aktion vor und nutzen sie dann hier.
Aktionsausführung und Fehlerhandhabung
www.nicelabel.com 102
l Aktiviert. Gibt an, ob die Aktion aktiviert oder deaktiviert ist. Nur aktivierte Aktionen wer-den ausgeführt. Diese Funktion kann beim Testen einer Druckmaske verwendet werden.
l Bedingung. Definiert einen einzeiligen Programmierausdruck, welcher einen booleschen Wert bereitstellen muss (wahr oder falsch). Ist das Ergebnis des Ausdrucks wahr, wird die Aktion ausgeführt. Bedingungen sorgen dafür, dass Aktionen nicht jedes Mal aus-geführt werden müssen.
l Fehler ignorieren. Gibt an, dass ein Fehler ignoriert und die nächste Aktion ausgeführt werden soll, selbst wenn die Ausführung der aktuellen Aktion fehlschlägt. Die geschachtelten Aktionen, die von der aktuellen Aktion abhängen, werden nicht ausgeführt. Die Ausführung wird mit der nächsten Aktion auf derselben hierarchischen Ebene fortfahren, auf der sich auch die aktuelle Aktion befindet. Der Fehler wird zwar in Automation Manager protokolliert, unterbricht aber nicht die Ausführung der Aktion. Weitere Informationen finden Sie im Abschnitt Fehlerhandhabung.
BEISPIEL: Am Ende des D ruck v orga ngs möcht en Sie ev ent uell mit t els der Ak t ion „H TTP -Anf ra ge“ einen St a t us bericht a n eine ext erne Anwendung s enden. Fa lls der D ruck v orga ng f ehls chlä gt , beendet der Tr igger da s Aus f ühren v on Ak t ionen. Um die B er icht ers t ellung t rot z einer f ehlges chla genen D ruck a k t ion a us zuf ühren, mus s f ür die Ak t ion „Et ik et t druck en“ die Opt ion „Fehler ignor ieren“ a k t iv iert s ein.
l Fehler in Variable speichern. Gibt an, dass die Fehlerbeschreibung in einer Variablen gespeichert werden soll, falls ein Fehler die Ausführung der jeweiligen Aktion unterbricht. Dieselbe Fehlerbeschreibung wird zudem in den internen Variablen ActionLastEr-rorId und ActionLastErrorDesc gespeichert.
6.4.11 Dokument/Programm ÖffnenVerbindet sich mit einem externen Programm und führt es in der Befehlszeile aus. Das externe Programm kann zusätzliche Verarbeitungsschritte ausführen und die Ergebnisse wieder an NiceLabel Automation ausgeben. Mithilfe dieser Aktion kann NiceLabel Automation sich mit Software von Drittanbietern verbinden, in der zusätzliche Datenverarbeitungsschritte ausgeführt oder Daten abgerufen werden können. Die externe Software kann Datenantworten bereitstellen, indem sie sie als Datei speichert, aus der Sie die Daten in Variablen einlesen können.
Sie können die Werte der Variablen an das Programm zurückgeben, indem Sie sie in der Befehlszeile in eckigen Klammern auflisten.
C:\Applications\Processing.exe [variable1] [variable2]
Datei
www.nicelabel.com 103
l Dateiname. Gibt den Pfad und den Dateinamen an. Sie können fest codiert werden, woraufhin jedes Mal dieselbe Datei genutzt wird. Wenn Sie nur den Dateinamen ohne Pfad verwenden, wird der Ordner genutzt, in dem die Konfigurationsdatei (.MISX) gespeichert ist. Sie können eine relative Referenz zum Dateinamen verwenden, wobei der Ordner mit der .MISX-Datei als Stammverzeichnis fungiert. Die Option Variable aktiviert den variablen Dateinamen. Sie können eine einzelne Variable auswählen, die den Pfad und/oder den Dateinamen enthält, oder mehrere Variablen kombinieren, welche den Dateinamen gemeinsam bilden sollen. Weitere Informationen finden Sie im Abschnitt Zusammengesetzte Werte verwenden.
HINWEIS: Verwenden Sie für Netzwerkressourcen die UNC-Syntax. Weitere Informationen finden Sie im Abschnitt Zugriff auf freigegebene Ressourcen im Netzwerk.
Ausführungsoptionen l Fenster ausblenden. Gibt an, dass das Fenster der Anwendung nicht angezeigt wird. Da
NiceLabel Automation als Dienstanwendung innerhalb einer eigenen Sitzung ausgeführt wird, kann es nicht mit dem Desktop des Benutzers interagieren, selbst wenn es mit den Berechtigungen des aktuell angemeldeten Benutzers ausgeführt wird. Aus Sicher-heitsgründen hat Microsoft solche Interaktionen in Windows Vista und neueren Betriebs-systemen unterbunden.
l Auf Fertigstellung warten. Gibt an, dass die Aktionsausführung auf den Abschluss dieser Aktion wartet, bevor sie mit der nächsten Aktion in der Liste fortfährt. Aktivieren Sie diese Option, wenn die nächste Aktion von den Ergebnissen aus der externen Anwen-dung abhängt.
Aktionsausführung und Fehlerhandhabung l Aktiviert. Gibt an, ob die Aktion aktiviert oder deaktiviert ist. Nur aktivierte Aktionen wer-
den ausgeführt. Diese Funktion kann beim Testen einer Druckmaske verwendet werden.
l Bedingung. Definiert einen einzeiligen Programmierausdruck, welcher einen booleschen Wert bereitstellen muss (wahr oder falsch). Ist das Ergebnis des Ausdrucks wahr, wird die Aktion ausgeführt. Bedingungen sorgen dafür, dass Aktionen nicht jedes Mal aus-geführt werden müssen.
l Fehler ignorieren. Gibt an, dass ein Fehler ignoriert und die nächste Aktion ausgeführt werden soll, selbst wenn die Ausführung der aktuellen Aktion fehlschlägt. Die geschachtelten Aktionen, die von der aktuellen Aktion abhängen, werden nicht ausgeführt. Die Ausführung wird mit der nächsten Aktion auf derselben hierarchischen Ebene fortfahren, auf der sich auch die aktuelle Aktion befindet. Der Fehler wird zwar in Automation Manager protokolliert, unterbricht aber nicht die Ausführung der Aktion. Weitere Informationen finden Sie im Abschnitt Fehlerhandhabung.
BEISPIEL: Am Ende des D ruck v orga ngs möcht en Sie ev ent uell mit t els der Ak t ion „H TTP -Anf ra ge“ einen St a t us bericht a n eine ext erne Anwendung s enden. Fa lls der D ruck v orga ng f ehls chlä gt , beendet der Tr igger da s Aus f ühren v on Ak t ionen. Um die B er icht ers t ellung t rot z einer f ehlges chla genen D ruck a k t ion a us zuf ühren, mus s f ür die Ak t ion „Et ik et t druck en“ die Opt ion „Fehler ignor ieren“ a k t iv iert s ein.
www.nicelabel.com 104
l Fehler in Variable speichern. Gibt an, dass die Fehlerbeschreibung in einer Variablen gespeichert werden soll, falls ein Fehler die Ausführung der jeweiligen Aktion unterbricht. Dieselbe Fehlerbeschreibung wird zudem in den internen Variablen ActionLastEr-rorId und ActionLastErrorDesc gespeichert.
6.4.12 Etikett ÖffnenGibt den Namen der zu druckenden Etikettendatei an. Nach Ausführung der Aktion wird die jeweilige Etikettenvorlage im Zwischenspeicher geöffnet. Das Etikett bleibt im Zwischenspeicher, solange es von Triggern verwendet wird. Es gibt keine Einschränkungen in Bezug auf die Anzahl von Etiketten, die gleichzeitig geöffnet werden können. Falls das Etikett bereits geladen ist und erneut angefordert wird, stellt NiceLabel Automation zuerst fest, ob eine neuere Version verfügbar ist und zum Drucken genehmigt wurde, bevor es das Etikett öffnet.
Im folgenden Beispiel lädt NiceLabel Automation das Etikett label.nlbl aus dem Ordner C:\ProjectA\Labels.
C:\ProjectA\Labels\label.nlbl
Wenn das angegebene Etikett nicht auffindbar ist, versucht NiceLabel Automation, es an den alternativen Speicherorten zu finden. Weitere Informationen finden Sie im Abschnitt Suchreihenfolge für die angeforderten Dateien.
Datei l Etikett. Gibt den Etikettennamen an. Er kann fest codiert werden, woraufhin jedes Mal
dasselbe Etikett gedruckt wird. Die Option Variable aktiviert den variablen Dateinamen. Sie müssen eine Variable auswählen, die bei Ausführung des Triggers den Pfad und/oder Dateinamen enthält. Normalerweise wird der Wert der Variablen durch einen Filter zuge-wiesen.Verwenden Sie für Netzwerkressourcen die UNC-Syntax. Weitere Informationen finden Sie im Abschnitt Zugriff auf freigegebene Ressourcen im Netzwerk.
Relative Pfade verwenden
Sie können auch relative Pfade verwenden, um Ihre Etikettendateien zu referenzieren. Das Stammverzeichnis ist dabei immer der Ordner, in dem die Konfigurationsdatei (MISX) gespeichert ist.
Mit der folgenden Syntax wird das Etikett relativ zum Speicherort der Konfigurationsdatei geladen. Zuerst wird das Etikett im Ordner ProjectA gesucht, der sich zwei Ebenen über dem aktuellen Ordner befindet, und dann in Labels.
www.nicelabel.com 105
..\..\ProjectA\Labels\label.nlbl
Aktionsausführung und Fehlerhandhabung l Aktiviert. Gibt an, ob die Aktion aktiviert oder deaktiviert ist. Nur aktivierte Aktionen wer-
den ausgeführt. Diese Funktion kann beim Testen einer Druckmaske verwendet werden.
l Bedingung. Definiert einen einzeiligen Programmierausdruck, welcher einen booleschen Wert bereitstellen muss (wahr oder falsch). Ist das Ergebnis des Ausdrucks wahr, wird die Aktion ausgeführt. Bedingungen sorgen dafür, dass Aktionen nicht jedes Mal aus-geführt werden müssen.
l Fehler ignorieren. Gibt an, dass ein Fehler ignoriert und die nächste Aktion ausgeführt werden soll, selbst wenn die Ausführung der aktuellen Aktion fehlschlägt. Die geschachtelten Aktionen, die von der aktuellen Aktion abhängen, werden nicht ausgeführt. Die Ausführung wird mit der nächsten Aktion auf derselben hierarchischen Ebene fortfahren, auf der sich auch die aktuelle Aktion befindet. Der Fehler wird zwar in Automation Manager protokolliert, unterbricht aber nicht die Ausführung der Aktion. Weitere Informationen finden Sie im Abschnitt Fehlerhandhabung.
BEISPIEL: Am Ende des D ruck v orga ngs möcht en Sie ev ent uell mit t els der Ak t ion „H TTP -Anf ra ge“ einen St a t us bericht a n eine ext erne Anwendung s enden. Fa lls der D ruck v orga ng f ehls chlä gt , beendet der Tr igger da s Aus f ühren v on Ak t ionen. Um die B er icht ers t ellung t rot z einer f ehlges chla genen D ruck a k t ion a us zuf ühren, mus s f ür die Ak t ion „Et ik et t druck en“ die Opt ion „Fehler ignor ieren“ a k t iv iert s ein.
l Fehler in Variable speichern. Gibt an, dass die Fehlerbeschreibung in einer Variablen gespeichert werden soll, falls ein Fehler die Ausführung der jeweiligen Aktion unterbricht. Dieselbe Fehlerbeschreibung wird zudem in den internen Variablen ActionLastEr-rorId und ActionLastErrorDesc gespeichert.
6.4.13 Etikettenvorschau
TIPP: Der in diesem Abschnitt beschriebene Funktionsumfang steht in NiceLabel Automation Enterprise zur Verfügung.
Führt den Druckprozess aus und stellt die Etikettenvorschau als Bilddatei bereit. Standardmäßig wird die Vorschau als JPEG auf der Festplatte gespeichert, aber Sie können auch andere Bildformate auswählen. Zudem können Sie die Größe des erstellten Vorschaubildes beeinflussen. Die Aktion erzeugt die Vorschau für ein Etikett.
Nachdem Sie die Etikettenvorschau als Datei erstellt haben, können Sie diese an Drittanwendungen senden, indem Sie eine der Übertragungsoptionen nutzen, z. B. Daten an HTTP senden, Daten an serielle Schnittstelle senden oder Daten an TCP/IP Port senden. Alternativ können Sie die Vorschaudatei auch als Antwortnachricht für bidirektionale Triggern nutzen, z. B. HTTP Server Trigger und Webdienst-Trigger. Die Drittanwendung kann Benutzern die Bilddatei als Etikettenvorschau anzeigen.
Vorschau l Dateiname. Gibt den Pfad und den Dateinamen an. Sie können fest codiert werden,
www.nicelabel.com 106
woraufhin jedes Mal dieselbe Datei genutzt wird. Wenn Sie nur den Dateinamen ohne Pfad verwenden, wird der Ordner genutzt, in dem die Konfigurationsdatei (.MISX) gespei-chert ist. Sie können eine relative Referenz zum Dateinamen verwenden, wobei der Ord-ner mit der .MISX-Datei als Stammverzeichnis fungiert. Die Option Variable aktiviert den variablen Dateinamen. Sie müssen eine Variable auswählen, die bei Ausführung des Trig-gers den Pfad und/oder Dateinamen enthält. Normalerweise wird der Wert der Variablen durch einen Filter zugewiesen.
l Bildart. Gibt den Typ der Bilddatei an, in der die Etikettenvorschau gespeichert werden soll.
l Vorschau der Etikettenrückseite (zweiseitige Etiketten). Aktiviert die Vorschau der Eti-kettenrückseite. Dies ist nützlich, wenn Sie zweiseitige Etiketten verwenden und eine Vorschau der Rückseite des Etiketts erstellen möchten.
Vorschaugröße l Breite und Höhe. Gibt die Größe der gespeicherten Bilddatei in Pixeln an. Die Eti-
kettenvorschau wird die relativen definierten Abmessungen aufweisen; es kommt nicht zu Verzerrungen. Auf dem Bild wird für alle Bereiche, die nicht von der Etikettenvorschau abgedeckt werden, ein weißer Hintergrund verwendet.
l Drucker- und Etiketteneinstellungen zum Festlegen der Vorschaugröße verwenden. Führt dazu, dass bei der Erstellung des Vorschaubildes exakt die Abmessungen (in Pixeln) verwendet werden, die durch die Etikettenvorlage (.NLBL-Datei) und die Dru-ckereinstellungen vorgegeben werden. Die Etikettenvorlage stellt die Abmessungen des Etiketts (in der ausgewählten Maßeinheit) und der Druckertreiber die Drucke-rauflösung (DPI) bereit. Wenn Sie eine Etikettenvorschau mit abweichender Auflösung erstellen möchten, ändern Sie den Drucker vor Ausführung der Aktion „Eti-kettenvorschau“. Verwenden Sie die Aktion Drucker einstellen, um den verbundenen Dru-cker zu ändern.
BEISPIEL: Zum B eis piel: Wenn I hre Et ik et t env orla ge Abmes s ungen v on 4" x 3" v orgibt und der Et ik et t endruck er eine Auf lös ung v on 200 D P I ha t , erhä lt da s res ult ierende Vors cha ubild Abmes s ungen v on 800 x 600 P ixeln. D ie B reit e is t gleich 4 Zoll ma l 200 D P I , a ls o 800 P ixel. D ie H öhe is t gleich 3 Zoll ma l 200 D P I , a ls o 600 P ixel.
Aktionsausführung und Fehlerhandhabung l Aktiviert. Gibt an, ob die Aktion aktiviert oder deaktiviert ist. Nur aktivierte Aktionen wer-
den ausgeführt. Diese Funktion kann beim Testen einer Druckmaske verwendet werden.
l Bedingung. Definiert einen einzeiligen Programmierausdruck, welcher einen booleschen Wert bereitstellen muss (wahr oder falsch). Ist das Ergebnis des Ausdrucks wahr, wird die Aktion ausgeführt. Bedingungen sorgen dafür, dass Aktionen nicht jedes Mal aus-geführt werden müssen.
l Fehler ignorieren. Gibt an, dass ein Fehler ignoriert und die nächste Aktion ausgeführt werden soll, selbst wenn die Ausführung der aktuellen Aktion fehlschlägt. Die geschachtelten Aktionen, die von der aktuellen Aktion abhängen, werden nicht ausgeführt. Die Ausführung wird mit der nächsten Aktion auf derselben hierarchischen Ebene fortfahren, auf der sich auch die aktuelle Aktion befindet. Der Fehler wird zwar in
www.nicelabel.com 107
Automation Manager protokolliert, unterbricht aber nicht die Ausführung der Aktion. Weitere Informationen finden Sie im Abschnitt Fehlerhandhabung.
BEISPIEL: Am Ende des D ruck v orga ngs möcht en Sie ev ent uell mit t els der Ak t ion „H TTP -Anf ra ge“ einen St a t us bericht a n eine ext erne Anwendung s enden. Fa lls der D ruck v orga ng f ehls chlä gt , beendet der Tr igger da s Aus f ühren v on Ak t ionen. Um die B er icht ers t ellung t rot z einer f ehlges chla genen D ruck a k t ion a us zuf ühren, mus s f ür die Ak t ion „Et ik et t druck en“ die Opt ion „Fehler ignor ieren“ a k t iv iert s ein.
l Fehler in Variable speichern. Gibt an, dass die Fehlerbeschreibung in einer Variablen gespeichert werden soll, falls ein Fehler die Ausführung der jeweiligen Aktion unterbricht. Dieselbe Fehlerbeschreibung wird zudem in den internen Variablen ActionLastEr-rorId und ActionLastErrorDesc gespeichert.
6.4.14 Etikett DruckenFührt den Etikettendruck aus. Die Aktionen kann nicht für sich verwendet werden. Sie müssen sie immer unter der AktionEtikett öffnen einbinden, damit sie das jeweilige zu druckende Etikett referenziert. So können Sie beliebig viele Etiketten gleichzeitig geöffnet haben und festlegen, welches Etikett gedruckt werden soll. Bei Ausführung dieses Befehls wird das Etikett auf dem in der Etikettenvorlage angegebenen Drucker gedruckt. Ist dieser Drucker im System nicht auffindbar, wird das Etikett anhand des Standard-Systemdruckertreibers gedruckt. Sie können den Druckertreiber anhand des Befehls Drucker einstellen umgehen.
Um Etikettendruck mit hoher Leistung zu erzielen, aktiviert NiceLabel Automation standardmäßig zwei Einstellungen:
l Parallele Verarbeitung. Mehrere Druckprozesse werden zeitgleich ausgeführt. Die Anzahl der im Hintergrund ausgeführten Druckprozesse hängt von der Hardware ab, ins-besondere vom Prozessortyp. Jeder Prozessorkern kann einen Druck-Thread ver-arbeiten; dieser Standardwert kann geändert werden. Weitere Informationen finden Sie unter Parallele Verarbeitung.
l Asynchroner Modus. Sobald die Trigger-Vorverarbeitung abgeschlossen ist und die Anweisungen für die Druck-Engine verfügbar sind, übernimmt der Druck-Thread die Ver-arbeitung im Hintergrund. Die Steuerung wird erneut an den Trigger übergeben, damit er den nächsten eingehenden Datenstrom so schnell wie möglich annehmen kann. Ist der synchrone Modus aktiviert, kann der Trigger erst nach Abschluss des Druckprozesses fortfahren. Dies kann einige Zeit dauern, hat aber den Vorteil, dass der Trigger Feedback an die datengebende Anwendung senden kann. Weitere Informationen finden Sie im Abschnitt Synchroner Druckmodus.
HINWEIS: Die Aktivierung der Option Fehler in Variable speichern unter „Aktionsausführung und Fehlerhandhabung“ ist im asynchronen Modus wirkungslos, da der Trigger kein Feedback vom Druckprozess erhält. Um Feedback aus dem Druckprozess zu erfassen, müssen Sie den synchronen Modus aktivieren.
Menge
In diesem Bereich wird die Anzahl zu druckender Etiketten festgelegt.
www.nicelabel.com 108
l Etiketten. Gibt die Anzahl von zu druckenden Etiketten an.
l Variable. Gibt die Variable an, welche die Etikettenmenge definiert. Der Wert der Varia-blen wird normalerweise von der Aktion Datenfilter verwenden zugewiesen und muss eine Ganzzahl sein.
l Alle (unbegrenzte Menge). Abhängig von der Beschaffenheit der Etikettenvorlage werden Etiketten in unterschiedlichen Mengen gedruckt.
Details
Normalerweise wird diese Option in zwei Szenarien verwendet.
1. Der Drucker soll kontinuierlich dasselbe Etikett drucken, bis er ausgeschaltet wird oder einen Befehl zum Leeren seines Speicherpuffers erhält.
WARNUNG: In diesem Szenario müssen Sie NiceLabel-Druckertreiber nutzen, um Ihre Etiketten zu drucken.
Wenn Sie ein festes Etikett drucken, wird nur ein Druckauftrag an den Drucker gesendet, wobei die Menge auf „endlos“ eingestellt ist. Etikettendrucker haben einen Parameter für den Druckbefehl, der den „Endlosdruck“ einstellt.
Ist das Etikett nicht fest, sondern enthält Objekte, die sich beim Drucken ändern, z. B. Zähler, wird die gedruckte Menge auf die maximale vom Drucker unterstützte Menge eingestellt. Der NiceLabel-Druckertreiber kennt die Höchstmenge des Druckers und druckt entsprechend viele Etiketten.
BEISPIEL: D ie ma xima le v om D ruck er unt ers t üt zt e Menge is t 32.000. D ies is t die Anza hl v on Et ik et t en, die bei Aus wa hl v on „endlos “ gedruck t werden.
2. Der Trigger stellt keine Daten bereit, sondern fungiert nur als Signal, das die Aus-führung eines Ereignisses anzeigt. Die Logik zur Anforderung der nötigen Daten befindet sich auf dem Etikett. Normalerweise wird eine Verbindung zu einer Daten-bank auf dem Etikett konfiguriert, sodass sich das Etikett bei jeder Auslösung des Triggers mit der Datenbank verbindet und alle Datensätze abruft. In diesem Fall wird die Option „Endlos“ als Anweisung aufgefasst, alle Datensätze aus der Daten-bank zu drucken.
l Variable Menge (definiert von Etikettenvariable). Gibt an, dass eine Etikettenvariable die Angaben zur Etikettenmenge enthält. Der Trigger empfängt die Anzahl zu druckender Etiketten nicht und gibt die Entscheidung daher an die Etikettenvorlage ab. Auf dem Eti-kett könnte eine Verbindung zu einer Datenbank konfiguriert sein, welche die Eti-kettenanzahl vorgibt, oder es gibt eine andere Quelle für Mengeninformationen. Eine der Etikettenvariablen muss als „Variable Menge“ definiert sein. Weitere Informationen fin-den Sie im Handbuch zum Etiketten-Designer.
Erweitert
In diesem Bereich werden selten genutzte Einstellungen in Bezug auf die Etikettenmenge festgelegt.
www.nicelabel.com 109
l Anzahl der zu überspringenden Etiketten. Gibt die Anzahl von Etiketten an, die auf der ersten Druckseite übersprungen werden. Möglicherweise wurden bereits Etiketten auf den Bogen gedruckt, aber er ist noch nicht vollständig bedruckt. Sie können denselben Bogen erneut verwenden, indem Sie den Versatz für die Startposition angeben. Diese Option ist nützlich, wenn Sie auf Bögen anstelle von Rollen drucken; sie eignet sich also für Bürodrucker, nicht für Etikettendrucker. Der Wert kann fest codiert oder von einer Variablen bereitgestellt werden.
l Identische Etikettenkopien. Gibt an, wie viele Kopien eines Etiketts erstellt werden sol-len. Diese Option kann zum selben Ergebnis führen wie die Option „Etikettenanzahl“, wenn Sie feste Etiketten haben. Bei variablen Etiketten, etwa solchen mit Zählern, erhal-ten Sie echte Etikettenkopien.
l Etikettensätze. Gibt vor, wie oft der gesamte Etikettendruckvorgang wiederholt werden soll. Nehmen wir zum Beispiel an, der Trigger empfängt 3 Zeilen CSV-formatierte Daten, wodurch drei Etiketten gedruckt werden (1, 2, 3). Wenn Sie die Option auf „3“ einstellen, erfolgt der Ausdruck in der folgenden Reihenfolge: 1, 2, 3, 1, 2, 3, 1, 2, 3.
Aktionsausführung und Fehlerhandhabung l Aktiviert. Gibt an, ob die Aktion aktiviert oder deaktiviert ist. Nur aktivierte Aktionen wer-
den ausgeführt. Diese Funktion kann beim Testen einer Druckmaske verwendet werden.
l Bedingung. Definiert einen einzeiligen Programmierausdruck, welcher einen booleschen Wert bereitstellen muss (wahr oder falsch). Ist das Ergebnis des Ausdrucks wahr, wird die Aktion ausgeführt. Bedingungen sorgen dafür, dass Aktionen nicht jedes Mal aus-geführt werden müssen.
l Fehler ignorieren. Gibt an, dass ein Fehler ignoriert und die nächste Aktion ausgeführt werden soll, selbst wenn die Ausführung der aktuellen Aktion fehlschlägt. Die geschachtelten Aktionen, die von der aktuellen Aktion abhängen, werden nicht ausgeführt. Die Ausführung wird mit der nächsten Aktion auf derselben hierarchischen Ebene fortfahren, auf der sich auch die aktuelle Aktion befindet. Der Fehler wird zwar in Automation Manager protokolliert, unterbricht aber nicht die Ausführung der Aktion. Weitere Informationen finden Sie im Abschnitt Fehlerhandhabung.
BEISPIEL: Am Ende des D ruck v orga ngs möcht en Sie ev ent uell mit t els der Ak t ion „H TTP -Anf ra ge“ einen St a t us bericht a n eine ext erne Anwendung s enden. Fa lls der D ruck v orga ng f ehls chlä gt , beendet der Tr igger da s Aus f ühren v on Ak t ionen. Um die B er icht ers t ellung t rot z einer f ehlges chla genen D ruck a k t ion a us zuf ühren, mus s f ür die Ak t ion „Et ik et t druck en“ die Opt ion „Fehler ignor ieren“ a k t iv iert s ein.
l Fehler in Variable speichern. Gibt an, dass die Fehlerbeschreibung in einer Variablen gespeichert werden soll, falls ein Fehler die Ausführung der jeweiligen Aktion unterbricht. Dieselbe Fehlerbeschreibung wird zudem in den internen Variablen ActionLastEr-rorId und ActionLastErrorDesc gespeichert.
6.4.15 Druckerstatus
TIPP: Der in diesem Abschnitt beschriebene Funktionsumfang steht in NiceLabel Automation Pro und NiceLabel Automation Enterprise zur Verfügung.
www.nicelabel.com 110
Kommuniziert mit dem Drucker, um dessen Echtzeit-Status zu erhalten, und dem Windows Spooler, um weitere Informationen über den Drucker und dessen Aufträge abzurufen. So werden Informationen zu Fehlern, zum Spooler-Status und der Anzahl von Aufträgen im Spooler erhoben, damit Sie mögliche Fehler erkennen können.
Beispiele für Nutzungsmöglichkeiten. (1) Sie verifizieren den Druckerstatus vor dem Drucken. Falls der Drucker einen Fehlerstatus aufweist, wird das Etikett auf dem Backup-Drucker gedruckt. (2) Sie zählen die Aufträge im Spooler des Hauptdruckers. Falls sich zu viele darin befinden, drucken Sie das Etikett auf einem alternativen Drucker. (3) Sie verifizieren den Druckerstatus vor dem Drucken. Falls der Drucker einen Fehlerstatus aufweist, drucken Sie keine Etiketten, sondern melden den Fehler anhand einer Übermittlungsaktion an das Hauptsystem, z. B. über Daten an TCP/IP-Port senden, HTTP-Anfrage, SQL-Anweisung ausführen oder Webdienst, oder aber innerhalb der Trigger-Antwort.
Voraussetzungen
Sie müssen die folgenden Voraussetzungen erfüllen, um den Echtzeitstatus des Druckers abrufen zu können:
l Sie müssen NiceLabel Druckertreiber verwenden, um detaillierte Statusinformationen zu erhalten. Wenn Sie einen anderen Druckertreiber nutzen, sehen Sie nur die Infor-mationen, die vom Windows Spooler abgerufen wurden, nicht jedoch den Echtzeit-Druck-erstatus.
l Der Drucker muss in der Lage sein, den Echtzeitstatus zu melden. Für Druckermodelle mit Unterstützung für bidirektionale Kommunikation, siehe NiceLabel Download-Webseite.
l Der Drucker muss mit der Schnittstelle verbunden sein, die bidirektionale Kom-munikation unterstützt.
l Die bidirektionale Unterstützung muss unter Systemsteuerung>Hardware und Soun-d>Geräte und Drucker anzeigen>Treiber>Druckereigenschaften>Anschlüsse-Regis-terkarte>Bidirektionale Unterstützung aktivieren.
l Wenn Sie einen mit dem Netzwerk verbundenen Etikettendrucker verwenden, stellen Sie sicher, dass Sie Advanced TCP/IP Port verwenden, nicht Standard TCP/IP Port. Weitere Informationen finden Sie im Knowledge Base-Artikel KB189.
Drucker l Druckername. Gibt den Druckernamen an. Sie können den Drucker aus der Liste lokal
installierter Druckertreiber auswählen oder einen Druckernamen eingeben. Die Option Variable aktiviert den variablen Druckernamen. Wenn sie aktiviert ist, müssen Sie eine Variable auswählen, die bei Ausführung des Triggers den Druckernamen enthält. Nor-malerweise wird der Wert der Variablen durch einen Filter zugewiesen.
Datenzuordnung
WARNUNG: Die meisten der folgenden Parameter werden nur bei der Nutzung von
www.nicelabel.com 111
NiceLabel Druckertreiber unterstützt. Wenn Sie einen anderen Druckertreiber nutzen, können Sie nur die Spooler-bezogenen Parameter verwenden.
In diesem Bereich werden die Parameter definiert, die als Ergebnis der Aktion „Druckerstatus“ ausgegeben werden.
l Druckerstatus. Gibt den Echtzeitstatus des Druckers als Zeichenfolge an. Weist der Dru-cker mehrere Status auf, werden alle davon, durch Kommas getrennt, in einer Zei-chenfolge verbunden. Weist der Drucker kein Problem auf, hat dieses Feld keinen Wert. Mögliche Druckerstatus sind „Offline“, „Keine Etiketten“ und „Farbband fast verbraucht“. Es gibt keine standardisierten Meldungen, daher kann jede Druckermarke unter-schiedliche Meldungen ausgeben.
l Druckerfehler. Gibt den booleschen Wert (wahr/falsch) des „Druckerfehler“-Status an.
l Drucker offline. Gibt den booleschen Wert (wahr/falsch) des „Drucker offline“-Status an.
l Treiber angehalten. Gibt den booleschen Wert (wahr/falsch) des „Treiber angehalten“-Status an.
l NiceLabel-Treiber. Gibt den booleschen Wert (wahr/falsch) des Druckertreiber-Status an. Gibt an, ob der ausgewählte Treiber von der Marke NiceLabel ist.
l Spoolerstatus. Gibt den Spoolerstatus als Zeichenfolge an, wie vom Windows-System gemeldet. Der Spooler kann mehrere Status gleichzeitig aufweisen. In diesem Fall wer-den die Status durch Kommas getrennt.
l Spoolerstatus-ID. Gibt den Spoolerstatus als Zahl an, wie vom Windows-System gemeldet. Der Spooler kann mehrere Status gleichzeitig aufweisen. In diesem Fall enthält die ausgegebene Statusmeldung alle zutreffenden IDs als Zahlenwerte. Der Wert 5 zum Beispiel steht für die Status-IDs 4 und 1, d. h.: Drucker weist einen Fehler auf, Drucker ist angehalten. Siehe folgende Tabelle.
Die Aktion gibt dezimale Werte aus, während die Werte in der folgenden Tabelle hexadezimal sind; sie müssen sie also konvertieren, bevor Sie die Antwort parsen.
Tabelle mit Spoolerstatus-IDs und ihren BeschreibungenSpoolerstatus-ID (als Hexadezimalwert). Spoolerstatus-Beschreibung0 Kein Status.1 Drucker ist angehalten.2 Drucker druckt.4 Drucker weist einen Fehler auf.8 Drucker ist nicht verfügbar.10 Drucker hat kein Papier mehr.20 Manuelle Zufuhr erforderlich.40 Drucker hat ein Papierproblem.80 Drucker ist offline.100 Aktiver Eingabe-/Ausgabestatus.
www.nicelabel.com 112
200 Drucker ist beschäftigt.400 Papierstau.800 Ausgabeschacht ist voll.2000 Drucker wartet.4000 Drucker verarbeitet Daten.10000 Drucker fährt hoch.20000 Toner-/Tintenstand ist niedrig.40000 Kein Toner im Drucker.80000 Aktuelle Seite kann nicht gedruckt werden.100000 Benutzereingriff erforderlich.200000 Druckerspeicher voll.400000 Klappe geöffnet.800000 Unbekannter Fehler.1000000 Drucker ist im Energiesparmodus.
l Anzahl von Aufträgen im Spooler. Gibt die Anzahl von Aufträgen an, die sich im Spooler für den ausgewählten Drucker befinden.
Aktionsausführung und Fehlerhandhabung l Aktiviert. Gibt an, ob die Aktion aktiviert oder deaktiviert ist. Nur aktivierte Aktionen wer-
den ausgeführt. Diese Funktion kann beim Testen einer Druckmaske verwendet werden.
l Bedingung. Definiert einen einzeiligen Programmierausdruck, welcher einen booleschen Wert bereitstellen muss (wahr oder falsch). Ist das Ergebnis des Ausdrucks wahr, wird die Aktion ausgeführt. Bedingungen sorgen dafür, dass Aktionen nicht jedes Mal aus-geführt werden müssen.
l Fehler ignorieren. Gibt an, dass ein Fehler ignoriert und die nächste Aktion ausgeführt werden soll, selbst wenn die Ausführung der aktuellen Aktion fehlschlägt. Die geschachtelten Aktionen, die von der aktuellen Aktion abhängen, werden nicht ausgeführt. Die Ausführung wird mit der nächsten Aktion auf derselben hierarchischen Ebene fortfahren, auf der sich auch die aktuelle Aktion befindet. Der Fehler wird zwar in Automation Manager protokolliert, unterbricht aber nicht die Ausführung der Aktion. Weitere Informationen finden Sie im Abschnitt Fehlerhandhabung.
BEISPIEL: Am Ende des D ruck v orga ngs möcht en Sie ev ent uell mit t els der Ak t ion „H TTP -Anf ra ge“ einen St a t us bericht a n eine ext erne Anwendung s enden. Fa lls der D ruck v orga ng f ehls chlä gt , beendet der Tr igger da s Aus f ühren v on Ak t ionen. Um die B er icht ers t ellung t rot z einer f ehlges chla genen D ruck a k t ion a us zuf ühren, mus s f ür die Ak t ion „Et ik et t druck en“ die Opt ion „Fehler ignor ieren“ a k t iv iert s ein.
l Fehler in Variable speichern. Gibt an, dass die Fehlerbeschreibung in einer Variablen gespeichert werden soll, falls ein Fehler die Ausführung der jeweiligen Aktion unterbricht. Dieselbe Fehlerbeschreibung wird zudem in den internen Variablen ActionLastEr-rorId und ActionLastErrorDesc gespeichert.
www.nicelabel.com 113
6.4.16 Daten Aus Datei Lesen
TIPP: Der in diesem Abschnitt beschriebene Funktionsumfang steht in NiceLabel Automation Pro und NiceLabel Automation Enterprise zur Verfügung.
Liest den Inhalt der angegebenen Datei und speichert ihn in einer Variablen. Sie können die Inhalte beliebiger Dateitypen lesen, einschließlich binärer Daten.
Normalerweise empfängt NiceLabel Automation Daten für den Etikettendruck mit dem Trigger. Zum Beispiel: Wenn Sie den Dateitrigger verwenden, wird der Inhalt der Triggerdatei automatisch gelesen und kann durch Filter geparst werden. Möglicherweise wollen Sie die Filter jedoch umgehen, um externe Daten zu erhalten. Nachdem Sie diese Aktion ausgeführt und die Daten in einer Variablen gespeichert haben, können Sie zur Nutzung der Daten jede verfügbare Aktion verwenden.
Diese Aktion ist nützlich:
l Wenn Sie vom Trigger empfangene Daten mit Daten verbinden wollen, die in einer Datei gespeichert sind.
WARNUNG: Wenn Sie Daten aus Binärdateien laden (z. B. Bitmap-Bilder oder Druckdateien), müssen Sie sicherstellen, dass die zum Speichern des gelesenen Inhalts verwendete Variable als binäre Variable definiert ist.
l Wenn Sie Daten zwischen Triggern austauschen möchten. Ein Trigger bereitet die Daten vor und speichert sie als Datei (anhand der Aktion Daten in Datei speichern), während der andere Trigger die Daten liest.
Datei
l Dateiname. Gibt den Pfad und den Dateinamen an. Sie können fest codiert werden, woraufhin jedes Mal dieselbe Datei genutzt wird. Wenn Sie nur den Dateinamen ohne Pfad verwenden, wird der Ordner genutzt, in dem die Konfigurationsdatei (.MISX) gespeichert ist. Sie können eine relative Referenz zum Dateinamen verwenden, wobei der Ordner mit der .MISX-Datei als Stammverzeichnis fungiert. Die Option Variable aktiviert den variablen Dateinamen. Sie können eine einzelne Variable auswählen, die den Pfad und/oder den Dateinamen enthält, oder mehrere Variablen kombinieren, welche den Dateinamen gemeinsam bilden sollen. Weitere Informationen finden Sie im Abschnitt Zusammengesetzte Werte verwenden.
HINWEIS: Verwenden Sie für Netzwerkressourcen die UNC-Syntax. Weitere Informationen finden Sie im Abschnitt Zugriff auf freigegebene Ressourcen im Netzwerk.
Inhalt l Variable. Gibt die Variable an, die alle Inhalte der ausgewählten Datei speichern soll. Sie
müssen mindestens eine Variable angeben.
www.nicelabel.com 114
l Codieren. Gibt die Codierung der gelesenen Daten an. Wenn Sie sich in Bezug auf die Codierung unsicher sind, verwenden Sie die Standardeinstellung Automatisch. Beim Ein-lesen von Daten in eine binäre Variable können Sie die Codierung nicht auswählen. In die-sem Fall enthält die Variable die Daten, wie sie vorliegen.
Bei Fehler wiederholen
NiceLabel Automation kann unter Umständen nicht auf die Datei zugreifen, da sie von einer anderen Anwendung genutzt wird. Wenn eine andere Anwendung Daten in die Datei schreibt oder die Datei im exklusiven Modus geöffnet hat, kann sie nicht gleichzeitig von einer anderen Anwendung geöffnet werden, nicht einmal zum Lesen. Andere Ursachen für erneute Versuche können sein: Datei existiert (noch) nicht, Ordner existiert (noch) nicht, der Dienstbenutzer hat keine Berechtigung zum Zugriff auf die Datei oder ein anderer Fehler ist aufgetreten.
Die folgenden Optionen bestimmen, wie oft NiceLabel Automation versuchen soll, eine Datei zu öffnen. Wenn die Datei nach Ablauf aller Versuche nicht geöffnet werden kann, schlägt die Aktion fehl.
l Wiederholungsversuche. Gibt an, wie oft versucht werden soll, auf die Datei zuzugreifen. Beträgt der Wert 0, wird kein wiederholter Versuch unternommen.
l Wiederholungsintervall. Gibt das Zeitintervall zwischen wiederholten Versuchen (in Mil-lisekunden) an.
Aktionsausführung und Fehlerhandhabung l Aktiviert. Gibt an, ob die Aktion aktiviert oder deaktiviert ist. Nur aktivierte Aktionen wer-
den ausgeführt. Diese Funktion kann beim Testen einer Druckmaske verwendet werden.
l Bedingung. Definiert einen einzeiligen Programmierausdruck, welcher einen booleschen Wert bereitstellen muss (wahr oder falsch). Ist das Ergebnis des Ausdrucks wahr, wird die Aktion ausgeführt. Bedingungen sorgen dafür, dass Aktionen nicht jedes Mal aus-geführt werden müssen.
l Fehler ignorieren. Gibt an, dass ein Fehler ignoriert und die nächste Aktion ausgeführt werden soll, selbst wenn die Ausführung der aktuellen Aktion fehlschlägt. Die geschachtelten Aktionen, die von der aktuellen Aktion abhängen, werden nicht ausgeführt. Die Ausführung wird mit der nächsten Aktion auf derselben hierarchischen Ebene fortfahren, auf der sich auch die aktuelle Aktion befindet. Der Fehler wird zwar in Automation Manager protokolliert, unterbricht aber nicht die Ausführung der Aktion. Weitere Informationen finden Sie im Abschnitt Fehlerhandhabung.
BEISPIEL: Am Ende des D ruck v orga ngs möcht en Sie ev ent uell mit t els der Ak t ion „H TTP -Anf ra ge“ einen St a t us bericht a n eine ext erne Anwendung s enden. Fa lls der D ruck v orga ng f ehls chlä gt , beendet der Tr igger da s Aus f ühren v on Ak t ionen. Um die B er icht ers t ellung t rot z einer f ehlges chla genen D ruck a k t ion a us zuf ühren, mus s f ür die Ak t ion „Et ik et t druck en“ die Opt ion „Fehler ignor ieren“ a k t iv iert s ein.
l Fehler in Variable speichern. Gibt an, dass die Fehlerbeschreibung in einer Variablen gespeichert werden soll, falls ein Fehler die Ausführung der jeweiligen Aktion unterbricht. Dieselbe Fehlerbeschreibung wird zudem in den internen Variablen ActionLastEr-rorId und ActionLastErrorDesc gespeichert.
www.nicelabel.com 115
6.4.17 Daten Von Serieller Schnittstelle LesenRuft an der seriellen Schnittstelle (RS-232) empfangene Daten ab und speichert sie in der ausgewählten Variablen. Sie können diese Aktion verwenden, um mit den Geräten an der seriellen Schnittstelle zu kommunizieren.
Portname l Portname. Gibt den Namen der Schnittstelle an, mit der Ihr externes Gerät verbunden
ist. Dabei kann es sich um eine Hardware-COM-Schnittstelle oder um eine virtuelle COM-Schnittstelle handeln.
Schnittstelleneinstellungen
Dieser Abschnitt zeigt Optionen für die Verbindung zur seriellen Schnittstelle an. Stellen Sie sicher, dass die hier aufgelisteten Einstellungen den Einstellungen an Ihrem externen Gerät entsprechen.
l Bits pro Sekunde. Gibt die Geschwindigkeit an, die das externe Gerät für die Kom-munikation mit dem PC verwendet. Eine weitere Bezeichnung für diese Einstellung ist „Baudrate“.
l Datenbits. Gibt die Anzahl von Datenbits pro Zeichen an. In neueren Geräten werden fast durchgehend 8 Datenbits verwendet.
l Parität. Gibt die Methode der Fehlererkennung bei der Übertragung an. Die häufigste Ein-stellung für die Parität ist jedoch „keine“; in diesem Fall wird die Fehlererkennung durch ein Kommunikationsprotokoll gehandhabt (Flusssteuerung).
l Stoppbits. Stoppbits, die am Ende jedes Zeichens gesendet werden, ermöglichen der empfangenden Hardware die Erkennung des Endes eines Zeichens sowie die erneute Synchronisierung mit dem Zeichenstrom. Elektronische Geräte verwenden übli-cherweise ein (1) Stoppbit.
l Flusssteuerung. Eine serielle Schnittstelle kann Signale verwenden, um die Übertragung von Daten anzuhalten und fortzusetzen.
BEISPIEL: Ein la ngs a mes G erä t mus s beis piels weis e ev ent uell einen H a nds ha k e mit der s er iellen Schnit t s t elle a us f ühren, um a nzuzeigen, da s s die Übert ra gung a ngeha lt en werden mus s , wä hrend da s G erä t die bereit s empf a ngenen D a t en v era rbeit et .
Optionen l Leseverzögerung. Gibt die optionale Verzögerung beim Lesen der Daten von der seri-
ellen Schnittstelle an. Nach der Verzögerung wird der gesamte Inhalt des Puffers der seri-ellen Schnittstelle gelesen.
l Initialisierungsdaten senden. Gibt die Zeichenfolge an, die an die ausgewählte serielle Schnittstelle gesendet wird, bevor die Daten gelesen werden. Auf diese Weise kann das jeweilige Gerät für die Bereitstellung der Daten initialisiert werden. Sie können die Option auch verwenden, um eine bestimmte Frage an das Gerät zu senden und die jeweilige Ant-wort zu erhalten. Klicken Sie auf die Pfeil-Schaltfläche, um Sonderzeichen wie Steu-
www.nicelabel.com 116
ercodes einzugeben. Weitere Informationen finden Sie im Abschnitt Eingabe von Son-derzeichen (Steuercodes).
Datenextraktion l Datenextraktion aktivieren. Bietet die Möglichkeit, die empfangenen Daten teilweise zu
extrahieren. Sie können die Start- und Endposition definieren. Alle Zeichen zwischen die-sen Positionen werden extrahiert. Um stärkere Extraktionstechniken zu verwenden, kön-nen Sie die empfangenen Daten durch Filter parsen. Weitere Informationen finden Sie im Abschnitt Informationen zu Filtern.
Ergebnis l Daten in Variable speichern. Gibt die Variable an, in der die empfangenen Daten gespei-
chert werden sollen. Nachdem Sie die Daten erfasst und in der Variable gespeichert haben, können Sie sie anhand von Filtern bearbeiten und/oder als Eingabedaten für andere Aktionen verwenden.
Aktionsausführung und Fehlerhandhabung l Aktiviert. Gibt an, ob die Aktion aktiviert oder deaktiviert ist. Nur aktivierte Aktionen wer-
den ausgeführt. Diese Funktion kann beim Testen einer Druckmaske verwendet werden.
l Bedingung. Definiert einen einzeiligen Programmierausdruck, welcher einen booleschen Wert bereitstellen muss (wahr oder falsch). Ist das Ergebnis des Ausdrucks wahr, wird die Aktion ausgeführt. Bedingungen sorgen dafür, dass Aktionen nicht jedes Mal aus-geführt werden müssen.
l Fehler ignorieren. Gibt an, dass ein Fehler ignoriert und die nächste Aktion ausgeführt werden soll, selbst wenn die Ausführung der aktuellen Aktion fehlschlägt. Die geschachtelten Aktionen, die von der aktuellen Aktion abhängen, werden nicht ausgeführt. Die Ausführung wird mit der nächsten Aktion auf derselben hierarchischen Ebene fortfahren, auf der sich auch die aktuelle Aktion befindet. Der Fehler wird zwar in Automation Manager protokolliert, unterbricht aber nicht die Ausführung der Aktion. Weitere Informationen finden Sie im Abschnitt Fehlerhandhabung.
BEISPIEL: Am Ende des D ruck v orga ngs möcht en Sie ev ent uell mit t els der Ak t ion „H TTP -Anf ra ge“ einen St a t us bericht a n eine ext erne Anwendung s enden. Fa lls der D ruck v orga ng f ehls chlä gt , beendet der Tr igger da s Aus f ühren v on Ak t ionen. Um die B er icht ers t ellung t rot z einer f ehlges chla genen D ruck a k t ion a us zuf ühren, mus s f ür die Ak t ion „Et ik et t druck en“ die Opt ion „Fehler ignor ieren“ a k t iv iert s ein.
l Fehler in Variable speichern. Gibt an, dass die Fehlerbeschreibung in einer Variablen gespeichert werden soll, falls ein Fehler die Ausführung der jeweiligen Aktion unterbricht. Dieselbe Fehlerbeschreibung wird zudem in den internen Variablen ActionLastEr-rorId und ActionLastErrorDesc gespeichert.
6.4.18 Druck An Datei UmleitenLeitet den Druckauftrag an eine Datei weiter. Die erstellte Druckdatei wird nicht an die im Druckertreiber definierte Druckerschnittstelle gesendet, sondern an eine Datei umgeleitet. Sie
www.nicelabel.com 117
können Daten an den Inhalt einer vorhandenen Datei anhängen oder diese überschreiben. Mit dieser Aktion können Sie Druckerbefehle in einer Datei erfassen.
Die Aktion weist NiceLabel Automation an, den Druck umzuleiten. Sie druckt keine Etiketten. Stellen Sie sicher, dass darauf die Aktion Etikett drucken folgt.
HINWEIS: NiceLabel Automation wird unter einem bestimmten Windows-Benutzerkonto als Dienst ausgeführt. Stellen Sie sicher, dass dieses Konto über Lese-/Schreibzugriff auf den jeweiligen Ordner verfügt. Weitere Informationen finden Sie im Abschnitt Zugriff auf freigegebene Ressourcen im Netzwerk.
Diese Aktion ist außerdem nützlich, um mehrere verschiedene Etiketten (.NLBL-Dateien) auf dem Netzwerkdrucker zu drucken und dabei die korrekte Reihenfolge aufrechtzuerhalten. Wenn mehrere .NLBL-Dateien vom selben Trigger gedruckt werden, sendet NiceLabel Automation jedes Etikett in einem separaten Druckauftrag an den Drucker, selbst wenn derselbe Zieldrucker für die Etiketten verwendet wird. Wenn ein Netzwerkdrucker verwendet wird, kann ein Auftrag eines anderen Benutzers zwischen zwei anderen Aufträgen eingefügt werden. Anhand dieser Aktion können Sie Druckdaten in dieselbe Datei einfügen und deren Inhalt dann anhand der Aktion Daten an Drucker senden an den Drucker senden.
Datei l Dateiname. Gibt den Dateinamen an. Er kann fest codiert werden, woraufhin der Druck
jedes Mal an dieselbe Datei umgeleitet wird. Die Option Variable aktiviert den variablen Dateinamen. Sie müssen eine Variable auswählen, die bei Ausführung des Triggers den Pfad und/oder Dateinamen enthält. Normalerweise wird der Wert der Variablen durch einen Filter zugewiesen.Verwenden Sie für Netzwerkressourcen die UNC-Syntax. Weitere Informationen finden Sie im Abschnitt Zugriff auf freigegebene Ressourcen im Netzwerk.
l Datei überschreiben. Falls die angegebene Datei bereits auf der Festplatte vorhanden ist, wird sie überschrieben.
l Füge Daten an Datei. Der Inhalt der Druckauftragsdatei wird an die vorhandenen Daten in der jeweiligen Datei angehängt.
Dauerhaftigkeit
Diese Option ermöglicht es Ihnen, die Dauerhaftigkeit der Weiterleitungsaktion zu steuern. Sie können die Anzahl von Etikettendruck-Aktionen steuern, die von der Weiterleitung betroffen sind.
l Auf alle folgenden Druckaktionen anwenden. Gibt an, dass die Druckweiterleitung für alle Etikettendruck-Aktionen gelten soll, die nach dieser Weiterleitungsaktion definiert sind.
l Auf nächste Druckaktion anwenden. Gibt an, dass die Druckweiterleitung nur für die nächste Etikettendruck-Aktion gelten soll (also nur für eine Aktion).
www.nicelabel.com 118
Aktionsausführung und Fehlerhandhabung l Aktiviert. Gibt an, ob die Aktion aktiviert oder deaktiviert ist. Nur aktivierte Aktionen wer-
den ausgeführt. Diese Funktion kann beim Testen einer Druckmaske verwendet werden.
l Bedingung. Definiert einen einzeiligen Programmierausdruck, welcher einen booleschen Wert bereitstellen muss (wahr oder falsch). Ist das Ergebnis des Ausdrucks wahr, wird die Aktion ausgeführt. Bedingungen sorgen dafür, dass Aktionen nicht jedes Mal aus-geführt werden müssen.
l Fehler ignorieren. Gibt an, dass ein Fehler ignoriert und die nächste Aktion ausgeführt werden soll, selbst wenn die Ausführung der aktuellen Aktion fehlschlägt. Die geschachtelten Aktionen, die von der aktuellen Aktion abhängen, werden nicht ausgeführt. Die Ausführung wird mit der nächsten Aktion auf derselben hierarchischen Ebene fortfahren, auf der sich auch die aktuelle Aktion befindet. Der Fehler wird zwar in Automation Manager protokolliert, unterbricht aber nicht die Ausführung der Aktion. Weitere Informationen finden Sie im Abschnitt Fehlerhandhabung.
BEISPIEL: Am Ende des D ruck v orga ngs möcht en Sie ev ent uell mit t els der Ak t ion „H TTP -Anf ra ge“ einen St a t us bericht a n eine ext erne Anwendung s enden. Fa lls der D ruck v orga ng f ehls chlä gt , beendet der Tr igger da s Aus f ühren v on Ak t ionen. Um die B er icht ers t ellung t rot z einer f ehlges chla genen D ruck a k t ion a us zuf ühren, mus s f ür die Ak t ion „Et ik et t druck en“ die Opt ion „Fehler ignor ieren“ a k t iv iert s ein.
l Fehler in Variable speichern. Gibt an, dass die Fehlerbeschreibung in einer Variablen gespeichert werden soll, falls ein Fehler die Ausführung der jeweiligen Aktion unterbricht. Dieselbe Fehlerbeschreibung wird zudem in den internen Variablen ActionLastEr-rorId und ActionLastErrorDesc gespeichert.
6.4.19 Druckumleitung An PDF
TIPP: Der in diesem Abschnitt beschriebene Funktionsumfang steht in NiceLabel Automation Enterprise zur Verfügung.
Leitet den Druckauftrag an ein PDF-Dokument weiter. Der Etiketten-Druckauftrag wird nicht auf einem Drucker ausgeführt, sondern an eine PDF-Datei umgeleitet. Sie können Daten an den Inhalt einer vorhandenen Datei anhängen oder diese überschreiben. Das PDF-Dokument weist exakt dieselben Etiketten-Abmessungen auf, die im Etikettendesign vorgegeben wurden. Die Render-Qualität von Grafiken im PDF entspricht der Auflösung des Zieldruckers und der gewünschten Druckgröße.
Die Aktion weist NiceLabel Automation an, den Druck umzuleiten. Sie druckt keine Etiketten. Stellen Sie sicher, dass darauf die Aktion Etikett drucken folgt.
HINWEIS: NiceLabel Automation wird unter einem bestimmten Windows-Benutzerkonto als Dienst ausgeführt. Stellen Sie sicher, dass dieses Konto über Lese-/Schreibzugriff auf den jeweiligen Ordner verfügt. Weitere Informationen finden Sie im Abschnitt Zugriff auf freigegebene Ressourcen im Netzwerk.
Datei
www.nicelabel.com 119
l Dateiname. Gibt den Dateinamen an. Er kann fest codiert werden, woraufhin der Druck jedes Mal an dieselbe Datei umgeleitet wird. Die Option Variable aktiviert den variablen Dateinamen. Sie müssen eine Variable auswählen, die bei Ausführung des Triggers den Pfad und/oder Dateinamen enthält. Normalerweise wird der Wert der Variablen durch einen Filter zugewiesen.Verwenden Sie für Netzwerkressourcen die UNC-Syntax. Weitere Informationen finden Sie im Abschnitt Zugriff auf freigegebene Ressourcen im Netzwerk.
l Datei überschreiben. Falls die angegebene Datei bereits auf der Festplatte vorhanden ist, wird sie überschrieben.
l Füge Daten an Datei. Der Inhalt der Druckauftragsdatei wird an die vorhandenen Daten in der jeweiligen Datei angehängt.
Dauerhaftigkeit
Diese Option ermöglicht es Ihnen, die Dauerhaftigkeit der Weiterleitungsaktion zu steuern. Sie können die Anzahl von Etikettendruck-Aktionen steuern, die von der Weiterleitung betroffen sind.
l Auf alle folgenden Druckaktionen anwenden. Gibt an, dass die Druckweiterleitung für alle Etikettendruck-Aktionen gelten soll, die nach dieser Weiterleitungsaktion definiert sind.
l Auf nächste Druckaktion anwenden. Gibt an, dass die Druckweiterleitung nur für die nächste Etikettendruck-Aktion gelten soll (also nur für eine Aktion).
Aktionsausführung und Fehlerhandhabung l Aktiviert. Gibt an, ob die Aktion aktiviert oder deaktiviert ist. Nur aktivierte Aktionen wer-
den ausgeführt. Diese Funktion kann beim Testen einer Druckmaske verwendet werden.
l Bedingung. Definiert einen einzeiligen Programmierausdruck, welcher einen booleschen Wert bereitstellen muss (wahr oder falsch). Ist das Ergebnis des Ausdrucks wahr, wird die Aktion ausgeführt. Bedingungen sorgen dafür, dass Aktionen nicht jedes Mal aus-geführt werden müssen.
l Fehler ignorieren. Gibt an, dass ein Fehler ignoriert und die nächste Aktion ausgeführt werden soll, selbst wenn die Ausführung der aktuellen Aktion fehlschlägt. Die geschachtelten Aktionen, die von der aktuellen Aktion abhängen, werden nicht ausgeführt. Die Ausführung wird mit der nächsten Aktion auf derselben hierarchischen Ebene fortfahren, auf der sich auch die aktuelle Aktion befindet. Der Fehler wird zwar in Automation Manager protokolliert, unterbricht aber nicht die Ausführung der Aktion. Weitere Informationen finden Sie im Abschnitt Fehlerhandhabung.
BEISPIEL: Am Ende des D ruck v orga ngs möcht en Sie ev ent uell mit t els der Ak t ion „H TTP -Anf ra ge“ einen St a t us bericht a n eine ext erne Anwendung s enden. Fa lls der D ruck v orga ng f ehls chlä gt , beendet der Tr igger da s Aus f ühren v on Ak t ionen. Um die B er icht ers t ellung t rot z einer f ehlges chla genen D ruck a k t ion a us zuf ühren, mus s f ür die Ak t ion „Et ik et t druck en“ die Opt ion „Fehler ignor ieren“ a k t iv iert s ein.
www.nicelabel.com 120
l Fehler in Variable speichern. Gibt an, dass die Fehlerbeschreibung in einer Variablen gespeichert werden soll, falls ein Fehler die Ausführung der jeweiligen Aktion unterbricht. Dieselbe Fehlerbeschreibung wird zudem in den internen Variablen ActionLastEr-rorId und ActionLastErrorDesc gespeichert.
6.4.20 Befehlsdatei AusführenFührt die Befehle in der ausgewählten Befehlsdatei aus. Alle Dateitypen stellen Befehle bereit, die NiceLabel Automation von oben nach unten ausführt. Befehlsdateien enthalten für gewöhnlich Daten für ein einziges Etikett, aber Sie können Dateien mit beliebiger Komplexität erstellen. Weitere Informationen finden Sie im Abschnitt Spezifikationen für Befehlsdateien.
HINWEIS: Diese Aktion ist in allen NiceLabel Automation-Produkten auf der Funktionsebene des jeweiligen Produkts verfügbar. Je höher die Produktebene, desto mehr Befehle können in Befehlsdateien aufgenommen werden.
Datei l Dateityp. Gibt den Typ der auszuführenden Befehlsdatei an.
l Dateiname. Gibt den Namen der Befehlsdatei an. Er kann fest codiert werden, woraufhin jedes Mal dieselbe Befehlsdatei ausgeführt wird. Die Option Variable aktiviert den varia-blen Dateinamen. Sie müssen eine Variable auswählen, die bei Ausführung des Triggers den Pfad und/oder Dateinamen enthält. Normalerweise wird der Wert der Variablen durch einen Filter zugewiesen.Verwenden Sie für Netzwerkressourcen die UNC-Syntax. Weitere Informationen finden Sie im Abschnitt Zugriff auf freigegebene Ressourcen im Netzwerk.
Eine Befehlsdatei in einem Trigger empfangen und ausführen
Wenn der Trigger eine Befehlsdatei empfängt und Sie sie ausführen möchten, tun Sie Folgendes:
1. Klicken Sie auf der Registerkarte „Variablen“ auf die Schaltfläche Interne Variable in der Multifunktionsleiste.
2. Aktivieren Sie im Dropdown-Menü die interne Variable DataFileName. Diese interne Variable stellt den Pfad und den Dateinamen der Datei bereit, welche vom Trigger emp-fangene Daten enthält. In diesem Fall ist dies die Befehlsdatei. Weitere Informationen fin-den Sie im Abschnitt Interne Variablen.
3. Fügen Sie auf der Registerkarte „Aktionen“ die Aktion zum Ausführen der Befehlsdatei hinzu, z. B. Befehlsdatei ausführen, Oracle XML-Befehlsdatei ausführen ausführen oder SAP AII XML-Befehlsdatei ausführen ausführen.Wählen Sie für die Aktion Befehlsdatei ausführen den Typ der Befehlsdatei unter Datei-typ aus.
4. Aktivieren Sie die Option Variable.
5. Wählen Sie die Variable DataFileName aus der Liste verfügbarer Variablen aus.
Aktionsausführung und Fehlerhandhabung l Aktiviert. Gibt an, ob die Aktion aktiviert oder deaktiviert ist. Nur aktivierte Aktionen
www.nicelabel.com 121
werden ausgeführt. Diese Funktion kann beim Testen einer Druckmaske verwendet wer-den.
l Bedingung. Definiert einen einzeiligen Programmierausdruck, welcher einen booleschen Wert bereitstellen muss (wahr oder falsch). Ist das Ergebnis des Ausdrucks wahr, wird die Aktion ausgeführt. Bedingungen sorgen dafür, dass Aktionen nicht jedes Mal aus-geführt werden müssen.
l Fehler ignorieren. Gibt an, dass ein Fehler ignoriert und die nächste Aktion ausgeführt werden soll, selbst wenn die Ausführung der aktuellen Aktion fehlschlägt. Die geschachtelten Aktionen, die von der aktuellen Aktion abhängen, werden nicht ausgeführt. Die Ausführung wird mit der nächsten Aktion auf derselben hierarchischen Ebene fortfahren, auf der sich auch die aktuelle Aktion befindet. Der Fehler wird zwar in Automation Manager protokolliert, unterbricht aber nicht die Ausführung der Aktion. Weitere Informationen finden Sie im Abschnitt Fehlerhandhabung.
BEISPIEL: Am Ende des D ruck v orga ngs möcht en Sie ev ent uell mit t els der Ak t ion „H TTP -Anf ra ge“ einen St a t us bericht a n eine ext erne Anwendung s enden. Fa lls der D ruck v orga ng f ehls chlä gt , beendet der Tr igger da s Aus f ühren v on Ak t ionen. Um die B er icht ers t ellung t rot z einer f ehlges chla genen D ruck a k t ion a us zuf ühren, mus s f ür die Ak t ion „Et ik et t druck en“ die Opt ion „Fehler ignor ieren“ a k t iv iert s ein.
l Fehler in Variable speichern. Gibt an, dass die Fehlerbeschreibung in einer Variablen gespeichert werden soll, falls ein Fehler die Ausführung der jeweiligen Aktion unterbricht. Dieselbe Fehlerbeschreibung wird zudem in den internen Variablen ActionLastEr-rorId und ActionLastErrorDesc gespeichert.
6.4.21 Oracle XML-Befehlsdatei Ausführen
TIPP: Der in diesem Abschnitt beschriebene Funktionsumfang steht in NiceLabel Automation Pro und NiceLabel Automation Enterprise zur Verfügung.
Führt den Druck mit Daten aus einer Datei im Oracle XML-Format aus.
NiceLabel Automation bietet interne Unterstützung für XML-Dateien mit der „Oracle XML“-Struktur, welche in der Oracle Warehouse Management Software definiert werden. Verwenden Sie diese Aktion als Kurzbefehl zur Ausführung von Oracle XML-Dateien, ohne sie durch den XML-Filter parsen und die Werte Variablen zuordnen zu müssen. Um diese Aktion nutzen zu können, muss die XML-Datei den Oracle XML-Spezifikationen entsprechen. Weitere Informationen finden Sie im Abschnitt Oracle XML-Spezifikationen.
Verwenden Sie für Netzwerkressourcen die UNC-Syntax. Weitere Informationen finden Sie im Abschnitt Zugriff auf freigegebene Ressourcen im Netzwerk.
Eine Befehlsdatei in einem Trigger empfangen und ausführen
Wenn der Trigger eine Befehlsdatei empfängt und Sie sie ausführen möchten, tun Sie Folgendes:
1. Klicken Sie auf der Registerkarte „Variablen“ auf die Schaltfläche Interne Variable in der Multifunktionsleiste.
www.nicelabel.com 122
2. Aktivieren Sie im Dropdown-Menü die interne Variable DataFileName. Diese interne Variable stellt den Pfad und den Dateinamen der Datei bereit, welche vom Trigger emp-fangene Daten enthält. In diesem Fall ist dies die Befehlsdatei. Weitere Informationen fin-den Sie im Abschnitt Interne Variablen.
3. Fügen Sie auf der Registerkarte „Aktionen“ die Aktion zum Ausführen der Befehlsdatei hinzu, z. B. Befehlsdatei ausführen, Oracle XML-Befehlsdatei ausführen ausführen oder SAP AII XML-Befehlsdatei ausführen ausführen.Wählen Sie für die Aktion Befehlsdatei ausführen den Typ der Befehlsdatei unter Datei-typ aus.
4. Aktivieren Sie die Option Variable.
5. Wählen Sie die Variable DataFileName aus der Liste verfügbarer Variablen aus.
Aktionsausführung und Fehlerhandhabung l Aktiviert. Gibt an, ob die Aktion aktiviert oder deaktiviert ist. Nur aktivierte Aktionen wer-
den ausgeführt. Diese Funktion kann beim Testen einer Druckmaske verwendet werden.
l Bedingung. Definiert einen einzeiligen Programmierausdruck, welcher einen booleschen Wert bereitstellen muss (wahr oder falsch). Ist das Ergebnis des Ausdrucks wahr, wird die Aktion ausgeführt. Bedingungen sorgen dafür, dass Aktionen nicht jedes Mal aus-geführt werden müssen.
l Fehler ignorieren. Gibt an, dass ein Fehler ignoriert und die nächste Aktion ausgeführt werden soll, selbst wenn die Ausführung der aktuellen Aktion fehlschlägt. Die geschachtelten Aktionen, die von der aktuellen Aktion abhängen, werden nicht ausgeführt. Die Ausführung wird mit der nächsten Aktion auf derselben hierarchischen Ebene fortfahren, auf der sich auch die aktuelle Aktion befindet. Der Fehler wird zwar in Automation Manager protokolliert, unterbricht aber nicht die Ausführung der Aktion. Weitere Informationen finden Sie im Abschnitt Fehlerhandhabung.
BEISPIEL: Am Ende des D ruck v orga ngs möcht en Sie ev ent uell mit t els der Ak t ion „H TTP -Anf ra ge“ einen St a t us bericht a n eine ext erne Anwendung s enden. Fa lls der D ruck v orga ng f ehls chlä gt , beendet der Tr igger da s Aus f ühren v on Ak t ionen. Um die B er icht ers t ellung t rot z einer f ehlges chla genen D ruck a k t ion a us zuf ühren, mus s f ür die Ak t ion „Et ik et t druck en“ die Opt ion „Fehler ignor ieren“ a k t iv iert s ein.
l Fehler in Variable speichern. Gibt an, dass die Fehlerbeschreibung in einer Variablen gespeichert werden soll, falls ein Fehler die Ausführung der jeweiligen Aktion unterbricht. Dieselbe Fehlerbeschreibung wird zudem in den internen Variablen ActionLastEr-rorId und ActionLastErrorDesc gespeichert.
6.4.22 SAP AII XML-Befehlsdatei Ausführen
TIPP: Der in diesem Abschnitt beschriebene Funktionsumfang steht in NiceLabel Automation Pro und NiceLabel Automation Enterprise zur Verfügung.
Führt den Druck mit Daten aus einer Datei im SAP AII XML-Format aus.
www.nicelabel.com 123
NiceLabel Automation bietet interne Unterstützung für XML-Dateien mit der „SAP AII XML“-Struktur, welche in der SAP-Software definiert werden. Verwenden Sie diese Aktion als Kurzbefehl zur Ausführung von SAP AII XML-Dateien, ohne sie durch den XML-Filter parsen und die Werte Variablen zuordnen zu müssen. Um diese Aktion nutzen zu können, muss die XML-Datei den SAP AII XML-Spezifikationen entsprechen. Weitere Informationen finden Sie im Abschnitt SAP AII XML-Spezifikationen.
Verwenden Sie für Netzwerkressourcen die UNC-Syntax. Weitere Informationen finden Sie im Abschnitt Zugriff auf freigegebene Ressourcen im Netzwerk.
Eine Befehlsdatei in einem Trigger empfangen und ausführen
Wenn der Trigger eine Befehlsdatei empfängt und Sie sie ausführen möchten, tun Sie Folgendes:
1. Klicken Sie auf der Registerkarte „Variablen“ auf die Schaltfläche Interne Variable in der Multifunktionsleiste.
2. Aktivieren Sie im Dropdown-Menü die interne Variable DataFileName. Diese interne Variable stellt den Pfad und den Dateinamen der Datei bereit, welche vom Trigger emp-fangene Daten enthält. In diesem Fall ist dies die Befehlsdatei. Weitere Informationen fin-den Sie im Abschnitt Interne Variablen.
3. Fügen Sie auf der Registerkarte „Aktionen“ die Aktion zum Ausführen der Befehlsdatei hinzu, z. B. Befehlsdatei ausführen, Oracle XML-Befehlsdatei ausführen ausführen oder SAP AII XML-Befehlsdatei ausführen ausführen.Wählen Sie für die Aktion Befehlsdatei ausführen den Typ der Befehlsdatei unter Datei-typ aus.
4. Aktivieren Sie die Option Variable.
5. Wählen Sie die Variable DataFileName aus der Liste verfügbarer Variablen aus.
Aktionsausführung und Fehlerhandhabung l Aktiviert. Gibt an, ob die Aktion aktiviert oder deaktiviert ist. Nur aktivierte Aktionen wer-
den ausgeführt. Diese Funktion kann beim Testen einer Druckmaske verwendet werden.
l Bedingung. Definiert einen einzeiligen Programmierausdruck, welcher einen booleschen Wert bereitstellen muss (wahr oder falsch). Ist das Ergebnis des Ausdrucks wahr, wird die Aktion ausgeführt. Bedingungen sorgen dafür, dass Aktionen nicht jedes Mal aus-geführt werden müssen.
l Fehler ignorieren. Gibt an, dass ein Fehler ignoriert und die nächste Aktion ausgeführt werden soll, selbst wenn die Ausführung der aktuellen Aktion fehlschlägt. Die geschachtelten Aktionen, die von der aktuellen Aktion abhängen, werden nicht ausgeführt. Die Ausführung wird mit der nächsten Aktion auf derselben hierarchischen Ebene fortfahren, auf der sich auch die aktuelle Aktion befindet. Der Fehler wird zwar in Automation Manager protokolliert, unterbricht aber nicht die Ausführung der Aktion. Weitere Informationen finden Sie im Abschnitt Fehlerhandhabung.
BEISPIEL: Am Ende des D ruck v orga ngs möcht en Sie ev ent uell mit t els der Ak t ion „H TTP -Anf ra ge“ einen St a t us bericht a n eine ext erne Anwendung s enden. Fa lls der D ruck v orga ng
www.nicelabel.com 124
f ehls chlä gt , beendet der Tr igger da s Aus f ühren v on Ak t ionen. Um die B er icht ers t ellung t rot z einer f ehlges chla genen D ruck a k t ion a us zuf ühren, mus s f ür die Ak t ion „Et ik et t druck en“ die Opt ion „Fehler ignor ieren“ a k t iv iert s ein.
l Fehler in Variable speichern. Gibt an, dass die Fehlerbeschreibung in einer Variablen gespeichert werden soll, falls ein Fehler die Ausführung der jeweiligen Aktion unterbricht. Dieselbe Fehlerbeschreibung wird zudem in den internen Variablen ActionLastEr-rorId und ActionLastErrorDesc gespeichert.
6.4.23 Daten In Datei Speichern
TIPP: Der in diesem Abschnitt beschriebene Funktionsumfang steht in NiceLabel Automation Pro und NiceLabel Automation Enterprise zur Verfügung.
Speichert Variablenwerte oder andere Datenströme (wie z. B. Binärdaten) in einer Datei. Der NiceLabel Automation-Dienst muss Schreibzugriff auf den angegebenen Ordner haben.
Datei
l Dateiname. Gibt den Pfad und den Dateinamen an. Sie können fest codiert werden, woraufhin jedes Mal dieselbe Datei genutzt wird. Wenn Sie nur den Dateinamen ohne Pfad verwenden, wird der Ordner genutzt, in dem die Konfigurationsdatei (.MISX) gespeichert ist. Sie können eine relative Referenz zum Dateinamen verwenden, wobei der Ordner mit der .MISX-Datei als Stammverzeichnis fungiert. Die Option Variable aktiviert den variablen Dateinamen. Sie können eine einzelne Variable auswählen, die den Pfad und/oder den Dateinamen enthält, oder mehrere Variablen kombinieren, welche den Dateinamen gemeinsam bilden sollen. Weitere Informationen finden Sie im Abschnitt Zusammengesetzte Werte verwenden.
HINWEIS: Verwenden Sie für Netzwerkressourcen die UNC-Syntax. Weitere Informationen finden Sie im Abschnitt Zugriff auf freigegebene Ressourcen im Netzwerk.
Wenn Datei existiert l Datei überschreiben. Legt fest, dass die angegebene Datei überschrieben wird, falls sie
bereits auf der Festplatte vorhanden ist.
l Füge Daten an Datei. Legt fest, dass die Daten am Ende der Datei eingefügt werden, falls die Datei mit dem angegebenen Namen bereits vorhanden ist.
Inhalt l Vom Trigger empfangene Daten verwenden. Die Datei wird die ursprünglichen, vom
Trigger empfangenen Daten enthalten. Dies führt im Endeffekt zu einer exakten Kopie der eingehenden Daten.
l Benutzerdefiniert. Die Daten enthalten den Inhalt, der im Textbereich angegeben ist. Sie können feste Werte, variable Werte und Sonderzeichen im Inhalt verbinden. Um Varia-blen und Sonderzeichen einzufügen, klicken Sie auf die Pfeil-Schaltfläche rechts neben
www.nicelabel.com 125
dem Textbereich. Weitere Informationen finden Sie im Abschnitt Zusammengesetzte Werte verwenden.
l Codieren. Gibt die Codierung der Ausgabedatei an. Wählen Sie Automatisch, wenn Sie Daten an eine Datei anhängen und die Codierung der vorhandenen Datei verwenden möchten.
Aktionsausführung und Fehlerhandhabung l Aktiviert. Gibt an, ob die Aktion aktiviert oder deaktiviert ist. Nur aktivierte Aktionen wer-
den ausgeführt. Diese Funktion kann beim Testen einer Druckmaske verwendet werden.
l Bedingung. Definiert einen einzeiligen Programmierausdruck, welcher einen booleschen Wert bereitstellen muss (wahr oder falsch). Ist das Ergebnis des Ausdrucks wahr, wird die Aktion ausgeführt. Bedingungen sorgen dafür, dass Aktionen nicht jedes Mal aus-geführt werden müssen.
l Fehler ignorieren. Gibt an, dass ein Fehler ignoriert und die nächste Aktion ausgeführt werden soll, selbst wenn die Ausführung der aktuellen Aktion fehlschlägt. Die geschachtelten Aktionen, die von der aktuellen Aktion abhängen, werden nicht ausgeführt. Die Ausführung wird mit der nächsten Aktion auf derselben hierarchischen Ebene fortfahren, auf der sich auch die aktuelle Aktion befindet. Der Fehler wird zwar in Automation Manager protokolliert, unterbricht aber nicht die Ausführung der Aktion. Weitere Informationen finden Sie im Abschnitt Fehlerhandhabung.
BEISPIEL: Am Ende des D ruck v orga ngs möcht en Sie ev ent uell mit t els der Ak t ion „H TTP -Anf ra ge“ einen St a t us bericht a n eine ext erne Anwendung s enden. Fa lls der D ruck v orga ng f ehls chlä gt , beendet der Tr igger da s Aus f ühren v on Ak t ionen. Um die B er icht ers t ellung t rot z einer f ehlges chla genen D ruck a k t ion a us zuf ühren, mus s f ür die Ak t ion „Et ik et t druck en“ die Opt ion „Fehler ignor ieren“ a k t iv iert s ein.
l Fehler in Variable speichern. Gibt an, dass die Fehlerbeschreibung in einer Variablen gespeichert werden soll, falls ein Fehler die Ausführung der jeweiligen Aktion unterbricht. Dieselbe Fehlerbeschreibung wird zudem in den internen Variablen ActionLastEr-rorId und ActionLastErrorDesc gespeichert.
6.4.24 Variable Daten Speichern
TIPP: Der in diesem Abschnitt beschriebene Funktionsumfang steht in NiceLabel Automation Pro und NiceLabel Automation Enterprise zur Verfügung.
Speichert Werte einer oder mehrerer Variablen in der angegebenen Datei. Mithilfe dieser Aktion können Daten zwischen Triggern ausgetauscht werden. Um Daten zurück in den Trigger einzulesen, verwenden Sie die Aktion Variable Daten laden. Die Werte werden im CSV-Format gespeichert, wobei die erste Zeile die Variablennamen enthält. Wenn Variablen mehrzeilige Werte haben, werden die Zeichen für Zeilenwechsel (CR/LF) als \n\r codiert.
Datei l Dateiname. Gibt den Namen der Datei an, in der die Variablenwerte gespeichert werden
sollen. Er kann fest codiert werden, woraufhin die Werte jedes Mal in derselben Datei gespeichert werden. Die Option Variable aktiviert den variablen Dateinamen. Sie
www.nicelabel.com 126
müssen eine Variable auswählen, die bei Ausführung des Triggers den Pfad und/oder Dateinamen enthält. Normalerweise wird der Wert der Variablen durch einen Filter zuge-wiesen.Verwenden Sie für Netzwerkressourcen die UNC-Syntax. Weitere Informationen finden Sie im Abschnitt Zugriff auf freigegebene Ressourcen im Netzwerk.
Wenn Datei existiert l Datei überschreiben. Gibt an, dass die vorhandene Datendatei mit neuen Daten über-
schrieben wird. Dabei gehen die alten Inhalte verloren.
l Füge Daten an Datei. Gibt an, dass die Werte der Variablen an die vorhandene Daten-datei angehängt werden. Diese Option ermöglicht es Ihnen, Textdatenbank-Dateien (z. B. CSV-Dateien) zu erstellen.
Dateistruktur
In diesem Abschnitt wird die Struktur der Variablendatei definiert. Die Struktur muss der Struktur entsprechen, die beim Speichern der Variablen als Datei verwendet wurde.
l Trennzeichen. Gibt das Trennzeichen in der Datendatei an. Sie können ein vor-definiertes Trennzeichen auswählen oder ein eigenes eingeben.
l Textbegrenzer. Gibt den Textbegrenzer an. Sie können ein vordefiniertes Trennzeichen auswählen oder ein eigenes eingeben.
l Codieren. Gibt den Codierungsmodus an, der in der Datendatei verwendet wird. Als Stan-dardauswahl bietet sich UTF-8 an.
Variablen
In diesem Abschnitt werden die Variablen definiert, die aus der Datendatei gelesen werden sollen. Werte der vorhandenen Variablen werden mit den Werten aus der Datei überschrieben.
l Alle Variablen. Gibt an, dass alle in der Datendatei definierten Variablen gelesen werden sollen.
l Ausgewählte Variablen. Gibt an, dass nur die ausgewählten Variablen aus der Daten-datei gelesen werden.
Aktionsausführung und Fehlerhandhabung l Aktiviert. Gibt an, ob die Aktion aktiviert oder deaktiviert ist. Nur aktivierte Aktionen wer-
den ausgeführt. Diese Funktion kann beim Testen einer Druckmaske verwendet werden.
l Bedingung. Definiert einen einzeiligen Programmierausdruck, welcher einen booleschen Wert bereitstellen muss (wahr oder falsch). Ist das Ergebnis des Ausdrucks wahr, wird die Aktion ausgeführt. Bedingungen sorgen dafür, dass Aktionen nicht jedes Mal aus-geführt werden müssen.
l Fehler ignorieren. Gibt an, dass ein Fehler ignoriert und die nächste Aktion ausgeführt werden soll, selbst wenn die Ausführung der aktuellen Aktion fehlschlägt. Die geschachtelten Aktionen, die von der aktuellen Aktion abhängen, werden nicht ausgeführt. Die Ausführung wird mit der nächsten Aktion auf derselben hierarchischen Ebene fortfahren, auf der sich auch die aktuelle Aktion befindet. Der Fehler wird zwar in
www.nicelabel.com 127
Automation Manager protokolliert, unterbricht aber nicht die Ausführung der Aktion. Weitere Informationen finden Sie im Abschnitt Fehlerhandhabung.
BEISPIEL: Am Ende des D ruck v orga ngs möcht en Sie ev ent uell mit t els der Ak t ion „H TTP -Anf ra ge“ einen St a t us bericht a n eine ext erne Anwendung s enden. Fa lls der D ruck v orga ng f ehls chlä gt , beendet der Tr igger da s Aus f ühren v on Ak t ionen. Um die B er icht ers t ellung t rot z einer f ehlges chla genen D ruck a k t ion a us zuf ühren, mus s f ür die Ak t ion „Et ik et t druck en“ die Opt ion „Fehler ignor ieren“ a k t iv iert s ein.
l Fehler in Variable speichern. Gibt an, dass die Fehlerbeschreibung in einer Variablen gespeichert werden soll, falls ein Fehler die Ausführung der jeweiligen Aktion unterbricht. Dieselbe Fehlerbeschreibung wird zudem in den internen Variablen ActionLastEr-rorId und ActionLastErrorDesc gespeichert.
6.4.25 Benutzerdefinierte Befehle Senden
TIPP: Der in diesem Abschnitt beschriebene Funktionsumfang steht in NiceLabel Automation Pro und NiceLabel Automation Enterprise zur Verfügung.
Führt die eingegebenen benutzerdefinierten Befehle aus. Sie müssen diese Aktion immer unter der AktionEtikett öffnen einbinden, damit sie das Etikett referenziert, auf das die Befehle angewandt werden sollen. Weitere Informationen finden Sie im Abschnitt Benutzerdefinierte Befehle verwenden.
HINWEIS: Die meisten benutzerdefinierten Befehle sind in den einzelnen Aktionen verfügbar, sodass Sie in den meisten Fällen keine benutzerdefinierten Befehle benötigen werden.
Aktionsausführung und Fehlerhandhabung l Aktiviert. Gibt an, ob die Aktion aktiviert oder deaktiviert ist. Nur aktivierte Aktionen wer-
den ausgeführt. Diese Funktion kann beim Testen einer Druckmaske verwendet werden.
l Bedingung. Definiert einen einzeiligen Programmierausdruck, welcher einen booleschen Wert bereitstellen muss (wahr oder falsch). Ist das Ergebnis des Ausdrucks wahr, wird die Aktion ausgeführt. Bedingungen sorgen dafür, dass Aktionen nicht jedes Mal aus-geführt werden müssen.
l Fehler ignorieren. Gibt an, dass ein Fehler ignoriert und die nächste Aktion ausgeführt werden soll, selbst wenn die Ausführung der aktuellen Aktion fehlschlägt. Die geschachtelten Aktionen, die von der aktuellen Aktion abhängen, werden nicht ausgeführt. Die Ausführung wird mit der nächsten Aktion auf derselben hierarchischen Ebene fortfahren, auf der sich auch die aktuelle Aktion befindet. Der Fehler wird zwar in Automation Manager protokolliert, unterbricht aber nicht die Ausführung der Aktion. Weitere Informationen finden Sie im Abschnitt Fehlerhandhabung.
BEISPIEL: Am Ende des D ruck v orga ngs möcht en Sie ev ent uell mit t els der Ak t ion „H TTP -Anf ra ge“ einen St a t us bericht a n eine ext erne Anwendung s enden. Fa lls der D ruck v orga ng f ehls chlä gt , beendet der Tr igger da s Aus f ühren v on Ak t ionen. Um die B er icht ers t ellung t rot z einer f ehlges chla genen D ruck a k t ion a us zuf ühren, mus s f ür die Ak t ion „Et ik et t druck en“ die Opt ion „Fehler ignor ieren“ a k t iv iert s ein.
www.nicelabel.com 128
l Fehler in Variable speichern. Gibt an, dass die Fehlerbeschreibung in einer Variablen gespeichert werden soll, falls ein Fehler die Ausführung der jeweiligen Aktion unterbricht. Dieselbe Fehlerbeschreibung wird zudem in den internen Variablen ActionLastEr-rorId und ActionLastErrorDesc gespeichert.
6.4.26 Daten An Drucker SendenSendet Daten an den ausgewählten Drucker. Diese Aktion wird verwendet, um zuvor erstellte Druckdatenströme an einen beliebigen Drucker zu senden. NiceLabel Automation nutzt den installierten Druckertreiber im Pass-Through-Modus, um Daten an die Zielschnittstelle senden zu können, mit der Drucker verbunden ist, z. B. LPT, COM, TCP/IP oder USB.
Mögliches Szenario. Die vom Trigger empfangenen Daten müssen auf demselben Netzwerkdrucker, aber auf unterschiedlichen Etikettenvorlagen (.NLBL-Dateien) gedruckt werden. Der Drucker kann Daten von verschiedenen Rechnern entgegennehmen und druckt Aufträge für gewöhnlich in der Reihenfolge des Empfangs. NiceLabel Automation sendet jede Etikettenvorlage in einem separaten Druckauftrag, sodass ein anderer Rechner einen Druckauftrag zwischen den in NiceLabel Automation erstellten Druckaufträgen einfügen kann. Anstatt jeden Auftrag separat an den Drucker zu senden, können Sie alle Etikettenaufträge verbinden (durch Nutzung der Aktion Druck an Datei umleiten) und dann als einen großen Druckauftrag an den Drucker senden.
Drucker l Druckername. Gibt den Druckernamen an. Sie können den Drucker aus der Liste lokal
installierter Druckertreiber auswählen oder einen Druckernamen eingeben. Die Option Variable aktiviert den variablen Druckernamen. Wenn sie aktiviert ist, müssen Sie eine Variable auswählen, die bei Ausführung des Triggers den Druckernamen enthält. Nor-malerweise wird der Wert der Variablen durch einen Filter zugewiesen.
Datenquelle
In diesem Bereich können Sie definieren, welche Inhalte Sie an den Drucker senden möchten.
l Vom Trigger empfangene Daten verwenden. Gibt an, dass vom Trigger empfangene Daten verwendet werden sollen. In diesem Fall haben Sie den Druckdatenstrom als Ein-gabedaten für den Filter empfangen und möchten ihn ohne Änderung an den Drucker weiterleiten. Dasselbe Ergebnis kann erzielt werden, indem Sie die interne Variable DataFileName aktivieren und die Inhalte der Datei verwenden, auf die sie verweist. Wei-tere Informationen finden Sie im Abschnitt Interne Variablen.
l Dateiname. Definiert den Pfad und den Namen der Datei, die den Druckdatenstrom ent-hält. Der Inhalt der angegebenen Datei wird verwendet. Die Option Variable aktiviert den variablen Dateinamen. Sie müssen eine Variable auswählen, die den Pfad und/oder Dateinamen enthält.
l Variable. Definiert die Variable, die den Druckdatenstrom enthält. Der Inhalt der aus-gewählten Variablen wird verwendet.
www.nicelabel.com 129
l Benutzerdefiniert. Gibt einen benutzerdefinierten Inhalt vor. Sie können festen Inhalt, eine Mischung aus festem und variablem Inhalt oder ausschließlich variablen Inhalt ver-wenden. Um variablen Inhalt einzufügen, klicken Sie auf die Schaltfläche mit dem Pfeil rechts neben dem Datenbereich und fügen Sie die Variable aus der Liste ein. Weitere Informationen finden Sie im Abschnitt Zusammengesetzte Werte verwenden.
Aktionsausführung und Fehlerhandhabung l Aktiviert. Gibt an, ob die Aktion aktiviert oder deaktiviert ist. Nur aktivierte Aktionen wer-
den ausgeführt. Diese Funktion kann beim Testen einer Druckmaske verwendet werden.
l Bedingung. Definiert einen einzeiligen Programmierausdruck, welcher einen booleschen Wert bereitstellen muss (wahr oder falsch). Ist das Ergebnis des Ausdrucks wahr, wird die Aktion ausgeführt. Bedingungen sorgen dafür, dass Aktionen nicht jedes Mal aus-geführt werden müssen.
l Fehler ignorieren. Gibt an, dass ein Fehler ignoriert und die nächste Aktion ausgeführt werden soll, selbst wenn die Ausführung der aktuellen Aktion fehlschlägt. Die geschachtelten Aktionen, die von der aktuellen Aktion abhängen, werden nicht ausgeführt. Die Ausführung wird mit der nächsten Aktion auf derselben hierarchischen Ebene fortfahren, auf der sich auch die aktuelle Aktion befindet. Der Fehler wird zwar in Automation Manager protokolliert, unterbricht aber nicht die Ausführung der Aktion. Weitere Informationen finden Sie im Abschnitt Fehlerhandhabung.
BEISPIEL: Am Ende des D ruck v orga ngs möcht en Sie ev ent uell mit t els der Ak t ion „H TTP -Anf ra ge“ einen St a t us bericht a n eine ext erne Anwendung s enden. Fa lls der D ruck v orga ng f ehls chlä gt , beendet der Tr igger da s Aus f ühren v on Ak t ionen. Um die B er icht ers t ellung t rot z einer f ehlges chla genen D ruck a k t ion a us zuf ühren, mus s f ür die Ak t ion „Et ik et t druck en“ die Opt ion „Fehler ignor ieren“ a k t iv iert s ein.
l Fehler in Variable speichern. Gibt an, dass die Fehlerbeschreibung in einer Variablen gespeichert werden soll, falls ein Fehler die Ausführung der jeweiligen Aktion unterbricht. Dieselbe Fehlerbeschreibung wird zudem in den internen Variablen ActionLastEr-rorId und ActionLastErrorDesc gespeichert.
6.4.27 Daten An Serielle Schnittstelle SendenSendet Daten an die serielle Schnittstelle. Sie können diese Aktion verwenden, um mit externen Geräten an der seriellen Schnittstelle zu kommunizieren. Stellen Sie sicher, dass die Schnittstelleneinstellungen an beiden Enden übereinstimmen, also in der Aktion und im Gerät an der seriellen Schnittstelle. Die serielle Schnittstelle kann nur von einer Anwendung auf dem Rechner verwendet werden. Um die Schnittstelle aus dieser Aktion erfolgreich verwenden zu können, darf keine andere Anwendung die Schnittstelle nutzen, nicht einmal ein Druckertreiber.
Portname l Portname. Gibt den Namen der Schnittstelle an, mit der Ihr externes Gerät verbunden
ist. Dabei kann es sich um eine Hardware-COM-Schnittstelle oder um eine virtuelle COM-Schnittstelle handeln.
Schnittstelleneinstellungen
Dieser Abschnitt zeigt Optionen für die Verbindung zur seriellen Schnittstelle an. Stellen Sie
www.nicelabel.com 130
sicher, dass die hier aufgelisteten Einstellungen den Einstellungen an Ihrem externen Gerät entsprechen.
l Bits pro Sekunde. Gibt die Geschwindigkeit an, die das externe Gerät für die Kom-munikation mit dem PC verwendet. Eine weitere Bezeichnung für diese Einstellung ist „Baudrate“.
l Datenbits. Gibt die Anzahl von Datenbits pro Zeichen an. In neueren Geräten werden fast durchgehend 8 Datenbits verwendet.
l Parität. Gibt die Methode der Fehlererkennung bei der Übertragung an. Die häufigste Ein-stellung für die Parität ist jedoch „keine“; in diesem Fall wird die Fehlererkennung durch ein Kommunikationsprotokoll gehandhabt (Flusssteuerung).
l Stoppbits. Stoppbits, die am Ende jedes Zeichens gesendet werden, ermöglichen der empfangenden Hardware die Erkennung des Endes eines Zeichens sowie die erneute Synchronisierung mit dem Zeichenstrom. Elektronische Geräte verwenden übli-cherweise ein (1) Stoppbit.
l Flusssteuerung. Eine serielle Schnittstelle kann Signale verwenden, um die Übertragung von Daten anzuhalten und fortzusetzen.
BEISPIEL: Ein la ngs a mes G erä t mus s beis piels weis e ev ent uell einen H a nds ha k e mit der s er iellen Schnit t s t elle a us f ühren, um a nzuzeigen, da s s die Übert ra gung a ngeha lt en werden mus s , wä hrend da s G erä t die bereit s empf a ngenen D a t en v era rbeit et .
Inhalt
In diesem Bereich können Sie definieren, welche Inhalte Sie an die serielle Schnittstelle senden möchten. Sie können festen Inhalt, eine Mischung aus festem und variablem Inhalt oder ausschließlich variablen Inhalt verwenden. Um variablen Inhalt einzufügen, klicken Sie auf die Schaltfläche mit dem Pfeil rechts neben dem Datenbereich und fügen Sie die Variable aus der Liste ein. Weitere Informationen finden Sie im Abschnitt Zusammengesetzte Werte verwenden.
l Daten. Gibt den Inhalt an, der gesendet werden soll.
Aktionsausführung und Fehlerhandhabung l Aktiviert. Gibt an, ob die Aktion aktiviert oder deaktiviert ist. Nur aktivierte Aktionen wer-
den ausgeführt. Diese Funktion kann beim Testen einer Druckmaske verwendet werden.
l Bedingung. Definiert einen einzeiligen Programmierausdruck, welcher einen booleschen Wert bereitstellen muss (wahr oder falsch). Ist das Ergebnis des Ausdrucks wahr, wird die Aktion ausgeführt. Bedingungen sorgen dafür, dass Aktionen nicht jedes Mal aus-geführt werden müssen.
l Fehler ignorieren. Gibt an, dass ein Fehler ignoriert und die nächste Aktion ausgeführt werden soll, selbst wenn die Ausführung der aktuellen Aktion fehlschlägt. Die geschachtelten Aktionen, die von der aktuellen Aktion abhängen, werden nicht ausgeführt. Die Ausführung wird mit der nächsten Aktion auf derselben hierarchischen Ebene fortfahren, auf der sich auch die aktuelle Aktion befindet. Der Fehler wird zwar in Automation Manager protokolliert, unterbricht aber nicht die Ausführung der Aktion. Weitere Informationen finden Sie im Abschnitt Fehlerhandhabung.
www.nicelabel.com 131
BEISPIEL: Am Ende des D ruck v orga ngs möcht en Sie ev ent uell mit t els der Ak t ion „H TTP -Anf ra ge“ einen St a t us bericht a n eine ext erne Anwendung s enden. Fa lls der D ruck v orga ng f ehls chlä gt , beendet der Tr igger da s Aus f ühren v on Ak t ionen. Um die B er icht ers t ellung t rot z einer f ehlges chla genen D ruck a k t ion a us zuf ühren, mus s f ür die Ak t ion „Et ik et t druck en“ die Opt ion „Fehler ignor ieren“ a k t iv iert s ein.
l Fehler in Variable speichern. Gibt an, dass die Fehlerbeschreibung in einer Variablen gespeichert werden soll, falls ein Fehler die Ausführung der jeweiligen Aktion unterbricht. Dieselbe Fehlerbeschreibung wird zudem in den internen Variablen ActionLastEr-rorId und ActionLastErrorDesc gespeichert.
6.4.28 Daten An TCP/IP-Port Senden
TIPP: Der in diesem Abschnitt beschriebene Funktionsumfang steht in NiceLabel Automation Pro und NiceLabel Automation Enterprise zur Verfügung.
Sendet die Daten an ein externes Gerät, das eine TCP/IP-Verbindung an einer voreingestellten Portnummer akzeptiert. Die Aktion stellt die Verbindung zum Gerät her, sendet die Daten und beendet dann die Verbindung. Die Verbindung und Kommunikation werden durch den Handshake gesteuert, der bei der Initiierung oder Beendigung einer TCP-Verbindung zwischen einem Client und einem Server erfolgt.
Verbindungseinstellungen
HINWEIS: Diese Aktion unterstützt Internet Protocol Version 6 (IPv6).
l Ziel. Definiert die Zieladresse und den Port des TCP/IP-Servers. Sie können die Ver-bindungsparameter fest codieren und einen festen Hostnamen oder eine feste IP-Adresse verwenden. Alternativ können Sie auch variable Verbindungsparameter nutzen. Weitere Informationen finden Sie im Abschnitt Zusammengesetzte Werte verwenden.
BEISPIEL: Wenn die Va r ia ble hostname den Na men des TC P / I P -Serv ers und die Va r ia ble port die P ort nummer bereit s t ellt , k önnen Sie Folgendes f ür da s Ziel eingeben:[hostname]:[port]
l Trennungsverzögerung. Verlängert die Verbindung zum Zielsocket um die eingestellte Dauer, nachdem die Daten übermittelt wurden. Einige Geräte brauchen mehr Zeit, um die Daten zu verarbeiten. Standardmäßig ist die Verzögerung deaktiviert.
l Absender antworten. Aktiviert eine direkte Antwort an das Socket, von dem die Triggerdaten ausgingen. Diese Option kann verwendet werden, um Feedback zum Druckprozess bereitzustellen.
Voraussetzungen für die Einstellung „Absender antworten“
Folgende Voraussetzungen müssen erfüllt sein:
l Der entfernte Teilnehmer trennt die Verbindung nach Übermittlung der Nachricht nicht.
www.nicelabel.com 132
l Die Aktion Daten an TCP/IP-Port senden wird innerhalb des TCP/IP-Server-Trig-gers verwendet.
l Das Ausführungsereignis im TCP/IP-Server-Trigger ist nicht als Bei Trennung des Clients konfiguriert.
Inhalt
In diesem Bereich können Sie definieren, welche Inhalte Sie an den TCP/IP-Server senden möchten. Sie können festen Inhalt, eine Mischung aus festem und variablem Inhalt oder ausschließlich variablen Inhalt verwenden. Um variablen Inhalt einzufügen, klicken Sie auf die Schaltfläche mit dem Pfeil rechts neben dem Datenbereich und fügen Sie die Variable aus der Liste ein. Weitere Informationen finden Sie im Abschnitt Zusammengesetzte Werte verwenden.
l Daten. Gibt den Inhalt an, der gesendet werden soll.
l Codieren. Gibt die Codierung der gesendeten Daten an.
Aktionsausführung und Fehlerhandhabung l Aktiviert. Gibt an, ob die Aktion aktiviert oder deaktiviert ist. Nur aktivierte Aktionen wer-
den ausgeführt. Diese Funktion kann beim Testen einer Druckmaske verwendet werden.
l Bedingung. Definiert einen einzeiligen Programmierausdruck, welcher einen booleschen Wert bereitstellen muss (wahr oder falsch). Ist das Ergebnis des Ausdrucks wahr, wird die Aktion ausgeführt. Bedingungen sorgen dafür, dass Aktionen nicht jedes Mal aus-geführt werden müssen.
l Fehler ignorieren. Gibt an, dass ein Fehler ignoriert und die nächste Aktion ausgeführt werden soll, selbst wenn die Ausführung der aktuellen Aktion fehlschlägt. Die geschachtelten Aktionen, die von der aktuellen Aktion abhängen, werden nicht ausgeführt. Die Ausführung wird mit der nächsten Aktion auf derselben hierarchischen Ebene fortfahren, auf der sich auch die aktuelle Aktion befindet. Der Fehler wird zwar in Automation Manager protokolliert, unterbricht aber nicht die Ausführung der Aktion. Weitere Informationen finden Sie im Abschnitt Fehlerhandhabung.
BEISPIEL: Am Ende des D ruck v orga ngs möcht en Sie ev ent uell mit t els der Ak t ion „H TTP -Anf ra ge“ einen St a t us bericht a n eine ext erne Anwendung s enden. Fa lls der D ruck v orga ng f ehls chlä gt , beendet der Tr igger da s Aus f ühren v on Ak t ionen. Um die B er icht ers t ellung t rot z einer f ehlges chla genen D ruck a k t ion a us zuf ühren, mus s f ür die Ak t ion „Et ik et t druck en“ die Opt ion „Fehler ignor ieren“ a k t iv iert s ein.
l Fehler in Variable speichern. Gibt an, dass die Fehlerbeschreibung in einer Variablen gespeichert werden soll, falls ein Fehler die Ausführung der jeweiligen Aktion unterbricht. Dieselbe Fehlerbeschreibung wird zudem in den internen Variablen ActionLastEr-rorId und ActionLastErrorDesc gespeichert.
6.4.29 Druckauftragsnamen FestlegenGibt den Namen der Druckauftragsdatei an, wie sie im Windows Spooler erscheint. Der Standard-Druckauftragsname ist der Name der verwendeten Etikettendatei; er wird von dieser Aktion überschrieben. Sie müssen sie immer unter der AktionEtikett öffnen einbinden, damit sie auf die darin angegebene Etikettendatei angewandt wird.
www.nicelabel.com 133
Druckauftrag l Name. Gibt den Auftragsnamen an. Er kann fest codiert werden, woraufhin derselbe
Name für jede Etikettendruck-Aktion verwendet wird. Die Option Variable aktiviert den variablen Dateinamen. Sie müssen eine Variable auswählen, die bei Ausführung des Trig-gers den Pfad und/oder Dateinamen enthält. Normalerweise wird der Wert der Variablen durch einen Filter zugewiesen.
Aktionsausführung und Fehlerhandhabung l Aktiviert. Gibt an, ob die Aktion aktiviert oder deaktiviert ist. Nur aktivierte Aktionen wer-
den ausgeführt. Diese Funktion kann beim Testen einer Druckmaske verwendet werden.
l Bedingung. Definiert einen einzeiligen Programmierausdruck, welcher einen booleschen Wert bereitstellen muss (wahr oder falsch). Ist das Ergebnis des Ausdrucks wahr, wird die Aktion ausgeführt. Bedingungen sorgen dafür, dass Aktionen nicht jedes Mal aus-geführt werden müssen.
l Fehler ignorieren. Gibt an, dass ein Fehler ignoriert und die nächste Aktion ausgeführt werden soll, selbst wenn die Ausführung der aktuellen Aktion fehlschlägt. Die geschachtelten Aktionen, die von der aktuellen Aktion abhängen, werden nicht ausgeführt. Die Ausführung wird mit der nächsten Aktion auf derselben hierarchischen Ebene fortfahren, auf der sich auch die aktuelle Aktion befindet. Der Fehler wird zwar in Automation Manager protokolliert, unterbricht aber nicht die Ausführung der Aktion. Weitere Informationen finden Sie im Abschnitt Fehlerhandhabung.
BEISPIEL: Am Ende des D ruck v orga ngs möcht en Sie ev ent uell mit t els der Ak t ion „H TTP -Anf ra ge“ einen St a t us bericht a n eine ext erne Anwendung s enden. Fa lls der D ruck v orga ng f ehls chlä gt , beendet der Tr igger da s Aus f ühren v on Ak t ionen. Um die B er icht ers t ellung t rot z einer f ehlges chla genen D ruck a k t ion a us zuf ühren, mus s f ür die Ak t ion „Et ik et t druck en“ die Opt ion „Fehler ignor ieren“ a k t iv iert s ein.
l Fehler in Variable speichern. Gibt an, dass die Fehlerbeschreibung in einer Variablen gespeichert werden soll, falls ein Fehler die Ausführung der jeweiligen Aktion unterbricht. Dieselbe Fehlerbeschreibung wird zudem in den internen Variablen ActionLastEr-rorId und ActionLastErrorDesc gespeichert.
6.4.30 Druckparameter Festlegen
TIPP: Der in diesem Abschnitt beschriebene Funktionsumfang steht in NiceLabel Automation Pro und NiceLabel Automation Enterprise zur Verfügung.
Ermöglicht eine Feinabstimmung der Parameter in Bezug auf den Druckertreiber, z. B. Geschwindigkeit und Temperatur für Etikettendrucker oder Papierschacht für Laserdrucker. Die Druckereinstellungen werden nur auf den aktuellen Druckvorgang angewandt und nicht für das nächste Trigger-Ereignis gespeichert.
www.nicelabel.com 134
Falls Sie die Aktion Drucker einstellen nutzen, um den Druckernamen zu ändern, müssen Sie die Aktion Druckparameter festlegen danach verwenden. Bevor Sie die DEVMODE-Struktur auf den Druckertreiber anwenden können, müssen Sie zuerst die Standard-Treibereinstellungen laden, was anhand der Aktion „Drucker einstellen“ erfolgt. Der DEVMODE ist nur mit dem DEVMODE desselben Druckertreibers kompatibel.
Druckparameter
In diesem Bereich werden die verfügbaren Parameter definiert, die Sie vor dem Drucken anpassen können.
l Papierfach. Gibt den Namen des Papierfachs an, in dem sich die Etikettenmedien befin-den. Wird normalerweise für Laser- und Tintenstrahldrucker mit mehreren Papierfächern verwendet. Der angegebene Name des Papierfachs muss dem Namen des Fachs im Dru-ckertreiber entsprechen. Weitere Informationen finden Sie unter „Druckertreiber-Ein-stellungen“.
l Druckgeschwindigkeit. Definiert den Wert für die Druckgeschwindigkeit und umgeht die Einstellungen vom Etikett. Der angegebene Wert muss im Bereich der akzeptierten Werte liegen. Beispielsweise akzeptiert ein Druckermodell Werte zwischen 0 und 30, wäh-rend ein anderes Werte zwischen -15 und 15 akzeptiert. Weitere Informationen finden Sie unter „Druckertreiber-Einstellungen“.
l Temperatur. Definiert die Temperatur der gedruckten Objekte auf dem Papier und umgeht die Einstellungen vom Etikett. Der angegebene Wert muss im Bereich der akzep-tierten Werte liegen. Weitere Informationen finden Sie unter „Druckertreiber-Ein-stellungen“.
l Druckversatz X. Gibt den horizontalen Versatz vor. Der Etikettendruck wird um die ange-gebene Anzahl von Punkten in horizontaler Richtung versetzt. Sie können einen nega-tiven Versatz angeben.
l Druckversatz Y. Gibt den vertikalen Versatz vor. Der Etikettendruck wird um die ange-gebene Anzahl von Punkten in vertikaler Richtung versetzt. Sie können einen negativen Versatz angeben.
Die Option Variable neben jedem Parameter aktiviert variable Inhalte. Sie müssen eine Variable auswählen, die bei Ausführung des Triggers den Wert des ausgewählten Parameters enthält.
www.nicelabel.com 135
Erweiterte Druckparameter
HINWEIS: Stellen Sie sicher, dass vor dieser Aktion die Aktion Drucker einstellen definiert ist.
In diesem Bereich werden die mit dem Druckauftrag gesendeten Druckereinstellungen angepasst. Alle Druckereinstellungen wie Druckgeschwindigkeit, Temperatur, Medientyp, Versätze usw. können wie folgt definiert werden.
1. Im Etikett selbst
2. Per Abruf aus dem Druckertreiber
3. Per Abruf vom Drucker zum Zeitpunkt des Drucks.
Die unterstützten Methoden hängen von den Möglichkeiten des Druckertreibers und des Druckers ab. Der Druckmodus (Einstellungen vom Etikett oder Treiber oder Drucker abrufen) kann im Etikettendesign konfiguriert werden. Eventuell müssen Sie diese Druckereinstellungen jedoch zum Zeitpunkt des Drucks anwenden, und sie können für jeden Druckvorgang unterschiedlich sein.
BEISPIEL: Nehmen wir zum B eis piel a n, S ie wollen eine einzelne Et ik et t env orla ge ( .NLB L-D a t ei) a uf mehreren D ruck ern druck en, a ber jeder D ruck er erf ordert ger ingf ügig unt ers chiedliche P a ra met er . D ruck er unt ers chiedlicher H ers t eller nut zen nicht dies elben Wert e zur Eins t ellung der D ruck ges chwindigk eit oder der Tempera t ur . Zudem erf ordern einige D ruck er einen v ert ik a len oder hor izont a len Vers a t z, um da s Et ik et t a n der r icht igen St elle zu druck en. Wä hrend der Tes t pha s e k önnen Sie die bes t en Eins t ellungen f ür jeden D ruck er f es t legen, den Sie nut zen möcht en, und s ie direk t v or dem D ruck en a uf eine einzige Et ik et t env orla ge a nwenden. D ies e Ak t ion wendet die ent s prechenden Eins t ellungen a uf jeden def iniert en D ruck er a n.
Diese Aktion rechnet damit, die Druckereinstellungen in einer DEVMODE-Struktur zu empfangen. Dabei handelt es sich um eine Windows-Standard-Datenstruktur mit Informationen zur Initialisierung und Umgebung eines Druckers. Weitere Informationen finden Sie im Abschnitt Informationen zu Druckereinstellungen und DEVMODE.
Die Option Druckereinstellungen wendet die benutzerdefinierten Druckereinstellungen an. Sie können folgende Eingabedaten verwenden:
1. Base64-codierte Festdaten mit DEVMODE-Struktur. In diesem Fall müssen Sie den DEVMODE des Druckers als Base64-codierte Zeichenfolge direkt in das Bear-beitungsfeld eingeben. Bei der Ausführung konvertiert die Aktion die Base64-codierten Daten zurück ins Binärformat.
2. Base64-codierte variable Daten mit DEVMODE-Struktur. In diesem Fall muss die aus-gewählte Variable die Base64-codierte DEVMODE-Struktur enthalten. Aktivieren Sie Variable und wählen Sie die jeweilige Variable aus der Liste aus. Bei der Ausführung kon-vertiert die Aktion die Base64-codierten Daten zurück ins Binärformat.
3. Binäre variable Daten mit DEVMODE-Struktur. In diesem Fall muss die ausgewählte Variable die DEVMODE-Stuktur im nativen Binärformat enthalten. Aktivieren Sie Variable und wählen Sie die jeweilige Variable aus der Liste aus. Bei der Ausführung nutzt die Aktion die DEVMODE-Struktur wie sie sie empfangen hat, ohne dass eine Konvertierung stattfindet.
www.nicelabel.com 136
HINWEIS: Wenn die ausgewählte Variable binäre DEVMODE-Daten bereitstellt, müssen Sie sicherstellen, dass sie in der Trigger-Konfiguration als binäre Variable definiert ist.
DEVMODE-Struktur extrahieren
Die DEVMODE-Struktur ist in der Systemregistrierung codiert. Sie können sie aus der Registrierung extrahieren.
Um Ihnen beim Testen und Verwenden der Aktion Druckerparameter festlegen zu helfen, ruft die Anwendung den DEVMODE des ausgewählten Druckers ab und speichert ihn in einer Datei oder codiert ihn als Base64. Sie finden die Anwendung GetPrinterSettings.exe auf der NiceLabel Automation-DVD und online auf der NiceLabel-Website.
Anwendung interaktiv verwenden
Führen Sie die Anwendung aus, wählen Sie den Drucker aus, für den Sie eine DEVMODE-Struktur benötigen und klicken Sie auf die Schaltfläche Druckereinstellungen abrufen. Die DEVMODE-Struktur wird als Base64-codierte Zeichenfolge bereitgestellt. Sie können sie in die Aktion Druckparameter festlegen einfügen.
Die Anwendung interaktiv mit Befehlszeilenparametern nutzen
In diesem Fall können Sie die Anwendung mit Befehlszeilenparametern steuern.
Syntax:
GetPrinterSettings.exe <printer_name> <file_name> [base64]
l printer_name: Name des Druckertreibers, wie im Windows-System vorhanden.
l file_name: Name der Datei, welche die extrahierte DEVMODE-Struktur enthält.
l base64: Optionaler Parameter. Falls aktiviert, wird die DEVMODE-Struktur in eine Base64-Zeichenfolge codiert; andernfalls wird sie in Form von binären Daten bereit-gestellt.
Zum Beispiel:
DEVMODE für den Drucker „Avery AP 5.4 300DPI“ als Binärdaten in der Datei „devmode1“ speichern.
BEISPIEL: G et P rint erSet t ings .exe " Av ery AP 5.4 300D P I " c:\ t emp\ dev mode1
DEVMODE für den Drucker „Avery AP 5.4 300DPI“ als Base64-codierte Daten in der Datei „devmode2“ speichern.
BEISPIEL: G et P rint erSet t ings .exe " Av ery AP 5.4 300D P I " c:\ t emp\ dev mode2 ba s e64
Aktionsausführung und Fehlerhandhabung l Aktiviert. Gibt an, ob die Aktion aktiviert oder deaktiviert ist. Nur aktivierte Aktionen wer-
den ausgeführt. Diese Funktion kann beim Testen einer Druckmaske verwendet werden.
www.nicelabel.com 137
l Bedingung. Definiert einen einzeiligen Programmierausdruck, welcher einen booleschen Wert bereitstellen muss (wahr oder falsch). Ist das Ergebnis des Ausdrucks wahr, wird die Aktion ausgeführt. Bedingungen sorgen dafür, dass Aktionen nicht jedes Mal aus-geführt werden müssen.
l Fehler ignorieren. Gibt an, dass ein Fehler ignoriert und die nächste Aktion ausgeführt werden soll, selbst wenn die Ausführung der aktuellen Aktion fehlschlägt. Die geschachtelten Aktionen, die von der aktuellen Aktion abhängen, werden nicht ausgeführt. Die Ausführung wird mit der nächsten Aktion auf derselben hierarchischen Ebene fortfahren, auf der sich auch die aktuelle Aktion befindet. Der Fehler wird zwar in Automation Manager protokolliert, unterbricht aber nicht die Ausführung der Aktion. Weitere Informationen finden Sie im Abschnitt Fehlerhandhabung.
BEISPIEL: Am Ende des D ruck v orga ngs möcht en Sie ev ent uell mit t els der Ak t ion „H TTP -Anf ra ge“ einen St a t us bericht a n eine ext erne Anwendung s enden. Fa lls der D ruck v orga ng f ehls chlä gt , beendet der Tr igger da s Aus f ühren v on Ak t ionen. Um die B er icht ers t ellung t rot z einer f ehlges chla genen D ruck a k t ion a us zuf ühren, mus s f ür die Ak t ion „Et ik et t druck en“ die Opt ion „Fehler ignor ieren“ a k t iv iert s ein.
l Fehler in Variable speichern. Gibt an, dass die Fehlerbeschreibung in einer Variablen gespeichert werden soll, falls ein Fehler die Ausführung der jeweiligen Aktion unterbricht. Dieselbe Fehlerbeschreibung wird zudem in den internen Variablen ActionLastEr-rorId und ActionLastErrorDesc gespeichert.
6.4.31 Drucker EinstellenGibt den Namen des Druckers an, auf dem das Etikett gedruckt wird. Verwenden Sie diese Aktion, um den in der Etikettenvorlage definierten Drucker zu umgehen. Diese Aktion bietet sich auch an, wenn Sie dieselbe Etikettenvorlage auf unterschiedlichen Druckern drucken müssen. Sie müssen sie immer unter der AktionEtikett öffnen einbinden, damit sie das Etikett referenziert, für das der Drucker geändert werden soll. Diese Aktion liest die Standardeinstellungen wie Druckgeschwindigkeit und Temperatur aus dem ausgewählten Druckertreiber und wendet sie auf das Etikett an. Wenn Sie die Aktion „Drucker einstellen“ nicht nutzen, wird das Etikett auf dem Drucker gedruckt, der in der Etikettenvorlage definiert ist.
WARNUNG: Seien Sie bei Änderungen von einer Druckermarke auf eine andere vorsichtig, etwa bei einer Änderung von Zebra auf SATO, und auch bei Änderungen zwischen verschiedenen Druckermodellen derselben Marke. Die Druckereinstellungen sind eventuell nicht kompatibel und der Etikettendruck nicht identisch. Außerdem stehen Etikettendesign-Optimierungen wie interne Zähler und interne Schriften unter Umständen auf dem ausgewählten Drucker nicht zur Verfügung.
Drucker l Druckername. Gibt den Druckernamen an. Sie können den Drucker aus der Liste lokal
installierter Druckertreiber auswählen oder einen Druckernamen eingeben. Die Option Variable aktiviert den variablen Druckernamen. Wenn sie aktiviert ist, müssen Sie eine Variable auswählen, die bei Ausführung des Triggers den Druckernamen enthält. Nor-malerweise wird der Wert der Variablen durch einen Filter zugewiesen.
www.nicelabel.com 138
Aktionsausführung und Fehlerhandhabung l Aktiviert. Gibt an, ob die Aktion aktiviert oder deaktiviert ist. Nur aktivierte Aktionen wer-
den ausgeführt. Diese Funktion kann beim Testen einer Druckmaske verwendet werden.
l Bedingung. Definiert einen einzeiligen Programmierausdruck, welcher einen booleschen Wert bereitstellen muss (wahr oder falsch). Ist das Ergebnis des Ausdrucks wahr, wird die Aktion ausgeführt. Bedingungen sorgen dafür, dass Aktionen nicht jedes Mal aus-geführt werden müssen.
l Fehler ignorieren. Gibt an, dass ein Fehler ignoriert und die nächste Aktion ausgeführt werden soll, selbst wenn die Ausführung der aktuellen Aktion fehlschlägt. Die geschachtelten Aktionen, die von der aktuellen Aktion abhängen, werden nicht ausgeführt. Die Ausführung wird mit der nächsten Aktion auf derselben hierarchischen Ebene fortfahren, auf der sich auch die aktuelle Aktion befindet. Der Fehler wird zwar in Automation Manager protokolliert, unterbricht aber nicht die Ausführung der Aktion. Weitere Informationen finden Sie im Abschnitt Fehlerhandhabung.
BEISPIEL: Am Ende des D ruck v orga ngs möcht en Sie ev ent uell mit t els der Ak t ion „H TTP -Anf ra ge“ einen St a t us bericht a n eine ext erne Anwendung s enden. Fa lls der D ruck v orga ng f ehls chlä gt , beendet der Tr igger da s Aus f ühren v on Ak t ionen. Um die B er icht ers t ellung t rot z einer f ehlges chla genen D ruck a k t ion a us zuf ühren, mus s f ür die Ak t ion „Et ik et t druck en“ die Opt ion „Fehler ignor ieren“ a k t iv iert s ein.
l Fehler in Variable speichern. Gibt an, dass die Fehlerbeschreibung in einer Variablen gespeichert werden soll, falls ein Fehler die Ausführung der jeweiligen Aktion unterbricht. Dieselbe Fehlerbeschreibung wird zudem in den internen Variablen ActionLastEr-rorId und ActionLastErrorDesc gespeichert.
6.4.32 Variable EinstellenWeist der ausgewählten Variablen einen neuen Wert zu. Für gewöhnlich erhalten Variablen ihre Werte von der Aktion Datenfilter verwenden, die Felder aus empfangenen Daten extrahiert und sie Variablen zuordnet. Unter Umständen müssen Sie die Variablenwerte aber auch selbst einstellen, meistens zu Zwecken der Fehlerbehebung. Die Variablenwerte werden zwischen einzelnen Triggern nicht gespeichert, aber beibehalten, solange ein und derselbe Trigger verarbeitet wird.
Variable
In diesem Bereich können Sie den Inhalt definieren, den Sie der ausgewählten Variablen zuordnen wollen.
l Name. Gibt den Namen der Variablen an, die einen neuen Wert erhalten soll.
l Wert. Gibt den neuen Wert der Variablen an. Sie können festen Inhalt, eine Mischung aus festem und variablem Inhalt oder ausschließlich variablen Inhalt verwenden. Um variablen Inhalt einzufügen, klicken Sie auf die Schaltfläche mit dem Pfeil rechts neben dem Daten-bereich und fügen Sie die Variable aus der Liste ein. Weitere Informationen finden Sie im Abschnitt Zusammengesetzte Werte verwenden.
Aktionsausführung und Fehlerhandhabung l Aktiviert. Gibt an, ob die Aktion aktiviert oder deaktiviert ist. Nur aktivierte Aktionen
www.nicelabel.com 139
werden ausgeführt. Diese Funktion kann beim Testen einer Druckmaske verwendet wer-den.
l Bedingung. Definiert einen einzeiligen Programmierausdruck, welcher einen booleschen Wert bereitstellen muss (wahr oder falsch). Ist das Ergebnis des Ausdrucks wahr, wird die Aktion ausgeführt. Bedingungen sorgen dafür, dass Aktionen nicht jedes Mal aus-geführt werden müssen.
l Fehler ignorieren. Gibt an, dass ein Fehler ignoriert und die nächste Aktion ausgeführt werden soll, selbst wenn die Ausführung der aktuellen Aktion fehlschlägt. Die geschachtelten Aktionen, die von der aktuellen Aktion abhängen, werden nicht ausgeführt. Die Ausführung wird mit der nächsten Aktion auf derselben hierarchischen Ebene fortfahren, auf der sich auch die aktuelle Aktion befindet. Der Fehler wird zwar in Automation Manager protokolliert, unterbricht aber nicht die Ausführung der Aktion. Weitere Informationen finden Sie im Abschnitt Fehlerhandhabung.
BEISPIEL: Am Ende des D ruck v orga ngs möcht en Sie ev ent uell mit t els der Ak t ion „H TTP -Anf ra ge“ einen St a t us bericht a n eine ext erne Anwendung s enden. Fa lls der D ruck v orga ng f ehls chlä gt , beendet der Tr igger da s Aus f ühren v on Ak t ionen. Um die B er icht ers t ellung t rot z einer f ehlges chla genen D ruck a k t ion a us zuf ühren, mus s f ür die Ak t ion „Et ik et t druck en“ die Opt ion „Fehler ignor ieren“ a k t iv iert s ein.
l Fehler in Variable speichern. Gibt an, dass die Fehlerbeschreibung in einer Variablen gespeichert werden soll, falls ein Fehler die Ausführung der jeweiligen Aktion unterbricht. Dieselbe Fehlerbeschreibung wird zudem in den internen Variablen ActionLastEr-rorId und ActionLastErrorDesc gespeichert.
6.4.33 Etikett Im Drucker SpeichernSpeichert eine Etikettenvorlage im Druckerspeicher. Diese Aktion ist ein wichtiger Teil des Speichern/Abrufen-Druckmodus, bei dem das Etikett zuerst im Druckerspeicher abgelegt und später daraus abgerufen wird. Die nicht veränderbaren Teile des Etikettendesigns sind bereits im Drucker gespeichert, sodass Sie für den Druck nur die Daten für variable Etikettenobjekte angeben müssen. Weitere Informationen finden Sie im Abschnitt Speichern/Abrufen-Druckmodus verwenden.
Die benötigte Zeit für die Übertragung der Etikettendaten an den Drucker wird erheblich reduziert, da weniger Daten gesendet werden müssen. Diese Aktion wird in Standalone-Druckumgebungen eingesetzt: Das Etikett wird im Drucker oder Applikator in der Produktionslinie gespeichert und später durch einen Software- oder Hardware-Trigger abgerufen, z. B. durch einen Barcode-Scanner oder eine Fotozelle.
Erweiterte Optionen
l Etikettenname zur Verwendung auf dem Drucker. Definiert den Namen, der zum Speichern der Etikettenvorlage im Druckerspeicher verwendet werden soll. Geben Sie den Namen manuell ein oder aktivieren Sie Variable, um den Namen dynamisch anhand eines Variablenwerts zu definieren.
www.nicelabel.com 140
WARNUNG: Wenn das Etikett in einem Drucker gespeichert wird, sollte der Etikettenname in den erweiterten Optionen freigelassen werden. Dies verhindert Etikettennamen-Konflikte beim Abruf des Etiketts.
l Speichermethode. Gibt an, wie die Etikettenvorlagen gespeichert werden sollen. Geben Sie den Pfad manuell ein. Wenn keine Methode definiert ist, wird die erste verfügbare Methode verwendet. Um die verfügbaren Optionen anzuzeigen, öffnen Sie die Etikettenvorlage im Etikettendesigner und verwenden Sie die Dropdown-Liste Speichermethode auf der Registerkarte Etiketteneigenschaften -> Drucker.
HINWEIS: Um sicherzustellen, dass die gespeicherten Etiketten beim Aus- und Einschalten des Druckers nicht verloren gehen, sollten Sie sie an nicht-volatilen Speicherorten speichern.
Aktionsausführung und Fehlerhandhabung l Aktiviert. Gibt an, ob die Aktion aktiviert oder deaktiviert ist. Nur aktivierte Aktionen wer-
den ausgeführt. Diese Funktion kann beim Testen einer Druckmaske verwendet werden.
l Bedingung. Definiert einen einzeiligen Programmierausdruck, welcher einen booleschen Wert bereitstellen muss (wahr oder falsch). Ist das Ergebnis des Ausdrucks wahr, wird die Aktion ausgeführt. Bedingungen sorgen dafür, dass Aktionen nicht jedes Mal aus-geführt werden müssen.
l Fehler ignorieren. Gibt an, dass ein Fehler ignoriert und die nächste Aktion ausgeführt werden soll, selbst wenn die Ausführung der aktuellen Aktion fehlschlägt. Die geschachtelten Aktionen, die von der aktuellen Aktion abhängen, werden nicht ausgeführt. Die Ausführung wird mit der nächsten Aktion auf derselben hierarchischen Ebene fortfahren, auf der sich auch die aktuelle Aktion befindet. Der Fehler wird zwar in Automation Manager protokolliert, unterbricht aber nicht die Ausführung der Aktion. Weitere Informationen finden Sie im Abschnitt Fehlerhandhabung.
BEISPIEL: Am Ende des D ruck v orga ngs möcht en Sie ev ent uell mit t els der Ak t ion „H TTP -Anf ra ge“ einen St a t us bericht a n eine ext erne Anwendung s enden. Fa lls der D ruck v orga ng f ehls chlä gt , beendet der Tr igger da s Aus f ühren v on Ak t ionen. Um die B er icht ers t ellung t rot z einer f ehlges chla genen D ruck a k t ion a us zuf ühren, mus s f ür die Ak t ion „Et ik et t druck en“ die Opt ion „Fehler ignor ieren“ a k t iv iert s ein.
l Fehler in Variable speichern. Gibt an, dass die Fehlerbeschreibung in einer Variablen gespeichert werden soll, falls ein Fehler die Ausführung der jeweiligen Aktion unterbricht. Dieselbe Fehlerbeschreibung wird zudem in den internen Variablen ActionLastEr-rorId und ActionLastErrorDesc gespeichert.
6.4.34 ZeichenfolgenmanipulationFormatiert die Werte ausgewählter Variablen. Sie können unter anderem folgende Aktionen ausführen: Führende und nachfolgende Leerzeichen löschen, Zeichen suchen und ersetzen, einführende und abschließende Anführungszeichen löschen. Normalerweise brauchen Sie diese Funktion, wenn der Trigger unstrukturierte oder alte Daten empfängt, die Sie mit dem
www.nicelabel.com 141
Filter für unstrukturierte Daten parsen müssen. Mithilfe dieser Aktion können Sie Anpassungen am Datenwert vornehmen.
HINWEIS: Falls diese Aktion nicht genügend Manipulationsmöglichkeiten für einen bestimmten Fall bietet, können Sie die Aktion Script ausführen verwenden und ein Visual Basic- oder Python-Skript für die Bearbeitung nutzen.
Variablen
In diesem Bereich werden die Variablen definiert, auf die die Zeichenfolgenmanipulation angewandt werden soll.
l Alle Variablen. Gibt an, dass die ausgewählte(n) Manipulation(en) auf alle definierten Variablen angewandt werden soll(en).
l Ausgewählte Variablen. Gibt an, dass die ausgewählte(n) Manipulation(en) auf alle aus-gewählten Variablen angewandt werden soll(en).
Formatierungsoptionen
Dieser Abschnitt definiert die Funktionen zur Änderung von Zeichenfolgen, die auf ausgewählte Variablen oder Felder angewandt werden. Sie können eine oder mehrere Funktionen auswählen. Die Funktionen werden von oben nach unten in der Reihenfolge angewandt, in der sie in der Benutzeroberfläche ausgewählt wurden.
l Leerzeichen am Anfang löschen. Löscht alle Leerzeichen (ASCII-Dezimalwert 32) am Anfang einer Zeichenfolge.
l Leerzeichen am Ende löschen. Löscht alle Leerzeichen (ASCII-Dezimalwert 32) am Ende einer Zeichenfolge.
l Eröffnungs- und Abschlusszeichen löschen. Löscht die erste Instanz der ausgewählten Eröffnungs- und Abschlusszeichen, die in der Zeichenfolge enthalten sind.
www.nicelabel.com 142
BEISPIEL: Wenn Sie „ {“ a ls Eröf f nungs zeichen und „ }“ a ls Abs chlus s zeichen v erwenden, wird die Einga be-Zeichenf olge {{Auswahl}} in {Auswahl} k onv ert iert .
l Suchen und Ersetzen. Führt anhand der angegebenen Werte für Finde und Ersetzen durch eine Standardfunktion für Suchen und Ersetzen durch. Sie können auch reguläre Ausdrücke verwenden.
HINWEIS: Es werden verschiedene Implementierungen der regulären Ausdrücke verwendet. NiceLabel Automation nutzt die .NET Framework-Syntax für reguläre Ausdrücke. Weitere Informationen finden Sie im Knowledge Base-Artikel KB250.
l Nicht-druckbare Zeichen durch Leerzeichen ersetzen. Ersetzt alle Steuerzeichen in einer Zeichenfolge durch Leerzeichen (ASCII-Dezimalwert 32). Die nicht druckbaren Zei-chen sind Zeichen mit ASCII-Dezimalwerten zwischen 0 und 31 sowie 127 und 159.
l Nicht-druckbare Zeichen löschen. Löscht alle Steuerzeichen in einer Zeichenfolge. Die nicht druckbaren Zeichen sind Zeichen mit ASCII-Dezimalwerten zwischen 0 und 31 sowie 127 und 159.
l Sonderzeichen dekodieren. Sonderzeichen (oder Steuercodes) sind Zeichen, die keine Entsprechung auf der Tastatur haben, z. B. Wagenrücklauf oder Zeilenvorschub. NiceLabel Automation verwendet eine menschenlesbare Codierung für solche Zeichen, beispielsweise <CR> für Wagenrücklauf und <LF> für Zeilenvorschub. Weitere Informationen finden Sie im Abschnitt Eingabe von Sonderzeichen (Steuercodes)
Diese Option konvertiert Sonderzeichen aus der NiceLabel-Syntax in tatsächliche Binärzeichen.
BEISPIEL: Wenn Sie die D a t en „<C R ><LF>“ empf a ngen, f a s s t NiceLa bel Aut oma t ion s ie a ls reine Zeichenf olge a us 8 Zeichen a uf . Um die empf a ngenen D a t en a ls zwei B inä rzeichen zu erk ennen, CR ( Wa genrück la uf – ASC I I -C ode 13) und LF ( Zeilenv ors chub – ASC I I -C ode 10) , müs s en Sie dies e neue Opt ion a k t iv ieren.
l Suchen und Löschen von allem vor. Sucht die angegebene Zeichenfolge und löscht alle Zeichen ab Beginn der Daten bis zu der Zeichenfolge. Auch die gefundene Zei-chenfolge kann gelöscht werden.
l Suchen und Löschen von allem nach. Sucht die angegebene Zeichenfolge und löscht alle Zeichen ab der Zeichenfolge bis zum Ende der Daten. Auch die gefundene Zei-chenfolge kann gelöscht werden.
Aktionsausführung und Fehlerhandhabung l Aktiviert. Gibt an, ob die Aktion aktiviert oder deaktiviert ist. Nur aktivierte Aktionen wer-
den ausgeführt. Diese Funktion kann beim Testen einer Druckmaske verwendet werden.
l Bedingung. Definiert einen einzeiligen Programmierausdruck, welcher einen booleschen Wert bereitstellen muss (wahr oder falsch). Ist das Ergebnis des Ausdrucks wahr, wird die Aktion ausgeführt. Bedingungen sorgen dafür, dass Aktionen nicht jedes Mal aus-geführt werden müssen.
l Fehler ignorieren. Gibt an, dass ein Fehler ignoriert und die nächste Aktion ausgeführt
www.nicelabel.com 143
werden soll, selbst wenn die Ausführung der aktuellen Aktion fehlschlägt. Die geschachtelten Aktionen, die von der aktuellen Aktion abhängen, werden nicht ausgeführt. Die Ausführung wird mit der nächsten Aktion auf derselben hierarchischen Ebene fortfahren, auf der sich auch die aktuelle Aktion befindet. Der Fehler wird zwar in Automation Manager protokolliert, unterbricht aber nicht die Ausführung der Aktion. Weitere Informationen finden Sie im Abschnitt Fehlerhandhabung.
BEISPIEL: Am Ende des D ruck v orga ngs möcht en Sie ev ent uell mit t els der Ak t ion „H TTP -Anf ra ge“ einen St a t us bericht a n eine ext erne Anwendung s enden. Fa lls der D ruck v orga ng f ehls chlä gt , beendet der Tr igger da s Aus f ühren v on Ak t ionen. Um die B er icht ers t ellung t rot z einer f ehlges chla genen D ruck a k t ion a us zuf ühren, mus s f ür die Ak t ion „Et ik et t druck en“ die Opt ion „Fehler ignor ieren“ a k t iv iert s ein.
l Fehler in Variable speichern. Gibt an, dass die Fehlerbeschreibung in einer Variablen gespeichert werden soll, falls ein Fehler die Ausführung der jeweiligen Aktion unterbricht. Dieselbe Fehlerbeschreibung wird zudem in den internen Variablen ActionLastEr-rorId und ActionLastErrorDesc gespeichert.
6.4.35 Testen
TIPP: Der in diesem Abschnitt beschriebene Funktionsumfang steht in NiceLabel Automation Enterprise zur Verfügung.
Ermöglicht eine einfach Überwachung auf Fehler, wenn Aktionen ausgeführt werden, sowie die Ausführung einer anderen Reihe von Aktionen, falls Fehler auftreten. Die Aktion erstellt Ausführen- und Bei Fehler-Platzhalter für Aktionen. Alle Aktionen, die bei Auslösen des Triggers ausgeführt werden sollen, müssen in den Platzhalter „Ausführen“ aufgenommen werden. Wenn bei Ausführung der Aktionen aus dem „Ausführen“-Platzhalter kein Fehler auftritt, werden außer ihnen keine weiteren Aktionen ausgeführt. Wenn jedoch ein Fehler auftritt, wird die Ausführung der Aktionen im „Ausführen“-Platzhalter unterbrochen und die Aktionen im Platzhalter „Bei Fehler“ werden ausgeführt.
www.nicelabel.com 144
BEISPIEL: Wenn eine Ak t ion im P la t zha lt er „Aus f ühren“ f ehls chlä gt , w ird ihre Aus f ührung a bgebrochen, und s t a t t des s en werden die Ak t ionen im P la t zha lt er „B ei Fehler“ a us gef ührt . Würde „Tes t en“ a llein s t ehen, würde dies die Tr igger-Aus f ührung beenden. I n dies em Fa ll is t „Tes t en“ unt er der Ak t ion „FOR Schleif e“ eingebunden. Norma lerweis e beendet ein Fehler im P la t zha lt er „Aus f ühren“ a uch die Aus f ührung der Ak t ion „FOR Schleif e“ , a uch wenn noch Schrit t e im R a hmen v on „FOR Schleif e“ a us s t ehen. I n dies em Fa ll w ird a uch die Ak t ion „D a t en in D a t ei s peichern“ nicht a us gef ührt . St a nda rdmä ßig unt erbr icht ein Fehler die ges a mt e Tr igger-Vera rbeit ung.
Sie k önnen jedoch a uch mit der Aus f ührung des nä chs t en Schr it t s in der Ak t ion „FOR Schleif e“ f ort f a hren. Zu dies em Zweck müs s en Sie in der Ak t ion „Tes t en“ die Opt ion „Fehler ignor ieren“ a k t iv ieren. Fa lls D a t en a us dem a k t uellen Schr it t in „FOR Schleif e“ einen Fehler im P la t zha lt er „Aus f ühren“ v erurs a chen, werden die Ak t ionen a us „B ei Fehler“ und da nn die Ak t ion „D a t en in D a t ei s peichern“ a us gef ührt ; da na ch f ä hrt die Ak t ion „FOR Schleif e“ mit dem nä chs t en Schr it t f ort .
Diese Aktion ermöglicht eine leichte Fehlererkennung sowie die Ausführung der Aktionen „Feedback“ oder „Berichterstattung“. Wenn zum Beispiel bei der Trigger-Verarbeitung ein Fehler auftritt, kann eine Warnmeldung gesendet werden. Weitere Informationen finden Sie im Abschnitt Feedback zum Status von Druckaufträgen.
Aktionsausführung und Fehlerhandhabung l Aktiviert. Gibt an, ob die Aktion aktiviert oder deaktiviert ist. Nur aktivierte Aktionen wer-
den ausgeführt. Diese Funktion kann beim Testen einer Druckmaske verwendet werden.
l Bedingung. Definiert einen einzeiligen Programmierausdruck, welcher einen booleschen Wert bereitstellen muss (wahr oder falsch). Ist das Ergebnis des Ausdrucks wahr, wird die Aktion ausgeführt. Bedingungen sorgen dafür, dass Aktionen nicht jedes Mal aus-geführt werden müssen.
www.nicelabel.com 145
l Fehler ignorieren. Gibt an, dass ein Fehler ignoriert und die nächste Aktion ausgeführt werden soll, selbst wenn die Ausführung der aktuellen Aktion fehlschlägt. Die geschachtelten Aktionen, die von der aktuellen Aktion abhängen, werden nicht ausgeführt. Die Ausführung wird mit der nächsten Aktion auf derselben hierarchischen Ebene fortfahren, auf der sich auch die aktuelle Aktion befindet. Der Fehler wird zwar in Automation Manager protokolliert, unterbricht aber nicht die Ausführung der Aktion. Weitere Informationen finden Sie im Abschnitt Fehlerhandhabung.
BEISPIEL: Am Ende des D ruck v orga ngs möcht en Sie ev ent uell mit t els der Ak t ion „H TTP -Anf ra ge“ einen St a t us bericht a n eine ext erne Anwendung s enden. Fa lls der D ruck v orga ng f ehls chlä gt , beendet der Tr igger da s Aus f ühren v on Ak t ionen. Um die B er icht ers t ellung t rot z einer f ehlges chla genen D ruck a k t ion a us zuf ühren, mus s f ür die Ak t ion „Et ik et t druck en“ die Opt ion „Fehler ignor ieren“ a k t iv iert s ein.
l Fehler in Variable speichern. Gibt an, dass die Fehlerbeschreibung in einer Variablen gespeichert werden soll, falls ein Fehler die Ausführung der jeweiligen Aktion unterbricht. Dieselbe Fehlerbeschreibung wird zudem in den internen Variablen ActionLastEr-rorId und ActionLastErrorDesc gespeichert.
6.4.36 Datenfilter VerwendenWendet die Filterregeln auf die Eingabedatenquelle an. Als Ergebnis der Aktion werden Felder aus den Eingabedaten extrahiert und ihre Werte den verbundenen Variablen zugeordnet. Die Aktion führt also den ausgewählten Filter aus und weist die Werte den entsprechenden Variablen zu.
l Elemente auf niedrigerer Ebene. Die Aktion kann Elemente auf niedrigerer Ebene erstellen, die durch "Für jede Zeile" oder "Für jeden Datenblock in ..." identifiziert wer-den. In diesem Fall extrahiert der Filter die Daten nicht auf Dokumentebene (mit fest codierter Feldpositionierung), sondern relativ aus den Unterbereichen, die sich wie-derholende Abschnitte enthalten. Stellen Sie dabei sicher, dass Sie Ihre Aktionen unter solchen Elementen anordnen. Die Aktionen müssen unter solchen Elementen geschach-telt werden.
l Variablen Feldern zuordnen. Die Zuordnung von Trigger-Variablen und Filterfeldern wird entweder manuell definiert oder erfolgt automatisiert, je nachdem, wie der Filter kon-figuriert ist. Falls Sie manuell definierte Felder im Filter haben, müssen Sie die Felder auch manuell der entsprechenden Variablen zuordnen.
Es empfiehlt sich, Felder mit Namen zu definieren, die mit den Namen der Etikettenvariablen identisch sind. In diesem Fall erfolgt nach Klicken auf die Schaltfläche Automatisch verbinden eine automatische Zuordnung identischer Namen.
l Ausführung des Filters testen. Wenn die Zuordnung von Variablen zu Feldern abge-schlossen ist, können Sie die Ausführung des Filters testen. Das Ergebnis wird auf dem Bildschirm in einer Tabelle angezeigt. Die Anzahl von Zeilen in der Tabelle gibt die Häu-figkeit der Ausführung von Aktionen auf der ausgewählten Ebene an. Die Spaltennamen entsprechen den Variablennamen. Die Zellen enthalten die Werte, die der jeweiligen
www.nicelabel.com 146
Variablen durch den Filter zugewiesen wurden. Der Standardname der Vorschaudatei wird aus der Filterdefinition abgeleitet; Sie können den Filter auch auf jede andere Datei anwenden.
Weitere Informationen finden Sie in den Abschnitten Informationen zu Filtern und Beispiele.
Filter l Name. Gibt den Namen des anzuwendenden Filters an. Diese Liste enthält alle in der aktu-
ellen Konfiguration definierten Filter. Sie können die unteren drei Elemente in der Liste verwenden, um einen neuen Filter zu erstellen.
HINWEIS: Die Auswahl eines anderen Filters entfernt alle unter dieser Aktion eingebundenen Aktionen. Wenn Sie die aktuell definierten Aktionen beibehalten möchten, bewegen Sie sie aus der Aktion Datenfilter verwenden. Falls Sie Ihre Aktionen verloren haben, können Sie Ihre Schritte rückgängig machen und zur vorherigen Konfiguration zurückkehren.
Datenquelle
In diesem Bereich können Sie definieren, welche Inhalte Sie an den Drucker senden möchten.
l Vom Trigger empfangene Daten verwenden. Gibt an, dass vom Trigger empfangene Daten in einem Filter verwendet werden sollen. In diesem Fall nutzt die Aktion die ursprünglichen, vom Trigger empfangenen Daten und wendet die Filterregeln auf sie an.
Wenn Sie zum Beisp iel einen Datei-Tr igger verwenden, s ind d ie Daten der Inhalt der überwachten Datei. Wenn Sie einen Datenbank-Tr igger verwenden, s ind d ie Daten ein von der Datenbank ausgegebenes Daten-Set. Wenn Sie den TCP/IP-Tr igger verwenden, s ind es Rohdaten, d ie an einem Socket empfangen wurden.
l Dateiname. Gibt den Pfad und den Namen der Datei an, welche die Daten enthält, auf die die Filterregeln angewandt werden sollen. Der Inhalt der angegebenen Datei wird vom Filter verwendet. Die Option Variable aktiviert den variablen Dateinamen. Sie müssen eine Variable auswählen, die den Pfad und/oder Dateinamen enthält.
l Benutzerdefiniert. Gibt den benutzerdefinierten Inhalt an, der vom Filter geparst wer-den soll. Sie können festen Inhalt, eine Mischung aus festem und variablem Inhalt oder ausschließlich variablen Inhalt verwenden. Um variablen Inhalt einzufügen, klicken Sie auf
www.nicelabel.com 147
die Schaltfläche mit dem Pfeil rechts neben dem Datenbereich und fügen Sie die Variable aus der Liste ein. Weitere Informationen finden Sie im Abschnitt Zusammengesetzte Werte verwenden.
Datenvorschau
Dieser Bereich zeigt eine Vorschau der Filterausführung an. Der Inhalt der Vorschaudatei wird ausgelesen und der ausgewählte Filter wird darauf angewandt. Die Regeln im Filter extrahieren Felder. Die Tabelle zeigt das Ergebnis der Extraktion an. Jede Zeile in der Tabelle beinhaltet Daten für ein Etikett. Jede Spalte steht für eine Variable. Um ein Ergebnis anzuzeigen, müssen Sie zuerst die Zuordnung von Feldern zu den entsprechenden Variablen konfigurieren. Abhängig von der Filterdefinition kann die Zuordnung von Feldern und Variablen manuell oder automatisch erfolgen.
l Name der Vorschaudatei. Gibt die Datei mit Beispieldaten an, die durch den Filter geparst werden. Die Vorschaudatei wird aus der Filterdefinition kopiert. Wenn Sie den Namen der Vorschaudatei ändern, wird der neue Name gespeichert.
l Öffnen. Wählt eine andere Datei aus, auf die die Filterregeln angewandt werden sollen.
l Aktualisiere. Wendet die Filterregeln erneut auf den Inhalt der Vorschaudatei an. Der Abschnitt „Datenvorschau“ wird mit dem neuen Ergebnis aktualisiert.
Aktionsausführung und Fehlerhandhabung l Aktiviert. Gibt an, ob die Aktion aktiviert oder deaktiviert ist. Nur aktivierte Aktionen wer-
den ausgeführt. Diese Funktion kann beim Testen einer Druckmaske verwendet werden.
l Bedingung. Definiert einen einzeiligen Programmierausdruck, welcher einen booleschen Wert bereitstellen muss (wahr oder falsch). Ist das Ergebnis des Ausdrucks wahr, wird die Aktion ausgeführt. Bedingungen sorgen dafür, dass Aktionen nicht jedes Mal aus-geführt werden müssen.
l Fehler ignorieren. Gibt an, dass ein Fehler ignoriert und die nächste Aktion ausgeführt werden soll, selbst wenn die Ausführung der aktuellen Aktion fehlschlägt. Die geschachtelten Aktionen, die von der aktuellen Aktion abhängen, werden nicht ausgeführt. Die Ausführung wird mit der nächsten Aktion auf derselben hierarchischen Ebene fortfahren, auf der sich auch die aktuelle Aktion befindet. Der Fehler wird zwar in Automation Manager protokolliert, unterbricht aber nicht die Ausführung der Aktion. Weitere Informationen finden Sie im Abschnitt Fehlerhandhabung.
BEISPIEL: Am Ende des D ruck v orga ngs möcht en Sie ev ent uell mit t els der Ak t ion „H TTP -Anf ra ge“ einen St a t us bericht a n eine ext erne Anwendung s enden. Fa lls der D ruck v orga ng f ehls chlä gt , beendet der Tr igger da s Aus f ühren v on Ak t ionen. Um die B er icht ers t ellung t rot z einer f ehlges chla genen D ruck a k t ion a us zuf ühren, mus s f ür die Ak t ion „Et ik et t druck en“ die Opt ion „Fehler ignor ieren“ a k t iv iert s ein.
l Fehler in Variable speichern. Gibt an, dass die Fehlerbeschreibung in einer Variablen gespeichert werden soll, falls ein Fehler die Ausführung der jeweiligen Aktion unterbricht. Dieselbe Fehlerbeschreibung wird zudem in den internen Variablen ActionLastEr-rorId und ActionLastErrorDesc gespeichert.
www.nicelabel.com 148
6.4.37 Lizenz VerifizierenLiest die aktivierte Lizenz und führt die unter dieser Aktion geschachtelten Aktionen aus, sofern ein bestimmter Lizenztyp verwendet wird.
Diese Aktion schützt Ihre Trigger-Konfiguration vor der Ausführung auf nicht autorisierten Rechnern. Der Lizenzschlüssel, der die Software aktiviert, kann auch eine Lösungs-ID codieren. Dies ist eine eindeutige Nummer, die den Lösungsanbieter identifiziert, der die NiceLabel Automation-Lizenz verkauft hat. Wenn die konfigurierte Lösungs-ID der in der Lizenz codierten Lösungs-ID entspricht, kann der Zielrechner geschachtelte Aktionen ausführen; so wird die Ausführung effektiv auf Lizenzen beschränkt, die vom jeweiligen Lösungsanbieter verkauft wurden.
Die Trigger können weiterhin verschlüsselt und gesperrt werden, sodass nur autorisierte Benutzer die Konfiguration öffnen können. Weitere Informationen finden Sie im Abschnitt Trigger-Konfiguration vor Bearbeitung schützen.
Lizenzinformationen l Lösungs-ID. Definiert die ID-Nummer der Lizenzen, welche die geschachtelten Aktionen
ausführen dürfen.
l Wenn der eingegebene Wert nicht der Lösungs-ID entspricht, die in der Lizenz kodiert ist, werden die geschachtelten Aktionen nicht ausgeführt.
l Wenn der eingegebene Wert 0 ist, werden die Aktionen ausgeführt, sofern eine gültige Lizenz gefunden wird.
Aktionsausführung und Fehlerhandhabung l Aktiviert. Gibt an, ob die Aktion aktiviert oder deaktiviert ist. Nur aktivierte Aktionen wer-
den ausgeführt. Diese Funktion kann beim Testen einer Druckmaske verwendet werden.
l Bedingung. Definiert einen einzeiligen Programmierausdruck, welcher einen booleschen Wert bereitstellen muss (wahr oder falsch). Ist das Ergebnis des Ausdrucks wahr, wird die Aktion ausgeführt. Bedingungen sorgen dafür, dass Aktionen nicht jedes Mal aus-geführt werden müssen.
l Fehler ignorieren. Gibt an, dass ein Fehler ignoriert und die nächste Aktion ausgeführt werden soll, selbst wenn die Ausführung der aktuellen Aktion fehlschlägt. Die geschachtelten Aktionen, die von der aktuellen Aktion abhängen, werden nicht ausgeführt. Die Ausführung wird mit der nächsten Aktion auf derselben hierarchischen Ebene fortfahren, auf der sich auch die aktuelle Aktion befindet. Der Fehler wird zwar in Automation Manager protokolliert, unterbricht aber nicht die Ausführung der Aktion. Weitere Informationen finden Sie im Abschnitt Fehlerhandhabung.
BEISPIEL: Am Ende des D ruck v orga ngs möcht en Sie ev ent uell mit t els der Ak t ion „H TTP -Anf ra ge“ einen St a t us bericht a n eine ext erne Anwendung s enden. Fa lls der D ruck v orga ng f ehls chlä gt , beendet der Tr igger da s Aus f ühren v on Ak t ionen. Um die B er icht ers t ellung t rot z einer f ehlges chla genen D ruck a k t ion a us zuf ühren, mus s f ür die Ak t ion „Et ik et t druck en“ die Opt ion „Fehler ignor ieren“ a k t iv iert s ein.
www.nicelabel.com 149
l Fehler in Variable speichern. Gibt an, dass die Fehlerbeschreibung in einer Variablen gespeichert werden soll, falls ein Fehler die Ausführung der jeweiligen Aktion unterbricht. Dieselbe Fehlerbeschreibung wird zudem in den internen Variablen ActionLastEr-rorId und ActionLastErrorDesc gespeichert.
6.4.38 Webdienst
TIPP: Der in diesem Abschnitt beschriebene Funktionsumfang steht in NiceLabel Automation Enterprise zur Verfügung.
Ein Webdienst ist eine Methode der Kommunikation zwischen zwei elektronischen Geräten oder zwischen Software. Die Bezeichnung Webdienst beschreibt eine standardisierte Form des Datenaustauschs. Ein Webdienst nutzt XML zum Markieren der Daten, SOAP zum Übertragen der Daten und WSDL zur Beschreibung der verfügbaren Dienste. Diese Aktion verbindet sich mit einem entfernten Webdienst und wendet die Methoden auf ihm an. Die Methoden können als Aktionen beschrieben werden, die auf dem Webdienst veröffentlicht sind. Diese Aktion sendet eingehende Werte an die ausgewählte Methode im entfernten Webdienst, ruft das Ergebnis ab und speichert es in den ausgewählten Variablen.
Nachdem Sie die WSDL importiert und eine Referenz auf den Webdienst gespeichert haben, werden dessen Methoden im Kombinationsfeld „Methode“ aufgelistet.
HINWEIS: Sie können einfache Datentypen über den Webdienst übertragen, z. B. String, Integer und Boolean, aber keine komplexen Datentypen. Die WSDL muss genau eine Bindung enthalten.
Sie müssen Produktetiketten drucken. Ihr Trigger würde nur einen Teil der benötigten Daten erhalten. Zum Beispiel: Der Trigger empfängt den Wert für Product ID und Description, aber nicht für Price. Die Preisinformationen befinden sich in einer separaten Datenbank, auf die anhand eines Webdienst-Aufrufs zugegriffen werden kann. Der Webdienst definiert die Funktion anhand seiner WSDL-Definition: Die Eingabe für die Funktion ist Product ID und die Ausgabe ist Price. Die Webdienst-Aktion sendet die Product ID an den Webdienst, welcher die interne Datenbank abfragt und den entsprechenden Wert für Price als Ergebnis ausgibt. Die Aktion speichert das Ergebnis in der Variablen, die auf dem Etikett verwendet werden kann.
Webdienst-Definition
HINWEIS: Diese Aktion unterstützt Internet Protocol Version 6 (IPv6).
l WSDL. Gibt den Speicherort der Web Service Description Language-(WSDL-)Definition an. Es handelt sich dabei um eine XML-basierte Schnittstellenbeschreibungs-Sprache, welche die Funktionalität des Webdienstes beschreibt. Die WSDL wird normalerweise vom Webdienst selbst bereitgestellt. Normalerweise geben Sie den Link zur WSDL ein
www.nicelabel.com 150
und klicken auf die Schaltfläche Import, um die Definition zu lesen. Falls Sie Probleme beim Abrufen der WSDL von der Online-Ressource haben, speichern Sie die WSDL als Datei und geben Sie den Pfad mit dem Dateinamen an, um die Methoden zu laden.
NiceLabel Automation erkennt automatisch, ob der entfernte Webdienst Dokument- oder RPC-Syntax nutzt, und kommuniziert entsprechend.
Unterstützte WSDL- und Datentypen
Die Aktion unterstützt einfache Webdienst-Kommunikation:
l Sie können einfache Datentypen übertragen, z. B. String, Integer und Boolean. Komplexe und verbundene Typen werden nicht unterstützt.
l Die WSDL muss genau eine Bindung enthalten.. Die Methoden aus der anderen Bin-dung werden ignoriert.
l Eingabe- und Ausgabeparameter müssen an einem einzigen Ort definiert sein, mehrere Orte werden nicht unterstützt. Dieser wird durch eine SOAP-Erweiterung soap:address definiert, spezifisch im location="uri"-Element.
l Adresse. Gibt an, unter welcher Adresse der Webdienst veröffentlicht ist. Zu Beginn wird diese Information vom WSDL abgerufen, aber Sie können sie aktualisieren, bevor die Aktion ausgeführt wird. Dies ist hilfreich für Entwicklungs-/Test-/Produktionsumgebungen, wo Sie dieselbe Liste von Aktionen, aber andere Namen von Servern mit Webdiensten verwenden.
Sie können festen Inhalt, eine Mischung aus festem und variablem Inhalt oder ausschließlich variablen Inhalt verwenden. Um variablen Inhalt einzufügen, klicken Sie auf die Schaltfläche mit dem Pfeil rechts neben dem Datenbereich und fügen Sie die Variable aus der Liste ein. Weitere Informationen finden Sie im Abschnitt Zusammengesetzte Werte verwenden.
l Methode. Listet die Methoden (Funktionen) auf, die im ausgewählten Webdienst verfügbar sind. Die Liste wird anhand der WSDL-Definition automatisch ausgefüllt.
l Parameter. Definiert die Eingabe- und Ausgabevariablen der ausgewählten Methode (Funktion). Die eingehenden Parameter erwarten Eingaben vom Trigger. Zu Test- und Fehlerbehebungszwecken können Sie feste Werte eingeben und eine Vorschau des Ergebnisses anzeigen. Normalerweise würden Sie aber eine Variable für eingehende Parameter auswählen. Der Wert dieser Variablen wird als Eingabeparameter verwendet. Der ausgehende Parameter stellt die Ergebnisse der Funktion bereit. Sie müssen die Variable auswählen, die das Ergebnis speichern soll.
l Zeitüberschreitung. Definiert den Zeitraum, innerhalb dessen die Herstellung der Verbindung zum Server versucht wird.
Benutzerauthentifizierung. l Grundlegende Authentifizierung aktivieren. Gibt die Benutzerdaten an, die zur Her-
stellung des ausgehenden Aufrufs des entfernten Webdienstes benötigt werden. Wei-tere Informationen zu Sicherheitsfragen finden Sie unter Zugriff auf Ihre Trigger sichern.
Aktionsausführung und Fehlerhandhabung
www.nicelabel.com 151
l Aktiviert. Gibt an, ob die Aktion aktiviert oder deaktiviert ist. Nur aktivierte Aktionen wer-den ausgeführt. Diese Funktion kann beim Testen einer Druckmaske verwendet werden.
l Bedingung. Definiert einen einzeiligen Programmierausdruck, welcher einen booleschen Wert bereitstellen muss (wahr oder falsch). Ist das Ergebnis des Ausdrucks wahr, wird die Aktion ausgeführt. Bedingungen sorgen dafür, dass Aktionen nicht jedes Mal aus-geführt werden müssen.
l Fehler ignorieren. Gibt an, dass ein Fehler ignoriert und die nächste Aktion ausgeführt werden soll, selbst wenn die Ausführung der aktuellen Aktion fehlschlägt. Die geschachtelten Aktionen, die von der aktuellen Aktion abhängen, werden nicht ausgeführt. Die Ausführung wird mit der nächsten Aktion auf derselben hierarchischen Ebene fortfahren, auf der sich auch die aktuelle Aktion befindet. Der Fehler wird zwar in Automation Manager protokolliert, unterbricht aber nicht die Ausführung der Aktion. Weitere Informationen finden Sie im Abschnitt Fehlerhandhabung.
BEISPIEL: Am Ende des D ruck v orga ngs möcht en Sie ev ent uell mit t els der Ak t ion „H TTP -Anf ra ge“ einen St a t us bericht a n eine ext erne Anwendung s enden. Fa lls der D ruck v orga ng f ehls chlä gt , beendet der Tr igger da s Aus f ühren v on Ak t ionen. Um die B er icht ers t ellung t rot z einer f ehlges chla genen D ruck a k t ion a us zuf ühren, mus s f ür die Ak t ion „Et ik et t druck en“ die Opt ion „Fehler ignor ieren“ a k t iv iert s ein.
l Fehler in Variable speichern. Gibt an, dass die Fehlerbeschreibung in einer Variablen gespeichert werden soll, falls ein Fehler die Ausführung der jeweiligen Aktion unterbricht. Dieselbe Fehlerbeschreibung wird zudem in den internen Variablen ActionLastEr-rorId und ActionLastErrorDesc gespeichert.
Datenvorschau l Ausführen. Führt den Webdienstaufruf aus. Sendet Werte eingehender Parameter an
den Webdienst und stellt das Ergebnis im ausgehenden Parameter bereit. Verwenden Sie diese Funktion, um die Ausführung des Webdienstes zu testen. Sie können Werte für eingehende Parameter eingeben und das Ergebnis auf dem Bildschirm anzeigen. Wenn Sie mit der Ausführung zufrieden sind, können Sie den eingegebenen Festwert für den eingehenden Parameter durch eine Variable aus der Liste ersetzen.
6.4.39 XML-Umwandlung
TIPP: Der in diesem Abschnitt beschriebene Funktionsumfang steht in NiceLabel Automation Enterprise zur Verfügung.
Wandelt das XML-Dokument anhand der angegebenen Umwandlungsregeln in ein anderes Dokument um. Die Regeln müssen durch die .XSLT-Definition in einer Datei oder in Form einer anderen variablen Quelle angegeben werden. Mit dieser Aktion können Sie komplexe XML-Dokumente in XML-Dokumente mit übersichtlicherer Struktur konvertieren. XSLT steht für „XSL Transformations“. XSL steht für „EXtensible Stylesheet Language“, eine Stylesheet-Sprache für XML-Dokumente.
www.nicelabel.com 152
Die Aktion speichert das konvertierte XML-Dokument in der ausgewählten Variablen. Die Originaldatei bleibt unberührt auf der Festplatte erhalten. Wenn Sie das konvertierte XML-Dokument speichern möchten, verwenden Sie die Aktion Daten in Datei speichern.
Normalerweise verwenden Sie die Aktion, um von der Host-Anwendung bereitgestellte XML-Dokumente zu vereinfachen. Die Definition eines XML-Filters für das komplexe XML-Dokument würde eventuell zu lang dauern, und in einigen Fällen ist es sogar einfach zu komplex für die Verarbeitung. Als Alternative können Sie Regeln für die Konvertierung des XML-Dokuments in eine Struktur festlegen, die vom XML-Filter problemlos verarbeitet werden kann oder den Filter sogar völlig überflüssig macht. Sie können XML-Dokumente in ein nativ unterstütztes XML-Format wie Oracle XML umwandeln und dann einfach die Aktion Oracle XML-Befehlsdatei ausführen darauf anwenden.
Datenquelle
In diesem Abschnitt werden XML-Daten definiert, die Sie umwandeln möchten.
l Vom Trigger empfangene Daten verwenden. Gibt an, dass vom Trigger empfangene Daten verwendet werden sollen. Dasselbe Ergebnis kann erzielt werden, indem Sie die interne Variable DataFileName aktivieren und die Inhalte der Datei verwenden, auf die sie verweist. Weitere Informationen finden Sie im Abschnitt Interne Variablen.
l Dateiname. Definiert den Pfad und den Namen der umzuwandelnden XML-Datei. Der Inhalt der angegebenen Datei wird verwendet. Die Option Variable aktiviert den varia-blen Dateinamen. Sie müssen eine Variable auswählen, die den Pfad und/oder Datein-amen enthält. Die Aktion öffnet die angegebene Datei und wendet die Umwandlung auf den (XML-formatierten) Dateiinhalt an.
l Variable. Definiert die Variable, die den Druckdatenstrom enthält. Der Inhalt der aus-gewählten Variablen wird verwendet und muss eine XML-Struktur aufweisen.
Umwandlungsregeln Datenquelle (XSLT)
In diesem Bereich werden die Umwandlungsregeln (.XSLT-Dokument) definiert, die auf das XML-Dokument angewandt werden sollen.
l Dateiname. Definiert den Pfad und den Namen der Datei mit den Umwandlungsregeln (.XSLT).
l Benutzerdefiniert. Gibt einen benutzerdefinierten Inhalt vor. Sie können festen Inhalt, eine Mischung aus festem und variablem Inhalt oder ausschließlich variablen Inhalt ver-wenden. Um variablen Inhalt einzufügen, klicken Sie auf die Schaltfläche mit dem Pfeil rechts neben dem Datenbereich und fügen Sie die Variable aus der Liste ein. Weitere Informationen finden Sie im Abschnitt Zusammengesetzte Werte verwenden.
Ergebnis in Variable speichern l Variable. Gibt die Variable an, die das Ergebnis des Umwandlungsprozesses speichern
soll. Zum Beispiel: Wenn Sie Regeln verwenden, die eine komplexe XML-Struktur in eine einfachere XML-Struktur umwandeln, ist diese einfachere Struktur der Inhalt der aus-gewählten Variablen.
www.nicelabel.com 153
Aktionsausführung und Fehlerhandhabung l Aktiviert. Gibt an, ob die Aktion aktiviert oder deaktiviert ist. Nur aktivierte Aktionen wer-
den ausgeführt. Diese Funktion kann beim Testen einer Druckmaske verwendet werden.
l Bedingung. Definiert einen einzeiligen Programmierausdruck, welcher einen booleschen Wert bereitstellen muss (wahr oder falsch). Ist das Ergebnis des Ausdrucks wahr, wird die Aktion ausgeführt. Bedingungen sorgen dafür, dass Aktionen nicht jedes Mal aus-geführt werden müssen.
l Fehler ignorieren. Gibt an, dass ein Fehler ignoriert und die nächste Aktion ausgeführt werden soll, selbst wenn die Ausführung der aktuellen Aktion fehlschlägt. Die geschachtelten Aktionen, die von der aktuellen Aktion abhängen, werden nicht ausgeführt. Die Ausführung wird mit der nächsten Aktion auf derselben hierarchischen Ebene fortfahren, auf der sich auch die aktuelle Aktion befindet. Der Fehler wird zwar in Automation Manager protokolliert, unterbricht aber nicht die Ausführung der Aktion. Weitere Informationen finden Sie im Abschnitt Fehlerhandhabung.
BEISPIEL: Am Ende des D ruck v orga ngs möcht en Sie ev ent uell mit t els der Ak t ion „H TTP -Anf ra ge“ einen St a t us bericht a n eine ext erne Anwendung s enden. Fa lls der D ruck v orga ng f ehls chlä gt , beendet der Tr igger da s Aus f ühren v on Ak t ionen. Um die B er icht ers t ellung t rot z einer f ehlges chla genen D ruck a k t ion a us zuf ühren, mus s f ür die Ak t ion „Et ik et t druck en“ die Opt ion „Fehler ignor ieren“ a k t iv iert s ein.
l Fehler in Variable speichern. Gibt an, dass die Fehlerbeschreibung in einer Variablen gespeichert werden soll, falls ein Fehler die Ausführung der jeweiligen Aktion unterbricht. Dieselbe Fehlerbeschreibung wird zudem in den internen Variablen ActionLastEr-rorId und ActionLastErrorDesc gespeichert.
Beispiel
Das Beispiel für diese Aktion wird mit dem Produkt installiert. Weitere Informationen finden Sie im Abschnitt Beispiele.
6.4.40 Ereignis ProtokollierenVerwenden Sie die Aktion Ereignis protokollieren, um ein Ereignis zu Verlaufs- und Fehlerbehebungs-Zwecken in NiceLabel Control Center zu protokollieren.
HINWEIS: Um die Aktion „Ereignis protokollieren“ zu aktivieren, stellen Sie sicher, dass die Druckauftrags-Protokollierung in NiceLabel Control Center aktiviert ist.
Die Gruppe Ereignisdaten bietet Informationen zu dem Ereignis, das protokolliert wird.
l Information: Allgemeine Beschreibung des Ereignisses, die in das NiceLabel Control Cen-ter Ereignisprotokoll aufgenommen wird. In diesem Bereich sind bis zu 255 Zeichen erlaubt.
l Details: Detaillierte Beschreibung des Ereignisses, das in NiceLabel Control Center pro-tokolliert wird. In diesem Bereich sind bis zu 255 Zeichen erlaubt.
Aktionsausführung und Fehlerhandhabung l Aktiviert. Gibt an, ob die Aktion aktiviert oder deaktiviert ist. Nur aktivierte Aktionen
www.nicelabel.com 154
werden ausgeführt. Diese Funktion kann beim Testen einer Druckmaske verwendet wer-den.
l Bedingung. Definiert einen einzeiligen Programmierausdruck, welcher einen booleschen Wert bereitstellen muss (wahr oder falsch). Ist das Ergebnis des Ausdrucks wahr, wird die Aktion ausgeführt. Bedingungen sorgen dafür, dass Aktionen nicht jedes Mal aus-geführt werden müssen.
l Fehler ignorieren. Gibt an, dass ein Fehler ignoriert und die nächste Aktion ausgeführt werden soll, selbst wenn die Ausführung der aktuellen Aktion fehlschlägt. Die geschachtelten Aktionen, die von der aktuellen Aktion abhängen, werden nicht ausgeführt. Die Ausführung wird mit der nächsten Aktion auf derselben hierarchischen Ebene fortfahren, auf der sich auch die aktuelle Aktion befindet. Der Fehler wird zwar in Automation Manager protokolliert, unterbricht aber nicht die Ausführung der Aktion. Weitere Informationen finden Sie im Abschnitt Fehlerhandhabung.
BEISPIEL: Am Ende des D ruck v orga ngs möcht en Sie ev ent uell mit t els der Ak t ion „H TTP -Anf ra ge“ einen St a t us bericht a n eine ext erne Anwendung s enden. Fa lls der D ruck v orga ng f ehls chlä gt , beendet der Tr igger da s Aus f ühren v on Ak t ionen. Um die B er icht ers t ellung t rot z einer f ehlges chla genen D ruck a k t ion a us zuf ühren, mus s f ür die Ak t ion „Et ik et t druck en“ die Opt ion „Fehler ignor ieren“ a k t iv iert s ein.
l Fehler in Variable speichern. Gibt an, dass die Fehlerbeschreibung in einer Variablen gespeichert werden soll, falls ein Fehler die Ausführung der jeweiligen Aktion unterbricht. Dieselbe Fehlerbeschreibung wird zudem in den internen Variablen ActionLastEr-rorId und ActionLastErrorDesc gespeichert.
6.5 Trigger Testen6.5.1 Trigger TestenNach Abschluss der Konfiguration des Triggers ist die Arbeit noch nicht beendet. Bevor Sie ihn implementieren, müssen Sie den Trigger durch Anwendung auf eingehende Daten sorgfältig testen, um sicherzustellen, dass er zum gewünschten Ergebnis führt.
Sie können Ihre Konfiguration testen, während Sie noch in Automation Builder daran arbeiten. Einige Aktionen bieten integrierte Testmöglichkeiten, sodass Sie sich auf die Ausführung der jeweiligen Aktion konzentrieren können. Außerdem können Sie Trigger mit dem Befehl „Vorschau ausführen“ testen. Der finale Test sollte jedoch immer in der realen Umgebung anhand von echten Daten und echten Triggern erfolgen, wobei die Trigger-Ausführung in Automation Manager überwacht wird.
Ausführung der einzelnen Aktionen testen
Einige der Aktionen verfügen über Vorschaufunktionen, mit denen Sie die Eingabeparameter ändern und das Ergebnis der Aktion auf dem Bildschirm anzeigen können.
l Datenfilter verwenden. Die Aktion zeigt eine Echtzeitvorschau der geparsten Daten an. Die Regeln aus dem ausgewählten Filter werden auf die ausgewählten Eingabedaten angewandt und das Ergebnis in der Tabelle angezeigt. Wenn Sie Unter- oder
www.nicelabel.com 155
Zuweisungsbereiche verwenden, können Sie die Vorschau für jede Ebene der Fil-terdefinition anzeigen.
l SQL-Anweisung ausführen. Die Aktion zeigt eine Echtzeitvorschau der Ausführung der definierten SQL-Anweisung an. Darin sehen Sie das aus der SELECT-Anweisung resul-tierende Daten-Set sowie die Anzahl von Zeilen, auf die sich die UPDATE-, INSERT- und DELETE-Anweisungen auswirken. Die Ausführung der Vorschau ist transaktionssicher und Sie können alle Änderungen rückgängig machen. Sie können die Abfrageparameter ändern und erkennen, inwiefern sich die Änderung auf das Ergebnis auswirkt.
l Webdienst. Die Aktion zeigt eine Vorschau der Ausführung der ausgewählten Methode (Funktion) vom Webdienst an. Sie können die Eingabeparameter ändern und erkennen, inwiefern sich die Änderung auf das Ergebnis auswirkt.
l Script ausführen. Die Aktion prüft das angegebene Skript auf Syntaxfehler und führt es zudem aus. Sie können die Eingabeparameter ändern und erkennen, inwiefern sich die Änderung auf die Skript-Ausführung auswirkt.
Ausführung des Triggers testen und Vorschau auf dem Bildschirm anzeigen
Um den Trigger von Grund auf zu testen, verwenden Sie die integrierte Funktion Vorschau ausführen. Sie können eine Vorschau für alle Trigger-Typen ausführen. Der Trigger löst bei Änderungen des überwachten Ereignisses nicht aus; dies ist nur bei Triggern möglich, die im Automation Manager gestartet werden. Stattdessen führt der Trigger Aktionen auf Basis von in einer Datei gespeicherten Daten aus. Sie müssen sicherstellen, dass Sie eine Datei mit Beispieldaten verwenden, welche der Trigger in einer Echtzeit-Implementierung akzeptieren würde.
Der Trigger führt alle definierten Aktionen aus, einschließlich Datenfilterung, und zeigt die Etikettenvorschau auf dem Bildschirm an. Die Vorschau simuliert den Druckprozess bis ins kleinste Detail. Die Etiketten würden mit derselben Zusammensetzung und denselben Inhalten gedruckt, die in der Vorschau angezeigt werden. Dies schließt die Anzahl von Etiketten sowie deren Inhalte mit ein. So erkennen Sie, wie viele Druckaufträge erzeugt werden, wie viele Etiketten in jedem Auftrag enthalten sind, und Sie erhalten eine Vorschau aller einzelnen Etiketten. In einem ausgewählten Druckauftrag können Sie zwischen den einzelnen Etiketten wechseln.
Der Protokollbereich zeigt dieselben Informationen an, die auch im Automation Manager angezeigt würden. Protokolleinträge erweitern, um alle Details zu sehen.
HINWEIS: Wenn Sie die Vorschau ausführen, werden alle für den ausgewählten Trigger definierten Aktionen ausgeführt, nicht nur die Aktion Etikett drucken. Seien Sie vorsichtig, wenn Sie Aktionen verwenden, die zu einer Änderung der Daten führen, z. B. SQL-Anweisung ausführen oder Webdienst, da ihre Ausführung nicht rückgängig gemacht werden kann.
Um eine Vorschau der Etiketten anzuzeigen, tun Sie Folgendes:
1. Öffnen Sie die Trigger-Konfiguration.
2. Stellen Sie sicher, dass die Trigger-Konfiguration gespeichert wurde.
www.nicelabel.com 156
3. Klicken Sie auf die Schaltfläche Vorschau ausführen in der Vorschau-Gruppe der Mul-tifunktionsleiste.
4. Navigieren Sie zu der Datendatei, die die typischen, vom Trigger akzeptierten Inhalte bereitstellt.
5. Sehen Sie sich das Ergebnis auf der Registerkarte „Vorschau“ an.
Implementierung auf dem Vorproduktions-Server testen
Es empfiehlt sich, die Konfiguration auf einem Vorproduktions-Server in Automation Manager zu implementieren, bevor die Implementierung auf dem Produktions-Server durchgeführt wird. Beim Testen in einer Vorproduktionsumgebung können weitere Konfigurationsprobleme erkannt werden, die beim Testen des Triggers im Automation Builder nicht bemerkbar sind. Außerdem kann ein Belastungstest durchgeführt werden, indem die Last auf den Trigger verstärkt und dessen Performance geprüft wird. Die Tests bieten wichtige Informationen zum verfügbaren Durchsatz und zu potenziellen Schwachpunkten. Auf Basis dieser Informationen können Sie dann verschiedene Systemoptimierungstechniken anwenden, beispielsweise eine Optimierung des Etikettendesigns zur Erstellung kleinerer Druckdatenströme und eine Optimierung des gesamten Datenflusses aus der vorhandenen Anwendung in NiceLabel Automation.
Wichtige Unterschiede zwischen Tests unter realen Bedingungen und der Vorschau in Auto-mation Builder
Die Vorschau des Triggers in Automation Builder stellt eine schnelle Möglichkeit zum Testen des Triggers dar, aber Sie dürfen sich nicht allein darauf verlassen. Es kann Unterschiede zwischen der Vorschau und der Ausführung des Triggers in einer realen Umgebung unter Nutzung von 64-Bit-Windows geben.
Selbst wenn Ihre Konfiguration in Automation Builder einwandfrei funktioniert, sollten Sie sie auf jeden Fall auch unter realen Bedingungen anhand des Dienstes testen.
l Wenn Sie den Befehl Vorschau ausführen verwenden, wird die Konfiguration in Auto-mation Builder ausgeführt, das immer als 32-Bit-Anwendung läuft. Die Vorschau Ihres Trig-gers in Automation Builder testet also nur die Ausführung auf einer 32-Bit-Plattform.
l Wenn Sie Trigger unter realen Bedingungen testen, wird die Konfiguration im Dienst aus-geführt, welcher unter 32-Bit-Windows als 32-Bit-Anwendung und unter 64-Bit-Windows als 64-Bit-Anwendung läuft. Weitere Informationen finden Sie im Abschnitt Im Dienst-modus ausführen.
l Es kann zu folgenden Problemen kommen, wenn sich Plattformunterschiede (32-Bit gegenüber 64-Bit) auf die Trigger-Verarbeitung auswirken:
l Datenbankzugriff. 64-Bit-Anwendungen erfordern 64-Bit-Datenbanktreiber, wäh-rend 32-Bit-Anwendungen 32-Bit-Datenbanktreiber benötigten. Um die Kon-figuration aus Automation Builder und im Dienst auszuführen, benötigen Sie 32- und 64-Bit-Treiber für den Zugriff auf Ihre Datenbank. Weitere Informationen finden Sie im Abschnitt Zugriff auf Datenbanken.
www.nicelabel.com 157
l UNC-Syntax für Dateien im Netzwerk verwenden. Das Dienstkonto kann nicht auf im Netzwerk freigegebene Dateien mit zugeordnetem Laufwerksbuchstaben zugreifen. Sie müssen UNC-Syntax für Dateien im Netzwerk verwenden. Ver-wenden Sie zum Beispiel \\server\share\files\label.lbl anstelle von G:\-files\label.lbl, wobei „G:“ \\server\share zugeordnet ist. Weitere Informationen finden Sie im Abschnitt Zugriff auf freigegebene Ressourcen im Netz-werk
.
l Falls Ihr NiceLabel Automation-Dienst nicht unter dem Benutzeraccount ausgeführt wird, den Sie für Automation Builder verwenden, haben die Konten eventuell nicht dieselben Zugriffsrechte. Um Automation Builder unter demselben Benutzerkonto wie den Dienst auszuführen, siehe Dasselbe Benutzerkonto zur Konfiguration und Ausführung von Trig-gern verwenden. Um Automation Builder unter demselben Benutzerkonto wie den Dienst auszuführen, siehe Dasselbe Benutzerkonto zur Konfiguration und Ausführung von Trig-gern verwenden.
6.6 Trigger-Konfiguration Vor Bearbeitung SchützenDie Trigger-Konfiguration kann auf zwei Arten geschützt werden.
l Trigger sperren. Anhand dieser Methode sperren Sie die Trigger-Konfigurationsdatei und schützen sie mit einem Passwort. Ohne das Passwort kann niemand den Trigger bear-beiten. Aktivieren Sie die Option Trigger sperren und verschlüsseln unter Ein-stellungen -> Sicherheit.
l Zugriffsrechte einstellen. Anhand dieser Methode können Sie die in den NiceLabel Automation-Optionen festgelegten Benutzerrechte zum Schutz der Trigger-Kon-figuration nutzen. Sie können Benutzergruppen aktivieren und jeder Gruppe unter-schiedliche Rollen zuweisen. Sind der Gruppe Bearbeitungsrechte zugewiesen, können alle Mitglieder Trigger bearbeiten. Um diese Methode zu verwenden, müssen Sie die Benutzeranmeldung aktivieren. Sie können Windows-Benutzer aus lokalen Gruppen oder Active Directory nutzen oder NiceLabel Automation-Benutzer definieren. Siehe Benut-zerrechte und Zugriff im Abschnitt zur Konfiguration.
6.7 Sicheres Übertragungsprotokoll (HTTPS) Nutzen
TIPP: Der in diesem Abschnitt beschriebene Funktionsumfang steht in NiceLabel Automation Enterprise zur Verfügung.
Sie können den beim HTTP Server Trigger und beim Webdienst-Trigger eingehenden Datenverkehr schützen, indem Sie die HTTPS-Unterstützung aktivieren. HTTPS sichert die Übertragung von Nachrichten über das Netzwerk. Hierbei werden X.509-Zertifikate verwendet,
www.nicelabel.com 158
um die zwischen den Parteien übertragenen Daten zu verschlüsseln. Ihre Informationen bleiben vor unautorisiertem Zugriff geschützt, da nur der Client und NiceLabel Automation den Datenverkehr entschlüsseln können. Selbst wenn ein unautorisierter Benutzer versuchen würde, die Kommunikation abzuhören, könnte er die Bedeutung der Nachrichten nicht verstehen, da der Datenverkehr als Strom von zufälligen Bytes erscheint.
Unter bestimmten Umständen ist es ratsam, die Kommunikation zu verschlüsseln, zum Beispiel wenn:
l Sie mit sensiblen und vertraulichen Daten arbeiten, die Dritten nicht zugänglich gemacht werden dürfen.
l Die Nachrichten Netzwerke durchlaufen müssen, über die Sie keine Kontrolle haben. Dies ist beispielsweise der Fall, wenn Sie Daten über das Internet statt über das lokale Netz-werk an Automation senden.
Das sichere Übertragungsprotokoll (HTTPS) aktivieren
So aktivieren Sie das sichere Übertragungsprotokoll für Ihren Trigger:
Unter Windows:
1. Fordern Sie das X.509-Zertifikat von der Zertifizierungsstelle (CA) an. Sie benötigen einen Zertifikatstyp für „Server-Authentifizierung“.
HINWEIS: Wenn Sie das Zertifikat selbst generieren wollen, müssen Sie das CA-Zertifikat zum Speicher vertrauenswürdiger Zertifizierungsstellen hinzufügen, damit die CA-Signatur auf dem Server-Zertifikat verifiziert werden kann.
2. Installieren Sie das X.509-Zertifikat an dem Speicherort im System, wo NiceLabel Auto-mation installiert ist. Stellen Sie sicher, dass das Zertifikat für das Benutzerkonto sichtbar ist, unter dem Sie den NiceLabel Automation-Dienst ausführen. Es empfiehlt sich, das Zer-tifikat im Speicher des lokalen Computers zu installieren, nicht im Speicherbereich des aktuellen Benutzers. So kann NiceLabel Automation das Zertifikat auch dann nutzen, wenn es nicht unter Ihrem aktuell angemeldeten Benutzerkonto ausgeführt wird.
1. Öffnen Sie ein Eingabeaufforderungsfenster.
2. Geben Sie mmc ein und drücken Sie die Eingabetaste (Sie müssen die Anwen-dung mit Administratorrechten ausführen).
3. Wählen Sie im Menü „Datei“ Snap-In hinzufügen/entfernen.
4. Wählen Sie in der Liste Verfügbare Snap-Ins die Option Zertifikate aus.
5. Klicken Sie auf Hinzufügen.
6. Wählen Sie im Dialogfeld Zertifikat-Snap-In die Option Computerkonto und kli-cken Sie auf Weiter.
7. Klicken Sie im Dialogfeld Computer auswählen auf Fertig stellen.
8. Klicken Sie im Fenster Snap-Ins hinzufügen bzw. entfernen auf OK.
www.nicelabel.com 159
9. Erweitern Sie im Konsolenstamm-Fenster Zertifikate > Eigene Zertifikate.
10. Klicken Sie mit der rechten Maustaste auf den Zertifikatordner und wählen Sie Alle Aufgaben > Importieren.
11. Folgen Sie den Schritten im Assistenten, um das Zertifikat zu importieren.
3. Rufen Sie den Fingerabdruck des Zertifikats ab, das Sie soeben importiert haben.
1. Doppelklicken Sie im MMC auf das Zertifikat.
2. Öffnen Sie im Dialogfeld Zertifikatdie Registerkarte Details.
3. Scrollen Sie durch die Liste von Feldern und klicken Sie auf „Fingerabdruck“.
4. Kopieren Sie die hexadezimalen Zeichen aus dem Feld. Entfernen Sie die Leer-zeichen zwischen den Hexadezimalzahlen. Der Fingerabdruck „a9 09 50 2d d8 2a e4 14 33 e6 f8 38 86 b0 0d 42 77 a3 2a 7b“ sollte beispielsweise im Code als „a909502dd82ae41433e6f83886b00d4277a32a7b“ angegeben werden. Dies ist der im nächsten Schritt erforderliche certhash.
4. Binden Sie das Zertifikat an die IP-Adresse und den Port, an denen der Trigger ausgeführt wird. Dadurch wird das Zertifikat an der ausgewählten Portnummer aktiviert.
Öffnen Sie die Eingabeaufforderung (Sie müssen sie mit Administratorrechten ausführen) und führen Sie den folgenden Befehl aus:
netsh http add sslcert ipport=0.0.0.0:56000 certhash=7866c25377554ca0cb53bcdfd5ee23ce895bdfa2 appid={A6BF8805-1D22-42C2-9D74-3366EA463245}
wobei:
l ipport das IP-Adresse/Port-Paar ist, an dem der Trigger ausgeführt wird. Behalten Sie für die IP-Adresse 0.0.0.0 (lokaler Computer) bei, aber ändern Sie die Port-nummer, sodass sie der Portnummer in der Trigger-Konfiguration entspricht.
l certhash der Fingerabdruck (SHA-Hash) des Zertifikats ist. Er hat eine Länge von 20 Byte und ist als hexadezimale Zeichenfolge angegeben.
l appid die GUID der jeweiligen Anwendung ist. Sie können hier jede GUID ver-wenden, auch die aus dem obigen Beispiel.
Führen Sie folgende Schritte in der Trigger-Konfiguration aus:
1. Aktivieren Sie in Ihrem HTTP- oder Webdienst-Trigger die Option Sichere Verbindung (HTTPS).
2. Laden Sie die Konfiguration im Automation Manager neu.
Das sichere Übertragungsprotokoll (HTTPS) deaktivieren
Unter Windows:
www.nicelabel.com 160
1. Heben Sie die Bindung zwischen dem Zertifikat und dem IP-Adresse/Port-Paar auf. Führen Sie den folgenden Befehl in der Eingabeaufforderung (Sie müssen sie mit Administratorrechten ausführen) aus:
netsh http delete sslcert ipport=0.0.0.0:56000
wobei:
l ipport das IP-Adresse/Port-Paar ist, an dem der Trigger ausgeführt wird und an das Sie das Zertifikat gebunden haben.
Führen Sie folgende Schritte in der Trigger-Konfiguration aus:
1. Deaktivieren Sie in Ihrem HTTP- oder Webdienst-Trigger die Option Sichere Ver-bindung (HTTPS).
2. Laden Sie die Konfiguration im Automation Manager neu.
www.nicelabel.com 161
7 Trigger ausführen und verwalten7.1 Konfiguration AnwendenWenn Sie die Trigger im Automation Builder konfiguriert und getestet haben, müssen Sie die Konfiguration im NiceLabel Automation-Dienst anwenden und die Trigger starten. Daraufhin werden die Trigger aktiv und beginnen mit der Überwachung festgelegter Ereignisse.
Verwenden Sie eine der folgenden Methoden, um die Konfiguration anzuwenden.
Implementierung aus Automation Builder 1. Starten Sie Automation Builder.
2. Laden Sie die Konfiguration.
3. Öffnen Sie die Registerkarte Konfigurationselemente.
4. Klicken Sie auf die Schaltfläche Konfiguration anwenden in der Gruppe „Anwenden“.Die Konfiguration wird im Automation Manager auf demselben Rechner ausgeführt.
5. Starten Sie die Trigger, die Sie aktivieren möchten.
Falls diese Konfiguration bereits geladen war, wird die Anwendung ein erneutes Laden erzwingen, wobei der aktive Status der Trigger aufrechterhalten bleibt.
Implementierung aus Automation Manager 1. Starten Sie Automation Manager.
2. Öffnen Sie die Registerkarte Trigger.
3. Klicken Sie auf die Hinzufügen-Schaltfläche (+) und navigieren Sie zu der gespeicherten Konfiguration.
4. Starten Sie die Trigger, die Sie aktivieren möchten.
Implementierung aus der Befehlszeile
Um die Konfiguration C:\Project\Configuration.MISX anzuwenden und den darin enthaltenen Trigger namens CSVTrigger auszuführen, geben Sie Folgendes ein:
NiceLabelAutomationManager.exe ADD c:\Project\Configuration.MISXNiceLabelAutomationManager.exe START c:\Project\Configuration.MISX CSVTrigger
Weitere Informationen finden Sie im Kapitel Dienst mit Befehlszeilenparametern steuern.
www.nicelabel.com 162
7.2 Ereignisprotokoll-Optionen
WARNUNG: Einige der in diesem Thema beschriebenen Funktionen erfordern den Kauf von NiceLabel LMS-Produkten.
NiceLabel Automation protokolliert Ereignisse an verschiedenen Zielorten, welche vom Implementierungs-Szenario abhängen. Die ersten beiden Protokollfunktionen sind in jedem NiceLabel Automation-Produkt verfügbar.
l Protokollierung in der Log-Datenbank. Die Protokollierung in der Log-Datenbank ist immer aktiviert und protokolliert alle Ereignisse und alle Details. Bei der Anzeige der pro-tokollierten Informationen können Sie Filter verwenden, um Ereignisse anzuzeigen, die den Regeln entsprechen. Weitere Informationen finden Sie im Abschnitt Ereig-nisprotokoll verwenden.Die Daten werden in der SQLite-Datenbank gespeichert. Dieser Speicher ist nur tem-porär: Die Ereignisse werden auf wöchentlicher Basis aus der Datenbank entfernt. Das Aufräumintervall kann in den Optionen konfiguriert werden. Die Datensätze mit alten Ereignissen werden aus der Datenbank gelöscht, aber die Datenbank wird nicht kom-paktiert, sodass der Festplattenspeicher eventuell belegt bleibt. Verwenden Sie zum Kompaktieren eine SQLite-Verwaltungssoftware eines Drittanbieters.
l Protokollierung im Windows-Anwendungsereignisprotokoll. Wichtige Ereignisse wer-den im Windows-Anwendungsereignisprotokoll gespeichert, damit Sie eine zweite Res-source für protokollierte Ereignisse haben, falls NiceLabel Automation nicht gestartet werden kann.
l Protokollierung im Control Center. Die Protokollierung im Control Center ist in NiceLabel LMS Enterprise und NiceLabel LMS ProProdukten verfügbar. Das Control Center ist eine webbasierte Management-Konsole, die alle Ereignisse von einem oder mehreren NiceLabel Automation-Servern aufzeichnet. Die Daten werden in der Microsoft SQL Server-Datenbank gespeichert. Sie können die erhobenen Daten durchsuchen, und die Anwendung unterstützt außerdem automatisierte Meldungen zu bestimmten Ereignissen, Druckerverwaltung, Dokumentenspeicher, Revisionskontrolle (Versionierung), Workflows und erneuten Etikettendruck.
HINWEIS: Weitere Informationen finden Sie im Handbuch zu Control Center.
7.3 Trigger VerwaltenDie Anwendung Automation Manager ist der Verwaltungsteil der NiceLabel Automation-Software. Wenn Sie Automation Builder zur Konfiguration der Trigger verwenden, nutzen Sie Automation Manager, um sie anzuwenden und in der Produktionsumgebung auszuführen. Die Anwendung ermöglicht es Ihnen, Trigger aus verschiedenen Konfigurationen zu laden, ihren Status in Echtzeit zu verfolgen, sie zu starten/anzuhalten und Ausführungsdetails in der Log-Datei anzuzeigen.
www.nicelabel.com 163
Sie können die Ansicht der geladenen Konfigurationen und Trigger ändern. Die letzte Ansicht wird gespeichert und angewandt, wenn Sie Automation Manager zum nächsten Mal verwenden. Wenn Sie die Anzeige Nach Status aktivieren, werden Trigger aus allen offenen Konfigurationen nach Status sortiert angezeigt. Wenn Sie die Anzeige Nach Konfigurationen aktivieren, werden Trigger aus der ausgewählten Konfiguration unabhängig von ihrem Status gemeinsam angezeigt. Der Trigger-Status wird zwecks einfacher Erkennung im Trigger-Symbol durch die jeweilige Farbe angezeigt.
Die angezeigten Trigger-Details ändern sich in Echtzeit, sobald die Trigger-Ereignisse erkannt werden. Sie sehen verschiedene Informationen, z. B. Name des Triggers, Typ des Triggers, die Anzahl der bereits verarbeiteten Ereignisse, die Anzahl der erkannten Fehler und die vergangene Zeit seit dem letzten Ereignis. Wenn Sie mit dem Mauszeiger über die Anzahl der bereits verarbeiteten Trigger fahren, sehen Sie, wie viele Trigger auf die Verarbeitung warten.
HINWEIS: Die geladene Konfiguration wird im Arbeitsspeicher abgelegt. Wenn Sie eine Änderung an der Konfiguration im Automation Builder vornehmen, wendet der Automation Manager sie nicht automatisch an. Um die Änderung anzuwenden, müssen Sie die Konfiguration neu laden.
Konfiguration laden
Um die Konfiguration zu laden, klicken Sie auf die Hinzufügen-Schaltfläche (+) und navigieren zur Konfigurationsdatei (.MISX). Die Trigger aus der Konfiguration werden im inaktiven Status geladen. Um die Trigger zu aktivieren, müssen Sie sie starten. Weitere Informationen finden Sie im Abschnitt Konfiguration anwenden.
Die Liste geladener Konfigurationen und der Status für jeden Trigger werden gespeichert. Wird der Server aus einem beliebigen Grund neu gestartet, stellt der NiceLabel Automation-Dienst den Status des Triggers vor dem Neustart wieder her.
Konfiguration neu laden und entfernen
Wenn Sie die Konfiguration im Automation Builder aktualisieren und speichern, werden die Änderungen nicht automatisch im Automation Manager angewendet. Um die Konfiguration neu zu laden, klicken Sie mit der rechten Maustaste auf den Konfigurationsnamen und wählen Sie Konfiguration neu laden. Alle Trigger werden neu geladen. Falls Sie die Zwischenspeicherung von Dateien aktiviert haben, wird durch das erneute Laden die Synchronisierung aller von den Triggern verwendeten Dateien erzwungen.
Trigger starten/anhalten
Wenn Sie Trigger aus einer Konfiguration laden, befinden sie sich standardmäßig im angehaltenen Status. Um den Trigger zu starten, klicken Sie auf die Schaltfläche Start im Trigger-Bereich. Um den Trigger zu stoppen, klicken Sie auf die Schaltfläche Stopp. Sie können weitere Trigger aus derselben Konfiguration auswählen und alle davon gleichzeitig starten/anhalten.
Außerdem können Sie das Starten/Anhalten über die Befehlszeile steuern. Weitere Informationen finden Sie im Kapitel Dienst mit Befehlszeilenparametern steuern.
Trigger-Konflikte handhaben
www.nicelabel.com 164
Trigger können aufgrund der folgenden Umstände Fehler aufweisen. Sie können solche Trigger erst starten, nachdem Sie das Problem behoben haben.
l Trigger nicht korrekt oder vollständig konfiguriert. In diesem Fall ist der Trigger nicht konfiguriert, obligatorische Eigenschaften sind nicht definiert oder für den jeweiligen Dru-cker festgelegte Aktionen sind nicht konfiguriert. Sie können solche Trigger nicht star-ten.
l Trigger-Konfiguration überschneidet sich mit einem anderen Trigger. Zwei Trigger können nicht ein und dasselbe Ereignis überwachen.
BEISPIEL: Zwei D a t ei-Tr igger k önnen nicht dies elbe D a t ei überwa chen, und zwei H TTP -Tr igger k önnen k eine D a t en a n ein und ders elben Schnit t s t elle empf a ngen. Fa lls s ich eine Tr igger-Konf igura t ion mit einem a nderen Tr igger übers chneidet , w ird der zweit e Tr igger nicht a us gef ührt , da da s Ereignis bereit s v om ers t en Tr igger erf a s s t wurde. Weit ere I nf orma t ionen f inden Sie im P rot ok oll-B ereich f ür den ent s prechenden Tr igger .
Fehlerstatus zurücksetzen
Wenn die Ausführung des Triggers einen Fehler hervorruft, nimmt das Trigger-Symbol eine rote Farbe an, der Trigger weist einen Fehlerstatus auf und die Ereignisdetails werden in der Protokolldatenbank erfasst. Selbst wenn die folgenden Ereignisse erfolgreich abgeschlossen werden, verbleibt der Trigger im Fehlerstatus, bis Sie bestätigen, dass Sie den Fehler zur Kenntnis genommen haben und den Status entfernen möchten. Um den Fehler zu bestätigen, klicken Sie auf das Symbol neben dem Fehlerzähler in den Trigger-Details.
Meldungsbereich verwenden
Der Meldungsbereich ist der Bereich über der Liste von Triggern auf der Registerkarte „Trigger“, wo wichtige Meldungen angezeigt werden. Im Meldungsbereich werden Statusmeldungen zur Anwendung wie z. B. „Testmodus“ oder „Testmodus abgelaufen“ oder Warnmeldungen wie „Verfolgung wurde aktiviert“ angezeigt.
Protokollierte Daten anzeigen
Alle Trigger-Aktivitäten werden in der Datenbank protokolliert, darunter Start/Stopp-Ereignisse, erfolgreiche Ausführungen von Aktionen und bei der Verarbeitung aufgetretene Fehler. Klicken Sie auf die Schaltfläche „Log“, um protokollierte Ereignisse für den ausgewählten Trigger anzuzeigen. Weitere Informationen finden Sie im Abschnitt Ereignisprotokoll verwenden.
7.4 Ereignisprotokoll VerwendenAlle Aktivitäten in der NiceLabel Automation Software werden in einer Datenbank protokolliert, um Verlaufsdaten bereitzustellen und die Fehlerbehebung zu erleichtern. Wenn Sie auf die Log-Schaltfläche im Trigger-Tab klicken, werden Ereignisse für den jeweiligen Trigger angezeigt. Im Protokollbereich werden Informationen für alle Ereignisse dargestellt, die mit dem definierten Filter übereinstimmen.
www.nicelabel.com 165
Protokolldaten sind für die Fehlerbehebung hilfreich. Kann ein Trigger oder eine Aktion nicht ausgeführt werden, zeichnet die Anwendung eine Fehlerbeschreibung in der Protokolldatei auf, mithilfe derer Sie das Problem erkennen und lösen können.
HINWEIS: Die Aufbewahrungszeit für Daten beträgt standardmäßig 7 Tage und kann in den Optionen eingestellt werden. Um die Größe der Datenbank in ausgelasteten Systemen zu minimieren, können Sie die Aufbewahrungszeit reduzieren.
Ereignisse filtern
Die konfigurierbaren Filter:
l Konfigurationen und Trigger. Legt fest, welche Ereignisse angezeigt werden sollen: Ereignisse vom ausgewählten Trigger oder Ereignisse von allen Triggern aus der aus-gewählten Konfiguration.
l Logging-Zeitraum. Legt den Zeitrahmen fest, in dem Ereignisse eingetreten sind. Die Standardeinstellung ist Letzte 5 Minuten.
l Ereignisebene. Gibt den Typ (Bedeutung) der Ereignisse an, die Sie anzeigen möchten. Fehler ist ein Ereignistyp, der die Ausführung verhindert. Warnung ist ein Ereignistyp, bei dem Fehler passieren, aber per Konfiguration ignoriert werden sollen. Information ist ein Ereignistyp, der alle Informationen protokolliert, die nicht mit Fehlern in Zusam-menhang stehen. Die Protokollebene kann in den Optionen konfiguriert werden.
l Filter nach Text. Sie können alle Ereignisse anzeigen, die die angegebene Zeichenfolge enthalten. Verwenden Sie diese Option, um Fehler in Triggern mit großem Textumfang zu beheben. Der Filter wird auf das Beschreibungsfeld des Triggers angewandt.
Protokolldatenbank leeren
Sie können das Protokoll aus Automation Builder löschen. Um die Protokolldatenbank zu löschen, klicken Sie auf die Schaltfläche Log löschen.
WARNUNG: Nutzen Sie diese Option mit Bedacht, da die Datenbank nicht wiederhergestellt werden kann. Dadurch werden ALLE protokollierten Ereignisse aus der Datenbank gelöscht, und die Option gilt für alle Trigger, nicht nur für den aktuellen.
www.nicelabel.com 166
8 Performance- und Feedback-Optionen8.1 Parallele Verarbeitung
TIPP: Der in diesem Abschnitt beschriebene Funktionsumfang steht in NiceLabel Automation Pro und NiceLabel Automation Enterprise zur Verfügung.
Die NiceLabel Automation-Produktreihe wurde entwickelt, um parallele Verarbeitung sowohl bei der eingehenden als auch bei der ausgehenden Verarbeitung zu unterstützen. Dies sorgt auf jedem System, auf dem die Software installiert wird, für maximale Effizienz. NiceLabel Automation kann viele Aufgaben gleichzeitig ausführen und dabei dennoch die Reihenfolge aufrechterhalten, in der die Trigger eingegangen sind. Der Durchsatz an Etikettenaufträgen hängt dabei in hohem Maße von der Hardware ab, auf der die Software ausgeführt wird.
Eingehende parallele Verarbeitung
Sie können mehrere Trigger auf demselben Rechner ausführen, und sie alle werden gleichzeitig auf Änderungen der überwachten Ereignisse reagieren. Jeder Trigger speichert die Daten aus seinen nicht verarbeiteten Ereignissen in der Warteschlangenliste. Diese Liste puffert eingehende Daten für den Fall, dass zu diesem Zeitpunkt keiner der Druckprozesse verfügbar ist. Sobald der erste Druckprozess verfügbar wird, wird der erste Auftrag anhand des FIFO-Prinzips (First In, First Out) aus der Warteschlange genommen. Dies sorgt für eine richtige Reihenfolge bei der Verarbeitung der eingehenden Daten. Es gewährleistet jedoch nicht, dass das FIFO-Prinzip auch beim Drucken angewandt wird. Siehe nächster Absatz.
HINWEIS: Sie können nicht nur mehrere Trigger parallel ausführen, sondern jeder Trigger kann auch gleichzeitige Verbindungen eingehen. TCP/IP-, HTTP- und Webdienst-Trigger akzeptieren allesamt gleichzeitige Verbindungen von mehreren Clients. Außerdem kann der Datei-Trigger für die Überwachung einer Reihe von Dateien in einem Ordner konfiguriert werden, wobei eine Konfiguration nach Dateimaske möglich ist.
Ausgehende parallele Verarbeitung
Normalerweise ist das Ergebnis des Triggers ein Etikettendruckvorgang. Sie möchten vom Trigger empfangene Daten verwenden und auf die Etiketten drucken. Der NiceLabel Automation-Dienst führt Druckvorgänge (auch „Druck-Engines“ genannt) im Hintergrund parallel aus. Moderne Prozessoren haben zwei oder mehr unabhängige Hauptprozessoren (CPUs), „Kerne“ genannt. Mehrere Kerne können mehrere Anweisungen gleichzeitig ausführen, was die allgemeine Verarbeitungsgeschwindigkeit steigert; im Fall von NiceLabel Automation steigern sie die Geschwindigkeit der Verarbeitung von Druckaufträgen und damit auch die Etikettendruck-Performance.
www.nicelabel.com 167
Standardmäßig führt jedes NiceLabel Automation-Produkt Druckprozesse in einem separaten Thread auf jedem Kern aus, der auf dem Rechner zur Verfügung steht. Je leistungsstärker Ihre CPU ist, desto höher ist der verfügbare Durchsatz. So wird die verfügbare CPU-Leistung bestmöglich genutzt. Bei der Installation der Software werden Standardeinstellungen verwendet, sodass jeder verfügbare Kern einen Thread für die Druckverarbeitung übernimmt; unter normalen Umständen müssen Sie diese Einstellungen nicht ändern. Falls Sie eine Änderung vornehmen möchten, finden Sie weitere Informationen unter Standardeinstellungen für Multi-Thread-Druck ändern.
Wenn mehrere Druckprozesse verfügbar sind, können die Daten aus dem ersten Ereignis über einen Druckprozess gedruckt werden, während die Daten aus dem zweiten Ereignis gleichzeitig über einen anderen Druckprozess gedruckt werden, sofern ein solcher zu diesem Zeitpunkt zur Verfügung steht. Falls das zweite Ereignis nur eine geringe Datenmenge bereitstellt, stellt der zweite Druckprozess die Daten für den Drucker eventuell schneller bereit als der erste Druckprozess, wodurch die Reihenfolge geändert wird. In einem solchen Fall ist es möglich, dass die Daten aus dem zweiten Ereignis vor den Daten aus dem ersten Ereignis gedruckt werden. Um sicherzustellen, dass das FIFO-Prinzip auch beim Drucken angewandt wird, siehe Abschnitt Synchroner Druckmodus.
8.2 Dateien ZwischenspeichernUm die Zeit bis zum ersten gedruckten Etikett und die Gesamtperformance zu optimieren, unterstützt NiceLabel Automation das Zwischenspeichern von Dateien. Wenn Sie Etiketten, Bilder und Datenbankdaten aus Netzwerkfreigaben laden, kann es zu Verzögerungen beim Druck Ihrer Etiketten kommen. NiceLabel Automation muss alle angeforderten Dateien abrufen, bevor der Druckprozess beginnen kann.
Es gibt zwei Ebenen der Zwischenspeicherung, die sich gegenseitig ergänzen.
l Arbeitsspeichercache. Das Arbeitsspeichercache legt die verwendeten Dateien im Arbeitsspeicher ab. Etiketten, die mindestens einmal verwendet wurden, werden ins Arbeitsspeichercache geladen. Wenn der Trigger den Druck solcher Etiketten anfordert, stehen sie sofort für den Druckprozess zur Verfügung. Das Arbeitsspeichercache ist standardmäßig aktiviert. Der Inhalt des Arbeitsspeichercaches wird für eine bestimmte Konfiguration gelöscht, wenn Sie diese Konfiguration entfernen oder neu laden. Etikettendateien werden für jede „Etikett öffnen“-Aktion auf Änderungen geprüft. Wenn ein neueres Etikett zur Verfügung steht, wird es automatisch geladen und ersetzt die alte Version im Zwischenspeicher.
HINWEIS: Wenn ein Etikett 8 Stunden lang nicht genutzt wird, wird es aus dem Zwischenspeicher entfernt.
l Permanenter Zwischenspeicher. Der permanente Zwischenspeicher speichert Daten auf der Festplatte und dient zur mittelfristigen Speicherung von Dateien. Das Zwischenspeichern wird pro Dateiobjekt verwaltet. Wenn eine Datei aus der Netzwerkfreigabe angefordert wird, prüft der Dienst zuerst, ob die Datei bereits im
www.nicelabel.com 168
Zwischenspeicher vorhanden ist; falls ja, wird diese Version verwendet. Falls nein, wird sie aus der Netzwerkfreigabe abgerufen und zur zukünftigen Nutzung zwischengespeichert. Der Zwischenspeicher-Dienst aktualisiert den Inhalt des Zwischenspeichers permanent mit neuen Versionen der Dateien. Sie können die Zeitintervalle für die Versionsprüfung in den Optionen einstellen.
Zeit bis zur Entfernung von Etiketten aus dem Zwischenspeicher verlängern
Nach der ersten Nutzung des Etiketts wird es in den Zwischenspeicher geladen und steht danach für sofortiges Drucken zur Verfügung. Alle Etiketten, die 8 Stunden lang nicht genutzt wurden, werden automatisch aus dem Zwischenspeicher entfernt.
So können Sie die Zeit bis zur Entfernung der Etiketten aus dem Zwischenspeicher verlängern:
1. Navigieren Sie zum Systemordner von NiceLabel Automation.
%PROGRAMDATA%\NiceLabel\NiceLabel 2017
2. Erstellen Sie eine Kopie der Datei product.config.
3. Öffnen Sie product.config in einem Text-Editor. Die Datei hat eine XML-Struktur.
4. Fügen Sie das Element Common/FileUpdater/PurgeAge hinzu.
5. Dieser Parameter legt (in Sekunden) fest, wie lange das Etikett im Zwischenspeicher verbleiben soll. NiceLabel Automation speichert die verstrichene Zeit nach dem letzten Drucken des Etiketts. Sobald der festgelegte Schwellenwert erreicht ist, wird das Etikett aus dem Zwischenspeicher entfernt.
HINWEIS: Standardwert: 28800 (8 Stunden). Der maximale Wert beträgt 2147483647.
Die Datei sollte den folgenden Inhalt haben:
<?xml version="1.0" encoding="utf-8"?><configuration><Common><FileUpdater><PurgeAge>28800</PurgeAge></FileUpdater></Common>...</configuration>
6. Wenn Sie die Datei speichern, wendet der NiceLabel Automation-Dienst die Einstellung automatisch an.
Permanenten Zwischenspeicher aktivieren
TIPP: Der in diesem Abschnitt beschriebene Funktionsumfang steht in NiceLabel Automation Enterprise zur Verfügung.
www.nicelabel.com 169
Um den permanenten Zwischenspeicher zu aktivieren und zu konfigurieren, öffnen Sie die Optionen, wählen Sie NiceLabel Automation und aktivieren Sie Entfernte Dateien zwischenspeichern.
l Cachedateien aktualisieren. Gibt das Zeitintervall (in Minuten) an, nach dem die Dateien im Zwischenspeicher mit den Dateien im ursprünglichen Ordner synchronisiert werden. Dies ist der Zeitraum, über den das System die alte Version der Datei verwenden kann.
l Cachedateien entfernen, die älter sind als. Gibt das Zeitintervall (in Tagen) an, nach dem alle in der Zwischenzeit nicht genutzten Dateien aus dem Zwischenspeicher ent-fernt werden.
NiceLabel Automation nutzt das folgende lokale Verzeichnis als Zwischenspeicher für entfernte Dateien:
%PROGRAMDATA%\NiceLabel\NiceLabel 2017\FileCache
Neues Laden des Inhalts des Zwischenspeichers erzwingen
NiceLabel Automation aktualisiert den Inhalt des Zwischenspeichers nach dem festgelegten Zeitintervall (Standardwert sind 5 Minuten).
Um ein neues Laden des Zwischenspeichers manuell zu erzwingen, tun Sie Folgendes:
1. Öffnen Sie Automation Manager.
2. Suchen Sie die Konfiguration mit dem Trigger, für den Sie die Etiketten neu laden möch-ten.
3. Klicken Sie mit der rechten Maustaste auf die Konfiguration.
4. Wählen Sie Konfiguration neu laden.
8.3 FehlerhandhabungTritt während der Ausführung einer Aktion ein Fehler auf, beendet NiceLabel Automation die Ausführung aller Aktionen im Trigger. Falls Sie Aktionen nach der aktuellen Aktion definiert haben, werden diese nicht ausgeführt.
Ein Beispiel: Die Aktionen sind gemäß dem Bildschirmfoto definiert. Schlägt die Aktion Drucker einstellen fehl, weil ein ungültiger Name oder ein nicht verfügbarer Drucker angegeben wurde, werden die Aktionen Etikett drucken und HTTP-Anfrage nicht ausgeführt. Die Aktionsverarbeitung bricht bei Drucker einstellen ab, Automation Manager zeigt den fehlerhaften Trigger an, und das Status-Feedback des Triggers (falls aktiviert) lautet etwa wie folgt: „falscher Drucker angegeben / Drucker nicht verfügbar“.
www.nicelabel.com 170
In diesem Fall jedoch wollen Sie kein synchrones Feedback verwenden (wird automatisch gesendet, wenn es für einen Trigger aktiviert wurde, der synchrones Feedback unterstützt). Das Status-Feedback muss asynchron mit der Aktion HTTP-Anfrage bereitgestellt werden, nachdem der Druckauftrag erstellt wurde (oder nicht erstellt wurde). Wenn der Druckprozess abgeschlossen ist, wollen Sie eine Anwendung mit seinem Status aktualisieren. Dazu senden Sie eine HTTP-formatierte Meldung an diese Anwendung.
In diesem Fall muss die Aktion HTTP-Anfrage unabhängig vom Erfolg aller Aktionen erfolgen, die weiter oben in der Liste definiert sind. Sie müssen die Option Fehler ignorieren für alle Aktionen über der Aktion HTTP-Anfrage aktivieren. Die Option steht in den Ausführungs- und Fehlerhandhabungs-Optionen der Aktion zur Verfügung.
Schlägt eine bestimmte Aktion fehl, beginnt NiceLabel Automation mit der Ausführung der nächsten Aktion in der nächsthöheren Hierarchiestufe.
BEISPIEL: Fa lls die Ak t ion Drucker eins tel len in St uf e 1.1 f ehls chlä gt , f ä hrt die Aus f ührung nicht mit der Ak t ion Etikett d rucken in St uf e 1.2 f ort , da dies e wa hrs cheinlich a uch f ehls chla gen würde, s ondern mit der Ak t ion H T T P-Anfrag e in St uf e 2, da dies dies nä chs t e Ak t ion in der nä chs t höheren H iera rchies t uf e is t .
Dieselbe Logik kann für die Schleifenausführung von Aktionen verwendet werden, zum Beispiel Datenfilter verwenden, Schleife und Für jeden Datensatz, wobei alle Elemente in der Liste schrittweise durchgegangen werden. Falls die Verarbeitung eines der Elemente aus irgendeinem Grund fehlschlägt, stoppt NiceLabel Automation standardmäßig die Verarbeitung aller weiteren Elemente und gibt einen Fehler aus. Wenn Sie die Option Fehler ignorieren aktivieren, wird die Verarbeitung des fehlgeschlagenen Elements angehalten, aber NiceLabel
www.nicelabel.com 171
Automation fährt mit dem nächsten Element fort. Am Ende wird der Fehler dennoch ausgegeben.
8.4 Synchroner Druckmodus
TIPP: Der in diesem Abschnitt beschriebene Funktionsumfang steht in NiceLabel Automation Pro und NiceLabel Automation Enterprise zur Verfügung.
Asynchroner DruckmodusDer Standard-Betriebsmodus von NiceLabel Automation ist der asynchrone Modus. Es handelt sich dabei um eine Art des Druckens, bei der ein Trigger die Druckdaten sendet und danach die Verbindung zum Druck-Subsystem schließt. Der Trigger wartet nicht auf das Ergebnis des Druckprozesses und erhält kein Feedback. Direkt nach Senden der Daten ist der Trigger bereit, einen neuen eingehenden Datenstrom anzunehmen. Der asynchrone Modus steigert die Trigger-Performance und die Anzahl von Triggern, die in einem bestimmten Zeitraum verarbeitet werden können. Jedem Druckprozess ist ein Puffer vorangestellt, in den der Trigger die Druckanfragen einspeist. Der Puffer sorgt dafür, dass während Trigger-Spitzen keine Daten verloren gehen.
Falls bei der Verarbeitung ein Fehler auftritt, wird dieser zwar in Automation Manager (und im Control Center, falls es genutzt wird) protokolliert, aber der Trigger selbst erhält kein entsprechendes Feedback. Bei der Verwendung des synchronen Modus können Sie keine von Bedingungen abhängigen Aktionen definieren, die ausgeführt werden, falls bei der Trigger-Ausführung ein Fehler auftritt.
Synchroner DruckmodusDer synchrone Druckmodus hingegen unterbricht die Verbindung zum Druckprozess nicht. In diesem Modus sendet der Trigger die Druckdaten und behält die Verbindung zum Druck-Subsystem bei, solange es mit der Ausführung von Aktionen beschäftigt ist. Nach Abschluss des Druckprozesses (erfolgreich oder mit Fehlern) erhält der Trigger Feedback zum Status. Sie können diese Informationen innerhalb der im selben Trigger definierten Aktionen verwenden und festlegen, dass im Fall eines Fehlers andere Aktionen ausgeführt werden sollen. Außerdem können Sie den Druckauftragsstatus an die datengebende Anwendung zurücksenden. Weitere Informationen finden Sie im Abschnitt Feedback zum Status von Druckaufträgen.
BEISPIEL: Sie k önnen den D ruck s t a t us a n die ER P -Anwendung s enden, die die D a t en bereit ges t ellt ha t .
Sie sollten den synchronen Modus verwenden, wenn Sie Status-Feedback innerhalb des Triggers erhalten oder sicherstellen wollen, dass das FIFO-Prinzip auf den Druckprozess
www.nicelabel.com 172
angewandt wird (d. h., die in den Trigger-Ereignissen empfangenen Daten werden in der Reihenfolge ihres Eingangs gedruckt).
HINWEIS: Wird der Trigger im synchronen Druckmodus ausgeführt, kommuniziert er nur mit einem Druckprozess. Die Aktivierung des synchronen Druckmodus stellt sicher, dass Daten in der Reihenfolge gedruckt werden, in der sie empfangen wurden (FIFO-Prinzip). Die Mehrkern-Verarbeitung an sich sagt nichts über die Druckreihenfolge aus.
Den synchronen Druckmodus aktivieren
Der synchrone Modus kann pro Trigger aktiviert werden. So aktivieren Sie den synchronen Modus in einem Trigger:
1. Öffnen Sie die Eigenschaften des Triggers.
2. Öffnen Sie die Registerkarte Einstellungen.
3. Wählen Sie die Option Andere.
4. Aktivieren Sie im Bereich Feedback von der Print Engine die Option Überwachtes Dru-cken.
8.5 Feedback Zum Status Von Druckaufträgen
TIPP: Der in diesem Abschnitt beschriebene Funktionsumfang steht nicht in jedem NiceLabel Automation-Produkt zur Verfügung.
Die Anwendung, die Daten für den Etikettendruck in NiceLabel Automation bereitstellt, erwartet möglicherweise Informationen zum Status des Druckauftrags. Dieses Feedback kann ein einfaches „Alles OK“ sein, nachdem der Druckauftrag erfolgreich erstellt wurde, oder im Fall von Problemen ausführliche Fehlerbeschreibungen beinhalten. Aus Performance-Gründen ist das Feedback standardmäßig in NiceLabel Automation deaktiviert. So wird ein hoher Druckdurchsatz gewährleistet, da der Trigger sich nicht um die Ausführung des Druckprozesses kümmert. Die Fehler werden in der Protokolldatenbank gespeichert, aber der Trigger ist davon unabhängig.
Sie können diese Methode auch nutzen, um Feedback zu anderen Daten zu senden, die der Trigger entgegennehmen kann, etwa zum Status der Netzwerkdrucker, der Anzahl von Aufträgen im Drucker-Spooler, einer Liste von Etiketten in einem Ordner, der Liste von Variablen in der angegebenen Etikettendatei und vielen mehr.
HINWEIS: Um die Feedback-Unterstützung in der Druck-Engine zu aktivieren, müssen Sie den synchronen Druckmodus aktivieren. Weitere Informationen finden Sie im Abschnitt Synchroner Druckmodus.
Es gibt zwei Methoden, um Status-Feedback bereitzustellen.
Der Trigger stellt Feedback zum Status des Druckauftrags bereit (synchrones Feedback)
Einige Trigger haben eine integrierte Feedback-Funktion. Wenn der synchrone Druckmodus
www.nicelabel.com 173
aktiviert ist, wird der Status des Druckauftrags automatisch an den Trigger ausgegeben. Der Client kann die Daten an den Trigger senden, die Verbindung aufrechterhalten und auf das Feedback warten. Um diese Feedback-Methode zu nutzen, müssen Sie einen Trigger verwenden, der sie unterstützt.
Tritt in einer der Aktionen ein Fehler auf, enthält die interne Variable LastActionErrorDesc die entsprechende ausführliche Fehlermeldung. Sie können ihren Wert 1:1 senden oder ihn anpassen.
Weitere Informationen finden Sie in den Angaben zum jeweiligen Trigger.
l Webdienst-Trigger. Dieser Trigger verfügt über eine integrierte Unterstützung für Feed-back. Das WSDL-(Web Service Description Language-)Dokument enthält Angaben zur Webdienst-Schnittstelle und zur Aktivierung von Feedback. Sie können die Stan-dardantwort nutzen, die eine Fehlerbeschreibung zurücksendet, falls die Druckaktion fehl-schlägt. Alternativ können Sie die Nachricht auch anpassen und den Inhalt einer beliebigen Variablen senden. Die Variable selbst kann beliebige Daten enthalten, ein-schließlich einer Etikettenvorschau oder eines Etiketten-Druckauftrags (Binärdaten).
l HTTP Server Trigger. Dieser Trigger verfügt über eine integrierte Unterstützung für Feed-back. NiceLabel Automation nutzt die Standard-HTTP-Antwortcodes, um den Status des Druckauftrags anzuzeigen. Sie können die HTTP-Antwort auch anpassen und den Inhalt einer beliebigen Variablen senden. Die Variable selbst kann beliebige Daten enthalten, einschließlich einer Etikettenvorschau oder eines Etiketten-Druckauftrags (Binärdaten).
l TCP/IP Server Trigger. Dieser Trigger unterstützt Feedback, aber nicht automatisch. Sie müssen den datengebenden Client dafür konfigurieren, die Verbindung nicht zu trennen, nachdem die Daten gesendet wurden. Nach Abschluss des Druckprozesses kann die nächste Aktion in der Liste Daten an TCP/IP-Port senden mit der Einstellung Absender antworten sein. Das Feedback kann über die bestehende, noch offene Verbindung gesendet werden.
Der Aktion stellt Feedback zum Status des Druckauftrags bereit (asynchrones Feedback)
Wenn Sie Trigger verwenden, die keine native Unterstützung für Feedback bieten, oder wenn Sie Feedback-Nachrichten während der Trigger-Verarbeitung senden möchten, können Sie eine Aktion definieren, die das Feedback an ein festgelegtes Ziel sendet. In diesem Fall kann die datengebende Anwendung die Verbindung trennen, nachdem die Trigger-Daten bereitgestellt wurden.
BEISPIEL: Sie ha ben den TC P / I P -Tr igger v erwendet , um D a t en zu erf a s s en. D er C lient ha t die Verbindung direk t na ch Senden der D a t en unt erbrochen, wes wegen k eine Ant wort über dies e Verbindung mehr möglich is t . I n s olchen Fä llen k önnen Sie einen a nderen Ka na l v erwenden, um Feedba ck zu s enden. S ie k önnen eine der Ak t ionen f ür a us gehende Verbindungen k onf igur ieren, z . B . SQL-Anweis ung a us f ührenD a t en a n TC P / I P -P ort s enden und a ndere. Solche Ak t ionen müs s en unt er der Ak t ion Et ik et t druck en pos it ioniert werden.
Wenn Sie nur zu bestimmten Status Feedback senden möchten, etwa zu „Fehler aufgetreten“, können Sie eine der folgenden Methoden verwenden.
www.nicelabel.com 174
l Bedingung für eine Aktion definieren. Der letzte Status eines Druckauftrags ist in zwei internen Variablen enthalten (LastActionErrorID und LastActionErrorDesc). Die erste enthält die Fehler-ID oder, falls keine Fehler aufgetreten sind, den Wert 0. Die zweite enthält die ausführliche Fehlermeldung. Sie können die Werte dieser Variablen in Bedingungen für Aktionen verwenden, die im Fall von Fehlern ausgeführt werden sollen. Beispielsweise würden Sie die Aktion HTTP-Anfrage nach dem Drucken verwenden und Feedback nur senden, falls ein Fehler aufgetreten ist. Dazu müssten Sie Folgendes tun:
1. Öffnen Sie die Trigger-Eigenschaften.
2. Klicken Sie in der Gruppe „Variable“ in der Multifunktionsleiste auf die Schaltfläche Interne Variablen und aktivieren Sie die Variable LastActionErrorID.
3. Öffnen Sie die Registerkarte „Aktionen“.
4. Fügen Sie die Aktion Daten an HTTP senden hinzu.
5. Erweitern Sie in den Eigenschaften der Aktion den Bereich Optionen für Aus-führung und Fehlerhandhabung anzeigen.
6. Geben Sie für Bedingung Folgendes ein: Die Aktion mit dieser Bedingung wird nur ausgeführt, wenn ein Fehler aufgetreten ist und LastErrorActionID die Fehler-ID enthält (ein beliebiger Wert größer 0). Standardmäßig werden die Bedingungen mithilfe der VB Script-Syntax angegeben.
LastErrorActionID > 0
7. Außerdem müssen Sie die Option Fehler ignorieren für jede Aktion aktivieren, die fehlschlagen könnte. So weisen Sie Automation an, die Ausführung der Aktionen nicht vollständig zu beenden, sondern mit der nächsten Aktion auf derselben hierarchischen Ebene fortzufahren.
HINWEIS: Weitere Informationen finden Sie im Abschnitt Fehlerhandhabung.
l Die Aktion „Testen“ verwenden. Die Aktion „Testen“ macht die Festlegung von Bedin-gungen überflüssig. Die Aktion bietet Ihnen zwei Platzhalter. Der Platzhalter Ausführen enthält die Aktionen, die Sie ausführen möchten. Falls bei ihrer Ausführung ein Fehler pas-siert, werden sie abgebrochen; stattdessen werden die Aktionen ausgeführt, die im Platz-halter Bei Fehler angegeben sind. In diesem Platzhalter können Sie Aktionen für ausgehende Verbindungen verwenden, um ein Status-Feedback zum Druckauftrag bereit-zustellen. Weitere Informationen finden Sie im Abschnitt Testen.
8.6 Speichern/Abrufen-Druckmodus VerwendenDer Speichern/Abrufen-Modus optimiert den Druckprozess. Er beschleunigt die Reaktion des Druckers, indem er die Datenmenge reduziert, die im Rahmen von sich wiederholenden Druckaufgaben an den Drucker gesendet wird.
www.nicelabel.com 175
Wenn der Speichern/Abrufen-Modus aktiviert ist, muss NiceLabel Automation nicht für jeden Ausdruck die vollständigen Etikettendaten senden. Stattdessen werden die Etiketten (Vorlagen) im Druckerspeicher abgelegt. Feste Objekte werden als solche gespeichert, für variable Objekte werden Platzhalter definiert. NiceLabel Automation sendet nur Daten für die variablen Objekte des Etiketts sowie Abrufbefehle. Der Drucker wendet die empfangenen Daten in den Platzhaltern auf dem gespeicherten Etikett an und druckt das Etikett aus (durch Abruf aus dem internen Speicher). Für gewöhnlich werden nur einige Bytes an Daten an den Drucker gesendet (beim normalen Druck wäre es einige Kilobytes).
Die Aktion besteht aus zwei Prozessen:
l Etikett speichern. Während dieses Prozesses erstellt die Anwendung eine Beschreibung der Etikettenvorlage, die in der ausgewählten Druckerbefehlssprache formatiert ist. Danach sendet die Anwendung die erstellte Befehlsdatei an den Druckerspeicher, wo sie abgelegt wird. Sie können das Etikett aus dem Etikettendesigner oder aus NiceLabel Automation anhand der Aktion Etikett im Drucker speichern speichern.
HINWEIS: In den Eigenschaften des Etiketts muss der Speichern/Abrufen-Modus definiert sein, bevor Sie es im Druckerspeicher ablegen können.
l Etikett abrufen (drucken). Ein im Druckerspeicher abgelegtes Etikett wird umgehend gedruckt. Anhand des Abrufen-Prozesses erstellt NiceLabel Automation eine weitere Befehlsdatei, um den Drucker anzuweisen, welches Etikett aus seinem Speicher gedruckt werden soll. Die tatsächliche an den Drucker gesendete Datenmenge hängt von der jeweiligen Situation ab. Für feste Etiketten ohne variable Inhalte enthält die Abrufen-Befehlsdatei nur den Abrufbefehl für das Etikett. Für Etiketten mit variablen Feldern enthält die Befehlsdatei die Werte für die enthaltenen Variablen sowie den Abrufbefehl für das Etikett.
Um ein Etikett aus NiceLabel Automation abzurufen, verwenden Sie einfach eine der üblichen Druckaktionen. Nach der Ausführung analysiert die Aktion das Etikett und aktiviert den entsprechenden Druckmodus: normaler Druck oder Abrufdruck, je nach Definition im Etikett.
WARNUNG: Vor Aktivierung dieses Modus sollten Sie sicherstellen, dass der entsprechende Druckertreiber für den Etikettendrucker ausgewählt ist. Nicht alle Etikettendrucker unterstützen den Speichern/Abrufen-Druckmodus. Der Druckertreiber, für den das Etikett im Etikettendesigner erstellt wurde, muss zudem auf dem Rechner installiert sein, auf dem NiceLabel Automation ausgeführt wird.
8.7 Hochverfügbarkeits-(Failover-)Cluster
TIPP: Der in diesem Abschnitt beschriebene Funktionsumfang steht in NiceLabel Automation Enterprise zur Verfügung.
www.nicelabel.com 176
NiceLabel Automation unterstützt Microsoft Hochverfügbarkeits-(Failover-)Cluster. Ein Failover-Cluster ist eine Gruppe unabhängiger Computer, die zusammenarbeiten, um die Verfügbarkeit des Etikettendrucks über NiceLabel Automation zu steigern. Die Server im Cluster (Knoten genannt) werden durch physische Kabel und Software miteinander verbunden. Falls ein Knoten (oder mehrere Knoten) im Cluster ausfällt, stellen andere Knoten den jeweiligen Dienst bereit (dieses Verfahren nennt man Failover). Zudem werden die Cluster-Dienste proaktiv überwacht, um sicherzustellen, dass sie einwandfrei funktionieren. Ist dies nicht der Fall, werden sie neu gestartet oder auf einen anderen Knoten verlegt. Clients, die Daten bereitstellen, verbinden sich mit der IP-Adresse des Clusters, nicht mit der einzelner Knoten.
So aktivieren Sie die Hochverfügbarkeit in NiceLabel Automation:
l Richten Sie die Funktion „Microsoft Failover Clustering“ auf Ihren Windows-Servern ein.
l Installieren Sie NiceLabel Automation auf jedem Knoten.
l Aktivieren Sie die Failover-Cluster-Unterstützung in den NiceLabel Automation-Einstellungen auf jedem Knoten.
Tun Sie Folgendes:
1. Öffnen Sie Datei>Werkzeuge>Optionen.
2. Wählen Sie den Abschnitt Cluster-Unterstützung.
3. Aktivieren Sie die Failover-Cluster-Unterstützung.
4. Navigieren Sie zu einem Ordner, der sich außerhalb der beiden Knoten befindet, auf den die NiceLabel Automation Software aber dennoch mit vollen Zugriffs-berechtigungen zugreifen kann. Die wichtigen Systemdateien, die beide Knoten benötigen, werden in diesen Ordner kopiert.
l Konfigurieren Sie den Cluster so, dass NiceLabel Automation auf dem zweiten Knoten gestartet wird, falls der Master-Knoten ausfällt.
8.8 Lastausgleichs-Cluster
TIPP: Der in diesem Abschnitt beschriebene Funktionsumfang steht in NiceLabel Automation Enterprise zur Verfügung.
NiceLabel Automation bietet Unterstützung für Microsoft Lastausgleichs-Cluster. Ein Lastausgleichs-Cluster ist eine Gruppe unabhängiger Computer, die zusammenarbeiten, um die Verfügbarkeit und Skalierbarkeit des Etikettendrucks über NiceLabel Automation zu steigern. Die Server im Cluster (Knoten genannt) werden durch physische Kabel und Software miteinander verbunden. Die eingehenden Etikettendruck-Anfragen werden unter allen Knoten in einem Cluster aufgeteilt. Clients, die Daten bereitstellen, verbinden sich mit der IP-Adresse des Clusters, nicht mit der einzelner Knoten.
HINWEIS: Sie können die TCP/IP-basierten Trigger zusammen mit dem Lastausgleichs-Cluster verwenden; dazu zählen der TCP/IP Server Trigger, der HTTP Server Trigger Trigger
www.nicelabel.com 177
und der Webdienst-Trigger.
So aktivieren Sie den Lastausgleich in NiceLabel Automation:
l Richten Sie die Funktion „Microsoft Load-balancing Clustering“ auf Ihren Windows-Ser-vern ein.
l Installieren Sie NiceLabel Automation auf jedem Knoten.
l Laden Sie auf jedem Knoten dieselben Konfigurationsdateien in Automation Manager.
www.nicelabel.com 178
9 Informationen zu Datenstrukturen9.1 Informationen Zu DatenstrukturenDieses Kapitel beschäftigt sich mit den grundlegenden Datenstrukturen, die in Automationsszenarios häufig zum Einsatz kommen. Wir müssen die Strukturen lesen, die gewünschten Werte extrahieren und sie auf das Etikett drucken. Jedes der aufgeführten Beispiele wird in den Beispielkonfigurationen verwendet, die mit der Software installiert werden. Weitere Informationen finden Sie im Abschnitt Beispiele.
l Textdatenbank
l Zusammengesetzte CSV-Dateien
l Binärdateien
l Altdaten
l Befehlsdateien
l XML-Daten
9.2 BinärdateienBinärdateien sind Dateien, die nicht nur reinen Text, sondern auch Binärzeichen wie Steuercodes (Zeichen unter ASCII-Code 32) enthalten. Der Filter für unstrukturierte Daten bietet Unterstützung für Binärzeichen. Sie können Binärzeichen verwenden, um Feldpositionen zu definieren und Feldwerte anzugeben.
Ein typisches Beispiel ist der Datenexport aus einem Altsystem, wobei die Daten für die einzelnen Etiketten durch das Steuerzeichen „Form Feed“ (<FF>) getrennt werden.
BeispielIn diesem Fall erfasst der Trigger den Druckdatenstrom. Der gelb hervorgehobene Datenbereich muss aus dem Datenstrom extrahiert und an einen anderen Drucker gesendet werden. Der Filter ist dafür konfiguriert, nach <FF> als Feldabschluss zu suchen.
<ESC>%-12345X@PJL USTATUSOFF@PJL INFO STATUS@PJL USTATUS DEVICE=ON<ESC>%-12345X<ESC>%-12345X
^^02^L ^^02^O0270
www.nicelabel.com 179
D11 H15 PE SE Q0001 131100000300070001-001-001 1e42055007500500001001019 1322000001502859 W E<FF><ESC>%-12345X<ESC>%-12345X@PJL USTATUSOFF<ESC>%-12345X
Weitere Informationen finden Sie im Abschnitt Beispiele.
9.3 BefehlsdateienBefehlsdateien sind reine Textdateien mit Befehlen, die nacheinander von oben nach unten ausgeführt werden. NiceLabel Automation unterstützt native Befehlsdateien sowie Oracle- und SAP XML-Befehlsdateien. Weitere Informationen finden Sie in den Abschnitten Spezifikationen für Befehlsdateien, Oracle XML-Spezifikationen und SAP AII XML-Spezifikationen.
BeispielDas Etikett label2.nlbl wird auf dem Drucker CAB A3 203DPI gedruckt.
LABEL "label2.nlbl"SET code="12345"SET article="FUSILLI"SET ean="383860026501"SET weight="1,0 kg"PRINTER "CAB A3 203DPI"PRINT 1
Weitere Informationen finden Sie im Abschnitt Beispiele.
9.4 Zusammengesetzte CSV-DateienEine zusammengesetzte CSV-Datei ist eine Textdatei mit CSV-Struktur sowie einem mehrzeiligen Header in einer anderen Struktur. Der Inhalt kann nicht mit nur einem Filter geparst werden. Sie müssen zwei Filter konfigurieren, einen Filter für strukturierten Text für die Felder im CSV-Abschnitt und einen Filter für unstrukturierte Daten für Felder im Header-Abschnitt. Unter „Aktionen“ definieren Sie zu diesem Zweck zwei Datenfilter verwenden-Aktionen und wenden beide Filter auf die empfangenen Daten an.
BeispielDie Daten von Zeile 3 bis zum Ende des Dokuments haben eine CSV-Struktur und werden vom Filter für strukturierten Text geparst. Die Daten in den ersten beiden Zeilen haben keine bestimmte Struktur und werden vom Filter für unstrukturierte Daten geparst.
OPT PEPPQPF0 NL004002 ;F75-T EP77319022891-001-001OP T2 zg2lbprt .p 34.1.7.7 G OLF+ la bel pr int
www.nicelabel.com 180
" pr int er" ;" la bel" ;" lbl_qt y " ;" f _logo" ;" f _f ield_1" ;" f _f ield_2" ;" f _f ield_3""Pro d uctio n01"; "lab el . nlb l"; "1"; "lo g o -nicelab el . p ng "; "ABC S1161P"; "Po s t: "; "1" "Pro d uctio n01"; "lab el . nlb l"; "1"; "lo g o -nicelab el . p ng "; "ABC S1162P"; "Po s t: "; "2" "Pro d uctio n01"; "lab el . nlb l"; "1"; "lo g o -nicelab el . p ng "; "ABC S1163P"; "Po s t: "; "3" "Pro d uctio n01"; "lab el . nlb l"; "1"; "lo g o -nicelab el . p ng "; "ABC S1164P"; "Po s t: "; "4" "Pro d uctio n01"; "lab el . nlb l"; "1"; "lo g o -nicelab el . p ng "; "ABC S1165P"; "Po s t: "; "5"
Weitere Informationen finden Sie im Abschnitt Beispiele.
9.5 AltdatenAltdaten bezeichnet einen unstrukturierten oder teilweise strukturierten Export aus Altanwendungen. Die Daten weisen weder eine CSV- noch eine XML-Struktur auf, weswegen Sie den Filter für unstrukturierte Daten verwenden und die Positionen der gewünschten Felder definieren müssen. Der Filter extrahiert Feldwerte, woraufhin Sie sie auf Etiketten drucken können.
BeispielEs gibt keine Regel für die Struktur. Jedes Feld muss manuell konfiguriert werden.
H AWLEY AN N IE ER 12345678 AB C X Y Z9876543210P R E OP 07/ 11/ 12 F 27/06/47 St . Ken H os pit a l 3
G 015 134 557 564 9 A- 08/ 11/ 12 LD B S F- P B 1G 015 134 654 234 0 A- 08/ 11/ 12 LD B S F- P B 2G 015 134 324 563 C A- 08/ 11/ 12 LD B S F- P B 3
Ant ik örper-Screen: Nega t ivP robena uf bewa hrung :P R OB E 24 STUND EN LANG G ÜLTI G , KEI NE TR ANSFUSI ONSANAMNESE VOR LI EG END
07/ 11/ 12 B ,31.0001245.E O R h( D ) P os P H OR LUH B T
Weitere Informationen finden Sie im Abschnitt Beispiele.
9.6 TextdatenbankTextdatenbank ist ein anderer Begriff für eine Textdatei mit strukturierten Feldern, z. B. CSV (Datei mit durch Kommas getrennten Werten) oder eine Datei mit Feldern mit fester Spaltenbreite. In beiden Fällen können Sie auf die Schaltfläche Datenstruktur importieren klicken und den Schritten im Assistenten folgen, um die Felder zu importieren. Wenn Sie eine Datendatei mit getrennter Struktur vorliegen haben und die Anzahl von Feldern von Kopie zu
www.nicelabel.com 181
Kopie variiert, können Sie die Option Dynamische Struktur aktivieren und NiceLabel Automation die Datenextraktion und die Zuordnung zu Variablen automatisch ausführen lassen. Weitere Informationen finden Sie im Kapitel Dynamische Struktur aktivieren.
Beispiel l Datei mit getrennten Feldern. Die erste Zeile der Datei kann Feldnamen enthalten, die
der Filter importieren kann.
Product_ID;Code_EAN;Product_desc;PackageCAS006;8021228110014;CASONCELLI ALLA CARNE 250G;6PAS501;8021228310001;BIGOLI 250G;6PAS502GI;8021228310018;TAGLIATELLE 250G;6PAS503GI;8021228310025;TAGLIOLINI 250G;6PAS504;8021228310032;CAPELLI D'ANGELO 250G;6
l Datei mit Feldern mit fester Spaltenbreite.
CAS006 8021228110014 CASONCELLI ALLA CARNE 250G 6PAS501 8021228310001 BIGOLI 250G 6PAS502GI 8021228310018 TAGLIATELLE 250G 6PAS503GI 8021228310025 TAGLIOLINI 250G 6PAS504 8021228310032 CAPELLI D'ANGELO 250G 6
Weitere Informationen finden Sie im Abschnitt Beispiele.
9.7 XML-Daten
TIPP: Der in diesem Abschnitt beschriebene Funktionsumfang steht in NiceLabel Automation Pro und NiceLabel Automation Enterprise zur Verfügung.
XML steht für eXtensible Markup Language. XML-Tags sind nicht vordefiniert; Sie können Ihre eigenen Tags zur Beschreibung Ihrer Daten definieren. XML wurde als selbsterklärende Sprache entwickelt.
Die XML-Struktur wird durch Elemente, Attribute (und deren Werte) und Text (Element-Text) definiert.
BeispieleOracle XML
Die Software verfügt über integrierte Unterstützung für Oracle XML. Sie müssen keine Filter konfigurieren, um Daten zu extrahieren, sondern nur die integrierte Aktion Oracle XML-Befehlsdatei ausführen verwenden. Weitere Informationen zur XML-Struktur finden Sie im Abschnitt Oracle XML-Spezifikationen.
<?xml v ers ion=" 1.0" s t a nda lone=" no" ?> <la bels _FOR MAT=" cas e. nlb l " _P R I NTER NAME=" Pro d uctio n01" _QUANTI TY =" 1" > <la bel> <v a r ia ble na me=" C ASEI D " >0000000123</ v a r ia ble> <v a r ia ble na me=" C AR TONTY P E" / > <v a r ia ble na me=" OR D ER KEY " >0000000534</ v a r ia ble> <v a r ia ble na me=" B UY ER P O" / >
www.nicelabel.com 182
<v a r ia ble na me=" R OUTE" ></ v a r ia ble> <v a r ia ble na me=" C ONTAI NER D ETAI LI D " >0000004212</ v a r ia ble> <v a r ia ble na me=" SER I ALR EFER ENC E" >0</ v a r ia ble> <v a r ia ble na me=" FI LTER VALUE" >0</ v a r ia ble> <v a r ia ble na me=" I ND I C ATOR D I G I T" >0</ v a r ia ble> <v a r ia ble na me=" D ATE" >11/19/2012 10: 59: 03</ v a r ia ble> </ la bel> </ la bels >
Allgemeines XML
Wird die XML-Struktur in der Software nicht nativ unterstützt, müssen Sie den XML-Filter sowie Regeln für die Datenextraktion definieren. Weitere Informationen finden Sie im Abschnitt Informationen zu Filtern.
<?xml v ers ion=" 1.0" encoding=" ut f -8" ?><a s x:a ba p xmlns :a s x=" ht t p:/ / www.s a p.com/ a ba pxml" v ers ion=" 1.0" ><a s x:v a lues ><NI C ELAB EL_JOB ><TI MESTAMP >20130221100527. 788134</ TI MESTAMP ><USER >PG RI</ USER ><I T_LAB EL_D ATA><LB L_NAME>g o o d s _receip t. nlb l</ LB L_NAME><LB L_P R I NTER >Pro d uctio n01</ LB L_P R I NTER ><LB L_QUANTI TY >1</ LB L_QUANTI TY ><MAKTX >MASS ON E</ MAKTX ><MATNR >28345</ MATNR ><MEI NS>KG </ MEI NS><WD ATU>19. 01. 2012</ WD ATU><QUANTI TY >1</ QUANTI TY ><EX I D V>012345678901234560</ EX I D V></ I T_LAB EL_D ATA></ NI C ELAB EL_JOB ></ a s x:v a lues ></ a s x:a ba p>
NiceLabel-XML
Die Software verfügt über integrierte Unterstützung für NiceLabel-XML. Sie müssen keine Filter konfigurieren, um Daten zu extrahieren, sondern nur die integrierte Aktion Befehlsdatei ausführen verwenden. Weitere Informationen zur XML-Struktur finden Sie im Abschnitt XML-Befehlsdatei.
<nice_comma nds ><la bel na me=" lab el1. nlb l " > <s es s ion_print _job pr int er=" C AB A3 203DPI" s k ip=0 job_na me=" jo b name 1" pr int _t o_f ile=" fi lename 1" ><s es s ion qua nt it y =" 10" ><v a r ia ble na me=" v a r ia ble na me 1" >variab le value 1</ v a r ia ble></ s es s ion></ s es s ion_print _job>
<print _job pr int er=" Zeb ra R-402” qua nt it y =" 10" s k ip=0 ident ica l_copies =1 number_of _s et s =1 job_na me=" jo b name 2" pr int _t o_f ile=" fi lename 2" ><v a r ia ble na me=" v a r ia ble1" >1</ v a r ia ble><v a r ia ble na me=" v a r ia ble2" >2</ v a r ia ble><v a r ia ble na me=" v a r ia ble3" >3</ v a r ia ble>
www.nicelabel.com 183
</ pr int _job></ la bel></ nice_comma nds >
Weitere praktische Informationen zur Arbeit mit XML-Daten finden Sie im Abschnitt Beispiele.
www.nicelabel.com 184
10 Referenz und Fehlerbehebung10.1 Typen Von Befehlsdateien10.1.1 Spezifikationen Für BefehlsdateienBefehlsdateien enthalten Anweisungen für den Druckprozess und werden anhand der NiceLabel-Befehle exprimiert. Befehle werden hintereinander ausgeführt, vom Anfang bin zum Ende der Datei. Die Dateien unterstützen Unicode-Formatierung, sodass Sie mehrsprachige Inhalte einschließen können. Es gibt drei verschiedene Arten von Befehlsdateien.
10.1.2 CSV-BefehlsdateiDie in einer CSV-Befehlsdatei verfügbaren Befehle sind eine Untermenge der NiceLabel-Befehle. Sie können die folgenden Befehle verwenden: LABEL, SET, PORT, PRINTER und PRINT.
CSV steht für Comma Separated Values (durch Kommas getrennte Werte). In solchen Textdateien werden Werte durch Kommas (,) voneinander getrennt. Die Textdateien können Unicode-Werte enthalten (wichtig für mehrsprachige Daten). Jede Zeile in der CSV-Datei enthält die Befehle für eine bestimmte Etikettendruckaktion.
Die erste Zeile muss die Befehle und Variablennamen enthalten. Die Reihenfolge der Befehle und Namen ist nicht wichtig, aber alle Datensätze im selben Datenstrom müssen dieselbe Struktur aufweisen. Variable Name-Wert-Paare werden automatisch extrahiert und an das referenzierte Etikett gesendet. Falls eine Variable mit einem Namen aus der CSV-Datei auf dem Etikett nicht vorhanden ist, wird keine Fehlermeldung ausgegeben.
Beispiel Für Eine CSV-BefehlsdateiDas Beispiel zeigt eine strukturelle Ansicht der Felder, die Sie in einer CSV-Datei verwenden können.
@Label,@Printer,@Quantity,@Skip,@IdenticalCopies,NumberOfSets,@Port,Product_ID, Product_Namelabel1.nlbl, CAB A3 203 DPI, 100, , , , , 100A, Product 1label2.nlbl, Zebra R-402, 20, , , , , 200A, Product 2
Spezifikation der CSV-Befehle
Die Befehle in der ersten Datenzeile müssen mit dem at-Zeichen (@) ausgedrückt werden. Die Felder ohne vorangestelltes @ sind Namen von Variablen; sie werden gemeinsam mit ihren Werten als Name-Wert-Paare extrahiert.
www.nicelabel.com 185
l @Label. Gibt den zu verwendenden Etikettennamen an. Es empfiehlt sich, den Pfad und Dateinamen des Etiketts anzugeben. Stellen Sie sicher, dass der Dienstbenutzer auf die jeweilige Datei zugreifen kann. Weitere Informationen finden Sie im Abschnitt Zugriff auf freigegebene Ressourcen im Netzwerk. Ein erforderliches Feld.
l @Printer. Gibt den zu verwendenden Drucker an. Der Befehl übergeht den in der Eti-kettenvorlage definierten Drucker. Stellen Sie sicher, dass der Dienstbenutzer auf den jeweiligen Drucker zugreifen kann. Weitere Informationen finden Sie im Abschnitt Zugriff auf freigegebene Ressourcen im Netzwerk. Optionales Feld.
l @Quantity. Gibt die Anzahl von zu druckenden Etiketten an. Mögliche Werte: nume-rischer Wert, VARIABLE oder UNLIMITED. Weitere Informationen finden Sie im Abschnitt Etikett drucken. Ein erforderliches Feld.
l @Skip. Gibt die Anzahl von Etiketten an, die auf der ersten gedruckten Seite über-sprungen werden sollen. Diese Funktion ist nützlich, wenn Sie eine teilweise bedruckte Seite erneut verwenden möchten. Optionales Feld.
l @IdenticalCopies. Gibt die Anzahl von Kopien an, die für das jeweilige Etikett gedruckt werden sollen. Diese Funktion ist nützlich, wenn Sie Etiketten mit Daten aus einer Daten-bank drucken oder wenn Sie Zähler verwenden und Kopien von Etiketten benötigen. Optionales Feld.
l @NumberOfSets. Gibt an, wie viele Male der Druckprozess wiederholt werden soll. Der Druckprozess umfasst jeweils ein Etiketten-Set. Optionales Feld.
l @Port. Gibt den Namen der Schnittstelle für den Drucker an. So können Sie die im Dru-ckertreiber festgelegte Schnittstelle umgehen. Sie können den Befehl auch nutzen, um den Druck an eine Datei umzuleiten. Optionales Feld.
l Andere Feldnamen. Alle anderen Felder definieren die Namen von Variablen auf dem Eti-kett. Die Inhalte der Felder werden in der Variablen gespeichert, die denselben Namen hat wie ihr Wert.
10.1.3 JOB-BefehlsdateiJOB-Befehlsdateien sind Textdateien mit NiceLabel-Befehlen. Die Befehle werden der Reihe nach von oben nach unten ausgeführt. Die Befehlskette beginnt meistens mit LABEL (um ein Etikett zu öffnen), fährt mit SET fort (um den Variablenwert festzulegen) und endet mit PRINT (um das Etikett zu drucken). Weitere Informationen zu den verfügbaren Befehlen finden Sie im Abschnitt Benutzerdefinierte Befehle verwenden.
Beispiel Für Eine JOB-BefehlsdateiDiese JOB-Datei öffnet label2.nlbl, legt die Variablen fest und druckt ein Etikett. Da kein PRINTER-Befehl verwendet wird, um den Druck umzuleiten, wird das Etikett auf dem im Etikett angegebenen Drucker gedruckt.
LABEL "label2.nlbl"SET code="12345"SET article="FUSILLI"SET ean="383860026501"
www.nicelabel.com 186
SET weight="1,0 kg"PRINT 1
10.1.4 XML-BefehlsdateiDie in einer XML-Befehlsdatei verfügbaren Befehle sind eine Untermenge der NiceLabel-Befehle. Sie können die folgenden Befehle verwenden: LOGIN, LABEL, SET, PORT, PRINTER, SESSIONEND, SESSIONSTART und SESSIONPRINT. In XML-Dateien wird eine leicht abweichende Syntax verwendet.
Das Stammelement in einer XML-Datei ist <Nice_Commands>. Darauf muss das Element <Label> folgen, welches das zu verwendende Etikett angibt. Es gibt zwei Methoden, um den Etikettendruck einzuleiten: Regulärer Druck von Etiketten anhand des Elements <Print_Job> oder Druck von Etiketten im Rahmen einer Sitzung anhand des Elements <Session_Print_Job>. Sie können außerdem den Drucker ändern, auf dem die Etiketten gedruckt werden, und Sie können den Variablenwert festlegen.
Beispiel Für Eine XML-BefehlsdateiDas Beispiel zeigt eine strukturelle Ansicht der Elemente und ihrer Attribute, die Sie in einer XML-Befehlsdatei verwenden können.
<nice_commands><label name="label1.nlbl"> <session_print_job printer="CAB A3 203DPI" skip=0 job_name="job name 1" print_to_file="filename 1"><session quantity="10"><variable name="variable name 1" >variable value 1</variable></session></session_print_job> <print_job printer="Zebra R-402” quantity="10" skip=0 identical_copies=1 number_of_sets=1 job_name="job name 2" print_to_file="filename 2"><variable name="variable1" >1</variable><variable name="variable2" >2</variable><variable name="variable3" >3</variable></print_job></label></nice_commands>
Spezifikation der XML-Befehle
Dieser Abschnitt enthält die Beschreibung der Struktur von XML-Befehlsdateien. Es gibt verschiedene Elemente, die Attribute enthalten. Einige Attribute sind erforderlich, andere sind optional. Einige Attribute können nur vordefinierte Werte annehmen, für andere können Sie einen benutzerdefinierten Wert festlegen.
l <Nice_Commands>. Dies ist ein Stammelement.
l <Label>. Gibt die zu öffnende Etikettendatei an. Ist sie bereits geöffnet, wird sie nicht erneut geöffnet. Der Zugriff auf die Etikettendatei muss vom verwendeten Computer aus möglich sein. Weitere Informationen finden Sie im Abschnitt Zugriff auf freigegebene
www.nicelabel.com 187
Ressourcen im Netzwerk. Dieses Element kann innerhalb der Befehlsdatei mehrmals vor-handen sein.
l Name. Dieses Attribut enthält den Etikettennamen. Sie können auch den Pfad zu der Etikettendatei angeben. Erforderlich.
l <Print_Job>. Dieses Element enthält Daten für einen Etikettenauftrag. Dieses Element kann innerhalb der Befehlsdatei mehrmals vorhanden sein.
l Printer. Verwenden Sie dieses Attribut, um den im Etikett definierten Drucker zu umgehen. Der Zugriff auf den Drucker muss vom verwendeten Computer aus mög-lich sein. Weitere Informationen finden Sie im Abschnitt Zugriff auf freigegebene Ressourcen im Netzwerk. Optional.
l Quantity. Verwenden Sie dieses Attribut, um die Anzahl zu druckender Etiketten festzulegen. Mögliche Werte: numerischer Wert, VARIABLE oder UNLIMITED. Wei-tere Informationen zu Parametern finden Sie im Abschnitt Etikett drucken. Erfor-derlich.
l Skip. Verwenden Sie dieses Attribut, um die Anzahl von Etiketten festzulegen, die am Seitenanfang übersprungen werden sollen. Diese Funktion ist nützlich, wenn Sie Etiketten mit einem Laserdrucker auf Papierbögen drucken, die bereits teil-weise bedruckt sind. Weitere Informationen finden Sie im Abschnitt Etikett dru-cken. Optional.
l Job_name. Verwenden Sie dieses Attribut, um den Namen Ihrer Auftragsdatei fest-zulegen. Der angegebene Name wird im Druck-Spooler angezeigt. Weitere Infor-mationen finden Sie im Abschnitt Druckauftragsnamen festlegen. Optional.
l Print_to_file. Verwenden Sie dieses Attribut, um den Namen der Datei anzugeben, in der Sie die Druckerbefehle speichern möchten. Weitere Informationen finden Sie im Abschnitt Druck an Datei umleiten. Optional.
l Identical_copies. Verwenden Sie dieses Attribut, um die Anzahl von Kopien fest-zulegen, die Sie für jedes Etikett benötigen. Weitere Informationen finden Sie im Abschnitt Etikett drucken. Optional.
l <Session_Print_Job>. Dieses Element enthält Befehle und Daten für eine oder mehrere Sitzungen. Das Element kann ein oder mehrere <Session>-Elemente enthalten. Es befolgt Regeln für den Sitzungsdruck. Sie können dieses Element mehrmals innerhalb der Befehlsdatei verwenden. Für verfügbare Attribute, siehe Attribute für das Element <Print_Job>. Alle davon sind gültig; Sie können lediglich das Quantity-Attribut nicht ver-wenden. In der Beschreibung für das Element <Session> erfahren Sie, wie Sie die Eti-kettenmenge für den Sitzungsdruck angeben können.
l <Session>. Dieses Element enthält Daten für eine Sitzung. Bei Verwendung des Sit-zungsdrucks werden alle Etiketten zu einem einzelnen Druckauftrag codiert und in dieser Form an den Drucker gesendet.
l Quantity. Verwenden Sie dieses Attribut, um die Anzahl zu druckender Etiketten festzulegen. Mögliche Werte: numerischer Wert, Zeichenfolge „VARIABLE“ oder Zei-chenfolge „UNLIMITED“. Weitere Informationen zu Parametern finden Sie im Abschnitt Etikett drucken. Erforderlich.
www.nicelabel.com 188
l <Variable>. Dieses Element definiert die Werte der Variablen auf dem Etikett. Dieses Ele-ment kann innerhalb der Befehlsdatei mehrmals vorhanden sein.
l Name. Dieses Attribut enthält den Namen der Variablen. Erforderlich.
Definition des XML-Schemas (XSD) für XML-Befehlsdateien
<?xml version="1.0" encoding="utf-8"?><xs:schema targetNamespace="http://tempuri.org/XMLSchema.xsd" elementFormDefault="qualified" xmlns:mstns="http://tempuri.org/XMLSchema.xsd" xmlns:xs="http://www.w3.org/2001/XMLSchema"><xs:element name="nice_commands"><xs:complexType><xs:sequence><xs:element name="label" maxOccurs="unbounded" minOccurs="1"><xs:complexType><xs:sequence><xs:element name="print_job" maxOccurs="unbounded" minOccurs="0"><xs:complexType><xs:sequence><xs:element name="database" maxOccurs="unbounded" minOccurs="0"><xs:complexType><xs:simpleContent><xs:extension base="xs:string"><xs:attribute name="name" type="xs:string" use="required" /></xs:extension></xs:simpleContent></xs:complexType></xs:element><xs:element name="table" maxOccurs="unbounded" minOccurs="0"><xs:complexType><xs:simpleContent><xs:extension base="xs:string"><xs:attribute name="name" type="xs:string" use="required" /></xs:extension></xs:simpleContent></xs:complexType></xs:element><xs:element name="variable" maxOccurs="unbounded" minOccurs="0"><xs:complexType><xs:simpleContent><xs:extension base="xs:string"><xs:attribute name="name" type="xs:string" use="required" /></xs:extension></xs:simpleContent></xs:complexType></xs:element></xs:sequence><xs:attribute name="quantity" type="xs:string" use="required" /><xs:attribute name="printer" type="xs:string" use="optional" /><xs:attribute name="skip" type="xs:integer" use="optional" /><xs:attribute name="identical_copies" type="xs:integer" use="optional" /><xs:attribute name="number_of_sets" type="xs:integer" use="optional" /><xs:attribute name="job_name" type="xs:string" use="optional" /><xs:attribute name="print_to_file" type="xs:string" use="optional" /><xs:attribute name="print_to_file_append" type="xs:boolean" use="optional" /><xs:attribute name="clear_variable_values" type="xs:boolean" use="optional" /></xs:complexType>
www.nicelabel.com 189
</xs:element><xs:element name="session_print_job" maxOccurs="unbounded" minOccurs="0"><xs:complexType><xs:sequence><xs:element name="database" maxOccurs="unbounded" minOccurs="0"><xs:complexType><xs:simpleContent><xs:extension base="xs:string"><xs:attribute name="name" type="xs:string" use="required" /></xs:extension></xs:simpleContent></xs:complexType></xs:element><xs:element name="table" maxOccurs="unbounded" minOccurs="0"><xs:complexType><xs:simpleContent><xs:extension base="xs:string"><xs:attribute name="name" type="xs:string" use="required" /></xs:extension></xs:simpleContent></xs:complexType></xs:element><xs:element name="session" minOccurs="1" maxOccurs="unbounded"><xs:complexType><xs:sequence><xs:element name="variable" minOccurs="0" maxOccurs="unbounded"><xs:complexType><xs:simpleContent><xs:extension base="xs:string"><xs:attribute name="name" type="xs:string" use="required" /></xs:extension></xs:simpleContent></xs:complexType></xs:element></xs:sequence><xs:attribute name="quantity" type="xs:string" use="required" /></xs:complexType></xs:element></xs:sequence><xs:attribute name="printer" type="xs:string" use="optional" /><xs:attribute name="skip" type="xs:integer" use="optional" /><xs:attribute name="job_name" type="xs:string" use="optional" /><xs:attribute name="print_to_file" type="xs:string" use="optional" /><xs:attribute name="print_to_file_append" type="xs:boolean" use="optional" /><xs:attribute name="clear_variable_values" type="xs:boolean" use="optional" /></xs:complexType></xs:element></xs:sequence><xs:attribute name="name" type="xs:string" use="required" /><xs:attribute name="close" type="xs:boolean" use="required" /><xs:attribute name="clear_variable_values" type="xs:boolean" use="optional" /></xs:complexType></xs:element></xs:sequence><xs:attribute name="quit" type="xs:boolean" use="required" /></xs:complexType></xs:element></xs:schema>
www.nicelabel.com 190
10.1.5 Oracle XML-SpezifikationenDas Oracle XML-Format ist so ausgelegt, dass die XML-Inhalte interpretiert, geparst und als Etikett gedruckt werden können. Eine XML-Dokumenttypdefinition (DTD) definiert die XML-Tags, die in der XML-Datei verwendet werden. Oracle generiert XML-Dateien gemäß dieser DTD, und die Drittsoftware übersetzt die XML-Datei gemäß der DTD.
Um eine solche Befehlsdatei auszuführen, verwenden Sie die Aktion Oracle XML-Befehlsdatei ausführen.
XML-DTDDie folgende XML-DTD wird zur Bildung der XML-Daten für synchrone und asynchrone XML-Formate verwendet; sie definiert die Elemente, die in der XML-Datei genutzt werden, eine Liste ihrer Attribute sowie die Elemente der nächsten Ebene.
<!ELEMENT labels (label)*><!ATTLIST labels _FORMAT CDATA #IMPLIED><!ATTLIST labels _JOBNAME CDATA #IMPLIED><!ATTLIST labels _QUANTITY CDATA #IMPLIED><!ATTLIST labels _PRINTERNAME CDATA #IMPLIED><!ELEMENT label (variable)*><!ATTLIST label _FORMAT CDATA #IMPLIED><!ATTLIST label _JOBNAME CDATA #IMPLIED><!ATTLIST label _QUANTITY CDATA #IMPLIED><!ATTLIST label _PRINTERNAME CDATA #IMPLIED><!ELEMENT variable (#PCDATA)><!ATTLIST variable name CDATA #IMPLIED>
Beispiel Für Eine Oracle XML-DateiDiese Oracle XML-Datei stellt Daten für ein Etikett bereit (es gibt nur ein <label>-Element).
<?xml version="1.0" encoding="UTF-8" standalone="no"?><!DOCTYPE labels SYSTEM "label.dtd"><labels _FORMAT ="Serial.nlbl" _QUANTITY="1" _PRINTERNAME="" _JOBNAME="Serial"><label><variable name= "item">O Ring</variable><variable name= "revision">V1</variable><variable name= "lot">123</variable><variable name= "serial_number">12345</variable><variable name= "lot_status">123</variable><variable name= "serial_number_status">Active</variable><variable name= "organization">A1</variable></label></labels>
Bei Ausführung dieser Oracle XML-Beispieldatei wird das Etikett serial.nlbl mit den folgenden Variablenwerten gedruckt.
Variablenname Variablenwertitem O Ringrevision V1lot 123
www.nicelabel.com 191
serial_number 12345lot_status 123serial_number_status Activeorganization A1
Das Etikett wird mit 1 Kopie gedruckt, der Name des Auftrags im Spooler lautet Serial. Der Druckername ist in der XML-Datei nicht angegeben; daher wird das Etikett auf dem Drucker gedruckt, der in der Etikettenvorlage definiert ist.
10.1.6 SAP AII XML-SpezifikationenNiceLabel Automation kann als RFID-Gerätecontroller agieren, um RFID-Tags zu codieren und Etiketten zu drucken. Weitere Informationen zu SAP AII XML-Spezifikationen finden Sie im Dokument SAP Auto-ID Infrastructure Device Controller Interface auf der SAP-Website.
Um eine solche Befehlsdatei auszuführen, verwenden Sie die Aktion SAP AII XML-Befehlsdatei ausführen.
Beispiel Für SAP AII XMLDiese SAP AII XML-Datei stellt Daten für ein Etikett bereit (es gibt nur ein <label>-Element).
<?xml version="1.0" encoding="UTF-8"?><Command xmlns:xsi="http://www.w3.org/2001/XMLSchema-instance" xsi:noNamespaceSchemaLocation="Command.xsd"><WriteTagData readerID="DEVICE ID"><Item><FieldList format="c:\SAP Demo\SAP label.nlbl" jobName="Writer_Device20040929165746" quantity="1"><Field name="EPC">00037000657330</Field><Field name="EPC_TYPE">SGTIN-96</Field><Field name="EPC_URN">urn:autoid:tag:sgtin:3.5.0037000.065774.8</Field><Field name="PRODUCT">Produkt</Field><Field name="PRODUCT_DESCRIPTION">Produktbeschreibung</Field></FieldList></Item></WriteTagData></Command>
Bei Ausführung dieser SAP AI XML-Beispieldatei wird das Etikett c:\SAP Demo\SAP label.nlbl mit den folgenden Variablenwerten gedruckt.
Variablenname VariablenwertEPC 00037000657330EPC_TYPE SGTIN-96EPC urn:autoid:tag:sgtin:3.5.0037000.065774.8PRODUCT ProduktPRODUCT_DESCRIPTION Produktbeschreibung
Das Etikett wird mit 1 Kopie gedruckt, der Name des Auftrags im Spooler lautet Writer_Device2004092916574. Der Druckername ist in der XML-Datei nicht angegeben; daher wird das Etikett auf dem Drucker gedruckt, der in der Etikettenvorlage definiert ist.
www.nicelabel.com 192
10.2 Benutzerdefinierte Befehle10.2.1 Benutzerdefinierte Befehle VerwendenNiceLabel-Befehle werden in Befehlsdateien verwendet, um den Etikettendruck zu steuern. NiceLabel Automation führt die Befehle in Befehlsdateien der Reihenfolge nach von oben nach unten aus. Weitere Informationen finden Sie im Abschnitt Spezifikationen für Befehlsdateien.
Sie können den jeweiligen benutzerdefinierten Befehl verwenden, wenn er in Ihrem NiceLabel Automation-Produkt als Aktion zur Verfügung steht.
HINWEIS: Beispielsweise können Sie den Befehl SETPRINTPARAM ausführen, wenn die Aktion Druckparameter festlegen angezeigt wird (Produktstufe Pro und Enterprise).
Spezifikation der NiceLabel-Befehle
COMMENT
;
Beim Erstellen einer Befehlsdatei empfiehlt es sich, Ihre Befehle zu dokumentieren. Auf diese Weise können Sie leicht erkennen, welchen Zweck ein bestimmtes Skript erfüllt, wenn Sie sich den Code nach einiger Zeit erneut ansehen. Verwenden Sie zu Beginn der Zeile ein Semikolon (;). Alles, was darauf folgt, wird als Kommentar behandelt und nicht verarbeitet.
CLEARVARIABLEVALUES
CLEARVARIABLEVALUES
Dieser Befehl setzt Variablenwerte auf ihre Standardwerte zurück.
CREATEFILE
CREATEFILE <Dateiname> [, <Inhalt>]
Dieser Befehl erstellt eine Textdatei. Sie können ihn verwenden, um einer Drittanwendung zu signalisieren, dass der Druckprozess begonnen hat oder abgeschlossen wurde, je nachdem, an welcher Stelle Sie den Befehl einsetzen. Verwenden Sie für Netzwerkressourcen die UNC-Syntax. Weitere Informationen finden Sie im Abschnitt Zugriff auf freigegebene Ressourcen im Netzwerk.
DELETEFILE
DELETEFILE <Dateiname>
Löscht die angegebene Datei. Verwenden Sie für Netzwerkressourcen die UNC-Syntax. Weitere Informationen finden Sie im Abschnitt Zugriff auf freigegebene Ressourcen im Netzwerk.
www.nicelabel.com 193
EXPORTLABEL
EXPORTLABEL ExportFileName [, ExportVariant]
Der Befehl wird implementiert, um den Befehl „An Drucker exportieren“ zu automatisieren, der im Etikettendesigner zur Verfügung steht. Das Etikett wird direkt an den Drucker exportiert und zwecks Offline-Druck im Speicher abgelegt. Benutzer können das Etikett per Tastenbefehl am Drucker oder durch Senden einer Befehlsdatei an den Drucker aufrufen. Dieselbe Funktionalität ist auch anhand der Aktion Etikett im Drucker speichern verfügbar.
HINWEIS: Um das zu exportierende Etikett anzugeben, verwenden Sie zuerst den Befehl LABEL.
l ExportFileName. Der Parameter ist obligatorisch und definiert den Dateinamen eines erzeugten Druckerbefehls.
l ExportVariant. Einige Drucker unterstützen mehrere Exportvarianten. Beim manuellen Export können Benutzer die gewünschte Exportvariante im Dialogfeld auswählen. Bei Nutzung des EXPORTLABEL-Befehls müssen Sie angeben, welche Exportvariante Sie verwenden möchten. Die Varianten sind im Etikettendesigner verfügbar, wenn Sie den Speichern/Abrufen-Druckmodus aktivieren.
Die erste Variante in der Liste hat den Wert 0. Die zweite Variante hat den Wert 1 usw.
Falls Sie keine Variante angeben, wird standardmäßig der Wert 0 verwendet.
Weitere Informationen zum Offlinedruck finden Sie unter Speichern/Abrufen-Druckmodus verwenden.
IGNOREERROR
IGNOREERROR
Gibt an, dass der Druckprozess beim Auftreten eines der folgenden Fehler in der JOB-Datei nicht beendet wird:
l Falsche Variablenname verwendet
l Falscher Wert an Variable gesendet
l Etikett ist nicht vorhanden / Zugriff nicht möglich
l Drucker ist nicht vorhanden / Zugriff nicht möglich
LABEL
LABEL <Etikettenname> [,<Druckername>]
Dieser Befehl öffnet das zu druckende Etikett. Ist das Etikett bereits geladen, wird es nicht erneut geöffnet. Sie können auch den Pfad angeben. Schließen Sie den Etikettennamen in Anführungszeichen ein, falls er Leerzeichen enthält. Verwenden Sie für Netzwerkressourcen die
www.nicelabel.com 194
UNC-Syntax. Weitere Informationen finden Sie im Abschnitt Zugriff auf freigegebene Ressourcen im Netzwerk.
Der optionale Parameter Druckername gibt den Drucker an, für den das Etikett geöffnet wird. Verwenden Sie diese Einstellung, wenn Sie den Drucker umgehen wollen, der in der Etikettenvorlage gespeichert ist. Falls der Treiber für den angegebenen Druckernamen nicht installiert wurde oder nicht verfügbar ist, gibt der Befehl einen Fehler aus.
MESSAGEBOX
MESSAGEBOX <Meldung> [,<Titel>]
Speichert eine benutzerdefinierte Meldung im Trigger-Protokoll. Falls die Meldung Leerzeichen oder Kommas enthält, müssen Sie den Text in Anführungszeichen (") einschließen.
PORT
PORT <Dateiname> [, APPEND]
Dieser Befehl übergeht die im Druckertreiber definierte Schnittstelle und leitet den Druck an eine Datei um. Falls der Pfad oder der Dateiname Leerzeichen enthält, schließen Sie den Wert in Anführungszeichen (") ein. Verwenden Sie für Netzwerkressourcen die UNC-Syntax. Weitere Informationen finden Sie im Abschnitt Zugriff auf freigegebene Ressourcen im Netzwerk.
Der Parameter APPEND ist optional. Standardmäßig wird die Datei überschrieben. Verwenden Sie diesen Parameter, um die Daten an den Inhalt der vorhandenen Datei anzuhängen.
Wenn Sie einen PORT-Befehl in der JOB-Datei verwenden, bleibt dieser bis zum nächsten PORT-Befehl oder bis zum Ende der Datei gültig (je nachdem, was vorher auftritt). Wenn Sie den PRINTER-Befehl nach Ausführung des PORT-Befehls verwenden, wird der für den ausgewählten Drucker festgelegte Port übergangen. Wenn Sie den tatsächlichen, für den ausgewählten Drucker definierten Port verwenden möchten, müssen Sie einen weiteren PORT-Befehl mit leerem Wert hinzufügen (PORT = "").
PRINT <Menge> [,<überspringen> [,<identische Etikettenkopien> [,Anzahl von Etikettensätzen]]]
Dieser Befehl startet den Druckprozess.
l Menge. Gibt die Anzahl von zu druckenden Etiketten an.
l <Anzahl>. Die angegebene Anzahl von Etiketten wird gedruckt.
l VARIABLE. Gibt an, dass eine Etikettenvariable als variable Menge definiert ist und die Anzahl zu druckender Etiketten enthalten wird. Der Variablenwert bestimmt, wie viele Etiketten gedruckt werden.
l UNLIMITED. Falls Sie eine Datenbank verwenden, um Werte für Objekte zu bezie-hen, werden bei unbegrenztem Druck so viele Etiketten gedruckt, wie Datensätze
www.nicelabel.com 195
in der Datenbank vorhanden sind. Falls Sie keine Datenbank verwenden, wird die maximale vom Thermodrucker unterstützte Anzahl von Etiketten gedruckt.
l Überspringen. Gibt die Anzahl von Etiketten an, die auf der ersten Druckseite über-sprungen werden sollen. Dieser Parameter wird beim Etikettendruck auf Papierbögen ver-wendet. Wenn ein Teil der Seite bereits bedruckt ist, können Sie denselben Bogen erneut verwenden, indem Sie die Startposition des ersten Etiketts verschieben.
l Identische Etikettenkopien. Gibt vor, wie viele Kopien desselben Etiketts gedruckt wer-den sollen.
l Anzahl von Etikettensätzen. Gibt an, wie viele Male der gesamte Druckprozess wie-derholt werden soll.
HINWEIS: Geben Sie die Mengenwerte als numerische Werte an, nicht als Zeichenfolgen-Werte. Stellen Sie den Wert nicht in Anführungszeichen.
PRINTER
PRINTER <Druckername>
Dieser Befehl übergeht den in der Etikettenvorlage definierten Drucker. Falls der Druckername Leerzeichen enthält, müssen Sie ihn in Anführungszeichen setzen (").
Verwenden Sie den Druckernamen, wie er in der Statuszeile in der Etikettendesign-Anwendung angezeigt wird. Druckernamen sind normalerweise identisch mit den Druckernamen unter „Drucker und Faxgeräte“ in der Systemsteuerung; dies ist aber nicht immer der Fall. Wenn Sie Netzwerkdrucker verwenden, wird der Name eventuell in der Syntax \\server\share angezeigt.
PRINTJOBNAME
PRINTJOBNAME
Dieser Befehl gibt den Namen des Druckauftrags an, der im Windows Spooler angezeigt wird. Falls der Name Leerzeichen enthält, müssen Sie ihn in Anführungszeichen (") setzen.
SESSIONEND
SESSIONEND
Dieser Befehl schließt den Druckdatenstrom. Siehe auch SESSIONSTART.
SESSIONPRINT
SESSIONPRINT <Menge> [,<überspringen>]
Dieser Befehl druckt das aktuell referenzierte Etikett und fügt es dem momentan geöffneten Sitzungs-Druckdatenstrom hinzu. Sie können mehrere SESSIONPRINT-Befehle hintereinander verwenden und die referenzierten Etiketten in einem einzigen Druckdatenstrom vereinen. Der Datenstrom wird erst geschlossen, wenn Sie ihn anhand des Befehls SESSIONEND schließen.
www.nicelabel.com 196
Die Bedeutung der Parameter „Menge“ und „überspringen“ ist dieselbe wie im NiceCommand PRINT. Siehe auch SESSIONSTART.
l Menge. Gibt die Anzahl von zu druckenden Etiketten an.
l Überspringen. Gibt die Anzahl von Etiketten an, die auf der ersten Druckseite über-sprungen werden sollen. Dieser Parameter wird beim Etikettendruck auf Papierbögen ver-wendet. Wenn ein Teil der Seite bereits bedruckt ist, können Sie denselben Bogen erneut verwenden, indem Sie die Startposition des ersten Etiketts verschieben.
SESSIONSTART
SESSIONSTART
Dieser Befehl leitet den Sitzungsdruck ein.
Die drei Sitzungsdruck-bezogenen Befehle (SESSIONSTART, SESSIONPRINT, SESSIONEND) werden gemeinsam verwendet. Wenn Sie den Befehl PRINT verwenden, werden Daten für einzelne Etiketten in separaten Druckaufträgen an den Drucker gesendet. Wenn Sie Etikettendaten für mehrere Etiketten in den Druckdatenstrom integrieren möchten, sollten Sie die Befehle für Sitzungsdruck verwenden. Beginnen Sie mit dem SESSIONSTART-Befehl, gefolgt von einer beliebigen Anzahl von SESSIONPRINT-Befehlen, und verwenden Sie am Ende den SESSIONEND-Befehl.
Nutzen Sie diese Befehle, um den Etikettendruckprozess zu optimieren. Das Drucken von Etiketten über einen einzelnen Druckauftrag geht viel schneller als das Drucken von Etiketten aus mehreren Druckaufträgen.
Sie müssen einige Regeln beachten, damit der Sitzungsdruck nicht fehlschlägt.
l Sie können das Etikett innerhalb einer Sitzung nicht ändern.
l Sie können den Drucker innerhalb einer Sitzung nicht ändern.
l Sie müssen innerhalb einer Sitzung Werte für alle Variablen auf dem Etikett festlegen, selbst wenn einige der Variablen leere Werte haben.
SET
SET <Name>=<Wert>, [,<Schritt>[,<Anzahl der Wiederholungen>]]
Dieser Befehl weist der Variablen Name den Wert zu. Die Variable muss auf dem Etikett definiert sein. Befindet sich die Variable nicht auf dem Etikett, wird ein Fehler ausgegeben. Schritt und Anzahl der Wiederholungen sind Parameter für Zähler-Variablen. Diese Parameter geben den Erhöhungsschritt für den Zähler sowie die Anzahl von Etiketten vor Änderung des Zählerwerts an.
Falls der Wert Leerzeichen oder Kommas enthält, müssen Sie den Text in Anführungszeichen (") setzen. Siehe auch TEXTQUALIFIER.
Falls Sie einen mehrzeiligen Wert zuweisen möchten, verwenden Sie \r\n, um einen Zeilenumbruch zu kodieren. \r wird durch CR (Schlittenrücklauf) und \n durch LF (Zeilenvorschub) ersetzt.
www.nicelabel.com 197
Seien Sie vorsichtig beim Festlegen von Variablen, welche Daten für Bilder auf dem Etikett angeben, da Backslash-Zeichen durch andere Zeichen ersetzt werden könnten.
BEISPIEL: Wenn Sie einer Va r ia blen beis piels weis e den Wert " c:\ My P ict ures \ ra w.jpg" zuweis en, wird " \ r" durch da s C R -Zeichen ers et zt .
SETPRINTPARAM
SETPRINTPARAM <paramname> = <Wert>
Mit diesem Befehl können Sie vor dem Drucken eine Feinabstimmung der Druckereinstellungen vornehmen. Die unterstützten Parameter für die Druckereinstellungen (paramname) sind:
l PAPERBIN. Gibt das Fach an, das die Etikettenmedien enthält. Falls der Drucker mit mehr als einem Papier-/Etikettenfach ausgestattet ist, können Sie festlegen, welches für den Druck verwendet werden soll. Der Name des Fachs sollte vom Druckertreiber bezogen werden.
l PRINTSPEED. Gibt die Druckgeschwindigkeit an. Die gültigen Werte variieren von Dru-cker zu Drucker. Im Druckerhandbuch finden Sie den exakten Wertebereich.
l PRINTDARKNESS. Legt die Drucktemperatur/den Druckkontrast fest. Die gültigen Werte variieren von Drucker zu Drucker. Im Druckerhandbuch finden Sie den exakten Wer-tebereich.
l PRINTOFFSETX. Legt den linken Versatz für alle Druckobjekte fest. Der Wert für diesen Parameter muss numerisch sein, positiv oder negativ, und die Anzahl von Punkten vor-geben.
l PRINTOFFSETY. Legt den oberen Versatz für alle Druckobjekte fest. Der Wert für diesen Parameter muss numerisch sein, positiv oder negativ, und die Anzahl von Punkten vor-geben.
l PRINTERSETTINGS. Gibt die benutzerdefinierten Druckereinstellungen an, die auf den Druckauftrag angewandt werden sollen. Der Parameter erfordert die gesamte DEVMODE-Struktur für den Zieldrucker; sie muss in Form einer Base64-codierten Zeichenfolge angegeben werden. Die DEVMODE enthält alle Parameter auf dem Druckertreiber (Geschwindigkeit, Temperatur, Versätze und andere). Weitere Informationen finden Sie im Abschnitt Informationen zu Druckereinstellungen und DEVMODE.
HINWEIS: Die Base64-codierte Zeichenfolge muss in Anführungszeichen (") stehen.
TEXTQUALIFIER
TEXTQUALIFIER <Zeichen>
Ein Textbegrenzer ist ein Zeichen, das einen Datenwert einschließt, welcher einer Variablen zugewiesen ist. Falls der Datenwert Leerzeichen enthält, muss er in den Textbegrenzer eingeschlossen werden. Der Standard-Textbegrenzer ist das Anführungszeichen ("). Da das Anführungszeichen auch als Maßeinheit für Zoll verwendet wird, ist es in manchen Fällen
www.nicelabel.com 198
schwierig, Daten mit Zollangaben in JOB-Dateien zu integrieren. Sie können zwei Anführungszeichen verwenden, um ein Anführungszeichen zu codieren, oder den Befehl TEXTQUALIFIER verwenden.
Beispiel
TEXTQUALIFIER %SET Variable = %EPAK 12"X10 7/32"%
10.3 Zugriff Auf Freigegebene Ressourcen Im NetzwerkIn diesem Abschnitt finden Sie die empfohlenen Schritte für die Nutzung von freigegebenen Ressourcen im Netzwerk.
l Benutzerrechte für den Dienstmodus. Die Ausführungskomponente von NiceLabel Automation läuft im Dienstmodus unter dem angegebenen Benutzerkonto und über-nimmt die Zugriffsberechtigungen dieses Kontos. Damit NiceLabel Automation Eti-kettendateien öffnen und Druckertreiber nutzen kann, muss das verbundene Benutzerkonto dieselben Berechtigungen haben. Weitere Informationen finden Sie im Kapitel Im Dienstmodus ausführen.
l UNC-Notation für Netzwerkfreigaben. Verwenden Sie beim Zugriff auf eine Datei auf einem Netzlaufwerk die UNC-Syntax (Universal Naming Convention) anstelle der zugeordneten Laufwerksbuchstaben. UNC ist eine Benennungskonvention zur Angabe und Zuordnung von Netzlaufwerken. NiceLabel Automation versucht, die Laufwerksbuchstaben-Syntax automatisch durch die UNC-Syntax zu ersetzen.
BEISPIEL: B ef indet s ich die D a t ei unt er G:\Labels\label.nlbl, geben Sie s ie in UNC -Not a t ion a ls \\server\share\Labels\label.nlbl a n ( wobei da s La uf werk G : \\server\share zugeordnet is t ) .
l Notation für den Zugriff auf Dateien in Control Center. Wenn Sie die Datei im Doku-mentenspeicher in Control Center öffnen, können Sie die HTTP-Notation als htt-p://servername:8080/label.nlbl oder die WebDAV-Notation als \\servername@8080\DavWWWRoot\label.nlbl nutzen.
Weitere Hinweise:
l Das zur Ausführung des NiceLabel Automation-Dienstes verwendete Benut-zerkonto wird verwendet, um Dateien aus dem Dokumentenspeicher zu beziehen. Dieser Benutzer muss in der Control Center-Konfiguration konfiguriert sein, um Zugriff auf Dateien im Dokumentenspeicher zu erhalten.
l Der WebDAV-Zugriff kann nur mit Windows-Benutzerauthentifizierung in Control Center genutzt werden.
www.nicelabel.com 199
HINWEIS: Der Dokumentenspeicher ist in den Produkten NiceLabel LMS Enterprise und NiceLabel LMS Pro enthalten.
l Verfügbarkeit von Druckertreibern. Um Etiketten auf einem freigegebenen Netz-werkdrucker zu drucken, müssen Sie den Druckertreiber auf dem Server bereitstellen, auf dem NiceLabel Automation installiert ist. Stellen Sie sicher, dass das Benutzerkonto, unter dem der NiceLabel Automation Dienst ausgeführt wird, Zugriff auf den Dru-ckertreiber hat. Wenn der Netzwerkdrucker gerade erst auf dem Rechner installiert wurde, ist er für NiceLabel Automation eventuell erst nach einem Neustart des Dienstes sichtbar. Um eine automatische Benachrichtigung über neue Netzwerkdruckertreiber zu ermöglichen, müssen Sie die entsprechende Regel für eingehenden Datenverkehr in der Windows Firewall aktivieren. Weitere Informationen finden Sie im Knowledge Base-Arti-kel KB265.
10.4 Zugriff Auf DatenbankenWenn NiceLabel Automation Daten aus einer Datenbank abrufen soll, müssen Sie sicherstellen, dass im Windows-System der erforderliche Datenbanktreiber installiert ist. Die Datenbanktreiber werden von dem Unternehmen bereitgestellt, das die Datenbanksoftware entwickelt. Der Treiber, den Sie installieren, muss der Bit-Version Ihres Windows-Systems entsprechen.
32-Bit-WindowsWenn Sie eine 32-Bit-Version von Windows nutzen, können Sie nur 32-Bit-Datenbanktreiber installieren. Für die Konfiguration des Triggers in Automation Builder und für die Ausführung des Triggers im NiceLabel Automation-Dienst wird derselbe Datenbanktreiber benötigt. Alle NiceLabel Automation-Komponenten werden als 32-Bit-Anwendungen ausgeführt.
64-Bit-WindowsWenn Sie eine 64-Bit-Version von Windows nutzen, können Sie 32-Bit- und 64-Bit-Datenbanktreiber installieren. Die Anwendungen, die mit 64 Bit ausgeführt werden, nutzen 64-Bit-Datenbanktreiber. Die Anwendungen, die mit 32 Bit ausgeführt werden, nutzen 32-Bit-Datenbanktreiber.
Wenn die 64-Bit-Datenbanktreiber nicht verfügbar sind, wird der Service die Datenbankverbindung an den Proxy Service übergeben, um dies zu vereinfachen. Da der Proxy Service als 32-Bit-Prozess ausgeführt wird, nutzt er dieselben Datenbanktreiber, die Sie im Automation Builder verwendet haben, sodass die Verbindung erfolgreich hergestellt wird.
10.5 Automatisches Ersetzen Von SchriftenSie können Ihre Etikettenvorlagen so erstellen, dass Textobjekte für den Druck mit integrierten Druckerschriften formatiert werden. Wird ein solches Etikett jedoch auf einer anderen Art von Drucker gedruckt, stehen die ausgewählten Schriften möglicherweise nicht zur Verfügung. Der andere Drucker unterstützt vermutlich eine völlig andere Reihe von internen Schriften. Diese Schriften können identisch aussehen, aber unter anderen Namen verfügbar sein.
www.nicelabel.com 200
Ein ähnliches Problem tritt auf, wenn die im Etikett verwendete Truetype-Schrift auf dem Zielrechner, über den NiceLabel Automation Etiketten druckt, nicht verfügbar ist.
NiceLabel Automation kann dafür konfiguriert werden, die Schriften auf Etiketten automatisch durch kompatible Schriften zu ersetzen. Sie können die Schriftzuordnung auf Basis der Schriftnamen konfigurieren. Wenn die Originalschrift nicht auffindbar ist, versucht NiceLabel Automation, die erste verfügbare Ersatzschrift zu verwenden, die in der Zuordnungstabelle definiert ist. Wenn kein geeigneter Ersatz vorhanden ist, wird die Schrift Arial Truetype verwendet.
HINWEIS: Wenn Sie die Funktion zum Ersetzen von Schriften konfigurieren, werden die Zuordnungsregeln ausgeführt, sobald der Drucker auf dem Etikett geändert wird.
WARNUNG: Die Konfiguration von Schriftersetzung wird beim Upgrade nicht beibehalten. Führen Sie vor der Aktualisierung eine Sicherung durch.
Schriftzuordnung konfigurieren
So konfigurieren Sie die benutzerdefinierte Schriftzuordnung:
1. Öffnen Sie den Dateiexplorer und navigieren Sie zum folgenden Ordner:
%PROGRAMDATA%\NiceLabel\NiceLabel 2017
2. Öffnen Sie die Datei fontmapping.def im XML-Editor Ihrer Wahl.
3. Erstellen Sie im Element FontMappings ein neues Element mit benutzerdefiniertem Namen.
4. Erstellen Sie innerhalb des neuen Elements mindestens zwei Elemente mit dem Namen Mapping.
l Der Wert des ersten Mapping-Elements muss den Namen der Originalschrift enthalten.
l Der Wert des zweiten Mapping-Elements muss den Namen der Ersatzschrift enthalten.
HINWEIS: Es kann zusätzliche Mapping-Elemente mit neuen Schriftnamen geben. Ist die Ersatzschrift nicht verfügbar, versucht NiceLabel Automation, die nächste zu laden. Wenn keine der Ersatzschriften verfügbar ist, wird stattdessen Arial Truetype verwendet.
Beispiel für eine Mapping-Konfiguration
In diesem Beispiel werden zwei Zuordnungen konfiguriert.
l Die erste Zuordnung ersetzt Avery-Schriften durch passende Novexx-Schriften. Die Schrift Avery YT100 wird zum Beispiel durch Novexx YT100 ersetzt, und die Schrift Avery 1 durch Novexx 1. Falls keine Novexx-Schrift verfügbar ist, wird Arial
www.nicelabel.com 201
Truetype verwendet.
l Die zweite Zuordnung ersetzt Avery YT100 durch Novexx YT104. Ist diese Schrift nicht verfügbar, wird die Schrift Zebra 0 verwendet. Wenn diese Schrift ebenfalls nicht ver-fügbar ist, wird Arial Truetype verwendet.
l Die zweite Zuordnung ist der ersten übergeordnet.
<?xml v ers ion=" 1.0" encoding=" ut f -8" ?>
<Font Ma ppings >
<Av ery Nov exx>
<Ma pping>Av ery </ Ma pping>
<Ma pping>Nov exx</ Ma pping>
</ Av ery Nov exx>
<Text R epla cement >
<Ma pping>Av ery Y T100</ Ma pping>
<Ma pping>Nov exx Y T104</ Ma pping>
<Ma pping>Zebra 0</ Ma pping>
</ Text R epla cement >
</ Font Ma ppings >
10.6 Standardeinstellungen Für Multi-Thread-Druck Ändern
TIPP: Der in diesem Abschnitt beschriebene Funktionsumfang steht in NiceLabel Automation Pro und NiceLabel Automation Enterprise zur Verfügung.
Jedes NiceLabel Automation-Produkt kann die Vorteile von Mehrkernprozessoren nutzen. Jeder Kern wird zur Ausführung eines Druckprozesses verwendet. Die Hälfte der Kerne wird zur Verarbeitung gleichzeitiger normaler Threads, die andere Hälfte zur Verarbeitung gleichzeitiger Sitzungsdruck-Threads verwendet.
HINWEIS: Unter normalen Umständen müssen Sie die Standardeinstellungen nicht ändern. Ändern Sie diese Standardeinstellungen nur, wenn Sie sich mit der Materie auskennen.
So ändern Sie die Anzahl gleichzeitiger Druck-Threads:
1. Öffnen Sie die Datei product.config in einem Text-Editor.Die Datei befindet sich hier:
www.nicelabel.com 202
%PROGRAMDATA%\NiceLabel\NiceLabel 2017\product.config
2. Ändern Sie die Werte für die Elemente MaxConcurrentPrintProcesses und MaxConcurrentSessionPrintProcesses.
<configuration><IntegrationService><MaxConcurrentPrintProcesses>1</MaxConcurrentPrintProcesses><MaxConcurrentSessionPrintProcesses>1</MaxConcurrentSessionPrintProcesses></IntegrationService></configuration>
3. Speichern Sie die Datei. NiceLabel Automation aktualisiert den Dienst automatisch mit der neuen Anzahl von Druck-Threads.
Sitzungsdruck
Der Sitzungsdruck wird aktiviert, wenn Sie mehrere Etiketten auf demselben Drucker drucken. Alle Etiketten werden in einem Druckauftrag an den Drucker gesendet. Auf der anderen Seite gibt es den Nicht-Sitzungsdruck, bei dem jedes Etikett als separater Druckauftrag an den Drucker gesendet wird. In Sachen Performance ist der Sitzungsdruck die bessere Wahl. NiceLabel Automation leitet den Druckmodus automatisch aus der Trigger-Konfiguration ab.
10.7 Kompatibilität Mit NiceWatch-ProduktenNiceLabel Automation kann Trigger-Konfigurationen laden, die in einem der NiceWatch-Produkte definiert wurden. In den meisten Fällen können Sie die NiceWatch-Konfiguration in NiceLabel Automation ohne Anpassungen ausführen.
NiceLabel Automation-Produkte nutzen eine neue .NET-basierte Druck-Engine, die für Performance und geringe Arbeitsspeicherbelastung optimiert wurde. Die neue Druck-Engine unterstützt nicht alle Etikettendesign-Optionen, die im Etiketten-Designer zur Verfügung stehen. Diese Lücken werden in jeder neuen Version von NiceLabel Automation nach und nach gefüllt, aber es gibt immer noch einige nicht verfügbare Funktionen.
Kompatibilitätsprobleme beheben
NiceLabel Automation warnt Sie, wenn Sie versuchen, vorhandene Etikettenvorlagen zu drucken, die Funktionen beinhalten, welche von der neuen Druck-Engine nicht unterstützt werden.
Sie werden über folgende Inkompatibilitäten mit der NiceWatch-Konfiguration oder mit Etikettenvorlagen benachrichtigt:
l Kompatibilität mit der Trigger-Konfiguration. Wenn Sie die NiceWatch-Konfiguration (.MIS file) öffnen, gleicht NiceLabel Automation sie mit den unterstützten Funktionen ab. Nicht alle Funktionen in NiceWatch-Produkten stehen in NiceLabel Automation zur Verfügung. Einige sind überhaupt nicht verfügbar, während andere nur unterschiedlich konfiguriert werden. Wenn die MIS-Datei nicht unterstützte Funktionen enthält, wird
www.nicelabel.com 203
Ihnen eine Liste dieser Funktionen angezeigt und sie werden aus der Konfiguration entfernt.
In diesem Fall müssen Sie die .MIS-Datei in Automation Builder öffnen und die Kompatibilitätsprobleme beheben. Sie müssen die Funktionen von NiceLabel Automation nutzen, um die entfernte Konfiguration neu zu erstellen.
l Kompatibilität mit den Etikettenvorlagen. Falls Ihre vorhandenen Etikettenvorlagen Funktionen enthalten, die von der Druck-Engine in NiceLabel Automation nicht unterstützt werden, sehen Sie eine Fehlermeldung im Log-Bereich. Diese Information wird im Automation Builder (beim Erstellen von Triggern) oder in Automation Manager (beim Ausführen von Triggern) angezeigt.
In diesem Fall müssen Sie die Etikettendatei im Etiketten-Designer öffnen und die nicht unterstützten Funktionen aus dem Etikett entfernen.
HINWEIS: Weitere Informationen über Kompatibilitätsprobleme mit NiceWatch und Etiketten-Designern finden Sie im Knowledge Base-Artikel KB251.
NiceWatch-Konfiguration zur Bearbeitung öffnen
Sie können die vorhandene NiceWatch-Konfiguration (.MIS-Datei) in Automation Builder öffnen und in Automation Builder bearbeiten. Sie können die Konfiguration nur im .MISX-Format öffnen.
So bearbeiten Sie die NiceWatch-Konfiguration:
1. Starten Sie Automation Builder.
2. Wählen Sie Datei > NiceWatch Datei öffnen.
3. Wählen Sie im Dialogfeld „Öffnen“ die gewünschte NiceWatch-Konfigurationsdatei (.MIS-Datei) aus.
4. Klicken Sie auf OK.
5. Falls die Konfiguration nicht unterstützte Funktionen enthält, werden diese als Liste ange-zeigt. Sie werden aus der Konfiguration entfernt.
NiceWatch-Konfiguration zur Ausführung öffnen
Sie können die NiceWatch-Konfiguration (.MIS-Datei) in Automation Manager öffnen, ohne sie ins NiceLabel Automation-Dateiformat (.MISX-Datei) zu konvertieren. Wenn die Trigger aus NiceWatch mit NiceLabel Automation kompatibel sind, können Sie sie auf Anhieb verwenden.
Um die NiceWatch-Konfiguration zu öffnen und zu implementieren, tun Sie Folgendes:
1. Starten Sie Automation Manager.
2. Klicken Sie auf die Hinzufügen (+)-Schaltfläche.
3. Ändern Sie im Dialogfeld Öffnen den Dateityp zu NiceWatch Konfiguration.
4. Navigieren Sie zur NiceWatch-Konfigurationsdatei (.MIS-Datei).
5. Klicken Sie auf OK.
www.nicelabel.com 204
6. Im Automation Manager wird der Trigger für die ausgewählte Konfiguration angezeigt.Um den Trigger zu starten, wählen Sie ihn aus und klicken Sie auf die Schaltfläche Start.
HINWEIS: Falls ein Kompatibilitätsproblem mit der NiceWatch-Konfiguration besteht, müssen Sie sie in Automation Builder öffnen und umkonfigurieren.
10.8 Dienst Mit Befehlszeilenparametern SteuernIn diesem Abschnitt finden Sie Informationen zur Nutzung der Befehlszeile, um die Automations-Dienste zu starten und anzuhalten und zu steuern, welche Konfigurationen geladen und welche Trigger aktiviert werden.
HINWEIS: Stellen Sie sicher, dass Sie die Eingabeaufforderung mit erhöhten Rechten (Administratorrechten) ausführen. Klicken Sie mit der rechten Maustaste auf cmd.exe und wählen Sie Als Administrator ausführen.
Dienste starten und anhalten
Um beide Dienste über die Befehlszeile zu starten, verwenden Sie die folgenden Befehle:
net start NiceLabelProxyService2017net start NiceLabelAutomationService2017
Wenn Sie beim Starten des Dienstes die Konfigurationsdatei öffnen möchten, verwenden Sie:
net start NiceLabelAutomationService2017 [Konfiguration]
Zum Beispiel:
net start NiceLabelAutomationService2017 "c:\Project\configuration.MISX"
Um Dienste anzuhalten, verwenden Sie die folgenden Befehle:
net stop NiceLabelProxyService2017net stop NiceLabelAutomationService2017
Konfigurationen und Trigger verwalten
Der NiceLabel Automation-Dienst kann mithilfe der Automation Manager-Befehlszeilenparameter gesteuert werden. Die allgemeine Syntax für die Nutzung von Befehlszeilenparametern lautet:
NiceLabelAutomationManager.exe COMMAND Konfiguration [TriggerName] [/SHOWUI]
www.nicelabel.com 205
HINWEIS: Hinweis: Verwenden Sie den vollständigen Pfad zu der Konfigurationsdatei, nicht nur den Dateinamen.
Konfiguration HinzufügenDie angegebene Konfiguration wird im Dienst geladen. Es wird kein Trigger gestartet. Wenn Sie den Parameter /SHOWUI einschließen, wird die Automation Manager-Benutzeroberfläche gestartet.
NiceLabelAutomationManager.exe ADD c:\Project\configuration.MISX /SHOWUI
Konfiguration Neu LadenDie angegebene Konfiguration wird im Dienst neu geladen. Der Ausführungsstatus aller Trigger wird beibehalten. Ein erneutes Laden der Konfiguration erzwingt eine Aktualisierung aller für diese Konfiguration zwischengespeicherten Dateien. Weitere Informationen finden Sie im Abschnitt Dateien zwischenspeichern. Wenn Sie den Parameter /SHOWUI einschließen, wird die Automation Manager-Benutzeroberfläche gestartet.
NiceLabelAutomationManager.exe RELOAD c:\Project\configuration.MISX /SHOWUI
Konfiguration EntfernenDie angegebene Konfiguration und alle mit ihr verbundenen Trigger werden aus dem Dienst entfernt.
NiceLabelAutomationManager.exe REMOVE c:\Project\configuration.MISX
Einen Trigger StartenDer angegebene Trigger wird in der bereits geladenen Konfiguration gestartet.
NiceLabelAutomationManager.exe START c:\Project\configuration.MISX CSVTrigger
Einen Trigger AnhaltenDer angegebene Trigger wird in der bereits geladenen Konfiguration angehalten.
NiceLabelAutomationManager.exe STOP c:\Project\configuration.MISX CSVTrigger
Status-Codes
Status-Codes bieten Feedback zur Befehlszeilenausführung. Um die Ausgabe von Status-Codes zu aktivieren, verwenden Sie die folgende Befehlszeilensyntax.
start /wait NiceLabelAutomationManager.exe COMMAND Konfiguration [TriggerName] [/SHOWUI]
Die Status-Codes werden in der Systemvariablen errorlevel erfasst. Um den Status-Code anzuzeigen, führen Sie den folgenden Befehl aus.
echo %errorlevel%
Liste von Status-Codes:
www.nicelabel.com 206
Status-Code Beschreibung0 Kein Fehler aufgetreten100 Konfigurationsdatei nicht gefunden101 Konfiguration kann nicht geladen werden200 Trigger nicht gefunden201 Trigger kann nicht gestartet werden
Benutzer-Anmeldedaten zur Authentifizierung bei der Anwendung bereitstellen
Wenn Sie das NiceLabel LMS Enterprise- oder NiceLabel LMS Pro-System für die Verwendung der Anwendungs-Authentifizierung (nicht zur Windows-Authentifizierung) konfiguriert haben, müssen Sie den Benutzerkonten ausreichend Berechtigungen zur Verwaltung der Konfigurationen und Trigger zuweisen.
Sie können hierfür zwei Befehlszeilenparameter verwenden:
l -USER:[Benutzername]. Dabei ist [Benutzername] ein Platzhalter für den tat-sächlichen Benutzernamen.
l -PASSWORD:[Passwort]. Dabei ist [Passwort] ein Platzhalter für das tatsächliche Passwort.
10.9 Ersetzen Der Datenbank-VerbindungszeileEine Konfigurationsdatei für den Automation Service kann Befehle zum Ersetzen der Datenbank-Verbindungszeile enthalten.
Benutzer können den Dienst so konfigurieren, dass bestimmte Teile der Verbindungszeile während der Ausführung des Triggers ersetzt werden. Eine Automation-Instanz kann dieselbe Konfiguration, aber unterschiedliche Datenbankserver für datenbankbasierte Funktionen nutzen. So können Benutzer Trigger in Entwicklungsumgebungen konfigurieren und ohne Änderungen an der Konfiguration in der Produktionsumgebung ausführen.
Die Logik zur Ersetzung der Verbindungszeile wird in der Datei DatabaseConnections.Config im Automation-Systemordner festgelegt.
%PROGRAMDATA%\NiceLabel\NiceLabel 2017
Die Konfigurationsdatei definiert From-To-Paare (alt-neu) in der XML-Struktur. Das <Replacement>-Element enthält ein <From>- und ein <To>-Element. Während der Triggerausführung wird die "From"-Zeichenfolge durch die "To"-Zeichenfolge ersetzt. Sie können beliebig viele <Replacement>-Elemente definieren.
Die Konfigurationsdatei wird nicht mit Automation installiert. Sie können sie selbst anhand der Struktur aus dem Beispiel hinzufügen. Dieselben Regeln für Suchen und Ersetzen werden auf alle Trigger angewandt, die im Automation Service auf diesem Rechner ausgeführt werden.
HINWEIS: Starten Sie beide Automation Services neu, nachdem Sie die config-Datei zum Automation-Systemordner hinzugefügt haben.
www.nicelabel.com 207
Beispiel
Der vorhandene Trigger beinhaltet eine Verbindung zum Microsoft SQL-Server mySQLServer und der Datenbank myDatabase. Sie wollen die Verbindungszeile so aktualisieren, dass die Datenbank NEW_myDatabase auf dem Server NEW_mySQLServer verwendet wird.
Es müssen zwei Replacement-Elemente definiert werden, eines zur Änderung des Servernamens und eines zur Änderung des Datenbanknamens.
<?xml v ers ion=" 1.0" encoding=" UTF-8" ?>
<D a t a ba s eC onnect ionR epla cement s >
<R epla cement >
<From>D a t a Source=my SQLServ er</ From>
<To>D a t a Source=NEW_my SQLServ er</ To>
</ R epla cement >
<R epla cement >
<From>I nit ia l C a t a log=my D a t a ba s e</ From>
<To>I nit ia l C a t a log=NEW_my D a t a ba s e</ To>
</ R epla cement >
</ D a t a ba s eC onnect ionR epla cement s >
10.10 Eingabe Von Sonderzeichen (Steuercodes)Sonderzeichen oder Steuercodes sind Binärzeichen, die nicht auf der Tastatur vertreten sind. Sie können sie nicht wie normale Zeichen eingeben, sondern müssen sie mit einer speziellen Syntax codieren. Sie müssen solche Zeichen verwenden, wenn Sie mit Geräten mit serieller Schnittstelle kommunizieren, Daten am TCP/IP-Port empfangen oder mit Binärdateien (z. B. Druckdateien) arbeiten.
Es gibt zwei Methoden zur Eingabe von Sonderzeichen:
l Manuelle Eingabe der Zeichen, indem Sie eines der beschriebenen Syntax-Beispiele nutzen:
l Verwenden Sie die Syntax <special_character_acronim>, z. B. <FF> für Sei-tenvorschub, <CR> für Schlittenrücklauf oder <CR><LF> für Zeilenumbruch.
l Verwenden Sie die Syntax <#number>, z. B. <#13> für Schlittenrücklauf oder <#00> für Nullzeichen.
Weitere Informationen finden Sie im Abschnitt Liste mit Steuercodes.
www.nicelabel.com 208
l Einfügen der Zeichen aus der Liste. Objekte, die Sonderzeichen als Inhalte unter-stützen, werden mit einer Pfeilschaltfläche auf ihrer rechten Seite angezeigt. Die Schalt-fläche öffnet eine Liste mit allen verfügbaren Sonderzeichen. Wenn Sie ein Zeichen in der Liste auswählen, wird es zum Inhalt hinzugefügt. Weitere Informationen finden Sie im Abschnitt Zusammengesetzte Werte verwenden.
10.11 Liste Mit SteuercodesASCII-Code Abkürzung Beschreibung1 SOH Beginn der Kopfzeile2 STX Beginn der Nachricht3 ETX Ende der Nachricht4 EOT Ende der Übertragung5 ENQ Anfrage6 ACK Positive Bestätigung7 BEL Tonzeichen8 BS Rückschritt9 HT Horizontaler Tabulator10 LF Zeilenvorschub11 VT Vertikaler Tabulator12 FF Seitenvorschub13 CR Wagenrücklauf14 SO Umschaltung15 SI Rückschaltung16 DLE Datenverbindungs-Fluchtsymbol17 DC1 XON – Gerätekontrollzeichen 118 DC2 Gerätekontrollzeichen 219 DC3 XOFF – Gerätekontrollzeichen 320 DC4 Gerätekontrollzeichen 421 NAK Negative Bestätigung22 SYN Synchronisierungssignal23 ETB Ende des Übertragungsblocks24 CAN Abbruch25 EM Ende des Mediums26 SUB Ersatz27 ESC Fluchtsymbol28 FS Dateitrenner29 GS Gruppentrenner30 RS Datensatztrenner
www.nicelabel.com 209
31 US Einheitentrenner188 FNC1 Funktionscode 1189 FNC2 Funktionscode 2190 FNC3 Funktionscode 3191 FNC4 Funktionscode 4
10.12 Druckerlizenzierungs-ModusJe nach Produkttyp ist Ihr NiceLabel-Produkt eventuell auf eine bestimmte Anzahl von Druckern beschränkt, die gleichzeitig verwendet werden können. In diesem Fall speichert NiceLabel die Anzahl und Namen der verschiedenen Drucker, die Sie zum Drucken auf allen NiceLabel-Clients in Ihrer Umgebung verwendet haben. Die eindeutige Druckerkennung ist eine Kombination aus dem Namen des Druckertreibers (nicht Druckername), dem Standort des Druckers und der Schnittstelle.
Die Drucker bleiben 7 Tage nach der letzten Nutzung in der Liste. Um einen Drucker aus der Liste zu entfernen, müssen Sie ihn lediglich 7 Tage lang nicht verwenden, woraufhin er automatisch entfernt wird. In der Software wird die Information Zuletzt verwendet angezeigt, sodass Sie wissen, wenn die 7 Tage für den Drucker verstrichen sind. Sie können einen Druckerplatz an einen bestimmten Drucker binden, indem Sie in das Kontrollkästchen Reserviert klicken. So stellen Sie sicher, dass der Drucker jederzeit verfügbar ist.
WARNUNG: Wenn Sie die Anzahl an Druckerplätzen im Rahmen Ihrer Lizenz überschreiten, können Sie die Software 30 Tage lang in einem Übergangsmodus nutzen. In diesem Modus wird die Anzahl der erlaubten Drucker vorübergehend auf die doppelte Anzahl der Druckerplätze angehoben, die Sie im Rahmen Ihrer Lizenz erworben haben.
Dieser Übergangsmodus gibt Ihnen ausreichend Zeit, um Lizenzprobleme zu lösen, ohne dass es zu Ausfällen beim Drucken oder beim Erstellen von Etiketten kommt. Häufig treten solche Situationen ein, wenn Sie die Drucker in Ihrer Umgebung ersetzen, alte und neue Drucker gleichzeitig verwenden oder neue Drucker hinzufügen. Wenn Sie den Lizenzkonflikt nicht innerhalb des Übergangszeitraums lösen, wird die Anzahl der erlaubten Drucker wieder auf die erworbene Anzahl von erworbenen Druckerplätzen zurückgesetzt, angefangen bei den letzten verwendeten Druckern in der Liste.
10.13 Im Dienstmodus AusführenNiceLabel Automation wird als Windows-Dienst ausgeführt und wurde so konzipiert, dass bei der Verarbeitung von Daten und der Ausführung von Aktionen keine Benutzereingriffe nötig sind. Der Dienst ist dafür konfiguriert zu starten, wenn das Betriebssystem hochgefahren wird, und bleibt im Hintergrund aktiv, solange Windows ausgeführt wird. NiceLabel Automation speichert die Liste aller geladenen Konfigurationen und aktiven Trigger. Der letzte bekannte Status wird beim Neustart des Servers automatisch wiederhergestellt.
Der Dienst wird mit den Berechtigungen des Benutzerkontos ausgeführt, die bei der Installation ausgewählt wurden. Der Dienst übernimmt sämtliche Zugriffsrechte dieses Benutzerkontos,
www.nicelabel.com 210
einschließlich solcher für freigegebene Ressourcen im Netzwerk wie Netzlaufwerke und Druckertreiber. Verwenden Sie daher das Konto eines vorhandenen Benutzers mit ausreichenden Berechtigungen, oder – noch besser – erstellen Sie ein eigenes Konto für NiceLabel Automation.
Sie können den Dienst verwalten, indem Sie die „Dienste“ in der Windows-Systemsteuerung starten. In neueren Windows-Betriebssystemen ist dies auch auf der Registerkarte „Dienste“ im Windows Task-Manager möglich. Sie können „Dienste“ verwenden, um folgende Aufgaben auszuführen:
l Dienst starten und anhalten
l Das Konto ändern, unter dem sich der Dienst anmeldet
Empfohlene Konfiguration des Benutzerkontos für den Dienst l Nach Möglichkeit sollte der Dienst nicht unter dem lokalen Systemkonto ausgeführt wer-
den. Dabei handelt es sich um ein vordefiniertes lokales Windows-Konto mit umfas-senden Zugriffsrechten für den lokalen Computer, das aber für gewöhnlich keinerlei Zugriffsrechte für Netzwerkressourcen hat. NiceLabel Automation erfordert unein-geschränkten Zugriff auf den %temp%-Ordner des Kontos, welcher eventuell für das lokale Systemkonto nicht verfügbar ist.
l Wenn Sie ein neues Benutzerkonto für den NiceLabel Automation-Dienst erstellen, soll-ten Sie sich mit diesem neuen Benutzer mindestens einmal bei Windows anmelden. Auf diese Weise stellen Sie sicher, dass das Benutzerkonto vollständig erstellt wird. Zum Bei-spiel: wird der temporäre Ordner %temp% erst erstellt, wenn Sie sich anmelden.
l Deaktivieren Sie die Anforderung zur regelmäßigen Änderung des Passworts für dieses Benutzerkonto.
l Stellen Sie sicher, dass dieses Konto die Berechtigung zur Anmeldung als Dienst hat.
l Führen Sie den Dienst im x64-(64-Bit-)Modus aus.
Zugriff auf Ressourcen
NiceLabel Automation übernimmt alle Zugriffsrechte von dem Windows-Benutzerkonto, auf dem der Dienst ausgeführt wird. Der Dienst führt alle Aktionen unter diesem Kontonamen aus. Etiketten können geöffnet werden, wenn das Konto Berechtigung zum Zugriff auf die jeweiligen Dateien hat. Etiketten können gedruckt werden, wenn das Konto Zugriff auf den Druckertreiber hat.
Wenn Sie innerhalb des Dokumentenspeichers ein Revisionskontrollsystem und Genehmigungsschritte verwenden, müssen Sie das Dienst-Benutzerkonto zum Mitglied des „Nur-Drucken“-Profils machen, zum Beispiel Bediener. Danach müssen Sie dem Profil Zugriffsrechte für einen bestimmten Ordner zuweisen. So stellen Sie sicher, dass NiceLabel Automation nur genehmigte Etiketten druckt, und keine Vorlagen.
Weitere Informationen finden Sie im Abschnitt Zugriff auf freigegebene Ressourcen im Netzwerk.
Dienstmodus: 32-Bit gegenüber 64-Bit
NiceLabel Automation kann auf 32-Bit-(x86-) und 64-Bit-(x64-)Systemen nativ ausgeführt
www.nicelabel.com 211
werden. Der Ausführungsmodus wird vom Windows-Betriebssystem automatisch bestimmt. NiceLabel Automation wird auf 64-Bit-Windows-Systemen im 64-Bit-Modus und auf 32-Bit-Windows-Systemen im 32-Bit-Modus ausgeführt.
l Drucken. Die Ausführung als 64-Bit-Prozess hat einige Vorteile, z. B. direkte Kom-munikation mit dem 64-Bit-Druckerspooler-Dienst unter 64-Bit-Windows. Dadurch wird das bekannte Problem mit SPLWOW64.EXE vermieden, einer Middleware, über die 32-Bit-Anwendungen auf den 64-Bit-Druckerspooler-Dienst zugreifen.
l Zugriff auf Datenbanken. Die Ausführung des NiceLabel Automation-Dienstes als 64-Bit-Prozess erfordert, dass die 64-Bit-Version der Datenbanktreiber auf die Daten zugreifen kann. Weitere Informationen finden Sie im Abschnitt Zugriff auf Datenbanken.
HINWEIS: Falls Sie keine 64-Bit-Datenbanktreiber für Ihre Datenbank haben, können Sie NiceLabel Automation nicht im 64-Bit-Modus nutzen. Sie müssen es auf einem 32-Bit-System installieren oder den 32-Bit-Modus erzwingen.
x86-Betriebsmodus unter Windows x64 erzwingen
Es kann Gründe geben, NiceLabel Automation als 32-Bit-Anwendung unter 64-Bit-Windows auszuführen.
So erzwingen Sie den x86-Modus in NiceLabel Automation unter Windows x64:
l Wählen Sie Start -> Ausführen.
l Geben Sie regedit ein und drücken Sie die Eingabetaste
l Navigieren Sie zum Schlüssel
HKEY_LOCAL_MACHINE\SYSTEM\ControlSet001\services\NiceLabelAutomationService2017
l Ändern Sie den Dateinamen in NiceLabelAutomationService2017.x86.exe und behal-ten Sie den vorhandenen Pfad bei.
l Starten Sie den NiceLabel Automation-Dienst neu.
WARNUNG: Es empfiehlt sich, den NiceLabel Automation-Dienstmodus zu ändern. Wenn Sie dies sowieso tun, stellen Sie sicher, dass Sie vor der Implementierung in der Produktionsumgebung umfassende Trigger-Tests durchführen.
10.14 Suchreihenfolge Für Die Angeforderten DateienWenn NiceLabel Automation versucht, eine angegebene Etiketten- oder Bilddatei zu laden, sucht es an verschiedenen Orten nach dieser Datei.
NiceLabel Automation wird in der folgenden Reihenfolge nach der Datei suchen:
www.nicelabel.com 212
1. Prüfen, ob die Datei an dem durch die Aktion vorgegebenen Speicherort vorhanden ist.
2. Prüfen, ob die Datei im selben Ordner wie die Konfigurationsdatei (.MISX) vorhanden ist.
3. Prüfen, ob die Etikettendatei im Ordner .\Labels (bzw., für Grafikdateien, im Ordner .\Gra-phics) vorhanden ist.
4. Prüfen, ob die Etikettendatei im Ordner ..\Labels (bzw., für Grafikdateien, im Ordner ..\Gra-phics) vorhanden ist.
5. Prüfen Sie, ob die Datei im globalen Etikettenordner (bzw., für Grafikdateien, im Gra-fikordner) vorhanden ist, der in den Optionen konfiguriert wurde.
Falls die Datei an keinem dieser Orte auffindbar ist, schlägt die Aktion fehl und ein Fehler wird gemeldet.
10.15 Zugriff Auf Ihre Trigger SichernBei manchen Implementierungen müssen Sie einen gesicherten Zugriff auf Ihre Trigger einrichten. NiceLabel Automation ermöglicht es Ihnen, Sicherheitsmaßnahmen zu aktivieren, sodass ein Zugriff auf Trigger auf vertrauenswürdigen Netzwerkgeräten erfolgen kann. Die Sicherheitskonfiguration hängt von der Art des Triggers ab. Einige der Trigger-Typen ermöglichen an sich eine Konfiguration der Zugriffssicherheit. Für alle Trigger, die auf dem TCP/IP-Protokoll basieren, können Sie außerdem alle Details in der Windows-Firewall definieren.
Firewall konfigurieren
Wenn Sie TCP/IP-basierte Trigger verwenden, etwa den TCP/IP Server Trigger, den HTTP Server Trigger oder den Webdienst-Trigger, müssen Sie sicherstellen, dass externe Anwendungen sich mit den Triggern verbinden können. Jeder Trigger wird im NiceLabel Automation-Dienst ausgeführt; der Zugriff auf diesen Dienst wird von der Windows-Firewall reguliert. Eine Firewall ist mit einem Schloss an Ihrer Haustür vergleichbar: Sie hilft dabei, Eindringlinge fernzuhalten.
HINWEIS: Standardmäßig ist die Windows-Firewall so konfiguriert, dass alle eingehenden Verbindungen zum NiceLabel Automation-Dienst erlaubt werden. Dies erleichtert Ihnen das Konfigurieren und Testen von Triggern, kann Sie aber andererseits angreifbar für unbefugten Zugriff machen.
Wenn die NiceLabel Automation-Implementierung Ihres Unternehmens strengen Sicherheitsrichtlinien unterliegt, müssen Sie die Firewall entsprechend diesen Vorgaben aktualisieren.
Zum Beispiel:
l Sie können die Firewall so anpassen, dass sie nur eingehenden Datenverkehr von bekannten Quellen akzeptiert.
l Sie können eingehende Daten nur über vordefinierte Ports zulassen.
l Sie können ausschließlich Verbindungen von bestimmten Benutzern zulassen.
www.nicelabel.com 213
l Sie können definieren, an welchen Schnittstellen Sie eingehende Verbindungen zulas-sen wollen.
Um Änderungen an der Windows-Firewall vorzunehmen, öffnen Sie die Verwaltungskonsole Windows-Firewall mit erweiterter Sicherheit unter Systemsteuerung -> System und Sicherheit -> Windows-Firewall -> Erweiterte Einstellungen.
HINWEIS: Wenn Sie NiceLabel Automation mit NiceLabel Control Center-Produkten verbunden haben, stellen Sie sicher, dass Sie eingehende Verbindungen an Port 56415/TCP aktivieren. Wenn Sie diesen Port schließen, können Sie NiceLabel Automation nicht über die Systemsteuerung verwalten.
Zugriff auf Basis von Dateizugriffsrechten erlauben
Der Dateitrigger wird bei Zeitstempel-Änderungsereignissen in der/den überwachten Datei(en) ausgelöst. Sie müssen die Trigger-Dateien in einem Ordner ablegen, auf den der NiceLabel Automation-Dienst zugreifen kann. Das Benutzerkonto, unter dem der Dienst ausgeführt wird, muss Zugriffsrechte für die Dateien haben. Gleichzeitig legen Zugriffsrechte für den Speicherort fest, welche Benutzer und welche Anwendungen die Trigger-Datei speichern können. Sie sollten die Zugriffsrechte so konfigurieren, dass nur autorisierte Benutzer Dateien speichern können.
Zugriff auf Basis von IP-Adresse und Hostnamen erlauben
Sie können den Zugriff auf den TCP/IP-Server-Trigger mithilfe von zwei Listen mit IP-Adressen und Hostnamen schützen.
l Die erste Liste, „Verbindungen von den folgenden Hosts zulassen“, enthält IP-Adres-sen oder Hostnamen von Geräten, die Daten an den Trigger senden können. Wenn die IP-Adresse eines Geräts hier aufgelistet ist, kann dieses Gerät Daten an den Trigger sen-den.
l Die zweite Liste, „Verbindungen von den folgenden Hosts nicht zulassen“, enthält IP-Adressen oder Hostnamen, die keine Daten senden dürfen. Wenn die IP-Adresse eines Geräts hier aufgelistet ist, kann dieses Gerät keine Daten an den Trigger senden.
Zugriff auf Basis von Benutzernamen und Passwörtern erlauben
Sie können den Zugriff auf den HTTP-Server-Trigger schützen, indem Sie die Benutzerauthentifizierung aktivieren. Wenn sie aktiviert ist, muss jede HTTP-Anfrage, die an den HTTP-Server-Trigger gesendet wird, die Kombination aus „Benutzernamen und Passwort“ enthalten, die der festgelegten Kombination entspricht.
10.16 Tipps Und Tricks Zur Nutzung Von Variablen In AktionenWenn Sie Variablen in NiceLabel Automation innerhalb von Aktionen nutzen, folgen Sie den hier aufgeführten Empfehlungen.
www.nicelabel.com 214
l Schließen Sie Variablen in eckige Klammern ein. Wenn Sie Variablen haben, deren Namen Leerzeichen enthalten, und in Aktionen auf Variablen verweisen, z. B. in SQL-Anweisung ausführen oder Script ausführen, müssen Sie die Variablen in eckigen Klam-mern einschließen, z. B. [Produkt Name]. Außerdem können Sie eckige Klammern ver-wenden, falls Variablennamen mit reservierten Namen identisch sind, beispielsweise in der SQL-Anweisung.
l Stellen Sie dem Variablennamen einen Doppelpunkt voran. Um in der Aktion SQL-Anweisung ausführen oder in einem Datenbank-Trigger auf eine Variable zu verweisen, müssen Sie dem Variablennamen einen Doppelpunkt (:) voranstellen, z. B. :[Produkt ID]. Der SQL-Parser wird die jeweiligen Daten so als Variablenwert auffassen.
SELECT * FROM MyTable WHERE ID = :[ProductID]
l Werte zwecks Berechnung in Ganzzahlen konvertieren. Wenn Sie numerische Kal-kulationen mit den Variablen durchführen wollen, müssen Sie sicherstellen, dass Sie den Variablenwert in eine Ganzzahl konvertieren. Die Definition einer Variable als rein nume-risch beschränkt die Zeichen, die als Wert akzeptiert werden, ändert jedoch nicht den Variablentyp. NiceLabel Automation behandelt alle Variablen mit dem Typ Zeichenfolge. In VBScript würden Sie die Funktion CInt() nutzen.
l Legen Sie Standard-/Startwerte für Skripte fest. Wenn Sie Variablen in der Aktion Script ausführen verwenden, sollten Sie sicherstellen, dass sie einen Standardwert haben; andernfalls könnte die Skriptprüfung fehlschlagen. Sie können Standardwerte in den Variableneigenschaften oder innerhalb des Skripts festlegen (und wieder entfernen, nachdem Sie das Skript getestet haben).
10.17 VerfolgungsmodusStandardmäßig speichert NiceLabel Automation Ereignisse in der Protokolldatenbank. Dies umfasst übergeordnete Informationen wie das Protokollieren der Ausführung von Aktionen, der Ausführung von Filtern sowie von Aktualisierungen des Trigger-Status. Weitere Informationen finden Sie im Abschnitt Ereignisprotokoll-Optionen.
Die Standard-Protokollierung zeichnet jedoch die tiefer gehenden Detailinformationen nicht auf. Wenn Fehlerbehebung auf tieferer Ebene im Code notwendig ist, muss der Verfolgungsmodus aktiviert werden. In diesem Modus protokolliert NiceLabel Automation Details zu allen internen Ausführungen, die während der Trigger-Verarbeitung stattfinden. Der Verfolgungsmodus sollte nur während der Problembehebung aktiviert werden, um Daten zu erheben, und im normalen Betrieb wieder deaktiviert werden.
WARNUNG: Der Verfolgungsmodus verlangsamt die Verarbeitung und sollte nur genutzt werden, wenn das technische Support-Team von NiceLabel eine entsprechende Anweisung gibt.
Aktivierung des Verfolgungsmodus
Um den Verfolgungsmodus zu aktivieren, tun Sie Folgendes:
www.nicelabel.com 215
1. Navigieren Sie zum NiceLabel Automation-Systemordner.
%PROGRAMDATA%\NiceLabel\NiceLabel 2017
2. Erstellen Sie eine Kopie der Datei product.config.
3. Öffnen Sie product.config in einem Text-Editor. Die Datei hat eine XML-Struktur.
4. Fügen Sie der Datei das Element Common/Diagnostics/Tracing/Enabled hinzu und weisen sie ihm den Wert True zu.
Die Datei sollte den folgenden Inhalt haben:
<?xml version="1.0" encoding="utf-8"?><configuration><Common><Diagnostics><Tracing><Enabled>True</Enabled><Folder>c:\Troubleshooting\TracingLogs</Folder></Tracing></Diagnostics></Common>...</configuration>
5. Wenn Sie die Datei speichern, wendet der NiceLabel Automation-Dienst die Einstellung automatisch an.
6. Die Verfolgungsdateien (*.LOG) werden standardmäßig im selben Systemordner gespeichert.
Sie können stattdessen einen anderen Ordner im Element Folder angeben. Dieses Element ist optional.
7. Um die Aktivierung des Verfolgungsmodus zu bestätigen, starten Sie den Automation Manager. Der Text Verfolgung wurde aktiviert wird im Mitteilungsbereich über der Trig-ger-Liste angezeigt.
10.18 Informationen Zu Druckereinstellungen Und DEVMODE
HINWEIS: Die DEVMODE-Datenstruktur ist Teil der GDI Print API-Struktur in Windows. Es handelt sich dabei um hochgradig technische Informationen, die nur unter speziellen Bedingungen benötigt werden.
Wenn Sie ein Etikett in der NiceLabel-Software drucken (oder auch ein Dokument in einer Windows-Anwendung), liest die druckende Anwendung die im Druckertreiber definierten Druckereinstellungen und wendet sie auf den Druckauftrag an. Dasselbe Etikett kann einfach durch Auswahl eines anderen Druckertreibers auf verschiedenen Druckern gedruckt werden.
www.nicelabel.com 216
Dabei werden jedes Mal die Druckereinstellungen eines neuen Druckers auf das Etikett angewandt.
Das Drucken eines Textdokuments auf verschiedenen Laserdruckern führt normalerweise zum selben oder zu einem ähnlichen Ergebnis. Das Drucken von Etiketten auf verschiedenen Etikettendruckern könnte zu unterschiedlichen Ergebnissen führen. Für ein und dieselbe Etikettendatei sind möglicherweise von Druckertreiber zu Druckertreiber zusätzliche Einstellungen erforderlich, um vergleichbare Ergebnisse zu erzielen, etwa eine Anpassung des Versatzes, der Druckgeschwindigkeit oder der Temperatur Auch NiceLabel wendet die Druckereinstellungen bei jedem Druckvorgang an. Standardmäßig werden die Druckereinstellungen für den ausgewählten Drucker in der Etikettendatei gespeichert.
Was ist DEVMODE?
DEVMODE ist eine Windows-Struktur, in der die Druckereinstellungen gespeichert sind (Initialisierungs- und Umgebungsinformationen zu einem Drucker). Sie besteht aus zwei Teilen: öffentlich und privat. Der öffentliche Teil enthält Daten, die für alle Drucker gelten. Der private Teil enthält Daten, die speziell für einen bestimmten Drucker gelten. Der private Teil kann eine variable Länge aufweisen und enthält alle Hersteller-spezifischen Einstellungen.
l Öffentlicher Teil. In diesem Teil sind die allgemeinen Einstellungen codiert, die im Dru-ckertreibermodell verfügbar gemacht werden, z. B. Druckername, Treiberversion, Papier-größe, Ausrichtung, Farbe, Duplex und ähnliche. Der öffentliche Teil ist für alle Druckertreiber identisch und bietet keine Unterstützung für die speziellen Einstellungen von Etikettendruckern (Thermodrucker, industrielle Tintenstrahldrucker, Lasergravur-Geräte).
l Privater Teil. In diesem Teil sind die Einstellungen codiert, die im öffentlichen Teil nicht enthalten sind. NiceLabel-Druckertreiber nutzen diesen Teil zum Speichern der Drucker-modell-spezifischen Daten, z. B. Druckgeschwindigkeit, Temperatureinstellungen, Ver-sätze, Druckmodus, Medientyp, Sensoren, Abschneider, Grafik-Codierung, RFID-Unterstützung und ähnliches. Die Datenstruktur innerhalb des privaten Teils wird von den Treiberentwicklern erstellt und sieht aus wie ein Strom von Binärdaten.
DEVMODE ändern
Die DEVMODE-Datenstruktur ist in der Windows-Registrierung gespeichert. Es gibt zwei Kopien der Struktur: Standard-Druckereinstellungen und benutzerspezifische Druckereinstellungen. Sie können die DEVMODE (Druckereinstellungen) ändern, indem Sie die Parameter im Druckertreiber ändern. Die ersten beiden Optionen sind Windows-bezogen, die dritte steht in der NiceLabel-Software zur Verfügung.
l Die Standard-Druckereinstellungen. Diese sind unter Druckereinstellungen > Registerkarte „Erweitert“ > Druckstandards definiert.
l Die benutzerdefinierten Einstellungen. Sie werden für jeden Benutzer in dessen HKEY_CURRENT_USER-Registrierungsschlüssel gespeichert. Standardmäßig werden die benut-zerspezifischen Einstellungen von den Drucker-Standardeinstellungen übernommen. Die benutzerspezifischen Einstellungen sind unter Druckereigenschaften > Einstellungen definiert. Alle hier vorgenommenen Änderungen betreffen nur den aktuellen Benutzer.
www.nicelabel.com 217
l Die Etiketten-spezifischen Einstellungen. Designer, die NiceLabel NiceLabel-Software nutzen, können die DEVMODE-Struktur auch in das Etikett selbst einbetten. Auf diese Weise können die Druckereinstellungen zwischen Rechnern ausgetauscht werden: Beim Kopieren des Etiketts werden die Druckereinstellungen einfach mit übernommen. Um Druckereinstellungen in ein Etikett einzubetten, aktivieren Sie die Option Im Etikett gespeicherte benutzerdefinierte Druckereinstellungen verwenden unter Datei > Etiketteneinrichtung > Registerkarte „Drucker“Designer Pro in . Sie können die auf dem Etikett eingebetteten Druckereinstellungen ändern, indem Sie Datei > Dru-ckereinstellungen auswählen.
Benutzerdefinierte DEVMODE-Struktur auf den Ausdruck anwenden
In NiceLabel Automation können Sie eine Etikettendatei öffnen und den benutzerdefinierten DEVMODE darauf anwenden. Beim Drucken des Etiketts wird das Etikettendesign aus der .NLBL-Datei entnommen, und DEVMODE wendet die spezifische, druckerbezogene Formatierung an. Auf diese Weise ist es möglich, nur ein Etiketten-Master zu verwenden. Der Ausdruck wird auf jedem Drucker identisch sein, da jeweils die optimalen Druckereinstellungen angewandt werden.
Um den benutzerdefinierten DEVMODE auf ein Etikett anzuwenden, haben Sie zwei Optionen:
1. Anhand der Aktion Druckparameter festlegen, genauer gesagt anhand des Parameters Druckereinstellungen.
2. Anhand der JOB-Befehlsdatei, genauer gesagt anhand des Befehls SETPRINTPARAM mit dem Parameter PRINTERSETTINGS. Weitere Informationen finden Sie im Abschnitt Benutzerdefinierte Befehle verwenden.
10.19 Dasselbe Benutzerkonto Zur Konfiguration Und Ausführung Von Triggern VerwendenDer NiceLabel Automation-Dienst wird immer mit den Anmeldedaten des Benutzerkontos ausgeführt, das für den Dienst konfiguriert wurde. Automation Builder jedoch wird immer mit den Anmeldedaten des aktuell angemeldeten Benutzers ausgeführt. Die Anmeldedaten für das Dienstkonto und das aktuell angemeldete Konto können abweichen. Während Sie im Automation Builder problemlos eine Vorschau von Triggern anzeigen können, könnte der Dienst eine Fehlermeldung aufgrund falscher Anmeldedaten ausgeben. Während der aktuell angemeldete Benutzer Berechtigung zum Zugriff auf Ordner und Drucker hat, gilt dies für das vom Dienst genutzte Benutzerkonto eventuell nicht.
Sie können die Ausführung von Triggern in Automation Builder anhand derselben Anmeldedaten testen, die auch für den Dienst gelten. Führen Sie Automation Builder zu diesem Zweck unter demselben Benutzerkonto aus, das für den Dienst definiert ist.
Um Automation Builder unter einem anderen Benutzerkonto auszuführen, tun Sie Folgendes:
www.nicelabel.com 218
1. Drücken und halten Sie die Umschalttaste und klicken Sie mit der rechten Maustaste auf das Automation Builder-Symbol.
2. Wählen Sie Als anderer Benutzer ausführen.
3. Geben Sie die Anmeldedaten für den Benutzer ein, der für den NiceLabel Automation-Dienst verwendet wird.
4. Klicken Sie auf OK.
Wenn Sie den Automation Builder regelmäßig mit den Anmeldedaten des anderen Benutzerkontos ausführen möchten, nutzen Sie das in Windows verfügbare Befehlszeilen-Dienstprogramm RUNAS. Verwenden Sie die Schalter /user, um das Benutzerkonto anzugeben, und /savecred, damit Sie das Passwort nur einmal eingeben müssen; daraufhin wird es für die nächste Anmeldung gespeichert.
www.nicelabel.com 219
11 Beispiele11.1 BeispieleNiceLabel Automation wird mit Beispielen geliefert, die die Konfigurationsverfahren für häufig genutzte Datenstrukturen beschreiben und zur Konfiguration von Aktionen dienen. Auf diese Weise lernen Sie schnell, wie Sie Filter für die Extraktion von Daten aus Quellen wie CSV-Dateien (Dateien mit durch Kommas getrennten Werten), Datenexporten in veralteten Formaten, Druckerdateien, XML-Dokumenten und Binärdateien konfigurieren können.
Ein Link zum Ordner mit Beispielen findet sich in Automation Builder.
So öffnen Sie den Ordner mit Beispielen im Windows Explorer:
1. Öffnen Sie Automation Builder.
2. Klicken Sie auf das Fragezeichen in der oberen rechten Ecke.
3. Wählen Sie Beispiele.
4. Der Ordner mit den Beispieldateien wird im Windows Explorer geöffnet.
5. Siehe die Datei README.PDF in jedem Ordner.
Die Beispieldateien sind im folgenden Ordner installiert:
BEISPIEL: % P UB LI C % \ D ocument s \ NiceLa bel 2017\ Aut oma t ion\ Sa mples
D ies ent s pr icht :c: \Us ers \Pub l ic\Do cuments \N iceLab el 2017\Auto matio n\Samp les
www.nicelabel.com 220
12 Technischer Support12.1 Online-SupportSie finden die neuesten Versionen, Updates, Lösungen für Probleme und häufig gestellten Fragen (FAQs) auf der Produktwebsite unter www.nicelabel.com.
Weitere Informationen finden Sie hier:
l Knowledgebase: http://www.nicelabel.de/support/knowledge-base
l NiceLabel Support: http://www.nicelabel.de/support/technical-support
l NiceLabel Tutorials: http://www.nicelabel.de/learning-center/tutorials
l NiceLabel Foren: http://forums.nicelabel.com/
HINWEIS: Wenn Sie einen Service-Vertrag (Service Maintenance Agreement, SMA) haben, wenden Sie sich bitte an den Premium-Support, wie im Vertrag angegeben.
www.nicelabel.com 221
Nord-, Mittel- und Südamerika
+1 262 784 2456
EMEA
+386 4280 5000
Deutschland
+49 6104 68 99 80
China
+86 21 6249 0371
www.nicelabel.com