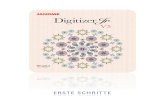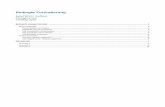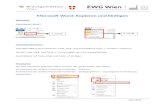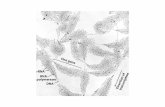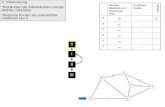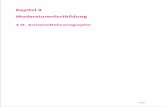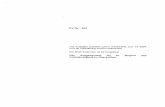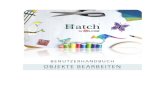STICKMUSTER-LAYOUTS · Um alle Objekte in einem Stickmuster zu markieren, wählen Sie Bearbeiten >...
Transcript of STICKMUSTER-LAYOUTS · Um alle Objekte in einem Stickmuster zu markieren, wählen Sie Bearbeiten >...

STICKMUSTER-LAYOUTS

Einführung
Stickmuster-Layouts 24 October 2019 ii
INHALT
Einführung .............................................................................................................................................1
Stickmuster einfügen .............................................................................................................................2
Stoffe und Farbpaletten ............................................................................................................................... 2 Einfügen und Ändern .................................................................................................................................... 3
Objektauswahl .......................................................................................................................................4
Auswahl mit ‘Auswahl’ ................................................................................................................................. 4 Auswahl mit ‘Neueinreihung’ ....................................................................................................................... 5 Auswahlfunktionen ...................................................................................................................................... 6
Umgang mit Objekten ............................................................................................................................7
Objekte kopieren und einfügen .................................................................................................................... 7 Objekte gruppieren ...................................................................................................................................... 8 Objekte duplizieren ...................................................................................................................................... 9 Objekte klonen ........................................................................................................................................... 10
Objekte anordnen ................................................................................................................................ 12
Objekte positionieren ................................................................................................................................. 12
Arbeitsflächen ..................................................................................................................................... 13
Arbeitsfläche definieren ............................................................................................................................. 13 Arbeitsfläche aktivieren .............................................................................................................................. 14 Rechteckiges Layout erstellen .................................................................................................................... 14
Layouts drucken ................................................................................................................................... 16
Um ein Stickmuster-Layout zu drucken ...................................................................................................... 16
Copyright ............................................................................................................................................. 19

Einführung
Stickmuster-Layouts 24 October 2019 1
EINFÜHRUNG
Mit der Layout-Werkzeugpalette können Sie Stickmuster und Stickmuster-Elemente ganz einfach kombinieren, indem Sie den Inhalt einer Datei in eine andere Datei einfügen. Sie können Stickmuster auch schnell erweitern, indem Sie vorhandene Objekte kopieren oder duplizieren. Gruppieren Sie markierte Objekte oder ganze Stickmuster, um sie gemeinsam zu verschieben, zu skalieren oder umzuwandeln. Zudem stehen Ihnen Spezialwerkzeuge, die beim Erstellen größerer Stickmuster-Layouts helfen, sowie Spezialfunktionen wie etwa Knopflöcher zur Verfügung. Erkunden Sie die rechts aufgelisteten Themen.

Stickmuster einfügen
Stickmuster-Layouts 24 October 2019 2
STICKMUSTER EINFÜGEN
Benutzen Sie Stickmuster benutzerdefiniert anpassen / Standard / Layout > Stickmuster einfügen, um ein anderes Stickmuster in das aktuelle Stickmuster einzufügen. Die Stickmusterpaletten werden fusioniert. Dieses Werkzeug steht auch über das Datei-Menü zur Verfügung.
Die einfachste Art, Stickmuster-Layouts zu kreieren, ist die Kombination von Stickmustern oder Stickmuster-Elementen zu einem einzigen Stickmuster-Layout. Mit der Software können Sie ein Stickmuster in ein anderes einfügen. Die zwei (oder mehr) Stickmuster können dann als ein kombiniertes Stickmuster gespeichert werden. Standardmäßig wird das eingefügte Stickmuster in der Ausstickreihenfolge dem ersten Stickmuster hinzugefügt.
Alternativ können Sie zu dem Punkt in der Ausstickreihenfolge gehen, an dem Sie das zweite Stickmuster einfügen möchten. Sie können ein Design zwischen Objekten in der Abfolge einfügen oder das Design innerhalb eines Objekts ,einbetten’.
Stoffe und Farbpaletten
Benutzen Sie Stickmuster benutzerdefiniert anpassen > Autom. Stoffe, um die Stickmustereigenschaften zur Ausstickung auf einem anderen Stoff zu ändern.
Wenn Sie ein Stickmuster in ein anderes einfügen, werden die Stoffe und Stickmusterpaletten fusioniert.
Wenn Autom. Stoff im aktuellen Stickmuster aktiviert ist, passt sich das eingefügte Stickmuster an die aktuellen Stoffeinstellungen an.
Wenn Autom. Stoff im aktuellen Stickmuster deaktiviert ist, bleiben die Einstellungen des eingefügten Stickmusters dieselben.
Die Stickmusterfarben des eingefügten Stickmusters werden an die Stickmusterpalette angefügt, sofern sie nicht ohnehin dieselben Farben und Fadentabellen benutzen. Wenn das eingefügte Stickmuster eine andere Fadentabelle benutzt, zeigt die Stickmusterpalette Fäden aus beiden Tabellen an. Wenn Sie möchten, dass das eingefügte Stickmuster dieselbe Fadentabelle benutzt, verwenden Sie den Meine Fäden-Docker, um die Fadenfarben zu fusionieren.
Wenn beide Stickmuster in einigen Farben übereinstimmen, können Sie diese für eine effiziente Ausstickung neu einreihen.

Stickmuster einfügen
Stickmuster-Layouts 24 October 2019 3
Einfügen und Ändern
Benutzen Sie Stickmuster benutzerdefiniert anpassen / Standard / Layout > Stickmuster einfügen, um ein anderes Stickmuster in das aktuelle Stickmuster einzufügen. Die Stickmusterpaletten werden fusioniert. Dieses Werkzeug steht auch über das Datei-Menü zur Verfügung.
Wenn Stickmuster-Elemente kombiniert werden, möchten Sie im Normalfall verschiedene Umwandlungen vornehmen, darunter Duplizierung, Skalierung, Spiegelung und andere Vorgänge.
Wenn Sie ein Objekt oder Stickmuster-Element markieren, werden Ihnen sowohl eine Kontext- als auch eine Standard-Werkzeugleiste angezeigt. Damit können Sie Stickmuster einfügen sowie an markierten Elementen eine Reihe von Umwandlungen vornehmen. Erkunden Sie andere Themen in diesem Abschnitt, um sich mit den zur Verfügung stehenden Möglichkeiten vertraut zu machen.

Objektauswahl
Stickmuster-Layouts 24 October 2019 4
OBJEKTAUSWAHL
Die Software bietet verschiedene Arten zum Markieren der Objekte, aus denen ein Stickmuster besteht. Sie können das Stickmuster als Ganzes auswählen, so dass Änderungen auf alle Objekte angewendet werden oder Sie können einzelne Elemente und Objekte auswählen bzw. markieren, um nur diese zu ändern.
Auswahl mit ‘Auswahl’
Benutzen Sie Auswahl > Objekt Markieren, um ein Objekt oder eine Gruppe zu markieren. Oder ziehen Sie ein Auswahlfeld, um mehrere geschlossene Objekte oder Gruppen zu markieren.
Das Auswahl-Werkzeug bietet verschiedene Weisen zur Auswahl der Objekte: Auswahl durch gezieltes Anklicken, per Auswahlfeld und — in Verbindung mit den Umschalten+Tab-Tasten — die Auswahl des ersten/letzten und nächsten/vorherigen Objekts. Zudem können Sie alle Objekte auswählen, um am gesamten Stickmuster Änderungen vorzunehmen.
Um alle Objekte in einem Stickmuster zu markieren, wählen Sie Bearbeiten > Alles markieren aus oder drücken Sie <Strg + A>.
Um die Markierung aufzuheben, drücken Sie <X> oder <Esc>.
Die einfachste Methode, Objekte zu markieren, ist ein gezieltes Anklicken mit der Maustaste, während das Auswählen-Werkzeug aktiviert ist. Mit den <Umschalten>- und <Strg>-Tasten können Sie mehrere Objekte auf einmal markieren.
Um ein Objekt auszuwählen, das sich hinter einem anderen Objekt befindet, Ansicht vergrößern und Kontur anklicken. Alternativ platzieren Sie den Zeiger über dem Objekt, halten Sie die <2>-Taste gedrückt und klicken Sie, bis das Objekt markiert ist. Jedes Klicken wählt das nächste überlappende Objekt aus.
Mit aktiviertem Auswahl-Werkzeug können Sie Objekte markieren, indem Sie ein Auswahlfeld um sie ziehen.

Objektauswahl
Stickmuster-Layouts 24 October 2019 5
Auswahl mit ‘Neueinreihung’
Benutzen Sie Objekte bearbeiten > Manuelle Neueinreihung, um den Neueinreihung-Docker ein- oder auszublenden. Benutzen Sie ihn, um Objekte und Farbblöcke im Stickmuster neu einzureihen.
Der Neueinreihung-Docker bietet eine Abfolge der Objekte in Digitalisierreihenfolge, nach ‘Farbblock’ gruppiert. Er verbleibt im Designfenster, so lange Sie ihn benötigen, und bietet eine einfache Art, Objekte zu markieren und anzusehen. Diese ist normalerweise rechts im Fenster angedockt, kann jedoch an jegliche Position gebracht und nach Bedarf in der Größe geändert werden.
Wechseln Sie zwishen Objekt-Ansicht und Farbblock-Ansicht hin und her, indem Sie die ‘Objekte’-Schaltfläche anklicken. Im Farbmodus zeigt der Docker in Ausstickreihenfolge ein separates Symbol für jeden Farbblock im Stickmuster an. Im Objektmodus zeigt er ein separates Symbol für jedes Objekt im Stickmuster an.
Benutzen Sie die Liste, um eine Reihe von Objektmanipulierungen durchzuführen, darunter Einreihen, Bearbeiten, Sperren, Ausblenden etc.
Um eine Reihe von Artikeln auszuwählen, halten Sie während des Klickens <Umschalten> gedrückt.
Um mehrere Artikel auszuwählen, halten Sie während des Klickens <Strg> gedrückt.
Um die Markierung aller Objekte aufzuheben, klicken Sie von ihnen weg oder drücken Sie <Esc>.
Rechtsklicken Sie, um auf das Popup-Menü zuzugreifen.

Objektauswahl
Stickmuster-Layouts 24 October 2019 6
Auswahlfunktionen
Für die meisten Auswahl-Funktionen stehen Tastaturbefehle zur Verfügung:
Vorgang Tastenkombination
Auswahl-Werkzeug auswählen <O>
Multiple Objekte auswählen <Strg> + Linksklick
Eine Reihe von Objekten markieren <Umschalten> + Linksklick auf erstes und letztes Objekt
Nächstes Objekt auswählen <Karteireiter>
Vorheriges Objekt auswählen <Umschalten + Karteireiter>
Nächstes Objekt der Auswahl hinzufügen <Strg + Karteireiter>
Vorheriges Objekt der Auswahl hinzufügen <Strg + Umschalten + Karteireiter>
Alle Objekte markieren <Strg + A>
Markierung aller Objekte aufheben <Esc> oder <X>

Umgang mit Objekten
Stickmuster-Layouts 24 October 2019 7
UMGANG MIT OBJEKTEN
Mit der Software können Sie Stickmuster ausbauen, indem Sie mithilfe einer Reihe von Methoden Objekte kopieren und einfügen. Die Standard-Werkzeugleiste bietet Standardwerkzeuge zum Kopieren/Ausschneiden/Einfügen. Rechtsklicken Sie auf ein markiertes Objekt, um das Popup-Menü aufzurufen. Damit haben Sie Zugriff auf denselben Satz von Befehlen.
Wenn Stickmuster-Elemente kombiniert werden, möchten Sie im Normalfall verschiedene Umwandlungen vornehmen, darunter Duplizierung, Skalierung, Spiegelung und andere Vorgänge. Erkunden Sie die anderen Themen in diesem Abschnitt, um sich mit den zur Verfügung stehenden Möglichkeiten vertraut zu machen.
Objekte kopieren und einfügen
Klicken Sie auf Standard > Kopieren, um die Auswahl zu kopieren und in die Zwischenablage zu legen. Dieses Werkzeug steht auch über das Bearbeiten-Menü zur Verfügung.
Klicken Sie auf Standard > Ausschneiden, um die Auswahl auszuschneiden und in die Zwischenablage zu legen. Dieses Werkzeug steht auch über das Bearbeiten-Menü zur Verfügung.
Klicken Sie auf Standard > Einfügen, um den Inhalt der Zwischenablage einzufügen. Dieses Werkzeug steht auch über das Bearbeiten-Menü zur Verfügung.
Objekte können kopiert werden, um mehrere gleiche Objekte bzw. Designs zu erhalten oder um ein Design oder ein Objekt in ein anderes Design einzufügen .
Durchlaufen Sie das Stickmuster zu der Position in der Ausstickreihenfolge, an der Sie das/die Objekt/e einfügen möchten.

Umgang mit Objekten
Stickmuster-Layouts 24 October 2019 8
Sie können zudem Objekte mithilfe des Ausschneiden-Befehls aus einem Stickmuster entfernen und wieder einfügen. Ausschneiden und Einfügen ändern die Ausstickreihenfolge des Stickmusters.
Wenn Sie wie abgebildet zusammengesetzte Objekte mit mehr als einer Farbe kopieren, müssen Sie sie neu einreihen, um die Farbwechsel zu optimieren.
Objekte gruppieren
Benutzen Sie Kontext > Gruppieren, um eine Auswahl von Objekten zu gruppieren. Oder drücken Sie <Strg+G>. Dieses Werkzeug steht auch über das Anordnen-Menü zur Verfügung.
Benutzen Sie Kontext > Gruppierung aufheben, um die Gruppierung einer gruppierten Auswahl aufzuheben. Oder drücken Sie <Strg+U>. Dieses Werkzeug steht auch über das Anordnen-Menü zur Verfügung.
Die Sticksoftware bietet verschiedene Methoden, um Objekte zu gruppieren oder ihre Gruppierung aufzuheben. Gruppierte Objekte können dann als nur ein Objekt markiert, verschoben, kopiert, in der Größe verändert und umgewandelt werden. Wählen Sie die zu gruppierenden Objekte aus. Die Kontext-Werkzeugleiste wird standardmäßig angezeigt und bietet Optionen zum Gruppieren und Ungruppieren von Markierungen. Über das Popup-Menü können Sie auf dieselben Befehle zugreifen.

Umgang mit Objekten
Stickmuster-Layouts 24 October 2019 9
Objekte duplizieren
Benutzen Sie Kontext / Layout > Duplizieren, um eine Kopie eines markierten Objekts in derselben Position zu erstellen. Das Duplikat Duplikat wird am Ende der Ausstickreihenfolge platziert. Dieses Werkzeug steht auch über das Bearbeiten-Menü zur Verfügung.
Benutzen Sie Kontext / Layout > Mit Versetzung duplizieren, um eine Kopie mit einer voreingestellten Versetzung zu erstellen. Dies ist nützlich, um regelmäßige Muster aus Duplikaten zu erstellen.
Objekte können dupliziert anstatt kopiert werden. Wenn ein Objekt dupliziert wird, wird es nicht in die Zwischenablage gespeichert. Dies lässt in der Zwischenablage Platz für andere Objekte. Markieren Sie das/die zu duplizierende/n Objekt/e. Verschiedene Duplizierungsoptionen werden verfügbar - die Layout-Werkzeugpalette, die Kontext-Werkzeugleiste, das Bearbeiten-Menü und das Popup-Menü.
Am einfachsten duplizieren Sie ein markiertes Objekt, indem Sie das Duplizieren-Werkzeug anklicken oder einfach <Strg> + <D> drücken. Dies kopiert das Objekt an dieselbe Stelle, von wo Sie es dann in eine andere Position ziehen können. Denken Sie jedoch daran, dass ein zweimal an der gleichen Stelle eingefügtes Objekt auch zweimal ausgestickt wird.
Mit der ‘Mit Versetzung duplizieren’-Option können Sie Versetzungsobjekte in Wiederholungsschritten erstellen. Sie funktioniert genauso wie das Duplizieren-Werkzeug, platziert die duplizierten Objekte jedoch entsprechend der Voreinstellungen im Bearbeiten-Karteireiter des

Umgang mit Objekten
Stickmuster-Layouts 24 October 2019 10
Stickmuster-Einstellungen-Dialogfelds. Die Funktion kann benutzt werden, um Effekte wie Fallschatten für Schriftzüge oder andere Objekte zu erstellen. Sie können damit beim Duplizieren eine X- / Y-Versetzung festlegen, um Anordungsmuster zu erstellen. Wählen Sie Software-Einstellungen > Stickmuster-Einstellungen aus, um auf das Dialogfeld zuzugreifen.
Option Effekt
Versetzung von der Mitte
Wenn aktiviert, werden Objekte mit der hier angegebenen horizontalen und vertikalen Versetzung dupliziert. Dies ist nützlich, um präzise Versetzungen für Musteranordnungen oder Effekte wie Fallschatten zu erstellen.
Am aktuellen Stich zentrieren
Wenn aktiviert, werden duplizierte Objekte über dem Stichcursor zentriert, wo immer dieser sich im Stickmuster befindet. Dies ist die Standardeinstellung.
Beim aktuellen Stich anfangen
Wenn aktiviert, werden geklonte Objekte am aktuellen Stichcursor eingefügt.
Objekte klonen
Als Alternative zum Duplizieren kann die ‘Schnellkopieren’-Funktion zum Kopieren markierter Objekte benutzt werden.
Rechtsklicken und ziehen Sie markierte Objekte einfach.
Sie können Objekte auf dieselbe Weise in anderen Fenster klonen. Eine Kopie der Auswahl wird an genau denselben Koordinaten erstellt wie im ersten Fenster, unabhängig davon, wo die Maus losgelassen wurde.

Umgang mit Objekten
Stickmuster-Layouts 24 October 2019 11
Für eine exaktere Platzierung können Sie während des Ziehens <Strg> gedrückt halten – die Bewegung wird dann entlang der X/Y-Achsen beschränkt.
Um den automatischen Bildlauf zeitweilig zu deaktivieren, halten Sie beim Ziehen die <Umschalten>-Taste gedrückt.
Nachdem Sie zunächst die Schnellkopieren-Funktion benutzt haben, klicken Sie auf Mit Versetzung duplizieren oder drücken Sie <Strg> + <Umschalten> + <D>, um das geklonte Objekt mit derselben Versetzung zu duplizieren.

Objekte anordnen
Stickmuster-Layouts 24 October 2019 12
OBJEKTE ANORDNEN
Sie können Objekte in Ihrem Design unter Anwendung der Maustaste an eine neue Position ziehen, sie mittels der Pfeiltasten in Position ,stossen’ oder sie durch ein Festlegen der XY-Koordinaten im Kontext-Dialogfeld entsprechend zu platzieren.
Objekte positionieren
Benutzen Sie Auswahl > Objekt Markieren, um ein Objekt oder eine Gruppe zu markieren. Oder ziehen Sie ein Auswahlfeld, um mehrere geschlossene Objekte oder Gruppen zu markieren.
Am einfachsten werden Objekte durch Anklicken und Ziehen in einem Stickmuster verschoben. Mit den Richtungspfeiltasten kann das Objekt exakt eingepasst werden.
Sie können markierte Objekte auch relativ zur Mitte eines Stickmusters positionieren, indem Sie ihre X:Y-Koordinaten in die Kontext-Werkzeugleiste eingeben, die immer erscheint, wenn Sie Objekte markieren. Benutzen das Lineal (Strg + R) für präzisere Maße.

Arbeitsflächen
Stickmuster-Layouts 24 October 2019 13
ARBEITSFLÄCHEN
Mit der Arbeitsfläche-Funktion können Sie mehrere Stickerei-Elemente auf einem zu bestickenden Artikel oder Stoff anordnen. Die Elemente werden in einer vordefinierten Arbeitsfläche kopiert, gedreht und platziert. Sie können das Layout auch mit Stoffpositionsmarkierungen ausdrucken. Benutzen Sie sie, um Stickmuster physisch auf dem Artikel oder Stoff anzuordnen, den Sie besticken möchten. Sie können auch eine Vorlage drucken, um jeden der gerahmten Teile des Stickmusters zu positionieren.
In Verbindung mit der Mehrfachrahmung-Werkzeugpalette können Sie mehrere Rahmen um ein einziges Layout platzieren. Siehe auch Mehrfachrahmung.
Arbeitsfläche definieren
Benutzen Sie Layout-Arbeitsfläche definieren, um das EasyLayout-Arbeitsfläche-Dialogfeld zu öffnen und eine rechteckige oder runde Arbeitsfläche einer festgelegten Größe zu definieren.
Bevor Sie ein Stickmuster-Layout erstellen können, müssen Sie zunächst eine Arbeitsfläche definieren, die dem Artikel oder Stoff entspricht, auf dem Sie aussticken möchten. Arbeitsflächen können als rechteckige oder kreisförmige Flächen definiert werden. Die Software lässt sie eine Arbeitsfläche von bis zu 3m x 3m definieren.
Klicken Sie auf die Arbeitsfläche definieren-Schaltfläche, um das Dialogfeld zu öffnen.
Wählen Sie eine rechteckige oder runde Arbeitsfläche und geben Sie die Maße an.
Legen Sie eine Hintergrundfarbe für das Layout fest, die zu dem Stoff passt, den Sie benutzen möchten.
Fügen Sie die Bildvorlage ein und ändern Sie nach Bedarf ihre Größe.

Arbeitsflächen
Stickmuster-Layouts 24 October 2019 14
Arbeitsfläche aktivieren
Benutzen Sie Ansicht > Stickmuster anzeigen, um Stickmuster-Elemente ein- oder auszublenden. Klicken Sie, um ein Dropdown-Menü mit Ansicht-Einstellungen zu öffnen.
Benutzen Sie das Stickmuster anzeigen-Dropdown-Menü, um die Arbeitsfläche nach Bedarf zu aktivieren.
Rechteckiges Layout erstellen
Benutzen Sie Layout > Spiegeln und Kopieren in die Ecken der Arbeitsfläche, um markierte Objekte in jede Ecke der Layout-Arbeitsfläche zu kopieren.
Benutzen Sie Layout > Autom. in der Arbeitsfläche zentrieren, um markierte Objekte automatisch in die Mitte der Arbeitsfläche zu verschieben.

Arbeitsflächen
Stickmuster-Layouts 24 October 2019 15
Erstellen Sie mit markierten Stickmustern und/oder Objekten große, rechteckige Layouts. Stickmuster werden in der Arbeitsfläche automatisch kopiert, gedreht und platziert. Lassen Sie die Layout-Arbeitsfläche anzeigen.
Fügen Sie ein Stickmuster ein und positionieren Sie es sorgfältig innerhalb der Arbeitsfläche.
Wählen Sie eine Spiegeln-Kopieren-Methode. Jede Kopie wird um die senkrechte oder waagrechte Ebene gespiegelt.
Zur Bestätigung linksklicken Sie oder drücken Sie auf <Eingabe>.
Erstellen oder fügen Sie nach Bedarf zusätzliche Stickmuster ein.
Benutzen Sie das Autom. Zentrierung-Werkzeug, um markierte Objekte automatisch in die Mitte der Arbeitsfläche zu verschieben.
Wenn Sie die ausgewählten Objekte in separaten Rahmensetzungen gestickt haben möchten, vergewissern Sie sich bitte, dass diese gruppiert wurden bevor Sie fortfahren. Ansonsten werden diese für eine einzelne Ausstickung farboptimiert – d.h. Farbblock für Farbblock.

Layouts drucken
Stickmuster-Layouts 24 October 2019 16
LAYOUTS DRUCKEN
Sie können Stickerei aussticken, indem Sie das Design direkt an eine Nähmaschine senden oder es auf einem externen Datenträger speichern und mithilfe einer Layout-Vorlage und dem ,Cloth Setter’ aussticken. Das Gerät besitzt eine durchschittige Plastikschiene, auf welcher ein Kreuz markiert ist.
Mit der Software können Sie bis zu 3m x 3m große Layout-Arbeitsflächen definieren. Große Layouts müssen unter Umständen auf vielen Seiten ausgedruckt werden. Um Papier zu sparen, können Sie ein Ausdrucken in einem Prozentsatz des Istmaßes bestimmen. Denken Sie daran, dass die Ausmaße der Vorlage mit einem Skalierfaktor multipliziert werden. Wenn Sie die Vorlage zum Beispiel mit 50% ausdrucken, müssen Sie beim Transferieren der Maße auf den Stoff die auf dem Produktionsarbeitsblatt angegebenen Werte verdoppeln. Benutzen Sie die folgende Tabelle als Richtlinie.
% Skalierung Faktor
50% 2:1 x 2
25% 4:1 x 4
20% 5:1 x 5
10% 10:1 x 10
Um ein Stickmuster-Layout zu drucken
Benutzen Sie Stickmuster ausgeben / Standard > Druckvorschau für eine Vorschau des Stickmuster-Arbeitsblatts. Der Ausdruck erfolgt vom Vorschaufenster aus.
Klicken Sie auf das Druckvorschau-Symbol. Ihr Stickmuster-Layout wird so gezeigt, wie es ausgedruckt wird.

Layouts drucken
Stickmuster-Layouts 24 October 2019 17
Klicken Sie auf Optionen. Das Druckoptionen-Dialogfeld wird geöffnet.
Wählen Sie Vorlagenmodus. Diese Einstellungen zeigen die Stickmusterkontur ohne Stiche an.
Vergewissern Sie sich bitte, dass die Stoffpositionsmarkierung- und Arbeitsfläche-Optionen beide abgehakt sind. Die Stoffpositionsmarkierung weist auf die Mitte der Rahmensetzung hin. Sie wird mit jeder Rahmensetzung im Stickmuster ausgedruckt.
Wählen Sie die Zoom 1:1-Option in der Zoom-Gruppe aus.
Klicken Sie auf OK. Für jede Rahmensetzung wird neben der Stoffpositionsmarkierung eine Zahl gedruckt, um die Rahmenfolge anzugeben.

Layouts drucken
Stickmuster-Layouts 24 October 2019 18
Sie können eine Übersicht des Layouts ausdrucken, indem Sie Auf Fenstergröße zoomen auswählen oder im % der Echtgröße-Feld einen Wert eingeben.
Konturen werden im Gegensatz zu Stoffpositionsmarkierungen bei JEF- und SEW-Dateien nicht unterstützt. Da JEF und SEW Stichdateiformate sind, enthalten sie nur Stichdaten, aber keine Konturen. Als Abhilfe können Sie sich JEF- und SEW-Dateien mit eingeschalteten Stichen und Stoff-Positionsmarkierungen anzeigen lassen.

Copyright
Stickmuster-Layouts 24 October 2019 19
COPYRIGHT
Copyright © 1998-2019. Wilcom Pty Ltd, Wilcom International Pty Ltd. All Rights reserved.
All title and copyrights in and to Digitizer Embroidery Software (including but not limited to any images, animations, text and applications incorporated into the Digitizer Embroidery Software), the accompanying printed materials, and any copies of Digitizer Embroidery Software are owned by licensor or its suppliers. The SOFTWARE PRODUCT is protected by copyright laws and international treaty provisions. Therefore, you must treat Digitizer Embroidery Software like any other copyrighted material. You may not copy the printed materials accompanying Digitizer Embroidery Software.
Portions of the imaging technology of Digitizer Embroidery Software are copyrighted by AccuSoft Corporation.
Limited warranty
Except with respect to the REDISTRIBUTABLES, which are provided ‘as is’ without warranty of any kind, Janome Sewing Machine Co., Ltd. (hereinafter referred to as ‘jsmc’) warrants that the Software Media and accompanying documentation are free from defects in materials and workmanship, and that Digitizer Embroidery Software will perform substantially in accordance with the accompanying written materials for a period of ninety (90) days from the date of receipt. Some states and jurisdictions do not allow limitations on duration of an implied warranty, so the above limitation may not apply to you. To the extent allowed by applicable law, implied warranties on the Digitizer Embroidery Software are limited to ninety (90) days.
Limitation of liability
jsmc’s liability under the warranty shall be limited to the cost of the Software Media and Documentation. Under no circumstances shall jsmc be liable for any consequential, incidental, or indirect damages (including, without limitation, damages for loss of business profit, business interruption, loss of business information, or any other pecuniary loss) arising out of the use or inability to use the Digitizer Embroidery Software. In no event will jsmc be similarly liable to any other party.
Note
The screen illustrations in this publication are intended to be representations, not exact duplicates of the screen layouts generated by the software. Similarly, design samples are representative of processes and procedures only. They may or may not be packaged with your particular version of the software.
Customer remedies
jsmc’s and its suppliers’ entire liability and your exclusive remedy shall be, at jsmc’s option, either (a) return of the price paid, or (b) repair or replacement of the Digitizer Embroidery Software that does not meet jsmc’s Limited Warranty and that is returned to jsmc with a proof of purchase within the warranty period.
Any replacement Digitizer Embroidery Software will be warranted for the remainder of the original warranty period or thirty (30) days, whichever is longer.