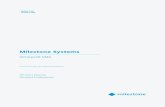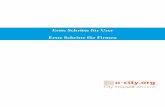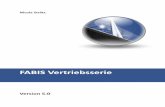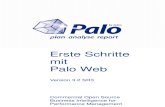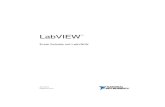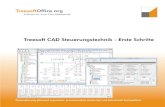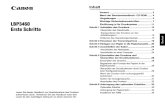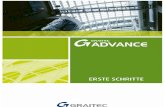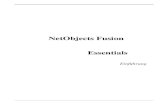Product Documentation - ERSTE SCHRITTE...Erste Schritte 25 August 2016 5 Feld Anmerkungen...
Transcript of Product Documentation - ERSTE SCHRITTE...Erste Schritte 25 August 2016 5 Feld Anmerkungen...
-
ERSTE SCHRITTE
-
Einführung
Erste Schritte 25 August 2016 ii
COPYRIGHT
Copyright © 1998-2016. Wilcom Pty Ltd, Wilcom International Pty Ltd. Alle Rechte vorbehalten.
Alle Titel und Urheberrechte von und in Digitizer-Sticksoftware (einschließlich, aber nicht beschränkt auf alle Abbildungen, Animationen, Texte und Anwendungen, die in Digitizer-Sticksoftware enthalten sind), die begleitenden, gedruckten Unterlagen und alle Kopien von Digitizer-Sticksoftware sind Eigentum des Lizenzgebers oder seiner Zulieferer. SOFTWARE-PRODUKT ist durch Urheberrechte, bzw. Copyright-Gesetze und internationale Abkommen und Vorschriften gesetzlich geschützt. Deshalb müssen Sie Digitizer-Sticksoftware wie jedes andere urheberrechtlich geschütztes Material behandeln. Sie dürfen die gedruckten Unterlagen, die Digitizer-Sticksoftware mitgeliefert sind, nicht kopieren.
Teile der in Digitizer-Sticksoftware enthaltenen Bildgebungsverfahren sind durch die AccuSoft Corporation urheberrechtlich geschützt.
Eingeschränkte Garantie
Mit Ausnahme der ‘REDISTRIBUTABLES’ (d.h. Binärdateien), die im ‘Istzustand’, d.h. ohne Mängelgewähr und ohne jegliche Garantie gestellt werden, garantiert die Janome Sewing Machine Co., Ltd. (nachstehend ‘jsmc’ genannt), dass die Software-Datenträger und begleitenden Unterlagen frei von Mängeln und Bearbeitungsfehlern sind, und dass Digitizer-Sticksoftware für einen Zeitraum von neunzig (90) Tagen, beginnend mit dem Empfangstag, in Übereinstimmung mit den begleitenden, schriftlichen Unterlagen im Wesentlichen funktionieren wird. Einige Staaten und Gerichtsbarkeiten erlauben keine Beschränkung bezüglich des Zeitraums einer implizierten Garantie, deshalb treffen die oben genannten Einschränkungen möglicherweise nicht auf Sie zu. In dem Ausmaß, der durch die zutreffenden Gesetze gestattet ist, sind die implizierten Garantien für Digitizer-Sticksoftware auf eine Dauer von neunzig (90) Tagen begrenzt.
Haftungsbeschränkung
jsmcs Haftpflicht in Hinsicht auf die Garantie beschränkt sich auf die Erwerbskosten der Software-Datenträger und -Unterlagen. Unter keinen Umständen ist jsmc für jegliche Folgeschäden, beiläufig entstandene oder indirekte Schäden (einschließlich und ohne Einschränkung von Schäden in Hinsicht auf entgangenen Gewinn, Geschäftsausfall, Verlust von Geschäftsinformationen oder jegliche anderen finanziellen Verluste), die von der Anwendung oder Unvermögen in der Anwendung von Digitizer-Sticksoftware herrühren, haftbar. Ebenso ist jsmc in keinem Fall Dritten gegenüber haftbar.
Hinweis
Die Bildschirmsabbildungen dieser Publikation sind als Repräsentationen zu betrachten, und keinesfalls als genaue Duplikate des von der Software erstellten Bildschirm-Layouts. Ebenso repräsentieren Stickmuster-Beispiele lediglich Prozesse und Vorgehensweisen. Sie können in Ihrer jeweiligen speziellen Version der Software enthalten sein oder auch nicht.
Verbraucher-Rechtsmittel
Die vollständige Haftpficht von jsmc und seinen Anbietern und Ihr exklusives Rechtsmittel besteht - die gewählte Option liegt bei jsmc - entweder in (a) einer Rückerstattung der Erwerbskosten oder (b) einer Reparatur oder einem Ersetzen der Digitizer-Sticksoftware-Anwendung, die eingeschränkte Garantie von jsmc nicht erfüllt und innerhalb der Gewährleistungsfrist mit Kaufnachweis an jsmc zurückgesendet wird.
Jeder Ersatz von Digitizer-Sticksoftware wird für die verbleibende Dauer der ursprünglichen Gewährleistungsfrist oder dreißig (30) Tage - je nachdem, was den längeren Zeitraum darstellt - garantiert.
-
Einführung
Erste Schritte 25 August 2016 iii
INHALT
Einführung ......................................................................................................................................... 1
Mit Stickerei arbeiten ................................................................................................................................... 1
Die Benutzeroberfläche ...................................................................................................................... 2
Design-Fenster .............................................................................................................................................. 2 Menü & Werkzeugleisten ............................................................................................................................. 2 Werkzeugpaletten ........................................................................................................................................ 3 Docker 3 Statuszeile .................................................................................................................................................... 4 Mehrfachrahmung-Modus ........................................................................................................................... 5
Ein vorhandenes Stickmuster aussticken ............................................................................................ 6
Richtlinien für gute Stickerei ........................................................................................................................ 6 Ein Stickmuster aussticken ........................................................................................................................... 6 Ansicht-Einstellungen anpassen ................................................................................................................... 7 Stoffart ändern ............................................................................................................................................. 7 Fäden zuweisen ............................................................................................................................................ 8 Vorschau der Ausstickung ............................................................................................................................ 8 Vorschau des Stickmuster-Arbeitsblatts ...................................................................................................... 9 Stickmuster ausgeben ................................................................................................................................ 10
Ein Stickmuster ändern .................................................................................................................... 11
Stickmuster öffnen ..................................................................................................................................... 11 Fadenfarben anpassen ............................................................................................................................... 11 Größe des Stickmusters ändern ................................................................................................................. 12 Objekte drehen ........................................................................................................................................... 12 Rahmung des Stickmusters ........................................................................................................................ 13 Stickmuster ausgeben ................................................................................................................................ 14
Einfache Schriftzüge ......................................................................................................................... 15
Stickmuster öffnen ..................................................................................................................................... 15 Schriftzüge hinzufügen ............................................................................................................................... 16 Grundlinien und andere Einstellungen anpassen ....................................................................................... 16
Erweiterte Schriftzüge ...................................................................................................................... 17
Monogrammerstellung ............................................................................................................................... 17 Flair Script ................................................................................................................................................... 17 Stickeffekte für Schriftzüge ........................................................................................................................ 17 Textform-Effekte ........................................................................................................................................ 18
Stickmuster benutzerdefiniert anpassen ........................................................................................... 19
Zudem steht es Ihnen ebenfalls frei, Designs zu kombinieren. .................................................................. 19 Stickmuster umwandeln ............................................................................................................................. 19 Stickmuster-Layouts ................................................................................................................................... 20 Kunstvolle Sticheffekte ............................................................................................................................... 20
Autom. Digitalisierung ...................................................................................................................... 22
Benutzung von Bildvorlagen ....................................................................................................................... 22 Konvertierung von Bitmap-Bildmaterial ..................................................................................................... 23
-
Einführung
Erste Schritte 25 August 2016 1
EINFÜHRUNG
Wenn Sie noch nie mit Sticksoftware oder Maschinenstickerei gearbeitet haben, fragen Sie sich wahrscheinlich: ,Wo fange ich nur an?!’.
Eines steht fest: Sie werden mit Sicherheit viele Stunden damit verbringen, zu lernen, wie Sie aus Ihrer Stickmaschine und der dazugehörigen Sticksoftware das Beste herausholen. Maschine und Software arbeiten Hand in Hand, und das Kreieren und Herstellen von hochwertiger Stickerei erfordert Übung und Geduld.
Die Ergebnisse werden jedoch für sich selbst sprechen und Sie werden sehen, dass sich die investierte Zeit eindeutig lohnt. Mit jedem fertig gestellten Projekt wachsen Ihre Erfahrung und Ihr Selbstvertrauen, und Sie bekommen Lust, die nächste Herausforderung anzunehmen.
Mit Stickerei arbeiten
Sehen wir uns doch ein paar Standardsituationen an, die Ihnen immer wieder begegnen werden. Dazu gehören typischerweise:
Aussticken eines stickfertigen Stickmusters
Vornehmen globaler Änderungen an einem Stickmuster
Kombinieren von Schriftzügen mit einem Bild
Erstellen von Monogramm-Stickmustern
Adaptieren eines existierenden Stickmusters
Stickerei mithilfe automatisierter Techniken aus einer Vorlage erstellen
Manuelles Erstellen von Stickerei
Benutzung spezieller Stickerei-Funktionen
Nun sehen wir uns diese Fälle einen nach dem anderen an. Dieser Abschnitt skizziert die wichtigsten Einsatzmöglichkeiten Ihrer Sticksoftware, zusammen mit Verweisen auf die Abschnitte im Benutzerhandbuch, in denen Sie weiterführende Informationen erhalten.
http://www.embroideryhelp.net/display/DIGIJRV5/User+Guide
-
Die Benutzeroberfläche
Erste Schritte 25 August 2016 2
DIE BENUTZEROBERFLÄCHE
Die Sticksoftware kann über das Desktop-Symbol oder das MS Windows®-Startmenü geöffnet werden. Standardmäßig wird das Programm im Stickmodus geöffnet, der in die im Feld rechts aufgelisteten Funktionsbereiche unterteilt ist.
Design-Fenster
Ihre Sticksoftware verfügt über einen einzigen Arbeitsbereich oder ‘Designfenster’, mit dem Sie jedoch in unterschiedlichen Modi interagieren. Der Standardmodus ist der Stickmodus. In diesem Modus können Sie mithilfe des umfangreichen Werkzeugsatzes Stickmuster ändern oder erstellen. Sie können mehrere Stickmuster gleichzeitig geöffnet haben und mithilfe der Stickmuster-Karteireiter zwischen ihnen hin- und herschalten.
Menü & Werkzeugleisten
Das Hauptmenü und die Werkzeugleisten sind normalerweise am oberen Ende des Bildschirms über dem Designfenster angedockt. Mit beiden können Sie auf häufige Befehle zugreifen.Eine Liste verfügbarer Werkzeugleisten finden Sie im Fenstermenü...
-
Die Benutzeroberfläche
Erste Schritte 25 August 2016 3
Die Software enthält eine ,Kontext’-Werkzeugleiste, die sich je nach ausgewähltem Werkzeug ändert. Wenn Sie keine Werkzeuge ausgewählt haben, werden Ihnen eine Maschinen- und eine Rahmenliste sowie für die ausgewählte Maschine relevante Ausgabefunktionen angezeigt. Hier können Sie auch Ihre gewünschte Maßeinheit festlegen - Metrisch oder USA - sowie die Hintergrund-Einstellungen für Ihren Bildschirm anpassen.
Werkzeugpaletten
Genau wie Werkzeugleisten enthalten Werkzeugpaletten Softwaretools. Jede Werkzeugpalette ist jedoch auf eine typische Arbeitssituation zugeschnitten, beispielsweise das benutzerdefinierte Anpassen von Stickmustern oder das Bearbeiten von Objekten. Manchen Werkzeugen werden Sie in mehr als einem Kontext begegnen. Daher sind die Werkzeugpaletten auch entsprechend ihrer Benutzungshäufigkeit sortiert.
Docker
Die Software enthält eine Reihe von ,Dockern’ für wichtige Funktionen. Diese umfassen Arbeitsvorgänge wie Fadenauswahl, Objekteinreihung, Ausschnittstickerei oder ,Stanzstempel’ sowie das Ansehen und Ändern von Objekteigenschaften. Docker sind normalerweise rechts vom Designfenster angedockt. Sie können Sie auch frei ,schweben’ lassen, indem Sie die Titelleiste zum Designfenster ziehen oder Doppelklicken. Eine Liste verfügbarer Docker finden Sie im Fenstermenü.
-
Die Benutzeroberfläche
Erste Schritte 25 August 2016 4
Im Stickmodus gibt es drei Docker, die Sie ständig benutzen werden:
Docker Zweck
Objekteigenschaften Der wichtigste davon ist der Objekteigenschaften-Docker. Benutzen Sie ihn zusammen mit der Kontext-Werkzeugleiste, um auf die zahlreichen Eigenschaften markierter Stickobjekte zuzugreifen und sie zu verändern.
Neueinreihung Der Neueinreihung-Docker bietet eine einfache Art, Farbblöcke und Objekte in Stickmustern selektiv anzusehen und neu einzureihen.
Meine Fäden Mit dem Meine Fäden-Docker können Sie Fadentabellen auswählen und dem aktuellen Stickmuster Fäden zuweisen. Der Meine Fäden-Docker funktioniert in Verbindung mit der Stickmusterpalette-Werkzeugleiste.
Statuszeile
Eine Statusleiste am unteren Ende des Designfensters bietet Ihnen eine kontinuierliche Anzeige des aktuellen Mauszeigerpositionsstatus sowie Anweisungen für die Benutzung ausgewählter Werkzeuge.
Information displayed includes...
Feld Anmerkungen
Eingabeaufforderung Leitet Sie durch die Benutzung ausgewählter Funktionen
Stickmustergröße Breite und Höhe
Koordinaten Aktuelle Nadelposition (X/Y) sowie Länge (L) und Winkel (A) des aktuellen Stichs. Siehe auch Raster und Hilfslinien.
http://www.embroideryhelp.net/display/DIGIJRV5/Grids%2C+rulers%2C+and+guides
-
Die Benutzeroberfläche
Erste Schritte 25 August 2016 5
Feld Anmerkungen
Stichanzahl Gesamtzahl der Stiche im Stickmuster
Aktueller Stoff Die Stoffeinstellungen berücksichtigen die Stoffart, auf der Sie aussticken. Siehe auch Autom. Stoffe und Dichte.
Stickmuster-Grad Systemeigene EMB-Stickmuster sind vier Grade unterteilt, je nachdem, wie die Datei erstellt wurde. Siehe Unterstützte Stickdateien.
Mehrfachrahmung-Modus
Im Folgenden finden Sie einen Screenshot des Mehrfachrahmung-Arbeitsbereichs, auf den Sie über die Mehrfachrahmung-Werkzeugpalette zugreifen können. Falls Ihr Stickmuster zu groß sein sollte oder eine Anzahl von Stickmustern enthält, die an verschiedenen Stellen des Kleidungsstücks platziert sind, können Sie es durch eine Mehrfachrahmung entsprechend aufteilen. Das bedeutet, dass Sie Stickmuster erstellen können, die zu groß sind, um in einer einzigen Rahmensetzung ausgestickt zu werden. Mit dem Mehrfachrahmung-Arbeitsbereich können Sie die Position und Reihenfolge jedes Rahmens festlegen. Siehe Mehrfachrahmung.
http://www.embroideryhelp.net/display/DIGIJRV5/Fabric+settings+1http://www.embroideryhelp.net/display/DIGIJRV5/Supported+design+fileshttp://www.embroideryhelp.net/display/DIGIJRV5/Multi-hoop+designs
-
Ein vorhandenes Stickmuster aussticken
Erste Schritte 25 August 2016 6
EIN VORHANDENES STICKMUSTER AUSSTICKEN
Vielen Stickerinnen und Stickern genügt es, ein existierendes Stickmuster zu benutzen und auszusticken. Für die meisten ist dies jedenfalls der Ausgangspunkt. Wenn Sie ein Stickmuster gefunden haben, das Ihnen gefällt, möchten Sie wahrscheinlich in einer Vorschau sehen, wie es ausgestickt aussieht. Dazu ist eine Reihe von Schritten nötig. Die wichtigsten davon finden Sie hier unter Bezug auf das Benutzerhandbuch skizziert.
Richtlinien für gute Stickerei
Beachten Sie beim Begutachten von eigenen wie fremden Stickmustern die folgenden Punkte:
Stiche sind sauber, glatt und gleichmäßig
Stickmuster sieht gut aus – Formen, Farben, Ausgewogenheit
Formen werden mittels der korrekten Füll- und Konturstiche gefüllt
Stichwinkel passen zu den Formen
Formen werden korrekt ausgestickt – keine unerwünschten Lücken
Details sind deutlich erkennbar
Schriftzüge sind deutlich und leicht lesbar.
Die Ausstickung sollte zudem die folgenden Eigenschaften aufweisen:
Das Stickmuster muss effizient ausgestickt werden können.
Der Stoff ist um gestickte Bereiche herum nicht verzogen
Es sollten keine losen Fäden aus dem Stickmuster hängen.
Gute Stickereiqualität beginnt mit einem guten Stickmuster. Zudem benötigen Sie eine Qualitätsstickmaschine. Ebenso wichtig sind der richtige Stoff, Fäden, Unterlagen, Fadenspannung und so weiter. Beachten Sie auch die Ratschläge in Ihrem Stickmaschinen-Handbuch und holen Sie sich von anderen Stickerinnen und Stickern Rat, so oft Sie können.
Ein Stickmuster aussticken
Benutzen Sie Stickmuster verwalten > Auswahl öffnen, um das/die im Stickmuster-Archiv markierte/n Stickmuster zu öffnen.
Benutzen Sie Stickmuster verwalten > Neu aus Markierung, um neue Stickmuster auf der Basis von im Stickmuster-Archiv markierten Stickmustern zu erstellen.
http://www.embroideryhelp.net/display/DIGIJRV5/User+Guide
-
Ein vorhandenes Stickmuster aussticken
Erste Schritte 25 August 2016 7
Öffnen Sie ein Stickmuster aus Ihrem Stickmuster-Archiv. Siehe Stickdateien öffnen.
Ansicht-Einstellungen anpassen
Benutzen Sie Ansicht > Stickmuster anzeigen, um Stickmuster-Elemente ein- oder auszublenden. Klicken Sie, um ein Dropdown-Menü mit Ansicht-Einstellungen zu öffnen.
Passen Sie die Ansicht-Einstellungen nach Wunsch an. Siehe Stickmuster-Ansicht.
Stoffart ändern
Benutzen Sie Stickmuster benutzerdefiniert anpassen > Autom. Stoffe, um die Stickmustereigenschaften zur Ausstickung auf einem anderen Stoff zu ändern.
Überprüfen Sie die Stoffart und ändern Sie sie bei Bedarf über die Stickmuster benutzerdefiniert anpassen-Werkzeugpalette oder das Stickmuster-Einstellungen-Menü. Siehe Autom. Stoffe und Dichte.
http://www.embroideryhelp.net/display/DIGIJRV5/Open+or+create+a+designhttp://www.embroideryhelp.net/display/DIGIJRV5/View+designshttp://www.embroideryhelp.net/display/DIGIJRV5/Fabric+settings+1http://www.embroideryhelp.net/display/DIGIJRV5/Fabric+settings+1
-
Ein vorhandenes Stickmuster aussticken
Erste Schritte 25 August 2016 8
Fäden zuweisen
Benutzen Sie Stickmusterpalette > Stickmusterfarbe Ändern, um den Meine Fäden-Docker ein- oder auszublenden und Fäden aus verschiedenen Tabellen zu finden sowie die Stickmusterfarben zu ändern.
Gehen Sie zur Stickmusterpalette und überprüfen Sie die Fadenfarben. Falls nötig, wechseln Sie zu einer Tabelle, die zu der von Ihnen benutzten passt. Siehe Stickmusterfarben.
Vorschau der Ausstickung
Benutzen Sie Ansicht > Stich-Player, um die Ausstickung des Stickmusters auf dem Bildschirm in der Stickansicht oder in TrueView zu simulieren.
http://www.embroideryhelp.net/display/DIGIJRV5/Thread+colors
-
Ein vorhandenes Stickmuster aussticken
Erste Schritte 25 August 2016 9
Drücken Sie für eine Vorschau der Ausstickung, damit Sie verstehen, wie das Stickmuster auf der Maschine ausgestickt wird. Siehe Stickmuster-Durchlauf.
Vorschau des Stickmuster-Arbeitsblatts
Benutzen Sie Stickmuster ausgeben / Standard > Druckvorschau für eine Vorschau des Stickmuster-Arbeitsblatts. Der Ausdruck erfolgt vom Vorschaufenster aus.
Lassen Sie sich über die Standard-Werkzeugleiste oder die Stickmuster ausgeben-Werkzeugpalette eine Vorschau des Stickmusters anzeigen und drucken Sie auf Wunsch ein Stickmusterarbeitsblatt aus. Siehe Stickmuster drucken.
http://www.embroideryhelp.net/display/DIGIJRV5/Traveling+through+designshttp://www.embroideryhelp.net/display/DIGIJRV5/Print+designs
-
Ein vorhandenes Stickmuster aussticken
Erste Schritte 25 August 2016 10
Stickmuster ausgeben
Benutzen Sie Stickmuster ausgeben / Kontext > Stickmuster senden, um das aktuelle Stickmuster zur Ausstickung an Ihre Maschine zu senden.
Benutzen Sie Stickmuster ausgeben / Kontext > Zur Karte/USB schreiben, um ein Stickmuster an ein externes Medienlaufwerk zu senden.
Senden Sie das Stickmuster direkt oder über Datenträger (normalerweise einen USB-Stick) an die Maschine. Siehe Stickmuster zur Maschine senden.
Vergleichen Sie Ihre Maschinendokumentation in Bezug auf die Schritte, die nach dem Übertragen des Stickmusters an die Maschine erfolgen.
http://www.embroideryhelp.net/display/DIGIJRV5/Send+designs
-
Ein Stickmuster ändern
Erste Schritte 25 August 2016 11
EIN STICKMUSTER ÄNDERN
Sobald Sie mit den Schritten vertraut sind, die zum Aussticken eines Stickmusters gehören - ob Clipart oder gekauft -, werden Sie als nächstes wahrscheinlich globale Änderungen an Ihrem Stickmusters vornehmen wollen, wie etwa Änderungen der Größe, der Fadenfarben und der Stoffart. Diese lassen sich alle relativ einfach durchführen. Die wichtigsten davon finden Sie hier unter Bezug auf das Benutzerhandbuch skizziert.
Stickmuster öffnen
Benutzen Sie Stickmuster verwalten > Auswahl öffnen, um das/die im Stickmuster-Archiv markierte/n Stickmuster zu öffnen.
Benutzen Sie Stickmuster verwalten > Neu aus Markierung, um neue Stickmuster auf der Basis von im Stickmuster-Archiv markierten Stickmustern zu erstellen.
Öffnen Sie das Stickmuster, das Sie benutzen möchten. Siehe Stickdateien öffnen.
Drücken Sie , um alle Objekte zu markieren, und , um sie zu gruppieren.
Fadenfarben anpassen
Benutzen Sie Stickmusterpalette > Stickmusterfarbe Ändern, um den Meine Fäden-Docker ein- oder auszublenden und Fäden aus verschiedenen Tabellen zu finden sowie die Stickmusterfarben zu ändern.
Benutzen Sie Stickmuster benutzerdefiniert anpassen > Benutzte Farben Durchlaufen, um Kombinationen benutzter Farben zu durchlaufen. Rechts- oder Linksklick.
Passen Sie die Fadenfarben im Stickmuster wie gewünscht an. Probieren Sie aus, die benutzten Farben zu durchlaufen, um eine Kombination zu finden, die zur Hintergrundfarbe des Stoffs passt.
http://www.embroideryhelp.net/display/DIGIJRV5/User+Guidehttp://www.embroideryhelp.net/display/DIGIJRV5/Open+or+create+a+design
-
Ein Stickmuster ändern
Erste Schritte 25 August 2016 12
Siehe Stickmusterfarben.
Größe des Stickmusters ändern
Benutzen Sie Kontext > Größe + 10%, um die Größe markierter Objekte in 10%-Schritten zu vergrößern.
Benutzen Sie Kontext > Größe - 10%, um die Größe markierter Objekte in 10%-Schritten zu verkleinern.
Überprüfen Sie die Dimensionen des Stickmusters und ändern Sie bei Bedarf die Größe. Wenn Sie beispielsweise ein Stickmuster für die linke Brust sticken, wird die Maximalgröße bei etwa 4,25"x 4,25" oder 108 x 108 mm liegen. Siehe Objekte umwandeln.
Objekte drehen
Benutzen Sie Kontext > Um 15° nach links drehen, um markierte Objekte in 15°-Schritten gegen den Uhrzeigersinn zu drehen.
Benutzen Sie Kontext > Um 15° nach rechts drehen, um markierte Objekte in 15°-Schritten im Uhrzeigersinn zu drehen.
http://www.embroideryhelp.net/display/DIGIJRV5/Thread+colorshttp://www.embroideryhelp.net/display/DIGIJRV5/Transform+objects
-
Ein Stickmuster ändern
Erste Schritte 25 August 2016 13
Benutzen Sie die Kontrollpunkte oder die Kontext-Werkzeugleiste, um Objekte in Position zu drehen. Siehe Objekte umwandeln.
Rahmung des Stickmusters
Klicken Sie auf Ansicht > Rahmen anzeigen, um den Rahmen ein- oder auszublenden. Rechtsklicken ruft die Einstellungen auf.
Wählen Sie über die Ansicht- oder die Kontext-Werkzeugleiste einen Rahmen aus. Vergewissern Sie sich, dass das Stickmuster in die Stickfläche passt. Siehe Rahmenauswahl.
http://www.embroideryhelp.net/display/DIGIJRV5/Transform+objectshttp://www.embroideryhelp.net/display/DIGIJRV5/Display+hoops
-
Ein Stickmuster ändern
Erste Schritte 25 August 2016 14
Stickmuster ausgeben
Benutzen Sie Stickmuster ausgeben / Kontext > Stickmuster senden, um das aktuelle Stickmuster zur Ausstickung an Ihre Maschine zu senden.
Benutzen Sie Stickmuster ausgeben / Kontext > Zur Karte/USB schreiben, um ein Stickmuster an ein externes Medienlaufwerk zu senden.
Senden Sie das Stickmuster direkt oder über Datenträger (normalerweise einen USB-Stick) an die Maschine. Siehe Stickmuster zur Maschine senden.
Vergleichen Sie Ihre Maschinendokumentation in Bezug auf die Schritte, die nach dem Übertragen des Stickmusters an die Maschine erfolgen.
http://www.embroideryhelp.net/display/DIGIJRV5/Send+designs
-
Einfache Schriftzüge
Erste Schritte 25 August 2016 15
EINFACHE SCHRIFTZÜGE
Wenn Sie sich mit dem Aussticken und der Größenänderung von Stickmustern sowie dem Ändern von Farben und Stoffarten vertraut gemacht haben, können Sie als nächstes daran gehen, Ihre eigenen Schriftzug-Stickmuster zu kreieren. Während es etwas Übung erfordert, eine Ausstickung in guter Qualität zu erzielen, müssen Sie zum Kreieren eines attraktiven Stickmusters einfach nur auf dem Bildschirm Buchstaben eintippen.
Stickmuster öffnen
Benutzen Sie Stickmuster verwalten > Auswahl öffnen, um das/die im Stickmuster-Archiv markierte/n Stickmuster zu öffnen.
Benutzen Sie Stickmuster verwalten > Neu aus Markierung, um neue Stickmuster auf der Basis von im Stickmuster-Archiv markierten Stickmustern zu erstellen.
Öffnen Sie ein Design. Häufig möchte man einem vorhandenen Stickmuster Schriftzüge hinzufügen.
-
Einfache Schriftzüge
Erste Schritte 25 August 2016 16
Schriftzüge hinzufügen
Benutzen Sie Schriftzüge / Monogramme > Schriftzüge, um mithilfe systemeigener Stickalphabete oder TrueType-Schriftarten Stickschriftzüge auf dem Bildschirm zu erstellen.
Sie können Stickmustern auf dem Bildschirm mit den aktuellen Einstellungen oder über ,Objekteigenschaften‘ schnell und einfach Schriftzüge hinzufügen. Siehe Schriftzüge erstellen.
Grundlinien und andere Einstellungen anpassen
Danach ist es ganz einfach, Grundlinien, Formatierung, Abstandseinstellungen und Farben anzupassen. Siehe Schriftzug-Layouts.
Sticken Sie Ihr Schriftzug-Stickmuster probehalber aus. Studieren Sie die Stickqualität. Behalten Sie im Hinterkopf, dass sich verschiedene Alphabete in verschiedenen Größen optimal aussticken lassen.
http://www.embroideryhelp.net/display/DIGIJRV5/Create+embroidery+letteringhttp://www.embroideryhelp.net/display/DIGIJRV5/Lettering+Baselines
-
Erweiterte Schriftzüge
Erste Schritte 25 August 2016 17
ERWEITERTE SCHRIFTZÜGE
Nachdem Sie das Erstellen von Schriftzug-Stickmustern und ihre Ausstickung ausprobiert haben, können Sie sich an kompliziertere Aufgaben wagen, wie etwa Monogramme, Dekorschriftzüge, Schriftzüge mit Flair, erhabene Schriftzüge mit Trapunto oder Spezialeffekte wie ,Text verziehen’. Ihre kreativen Möglichkeiten sind endlos. Mit zunehmender Erfahrung und Selbstvertrauen wird auch Ihre Lust wachsen, neue Dinge auszuprobieren. Dazu gehört auch, zum Experten in der Benutzung Ihrer Stickmaschine zu werden sowie die Stickmusterqualität anhand von Stichproben zu überprüfen.
Denken Sie daran, die mitgelieferten Beispiel-Stickmuster in Ihrer Sticksoftware-Installation zu studieren.
Monogrammerstellung
Benutzen Sie Schriftzüge > Monogramme, um unter Anwendung einer Auswahl vordefinierter Monogrammstile, Umrandungselemente und Ornamente personalisierte Monogramme zu erstellen.
Mit dem Monogramme-Werkzeug macht die Software das Erstellen von Monogramm-Stickmustern kinderleicht. Nach Wunsch können Sie Schriftzüge, Ornamente und/oder bis zu vier konzentrische Umrandungen in Ihre Monogramme einarbeiten. Siehe Monogramme erstellen.
Flair Script
Benutzen Sie Schriftzüge / Monogramme > Schriftzüge, um mithilfe systemeigener Stickalphabete oder TrueType-Schriftarten Stickschriftzüge auf dem Bildschirm zu erstellen.
Flair Script ist eine ganz spezielle Schriftart, die es Ihnen ermöglicht, am Ende von Textobjekten dekorative Flairs oder Ausschwünge hinzuzufügen und so auffällige handgeschriebe Schnörkel nachzuahmen. Siehe Spezialeffekte für Schriftzüge.
Stickeffekte für Schriftzüge
Benutzen Sie Objekteigenschaften > Effekte > Gezackte Kante, um raue Kanten und Schattierungseffekte zu erstellen oder flauschige Strukturen zu imitieren.
http://www.embroideryhelp.net/display/DIGIJRV5/Create+monogramshttp://www.embroideryhelp.net/display/DIGIJRV5/Special+lettering
-
Erweiterte Schriftzüge
Erste Schritte 25 August 2016 18
Standardmäßig werden Schriftobjekte mit Satinstich gefüllt. Sie können jedoch genau wie bei jedem anderen Stickobjekt auch andere Füllsticharten anwenden, darunter Steppstich oder Geprägt.Siehe auch Sticharten.
Textform-Effekte
Benutzen Sie Schriftzüge / Monogramme > Schriftzüge, um mithilfe systemeigener Stickalphabete oder TrueType-Schriftarten Stickschriftzüge auf dem Bildschirm zu erstellen.
Wenden Sie 'Textform-Effekte' auf Stickschriftzüge an, um sie nach innen oder nach außen zu biegen, zu strecken oder zu stauchen. Siehe Schriftzug-Layouts.
http://www.embroideryhelp.net/display/DIGIJRV5/Stitch+propertieshttp://www.embroideryhelp.net/display/DIGIJRV5/Lettering+Baselines
-
Stickmuster benutzerdefiniert anpassen
Erste Schritte 25 August 2016 19
STICKMUSTER BENUTZERDEFINIERT ANPASSEN
Das benutzerdefinierte Anpassen von Stickmustern ist das vielleicht häufigste Stickerei-Szenario. Auch wenn Sie manchmal ein komplett neues Stickmuster kreieren möchten, normalerweise aus einer Vorlage, werden Sie doch in der Regel ein vorhandenes Stickmuster ,umnutzen’ wollen. Wir haben bereits gelernt, wie man globale Änderungen an Größe, Farbe und Stoff vornimmt. Bald werden wir uns auch an ,extremere’ Änderungen wie Umformen, Entfernen, Kombinieren, Duplizieren, Neueinreihen, Veränderung von Sticharten und Effekten etc. heranwagen. Hier ist ein Beispiel, was Sie alles ausprobieren können.
Denken Sie daran, die mitgelieferten Beispiel-Stickmuster in Ihrer Sticksoftware-Installation zu studieren.
Zudem steht es Ihnen ebenfalls frei, Designs zu kombinieren.
Benutzen Sie Stickmuster benutzerdefiniert anpassen / Standard / Layout > Stickmuster einfügen, um ein anderes Stickmuster in das aktuelle Stickmuster einzufügen. Die Stickmusterpaletten werden fusioniert. Dieses Werkzeug steht auch über das Datei-Menü zur Verfügung.
Eine Arbeitstechnik, die Sie mit Sicherheit verwenden werden, ist das Kombinieren von Stickmuster-Elementen. Dabei werden Sie auch viel über andere Bearbeitungsfunktionen wie Größenänderung, Positionierung, Drehen und Einreihen von Objekten sowie das Entfernen unterliegender Stichlagen lernen. Siehe Stickmuster einfügen.
Stickmuster umwandeln
Benutzen Sie Kontext > Um 15° nach links drehen, um markierte Objekte in 15°-Schritten gegen den Uhrzeigersinn zu drehen.
Benutzen Sie Kontext > Um 15° nach rechts drehen, um markierte Objekte in 15°-Schritten im Uhrzeigersinn zu drehen.
Häufig möchte man ein Stickmuster zur Benutzung für verschiedene Zwecke skalieren. Beispielsweise kann ein Stickmuster, das ursprünglich für eine Tasche gedacht war, für eine Kappe adaptiert werden. Die Software bietet genau wie ein Grafikprogramm Methoden zum Umwandeln von Stickmusterobjekten ... mit einem kleinen Unterschied. Wenn Sie ein Stickobjekt skalieren, drehen, schrägstellen oder spiegeln, werden die Stiche neu generiert. Siehe auch Objekte umwandeln.
http://www.embroideryhelp.net/display/DIGIJRV5/Insert+designs+1http://www.embroideryhelp.net/display/DIGIJRV5/Transform+objectshttp://www.embroideryhelp.net/display/DIGIJRV5/Transform+objects
-
Stickmuster benutzerdefiniert anpassen
Erste Schritte 25 August 2016 20
Stickmuster-Layouts
Benutzen Sie Layout > Spiegeln und Kopieren in die Ecken der Arbeitsfläche, um markierte Objekte in jede Ecke der Layout-Arbeitsfläche zu kopieren.
Benutzen Sie Layout > Autom. in der Arbeitsfläche zentrieren, um markierte Objekte automatisch in die Mitte der Arbeitsfläche zu verschieben.
Erstellen Sie mit markierten Stickmustern und/oder Objekten große, rechteckige Layouts. Stickmuster werden in der Arbeitsfläche automatisch kopiert, gedreht und platziert. Lassen Sie die Layout-Arbeitsfläche anzeigen. Siehe Arbeitsflächen.
Kunstvolle Sticheffekte
Benutzen Sie Objekteigenschaften > Füllstich > Geprägt, um dekorative Muster aus Nadeldurchdringungen zu erstellen, wobei das Erscheinungsbild dichter Bestickung beibehalten wird. Wählen Sie aus einem Musterarchiv aus.
http://www.embroideryhelp.net/display/DIGIJRV5/Create+layouts
-
Stickmuster benutzerdefiniert anpassen
Erste Schritte 25 August 2016 21
Wahrscheinlich werden Ihnen einfache Füllungen und Konturen bald zu langweilig und Sie möchten die vielen kunstvollen Sticharten und Stickeffekte ausprobieren, die Ihnen Ihre Software bietet. Siehe Sticharten.
http://www.embroideryhelp.net/display/DIGIJRV5/Stitch+properties
-
Autom. Digitalisierung
Erste Schritte 25 August 2016 22
AUTOM. DIGITALISIERUNG
Wenn Sie in der Erkundung Ihrer Maschine und Ihrer Software bis hierher gekommen sind, haben Sie sich wacker geschlagen. Sie können jetzt bereits viele Projekte verwirklichen, ohne selbst ein Stickmuster zu digitalisieren. Aber wenn Sie es bis hierher geschafft haben, wollen Sie wahrscheinlich genau das tun!
Eine der schnellsten Einstiegsmöglichkeiten ist die Nutzung der automatisierten Techniken, die die Software bietet. Auch wenn die Autom. Digitalisierung ihre Grenzen hat, erlaubt Sie Ihnen dennoch, Ideen für Stickmuster relativ einfach umzusetzen - und vielleicht reicht das für Ihre Zwecke ja auch vollkommen aus. Zumindest vorläufig!
Benutzung von Bildvorlagen
Benutzen Sie Bildvorlage > Bild zum Sticken Vorbereiten, um Bitmap-Bilder durch die Reduzierung von Farben, die Entfernung von Störfaktoren im Bild und die Schärfung von Konturen zur Autom. Digitalisierung vorzubereiten.
Um Stickerei von guter Qualität zu erzeugen, müssen Sie geeignetes Bildmaterial auswählen. Mögliche Quellen für Bildmaterial können sein:
Beispiele im Bilder-Ordner
Bücher mit Stickereivorlagen oder Kinderbücher
Gedruckte Tischtücher oder Geschirrhandtücher
Visitenkarten, Postkarten und Geschenkpapier
Clipart-Bibliotheken Ihrer Datenverarbeitungs- oder Grafikprogramme
Internet- oder CD-Clipart-Bibliotheken
Original-Bildvorlagen – z.B. Kinderzeichnungen.
Bildvorlagen, die nicht im digitalen Format vorliegen, müssen korrekt gescannt werden, um Bilder von guter Qualität zu erzeugen. Für manuelle und automatische Digitalisierzwecke funktioniert ,klares‘ Bildmaterial, mit einer begrenzten Anzahl solider Farben und mit deutlichen Konturen, am besten. Die Bildvorlage-Werkzeugleiste enthält Werkzeuge zum Einfügen, Scannen und Vorbereiten von Bildvorlagen zur automatischen Digitalisierung. Siehe Bildmaterial.
Klares Bild mit klar bestimmten Konturen
Klares Bild mit wohldefinierten Farbblöcken
Komplexes Bild, das bearbeitet werden muss, um klare Farbblöcke herzustellen
http://www.embroideryhelp.net/display/DIGIJRV5/Backdrops
-
Autom. Digitalisierung
Erste Schritte 25 August 2016 23
Wenn Sie noch nicht viel Digitalisiererfahrung haben, empfehlen wir, keine zu komplizierten Bildvorlagen zu benutzen.
Konvertierung von Bitmap-Bildmaterial
Benutzen Sie Autom. Digitalisierung > Klicken-zum-Füllen, um große Bildvorlagenformen unter Beibehaltung etwaiger Leerräume mit Steppstichfüllung zu digitalisieren.
Benutzen Sie Autom. Digitalisierung > Klicken-zum-Konturieren, um Ränder von Formen unter Anwendung der aktuellen Eigenschaften mit Laufstichen zu digitalisieren.
Bitmap-Bildvorlagen bestehen aus farbigen Punkten oder Pixeln. Wenn Sie einen kleinen Bereich vergrößern, werden die Konturen gezackt und ‘pixelig’. Mit den Klicken-zum-Füllen-Werkzeugen in der Autom. Digitalisierung-Werkzeugpalette haben Sie alles Nötige zur Hand, um Bitmap-Formen automatisch zu digitalisieren. Siehe Digitalisieren mit Klicken-zum-Sticken.
Benutzen Sie Autom. Digitalisierung > Sofort-Stickerei Autom. Digitalisieren, um Stickmuster unter Anwendung der Standardeinstellungen direkt aus importierten Bildern zu erstellen.
Benutzen Sie Autom. Digitalisierung > Stickerei Autom. Digitalisieren, um Stickmuster unter Anwendung der Konvertierungseinstellungen direkt aus importierten Bildern zu erstellen.
Eine Weiterentwicklung dieser Technologie, Autom. Digitalisierung, entscheidet über die jeweils geeignetsten Sticharten und kann ganze Stickmuster digitalisieren. Siehe Stickerei autom. digitalisieren.
http://www.embroideryhelp.net/display/DIGIJRV5/Digitize+with+Click-to-Stitchhttp://www.embroideryhelp.net/display/DIGIJRV5/Auto-digitize+embroideryhttp://www.embroideryhelp.net/display/DIGIJRV5/Auto-digitize+embroidery