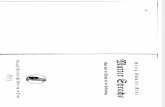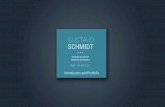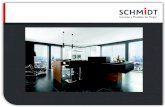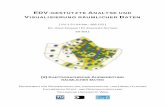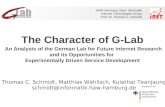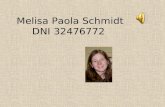Struktur von ArcView - schmidt-bremen.deschmidt-bremen.de/kowifoe/material/arcview_start.pdf ·...
Transcript of Struktur von ArcView - schmidt-bremen.deschmidt-bremen.de/kowifoe/material/arcview_start.pdf ·...

MiH/ISVW ArcView 3.2 Jutta Schmidt
Seite 1
Struktur von ArcView
Abb.1: Projektfenster
!!!! ArcView speichert alle o.g. Komponenten einererkennbar an der Endung *.apr. Diese ProjektdBearbeitungsstand. Die Daten, z.B. Tabellen, RProjektdatei gespeichert, sondern lediglich VerwVerzeichnisse dieser Datenquellen.
Abb.2 : Beispiele für Dokumenttypen
ArcView besteht aus mehreren Dokumenttypen: 1. Views: interaktive Karten, mit denen Sie
räumliche Daten anzeigen, erkunden, abfragen und analysieren können. Sie stellen die Grundlage für fast alle Arbeiten in ArcView.
2. In Tabellen können Sie Sachdaten anzeigen und analysieren und gezielte Abfragen und Berechnungen durchführen.
3. Diagramme sind grafische Abbildungen von Sachdaten und damit eine zusätzliche visuelle Betrachtungsweise von Geoobjekten
4. Layouts sind Karten, in denen Sie Views, Diagramme, Tabellen, importierte Grafiken und grafische Grundformen zusammen mit Legende und Maßstab darstellen können.
5. Scripts sind Makros, die mit Avenue, der Programmier- und Entwicklungsumgebung von ArcView, geschrieben wurden.
Jeder Dokumenttyp hat seine spezifischen Funktionen und Werkzeuge, er öffnet sich in einem eigenen Fenster, es ist immer nur ein Fenster aktiv. Im Projektfenster können Sie Komponenten
• erstellen, • öffnen/darstellen, • drucken, • umbenennen und • entfernen.
von 17 23.10.01
Arbeitssitzung in einer zentralen Datei als Projekt, atei speichert den momentanen asterkarten, werden nicht physisch in der eise (absolute Pfadangaben) auf die

MiH/ISVW ArcView 3.2 Jutta Schmidt
Seite 2 von 17 23.10.01
Aufbau eines Projektes
Views und Themen
Abb.3: Erstellung eines neuen Views bei Projektstart. Nach Start eines Projektes: View, „Neu“. Views dienen der Darstellung und Abfrage geographischer Informationen; sie stellen die Basis-Dokumente innerhalb ArcViews dar. Zur Gliederung der verschiedenen zu nutzenden raumbezogenen Informationen werden diese nach Themen (Layer) organisiert (z.B. Ortsteile, Straßennetz, Points of Interest). Ein Thema besteht aus einer Menge gleichartigen Geoobjekte (Punkt, Linie, Fläche, Pixel).
Grundfunktionen für Views und Themen
Abbildung4: Menüleiste für „View“ und „Thema“

MiH/ISVW ArcView 3.2 Jutta Schmidt
Seite 3 von 17 23.10.01
Themen einem View hinzufügen
Themen aktivieren, ein- und ausschalten
Panning und Zooming
1 2 3 4 5 6 7 8 9
1. vergrößert/ 2. verkleinert die Darstellung des Themas durch Mausklick oder Aufziehen eines Rechtecks. 3. Panning verschiebt den Bildausschnitt 4. Vergrößert auf die Ausdehnung aller Themen 5. Vergrößert/verkleinert auf die Ausdehung des aktiven Themas 6. Vergrößert/verkleinert auf die Ausdehnung selektierter Objekte 7. Vergrößert vom Anzeigemittelpunkt aus 8. Verkleinert vom Anzeigemittelpunkt aus 9. Vergrößert/verkleinert auf die letzte Ausdehnung
1. Themen „aktivieren“ (Thema anklicken)
2. Themen „sichtbar schalten“ (Checkbox anklicken)
Ändern der Darstellungsreihenfolge
3. Die Themen werden nacheinander dargestellt, begonnen wird dabei mit dem untersten Thema im Inhaltsverzeichnis. Um die Darstellungsreihenfolge zu ändern, verschiebt man die Themen mit gehaltener linker Maustaste im Inhaltsverzeichnis.
• View, dem ein neues Thema hinzugefügt werden soll, aktivieren,
• „Thema hinzufügen“ Button anklicken oder Menü View/Thema hinzufügen wählen
• Mit dem Datei-Browser die Datenquelle suchen. Automatisch werden alle verwendbaren Daten des Verzeichnisses gezeigt.
• Mit „Ok“ erscheinen die gewählten Daten im View.

MiH/ISVW ArcView 3.2 Jutta Schmidt
Seite 4 von 17 23.10.01
Informationen anzeigen
View-Eigenschaften
Themeneigenschaften
Ausgewähltes Objekt
Attributdaten der Thementabelle für das ausgewählte Projekt
Hier lassen sich Basisinformationen zum View eintragen, z.B. View-Name, Datum, Ersteller. Wichtig ist die Einstellung der Karteneinheiten (Meter), erst jetzt erscheint ein Maßstab in der Karte. Ebenso müssen die „Abstandseinheiten“ (z.B. Meter) eingestellt werden, um Berechnungen durchführen zu können. Diese Einstellungen müssen für jeden neuen View 1x getroffen werden.
Ebenso hat jedes Thema spezifische Eigenschaften. Sie kontrollieren die Darstellung von Themen und die Themendefinitionen. Z.B. ist hier der Name veränderbar, die Quelle nachzulesen, Voreinstellungen zu treffen etc.

MiH/ISVW ArcView 3.2 Jutta Schmidt
Seite 5 von 17 23.10.01
Erstellung thematischer Karten
Legendentypen Die Geometriedaten lassen sich attributbezogen darstellen, so können z.B. Ortsteile nach Bevölkerungsanzahl in verschiedene Klassen eingeteilt und farblich dargestellt werden. ArcView bietet abhängig von den Daten – bis zu fünf verschiedene Darstellungsformen der Legende an, die im Legendeneditor unter „Legendentyp“ gewählt werden: • Einzelsymbol einheitliche Form und Farbe • Abgestufte Farbe/ einheitliche Form mit abgestuften Farben/ • Abgestufte Symbole einheitliche Form mit abgestuften Größen • Einzelwert einheitliche Symbole für gleiche Attributwerte • Punkt abgestufte Dichte von Punkten • Diagramm Säulen – und Kreisdiagramme
Aufruf des Legendeneditiors durch • Doppelklick des Themas - oder • Menü: Thema, Legende bearbeiten • Oder klick des Button
Mit dem Legendeneditor können • Klassifikation • Signatur • Legendentext
geändert werden. Änderungen werden auf das Thema mit „Anwenden“ wirksam.

MiH/ISVW ArcView 3.2 Jutta Schmidt
Seite 6 von 17 23.10.01

MiH/ISVW ArcView 3.2 Jutta Schmidt
Seite 7 von 17 23.10.01
Exkurs: Symbolpalette
Zusätzliche Paletten können geladen werden, sie sind zu finden in esri/av_gis30/arcview/symbols.
• Farben, • Muster, • Punktsymbole, • Schriftarten
werden über das Symbolfenster (Palettenmanager) verwaltet. Allgemein wird die Palette über das Menü Fenster aufgerufen. Im Legendeneditor öffnet man die Palette durch Doppelklick aus das Symbol.

MiH/ISVW ArcView 3.2 Jutta Schmidt
Seite 8 von 17 23.10.01
Legendeneditor:
Nach Wahl des Legendentyps ergeben sich weitere Möglichkeiten, jeweils vom gewählten Typ abhängig. Klassifizierung:
• Die Klassifizierung kann nach den Methoden „gleiche Fläche“, „gleiches Intervall“, „Natürliche Unterbrechungen“, „Quantil“, „Standardabweichung“ vorgenommen werden.
• Die Anzahl der Klassen kann bestimmt werden. • Klassen können alternativ auch manuell im Legendeneditor in der Spalte
„Wert“ festgelegt werden. • Es können Klassen hinzugefügt bzw. gelöscht werden • Es können Nullwerte können definiert werden. • Die Klassen können sortiert werden.
Beschriftung der Legende:
• Automatisch wird die Beschriftung des Wertefeldes übernommen. • Die Beschriftung kann auch manuell erfolgen.
Farbverläufe sind
• in der Auswahlliste als vorgefertigte Farbschemata zu finden • umkehrbar
• zwischen zwei Klassen erzeugbar, indem für die erste und die letzte Klasse eine Anfangs- und Endfarbe gewählt wird und der Farbverlaufbutton geklickt wird.

MiH/ISVW ArcView 3.2 Jutta Schmidt
Seite 9 von 17 23.10.01
Diagramm:
abgestufte Symbole:
Beispiel: männliche und weibliche Bevölkerung als Säulendiagramm, Hintergrundflächen hellgelb.
Beispiel für Punktthema: männliche Bevölkerung als abgestuftes Symbol (zur Auswahl mit Doppelklick in die Palette), Symbolgröße 6 – 16.

MiH/ISVW ArcView 3.2 Jutta Schmidt
Seite 10 von 17 23.10.01
Legenden speichern Die Legenden werden in der Projektdatei mit abgespeichert. Will man sie explizit sichern und anderweitig verwendbar machen, so muss sie gespeichert werden (*.avl). Die Legendendatei sichert den Namen des klassifizierten Feldes, den Feldtyp, die Klassifizierungsgrenzen und die Signaturen. Lädt man die Legende einem anderen Thema hinzu, so muss angegeben werden, was übernommen werden soll (Hier gibt es Begrenzungen, wenn die Datenstruktur nicht mit der Legende zusammenpasst).
Der Button „Statistik“ gibt Übersicht über die Daten der Tabelle, das erleichtert die sinnvolle Klasseneinteilung.

MiH/ISVW ArcView 3.2 Jutta Schmidt
Seite 11 von 17 23.10.01
Layout Mit dem Dokumenttyp Layout können Sie farbige Karten erzeugen, indem Sie die graphischen Elemente auf dem Bildschirm positionieren und bearbeiten. Das Layout kann direkt gedruckt werden oder in eine Druckdatei ausgegeben werden. Layouts sind dynamisch, d.h. sie sind mit den Daten, die sie nutzen verbunden. Jede Änderung der Datenbasis sowie im Aussehen der Dokumente, wird im Layout übernommen und aktualisiert. Funktionsbereiche zur Layoutbearbeitung sind:
• Seiteneinstellung • Definition, Positionierung und Bearbeitung von Rahmen und allen
Dokumenttypen • Benutzen und Bearbeiten von Maßstabsdarstellungen und Nordpfeil • Importieren anderer graphischer Komponenten • Drucken • Export in andere Formate und Programme
Überblick über Layouterstellung:
1. Seite einrichten:, z.B. senkrecht, A4 etc.
2. Dokumente hinzufügen: Jeder Dokumenttyp wird mit einem eigenen
Werkzeug hinzugefügt. Werkzeug wählen, auf dem Layout ein entsprechend großes Rechteck aufziehen.
3. Beispiel: Einfügen eines Views: Werkzeug „Viewrahmen“ wählen, Rechteck aufziehen, nachfolgendes Menü mit einer Auswahl aller verfügbaren Views.

MiH/ISVW ArcView 3.2 Jutta Schmidt
Seite 12 von 17 23.10.01
In derselben Weise werden die Elemente Legende, Nordpfeil, Maßstab etc. hinzugefügt.
Mit Doppelklick gelangen Sie wieder in obiges Menü hinein, z.B. können Sie für den View den Haken „aktive Verknüpfung“ entfernen, wenn Sie keine dynamische Änderung wünschen. Texte und Grafiken können Sie mit den entsprechenden Werkzeugen hinzufügen

MiH/ISVW ArcView 3.2 Jutta Schmidt
Seite 13 von 17 23.10.01
Auch hier steht die Symbolpalette zur Verfügung. Weitere Gestaltungsmöglichkeiten ergeben sich über den Menüpunkt „grafik“, z.B. die Reihenfolge der Elemente, Gruppierungsmöglichkeiten. Grafikguppen, z.B. Legenden, können „vereinfacht“ werden, dadurch haben Sie Zugriff auf die einzelnen Bestandteile der Legende und können diese ändern. Ein Layout kann als „Vorlage“ abgespeichert werden. Mächten Sie Karten in ein und derselben Anordnung mehrfach erstellen und nur jeweils die Inhalte ändern, so ist die Funktion sehr nützlich. Das Menü „Layout“ „als Schablone speichern“ zeigt die verfügbaren Schablonen an:
Erstellen Sie ein neues Layout, können sie „Layout“ „Schablone verwenden“ wählen und so auf Ihr individuelles Layout zurückgreifen.

MiH/ISVW ArcView 3.2 Jutta Schmidt
Seite 14 von 17 23.10.01
Tabellen ArcView verwaltet relationale Datenbanken. Dadurch müssen Informationen nicht mehrfach vorgehalten werden. Die Tabellen sind zueinander in Beziehung zu setzen. Beispiel für eine 1:1 Relation: Das Thema „Ortsteile“ verwaltet die Ortsteile, über die Ortsteilnummer ist eine eindeutige Beziehung zum Datensatz „Bevölkerung“ möglich. In der vordersten Spalte „shape“ werden die Geometrien verwaltet, nur hierdurch ist es möglich, dass die Ortsteile als Geoobjekte, hier: Polygone, dargestellt werden können. Tabellen, die kein Feld „shape“ enthalten, sind auch nicht direkt darstellbar.
Thementabellen Jedem Thema (außer Bildern) ist eine Tabelle zugeordnet, die im Dokument View
über aufgerufen werden kann. Anschließend befindet man sich automatisch im Dokument Tabelle und hat die spezifischen Funktionalitäten zur Verfügung. Im Dokumenttyp „Tabelle“ gibt es folgende Möglichkeiten:
• Tabellen neu erstellen • Datensätze bearbeiten, löschen, hinzufügen • Felder löschen, hinzufügen, berechnen • Daten sortieren, abfragen • Tabellen verbinden, verknüpfen • Feldstatistiken • Diagramme erstellen
Tabellen importieren In diesem Kurs wird der Datenimport eine große Rolle spielen, da wir einen großen Datenbestand an Statistiken haben, die noch keine Geometrie enthalten. Grundsätzlich kann ArcView KEINE Exceltabellen importieren. Diese müssen zuvor in dBase IV abgespeichert werden. Kurz einige Besonderheiten, die beim speichern

MiH/ISVW ArcView 3.2 Jutta Schmidt
Seite 15 von 17 23.10.01
auftreten: Es wird nur das aktuelle Tabellenblatt gespeichert, Umlaute und Sonderzeichen sollten vermieden werden, die Zellenformate müssen den in ArcView gewünschten Formaten (string oder numerisch?) entsprechen. Die Spaltenbreite muss so breit wie der enthaltene Text sein, sonst wird Text unwiderruflich abgeschnitten. Die dBase Tabellen werden über „Tabelle hinzufügen“ vom Projektfenster aus importiert.
Tabellen verbinden (join) Diese Tabellen sind bisher noch keinem Geometrieobjekt zugeordnet und können deshalb nicht kartographisch dargestellt werden. Deshalb werden die Datensätze mit einer Tabelle verbunden, die Geometriedaten besitzt. In unserem Kurs wird die „Zieltabelle“ meist die Tabelle „Ortsteile“ sein, die „Quelltabellen“ die Tabellen des statistischen Landesamtes, z.B. Bevölkerungsdaten. Der join hat drei Voraussetzungen:
• Schlüsselfeld, das in beiden Tabellen enthalten ist (Ortsteilnummer) • 1:1 oder n:1 Beziehung • Das Schlüsselfeld muss dasselbe Format besitzen (hier: numerisch)
Vorgang: Quelltabelle und Zieltabelle öffnen, Schlüsselfeld durch anklicken aktivieren, Zieltabelle anklicken, damit sie aktiv ist.
Der Join erfolgt über den Joinbutton oder über das Tabellen Menü „Verbinden“. Die Quelltabelle wird dadurch an die Zieltabelle angefügt und steht damit den ArcView Funktionen zur Verfügung. Die Ursprungstabellen bleiben physisch unverändert, der Join kann jederzeit wieder gelöst werden.

MiH/ISVW ArcView 3.2 Jutta Schmidt
Seite 16 von 17 23.10.01

MiH/ISVW ArcView 3.2 Jutta Schmidt
Seite 17 von 17 23.10.01
Abfrage und Selektion Über den Infobutton erhalten Sie alle Sachdaten zu einem Geoobjekt eines
Themas. Dafür muss das Thema aktiv sein!! Durch Anklicken des Objekts erscheint eine Liste der Sachdaten. Es gibt mehrere Möglichkeiten, Geobojekte im View zu selektieren. Man kann sie in Abhängigkeit ihrer räumlichen Lage, ihrer Attributwerte oder durch Auswahl der Datensätze in der Tabelle selektieren. Zur Selektion muss das Thema aktiv (hervorgehoben) sein. Die Selektion werden im View farbig markiert (standardmäßig gelb) und bleiben bis zur Aufhebung der Selektion gekennzeichnet.
Das Selektionswerkzeug für Objekte erlaubt die Selektion einzelner oder mehrerer Objekte. Werkzeug auswählen, mit dem Cursor auf ein Objekt gehen, anklicken. Wenn Sie eine Box aufziehen, werden alle ganz oder teilweise in die Box fallenden Objekte selektiert.
Die Objekte können gezielt nach Attributwerten untersucht werden, hierfür dient die
Abfrage. Die Funktion steht sowohl in der Tabelle als auch im View zur Verfügung. Er stellt die Attribute, relationale und logische Operatoren sowie Attributwerte zur Verfügung und bietet die Möglichkeit, die Selektion zu erweitern oder einzuengen.