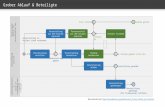Stud.IP Tutorial¼ro/...Beitrag im Forum der Veranstaltung, eine neue Ankündigung, etc. Steht für...
Transcript of Stud.IP Tutorial¼ro/...Beitrag im Forum der Veranstaltung, eine neue Ankündigung, etc. Steht für...

Stud.IP Tutorial
Dieses Tutorial gibt Hilfestellung bei einfachen Fragen zum Thema StudIP. Es ersetzt dabei
keinesfalls die offizielle Hilfe, die weitaus umfangreicher gestaltet ist:
http://docs.studip.de/help/2.0/de/Basis/Allgemeines?from=Main.HomePage
Dieses Tutorial richtet sich an DozentInnen und Lehrkräfte, welche sich mit dem System
vertraut machen möchten und bislang keine Erfahrung mit Stud.IP gesammelt haben.
Sämtliche Themen sind direkt mit der offiziellen Stud.IP Hilfe verlinkt.
Fachbereich Sozialwissenschaften der Universität Osnabrück
Mathias Ludemann, EDV-Team FB01
Herbst 2011

Inhalt
Das Tutorial bietet im Überblick wichtige Informationen zu folgenden Themen:
1. Grundlegendes
2. Anmeldung in Stud.IP
3. Symbole von Stud.IP
4. Die Bereiche von Stud.IP
4.1 Start
4.2 Veranstaltungen
4.3 Nachrichten
5. Profil
5.1 Ankündigungen
5.2 Profilfoto
5.3 Nutzerdaten
5.4 Kategorien
6. Suche
7. Lehrveranstaltungen
7.1 Dateien in Lehrveranstaltungen hochladen
7.2 Dateien für bestimmte Termine hochladen
7.3 Ablaufplan
8. Zusatzinformationen / Links

1
1. Grundlegendes
Stud.IP (Studienbegleitender Internetsupport von Präsenzlehre) ist ein als Freie Software
entwickeltes System zur Unterstützung der Lehre an Universitäten, Hochschulen und anderen
Bildungseinrichtungen. Es ist eine Plattform, welche Informationen bereitstellt,
Kommunikation ermöglicht und den Lehrbetrieb der Universität erleichtert bzw. organisiert.
In Stud.IP werden beispielsweise die Lehrveranstaltungen eines jeden Semesters angelegt.
Studierende treten diesen Lehrveranstaltungen bei und haben darüber die Möglichkeit, an
spezifische Informationen heranzukommen, Dateien hochzuladen, das betreffende Forum zu
nutzen, etc. Weiterhin bietet Stud.IP viele Möglichkeiten der Organisation, wie z.B. einen
Stundenplan, eine Ressourcenverwaltung (Räume) oder einen Terminkalender.
Weitere Informationen:
http://www.studip.de/
http://de.wikipedia.org/wiki/Studip
2. Anmeldung in Stud.IP
Die Anmeldung in Stud.IP erfolgt über diesen Link: http://studip.serv.uni-osnabrueck.de/
Sie finden die Verlinkung auch über die Homepage der Universität, im oberen
Navigationsbereich.
Die Anmeldung erfolgt über die Benutzerkennung, welche allen Studierenden, DozentInnen
oder MitarbeiterInnen vom Rechenzentrum zugewiesen wird.
Weitere Informationen zur Benutzerkennung:
http://www.rz.uni-osnabrueck.de/Ueber_Uns/Benutzerkonto/index.htm

2
3. Symbole
Zunächst eine Übersicht über die gängigen StudIP Symbole:
Das Startsymbol führt zu der persönlichen Startseite.
Das Veranstaltungssymbol führt zu einer Liste aller von Ihnen belegten Veranstaltungen.
Das Nachrichtensymbol führt zum system-internen Nachrichtenverteiler.
Das Communitysymbol führt zum Community-Bereich. Hier findet sich eine Liste aller
derzeit online befindlichen Nutzer einerseits, und andererseits eine Liste aller der Freundes-
/Kontaktliste hinzugefügten Nutzer.
Das Profilsymbol führt in den dem Nutzer eigenen Bereich. Hier lassen sich persönliche
Informationen hinzufügen.
Das Planersymbol führt zum Veranstaltungsplaner, sowie zum Stundenplan. Dieser listet
z.B. den Stundenplan nach Semester auf.
Das Suchsymbol führt zum Suchbereich. Hier lassen sich vor allem Veranstaltungen oder
Personen suchen. Die Suche bietet aber auch die Möglichkeit Einrichtungen oder Module zu
finden. Auch können Sie hier nach Räumen suchen, welche in Stud.IP unter „Ressourcen“
aufgeführt werden.
Das Toolsymbol führt in einen Bereich, in dem Sie Ankündigungen, Umfragen, Tests oder
Evaluationen und weiteres erstellen können.
Wichtig: Ein roter Stern (*) bedeutet, dass sich in einem Bereich (Start und
Nachrichten) Veränderungen ergeben haben.

3
3.1 Symbole – Veranstaltungen
In der Liste der Veranstaltungen finden sich
verschiedene Symbole.
Rote Symbole bedeuten Veränderungen,
beispielsweise eine neu hochgeladene Datei, ein neuer
Beitrag im Forum der Veranstaltung, eine neue
Ankündigung, etc.
Steht für TeilnehmerInnen (angemeldete Studierende in der Lehrveranstaltung bzw.
Stud.IP-Veranstaltung) und zeigt die Anzahl der neu hinzugekommenen TeilnehmerInnen an.
steht für Dateien. Es gibt die Anzahl an hochgeladenen Dateien an.
Das Icon symbolisiert Nachrichten (News/Ankündigungen) über die Veranstaltung.
Kurzfristige Raumänderungen oder ähnliches werden in der Regel über diese News
kommuniziert.
Symbolisiert Content bzw. Informationen. Content können Links, Bilder, etc. sein.
steht für die Literaturliste der jeweiligen Veranstaltung. Hier können Sie als DozentIn
eine Liste empfohlener oder interessanter Literatur zum Thema bereitstellen.
bedeutet, dass in dieser Veranstaltung ein Termin vermerkt oder verändert wurde.
Bietet Zugriff auf das WikiWikiWeb einer Veranstaltung. Ein Wiki ist eine
Arbeitsumgebung, in der mehre Personen gemeinsam an einem oder mehren Dokumenten
arbeiten können. Eignet sich beispielsweise um in Gruppenarbeit Referate zu erstellen.
Zeigt an, dass ein Voting oder ein Multiple-Choice-Test in einer Veranstaltung angelegt
wurde. Votings (oder Votes) sind Umfragen oder Abstimmungen.
Stellt den Chat einer Veranstaltung dar.
Dieses Symbol bedeutet, dass die Veranstaltung mit einem Lernmodul verbunden ist.
Lernmodule können alle Arten von multimedialen Inhalten bieten.
Weitere Informationen zu Veranstaltungen:
http://docs.studip.de/help/2.1/de/uos/Basis/MeineVeranstaltungen
http://docs.studip.de/help/2.0/de/Basis/SchnellEinstiegVeranstaltungs%fcbersicht

4
4. Die Bereiche von Stud.IP
4.1 Start
Das „Start“-Symbol führt zu der persönlichen Startseite. Diese ermöglicht den schnellen
Zugriff auf Veranstaltungen, die Suche oder die Hilfe.
Weitere Informationen zum Startbereich (Dozenten):
http://docs.studip.de/help/2.1/de/uos/Basis.Startseite
4.2 Veranstaltungen
Das „Veranstaltungen“-Symbol führt in den Veranstaltungsbereich. Hier findet sich eine
Liste aller belegten Veranstaltungen. Zudem lassen sich auch in diesem Bereich neue
Veranstaltungen anlegen.
Wichtig: Neben der Semsterbezeichnung (WS 2011/12) findet sich ein kleiner Pfeil. Dieser
kann dazu genutzt werden, die Veranstaltungen vergangener Semester „zuzuklappen“. Dies
dient der Übersichtlichkeit der Ansicht, da nach einigen Semestern die Ansicht schnell
überladen wird. Ein Klick auf den Pfeil „schließt“ die Semesteransicht. Ergeben sich

5
nachträglich noch Veränderungen, werden diese durch einen roten Pfeil symbolisiert. Über
denselben Weg lassen sich Veranstaltungen vergangener Semester wieder anzeigen.
Weitere Informationen zum Bereich Veranstaltungen:
http://docs.studip.de/help/2.1/de/uos/Basis.MeineVeranstaltungen
4.3 Nachrichten
Der Bereich „Nachrichten“ ist
vergleichbar mit einem Email-
System. Innerhalb des Stud.IP-
Systems lassen sich damit
Nachrichten verschicken und
empfangen.
Wichtig: Ein roter Stern (*)
bedeutet, dass neue
Nachrichten vorhanden sind.
Wie bei einer Email gibt es eine
Betreff-Zeile, es lassen sich Anhänge
mitschicken (Größe hängt vom
Stud.IP Status, wie DozentIn, TutorIn,
Studierender, etc. ab) und mehrere
Empfänger einfügen.
Um dem Empfänger gleichzeitig eine
Kopie der Nachricht als Email
zukommen zu lassen, ist das
betreffende Kästchen zu aktivieren.

6
Wichtig: Es wird empfohlen, jede Stud.IP Nachricht, welche manuell verschickt wird, auch
als Emailkopie zu versenden. Dadurch ist gewährleistet, dass der Empfänger die Nachricht
auch sicher erhält. Besonders Studienanfänger neigen dazu, nur eines der beiden Systeme zu
nutzen.
Die oben beschriebene Möglichkeit dient vor allem dazu, Einzelnachrichten bzw. Nachrichten
an wenige Nutzer zu schreiben. Wenn Sie allerdings Nachrichten an alle TeilnehmerInnen
einer Ihrer Veranstaltungen schicken möchten, gibt es verschiedene Möglichkeiten. Sie
können entweder eine Stud.IP Nachricht mit zusätzlicher Emailkopie verschicken, eine Email
an alle AutorInnen oder eine Stud.IP Nachricht an alle AutorInnen verschicken. Dafür wählen
(anklicken) Sie zunächst die betreffende Veranstaltung an. Um eine Nachricht in Stud.IP +
Emailkopie zu verschicken, klicken Sie auf „Systemnachricht mit Emailerweiterung an alle
Teilnehmer verschicken“.

7
Sie haben nun die Möglichkeit, innerhalb des Stud.IP-Systems die Nachricht zu verfassen:
Belassen Sie dabei den Haken im Kästchen unter „als Email senden“. Andernfalls würde die
Nachricht lediglich als Stud.IP Nachricht verschickt.
Um Stud.IP Nachrichten bzw. Emails an alle AutorInnen zu verschicken, suchen Sie diese
Symbole:
(Anmerkung: AutorInnen sind alle in Ihrer Veranstaltung eingetragenen TeilnehmerInnen
ohne besondere Rechte. Sie können in der Regel Dateien hochladen, das Forum nutzen und
Informationen einsehen, jedoch keine Veränderungen vornehmen.)
Das linke Symbol mit dem gelben Pfeil dient dem Verschicken von Emails über Ihr eigenes
Emailprogramm. Die Voraussetzung hierfür ist eine installierte und konfigurierte Email-
Software (in diesem Fall Thunderbird).
Das rechte Symbol hingegen verschickt über die Stud.IP-interne Maske interne Nachrichten
an alle ausgewählten Teilnehmer der Veranstaltung. Dies funktioniert genauso wie oben
beschrieben, jedoch ohne dass zusätzlich eine Mail verschickt wird.

8
Klicken Sie auf das blaue Briefsymbol mit dem gelben Pfeil öffnet sich Ihr Emailprogramm
und übernimmt automatisch alle Emailadressen der eingetragenen Veranstaltungsteilnehmer.
Achten Sie unbedingt darauf, dass sie die Emails als Blindkopie (BCC) verschicken, da Sie
sonst sämtliche Emailadressen an jeden Teilnehmer verteilen, wovon aus Datenschutzgründen
abzuraten ist.
Weitere Informationen zum Nachrichtensystem:
http://docs.studip.de/help/2.1/de/uos/Basis.InteraktionNachrichten
5. Profil
Das Profil ist das Aushängeschild jedes StudIP Accounts. Hier lassen sich neben persönlichen
Daten auch berufliche Angaben machen, Ankündigungen, Termine und Umfragen erstellen
und weitere Informationen veröffentlichen.
Vor allem für DozentInnen und MitarbeiterInnen ist dieser Bereich von großer Bedeutung.
Studierende nutzen häufig die Profile um Informationen über Kontaktdaten oder Sprechzeiten
zu bekommen. Auch nach Außen ist dieses Profil wichtig. So können sämtliche Profile der
DozentInnen und MitarbeiterInnen des Fachbereichs außerhalb Stud.IPs eingesehen werden.
Es wird daher empfohlen, aussagekräftige Informationen im Profil bereit zu stellen.
Eine Liste mit allen Profilen der DozentInnen des Fachbereichs findet sich hier:
http://www.sozialwiss.uni-osnabrueck.de/lehrpersonen.php

9
Beispielprofil
5.1 Ankündigungen
Auf derselben Seite lassen sich zusätzlich Ankündigungen oder Umfragen erstellen.
Ankündigungen dienen beispielsweise dazu, Feriensprechstunden zu veröffentlichen, welche
von den üblichen Sprechzeiten abweichen, oder andere Informationen bereitzustellen. Wie
alle anderen Profilinformationen werden diese ebenfalls nach außen sichtbar veröffentlicht.

10
Beispiel:
Klickt man auf das Zahnrad unter „Ankündigungen“ öffnet sich folgendes Dialogfenster:
In den oberen Teil fügt man den zu publizierenden Text ein. Das Einstell- und das
Ablaufdatum gibt die Zeit an, in der die Ankündigung „aktiv“ und damit sichtbar sein soll.
Nach Ablauf der gesetzten Frist wird diese wieder vom System entfernt.
Im unteren Teil kann durch „anhaken“ der Kästchen ausgewählt werden, wo die Ankündigung
angezeigt werden soll. So ist es beispielsweise möglich, eine Ankündigung nur im
persönlichen Bereich und damit im Profil anzeigen zu lassen, bzw. nur in bestimmten
Veranstaltungen, oder in sämtlichen Bereichen und Veranstaltungen, in denen man
eingetragen ist. Danach auf den „Übernehmen“ - Button klicken.
In Ihrem Profil wird nun die Ankündigung angezeigt. Dort haben Sie auch die Möglichkeit,
diese Ankündigung zu verändern oder zu entfernen.

11
Anwendungsbeispiel
Anzeige im Profil
Wenn Sie innerhalb von Lehrveranstaltungen Ankündigungen erstellt haben, erscheint ein
Symbol in der Leiste der Veranstaltung unter „Veranstaltungen“, dort wo Ihnen die Liste aller
belegten Veranstaltungen angezeigt wird.
Ist die Ankündigung neu, erscheint das Symbol rot. Ist die Dauer der Ankündigung
abgelaufen, verschwindet das Symbol.

12
Innerhalb der Veranstaltung sieht das Ganze dann so aus:
Und aufgeklappt:
Weitere Informationen zu Ankündigungen:
http://docs.studip.de/help/2.1/de/uos/Basis.News

13
5.2 Profil: Profilfoto
Es empfiehlt sich, das Profil mit einem Foto zu versehen. Dies dient dazu, von Studierenden,
MitarbeiterInnen und Außenstehenden erkannt und zugeordnet zu werden. Außerdem wird
dieses Foto direkt über die Homepage des Fachbereichs im Internet veröffentlicht.
Empfehlenswert ist daher ein Foto in der Qualität eines Bewerbungsfotos o.ä.
Ein Bild lässt sich über den Reiter „Bild“ hinzufügen. Dazu muss das Foto in den
vorgegebenen Formaten .jpg, .png oder .gif mit einer Größe bis zu 700 Kb auf der Festplatte
des eigenen Computers vorhanden sein. Über den Button „Durchsuchen“ wird der Pfad des
Fotos ausgewählt. Im Folgenden öffnet sich ein Fenster, mit dem man die hochzuladende
Bilddatei auswählt.
Weitere Informationen zum Profilfoto:
http://docs.studip.de/help/2.1/de/uos/Basis/HomepageBild

14
5.3 Profil: Nutzerdaten
Der Bereich Nutzerdaten bietet die Möglichkeit weitere Daten anzugeben. Hier können Sie
alle relevanten Informationen nachtragen, wie Sprechzeiten, Emailadresse, Raumnummer, etc.
Wichtig: zur Emailadresse: Bitte nutzen Sie unbedingt Ihren vollen Namen in der
Emailadresse. Ihre verkürzte Emailadresse enthält Ihre Benutzerkennung, die Sie besser nicht
veröffentlichen. Beispiel: mmusterman als Kennung, [email protected]
als Emailadresse mit vollem Namen.
Weiterhin: Tragen Sie bitte unbedingt Ihre Sprechzeiten ein. Diese werden von Studierenden
sehr häufig über das Profil abgefragt und sind auch über Stud.IP hinaus öffentlich. Dasselbe
gilt für Ihre weiteren Kontaktdaten, wie Telefonnummer, Raumnummer, etc.
Weitere Informationen zu den Nutzerdaten:
http://docs.studip.de/help/2.1/de/uos/Basis/HomepagePers%f6nlicheDaten2

15
5.4 Profil: Kategorien
Sie haben die Möglichkeit auf Ihrem Profil Kategorien zu erstellen und mit Inhalt zu füllen.
Beliebte Kategorien sind z.B. „Aktuelles“, eigene „Publikationen“, „Curriculum Vitae“, etc.
Unter „Profil“ „Kategorien“ lassen sich neue Kategorien erstellen.
Der Button „neu anlegen“ führt Sie zu einer Maske,
in der Sie die neue Kategorie anlegen, benennen und
mit Inhalt füllen können.
Die erste Zeile ist der Name Ihrer
Kategorie, das Fenster darunter der
Inhalt. Nachdem Sie auf „Übernehmen“
geklickt haben, erscheint Ihre neue
Kategorie in Ihrem Profil und ist für
andere sichtbar.
In Ihrem öffentlichen Profil werden
die Kategorien, hier rot markiert,
ebenfalls angezeigt.
(Blau markiert sind Ihre
Lehrveranstaltungen, in denen Sie als
Dozent eingetragen sind.)
Weitere Informationen:
http://docs.studip.de/help/2.1/de/uos/Basis.HomepageSonstiges
http://docs.studip.de/help/2.1/de/uos/Basis.VerschiedenesFormat

16
6. Suche
Die Suchfunktion dient dem Finden von Personen, Lehrveranstaltungen, Modulen,
Einrichtungen, Ressourcen und Literatur. Zudem lässt sich hier auch das
Veranstaltungsverzeichnis der Universität finden und, nach Studiengängen geordnet, manuell
durchsuchen.
Viel genutzt wird die Schnellsuche.
Mit ihr lässt sich sehr einfach nach Veranstaltungen und DozentInnen (und weiterem) suchen.
Dazu genügt, wie in dem obigen Beispiel, der Name einer Dozentin/eines Dozenten und das
entsprechende Semester und man erhält eine Liste aller offiziellen Veranstaltungen, die für
das betreffende Semester angesetzt sind.

17
Wenn nötig lässt sich das Suchergebnis über die Menübox am rechten Bildschirmrand
unterschiedlich gruppieren. In der oben dargestellten Ansicht ist das Ergebnis nach Semester
gruppiert. Weitere mögliche Optionen sind Bereich, DozentIn, Typ und Einrichtung.
Gruppiert man nach „Bereich“ erhält man eine Ansicht nach Studiengängen.
Die Gruppierung nach Typ listet die Treffer nach Veranstaltungstyp auf.
Die Gruppierungssorten „DozentIn“ und „Einrichtung“ sortieren nach DozentInnen sowie
nach Fachbereichen.
Die Suche bietet allerdings noch einige zusätzliche Funktionen. So lassen sich beispielsweise
auch Module, geordnet nach Studiengängen, finden oder Einrichtungen nach Namen bzw.
Veranstaltungen durchsuchen oder Nutzer des Systems finden.
Weitere Informationen zum Abonnieren von Veranstaltungen:
http://docs.studip.de/help/2.1/de/uos/Basis.VeranstaltungenAbonnieren

18
7. Lehrveranstaltungen
Einige der Funktionen, die sie unter Ihren jeweiligen Lehrveranstaltungen finden, wurden
bereits erklärt: Ankündigungen erstellen und Emails an TeilnehmerInnen verschicken. Das
folgende Kapitel wird Ihnen zusätzlich erklären, wie Sie Dateien hochladen und damit den
TeilnehmerInnen zur Verfügung stellen, wie Sie Texte zu bestimmten Terminen zuordnen
und wie Sie den Ablaufplan einer Veranstaltung bearbeiten.
7.1 Lehrveranstaltungen: Dateien
Dateien hochladen dient häufig dazu, Texte zur Vorbereitung durch die Studierenden
bereitzustellen, den anderen TeilnehmerInnen Zugriff auf Präsentationen oder
Referatsprotokolle zu ermöglichen oder beispielsweise einen Ablaufplan in Textform zur
Verfügung zu stellen.
Dateien laden Sie folgendermaßen hoch:
Wählen Sie die Veranstaltung an, in der Sie Dateien hinzufügen wollen. Klicken Sie auf
„Dateien“.
Sie haben nun die Möglichkeit einen neuen Ordner zu erstellen und zu benennen. Erstellen
Sie einen neuen Ordner, wenn Sie beispielsweise Dateien zu einem bestimmten Thema in
einem Ordner sammeln möchten. Hochgeladene Dateien werden ansonsten, soweit nicht
anders angegeben, im „Allgemeinen Dateiordner“ platziert.
Wenn Sie Dateien in einen bereits bestehenden Ordner laden möchten, klicken Sie auf den
Pfeil vor dem Ordnernamen.

19
Sie erhalten folgende Ansicht:
Alternativ gibt es auch die Möglichkeit den betreffenden Ordner über das Dropdown-Menü
„auswählen oder wie Eingabe“ anzuwählen. Mehr dazu weiter unten.
Sie haben nun die Möglichkeit Ihre Dateien zu verwalten, also zu löschen, neue
hinzuzufügen, Ordner zu erstellen, etc. Klicken Sie auf „Datei hochladen“.
Sie erhalten nun folgende Maske:
Klicken Sie auf „Durchsuchen“ und wählen Sie die betreffende Datei aus.

20
Es öffnet sich das übliche Fenster zum Auswählen der Datei:
Sie haben nun noch die Möglichkeit der Datei einen Namen und eine Beschreibung zu geben.
Dies dient der besseren Übersicht.

21
Klicken Sie auf „absenden“ um die Datei hochzuladen. Je nach Größe der Datei und
Geschwindigkeit der Verbindung kann dies von wenigen Sekunden bis hin zu mehreren
Minuten dauern.
7.2 Termin/Sitzungs-spezifische Dateien hochladen
Nun gibt es noch die Möglichkeit zu bestimmten Sitzungen Dateien hochzuladen. Wählen sie
dazu das oben angesprochene Dropdown-Menü an.
Sie haben nun die Möglichkeit für jeden Termin Ihrer Veranstaltung Dateien bereitzustellen.
Dies empfiehlt sich z.B. dann, wenn die Studierenden zu jeder Sitzung einen oder mehrere
Texte vorbereiten, oder Präsentationen gehaltener Referate zur Verfügung stellen sollen. Dazu
müssen Sie einen neuen Ordner für die betreffende Veranstaltung erstellen:

22
Beispiel
Das Ganze könnte dann etwa so aussehen:
Weiter Informationen zum Thema Hochladen von Dateien:
http://docs.studip.de/help/2.2/de/uos/Basis/DateienUpload

23
7.3 Ablaufplan
Jede Veranstaltung besitzt einen Ablaufplan. Dieser nennt die Termine und gibt eine
Beschreibung der jeweiligen Sitzungen, muss aber für weitere Informationen bearbeitet
werden. Wenn sie auf „Ablaufplan“ klicken, erhalten Sie folgende Ansicht:
In diesem Fall ist der Ablaufplan nicht bearbeitet worden. Sie können den Plan bearbeiten,
indem Sie den betreffenden Pfeil einer Sitzung anklicken. Sie erhalten folgende Ansicht:
Zusätzlich können Sie hier einen Dateiordner für die betreffende Sitzung oder ein
entsprechendes Thema im Forum anlegen.

24
Ein vollständig bearbeiteter Ablaufplan sieht beispielsweise so aus:
Haben Sie entsprechende Ordner angelegt finden Sie unter „Dateien“ folgende Ansicht:
Anmerkung:
Die Sekretariate des Fachbereichs haben in der Regel Zugang zu Ihren Veranstaltungen und
können dementsprechend auch den Ablaufplan editieren. Den MitarbeiterInnen ist es zudem
möglich, Terminänderungen in Stud.IP einzutragen, im Falle von Krankheit, Abwesenheit o.ä.

25
8. Zusatzinformationen
Stud.IP Homepage:
http://www.studip.de/
Stud.IP der Universität Osnabrück:
http://studip.serv.uni-osnabrueck.de/
Stud.IP Hilfe:
http://docs.studip.de/help/2.0/de/Basis/Allgemeines
Stud.IP bei Youtube:
http://www.youtube.com/results?search_query=stud.ip&aq=f
Liste aller aus Stud.IP portieren Profile der Dozenten des Fachbereichs 01 auf der
Fachbereichshomepage:
http://www.sozialwiss.uni-osnabrueck.de/lehrpersonen.php
Informationen des Rechenzentrums über die Benutzerkennung:
http://www.rz.uni-osnabrueck.de/Ueber_Uns/Benutzerkonto/index.htm
Seite der EDV des Fachbereichs mit Informationen zu Ansprechpartnern:
http://www.sozialwiss.uni-osnabrueck.de/558.php
Tutorial des Rechenzentrums: Emails einrichten:
http://www.rz.uni-osnabrueck.de/Dienste/Mailing/E-Mail/index.htm#Anchor5






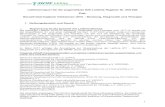





![2012 - Stand 01.11.2012. Angemeldete Flüge:20 Gesamtstrecke:3389,08km Beste Flüge: PlatzLeistungPilot Schnitt179,84 km/h [349,84km]SEE 278,95 km/h [347,25km]FEM.](https://static.fdokument.com/doc/165x107/55204d7249795902118c600e/2012-stand-01112012-angemeldete-fluege20-gesamtstrecke338908km-beste-fluege-platzleistungpilot-schnitt17984-kmh-34984kmsee-27895-kmh-34725kmfem.jpg)