SUSI - SoundManager 31 060 - uhlenbrock.de · SUSI - SoundManager 31 060 Beschreibung Mitdem...
Transcript of SUSI - SoundManager 31 060 - uhlenbrock.de · SUSI - SoundManager 31 060 Beschreibung Mitdem...
SUSI - SoundManager 31 060BeschreibungMit dem SUSI-SoundManager können eigene Sounds zu vorhandenen Lokomo-tivsounds hinzugefügt werden, die dann mit IntelliSound 3 - Modulen abgespielt werden können. Das durch den SUSI SoundManager erzeugte *.DSU-file kann anschließend mit der Software SUSIkomm (ab Version 3) und einem Sound-Ladeadapter vom PC aus in IntelliSound 3 - Module mit SUSI-Schnittstelle, sowie in IntelliSound 3 - Decoder geladen werden. Auf der CD befinden sich die Software SUSI-SoundManager zum Erstellen eigener DSU-Sounddateien, die Software SUSIkomm, USB-Treiber, umfang-reiche Soundbibliotheken für Loksounds und andere Geräusche, sowie der Sampleratenkonverter r8brain.
Installation der Software SUSI-SoundManager Legen Sie die „Uhlenbrock Sound CD“ in Ihr CD-ROM Laufwerk ein. Nach kurzer Zeit startet das Installationsprogramm und führt Sie durch den Instal-lationsvorgang der Software. Falls das Installationsprogramm auf Ihrem PC nicht automatisch gestartet wird, öffnen Sie im Dateimanager oder Explorer das CD-ROM Laufwerk und starten per Doppelklick die Anwendung „CDRUN.EXE“. Bei einer (Win-32Bit) Standardinstallation finden Sie anschließend das Programm „SUSIsound.exe“ im Verzeichnis „C:\Programme\Uhlenbrock\SUSI-SoundMa-nager“ Ihres Windows Laufwerks. Bei einer (Win-64Bit) Standardinstallation im Verzeichnis „C:\Programme\x86\Uhlenbrock\SUSI-SoundManager“ Ihres Windows Laufwerks. Die Loksounds, sowie die Beispiel-Sounddateien im wav-Format befinden sich im Verzeichnis C:\...\Uhlenbrock\Sounds.Wichtig: Die eigenen Sounds im *.wav Format, müssen mit einer Samplerate von 13021Hz vorliegen. Die Beispieldateien im wav-Verzeichnis sind mit dieser Samplerate abgespeichert. Wenn Sie andere wav-Sounds nutzen wollen, die nicht mit dieser Samplerate von 13021Hz vorliegen, benutzen Sie bitte den Sampleratenkonverter r8brain, der sich auch auf der CD befindet.
Start der Software SUSI-SoundManager Bevor Sie den „SUSI-SoundManager“ starten, müssen Sie zunächst alle benöti-„SUSI-SoundManager“ starten, müssen Sie zunächst alle benöti-gten Sound-Dateien in ein eigenes, für Ihre Lok angelegtes Verzeichnis kopieren.Beispiel: Es soll ein DSU-file erzeugt werden für die BR 41 mit einer Bahn-hofsansage für die Einfahrt in das Gleis 2. Hierzu erstellen Sie zunächst ein Verzeichnis „BR 41“. In dieses Verzeichnis kopieren Sie den Loksound „DL-041.ds3“ und aus dem Verzeichnis „wav“ die Ansage „Einfahrt Gleis 2.wav“.
Nun starten Sie den „SUSI-SoundManager“.
In der Darstellung sehen Sie das Demoprojekt, welches beim ersten Start an-gezeigt wird. Hier klicken Sie bitte zunächst im Feld „Projekt“ auf das Symbol „Verzeichnis öffnen“. Im folgenden Fenster können Sie in Ihrem Zielordner dem Projekt nun einen Namen, z.B. „BR 41“ geben.
Uhlenbrock Elektronik GmbH • Mercatorstr. 6 • 46244 Bottrop • Tel. 02045-8583-0 • Fax: 02045-8584-0 • www.uhlenbrock.de
Falls Sie Fragen haben, rufen Sie uns an: Mo.- Di.- Do.- Fr. von 14-16 Uhr und Mittwochs von 16-18 Uhr ist Hotline-Zeit! v 02045-8583-27
Im nächsten Schritt wird nun der Basis-Soundfile, also der eigendliche Lok-sound geladen.
Hierzu bitte im Feld „Basis-Soundfile“ auf das Symbol „Verzeichnis öffnen“ klicken. Im nun erscheinenden Fenster können Sie den Loksound der BR 41 auswählen. Dieser Loksound muss sich im Projektordner befinden.
Es gibt verschiedene Möglichkeiten, eigene Sounds abspielen zu lassen. In der Spalte „WAV Files“ des Programmfensters sind die Einträge „Anfang“, „Loop“ und „Ende“ vier mal zu finden. Über diese Auswahl kann entschieden werden, wann der eingetragene Sound abgespielt wird. Soll er direkt 1x abgespielt werden, wenn eine Funktion eingeschaltet wird, dann muss das wav-file in das Feld „Anfang“ geladen werden. Soll der Sound, wenn eine Funktion eingeschaltet wird, endlos laufen, bis die Funktion wieder ausgeschaltet wird, dann muss das wav-file in das Feld „Loop“ geladen werden. Soll er 1x abgespielt werden, wenn eine Funktion ausgeschaltet wird, dann muss das wav-file in das Feld „Ende“ geladen werden. Eine Kombination ist möglich. Die Bezeichnungen „Sound A“ bis „Sound D“ stehen für jeweils eine Funktionstaste. Welche Funktionstaste das ist, kann z.B. über die CV-Programmierung der Software SUSIkomm festgelegt werden. Ab Werk f25 - f28.
Uhlenbrock Elektronik GmbH • Mercatorstr. 6 • 46244 Bottrop • Tel. 02045-8583-0 • Fax: 02045-8584-0 • www.uhlenbrock.de
Im nächsten Schritt wird nun die Ansage „Einfahrt Gleis 2.wav“ geladen.
Hierzu bitte im Feld „Sound A“, in der Zeile Anfang, auf das Symbol „Verzeich-nis öffnen“ klicken. Im nun erscheinenden Fenster können Sie die Datei „Einfahrt Gleis 2.wav“ auswählen. Diese Datei muss sich im Projektordner befinden.
Nachdem in der Zeile „Loop“ und in den Feldern Soud B - D die Einträge auch gelöscht sind (markieren und entfernen), kann das eigendliche DSU-file für das IntelliSound 3 - Modul erzeugt werden.
Dazu klicken Sie bitte auf das Feld „DSU-File erzeugen“.
Nachdem dies geschehen ist, ist der neue Sound im Projektverzeichnis zu finden und für das Überspielen auf das Soundmodul bereit.
Anwendung des Sampleratenkonverters r8brainSollte ein wav-file nicht mit der nötigen Samplerate von 13021Hz vorliegen, so muss dieser zunächst konvertiert werden. Dazu den Sampleratenkonverter r8brain von der CD installieren und starten.
Nun das betreffende wav-file aus seinem Verzeichnis laden (Input WAV file)und gegebenfalls das Zielverzeichnis für das konvertierte file angeben (Output WAV file).
08.11 DR
Nachdem das wav-file geladen ist, wird die Samplerate dieses files links unter „Resample to r8:“ angezeigt. Hier im Beispiel 44100Hz. In dem Feld daneben, muss nun die Wunschsamplerate von 13021Hz eingegeben werden. Dieser Wert wird im Feld „Set sample r8:“ übernommen. Danach nur noch die Schalt-fläche „Perform r8brain“ betätigen und das neue wav-file wird erzeugt.
Uhlenbrock Elektronik GmbH • Mercatorstr. 6 • 46244 Bottrop • Tel. 02045-8583-0 • Fax: 02045-8584-0 • www.uhlenbrock.de 08.11 DR








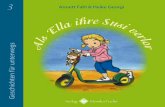








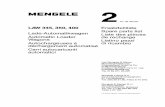
![Mit Fasereinlage, DIN EN 12385-4, verzinkt.Nach DIN 3060, geprüft nach DIN 15020 Teil 1, verzinkt. Seil-ØSeillängeGewicht [mm][m] [kg] 510 1,022 060 118 712,5 2,352 060 120 Nennlänge](https://static.fdokument.com/doc/165x107/60db8faa75afe63fd03da7ab/mit-fasereinlage-din-en-12385-4-nach-din-3060-geprft-nach-din-15020-teil-1.jpg)



