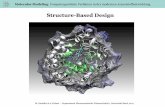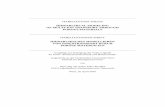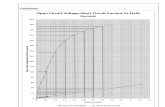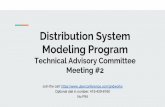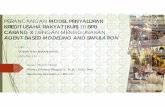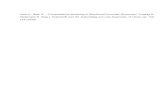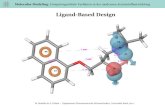Synchronous Modeling Ger
-
Upload
ahmed-bdair -
Category
Documents
-
view
47 -
download
0
Transcript of Synchronous Modeling Ger

6■■ 6.1■Einführung
In NX 8.5 stehen zahlreiche Funktionen der direkten Modellierung zur Verfügung. Dadurch verfügt der Anwender über die Möglichkeit, sowohl historienabhängige, para-metrische Modelle, als auch historienunabhängige, formelementbasierte Konstruktionen sehr effizient zu erzeugen. Letztere Arbeitsweise wird als Synchronous-Technologie bezeichnet. Damit können Modelländerungen einfach und schnell auf Basis der vorhande-nen Geometrie durchgeführt werden. Dies betrifft insbesondere CAD-Daten, deren Histo-rie sehr umfangreich ist oder die aus anderen Systemen übernommen wurden und des-halb keine Historie besitzen.
Bei der historienunabhängigen Konstruktion werden die aktuell vorhandenen Objekte mit den eingegebenen Parametern der Befehle der synchronen Konstruktion neu berech-net. Analog zu den »normalen« Formelementen erfolgt auch dabei ein Eintrag im TEILE-NAVIGATOR, der jederzeit modifiziert werden kann. Diese Einträge besitzen aber keine Abhängigkeiten (Eltern-Kind-Beziehungen).
Damit ist es nicht erforderlich, den zeitlichen Aufbau einer Konstruktion genau zu ken-nen, um Änderungen durchzuführen. Die verfügbaren Befehle der synchronen Konstruk-tion basieren auf den geometrischen Gegebenheiten des Modells. Somit können Modifika-tionen unabhängig vom Modellaufbau direkt an der Geometrie vorgenommen werden. NX erkennt dabei automatisch die relevanten Umgebungsbedingungen. Bei der Berech-nung der Änderungen muss die Historie nicht berücksichtigt werden. Dadurch verkürzen sich die Antwortzeiten des Systems.
Synchronous- Technologie (Synchronous Technology)
Synchrone Konstruktion

332 6 Synchrone Konstruktion
Die unterschiedlichen Arbeitsweisen und Ergebnisse der synchronen und der historien-abhängigen Konstruktion werden an einem Beispiel verdeutlicht. Dazu dient das abgebil-dete Bauteil. Dieses wurde mit parametrischen Formelementen erzeugt. Die dargestellte Historie erhalten Sie im TEILE-NAVIGATOR.
Die Aufgabe ist es nun, den Knauf mit seiner Bohrung und der Verrundung um einen bestimmten Betrag zu verschieben. Bei der historienabhängigen Arbeitsweise müssen Sie jetzt wissen, durch welches Element dieser Wert gesteuert wird und wie sich die abhängi-gen Objekte verhalten. Die Konstruktion wurde so aufgebaut, dass die Verschiebung durch die Änderung der Knaufpositionierung durchgeführt werden kann.
Dazu muss das entsprechende Positionsmaß für den Knauf geändert werden. Anschließend wird die Konstruktion neu berechnet, und Sie erhalten das dargestellte Resultat.
Der Knauf wurde mit seinen abhängigen Elementen ver-schoben. Er befindet sich jetzt in einem neuen Umfeld. Dabei werden die orange eingefärbten Bereiche nicht rich-tig bestimmt. Die Bohrung wird teilweise geschlossen, und auf einer Seite werden die Verrundungen nicht durchge-führt. An dieser Stelle sind manuelle Nacharbeiten erfor-derlich, um das gewünschte Ergebnis zu erhalten.
Im Folgenden wird die Änderung mithilfe der synchronen Konstruktion vorgenommen. In diesem Fall müssen Sie die Historie nicht kennen, da die vorhandene Geometrie modifi-ziert wird. Nach Aufruf des Befehls SyNchRONE KONSTRUKTION > FLächE VER-SchIEBEN können die zu verschiebenden Flächen ausgewählt und die gewünschte Modi-fikation durchgeführt werden. Die Selektion wird von Auswahlfiltern unterstützt.
Durch Ziehen an den Handles oder durch die Eingabe von Werten können die Flächen ver-schoben werden. Während des Verschiebens wird eine Vorschau auf das Endergebnis ange-zeigt. Mit OK oder durch Drücken von MT2 wird die Änderung auf die Geometrie angewen-det und ein neuer Eintrag für die Operation FLächE VERSchIEBEN im TEILE-NAVIGATOR generiert. Dieser Eintrag ist im Historien-Modus assoziativ zu den Ursprungsobjekten.

6.1 Einführung 333
Die Modifikation mit Befehlen der synchronen Konstruktion führt zum erwarteten Ergeb-nis, da diese Befehle auf der vorhandenen Geometrie basieren und die Entstehungshisto-rie nicht relevant ist. Die Abbildung zeigt das Ergebnis nach dem Verschieben der Flä-chen. Die Bohrung bleibt unverändert, und die neuen Verrundungen werden korrekt generiert.
Bei Verwendung einer Arbeitsweise wie in diesem Beispiel ist zu beachten, dass die Lage des Knaufs nach der Modifikation durch zwei Parameter gesteuert wird. Zuerst wird die Positionierung ausgewertet und anschließend die Verschiebung hinzuaddiert.
Seit Verfügbarkeit der synchronen Modellierung sind in NX zwei grundsätzliche Modi zur Modellerstellung anwendbar. Im traditionellen Historien-Modus wird die Entstehungs-geschichte der Konstruktion mit ihren gegenseitigen Abhängigkeiten im Teile-Navigator aufgelistet und kann entsprechend bearbeitet werden.
Der historienunabhängige Modus verwaltet das Modell im aktuellen Zustand auf der Basis der Geometrie. Dabei können mehrere Geometrieelemente in einer Gruppe zusammenge-fasst werden.
Formelemente vom Typ BOhRUNG, GEwINDE, KANTENVERRUNDUNG und FASE wer-den beim Wechsel in den historienunabhängigen Modus übernommen und können wie im Historien-Modus durch Wahl im Teile-Navigator oder Doppelklick im Darstellungsfens-ter bearbeitet werden.
Der aktuelle Modus wird in der ersten Zeile des Teile-Navigators angezeigt. Die Vorgabe des Konstruktionsmodus für neue Teile ist unter DATEI > DIENSTpROGRAMME > ANwENDERSTANDARDS > GATEwAy > ALLGEMEIN > NEUE DATEI > KONSTRUK-TIONSMODUS möglich.
Während einer aktiven Sitzung kann der Modus VOREINSTELLUNGEN > KONSTRUK-TION > BEARBEITEN > KONSTRUKTIONSMODUS geändert werden. Die gleiche Funk-tion steht auch über ein Kontextmenü zur Verfügung, das mit MT3 aufgerufen werden kann.
HISTORIEN-MODUS (HISTORy-MODE)
HISTORIENUN-ABHÄNGIGER MODUS (HISTORy-FREE MODE)

334 6 Synchrone Konstruktion
Beim Wechsel in den historienunabhängigen Modus warnt folgende Meldung vor dem Verlust von Parametern.
Mit JA wird der neue Modus aktiviert und die Anzeige im TEILE-NAVIGATOR entspre-chend angepasst. Dieser Vorgang kann innerhalb der aktiven Sitzung mit dem Befehl RücKGäNGIG aufgehoben werden.
Wenn Sie vom historienunabhängigen Modus wieder zur Historie wechseln, werden die meisten synchronen Formelemente entfernt, und es wird nur noch ein KöRpER im Navi-gator angezeigt. Skizzen bleiben bei allen Wechseln erhalten. Sie werden unter dem Kno-ten NIchT VERwENDETE ELEMENTE abgelegt.
Die folgende Abbildung zeigt den TEILE-NAVIGATOR nach dem Wechsel in den historien-unabhängigen Modus und wieder zurück.
Links ist eine historienabhängige Teilehistorie zu sehen, wobei die Zeitstempel als Zahlen in Klammern angegeben werden. Bei der Umwandlung in den historienunabhängigen Modus werden die zeitlichen Abhängigkeiten und Formelemente mit globalen Auswir-kungen entfernt. Die lokalen Elemente bleiben erhalten. Beim Wechsel zurück in den Historien-Modus werden alle Formelemente entfernt.

6.2 Auswahlmöglichkeiten für die synchrone Konstruktion 335
■■ 6.2■ Auswahlmöglichkeiten für die synchrone Konstruktion
Neben den bereits bekannten Selektionsmöglichkeiten wird die synchrone Modellierung durch folgende, weiterführende Auswahlfunktionen unterstützt:
� Flächenauswahl (FAcE FINDER) � Formelementauswahl (FEATURE FINDER) � Suggestive Selektion (SUGGESTIVE SELEcTION)
Die FLächENAUSwAhL steht in den Befehlen der synchronen Konstruktion zur Verfü-gung. Dabei wird die Auswahl der Flächen durch geometrische Bedingungen unterstützt. Die FLächENAUSwAhL wird über drei Register gesteuert, die im Folgenden erläutert werden.
Nach der ersten Auswahl einer Fläche können im Register ERGEBNISSE weitere Flächen mithilfe von geometrischen Bedingungen zur Auswahl hinzugefügt werden. So werden beispielsweise durch die Auswahl von KOAXIAL alle Flä-chen hinzugefügt, die sich dieselbe Achse teilen.
Im Register EINSTELLUNGEN kann die automatische Aus-wahl von Flächen konfiguriert werden. Die zur Verfügung stehenden Optionen mit ihrer Wirkungsweise werden im Folgenden erläutert:
FLÄcHENAUSWAHL VERWENDEN: Die automatische Auswahl wird hier grundsätz-lich aktiviert. Damit listet NX nach der Wahl einer Ursprungsfläche die Flächen mit den passenden Bedingungen auf. Diese werden in Gruppen zusammengefasst. Wenn unter EINSTELLUNGEN keine weiteren Schalter aktiv sind, ist bei allen gefundenen Gruppen die Checkbox zunächst ausgeschaltet. Der Anwender kann explizit festlegen, welche Flächen gewählt werden. Mit dem Einschalten der Bedingungen wird auch die entsprechende Checkbox in der Liste aktiv.KOAXIAL AUSWÄHLEN: Flächen mit derselben Oberflächenachse werden zur Auswahl hinzugefügt.
TANGENTE AUSWÄHLEN: Flächen, die tangential an die Auswahl anschließen, werden zur Auswahl hinzugefügt.
FLÄcHENAUSWAHL (FAcE FINDER)

336 6 Synchrone Konstruktion
KOPLANAR AUSWÄHLEN: Flächen, die in derselben Ebene wie die Auswahl liegen, werden zur Auswahl hinzugefügt.
KOPLANARE AcHSEN AUSWÄHLEN: Flächen, deren Achse in derselben Ebene wie die Achse der Auswahl liegen, werden zur Auswahl hinzugefügt.
GLEIcHEN RADIUS AUSWÄHLEN: Kreisförmige Objekte mit gleichen Radius werden zur Auswahl hinzugefügt.
»SyMMETRIScH« AUSWÄHLEN: Bei Modellen mit symmetrischem Aufbau werden symmetrische Flächen zur Auswahl hinzugefügt.
OFFSET AUSWÄHLEN: Flächen, die durch einen Versatz der Auswahl erstellt werden können, werden ausgewählt.
Im Register REFERENZ kann das Referenzkoordinatensystem definiert werden, um Sym-metrieebenen und Anfangsorientierung der Handles zu beeinflussen.
Die Anwendung der FLächENAUSwAhL wollen wir an einem Beispiel erläutern. Dazu soll im abgebildeten Modell ein Flächenbereich bewegt werden.
Nach Aufruf des Befehls FLächE VERSchIEBEN wählen Sie mit der Flächenregel EIN-ZELFLächE die äußere Zylinderfläche aus. Der Dialog listet die möglichen Bedingungs-gruppen auf.
Durch die Auswahl von KOAXIAL können die koaxialen Fasen sowie die innere Zylinder-fläche zur Auswahl hinzugefügt werden.
Danach findet der Algorithmus die Bedingung SyMMETRISch. Diese wurde erkannt, weil die beiden Fasen spiegelsymmetrisch zum Teilekoordinatensystem sind, das in die-sem Beispiel referenziert wurde.

6.2 Auswahlmöglichkeiten für die synchrone Konstruktion 337
Im nächsten Schritt wählen Sie die Deckfläche aus und aktivieren SyMMETRISch, um damit die gegenüberliegende Deckfläche mit in die Auswahl aufzunehmen.
Abschließend wählen Sie die Zylinderfläche der Querbohrung aus.

338 6 Synchrone Konstruktion
Damit sind alle Flächen ausgewählt, und die Verschiebung kann wie abgebildet erfolgen.
Eine weitere Funktion, die zur Unterstützung der Auswahl von Flächen für die synchrone Konstruktion genutzt werden kann, ist die Formelementauswahl. Durch diese können zusammenhängende Flächenbereiche komfortabel ausgewählt werden. Als Formelement erkannt werden:
� Knauf oder Tasche � Rippe � Nut
Diese Bedingungen sind nicht mit den entsprechenden Formelementen gleichzusetzen.
Die Formelementauswahl kann über die Aus-wahlsymbolleiste aktiviert werden. Zudem steht sie auch in der Kontextsymbolleiste zur Verfügung, nachdem eine Fläche ausgewählt wurde. Die Arbeitsweise dieser Funktion stel-len wird wieder an einem Beispiel dargestellt.
Der Auswahlfilter steht zunächst auf EINZEL-FLächE. Nach Aufruf des Befehls FLächE VERSchIEBEN wählen Sie die hervorgeho-bene zylindrische Fläche aus. Durch die Aus-wahl von KNAUF- ODER TASchENFLächEN werden alle von der Grundfläche erhabenen Flächen aktiviert.
Formelementauswahl (Feature Finder)

6.2 Auswahlmöglichkeiten für die synchrone Konstruktion 339
Die folgenden Abbildungen zeigen die Wirkung der Option RIppENFLächEN. Zunächst wird eine Fläche der Rippe gewählt. Die weiteren Rippenflächen werden vom Algorith-mus automatisch erkannt.
Eine weitere Option, um die Auswahl zu erweitern, steht mit der Option NUTFLächEN zur Verfügung.
In diesem Fall würde die Option TANGENTIALE FLächEN zum gleichen Ergebnis führen, weil die Flächen der Nut tangential verbunden sind.
Durch das Aktivieren der Option VERRUNDUNGSBEGRENZUNGEN EINSchLIESSEN werden die an den selektierten Bereich angrenzenden Verrundungen ebenfalls ausge-wählt.
Im historienunabhängigen Modus besteht zusätzlich die Möglichkeit, Rippenflächen, die über den eigentlichen Bereich der Rippe hinausgehen, abzutrennen. Dazu wird bei der Selektion die Option VERBUNDENE RIppENFLächEN aktiviert.
Bei der Auswahl von Flächen für die synchrone Konstruktion erscheint in der Nähe des Cursors im Darstellungsfenster automatisch eine Kontextsymbolleiste, welche die jeweils zutreffenden Filtermöglichkeiten der Auswahlleiste, der Flächen- und der Formelement-auswahl enthält. Diese Funktion wird als suggestive Selektion bezeichnet. Bewegt man den Cursor von der Leiste weg, wird sie ausgeblendet. Ihre Funktion wird wieder an einem Beispiel erläutert.
Um das dargestellte Bauteil zu ändern, starten Sie den Befehl FLächE VERSchIEBEN. Der Auswahlfilter steht zunächst auf EINZELFLächE. Nach Auswahl der hervorgehobe-nen Fläche erscheint die Symbolleiste für die suggestive Selektion. Abhängig von der Auswahl sind Funktionen der Formelement- und Flächenauswahl verfügbar. Durch Aus-wahl der Option NUTFLächEN werden die Flächen der Nut ausgewählt.
Suggestive Selektion (Sugesstive Selection)

340 6 Synchrone Konstruktion
Im Icon für die Flächenauswahl wird eine koaxiale Bedingung angezeigt. Durch Aktivie-ren dieser Option wird die koaxiale Zylinderfläche zur Auswahl hinzugefügt und die ver-fügbaren Filter werden aktualisiert.
Die beschriebenen Technologien können beliebig mit den Filtern der AUSwAhLLEISTE und mit traditionellen Selektionsmethoden kombiniert werden.
In der Werkzeugleiste für die SyNchRONE KONSTRUKTION steht der Befehl GRUppEN-FLächE zur Verfügung. Damit können beliebige Flächen in einem Element zu einer Gruppe zusammengefasst werden. Dies vereinfacht die Auswahl mehrerer Flächen durch Selektion der Gruppe. Das Element GRUppENFLächE wird im Teile-Navigator aufge-führt. Die Auswahl aller GRUppENFLächEN ist über den Teile-Navigator oder eine ein-zelne Fläche der Gruppe möglich.
■■ 6.3■Befehle der Werkzeugleiste
6.3.1 Geometrische Modifikationen
Mit dem Befehl FLächE VERSchIEBEN können ausgewählte Flächen entlang eines Vektors bewegt oder um eine Achse rotiert werden. Im Dialog FLächE VERSchIEBEN müssen Sie dazu die entsprechenden Flächen und eine TRANSFORMATION definieren. Im Bereich der TRANSFORMATION hat sich ein Übersetzungsfehler eingeschlichen. Hier wurde der englische Begriff Motion mit Kinematik anstelle von Bewegung über-setzt. Die Hilfe ist an dieser Stelle besser übersetzt. Mit Kinematik wird die Art der Bewegung festgelegt. Die Funktionsweise ist identisch mit der des Befehls OBJEKT BEwEGEN, der in Abschnitt 3.9 bereits erläutert wurde. Zusätzlich ist hier die Option
GRUPPENFLÄcHE (GROUP FAcE)
FLÄcHE VERScHIE-BEN (MOVE FAcE)

6.3 Befehle der Werkzeugleiste 341
ABSTAND-wINKEL verfügbar. Mit dieser kann eine Translation mit einer Rotation kom-biniert werden.
Das grundsätzliche Vorgehen werden wir an einem Beispiel erläutern. Dazu dient das darge-stellte Bauteil, bei dem der hervorgehobene Bereich zu einer Gruppenfläche zusammengefasst wurde. Nach Aufruf des Befehls FLächE VER-SchIEBEN wird diese Gruppenfläche im TEILE-NAVIGATOR ausgewählt.
NX bietet Handles an (Pfeil zum Ziehen, Punkt zum Drehen), um die Position in einem virtuellen Ras-ter zu verändern. Alternativ können die Werte im Dialogfenster eingegeben werden. Die Abbildung zeigt die Bewegungseinstellung ABSTAND-wIN-KEL, mit der gleichzeitig eine Verschiebung und Drehung durchgeführt wurden.
Die Orientierung der Handles kann am einfachsten mit dem OrientXpress angepasst wer-den. Der OrientXpress wird durch Auswahl von Abstandsvektor festlegen oder Drehpunkt angeben im Dialog aktiviert. Um die Orientierung des OrientXpress zu ändern, kann im Dialog unter REFERENZ ein Koordinatensystem eingestellt werden.
Die Translation erfolgt dann entlang des Vektors durch Klicken und Ziehen mit der Maus oder durch Eingabe eines Wertes im Eingabefeld. Durch einen Doppelklick auf die hellblaue Pfeilspitze eines Vek-tors kann die Richtung umgekehrt werden.

342 6 Synchrone Konstruktion
Mit der Bewegungsart DyNAMIK können im historienunabhängigen Modus mehrere Ver-schiebungen und Drehungen nacheinander ausgeführt werden.
Das geometrische Ergebnis kann mithilfe der Einstellungen gesteuert werden. Die Optio-nen werden im Folgenden erläutert.
Mit VERSchIEBEN UND ANpASSEN können die gewählten Flächen verschoben und die umgebenden Flächen entsprechend angepasst werden.
Hierbei kann das Überlaufverhalten gesteuert werden. Die folgenden Abbildungen zeigen an einem weiteren Beispiel das Ergebnis, wenn die hervorgehobene Fläche um 30 mm entlang ihrer Flächennormalen verschoben wird.
Die Option AUTOMATISch beim Überlaufverhalten wählt zwischen den verfügbaren Optionen jene aus, welche die geringste Modelländerung in Bezug auf Volumen und Flä-che verursacht.
Die Option NAchBARN AN GLATTEN KANTEN ERwEITERN bei Abgestufte Fläche steu-ert die Erweiterung angrenzender koplanarer Flächen. Sie erlaubt eine Topologieände-rung durch Einfügen neuer Flächen entlang des Bewegungsvektors. Die folgende Abbil-dung zeigt ein Beispiel, das die Anwendung der Option erforderlich macht.

6.3 Befehle der Werkzeugleiste 343
Mit der Option AUSSchNEIDEN UND EINFüGEN wer-den die gewählten Flächen am Ursprungsort entfernt und am Zielort eingefügt, sofern die Option EINFüGEN aktiviert ist. Die Option REpARIEREN sorgt für die Ver-schneidung der Flächen mit der Umgebung am Zielort.
Der Befehl FLächE ABRUFEN funktioniert auf den ersten Blick ähnlich wie der Befehl FLächE VERSchIEBEN. Ein wesentlicher Unterschied ist, dass mit FLächE ABRUFEN nur einzelne Flächen verarbeitet werden können. Daher steht nur der Auswahlfilter EIN-ZELFLächE zur Verfügung.
Ein weiterer Unterschied zum Befehl FLächE VERSchIEBEN lässt sich gut an einem Kegelstumpf darstellen. In beiden Fällen wurde die Deckfläche um 5 mm in Richtung ihrer Flächennormalen bewegt. Beim Befehl FLächE ABRUFEN behält die Fläche ihre ursprüng-liche Größe, und es wird eine neue zylindrische Fläche in das Modell eingefügt. Beim Befehl FLächE VERSchIEBEN hingegen wird die Größe der ausgewählten Fläche ange-passt und die umgebenden Flächen wachsen, um die entstehende Lücke zu schließen.
Der Befehl OFFSET-BEREIch versetzt ausgewählte Flächen entlang ihrer Flächennor-male. Nach dem Versetzen passen sich die umgebenden Flächen an, um weiterhin einen gültigen Volumenkörper zu bilden.
Im folgenden Beispiel wurden die Deckfläche, die Kegelfläche und die obere Verrundung ausgewählt, um diese mit dem Handle 5 mm entlang der Flächennormale zu versetzen. Die ausgewählte Verrundung wird ebenfalls versetzt. Der Verrundungsradius am Kegel-fuß bleibt in seiner Größe unverändert, da er nicht ausgewählt war.
FLÄcHE ABRUFEN (PULL FAcE)
OFFSET-BEREIcH (OFFSET REGION)

344 6 Synchrone Konstruktion
Mit dem Befehl FLächE ERSETZEN können einzelne oder mehrere Flächen eines Modells ersetzt werden. Dabei können die neuen Flächen auch von einem anderen Modell stammen.
Im folgenden Beispiel wurde die obere zylindrische Fläche durch eine ebene Fläche des Quaders ersetzt. Dabei wird zunächst ein Alarm angezeigt, der wieder verschwindet, sobald ein Abstand festgelegt wird, der zu einem gültigen Ergebnis führt. Die Abbildung zeigt zwei mögliche Ergebnisse.
Der Befehl GRöSSE DER VERRUNDUNG äNDERN verarbeitet Flächen, die durch Verrun-den entstanden sind.
Die folgende Abbildung zeigt die Anwendung der Funktion zum Vergrößern des Radius der linken Verrundung.
Der Befehl FLächENGRöSSE VERäNDERN erlaubt es, den Durchmesser zylindrischer oder kugelförmiger Flächen oder den Winkel von Kegeln zu ändern.
FLÄcHE ERSETZEN (REPLAcE FAcE)
GRöSSE DER VER-RUNDUNG ÄNDERN (RESIZE BLEND)
FLÄcHENGRöSSE ÄNDERN (RESIZE FAcE)

6.3 Befehle der Werkzeugleiste 345
Im Beispiel wurde die obere Fläche selektiert und ihr Durchmesser vergrößert.
Der Befehl FLächE LöSchEN entfernt ausgewählte Flächen. Die umgebenden Flächen wachsen anschließend, um die entstandene Lücke zu schließen.
Es sind zwei Typen verfügbar. Der Typ FLächE verarbeitet alle Flächen, während der Typ BOhRUNG nur Bohrungsflächen verarbeitet. Im abgebildeten Beispiel wurden durch Aufziehen eines Auswahlrahmens zwei Bohrungen und ein Durchbruch gelöscht.
Beim Typ BOhRUNG kann durch Einschalten der Option BOhRUNGEN NAch GRöSSE wähLEN eine Auswahl von Bohrungen nach ihrem Durchmesser gefiltert werden. In der folgenden Abbildung wurden alle Bohrungen mit einem Durchmesser kleiner bzw. gleich 6 mm gelöscht.
FLÄcHE LöScHEN (DELETE FAcE)

346 6 Synchrone Konstruktion
In den EINSTELLUNGEN kann durch Deaktivieren der Option REpARIEREN verhindert werden, dass die umgebenden Flächen wachsen, um das Modell wieder zu schließen. Das Ergebnis der Operation ist dann ein Flächenmodell.
Bei Verrundungen kann mit der Option TEILwEISE VERRUNDUNG LöSchEN die ursprüngliche Kante wieder hergestellt werden. Dies kann sowohl für die AUSGEwähLTE VERRUNDUNG als auch für ANGRENZENDE VERRUNDUNGEN gesteuert werden. Die folgende Abbildung zeigt ein weiteres Beispiel für die Anwendung der verschiedenen Optionen.
Des Weiteren bietet der Dialog FLächE LöSchEN die Möglichkeit, eine KAppENFLächE zu erstellen.
Eine Kappenfläche ist immer dann hilfreich, wenn die automatische Reparatur den Körper nicht schließen kann. Durch Definition einer Fläche oder Ebene kann das Volumenmodell wieder geschlossen werden. Die fol-gende Abbildung zeigt die Definition einer neuen Ebene, mit deren Hilfe der Volumenkörper nach dem Löschen der Flächen wieder geschlossen werden kann.

6.3 Befehle der Werkzeugleiste 347
Der Befehl FASE BEZEIchNEN markiert eine Fläche als Fase, sodass diese von Befehlen der synchronen Konstruktion als Fase erkannt und verarbeitet wird. Der Befehl bietet sich insbesondere bei importierten Modellen ohne Historie an. Eine markierte Fase kann auf einfache Weise mit dem Befehl FASENGRöSSE äNDERN modifiziert werden.
Der Befehl FASENGRöSSE äNDERN erlaubt das schnelle Ändern einer Fase. Hierfür ste-hen die Fasen-Typen symmetrisch, asymmetrisch sowie Offset und Winkel zur Verfügung.
Der Befehl KERBUNGSVERRUNDUNG BESchRIFTEN markiert eine Verrundung als Ker-bungsverrundung. Die Auswirkung dieser Markierung wird in den folgenden Abbildun-gen dargestellt. Die hervorgehobene Fläche im linken Bild wird um 15 mm mit dem Befehl FLächE VERSchIEBEN bewegt. Im mittleren Bild handelt es sich um eine Standardver-rundung. Die zylindrische Fläche der Verrundung wird angepasst und verschneidet sich mit der verschobenen Fläche. Im rechten Bild ist die Verrundung als Kerbungsverrun-dung markiert. Eine neue ebene Fläche wird durch das Verschieben eingefügt.
Beim Erstellen von Verrundungen ist das geometrische Ergebnis abhängig von der Reihen-folge, in der die Verrundungen erstellt wurden. Der Befehl VERRUNDUNGEN NEU ORD-NEN erlaubt es, die Reihenfolge von sich verschneidenden Verrundungen umzukehren.
FASE BEZEIcHNEN (LABEL cHAMFER)
FASENGRöSSE ÄNDERN (RESIZE cHAMFER)
KERBUNGSVERRUN-DUNG BEScHRIFTEN (LABEL NOTcH BLEND)
VERRUNDUNGEN NEU ORDNEN (REORDER BLENDS)

348 6 Synchrone Konstruktion
Der Befehl VERRUNDUNG ERSETZEN bietet sich an, um importierte Modelle zu optimie-ren. Ziel des Befehls ist es, eine verrundungsähnliche Fläche durch ein NX-Verrundungs-formelement zu ersetzen. Nach erfolgreicher Anwendung des Befehls VERRUNDUNG ERSETZEN kann der Verrundungsradius geändert werden, während der tangentiale Übergang zu den Nachbarschaftsflächen erhalten bleibt.
Der Befehl FLächE OpTIMIEREN ist beim Bearbeiten importierter Geometrie sehr hilf-reich. Eine häufige Anwendung ist das Erkennen von Verrundungen.
Weiterhin erlaubt der Befehl FLächE OpTIMIEREN das Ersetzen komplexer Flächen durch vergleichsweise einfache analytische Flächen. Diese Vereinfachung kann die Daten-menge reduzieren und die Bearbeitungsgeschwindigkeit des Systems erhöhen.
Zudem werden durch den Befehl FLächE OpTIMIEREN Kanten optimiert. Hierbei wer-den die Flächen in NX neu verschnitten. Dieser Schritt ist insbesondere bei angenäherten Flächen sinnvoll, da die Annäherung dann nochmals mit den in NX vorhandenen Algo-rithmen und Toleranzen vollzogen wird. Dadurch wird die Modellqualität erhöht, und es ist zu erwarten, dass Folgeoperationen stabiler durchgeführt werden können.
6.3.2 Kopierbefehle
Die synchrone Konstruktion beinhaltet eine Klasse von Befehlen, mit denen Flächen ver-vielfältigt werden können. Diese werden in der Werkzeugleiste in einem Menü zusam-mengefasst.
Der Befehl FLächE KOpIEREN erzeugt eine Kopie der ausgewählten Flächen. Das Ergeb-nis ist zunächst ein Flächenmodell. Der Dialog erlaubt durch eine Option, die kopierten Flächen direkt einzufügen. Im folgenden Beispiel wurde die Gruppenfläche ausgewählt und anschließend um einen ABSTAND von 35 mm verschoben.
VERRUNDUNG ERSETZEN (REPLAcE BLEND)
FLÄcHE OPTIMIEREN OPTIMIZE FAcE
FLÄcHE KOPIEREN (cOPy FAcE)

6.3 Befehle der Werkzeugleiste 349
Als Ergebnis erhält man das dargestellte Bauteil. Wenn man dafür eine Schnittdarstellung erzeugt, ist deutlich zu erkennen, dass im Bereich der kopierten Flächen kein Volumen existiert. Um diesen Bereich in den vorhandenen Körper zu integrieren, wird der Befehl pATch verwendet. Dabei werden der Körper als ZIEL und der kopierte Bereich als wERK-ZEUG ausgewählt. Die Schnittdarstellung zeigt dann das entstandene Volumen. Dieser Arbeitsschritt muss durchgeführt werden, um eine korrekte Darstellung in geschnittenen Zeichnungsansichten zu erhalten. Alternativ kann der Befehl FLächE EINFüGEN aus der synchronen Konstruktion verwendet werden.
Die Wirkung der Option KOpIERTE FLächEN EINFüGEN wird an einem weiteren Bei-spiel demonstriert. Dazu wird FLächE KOpIEREN aufgerufen und die abgebildete Rippe selektiert. Nach der Festlegung eines Abstandes wird der Bereich zunächst unver-ändert kopiert, und man erhält einen offenen Flächenkörper (siehe nachfolgendes lin-kes Bild).
Durch Aktivieren der Option KOpIERTE FLächEN EINFüGEN werden die kopierten Flä-chen an ihrer Zielposition erweitert, um sich mit der Umgebung zu verschneiden und somit einen gültigen Volumenkörper zu bilden (nachfolgendes rechtes Bild).
Die eingefügten Flächen sind assoziativ zu den Ursprungsobjekten. Eine Änderung der Rippenbreite würde auch zu einer Verbreiterung der kopierten Rippe führen.
Der Befehl SchNITTFLächE funktioniert prinzipiell wie eine Kombination aus Kopieren und Löschen. Dabei werden die ausgewählten Flächen bewegt und anschließend an ihrer ursprünglichen Position entfernt.
Im folgenden Beispiel (S. 350) wurde die Rippe ausgewählt, verschoben und dann gedreht. Durch Aktivieren der Option SchNITTFLächEN EINFüGEN werden die ausgeschnitte-nen Flächen erweitert, bis sie mit der Umgebung verschneiden und ein gültiges Volumen
ScHNITTFLÄcHE (cUT FAcE)

350 6 Synchrone Konstruktion
bilden. Ebenso werden die konischen Flächen am Ursprung erweitert, um die entstan-dene Lücke zu schließen.
Mit FLächE EINFüGEN kann ein Flächenmodell, wie es beim Kopieren oder Ausschnei-den entsteht, in einen Volumenkörper eingefügt werden. Bei der EINFüGEOpTION AUTO-MATISch entscheidet der Algorithmus anhand der Flächennormalen, ob Material hinzu-gefügt oder entfernt wird. Alternativ können Sie die Einfügeoption auch manuell vorgeben.
Im Beispiel wurde die Rippe wieder ausgeschnitten und dann verschoben. Dabei war die Option SchNITTFLächE EINFüGEN nicht aktiv. Das Ergebnis ist auf dem linken Bild dargestellt.
Der Befehl FLächE EINFüGEN erwartet zunächst die Angabe des Zielkörpers. Dazu wird der Zielkörper gewählt. Die ausgeschnittenen Flächen werden als wERKZEUG bestimmt. Die Werkzeugflächen werden erweitert, bis sie mit der Umgebung verschneiden und einen gültigen Volumenkörper bilden.
Die Funktion FLächE SpIEGELN kopiert eine oder mehrere Flächen, spiegelt diese an einer Ebene und fügt sie dort ein.
Im nächsten Beispiel wurden die hervorgehobenen Flächen ausgewählt und mit der Option NEUE EBENE eine Spiegelebene erzeugt. Daraus resultiert das abgebildete Ergeb-nis (S. 351), das assoziativ zur Originalgeometrie ist.
FLÄcHE EINFüGEN (PASTE FAcE)
FLÄcHE SPIEGELN (MIRROR FAcE)

6.3 Befehle der Werkzeugleiste 351
Der Befehl für MUSTERFLächEN wurde bereits in Abschnitt 3.9 beschrieben, da er auch im Zusammenhang mit assoziativen Kopien in der Werkzeugleiste FORMELEMENTOpE-RATION verfügbar ist.
6.3.3 Geometrische Bedingungen
In der synchronen Konstruktion stehen Befehle zur Verfügung, mit denen ein Modell mithilfe von geometrischen Bedingungen modifiziert werden kann. Eine Bewegungsfläche wird anhand einer geometrischen Bedingung sowie einer Referenz neu positioniert und am Zielort in die Umgebung eingefügt. Hierbei ist es auch möglich, mehrere Flächen zu einer BEwEGUNGSGRUppE zusam-menzufassen. Die Dialogfenster und die Arbeits-weisen für die verschiedenen Bedingungen sind sehr ähnlich und werden deshalb in den folgen-den Beispielen nicht mehr dargestellt.
Mit dem Befehl ALS KOpLANAR FESTLEGEN können Flächen an einer Ebene ausgerichtet wer-den. Wenn mehrere Flächen einer Bewegungs-gruppe zu einer Ebene ausgerichtet werden sol-len, müssen die Flächen der Bewegungsgruppe bereits zueinander ausgerichtet sein.
Im folgenden Beispiel sollen mehrere Flächen (Braun, Magenta, Cyan) zueinander ausgerichtet werden. Zuerst wählen wir Braun als Bewegungs-fläche und Magenta als unveränderte Fläche. Danach wird der Befehl mit ANwENDEN ausge-führt.
MUSTERFLÄcHE (PATTERN FAcE)
ALS KOPLANAR FESTLEGEN (MAKE cOPLANAR)

352 6 Synchrone Konstruktion
Im zweiten Schritt wählen wir Magenta als Bewegungsfläche und fügen Braun über die Flächenauswahl KOpLANAR zur BEwEGUNGSGRUppE hinzu. Cyan wird als unverän-derte Fläche gewählt und dann wird der Befehl mit OK beendet. Somit werden Magenta und Braun an Cyan ausgerichtet.
Mit dem Befehl ALS KOAXIAL FESTLEGEN können rotatorische Flächen axial zueinander ausgerichtet werden. Dabei wird die Bewegungsfläche an ihrer neuen Position in die Umgebung eingefügt.
Im folgenden Beispiel soll der Knauf in die Mitte der Bohrung verschoben werden. Dazu wird die Zylinderfläche des Knaufs selektiert. Anschließend erfolgt die Auswahl der Boh-rungsfläche als Ziel. Die Achse des Knaufs wird an der Bohrung ausgerichtet und die zylindrische Fläche wird erweitert bis zum Boden der Bohrung, damit das Ergebnis ein gültiges Volumenmodell ist. Das Ergebnis ist auf dem rechten Bild im Schnitt dargestellt.
Dieses Beispiel würde fehlschlagen, wenn eine Durchgangsbohrung als Ziel verwendet würde, da die zylindrische Fläche des Knaufs durch Erweitern keine Verschneidung mit dem Volumenkörper erreichen könnte.
Im nächsten Beispiel wird der Knauf zu einer Bezugsachse verschoben. Dazu wird wieder die Zylinderfläche selektiert und anschließend die Achse angegeben.
Der Befehl ALS TANGENTIAL FESTLEGEN richtet eine Fläche tangential zu einer ande-ren Fläche oder einer Bezugsebene aus. Das nächste Beispiel zeigt die Anwendung dieser Funktion. Dazu wird als Bewegungsfläche der Zylinder gewählt und die Ebene als Ziel. Da es unendlich viele Lösungen für diese Bedingung gibt, verwendet NX zunächst jene mit dem kürzesten Weg. Mit der Option pUNKT ANGEBEN können Sie den Berührungspunkt festlegen.
ALS KOAXIAL FESTLEGEN (MAKE cOAXIAL)
ALS TANGENTIAL FESTLEGEN (MAKE TANGENT)

6.3 Befehle der Werkzeugleiste 353
In einem weiteren Beispiel soll der Übergang von zwei Sei-tenflächen in einen Zylinder tangential ausgerichtet werden. Dazu wählen Sie die Bewegungsfläche aus. Danach fügen Sie die gegenüberliegende Fläche mit der Option SyMMETRISch zur Bewegungsgruppe hinzu. Mit der Option TANGENTE fügen Sie die tangential anschließende Zylinderfläche und zuletzt die Bohrung mit der Option KOAXIAL (FAR) hinzu. Anschließend erfolgt die Wahl der Zylinderfläche.
Der Befehl ALS SyMMETRISch FESTLEGEN modifiziert eine Fläche so, dass sie an einer Ebene symmetrisch zu einer anderen Fläche ist.
Im Beispiel wurde die linke Seite des Quaders als BEwEGUNGSFLächE gewählt. Als SyMMETRIEEBENE wurde die vorhandene Bezugsebene verwendet. Sollte keine geeig-nete Ebene vorhanden sein, kann mit NEUE EBENE eine solche erzeugt werden. Als UNVERäNDERTE FLächE wurde hier die schräge Fläche auf der rechten Seite gewählt. Die BEwEGUNGSFLächE wird danach an einer symmetrischen Ebene ausgerichtet und in die vorhandene Geometrie eingefügt.
Der Befehl ALS pARALLEL FESTLEGEN richtet eine Fläche parallel zu einer Ebene aus.
Dazu wurde im folgenden Beispiel zuerst die linke Quaderfläche selektiert und anschlie-ßend die schräge Seite als unveränderte Fläche angegeben. NX dreht dann die Bewe-gungsfläche. Durch Angabe eines Punktes kann ihre Position verändert werden.
ALS SyMMETRIScH FESTLEGEN (MAKE SyMMETRIc)
ALS PARALLEL FESTLEGEN (MAKE PARALLEL)

354 6 Synchrone Konstruktion
Der Befehl ALS SENKREchT FESTLEGEN richtet eine Fläche normal zu einer Ebene aus.
Dazu wurde im Beispiel die kleinere als BEwEGUNGSFLächE ausgewählt und diese senkrecht zur größeren ausgerichtet. Die Lage der Bewegungsfläche kann durch Angabe eines Punktes gesteuert werden.
Im historienunabhängigen Modus kann eine Fläche mit dem Befehl ALS KONSTANT FESTLEGEN an ihrer Position fixiert werden. Dadurch wird verhindert, dass sich die Posi-tion der Fläche ändert, wenn Befehle der synchronen Konstruktion angewendet werden und sich dadurch die umgebenden Flächen verschieben.
6.3.4 Bemaßungen
In NX stehen drei Befehle zur Bemaßung geometrischer Objekte in einem Menü der Werk-zeugleiste SyNchRONE KONSTRUKTION zur Verfügung. Diese Bemaßungen steuern dann die gewählten Flächen.
Mit dem Befehl LINEARE BEMASSUNG wird ein Abstandsmaß erzeugt, das die Position eines Flächensatzes bestimmt. Die Funktion arbeitet ähnlich wie FLächE VERSchIEBEN mit der Option ABSTAND.
In diesem Beispiel wurde als Ursprungsobjekt der Endpunkt einer Kante gewählt. Als Bemaßungsobjekt wurde der Mittelpunkt eines Kreisbogens der Nut verwendet.
Anschließend wird die Bemaßung im Grafikbereich dargestellt. Nun kann die Bemaßung durch einen Klick mit MT1 im Darstellungsfenster abgesetzt werden. Damit ist die pOSI-TION festgelegt. Der aktuelle Wert wird in einem Eingabefeld angezeigt.
NX hat automatisch die zum zweiten Bemaßungspunkt gehörende Zylinderfläche als ZU VERSchIEBENDE FLächE gewählt. Über die FLächENAUSwAhL und die Definition geometrischer Bedingungen können weitere Flächen zur Auswahl hinzugefügt werden.
ALS SENKREcHT FESTLEGEN (MAKE PERPENDIcULAR)
ALS KONSTANT FESTLEGEN (MAKE FIXED)
LINEARE BEMASSUNG (LINEAR DIMEN SION)

6.3 Befehle der Werkzeugleiste 355
Durch Ändern des Wertes, oder Ziehen am Handle, kann die Bemaßung geändert werden und somit können die Flächen der Flächenauswahl verscho-ben werden. Die einzelnen Auswahlschritte des Dia-logfensters können jederzeit aktiviert werden, um Änderungen vorzunehmen.
Mit der ORIENTIERUNG wird festgelegt, wie der ABSTAND gemessen wird. Dazu kann unter RIch-TUNG die grundsätzliche Methode gewählt werden. Mit der Option VEKTOR werden die erforderlichen Eingabewerte aktiv, um einen Vektor festzulegen, der die Bemaßungsrichtung bestimmt. Ist die Ein-stellung ORIENTXpRESS vorgegeben, ist die Orien-tierung der Bemaßung unter Verwendung der blauen Vektoren und Ebenen im Darstellungsfens-ter möglich. Die EBENE, in die das Maß abgetragen wird, kann gewählt werden.
Im Beispiel wurden die ZU VERSchIEBENDEN FLä-chEN wie folgt definiert. Zunächst wurden alle Flä-chen der Nut durch Auswahl der geometrischen Bedingungen GLEIchER RADIUS und TANGENTE ausgewählt und anschließend wie abgebildet ver-schoben.

356 6 Synchrone Konstruktion
Ändert man die Bemaßungsrichtung durch Selektion eines Pfeils im Darstellungsfenster, wird die Verschiebung entsprechend angepasst. Die folgenden Abbildungen zeigen hier-für ein Beispiel. Nach dem Modifizieren der Richtung wird der ABSTAND aktualisiert. Durch Ziehen am Pfeil werden die Flächen wieder verschoben. Dabei passt NX den bewegten Flächensatz an die jeweilige Umgebung an.
Im nächsten Beispiel wurden die versetzten Außenflächen durch Auswahl der geometri-schen Bedingung OFFSET zur Auswahl hinzugefügt. Damit kann die gesamte Lasche mit der Bemaßung verschoben werden.
Die Arbeitsweise des Befehls wINKELBEMASSUNG ist analog zur linearen Bemaßung. Dabei werden Objekte ausgewählt, zwischen denen eine Winkelbemaßung erzeugt wird.
Im folgenden Beispiel (S. 357) wurde dazu zunächst die Grundfläche als URSpRUNGS-OBJEKT und die Nutfläche als BEMASSUNGSOBJEKT festgelegt. NX zeigt danach den entsprechenden Winkel an. Nach dem Positionieren des Maßes kann der Winkel durch Ziehen am Handle oder durch die Eingabe eines Wertes geändert werden.
WINKELBEMASSUNG (ANGULAR DIMENSION)

6.3 Befehle der Werkzeugleiste 357
Zunächst wird nur die Nut für die Bewegung gewählt. Damit ergibt sich das abgebildete Ergebnis beim Ändern des Winkels.
Anschließend werden die äußeren Flächen zusätzlich ausgewählt. Das Resultat ändert sich entsprechend.
Mit dem Befehl RADIALE BEMASSUNG können zylindrische oder kugelförmige Flächen mit einer Bemaßung modifiziert werden.
Im abgebildeten Beispiel wurde die obere Zylinderfläche gewählt und weitere Flächen wurden hinzugefügt. Dann wurde durch Ziehen am Handle der Radius vergrößert. Dabei kann der Anwender im Dialogfenster unter GRöSSE zwischen RADIUS oder DURchMES-SER wählen.
RADIALE BEMASSUNG (RADIAL DIMENSION)

358 6 Synchrone Konstruktion
Das abschließende Beispiel soll die unterschiedlichen Möglichkeiten im Zusammenhang mit der Festlegung der zu ändernden Bereiche verdeutlichen. Dazu wird nach dem Start des Befehls RADIALE BEMASSUNG die Kugelfläche selektiert und ihr Radius modifiziert. Dadurch bleibt der Zylinderdurchmesser unverändert, und seine Höhe wird angepasst.
Wenn zusätzlich die Zylinderfläche ausgewählt wird, wird auch ihr Radius entsprechend modifiziert. Durch die Auswahl bleibt die Ursprungshöhe des Zylinders erhalten.
Der Befehl bietet die Möglichkeit, verschiedene Durchmesser mehrerer Objekte zu ver-einheitlichen.
6.3.5 Schalen
Die Befehle zum Erstellen und Verändern von Schalen sind in einem Menü zusammengefasst und nur im historienun-abhängigen Modus verfügbar.
Der Befehl SchALENKöRpER dient zum Aushöhlen von Volumenkörpern, wobei einzelne Bereiche von dieser Ope-ration ausgeschlossen werden können.ScHALENKöRPER
(SHELL BODy)

6.3 Befehle der Werkzeugleiste 359
Nach Aktivierung des hISTORIENUNABhäNGIGEN MODUS kann die Funktion aufgeru-fen werden. Die DURchSTOSSFLächE bezeichnet die Fläche, von der aus das Volumen-modell ausgehöhlt wird. Die Übersetzung ist an dieser Stelle etwas unglücklich. Nach der Auswahl wird das Ergebnis als Vorschau direkt angezeigt. Die wANDSTäRKE kann nun durch Ziehen am Handle oder durch Eingabe des Wertes angepasst werden. Als AUSZU-SchLIESSENDE FLächE werden anschließend die orange hervorgehobenen Flächen gewählt. Damit bleibt in diesem Bereich der Volumenkörper erhalten.
Der Befehl SchALENFLächE fügt weitere Flächensätze zu vorhandenen Schalen hinzu.
Als Beispiel wird das bereits mit dem Befehl SchALENKöRpER bearbeitete Bauteil wei-ter verwendet. Zunächst müssen die hinzuzufügenden Schalenflächen wie abgebildet selektiert werden (orange). Dabei handelt es sich um die Flächen, die bei der vorherge-henden Operation ausgeschlossen waren. NX meldet permanent einen Alarm, der aber ignoriert wird.
Mit der Option DURchSTOSSFLächE wählen Sie die obere Deckfläche (rot). Anschlie-ßend ist das System in der Lage, die neue Schale zu generieren, und zeigt sie als Vorschau an. Für den ausgewählten Bereich kann nun eine separate Wandstärke definiert werden.
Zur Modifikation der Wandstärke vorhandener Schalen wird der Befehl SchALEN-STäRKE äNDERN verwendet.
Durch die Option NAchBARELEMENTE MIT GLEIchER STäRKE AUSwähLEN können bei der Auswahl einer Fläche zusammenhängende Bereiche automatisch erkannt werden. Anschließend kann für die gesamte Auswahl eine neue Wandstärke festgelegt werden. Die Abbildung auf S. 360 zeigt dieses Vorgehen an einem Beispiel.
ScHALENFLÄcHE (SHELL FAcE)
ScHALENSTÄRKE ÄNDERN (cHANGE SHELL THIcKNESS)

360 6 Synchrone Konstruktion
6.3.6 Querschnittsbearbeitung
Bei der QUERSchNITTSBEARBEITUNG wird eine Ebene festgelegt, die das Modell schneidet. Die Körperkanten werden dann assoziativ in eine Skizze projiziert. In der Folge kann das Modell durch Verändern der Skizze modifiziert werden.
Nachfolgend wird die Anwendung des Befehls an einem Beispiel erläutert. Nach der Wahl des Befehls erscheint der Dialog für die Querschnittsbearbeitung.
Nach Definition der Schnittebene und Ausführen des Befehls werden die Körperkanten in eine Skizze projiziert und in die Skizzierumgebung gewechselt. Mit der Skizze kann nun das Volumenmodell bearbeitet werden.
Sollten innerhalb einer Datei mehrere voneinander getrennte Volumenkörper vorhanden sein, so kann der zu schneidende Körper durch die Auswahl eines SchNITTKöRpERS gewählt werden. Existiert nur ein Volumenkörper, so wird dieser automatisch verwendet.
qUERScHNITTS-BEARBEITUNG/ScHNITT BEAR-BEITEN (cROSS SEcTION EDIT)

6.3 Befehle der Werkzeugleiste 361
Im Beispiel wird der Typ AUF EBENE verwendet und die dargestellte Fläche selektiert. Die abgeleiteten Schnittkurven stehen nun für Modifikationen zur Ver-fügung. So kann die Geometrie sehr einfach durch Zie-hen an einer Kurve, Anbringen von Bemaßungen oder geometrischen Bedingungen geändert werden. Die geo-metrischen Bedingungen wurden in diesem Beispiel von NX automatisch erzeugt.

362 6 Synchrone Konstruktion
Durch Bemaßen der Skizze wurden die dargestellten Maße angebracht und so die ge- wünschte Form des Modells definiert.
In einem nächsten Schritt soll nun ein anderer Querschnitt modifiziert werden. Dazu rufen Sie in der Skizzierumgebung den Befehl NEU ZUORDNEN auf.
Als Typ stellen Sie AUF pFAD ein und selektieren die abgebildete Kreiskante. Das System erzeugt dann die entsprechende Schnittebene. Position und Orientierung können von Ihnen geändert werden. Für das Beispiel wurde eine KREISBOGENLäNGE von 50 % ein-gestellt, um den Schnitt durch die Mitte zu erzeugen. Die Einstellungen übernehmen Sie dann mit OK. NX leitet anschließend wieder die betroffenen Schnittkurven ab und bietet die Befehle des Skizzierers an.
Im Beispiel wurden geometrische Bedingungen sowie Bemaßungen erzeugt und anschlie-ßend geändert. Damit erhält man nach dem Beenden der Skizzierumgebung das entspre-chende Bauteil.

6.3 Befehle der Werkzeugleiste 363
6.3.7 Lokaler Maßstab
Der Befehl LOKALER MASSSTAB erlaubt es, einzelne Flächen eines Modells zu skalieren.
Im folgenden Beispiel wurde der Typ EINhEITLIch eingestellt und anschließend wurden die hervorgehobenen Flächen ausgewählt. In den nächsten Schritten wurden die BEGREN-ZUNGSFLächE und ein REFERENZpUNKT definiert. Dieser Referenzpunkt bleibt bei der Änderung bestehen. Nach der Eingabe eines Skalierungsfaktors von 0.5 wurde der Befehl ausgeführt und damit die hervorgehobenen Flächen in ihrer Größe halbiert.
LOKALER MASSSTAB (LOcAL ScALE)