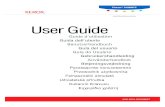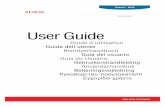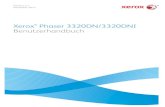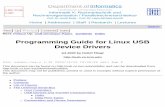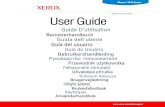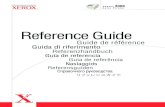Systemhandbuch - Product Support and Drivers –...
-
Upload
truongmien -
Category
Documents
-
view
219 -
download
0
Transcript of Systemhandbuch - Product Support and Drivers –...

Systemhandbuch
www.xerox.com/support
WorkCentre® 5020/DN
XE3027DE0-1

Übersetzung: Xerox GKLS European Operations Bessemer Road Welwyn Garden City Hertfordshire AL7 1BU UK
© 2008 Fuji Xerox Co., Ltd. Alle Rechte vorbehalten.Der Urheberrechtsschutz erstreckt sich auf sämtliche gesetzlich zulässigen oder bewilligten urheberrechtsfähigen Materialien und Informationen beliebiger Art, einschließlich der mit den Softwareprogrammen erzeugten Materialien, die am Bildschirm angezeigt werden, wie Schriften, Muster, Symbole, Bildschirmanzeigen usw.Xerox® und alle in dieser Veröffentlichung erwähnten Xerox-Produktbezeichnungen sind Marken der Xerox Corporation. Die Produktnamen und Marken anderer Hersteller werden hiermit anerkannt.Die in diesem Dokument enthaltenen Informationen sind zum Zeitpunkt der Veröffentlichung korrekt. Jedoch behält sich Xerox das Recht vor, diese Informationen jederzeit ohne Ankündigung zu ändern. Änderungen und technische Neuerungen werden in den folgenden Auflagen berücksichtigt. Aktuelle Informationen sind unter www.xerox.com zu finden.

3
Inhaltsverzeichnis
1 Einführung ..............................................................................................7Xerox Welcome Centre ............................................................................7
Seriennummer .....................................................................................7Konventionen ...........................................................................................8Zusätzliches Referenzmaterial .................................................................9
2 Wartung.................................................................................................11Austauschmodule auswechseln .............................................................11
Nachfüllen von Toner.........................................................................12Austauschen der Trommeleinheit ......................................................15
Gerätereinigung......................................................................................17Gehäuse ............................................................................................17Vorlagenabdeckung und Vorlagenglas..............................................17Film und Spiegelglasstreifen..............................................................18Vorlageneinzugsrollen .......................................................................19Korotrondraht.....................................................................................20
3 CentreWare Internet-Services .............................................................21Vorbereitung...........................................................................................21CentreWare Internet-Services-Umgebung .............................................22CentreWare Internet-Services installieren..............................................22
Installationsverfahren.........................................................................22Netzwerkeinrichtung ..........................................................................23Testzugriff ..........................................................................................27
Standardfunktionen – CentreWare Internet-Services.............................28Schnittstellenoptionen........................................................................28
Funktionen..............................................................................................29Status ................................................................................................29Aufträge .............................................................................................29Scannen ............................................................................................30Einstellung .........................................................................................30Kundendienst.....................................................................................30
4 Auftragsstatus ......................................................................................31Aktive Aufträge .......................................................................................31
Löschen von Aufträgen......................................................................31Fertig gestellte Aufträge .........................................................................32Fehlerinformationen ...............................................................................33
5 Gerätestatus .........................................................................................35Gerätestatus prüfen................................................................................35

4
Behälterstatus prüfen .............................................................................35Status der Austauschmodule prüfen ......................................................36Gerätedaten ...........................................................................................37Software laden .......................................................................................39Konfigurationsbericht drucken................................................................39Zählerstände anzeigen...........................................................................40
6 Druckereinrichtung ..............................................................................41TCP/IP (LPD oder Port 9100) ................................................................41
Vorbereitung......................................................................................41TCP/IP-Umgebungen (LPD oder Port 9100) .....................................42Einrichtung unter TCP/IP (LPD oder Port 9100)................................42
USB-Anschluss ......................................................................................45Vorbereitung......................................................................................45USB-Umgebung ................................................................................45USB-Installation.................................................................................46
SNMP-Konfiguration ..............................................................................48
7 Scannerumgebung...............................................................................51Übersicht der Scanfunktion ....................................................................51
Scannen mit dem Gerät.....................................................................51Scanfunktion einrichten..........................................................................52
Netzwerkeinrichtung..........................................................................52Scanverfahren ...................................................................................53Computereinrichtung .........................................................................54
Mailboxen einrichten ..............................................................................54Mailboxen erstellen............................................................................56Scanoptionen festlegen .....................................................................57Mailboxen bearbeiten ........................................................................62Mailboxen löschen.............................................................................62
8 Kostenzählung und Sicherheit ...........................................................63Übersicht der Kontoverwaltung ..............................................................63
Zugriffskontrolle für Benutzergruppen ...............................................64Kostenzählungsmodus aktivieren ..........................................................65Benutzerkonten verwalten......................................................................66
Benutzerkonten erstellen/bearbeiten.................................................66Benutzerkonten löschen....................................................................67
Zähler verwalten.....................................................................................68Kopier- und Drucklimits für Benutzerkonten festlegen ......................68Zahl der unter Verwendung einer bestimmten Benutzerkennung
erstellten Kopien/Drucke anzeigen .............................................69Kopier- und Druckzählerstände für alle Benutzer zurücksetzen........70
Systemadministratoreinstellungen ändern .............................................71IP-Filter (IP-Adressbeschränkung).........................................................72

5
9 Fehlerbeseitigung ................................................................................73Verfahren bei der Störungsbeseitigung..................................................73
Geräteabbildung ................................................................................74Fehlercodes.......................................................................................76Tabelle der Maßnahmen zur Problembehandlung ............................87
Materialstaus ..........................................................................................91E1: im Fixierbereich und hinter der linken Seitenabdeckung.............91E2: hinter der linken Seitenabdeckung..............................................93E4: hinter der linken Seitenabdeckung..............................................94C1: Behälter 1....................................................................................95C2: Behälter 2....................................................................................95E3: Behälter 2 ....................................................................................96C3: Zusatzzufuhr ...............................................................................97
A1/A2: Vorlagenstaus.............................................................................98Netzwerkbezogene Störungen ...............................................................99
Allgemeines Verfahren zur Fehlerbeseitigung...................................99TCP/IP ...............................................................................................99CentreWare Internet-Services .........................................................101Scannen ..........................................................................................102Internet-/Intranet-Verbindung...........................................................103
Xerox Welcome Centre ........................................................................105Kundendienstdaten einsehen/bearbeiten.............................................106
10 Anhang ................................................................................................107Systemeinstellung ................................................................................107
Aufrufen des Systemeinstellungsmodus..........................................107Systemeinstellungen anpassen.......................................................110Liste der Systemeinstellungen.........................................................111Automatisch ermittelte Vorlagenformate..........................................120
Technische Daten ................................................................................121Druckbereich....................................................................................124
Optionales Zubehör..............................................................................124
11 Index ....................................................................................................125

6

7
1 Einführung
Vielen Dank für den Erwerb eines Geräts der Xerox WorkCentre-Familie.Das Systemhandbuch enthält ausführliche Informationen, technische Daten sowie Anleitungen zum Gebrauch des Geräts.Die Hinweise in diesem Kapitel sollten vor der Inbetriebnahme des Geräts gelesen werden.
Xerox Welcome Centre
Tipps und Informationen zu Installation und Benutzung des Geräts sind auf der Xerox-Website zu finden.http://www.xerox.com/supportFür weitere Informationen stehen die Experten des Xerox Welcome Centre zur Verfügung. Falls bei der Geräteinstallation die Telefonnummer des örtlichen Xerox-Partners angegeben wurde, diese Nummer bitte hier eintragen.Telefonnummer des Welcome Centre oder Xerox-Partners:#
SeriennummerFür Anrufe beim Welcome Centre wird die Seriennummer benötigt, die innen an der linken seitlichen Abdeckung abgelesen werden kann (s. Abbildung).Die Seriennummer bitte hier eintragen.Seriennummer: Angezeigte Fehlercodes bitte notieren. So lassen sich Probleme schneller lösen.

1 Einführung
8
Konventionen
Dieser Abschnitt enthält die im vorliegenden Handbuch verwendeten Konventionen.VORSICHT: Bei Nichtbeachtung von so gekennzeichneten Gefahrenhinweisen
besteht Verletzungsgefahr.ACHTUNG: Warnhinweise dieser Art beziehen sich auf Vorgänge, bei deren
unsachgemäßer Ausführung Schäden am Gerät, an der Software usw. entstehen können.
HINWEIS: Zusatzinformation zu Arbeitsschritten, Abläufen oder Funktionen." ": zeigt Querverweise in diesem Handbuch und Eingabetext an[ ]: kennzeichnet Werte und Fehlercodes, die am Gerätedisplay angezeigt
werden, sowie Computermenüs, -fenster, -dialogfelder, -schaltflächen und ähnliche Elemente.
< >: markiert Tasten auf dem Steuerpult des Geräts oder einer Computertastatur.
In diesem Abschnitt werden im Systemhandbuch verwendete Begriffe definiert.
LSZ
Einzugsrichtung
SSZ
Einzugsrichtung
• Die "Ausrichtung" bezeichnet die Richtung des Druckbilds (Hoch- oder Querformat) auf der Seite. Bei der Vorlagen- oder Materialzufuhr wird die Ausrichtung nach Längsseiten- oder Schmalseitenzufuhr unterschieden.
• LSZ (Längsseitenzufuhr) Die Vorlage oder das Druckmaterial wird mit der langen Kante zuerst in das Gerät eingezogen.
• SSZ (Schmalseitenzufuhr) Die Vorlage oder das Druckmaterial wird mit der schmalen Kante zuerst in das Gerät eingezogen.
• Der Begriff "Gerät" ist bedeutungsgleich mit "Xerox WorkCentre 5020/DN" und beide werden synonym verwendet.
• "Computer" bezieht sich auf einen PC bzw. eine Workstation.
• Der "Systemadministrator" ist zuständig für die Verwaltung und Wartung des Geräts sowie der zugehörigen Software.

Zusätzliches Referenzmaterial
9
Zusätzliches Referenzmaterial
Folgende Informationsquellen sind für das Gerät verfügbar:
• Benutzerhandbuch für WorkCentre 5020/DN
• Systemhandbuch für WorkCentre 5020/DN
• Installationshandbuch für WorkCentre 5020/DN
• Kurzübersicht für WorkCentre 5020/DNHINWEIS: Die Abbildungen in diesem Handbuch beziehen sich auf ein mit allen Optionen konfiguriertes Gerät.HINWEIS: Alle in diesem Handbuch abgebildeten Screenshots stammen aus Windows XP.

1 Einführung
10

11
2 Wartung
In diesem Kapitel werden Wartung und Pflege des Geräts behandelt. Das Kapitel gliedert sich in folgende Abschnitte:Austauschmodule auswechseln – Seite 11Gerätereinigung – Seite 17
Austauschmodule auswechseln
Folgende Austauschmodule sind für das Gerät verfügbar:
Modul Modellnummer Lebensdauer Gebinde
Tonerflasche 106R01277 ca. 6300 Seiten *1
(pro Flasche)2 Flaschen
Trommeleinheit 101R00432 ca. 22 000 Seiten *2 1
*1: Lebensdauer gemäß ISO/IDC 19752 (A4, LSZ); die tatsächliche Lebensdauer hängt von den Betriebsbedingungen (Druckdokumenttypen, Druckfläche, Druckmaterialformate, Druckmaterialarten, Kopier-/Druckhelligkeit, Ausgabebildarten und Standortbedingungen) ab.
*2: Angabe basiert auf folgenden Bedingungen: 1-seitiges Kopieren (keine Druckausgabe), durchschnittlich 4 Seiten pro Auftrag, A4-LSZ-Zufuhr, Verwendung von Behälter 1, Ausgabe in Ausgabefach; bei diesen Werten handelt es sich um Schätzwerte. Sie unterliegen zusätzlich weiteren Einflüssen, etwa wie oft das Gerät ein- und ausgeschaltet wird. Wenn das Ende der Trommellebensdauer erreicht wird, kommt es zu Bildqualitätseinbußen.
Umgang mit Austauschmodulen/Verbrauchsmaterial
• Austauschmodulpakete nicht aufrecht lagern.
• Austauschmodule erst dann auspacken, wenn sie benötigt werden. Austauschmodulen nicht unter folgenden Bedingungen lagern:– Extreme Temperaturen und Luftfeuchtigkeit– In der Nähe von Wärmequellen– Im direkten Sonnenlicht– In staubigen Umgebungen
• Bei der Verwendung von Austauschmodulen die Anweisungen auf der Verpackung beachten.
• Es empfiehlt sich, immer Ersatzmodule bereitzuhalten.
• Bei der Bestellung von Austauschmodulen beim Xerox Welcome Centre müssen die Bestellnummern angegeben werden.
• Werden Austauschmodule oder Verbrauchsmaterialien verwendet, die nicht von Xerox empfohlen sind, kann sich dies negativ auf die Bildqualität und den Gerätebetrieb auswirken. Nur von Xerox empfohlene Austauschmodule/Verbrauchsmaterialien verwenden.

2 Wartung
12
Prüfung des AustauschmodulstatusWenn das Ende der Lebenszeit der Trommeleinheit fast erreicht ist oder der Tonerfüllstand unter ein bestimmtes Niveau fällt, leuchtet die jeweilige Anzeige in der Geräteabbildung auf. Wenn das Lebensende der Trommeleinheit erreicht oder der Tonervorrat aufgebraucht ist, wird ein entsprechender Fehlercode am Display angezeigt.Näheres zur Geräteabbildung am Steuerpult siehe Geräteabbildung, S. 74.HINWEIS: Der Austauschmodulstatus kann auch über die CentreWare Internet-Services überprüft werden. Weitere Informationen siehe Status der Austauschmodule prüfen, S. 36.
Nachfüllen von TonerDas Gerät wird mit einer Tonerflasche geliefert. Wenn der Toner zur Neige geht, leuchtet die entsprechende Anzeige in der Geräteabbildung auf. Eine neue Tonerflasche bestellen.Ist der Toner aufgebraucht, wird der Fehlercode [J1] angezeigt, die Toneranzeige blinkt und der Gerätebetrieb wird eingestellt. Es muss Toner nachgefüllt werden.
Fehlercode Geräteabbildung Beschreibung/Maßnahme
– Leuchtet Der Tonerstand ist niedrig. Eine neue Tonerflasche bereithalten.
J1 Blinkt Toner aufgebraucht. Toner nachfüllen.
*1: Dieser Wert basiert auf der Verwendung von A4-Druckmaterial im Längsseiteneinzug. Die tatsächliche Anzahl Seiten hängt von den Betriebsbedingungen (Druckdokumenttypen, Druckfläche, Druckmaterialformate, Druckmaterialarten, Kopier-/Druckhelligkeit, Ausgabebildarten und Standortbedingungen) ab.
HINWEIS: Wenn der Fehlercode [J1] am Gerät angezeigt wird, gibt CentreWare Internet-Services den Fehlercode [093-912] aus. Informationen zur Überprüfung von Fehlercodes siehe Fehlerinformationen, S. 33.
HINWEIS: Wenn die Toneranzeige aufleuchtet, können noch etwa 100 Seiten kopiert bzw. gedruckt werden.*1

Austauschmodule auswechseln
13
HINWEIS: Ist der Toner aufgebraucht, kann der Gerätebetrieb während der Druckausgabe angehalten werden. In diesem Fall Toner nachfüllen, um den Druck- bzw. Kopierbetrieb fortzusetzen.
Der folgende Abschnitt enthält Anweisungen zum Nachfüllen von Toner.
1. Warten, bis alle Aufträge fertig gestellt sind, und dann die vordere Abdeckung öffnen.
2. Den Riegel der linken Seitenabdeckung vorsichtig anheben und die Seitenabdeckung öffnen.
3. Die Trommeleinheit durch leichten Druck auf den orangefarbenen Reiter entriegeln.
WARTUNG• Verschütteten Toner mit einem Besen oder einem feuchten Tuch entfernen.
Unter keinen Umständen einen Staubsauger benutzen.
VORSICHT• Den Tonerbehälter für Kinder unzugänglich aufbewahren. Sollten Kinder
versehentlich Toner verschlucken, ausspucken lassen, den Mund mit Wasser ausspülen, Wasser trinken und sofort einen Arzt aufsuchen.
• Beim Nachfüllen von Toner in der Trommeleinheit vorsichtig vorgehen, um zu vermeiden, dass Toner verschüttet wird. Bei verschüttetem Toner den Kontakt mit Kleidung, Haut, Augen und Mund sowie das Einatmen vermeiden.
• Verschütteten Toner auf Haut und Kleidung mit Wasser und Seife abwaschen.
• In Augen gelangten Toner mit reichlich Wasser mindestens 15 Minuten lang auswaschen, bis die Reizung nachlässt. Bei Bedarf einen Arzt konsultieren.
• Wurde Toner eingeatmet, den Mund mit Wasser ausspülen und an die frische Luft gehen.
• Sollte versehentlich Toner verschluckt werden, diesen ausspucken, den Mund mit Wasser ausspülen, Wasser trinken und sofort einen Arzt aufsuchen.

2 Wartung
14
4. Trommeleinheit halb herausziehen.
HINWEIS: Dabei die blaue Walze nicht berühren.
5. Die neue Tonerflasche auspacken.
6. Die Flasche ca. 15 mal hin- und herschütteln.
7. Tonerflasche so auf die Öffnung der Trommeleinheit setzen, dass die beiden orangefarbenen Pfeile aufeinander ausgerichtet sind.
8. Tonerflasche einmal im Uhrzeigersinn drehen, so dass die beiden orangefarbenen Pfeile erneut aufeinander ausgerichtet sind.
9. Einige Male vorsichtig auf die Tonerflasche klopfen, sodass der Toner in die Trommeleinheit eingeführt wird. 20 Sekunden warten und dann erneut auf die Tonerflasche klopfen, damit sie vollständig entleert wird.
HINWEIS: Die Tonerflasche nicht zusammendrücken.
HINWEIS: Immer nur den Inhalt einer einzigen Tonerflasche in die Trommeleinheit füllen.

Austauschmodule auswechseln
15
10. Tonerflasche gegen den Uhrzeigersinn drehen, bis die beiden Pfeile aufeinander ausgerichtet sind, und die Flasche dann abnehmen.
HINWEIS: Leere Tonerflasche gemäß den Anweisungen auf der Verpackung entsorgen.
11. Trommeleinheit wieder in das Gerät zurückschieben, bis sie einrastet.
12. Linke Seitenabdeckung und vordere Abdeckung schließen.
Austauschen der TrommeleinheitDas Gerät wird mit einer Trommeleinheit geliefert. Wenn das Ende der Trommellebensdauer fast erreicht ist, leuchtet die entsprechende Anzeige in der Geräteabbildung auf. Eine neue Trommeleinheit bestellen. Wenn das Ende der Trommellebensdauer erreicht ist, stellt das Gerät den Betrieb ein.
Fehlercode Geräteabbildung Beschreibung/Maßnahme
– Leuchtet Die Lebensdauer der Trommeleinheit ist fast abgelaufen. Eine neue Trommeleinheit bereithalten.
J6 Blinkt Die Lebensdauer der Trommeleinheit ist abgelaufen. Trommeleinheit austauschen.
*1: Angabe basiert auf folgenden Bedingungen: 1-seitiges Kopieren (keine Druckausgabe), durchschnittlich 4 Seiten pro Auftrag, A4-LSZ-Zufuhr, Verwendung von Behälter 1, Ausgabe in Ausgabefach; bei diesem Wert handelt es sich um einen Schätzwert. Er unterliegt zusätzlich weiteren Einflüssen, etwa wie oft das Gerät ein- und ausgeschaltet wird. Wenn das Ende der Trommellebensdauer fast erreicht ist, kann es zu Bildqualitätseinbußen kommen.
HINWEIS: Wenn der Fehlercode [J6] am Gerät angezeigt wird, gibt CentreWare Internet-Services den Fehlercode [093-913] aus. Informationen zur Überprüfung von Fehlercodes siehe Fehlerinformationen, S. 33.
HINWEIS: Wird eine Trommeleinheit verwendet, die nicht von Xerox empfohlen wird, kann sich dies negativ auf die Bildqualität und den Gerätebetrieb auswirken. Es dürfen nur von Xerox empfohlene Trommeleinheiten verwendet werden.
HINWEIS: Die Trommeleinheit darf nicht direktem Sonnenlicht oder starkem künstlichen Licht ausgesetzt werden. Die Trommeloberfläche nicht berühren oder zerkratzen. Dies kann zu Bildqualitätseinbußen führen.
HINWEIS: Die Trommeleinheit bei eingeschaltetem Gerät austauschen.
HINWEIS: Wenn die Trommelanzeige aufleuchtet, können noch etwa 5000 Seiten kopiert bzw. gedruckt werden.*1

2 Wartung
16
Zum Austauschen der Trommeleinheit folgendermaßen vorgehen:
1. Warten, bis alle Aufträge fertig gestellt sind, und dann die vordere Abdeckung öffnen.
2. Linke Seitenabdeckung öffnen.
3. Die Trommeleinheit durch leichten Druck auf den orangefarbenen Reiter entriegeln.
4. Trommeleinheit vorsichtig herausziehen.
HINWEIS: Dabei die blaue Walze nicht berühren.
5. Neue Trommeleinheit auspacken.
6. Trommeleinheit halb in das Gerät einschieben.
7. Toner einfüllen.
Zu einer Anleitung hierfür siehe Nachfüllen von Toner, S. 12.HINWEIS: Die Tonerflasche muss separat erworben werden.
8. Trommeleinheit in das Gerät schieben, bis sie einrastet.
9. Linke Seitenabdeckung und vordere Abdeckung schließen.

Gerätereinigung
17
Gerätereinigung
Im Folgenden wird erläutert, wie die einzelnen Gerätekomponenten (Gehäuse, Vorlagenabdeckung, Vorlagenglas, Film, Spiegelglasstreifen, Vorlageneinzugsrollen und Korotrondraht) gereinigt werden.Jede Komponente ist in einem eigenen Abschnitt behandelt.
GehäuseIm Folgenden wird erläutert, wie das Gerätegehäuse gereinigt wird.HINWEIS: Vor jeglichen Reinigungsarbeiten das Gerät ausschalten und den Netzstecker ziehen. Andernfalls besteht Stromschlaggefahr.
HINWEIS: Keine aggressiven Reinigungsmittel verwenden, da diese die Geräteflächen angreifen können.
HINWEIS: Bei der Reinigung nur geringe Mengen an Wasser verwenden, da ansonsten Fehlfunktionen und/oder Beschädigungen von Kopiervorlagen auftreten können.
1. Das Gehäuse mit einem weichen, mit Wasser angefeuchteten Tuch abreiben.
HINWEIS: Keine starken Reinigungsmittel verwenden.
HINWEIS: Bei stärkerer Verschmutzung kann ein mildes Reinigungsmittel verwendet werden.
2. Gehäuse mit einem weichen Tuch trocken reiben.
Vorlagenabdeckung und VorlagenglasSind Vorlagenabdeckung und Vorlagenglas verschmutzt, kann das Vorlagenformat evtl. nicht richtig ermittelt werden und auf den Kopien erscheinen Streifen oder Flecke.Im Folgenden wird erläutert, wie das Vorlagenglas und die Vorlagenabdeckung gereinigt werden.HINWEIS: Keine aggressiven Reinigungsmittel verwenden. Reinigungsmittel dieser Art können zur Beschädigung von Kunststoffteilen führen.
HINWEIS: Bei der Reinigung nur geringe Mengen an Wasser verwenden, da ansonsten Fehlfunktionen und/oder Beschädigungen von Kopiervorlagen auftreten können.

2 Wartung
18
1. Vorlagenabdeckung mit einem weichen, mit Wasser angefeuchteten Tuch reinigen und dann mit einem weichen Tuch trocken reiben.
HINWEIS: Keine starken Reinigungsmittel verwenden.
HINWEIS: Bei stärkerer Verschmutzung kann ein mildes Reinigungsmittel verwendet werden.
2. Vorlagenglas mit einem weichen, mit Wasser angefeuchteten Tuch reinigen und dann mit einem weichen Tuch trocken reiben.
HINWEIS: Keine starken Reinigungsmittel verwenden.
HINWEIS: Bei stärkerer Verschmutzung kann ein mildes Reinigungsmittel verwendet werden.
Film und SpiegelglasstreifenSind Film und Spiegelglasstreifen verschmutzt, kann das Vorlagenformat evtl. nicht richtig ermittelt werden und auf den Kopien erscheinen Streifen oder Flecke. Diese beiden Komponenten sollten etwa einmal pro Monat gereinigt werden.Im Folgenden wird erläutert, wie bei der Reinigung vorzugehen ist.HINWEIS: Keine aggressiven Reinigungsmittel verwenden. Reinigungsmittel dieser Art können zur Beschädigung von Kunststoffteilen führen.
HINWEIS: Bei der Reinigung nur geringe Mengen an Wasser verwenden, da ansonsten Fehlfunktionen und/oder Beschädigungen von Kopiervorlagen auftreten können.
1. Film mit einem weichen, mit Wasser angefeuchteten Tuch reinigen und dann mit einem weichen Tuch trocken reiben.
HINWEIS: Der Film ist sehr empfindlich. Bei der Reinigung nicht zu stark auf den Film drücken.
HINWEIS: Keine starken Reinigungsmittel verwenden.
HINWEIS: Bei stärkerer Verschmutzung kann ein mildes Reinigungsmittel verwendet werden.
2. Spiegelglasstreifen mit einem weichen, mit Wasser angefeuchteten Tuch reinigen und dann mit einem weichen Tuch trocken reiben.
HINWEIS: Keine starken Reinigungsmittel verwenden.
HINWEIS: Bei stärkerer Verschmutzung kann ein mildes Reinigungsmittel verwendet werden.
Vorlagen-abdeckung
Vorlagenglas
Film
Spiegel-glasstreifen

Gerätereinigung
19
VorlageneinzugsrollenWenn die Vorlageneinzugsrollen verschmutzt sind, können Fehleinzüge und Streifen oder Flecke auf den Kopien auftreten. Die Vorlageneinzugsrollen sollten etwa einmal pro Monat gereinigt werden.Im Folgenden wird erläutert, wie bei der Reinigung vorzugehen ist.HINWEIS: Keine aggressiven Reinigungsmittel verwenden. Reinigungsmittel dieser Art können zur Beschädigung von Kunststoffteilen führen.
HINWEIS: Bei der Reinigung nur geringe Mengen an Wasser verwenden, da ansonsten Fehlfunktionen und/oder Beschädigungen von Kopiervorlagen auftreten können.
1. Den Griff nach oben ziehen, um die Abdeckung des Vorlageneinzugs vollständig zu öffnen.
2. Vorlageneinzugsrollen mit einem weichen, mit Wasser angefeuchteten Tuch abreiben.
HINWEIS: Keine starken Reinigungsmittel verwenden.
HINWEIS: Das Tuch muss fest ausgewrungen sein, damit kein Wasser in das Geräteinnere dringt. Gerät Wasser in das Geräteinnere, kann dies zu Betriebsstörungen führen.
HINWEIS: Bei stärkerer Verschmutzung kann ein mildes Reinigungsmittel verwendet werden.
3. Abdeckung des Vorlageneinzugs absenken, bis sie einrastet.

2 Wartung
20
KorotrondrahtErscheinen auf den Kopien schwarze Linien, Streifen oder Flecke, muss evtl. der Korotrondraht gereinigt werden.Im Folgenden wird erläutert, wie bei der Reinigung vorzugehen ist.
1. Die vordere Abdeckung öffnen.
2. Den Korotrondraht einige Male herausziehen und wieder hineinschieben.
3. Vordere Abdeckung schließen.

21
3 CentreWare Internet-Services
In diesem Kapitel werden die Aktivierung und die Verwendung von CentreWare Internet-Services erläutert. Das Kapitel gliedert sich in folgende Abschnitte:Vorbereitung – Seite 21CentreWare Internet-Services-Umgebung – Seite 22CentreWare Internet-Services installieren – Seite 22Standardfunktionen – CentreWare Internet-Services – Seite 28Funktionen – Seite 29
Vorbereitung
Vor der Aktivierung von CentreWare Internet-Services sicherstellen, dass die folgenden Voraussetzungen erfüllt sind:
Erforderlich/Durchzuführen VerantwortlichEin Computer mit TCP/IP-Internet- oder Intranetverbindung ist verfügbar. Mit diesem Verfahren wird nicht der TCP/IP-Stack an sich installiert.
Benutzer
Die folgenden Informationen werden benötigt:
Definitionen der Begriffe Gateway-Adresse und Subnetzmaske sind im Glossar des Benutzerhandbuchs zu finden.
Benutzer
Das Gerät testen, um sicherzustellen, dass es ordnungsgemäß installiert und einsatzbereit ist.
Benutzer
Hilfe bei Installationsproblemen: siehe CentreWare Internet-Services in Kapitel Fehlerbeseitigung, S. 101.
• eindeutige IP-Adresse• Gateway-Adresse• Subnetzmaske

3 CentreWare Internet-Services
22
CentreWare Internet-Services-Umgebung
CentreWare Internet-Services nutzt den im Gerät integrierten HTTP-Server. Dies ermöglicht die Datenübertragung von und zum Gerät über einen Webbrowser mit Zugang zu Internet oder Intranet. Der direkte Zugriff auf das Gerät erfolgt durch Eingabe der IP-Adresse des Geräts als URL in den Browser.Mit CentreWare Internet-Services können dieselben Grundeinstellungen wie am Steuerpult und darüber hinaus zusätzliche Einstellungen für das Gerät vorgenommen werden.
Benutzerkennung und Zugriffscode Viele Funktionen in Internet-Services sind erst verfügbar, nachdem der Administratorname und der zugehörige Zugriffscode eingegeben wurden. Der werkseitig voreingestellte Benutzername ist "11111"; ein Zugriffscode ist nicht festgelegt. Kennung und Zugriffscode können vom Systemadministrator festgelegt und geändert werden. Die Aufforderung zur Eingabe von Administratorname und Zugriffscode erfolgt während einer Browsersitzung nur einmal.
SystemkonfigurationDamit CentreWare Internet-Services verwendet werden kann, ist die Aktivierung von TCP/IP am Gerät erforderlich.
CentreWare Internet-Services installieren
In diesem Abschnitt werden die zur Verwendung von CentreWare Internet-Services erforderlichen Einstellungen erläutert.
InstallationsverfahrenDie Aktivierung von CentreWare Internet-Services erfolgt in zwei Schritten.
NetzwerkeinrichtungDas Gerät muss für CentreWare Internet-Services eingerichtet werden.
TestzugriffUm sicherzustellen, dass CentreWare Internet-Services ordnungsgemäß eingerichtet wurde, CentreWare Internet-Services versuchsweise aufrufen.

CentreWare Internet-Services installieren
23
NetzwerkeinrichtungZunächst den CentreWare Internet-Services-Anschluss booten.
1. Das Gerät ans Netzwerk anschließen.
HINWEIS: Ein Ethernet-Kabel vom Typ RJ45 verwenden (nicht von Xerox mitgeliefert).
2. Den Systemeinstellungsmodus aufrufen.
• Kostenzählung deaktiviert1) Die Taste <Anmelden/Abmelden> am Steuerpult vier Sekunden lang
gedrückt halten.2) Die Kennung des Systemadministrators über den Ziffernblock eingeben.
Auf dem Display blinkt der Buchstabe [P].
• Kostenzählung aktiviert1) Am Gerät mit der Systemadministratorkennung anmelden.2) Die Taste <Anmelden/Abmelden> am Steuerpult vier Sekunden lang
gedrückt halten. Auf dem Display blinkt der Buchstabe [P].
HINWEIS: Die voreingestellte Systemadministratorkennung lautet "11111".
HINWEIS: Näheres zum Systemeinstellungsmodus siehe Aufrufen des Systemeinstellungsmodus, S. 107. Informationen zur Kostenzählung für den Kopierbetrieb unter Kostenzählung und Sicherheit, S. 63.
3. Menünummer [124] über den Ziffernblock eingeben.
HINWEIS: Die Menünummer zur Aktivierung des CentreWare Internet-Services-Anschlusses ist "124".
4. Die Starttaste drücken, um die Nummer zu bestätigen.
5. Am Steuerpult die Ziffer [1] eingeben, um den CentreWare Internet-Services-Anschluss zu aktivieren.
• [0]: Aus
• [1]: Ein (Standard)HINWEIS: Soll der Wert nicht geändert werden, die Taste <AC> oder die Starttaste drücken. Auf dem Display blinkt der Buchstabe [P].
6. Die Starttaste drücken, um den eingegebenen Wert zu bestätigen. Auf dem Display blinkt der Buchstabe [P].
Als nächstes IP-Adresse, Gateway und Subnetzmaske einstellen.HINWEIS: IPv6-Adressen werden vom Gerät nicht unterstützt.
1. Menünummer [102] über den Ziffernblock eingeben.
HINWEIS: Die Menünummer für die IP-Adressierung ist "102".
2. Die Starttaste drücken, um die Nummer zu bestätigen.

3 CentreWare Internet-Services
24
3. Eine der folgenden Optionen für die IP-Adressierung auswählen und dann die entsprechende Nummer über den Ziffernblock eingeben.
• [0]: Statisch
• [1]: DHCP
• [2]: BOOTP
• [3]: RARP
• [4]: DHCP/Autonet (Standard)4. Die Starttaste drücken, um den eingegebenen Wert zu bestätigen.
HINWEIS: Wenn in Schritt 3 die Option [4] (DHCP/Autonet) gewählt wurde, den Konfigurationsbericht drucken, um sicherzustellen, dass die zugewiesene IP-Adresse im Netzwerk gültig ist. Näheres zur Ausgabe des Konfigurationsberichts siehe Konfigurationsbericht drucken, S. 39. Wenn das Gerät keine IP-Adresse hat, an den Netzwerkadministrator wenden.
HINWEIS: Den DHCP-Server zusammen mit dem WINS-Server (Windows Internet Name Server) verwenden.
Wenn die Option [5] (Statisch) gewählt wurde, mit Schritt 5 fortfahren, um die Protokolleinstellungen zu konfigurieren. Andernfalls mit Schritt 8 fortfahren.
5. Über den Ziffernblock die IP-Adresse des Geräts im Format xxx.xxx.xxx.xxx eingeben.Die Tabelle enthält die Menünummern zur Angabe der IP-Adresse.
IP-Adresse (xxx.xxx.xxx.xxx)
1) Die Menünummer [103] eingeben und dann zur Bestätigung die Starttaste drücken.
2) Einen Wert für den ersten Zahlenblock der IP-Adresse eingeben und dann zur Bestätigung die Starttaste drücken.
3) Die Menünummer [104] eingeben und dann zur Bestätigung die Starttaste drücken.
4) Einen Wert für den zweiten Zahlenblock der IP-Adresse eingeben und dann zur Bestätigung die Starttaste drücken.
5) Die Menünummer [105] eingeben und dann zur Bestätigung die Starttaste drücken.
6) Einen Wert für den dritten Zahlenblock der IP-Adresse eingeben und dann zur Bestätigung die Starttaste drücken.
7) Die Menünummer [106] eingeben und dann zur Bestätigung die Starttaste drücken.
8) Einen Wert für den vierten Zahlenblock der IP-Adresse eingeben und dann zur Bestätigung die Starttaste drücken.
1. Block 2. Block 3. Block 4. Block
Menünummer 103 104 105 106

CentreWare Internet-Services installieren
25
6. Zur Eingabe der Subnetzmaske wie in Schritt 5 beschrieben verfahren.
Die folgende Tabelle enthält die Menünummern zur Angabe der Subnetzmaske.
Subnetzmaske (xxx.xxx.xxx.xxx)
7. Zur Eingabe der Gateway-Adresse wie in Schritt 5 beschrieben verfahren.
Die folgende Tabelle enthält die Menünummern zur Angabe der Gateway-Adresse.
Gateway-Adresse (xxx.xxx.xxx.xxx)
HINWEIS: Soll keine Gateway-Adresse festgelegt werden, diesen Schritt überspringen.
8. Wenn IP-Adresse, Gateway und Subnetzmaske eingestellt sind, die Taste <Anmelden/Abmelden> drücken. Der Systemeinstellungsmodus wird damit beendet.
HINWEIS: Bei einer Änderung der Einstellungen im Systemeinstellungsmodus wird das Gerät automatisch neu gestartet, damit die Einstellungen wirksam werden. Beim Neustart werden sämtliche Scans in den Mailboxen gelöscht.
HINWEIS: Nach dem Neustart des Geräts einen Konfigurationsbericht drucken, um sicherzustellen, dass der CentreWare Internet-Services-Anschluss aktiviert und TCP/IP korrekt konfiguriert ist. Näheres zur Ausgabe des Konfigurationsbericht siehe Konfigurationsbericht drucken, S. 39.
HINWEIS: Soll der IP-Filter verwendet werden, die IP-Adressen, für die der Gerätezugriff gesperrt werden soll, mit CentreWare Internet-Services festlegen. Näheres hierzu siehe IP-Filter (IP-Adressbeschränkung), S. 72.
1. Block 2. Block 3. Block 4. Block
Menünummer 107 108 109 110
1. Block 2. Block 3. Block 4. Block
Menünummer 111 112 113 114

3 CentreWare Internet-Services
26
TCP/IP-KonfigurationÜber die Startseite von CentreWare Internet-Services können zusätzliche TCP/IP-Einstellungen unter [Netzwerk] > [Protokolle] > [TCP/IP] auf dem Register [Einstellung] vorgenommen werden.Die Tabelle enthält die Eingabefelder und Optionen auf der Seite [TCP/IP].
Parameter BeschreibungAllgemein Protokoll Zeigt „Ein“ an. Diese Option kann nicht
geändert werden.Geräteanschluss Zeigt „Ethernet“ an. Diese Option kann nicht
geändert werden.Hostname Den Hostnamen eingeben.IP-Adresszuweisung Die Art der IP-Adresszuweisung aus
dem Dropdown-Menü mit den folgenden Optionen auswählen:• Statisch: Adressen werden vom
Benutzer eingestellt.• DHCP: Die Adresse wird automatisch über
DHCP eingestellt.• BOOTP: Die Adresse wird automatisch
über BOOTP eingestellt.• RARP: Die Adresse wird automatisch über
RARP eingestellt.• DHCP/Autonet: Die Adresse wird
automatisch über DHCP/Autonet eingestellt.IP-Adresse Die dem Gerät zugewiesene IP-Adresse im
Format xxx.xxx.xxx.xxx eingeben.Subnetzmaske Die Subnetzmaske im Format
xxx.xxx.xxx.xxx eingeben.Gateway-Adresse Die Gateway-Adresse im Format
xxx.xxx.xxx.xxx eingeben.Domänenname Domänenname Den Domänennamen eingeben.DNS-Konfiguration
DNS-Serveradresse automatisch vergeben
Hiermit kann die automatische Vergabe der DNS-Serveradresse über DHCP aktiviert und deaktiviert werden.
Primärer DNS-Server Die IP-Adresse des primären DNS-Domänenservers eingeben.
Alternativer DNS-Server 1 – 2
Die IP-Adressen der alternativen DNS-Domänenserver 1 und 2 eingeben.
Dynamische DNS-Registrierung
Angeben, ob dynamische DNS-Serveraktualisierungen aktiviert und/oder DNS-Einstellungen bei der Aktualisierung überschrieben werden sollen.
Domänensuchliste automatisch generieren
Festlegen, ob die Domänensuchliste automatisch erstellt werden soll.
Domänenname 1-3 Die Domänennamen 1 bis 3 eingeben.Verbindungstimeout Die Zeitüberschreitung für die
Domänensuche angeben.

CentreWare Internet-Services installieren
27
TestzugriffFolgendermaßen vorgehen, um auf CentreWare Internet-Services zuzugreifen:
1. An einem Clientcomputer im Netzwerk ein Browserfenster öffnen.
2. In das URL-Feld http:// gefolgt von der IP-Adresse des Geräts eingeben. Die Eingabetaste drücken. Der Domänenname muss das folgende Format aufweisen:
http://hostname.beispiel.deDie IP-Adresse muss das folgende Format aufweisen:
http://xxx.xxx.xxx.xxx
3. Die Startseite von CentreWare Internet-Services sollte angezeigt werden.
Die Installation von CentreWare Internet-Services ist damit abgeschlossen.Bei fehlgeschlagenem Test siehe CentreWare Internet-Services in Kapitel Fehlerbeseitigung, S. 101.HINWEIS: Ist der Kostenzählungsmodus eingeschaltet, müssen ggf. Benutzername und Kennwort eingegeben werden. Im Zweifelsfall an den Systemadministrator wenden.
DHCP/DDNS Registrierungsfreigabe Erlaubt die Freigabe von DHCP-Ressourcen beim Herunterfahren des Geräts. Die Option ist auf „Ein“ gesetzt und kann nicht geändert werden.
Einrichtungsfreies Netzwerk
Selbst zugewiesene Adresse
Für die Zuweisung der IP-Adresse wird kein DHCP-Server verwendet. Dieses Kontrollkästchen ist aktiviert, wenn für [IP-Adresszuweisung] die Option [DHCP/Autonet] ausgewählt ist. Diese Option kann nicht geändert werden.
Parameter Beschreibung

3 CentreWare Internet-Services
28
Standardfunktionen – CentreWare Internet-Services
CentreWare Internet-Services dient zum Anzeigen, Konfigurieren und Ändern des aktuellen Status und der Einstellungen des Geräts am Computer über einen Webbrowser.
SchnittstellenoptionenDie Startseite von CentreWare Internet-Services umfasst vier Anzeigebereiche ohne sichtbare Abgrenzungen. Durch Verschieben der Trennlinien mit der Maus kann die Größe der Anzeigebereiche links und rechts geändert werden.
Kopfbereich
Hauptbereich
Men-übereich
LogoKopfbereichZeigt den Kopf aller Seiten an. Der Kopf enthält das CentreWare Internet-Services-Logo und das Gerätemodell. Direkt unter diesem Bereich befindet sich auf den meisten Seiten die Registerleiste zum Aufrufen der fünf Funktionsseiten: [Status], [Aufträge], [Scannen], [Einstellung] und [Kundendienst]. Zum Aufrufen der Seiten auf das jeweilige Register klicken.
LogoEnthält das Firmenlogo.
MenübereichEnthält eine Navigationsstruktur mit den jeweils verfügbaren Elementen in den einzelnen Kategorien. Das derzeit ausgewählte Element ist hervorgehoben.
HauptbereichEnthält Informationen und Einstellungen für das ausgewählte Element in der Kategorie, die im Menübereich ausgewählt wurde.Näheres zu den einzelnen Funktionen enthalten die folgenden Abschnitte:Funktionen – Seite 29Status – Seite 29Aufträge – Seite 29Scannen – Seite 30Einstellung – Seite 30Kundendienst – Seite 30

Funktionen
29
Funktionen
Die von CentreWare Internet-Services unterstützten Funktionen sind in die nachfolgend aufgelisteten Kategorien unterteilt. Diese werden auf der Registerleiste im Kopfbereich ausgewählt.
StatusAuf dieser Seite kann der Status der Materialbehälter und Austauschmodule des Geräts überprüft werden. Daneben werden die Gerätedaten, die IP-Adresse und der Gerätestatus angezeigt.Näheres zu dieser Seite siehe Gerätestatus, S. 35.
AufträgeAuf dieser Seite werden die aktiven und fertig gestellten Aufträge angezeigt. Neben dem Abruf der Auftragsdaten können hier auch Aufträge gelöscht werden.Näheres zu dieser Seite siehe Auftragsstatus, S. 31.
Name der Kategorie Funktionen
Status • Allgemein• Behälter/Fach• Austauschmodule
Aufträge • Aktive Aufträge • Auftragsprotokolle
– Auftragsprotokoll• Fehlerprotokoll
Scannen • Mailbox
Einstellung • Konfigurationsübersicht• Beschreibung• Grundeinstellung
– Konfiguration– Auftragsverwaltung– Behälterattribute– Materialformateinstellung– Maßeinheit– Energiesparbetrieb– Gebührenzähler
• Netzwerk– Anschlüsse– Geräteanschluss– Protokolle
• Betriebsarten– Drucken– Gerätesoftware
• Kostenzählung– Einrichtung
• Sicherheit– IP-Filter– Systemadministratorkonto
Kundendienst • Kundendienst

3 CentreWare Internet-Services
30
ScannenDiese Seite dient zum Erstellen, Bearbeiten und Löschen von Mailboxen sowie zum Importieren gescannter Daten in den Computer.Näheres zu dieser Seite siehe Scannerumgebung, S. 51.
EinstellungHier werden die folgenden Geräteeinstellungen angezeigt und geändert: Gerätedaten und -konfiguration sowie CentreWare Internet-Services-, Anschluss-, Protokoll- und Emulierungseinstellungen.HINWEIS: Einige Einstellungen mit Dateneingabe verwenden Byte als Informationseinheit. Jedes eingegebene Zeichen entspricht 1 Byte.
1. Im Hauptbereich auf der Startseite auf [Einstellung] klicken.
2. In dem erweiterbaren Navigationsbaum ein Menüelement wählen. Zum Anzeigen der Ordnerinhalte auf das + links von dem jeweiligen Ordner klicken.
3. In den Dropdown-Listen, Textfeldern und Kontrollkästchen auf der Seite die Einstellungen nach Bedarf ändern.
Die Standardeinstellungen in einer Dropdown-Liste sind mit einem Stern (*) gekennzeichnet.
4. Zum Übernehmen der Änderungen auf [Anwenden] klicken.
• Um die bisherigen Einstellungen beizubehalten, auf [Rückgängig] klicken.
• Mit [Aktualisieren] werden die aktuellen Geräteeinstellungen angezeigt.HINWEIS: Bei Aufforderung den Administratornamen und den zugehörigen Zugriffscode eingeben. Dann auf [OK] klicken. Die werkseitig voreingestellte Systemadministratorkennung lautet "11111"; ein Zugriffscode ist nicht festgelegt.
HINWEIS: Bestimmte Änderungen werden erst nach einem Neustart von CentreWare Internet-Services bzw. des Geräts wirksam.
HINWEIS: Beim Ausschalten des Geräts werden alle Scandaten in den Mailboxen gelöscht.
KundendienstDiese Seite enthält die Kundendienstdaten für das Gerät und einen Link zur Aktualisierung der Software. Näheres hierzu siehe Kundendienstdaten einsehen/bearbeiten, S. 106.

31
4 Auftragsstatus
In diesem Kapitel wird erläutert, wie der Status aktiver und fertig gestellter Aufträge mit CentreWare Internet-Services überprüft wird. Zudem wird das Löschen von Aufträgen und das Aufrufen von Fehlerinformationen behandelt.Das Kapitel gliedert sich in folgende Abschnitte:Aktive Aufträge – Seite 31Fertig gestellte Aufträge – Seite 32Fehlerinformationen – Seite 33
Aktive Aufträge
Der Status aktiver Aufträge wird folgendermaßen überprüft:
1. Am Computer ein Browserfenster öffnen und die IP-Adresse des Geräts in das Feld [Adresse] eingeben, um CentreWare Internet-Services aufzurufen.
2. Zur Registerkarte [Aufträge] wechseln. Die Seite [Aktive Aufträge] wird angezeigt.
AuftragsnameHier wird der Name des Auftrags angezeigt.
AuftraggeberHier wird der Absender des Auftrags angezeigt.
StatusHier wird der Status des Auftrags angezeigt.
ArtHier wird die Art des Auftrags angezeigt.
AuflageHier wird die Anzahl der Exemplare angezeigt, die bereits verarbeitet wurden.
Löschen von AufträgenAuf der Seite [Aktive Aufträge] können Aufträge gelöscht werden.HINWEIS: Unter Umständen wird ein solcher Löschbefehl ignoriert.
1. Den Auftrag auswählen und dann auf [Löschen] klicken.
Wurden mehrere Aufträge ausgewählt, dann werden alle diese Aufträge gelöscht.HINWEIS: Über die Option [Auftragsverwaltung] auf der Registerkarte [Einstellung] kann vorgegeben werden, ob alle Benutzer oder nur der Systemadministrator Aufträge löschen dürfen. Weitere Informationen siehe Gerätedaten, S. 37.

4 Auftragsstatus
32
Fertig gestellte Aufträge
Der Status fertig gestellter Aufträge wird folgendermaßen überprüft:
1. Am Computer ein Browserfenster öffnen und die IP-Adresse des Geräts in das Feld [Adresse] eingeben, um CentreWare Internet-Services aufzurufen.
2. Zur Registerkarte [Aufträge] wechseln.
3. In dem erweiterbaren Navigationsbaum links den Ordner [Auftragsprotokolle] und dann [Auftragsprotokoll] auswählen.
AuftragsnameHier wird der Name des Auftrags angezeigt.
AuftraggeberHier wird der Absender des Auftrags angezeigt.
StatusHier wird der Status des Auftrags angezeigt. Mögliche Statusangaben sind [Fertig gestellt], [Fehler], [Gelöscht], [Systemausfall], [Abgebrochen], [Abgebrochen (System)] und [Unbekannt].
ArtHier wird die Art des Auftrags angezeigt.
SeitenHier wird die Anzahl der gedruckten Seiten angezeigt (nur Druckaufträge).
AusgabezielHier wird "Mittleres Ausgabefach" angezeigt. Bei Scanaufträgen oder Aufträgen, die abgebrochen wurden, wird "-" angezeigt.
HostschnittstelleHier wird der Name des Hosts angezeigt, von dem aus der Auftrag abgesendet wurde. Ist die Hostschnittstelle unbekannt oder wurde sie nicht angegeben, wird "-" angezeigt.
Fertigstellung umHier werden Datum und Uhrzeit der Auftragsfertigstellung angezeigt.

Fehlerinformationen
33
Fehlerinformationen
Angaben zu aufgetretenen Fehlern werden folgendermaßen aufgerufen:
1. Am Computer ein Browserfenster öffnen und die IP-Adresse des Geräts in das Feld [Adresse] eingeben, um CentreWare Internet-Services aufzurufen.
2. Zur Registerkarte [Aufträge] wechseln.
3. In dem erweiterbaren Navigationsbaum links [Fehlerprotokoll] auswählen.
Datum/UhrzeitHier werden Datum und Uhrzeit des Auftretens des Fehlers angezeigt.
FehlercodeHier wird der sechsstellige Fehlercode (***-***) angezeigt.
HINWEIS: Einige Fehlercodes werden nur auf der Seite [Auftragsprotokoll], jedoch nicht auf der Seite [Fehlerprotokoll] angezeigt. Daher sollten auch die Fehlercodes im Bereich [Status] auf der Seite [Auftragsprotokoll] überprüft werden. Informationen zum Aufrufen der Seite [Auftragsprotokoll] siehe Fertig gestellte Aufträge, S. 32.
Fehlercodeanzeige am GerätAm Gerät wird bei Auftreten eines Fehlers ein zweistelliger Fehlercode, z. B. [C1] oder [E2], angezeigt.Der sechsstellige Fehlercode (***-***) kann am Gerät folgendermaßen aufgerufen werden:
1. Während der zweistellige Fehlercode auf dem Display angezeigt wird, die Anzeigeumschalttaste drücken. Es werden nun die ersten drei Stellen des sechsstelligen Fehlercodes angezeigt.
2. Die Anzeigeumschalttaste drücken. Es werden nun die letzten drei Stellen des sechsstelligen Fehlercodes angezeigt.
3. Die Anzeigeumschalttaste drücken. Daraufhin wird wieder der zweistellige Fehlercode angezeigt.

4 Auftragsstatus
34

35
5 Gerätestatus
In diesem Kapitel wird das Vorgehen zum Anzeigen des Gerätestatus (Materialbehälter, Austauschmodule usw.) sowie allgemeiner Geräteinformationen beschrieben. Daneben enthält es Hinweise zum Herunterladen von Software, zur Berichtausgabe sowie zum Anzeigen der aktuellen Zählerstände.Das Kapitel gliedert sich in folgende Abschnitte:Gerätestatus prüfen – Seite 35Behälterstatus prüfen – Seite 35Status der Austauschmodule prüfen – Seite 36Gerätedaten – Seite 37Software laden – Seite 39Konfigurationsbericht drucken – Seite 39Zählerstände anzeigen – Seite 40
Gerätestatus prüfen
Zum Anzeigen der Gerätedaten, der IP-Adresse und des Gerätestatus folgendermaßen vorgehen:
1. Am Computer ein Browserfenster öffnen und die IP-Adresse des Geräts in das Feld [Adresse] eingeben, um CentreWare Internet-Services aufzurufen.
2. Zur Registerkarte [Status] wechseln. Die Seite [Allgemein] wird geöffnet.
Auf dieser Seite befinden sich außerdem die Schaltflächen [Aktualisieren] und [Neu starten]. Auf [Aktualisieren] klicken, um den aktuellen Gerätestatus anzuzeigen. HINWEIS: Bei einem Neustart des Geräts werden alle Scandaten in den Mailboxen gelöscht.
Behälterstatus prüfen
Der Status der Materialbehälter wird folgendermaßen überprüft:
1. Am Computer ein Browserfenster öffnen und die IP-Adresse des Geräts in das Feld [Adresse] eingeben, um CentreWare Internet-Services aufzurufen.
2. Zur Registerkarte [Status] wechseln.
3. In dem erweiterbaren Navigationsbaum auf [Behälter/Fach] klicken. Die Seite [Behälter/Fach] wird geöffnet.
Behälter/FachZeigt die verfügbaren Materialbehälter an: Behälter 1, Behälter 2 (optional), Zusatzzufuhr.HINWEIS: Welche Behälter aufgelistet werden, hängt von der Gerätekonfiguration ab.

5 Gerätestatus
36
StatusZeigt den Behälterstatus an: [Bereit], [Leer], [Nicht verfügbar], [Unbekannt].HINWEIS: Bei Behälterstatus [Unbekannt] befindet sich das Gerät u. U. im Energiesparmodus.
BehälterfüllstandZeigt den Behälterfüllstand an: [Papier eingelegt] oder [Kein Papier].
MaterialformatZeigt das Format des in die Behälter eingelegten Druckmaterials an.
PrioritätZeigt die Behälterpriorität bei automatischer Behälterumschaltung an. 1 entspricht der höchsten Priorität (d. h. je höher die Zahl, desto geringer die Priorität).
Status der Austauschmodule prüfen
In diesem Abschnitt wird das Vorgehen zum Überprüfen des Austauschmodulstatus erläutert.Das Menü "Austauschmodule" zeigt den Status von Trommeleinheit und Toner an. Der Status gibt an, wann die Trommeleinheit ausgetauscht bzw. Toner nachgefüllt werden muss.
1. Am Computer ein Browserfenster öffnen und die IP-Adresse des Geräts in das Feld [Adresse] eingeben, um CentreWare Internet-Services aufzurufen.
2. Zur Registerkarte [Status] wechseln.
3. In dem erweiterbaren Navigationsbaum auf [Austauschmodule] klicken. Die Seite [Austauschmodule] wird geöffnet.
Austauschmodule
TonerbehälterZeigt den Tonerstatus an: [OK], [Nachbestellen], [Ersetzen] oder [Störung].HINWEIS: Bei Tonerstatus [Ersetzen] Toner in der Trommeleinheit nachfüllen.
HINWEIS: Nachdem Toner nachgefüllt wurde, wechselt der Status zu [Bereit].
TrommeleinheitenZeigt den Status der Trommeleinheit an: [OK], [Nachbestellen], [Ersetzen] oder [Störung]. Außerdem ist hier die verbleibende Lebensdauer der Trommeleinheit in Prozent angegeben.HINWEIS: Bei Status [Ersetzen] die Trommeleinheit austauschen.

Gerätedaten
37
Gerätedaten
In diesem Abschnitt wird das Vorgehen zum Anzeigen allgemeiner Gerätedaten, wie Seriennummer, Speicherkapazität und verfügbare Seitenbeschreibungssprachen, erläutert. Daneben enthält es Hinweise zum Ändern der Geräteeinstellungen (etwa für die Materialformattabelle oder die Energiesparfunktion).
1. Am Computer ein Browserfenster öffnen und die IP-Adresse des Geräts in das Feld [Adresse] eingeben, um CentreWare Internet-Services aufzurufen.
2. Zur Registerkarte [Einstellung] wechseln.
3. In dem erweiterbaren Navigationsbaum auf [Beschreibung] oder auf [Grundeinstellung] klicken.
4. Die gewünschten Einstellungen vornehmen.
5. Auf [Anwenden] klicken.
6. Bei Aufforderung den Administratornamen und den zugehörigen Zugriffscode eingeben. Dann auf [OK] klicken.
HINWEIS: Die werkseitig voreingestellte Systemadministratorkennung lautet "11111"; ein Zugriffscode ist nicht festgelegt.
Die folgende Tabelle listet die einstellbaren Elemente auf.
Parameter Elemente
Beschreibung Ermöglicht das Anzeigen und z. T. das Bearbeiten von Geräteinformationen (z. B. Name, Standort) sowie der E-Mail-Adresse des Systemadministrators.• Gerätemodell
Zeigt das Gerätemodell an. • Seriennummer
Zeigt die Seriennummer des Geräts an. • Gerätename
Den Gerätenamen eingeben.• Standort
Den Standort des Geräts eingeben.• Kontaktperson
Den Namen des Systemadministrators eingeben.• E-Mail-Adresse des Administrators
Die E-Mail-Adresse des Systemadministrators eingeben.
• Beschreibung Kommentare zum Gerät eingeben.

5 Gerätestatus
38
Grundeinstellung Konfiguration Zeigt Informationen zu Speicherkapazität, verfügbaren Seitenbeschreibungssprachen, installierter Software usw. an.• Speicher
Zeigt die Größe des installierten Speichers und die Speicherbelegung durch Anschlüsse/Protokolle an.
• Seitenbeschreibungssprachen Zeigt die verwendeten Druckersprachen und deren Version an.
• Software Zeigt die Version der auf dem Gerät installierten Software (Firmware) an.
Auftragsverwaltung • Löschen von Aufträgen Hier wird festgelegt, wer zum Löschen von Aufträgen berechtigt ist (alle Benutzer oder nur der Systemadministrator).
Behälterattribute • Behälter/Fach Zeigt die installierten Behälter/Fächer an.
• Materialformat Zeigt das für die einzelnen Behälter festgelegte Materialformat an.
• Priorität Hier kann die Behälterpriorität für die automatische Behälterumschaltung festgelegt werden.
Materialformat-einstellung
Hier angeben, welche Materialformattabelle verwendet werden soll. Zur Auswahl stehen [8K/16K], [8,5 × 13"], [8,5 × 13,4"] und [Zoll].HINWEIS: Welche Vorlagenformate vom Vorlageneinzug erkannt werden, hängt von der verwendeten Formattabelle ab. Siehe Automatisch ermittelte Vorlagenformate, S. 120.
Maßeinheit Hier entweder [Millimeter] oder [Zoll] als Maßeinheit für die Angabe des Formats von Dokumenten bzw. Vorlagen auswählen.
Energiesparbetrieb • Umschaltintervall, reduzierter Betrieb Hier den Zeitraum angeben, nach dem bei fehlender Geräteaktivität in den reduzierten Betrieb gewechselt wird.
• Umschaltintervall, Ruhezustand Hier den Zeitraum angeben, nach dem bei fehlender Geräteaktivität in den Ruhezustand gewechselt wird.
HINWEIS: Für den Ruhezustand muss ein höherer Wert angegeben werden als für den reduzierten Betrieb.
Parameter Elemente

Software laden
39
Software laden
Zum manuellen Aktualisieren der Gerätesoftware folgendermaßen vorgehen:
1. Am Computer ein Browserfenster öffnen und die IP-Adresse des Geräts in das Feld [Adresse] eingeben, um CentreWare Internet-Services aufzurufen.
2. Zur Registerkarte [Einstellung] wechseln.
3. In dem erweiterbaren Navigationsbaum auf den Ordner [Betriebsarten] und anschließend auf [Gerätesoftware] klicken.
4. Die gewünschten Einstellungen vornehmen.
5. Auf [Anwenden] klicken.
6. Bei Aufforderung den Administratornamen und den zugehörigen Zugriffscode eingeben. Dann auf [OK] klicken.
HINWEIS: Die werkseitig voreingestellte Systemadministratorkennung lautet "11111"; ein Zugriffscode ist nicht festgelegt.
Aktualisierungen
AktualisierungenFestlegen, ob ein Softwaredownload stattfinden darf.HINWEIS: Für die manuelle Aktualisierung der Gerätesoftware muss der Softwaredownload aktiviert sein. Dazu im Systemeinstellungsmodus [0] (Zulassen) wählen (Menünummer: 127). Weitere Informationen siehe Systemeinstellung, S. 107.
Manuelle Aktualisierung
Letzte erfolgreiche AktualisierungHier wird die neueste Softwareversion angezeigt.
Manuelle AktualisierungDie jüngste Softwaredatei angeben.
Konfigurationsbericht drucken
In diesem Abschnitt wird das Vorgehen zum Drucken des Konfigurationsberichts erläutert. Der Konfigurationsbericht gibt Auskunft über die Zahl der insgesamt mit dem Gerät erstellten Drucke, die Hardwarekonfiguration des Geräts, Netzwerkinformationen sowie den Status verschiedener Einstellungen. Den Bericht ausgeben, um die Gerätekonfiguration zu überprüfen.
1. Am Steuerpult des Geräts die Taste <2> mindestens vier Sekunden lang gedrückt halten und dann gleichzeitig die Stopptaste drücken. Der Konfigurationsbericht wird ausgegeben.
2. Anhand des Berichts die Gerätekonfiguration überprüfen.

5 Gerätestatus
40
Zählerstände anzeigen
Folgendermaßen vorgehen:
1. Am Computer ein Browserfenster öffnen und die IP-Adresse des Geräts in das Feld [Adresse] eingeben, um CentreWare Internet-Services aufzurufen.
2. Zur Registerkarte [Einstellung] wechseln.
3. In dem erweiterbaren Navigationsbaum auf [Grundeinstellung] > [Gebührenzähler] > [Nutzungszähler] klicken. Die Seite [Nutzungszähler] wird geöffnet.
Seiten insgesamtZeigt die Zahl der insgesamt erstellten Kopien und Drucke an.
SchwarzweißkopienZeigt die Zahl der insgesamt erstellten Kopien an.
SchwarzweißdruckeZeigt die Zahl der insgesamt erstellten Drucke an.
Gespeicherte ScansZeigt die Zahl der insgesamt gescannten Vorlagen an.
HINWEIS: Die Kopier- und Druck-Zählerstände können auch am Steuerpult des Geräts im Systemeinstellungsmodus angezeigt werden (Menünummer: 52). Weitere Informationen siehe Systemeinstellung, S. 107.

41
6 Druckereinrichtung
In diesem Kapitel wird beschrieben, wie der Drucker eingerichtet wird.Das Kapitel gliedert sich in folgende Abschnitte:TCP/IP (LPD oder Port 9100) – Seite 41USB-Anschluss – Seite 45SNMP-Konfiguration – Seite 48
TCP/IP (LPD oder Port 9100)
In diesem Abschnitt wird beschrieben, wie das Gerät für die Ausgabe von Druckaufträgen von einem Windows-Computer über LPD oder Port 9100 eingerichtet wird. Folgende Informationen werden behandelt:Vorbereitung – Seite 41TCP/IP-Umgebungen (LPD oder Port 9100) – Seite 42Einrichtung unter TCP/IP (LPD oder Port 9100) – Seite 42
VorbereitungVor der Druckereinrichtung müssen folgende Vorbereitungen getroffen worden sein:
Treten bei der Geräteeinrichtung Probleme auf, siehe Fehlerbeseitigung, S. 73.
Erforderlich/Durchzuführen Verantwortlich
Sicherstellen, dass das Gerät an ein funktionierendes TCP/IP-Netzwerk angeschlossen ist. Die Einrichtung des Netzwerks selbst wird hier nicht beschrieben.
Benutzer
Die folgenden Informationen werden benötigt:• IP-Adresse• Gateway-Adresse• Subnetzmaske• HostnameDefinitionen der Begriffe Gateway-Adresse und Subnetzmaske sind im Glossar des Benutzerhandbuchs zu finden.
Benutzer
Das Gerät testen, um sicherzustellen, dass es ordnungsgemäß installiert und einsatzbereit ist.
Benutzer
Druckertreiber installieren. Benutzer

6 Druckereinrichtung
42
TCP/IP-Umgebungen (LPD oder Port 9100)
SystemkonfigurationDas Gerät unterstützt die Protokolle LPD und Port 9100. Somit können Druckaufträge direkt von einem Windows-Computer aus übermittelt werden. Zur Übermittlung von Druckaufträgen unter Windows 2000/Windows XP/Windows Server 2003/Windows Vista über LPD den Standard-LPR-Anschluss des Betriebssystems verwenden.Wird Port 9100 verwendet, die entsprechenden Einstellungen auf den Computern vornehmen.Für LPD und Port 9100 kann TCP/IP als Übertragungsprotokoll verwendet werden.Zudem muss auf dem Gerät und auf den Windows-Computern eine IP-Adresse eingerichtet werden. Informationen zur Einrichtung von IP-Adressen siehe CentreWare Internet-Services installieren, S. 22.
Einrichtung unter TCP/IP (LPD oder Port 9100)In diesem Abschnitt wird beschrieben, wie das Gerät für den Druckbetrieb unter LPD und Port 9100 eingerichtet wird.
InstallationsverfahrenDas Installationsverfahren besteht aus drei Teilen.
NetzwerkeinrichtungAm Steuerpult oder mithilfe der CentreWare Internet-Services folgende Anschlüsse aktivieren:
• Drucken über LPD: LPD-Anschluss
• Drucken über Port 9100: Port 9100-Anschluss
ComputereinrichtungDie Computer im Netzwerk müssen zur Kommunikation mit dem Gerät eingerichtet werden.
TestdruckEinen Testdruck an das Gerät senden, um zu überprüfen, ob das Gerät richtig installiert und konfiguriert wurde.
NetzwerkeinrichtungIn diesem Abschnitt wird erläutert, wie die Netzwerkkommunikationsparameter des Geräts eingestellt werden.
1. Sicherstellen, dass das Gerät an ein funktionierendes TCP/IP-Netzwerk angeschlossen ist.
2. Sicherstellen, dass das Gerät für CentreWare Internet-Services eingerichtet ist.
HINWEIS: Näheres zu den Einstellungen für CentreWare Internet-Services enthält der Abschnitt CentreWare Internet-Services installieren, S. 22.

TCP/IP (LPD oder Port 9100)
43
3. LPD- bzw. Port 9100-Anschluss über CentreWare Internet-Services aktivieren.
1) Am Computer ein Browserfenster öffnen und die IP-Adresse des Geräts in das Feld [Adresse] eingeben, um CentreWare Internet-Services aufzurufen.
2) Zur Registerkarte [Einstellung] wechseln.3) Auf den Ordner [Netzwerk] und dann auf [Anschlüsse] klicken.4) Zur Verwendung von Port 9100 die Option [Port 9100] aktivieren.
Zur Verwendung von LPD die Option [LPD] aktivieren.HINWEIS: Überprüfen, ob der SNMP-Anschluss aktiviert ist. Ist dies nicht der Fall, das Kontrollkästchen [Ein] für die Option [SNMP] aktivieren. Näheres zur Konfiguration der SNMP-Einstellungen siehe SNMP-Konfiguration, S. 48.
5) Auf [Anwenden] klicken.6) Bei Aufforderung den Administratornamen und den zugehörigen Zugriffscode
eingeben. Dann auf [OK] klicken.HINWEIS: Die werkseitig voreingestellte Systemadministratorkennung lautet "11111"; ein Zugriffscode ist nicht festgelegt.
HINWEIS: Die Anschlüsse können auch am Gerät im Systemeinstellungsmodus aktiviert werden. Weitere Informationen siehe Systemeinstellung, S. 107.
4. Bei Bedarf die LPD- bzw. Port 9100-Einstellungen vornehmen.
1) Auf den Ordner [Netzwerk] und dann auf [Protokolle] klicken.2) Auf [LPD] bzw. [Port 9100] klicken.3) Die erforderlichen Einstellungen vornehmen.
Die nachfolgende Tabelle enthält Informationen zu den entsprechenden Parametern.
Anschluss Elemente Beschreibung
LPD Allgemein Protokoll Zeigt an, ob das Protokoll aktiviert oder deaktiviert ist.
Geräteanschluss Zeigt "Ethernet" an.
Anschlussnummer Hier die Anschlussnummer (1-65535) eingegeben.
Verbindung Timeout Hier wird vorgegeben, nach welchem Intervall die Verbindung unterbrochen wird, wenn ein Übertragungsfehler auftritt.
Höchstzahl Sitzungen
Hier wird die Höchstzahl der gleichzeitig zulässigen Sitzungen angegeben.

6 Druckereinrichtung
44
4) Auf [Anwenden] klicken.5) Bei Aufforderung den Administratornamen und den zugehörigen Zugriffscode
eingeben. Dann auf [OK] klicken.HINWEIS: Auf die Schaltfläche [Neu starten] klicken. Wenn diese nicht eingeblendet wird, das Register [Status] öffnen und das Gerät dort über die gleichnamige Option neu starten.
HINWEIS: Bei einem Neustart des Geräts werden alle Scandaten in den Mailboxen gelöscht.
ComputereinrichtungAuf jedem Computer, von dem aus Aufträge übermittelt werden sollen, den Druckertreiber einrichten und das Gerät als Drucker zuweisen. Der PCL-Druckertreiber steht auf der CD-ROM zur Verfügung.
TestdruckZur Überprüfung der Installation des Geräts im Netzwerk von jedem Clientcomputer aus einen Testdruck übermitteln. Dazu folgende Schritte durchführen:
1. Ein Dokument auf dem Clientcomputer öffnen.
2. Das Gerät als Zieldrucker auswählen.
3. Den Druckauftrag absenden und prüfen, ob er einwandfrei ausgegeben wurde.
4. Den Druckertreiber auf allen Computern installieren, von denen aus Aufträge an das Gerät gesendet werden sollen.
5. Von jedem dieser Computer aus einen Testdruck senden.
Die Installation ist damit abgeschlossen.Wird der Testdruck nicht richtig ausgegeben, siehe Fehlerbeseitigung, S. 73.
Port 9100 Allgemein Protokoll Zeigt an, ob das Protokoll aktiviert oder deaktiviert ist.
Geräteanschluss Zeigt "Ethernet" an. Diese Option kann nicht geändert werden.
Anschlussdaten TCP-Anschlussnummer
Hier wird die Anschlussnummer für Port 9100 eingegeben.
Bidirektionale Kommunikation
Zeigt an, ob die bidirektionale Kommunikation aktiviert oder deaktiviert ist. Diese Option kann nicht geändert werden.
Max. Verbindungen pro Anschluss
Hier wird "8" angezeigt. Diese Option kann nicht geändert werden.
Auftragsende-Timeout
Hier wird vorgegeben, nach welchem Intervall die Verbindung unterbrochen wird, wenn ein Übertragungsfehler auftritt.
PDL-Umschaltung Zeigt an, ob die PDL-Umschaltung aktiviert oder deaktiviert ist. Diese Option kann nicht geändert werden.
Anschluss Elemente Beschreibung

USB-Anschluss
45
USB-Anschluss
In diesem Abschnitt wird erläutert, wie das Gerät für den Betrieb über einen USB-Anschluss eingerichtet wird. Folgende Informationen werden behandelt:Vorbereitung – Seite 45USB-Umgebung – Seite 45USB-Installation – Seite 46
VorbereitungVor der Druckereinrichtung müssen folgende Vorbereitungen getroffen worden sein:
Erforderlich/Durchzuführen Verantwortlich
USB-Kabel Benutzer
Das Gerät testen, um sicherzustellen, dass es ordnungsgemäß installiert und einsatzbereit ist.
Benutzer
Druckertreiber installieren. Benutzer
HINWEIS: In diesem Abschnitt wird der Anschluss des Geräts am USB-Anschluss des Hostcomputers beschrieben. Die Verbindung zwischen Hostcomputer und anderen Computern wird nicht behandelt.
HINWEIS: Über die CentreWare Internet-Services die Option [Autom. räumen nach] einstellen. Siehe Geräteeinrichtung, S. 46.
Treten bei der Geräteeinrichtung Probleme auf, siehe Fehlerbeseitigung, S. 73.HINWEIS: Das USB-Kabel erst anschließen, wenn dazu aufgefordert wird.
USB-Umgebung
SystemkonfigurationDas Gerät kann direkt über einen USB-Anschluss an einen Hostcomputer angeschlossen werden. Druckaufträge können dann über den USB-Anschluss an das Gerät übermittelt werden. Über das Netzwerk können andere Computer an den Hostcomputer angeschlossen werden. Jeder Computer verfügt über eine Warteschlange, in die mehrere Aufträge aufgenommen werden können.Druckaufträge können von der Warteschlange der einzelnen Computer aus an die Warteschlange des Hostcomputers und von dieser zur Druckausgabe an die Gerätewarteschlange gesendet werden.
Kompatible ComputerDie Druckausgabe über einen USB-Anschluss ist bei Computern unter folgenden Betriebssystemen möglich:
• Windows 2000/Windows XP/Windows Server 2003/Windows Vista

6 Druckereinrichtung
46
USB-InstallationIm Folgenden wird die Installation der USB-Umgebung beschrieben.
InstallationsverfahrenDas Installationsverfahren besteht aus drei Teilen.
GeräteeinrichtungIn dieser Phase wird das Gerät zur Nutzung des USB-Anschlusses eingerichtet.
ComputereinrichtungIn dieser Phase wird der Computer zur Übermittlung von Druckaufträgen an das Gerät eingerichtet.
TestdruckEinen Testdruck an das Gerät senden, um zu überprüfen, ob das Gerät richtig installiert und konfiguriert wurde.
GeräteeinrichtungIn diesem Abschnitt wird erläutert, wie die USB-Kommunikationsparameter des Geräts eingestellt werden. Diese Parameter werden vor Anschluss des USB-Kabels eingestellt. Die nachfolgenden Schritte über CentreWare Internet-Services durchführen.Zunächst den USB-Anschluss aktivieren.
1. Am Computer ein Browserfenster öffnen und die IP-Adresse des Geräts in das Feld [Adresse] eingeben, um CentreWare Internet-Services aufzurufen.
2. Zur Registerkarte [Einstellung] wechseln.
3. Auf den Ordner [Netzwerk] und dann auf [Anschlüsse] klicken.
4. Das Kontrollkästchen [Ein] der Option [USB] aktivieren.
HINWEIS: Überprüfen, ob der SNMP-Anschluss aktiviert ist. Ist dies nicht der Fall, das Kontrollkästchen [Ein] für die Option [SNMP] aktivieren. Näheres zur Konfiguration der SNMP-Einstellungen siehe SNMP-Konfiguration, S. 48.
5. Auf [Anwenden] klicken.
6. Bei Aufforderung den Administratornamen und den zugehörigen Zugriffscode eingeben. Dann auf [OK] klicken.
HINWEIS: Die werkseitig voreingestellte Systemadministratorkennung lautet "11111"; ein Zugriffscode ist nicht festgelegt.
HINWEIS: Der USB-Anschluss kann auch am Gerätesteuerpult im Systemeinstellungsmodus aktiviert werden. Weitere Informationen siehe Systemeinstellung, S. 107.

USB-Anschluss
47
Falls gewünscht, die Option [Autom. räumen nach] einstellen. Über diese Option wird das Intervall vorgegeben, nach dem Papier aus dem Gerät ausgestoßen wird, wenn keine weiteren Druckdaten eingehen. Folgendermaßen vorgehen:
1. Im Register [Einstellung] auf den Ordner [Netzwerk] und dann auf [USB] klicken.
2. Für die Option [Autom. räumen nach] den gewünschten Wert eingeben. Zulässig sind Werte zwischen 5 und 1275 in Schritten von 5 Sekunden.
3. Auf [Anwenden] klicken.
4. Bei Aufforderung den Administratornamen und den zugehörigen Zugriffscode eingeben. Dann auf [OK] klicken.
HINWEIS: Auf die Schaltfläche [Neu starten] klicken. Wenn diese nicht eingeblendet wird, das Register [Status] öffnen und das Gerät dort über die gleichnamige Option neu starten.
HINWEIS: Bei einem Neustart des Geräts werden alle Scandaten in den Mailboxen gelöscht.
ComputereinrichtungDarauf achten, dass das USB-Kabel zu diesem Zeitpunkt noch nicht am Computer angeschlossen ist.Folgende Schritte durchführen:
1. Auf dem Computer den Druckertreiber von der CD-ROM installieren.
2. Das USB-Kabel an das Gerät und an den Computer anschließen.
3. Weiter mit Testdruck, S. 47.
TestdruckZur Überprüfung der Installation des Geräts von jedem Clientcomputer aus einen Testdruck übermitteln. Dazu folgende Schritte durchführen:
1. Ein Dokument auf dem Computer öffnen.
2. Das Gerät als Zieldrucker auswählen.
3. Den Druckauftrag absenden und prüfen, ob er einwandfrei ausgegeben wurde.
4. Von jedem dieser Computer aus einen Testdruck senden.
Die Installation ist damit abgeschlossen.Wird der Testdruck nicht richtig ausgegeben, siehe Fehlerbeseitigung, S. 73.

6 Druckereinrichtung
48
SNMP-Konfiguration
In diesem Abschnitt wird erläutert, wie die SNMP-Einstellungen vorgenommen werden, wenn das Gerät über SNMP betrieben werden soll.
1. Am Computer ein Browserfenster öffnen und die IP-Adresse des Geräts in das Feld [Adresse] eingeben, um CentreWare Internet-Services aufzurufen.
2. Zur Registerkarte [Einstellung] wechseln.
3. Auf den Ordner [Netzwerk] und dann auf [Anschlüsse] klicken.
4. Das Kontrollkästchen [Ein] der Option [SNMP] aktivieren.
5. Auf [Anwenden] klicken.
6. Bei Aufforderung den Administratornamen und den zugehörigen Zugriffscode eingeben. Dann auf [OK] klicken.
HINWEIS: Die werkseitig voreingestellte Systemadministratorkennung lautet "11111"; ein Zugriffscode ist nicht festgelegt.
7. In dem erweiterbaren Navigationsbaum auf den Ordner [Protokolle] und anschließend auf [SNMP] klicken.
8. Die gewünschten Einstellungen vornehmen.
Die folgende Tabelle listet die einstellbaren Elemente auf.
Beschreibung Beschreibung
SNMP SNMP-Eigenschaften
[SNMP v1/v2c-Eigenschaften bearbeiten]
Über diese Schaltfläche wird die gleichnamige Seite aufgerufen, auf der die SNMP-Eigenschaften bearbeitet werden können.
[Zusatzeinstellung] Über diese Schaltfläche wird die gleichnamige Seite aufgerufen. Diese enthält die Schaltflächen [UDP-IP-Adresse hinzufügen] und [Löschen].
SNMP: SNMP v1/v2c-Eigenschaften bearbeiten
Community-Namen
GET-Community Hier wird der Name der GET-Community eingegeben.
SET-Community Hier wird der Name der SET-Community eingegeben.
TRAP-Community-Standardname
TRAP-Community-Name
Hier wird der TRAP-Community-Name zur Versendung von TRAPs eingegeben.
Systemadmini-stratorname
Systemadmini-stratorname
Hier wird die Systemadministratorkennung eingegeben.

SNMP-Konfiguration
49
9. Auf [Anwenden] klicken.
10. Bei Aufforderung den Administratornamen und den zugehörigen Zugriffscode eingeben. Dann auf [OK] klicken.
HINWEIS: Auf die Schaltfläche [Neu starten] klicken. Wenn diese nicht eingeblendet wird, das Register [Status] öffnen und das Gerät dort über die gleichnamige Option neu starten.
HINWEIS: Bei einem Neustart des Geräts werden alle Scandaten in den Mailboxen gelöscht.
SNMP-Zusatzeinstellung
TRAP-Zieladresse Ruft eine Seite mit den Schaltflächen [UDP-IP-Adresse hinzufügen] und [Löschen] auf.• [UDP-IP-Adresse hinzufügen]
Über diese Schaltfläche wird die Seite [SNMP] aufgerufen.
• [Löschen]Mithilfe dieser Schaltfläche wird das auf der Seite [SNMP-Zusatzeinstellung] ausgewählte TRAP gelöscht. Es können mehrere TRAPs gleichzeitig ausgewählt und gelöscht werden.
SNMP IP-TRAP-Zieladresse
IP-Adresse Hier wird die IP-Adresse des SNMP-Agenten eingegeben, der TRAPs erhalten soll.
UDP-Anschlussnummer
Hier wird die UDP-Anschlussnummer des SNMP-Agenten eingegeben.
SNMP-Version Hier wird die SNMP-Version des SNMP-Agenten ausgewählt.
TRAPs TRAP-Community-Name
Hier wird der TRAP-Community-Name des SNMP-Agenten eingegeben.
TRAPs bei Hier werden die Bedingungen ausgewählt,bei deren Auftreten TRAPs versendet werden sollen.
Beschreibung Beschreibung

6 Druckereinrichtung
50

51
7 Scannerumgebung
In diesem Kapitel wird die Einrichtung der Scanfunktion für unterstützte Umgebungen erläutert.Das Kapitel gliedert sich in folgende Abschnitte:Übersicht der Scanfunktion – Seite 51Scannen mit dem Gerät – Seite 51Scanfunktion einrichten – Seite 52Netzwerkeinrichtung – Seite 52Scanverfahren – Seite 53Computereinrichtung – Seite 54Mailboxen einrichten – Seite 54Mailboxen erstellen – Seite 56Scanoptionen festlegen – Seite 57Mailboxen bearbeiten – Seite 62Mailboxen löschen – Seite 62
Übersicht der Scanfunktion
Das Gerät verfügt über eine Scanfunktion. Papiervorlagen können in ein elektronisches Format umgewandelt und in einer Mailbox gespeichert werden. Der Zugriff darauf ist über alle Computer im Netzwerk möglich.Die gespeicherten Scandokumente können mit einer beliebigen Softwareanwendung zum Anzeigen bzw. Bearbeiten von TIFF-/PDF-Dateien geöffnet werden.
Scannen mit dem GerätWenn das Gerät in ein LAN eingebunden ist, können alle Benutzer in demselben lokalen Netzwerk mit dem Gerät Vorlagen scannen und speichern.

7 Scannerumgebung
52
Scanfunktion einrichten
In diesem Abschnitt wird die Einrichtung der Scanfunktion auf dem Gerät beschrieben.
Netzwerkeinrichtung
1. Sicherstellen, dass das Gerät an ein funktionierendes TCP/IP-Netzwerk angeschlossen ist.
2. Sicherstellen, dass das Gerät für CentreWare Internet-Services eingerichtet ist.
HINWEIS: Näheres zu den Einstellungen für CentreWare Internet-Services enthält der Abschnitt CentreWare Internet-Services installieren, S. 22.
3. Folgende Anschlüsse müssen aktiviert sein:
• SNMP
• WebDAV (nur bei Verwendung von Network Scanner Utility 3)
• SOAP (nur bei Verwendung von Network Scanner Utility 3)Anschlüsse aktivieren:1) Am Computer ein Browserfenster öffnen und die IP-Adresse des Geräts in
das Feld [Adresse] eingeben, um CentreWare Internet-Services aufzurufen.2) Zur Registerkarte [Einstellung] wechseln.3) Auf den Ordner [Netzwerk] und dann auf [Anschlüsse] klicken.4) Die Kontrollkästchen für die Anschlüsse aktivieren.5) Auf [Anwenden] klicken.6) Bei Aufforderung den Administratornamen und den zugehörigen Zugriffscode
eingeben. Dann auf [OK] klicken.HINWEIS: Die werkseitig voreingestellte Systemadministratorkennung lautet "11111"; ein Zugriffscode ist nicht festgelegt.
HINWEIS: Die Anschlüsse können auch am Gerät im Systemeinstellungsmodus aktiviert werden. Weitere Informationen siehe Systemeinstellung, S. 107.
HINWEIS: Näheres zur Konfiguration der SNMP-Einstellungen siehe SNMP-Konfiguration, S. 48.
4. Bei Bedarf [Anschlussnummer] und [Verbindungstimeout] für den WebDAV-Anschluss angeben.1) Im Register [Einstellung] auf den Ordner [Netzwerk] und dann auf
[Protokolle] klicken. 2) Auf [WebDAV] klicken.3) Die gewünschten Einstellungen vornehmen.
• Anschlussnummer: Die WebDAV-Anschlussnummer angeben.
• Verbindungstimeout: Hier wird vorgegeben, nach welchem Intervall die Verbindung unterbrochen wird, wenn ein Übertragungsfehler auftritt.
4) Auf [Anwenden] klicken.5) Bei Aufforderung den Administratornamen und den zugehörigen Zugriffscode
eingeben. Dann auf [OK] klicken.

Scanfunktion einrichten
53
HINWEIS: Auf die Schaltfläche [Neu starten] klicken. Wenn diese nicht eingeblendet wird, das Register [Status] öffnen und das Gerät dort über die gleichnamige Option neu starten.
HINWEIS: Bei einem Neustart des Geräts werden alle Scandaten in den Mailboxen gelöscht.
Kompatible Systeme• Windows 2000/Windows XP/Windows Server 2003/Windows Vista
Scanverfahren
1. Am Computer ein Webbrowserfenster öffnen (z. B. Internet Explorer) und die Internetadresse des Geräts eingeben. Bei korrekter Verbindung wird die CentreWare Internet-Services-Webseite für das Gerät geöffnet.
HINWEIS: Die IP-Adresse muss das folgende Format aufweisen:
http://xxx.xxx.xxx.xxx
2. Mailboxen erstellen:
1) Zur Registerkarte [Scannen] wechseln.2) Auf die Schaltfläche [Erstellen] für eine Mailbox klicken.3) Die erforderlichen Eingaben vornehmen.4) Auf [Anwenden] klicken.
HINWEIS: Wenn der Mailbox ein Zugriffscode zugewiesen ist, müssen Benutzer diesen Code beim Zugreifen auf die Mailbox eingeben.
HINWEIS: Weitere Informationen zum Erstellen einer Mailbox siehe Mailboxen erstellen, S. 56.
3. Am Steuerpult die Taste <Scannen> drücken.
1) Die Nummer der Mailbox angeben, in der die Scandatei gespeichert werden soll.
2) Eine Testvorlage in den Vorlageneinzug oder auf das Vorlagenglas legen.3) Die Starttaste am Gerät drücken.
4. Überprüfen, ob die Scandatei in der Mailbox abgelegt wurde:
1) Die Nummer der Mailbox angeben, in der die Scandatei gespeichert wurde.2) [Dateiliste] auswählen.
Voraussetzungen für Scanausgabe: Mailbox
Installation erforderlich? Bemerkungen
CentreWare Internet-Services
Ja CentreWare Internet-Services erlaubt die Erstellung/ Bearbeitung von Mailboxen sowie die Anzeige von in Mailboxen gespeicherten Scandateien.
Mailboxen werden mit CentreWareInternet-Services erstellt
Ja Weitere Informationen siehe Mailboxen erstellen, S. 56.
Network Scanner Utility 3 ist installiert
Optional Dieses Programm erlaubt das Anzeigen/Drucken gescannter Dokumente und kann von der CD-ROM installiert werden.

7 Scannerumgebung
54
ComputereinrichtungFür den Abruf gescannter Dokumente Network Scanner Utility 3 installieren oder CentreWare Internet-Services aktivieren. Weitere Informationen zur Betriebsumgebung und zur Installation dieses Dienstprogramms sind auf der PCL-Treiber-CD-ROM zu finden. Weitere Informationen zum Abruf von Scandokumenten am Computer siehe Benutzerhandbuch.
Mailboxen einrichten
In diesem Abschnitt wird erläutert, wie Dokumente in den Mailboxen, die auf der Seite [Mailbox] in CentreWare Internet-Services angezeigt werden, aufgerufen, importiert und gelöscht werden können.
1. Am Computer ein Browserfenster öffnen und die IP-Adresse des Geräts in das Feld [Adresse] eingeben, um CentreWare Internet-Services aufzurufen.
2. Zur Registerkarte [Scannen] wechseln. Die Seite [Mailbox] wird geöffnet.
Mailbox-SymboleAuf das Symbol für eine eingerichtete Mailbox klicken, um die entsprechende [Mailbox-Dateiliste] aufzurufen.
MailboxnummerZeigt die Mailboxnummern an. Auf die Nummer einer eingerichteten Mailbox klicken, um die entsprechende [Mailbox-Dateiliste] aufzurufen.
MailboxnameZeigt die Mailbox-Namen an. Auf den Namen einer eingerichteten Mailbox klicken, um die entsprechende [Mailbox-Dateiliste] aufzurufen.
Anzahl Dateien in MailboxZeigt die Anzahl der in der Mailbox gespeicherten Dateien an.

Mailboxen einrichten
55
DateilisteZeigt die Seite [Mailbox-Dateiliste] an, auf der Dokumentverarbeitungseinstellungen für die ausgewählte Mailbox festgelegt werden können.
LöschenLöscht die ausgewählte Mailbox.
BearbeitenZeigt die Seite [Mailbox bearbeiten] an, auf der die ausgewählte Mailbox bearbeitet werden kann.
ErstellenZeigt die Seite [Mailbox einrichten] an, auf der Mailboxen erstellt werden können.
Mailbox-DateilisteDie Seite [Mailbox-Dateiliste] enthält folgende Einstellungselemente:
MailboxnummerNummer der ausgewählten Mailbox.
MailboxnameName der ausgewählten Mailbox.
Datei-Nr.Nummer einer in der Mailbox enthaltenen Datei.
NameName einer in der Mailbox enthaltenen Datei.
Stored Date (Gespeichert am)Speicherdatum einer in der Mailbox enthaltenen Datei.
KomprimierungKomprimierungsformat einer in der Mailbox enthaltenen Datei.
SeitenZahl der Seiten einer in der Mailbox enthaltenen Datei.
TypAuftragsart (Scan).
Abrufen
• Seite abrufen: Hier können einzelne Seiten für den Abruf ausgewählt werden.
• Seitenzahl: Hier die Seitenzahl der Seite angeben, die abgerufen werden soll.
• Format abrufen: Hier das Dateiformat für den Abruf der Seite angeben.

7 Scannerumgebung
56
Mailboxen erstellenIm Folgenden wird das Erstellen von Mailboxen für die Ablage von Scandokumenten erläutert.In Mailboxen gespeicherte Scandateien können mit dem Dienstprogramm Network Scanner Utility 3 oder mit CentreWare Internet-Services auf den Computer importiert werden. Weitere Informationen zum Importieren von Scandokumenten auf einen Computer siehe Benutzerhandbuch.Es können bis zu 99 Mailboxen erstellt werden.
1. Im Kopfbereich auf der Startseite von CentreWare Internet-Services auf das Register [Scannen] klicken. Die Seite [Mailbox] wird geöffnet.
2. Aus der angezeigten Liste eine Mailbox auswählen, die noch nicht zugewiesen wurde, und dann auf [Erstellen] klicken. Die Seite [Mailbox einrichten] wird geöffnet.
3. Die gewünschten Einstellungen vornehmen.
MailboxnummerNummer der ausgewählten Mailbox.
MailboxnameName der Mailbox. Einen Namen für die Mailbox eingeben (maximal 20 Zeichen). Das Textfeld leer lassen, wenn kein Mailbox-Name zugewiesen werden soll.
MailboxzugriffscodeDer Zugriffscode für die Mailbox. Der Zugriffscode darf maximal 20 Ziffern umfassen. Das Textfeld leer lassen, wenn kein Zugriffscode zugewiesen werden soll.HINWEIS: Dieser Zugriffscode gilt nur für die entsprechende Mailbox und ist nicht identisch mit den Benutzerdaten, die auf der Seite [Benutzerkontoeinstellung] für die Kontoverwaltung festgelegt wurden. Weitere Informationen zur Kontoverwaltungsfunktion siehe Kostenzählung und Sicherheit, S. 63.
Zugriffscode wiederholenHier den Zugriffscode zur Bestätigung erneut eingeben.

Mailboxen einrichten
57
Zugriffscode anfordernAngeben, wann für den Mailbox-Aufruf ein Zugriffscode eingegeben werden muss. Die Optionen lauten [Aus], [Immer], [Beim Scannen] sowie [Beim Löschen] (s. Tabelle).
Mailbox-OptionenZugriffscode erforderlich
Aus Immer Beim Scannen
Beim Löschen
Einstellung ändern Nein Ja Ja Ja
Dokument speichern Nein Ja Ja Nein
Dokument löschen Nein Ja Nein Ja
Dokument anzeigen Nein Ja Nein Ja
4. Auf [Anwenden] klicken.
Scanoptionen festlegenNach der Erstellung einer Mailbox können die Scanoptionen dafür festgelegt werden.Die hier vorgenommenen Einstellungen gelten nur für die jeweiligen Mailboxen. Die Scanoptionen müssen daher für jede Mailbox individuell festgelegt werden.HINWEIS: Vor dem Festlegen der Scanoptionen eine Mailbox erstellen. Informationen zum Erstellen einer Mailbox siehe Mailboxen erstellen, S. 56.
HINWEIS: Wenn die Option [Zugriffscode anfordern] auf der Seite [Mailbox einrichten] aktiviert ist, muss ein Zugriffscode eingegeben werden. Weitere Informationen siehe Mailboxen erstellen, S. 56.
1. Im Kopfbereich auf der Startseite von CentreWare Internet-Services auf das Register [Scannen] klicken. Die Seite [Mailbox] wird geöffnet.
2. Aus der angezeigten Liste die Mailbox auswählen, für die Scanoptionen festgelegt werden sollen. Dann auf [Bearbeiten] klicken. Die Seite [Mailbox bearbeiten] wird geöffnet.
3. Unter [Scaneinstellungen] die gewünschten Einstellungen konfigurieren.

7 Scannerumgebung
58
Die Optionen sind in der folgenden Tabelle aufgelistet.
Parameter Werte
Scannen über den Vorlageneinzug
Vorlagenausrichtung Beim Scannen über den Vorlageneinzug die Ausrichtung der Vorlagen angeben.• [Kopf links]• [Kopf oben] (Standard)
Vorlagenformat Das Vorlagenformat angeben. • [Automatisch]• [A3 Querformat]• [B4 Querformat]• [A4 Hochformat] (Standard)• [A4 Querformat]• [B5 Hochformat]• [B5 Querformat]• [A5 Hochformat]• [A5 Querformat]• [Statement (5,5 × 8,5") Querformat]• [Executive (7,25 × 10,5") Hochformat]• [Executive (7,25 × 10,5") Querformat]• [Letter (8,5 × 11") Hochformat]• [Letter (8,5 × 11") Querformat]• [8,5 × 13" Querformat]• [8,5 × 13,4" Querformat]• [Legal (8,5 × 14") Querformat]• [Tabloid (11 × 17") Querformat]• [8K Querformat]• [16K Hochformat]• [16K Querformat]• [Benutzerdefiniert]
Die Vorlagenbreite (X) im Bereich von 100 bis 432 mm (3,9-17 Zoll)* und die Vorlagenlänge (Y) im Bereich von 128 bis 297 mm (5-11,7 Zoll)* angeben.
*Die Maßeinheit wird unter der gleichnamigen Option auf dem Register [Einstellung] ausgewählt.
Vorlagenaufdruck Angeben, ob beide Seiten der Vorlage gescannt werden sollen.• [1-seitig] (Standard)• [2-seitig]• [2-seitig, Rückseiten gedreht]

Mailboxen einrichten
59
Scannen über das Vorlagenglas
Vorlagenausrichtung Beim Scannen über das Vorlagenglas die Ausrichtung der Vorlagen angeben.• [Kopf links]• [Kopf oben] (Standard)
Vorlagenformat Das Vorlagenformat angeben. • [A3 Querformat (Standard)]• [B4 Querformat]• [A4 Hochformat]• [A4 Querformat]• [B5 Hochformat]• [B5 Querformat]• [A5 Hochformat]• [A5 Querformat]• [Statement (5,5 × 8,5") Querformat]• [Executive (7,25 × 10,5") Hochformat]• [Executive (7,25 × 10,5") Querformat]• [Letter (8,5 × 11") Hochformat]• [Letter (8,5 × 11") Querformat]• [8,5 × 13" Querformat]• [8,5 × 13,4" Querformat]• [Legal (8,5 × 14") Querformat]• [Tabloid (11 × 17") Querformat]• [8K Querformat]• [16K Hochformat]• [16K Querformat]• [Benutzerdefiniert]
Die Vorlagenbreite (X) im Bereich von 15 bis 432 mm (0,6-17 Zoll)* und die Vorlagenlänge (Y) im Bereich von 15 bis 297 mm (0,6-11,7 Zoll)* angeben.
*Die Maßeinheit wird unter der gleichnamigen Option auf dem Register [Einstellung] ausgewählt.
Vorlagenart Diese Funktion dient zum Einstellen der Vorlagenart zur Optimierung der Bildqualität. • [Foto & Text]• [Text] (Standard)• [Foto]
Helligkeit Die Helligkeit kann in fünf Stufen angepasst werden.• [Heller +2]• [Heller +1]• [Normal] (Standard)• [Dunkler +1]• [Dunkler +2]
Parameter Werte

7 Scannerumgebung
60
Hintergrundunterdrückung Angeben, ob beim Scannen Hintergrundfarben unterdrückt werden sollen.
Schärfe Die Schärfe kann in fünf Stufen angepasst werden.• [Weicher +2]• [Weicher +1]• [Normal] (Standard)• [Schärfer +1]• [Schärfer +2]
Auflösung Die Scanauflösung (Anzahl der Bildpunkte pro Längeneinheit) einstellen.• [200 × 200 dpi] (Standard)• [300 × 300 dpi]• [400 × 400 dpi]• [600 × 600 dpi]
Verkleinern/Vergrößern
Festwert Den Vergrößerungs-/Verkleinerungsfestwert wählen.• [A3 A5/11 × 17 5,5 × 8,5 (50 %)]• [B4 A5 (57,7 %)]• [A3 B5 (61,2 %)]• [11 × 17 8,5 × 11/
8,5 × 11 5,5 × 8,5 (64,7 %)]• [A3 A4/B4 B5 (70,7 %)]• [8,5 × 14 8,5 × 11/A3 8,5 × 13 (78,5 %)]• [B4 A4/B5 A5 (81,6 %)]• [A3 B4/A4 B5 (86,6 %)]• [A4 8,5 × 11/A3 11 × 17 (94,0 %)]• [8,5 × 11 A4/11 × 17 A3 (97,3 %)]• [100 %] (Standard)• [B4 A3/B5 B4 (115,4 %)]• [A4 B4/A5 B5 (122,5 %)]• [8,5 × 13 A3 (127,3 %)]• [5,5 × 8,5 8,5 × 11/
8,5 × 11 11 × 17(129,4 %)]• [A4 A3/B5 B4 (141,4 %)]• [5,5 × 8,5 8,5 × 14 (154,5 %)]• [B5 A3 (163,2 %)]• [A5 B4 (173,2 %)]• [A5 A3/5,5 × 8,5 11 × 17 (200 %]
Variabel Den gewünschten Größenänderungswert angeben. Es kann ein Wert im Bereich von 50 bis 200 % in 1-%-Schritten gewählt werden.
Parameter Werte

Mailboxen einrichten
61
4. Auf [Anwenden] klicken.
Randausblendung Oben & unten Dient zum Entfernen von Flecken und Schatten an den Vorlagenrändern, die entstehen können, wenn Vorlagen geheftet waren oder gelocht sind.Bei Bedarf für die obere und die untere Randausblendung einen Wert im Bereich von 0 bis 50 mm (0-2 Zoll)* wählen.(Standard: 2 mm/0,1 Zoll*)
*Die Maßeinheit wird unter der gleichnamigen Option auf dem Register [Einstellung] ausgewählt.
Links & rechts Dient zum Entfernen von Flecken und Schatten an den Vorlagenrändern, die entstehen können, wenn Vorlagen geheftet waren oder gelocht sind.Bei Bedarf für die linke und die rechte Randausblendung einen Wert im Bereich von 0 bis 50 mm (0-2 Zoll)* wählen. (Standard: 2 mm/0,1 Zoll*)
*Die Maßeinheit wird unter der gleichnamigen Option auf dem Register [Einstellung] ausgewählt.
Parameter Werte

7 Scannerumgebung
62
Mailboxen bearbeitenIm Folgenden wird das Ändern der Mailbox-Einstellungen erläutert.HINWEIS: Wenn die Option [Zugriffscode anfordern] auf der Seite [Mailbox einrichten] aktiviert ist, muss ein Zugriffscode eingegeben werden. Weitere Informationen siehe Mailboxen erstellen, S. 56.
1. Im Kopfbereich auf der Startseite von CentreWare Internet-Services auf das Register [Scannen] klicken. Die Seite [Mailbox] wird geöffnet.
2. Die zu bearbeitende Mailbox auswählen und dann auf [Bearbeiten] klicken. Die Seite [Mailbox bearbeiten] wird geöffnet.
3. Die Einstellungen nach Bedarf ändern.
4. Auf [Anwenden] klicken.
Mailboxen löschenIm Folgenden wird das Löschen von Mailboxen erläutert.Zum Löschen einer Mailbox die Seite [Mailbox] öffnen und dort die Mailbox, die entfernt werden soll, markieren. Vor dem Löschen der Mailbox müssen alle darin gespeicherten Dokumente entfernt werden. Wenn die Mailbox noch Dokumente enthält, kann sie nicht gelöscht werden. Hinweise zum Löschen von Mailbox-Dokumenten enthält das Benutzerhandbuch.
1. Im Kopfbereich auf der Startseite von CentreWare Internet-Services auf das Register [Scannen] klicken. Die Seite [Mailbox] wird geöffnet.
2. Die zu entfernende Mailbox auswählen und dann auf [Löschen] klicken. Eine Bestätigungsmeldung wird eingeblendet.
3. Auf [OK] klicken.

63
8 Kostenzählung und Sicherheit
Mit der Kontoverwaltungsfunktion des Geräts können der Zugriff auf die Betriebsarten eingeschränkt und die Gerätenutzung überwacht werden.Dieses Kapitel enthält Informationen für den Systemadministrator zu den Optionen und deren Einstellung. Außerdem wird die Konfiguration des IP-Filters erläutert.Das Kapitel gliedert sich in folgende Abschnitte:Übersicht der Kontoverwaltung – Seite 63Kostenzählungsmodus aktivieren – Seite 65Benutzerkonten verwalten – Seite 66Zähler verwalten – Seite 68Systemadministratoreinstellungen ändern – Seite 71IP-Filter (IP-Adressbeschränkung) – Seite 72
Übersicht der Kontoverwaltung
Die Kontoverwaltungsfunktion verhindert die unerlaubte Nutzung des Geräts, sie ermöglicht die Vergabe unterschiedlicher Zugriffsberechtigungen an individuelle Benutzer (Konten) und die Überwachung der Gerätenutzung für Kopier- und Druckaufträge.Die Kontoverwaltungsfunktion dient zum:
• Erstellen, Ändern und Löschen von bis zu 99 Benutzerkonten
• Steuern des Zugriffs auf die Kopierfunktion
• Steuern des Zugriffs auf die Druckfunktion
• Festlegen der Kopier- und Drucklimits für einzelne Benutzer
• Anzeigen der Zahl der mit einer bestimmten Benutzerkennung erstellten Kopien/Drucke
Kostenzählung (Kopierbetrieb)Mit der Kostenzählung für den Kopierbetrieb können die Nutzung der Kopierfunktion überwacht und die unter Verwendung einer bestimmten Benutzerkennung erstellten Kopien gezählt werden. Näheres zur Aktivierung der Funktion siehe Kostenzählungsmodus aktivieren, S. 65.Ist die Kostenzählung für den Kopierbetrieb aktiviert, können Benutzer nur nach erfolgter Anmeldung am Gerät kopieren. Bei der Anmeldung müssen der Benutzername und der zugehörige Zugriffscode eingegeben werden. Weitere Informationen zur Anmeldung am Gerät enthält das Benutzerhandbuch.

8 Kostenzählung und Sicherheit
64
Kostenzählung (Druckbetrieb)Mit der Kostenzählung für den Druckbetrieb können die Nutzung der Druckfunktion überwacht und die unter Verwendung einer bestimmten Benutzerkennung erstellten Drucke gezählt werden. Näheres zur Aktivierung der Funktion siehe Kostenzählungsmodus aktivieren, S. 65.Ist die Kostenzählung für den Druckbetrieb aktiviert, können Benutzer nur nach Eingabe ihres Benutzernamens und des zugehörigen Zugriffscodes im Druckertreiber drucken. Näheres hierzu ist auf der PCL-Treiber-CD-ROM zu finden.HINWEIS: Benutzername und Zugriffscode sind nur für Kopier- und Druckaufträge erforderlich. Die Nutzung der Scanfunktion ist ohne Anmeldung möglich. Wurde einer Mailbox jedoch ein Zugriffscode zugewiesen, muss dieser zum Aufrufen der Mailbox auch dann eingegeben werden, wenn der Kostenzählungsmodus deaktiviert ist.
Zugriffskontrolle für BenutzergruppenIm Folgenden sind die drei Benutzergruppen dargestellt,für die eine Zugriffskontrolle eingerichtet werden kann. Die Kontoverwaltungsfunktion schränkt die Geräteverfügbarkeit je nach Benutzergruppe ein.
• Systemadministrator
• Benutzer mit Konto
• Allgemeine Benutzer
SystemadministratorDieser Benutzer hat Zugriff auf den Systemeinstellungsmodus und kann die Geräteeinstellungen ändern.Der Systemadministrator verfügt über eine besondere Administratorkennung mit zugehörigem Zugriffscode.
Benutzer mit KontoDiese Benutzer verfügen über ein Konto auf dem Gerät.Für den Zugriff auf eingeschränkte Funktionen müssen Benutzer dieser Gruppe ihre Benutzerkennung und den entsprechenden Zugriffscode eingeben.
Allgemeine BenutzerAllgemeine Benutzer können die Kopier- und Druckfunktionen nur verwenden, wenn der Kostenzählungsmodus deaktiviert ist.

Kostenzählungsmodus aktivieren
65
Kostenzählungsmodus aktivieren
In diesem Abschnitt wird die Aktivierung des Kostenzählungsmodus mit Hilfe von CentreWare Internet-Services erläutert.
Am Computer
1. Am Computer ein Browserfenster öffnen und die IP-Adresse des Geräts in das Feld [Adresse] eingeben, um CentreWare Internet-Services aufzurufen.
2. Zur Registerkarte [Einstellung] wechseln.
3. Auf den Ordner [Kostenzählung] und dann auf [Einrichtung] klicken. Die Seite [Einrichtung > Schritt 1 von 2] wird geöffnet.
4. In der Dropdown-Liste [Kostenzählung] die Option [Lokale Kostenzählung] auswählen.
Kostenzählung
• Lokale Kostenzählung Die Kontoverwaltung erfolgt anhand der am Gerät registrierten Benutzerinformationen.
• Aus Die Kontoverwaltung am Gerät ist deaktiviert.
HINWEIS: Bei Auswahl von [Aus] sind die Optionen [Kostenzählung, Kopierbetrieb] und [Kostenzählung, Druckbetrieb] auch dann deaktiviert, wenn die jeweiligen Kontrollkästchen in Schritt 5 markiert wurden.
5. [Ein] für die Betriebsarten wählen, für welche die Kontoverwaltung gewünscht wird.
Kostenzählung, KopierbetriebZur Aktivierung der Kostenzählung für den Kopierbetrieb dieses Kontrollkästchen mit einem Häkchen versehen.
Kostenzählung, DruckbetriebZur Aktivierung der Kostenzählung für den Druckbetrieb dieses Kontrollkästchen mit einem Häkchen versehen.
HINWEIS: Für die Verwendung der Kostenzählung für den Kopier-/Druckbetrieb muss [Kostenzählung] in Schritt 4 auf [Lokale Kostenzählung] gesetzt werden.
6. Auf [Anwenden] klicken.
7. Bei Aufforderung den Administratornamen und den zugehörigen Zugriffscode eingeben. Dann auf [OK] klicken.
HINWEIS: Die werkseitig voreingestellte Systemadministratorkennung lautet "11111"; ein Zugriffscode ist nicht festgelegt.HINWEIS: Auf die Schaltfläche [Neu starten] klicken. Wenn diese nicht eingeblendet wird, das Register [Status] öffnen und das Gerät dort über die gleichnamige Option neu starten.HINWEIS: Bei einem Neustart des Geräts werden alle Scandaten in den Mailboxen gelöscht.HINWEIS: Die Konfiguration des Kostenzählungsmodus ist auch über das Steuerpult des Geräts möglich. Dazu den Systemeinstellungsmodus aufrufen (Menünummern: 351, 352 und 353). Weitere Informationen siehe Systemeinstellung, S. 107.

8 Kostenzählung und Sicherheit
66
Benutzerkonten verwalten
Der folgende Abschnitt enthält Informationen zum Einrichten von Benutzerdaten wie Benutzerkennung/-name und Zugriffscode sowie zum Festlegen der Auftragslimits für Kopier- und Druckaufträge. Die Einstellungen für individuelle Benutzerkonten können ebenfalls geändert und zurückgesetzt werden. Es können maximal 99 Benutzer registriert werden.
Benutzerkonten erstellen/bearbeitenIm Folgenden wird erläutert, wie Benutzerkonten erstellt und die Einstellungen dafür geändert werden.
Am Computer
1. Am Computer ein Browserfenster öffnen und die IP-Adresse des Geräts in das Feld [Adresse] eingeben, um CentreWare Internet-Services aufzurufen.
2. Zur Registerkarte [Einstellung] wechseln.
3. In dem erweiterbaren Navigationsbaum auf den Ordner [Kostenzählung] und anschließend auf [Einrichtung] klicken. Die Seite [Einrichtung > Schritt 1 von 2] wird geöffnet.
4. Auf [Weiter] klicken. Die Seite [Einrichtung > Schritt 2 von 2] wird geöffnet.
5. Die Nummer des Kontos eingeben, für das ein Benutzer registriert werden soll.
6. Auf [Bearbeiten] klicken. Die Seite [Benutzerkontoeinstellung] wird angezeigt, auf der Konten nach Eingabe der entsprechenden Kontonummer konfiguriert werden können.
7. Die gewünschten Einstellungen vornehmen.
Benutzerauthentifizierung
• Kontonummer Zeigt die angegebene Kontonummer an.
• Benutzername Einen Benutzernamen eingeben. Der Benutzername darf bis zu 32 alphanumerische Zeichen einschließlich Leerzeichen enthalten.
• Benutzerkennung Eine Benutzerkennung eingeben (bis zu drei Ziffern).
• Zugriffscode Den Zugriffscode für die Benutzerkennung eingeben (vier bis zwölf Ziffern). Das Textfeld leer lassen, wenn kein Zugriffscode zugewiesen werden soll.
• Zugriffscode wiederholen Hier den Zugriffscode zur Bestätigung erneut eingeben.

Benutzerkonten verwalten
67
Betriebsartenzugriff
• Kopierbetrieb Festlegen, ob der Zugriff auf den Kopierbetrieb beschränkt werden soll. Zur Auswahl stehen die Optionen [Unbeschränkt] und [Kein Zugriff].
• Druckbetrieb Festlegen, ob der Zugriff auf den Druckbetrieb beschränkt werden soll. Zur Auswahl stehen die Optionen [Unbeschränkt] und [Kein Zugriff].
Limits
• Kopienlimit Das Auftragslimit für den Kopierbetrieb festlegen. Es kann ein Wert zwischen 1 und 99.999 Seiten eingegeben werden.
• Druckseitenlimit Das Auftragslimit für den Druckbetrieb festlegen. Es kann ein Wert zwischen 1 und 99.999 Seiten eingegeben werden.
8. Auf [Anwenden] klicken.
HINWEIS: Benutzerkennung, Zugriffscode und Kopier-/Drucklimit können auch über das Steuerpult des Geräts konfiguriert werden. Dazu den Systemeinstellungsmodus aufrufen. Weitere Informationen siehe Systemeinstellung, S. 107.
Benutzerkonten löschen
Am ComputerIm Folgenden wird das Vorgehen beim Löschen aller für ein ausgewähltes Benutzerkonto registrierten Informationen beschrieben.
1. Am Computer ein Browserfenster öffnen und die IP-Adresse des Geräts in das Feld [Adresse] eingeben, um CentreWare Internet-Services aufzurufen.
2. Zur Registerkarte [Einstellung] wechseln.
3. Auf den Ordner [Kostenzählung] und dann auf [Einrichtung] klicken. Die Seite [Einrichtung > Schritt 1 von 2] wird geöffnet.
4. Auf [Weiter] klicken. Die Seite [Einrichtung > Schritt 2 von 2] wird geöffnet.
5. Die Nummer des Kontos eingeben, für das die Benutzerdaten gelöscht werden sollen.
6. Auf [Bearbeiten] klicken. Die Seite [Benutzerkontoeinstellung] wird geöffnet.
7. Auf [Löschen] klicken.
HINWEIS: Die Informationen zu einem ausgewähltem Benutzerkonto können auch am Steuerpult des Geräts im Systemeinstellungsmodus gelöscht werden (Menünummern: 601-699). Weitere Informationen siehe Systemeinstellung, S. 107.

8 Kostenzählung und Sicherheit
68
Zähler verwalten
Der Systemadministrator kann ein Kopier-/Drucklimit für einzelne Benutzerkonten festlegen, die Zahl der unter Verwendung einer bestimmten Benutzerkennung erstellten Kopien/Drucke anzeigen und die Zählerstände für alle Benutzerkonten zurücksetzen.
Kopier- und Drucklimits für Benutzerkonten festlegenIm Folgenden wird das Festlegen von Kopier- und Drucklimits für Benutzerkonten am Steuerpult des Geräts und mit CentreWare Internet-Services erläutert.Wenn die Gesamtzahl der Kopien/Drucke die vom Systemadministrator festgesetzte Höchstgrenze erreicht hat, ist die Kopier-/Druckfunktion für den jeweiligen Benutzer nicht mehr verfügbar.
Am ComputerDie Kopier- und Drucklimits für einzelne Benutzerkonten werden auf der Seite [Benutzerkontoeinstellung] von CentreWare Internet-Services festgelegt.Weitere Informationen siehe Limits, S. 67.
Am GerätZum Festlegen des Kopier-/Drucklimits für einzelne Benutzerkonten in den Systemeinstellungsmodus wechseln. Im Folgenden wird das Festlegen von Kopier- und Drucklimits für einzelne Benutzerkonten erläutert.HINWEIS: Bei einer Änderung des Kopier- oder Drucklimits für ein Benutzerkonto wird der aktuelle Zählerstand dieses Kontos auf 0 zurückgesetzt.
1. Den Systemeinstellungsmodus aufrufen. Auf dem Display blinkt der Buchstabe [P].
HINWEIS: Informationen zum Aufrufen des Systemeinstellungsmodus siehe Aufrufen des Systemeinstellungsmodus, S. 107.
2. Die Menünummer über den Ziffernblock eingeben (siehe nachfolgende Tabellen).
Kopierlimit für Benutzerkonto festlegen
Menü-nummer Beschreibung
801-899* Hier wird vorgegeben, wie viele Kopien unter dem ausgewählten Benutzerkonto insgesamt erstellt werden dürfen. Maximal 99.999 Kopien pro Benutzerkonto sind möglich.
*: Zur Eingabe der Menünummer die Ziffer 8 gefolgt von der Kontonummer eingeben. Beispiel: Für Kontonummer 45 die Ziffernfolge "845" eingeben.

Zähler verwalten
69
Drucklimit für Benutzerkonto festlegen
3. Die Starttaste drücken, um die Nummer zu bestätigen. Das für das Benutzerkonto jeweils festgelegte Kopier- oder Drucklimit erscheint am Gerätedisplay.
HINWEIS: Bei Werten, die mehr als drei Stellen aufweisen, erscheint zuerst die erste Hälfte am Display. Die Starttaste drücken, um die restlichen Ziffern anzuzeigen.
4. Ein neues Kopier- bzw. Drucklimit mit Hilfe des Zifferblocks festlegen
5. und durch Drücken der Starttaste bestätigen. Auf dem Display blinkt der Buchstabe [P].
6. Die Taste <Anmelden/Abmelden> drücken. Der Systemeinstellungsmodus wird damit beendet.
HINWEIS: Bei einer Änderung der Einstellungen im Systemeinstellungsmodus wird das Gerät automatisch neu gestartet, damit die Einstellungen wirksam werden. Beim Neustart werden sämtliche Scans in den Mailboxen gelöscht.
Zahl der unter Verwendung einer bestimmten Benutzerkennung erstellten Kopien/Drucke anzeigen
Folgendermaßen vorgehen:
Am GerätUm anzuzeigen, wie viele Kopien/Drucke mit einem Benutzerkonto erstellt wurden, in den Systemeinstellungsmodus wechseln.
1. Den Systemeinstellungsmodus aufrufen. Auf dem Display blinkt der Buchstabe [P].
HINWEIS: Informationen zum Aufrufen des Systemeinstellungsmodus siehe Aufrufen des Systemeinstellungsmodus, S. 107.
2. Die Menünummer über den Ziffernblock eingeben (siehe nachfolgende Tabellen).
Zahl der unter Verwendung einer bestimmten Benutzerkennung erstellten Kopien anzeigen
Menü-nummer Beschreibung
901-999* Hier wird vorgegeben, wie viele Drucke unter dem ausgewählten Benutzerkonto insgesamt erstellt werden dürfen. Maximal 99.999 Drucke pro Benutzerkonto sind möglich.
*: Zur Eingabe der Menünummer die Ziffer 9 gefolgt von der Kontonummer eingeben. Beispiel: Für Kontonummer 45 die Ziffernfolge "945" eingeben.
Menü-nummer Beschreibung
401-499* Zeigt die Anzahl der bisher mit einem Konto erstellten Kopien an.
*: Zur Eingabe der Menünummer die Ziffer 4 gefolgt von der Kontonummer eingeben. Beispiel: Für Kontonummer 45 die Ziffernfolge "445" eingeben.

8 Kostenzählung und Sicherheit
70
Zahl der unter Verwendung einer bestimmten Benutzerkennung erstellten Drucke anzeigen
3. Die Starttaste drücken, um die Nummer zu bestätigen. Die Zahl der unter Verwendung der Benutzerkennung bisher erstellten Kopien/Drucke wird am Gerätedisplay angezeigt.
HINWEIS: Bei Werten, die mehr als drei Stellen aufweisen, erscheint zuerst die erste Hälfte am Display. Die Starttaste drücken, um die restlichen Ziffern anzuzeigen.
4. Die Taste <Anmelden/Abmelden> drücken. Der Systemeinstellungsmodus wird damit beendet.
Kopier- und Druckzählerstände für alle Benutzer zurücksetzenIm Folgenden wird das Rücksetzen der Kopier- und Druckzählerstände für alle Benutzerkonten erläutert.
Am Gerät
1. Den Systemeinstellungsmodus aufrufen. Auf dem Display blinkt der Buchstabe [P].
HINWEIS: Informationen zum Aufrufen des Systemeinstellungsmodus siehe Aufrufen des Systemeinstellungsmodus, S. 107.
2. Die Menünummer [398] über den Ziffernblock eingeben.
3. Die Starttaste drücken, um die Nummer zu bestätigen.
4. "0" über den Ziffernblock eingeben.
5. Die Starttaste drücken, um den eingegebenen Wert zu bestätigen. Alle Zähler für sämtliche Benutzerkonten werden auf 0 zurückgesetzt.
6. Die Taste <Anmelden/Abmelden> drücken. Der Systemeinstellungsmodus wird damit beendet.
HINWEIS: Bei einer Änderung der Einstellungen im Systemeinstellungsmodus wird das Gerät automatisch neu gestartet, damit die Einstellungen wirksam werden. Beim Neustart werden sämtliche Scans in den Mailboxen gelöscht.
Menü-nummer Beschreibung
501-599* Zeigt die Anzahl der bisher mit diesem Konto erstellten Drucke an.
*: Zur Eingabe der Menünummer die Ziffer 5 gefolgt von der Kontonummer eingeben. Beispiel: Für Kontonummer 45 die Ziffernfolge "545" eingeben.

Systemadministratoreinstellungen ändern
71
Systemadministratoreinstellungen ändern
Im folgenden Abschnitt wird erläutert, wie Benutzername und Zugriffscode des Systemadministrators geändert werden. Der Zugriff auf den Systemeinstellungsmodus ist nur nach Eingabe des korrekten Administratornamens möglich. Die werkseitig voreingestellte Systemadministratorkennung lautet "11111"; ein Zugriffscode ist nicht festgelegt.
1. Am Computer ein Browserfenster öffnen und die IP-Adresse des Geräts in das Feld [Adresse] eingeben, um CentreWare Internet-Services aufzurufen.
2. Zur Registerkarte [Einstellung] wechseln.
3. Auf den Ordner [Sicherheit] und dann auf [Systemadministratorkonto] klicken.
4. Die gewünschten Einstellungen vornehmen.
AdministratornameDer Administratorname darf bis zu 32 alphanumerische Zeichen umfassen.HINWEIS: Wird ein Administratorname gewählt, der Buchstaben enthält, ist die Anmeldung nur über Internet-Services möglich, weil Buchstaben nicht über den Ziffernblock des Steuerpults eingegeben werden können.
AdministratorkennwortDas Administratorkennwort darf zwischen vier und zwölf alphanumerische Zeichen umfassen. Das Textfeld leer lassen, wenn kein Kennwort zugewiesen werden soll.HINWEIS: Wird ein Administratorkennwort gewählt, das Buchstaben enthält, ist die Anmeldung nur über Internet-Services möglich, weil Buchstaben nicht über den Ziffernblock des Steuerpults eingegeben werden können.
Kennwort wiederholenHier das Administratorkennwort bestätigen.
Höchstzahl AnmeldeversucheAngeben, nach wie vielen fehlgeschlagenen Anmeldeversuchen das Gerät gesperrt wird. Es kann ein Wert zwischen 1 und 10 gewählt werden. Mit 0 wird die Zahl der möglichen Anmeldeversuche nicht begrenzt.
5. Auf [Anwenden] klicken.
HINWEIS: Auf die Schaltfläche [Neu starten] klicken. Wenn diese nicht eingeblendet wird, das Register [Status] öffnen und das Gerät dort über die gleichnamige Option neu starten.
HINWEIS: Bei einem Neustart des Geräts werden alle Scandaten in den Mailboxen gelöscht.
HINWEIS: Administratorname und -kennwort können auch am Steuerpult des Geräts im Systemeinstellungsmodus geändert werden (Menünummern: 600 und 700). Weitere Informationen siehe Systemeinstellung, S. 107.

8 Kostenzählung und Sicherheit
72
IP-Filter (IP-Adressbeschränkung)
Der IP-Filter erhöht die Sicherheit des Geräts durch die Regelung des Datenverkehrs von/zu IP-Adressen bzw. IP-Adressbereichen. Zuzulassende und zu blockierende IP-Adressen werden mit CentreWare Internet-Services angegeben.Folgendermaßen vorgehen, um den Zugriff auf das Gerät zu beschränken:
1. Am Computer ein Browserfenster öffnen und die IP-Adresse des Geräts in das Feld [Adresse] eingeben, um CentreWare Internet-Services aufzurufen.
2. Zur Registerkarte [Einstellung] wechseln.
3. Auf den Ordner [Sicherheit] und dann auf [IP-Filter] klicken.
4. Die gewünschten Einstellungen vornehmen.
IP-FilterFestlegen, ob der IP-Filter aktiviert werden soll.
IP-Filterregeln
• Regelnummer Zeigt die Eintragsnummern 1 bis 10 für zu filternde IP-Adressen an.
• Quell-IP/Maske Zeigt den IP-Adressbereich im Format IP-Adresse/Präfixlänge an.
HinzufügenDient zum Öffnen der Seite [IP-Filterregel hinzufügen], auf der die folgenden Einstellungen konfiguriert werden:
• Quell-IP-Adresse Die IP-Adressen angeben, von denen die Kommunikation mit dem Gerät erlaubt sein soll.
• Quell-IP-Maske Die Subnetzmaske der IP-Adresse angeben (Präfixlänge).
BearbeitenDient zum Öffnen der Seite [IP-Filterregel bearbeiten], auf der die unter [IP-Filterregeln] ausgewählten IP-Adressen bearbeitet werden können.
LöschenDient zum Öffnen der Seite [IP-Filterregel löschen], auf der die unter [IP-Filterregeln] ausgewählten IP-Adressen gelöscht werden können.
5. Auf [Anwenden] klicken.
HINWEIS: Auf die Schaltfläche [Neu starten] klicken. Wenn diese nicht eingeblendet wird, das Register [Status] öffnen und das Gerät dort über die gleichnamige Option neu starten.
HINWEIS: Bei einem Neustart des Geräts werden alle Scandaten in den Mailboxen gelöscht.

73
9 Fehlerbeseitigung
In diesem Kapitel werden Maßnahmen zur Lösung von Problemen beschrieben. Dabei wird auf die Geräteabbildung, Fehlercodes und die Maßnahmentabelle Bezug genommen. Darüber hinaus wird die Diagnose netzwerkbezogener Gerätestörungen erläutert und beschrieben, wie man Materialstaus beseitigt.Das Kapitel gliedert sich in folgende Abschnitte:Verfahren bei der Störungsbeseitigung – Seite 73Materialstaus – Seite 91A1/A2: Vorlagenstaus – Seite 98Netzwerkbezogene Störungen – Seite 99Xerox Welcome Centre – Seite 105Kundendienstdaten einsehen/bearbeiten – Seite 106
Verfahren bei der Störungsbeseitigung
Tritt eine Störung auf, die nachfolgend aufgeführten Schritte durchführen, um die Störungsursache zu finden, und dann die vorgeschlagene Maßnahme zur Beseitigung der Störung durchführen.
• Geräteabbildung Leuchtet oder blinkt eine Anzeige, die Geräteabbildung überprüfen. Siehe Geräteabbildung, S. 74.
• Fehlercode auf dem Display Den angezeigten Fehlercode überprüfen. Die meisten Fehlercodes sind auf dem Fehlercodeaufkleber aufgelistet. Dort anhand des Fehlercodes die Fehlerbeschreibung prüfen und die vorgeschlagene Lösungsmaßnahme durchführen. Für Fehler, die nicht auf dem Fehlercodeaufkleber aufgelistet sind, siehe Fehlercodes, S. 76. Bei Auftreten einer Störung wird der sechsstellige Fehlercode (***-***) auch in CentreWare Internet-Services angezeigt. Informationen zur Überprüfung von Fehlercodes siehe Fehlerinformationen, S. 33.
HINWEIS: Der sechsstellige Fehlercode (***-***) wird auch auf dem Display am Gerätesteuerpult angezeigt. Weitere Informationen siehe Fehlercodeanzeige am Gerät, S. 33.
• Tabelle der Maßnahmen zur Problembehandlung Kann eine Störung nicht sofort behoben werden, siehe Tabelle der Maßnahmen zur Problembehandlung, S. 87. Symptom diagnostizieren und geeignete Lösungsmaßnahme ergreifen.
• Hilfe vom Systemadministrator Im Zweifelsfall an den Systemadministrator wenden.

9 Fehlerbeseitigung
74
• Gerät aus- und einschalten In einigen Fällen kann ein Problem durch einfaches Aus- und Einschalten des Geräts gelöst werden. Weiteres hierzu ist dem Benutzerhandbuch zu entnehmen.
HINWEIS: Beim Ausschalten des Geräts werden alle Scandaten in den Mailboxen gelöscht.
• Netzwerkbezogene Störungen Kann eine Störung mit den o. g. Schritten nicht beseitigt werden, siehe Netzwerkbezogene Störungen, S. 99.
• Xerox Welcome Centre Ist eine Störung auch nach Durchführung aller vorgeschlagenen Maßnahmen nicht behoben, das Xerox Welcome Centre verständigen. Weitere Informationen siehe Xerox Welcome Centre, S. 105.
GeräteabbildungDie Geräteabbildung umfasst die nachfolgend aufgelisteten Anzeigen.
Stau im VorlageneinzugDiese Anzeige blinkt rot, wenn Vorlagen im Vorlageneinzug gestaut sind oder die Abdeckung des Vorlageneinzugs offen ist.Informationen zur Beseitigung von Vorlagenstaus im Vorlageneinzug siehe A1/A2: Vorlagenstaus, S. 98.
MaterialstauDiese Anzeige blinkt rot, wenn im Gerät ein Materialstau aufgetreten ist. Den angezeigten Fehlercode überprüfen. Siehe Fehlercodes, S. 76 für Lösungsmaßnahmen.
TonerBei niedrigem Tonerstand leuchtet diese Anzeige rot. Eine neue Tonerflasche bereithalten. Es wird zu diesem Zeitpunkt kein Fehlercode angezeigt.Wenn der Tonerbehälter leer ist, blinkt diese Anzeige. Der Fehlercode [J1] wird angezeigt. Toner nachfüllen.HINWEIS: Wenn der Fehlercode [J1] am Gerät angezeigt wird, gibt CentreWare Internet-Services den Fehlercode [093-912] aus. Informationen zur Überprüfung von Fehlercodes siehe Fehlerinformationen, S. 33.
Informationen zum Nachfüllen von Toner siehe Nachfüllen von Toner, S. 12.

Verfahren bei der Störungsbeseitigung
75
TrommeleinheitDiese Anzeige leuchtet rot, wenn die Trommeleinheit in Kürze ausgetauscht werden muss. Eine neue Trommeleinheit bereithalten. Es wird zu diesem Zeitpunkt kein Fehlercode angezeigt.Blinkt die Anzeige, muss die Trommeleinheit sofort ausgetauscht werden. Der Fehlercode [J6] wird angezeigt. Trommeleinheit austauschen.HINWEIS: Wenn der Fehlercode [J6] am Gerät angezeigt wird, gibt CentreWare Internet-Services den Fehlercode [093-913] aus. Informationen zur Überprüfung von Fehlercodes siehe Fehlerinformationen, S. 33.
Informationen zum Austauschen der Trommeleinheit siehe Austauschen der Trommeleinheit, S. 15.
Behälter 1Diese Anzeige leuchtet grün, wenn Behälter 1 ausgewählt ist. Sie blinkt grün, wenn das Druckmaterial in Behälter 1 zur Neige geht oder gestaut ist.Informationen zum Einlegen von Druckmaterial in Behälter 1 sind dem Benutzerhandbuch zu entnehmen.Informationen zur Staubeseitigung in Behälter 1 siehe C1: Behälter 1, S. 95.
Behälter 2Diese Anzeige leuchtet grün, wenn Behälter 2 ausgewählt ist. Sie blinkt grün, wenn das Druckmaterial in Behälter 2 zur Neige geht oder gestaut ist.Informationen zum Einlegen von Druckmaterial in Behälter 2 sind dem Benutzerhandbuch zu entnehmen.Informationen zur Staubeseitigung in Behälter 2 siehe C2: Behälter 2, S. 95. HINWEIS: Diese Anzeige ist nur vorhanden, wenn der optionale Behälter 2 installiert ist.
ZusatzzufuhrDiese Anzeige leuchtet grün, wenn die Zusatzzufuhr ausgewählt ist.Informationen zum Einlegen von Druckmaterial in die Zusatzzufuhr sind dem Benutzerhandbuch zu entnehmen.Informationen zur Staubeseitigung in der Zusatzzufuhr siehe C3: Zusatzzufuhr, S. 97.
Vorlage eingelegtDiese Anzeige leuchtet grün, wenn eine Vorlage im Vorlageneinzug eingelegt ist.

9 Fehlerbeseitigung
76
FehlercodesDie folgende Tabelle enthält Erläuterungen zu den Fehlercodes auf dem Display.Bei Auftreten einer Störung wird der sechsstellige Fehlercode (***-***) auch in CentreWare Internet-Services angezeigt. Informationen zur Überprüfung von Fehlercodes siehe Fehlerinformationen, S. 33.HINWEIS: Der sechsstellige Fehlercode (***-***) wird auch auf dem Display am Gerätesteuerpult angezeigt. Weitere Informationen siehe Fehlercodeanzeige am Gerät, S. 33.
HINWEIS: Beim Ausschalten des Geräts werden alle Scandaten in den Mailboxen gelöscht.
Fehlercode
Beschreibung LösungAnzeige auf dem Display
Anzeige in CentreWare
Internet-Services
A1 005-170005-171005-172005-920
Vorlage im Vorlageneinzug gestaut.
Gestaute Vorlage vorsichtig entfernen.• Tritt der Fehler beim Kopieren auf:
Erstellte Kopien prüfen, um festzustellen, welche Seiten noch nicht kopiert wurden. Die entsprechenden Vorlagen in den Vorlageneinzug einlegen und die Starttaste drücken.
• Tritt der Fehler beim Scannen auf: Alle Vorlagen erneut in den Vorlageneinzug einlegen und die Starttaste drücken.
Informationen zum Entfernen gestauter Vorlagen siehe A1/A2: Vorlagenstaus, S. 98.
A2 005-198005-199
Es wurden Vorlagen in einem nicht zulässigen Format in den Vorlageneinzug eingelegt. Es kam daher zu einem Fehleinzug.
Vorlage vorsichtig entfernen und das Vorlagenglas verwenden.Informationen zum Entfernen gestauter Vorlagen siehe A1/A2: Vorlagenstaus, S. 98.
A5 005-305 Abdeckung des Vorlageneinzugs ist offen.
Abdeckung schließen.
062-300 Abdeckung des Vorlagenglases ist offen.
Abdeckung schließen.

Verfahren bei der Störungsbeseitigung
77
C0 024-965 Es ist die automatische Behälterumschaltung (Menünummer: 163) aktiviert, und der ausgewählte Behälter ist leer.
Druckmaterial einlegen. Informationen zum Einlegen von Druckmaterial sind dem Benutzerhandbuch zu entnehmen.
024-966 Es ist die automatische Druckmaterialwahl aktiviert (Menünummer: 164), und kein Behälter enthält Druckmaterial im erforderlichen Format.
Druckmaterial im erforderlichen Format in einen Behälter einlegen.Informationen zum Ändern des Materialformats in einem Behälter sind dem Benutzerhandbuch zu entnehmen.
Der Fehlercode kann erneut angezeigt werden, wenn in dem betreffenden Druckauftrag A4 oder B5 angefordert wurde und das Druckmaterial in SSZ-Ausrichtung eingelegt wurde. Druckmaterial in LSZ-Ausrichtung einlegen.
C1 071-100 Materialstau in oder bei Behälter 1.
Gestautes Material entfernen. Einstellung der Materialführungen überprüfen. Ist der Behälter leer, Druckmaterial nachlegen.Informationen zur Staubeseitigung in Behälter 1 siehe C1: Behälter 1, S. 95.Informationen zur richtigen Einstellung der Materialführungen sind dem Benutzerhandbuch zu entnehmen.Informationen zum Einlegen von Druckmaterial in Behälter 1 sind dem Benutzerhandbuch zu entnehmen.
C2 072-100 Materialstau in oder bei Behälter 2.
Gestautes Material entfernen. Einstellung der Materialführungen überprüfen. Ist der Behälter leer, Druckmaterial nachlegen.Informationen zur Staubeseitigung in Behälter 2 siehe C2: Behälter 2, S. 95.Informationen zur richtigen Einstellung der Materialführungen sind dem Benutzerhandbuch zu entnehmen.Informationen zum Einlegen von Druckmaterial in Behälter 2 sind dem Benutzerhandbuch zu entnehmen.
Fehlercode
Beschreibung LösungAnzeige auf dem Display
Anzeige in CentreWare
Internet-Services

9 Fehlerbeseitigung
78
C3 002-910075-910
Zusatzzufuhr ist leer. Druckmaterial in die Zusatzzufuhr einlegen und die Starttaste drücken.Informationen zum Einlegen von Druckmaterial in die Zusatzzufuhr sind dem Benutzerhandbuch zu entnehmen.
Materialstau in der Zusatzzufuhr.
Gestautes Material entfernen. Einstellung der Materialführungen überprüfen und die Verarbeitung durch Drücken der Starttaste fortsetzen.Informationen zur Staubeseitigung in der Zusatzzufuhr siehe C3: Zusatzzufuhr, S. 97.
C5 024-950 Behälter 1 ist leer. Druckmaterial in Behälter 1 einlegen.Informationen zum Einlegen von Druckmaterial in Behälter 1 sind dem Benutzerhandbuch zu entnehmen.
024-959 Behälter 1 wurde für einen Druckauftrag ausgewählt, das Format oder die Ausrichtung des Druckmaterials in Behälter 1 stimmt jedoch nicht mit dem Format bzw. der Ausrichtung des Druckauftrags überein.
Druckmaterial im erforderlichen Format in Behälter 1 einlegen. Die Behältereinstellung entsprechend ändern.Informationen zum Einlegen von Druckmaterial eines anderen Formats in Behälter 1 sind dem Benutzerhandbuch zu entnehmen.Informationen zum Ändern der entsprechenden Behältereinstellung sind ebenfalls dem Benutzerhandbuch zu entnehmen.
Der Fehlercode kann erneut angezeigt werden, wenn in dem betreffenden Druckauftrag A4 oder B5 angefordert wurde und das Druckmaterial in SSZ-Ausrichtung eingelegt wurde. Druckmaterial in LSZ-Ausrichtung einlegen.
Fehlercode
Beschreibung LösungAnzeige auf dem Display
Anzeige in CentreWare
Internet-Services

Verfahren bei der Störungsbeseitigung
79
C6 024-951 Behälter 2 ist leer. Druckmaterial in Behälter 2 einlegen.Informationen zum Einlegen von Druckmaterial in Behälter 2 sind dem Benutzerhandbuch zu entnehmen.
024-960 Behälter 2 wurde für einen Druckauftrag ausgewählt, das Format oder die Ausrichtung des Druckmaterials in Behälter 2 stimmt jedoch nicht mit dem Format bzw. der Ausrichtung des Druckauftrags überein.
Druckmaterial im erforderlichen Format in Behälter 2 einlegen. Die Behältereinstellung entsprechend ändern.Informationen zum Einlegen von Druckmaterial eines anderen Formats in Behälter 2 sind dem Benutzerhandbuch zu entnehmen.Informationen zum Ändern der entsprechenden Behältereinstellung sind ebenfalls dem Benutzerhandbuch zu entnehmen.
Der Fehlercode kann erneut angezeigt werden, wenn in dem betreffenden Druckauftrag A4 oder B5 angefordert wurde und das Druckmaterial in SSZ-Ausrichtung eingelegt wurde. Druckmaterial in LSZ-Ausrichtung einlegen.
C7 024-958 Die Zusatzzufuhr wurde für einen Druckauftrag ausgewählt, das Format oder die Ausrichtung des Druckmaterials in der Zusatzzufuhr stimmt jedoch nicht mit dem Format bzw. der Ausrichtung des Druckauftrags überein.
Druckmaterial im erforderlichen Format in die Zusatzzufuhr einlegen. Die Einstellung der Zusatzzufuhr entsprechend ändern.Informationen zum Einlegen von Druckmaterial in die Zusatzzufuhr sind dem Benutzerhandbuch zu entnehmen.Informationen zum Ändern der entsprechenden Behältereinstellung sind ebenfalls dem Benutzerhandbuch zu entnehmen.
Der Fehlercode kann erneut angezeigt werden, wenn in dem betreffenden Druckauftrag A4 oder B5 angefordert wurde und das Druckmaterial in SSZ-Ausrichtung eingelegt wurde. Druckmaterial in LSZ-Ausrichtung einlegen.
Fehlercode
Beschreibung LösungAnzeige auf dem Display
Anzeige in CentreWare
Internet-Services

9 Fehlerbeseitigung
80
C8 003-963 Es ist die automatische Druckmaterialwahl aktiviert (Menünummer: 164), das im Auftrag angeforderte Druckmaterialformat wird jedoch vom Gerät nicht unterstützt oder keiner der Behälter enthält Material im angeforderten Format.
Auftrag durch Drücken der Stopptaste abbrechen.Eine der folgenden Maßnahmen ergreifen:• Über die Tasten zur Verkleinerung/
Vergrößerung einen Größenänderungswert im Bereich von 50 bis 200 % einstellen.
• Ein anderes Format auswählen.Informationen zum Ändern des Materialformats in einem Behälter sind dem Benutzerhandbuch zu entnehmen.
003-965 Es ist die automatische Druckmaterialwahl (Menünummer: 164) aktiviert, und der ausgewählte Behälter ist leer.
Auftrag durch Drücken der Stopptaste abbrechen. Druckmaterial einlegen.Informationen zum Einlegen von Druckmaterial sind dem Benutzerhandbuch zu entnehmen.
003-966 Es ist die automatische Druckmaterialwahl aktiviert (Menünummer: 164), und kein Behälter enthält Druckmaterial im erforderlichen Format.
Auftrag durch Drücken der Stopptaste abbrechen. Druckmaterial im erforderlichen Format in einen Behälter einlegen.Informationen zum Ändern des Materialformats in einem Behälter sind dem Benutzerhandbuch zu entnehmen.
E1 077-103077-106077-130077-900077-901
Materialstau im Fixierbereich oder hinter der linken Seitenabdeckung.
Gestautes Material entfernen.Informationen zur Staubeseitigung in diesen Bereichen siehe E1: im Fixierbereich und hinter der linken Seitenabdeckung, S. 91.
E2 071-101077-903
Materialstau in oder bei Behälter 1.
Gestautes Material entfernen. Einstellung der Materialführungen überprüfen.Informationen zur Staubeseitigung in und bei Behälter 1 siehe E2: hinter der linken Seitenabdeckung, S. 93.Informationen zur richtigen Einstellung der Materialführungen sind dem Benutzerhandbuch zu entnehmen.
E3 072-101077-904
Materialstau in oder bei Behälter 2.
Gestautes Material entfernen. Einstellung der Materialführungen überprüfen.Informationen zur Staubeseitigung in und bei Behälter 2 siehe E3: Behälter 2, S. 96.Informationen zur richtigen Einstellung der Materialführungen sind dem Benutzerhandbuch zu entnehmen.
Fehlercode
Beschreibung LösungAnzeige auf dem Display
Anzeige in CentreWare
Internet-Services

Verfahren bei der Störungsbeseitigung
81
E4 072-105 Materialstau hinter der linken Seitenabdeckung.
Gestautes Material entfernen.Informationen zum Entfernen gestauten Druckmaterials siehe E4: hinter der linken Seitenabdeckung, S. 94.
E5 077-300 Vordere Abdeckung ist offen. Vordere Abdeckung schließen.
077-301 Linke Seitenabdeckung ist offen.
Linke Seitenabdeckung schließen.
E6 077-305 Abdeckung 2 ist offen. Abdeckung 2 schließen.
077-309 Abdeckung 1 ist offen. Abdeckung 1 schließen.
E8 003-500 Es wurde die Mehrfachnutzenoption aktiviert, der für die angegebene Anzahl Seiten pro Blatt erforderliche Größenänderungsfaktor liegt jedoch außerhalb des zulässigen Bereichs von 50 bis 200 %.
Fehlercode durch Drücken einer beliebigen Taste ausblenden. Optionen korrigieren und erneut versuchen.Näheres zur Option „Mehrfachnutzen“ ist dem Benutzerhandbuch zu entnehmen.
003-501 Es wurde die Mehrfachnutzenoption aktiviert, und die Ausrichtung der Vorlagen entspricht nicht der des Druckmaterials im Behälter.
Fehlercode durch Drücken einer beliebigen Taste ausblenden. Optionen korrigieren und erneut versuchen.Näheres zur Option „Mehrfachnutzen“ ist dem Benutzerhandbuch zu entnehmen.
003-502 Die Ausrichtung der Vorlagen stimmt nicht mit der des Druckmaterials überein.
Fehlercode durch Drücken einer beliebigen Taste ausblenden. Optionen korrigieren und erneut versuchen.
E9 003-795 Der Größenänderungsfaktor, der bei den gegebenen Einstellungen erforderlich ist, damit das Schriftbild auf das Papier passt, liegt außerhalb des zulässigen Bereichs von 50 bis 200 %.
Fehlercode durch Drücken einer beliebigen Taste ausblenden.Eine der folgenden Maßnahmen ergreifen:• Über die Tasten zur
Verkleinerung/Vergrößerung einen Größenänderungswert im Bereich von 50 bis 200 % einstellen.
• Ein anderes Format auswählen.Informationen zum Ändern des Materialformats in einem Behälter sind dem Benutzerhandbuch zu entnehmen.
H9 010-325 Im Gerät ist ein Kommunikationsfehler aufgetreten.
Gerät aus- und wieder einschalten. Tritt der Fehler weiterhin auf, das Xerox Welcome Centre verständigen.
Fehlercode
Beschreibung LösungAnzeige auf dem Display
Anzeige in CentreWare
Internet-Services

9 Fehlerbeseitigung
82
J1 093-912 Toner aufgebraucht. Toner nachfüllen.Zu einer Anleitung hierfür siehe Nachfüllen von Toner, S. 12.
J3 091-912 Trommeleinheit nicht installiert oder Gerät kann Verbindung zu Trommeleinheit nicht erkennen.
Ist die Trommeleinheit installiert, diese halb herausziehen und wieder einschieben. Ist keine Trommeleinheit installiert, muss diese installiert werden (Modellnummer beachten).Informationen zur Trommeleinheit siehe Austauschmodule auswechseln, S. 11.
J6 091-913 Trommeleinheit muss ausgetauscht werden.
Trommeleinheit austauschen.Informationen zum Austauschen der Trommeleinheit siehe Austauschen der Trommeleinheit, S. 15.
J7 091-914091-915091-916
Trommeleinheit ist defekt. Trommeleinheit austauschen.Informationen zur Trommeleinheit siehe Austauschmodule auswechseln, S. 11.Informationen zum Austauschen der Trommeleinheit siehe Austauschen der Trommeleinheit, S. 15.
L9 016-756 Diese Betriebsart steht nur bestimmten Benutzern zur Verfügung.
Die Zugriffseinstellung ändern, damit der Benutzer Zugriff auf die Betriebsart erhält.Weitere Informationen siehe Betriebsartenzugriff, S. 67.
016-757 Falscher Zugriffscode wurde eingegeben.
Richtigen Zugriffscode eingeben.
016-759 Es ist die Kostenzählung für den Druck- oder Kopierbetrieb aktiviert, und das Kopier- bzw. Drucklimit des Benutzerkontos wurde erreicht.
Fehlercode durch Drücken einer beliebigen Taste ausblenden. Das Kopier-/Drucklimit für das Benutzerkonto im Systemeinstellungsmodus ändern (Menünummer: 801 bis 899, 901 bis 999). Das Kopier-/Drucklimit des Benutzerkontos wird durch das Ändern des Limits auf 0 zurückgesetzt.Weitere Informationen siehe Systemeinstellung, S. 107.
n0 002-970 Dieser Fehlercode wird angezeigt, nachdem ein während des Kopierens aufgetretener Materialstau beseitigt wurde.
Zur Wiederaufnahme des Auftrags die Starttaste drücken.
Fehlercode
Beschreibung LösungAnzeige auf dem Display
Anzeige in CentreWare
Internet-Services

Verfahren bei der Störungsbeseitigung
83
n1 003-972 Bei einem Kopierauftrag wurde die maximale Anzahl von Seiten, die im Speicher gespeichert werden können (999), überschritten.
Fehlercode durch Drücken einer beliebigen Taste ausblenden. Die noch nicht eingescannten Vorlagen neu einlegen und den Scanvorgang durch Drücken der Starttaste wiederaufnehmen.
016-748 Speicher ist voll. • Tritt der Fehler beim Kopieren auf: Nicht benötigte Dokumente aus den Mailboxen löschen. Erstellte Kopien prüfen, um festzustellen, welche Seiten noch nicht kopiert wurden. Die entsprechenden Vorlagen einlegen und die Starttaste drücken.
• Tritt der Fehler beim Scannen auf: Nicht benötigte Dokumente aus den Mailboxen löschen oder die Scanauflösung verringern und dann erneut versuchen.
016-981 Speicher ist voll. Nicht benötigte Dokumente aus den Mailboxen löschen.Erstellte Kopien prüfen, um festzustellen, welche Seiten noch nicht kopiert wurden. Die entsprechenden Vorlagen einlegen und die Starttaste drücken.
016-982 Speicher ist voll. Nicht benötigte Dokumente aus den Mailboxen löschen und erneut versuchen.Können keine Dokumente aus den Mailboxen gelöscht werden, das Vorlagenglas verwenden und folgende Einstellungen vornehmen:• Für <Verkleinern/Vergrößern>
die Option <100 %> auswählen.• Unter <Ausgabe> die Option
<Unsortiert> aktivieren.• Als Seitenaufdruck
<1 1> einstellen. • Für <Mehrfachnutzen/
Ausweiskopie> <1> aktivieren.
n2 003-942 Das Vorlagenformat im Vorlageneinzug konnte nicht ermittelt werden.
Auftrag durch Drücken der Stopptaste abbrechen. Die noch nicht eingescannten Vorlagen neu einlegen und den Scanvorgang durch Drücken der Starttaste wiederaufnehmen.
n3 027-452 Angegebene IP-Adresse existiert bereits.
IP-Adresse ändern.Informationen zur Einrichtung von IP-Adressen siehe CentreWare Internet-Services installieren, S. 22.
Fehlercode
Beschreibung LösungAnzeige auf dem Display
Anzeige in CentreWare
Internet-Services

9 Fehlerbeseitigung
84
n4 016-500016-502062-500116-220
Nach Umschaltung in den Downloadmodus konnte der Download nicht gestartet werden.
Xerox Welcome Centre verständigen.
016-741 Umschaltung in den Downloadmodus nicht möglich.
Überprüfen, ob "Softwaredownload" (Menünummer: 127) im Systemeinstellungsmodus auf [0] (Zulassen) gesetzt ist, und den Download erneut versuchen.Informationen zur Systemeinstellung siehe Systemeinstellung, S. 107.
016-742 Produktkennung in den heruntergeladenen Daten ist ungültig.
Download erneut versuchen.
016-743 Downloaddateien werden nicht unterstützt.
Die richtigen Downloaddateien für das jeweilige Gerätemodell verwenden.
016-744 Fehler bei den heruntergeladenen Daten.
Die Verbindung zwischen externem Gerät und WorkCentre überprüfen und den Vorgang erneut durchführen.
016-745 Beim Download ist ein XPJL-Fehler aufgetreten.
Vorgang erneut durchführen. Tritt der Fehler weiterhin auf, das Xerox Welcome Centre verständigen.
n5 016-712 Scanbereich ist zu klein. Eine höhere Auflösung oder einen größeren Scanbereich auswählen.
016-776 Fehler bei der Bildkonvertierung.
Daten über CentreWare Internet-Services abrufen.
016-779 Fehler bei der Scanbildkonvertierung.
Scanvorgang erneut durchführen.
016-788 Datei konnte nicht über den Webbrowser abgerufen werden.
Einen der folgenden Schritte durchführen und dann den Abruf erneut versuchen.• Browserseite aktualisieren.• Browser neu starten.• Gerät aus- und wieder
einschalten und den Scanvorgang erneut versuchen.
Fehlercode
Beschreibung LösungAnzeige auf dem Display
Anzeige in CentreWare
Internet-Services

Verfahren bei der Störungsbeseitigung
85
n6 003-760 Beim Scannen wurden miteinander in Konflikt stehende Einstellungen gewählt.
Einstellungen korrigieren.
016-701 Für den PCL-Decomposer steht nicht genügend Speicher zur Verfügung.
Auflösung, falls möglich, verringern.
016-702 Fehler bei der Seitenkomprimierung. Es konnten keine Seiten komprimiert werden, da nicht genügend Platz im Puffer vorhanden ist.
Auflösung, falls möglich, verringern.
016-704 Mailboxen sind voll. Nicht benötigte Dokumente aus den Mailboxen löschen und Drucken erneut versuchen.
016-709 Fehler bei der Berichterstellung.
Xerox Welcome Centre verständigen.
016-718 PCL-Druckdaten können aufgrund Speichermangels nicht bearbeitet werden.
Eine der folgenden Maßnahmen ergreifen:• Auflösung verringern.• Mehrfachnutzen und/oder 2-seitigen
Druck deaktivieren und den Druckauftrag erneut übermitteln.
016-719 PCL-Druckdaten können aufgrund Seitenspeichermangels nicht bearbeitet werden.
Eine der folgenden Maßnahmen ergreifen:• Auflösung verringern.• Mehrfachnutzen und/oder 2-seitigen
Druck deaktivieren und den Druckauftrag erneut übermitteln.
016-720 PCL-Druckdaten enthalten einen Befehl, der nicht verarbeitet werden kann.
Druckdaten überprüfen und Druckauftrag erneut übermitteln.
016-721 Fehler bei der Druckausgabe. Xerox Welcome Centre verständigen.
016-761 Fehler bei der Bildausgabe. Auflösung, falls möglich, verringern.
116-720 Fehler beim Drucken aufgrund unzureichenden Speichers.
Nicht genutzte Anschlüsse schließen oder nicht benötigte Daten löschen.
Fehlercode
Beschreibung LösungAnzeige auf dem Display
Anzeige in CentreWare
Internet-Services

9 Fehlerbeseitigung
86
n7 016-726 Druckersprache kann nicht automatisch gewählt werden.
Den Druckertreiber für das Gerät verwenden. Tritt das Problem weiterhin auf, das Xerox Welcome Centre verständigen.
016-749 Druckersprache des Druckertreibers ist nicht mit dem Gerät kompatibel.
Den Druckertreiber für das Gerät verwenden. Tritt das Problem weiterhin auf, das Xerox Welcome Centre verständigen.
016-762 Angegebene Druckersprache ist nicht mit dem Gerät kompatibel.
Den Druckertreiber für das Gerät verwenden. Tritt das Problem weiterhin auf, das Xerox Welcome Centre verständigen.
016-799 Die Druckdaten enthalten ungültige Parameter.
Druckdaten und Druckoptionen überprüfen und Druckauftrag erneut absenden.
024-747 Unzulässige Druckparameterkombination eingestellt.
Druckdaten und Druckoptionen überprüfen und Druckauftrag erneut absenden.
116-701 Zweiseitige Druckausgabe aufgrund Speichermangels nicht möglich.
Gerät aus- und wieder einschalten. Tritt der Fehler weiterhin auf, das Xerox Welcome Centre verständigen.
n9 – Im Gerät ist ein Kommunikationsfehler aufgetreten.
Gerät aus- und wieder einschalten. Tritt der Fehler weiterhin auf, das Xerox Welcome Centre verständigen.
U0, U1, U2, U3, U4, U6, U7, U8, U9
– Es ist ein geräteinterner Fehler aufgetreten.
Gerät aus- und wieder einschalten. Tritt der Fehler weiterhin auf, das Xerox Welcome Centre verständigen.
Fehlercode
Beschreibung LösungAnzeige auf dem Display
Anzeige in CentreWare
Internet-Services

Verfahren bei der Störungsbeseitigung
87
Tabelle der Maßnahmen zur ProblembehandlungTreten im Gerätebetrieb Störungen auf, bietet die folgende Tabelle Lösungsvorschläge.
Symptom Maßnahmen
Gerät lässt sich nicht einschalten.
• Netzkabel überprüfen.• Sicherstellen, dass sich der Betriebsschalter in der
Stellung befindet.• Prüfen, ob an der Steckdose Spannung anliegt. Dazu
ein anderes Gerät an die Steckdose anschließen.
In der Geräteabbildung wird ein Fehler angezeigt.
• Leuchtet oder blinkt eine der Anzeigen in der Geräteabbildung, die empfohlene Lösungsmaßnahme ergreifen.
• Wird am Display ein Fehlercode angezeigt, den Fehlercodeaufkleber konsultieren und die vorgeschlagene Lösungsmaßnahme ergreifen.
Vorlage wird nicht durch den Vorlageneinzug geführt.
• Sicherstellen, dass der Vorlageneinzug nicht überladen ist. Es dürfen maximal 50 Blatt eingelegt werden.
• Sicherstellen, dass die Vorlage richtig in den Vorlageneinzug eingelegt ist.
• Die Unterseite der Vorlagenabdeckung mit einem fusselfreien Tuch abwischen.
• Vorlagen einlegen und darauf achten, dass die Führungen nicht zu eng anliegen.
• Gewellte Vorlagen vor dem Einlegen in den Vorlageneinzug glätten.
Das Gerät nimmt keine Dokumente in den Speicher auf.
• Ist der Speicher voll, Dokumente ausdrucken bzw. nicht benötigte Dateien löschen.
Auf dem Steuerpult leuchtet nur die Energiespartaste.
• Energiespartaste drücken, um den Energiesparmodus zu beenden.
Informationen zu den Energiesparmodi (Reduzierter Betrieb und Ruhezustand) sind dem Benutzerhandbuch zu entnehmen.Näheres zur Einstellung des reduzierten Betriebs bzw. des Ruhezustands siehe Gerätedaten, S. 37.
Druckauftrag wird nicht ausgeführt.
• Druckauftrag löschen und erneut übermitteln.• Gerät ausschalten. Fünf Sekunden warten und
dann Gerät wieder einschalten.
Ein Druckauftrag wird einwandfrei an das Gerät gesendet, die Druckausgabe beginnt jedoch nicht.
• Sicherstellen, dass die Anwendung, aus der der Druckauftrag gesendet wurde, fehlerfrei arbeitet.
• Sicherstellen, dass das geeignete Druckerkabel verwendet wird.
• Sicherstellen, dass das Druckerkabel richtig angeschlossen ist.
• Sicherstellen, dass das Format des im Drucker eingelegten Druckmaterials dem im Druckertreiber eingestellten Format entspricht.
• Die Übermittlung der Druckdaten ist noch nicht abgeschlossen. Die Druckausgabe beginnt erst dann, wenn alle Druckdaten empfangen wurden. Enthält der Auftrag zahlreiche Grafiken, einige Minuten warten. Die Übermittlung der Druckdaten solcher Aufträge dauert länger.

9 Fehlerbeseitigung
88
Der Auftrag wird nicht auf Druckmaterial aus dem ausgewählten Behälter ausgegeben.
• Sicherstellen, dass das Format des im Behälter eingelegten Druckmaterials dem im Druckertreiber eingestellten Format entspricht.
• Sicherstellen, dass das Druckmaterial richtig im Behälter eingelegt ist.
Auf dem Druckbegleitblatt wird als Benutzername „Unbekannt“ ausgegeben.
• Ist die Kostenzählung für den Druckbetrieb deaktiviert, wird „Unbekannt“ als Benutzername auf dem Druckbegleitblatt ausgegeben. Den Benutzernamen im Druckertreiber angeben. Ist die Kostenzählung im Druckbetrieb aktiviert, wird eine dreistellige Benutzerkennung auf dem Druckbegleitblatt ausgegeben.
Informationen zur Angabe des Benutzernamens im Druckertreiber sind auf der PCL-Treiber-CD-ROM zu finden.
Klarsichtfolien beschädigt oder verformt.
• Klarsichtfolien dürfen nur in die Zusatzzufuhr eingelegt werden.
Kopien sind leer. • Vorlagen mit dem Schriftbild nach oben in den Vorlageneinzug einlegen.
• Vorlagen mit dem Schriftbild nach unten auf das Vorlagenglas legen.
• Wurde kürzlich Toner nachgefüllt, hat sich dieser möglicherweise noch nicht richtig verteilt. Den Auftrag erneut ausführen.
• Wurde eine neue Trommeleinheit installiert, sicherstellen, dass das Siegelklebeband entfernt wurde.
• Trommeleinheit herausnehmen und neu einsetzen.• Trommeleinheit austauschen.• Blinkt die Toneranzeige in der Geräteabbildung, oder
wird ein Fehlercode angezeigt, der zum Nachfüllen von Toner auffordert, Toner nachfüllen.
Streifen, durchgezogene oder gestrichelte Linien oder Flecke
• Korotrondraht reinigen.Informationen zum Reinigen des Korotrondrahts siehe Korotrondraht, S. 20.• Das Vorlagenglas, den schmalen Glasstreifen am linken
Rand des Vorlagenglases, den Vorlageneinzug und die Vorlagenführungen reinigen.
Informationen zur Reinigung des Geräts siehe Gerätereinigung, S. 17.• Vorlagenqualität überprüfen. • Die Vorlage über das Vorlagenglas kopieren.• Wurde das Gerät länger nicht benutzt, wurde kürzlich
Toner nachgefüllt oder wurde die Trommeleinheit kürzlich ausgetauscht, den Auftrag erneut ausführen.
• Neues Material einlegen.• Die Luftfeuchtigkeit am Gerätestandort überprüfen.• Trommeleinheit austauschen.
Symptom Maßnahmen

Verfahren bei der Störungsbeseitigung
89
Im Ausgabefach ausgegebenes Druckmaterial ist gewellt und wird nicht richtig gestapelt.
• Den Materialstapel im Zufuhrbehälter wenden.• Den Materialstapel im Zufuhrbehälter um 180 Grad
drehen.
Ausgegebene Dokumente zu hell oder zu dunkel
• Eine andere Helligkeitsstufe einstellen.• Vorlagenqualität überprüfen.• Neues Material einlegen.• Mehrere Kopien erstellen, bis die Qualität sich bessert.• Trommeleinheit austauschen.
Ausgegebene Dokumente zu hell
• Niedrigere Helligkeitsstufe einstellen.• Wurde kürzlich Toner nachgefüllt, hat sich dieser
möglicherweise noch nicht richtig verteilt. Den Auftrag erneut ausführen.
• Trommeleinheit aus dem Gerät nehmen, vorsichtig schütteln (von Kleidung und Teppichen fern halten) und Einheit wieder einsetzen.
HINWEIS: Darauf achten, dass kein Toner verschüttet wird.
Ausdruck ungleichmäßig • Neues Material einlegen.• Trommeleinheit austauschen.
Ausdruck verschwommen • Neues Material einlegen.• Trommeleinheit austauschen.
Fehlende Zeichen • Neues Material einlegen.• Trommeleinheit austauschen.
Ungleichmäßiger Glanz • Vorlagenqualität überprüfen.• Weist das Dokument großflächige dunkle Bereiche auf,
über die Helligkeitseinstellung den Kontrast verbessern.
Blasse Kopien beim Einlesen glänzender oder gestrichener Vorlagen über den Vorlageneinzug
• Vorlagen über das Vorlagenglas kopieren.
Geistereffekt (Schriftbilder erscheinen doppelt)
• Vorlagenqualität überprüfen.• Vorlagen in SSZ zuführen.
Kopien blass • Vorlagenqualität überprüfen.• Sind die Kopien an den Rändern blasser, eine
niedrigere Helligkeitsstufe einstellen.• Trommeleinheit austauschen.
Helligkeit ungleichmäßig • Neues Material einlegen.• Vorlagenqualität überprüfen.• Eine andere Helligkeitsstufe einstellen.• Trommeleinheit austauschen.
Bildverlust • Werden große Vorlagen auf ein kleineres Druckmaterial kopiert, das Schriftbild entsprechend verkleinern.
• Ein kleineres Format einstellen (z.B. 90 % anstelle von 100 %).
Symptom Maßnahmen

9 Fehlerbeseitigung
90
Fehleinzüge in der Zusatzzufuhr • Druckmaterial nachlegen. Neues Druckmaterial nicht oben auf den Stapel im Behälter legen. Stattdessen das eingelegte Material entnehmen, auf das neue Material legen und mit dem neuen Material zusammen einlegen. Zuvor die Stapelkanten glattstoßen.
• Die Druckmaterialführungen an den Papierstapel heranschieben.
• Sicherstellen, dass das Druckmaterial für die Zusatzzufuhr richtig eingestellt ist und mit Format und Ausrichtung auf dem Steuerpult übereinstimmt.
Vorlagenstaus in Vorlageneinzug
• Vorlageneinzug öffnen und sicherstellen, dass sich keine Papierteile oder Fremdkörper darin befinden.
• Sicherstellen, dass die Abdeckung des Vorlageneinzugs vollständig geschlossen ist.
Siehe A1/A2: Vorlagenstaus, S. 98.
Materialstaus • Nur empfohlenes Druckmaterial verwenden.• Druckmaterial richtig einlegen.• Den Druckmaterialstapel im Behälter wenden.• Sicherstellen, dass die Materialführungen
eingerastet sind.• Eingerissenes, zerknittertes oder gefaltetes
Druckmaterial nicht verwenden.• Neues Material einlegen. Siehe Materialstaus, S. 91.
Druckmaterial gewellt • Druckmaterial richtig einlegen. In Behälter 1 und 2 das Druckmaterial mit der Seite der Verpackungsnaht nach oben einlegen.
• In die Zusatzzufuhr das Druckmaterial mit der Seite der Verpackungsnaht nach unten einlegen.
• Sondermaterial in die Zusatzzufuhr einlegen. Informationen hierzu sind dem Benutzerhandbuch zu entnehmen.
Symptom Maßnahmen

Materialstaus
91
Materialstaus
In diesem Abschnitt wird beschrieben, wie Materialstaus beseitigt werden.Bei einem Materialstau wird der Gerätebetrieb eingestellt, und die entsprechende Anzeige in der Geräteabbildung blinkt. Zudem wird ein Fehlercode angezeigt, der auf die entsprechende Behebungsmaßnahme hinweist. Gestautes Material vorsichtig entfernen, ohne es zu zerreißen. Darauf achten, dass keine Materialreste im Gerät zurückbleiben.Erlischt der Fehlercode nach der Staubeseitigung nicht, dann ist möglicherweise Druckmaterial an einer anderen Stelle im Gerät gestaut oder es sind Materialreste im Gerät zurückgeblieben. Geräteabbildung und Fehlercode überprüfen und das gestaute Druckmaterial vollständig entfernen.Nach der Beseitigung von Materialstaus werden Druck-/Kopieraufträge an der Stelle wiederaufgenommen, an der der Stau aufgetreten ist.HINWEIS: Zunächst prüfen, wo der Stau aufgetreten ist. Werden stattdessen Materialbehälter wahllos geöffnet, kann Druckmaterial zerreißen, und im Gerät zurückbleibende Materialreste können später zu Betriebsstörungen führen.
HINWEIS: Bleiben Materialreste im Gerät zurück, erlischt der Fehlercode nicht.
HINWEIS: Materialstaus bei eingeschaltetem Gerät beseitigen.
HINWEIS: Im Geräteinneren keine Komponenten berühren, es sei denn, es wurde ausdrücklich dazu aufgefordert.
HINWEIS: Sechsstellige Fehlercodes werden auch in CentreWare Internet-Services angezeigt. Informationen zur Überprüfung von Fehlercodes siehe Fehlerinformationen, S. 33. Weitere Informationen zu Fehlercodes siehe Fehlercodes, S. 76.
E1: im Fixierbereich und hinter der linken SeitenabdeckungIm Folgenden wird erläutert, wie Materialstaus im Fixierbereich und hinter der linken Seitenabdeckung beseitigt werden, wenn der Fehlercode [E1] angezeigt wird.HINWEIS: Beim Entfernen gestauten Druckmaterials den Korotrondraht nicht berühren. Der Korotrondraht kann durch Berührungen beschädigt werden. Dies kann zu Bildqualitätsmängeln führen, sodass der Draht ggf. ausgetauscht werden muss.
1. Den Riegel der linken Seitenabdeckung vorsichtig anheben und die Seitenabdeckung öffnen.

9 Fehlerbeseitigung
92
Fixierbereich1) Riegel nach unten umlegen.
2) Gestautes Material entfernen.HINWEIS: Darauf achten, dass keine Materialreste im Gerät zurückbleiben.
3) Riegel wieder in die Ausgangsstellung bringen.
4) Linke Seitenabdeckung vorsichtig schließen.
Linke Seitenabdeckung1) Ist das Material wie hier gezeigt
gestaut, die Blätter anfassen und nach oben herausziehen.
2) Ist das Material wie hier gezeigt gestaut, die Blätter anfassen und nach oben herausziehen.
3) Ragt die Materialkante zu wenig heraus, sodass die Blätter nicht angefasst werden können, den grünen Hebel nach oben ziehen und das Material dann entfernen.
HINWEIS: Steckt das Material nach Ziehen des grünen Hebels weiterhin fest, Abdeckung 1 öffnen. Dadurch wird das gestaute Material eventuell freigegeben und kann dann entfernt werden.
4) Linke Seitenabdeckung vorsichtig schließen.

Materialstaus
93
E2: hinter der linken SeitenabdeckungIm Folgenden wird erläutert, wie Materialstaus hinter der linken Seitenabdeckung beseitigt werden, wenn der Fehlercode [E2] angezeigt wird.
1. Am Griff anfassen und Abdeckung 1 öffnen.
HINWEIS: Damit wird das gestaute Druckmaterial im Gerät freigegeben.
2. Den Riegel der linken Seitenabdeckung vorsichtig anheben und die Seitenabdeckung öffnen.
3. Gestautes Material entfernen.
HINWEIS: Darauf achten, dass keine Materialreste im Gerät zurückbleiben.
1) Ist das Material wie hier gezeigt gestaut, die Blätter anfassen und nach oben herausziehen.
2) Ist das Material wie hier gezeigt gestaut, die Blätter anfassen und nach oben herausziehen.
3) Ragt die Materialkante zu wenig heraus, sodass die Blätter nicht angefasst werden können, den grünen Hebel nach oben ziehen und das Material dann entfernen.
4. Linke Seitenabdeckung und Abdeckung 1 vorsichtig schließen.

9 Fehlerbeseitigung
94
E4: hinter der linken SeitenabdeckungIm Folgenden wird erläutert, wie Materialstaus hinter der linken Seitenabdeckung beseitigt werden, wenn der Fehlercode [E4] angezeigt wird.
1. Am Griff anfassen und Abdeckung 1 öffnen.
2. Am Griff anfassen und Abdeckung 2 öffnen.
3. Den Riegel der linken Seitenabdeckung vorsichtig anheben und die Seitenabdeckung öffnen.
4. Gestautes Material entfernen.
HINWEIS: Darauf achten, dass keine Materialreste im Gerät zurückbleiben.
1) Ist das Material wie hier gezeigt gestaut, die Blätter anfassen und nach oben herausziehen.
2) Ist das Material wie hier gezeigt gestaut, die Blätter anfassen und nach oben herausziehen.

Materialstaus
95
3) Ragt die Materialkante zu wenig heraus, sodass die Blätter nicht angefasst werden können, den grünen Hebel nach oben ziehen und das Material dann entfernen.
5. Linke Seitenabdeckung und Abdeckungen 2 und 1 vorsichtig schließen.
C1: Behälter 1Im Folgenden wird erläutert, wie Materialstaus in Behälter 1 beseitigt werden, wenn der Fehlercode [C1] angezeigt wird.
1. Behälter 1 herausziehen.
HINWEIS: Zunächst prüfen, wo der Stau aufgetreten ist. Werden stattdessen Materialbehälter wahllos geöffnet, kann Druckmaterial zerreißen, und im Gerät zurückbleibende Materialreste können später zu Betriebsstörungen führen.
2. Gestautes Material entfernen.
HINWEIS: Darauf achten, dass keine Materialreste im Gerät zurückbleiben.
3. Einstellung der Materialführungen überprüfen.
HINWEIS: Ist der Behälter leer, Druckmaterial nachlegen. Informationen zum Einlegen von Druckmaterial in Behälter 1 sind dem Benutzerhandbuch zu entnehmen.
4. Behälter 1 vorsichtig zurück ins Gerät schieben.
C2: Behälter 2Im Folgenden wird erläutert, wie Materialstaus in Behälter 2 beseitigt werden, wenn der Fehlercode [C2] angezeigt wird.HINWEIS: Behälter 2 ist ein optionales Zubehör.
1. Behälter 2 herausziehen.
HINWEIS: Zunächst prüfen, wo der Stau aufgetreten ist. Werden stattdessen Materialbehälter wahllos geöffnet, kann Druckmaterial zerreißen, und im Gerät zurückbleibende Materialreste können später zu Betriebsstörungen führen.
2. Gestautes Material entfernen.
HINWEIS: Darauf achten, dass keine Materialreste im Gerät zurückbleiben.
3. Einstellung der Materialführungen überprüfen.

9 Fehlerbeseitigung
96
HINWEIS: Ist der Behälter leer, Druckmaterial nachlegen. Informationen zum Einlegen von Druckmaterial in Behälter 2 sind dem Benutzerhandbuch zu entnehmen.
4. Behälter 2 vorsichtig zurück ins Gerät schieben.
E3: Behälter 2Im Folgenden wird erläutert, wie Materialstaus in Behälter 2 beseitigt werden, wenn der Fehlercode [E3] angezeigt wird.HINWEIS: Behälter 2 ist ein optionales Zubehör.
1. Am Griff anfassen und Abdeckung 2 öffnen.
2. Am Griff anfassen und Abdeckung 1 öffnen.
3. Ist das gestaute Druckmaterial über Abdeckung 1 zugänglich, das Material entfernen.
4. Behälter 2 öffnen und das gestaute Material entfernen.
HINWEIS: Darauf achten, dass keine Materialreste im Gerät zurückbleiben.
5. Behälter 2, Abdeckung 1 und Abdeckung 2 vorsichtig schließen.

Materialstaus
97
C3: ZusatzzufuhrIm Folgenden wird erläutert, wie Materialstaus in der Zusatzzufuhr beseitigt werden, wenn der Fehlercode [C3] angezeigt wird.
1. Einzugsschlitz der Zusatzzufuhr auf gestautes Druckmaterial überprüfen und dieses entfernen.
HINWEIS: Sämtliches Druckmaterial aus der Zusatzzufuhr nehmen.
HINWEIS: Darauf achten, dass keine Materialreste im Gerät zurückbleiben.
2. Facherweiterung einschieben und Zusatzzufuhr schließen.
3. Riegel der linken Seitenabdeckung nach oben ziehen, Seitenabdeckung öffnen und sie dann wieder schließen.
HINWEIS: Durch das Öffnen und Schließen der Seitenabdeckung wird gestautes Material im Geräteinneren freigegeben. Dadurch wird das Risiko verringert, dass beim Öffnen der Zusatzzufuhr im nächsten Schritt Druckmaterial zerreißt.
4. Zusatzzufuhr öffnen und Facherweiterung ausziehen.
5. Das entnommene Druckmaterial auffächern und dann den Stapel auf einer geraden Unterlage aufstoßen und so die Blätter gerade ausrichten.
6. Material mit der zu kopierenden bzw. zu bedruckenden Seite nach unten einlegen.
Informationen zum Einlegen von Druckmaterial in die Zusatzzufuhr sind dem Benutzerhandbuch zu entnehmen.
7. Zur Wiederaufnahme des Auftrags die Starttaste drücken.

9 Fehlerbeseitigung
98
A1/A2: Vorlagenstaus
Bei einem Vorlagenstau im Vorlageneinzug wird der Gerätebetrieb angehalten und ein Fehlercode ([A1] oder [A2]) wird angezeigt. Die Stauanzeige des Vorlageneinzugs blinkt in der Geräteabbildung.Im Folgenden wird erläutert, wie ein Vorlagenstau im Vorlageneinzug beseitigt wird.
1. Den Griff nach oben ziehen, um die Abdeckung des Vorlageneinzugs zu öffnen.
2. Gestaute Vorlage entfernen.
HINWEIS: Sitzt die Vorlage unter den Einzugsrollen fest und kann nicht herausgezogen werden, die Vorlage unter dem Vorlageneinzugsfach hervorziehen (siehe Schritte 5 bis 7).
3. Abdeckung schließen.
4. Wird weiterhin ein Stau angezeigt oder ist keine gestaute Vorlage zu sehen, das Vorlageneinzugsfach anheben.
5. Die unterhalb des Vorlageneinzugsfachs gestaute Vorlage entfernen.
6. Das Vorlageneinzugsfach vorsichtig wieder absenken.
7. Vor dem erneuten Einlegen der Vorlage in den Vorlageneinzug sicherstellen, dass sie weder gerissen noch geknittert oder gefaltet ist.
HINWEIS: Eingerissene, geknitterte oder gefaltete Vorlagen können Staus im Vorlageneinzug verursachen. Solche Vorlagen über das Vorlagenglas kopieren.
Griff

Netzwerkbezogene Störungen
99
Netzwerkbezogene Störungen
Allgemeines Verfahren zur FehlerbeseitigungIn diesem Abschnitt wird die Diagnose netzwerkbezogener Störungen behandelt. Bei der Diagnose und Beseitigung eines Problems folgende Schritte nacheinander durchführen:
1. Zunächst sämtliche Probleme beseitigen, die mit dem Kopiermodul zu tun haben. Zur Lösung solcher Probleme siehe Tabelle der Maßnahmen zur Problembehandlung, S. 87. Netzwerkbezogene Störungen erst dann angehen, wenn sichergestellt ist, dass der lokale Kopierer einwandfrei funktioniert.
2. Sicherstellen, dass das Gerät mit Strom versorgt wird und eingeschaltet ist.
3. Sicherstellen, dass das Netzwerkkabel am Gerät angeschlossen ist.
4. Sicherstellen, dass das Netzwerkkabel am Computer angeschlossen ist.
5. Sicherstellen, dass auf dem Computer der richtige Druckertreiber verwendet wird.
6. Sicherstellen, dass die Anwendung, aus der Druckaufträge gesendet werden, richtig eingerichtet ist.
7. Können von einem Computer aus keine Dokumente gedruckt werden, den Druckertreiber neu installieren.
8. Das Xerox Welcome Centre verständigen, um Hilfe bei der Diagnose und Beseitigung der Störung zu erhalten.
TCP/IPIn diesem Abschnitt wird erläutert, wie TCP/IP-Störungen beseitigt werden.
ProblembehandlungDie nachfolgende Tabelle enthält Hinweise zu möglichen Ursachen, Diagnosemethoden und Behebungsmaßnahmen.
Druckbetrieb gestört
Ursache Diagnose Maßnahme
Die IP-Adresse des Geräts wurde falsch angegeben.
IP-Adresse des Geräts überprüfen.
Die IP-Adresse des Geräts korrigieren.
Fehler bei der Druckverarbeitung
Fehlercode am Gerätesteuerpult ablesen.
Gerät aus- und wieder einschalten und den Druckauftrag erneut übermitteln.
Das verwendete Transportprotokoll ist nicht mit dem Client kompatibel.
Am Gerätesteuerpult oder über die CentreWare Internet-Services prüfen, welches Transportprotokoll verwendet wird.
Ein Transportprotokoll auswählen, dass mit dem Client kompatibel ist.

9 Fehlerbeseitigung
100
Druckergebnis nicht zufriedenstellend
Hinweise zur VerwendungDieser Abschnitt enthält wichtige Informationen zur Verwendung von TCP/IP.
Geräteeinstellungen
• Die IP-Adresse ist ein netzwerkweites Unikat. Bei der Einstellung der entsprechenden Parameter den Systemadministrator um Hilfe bitten.
• Je nach Netzwerkumgebung müssen überdies ggf. Subnetzmaske und Gateway eingestellt werden. Bei der Einstellung der entsprechenden Parameter den Systemadministrator um Hilfe bitten.
Clienteinstellungen
• Die IP-Adresse ist ein netzwerkweites Unikat. Bei der Einstellung der entsprechenden Parameter den Systemadministrator um Hilfe bitten.
Ausschalten des GerätsDas Ausschalten des Geräts bewirkt Folgendes:
Sämtliche Daten im Empfangspuffer, einschließlich der Daten des derzeit in Verarbeitung befindlichen Druckauftrags, werden gelöscht. Direkt nach dem Einschalten des Geräts ist dessen Speicher leer.Wird das Gerät jedoch direkt nach Übermittlung eines Druckauftrags ausgeschaltet, verbleiben die Druckdaten möglicherweise auf dem Client. In diesem Fall kann der Druckauftrag nach dem Wiedereinschalten des Geräts erneut gesendet werden und wird dann normal ausgegeben.
Druckbetrieb
• Während der Verarbeitung eines Druckauftrags kann kein Auftrag von einem anderen Client angenommen werden.
• Ändern der IP-Adresse oder des Computernamens des Clients:Wird die IP-Adresse oder der Computername des Clients im laufenden Druckbetrieb geändert, sind Statusmeldungen und ein Abbrechen des Druckauftrags nicht möglich. Gerät aus- und wieder einschalten, um den Puffer zu leeren.
HINWEIS: Der Abbruch von Druckaufträgen bzw. das Leeren des Gerätepuffers kann auch über CentreWare Internet-Services erfolgen. Weitere Informationen siehe Auftragsstatus, S. 31.
Ursache Diagnose Maßnahme
Die eingestellte Druckersprache stimmt nicht mit der Druckersprache der Druckdaten überein.
Die eingestellte Druckersprache und Druckersprache der Druckdaten überprüfen.
Die Druckersprache auswählen, die auch in den Druckdaten verwendet wird.
Es wird nicht der zum Gerät gehörende Druckertreiber, sondern ein anderer Druckertreiber verwendet.
Überprüfen, welcher Druckertreiber ausgewählt ist.
Den zum Gerät gehörenden Treiber auswählen. Ist dieser Druckertreiber nicht zu finden, den Treiber installieren und dann auswählen. Mit Druckertreibern von Fremdherstellern lassen sich unter Umständen nicht die gewünschten Druckergebnisse erzielen.

Netzwerkbezogene Störungen
101
CentreWare Internet-ServicesIn diesem Abschnitt wird erläutert, wie Probleme bei der Verwendung von CentreWare Internet-Services gelöst werden.
ProblembehandlungDie nachfolgende Tabelle enthält Hinweise zu möglichen Ursachen, Diagnosemethoden und Behebungsmaßnahmen.
Problem Diagnose Maßnahme
CentreWare Internet-Services kann nicht aufgerufen werden.
Überprüfen, ob das Gerät eingeschaltet ist.
Gerät einschalten.
Konfigurationsbericht ausdrucken und überprüfen, ob der CentreWare Internet-Services-Anschluss aktiviert ist.
CentreWare Internet-Services-Anschluss aktivieren.
Überprüfen, ob die Internetadresse richtig eingegeben wurde.
Wenn Internet-Services über die Internetadresse nicht aufgerufen werden kann, die IP-Adresse eingeben, um die Verbindung herzustellen.
Überprüfen, ob ein Proxyserver verwendet wird.
Je nach Proxyserver kann evtl. keine Verbindung hergestellt werden. Browsereinstellung so anpassen, dass die Verbindung zum Gerät nicht über einen Proxyserver erfolgt.
Es wird die Meldung „Bitte warten“ angezeigt.
– Eine Weile warten. Geschieht nichts, auf die Schaltfläche [Aktualisieren] klicken. Wird immer noch nichts angezeigt, überprüfen, ob das Gerät ordnungsgemäß funktioniert.
Schaltfläche [Aktualisieren] funktioniert nicht.
Überprüfen, ob das verwendete Betriebssystem und der Browser den Empfehlungen entsprechen.
Empfohlenes Betriebssystem und Browser verwenden.
Bei Auswahl eines Menüpunkts im linkem Fensterbereich erfolgt keine Änderung im rechten Fensterbereich.
Die Bildschirmanzeige ist verzerrt.
– Größe des Browserfensters ändern.
Den neuesten Daten werden nicht angezeigt.
– Auf die Schaltfläche [Aktualisieren] klicken.
Beim Klicken auf die Schaltfläche [Anwenden] treten die neuen Einstellungen nicht in Kraft.
Prüfen, ob der eingegebene Wert richtig ist.
Den richtigen Wert eingeben. Ist ein eingegebener Wert nicht zulässig, wird er automatisch so geändert, dass er in den gültigen Wertebereich fällt.

9 Fehlerbeseitigung
102
ScannenIn diesem Abschnitt wird erläutert, wie Störungen des Scanbetriebs beseitigt werden.
ProblembehandlungDie nachfolgende Tabelle enthält Hinweise zu möglichen Ursachen, Diagnosemethoden und Behebungsmaßnahmen.
Ursache Diagnose Maßnahme
Scandokumente können nicht in der Mailbox gefunden werden.
Überprüfen, ob das Gerät eingeschaltet ist. Beim Ausschalten des Geräts werden alle Scandaten in den Mailboxen gelöscht.
Scanvorgang erneut durchführen.
Scanvorgang kann nicht durchgeführt werden.
Überprüfen, ob die Mailboxen voll sind. Eine Mailbox kann nur eine begrenzte Anzahl Scandokumente aufnehmen.
Nicht benötigte Dokumente aus den Mailboxen löschen und erneut versuchen.
Hinweise zur VerwendungDieser Abschnitt enthält wichtige Informationen zum Scanbetrieb.HINWEIS: Informationen zum Scannertreiber sowie zu Mailbox Viewer 3 enthält die PCL-Treiber-CD-ROM.
Gleichzeitige Verwendung von Scannertreiber und Mailbox Viewer 3Ein Computer, auf dem der Scannertreiber und Mailbox Viewer 3 gleichzeitig verwendet werden, kann keine Verbindung zu dem Gerät herstellen.Es können maximal drei Computer gleichzeitig unter Verwendung entweder des Scannertreibers oder von Mailbox Viewer 3 Dokumente vom Gerät abrufen.
TIFF-DateienTIFF-Dateien werden unter Einsatz von MMR oder MH komprimiert. Zum Öffnen von TIFF-Dateien muss die verwendete Anwendung diese Komprimierungsmethoden unterstützen.
Maximale ScangrößeDie maximale Scangröße beträgt 297 × 432 mm. Das größtmögliche Normformat, das gescannt werden kann, ist A3.
Nach einem Klick auf die Schaltfläche [Anwenden] wird gemeldet, dass der Server nicht antwortet oder die erhaltene Antwort nicht interpretiert werden konnte.
Benutzernamen und Zugriffscode überprüfen.
Richtigen Benutzernamen und entsprechenden Zugriffscode eingeben.
Gerät neu starten.
Auftrag kann nicht gelöscht werden.
– Eine Weile warten und dann auf die Schaltfläche [Aktualisieren] klicken.
Problem Diagnose Maßnahme

Netzwerkbezogene Störungen
103
MailboxkapazitätIn einem einzelnen Scandurchgang können maximal 999 Seiten in einer Mailbox abgelegt werden. Je nach Vorlagenformat und Auflösung kann diese maximale Anzahl auch geringer sein.
Abrufen von Dokumenten aus einer MailboxBei Importieren von gescannten Daten mit einer TWAIN-kompatiblen Anwendung oder Mailbox Viewer 3 werden die Dokumente nach dem Abrufen aus der Mailbox gelöscht. Wenn CentreWare Internet-Services verwendet wird, bleiben die Dokumente dagegen erhalten.
Internet-/Intranet-VerbindungIn diesem Abschnitt wird erläutert, wie Störungen beseitigt werden, die bei Intranet-/Internet-Verbindungen auftreten.
ProblembehandlungDie nachfolgende Tabelle enthält Hinweise zu möglichen Ursachen und Behebungsmaßnahmen.
Verbindung zum Internet/Intranet nicht möglich
Problem Maßnahme
Die IP-Adresse wurde falsch angegeben.
IP-Adresse überprüfen. Ist diese nicht richtig eingestellt, eine statische IP-Adresse angeben oder DHCP oder Autonet aktivieren, sodass die IP-Adresse automatisch vergeben wird.
Die Gateway-Adresse wurde falsch angegeben.
Wird die Verbindung zum Proxyserver oder Webserver über ein IP-Gateway hergestellt, die richtige Gateway-Adresse eingeben.
Die Subnetzmaske wurde falsch angegeben.
Die für die Betriebsumgebung gültige Subnetzmaske eingeben.
Die Netzwerkverbindung wird unterbrochen.
Die Netzwerkkabelverbindungen überprüfen. Zur Vorbeugung gegen Netzwerkverbindungsfehler wird empfohlen, eine STP-Umgebung (Spanning Tree Protocol) einzurichten.
Kommunikation aufgrund einer Überlastung der Serveranwendung nicht möglich.
Eine Weile warten und dann erneut versuchen.
Verbindung aufgrund von Zugriffseinschränkungen durch Proxyserver, Firewall oder Webserver nicht möglich.
Überprüfen, ob in einem der folgenden Bereiche Einschränkungen eingerichtet wurden:• Adresse (Anschluss)• SSL-Verwendung• Benutzerzugriff• Inhaltsfilter• Schemata (z. B. HTTP deaktiviert)• Umfang übertragener Daten• Methoden (z. B. POST deaktiviert)• HTTP-Kopfzeile (z. B. spezifische Browser)• Zeitvorgaben (z. B. Verbindungszugriff)HINWEIS: SSL wird auf dem Gerät nicht unterstützt.

9 Fehlerbeseitigung
104
Verbindung zum Webserver nicht möglich
Hinweise zur VerwendungDieser Abschnitt enthält wichtige Informationen zu Internet-/Intranet-Verbindungen.
Internet-/Intranet-VerbindungBei der Verbindung mit Internet oder Intranet spielen verschiedene Parameter eine Rolle, darunter der Zielwebserver, die verwendete Serveranwendung, der Proxyserver und Firewalltypen.Wird die Verbindung mit Internet oder Intranet unter Einsatz einer Serveranwendung, eines Proxyservers oder einer Firewall eines Fremdherstellers aufgebaut, müssen folgende Bedingungen erfüllt sein:
• Betriebssystem: Windows 2000, Windows XP, Windows Server 2003 oder Windows Vista
• Konformität mit folgenden Protokollen:– RFC2616: Hypertext Transfer Protocol HTTP/1.1
(normale Verbindungen, SSL-Verbindungen, Proxyauthentifizierung)– RFC2617: HTTP-Authentifizierung: Basic- und Digest Access Authentication
(Es wird nur Basic Authentication unterstützt.)– RFC2817: Aktualisierung auf TLS in HTTP/1.1– RFC2818: HTTP über TLS
Problem Maßnahme
Das Gerät ist nicht zur Verwendung eines Proxyservers eingerichtet.
Wird ein Proxyserver verwendet, kann ohne entsprechende Einstellungsänderungen keine Verbindung zum Webserver hergestellt werden. Die Proxyservereinstellungen vornehmen.
Das Gerät ist zur Verwendung eines Proxyservers eingerichtet, es wird jedoch kein Proxyserver verwendet.
In Umgebungen ohne Proxyserver, beispielsweise in einem Intranet, muss die Verwendung des Proxyservers deaktiviert werden.
Die Adresse des Proxyservers wurde falsch angegeben.
Ist ein Proxyserver eingerichtet, kann keine Verbindung zum Webserver hergestellt werden, wenn die Adresse des Proxyservers nicht richtig angegeben ist. Die Proxyserveradresse korrigieren.
Für den Zugriff auf den Proxyserver wurde die Authentifizierung aktiviert, und die Angabe von Benutzername oder Kennwort ist falsch.
Den richtigen Benutzernamen und das richtige Kennwort für den Zugriff auf den Proxyserver angeben.

Xerox Welcome Centre
105
Xerox Welcome Centre
Weitere Informationen zum Gerät enthalten folgende Quellen:
1) Benutzerhandbuch
2) Xerox-Website unter www.xerox.com; Xerox Welcome CentreBei der Kontaktaufnahme mit Xerox die Seriennummer des Geräts bereithalten.Das Welcome Centre benötigt folgende Informationen: Problembeschreibung, Geräteseriennummer, ggf. den Fehlercode sowie den Firmennamen und Standort. Die Seriennummer des Geräts kann folgendermaßen in Erfahrung gebracht werden:
1. Am Computer ein Browserfenster öffnen und die IP-Adresse des Geräts in das Feld [Adresse] eingeben, um CentreWare Internet-Services aufzurufen.
2. Zur Registerkarte [Einstellung] wechseln.
3. Auf [Beschreibung] klicken. Unter [Seriennummer] wird die Geräteseriennummer angezeigt.
HINWEIS: Die Seriennummer kann auch an der Innenseite der linken Seitenabdeckung abgelesen werden. Siehe Seriennummer, S. 7.

9 Fehlerbeseitigung
106
Kundendienstdaten einsehen/bearbeiten
Im Folgenden wird erläutert, wie die Kundendienstdaten für das Gerät sowie ein Link zur Aktualisierung der Software aufgerufen werden. Sämtliche Informationen auf der entsprechenden Seite können modifiziert werden, mit Ausnahme des Links zur Aktualisierung der Software.
1. Am Computer ein Browserfenster öffnen und die IP-Adresse des Geräts in das Feld [Adresse] eingeben, um CentreWare Internet-Services aufzurufen.
2. Zur Registerkarte [Kundendienst] wechseln.
3. Die hier angezeigten Daten können wie folgt geändert werden:
1) Auf die Schaltfläche [Einstellung bearbeiten] klicken.2) Die gewünschten Modifikationen vornehmen.3) Auf [Anwenden] klicken.4) Bei Aufforderung den Administratornamen und den zugehörigen Zugriffscode
eingeben. Dann auf [OK] klicken.HINWEIS: Die werkseitig voreingestellte Systemadministratorkennung lautet "11111"; ein Zugriffscode ist nicht festgelegt.
Software-AktualisierungÜber diesen Link wird die Website zur Aktualisierung der Software aufgerufen:http://www.xerox.com
Systemadministrator
NameHier wird der Name des Systemadministrators eingegeben. Dieser darf maximal 40 Zeichen enthalten.
Telefonnummer Hier wird die Telefonnummer des Systemadministrators angezeigt (maximal 40 Zeichen).
StandortHier wird der Standort des Systemadministrators angezeigt (maximal 40 Zeichen).
Xerox-Telefonnummern
Xerox-PartnerHier wird die Telefonnummer des Kundendienstes des Xerox-Partners angezeigt (maximal 20 Zeichen).
KundendienstHier wird die Telefonnummer des Xerox-Kundendienstes angezeigt (maximal 40 Zeichen).
VerbrauchsmaterialHier wird die Telefonnummer zur Bestellung von Verbrauchsmaterial angezeigt (maximal 20 Zeichen).

107
10 Anhang
Dieses Kapitel enthält die Menüliste zur Systemeinstellung, die technischen Daten und eine Liste des optionalen Zubehörs.Das Kapitel gliedert sich in folgende Abschnitte:Systemeinstellung – Seite 107Technische Daten – Seite 121Optionales Zubehör – Seite 124
Systemeinstellung
In diesem Abschnitt wird erläutert, wie die Systemeinstellung vorgenommen wird.HINWEIS: Wird eine Systemeinstellung geändert, startet das Gerät automatisch neu, damit die Einstellung in Kraft tritt. Beim Neustart werden sämtliche Scans in den Mailboxen gelöscht.
Aufrufen des SystemeinstellungsmodusIm Folgenden wird erläutert, wie der Systemeinstellungsmodus aufgerufen wird.Wie der Systemeinstellungsmodus aufgerufen wird, hängt davon ab, ob die Kostenzählung für den Kopierbetrieb aktiviert ist.Weitere Informationen zur Kostenzählung (Kopierbetrieb) siehe Kostenzählung und Sicherheit, S. 63.
Kostenzählung (Kopierbetrieb) deaktiviert
1. Die Taste <Anmelden/Abmelden> vier Sekunden lang gedrückt halten.
Auf dem Display blinken Bindestriche.
Taste <Anmelden/Abmelden>

10 Anhang
108
2. Die Kennung des Systemadministrators über den Ziffernblock eingeben.
HINWEIS: Die voreingestellte Systemadministratorkennung lautet "11111".
3. Die Starttaste drücken, um die eingegebene Kennung zu bestätigen.
Der Systemeinstellungsmodus wird aufgerufen. Auf dem Display blinkt der Buchstabe [P].
Kostenzählung (Kopierbetrieb) aktiviert
1. Wenn die Kostenzählung für den Kopierbetrieb aktiviert ist, blinkt [Id] auf dem Gerätedisplay. Die Kennung des Systemadministrators über den Ziffernblock eingeben.
HINWEIS: Die voreingestellte Systemadministratorkennung lautet "11111".
2. Die Starttaste drücken, um die eingegebene Kennung zu bestätigen.
• Ist kein Zugriffscode eingerichtet, wird der Kopiermodus aufgerufen und auf dem Display wird [1] angezeigt. Mit Schritt 5 fortfahren.
HINWEIS: In der werkseitigen Standardvorgabe ist kein Zugriffscode eingerichtet.
Ziffernblock
Starttaste
Starttaste

Systemeinstellung
109
• Ist ein Zugriffscode eingerichtet, wird auf dem Display [---] angezeigt. Mit dem nächsten Schritt fortfahren.
3. Den Zugriffscode über den Ziffernblock eingeben.
Aus Sicherheitsgründen werden am Gerät während der Zugriffscodeeingabe Bindestriche anstelle von Ziffern angezeigt.
4. Die Starttaste drücken, um den Zugriffscode zu bestätigen.
Sofern der eingegebene Zugriffscode richtig ist, wird der Kopiermodus gestartet und auf dem Gerätedisplay wird [1] angezeigt.
5. Die Taste <Anmelden/Abmelden> vier Sekunden lang gedrückt halten.
Der Systemeinstellungsmodus wird aufgerufen. Auf dem Display blinkt der Buchstabe [P].
Ziffernblock
Starttaste
Taste <Anmelden/Abmelden>

10 Anhang
110
Systemeinstellungen anpassenNachdem der Systemeinstellungsmodus aufgerufen wurde, die folgenden Schritte durchführen:
1. Die gewünschte Menünummer über den Ziffernblock eingeben. Siehe Liste der Systemeinstellungen, S. 111.
2. Die Starttaste drücken, um die Nummer zu bestätigen.
Die aktuelle Einstellung blinkt auf dem Display.HINWEIS: Soll der Wert nicht geändert werden, die Taste <AC> oder die Starttaste drücken. Auf dem Display blinkt der Buchstabe [P].
3. Den neuen Wert über den Ziffernblock eingeben. Siehe Liste der Systemeinstellungen, S. 111.
HINWEIS: Bei Eingabe eines neuen Werts wird der vorhandene Wert automatisch gelöscht.
4. Die Starttaste drücken, um den eingegebenen Wert zu bestätigen.
Auf dem Display blinkt der Buchstabe [P].
5. Zum Abmelden die Taste <Anmelden/Abmelden> drücken. Der Systemeinstellungsmodus wird damit beendet.
Starttaste
Taste <Anmelden/Abmelden>

Systemeinstellung
111
Liste der Systemeinstellungen
Menü-nummer Menü Beschreibung Werte
1 Geräteuhr (Jahr) Das aktuelle Jahr zweistellig eingeben.
00-99 (Jahr)
2 Geräteuhr (Monat) Den aktuellen Monat eingeben. 1-12 (Monat)
3 Geräteuhr (Tag) Den aktuellen Tag eingeben. 1-31 (Tag)
4 Geräteuhr (Stunde) Die aktuelle Stunde eingeben. 0-23 (Stunde)
5 Geräteuhr (Minute) Die aktuelle Minute eingegeben. 0-59 (Minute)
6 Datumsformat Das gewünschte Datumsformat festlegen.Dieses Datumsformat wird auf dem Konfigurationsbericht und in CentreWare Internet-Services verwendet.HINWEIS: Die Standardvorgabe hängt davon ab, in welchem Land das Gerät erworben wurde.
1: 20JJ/MM/TT 2: MM/TT/20JJ 3: TT/MM/20JJ
7 Uhrzeitformat Das gewünschte Uhrzeitformat festlegen.Dieses Uhrzeitformat wird auf dem Konfigurationsbericht und in CentreWare Internet-Services verwendet.HINWEIS: Die Standardvorgabe hängt davon ab, in welchem Land das Gerät erworben wurde.
1: 12-Stunden-Format 2: 24-Stunden-Format
11 Auto-Standardanzeige Festlegen, nach welchem Zeitraum Kopiereinstellungen nach Fertigstellen eines Kopierauftrags auf die Standardeinstellung zurückgesetzt werden.
0: Deaktiviert 1: 20 Sekunden 2: 30 Sekunden 3: 60 Sekunden 4: 90 Sekunden
12 Intervall zur Umschaltung in den reduzierten Betrieb
Das Intervall festlegen, nach dem das Gerät bei fehlender Geräteaktivität in den reduzierten Betrieb umschalten soll.Informationen zum reduzierten Betrieb sind dem Benutzerhandbuch zu entnehmen.
5-240 Minuten(Standardeinstellung: 5 Minuten)
13 Intervall zur Umschaltung in den Ruhezustand
Das Intervall festlegen, nach dem das Gerät bei fehlender Geräteaktivität in den Ruhezustand umschalten soll.Weitere Informationen zum Ruhezustand sind dem Benutzerhandbuch zu entnehmen.
5-240 Minuten(Standardeinstellung: 10 Minuten)
HINWEIS: Für den Ruhezustand muss ein höherer Wert angegeben werden als für den reduzierten Betrieb.

10 Anhang
112
14 Auto-Standardanzeige nach Scan
Wenn im Scan- oder Kopierbetrieb die Taste <Scannen abgeschlossen> blinkt und nicht innerhalb der hier vorgegebenen Zeitdauer gedrückt wird, wird die zuletzt eingelesene Vorlagenseite als letzte Seite im Auftrag interpretiert.
0: Deaktiviert 1: 20 Sekunden 2: 30 Sekunden 3: 60 Sekunden 4: 90 Sekunden
21 Materialformattabelle Festlegen, welche Materialformattabelle bei der automatischen Formatermittlung im Vorlageneinzug verwendet werden soll.HINWEIS: Die Standardvorgabe hängt davon ab, in welchem Land das Gerät erworben wurde.
HINWEIS: Welche Vorlagenformate vom Vorlageneinzug erkannt werden, hängt von der verwendeten Formattabelle ab. Siehe Automatisch ermittelte Vorlagenformate, S. 120.
Metrisch0: DIN (8K/16K)
Zoll1: Zoll (8,5 × 13)2: Zoll (8,5 × 13,4)3: Zoll
22 Behälterpriorität bei automatischer MaterialwahlHINWEIS: Diese Funktion ist nur verfügbar, wenn das Gerät mit dem optionalen Behälter 2 ausgestattet ist.
Festlegen, welcher Behälter vorrangig eingesetzt werden soll, wenn in mehr als einem Behälter Material des gleichen Formats und der gleichen Ausrichtung eingelegt ist.HINWEIS: Die Zusatzzufuhr kann hier nicht ausgewählt werden.
1: Behälter 1* 2: Behälter 2
23 Ungerade Seite, Aufdruck Bei 2-seitigem Aufdruck festlegen, ob bei ungerader Seitenzahl eine Leerseite eingefügt werden soll, damit das gedruckte Dokument aus einer geraden Anzahl von Seiten besteht.
0: Aus* 1: Ein
Menü-nummer Menü Beschreibung Werte

Systemeinstellung
113
24 Sprache Die Sprache des Konfigurationsberichts festlegen.
2: Englisch* 3: Französisch 4: Deutsch 5: Italienisch 6: Spanisch 8: Russisch 14: Niederländisch 15: Dänisch 16: Schwedisch 17: Finnisch 18: Norwegisch 19: Portugiesisch (Brasilien) 20: Bulgarisch 21: Polnisch 22: Ungarisch 23: Rumänisch 24: Tschechisch 25: Griechisch 26: Türkisch 30: Katalonisch
51 Verbleibende Lebensdauer der Trommeleinheit
Hier wird die verbleibende Lebensdauer der Trommeleinheit in Prozent angezeigt.
0 – 100%
52 Gesamtzähler Hier wird die Anzahl der auf dem Gerät ausgegebenen Kopien und Drucke angezeigt.
0 – 999.999
53 Geräteseriennummer Hier wird die Geräteseriennummer angezeigt.
101 Ethernet Die Ethernet-Übertragungsrate festlegen.
0: Auto* 1: 10 Mbit/s Halbduplex 2: 10 Mbit/s Vollduplex 3: 100 Mbit/s Halbduplex 4: 100 Mbit/s Vollduplex
102 IP-Adresszuweisung Die Methode der IP-Adresszuweisung festlegen.
0: Statisch 1: DHCP 2: BOOTP 3: RARP 4: DHCP/Autonet*
103 IP-Adresse (erster Block) Den ersten Block der IP-Adresse eingeben.
0 – 255
104 IP-Adresse (zweiter Block) Den zweiten Block der IP-Adresse eingeben.
0 – 255
105 IP-Adresse (dritter Block) Den dritten Block der IP-Adresse eingeben.
0 – 255
106 IP-Adresse (vierter Block) Den vierten Block der IP-Adresse eingeben.
0 – 255
107 Subnetzmaske (erster Block) Den ersten Block der Subnetzmaske eingeben.
0 – 255
Menü-nummer Menü Beschreibung Werte

10 Anhang
114
108 Subnetzmaske (zweiter Block)
Den zweiten Block der Subnetzmaske eingeben.
0 – 255
109 Subnetzmaske (dritter Block)
Den dritten Block der Subnetzmaske eingeben.
0 – 255
110 Subnetzmaske (vierter Block)
Den vierten Block der Subnetzmaske eingeben.
0 – 255
111 Gateway-Adresse (erster Block)
Den ersten Block der Gateway-Adresse eingeben.
0 – 255
112 Gateway-Adresse (zweiter Block)
Den zweiten Block der Gateway-Adresse eingeben.
0 – 255
113 Gateway-Adresse (dritter Block)
Den dritten Block der Gateway-Adresse eingeben.
0 – 255
114 Gateway-Adresse (vierter Block)
Den vierten Block der Gateway-Adresse eingeben.
0 – 255
115 IP-Filter Über diesen Menüpunkt den Zugriff auf das Gerät auf der Basis von IP-Adressen steuern.
1: Ein 1: Aus*
120 USB Über diese Option den USB-Anschluss aktivieren bzw. deaktivieren.
0: Deaktiviert 1: Aktiviert*
121 SNMP Über diese Option den SNMP-Anschluss aktivieren bzw. deaktivieren.
0: Deaktiviert 1: Aktiviert*
122 LPD Über diese Option den LPD-Anschluss aktivieren bzw. deaktivieren.
0: Deaktiviert 1: Aktiviert*
123 Port 9100 Über diese Option den Port 9100-Anschluss aktivieren bzw. deaktivieren.
0: Deaktiviert 1: Aktiviert*
124 CentreWare Internet-Services
Über diese Option den CentreWare Internet-Services-Anschluss aktivieren bzw. deaktivieren.
0: Deaktiviert 1: Aktiviert*
125 WebDAV Über diese Option den WebDAV-Anschluss aktivieren bzw. deaktivieren.
0: Deaktiviert 1: Aktiviert*
126 SOAP Über diese Option den SOAP-Anschluss aktivieren bzw. deaktivieren.
0: Deaktiviert 1: Aktiviert*
127 Softwaredownload Festlegen, ob ein Softwaredownload stattfinden darf.
0: Ja* 1: Nein
Menü-nummer Menü Beschreibung Werte

Systemeinstellung
115
130 Druckbegleitblatt Die Druckbegleitblattoption aktivieren bzw. deaktivieren. Bei Ausgabe eines Druckbegleitblatts lassen sich die einzelnen Druckaufträge leichter voneinander unterscheiden. Druckbegleitblätter können vor und/oder nach dem Druckauftrag ausgegeben werden.HINWEIS: Druckbegleitblätter werden im Druckzähler als Drucke gerechnet.
0: Aus* 1: Vor Auftrag 2: Nach Auftrag 3: Vor und nach Auftrag
131 Druckbegleitblattbehälter Den Behälter festlegen, aus dem Material für das Druckbegleitblatt eingezogen werden soll.HINWEIS: Wird [2] (Behälter 2) ausgewählt, obwohl Behälter 2 nicht installiert ist, werden keine Druckbegleitblätter ausgegeben.
1: Behälter 1* 2: Behälter 2
132 Druckbereich Den Druckbereich festlegen. Bei Auswahl von [1] (Normal) wird an allen vier Papierkanten ein Rand von 4 mm gelassen. Bei Auswahl von [2] (Erweitert) verbleibt an allen vier Papierkanten ein Rand von 2 mm.
1: Normal* 2: Erweitert
151 Behälterpriorität (Kopierbetrieb)
Die Behälterpriorität für Kopieraufträge festlegen.HINWEIS: Wird [2] (Behälter 2) ausgewählt, obwohl Behälter 2 nicht installiert ist, wird stattdessen Behälter 1 ausgewählt.
1: Behälter 1* 2: Behälter 2 3: Zusatzzufuhr
152 Verkleinern/Vergrößern-Verhältnis
Den Standardgrößenände-rungsfaktor festlegen.HINWEIS: Welche Werte zur Verfügung stehen, hängt von der ausgewählten Materialformattabelle (Menünummer: 21) ab.
HINWEIS: Bei Auswahl von Wert [1] (Festwert) wird der in Menünummer 153 vorgegebene Wert verwendet.
Zoll0: 100 %* 1: Festwert 2: 50 % 3: 78 % 4: 129 % 5: 200 %
Metrisch0: 100 %* 1: Festwert 2: 50 % 3: 70 % 4: 141 % 5: 200 %
Menü-nummer Menü Beschreibung Werte

10 Anhang
116
153 Verkleinern/Vergrößern-Festwert
Über diese Option die Festwerte für die Schaltfläche <Verkleinern/Vergrößern> festlegen.Informationen zu dieser Schaltfläche sind dem Benutzerhandbuch zu entnehmen.
50-200 %(Standardeinstellung: 64 %)
154 Vorlagenart Die Standardvorlagenart festlegen.
1: Text* 2: Text und Foto 3: Foto
155 Helligkeit Die Standardhelligkeit festlegen. 0: Sehr hell 1: Hell 2: Normal* 3: Dunkel 4: Sehr dunkel
156 2-seitig(Kopierbetrieb)
Festlegen, wie Kopien bedruckt werden sollen.
1: 1 1* 2: 1 2 3: 2 2 4: 2 1
161 Hintergrundunterdrückung (Kopierbetrieb)
Bei aktivierter Hintergrundunterdrückung wird farbiger Hintergrund auf Kopien automatisch entfernt.Die Funktion kann hier aktiviert oder deaktiviert werden.
0: Deaktiviert 1: Aktiviert*
162 Schärfe (Kopierbetrieb) Die Standardschärfe für Kopieraufträge festlegen.
0: Sehr weich 1: Weich 2: Normal* 3: Scharf 4: Sehr scharf
163 Automatische BehälterumschaltungHINWEIS: Diese Funktion ist nur verfügbar, wenn das Gerät mit dem optionalen Behälter 2 ausgestattet ist.
Ist diese Option aktiviert, schaltet das Gerät im Kopierbetrieb automatisch in einen anderen Behälter um, wenn der verwendete Behälter leer ist. Das Material in dem Ersatzbehälter muss das gleiche Format und die gleiche Ausrichtung aufweisen. Die Option kann hier aktiviert bzw. deaktiviert werden.
0: Deaktiviert 1: Aktiviert*
164 Automatische Papierwahl Das Format von Vorlagen wird im Vorlageneinzug automatisch ermittelt. Das geeignete Papier wird dann automatisch ausgewählt. Diese Funktion wird „Automatische Papierwahl“ genannt. Die Option kann hier aktiviert oder deaktiviert werden.
0: Deaktiviert 1: Aktiviert*
Menü-nummer Menü Beschreibung Werte

Systemeinstellung
117
201 Nächste Vorlage(Scannen)
Festlegen, ob bei Verwendung des Vorlagenglases eine weitere Vorlage im selben Auftrag eingelesen werden kann.
1: Aktiviert 2: Deaktiviert*
202 Hintergrundunterdrückung (Scanbetrieb)
Bei aktivierter Hintergrundunterdrückung wird farbiger Hintergrund auf gescannten Dokumenten automatisch entfernt. Die Hintergrundunterdrükkungs-stufe auswählen.
0: Normal 1: Stufe 1* 2: Stufe 2 3: Stufe 3 4: Stufe 4
351 Kostenzählung Die Kostenzählung aktivieren bzw. deaktivieren.HINWEIS: Wird für diese Option [0] (Aus) eingestellt, dann werden Kopierkostenzählung (Menünummer: 352) und Druckkostenzählung (Menünummer: 353) automatisch deaktiviert, auch wenn sie separat aktiviert wurden.
0: Deaktiviert* 1: Aktiviert
352 Kostenzählung (Kopierbetrieb)
Die Kostenzählung für den Kopierbetrieb aktivieren bzw. deaktivieren. Bei aktivierter Kostenzählung werden die von den einzelnen Benutzern erstellten Kopien gezählt.HINWEIS: Damit diese Funktion aktiviert werden kann, unter Menünummer 351 die Einstellung [1] wählen.
0: Deaktiviert 1: Aktiviert*
353 Kostenzählung (Druckbetrieb)
Die Kostenzählung für den Druckbetrieb aktivieren bzw. deaktivieren. Bei aktivierter Kostenzählung werden die von den einzelnen Benutzern erstellten Drucke gezählt.HINWEIS: Damit diese Funktion aktiviert werden kann, unter Menünummer 351 die Einstellung [1] wählen.
0: Deaktiviert 1: Aktiviert*
398 Alle Zähler rückstellen Bei Eingabe von "0" werden die Kopier- und Druckzähler aller Benutzerkonten auf Null zurückgestellt.
Menü-nummer Menü Beschreibung Werte

10 Anhang
118
401-499 Kopierzählerstand für Konten 1-99 HINWEIS: Zur Eingabe der Menünummer die Ziffer 4 gefolgt von der Kontonummer eingeben. Beispiel: Für Kontonummer 45 die Ziffernfolge "445" eingeben.
Zeigt die Anzahl der mit dem angegebenen Konto (1-99) erstellten Kopien an.
0 – 99.999
501-599 Druckzählerstand für Konten 1-99HINWEIS: Zur Eingabe der Menünummer die Ziffer 5 gefolgt von der Kontonummer eingeben. Beispiel: Für Kontonummer 45 die Ziffernfolge "545" eingeben.
Zeigt die Anzahl der mit dem angegebenen Konto (1-99) erstellten Drucke an.
0 – 99.999
600 Systemadministratorkennung Die Systemadministrator-kennung festlegen.
Bis zu 32 Ziffern eingeben.(Standard: 11111)
601-699 Benutzerkennung für Kontonummer 1 – 99HINWEIS: Zur Eingabe der Menünummer die Ziffer 6 gefolgt von der Kontonummer eingeben. Beispiel: Für Kontonummer 45 die Ziffernfolge "645" eingeben.
Die dreistellige numerische Benutzerkennung für ein Konto (1-99) festlegen.
000 – 999HINWEIS: Wird für eine Kontonummer "0" eingegeben, werden sämtliche unter dieser Nummer gespeicherten Daten gelöscht, einschließlich Benutzerkennung, Zugriffscode, Kopier-/Drucklimit und Kopier-/Druckzählerstand.
700 Systemadministrator-zugriffscode
Den Systemadministrator-zugriffscode festlegen.
4 bis 12 Ziffern eingeben.HINWEIS: In der werkseitigen Standardvorgabe ist kein Zugriffscode eingerichtet.
701-799 Zugriffscode für Konten 1-99HINWEIS: Zur Eingabe der Menünummer die Ziffer 7 gefolgt von der Kontonummer eingeben. Beispiel: Für Kontonummer 45 die Ziffernfolge "745" eingeben.
Den Zugriffscode für ein Konto (1-99) festlegen.
4 bis 12 Ziffern eingeben.HINWEIS: In der werkseitigen Standardvorgabe ist für die Benutzerkonten 1-99 kein Zugriffscode eingerichtet. Bei Eingabe von "0" wird der Zugriffscode deaktiviert.
Menü-nummer Menü Beschreibung Werte

Systemeinstellung
119
*: Standardeinstellung
801-899 Kopierlimit für Konten 1-99HINWEIS: Zur Eingabe der Menünummer die Ziffer 8 gefolgt von der Kontonummer eingeben. Beispiel: Für Kontonummer 45 die Ziffernfolge "845" eingeben.
Festlegen, wie viele Kopien maximal mit dem angegebenen Konto (1-99) erstellt werden dürfen.
1 – 99.999(Standard: 99.999)HINWEIS: Bei einer Änderung des Kopierlimits für ein Benutzerkonto wird der aktuelle Zählerstand dieses Kontos auf "0" zurückgesetzt.
901-999 Drucklimit für Konten 1-99HINWEIS: Zur Eingabe der Menünummer die Ziffer 9 gefolgt von der Kontonummer eingeben. Beispiel: Für Kontonummer 45 die Ziffernfolge "945" eingeben.
Festlegen, wie viele Drucke maximal mit dem angegebenen Konto (1-99) erstellt werden dürfen.
1 – 99.999(Standard: 99.999)HINWEIS: Bei einer Änderung des Drucklimits für ein Benutzerkonto wird der aktuelle Zählerstand dieses Kontos auf "0" zurückgesetzt.
Menü-nummer Menü Beschreibung Werte

10 Anhang
120
Automatisch ermittelte VorlagenformateDie Formattabelle kann in den Systemeinstellungen geändert werden (Menünummer: 21).HINWEIS: Kann das Format einer Vorlage im Vorlageneinzug nicht automatisch ermittelt werden, wird der Fehlercode [A2] angezeigt. Weitere Informationen siehe Fehlercodes, S. 76.
O: wird erkannt, X: wird nicht erkannt
Ausgewählter Wert für Metrisch/Zoll (Menünummer: 21)
VorlagenformatMetrisch Zoll
0: DIN (8K/16K)
1: Zoll (8,5 × 13)
2: Zoll (8,5 × 13,4) 3: Zoll
A5 SSZ O O X X
A5 LSZ O X X X
5,5 × 8,5 Zoll SSZ X X O O
5,5 × 8,5 Zoll LSZ X O O O
B5 SSZ O X X X
B5 LSZ O O O O
A4 SSZ O O O O
A4 LSZ O O O O
8,5 × 11 Zoll SSZ O O O O
8,5 × 11 Zoll LSZ O O O O
8,5 × 13 Zoll SSZ X O X X
8,5 × 13,4 Zoll SSZ X X O X
8,5 × 14 Zoll SSZ X X X O
B4 SSZ O O O O
7,25 × 10,5 Zoll LSZ X O O O
16K LSZ O X X X
8K SSZ O X X X
A3 SSZ O O X X
11 × 17 Zoll SSZ O O O O
Nicht genormte Formate X X X X

Technische Daten
121
Technische Daten
Im Folgenden sind die technischen Daten des Geräts aufgeführt. Technische Daten und Aussehen des Geräts können ohne Vorankündigung geändert werden.
Kopiermodul
Bauart Konsole
Technik Laser-Xerographie
Scanauflösung 600 × 600 dpi
Ausgabeauflösung 600 × 600 dpi
Graustufen 256
Vorwärmzeit Max. 27 Sekunden (bei einer Raumtemperatur von 22 °C)
Vorlagenformat Max. A3 (297 × 432 mm, Einzelblätter und Buchvorlagen)
Entwickler Einkomponenten-Trockenentwickler
Vorlagenglas Fixiert
Lichtempfindliche Komponente
OPC
Fixierung Heizwalze
Scantechnik Flachbettscanner mit CCD-Bildsensor
Kopierpapierformate Behälter 1 und 2:Max.: A3 SSZ (297 × 420 mm)Min.: A5 SSZ (148 × 210 mm)
Zusatzzufuhr:Max.: A3 SSZ (297 × 420 mm)Min.: A5 SSZ (148 × 210 mm)
Nicht genormte Formate: 182-432 mm (X-Richtung) 140-297 mm (Y-Richtung)
Bildverlustbreite: an allen Kanten maximal 4 mm
Kopierpapiergewichte Behälter 1: 60-90 g/m²Behälter 2: 60-90 g/m²Zusatzzufuhr: 60-110 g/m²
Ausgabe der ersten Kopie nachHINWEIS: Hängt von der Gerätekonfiguration ab.
7,5 Sekunden**: bei A4 LSZ, Größenänderungsfaktor 100 %, 1-seitig sowie Verwendung von Vorlagenglas und Behälter 1
Größenänderung 100 % 1:1±0,7 %Festwerte
Zoll 1:0,500, 1:0,640, 1:0,785, 1:1,294, 1:2,000Metrisch 1:0,500, 1:0,707, 1:0,820, 1:1,414, 1:2,000
Variabel: 1:0,5 bis 1:4,00 (in 1-%-Schritten)

10 Anhang
122
KopiergeschwindigkeitHINWEIS: Je nach Bildqualitätseinstellung ggf. langsamer.
HINWEIS: Auch die Druckmaterialart wirkt sich auf die Geschwindigkeit aus.
WorkCentre 5020/DN• Behälter 1 und 2: 1-seitige Kopien/
Größenänderungsfaktor 100 % B5 LSZ, A4 LSZ: 20 Blatt/Min.B5 SSZ, A4 SSZ: 15 Blatt/Min.B4 SSZ: 10 Blatt/Min.A3 SSZ: 10 Blatt/Min.
• Zusatzzufuhr:* 1-seitige Kopien/Größenänderungsfaktor 100 %
B5 LSZ, A4 LSZ: 10 Blatt/Min.B5 SSZ, A4 SSZ: 10 Blatt/Min.B4 SSZ: 10 Blatt/Min.A3 SSZ: 10 Blatt/Min.
Materialeinzug/Behälterkapazität
<Mit optionalem Behälter 2>250 Blatt (Behälter 1) + 500 Blatt (Behälter 2) + 50 Blatt (Zusatzzufuhr)
Kapazität insgesamt: 800 BlattHINWEIS: Bei Verwendung von Xerox-Papier P.
Max. Auflage 999 SeitenHINWEIS: Die Ausgabe wird u. U. zur Justierung der Bildqualität unterbrochen.
Ausgabefachkapazität Ausgabefach: ca. 250 Blatt (A4)**: Bei Verwendung von Xerox-Papier P.
Netzanschluss 220-240 VAC
Leistungsaufnahme WorkCentre 5020/DN (110 V)Max. Leistungsaufnahme: 1320 VAReduzierter Betrieb: max. 107 WRuhezustand: max. 20 W
WorkCentre 5020/DN (220 V)Max. Leistungsaufnahme: 1320 VAReduzierter Betrieb: max. 107 WRuhezustand: max. 20 W
Abmessungen (B × T × H)
595 × 532 × 605 mm (mit Vorlageneinzug)
Gewicht 39.0 kgHINWEIS: Ohne Toner, Papier und optionales Zubehör.
Mindestplatzbedarf 1370 × 1055 mm
Speicher 128 MB HINWEIS: Der Speicher wird von Kopier-/Druck- und Scanmodul gemeinsam genutzt.

Technische Daten
123
Druckmodul
Scanmodul
Bauart Integriert
Druckgeschwindigkeit entspricht Kopiergeschwindigkeit
Auflösung 600 × 600 dpi
PDL PCL6, PCL5e
Unterstützte Protokolle Ethernet: TCP/IP (LPD, Port 9100)
Kompatible Betriebssysteme
Microsoft® Windows® 2000 ProfessionalMicrosoft® Windows® XP ProfessionalMicrosoft® Windows® XP Home EditionMicrosoft® Windows® Server® 2003 Standard EditionMicrosoft® Windows® Vista™64-Bit-Ausgaben von Windows®HINWEIS: Aktuelle Informationen zu den kompatiblen Betriebssystemen sind beim Xerox Welcome Centre erhältlich.
Schnittstelle Ethernet (100BASE-TX/10BASE-T), USB 2.0
Emulierung PCL
Bauart Schwarzweißscanner
Vorlagenformat Max.: A3 (297 × 432 mm)Min.: A5 (148 × 210 mm)
Scanauflösung 600 x 600 dpi, 400 × 400 dpi, 300 × 300 dpi, 200 x 200 dpi
Kompatible Betriebssysteme
Microsoft® Windows® 2000 ProfessionalMicrosoft® Windows® XP ProfessionalMicrosoft® Windows® XP Home EditionMicrosoft® Windows® Server® 2003 Standard EditionMicrosoft® Windows® Vista™64-Bit-Ausgaben von Windows®HINWEIS: Aktuelle Informationen zu den kompatiblen Betriebssystemen sind beim Xerox Welcome Centre erhältlich.
Unterstützte Protokolle TCP/IP (CentreWare Internet-Services, WebDAV)
Graustufen Monochrom, binär
Scangeschwindigkeit 20 Blatt/Min. (basierend auf ITU-T Chart Nr. 1 A4, 200 dpi)HINWEIS: Die Scangeschwindigkeit ist vorlagenabhängig.
Schnittstelle Ethernet (100BASE-TX/10BASE-T)
Ausgabeformate TIFF, PDF*
*: nur bei Import der gescannten Dokumente über CentreWare Internet-Services

10 Anhang
124
Vorlageneinzug
DruckbereichFür den Druckbereich gibt es folgende zwei Einstellungen.
StandarddruckbereichBeim Standarddruckbereich wird das Druckmaterial bis auf 4 mm an allen Kanten bedruckt. Der tatsächliche Druckbereich kann je nach Druckersprache (PCL) variieren.
Erweiterter DruckbereichDer erweiterte Druckbereich beträgt maximal 297 × 432 mm. Die Breite des nicht bedruckten Bereichs kann je nach Druckmaterialformat variieren.
Optionales Zubehör
Für das WorkCentre 5020/DN steht das nachfolgend aufgelistete Zubehör zur Verfügung. Zur Bestellung das Xerox Welcome Centre kontaktieren.
Komponente Beschreibung
Behälter 2 Zusatzbehälter
Unterbau Stabiler Unterbau mit Rollen zum einfachen Verschieben des Geräts
HINWEIS: Optionales Zubehör kann ohne Vorankündigung geändert werden. Aktuelle Informationen sind beim Xerox Welcome Centre erhältlich.
Bauart Duplex-Vorlageneinzug (DVE)
Vorlagenformate/-arten Max.: A3 (297 × 432 mm) SSZMin.: A5 SSZ (148 × 210 mm)53-128 g/m²
Kapazität 50 Blatt**: bei Verwendung von 80 g/m²
Einzugsgeschwindigkeit 20 Blatt/Min. (A4, 1-seitig )

125
11 Index
Zahlen2-seitig (Kopierbetrieb) einstellen .....................116
AAbdeckung 1 ................................................ 93, 94Abdeckung 2 ................................................ 94, 96Administratorkennwort ........................................71Administratorname ..............................................71Aktive Aufträge ...................................................31Aktualisierung, Software .....................................39Allgemeine Benutzer ...........................................64Aufträge löschen .................................................31Aufträge – CentreWare Internet-Services ...........29Auftragsstatus
Aktive Aufträge .............................................31Aufträge löschen ..........................................31Fertig gestellte Aufträge ...............................32
Auftragsverwaltung .............................................38Austauschmodule ...............................................11Austauschmodule – CentreWare
Internet-Services .............................36Automatische Behälterumschaltung einstellen .116Automatische Papierwahl einstellen .................116Auto-Standardanzeige einstellen ...................... 111Auto-Standardanzeige nach Scan ....................112
BBehälter 2 .........................................................124Behälterattribute .................................................38Behälterpriorität (Kopierbetrieb) einstellen .......115Behälterpriorität einstellen ................................112Benutzer mit Konto .............................................64Benutzerkennung für Kontonummer einstellen .118Benutzerkonten erstellen/bearbeiten ..................66Benutzerkonten löschen .....................................67Benutzerkonten verwalten ..................................66Beseitigen von Materialstaus ..............................91
CCentreWare Internet-Services ............................21
Aufträge ........................................................29CentreWare Internet-Services-Umgebung ...22Einstellung ....................................................30Fehlerbeseitigung .......................................101Funktionen ....................................................29Kundendienst ...............................................30Netzwerkeinrichtung .....................................23Scannen .......................................................30Schnittstellenoptionen ..................................28Standardfunktionen ......................................28Status ...........................................................29Testzugriff .....................................................27Vorbereitung .................................................21
CentreWare Internet-Services einstellen ..........114
DDatumsformat einstellen ...................................111Druckbegleitblatt einstellen ...............................115Druckbegleitblattbehälter einstellen ..................115Druckbereich
Erweiterter Druckbereich ........................... 124Standarddruckbereich ............................... 124
Druckbereich einstellen .....................................115Druckbetrieb ....................................................... 67Drucklimit ........................................................... 68Drucklimit einstellen ..........................................119Druckmoduldaten
Auflösung ................................................... 123Bauart ........................................................ 123Druckgeschwindigkeit ................................ 123Emulierung ................................................ 123Kompatible Betriebssysteme ..................... 123PDL ............................................................ 123Schnittstelle ............................................... 123Unterstützte Protokolle .............................. 123
Druckseitenlimit .................................................. 67Druckzählerstand einsehen ..............................118
EEinstellung – CentreWare Internet-Services ...... 30Energiesparbetrieb ............................................. 38Erweiterter Druckbereich ................................. 124Ethernet einstellen ............................................113
FFehlerbeseitigung
CentreWare Internet-Services ................... 101Internet-/Intranet-Verbindung .................... 103Scannen .................................................... 102TCP/IP ......................................................... 99
Fehlercodes ....................................................... 76Fertig gestellte Aufträge ..................................... 32Film .................................................................... 18Funktionen – CentreWare Internet-Services ...... 29
GGateway-Adresse einstellen .............................114Gerät
Daten ........................................................... 37reinigen ........................................................ 17Seriennummer .......................................7, 105Status .......................................................... 35
Gerät reinigen .................................................... 17Geräteabbildung ................................................ 74
Behälter 1 .................................................... 75Behälter 2 .................................................... 75

Index
126
Stau im Vorlageneinzug ...............................74Toner ............................................................74Trommeleinheit .............................................75Vorlage eingelegt .........................................75Zusatzzufuhr .................................................75
Gerätekonfiguration ............................................38Geräteseriennummer ablesen ..........................113Gerätestatus
Austauschmodule .........................................36Behälter ........................................................35Gerätedaten .................................................37
Geräteuhr einstellen ......................................... 111Gesamtzähler ...................................................113Gesamtzählerstände zurücksetzen ....................70Gespeicherte Scans ...........................................40Grundeinstellung .................................................38
HHelligkeit einstellen ...........................................116Hintergrundunterdrückung
(Kopierbetrieb) einstellen ..............116Hintergrundunterdrückung
(Scanbetrieb) einstellen .................117Höchstzahl Anmeldeversuche ............................71
IInternet-/Intranet-Verbindung,
Fehlerbeseitigung ..........................103IP-Adresse einstellen ........................................113IP-Adresszuweisung einstellen .........................113IP-Filter ...............................................................72IP-Filter einstellen .............................................114IP-Filterregeln .....................................................72
KKennwort wiederholen ........................................71Konfigurationsbericht ..........................................39Kopienlimit ..........................................................67Kopierbetrieb ......................................................67Kopierlimit ...........................................................68Kopierlimit einstellen .........................................119Kopiermoduldaten
Abmessungen ............................................122Ausgabe der ersten Kopie nach .................121Ausgabeauflösung ......................................121Ausgabefachkapazität ................................122Bauart .........................................................121Entwickler ...................................................121Fixierung .....................................................121Gewicht ......................................................122Graustufen ..................................................121Größenänderung ........................................121Kopiergeschwindigkeit ................................122Kopierpapierformate ...................................121Kopierpapiergewichte .................................121Leistungsaufnahme ....................................122Lichtempfindliche Komponente ..................121Materialeinzug/Behälterkapazität ...............122Max. Auflage ..............................................122Netzanschluss ............................................122
Platzbedarf ................................................ 122Scanauflösung ........................................... 121Scantechnik ............................................... 121Speicher .................................................... 122Technik ...................................................... 121Vorlagenformat .......................................... 121Vorlagenglas .............................................. 121Vorwärmzeit ............................................... 121
Kopierzählerstand einsehen .............................118Korotrondraht ..................................................... 20Kostenzählung ................................................... 65
Benutzergruppe ........................................... 64Benutzerkonten erstellen/bearbeiten ........... 66Benutzerkonten löschen .............................. 67Benutzerkonten verwalten ........................... 66Druckbetrieb ................................................ 65Drucklimit festlegen ..................................... 68Gesamtzählerstände zurücksetzen ............. 70Kopierbetrieb ............................................... 65Kopierlimit festlegen .................................... 68Limits ........................................................... 67Übersicht ..................................................... 63Zähler verwalten .......................................... 68
Kostenzählung (Druckbetrieb) ..................... 64, 65Kostenzählung (Druckbetrieb) einstellen ..........117Kostenzählung (Kopierbetrieb) .................. 63, 107Kostenzählung (Kopierbetrieb) einstellen .........117Kostenzählung einstellen ..................................117Kostenzählungsmodus aktivieren ...................... 65Kundendienst – CentreWare Internet-Services . 30Kundendienstdaten .......................................... 106
LLimits .................................................................. 67LPD einstellen ...................................................114
MMailbox
Mailbox-Dateiliste ........................................ 55Mailboxen bearbeiten .................................. 62Mailboxen einrichten .................................... 54Mailboxen erstellen ...................................... 56Mailboxen löschen ....................................... 62Scanoptionen festlegen ............................... 57
Maßeinheit ......................................................... 38Materialbehälter – CentreWare
Internet-Services ............................ 35Materialformateinstellung ................................... 38Materialformattabelle einstellen ........................112Materialstaus ...................................................... 91
NNächste Vorlage (Scannen) einstellen ..............117Netzwerkbezogene Störungen ........................... 99
OOptionales Zubehör
Behälter 2 .................................................. 124Unterbau .................................................... 124

Index
127
PPort 9100 einstellen ..........................................114Prüfen fertig gestellter Aufträge ......................... 32
QQuell-IP-Adresse ................................................ 72Quell-IP-Maske .................................................. 72
RReduzierter Betrieb ............................................ 38Reduzierter Betrieb, Intervall .............................111Regelnummer ..................................................... 72Ruhezustand ...................................................... 38Ruhezustand, Intervall ......................................111
SScanmoduldaten
Ausgabeformate ........................................ 123Bauart ........................................................ 123Graustufen ................................................. 123Kompatible Betriebssysteme ..................... 123Scanauflösung ........................................... 123Scangeschwindigkeit ................................. 123Schnittstelle ............................................... 123Unterstützte Protokolle .............................. 123Vorlagenformat .......................................... 123
ScannenComputereinrichtung ................................... 54Netzwerkeinrichtung .................................... 52Übersicht ...................................................... 51Verfahren ..................................................... 53
Scannen, Fehlerbeseitigung ............................ 102Scanoptionen ..................................................... 57Schärfe (Kopierbetrieb) einstellen .....................116Schwarzweißdrucke ........................................... 40Schwarzweißkopien ........................................... 40Seiten insgesamt ................................................ 40Seriennummer ....................................... 7, 37, 105SNMP ................................................................. 52SNMP einstellen ................................................114SNMP-Konfiguration .......................................... 48SOAP ................................................................. 52SOAP einstellen ................................................114Software laden ................................................... 39Softwaredownload einstellen ............................114Spiegelglasstreifen ............................................. 18Sprache einstellen .............................................113Standarddruckbereich ...................................... 124Status – CentreWare Internet-Services ............. 29Stau im Vorlageneinzug ..................................... 74Staus .................................................................. 91Subnetzmaske einstellen ..................................113Systemadministrator ......................................8, 64Systemadministratorkennung einstellen ...........118Systemadministratorkonto .................................. 71Systemadministratorzugriffscode einstellen ......118Systemeinstellung .................................... 107, 114
2-seitig (Kopierbetrieb) ...............................116Alle Zähler rückstellen ................................117Automatische Behälterumschaltung ...........116
Automatische Papierwahl .......................... 116Auto-Standardanzeige ................................111Auto-Standardanzeige nach Scan ............. 112Behälterpriorität ......................................... 112Behälterpriorität (Kopierbetrieb) ................. 115Benutzerkennung für Kontonummer .......... 118CentreWare Internet-Services ................... 114Datumsformat .............................................111Druckbegleitblatt ........................................ 115Druckbegleitblattbehälter ........................... 115Druckbereich .............................................. 115Drucklimit ................................................... 119Druckzählerstand ....................................... 118Ethernet ..................................................... 113Gateway-Adresse ...................................... 114Geräteseriennummer ................................. 113Geräteuhr ....................................................111Gesamtzähler ............................................ 113Helligkeit .................................................... 116Hintergrundunterdrückung (Kopierbetrieb) 116Hintergrundunterdrückung (Scanbetrieb) ... 117IP-Adresse ................................................. 113IP-Adresszuweisung .................................. 113IP-Filter ...................................................... 114Kopierlimit .................................................. 119Kopierzählerstand ...................................... 118Kostenzählung ........................................... 117Kostenzählung (Druckbetrieb) ................... 117Kostenzählung (Kopierbetrieb) .................. 117LPD ............................................................ 114Materialformattabelle ................................. 112Nächste Vorlage (Scannen) ....................... 117Port 9100 ................................................... 114Reduzierter Betrieb, Intervall ......................111Ruhezustand, Intervall ................................111Schärfe (Kopierbetrieb) .............................. 116SNMP ........................................................ 114SOAP ......................................................... 114Sprache ..................................................... 113Subnetzmaske ........................................... 113Systemadministratorkennung .................... 118Systemadministratorzugriffscode ............... 118Uhrzeitformat ..............................................111Ungerade Seite, Aufdruck .......................... 112USB ........................................................... 114Verbleibende Lebensdauer,
Trommeleinheit ............................. 113Verkleinern/Vergrößern-Festwert ............... 116Verkleinern/Vergrößern-Verhältnis ............ 115Vorlagenart ................................................ 116WebDAV .................................................... 114Zugriffscode für Kontonummer .................. 118
Systemeinstellungsmodus ................................ 107
TTabelle der Maßnahmen
zur Problembehandlung .................. 87TCP/IP (LPD oder Port 9100) ............................. 41
Computereinrichtung ................................... 44Netzwerkeinrichtung .................................... 42TCP/IP-Umgebungen (LPD oder Port 9100) 42

Index
128
Testdruck ......................................................44Vorbereitung .................................................41
TCP/IP, Fehlerbeseitigung ..................................99Toner nachfüllen .................................................12Tonerflasche .......................................................11Trommeleinheit ............................................ 11, 15Trommeleinheit austauschen ..............................15
UUhrzeitformat einstellen .................................... 111Ungerade Seite, Aufdruck einstellen ................112Unterbau ...........................................................124USB einstellen ..................................................114USB-Anschluss ...................................................45
Computereinrichtung ....................................47Geräteeinrichtung .........................................46Testdruck ......................................................47USB-Umgebung ...........................................45Vorbereitung .................................................45
VVerbleibende Lebensdauer,
Trommeleinheit ..............................113Verkleinern/Vergrößern-Festwert einstellen .....116Verkleinern/Vergrößern-Verhältnis einstellen ...115Vorlagenabdeckung ............................................17
Vorlagenart einstellen .......................................116Vorlageneinzugsdaten
Bauart ........................................................ 124Einzugsgeschwindigkeit ............................ 124Kapazität .................................................... 124Vorlagenformate/-arten .............................. 124
Vorlageneinzugsrollen ....................................... 19Vorlagenglas ...................................................... 17Vorlagenstaus .................................................... 98
WWartung ..............................................................11WebDAV ............................................................ 52WebDAV einstellen ...........................................114Website, Xerox ..................................................... 7
XXerox Welcome Centre ................................ 7, 105Xerox-Website ..................................................... 7
ZZähler rückstellen ..............................................117Zähler verwalten ................................................ 68Zählerstände anzeigen ...................................... 40Zugriffscode für Kontonummer einstellen .........118