SZ Digital - service.sueddeutsche.de · 2. Download der SZ Digital-App • Durch Auswahl des App...
Transcript of SZ Digital - service.sueddeutsche.de · 2. Download der SZ Digital-App • Durch Auswahl des App...
SZ Digital
Ausführliche Anleitung zum Download und Inbetriebnahme der SZ Digital-App
iPad
Kurz- und Langversion, erstellt mit iOS 7
Die Rechte an den in dieser Bedienungsanleitung verwendeten Bilder hält die Apple Inc. Apple, das Apple-Logo, das App Store-Logo, iPad, iPhone und iTunes sind Marken der Apple Inc., die in den USA und weiteren Ländern eingetragen sind. App Store und iTunes Store sind Dienstleistungsmarken der Apple Inc., die in den USA und weiteren Ländern eingetragen sind.
Kurzversion
1. Einrichten einer Apple-ID
Anmeldung im iTunes Store:
• Durch Auswahl des App Store-Icons auf dem Homescreen Ihres iPads gelangen Sie in den App Store.
• Sollten Sie bereits eine Apple-ID besitzen, melden Sie sich bitte hier mit der bestehenden ID an.
• Sollten Sie noch keine Apple-ID besitzen, wählen Sie bitte „Neue Apple-ID erstellen“.
„Neue Apple-ID erstellen“:
• Eine Apple-ID ist der Anmeldename, den Sie für alle Aktionen auf Apple-Produkten verwenden. Sie können damit unter anderem Apps aus dem App Store laden oder Musiktitel im iTunes Store kaufen.
• Zur Erstellung einer neuen Apple-ID folgen Sie bitte den Anweisungen auf dem Bildschirm.
• Wenn Sie den Anweisungen gefolgt sind und alle erforderlichen Angaben gemacht haben, wird von Apple automatisch eine E-Mail an die von Ihnen angegebene E-Mail-Adresse versandt. Bitte öffnen Sie diese E-Mail in Ihrem E-Mail-Account und folgen Sie den dortigen Anweisungen, um die Erstellung der Apple-ID abzuschließen.
2. Download der SZ Digital-App
• Durch Auswahl des App Store-Icons auf der Startseite Ihres iPads gelangen Sie in den App Store.
• Über die Suchfunktion im können Sie nun durch Eingabe von „SZ“ nach der SZ Digital-App suchen.
• Wählen Sie bitte die App „Süddeutsche Zeitung Digital“ durch Tippen auf „GRATIS “ aus. Durch tippen auf „INSTALLIEREN“ installieren Sie diese. Hierbei entstehen für Sie keine Kosten.
• Durch Auswahl des SZ Digital-Icons auf Ihrem Home-Bildschirm oder durch „ÖFFNEN“ im App-Store öffnet sich die Kiosk-Seite von SZ Digital.
2
3
Kurzversion
3. Login in der App und Download einer SZ-Ausgabe
• Auf der Kiosk-Seite der SZ Digital-App werden die aktuellen Ausgaben der SZ und des SZ-Magazins sowie weitere Sonderausgaben angezeigt.
• Wählen Sie oben rechts „SZ-Login“. Hierbei entstehen für Sie keine Kosten.
• Mit Ihren Abo-Zugangsdaten (Benutzername und Kennwort), die Sie im Bestellprozess bei der Süddeutschen Zeitung angelegt haben, können Sie sich jetzt einloggen. Hinweis: Hierbei handelt es sich nicht um Ihre Apple-ID.
• Sollten Sie Ihre Abo-Zugangsdaten vergessen haben, dann klicken Sie bitte hier.
• Durch Auswahl des Buttons „Laden“ können Sie die aktuelle Ausgabe der Zeitung herunterladen, ältere Ausgaben und SZ-Magazine laden Sie durch Auswahl der entsprechenden Titelseiten.
• Bereits nach wenigen Sekunden können Sie mit dem Lesen beginnen. Die Ausgabe lädt währenddessen weiter. Ist die Ausgabe vollständig geladen, verschwindet die „Lade“-Leiste am oberen Bildschirmrand.
• Alle Ausgaben, die mit einem grün umrandeten Kreis gekennzeichnet sind, können Sie laden. Sind Ausgaben mit einem grün ausgefüllten Kreis gekennzeichnet, sind sie bereits vollständig heruntergeladen.
• Beim Aufrufen der ersten SZ-Ausgabe gibt Ihnen eine Informationsseite nützliche Hilfestellungen für die Navigation innerhalb der Ausgabe, die Sie per Klick auf das „X“ oben rechts schließen können, um zur Ausgabe zu gelangen.
Wir wünschen Ihnen viel Freude mit der SZ Digital-App!
Bedienungsanleitung - Langversion
4
Inhalt
1. Einrichten einer Apple-ID 5 – 22
2. Download der SZ Digital-App 23 – 29
3. Login in der App und Download einer SZ-Ausgabe 30 – 35
Langversion
1. Einrichten einer Apple-ID
5
Durch Auswahl des App Store-Icons auf dem Homescreen Ihres iPads gelangen Sie in den
App Store. (Je nach gewähltem Hintergrundbild und installierten Apps sieht Ihr Homescreen
anders aus als im Beispielbild.)
7
Über die Suchfunktion im App Store können Sie durch Eingabe von „SZ“ und anschließend einen Tip auf den „Suchen“-Button auf der Tastatur nach der SZ Digital-App suchen.
Langversion
1. Einrichten einer Apple-ID
8
Wählen Sie nun die App „Süddeutsche Zeitung Digital“ aus, indem Sie auf „GRATIS“ tippen.
Langversion
1. Einrichten einer Apple-ID
9
Wählen Sie bitte die App „Süddeutsche Zeitung Digital“ durch Tippen auf „INSTALLIEREN“ aus und installieren Sie diese. Hierbei entstehen für Sie keine Kosten.
Langversion
1. Einrichten einer Apple-ID
10
Sollten Sie bereits eine Apple-ID besitzen, melden Sie sich bitte hier mit der bestehenden ID an. Sollten Sie noch keine Apple-ID besitzen, wählen Sie bitte „Neue Apple-ID erstellen“ und folgen Sie den Anweisungen.
Langversion
1. Einrichten einer Apple-ID
Wenn Sie „Neue Apple-ID erstellen“ gewählt haben:
11
Wählen Sie das Land für den Apple iTunes Store aus, das mit der Rechnungsadresse für Ihre Zahlungsmethode übereinstimmt.
12
Wenn Sie die Geschäftsbedingungen und Datenschutzrichtlinien von Apple an Ihre E-Mail-Adresse senden lassen möchten, wählen Sie bitte „Per E-Mail senden“. Bitte scrollen Sie nach unten und lesen die Geschäftsbedingungen und Datenschutzrichtlinien von Apple aufmerksam durch.
Wenn Sie „Neue Apple-ID erstellen“ gewählt haben:
13
Durch Auswahl der Pfeil-Tasten können Sie in den Geschäftsbedingungen und Datenschutzrichtlinien von Apple blättern. Mit „Akzeptieren“ bestätigen Sie die Geschäftsbedingungen und Datenschutzrichtlinien von Apple.
Wenn Sie „Neue Apple-ID erstellen“ gewählt haben:
14
Wenn Sie die allgemeinen Geschäftsbedingungen von Apple gelesen haben und mit diesen einverstanden sind, bestätigen Sie bitte erneut mit „Akzeptieren“.
Wenn Sie „Neue Apple-ID erstellen“ gewählt haben:
15
Tragen Sie nun bitte alle erforderlichen Angaben ein, um einen neuen iTunes-Account bei Apple zu erstellen und scrollen Sie nach unten.
Wenn Sie „Neue Apple-ID erstellen“ gewählt haben:
16
Hier können Sie entscheiden, ob Sie E-Mails von Apple abonnieren möchten oder nicht. Bestätigen Sie Ihre Angaben dann mit „Weiter“.
Wenn Sie „Neue Apple-ID erstellen“ gewählt haben:
17
Hier können Sie für künftige Bezahlungen im iTunes-Store (z.B. MP3-Download oder App-Einkauf) Ihre Kreditkarten-Daten hinterlegen. Wenn Sie die kostenlose SZ Digital-App als erstes installieren, steht bei der Einrichtung einer neuen Apple-ID zusätzlich das Feld „Keine“ zur Verfügung; Sie können so einen Account ohne Kreditkartendaten einrichten. Weitere Infos dazu finden Sie hier: http://www.apple.com/de/support/appleid/ Hinweis: Für die Nutzung der SZ Digital-App werden Ihnen von Apple keine Kosten berechnet.
Wenn Sie „Neue Apple-ID erstellen“ gewählt haben:
18
Geben Sie nun bitte Ihre Rechnungsadresse und eine Telefonnummer ein, die für Ihre zukünftigen Käufe im Apple iTunes-Store hinterlegt werden soll. Scrollen Sie nach unten und bestätigen Sie Ihre Angaben mit „Weiter“.
Wenn Sie „Neue Apple-ID erstellen“ gewählt haben:
19
Eine E-Mail wurde von Apple automatisch an Ihre angegebene E-Mail-Adresse versandt. Um die Erstellung Ihrer Apple-ID abzuschließen, öffnen Sie die E-Mail in Ihrem E-Mail-Account und folgen den dortigen Anweisungen.
Wenn Sie „Neue Apple-ID erstellen“ gewählt haben:
20
Von Apple wird an Ihre Kontakt-E-Mail-Adresse diese E-Mail versandt. Bitte klicken Sie in dieser E-Mail auf „Jetzt überprüfen“, um Ihre E-Mail-Adresse mit Ihrer Apple-ID zu verbinden.
Wenn Sie „Neue Apple-ID erstellen“ gewählt haben:
21
Sie werden automatisch zur oben abgebildeten Internetseite von Apple weitergeleitet. Um Ihre E-Mail-Adresse zu bestätigen, geben Sie hier bitte Ihre Apple-ID (entspricht Ihrer angegebenen E-Mail-Adresse) und Ihr zuvor für die Apple-ID angelegtes Kennwort ein. Bestätigen Sie Ihre Angaben durch Klicken auf „Adresse bestätigen“.
Wenn Sie „Neue Apple-ID erstellen“ gewählt haben:
22
Ihre E-Mail-Adresse ist nun als Apple-ID bestätigt.
Wenn Sie „Neue Apple-ID erstellen“ gewählt haben:
23
Bitte wählen Sie im App Store Ihres iPad durch Tippen auf „GRATIS“ erneut die App „Süddeutsche Zeitung Digital“ aus…
Langversion
2. Downloaden der SZ Digital-App
24
…und laden die App mit „INSTALLIEREN“ herunter. Hierbei entstehen für Sie keine Kosten.
Langversion
2. Downloaden der SZ Digital-App
25
Bevor die App heruntergeladen werden kann, müssen Sie sich im iTunes Store anmelden. Bitte wählen Sie hierzu „Bestehende Apple-ID verwenden“, um sich mit Ihrer zuvor angelegten Apple-ID im iTunes Store anzumelden.
Langversion
2. Downloaden der SZ Digital-App
26
Mit Ihrer Apple-ID (entspricht Ihrer zuvor angelegten E-Mail-Adresse) und Ihrem Kennwort für Ihre Apple-ID können Sie sich jetzt im iTunes Store anmelden.
Langversion
2. Downloaden der SZ Digital-App
27
Neben der App „Süddeutsche Zeitung Digital“ erscheint der Button „Öffnen“. Tippen Sie darauf, um die heruntergeladenen App „SZ Digital“ zu öffnen.
Langversion
2. Downloaden der SZ Digital-App
28
Die SZ Digital-App öffnet automatisch den Kiosk und lädt die zur Verfügung stehenden Ausgaben. Dieser Vorgang kann beim ersten Öffnen der App einen kurzen Augenblick dauern.
Langversion
2. Downloaden der SZ Digital-App
29
Jetzt sehen Sie den Kiosk der SZ Digital-App mit den Ausgaben der SZ, des SZ Magazins und den Sonderveröffentlichungen.
Langversion
2. Downloaden der SZ Digital-App
30
Um die Ausgaben laden zu können, wählen Sie oben rechts „SZ-Login“. Hierbei entstehen für Sie keine Kosten.
Langversion
3. Login in der App und Download einer SZ-Ausgabe
31
Mit Ihren Abo-Zugangsdaten (Benutzername und Kennwort), die Sie im Bestellprozess bei der Süddeutschen Zeitung angelegt haben, können Sie sich jetzt einloggen. Hinweis: Hierbei handelt es sich nicht um Ihre Apple-ID. Sollten Sie Ihre Abo-Zugangsdaten vergessen haben, dann klicken Sie bitte hier.
Langversion
3. Login in der App und Download einer SZ-Ausgabe
32
Solange Ihr Abo gültig ist, können Sie durch Tippen auf den Button „Laden“ die angezeigten Ausgaben herunterladen. Ist eine Ausgabe bereits fertig geladen, tippen Sie auf „Lesen“, um in die Ausgabe zu gelangen. Ältere Ausgaben und die SZ-Magazine laden Sie durch Tip auf die entsprechenden Titelseiten.
Langversion
3. Login in der App und Download einer SZ-Ausgabe
33
Die Ausgabe wird heruntergeladen. Bereits nach wenigen Sekunden können Sie mit dem Lesen beginnen. Die Ausgabe lädt währenddessen weiter. Ist die Ausgabe vollständig geladen, verschwindet die „Lade“-Leiste.
Langversion
3. Login in der App und Download einer SZ-Ausgabe
34
Alle Ausgaben, die mit einem leeren grünen Kreis gekennzeichnet sind, können Sie laden. Sind Ausgaben vollständig heruntergeladen, sind sie mit einem ausgefüllten grünen Kreis gekennzeichnet.
Langversion
3. Login in der App und Download einer SZ-Ausgabe
35
Beim Aufrufen der ersten SZ-Ausgabe bietet Ihnen diese Seite nützliche Informationen zur Navigation innerhalb der Ausgabe. Über das „X“ oben rechts schließen Sie den Hinweis und gelangen zur von Ihnen gewählten SZ-Ausgabe. Wir wünschen Ihnen viel Freude mit der SZ Digital-App!
Langversion
3. Login in der App und Download einer SZ-Ausgabe



































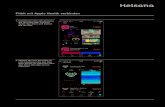








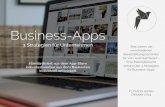
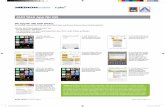
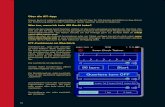





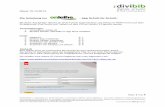
![App Store Optimization – wie die eigene App besser gefunden wird [Infografik]](https://static.fdokument.com/doc/165x107/5599a2d31a28ab0d488b4641/app-store-optimization-wie-die-eigene-app-besser-gefunden-wird-infografik.jpg)
![SCHRITT 2: Herstellen einer SCHRITT 3: Wiedergeben von ... · Suchen Sie SongPal in Google Play (Play Store) oder im App Store. 2 Tippen Sie zum Starten der App auf [SongPal] auf](https://static.fdokument.com/doc/165x107/5d5d1c4a88c993204a8b7bf2/schritt-2-herstellen-einer-schritt-3-wiedergeben-von-suchen-sie-songpal.jpg)