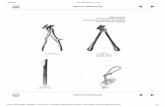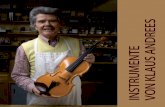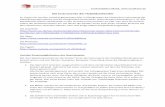Tanzmaus - MFBmfberlin.de/wp-content/uploads/Tanzmaus_dt.pdf · • 7 Drum-Instrumente mit jeweils...
Transcript of Tanzmaus - MFBmfberlin.de/wp-content/uploads/Tanzmaus_dt.pdf · • 7 Drum-Instrumente mit jeweils...
3
Bedienungsanleitung
Inhalt:
Funktionsübersicht 4 Anschluss und Inbetriebnahme 6 Das Benutzer-Interface 8 Play-Mode 11 Mit Patterns spielen 12 Manual-Mode 14 Klangerzeugung 18 Record-Mode 21 Die verschiedenen Modi 21 Step-Record-Mode 22 Patterns mit mehr als 16 Steps 28 Realtime-Record-Mode 30 Manual-Trigger-Mode / Manual-Trigger-Record 31
Speicher-Funktionen 34 Setup- / MIDI-Funktionen 35 Das Setup-Menü 35 MIDI-Dump-Funktionen 37 Anhang 38 Sample-Auswahl 38 MIDI-Implementation 38 Impressum 39
MFB-Tanzmaus
4 5
MFB Tanzmaus MFB TanzmausÜbersicht Übersicht
FunKtIonSüBeRSIcht
MFB sagt danke!Zuerst einmal möchten wir uns für den Kauf der MFB Tanzmaus bedanken. Wir wissen Deine Kaufentscheidung zu schätzen und wünschen viel Spass mit tollen Beats.
Was ist die tanzmaus?
Tanzmaus ist ein Drumcomputer mit einer Kombination aus echt analoger und Sample-basierter Klangerzeugung. Dazu gesellen sich ein MIDI-Interface und vor allem ein äußerst leistungsfähiger, Pattern-basierter Stepsequenzer. Er ermöglicht es, für jeden Step auf jedem Track eine individuelle Sound-Einstellung zu programmieren. So lassen sich überra-schend lebendige und komplex klingende Patterns erstellen.
Was genau steckt in Deiner Tanzmaus? Hier eine Übersicht mit den wichtigsten Funktionen:
Klangerzeugung:• 7 Drum-Instrumente mit jeweils 1 bis 7 regel- und speicherbaren Parametern
(5 echt analoge Instrumente, 2 Sample-basierte Instrumente mit insgesamt 32 auswählbaren Samples).
• Lautstärke-Regler für jedes Drum-Instrument plus Master-Lautstärke (nicht speicherbar).
• Einzelausgänge (für Bass Drum, Snare, Clap, Tom und ein Sample-basiertes Instrument).
Sequenzer:• 64 Pattern-Speicherplätze (verteilt auf 4 Banks zu je 16 Patterns)• 9 Spuren zum Triggern der Drum-Instrumente.• 5 LFO-Spuren zur Programmierung von Tonhöhen-Modulationen (für Bass Drum,
Clap, Tom, Sample-Instrument 1 und 2).• durch Kombination von Step-Anzahl (1 bis 32) und Skalierung (5 Einstellungen) ist
die Programmierung nahezu beliebiger Metren möglich.• A/B Pattern-Umschaltung• Flam-Funktion (Doppelschläge)• Chain-Funktion: Pattern-Verkettung (nicht speicherbar).• Track-Mute Funktion (auch für LFO-Spuren)• Shuffle-Funktion(globalfüralleSpurenidentisch)
Pro Spur können folgende Funktionen programmiert werden:• Länge der Spur (1 bis 16 Steps bzw. 2 bis 32 Steps mit A/B-Funktion).
Pro Step können folgende Funktionen programmiert werden:
• Step An/Aus• Accent (4 Werte)• Flam (Doppelschläge)• Klangeinstellungen des gewählten Instruments.• LFO-Einstellungen für BD, Tom, Sample 1/2 (Wellenform und LFO-Geschwindigkeit,
Modulationstiefe für Tonhöhen-Modulation).
Betriebs-Modi:Play Modus
• Pattern-Auswahl• Zugriff auf Klangparameter (via Regler oder MIDI-Controller)• Zugriff auf Play-Funktionen (A/B Pattern-Umschaltung, Chain- und Mute-
Funktionen).• Triggern der Instrumente via MIDI-Noten.
Manual Trigger Modus• Triggern der Instrumente via Step-Taster oder MIDI-Noten.• Zugriff auf Klangparameter (via Regler oder MIDI-Controller).
Record Modus• Programmierung eines Patterns.
Synchronisation• MIDI-Clock Sync
Nicht schlecht, oder? Selbstverständlich konnten wir der Tanzmaus nicht für jede Funk-tion ein eigenes Bedienelement spendieren. Einige Mehrfachbelegungen und Taster-Kombi-nationen sind notwendig, um alle Funktionen zu erreichen. Damit Du Dich maximal schnell und einfach mit Deiner Tanzmaus anfreundest, bitten wir deshalb unbedingt, diese Bedienungsanleitung, vollständig, gründlich und in aller Ruhe durchzuarbeiten. Nur so wirst Du alle Geheimnisse Deiner Tanzmaus ohne Umwege kennenlernen – es gibt einiges zu entdecken und nur die Bedienungsanleitung zeigt dir wo und wie. Tu Dir also bitte den Gefallen: Lese und verinnerliche zuerst vollständig (!) diese überaus spannende Bedie-nungsanleitung. Danke!
6 7
MFB Tanzmaus MFB TanzmausAnschluss Anschluss
AnSchluSS unD InBetRIeBnAhMe
Anschlüsse Rückseite
Power:An dieser Buchse wird das mitgelieferte 12-Volt / 500mA DC-Netzteil angeschlossen. Durch das Drücken des Schalters ON/OFF wird die Tanzmaus ein- und ausgeschaltet. Das Netzteil wird nicht mit dem Schalter ON/OFF abgeschaltet, sondern es wird nur die Strom-versorgung zum Gerät unterbrochen. Wird die Tanzmaus längere Zeit nicht genutzt, sollte deshalb das Netzteil von der Steckdose abgezogen werden.
Verwende bitte ausschließlich das mitgelieferte Netzteil oder eines mit exakt gleichen Spezifikationen!
MIDI In / MIDI OutDiese beiden Buchsen dienen zum Anschluss von MIDI-Geräten. Über den MIDI In emp-fängt die Tanzmaus MIDI-Clock, MIDI-Noten und Controller-Daten sowie Program-Change-Befehle. Werden hier ein MIDI-Keyboard oder MIDI-Drumpads angeschlossen, lassen sich die Tanzmaus-Sounds „live“ spielen. Über MIDI out sendet die Tanzmaus die Notenbefeh-le der Sequencer-Spuren, Program-Change-Befehle sowie MIDI-Clock und Song-Position-Pointer-Daten. Empfangene MIDI-Clock-Daten können zum MIDI-Out durchgeschleift werden (Thru-Funktion).
AudioausgängeDie Tanzmaus besitzt neben dem Hauptausgang „Master“ (Stereo-Klinkenbuchse) fünf weitere Buchsen als einzelausgänge. Sie geben das Signal von Bassdrum, Snare, Clap, Toms und dem Sample-basierten Instrument 1 aus. Diese sind als Mini-Klinkenbuchsen ausgeführt. Wird ein Kabel in einen Einzelausgang gesteckt, wird der betreffende Sound im Master-Ausgang deaktiviert. Rimshot und Sample-Instrument 2 werden ausschließlich über den Master-Out aus- gegeben.
Um Einschaltknacker zu vermeiden, schalte immer zuerst die Tanzmaus ein und danach Dein Audiosystem. Vermeide zu hohe Abhör-Lautstärken. Deine Ohren und Nachbarn werden es Dir danken.
Stecker-netzteil
MIDI-Keyboard
MIDI-Clock
MIDI-Noten,Controller-Daten,Program-Change-Befehle
MIDI-Noten
12V DCAudio
Netz-steckdose
MIDI-SequencerMIDI-
Klangerzeuger
Audio-Mixer
MFB TanzmausBenutzer-Interface MFB Tanzmaus Benutzer-Interface
8 9
DAS BenutzeRInteRFAce
Wie schon erwähnt, besitzen die meisten Bedienelemente der Tanzmaus mehrere Auf- gaben. Abhängig vom gewählten Betriebsmodus ändern sich deshalb die Funktionen dieser Bedienelemente. Die Funktionstaster (links) dienen im wesentlichen dazu, den Betriebsmodus zu bestim-men (Play oder Record), Patterns und Bänke auszuwählen, den Sequencer zu starten und zu stoppen sowie den Wechsel der Pattern-Teile A und B zu steuern. Sie sind (bis auf den Select-Taster) doppelt belegt. Die Step-taster (unten) sind ebenfalls doppelt oder sogar mehrfach belegt. Je nach Betriebsmodus ändern sich ihre Funktionen. So lassen sich mit ihnen im Play-Modus TracksmutenundmehrerePlay-Funktionensteuern(Shuffle,Pattern-LängeundSkalie-rung, Pattern-A/B-Umschaltung). Im Record-Modus dienen sie dem Setzen und Programmieren der Steps. Darüber hinaus verbergen sie pro Instrument einen zusätzlichen Sound-Parameter, der nicht direkt über die Regler zugänglich ist. Das Speichern, Löschen und Kopieren von Patterns erfolgt ebenfalls über die Step-Taster. Der Shift-taster (unten links) hat die Aufgabe, die „Shift-Funktion“ (Zweitfunktion) der übri-gen Taster zugänglich zu machen. Diese Shift-Funktionen sind auf dem Bedienfeld dunkel unterlegt gekennzeichnet. Abhängig von der zu bedienenden Funktion arbeitet die Shift-Funktion unterschiedlich: Besitzt eine Shift-Funktion nur zwei Einstellungen (etwa An/Aus) oder der Parameterwert befindetsichdirektindernächstenEbene(Accent-Intensitäten),genügtdasDrückenundHalten des Shift-Tasters. Nun dazu den gewünschten Step-taster drücken, um die Funktion an- bzw. aus- oder umzuschalten oder deren Wert zu ändern. So funktionieren etwa die Start/Stop-Funktion oder die Auswahl der vier Accent-Intensitäten.
LED leuchtet
Shift drücken + halten
Step-Taster drücken(z.B. „Accent 1“)
Shift drücken + halten
Shift loslassen
Step-Taster drücken(z.B. „Shuffle“)
Step-Taster drücken(z.B. „3“)
LED mit aktuellem Wert leuchtet(z.b. „1“ = kein Shuffle)
1. Shift-Funktion selektieren 2. Parameter-Wert bestimmen
LED blinkt LED blinkt
LED mit neuem Wert leuchtet
Shift drücken
3. Shift-Funktion beenden
LEDs aus
Darüber hinaus gibt es Shift-Funktionen, die nach dem Aufrufen eien höhere Anzahl Parameter-Werte zur Auswahl stellen und dazu eine zusätzliche Funktionsebene benöti-gen.DazuzählenetwadieAuswahlderShuffle-Intensität,dieStep-AnzahlvonTracksbzw.Patterns („Last Step“) oder auch die Auswahl der Skalierung („Scale“). Hier musst Du mit Shift- und Step-Taster zuerst die gewünschte Funktion und dann den Parameter-Wertbestimmen.DasBeispieluntenzeigtdieShuffle-Intensität(Step-Taster1).
1. Shift-Funktion auswählen. Dazu Shift drücken und halten und dazu Step-taster 1 drücken.Shiftblinkt,esleuchtetderStepmitderaktuellaktivenShuffle-Intensität. 2. Shift loslassen (blinkt weiter) und nun gewünschten Wert bestimmen, indem Du einen Step-taster drückst. Die Step-Taster entsprechen nun Parameter-Werten von 1 - 16. 3. Um die Shift-Funktion zu beenden, einfach wieder Shift drücken – fertig.
Je nachdem, ob der Shift-Taster nach der Funktionsauswahl – dem Drücken zusammen mit einem Step-Taster – blinkt oder nicht, erkennst Du, ob die Shift-Funktion direkt ausgewählt ist oder noch eine Werteeingabe als weite-ren Schritt erfordert (Shift blinkt).
MFB Tanzmaus
11
Play Mode – Die Tanzmaus spielenMFB TanzmausBenutzer-Interface
10
PlAY MoDe
Um die Tanzmaus kennenzulernen, wollen wir zunächst anhören, was sie von Hause aus zu bieten hat – sprich, ein paar vorprogrammierte Patterns anhören und damit spielen. Der PLAY-MODUS dient dazu, Sounds und Patterns abzuspielen und dabei mit Hilfe be-stimmter Funktionen zu verändern.
Die folgende Abbildung zeigt eine Funktionsübersicht des PLAY MODES. Es handelt sich dabei um eine Übersicht und Orientierungshilfe. Die einzel-nen Bedienschritte, die notwendig sind, um mit den Funktionen zu arbeiten, werden im nachfolgenden Text erklärt. Also bitte etwas Geduld...
Tem
poFu
nktio
nsta
ster
Shift
Zugr
iff a
uf D
oppe
lbel
egun
g / U
nter
funk
tion
Soun
d-Pa
ram
eter
Funk
tion
Zugr
iff a
uf v
erde
ckte
S
ound
-Par
amet
er
im P
atte
rn g
espe
iche
rte
Sou
nd-E
inst
ellu
ng la
den
Pat
tern
-Aus
wah
l
Pat
tern
A/B
-Wec
hsel
+ Sh
ift
Pla
y/S
top
aktu
elle
Sou
nd-E
inst
ellu
ng
im P
atte
rn s
peic
hern
Ban
k-A
usw
ahl
Pat
tern
-Ver
kettu
ng
Im P
lay-
Mod
us m
üsse
n di
e R
ec/R
eal L
EDs
aus
sein
!(g
gf. R
ec/R
eal-T
aste
r drü
cken
)
Trac
k-M
ute
Step
-Tas
ter 1
- 16 Sh
uffle
Shu
ffle-
Inte
nsitä
t1
- 16
1 - 1
6
Last
Ste
pP
atte
rn-L
änge
1 - 1
6 S
teps
1 - 1
6
Scal
eS
kalie
rung
32te
l / 1
6tel
-Trio
le /
16te
l / 8
tel-T
riole
/ 8t
el
1 - 5
A/B
Togg
leW
echs
el P
atte
rn A
/B-T
eil
man
ual /
aut
o
-/-
+ Sh
ift:
- Fun
ktio
n:- W
erte
bere
ich:
- Aus
wah
l mit
Ste
p-Ta
ster
:
+ Sn
dzu
s. S
ound
-Par
amet
er1
- 16
1 - 1
6
Laut
stär
ke-R
egle
r (ni
cht s
peic
herb
ar)
Tem
po
Funk
tions
tast
er
Shift
Zugr
iff a
uf D
oppe
lbel
egun
g / U
nter
funk
tion
Soun
d-Pa
ram
eter
für:
- Bas
s (B
D)
- Sna
re (S
D)
- Cla
p (C
P)
- Tom
s (T
T)- S
ampl
e-In
stru
men
te
(S
P1
+ S
P2)
(Dat
azu
s. S
ound
-Par
amet
er
pro
Inst
rum
ent)
Step
-Tas
ter 1
-16
für:
- Pat
tern
aus
wäh
len
(im
Pla
y M
ode)
- Ins
tr./S
pur m
uten
(im
Pla
y M
ode)
/
aus
wäh
len
(im R
ecor
d M
ode)
- Ste
ps a
usw
ähle
n / s
etze
n / l
ösch
en
(im
Rec
ord
Mod
e)- U
nter
funk
tion
ausw
ähle
n (+
Shi
ft)
- Seq
uenc
er-F
unkt
ione
n (S
huffl
e et
c.)
(im
Pla
y M
ode
/ Rec
ord
Mod
e)
- zus
. Sou
nd-P
aram
eter
, LFO
-Par
amet
er
(im R
ecor
d M
ode)
- S
peic
her-
Funk
tione
n
- Set
up-F
unkt
ione
n (M
IDI e
tc.)
Funk
tion
„ver
stec
kter
“ S
ound
-Par
am.
Aus
wah
l-Fkt
n.
Pla
y-M
ode
/S
tep-
Rec
-Mod
e /
Man
-Trig
-Mod
e
Pat
tern
-Aus
wah
l
Pat
tern
A/B
-W
echs
el
+ Sh
ift
Pla
y/S
top
-
/ -
Rea
ltim
e-R
ec-M
ode
Ban
k-A
usw
ahl
Pat
tern
-Ve
rket
tung
Die folgende Abbildung zeigt, welche Betriebsmodi und Funktionen mit den verschiedenen Bedienelementen in Verbindung stehen.
Diese Abbildung soll zunächst nur als Orientierungshilfe dienen. Die genauen Funktionsweisen und Bedienschritte werden später Schritt für Schritt erklärt.
MFB Tanzmaus MFB TanzmausPlay Mode – Die Tanzmaus spielen
12 13
Play Mode – Die Tanzmaus spielen
Um den Play-Modus zu aktivieren, bitte den Rec/Real-Taster drücken. Beide darüber gelegenen leDs müssen nun aus sein. Der Play-Modus dient zum Abspielen der Patterns. Dabei stehen Dir folgende Funktionen zur Verfügung: •Patternsauswählen •Sequencerstartenundstoppen •Tempoeinstellen •Tracksmuten •dieKlangeinstellungenmitdenzugehörigenReglern„verschrauben“. •dieShuffle-Funktionaktivieren •Pattern-Länge(LastStep)verändern •Skalierungverändern(Scale)–nurbeigestopptemSequencer möglich! •diePattern-TeileAundBaufrufen
Patterns auswählenDie Tanzmaus besitzt vier Pattern-Bänke mit jeweils 16 Patterns, insgesamt also 64 Patterns.Bank 1 ist mit großartigen Patterns vom Berliner Techno-Künstler Yapacc, gefüllt (die Du bei Bedarf natürlich überschreiben kannst / darfst...). Die Bänke 2,3 und 4 sind leer und warten auf Deine Kreationen. Die folgende Abbildung zeigt Dir, wie Du Bänke und Patterns auswählst:
Bank 1 (MFB-Presets by Yapacc)Pattern 1
Bank auswählen: Preset auswählen:
Pattern 16bis
Patt/Bnk LEDs:
Shift halten + Patt/Bnk drücken
Patt/Bnk halten + Step 1-16 drücken
Bank 2
Bank 3
Bank 4
Pattern 1
Pattern 16bis
Pattern 1
Pattern 16bis
Pattern 1
Pattern 16bis
Sequenzer starten/stoppen• Shift halten + Play drücken. Der Sequenzer startet.
Ein weiterer Druck auf Shift + Play stoppt den Sequenzer.
Tempo einstellen
• tempo-Regler drehen.
Es gibt keine optische Anzeige für das Tempo. Der Wertebereich des Reglers reicht von etwa 30 BPM bis 180 BPM.
Tracks muten • Step-Taster drücken.
Im Play-Modus schalten die Step-Taster den jeweils zugehörigen Track direkt stumm, also Step 1 = Bassdrum1, Step 5 = Clap usw. Auch die LFO-Spuren lassen sich muten. In die-sem Fall erhält das betreffende Instrument keine Tonhöhen-Modulation mehr. Die LEDs der stumm geschalteten Tracks leuchten mit verminderter Helligkeit.
Über die Setup-Funktion Nr. 8 kannst Du bestimmen, ob bei Betätigung der Pattern-Save-Funktion eventuell gesetzte Track-Mutes im Pattern gespei-chert werden sollen oder nicht (mehr auf Seite 36 „Setup-Funktionen“).
Sound schrauben• Sound-Parameter Regler drehen.
Durch Drehen der 19 Sound-Parameter Regler lassen sich die Klänge der sieben Instru-mente nach Lust und Laune in Echtzeit verändern (BD - Bassdrum, SD - Snare, CP - Clap / Rimshot, TT - Tom, SP1 / 2 - Sample-Instrumente 1 und 2).
• Select drücken um zu den, im aktuellen Pattern gespeicherten Einstellungen zurück zu gelangen.
• Shift halten + Select drücken, um sämtliche Sound-Änderungen im aktuellen Pattern zu speichern – Achtung: die im Pattern gespeicherten Einstellungen werden überschrieben. Kein Undo möglich!
Die Sound-Parameter werden wir im nächsten Kapitel kennenlernen.
MFB Tanzmaus MFB TanzmausPlay Mode – Die Tanzmaus spielen
14 15
Play Mode – Die Tanzmaus spielen
Step Mode und Manual Mode
An dieser Stelle wird es Zeit, ein wichtiges und sehr interessantes Feature Deiner Tanz-maus kennenzulernen. Wie Du sicher schon beim Abspielen einiger Patterns bemerkt hast, können alle Steps eines jeden Instruments unterschiedliche Sounds aufweisen. Mit ande-ren Worten: Du kannst für jeden Step eine individuelle Sound-Einstellung programmieren. Den Programmiervorgang werden wird später kennenlernen. Dieses Feature hat jedoch auchEinflussaufdenPlay-Mode–undsolldeshalbandieserStellenichtvorenthaltenwerden. Grundsätzlich gilt, dass in jedem Pattern die Trigger-Daten (also die gesetzten Steps) und die Sound-Einstellungen getrennt voneinander gespeichert sind. Mit Hilfe der Sound-Regler kannst Du die Klangeinstellungen jederzeit „verschrauben“, ohne jedoch die gespeicherten Sounds zu überschreiben oder die Tigger des Patterns antasten zu müssen. Daraus ergeben sich zwei unterschiedliche Optionen, die wir „Step-Mode“ und „Manual-Mode“ nennen.
Der Wechsel zwischen Step-Mode und Manual-Mode erfolgt mittels Shift und Step-taster 11.WennbeigehaltenemShift-TasterderStep-Taster11leuchtet,befindetsich die Tanzmaus im Step-Mode. Der Step-Mode ist auch die werksseitige Einstellung.
Step-ModeIm Step-Mode kann jeder Step eines Patterns eine individuelle Klangeinstellung aufwei-sen. Dieser Modus ist werksseitig voreingestellt. Beim Laden eines Patterns (siehe S. 12) erklingen seine gespeicherten Sound-Einstellungen. Du kannst die Sounds jederzeit mit den Reglern auf dem Bedienfeld verändern. Dabei verlieren sie natürlich ihre individuellen Pro-Step-Einstellungen.
Manual Mode oder Step Mode(werksseitig eingestellt)
Step 11 drückenShift halten
+
PatternTrigger-Daten
Sound-Regler Sound-Einstellungen
• Möchtest Du die, im Pattern gespeicherten Sound-Einstellungen zurück holen, drücke einfach Select.
• Möchtest Du die gerade veränderten Sound-Einstellungen im Pattern speichern, halte Shift + drücke Select.
ACHTUNG: die ursprünglich gespeicherten Sound-Einstellungen werden dabei überschrieben – es gibt KEIN UNDO!
Alternativ kannst Du das gesamte Pattern (Trigger und Sound-Einstellungen) auch jederzeit dauerhaft mit der Store Pattern Funktion speichern. Sie wird auf Seite 34 beschrieben.
Manual-ModeBeim Aufrufen eines Patterns im Manual-Mode werden nur dessen Trigger-Daten geladen. Die Sound-Einstellungen entsprechen den aktuellen Regler-Stellungen auf dem Bedien-feld. D.h., Du hörst beim Abspielen des selben Patterns im Manual Mode keine unter-schiedlichen Sounds pro Step, sondern über das gesamte Pattern genau den Sound, der den aktuellen Reglerstellungen entspricht. Du kannst natürlich auch jetzt nach Belieben an den Sound-Einstellungen „schrauben“ und Deine neue Sound-Kreation mit der Store-Pattern Funktion dauerhaft sichern. Sie wird auf Seite 34 beschrieben. Die folgende Tabelle stellt die Optionen von Manual- und Step-Mode gegenüber:
Manual Mode
Sounds pro StepSound pro Pattern
oder
Sound entspricht den aktuellen Reglerstellungen Sound entspricht den im Pattern gespeicherten Sounds
• „live verschraubte“ Sounds zurücksetzen auf Pattern- Einstellung mit Select
• „live verschraubte“ Sounds im Pattern speichern mit Shift+Select
• Pattern (Trigger + Step-Sounds) speichern mit Store Pattern Funktion
• Pattern (Trigger + Sounds) speichern mit Store Pattern Funktion
Step Mode (werksseitig eingestellt)
Step 11 drückenShift halten
Sound-Einstellungen
Wird Pattern geladen, hörst Du:
Speicher-Optionen:
+
Noch einmal: Die Taster-Kombination Shift + Select beendet nur den aktuellen Sound-Editiervorgang. Das dauerhafte Speichern des Patterns und seiner Sound-Einstellungen muss zusätzlich mit der „Pattern Store“-Funktion erfolgen (Seite 34).
MFB Tanzmaus MFB TanzmausPlay Mode – Die Tanzmaus spielen
16 17
Play Mode – Die Tanzmaus spielen
ShuffleMitdieserFunktionwirddieShuffle-IntensitäteinesPatternsverändert.DerShufflederTanzmausisteinglobalerParameter,d.h.alleTrackserhaltendiegleicheShuffle-Intensi-tät.
• Shift halten + Shuffle (Step 1)drückenumdieShuffle-Funktionauszuwählen. Shiftblinkt,esleuchtetderStep-TastermitderaktuellaktivenShuffle-Intensität.
• Step 1 - 16drücken,umeinevon16Shuffle-Intensitätenauszuwählen. Shift blinkt, der neu gewählte Step-Taster leuchtet.
• ShiftdrückenumShuffle-Funktionzuverlassen. Last StepMit dieser Funktion kannst Du die Pattern-Länge bzw. die Step-Anzahl bestimmen.
• Shift + Last Step (Step 2) drücken um die Last Step-Funktion auszuwählen. Shift blinkt, Der Step-Taster mit dem aktuell aktiven Last Step leuchtet.
• Step 1 - 16 drücken, um den letzten gespielten Step bzw. die Pattern-Länge neu zu bestimmen. Shift blinkt, der neu gewählte Step-Taster leuchtet.
• Shift drücken um Last Step-Funktion zu verlassen.
Es kann interessant sein, diese Funktion auch bei laufendem Sequencer nutzen. Bitte beachte dabei aber bitte, dass der Sequencer dann nicht mehr „wissen“ kann, wo sich die Zählzeit „1“ bzw. der Pattern-Anfang befindet, was zu Problemen im Sync-Betrieb führen kann.
ScaleHier kannst Du die Pattern-Skalierung, d.h. die Notenwerte und die damit im direkten Zusammenhang stehende Maximal-Anzahl der Steps pro Pattern bestimmen. Über die Step-Taster 1 - 5 stehen zur Auswahl:
• Step 1: 32tel-Noten (32 Steps, verteilt auf die Pattern-Hälften A und B)• Step 2: 16tel-Triolen (24 Steps, verteilt auf die Pattern-Hälften A und B)• Step 3: 16tel-Noten (16 Steps – Standard-Einstellung)• Step 4: 8tel-Triolen (12 Steps)• Step 5: 8tel-Noten ( 8 Steps)
So wird die Scale-Funktion bedient:
• Shift halten + Scale (Step 3) drücken um die Scale-Funktion auszuwählen. Shift blinkt, die Step-LED mit der aktuell gewählten Skalierung leuchtet.
• Step 1 - 5 drücken, um die gewünschte Skalierung zu bestimmen. Shift blinkt, der neu gewählte Step-Taster leuchtet.
• Shift drücken um Scale-Funktion zu verlassen. Richtig interessant wird die Scale-Funktion bei der Programmierung eines Patterns. Zusammen mit „Last Step“ kannst Du Patterns mit nahezu beliebigen Metren erstellen.
A/B ToggleWie Du bei der Scale-Funktion gesehen hast, kann ein Pattern bis zu maximal 32 Steps aufweisen. Aus „Platzgründen“ haben wir die Tanzmaus jedoch mit 16 Step-Tastern aus-gestattet. Somit besteht ein Pattern aus den beiden Teilen „A“ und „B“. Mit der Funktion „A/B-Toggle“ kannst Du bestimmen, wie die beiden Pattern-Teile abgespielt werden. Zur Auswahl stehen:
• Auto Das vollständige Pattern wird abgespielt. Die Umschaltung zwischen A- und B-Teil erfolgt automatisch.
• Manual Es werden wahlweise nur A- oder B-Teil abgespielt. Die Umschaltung erfolgt manuell mit dem A/B-Taster.
Die beiden LEDs des A/B-Tasters signalisieren, welcher Pattern-Teil gerade abgespielt wird. Die linke LED des A/B-Tasters steht für Pattern-Teil A, die rechte für Teil B. So wird die A/B Toggle-Funktion bedient:
• A/B-Taster drücken, um abzuspielenden Pattern-Teil zu wählen. Die jeweilige LED leuchtet
A/B Toggle-Modus ändern:• Shift halten + A/B Toggle (Step 4) drücken um zwischen den beiden A/B Toggle-
Modi auszuwählen: - Auto A/B Toggle (Step 4) leuchtet - Manual A/B Toggle (Step 4) aus
ChainDiese Funktion dient dem Verketten von bis zu 16 Patterns. Verkettete Patterns werden nacheinander in einer zuvor angegebenen Reihenfolge abgespielt. Die Verkettung wird nicht gespeichert, die Funktion ist also vor allem zum Gebrauch in einer Live-Situation gedacht. Die Programmierung kann bei laufendem Sequencer erfolgen. So geht‘s:
• A/B chain halten + bis zu 16 Step-Taster nacheinander drücken um gewünschte Pattern-Abfolge einzugeben.
• A/B chain loslassen.• Shift halten + A/B chain drücken.
Es wird nun die zuvor programmierte Pattern-Abfolge als Loop gespielt. Nach Erreichen des letzten Patterns beginnt der Sequencer wieder mit dem ersten Pattern der Kette. Um das Abspielen der verketteten Patterns abzubrechen, bitte wieder
• Shift halten + A/B chain drücken.
Der Sequencer spielt nun wieder das zuletzt aktive Pattern ab. Der Sequencer braucht zur Verwendung der Chain-Funktion nicht gestoppt zu werden.
MFB Tanzmaus MFB TanzmausDie Klangerzeugung Die Klangerzeugung
18 19
KlAngeRzeugung
Das Abspielen der Patterns im Play-Modus hat Dir schon einen Eindruck der klanglichen Möglichkeiten Deiner Tanzmaus vermittelt. In diesem Kapitel wollen wir uns die Klang-erzeugung aller Instrumente und deren Parameter genau ansehen.
Instrumente
Die Tanzmaus besitzt sieben verschiedene Instrumente. Bassdrum, Snare, Rimshot, Clap und Tom werden von einer echt-analogen Klangerzeugung generiert. Zudem gibt es zwei Sample-basierte Instrumente („SP 1“ und „SP 2“). Letztere stehen im Sequencer als jeweils zwei verschiedene Parameter-Varianten zur Verfügung („ALT“). Somit lassen sich insgesamt bis zu neun Instrumente (Sounds) gleichzeitig vom Sequencer steuern. Bassdrum, Clap, Tom und beide Sample-Instrumente sind mit je einer LFO-Spur verbun-den. Sie generieren eine Modulation der Tonhöhen dieser Instrumente (bzw. Klangfarbe beim Clap). Alle fünf LFO-Spuren lassen sich separat editieren und muten. DieInstrumentelassensichmitdenReglernaufderBedien-Oberflächedirekteditieren.Darüber hinaus gibt es für alle Instrumente zwei zusätzliche Parameter, die mit dem Regler Data bzw. über den Funktionstaster Snd und die Step-Taster ausgewählt und eingestellt werden.
direkter Sound-Parameter-Zugriff
Belegung des Data-Reglers
2.Step-Taster
• wählen Instrument bzw. zus. Sound/LFO- Parameter
• wählen Parameterwert
1. „Snd“-Taster
aktiviert zus. Sound/LFO-Parameter-Auswahl
- drücken und halten
Belegung der Step-Taster mit Parametern und Werten
Snd-Taster und Data-ReglerDer Data-Regler stellt für jedes Instrument einen Klangparameter zur Verfügung (als „Data Value“ auf dem Bedienfeld gelistet). So wird der Klangparameter erreicht: Bei gestopptem Sequencer im Manual-Trigger Mode (Rec-Taster drücken – die LED links oberhalb des Rec-Tasters muss nun leuchten) ist die Klangänderung sofort hörbar, wenn Du ein Instrument mit den Step-Tastern triggerst und den Data-Regler drehst. Bei laufendem Sequencer muss der Data-Regler dem gewünschten Instrument zugeordnet werden. So erfolgt die Zuordnung (Sequencer läuft im Play-Mode):
• Snd-Taster drücken + halten. • Step-Taster zusätzlich drücken, um Instrument / Track zu wählen.• Snd-Taster loslassen.• Data-Regler drehen. Er ist nun dem gewählten Instrument dauerhaft zugeordnet
und ändert dessen, auf dem Bedienfeld gelisteten Parameter („Data Value“). Snd-Taster und Step-TasterMit Hilfe des Sound-Tasters (Snd) kannst Du einen versteckten Sound-Parameter für einige Instrumente anwählen (als „Sound – Step Button“ auf dem Bedienfeld gelistet). So funktioniert‘s:
• Snd-Taster drücken + halten. • Step-Taster zusätzlich drücken, um Instrument / Track zu wählen (je nach Anzahl
der wählbaren Parameter-Werte blinken bestimmte Step-Taster). Im Record-Modus ist diese Auswahl nicht notwendig, da hier immer ein Instrument selektiert ist.
• Step-Taster erneut drücken (Snd bleibt gehalten) um gewünschten Parameter-Wert, z.B. zwischen 1 und 16, einzugeben. Du kannst mehrere Step-Taster nachei-nander drücken und so die verschiedenen Einstellungen ausprobieren. Der zuletzt gewählte Step-Taster leuchtet dauerhaft.
• Snd-Taster loslassen.
HierfolgtdieAuflistungderSound-ParameterallerInstrumente:
BD (Bassdrum)• Attack regelt die Lautstärke des Attack-Transienten• Decay regelt die Ausklingzeit • Pitch regelt die Länge und Intensität der Tonhöhenhüllkurve• Tune regelt die Tonhöhe (Modulation via LFO möglich)• Noise regelt die Lautstärke des Rauschanteils• Noise Decay regelt die Ausklingzeit des Rauschanteils • Data regelt die Intensität des Verzerrers („Drive“)• Snd+BD+Step 16 verschiedene Attack-Transienten stehen zur Auswahl
MFB Tanzmaus Record Mode – Patterns programmieren
21
MFB TanzmausDie Klangerzeugung
20
SD (Snaredrum)• Tune regelt die Tonhöhe • Noise regelt die Lautstärke des Rauschanteils• Noise Decay regelt die Abklingzeit des Rauschanteils• Snd+SD+Data regelt die Intensität der Tonhöhenhüllkurve („Decay Tone“)• Snd+SD+Step 8 verschiedene Attack-Transienten stehen zur Auswahl
CP (Clap)• Decay regelt die Ausklingzeit • Filter beeinflusstdenKlang(ModulationviaLFOmöglich)• Snd+CP+Data regelt die Lautstärke der Attack-Transienten („Attack“)• Snd+CP+Step 16 verschiedene Attack-Transienten stehen zur Auswahl
TT (Tomtom)• Tune regelt die Tonhöhe (Modulation via LFO möglich)• Pitch regelt die Länge und Intensität der Tonhöhenhüllkurve• Attack regelt die Lautstärke des Attack-Transienten• Decay regelt die Ausklingzeit (bis hin zum stehenden Ton)• Snd+TT+Data regelt die Panorama-Position („Panorama°). Nur hörbar, wenn
der Master-Out (stereo) verwendet wird!• Snd+TT+Step 8 verschiedene Attack-Transienten stehen zur Auswahl
SP1 und SP2 (Sample-Instrumente 1 und 2)• Tune regelt die Tonhöhe (Modulation via LFO möglich)• Decay regelt die Ausklingzeit• Snd+SP1/2+Data regelt das Einsatzverhalten des Samples
(„Sample Attack Phase“)• Snd+SP1/2+Step 16 verschiedene Samples stehen zur Auswahl
(„Sample Select“) EineListemitdenverfügbarenSamplesfindestDuaufder MFB-Webseite (http://mfberlin.de).
Für die beiden Sound-Varianten „ALT“ stehen die gleichen Parameter zur Verfügung.
LFO (Modulations-Spuren für BD, CP, TT, SP1, SP2)• Snd+LFO+Data regelt die Modulationstiefe („Amount“)• Snd+LFO+Step 1-12 bestimmt die LFO-Geschwindigkeit („Speed“)• Snd+LFO+Step13-16 bestimmt die LFO-Wellenform („Waves“):
Sägezahn auf / ab, Sinus auf / ab
Zusätzlich zu den oben aufgeführten Parametern besitzt jedes Instrument einen Lautstärke-Regler, der nicht programmiert werden kann. Gleiches gilt für den Master- Lautstärke-Regler.
RecoRD MoDe – PAtteRnS PRogRAMMIeRen
Es wird nun Zeit, eigene Patterns zu programmieren. Wir bitten also weiterhin um Deine ungeteilte und geschätzte Aufmerksamkeit.
Die verschiedenen Record-Modi
Wie Du ja sicher schon im Abschnitt „Play Mode“ gelernt hast, kannst Du Patterns so pro-grammieren, dass jeder Step über eine eigene Sound-Einstellung verfügt. Die so program-mierten Patterns können wesentlich lebendiger klingen, als man es von einem Drumcom-puter mit sieben Instrumenten erwarten würde. Du wirst dieses tolle Feature jedoch nicht immer nutzem wollen. Manchmal kann es ebenso sinnvoll sein, wenn jeder Schlag eines Instruments innerhalb des Patterns gleich klingt. Vielleicht möchtest Du auch gerne bei laufendem Sequencer „live“ an den Sound-Reglern „schrauben“. All das ist möglich. Darüber hinaus kannst Du Patterns mittels Step-Taster oder auch über ein externes MIDI-Keyboard (oder MIDI Drum-Pads) „live“ einspielen. Um diese Funktionsauswahl zu ermöglichen, haben wir die Tanzmaus mit verschiedenen Record-Modi ausgestattet, die nun nacheinander vorgestellt werden.
Step-Record Mode (ab Seite 22)In diesem Modus kannst Du – selbstverständlich auch bei laufendem Sequencer – Steps setzen, sie individuell mit Accent- und Flam-Einstellungen versehen und ihnen mit den Sound-Reglern auf dem Bedienfeld einzeln oder gemeinsam verschiedene Sound- Einstellungen zuordnen.
Realtime-Record Mode (ab Seite 28)Hier kannst Du die Sound-Einstellungen eines bestehenden Patterns mit den Sound- Reglern bei laufendem Sequencer in Echtzeit „einspielen“.
Manual Trigger Record (ab Seite 29)In diesem Modus kannst Du bei laufendem Sequencer Steps in Echtzeit aufnehmen – entweder mit den Step-Tastern der Tanzmaus oder via MIDI, also über ein MIDI-Keyboard oder mit Hilfe von MIDI-Drum-Pads. Die Sounds kannst Du dabei in Echtzeit via Regler bzw. MIDI-Controller steuern (aber nicht aufnehmen).
Pattern-Länge und Skalierung (Last Step und Scale)Unabhängig, welchen Record-Mode Du wählst – zunächst ist es sinnvoll, Skalierung und Step-Anzahl des neuen Patterns zu bestimmen. Das funktioniert im Record-Mode genauso wie im Play-Mode – jedoch mit dem Unterschied, dass Du im Record-Mode jedem Track eine unterschiedliche Step-Anzahl (bzw. Länge) zuweisen kannst. Die Funktionen „Scale“ und „Last Step“ sind im Abschnitt „Play-Mode“ auf Seiten 16 beschrieben.
MFB Tanzmaus MFB TanzmausRecord Mode – Patterns programmieren Record Mode – Patterns programmieren
22 23
Step-Record Mode
1. Step-Record Mode einschalten / Track auswählen / Track-Länge bestimmenUm den Record-Mode zu aktivieren und gleichzeitig den gewünschten Track (bzw. das Instrument) auszuwählen, bitte
• Rec-Taster halten + track-Taster drücken.
Nach dem Loslassen der Taster leuchtet die LED rechts über dem Rec-Taster. BefindensichaufdemgewähltenTrackbereitsgesetzteSteps,leuchtenauchderen LEDs.Du kannst jetzt (oder auch nach jedem späteren Programmierschritt) die Länge bzw. Step-Anzahl des ausgewählten Tracks mit der Shift-Funktion „Last Step“ bestimmen (S. 16).
Bitte beachten: Im Record-Mode ist „Last Step“ pro Track wählbar, im Play-Mode nur global. „Scale“ arbeitet immer global.
2. Steps setzen• Step-Taster drücken. LED(s) blinken.
Nach einmaligem Drücken blinken die entsprechenden Step-Taster. Sie sind somit „ge-setzt“, d.h. sie liefern einen Trigger. Gleichzeitig sind sie „selektiert“ und damit bereit für die Eingabe weiterer Parameter (Sound-, Accent- und Flam-Einstellungen). Ein weiterer Druck löscht die betreffenden Steps aus der Spur (Step-LEDs aus).
SP1 und ALT bzw. SP2 und ALT können keine identischen Steps aufweisen. Setzt Du etwa auf dem SP1-Track den Step 1, wird ein zuvor auf Step 1 des zugehörigen ALT-Tracks gesetzter Step deaktiviert und umgekehrt.
3. Sounds pro Step eingeben• Sound-Regler (und ggf. Data-Regler) des selektierten Tracks (bzw. Instruments)
drehen.
Alle zuvor gesetzten bzw. selektierten Steps (blinkend) erhalten nun die neu getroffene Sound-Einstellung. Jeder weitere Step den Du jetzt setzt, blinked und erhält automatisch ebenfalls diese Sound-Einstellung.
Sollen einer oder mehrere Steps mit einer eigenen Sound-Einstellung versehen werden – der eigentliche Sinn des Step-Record-Modes – musst Du die zuvor editierten Steps zuerst „verriegeln“ und dann weitere Steps zur Bearbeitung setzen bzw. neu selektieren. Den Vorgang des „Verriegelns“ und „Selektierens“ beschreiben die Schritte 7 und 8 auf Seite 24/25. So lassen sich nacheinander Steps setzen und ihnen verschiedenste Sound-Einstellungen geben, ohne dazu den Sequencer stoppen zu müssen.
Du kannst aber auch sofort weitere Editier-Funktionen auf die schon gesetzten bzw. selek-tierten Steps anwenden. Folgende Funktionen stehen zur Verfügung:
+ Track
4. Accents programmierenDu kannst jedem selektierten Step eine von fünf verschiedenen Lautstärken (Accents) zuordnen. Das passiert mit Hilfe der Shift-Funktion. Wir nehmen an, ein Track ist ausgewählt und der Step-Record Modus damit aktiv (Schritt 1). Der gewählte Track ist zudem mit Steps versehen (Schritt 2), die ggf. noch selektiert werden müssen (Select halten + zu editierende(n) Step-Taster drücken. Deren LEDs blinken.). Jetzt bitte wie folgt vorgehen:
• Shift halten + Step-Taster 12 - 15 („Accent 1 - 4“) drücken. So wird der gewünschte Accent-Wert für den oder die selektierten Steps bestimmt. Die Step-Taster-LED mit der gewählten Einstellung leuchten.
Alle zuvor selektierten Steps (blinkend) erhalten nun die aktuell getroffene Accent-Ein-stellung. Jeder weitere Step den Du setzt, erhält ebenfalls diese Accent-Einstellung, die Du aber nach dem „Verriegeln“ (Schritt 7) und erneutem Selektieren von Steps (Schritt 8) wieder verändern kannst.
5. Flams programmierenFlams sind Doppel- oder Mehrfachschläge. Drummer gestalten damit ihr Spiel lebhafter. Die Tanzmaus erlaubt die Zuordnung von 16 verschiedenen Flam-Mustern für jeden Step. Auch das passiert mit Hilfe der Shift-Funktion. Wir nehmen wieder an, ein Track ist ausgewählt und der Step-Record Modus damit aktiv (Schritt 1). Der gewählte Track ist zudem mit selektierten Steps versehen (Schritt 2). Jetzt bitte wie folgt vorgehen:
• Shift halten + Step-Taster 10 („Flam“) drücken. Shift und alle 16 Step-Taster blin-ken. So wird signalisiert, dass die Shift-Funktion (Flam) aktiv ist und darin 16 Werte via Step-Taster zur Auswahl stehen.
• Step-Taster 1 - 16 drücken, um ein Flam-Muster auszuwählen. Du kannst mehrere Step-Taster nacheinander drücken und so die verschiedenen Muster ausprobieren. Der zuletzt gewählte Step-Taster leuchtet dauerhaft.
• Shift drücken um die Shift-Funktion zu beenden. Die Shift-LED erlischt.
Hier erhalten alle zuvor selektierten Steps (blinkend) nun die aktuell getroffene Flam-Einstellung. Jeder weitere Step, den Du setzt, erhält ebenfalls diese Flam-Einstellung, die Du aber nach dem „Verriegeln“ (Schritt 7) und erneutem Selektieren von Steps (Schritt 8) wieder verändern kannst. 6. Impuls-Parameter und Sample-AuswahlBassdrum, Snare, Clap und Toms verfügen über einen weiteren Sound-Parameter, der über die Shift-Funktion zugänglich ist („Impulse“). Auch die Sample-Auswahl für die beiden Sample-Instrumente SP1 und SP2 erfolgt auf diese Weise („Sample Select 1 - 16“).
MFB Tanzmaus MFB TanzmausRecord Mode – Patterns programmieren Record Mode – Patterns programmieren
24 25
Wir nehmen wieder an, ein Track ist ausgewählt und der Step-Record Modus damit aktiv (Schritt 1). Der gewählte Track (BD, SD, CP, TT für Impuls-Parameter, SP1, SP2 für Sample-Auswahl) ist zudem mit selektierten Steps versehen (Schritt 2). Jetzt bitte wie folgt vorgehen:
• Snd halten. Je nach zuvor gewähltem Track blinken die Step-Taster 1-16 (für BD, CP, SP1, SP2) oder 1-8 (für SD, TT). Sie zeigen, dass nun ein Parameterwert zwi-schen 1 und 16 bzw. 1 und 8 mittels Step-Taster ausgewählt werden kann.
• Snd weiter halten + Step-Taster 1-16 bzw. 1-8 drücken um ein Sample bzw. eine Impulse-Einstellung auszuwählen. Du kannst mehrere Step-Taster nacheinander drücken und so die verschiedenen Impuls-Einstellungen bzw. Samples ausprobieren. Der zuletzt gewählte Step-Taster leuchtet dauerhaft.
• Snd loslassen. Der Shift-Modus ist damit beendet und die gesetzten Steps blinken wieder.
Hier erhalten alle zuvor selektierten Steps (blinkend) die aktuell getroffene Impuls-Einstel-lung bzw. Sample-Zuordnung. Jeder weitere Step, den Du setzt, erhält ebenfalls diese Einstellungen. Du kannst sie nach dem „Verriegeln“ (Schritt 7) und erneutem Selektieren von Steps (Schritt 8) wieder verändern. 7. Programmierte Steps „verriegeln“Gefällt Dir Dein Track? Dann bitte jetzt
• Select drücken. Die zuvor blinkenden Step-LEDs leuchten nun dauerhaft. Die Steps sind jetzt gesetzt und de-selektiert.Dasbedeutet,dassderEditiervorgangdieserStepsvorläufigbeendetist.Ihre Parameter-Einstellungen sind nun gegen versehentliches Überschreiben geschützt – die Steps somit „verriegelt“. Du kannst nach jedem bisher erfolgten Editier-Schritt die gesetzten Steps „verriegeln“.
Bitte beachten: Die getroffenen und „verriegelten“ Einstellungen sind noch nicht dauerhaft im Pattern gespeichert. Würdest Du jetzt das Pattern wech-seln oder die Tanzmaus ausschalten, würden die gerade programmierten Einstellungen verloren gehen. Endgültig gespeichert werden die Einstellun-gen erst mit der „Store Pattern“ Funktion (s. Seite 34).
Das folgende Diagramm zeigt Dir den leicht vereinfacht dargestellten Programmierablauf eines Tracks als Übersicht. Alle Step-Bearbeitungen (Sound, Accent,Flams usw – Schritte 3 - 6) sind der Einfachheit halber hier zu einem Schritt zusammen gefasst.
Step-Rec starten/ Track wählen
Step-Rec beenden
Step(s) setzen
• Rec halten + Track drücken
• Step(s) drücken
• Select drücken
• Rec drücken
• Sound/Data-Regler drehenAccent-, Flam, Sample-Auswahl nutzen
rechte Rec-LED leuchtet
Rec-LED aus, Step-LED(s) aus
Step-LED(s) blinken
Step-LED(s) blinken
Step-LED(s) leuchten
neue Steps
mit gleichem Sound
mit neuem Sound
neuer Track
Sound schrauben,Accents, Flams
usw. setzen
Step(s) verriegeln
8. Programmiervorgang fortsetzenDoch noch nicht ganz mit dem Track zufrieden? Kein Problem: Du kannst jederzeit weitere Steps setzen und editieren, d.h. sie einzeln oder gemeinsam mit Sound-, Accent- Flam- und Impulse- bzw. Sample-Einstellungen versehen. Ebenso kannst Du schon gesetzte Steps erneut selektieren und weiter editieren. Um schon gesetzte Steps erneut zu selektieren und zu editieren, bitte
• Select halten + Step-Taster-drücken. Die entsprechenden Steps blinken nun wieder, d.h. sie sind zum editieren selektiert. Der Vorgang wiederholt sich ab Schritt 3. Um den nächsten Track zu programmieren, wiederholst Du den Vorgang bei Schritt 1. So kannst Du Track für Track ein komplettes Pattern erzeugen.
9. Sound-Einstellungen auf weitere Steps kopierenDu musst nicht für jeden neu gesetzten Step alle Einstellungen wiederholen. Statt dessen lassen sich sehr einfach die Sound-, Accent- und Flam-Einstellungen sowie die Impulse- oder Sample-Auswahl eines bestimmten Steps auf weitere Steps übertragen. Dazu bitte
• Select halten + zu kopierenden Step-Taster drücken. Dessen LED blinkt.• Select loslassen
MFB Tanzmaus MFB TanzmausRecord Mode – Patterns programmieren Record Mode – Patterns programmieren
26 27
10. LFO-Tracks programmierenEin LFO (Low Frequency Oscillator) erzeugt ein periodisches Steuersignal mit niedriger Frequenz – man könnte auch sagen, eine langsam auf und absteigende Spannung, mit der sich Klangparameter modulieren lassen. Genau das passiert in der Tanzmaus: Bassdrum, Clap, Toms und die beiden Sample-Instrumerte verfügen über eigene LFO-Tracks, mit denen sich die Tonhöhe des jeweiligen Instruments (bzw. Klangfarbe beim Clap) steuern lässt – rhythmisch korrekt im Timing Deines Patterns. Und wenn gewünscht, auch hier mit unterschiedlichen Parameter-Einstellungen pro Step. Instrumenten-Track und zugehöriger LFO-Track sind unabhängig voneinander. Während gesetzte Steps auf den Instrumenten-Tracks einen Sound auslösen, werden auf den LFO-Tracks durch gesetzte Steps die Modulations-Wellen „angestoßen“. Sie schwingen mit den gewählten Einstellungen „Speed“, „Wave“ und ‚„Amount“ (Modulationstiefe) bis zum nächsten gesetzten Step. Dort werden sie – ggf. mit anderem „Speed“, „Wave“ und „Amount“ – erneut „angestoßen“. Das folgende Diagramm veranschaulicht das Zusammenspiel von Instrumenten- und LFO-Track:
BD
...
...
LFO
BOOM...
Instr.-Trigger
Speed: 8tel NoteWave: SinusAmount: 75%
Speed: 4tel NoteWave: Sägezahn aufwärtsAmount: 100%
LFO-Trigger
BOOM... BOOM... BOOM...
Die fünf LFO-Tracks sind identisch aufgebaut. Wir wollen uns als Beispiel die Programmie-rung des Bassdrum-LFO-Tracks ansehen. Die Programmierung der LFOs erfolgt, ähnlich wie die des Impuls-Parameters und der Sample-Auswahl (s.o.), über eine Shift-Funktion und die Step-Taster. Wir nehmen an, ein Bassdrum-Track ist vollständig programmiert, der BD-LFO-Track aus-gewählt und der Step-Record Modus damit aktiv (Seite 22, Schritt 1). Jetzt bitte wie folgt vorgehen:
• Step-Taster drücken. Die so gesetzten Steps blinken und sind damit für Parameter-Änderungen freigeschaltet.
• Data-Regler („LFO Amount“) nach rechts drehen. So wird die Modulationstiefe verstärkt und der Effekt zunehmend hörbar.
• Snd halten. Die Step-Taster 1-13 bzw. 14-16 blinken nun. Sie zeigen, dass jetzt ein Parameterwert zwischen 1 und 13 („LFO Speed“ / Geschwindigkeit) bzw. 14 und 16 („LFO Wave“ / Wellenform) ausgewählt werden kann.
• Snd weiter halten + Step-Taster 1-13 bzw. 14-16 drücken. Nach der Auswahl von LFO-Geschwindigkeit und Wellenform leuchtet der jeweils zuletzt gedrückte Step-Taster. Du kannst mehrere Step-Taster nacheinander drücken und so die verschiedenen Speed- und Wave-Einstellungen ausprobieren. Der zuletzt gewählte Step-Taster leuchtet dauerhaft. Vergiss nicht, mit dem Data-Regler eine ausreichend hörbare Modulationstiefe zu wählen.
• Snd loslassen. Der zuletzt gesetzte Step blinkt. Du kannst nun mit Snd + Step(s) weiter einzelne oder mehrere Steps selektieren und sie mit abweichenden LFO-Einstellungen versehen.
• Select drücken. Die editierten Steps werden dadurch deselektiert und die getroffe-ne Einstellung „verriegelt“ (entsprechend Seite 25, Schritt 8).
Die Step-Taster sind bei der LFO-Parameterauswahl wie folgt belegt:
Step 1 ganze Note Step 7 1/16 Triole Step 13 Sinus aufwärtsStep 2 1/2 Note Step 8 1/16 Note Step 14 Sinus abwärtsStep 3 1/4 Triole Step 9 1/32 Triole Step 15 Sägezahn aufwärtsStep 4 1/4 Note Step 10 1/32 Note Step 16 Sägezahn abwärtsStep 5 1/8 Triole Step 11 1/64 TrioleStep 6 1/8 Note Step 12 1/64 Note
• Step-Taster drücken um weitere Steps zu setzen. Diese erhalten nun automatisch dieselben Sound-, Accent-, Flam- und Impulse/Sample-Einstellungen.
Bitte beachten: Die Sound-Regler beeinflussen in diesem Modus nur selektierte (blinkende) Steps.
MFB Tanzmaus MFB TanzmausRecord Mode – Patterns programmieren Record Mode – Patterns programmieren
28 29
11. ShuffleDukannstDeinneuentstandenesPatternmiteinemShuffleversehen.Dumusstdazuweder den Record-Mode verlassen, noch den Sequencer stoppen. Beachtejedochbitte,dassderShuffleeinglobalerParameterist,dergrundsätzlichaufalleTracks gleichermaßen wirkt. DieProgrammierungderShuffle-FunktionkennstDuschonausdemPlay-Mode.Sieistauf Seite 16 beschrieben und funktioniert im Record-Modus ebenso wie im Play-Modus. 12. Pattern speichern
Um das so erstellte Pattern dauerhalt zu speichern, musst Du die „Store Pattern“ Funktion verwenden. Sie ist ab Seite 34 beschrieben.
Programmierung von Patterns mit mehr als 16 StepsWie Du ja schon weisst, ist es möglich, Patterns mit einer Länge von mehr als 16 Steps zu erstellen. Bei der Beschreibung des Play-Modes hast Du auf den Seiten 16 und 17 die Funktionen „Last Step“, „Scale“ und „A/B Toggle“ sowie deren Zusammenhänge kennenge-lernt. Diese Funktionen arbeiten im Record-Mode ebenso wie im Play-Mode. Mit dem A/B-Taster kannst Du zwischen A- und B-Teil des Patterns wechseln. Du kannst also bei Bedarf nur den Teil anhören, den Du gerade neu programmieren oder editieren möchtest. Dazu bitte ggf. den A/B Toggle-Modus in die Einstellung „Manual“ bringen:
• Shift + A/B Toggle (Step 4) drücken um die A/B Toggle-Funktion auszuwählen. Leuchtet die LED vom Step-Taster 4 nicht, ist die Funktion auf „Manual“ gesetzt. Nun kannst Du zwischen den Pattern-Teilen A und B manuell umschalten:
• A/B-Taster drücken, um abzuspielenden Pattern-Teil zu wählen. Die entsprechende LED leuchtet.
copy A / copy B Funktionen
Diese beiden Kopier-Funktionen helfen Dir, schnell und einfach aus einem bestehenden A/B-Pattern mehrere Variationen zu erzeugen. Je nach gewählter Funktion („Copy A“ / „Copy B“) wird die erste oder zweite Pattern-Hälfte auf den jeweils anderen Teil kopiert und bietet sich so als Ausgangspunkt für eine Variation an.
DiefolgendeGrafikverdeutlichtdieunterschiedlichenArbeitsweisendieserFunktionen:
So werden die beiden Kopier-Funktionen bedient:Lade oder erstelle zunächst ein Pattern.
• Ggf. A/B-Taster drücken um den Pattern-Teil anzuwählen auf den kopiert werden soll (um beispielsweise Teil A auf den leeren Teil B zu kopieren, musst Du zuvor mit demA/B-Taster„B“selektierenundumgekehrt–s.Grafik).
• Shift halten + Step 7 bzw. 8 (Copy A / Copy B) drücken.
Bitte beachten: • Im Record Mode wirken die Funktionen Copy A/B auf den aktuell selektierten Track. • Im Play-Mode wirken die Funktionen Copy A/B auf alle Spuren.
Clear Pattern (Pattern löschen)
Diese Pattern-Löschfunktion steht im direkten Zusammenhang mit den oben vorgestellten Kopierfunktionen. Du kannst wahlweise nur den aktuell angewählten Pattern-Teil oder das gesamte aktuelle Pattern löschen.
So wird der aktuell angewählte Pattern-Teil gelöscht:• Shift halten + Step 6 (Clear Pattern) drücken.
So wird das gesamte Pattern gelöscht (A- und B-Teil)• Shift halten + Step 6 (Clear Pattern) 2 x drücken.
Bitte auch hier beachten: • Im Record Mode wirkt die Clear Pattern Funktion auf den aktuell selektierten Track. • Im Play-Mode wirkt die Clear Pattern Funktion auf alle Spuren. Achtung: Es gibt keine Undo-Funktion! Bitte überlege Dir gut, ob Du die Löschfunktion wirklich anwenden möchtest.
Ausgangssituation: Ergebnis:Funktion:
Copy A:
Pattern
Copy B:
Pattern
A-Teil
B-Teil
A-Teil A-Teilleer
leer B-Teil B-Teil
Send On/O�
Send On/O�
MFB Tanzmaus MFB TanzmausRecord Mode – Patterns programmieren Record Mode – Patterns programmieren
30 31
Realtime-Record Mode
Alternativ zum Step-Record Modus kannst Du Parameter-Änderungen in Echtzeit aufneh-men, d.h. Du kannst bei laufendem Sequencer an den Sound-Reglern eines Instruments drehen und diese Regler-Drehungen aufnehmen. So geht‘s:
1. Record Mode einschalten / Track auswählenUm den Record-Mode zu aktivieren und gleichzeitig den gewünschten Track (bzw. das Instrument) auszuwählen, bitte
• Rec-Taster halten + track-Taster drücken.
Nach dem Loslassen der Taster leuchtet die LED rechts über dem Rec-Taster.BefindensichaufdemgewähltenTrackbereitsgesetzteSteps,leuchten deren LEDs. Um mit dem Realtime-Record Modus sinnvoll Sound-Veränderungen auf-zunehmen, ist es natürlich notwendig, dass sich auf dem gewählten Track mehrereStepsbefinden.DasSetzenderStepserfolgtwieaufSeite22beschrieben. 2. Realtime-Record Mode einschalten
• Shift halten + Rec drücken, dann beide Taster loslassen.
Für den gewählten Track ist jetzt der Realtime-Record Modus aktiv: Mit dem nächsten Erreichen von Step 1 wird die Regler-Aufnahme „scharf geschaltet“. 3. Parameter-Veränderungen aufnehmen
• Sound-Regler und/oder Data-Regler drehen.
Über die Distanz von einem Pattern werden nun die Regler-Drehungen des selektierten Instruments aufgezeichnet. Nach Erreichen des Pattern-Endes deaktiviert sich die Aufnahme-Funktion automatisch. Wenn es sich um ein Pattern mit A/B-Teil handelt (A/B-Toggle aktiv) erfolgt die Aufnahme entspre-chend über zwei Takte. Bist Du mit dem Ergebnis nicht zufrieden, schalte einfach die Aufnahme-Funktion erneut „scharf“ (Schritt 2) und wiederhole die Aufnahme. Du kannst Deine Parameter-Aufnahmen nachBeliebenmitdemStep-RecordModus„finetunen“.FüreinegelungeneAufnahmekann es sinnvoll sein, das Sequencer-Tempo zu reduzieren. 4. Pattern speichern
Um das so aufgenommene Pattern dauerhalt zu speichern, musst Du die „Store Pattern“ Funktion nutzen. Sie ist ab Seite 34 beschrieben.
+ Track
Shift+
Manual-trigger Mode / Manual-trigger-Record
Du kannst Steps bei laufendem Sequencer in Echtzeit triggern – entweder direkt mit den Step-Tastern der Tanzmaus oder via MIDI, d.h. über ein angeschlossenes MIDI-Keyboard oder mit Hilfe von MIDI-Drum-Pads. Zudem kannst Du die Sound-Einstellungen der so gespielten Steps in Echtzeit mit den Reglern der Tanzmaus oder mittels MIDI-Controllern steuern. In dieser, „Manual-Trigger Mode“ genannten Betriebsart, lässt sich die Tanzmaus ganz ähnlich wie ein MIDI-Expander nutzen. Darüber hinaus ist mit „Manual-Trigger-Record“ auch die „Live“-Aufnahme von Steps mög-lich (nicht jedoch von Sound-Parameter-Änderungen).
Instrumente in echtzeit triggern und aufnehmen
1. Manual-Trigger Funktion aktivieren• Rec-Taster drücken. Dessen linke LED muss leuchten.
Die Manual-Trigger Funktion ist nun aktiv. Du kannst jetzt mit den Step-Tastern alle Instrumente triggern und bei laufendem Sequencer zu einem bestehenden Pattern „spielen“. Bitte beachte, das dabei zunächst noch nichts aufgenommen wird! Mit den Sound-Reglern kannst Du gleichzeitig die Klänge aller Instrumente verändern.
Bitte beachte, dass sich diese Sound-Veränderungen nur auf die gerade „live“ eingespielten Steps auswirken – nicht auf die eventuell schon im Pattern gespeicherten Steps.
2. Manual-Trigger-Record aktiv schaltenUm in Echtzeit eingespielte Steps aufzunehmen, musst Du die Manual-Trigger-Record Funktion aktiv schalten. Das wiederum erfolgt über die Setup-Funktion Nr. 7.
Dazu bitte zuerst das Setup-Menü öffnen:• Shift halten + Setup (Step 16) drücken. Die Shift-LED blinkt.
„Manual Trigger REC“ (Setup-Funktion 7) einschalten:• Step-tasten 7 drücken. Bei aktiver Manual-Trigger-Record Funktion leuchtet
Step-Taster 7.
Setup-Funktion beenden:• Shift-Taste drücken.
MFB Tanzmaus MFB TanzmausRecord Mode – Patterns programmieren Record Mode – Patterns programmieren
32 33
Bitte beachte: Die Einstellung „Manual-Trigger-Record Funktion aktiv schalten“ ist eine globale Funktion und bleibt somit auch bei Wechsel der Betriebsmodi oder nach dem Ausschalten der Tanzmaus erhalten. Du kannst hier also grundsätzlich festlegen, ob Du nach dem Aktivieren der Manual-Trigger Funktion „live“ gespielte Steps aufgenommen werden oder nicht.
3. Steps „live“ aufnehmen / löschenStarte bitte den Sequencer.
• Step-Taster drücken. Sobald Du jetzt Step-Taster drückst, werden diese Steps in das laufende Pattern aufgenommen. Die Quantisierung entspricht der Einstellung des Scale-Parameters. Um ungewollte Steps bei laufendem Sequencer gleich wieder zu löschen, bitte
• Select halten + track-Taster drücken. Während Du beide Taster gedrückt hälst, werden die zuvor gesetzten Steps von der entsprechenden Spur gelöscht, sobald der laufende Sequencer sie erreicht. Du kannst daraufhin sofort wieder neue Steps einspielen. 4. Sound-Parameter verändern
• Sound-Regler und/oder Data-Regler drehen.
Sobald Du einen Sound-Regler oder den Data-Regler drehst, verändert sich der Klang des jeweiligen Instruments.
Diese Veränderung wird nicht aufgenommen. Um Parameter-Änderungen in einem Pattern aufzunehmen, kannst Du den Realtime Record-Mode (Seite 30) verwenden.
Bitte beachte zudem, dass sich diese Sound-Veränderungen nur auf die ge-rade „live“ eingespielten Steps auswirken – nicht auf die eventuell schon im Pattern gespeicherten Steps.
5. Pattern speichern
Um das so aufgenommene Pattern dauerhalt zu speichern, musst Du die „Store Pattern“ Funktion verwenden. Sie ist ab Seite 34 beschrieben.
Manual-trigger-Record via Midi
Wie schon eingangs erwähnt, kannst Du Steps via MIDI – also über ein angeschlossenes MIDI-Keyboard oder mit Hilfe von MIDI-Drum-Pads – einspielen. Auch Sound-Parameter-Veränderungen kannst Du mittels MIDI-Controller „live“ steuern (aufnehmen jedoch nicht).
Der Step-Aufnahmevorgang der via MIDI genutzen Manual-Trigger-Record-Funktion unterscheidet sich nicht von der Aufnahme mit Step-Tastern. Allerdings musst Du ein paar Voreinstellungen in den Midi-Funktionen der Tanzmaus treffen. Dazu zählt die Midi-Learn Funktion. Über die Midi-Learn Funktion lassen sich den Drum-Instrumenten Midi-Notennummern und ein Midi-Kanal (zwischen Nr. 1 und Nr.9)zuweisen.DufindestdieMidiLearn-FunktionimSetup-Menü.
So wird das Setup-Menü geöffnet:• Shift halten + Setup (Step 16) drücken. Die Shift-LED blinkt.
Midi Learn-Funktion auswählen:• Step-tasten 1 drücken.
Midi Learn-Funktion ausführen:• Nach der Auswahl der Funktion blinkt, angefangen bei Step 1 (BD), jeweils die
Instrumenten-LED, die eine Midi-Note (und die Kanal-Information) erwartet. Wird nun eine Midi-Note an die Tanzmaus gesendet, wird diese dem Instru-ment zugewiesen. Dann wird automatisch zum nächsten Instrument gewech-selt und die Eingabe dessen Midi-Note/Kanal kann erfolgen. Wenn allen Instrumenten eine Midi-Note zugewiesen wurde, blinkt die LED des Select-Tasters. Mit der Taste Select kann die Zuweisung bestätigt und die Funktion beendet werden.
Jetzt noch abschließend das Setup-Menü verlassen:• Shift-Taste drücken.
Die Sound-Regler und der Data-Regler der Tanzmaus empfangen Midi-Controller-Daten auf den zuvor festgelegten Midi-Kanälen. Das Tanzmaus-seitige Senden von Midi-Noten und Controller-Daten kannst Du im Setup-Menü an- oder abschalten (s. Seite 36, „Setup-Funtionen“).
Bitte beachte: Abgesehen vom Step-Record-Mode empfängt die Tanzmaus in allen Betriebsmodi MIDI-Noten und Controller-Daten. Du kannst also Steps via MIDI triggern und Sound-Parameter via Controller steuern, ohne dazu irgendwelche Einstellungen treffen zu müssen. Nur die Aufnahme von Steps via MIDI-Noten muss von Dir aktiviert werden, indem Du die Manual-Trigger-Record Funktion aktiv schaltest. Das wiederum erfolgt über die Setup-Funktion Nr. 7.
34
MFB Tanzmaus Setup / MIDI-Funktionen
35
MFB TanzmausSpeicher-Funktionen
SPeIcheR-FunKtIonen
Um Deine tollen, neu erstellten oder überarbeiteten Patterns dauerhaft genießen zu kön-nen, musst Du sie speichern – wer hätte das gedacht...?
Bitte beachten: Das sog. „Verriegeln“ eines oder mehrerer bearbeiteter Seps im Step-Record-Modus verhindert nur das ungewollte Überschreiben von Parametereinstellungen durch weitere Editierarbeiten. Um ein Pattern in seiner Gesamtheit – also Steps und Sounds – vollständig und dauerhaft zu sichern, ist die Store Pattern Funktion notwendig.
Im folgenden Abschnitt zeigen wir Dir, wie Du Deine Patterns dauerhaft speichern und löschen kannst.
Store Pattern / Pattern speichern
Du kannst das aktuelle Pattern mit Hilfe der Shift-Funktion auf einem beliebigen Speicher-platz sichern. Dazu bitte:
• (Ggf. Shift halten + Patt / Bank drücken um eine andere Preset-Bank zu wählen.)• Shift halten + Step 5 (Store Pattern) drücken. Alle 16 Step-LEDs blinken jetzt.• Shift loslassen• Step-Taster drücken, um das aktuelle Pattern auf dem entsprechenden Speicherort
zu sichern.• Ggf. Shift drücken, um die Speicher-Funktion abzubrechen.
Achtung: Es gibt keine Undo-Funktion. Bitte überlege genau, welches Pattern Du ggf. überschreiben möchtest! Und welches der Beat für Deinen nächsten Mega-Hit werden soll...
Clear Pattern / Pattern löschen
Du kannst bei Bedarf das aktuelle Pattern löschen bzw. initialisieren. So geht‘s:• Shift halten + Step 6 (Clear Pattern) 2 x drücken.
Das aktuelle Pattern ist nun vollständig gelöscht bzw. initialisiert. Um bei einem Pattern mit mehr als 16 Steps nur A- oder B-Teil zu löschen, bitte
• Patt-Taster drücken um den gewünschten Pattern-Teil zu wählen.• Shift halten + Step 6 (Clear Pattern) drücken.
Achtung: Es gibt auch hier keine Undo-Funktion. Bitte überlege genau, ob Du das aktuelle Pattern oder seine Pattern-Teile wirklich löschen möchtest!
SetuP / MIDI-FunKtIonen
DasSetup-Menübefindetsich„hinter“derStep-Taste16undnutztdort8Step-Taster,diemitUnter-Funktionenbelegtsind.HierfindestduimwesentlichendieMIDI-FunktionenderTanzmaus. Darüber hinaus kannst Du hier die „Manual-Trigger-Record-Funktion“ aktivieren (s. auch Seite 31), sowie bestimmen, ob Mutes im Pattern gespeichert werden sollen oder nicht (s. auch Seite 13). Alle hier getroffenen Einstellungen sind globaler Natur und bleiben nach dem Ausschalten der Tanzmaus erhalten.
So wird das Setup-Menü geöffnet:• Shift halten + Setup (Step 16) drücken. Die Shift-LED blinkt.
Setup-Funktion editieren:• Step-tasten 1-8 drücken. Die entsprechende Setup-Funktion (s.u.) wird dadurch
an / aus / oder umgeschaltet.
Setup-Funktion beenden / abbrechen:• Shift-Taste drücken.
Folgende Setup-Funktionen stehen zur Verfügung:
Step Taste 1: Midi LearnÜber die Midi-Learn Funktion lassen sich den Drum-Instrumenten Midi-Notennummern (via Midi-Keyboard oder Sequenzer) und ein Midi-Kanal (zwischen Nr. 1 und Nr. 9) zuweisen. So geht‘s: Nach der Auswahl der Funktion blinkt, angefangen bei Step 1 (BD), jeweils die Instrumen-ten-LED, die eine Midi-Note (und die Kanal-Information) erwartet. Wird nun eine Midi-Note an die Tanzmaus gesendet, wird diese dem Instrument zugewiesen. Dann wird automa-tisch zum nächsten Instrument gewechselt und die Eingabe dessen Midi-Note/Kanal kann erfolgen. Wenn allen Instrumenten eine Midi-Note zugewiesen wurde, blinkt die LED des Select-Tasters. Mit der Taste Select kann die Zuweisung bestätigt und die Funktion been-det werden.
Step Taste 2: Midi Notes Send On/Off (Midi-Notenausgabe An/Aus)Bestimmt, ob die Tanzmaus bei laufendem Sequenzer MIDI-Noten entsprechend der, mit Midi Learn programmierten Notennummern ausgibt oder nicht (s.o.). Werkseinstellung = An
MFB Tanzmaus Anhang
37
MFB TanzmausSetup / MIDI-Funktionen
36
Step Taste 3: Midi Ctrl Send On/Off (Midi-Controller-Ausgabe An/Aus)Bestimmt, ob die Tanzmaus beim Betätigen ihrer Regler Midi-Controller-Daten sendet oder nicht. Werkseinstellung = Aus
Step Taste 4: Midi Clk Send On/Off (Midi-Clock-Ausgabe An/Aus)Bestimmt, ob die Tanzmaus bei laufendem Sequencer MIDI-Clock-Daten am MIDI-Aus-gang ausgibt oder nicht. Werkseinstellung = An
Step Taste 5: Midi Clk Thru On/Off (Midi-Clock-Weiterleitung An/Aus) Bestimmt, ob die Tanzmaus am Midi-Eingang anliegende MIDI-Clock-Daten zum Midi- Ausgang weiterleitet oder nicht. Werkseinstellung = Aus
Step Taste 6: Midi Clk Receive On/Off (Midi-Clock-Empfang An/Aus)Bestimmt, ob die Tanzmaus Midi-Clock-Daten empfängt oder nicht. Werkseinstellung = An
Step Taste 7: Manual Trigger RECMit dieser Funktion kannst Du bestimmen, ob im Manual Trigger Modus gesetzte Steps oder eingehende Midi-Trigger im laufernden Pattern gespeichert werden oder nicht. Mit anderen Worten: Du kannst hier die Realtime-Aufnahme-Funktion „scharf“ schalten. Ist die Funktion ausgeschaltet, kannst Du im Manual Trigger Mode zwar Instrumente mit den Step-Tastern oder via MIDI-Noten triggern, sie werden jedoch nicht aufgenommen. Werkseinstellung = Aus Step Taste 8: Save Track-MutesMit dieser Funktion kannst Du bestimmen, ob bei Betätigung der Pattern-Save-Funktion eventuell gesetzte Track-Mutes (Seite 13) im Pattern gespeichert werden sollen oder nicht. Ist die Funktion aktiv (Step-LED 8 leuchtet), werden Track-Mutes im Pattern gespeichert. Werkseinstellung = Aus
Diese Funktion findest Du nicht auf dem Bedienfeld der Tanzmaus aufgelistet.
Step Taste 16: Anzeigen der Firmware-VersionMit dieser Funktion kannst Du Dir die aktuelle Firmware-Version Deiner Tanzmaus anzei-gen lassen. Es leuchten dann gleichzeitig zwei Step-LEDs. Sie haben folgende Bedeutung:
• Step-LEDs 1 - 6: Vorkommastelle• Step-LEDs 7 -16: Nachkommastelle
Z.B. Step 1 und Step 7 = Version 1.0
MIDI Dump Funktionen Die Tanzmaus erlaubt es, die aktuelle Pattern-Bank als MIDI-SysEx-Datenpaket zu versen-den. Zudem kann eine Pattern-Bank als MIDI-Dump von einem geeigneten MIDI-Gerät an die Tanzmaus gesendet werden.
Diese Funktionen stehen nur im Play-Mode (Seite 11) zur Verfügung. Der Sequencer muss zudem gestoppt sein.
Pattern-Bank senden Mit Hilfe einer Shift-Funktion kannst Du die aktuelle Bank der Tanzmaus an ein externes MIDI-Gerät oder an Deinen, entsprechend ausgerüsteten Computer senden:
• Shift halten + Step-Taster 9 (Dump Patt Bank) drücken.
Die LEDs der Step-Taster signalisieren die Datenübertragung: Die LED des gerade gesen-deten Pattern blinkt. Ist der Dump vollständig erfolgt, schaltet sich die Funktion ab.
Pattern-Bank empfangenDie Tanzmaus ist bei gestopptem Sequencer jederzeit bereit für den Empfang einer Pattern-Bank. Du brauchst an der Tanzmaus keine entsprechende Funktion zu betätigen.Die LEDs der Step-Taster signalisieren auch hier den Fortschritt der Datenübertragung.
Achtung: Bei Empfang eines Bank-Dumps wird die aktuelle Pattern-Bank überschrieben. Es gibt keine Undo-Funktion. Überlege also bitte sehr genau, ob Du wirklich einen Bank-Dump an Deine Tanzmaus senden willst!
MFB Tanzmaus MFB TanzmausAnhang Anhang
38 39
eg Konformitätserklärung
Für das als MFB Tanzmaus bezeichnete Produkt wird hiermit bestätigt, dass es den Schutzanforderungen entspricht, die in der Richtlinie 89/336/FWG des Rates zur Anglei-chung der Rechtsvorschriften der Mitgliedsstatten über die elektromagnetische Verträg-lichkeit festgelegt sind. Es entspricht außerdem den Vorschriften des Gesetzes über die elektromagnetische Verträglichkeit von Geräten (EMVG) vom 30. 08. 1995. Zur Beurteilung des Produkts wurden folgende harmonisierende Normen herangezogen: EM 50 082-1: 1992, EN 50 081-1 : 1992, EN60065 : 1995
Das Gerät wird in Übereinstimmung mit der Richtlinie des Europäischen Parlamentes und des Rates RoHS-konform gefertigt und ist somit frei von Blei, Quecksilber, Cadmium und sechswertigem Chrom. Dennoch handelt es sich bei der Entsorgung dieses Produktes um Sondermüll und es darf nicht über die gewöhnliche Mülltonne für Hausabfälle entsorgt werden !!!
Zur Entsorgung wenden Sie sich bitte an Ihren Fachhändler oder an:MFB – Ingenieurbüro Manfred Fricke, Neue Strasse 13, 14163 Berlin.
Impressum
MFB – Ingenieurbüro Manfred Fricke Neue Str. 1314163 Berlin
www.mfberlin.de
Diese Bedienungsanleitung darf ohne Genehmigung des Herstellers – auch auszugsweise – nicht vervielfältigt werden. Alle Angaben in dieser Bedienungsanleitung sind sorgfältig geprüft. Dennoch kann keine Garantie auf Richtigkeit übernommen werden. Eine Haftung für unvollständige oder unkor-rekte Angaben kann nicht erfolgen.
Alle Rechte vorbehalten © 2015, MFB
Service und gewährleistung
Bitte entnehmen Sie alle Informationen zu Service und Gewährleistung unseren Allgemeinen Geschäftsbedingungen (AGB).
MIDI-Implementation MIDI-controller-Belegung
Sample-Auswahl
Die,fürdieSample-Instrumente1und2verfügbarenSamplesfindestDuaufderMFB-Webseite aufgelistet (http://mfberlin.de).
MIDI_CC_BD_ATT 2MIDI_CC_BD_DECAY 64MIDI_CC_BD_PITCH 65MIDI_CC_BD_TUNE 3MIDI_CC_BD_NOISE 4MIDI_CC_BD_NOISE_DEC 5MIDI_CC_BD_DIST 6MIDI_CC_BD_TRIGGER 66
MIDI_CC_SD_TUNE 11MIDI_CC_SD_NOISE 13MIDI_CC_SD_NOISE_DEC 67MIDI_CC_SD_TRIGGER 70MIDI_CC_SD_DECAY_TONE 71
MIDI_CC_CP_DECAY 75MIDI_CC_CP_FILTER 18MIDI_CC_CP_ATTACK 76MIDI_CC_CP_TRIGGER 77
MIDI_CC_TT_TUNE 19MIDI_CC_TT_DECAY 20MIDI_CC_TT_TRIGGER 78MIDI_CC_TT_ATTACK 79MIDI_CC_TT_PITCH 82MIDI_CC_TT_PAN 73
MIDI_CC_SAMPLE1_TUNE 84MIDI_CC_SAMPLE1_DECAY 85MIDI_CC_SAMPLE1_SAMPLE_SELECT1 86MIDI_CC_SAMPLE1_SAMPLE_SELECT2 87MIDI_CC_SAMPLE1_ATTACK 88
MIDI_CC_SAMPLE2_TUNE 89MIDI_CC_SAMPLE2_DECAY 90MIDI_CC_SAMPLE2_SAMPLE_SELECT1 91MIDI_CC_SAMPLE2_SAMPLE_SELECT2 92MIDI_CC_SAMPLE2_ATTACK 93
Der MIDI Kanal für Controller-Daten ist immer gleich dem Kanal des entsprechenden Instruments. Dieser wiederum wird per MIDI Learn eingestellt.Folgende MIDI Datentypen werder verarbeitet:MIDI_CLOCKMIDI_STARTMIDI_CONTINUEMIDI_STOPMIDI_NOTE_OFFMIDI_NOTE_ONMIDI_CONTROLLERMIDI_PROG_CHANGE: 0...63MIDI_SYSEXMIDI_SONG_POSITION_POINTER