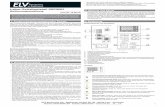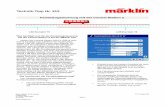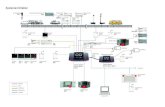TC200-/ TC210-/ TC300-/ TC310-Serie · TC210/TC310: 2,3 kg Mechanismus Klappdesign mit...
Transcript of TC200-/ TC210-/ TC300-/ TC310-Serie · TC210/TC310: 2,3 kg Mechanismus Klappdesign mit...
-
Bedienungs-
anleitung
TC200-/ TC210-/ TC300-/ TC310-Serie
Barcodedrucker (Thermotransfer-/ Thermodirektdruck)
-
Urheberrechtshinweise
© 2015 TSC Auto ID Technology Co., Ltd.
Diese Anleitung und die hierin beschriebene Firmware und Software im Drucker
unterliegen dem Urheberrecht der TSC Auto ID Technology Co., Ltd. Alle Rechte
vorbehalten.
CG Triumvirate ist eine Marke der Agfa Corporation. Die CG Triumvirate Bold
Condensed-Schrift wird in Lizenz der Monotype Corporation verwendet.
Windows ist eine eingetragene Marke der Microsoft Corporation.
Alle anderen Marken sind das Eigentum ihrer jeweiligen Inhaber.
Die Angaben in dieser Dokumentation können sich ohne Vorankündigung ändern
und stellen keine Verpflichtung seitens TSC Auto ID Technology Co., Ltd. dar.
Diese Anleitung darf ohne ausdrückliche schriftliche Genehmigung der TSC Auto
ID Technology Co. weder ganz noch teilweise in jeglicher Form und mit jeglichen
Mitteln reproduziert oder übertragen werden; ausgenommen ist die private
Nutzung durch den Käufer.
-
- ii -
Konformität und Zulassungen
EN 55022, Klasse B
EN 55024
EN 60950-1
FCC Teil 15B, Klasse B
AS/NZS CISPR 22, Klasse B
UL 60950-1 (2te Ausgabe)
CSA C22.2 Nr. 60950-1-07 (2te Ausgabe)
EN 60950-1
GB 4943,1
GB 9254
GB 17625.1
Wichtige Sicherheitshinweise
1. Bitte lesen Sie diese Hinweise sorgfältig durch.
2. Heben Sie diese Anleitung für den späteren Gebrauch auf.
3. Vor jedem Reinigen ist das Gerät vom Stromnetz zu trennen. Verwenden Sie keine Flüssig- oder
Sprühreiniiger. Am besten eignet sich ein angefeuchtetes Tuch zur Reinigung.
4. Die Steckdose sollte sich in der Nähe des Gerätes befinden und leicht zugänglich sein.
5. Das Gerät ist vor Feuchtigkeit zu schützen.
6. Bei der Aufstellung des Gerätes ist auf sicheren Stand zu achten. Ein Kippen oder Fallen könnte
Beschädigungen hervorrufen.
7.Beachten Sie beim Anschluss ans Stromnetz die Anschlusswerte.
8. Dieses Gerät kann bei einer Außentemperatur von bis zu 40 ℃ betrieben werden.
-
- iii -
VORSICHT
1. Gefährliche bewegliche Teile im Schnittmodul. Finger und andere Körperteile fernhalten. 2. Die Hauptplatine verfügt über eine Echtzeituhr, die mit einer vorinstallierten
Lithiumbatterie (Typ CR2032) betrieben wird. Explosionsgefahr bei Verwendung ungeeigneter Batterien.
3. Verbrauchte Batterien gemäß Anweisungen des Herstellers entsorgen.
VORSICHT
Explosionsgefahr bei Verwendung ungeeigneter Batterien.
Entsorgen Sie verbrauchte Batterien und Akkus entsprechend den Anweisungen.
„VORSICHT“ Explosionsgefahr bei unsachgemäßem Austausch der Batterie. Ersatz nur durch den gleichen oder einen vom Hersteller empfohlenen ähnlichen Typ. Entsorgung gebrauchter Batterien nach Angaben
des Herstellers.
WARNUNG!
GEFÄ HRLICHE BEWEGLICHE TEILE – FINGER UND ANDERE KÖ RPERTEILE FERNHALTEN!
B급기기
(가정용 정보통신기기)
이 기기는 가정용으로 전자파 적합등록을 한 기기로서
주거지역에서는 물론 모든 지역에서 사용할 수 있습니다.
FCC-Erklärung : Dieses Gerät wurde getestet und als mit den Grenzwerten für Digitalgeräte der Klasse B gemäß Teil 15 der FCC-Regularien übereinstimmend befunden. Diese Grenzwerte wurden geschaffen, um angemessenen Schutz gegen Störungen beim Betrieb in Wohngebieten zu gewährleisten. Dieses Gerät erzeugt, verwendet und kann Hochfrequenzenergie abstrahlen und kann - falls nicht in Ü bereinstimmung mit den Bedienungsanweisungen installiert und verwendet - Störungen der Funkkommunikation verursachen. Allerdings ist nicht gewährleistet, dass es in bestimmten Installationen nicht zu Störungen kommt. Falls diese Ausrüstung Störungen des Radio- oder Fernsehempfangs verursachen sollte, was leicht durch Aus- und Einschalten der Ausrüstung herausgefunden werden kann, wird dem Anwender empfohlen, die Störung durch eine oder mehrere der folgenden Maßnahmen zu beseitigen: - Neuausrichtung oder Neuplatzierung der Empfangsantenne(n).
- Vergrößern des Abstands zwischen Gerät und Empfänger.
- Anschluss der Ausrüstung an einen vom Stromkreis des Empfängers getrennten Stromkreis.
-
- iv -
- Hinzuziehen des Händlers oder eines erfahrenen Radio-/Fernsehtechnikers.
Dieses Gerät erfüllt Teil 15 der FCC-Regularien. Der Betrieb unterliegt den folgenden beiden
Voraussetzungen: (1) Dieses Gerät darf keine Störungen verursachen, und 2) dieses Gerät muss
jegliche empfangenen Störungen hinnehmen, einschließ lich Störungen, die zu unbeabsichtigtem
Betrieb führen können.
Dieses Digitalgerät der Klasse B erfü llt die Richtlinien der Canadian ICES-003 Cet appareil numérique de la classe B est conforme à la norme NMB-003 du Canada.
Hinweis:
* Ununterbrochener Druck kann zur Ü berhitzung des Druckermotors führen. Der Ausdruck wird
in diesem Fall automatisch etwa 10 – 15 Minuten lang gestoppt, bis der Motor ausreichend
abgekühlt ist. Schalten Sie den Drucker nicht ab, falls er automatisch anhält – andernfalls
gehen die bereits in den Druckerpuffer übertragenen Daten verloren.
* Das maximale Druckverhältnis pro Linie beträgt 15 %. Beim Ausdruck schwarzer Volllinien wird
die maximale Schwarzlinienhöhe auf 40 Punkte begrenzt; dies entspricht 5 mm bei 203 DPI
oder nur 3,3 mm bei 300 DPI Auflösung; andernfalls könnte das Netzteil beschädigt werden.
-
- v -
Inhalt
1. Einleitung................................................................................................................ 1
1.1 Produktvorstellung ............................................................................................ 1
1.2 Produktmerkmale ............................................................................................. 2
1.2.1 Standardmerkmale des Druckers .................................................................................... 2
1.2.2 Optionale Druckermerkmale ............................................................................................ 4
1.3 Allgemeine technische Daten ........................................................................... 5
1.4 Druckspezifikationen ........................................................................................ 5
1.5 Farbbandspezifikationen .................................................................................. 5
1.6 Medienspezifikationen ...................................................................................... 6
2. Inbetriebnahme ...................................................................................................... 7
2.1 Auspacken und prüfen ..................................................................................... 7
2.2 Drucker – Ü bersicht .......................................................................................... 8
2.2.1 Frontansicht ...................................................................................................................... 8
2.2.2 Innenansicht .................................................................................................................... 10
2.2.3 Rückansicht ..................................................................................................................... 11
2.3 Bedienelemente ............................................................................................. 12
2.3.1 LED-Anzeige .................................................................................................................... 12
2.3.2 Tastenfunktionen ............................................................................................................ 12
3. Einstellungen ........................................................................................................ 13
3.1 Drucker vorbereiten und einrichten ................................................................ 13
3.2 Obere Abdeckung öffnen/schließen ............................................................... 14
3.3 Farbband einlegen ......................................................................................... 15
3.4 Medien einlegen ............................................................................................. 18
3.4.1 Medien in den Drucker einlegen .................................................................................... 18
3.4.2 Externen Rollenpapierhalter anbringen (optional) ...................................................... 21
3.4.3 Medien zum Abziehen einlegen (optional) ................................................................... 23
3.4.4 Medien zum Zuschnitt einlegen (optional) ................................................................... 25
4. Diagnosesoftware ................................................................................................. 26
4.1 Diagnosesoftware starten ............................................................................... 26
4.2 Druckerfunktionen .......................................................................................... 27
4.3 Ethernet per Diagnosesoftware einstellen ...................................................... 28
4.3.1 Drucker über die USB-Schnittstelle konfigurieren ...................................................... 28
4.3.2 Drucker über die RS-232-Schnittstelle konfigurieren ................................................. 29
4.3.3 Drucker über die Netzwerkschnittstelle konfigurieren ............................................... 30
5. Extras beim Einschalten ....................................................................................... 32
-
- vi -
5.1 Farbbandsensor- und Lücken-/Schwarzkennzeichnung-Sensor kalibrieren ... 33
5.2 Lücken-/Schwarzkennzeichnung-Sensor kalibrieren, Selbsttest und Speicherauszugmodus ......................................................................................... 34
5.3 Druckerinitialisierung ...................................................................................... 38
5.4 Schwarzkennzeichnung-Sensor als Mediensensor festlegen und kalibrieren 39
5.5 Lückensensor als Mediensensor festlegen und kalibrieren ............................ 40
5.6 AUTO.BAS überspringen ............................................................................... 41
6. LCD-Menüfunktion ............................................................................................... 42
6.1 Menü aufrufen ................................................................................................ 42
6.2 Ü bersicht über das Hauptmenü ...................................................................... 43
6.3 TSPL2 ............................................................................................................ 44
6.4 ZPL2 .............................................................................................................. 46
6.5 Sensor ............................................................................................................ 49
6.6 Schnittstelle .................................................................................................... 50
6.6.1 Serial Comm. (Serielle Kommunikation) ..................................................................... 50
6.6.2 Ethernet ............................................................................................................................ 51
6.6.3 Bluetooth ......................................................................................................................... 52
6.6.4 Wi-Fi (WLAN) ................................................................................................................... 52
6.7 File Manager (Dateimanager) ........................................................................ 53
6.8 Diagnostics (Diagnose) .................................................................................. 54
6.8.1 Print Config. (Druckerkonfiguration) ........................................................................... 54
6.8.2 Dump Mode (Speicherauszugmodus) ......................................................................... 56
6.8.3 Druckkopf ....................................................................................................................... 57
6.8.4 Display (Anzeige) ........................................................................................................... 57
6.9 Advanced (Erweitert)...................................................................................... 58
6.10 Service ....................................................................................................... 59
7. Problemlösung ..................................................................................................... 60
8. Wartung ................................................................................................................ 63
Ä nderungsverlauf ..................................................................................................... 65
-
1. Einleitung
1.1 Produktvorstellung
Vielen herzlichen Dank für den Kauf unseres TSC-Barcodedruckers.
Die Desktop-Thermotransfer-Barcodedrucker der Serie TC200/210 Etikettendrucker mit
neuer, kleinerer Stellfläche, bieten die Leistung, die Kunden von TSC™ erwarten. Der
beständige, zuverlässige und schnelle TC200/210 erstellt 4 Zoll breite Etiketten, Tags
oder Belege bei bis zu 6 Zoll/s pro Sekunde, bietet damit ein beispielloses Preis-
Leistungs-Verhältnis unter den Desktop-Thermotransfer-Barcodedruckern auf dem Markt.
Wie alle TSC-Drucker arbeitet die Serie TC200/210 mit der TSPL-EZ™-Druckersprache,
die mit anderen TSC-Druckersprachen vollständig kompatibel ist und dabei gleichzeitig
TPLE (Translation Printer Language Eltron® ) und TPLZ (Translation Printer Language
Zebra® ) unterstützt. Die Sprachen sorgen für eine automatische Dekodierung und
Umsetzung des Formates der einzelnen Etiketten, sobald diese an den Drucker
gesendet werden. Darüber hinaus bietet TSPL-EZ™ intern skalierbare TrueType-
Schriftarten (auf Basis der Monotype® -Schriftartenengine), die man gewöhnlich nur bei
deutlich kostenintensiveren Druckern findet.
Anwendungen:
Verkaufsstelle
Produktkennzeichnung
Beleg-/ Coupon-Druck
Normetikettierung
Asset-Nachverfolgung
Dokumentenverwaltung
Versand/ Empfang
Bestandsaufnahme
Probenetikettierung
Patientenverfolgung
-
- 2 -
1.2 Produktmerkmale
1.2.1 Standardmerkmale des Druckers
Der Drucker bietet folgende Standardmerkmale.
Standardproduktmerkmale Modell
TC200/TC300
Modell
TC210/TC310
Thermotransfer- oder Thermodirektdruck ○ ○
1 Bedientaste und 1 LED mit 3 Farben ○ -
6 Bedientasten und 1 LED mit 3 Farben - ○
TFT-LCD, 320 x 240 (Benutzeroberfläche zur
Menübedienung) - ○
Hochleistungsfähiger 32-Bit-RISC-Prozessor (Atmel
9260/ 210 MHz) ○ -
Hochleistungsfähiger 32-Bit-RISC-Prozessor (Atmel
9G25/ 400 MHz) - ○
Zentrierungshalterung mit Spiralfeder ○ ○
Lücken-Durchlichtsensor (fest, Mitte von Versatz 4
von der Mitte) ○ ○
Schwarzkennzeichnung-/Reflexionssensor (Position
einstellbar) ○ ○
Farbband-Encoder-Sensor ○ ○
Abdeckung-offen-Sensor ○ ○
Automatische Auswahl von Medien-
/Farbbandsensor ○ ○
4 MB Flash-Speicher ○ -
128 MB Flash-Speicher - ○
8 MB DRAM ○ -
64 MB DDR2-DRAM - ○
SD-Kartenleser zur Speichererweiterung, bis 4 GB ○ -
SD-Kartenleser zur Speichererweiterung, bis 32 GB - ○
RS-232-Schnittstelle (max. 115.200 bps) ○ ○
USB 2.0-Schnittstelle (Full-Speed-Modus) ○ -
USB 2.0-Schnittstelle (High-Speed-Modus) - ○
Interne Netzwerk-Druckerserver-Schnittstelle
(10/100 Mbps) ○ ○
USB-Host - ○
Parallel (SPP-Modus) ○ - Standardindustrieemulationen, inklusive Eltron
®-
und Zebra®-Sprachunterstützung
○ ○
8 interne alphanumerische Bitmap-Schriften ○ ○
Schriften und Barcodes können in allen vier Richtungen gedruckt werden (0, 90, 180, 270 Grad)
○ ○
Interne TrueType-Schrift-Engine von Monotype Imaging
® mit einer skalierbaren CG Triumvirate
Bold Condensed-Schrift
○ ○
Vom PC auf den Druckerspeicher herunterladbare Schriften
○ ○
Unicode-UTF8-Unterstützung ○ ○
-
- 3 -
Druck von Barcodes, Grafiken/Bildern
Unterstützter Barcode Unterstütztes
Bild
1D-Barcode 2D-Barcode BITMAP,
BMP, PCX
(max.
Grafiken mit
256 Farben)
Code 128-
Subsets A.B.C,
Code 128
UCC, EAN
128,
Interleaved 2
of 5, Code 39,
Code 93, EAN-
13, EAN-8,
Codabar,
POSTNET,
UPC-A, UPC-
E, EAN und
UPC 2(5)
Ziffern, MSI,
PLESSEY,
China Post,
ITF14, EAN14,
Code 11,
TELPEN,
PLANET,
Code 49,
Deutsche Post
Identcode,
Deutsche Post
Leitcode,
LOGMARS
Codablock F-
Modus,
DataMatrix,
Maxicode,
PDF-417,
Aztec,
MicroPDF417,
QR-Code,
RSS-Barcode
(GS1
DataBar)
○ ○
Unterstützte Codepage:
Codepage 437 (Englisch – US) Codepage 737 (Griechisch) Codepage 850 (Latin-1) Codepage 852 (Latin-2) Codepage 855 (Kyrillisch) Codepage 857 (Türkisch) Codepage 860 (Portugiesisch) Codepage 861 (Isländisch) Codepage 862 (Hebräisch) Codepage 863 (kanadisches Französisch) Codepage 864 (Arabisch) Codepage 865 (Nordisch) Codepage 866 (Russisch) Codepage 869 (Griechisch 2) Codepage 950 (Traditionelles Chinesisch) Codepage 936 (Vereinfachtes Chinesisch) Codepage 932 (Japanisch) Codepage 949 (Koreanisch) Codepage 1250 (Latin-2) Codepage 1251 (Kyrillisch) Codepage 1252 (Latin-1) Codepage 1253 (Griechisch) Codepage 1254 (Türkisch) Codepage 1255 (Hebräisch) Codepage 1256 (Arabisch) Codepage 1257 (Baltisch)
○ ○
-
- 4 -
Codepage 1258 (Vietnamesisch) ISO-8859-1: Latin-1 (Westeuropäisch) ISO-8859-2: Latin-2 (Mitteleuropäisch) ISO-8859-3: Latin-3 (Südeuropäisch) ISO-8859-4: Latin-4 (Nordeuropäisch) ISO-8859-5: Kyrillisch ISO-8859-6: Arabisch ISO-8859-7: Griechisch ISO-8859-8: Hebräisch ISO-8859-9: Türkisch ISO-8859-10: Nordisch ISO-8859-15: Latin-9 UTF-8
1.2.2 Optionale Druckermerkmale
Der Drucker bietet folgende optionale Merkmale.
Optionale Produktmerkmale Benutzeroption Händleroption Werksoption
Abziehset Papierlänge: 1” ~ 6” Hinweis: Dieses Abziehmodul wird nur bei Leer-/Thermoetiketten unterstützt.
○
Herkömmlicher Schneider (Planschneider für vollständigen Schnitt) Papierdicke: 0,06 – 0,19 mm Papierlänge: 1 Zoll bis max. Länge Max. Breite: 110 mm Hinweis: Mit Ausnahme der Schnittvorrichtung ohne Tragband schneiden alle herkömmlichen/leistungsstarken/Pflegeetikett-Schnittvorrichtungen das Medium NICHT mit Kleber.
○
KP-200 Plus-Tastaturanzeigegerät ○
KU-007 Plus – programmierbare
intelligente Tastatur ○
Externer Rollenhalter mit 3-Zoll-Kern-
Etikettenspindel ○
Hülsenadapter ○
Externes Bluetooth-Modul (serielle
Schnittstelle) ○
Externes 802.11 b/g/n WLAN-Modul
(serielle Schnittstelle) ○
Paralleler Port für TC210-/TC310-Serie
(ersetzt USB-Host) ○
Echtzeituhr und Summer ○
-
- 5 -
1.3 Allgemeine technische Daten
Allgemeine technische Daten
Physikalische
Abmessungen 203 mm (B) x 191,5 mm (H) x 259,3 mm (T)
Gewicht TC200/TC300: 2,2 kg
TC210/TC310: 2,3 kg
Mechanismus Klappdesign mit Kunststoff-Doppelwand
Stromversorgung
Externes Universal-Schaltnetzteil
• Eingang: 100 – 240 V Wechselspannung, 2,5 A, 50 – 60 Hz
• Ausgang: 24 V Gleichspannung, 3,75 A, 90 W
Umgebungsbedingungen Betrieb: 5 – 40 ˚C, 25 – 85 % (nicht kondensierend)
Lagerung: -40 – 60 ˚C, 10 – 90 % (nicht kondensierend)
Umwelthinweise Ü bereinstimmung mit RoHS, WEEE, REACH
1.4 Druckspezifikationen
Druckspezifikationen TC200 TC210 TC300 TC310
Druckkopfauflösung
(Punkte pro Zoll/mm)
203 Punkte/Zoll
(8 Punkte/mm)
300 Punkte/Zoll
(12 Punkte/mm)
Druckmethode Thermotransfer- oder Thermodirektdruck
Punktgröße
(Breite x Länge)
0,125 x 0,125 mm
(1 mm = 8 Punkte)
0,084 x 0,084 mm
(1 mm = 12 Punkte)
Druckgeschwindigkeit
(Zoll pro Sekunde)
Bis zu 6 Zoll/s Bis zu 4 Zoll/s
Max. 3 Zoll/s im Abziehmodus
Max. Druckbreite 108 mm (4,25”) 105,6 mm (4,15”)
Max. Drucklänge 2.286 mm
(90”)
25.400 mm
(1000”)
1.016 mm
(40”)
11.430 mm
(450”)
Ausdruck-Bias Vertikal: Max. 1 mm
Horizontal: Max. 1 mm
1.5 Farbbandspezifikationen
Farbbandspezifikationen
Farbband-Außendurchmesser Max. 40 mm Außendurchmesser
Farbbandlänge 110 Meter
Farbbandkern-Innendurchmesser
Kern mit 0,5 Zoll Innendurchmesser
Farbbandbreite 40 mm – 110 mm
Farbband-Aufwickeltyp Tintenschicht außen aufgewickelt
-
- 6 -
1.6 Medienspezifikationen
Medienspezifikationen
Medienrollenkapazität Max. 5 Zoll Außendurchmesser
Rollenkerndurchmesser Kern mit 1 und 1,5 Zoll Innendurchmesser
Medientyp Rolle, Stanzen, Schwarzkennzeichnung, Endlos (extern),
Nute
Medien-Aufwickeltyp Außen aufgewickelt
Medienbreite 20 mm – 112 mm
Mediendicke 0,06 mm – 0,19 mm
Etikettenlänge 10 mm bis max. Drucklänge
Etikettenlänge (Abziehmodus) 25,4 mm – 152,4 mm (1”– 6”)
Etikettenlänge (Schnittmodus) 25,4 bis max. Drucklänge
Schwarze Kennzeichnung Min. 8 mm (B) x 2 mm (H)
Lückenhöhe Min. 2 mm
-
- 7 -
2. Inbetriebnahme
2.1 Auspacken und prüfen
Der Drucker wurde sorgfältig verpackt, damit es nicht zu Beschädigungen beim Transport
kommt. Bitte schauen Sie sich die Verpackung und den Drucker selbst unmittelbar nach
der Lieferung genau an. Bitte bewahren Sie die Verpackungsmaterialien auf; Sie brauchen
sie, falls Sie den Drucker einmal versenden möchten.
Folgende Artikel müssen im Lieferumfang enthalten sein.
Falls etwas fehlen sollte, wenden Sie sich bitte an den Kundendienst Ihres
Wiederverkäufers oder Händlers.
Drucker
Windows-Etikettendrucksoftware/Windows-Treiber-CD
Kurzinstallationsanleitung
Netzkabel
Schaltnetzteil
USB-Kabel
-
- 8 -
2.2 Drucker – Ü bersicht
2.2.1 Frontansicht
* Empfohlene SD-Karten-Spezifikationen.
Für TC210-Serie
SD-Karten-Spezifikationen
Speicherkapazität Anerkannte SD-Kartenhersteller
V2.0 SDHC CLASS 4 2 GB Transcend
V2.0 SDHC CLASS 4 8 GB SanDisk
V3.0, Klasse 10, UHS 16 GB SanDisk
V3.0, Klasse 10, UHS 32 MB Transcend
V2.0 SDHC CLASS 4 microSD 4 GB Transcend
Für TC210-Serie
1. LC-Display
2. Menütaste
3. Vorschubtaste
4. LED-Indikator
5. Navigationstaste
6. Farbbandabdeckung
7. Obere Abdeckung-Freigabehebel
8. * SD-Kartensteckplatz
9. Papierausgabe
2
1
3
B
e
tr
i
e
b
s-
L
E
D
-
I
n
d
i
k
a
t
o
r
4
5
9
7
8
6
Für TC200-Serie
3
Dr
uc
kk
op
f
4
D
r
u
c
k
k
o
p
f
-
- 9 -
V2.0 SDHC CLASS 4 microSD 16 GB SanDisk
V3.0, Klasse 10, UHS microSD 16GB Transcend, Kingston
V3.0, Klasse 10, UHS microSD 32 GB SanDisk
- Das FAT-Dateisystem wird bei SD-Karten nicht unterstützt. - Auf SD-Karten gespeicherte Ordner/Dateien sollten im 8.3-Format benannt werden. - Bei miniSD-/microSD-Karten wird ein Adapter für den SD-Kartensteckplatz benötigt.
Für TC200-Serie
SD-Karten-Spezifikationen
Speicherkapazität Anerkannte SD-Kartenhersteller
V1.0, V1.1 128 MB SanDisk, Transcend
V1.0, V1.1 256 MB SanDisk, Transcend, Panasonic
V1.0, V1.1 512 MB SanDisk, Transcend, Panasonic
V1.0, V1.1 1 GB SanDisk, Transcend, Panasonic
V2.0 SDHC CLASS 4 4 GB
V2.0 SDHC CLASS 6 4 GB SanDisk, Transcend, Panasonic
V1.0, V1.1 microSD 128 MB Transcend, Panasonic
V1.0, V1.1 microSD 256 MB Transcend, Panasonic
V1.0, V1.1 microSD 512 MB Panasonic
V1.0, V1.1 microSD 1 GB Transcend, Panasonic
V2.0 SDHC CLASS 4 microSD 4 GB Panasonic
V2.0 SDHC CLASS 6 microSD 4 GB Transcend
V1.0, V1.1 miniSD 128 MB Transcend, Panasonic
V1.0, V1.1 miniSD 256 MB Transcend, Panasonic
V1.0, V1.1 miniSD 512 MB Transcend, Panasonic
V1.0, V1.1 miniSD 1 GB Transcend, Panasonic
V2.0 SDHC CLASS 4 miniSD 4 GB Transcend
V2.0 SDHC CLASS 6 miniSD 4 GB
- Das FAT-Dateisystem wird bei SD-Karten nicht unterstützt. - Auf SD-Karten gespeicherte Ordner/Dateien sollten im 8.3-Format benannt werden. - Bei miniSD-/microSD-Karten wird ein Adapter für den SD-Kartensteckplatz benötigt.
-
- 10 -
2.2.2 Innenansicht
1. Aufwickelteller
2. Aufwickelzahnrad
3. Lückensensor (Empfänger)
4. Medienhalter
5. Medienhaltersperre
6. Lückensensor (Sender)
7. Druckkopf
8. Zuführungsteller
9. Abdeckungssperre
10. Medienführungeinstelltaste
11. Medienführungen
12. Schwarzkennzeichnung-Sensor
13. Ausgabewalze
2
1
3
B
e
tr
i
e
b
s-
L
E
D
-
I
n
d
i
k
a
t
o
r
8
Dr
uc
kk
op
f
4
5
6
7
D
r
u
c
k
k
o
p
f
9
Dr
uc
kk
op
f
10
Dr
uc
kk
op
f
11
Dr
uc
kk
op
f
12
Dr
uc
kk
op
f
13
Dr
uc
kk
op
f
-
- 11 -
2.2.3 Rückansicht
Für TC210-Serie
1. Netzwerkschnittstelle
2. USB-Schnittstelle
3. USB-Host
4. RS-232C-Schnittstelle
5. Netzanschluss
6. Ein-/Ausschalter
7. Externe Endloszuführung
8. Parallele Schnittstelle
Die Abbildung der Schnittstelle dient ausschließlich der Veranschaulichung. Informationen zur Verfügbarkeit der Schnittstellen entnehmen Sie bitte den
Produktspezifikationen.
1 3 2 4
US
B-
Sch
nitt
stel
le
7
USB-
Schn
ittst
elle
6
5
Dr
uc
kk
op
f
Für TC200-Serie
1 2 4
US
B-
Sch
nitt
stel
le
6 5
Dr
uc
kk
op
f
8
US
B-
Sch
nitt
stel
le
-
- 12 -
2.3 Bedienelemente
2.3.1 LED-Anzeige
Ihr Drucker ist mit einer dreifarbigen LED ausgestattet.
LED-Farbe Beschreibung
Grün leuchtend Das Gerät wird mit Strom versorgt und ist einsatzbereit.
Grün blinkend Das Gerät lädt Daten vom PC in den Speicher oder ist gerade angehalten.
Gelb Daten werden aus den Drucker gelöscht.
Rot leuchtend Abdeckung geöffnet oder Schnittfehler.
Rot blinkend Druckerfehler wie Abdeckung geöffnet, kein Papier, Papierstau, Speicherfehler etc.
2.3.2 Tastenfunktionen
Für TC200-Serie
Vorschubtaste
Wenn der Drucker bereit ist, führen Sie mit dieser Taste das nächste Etikett an die
Druckposition
Bei laufendem Drucker halten Sie mit dieser Taste den aktuellen Druckauftrag an. Die
Betriebs-LED blinkt grün, solange der Drucker angehalten ist. Zum Fortsetzen des
Druckauftrags drücken Sie die Taste noch einmal
Für TC210-Serie
Vorschubtaste
Wenn der Drucker bereit ist, führen Sie mit dieser Taste das nächste Etikett an die
Druckposition
Bei laufendem Drucker halten Sie mit dieser Taste den aktuellen Druckauftrag an. Die
Betriebs-LED blinkt grün, solange der Drucker angehalten ist. Zum Fortsetzen des
Druckauftrags drücken Sie die Taste noch einmal
Wenn der Drucker das Menü aufgerufen hat, dient die Taste dem Aufrufen/Auswählen des
markierten Elements
Menütaste
Ruft das Menü auf
Menü verlassen oder Einstellung abbrechen und zum vorherigen Menü zurückkehren
Navigationstaste
Blättert durch die Menüliste
-
- 13 -
3. Einstellungen
3.1 Drucker vorbereiten und einrichten
1. Stellen Sie den Drucker auf einen flachen, stabilen Untergrund.
2. Ü berzeugen Sie sich davon, dass das Gerät abgeschaltet ist.
3. Schließen Sie den Drucker über das mitgelieferte USB-Kabel an den Computer an.
4. Schließen Sie das Netzkabel an den Stromanschluss an der Rückseite des Druckers an, verbinden Sie
das Netzkabel anschließend mit einer geerdeten Steckdose (Schukosteckdose).
Hinweis: Bitte schalten Sie den Drucker über den Netzschalter aus, bevor Sie das Netzkabel mit dem
Netzanschluss des Druckers verbinden.
Stromversorgung
Stecker Ein-
/Ausschalter
USB-Schnittstelle
-
- 14 -
3.2 Obere Abdeckung öffnen/schließen
1. Ö ffnen Sie die obere Druckerabdeckung, indem Sie die Hebel an beiden Seiten nach vorne ziehen. Anschließend heben Sie die Abdeckung bis zum Anschlag an.
2. Eine Sperre am hinteren Teil der Abdeckung greift in das Unterteil und hält die Abdeckung offen.
3. Zum Schließen halten Sie die obere Abdeckung nach hinten geneigt und lösen die Sperre vom Unterteil. Schließen Sie die obere Abdeckung sanft.
-
- 15 -
3,3 Farbband einlegen
1. Ö ffnen Sie die obere Druckerabdeckung, indem Sie die Hebel an beiden Seiten nach vorne ziehen. Anschließend heben Sie die Abdeckung bis zum Anschlag an.
2. Ö ffnen Sie Farbbandabdeckung und Medienabdeckung.
Hinweis: 1. Beim normalen Druck kann die
Farbbandabdeckung bei geöffneter oberer Abdeckung geöffnet werden. Die Farbbandabdeckung kann bei geöffneter oder geschlossener oberer Abdeckung geschlossen werden.
2. Im Abzieh- und Schnittmodus öffnen Sie zuerst die obere Abdeckung; anschließend kann die Farbbandabdeckung geöffnet oder geschlossen werden.
3. Setzen Sie das Farbband mit der rechten Seite zuerst in die Halterung ein. Setzen Sie das Band auf der linken Seite in die Zähne ein.
-
- 16 -
4. Setzen Sie die Aufwickelwalze mit der rechten Seite zuerst in die Halterung ein. Setzen Sie das Band auf der linken Seite in die Zähne ein.
5. Befestigen Sie das Band mit einem Stückchen Klebeband an der Aufwickelwalze.
6. Drehen Sie das Aufwickelzahnrad, bis der Kunststoffvorlauf fest aufgewickelt ist und der schwarze Teil des Bandes am Druckkopf anliegt.
-
- 17 -
7. Schließen Sie Farbbandabdeckung und obere Abdeckung.
Ladepfad des Farbbands
Farbband-Aufwickelrolle
Farbbandversorgungsrolle
-
- 18 -
3.4 Medien einlegen
3.4.1 Medien in den Drucker einlegen
1. Ö ffnen Sie die obere Druckerabdeckung, indem Sie die Hebel an beiden Seiten nach vorne ziehen. Anschließend heben Sie die Abdeckung bis zum Anschlag an.
2. Ziehen Sie die Medienhalter auseinander.
3. Legen Sie die Rolle zwischen die Halter, lassen Sie die beiden Lager in den Rollenkern greifen.
-
- 19 -
4. Fixieren Sie die Rolle durch Hinabdrücken der Medienhaltersperre.
5. Führen Sie das Papier mit der bedruckbaren Seite nach oben durch den Mediensensor, platzieren Sie die Vorderkante auf der Walze. Verschieben Sie die Medienführung durch Drehen des Führungseinstellknopfes passend zur Medienbreite.
6. Lösen Sie die Sperre der oberen Abdeckung, schließen Sie die Abdeckung sanft.
z
-
- 20 -
7. Legen Sie mittels „Diagnostic Tool (Diagnosesoftware)” oder über die LCD-Menüfunktion den Mediensensortyp fest, kalibrieren Sie den ausgewählten Sensor.
Hinweis: Bitte kalibrieren Sie den Lücken-/Schwarzkennzeichnung-Sensor, wenn Sie Medien
geändert haben. Weitere Informationen finden Sie in der Kurzanleitung zur Diagnosesoftware.
(„Diagnosesoftware“ starten „Druckerkonfiguration“-Register wählen „Sensor kalibrieren“-Schaltfläche anklicken)
Bitte beachten Sie zur Bedienung der LCD-Menüfunktion Abschnitt 6.
Ladepfad des Mediums
Schwarzkennzeichnung-Sensor
Ausgabewalze
Schwarzkennzeichnung-Sensor
Medienführung
Lückensensor
Medienführung
-
- 21 -
3.4.2 Externen Rollenpapierhalter anbringen (optional)
1. Bringen Sie den externen Rollenpapierhalter am Boden des Druckers an.
2. Führen Sie eine 3-Zoll-Spindel in die Papierrolle ein. Setzen Sie die Papierrolle in den Halter ein.
3. Ö ffnen Sie die obere Abdeckung des Druckers, ziehen Sie die Medienhalter passend zur Medienbreite auseinander. Fixieren Sie die Medienhalter durch Hinabdrücken der Medienhaltersperre.
DRÜCKEN
-
- 22 -
4. Führt das Medium durch die hintere Endloszuführung. Führen Sie das Papier mit der bedruckbaren Seite nach oben durch den Mediensensor, platzieren Sie die Vorderkante auf der Ausgabewalze. Verschieben Sie die Medienführung durch Drehen des Führungseinstellknopfes passend zur Medienbreite.
5. Lösen Sie die Sperre der oberen Abdeckung, schließen Sie die Abdeckung sanft.
6. Legen Sie mittels „Diagnostic Tool (Diagnosesoftware)” oder über die LCD-Menüfunktion den Mediensensortyp fest, kalibrieren Sie den ausgewählten Sensor.
Hinweis: Bitte kalibrieren Sie den Lücken-/Schwarzkennzeichnung-Sensor, wenn Sie Medien
geändert haben. Weitere Informationen finden Sie in der Kurzanleitung zur Diagnosesoftware.
(„Diagnosesoftware“ starten „Druckerkonfiguration“-Register wählen „Sensor kalibrieren“-Schaltfläche anklicken)
Bitte beachten Sie zur Bedienung der LCD-Menüfunktion Abschnitt 6.
-
- 23 -
3.4.3 Medien zum Abziehen einlegen (optional)
1. Bitte beachten Sie zum Einlegen des Mediums Abschnitt 3.3.1. 2. Legen Sie mittels „Diagnostic Tool (Diagnosesoftware)” oder über die LCD-Menüfunktion den
Mediensensortyp fest, kalibrieren Sie den ausgewählten Sensor.
Hinweis: Bitte kalibrieren Sie zur Vermeidung eines Papierstaus den Lücken-
/Schwarzkennzeichnung-Sensor vor Einlegen von Medien im Abziehmodus. Bitte kalibrieren Sie den Lücken-/Schwarzkennzeichnung-Sensor, wenn Sie Medien
geändert haben.
3. Ö ffnen Sie die Druckerabdeckung. Ziehen Sie das Medium durch die Vorderseite des Druckers, nehmen Sie einige Etiketten ab und lassen Sie nur das Tragband zurück.
4. Ö ffnen Sie die Abdeckung des Abziehmoduls. Führen Sie das Tragband durch den Schlitz der Abziehabdeckungt.
-
- 24 -
5. Schließen Sie das Abziehmodul. Aktivieren Sie über die Diagnosesoftware oder die LCD-Menüfunktion den Abziehmodus.
6. Lösen Sie die Sperre der oberen Abdeckung zum Schließen der Abdeckung. Der Drucker ist bereit für den Abziehmodus.
7. Drücken Sie die Zuführungstaste zur Probe.
Hinweis:
Dieses Abziehmodul wird nur bei
Leer-/Thermoetiketten unterstützt.
-
- 25 -
3.4.4 Medien zum Zuschnitt einlegen (optional)
1. Bitte beachten Sie zum Einlegen des Mediums Abschnitt 3.3.1.
2. Führen Sie das Medium durch die Schnittöffnung.
3. Schließen Sie die Druckerabdeckung. 4. Legen Sie mittels „Diagnostic Tool (Diagnosesoftware)” oder über die LCD-Menüfunktion den
Mediensensortyp fest, kalibrieren Sie den ausgewählten Sensor. 5. Aktivieren Sie über die Diagnosesoftware oder die LCD-Menüfunktion den Schnittmodus.
6. Drücken Sie die Zuführungstaste zur Probe.
Hinweis:
Bitte kalibrieren Sie den Lücken-/Schwarzkennzeichnung-Sensor, wenn Sie Medien
geändert haben.
-
- 26 -
4. Diagnosesoftware
Die Diagnosesoftware von TSC ist ein integriertes Werkzeug mit Funktionen, die Ihnen
die Ü berprüfung von Druckereinstellungen/-status, die Ä nderung der
Druckereinstellungen, das Herunterladen von Grafiken, Schriftarten und Firmware, das
Erstellen einer Bitmap-Druckerschrift und das Versenden zusätzlicher Befehle an einen
Drucker ermöglichen. Mit Hilfe dieses leistungsstarken Werkzeuges können Sie Status
und Einstellungen eines Druckers im Handumdrehen prüfen; dies vereinfacht die
Problemlösung und andere Anwendungen.
4.1 Diagnosesoftware starten
1. Starten Sie die Software mit einem Doppelklick auf das Diagnosesoftware-Symbol
.
2. In der Diagnosesoftware finden Sie vier unterschiedliche Register: Printer
Configuration (Druckerkonfiguration), File Manager (Dateimanager), Bitmap Font
Manager (Bitmap-Schriftverwaltung) und Command Tool (Befehle).
Features(Eigenschaften)-Register
Druckerfunktionen
Schnittstelle
Druckerstatus
Druckereinrichtung
-
- 27 -
4.2 Druckerfunktionen
1. Verbinden Sie Drucker und Computer mit einem Kabel.
2. Wählen Sie die PC-Schnittstelle aus, über die der Barcodedrucker angeschlossen ist.
USB-Kabel Anderes Kabel
Als Vorgabe ist die USB-Schnittstelle eingestellt. Sofern der Drucker über USB angeschlossen wurde, müssen Sie keine Einstellungen im Schnittstelle-Feld ändern.
3. Klicken Sie auf die gewünschte Schaltfläche im Bereich „Printer Function
(Druckerfunktionen)“.
4. Nachstehend finden Sie einige Erläuterungen zu den „Printer Function
(Druckerfunktionen)“-Schaltflächen.
Funktion Beschreibung
Sensor kalibrieren Kalibriert den im Mediensensor-Feld angegebenen Sensor.
Netzwerkeinstellungen Legt IP-Adresse, Subnetzmaske und Gateway des integrierten Netzwerkadapters fest.
RTC-Einrichtung Synchronisiert die Echtzeituhr mit dem PC.
Werkseinstellungen Initialisiert den Drucker und stellt die Werkseinstellungen wieder her.
Drucker zurücksetzen Startet den Drucker neu.
Testseite drucken Druckt eine Testseite aus.
Konfigurationsseite Druckt die Druckerkonfiguration aus.
Speicherauszug Aktiviert den Speicherauszugmodus.
AUTO.BAS ignorieren Ignoriert das heruntergeladene AUTO.BAS-Programm.
Linienmodus verlassen
Verlässt den Linienmodus.
Kennworteinrichtung Legen Sie das Kennwort zum Schutz der Einstellungen fest.
Hinweis: Weitere Informationen zur Diagnosesoftware finden Sie in der Kurzanleitung zur Diagnosesoftware im Ordner \Utilities der CD.
1
2
-
- 28 -
4.3 Ethernet per Diagnosesoftware einstellen
Die Diagnosesoftware wird auf der beigelegten CD mitgeliefert; Sie finden sie im Ordner \Utilities. Mit der
Diagnosesoftware können Sie den Drucker per Netzwerk, RS-232 oder über die USB-Schnittstelle
einrichten. Nachstehend finden Sie eine Erläuterung zur Netzwerkkonfiguration über diese drei
Schnittstellen.
4.3.1 Drucker über die USB-Schnittstelle konfigurieren
1. Verbinden Sie Drucker und Computer per USB-Kabel.
2. Schalten Sie den Drucker ein.
3. Starten Sie die Diagnosesoftware durch einen Doppelklick auf das Symbol.
4. In der Diagnosesoftware ist per Vorgabe bereits die USB-Schnittstelle eingestellt. Sofern der Drucker
über USB angeschlossen wurde, müssen Sie keine Einstellungen im Schnittstelle-Feld ändern.
5. Klicken Sie im Register „Printer Configuration (Druckerkonfiguration)“ auf die „Ethernet Setup
(Netzwerkeinstellungen)“-Schaltfläche im Abschnitt „Printer Function (Druckerfunktionen)“. Hier können
Sie IP-Adresse, Subnetzmaske und Gateway des integrierten Netzwerkadapters einstellen.
-
- 29 -
4.3.2 Drucker über die RS-232-Schnittstelle konfigurieren
1. Verbinden Sie Computer und Drucker über ein RS-232-Kabel.
2. Schalten Sie den Drucker ein.
3. Starten Sie die Diagnosesoftware durch einen Doppelklick auf das Symbol.
4. Wählen Sie „COM“ als Schnittstelle, klicken Sie anschließend auf die „Setup (Einstellungen)“-Schaltfläche.
Nun können Sie Baudrate, Parität, Datenbits, Stoppbits und Flusssteuerung einstellen.
5. Klicken Sie im Register „Printer Configuration (Druckerkonfiguration)“ auf die „Ethernet Setup
(Netzwerkeinstellungen)“-Schaltfläche im Abschnitt „Printer Function (Druckerfunktionen)“. Hier können
Sie IP-Adresse, Subnetzmaske und Gateway des integrierten Netzwerkadapters einstellen.
-
- 30 -
4.3.3 Drucker über die Netzwerkschnittstelle konfigurieren
1. Verbinden Sie den Computer und den Drucker mit dem Netzwerk.
2. Schalten Sie den Drucker ein.
3. Starten Sie die Diagnosesoftware durch einen Doppelklick auf das Symbol.
4. Wählen Sie „Ethernet (Netzwerk)“ als Schnittstelle, klicken Sie anschließend auf die „Setup
(Einstellungen)“-Schaltfläche. Nun können Sie IP-Adresse, Subnetzmaske und Gateway des internen
Netzwerkadapters konfigurieren.
5. Klicken Sie auf die „Discover Device (Geräte suchen)“-Schaltfläche – nun werden sämtliche Drucker im
Netzwerk gesucht.
6. Wählen Sie den gewünschten Drucker links in der Liste mit gefundenen Druckern; die entsprechende IP-
Adresse wird auf der rechten Seite im Feld „IP address/Printer Name (IP-
Adresse/Druckername)“ angezeigt.
7. Klicken Sie auf „Change IP Address (IP-Adresse ändern)“; nun können Sie eine feste IP-Adresse
(Statische IP) vergeben oder die IP-Adresse automatisch beziehen lassen (DHCP).
-
- 31 -
Per Vorgabe wird die IP-Adresse automatisch über DHCP abgerufen. Falls Sie eine feste IP-Adresse
vergeben möchten, klicken Sie auf die „Static IP (Statische IP)“-Schaltfläche und geben anschließend IP-
Adresse, Subnetzmaske und Gateway ein. Anschließend klicken Sie auf „Set IP (IP festlegen)“, damit die
geänderten Einstellungen in Kraft treten.
Bei Bedarf können Sie auch einen anderen Druckernamen in das Feld „Printer Name
(Druckername)“ eingeben; anschließend klicken Sie zum Übernehmen dieser Änderung auf „Set Printer
Name (Druckername festlegen)“.
Hinweis: Der Drucker startet nach dem Anklicken der Schaltflächen „Set Printer Name
(Druckername festlegen)“ oder „Set IP (IP festlegen)“ neu, damit die Änderungen in Kraft
treten können.
8. Mit der „Exit (Beenden)“-Schaltfläche verlassen Sie die Netzwerkeinstellungen und gelangen wieder
zurück zum Hauptbildschirm der Diagnosesoftware.
Factory Default(Werkseinstellungen)-Schaltfläche
Diese Funktion setzt IP, Subnetzmaske, Gateway und Druckername auf die Werksvorgaben zurück.
Web setup(Web-Einrichtung)-Schaltfläche
Anstatt die Diagnosesoftware zur Einrichtung Ihres Druckers zu benutzen, können Sie
Druckereinstellungen und Status auch über die Firefox- oder IE-Internetbrowser abrufen und
konfigurieren; eine Firmware-Aktualisierung ist ebenfalls möglich. Diese Funktion bietet ihnen eine
anwenderfreundliche Benutzeroberfläche, die sich auch zum externen Verwalten des Druckers über das
Netzwerk eignet.
-
- 32 -
5. Extras beim Einschalten
Ihr Drucker bietet Ihnen sechs spezielle Extras zum Einrichten und Prüfen der Druckerhardware, die Sie
beim Einschalten auswählen können. Diese Extras rufen Sie auf, indem Sie die Vorschubtaste gedrückt
halten, den Drucker dabei einschalten und die Vorschubtaste anschließend wieder loslassen, wenn die LED
in einem bestimmten Status leuchtet.
Mit den nachstehenden Schritten rufen Sie die gewünschten Extras auf.
1. Schalten Sie den Drucker aus.
2. Halten Sie die Vorschubtaste gedrückt, schalten Sie den Drucker dabei ein.
3. Lassen Sie die Vorschubtaste wieder los, wenn die LED in dem zur gewünschten Funktion passenden
Status (Farbe) leuchtet.
Extras beim Einschalten Die LED-Farbe wechselt in folgender Reihenfolge:
LED-Farbe
Funktionen
Grün Gelb Rot
(5
Blinksignale)
Gelb
(5
Blinksignale)
Grün
(5
Blinksignale)
Grün/Gelb
(5
Blinksignale)
Rot/Gelb
(5
Blinksignale)
Grün
leuchtend
Farbbandsensor und
Lücken-
/Schwarzkennzeichnung-
Sensor kalibrieren
Loslassen
Lücke/Schwarzkennzeic
hnung-Sensor
kalibrieren, Selbsttest
und
Speicherauszugmodus
Loslassen
Druckerinitialisierung Loslassen
Schwarzkennzeichnung-
Sensor als
Mediensensor festlegen
und kalibrieren
Loslassen
Lückensensor als
Mediensensor festlegen
und kalibrieren
Loslassen
AUTO.BAS überspringen Loslassen
-
- 33 -
5.1 Farbbandsensor- und Lücken-/Schwarzkennzeichnung-Sensor
kalibrieren
Die Empfindlichkeit des Lücken-/Schwarzkennzeichnung-Sensors sollte unter folgenden Bedingungen
kalibriert werden:
1. Bei neuen Druckern.
2. Beim Etikettenwechsel
3. Druckerinitialisierung
Mit den folgenden Schritten kalibrieren Sie den Farbbandsensor- und Lücken-/Schwarzmarkierung-Sensor:
1. Schalten Sie den Drucker aus.
2. Halten Sie die Vorschubtaste gedrückt, schalten Sie den Drucker dabei ein.
3. Lassen Sie die Vorschubtaste los, wenn die LED rot blinkt. (Die LED blinkt fünfmal rot; Sie haben also
genügend Zeit)
Die Empfindlichkeit des Farbband- und Lücken-/Schwarzmarkierung-Sensors wird kalibriert.
Die LED-Farbe wechselt in folgender Reihenfolge:
Grün Gelb Rot (5 Blinksignale) Gelb (5 Blinksignale) Grün (5 Blinksignale)
Grün/Gelb (5 Blinksignale) Rot/Gelb (5 Blinksignale) Grün leuchtend
Hinweis:
Wählen Sie den Lücken- oder Schwarzkennzeichnung-Sensor vor der Kalibrierung durch Senden des
GAP- oder BLINE-Befehls an den Drucker.
Weitere Informationen zu den GAP- und BLINE-Befehlen finden Sie im TSPL2-
Programmierungshandbuch.
Taste loslassen
-
- 34 -
5.2 Lücken-/Schwarzkennzeichnung-Sensor kalibrieren, Selbsttest und
Speicherauszugmodus
Bei der Kalibrierung des Lücken-/Schwarzmarkierung-Sensors misst der Drucker die Etikettenlänge, druckt
die interne Konfiguration auf Etiketten aus (Selbsttest) und wechselt anschließend in den
Speicherauszugmodus. Die Kalibrierung des Lücken-/oder Schwarzmarkierung-Sensors hängt von den
Sensoreinstellungen des letzten Druckauftrags ab.
Mit den folgenden Schritten kalibrieren Sie den Sensor:
1. Schalten Sie den Drucker aus.
2. Halten Sie die Vorschubtaste gedrückt, schalten Sie den Drucker dabei ein.
3. Lassen Sie die Vorschubtaste los, wenn die LED gelb blinkt. (Die LED blinkt fünfmal gelb; Sie haben also
genug Zeit.)
Die LED wechselt in folgender Reihenfolge:
Grün Gelb Rot (5 Blinksignale) Gelb (5 Blinksignale) Grün (5 Blinksignale) Grün/Gelb
(5 Blinksignale) Rot/Gelb (5 Blinksignale) Grün leuchtend
4. Nach der Sensorkalibrierung wird die Etikettenlänge gemessen, die internen Einstellungen werden
ausgedruckt, anschließend wechselt das Gerät in den Speicherauszugmodus.
Hinweis:
Wählen Sie den Lücken- oder Schwarzkennzeichnung-Sensor vor der Kalibrierung per
Diagnosesoftware oder durch Senden des GAP- oder BLINE-Befehls an den Drucker.
Weitere Informationen zu den GAP- und BLINE-Befehlen finden Sie im TSPL2-
Programmierungshandbuch.
Taste loslassen
-
- 35 -
Selbsttest
Nach der Kalibrierung des Lücken-/Schwarzkennzeichnung-Sensors gibt der Drucker die aktuelle
Konfiguration aus. Ü ber den Selbsttestausdruck können Sie die Druckerkonfiguration und den freien
Speicher überprüfen und ermitteln, ob Defekte der Thermoelemente vorliegen.
Selbsttest-Ausdruck
Modellbezeichnung F/W-Version Firmware-Prüfsumme Drucker-S/N Konfigurationsdatei Systemdatum Systemzeit Bisherige Druckleistung (Meter) Schnittzähler
Druckgeschwindigkeit (Zoll/s) Druckintensität Etikettengröße (Zoll) Lückenabstand (Zoll) Lücken-/Schwarzkennzeichnung-Sensorintension Code page (Codeseite) Ländercode
ZPL-Einstellungsinformationen Druckintensität Druckgeschwindigkeit (Zoll/s) Etikettengröße Kontrollpräfix Formatpräfix Trennzeichen-Präfix Druckereinschaltbewegung Druckkopf-Schließbewegung Hinweis: ZPL ist eine Zebra
®-
Emulationssprache.
-
- 36 -
Serielle RS232-Portkonfiguration
Anzahl an heruntergeladenen Dateien Speicherplatz (gesamt & verfügbar)
Druckkopf-Testmuster
-
- 37 -
Speicherauszugmodus
Nach dem Ausdruck der Druckerkonfiguration wechselt der Drucker in den Speicherauszugmodus. Im
Speicherauszugmodus werden sämtliche Zeichen wie folgt zweispaltig ausgedruckt. Die linke Seite zeigt die
von Ihrem System empfangenen Zeichen, auf der rechten Seite finden Sie die Hexadezimalwerte der
Zeichen. Ein solcher Ausdruck kann bei der Ü berprüfung oder Korrektur von Programmen sehr hilfreich sein.
Hinweis:
1. Der Dump Mode (Speicherauszugmodus) benötigt 10,16 cm (4 Zoll) breites Papier.
2. Schalten Sie das Gerät zum Fortsetzen des normalen Drucks aus und anschließend wieder ein.
ASCII-Daten Hexadezimaldaten beziehen sich
auf die ASCII-Daten der linken
Spalte
-
- 38 -
5.3 Druckerinitialisierung
Bei der Druckerinitialisierung wird das DRAM gelöscht, die Druckereinstellungen werden auf die
Werksvorgaben zurückgesetzt. Davon ausgenommen ist die Farbbandempfindlichkeit, die nicht auf die
Werksvorgaben zurückgesetzt wird.
Mit folgenden Schritten starten Sie die Druckerinitialisierung:
1. Schalten Sie den Drucker aus.
2. Halten Sie die Vorschubtaste gedrückt, schalten Sie den Drucker dabei ein.
3. Lassen Sie die Vorschubtaste los, wenn die LED (nach 5 gelben Blinksignalen) grün blinkt. (Die LED
blinkt fünfmal grün; Sie haben also genügend Zeit)
Die LED ändert sich wie folgt:
Grün Gelb Rot (5 Blinksignale) Gelb (5 Blinksignale) Grün (5 Blinksignale) Grün/Gelb
(5 Blinksignale) Rot/Gelb (5 Blinksignale) Grün leuchtend
Nach der Initialisierung wird die Druckerkonfiguration auf folgende Standardwerte zurückgesetzt:
Parameter Standardeinstellung
Speed (Geschwindigkeit) 127 mm/s (203 DPI)
76 mm/s (300 DPI)
Density (Dichte) 8
Etikettenbreite 4” (101,5 mm)
Etikettenhöhe 4” (101,5 mm)
Sensortyp Lückensensor
Lückeneinstellung 3,0 mm
Druckrichtung 0
Referenzpunkt 0,0 (obere linke Ecke)
Offset (Versatz) 0
Abreißmodus Ein
Abziehmodus Aus
Cutter Mode
(Schnittmodus)
Aus
Serielle Porteinstellungen 9600 bps, keine Parität, 8 Datenbits, 1 Stoppbit
Codeseite 850
Ländercode 001
Flash-Speicher löschen Nein
IP-Adresse DHCP
Taste loslassen
-
- 39 -
5.4 Schwarzkennzeichnung-Sensor als Mediensensor festlegen und
kalibrieren
Führen Sie dazu bitte die folgenden Schritte aus:
1. Schalten Sie den Drucker aus.
2. Halten Sie die Vorschubtaste gedrückt, schalten Sie den Drucker dabei ein.
3. Lassen Sie die Vorschubtaste los, wenn die LED (nach 5 grünen Blinksignalen) grün/gelb blinkt. (Die LED
blinkt fünfmal grün/gelb; Sie haben also genug Zeit.)
Die LED ändert sich wie folgt:
Grün Gelb Rot (5 Blinksignale) Gelb (5 Blinksignale) Grün (5 Blinksignale) Grün/Gelb
(5 Blinksignale) Rot/Gelb (5 Blinksignale) Grün leuchtend
Taste loslassen
-
- 40 -
5.5 Lückensensor als Mediensensor festlegen und kalibrieren
Führen Sie dazu bitte die folgenden Schritte aus:
1. Schalten Sie den Drucker aus.
2. Halten Sie die Vorschubtaste gedrückt, schalten Sie den Drucker dabei ein.
3. Lassen Sie die Vorschubtaste los, wenn die LED (nach 5 grün/gelben Blinksignalen) rot/gelb blinkt. (Die
LED blinkt fünfmal rot/gelb; Sie haben also genug Zeit.)
Die LED ändert sich wie folgt:
Grün Gelb Rot (5 Blinksignale) Gelb (5 Blinksignale) Grün (5 Blinksignale) Grün/Gelb
(5 Blinksignale) Rot/Gelb (5 Blinksignale) Grün leuchtend
Taste loslassen
-
- 41 -
5.6 AUTO.BAS überspringen
Die TSPL2-Programmiersprache ermöglicht das Herunterladen von Dateien in den Flash-Speicher, die
automatisch ausgeführt werden. Beim Einschalten des Druckers wird das AUTO.BAS-Programm sofort
ausgeführt. Das AUTO.BAS-Programm kann vor der Ausführung über die Extras beim Einschalten
unterbrochen werden.
Mit den folgenden Schritten überspringen Sie das AUTO.BAS-Programm:
1. Schalten Sie den Drucker aus.
2. Halten Sie die Vorschubtaste gedrückt, schalten Sie den Drucker dabei ein.
3. Lassen Sie die Vorschubtaste los, wenn die LED grün leuchtet.
Die LED ändert sich wie folgt:
Grün Gelb Rot (5 Blinksignale) Gelb (5 Blinksignale) Grün (5 Blinksignale) Grün/Gelb
(5 Blinksignale) Rot/Gelb (5 Blinksignale) Grün leuchtend
4. Das AUTO.BAS-Programm wird nun nicht mehr ausgeführt.
Taste loslassen
-
- 42 -
6. LCD-Menüfunktion
6.1 Menü aufrufen Drücken Sie zum Aufrufen des Hauptmenüs die „Menu“-Taste. Wählen Sie mit den „Richtungstasten“ das gewünschte Element im Hauptmenü. Das ausgewählte Element wird rot. Drücken Sie zum Aufrufen der Einstellungsliste die „Feed“-Taste. Hinweis: Diese LCD-Funktion gilt für die Serie TC210/310.
-
- 43 -
6.2 Ü bersicht über das Hauptmenü
Das Hauptmenü verfügt über 8 Kategorien. Sie können die Einstellungen des Druckers mühelos
ohne Verbindung mit einem Computer einrichten. Weitere Einzelheiten entnehmen Sie bitte den
nachfolgenden Abschnitten.
Menu
TSPL
Speed
Density
Direction
Print Mode
Offset
Shift X
Shift Y
Reference X
Reference Y
Code Page
Country
ZPL2
Darkness
Print Speed
Tear Off
Print Mode
Print Width
List Fonts
List Images
List Formats
List Setup
Control Prefix
Format Prefix
Delimiter Char
Media Power Up
Head Close
Label Top
Left Position
Reprint Mode
Format Convert
Sensor
Auto Calibration
Manual Setup
Threshold Detect
Maximum Length
Advanced
Interface
Serial Comm.
Ethernet
Bluetooth (option)
Wi-Fi (option)
File Manager
DEAM
FLASH
CARD
Diagnostics
Print Config.
Dump Mode
Print haed
Display
Sensor
Advanced
Display Brightness
Date & Time
Language
Service
Initialization
Printer Information
Contact us
-
- 44 -
6.3 TSPL2
Diese „TSPL2“-Kategorie kann die Druckereinstellungen für TSPL2 einrichten.
Element Beschreibung Standard
Speed (Geschwindigkeit)
Drücken Sie die Zuführungstaste zur Probe. Nicht
zutreffend
Density (Dichte)
Mit dieser Option können Sie die Druckintensität einstellen. Sie können diese Option in 1er-Schritten auf 0 bis 15 einstellen. Möglicherweise müssen Sie die Dichte je nach ausgewähltem Medium anpassen.
8
Direction (Ausrichtung)
Der Wert der Ausrichtungseinstellung beträgt entweder 1 oder 0. Mit diesem Element können Sie die Druckausrichtung festlegen.
DIRECTION 0 (Ausrichtung 0)
DIRECTION 1 (Ausrichtung 1)
0
Print mode (Druckmodus)
Mit diesem Element können Sie den Druckmodus festlegen. Die 5 Modi werden nachstehend angegeben.
Druckermodus Beschreibung
None (Aus) Die Oberseite des nächsten Etiketts wird an der Brennlinie des Druckkopfes ausgerichtet. (Abreißmodus)
Batch Mode (Stapelmodus)
Menu TSPL
Speed
Density
Direction
Print mode
None
Batch Mode
Peeler Mode
Cutter Mode
Cutter Batch
Offset
Shift X
Shift Y
Reference X
Reference Y
Code Page
Country
FE
ED
(Vo
rsch
ub
)
-
- 45 -
Batch Mode (Stapelmodus)
Sobald das Bild vollständig ausgedruckt ist, wird die Etikettenlücke/-Schwarzkennzeichnung zum Abreißen zur Abreißplatte geführt.
Peeler Mode (Abziehmodus)
Aktiviert den Etikettenabziehmodus.
Cutter Mode (Schnittmodus)
Aktiviert den Etikettenschnittmodus.
Cutter Batch (Stapelschnitt)
Schneidet das Etikett einmal am Ende des Druckauftrages.
Offset (Versatz) Mit diesem Element können Sie die Medienstoppposition fein einstellen. Auf „+“ bis „-“ oder „0“ bis „9“ einstellbar.
+000
Shift X (X-Verschiebung) Mit diesem Element können Sie die Druckposition fein
einstellen. Auf „+“ bis „-“ oder „0“ bis „9“ einstellbar.
+000
Shift Y (Y-Verschiebung)
+000
Reference X (X-Referenz)
Mit diesem Element können Sie den Ursprung des Druckerkoordinatensystems horizontal und vertikal einstellen.
Auf „0“ bis „9“ einstellbar.
000
Reference Y (Y-Referenz)
000
Code page (Codeseite)
Mit diesem Element können Sie die Codeseite des internationalen Zeichensatzes einstellen.
850
Country (Land) Mit dieser Option stellen Sie den Ländercode ein. 001
Hinweis: Wenn Sie über die mitgelieferte Software bzw. den Treiber drucken, sendet die
Software bzw. der Treiber Befehle, welche die über die Frontblende festgelegten
Einstellungen überschreiben.
-
- 46 -
6.4 ZPL2
Diese „ZPL2“-Kategorie kann die Druckereinstellungen für ZPL2 einrichten.
Menu ZPL2
Darkness
Print Speed
Tear Off
Print Mode
Tear Off
Peeler Off
Cutter Print Width
List Fonts
List Images
List Formats
List Setup
Control Prefix
Format Prefix
Delimiter Char
Media Power Up
Feed
Calibration
Length
No Motion
Head Close
Feed
Calibration
Length
No Motion Label Top
Left Position
Reprint Mode Enabled
Disabled
Format Convert
None
150 -> 300
150 -> 600
200 -> 600
300 -> 600
-
- 47 -
Element Beschreibung Standard
Darkness
Mit diesem Element können Sie die Druckintensität einstellen. Sie können diese Option in 1er-Schritten auf 0 bis 30 einstellen. Möglicherweise müssen Sie die Dichte je nach ausgewähltem Medium anpassen.
16
Print Speed (Druckgeschwindigkeit)
Nutzen Sie dieses Element zur Einstellung der Geschwindigkeit. Jede Erhöhung/Verringerung beträgt 1 Zoll/s. Von 2 bis 6 einstellbar.
6 (203 dpi) 4 (300 dpi) 3 (600 dpi)
Tear Off (Abreißen) Mit diesem Element können Sie die Medienstoppposition fein einstellen. Auf „+“ bis „-“ oder „0“ bis „9“ einstellbar. +000
Print mode (Druckmodus)
Mit diesem Element können Sie den Druckmodus festlegen. Die 3 Modi werden nachstehend angegeben.
Druckermodus Beschreibung Tear Off
(Abreißen) Die Oberseite des nächsten Etiketts wird an der Brennlinie des Druckkopfes ausgerichtet.
Peeler Off (Abziehen)
Aktiviert den Etikettenabziehmodus.
Cutter (Schneiden)
Aktiviert den Etikettenschnittmodus.
Tear Off (Abreißen)
Print Width (Druckbreite)
Mit diesem Element können Sie die Druckbreite festlegen. Auf „0“ bis „9“ einstellbar.
Nicht zutreffend
List Fonts (Schriften auflisten)
Mit dieser Funktion können Sie eine Liste der aktuell am Drucker verfügbaren Schriften auf das Etikett drucken. Die Schriften befinden sich im DRAM- oder Flash-Speicher bzw. auf einer optionalen Speicherkarte.
Nicht zutreffend
List Images (Bilder auflisten)
Mit dieser Funktion können Sie eine Liste der aktuell am Drucker verfügbaren Bilder auf das Etikett drucken. Die Bilder befinden sich im DRAM- oder Flash-Speicher bzw. auf einer optionalen Speicherkarte.
Nicht zutreffend
List Formats (Formate auflisten)
Mit dieser Funktion können Sie eine Liste der aktuell am Drucker verfügbaren Formate auf das Etikett drucken. Die Formate befinden sich im DRAM- oder Flash-Speicher bzw. auf einer optionalen Speicherkarte.
Nicht zutreffend
List Setup (Einrichtung auflisten)
Mit dieser Funktion können Sie die aktuelle Druckerkonfiguration auf das Etikett drucken.
Nicht zutreffend
Control Prefix (Kontrollpräfix)
Mit dieser Funktion können Sie das Kontrollpräfixzeichen festlegen.
Nicht zutreffend
Format Prefix (Formatpräfix)
Mit dieser Funktion können Sie das Formatpräfixzeichen festlegen.
Nicht zutreffend
Delimiter Char (Trennzeichen)
Mit dieser Funktion können Sie das Trennzeichen festlegen. Nicht
zutreffend
Media Power Up (Medium beim Einschalten)
Mit dieser Option legen Sie fest, wie das Medium auf das Einschalten des Druckers reagieren soll.
Optionen Beschreibung Feed
(Vorschub) Drucker zieht ein Etikett ein
Calibration (Kalibrierung)
Drucker kalibriert die Sensorstufen, bestimmt Länge und Etikettenvorschub
Length (Länge)
Drucker bestimmt Länge und Etikettenvorschub
No Motion (Keine
Bewegung) Drucker bewegt Medium nicht
No Motion (Keine
Bewegung)
-
- 48 -
Head Close (Kopf geschlossen)
Mit dieser Option legen Sie fest, wie das Medium auf das Schließen des Druckkopfes reagieren soll.
Optionen Beschreibung Feed
(Vorschub) Drucker zieht ein Etikett ein
Calibration (Kalibrierung)
Drucker kalibriert die Sensorstufen, bestimmt Länge und Etikettenvorschub
Length (Länge)
Drucker bestimmt Länge und Etikettenvorschub
No Motion (Keine
Bewegung) Drucker bewegt Medium nicht
No Motion (Keine
Bewegung)
Label Top (Etikett oben) Mit dieser Option passen Sie die Druckposition vertikal auf dem Etikett an. Auf -120 bis +120 Punkte einstellbar.
0
Left Position (Linke Position)
Mit dieser Option passen Sie die Druckposition horizontal auf dem Etikett an. Auf -9999 bis +9999 Punkte einstellbar.
+0000
Reprint Mode (Neudruck-Modus)
Wenn der Neudruckmodus aktiviert ist, können Sie das letzte Etikett durch Betätigung der „UP“-Taste am Bedienfeld des Druckers erneut drucken.
Disabled (Deaktivier
t)
Format Convert (Formatkonvertierung)
Wählt den Bitmap-Skalierungsfaktor. Die erste Zahl ist der ursprüngliche DPI-Wert (Punkte pro Zoll); die zweite Zahl ist der DPI-Wert, auf den Sie skalieren möchten.
None (Aus)
Hinweis: Wenn Sie über die mitgelieferte Software bzw. den Treiber drucken, sendet die
Software bzw. der Treiber Befehle, welche die über die Frontblende festgelegten
Einstellungen überschreiben.
-
- 49 -
6.5 Sensor
Mit dieser Option können Sie den ausgewählten Sensor kalibrieren. Wenn Sie das Medium
ausgewechselt haben, empfehlen wir, den Sensor vor dem Druck zu kalibrieren.
Element Beschreibung Standard
Auto Calibration (Auto-Kalibrierung)
Der Drucker führt zur automatischen Kalibrierung der Sensorempfindlichkeit 2 bis 3 Lückenetiketten zu.
Nicht zutreffend
Manual Setup (Manuelle Einrichtung)
Falls die „Automatic calibration (Automatische Kalibrierung)“ nicht auf das Medium angewandt werden kann, verwenden Sie zur Kalibrierung der Sensorempfindlichkeit bitte die Funktion „Manual setup (Manuelle Einrichtung)“.
Nicht zutreffend
Threshold Detect (Schwellenerkennung)
Mit dieser Option stellen Sie die Sensorempfindlichkeit auf einen festen Wert oder Automatik ein.
Auto (Automatisch)
Maximum Length (Maximale Länge)
Mit dieser Option legen Sie die maximale Länge der Etikettenkalibrierung fest.
254mm
Advanced (Erweitert)
Mit dieser Funktion können Sie die minimale Papierlänge und die maximale Lücken-/Bline-Länge für die automatische Kalibrierung der Sensorempfindlichkeit einstellen.
OFF (Aus)
Menu Sensor
Auto Calibration
Gap
Black Mark
Continuous
Manual Setup
Gap
Black Mark
Continuous
Threshold Detect
Auto
Fixed Maximum
Length
Advanced
-
- 50 -
6.6 Schnittstelle
Diese Option ermöglicht die Festlegung der Schnittstelleneinstellungen des Druckers.
6.6.1 Serial Comm. (Serielle Kommunikation)
Diese Option ermöglicht die Festlegung der RS-232-Einstellungen des Druckers.
Element Beschreibung Standard
Baud Rate (Baudrate)
Mit diesem Element können Sie die RS-232-Baudrate festlegen. 9600
Parity (Parität) Mit diesem Element können Sie die RS-232-Parität festlegen. None (Aus)
Data Bits (Datenbits)
Mit diesem Element können Sie die RS-232-Datenbits festlegen. 8
Stop Bit(s) (Stoppbit(s))
Mit diesem Element können Sie die RS-232-Stoppbits festlegen. 1
Menu Interface
Serial
Ethernet
Bluetooth
Wi-Fi
Menu Interface Serial
Baud Rate
1200 bps
2400 bps
4800 bps
9600 bps
19200 bps
38400 bps
57600 bps
115200 bps
Parity
None
Odd
Even
Data Bits 7
8
Stop Bit(s) 1
2
-
- 51 -
6.6.2 Ethernet
Mit diesem Menü konfigurieren Sie die interne Netzwerkeinrichtung zur Prüfung des Drucker-
Netzwerkmodulstatus
und zur Rücksetzung des Netzwerkmoduls.
Element Beschreibung Standard
Status Ü ber dieses Menü können Sie die Netzwerk-IP-Adresse und den MAC-Einstellungsstatus prüfen.
Nicht zutreffend
DHCP Dieses Element dient dem Ein- oder Ausschalten des DHCP- (Dynamic Host Configuration Protocol) Netzwerkprotokolls.
Nicht zutreffend
Static IP (Statische IP)
Ü ber dieses Menü können Sie IP-Adresse, Subnetzmaske und Gateway des Druckers einstellen.
ON (Ein)
Menu Interface Ethernet
Status
Configure DHCP
Static IP
-
- 52 -
6.6.3 Bluetooth
Diese Option ermöglicht die Festlegung der Bluetooth-Einstellungen des Druckers.
Element Beschreibung Standard
Bluetooth Name (Bluetooth-Name)
Dieses Element dient dem Festlegen des lokalen Namens für Bluetooth.
BT-SPP
Bluetooth PIN Code (Bluetooth-PIN-Code)
Dieses Element dient dem Festlegen des lokalen PIN-Codes für Bluetooth.
0000
6.6.4 Wi-Fi (WLAN)
Element Beschreibung Standard
Operating (Betrieb)
Dieses Element dient dem Einstellen des Betriebsmodus von lokalen Drahtlosnetzwerken zur Verbindung von Geräten mit den Netzwerken.
Hinweis: Der Modus Infrastructure (Infrastruktur) erfordert die Nutzung eines Zugangspunktes, damit die Kommunikation erfolgen kann. Der Modus Ad hoc (Ad-hoc) involviert die direkte Verbindung eines Computers mit einem anderen Computer.
Infrastructure (Infrastruktur)
Scan AP (Zugangspunkt suchen)
Dieses Element dient dem Suchen nach Zugangspunkten. Nicht
zutreffend
DHCP Dieses Element dient dem Ein- oder Ausschalten des DHCP- (Dynamic Host Configuration Protocol) Netzwerkprotokolls.
ON (Ein)
Menu Interface Bluetooth Bluetooth Name
Bluetooth PIN code
Menu Interface Wi-Fi
Operating Mode
Scan AP
DHCP
-
- 53 -
6.7 File Manager (Dateimanager)
Mit dieser Funktion können Sie den verfügbaren Speicher und die Dateiliste des Druckers prüfen.
Element Beschreibung
DRAM Ü ber dieses Menü können Sie die im DRAM-Speicher abgelegten Dateien anzeigen, löschen und ausführen (.BAS).
FLASH (Flash)
Ü ber dieses Menü können Sie die im Flash-Speicher abgelegten Dateien anzeigen, löschen und ausführen (.BAS).
CARD (Karte)
Ü ber dieses Menü können Sie die im Kartenspeicher abgelegten Dateien anzeigen, löschen und ausführen (.BAS).
Menu File Manager
DRAM
FLASH
CARD
-
- 54 -
6.8 Diagnostics (Diagnose)
6.8.1 Print Config. (Druckerkonfiguration)
Mit dieser Funktion können Sie die aktuelle Druckerkonfiguration auf das Etikett drucken. Auf
dem Konfigurationsausdruck befindet sich ein Druckkopf-Testmuster, mit dem Sie überprüfen
können, ob Punktfehler aufgrund von Defekten an den Druckkopf-Heizelementen vorliegen.
Selbsttest-Ausdruck
Modellbezeichnung F/W-Version Firmware-Prüfsumme Drucker-S/N TSC-Konfigurationsdatei Systemdatum Systemzeit Bisherige Druckleistung (Meter) Schnittzähler
Druckgeschwindigkeit (Zoll/s) Druckintensität Etikettengröße (Zoll) Lückenabstand (Zoll) Lücken/Schwarzkennzeichnung-Sensorintension Code page (Codeseite) Ländercode
Menu Diagnostics
Print Config.
Dump Mode
Print Head
Display
Sensor
Menu Diagnostics Print Config.
-
- 55 -
ZPL-Einstellungsinformationen Druckintensität Druckgeschwindigkeit (Zoll/s) Etikettengröße Kontrollpräfix Formatpräfix Trennzeichen-Präfix Druckereinschaltbewegung Druckkopf-Schließbewegung
Hinweis: ZPL ist eine Zebra
®-
Emulationssprache.
Serielle RS232-Portkonfiguration
Anzahl an heruntergeladenen Dateien Speicherplatz (gesamt & verfügbar) Druckkopf-Testmuster
Hinweis:
Die Prüfung auf Punktfehler erfordert 10,16 cm (4 Zoll) breites Papier.
-
- 56 -
6.8.2 Dump Mode (Speicherauszugmodus)
Bei diesem Modus werden die Daten vom Kommunikationsport abgefangen und vom Drucker
ausgedruckt. Im Speicherauszugmodus werden sämtliche Zeichen zweispaltig ausgedruckt.
Die linke Seite zeigt die von Ihrem System empfangenen Zeichen, auf der rechten Seite finden
Sie die Hexadezimalwerte der Zeichen. Ein solcher Ausdruck kann bei der Ü berprüfung oder
Korrektur von Programmen sehr hilfreich sein.
DOWNLOA 0D 0A 44 4F 57 4E 4C 4F 4I
D „TEST2. 44 20 22 54 45 53 54 32 2E
DAT“,5,CL 44 41 54 22 2C 35 2C 43 4C
S DOWNLO 53 0D 0A 44 4F 57 4E 4C 4F
AD F,“TES 41 44 20 46 2C 22 54 45 53
T4.DAT“,5 54 34 2E 44 41 54 22 2C 35
,CLS DOW 2C 43 4C 53 0D 0A 44 4F 57
NLOAD „TE 4E 4C 4F 41 44 20 22 54 45
ST2.DAT”, 53 54 32 2E 44 41 54 22 2C
5,CLS DO 35 2C 43 4C 53 0D 0A 44 4F
WNLOAD F, 57 4E 4C 4F 41 44 20 46 2C
„TEST4.DA 22 54 45 53 54 34 2E 44 41
T”,5,CLS 54 22 2C 35 2C 43 4C 53 0D
DOWNLOAD 0A 44 4F 57 4E 4C 4F 41 44
“TEST2.D 20 22 54 45 53 54 32 2E 44
AT”,5,CLS 41 54 22 2C 35 2C 43 4C 53
DOWNLOA 0D 0A 44 4F 57 4E 4C 4F 4I
D F,“TEST 44 20 46 2C 22 54 45 53 54
4.DAT“,5, 34 2E 44 41 54 22 2C 35 2C
CLS 43 4C 53 0D 0A
ASCII-Daten
Hexadezimaldaten beziehen sich auf die ASCII-Daten der
linken Spalte
Hinweis: Der Dump Mode (Speicherauszugmodus) benötigt 10,16 cm (4 Zoll) breites Papier.
Menu Diagnostics Dump Mode
-
- 57 -
6.8.3 Druckkopf
Diese Funktion dient dem Prüfen von Druckertemperatur, Widerstand und fehlerhaften Punkten
des Druckkopfes.
6.8.4 Display (Anzeige)
Mit dieser Funktion prüfen Sie den Farbzustand des LCD.
Menu Diagnostics Print Head
Menu Diagnostics Display
-
- 58 -
6.9 Advanced (Erweitert)
Diese Funktion ermöglicht die Festlegung der LCD-Einstellungen des Druckers.
Element Beschreibung
Display Brightness (Anzeigehelligkeit)
Mit diesem Element können Sie die Anzeigehelligkeit festlegen.
Date & Time (Datum und Zeit)
Dieses Element dient dem Festlegen von Datum und Uhrzeit am Display.
Language (Sprache)
Dieses Element dient dem Festlegen der Sprache am Display.
Menu Advanced
Display Brightness
Date & Time
Language
-
- 59 -
6.10 Service
Mit dieser Funktion können Sie die Druckereinstellungen auf die werkseitigen Standardwerte
zurücksetzen und die Informationen für den Drucker prüfen.
Element Beschreibung
Initialization (Initialisierung)
Diese Funktion dient dem Rücksetzen der Druckereinstellungen auf die Standardwerte.
Printer Information (Druckerinformationen)
Ü ber diese Funktion prüfen Sie Seriennummer, bisherige Druckerleistung (m), bisherige Etiketten (Stückzahl) und den Schnittzähler des Druckers.
Contact Us (Kontakt) Diese Funktion dient dem Prüfen der Kontaktinformationen des technischen Supports.
Menu Service
Initialization
Printer Information
Contact Us
-
- 60 -
7. Problemlösung
Nachstehend finden Sie eine Auflistung der häufigsten Probleme, die bei der Arbeit mit Ihrem Barcodedrucker eventuell auftreten können. Falls sich die Probleme nicht mit Hilfe der nachstehenden Vorschläge beheben lassen sollten, wenden Sie sich bitte an den technischen Kundendienst Ihres Händlers oder Distributors.
Problem Mögliche Ursache Lösungsvorschläge
Die Betriebsanzeige leuchtet nicht
* Das Netzkabel ist nicht richtig angeschlossen.
* Schließen Sie das Netzkabel an Drucker und Steckdose an.
* Schalten Sie den Drucker ein.
- Der Druckerstatus der
Diagnosesoftware zeigt
„Head Open (Druckkopf
geöffnet)“.
- Das LCD zeigt „Carriage
Open (Träger geöffnet)“.
* Der Druckkopf ist offen. * Bitte schließen Sie die Träger.
- Der Druckerstatus der
Diagnosesoftware zeigt
„Ribbon Encoder Err.
(Farbband-Encoder-
Fehler)“.
- Das LCD zeigt „No Ribbon
(Kein Farbband)“.
* Das Farbband ist erschöpft. * Das Farbband ist nicht richtig
eingelegt.
* Legen Sie eine neue Farbbandrolle ein.
* Bitte beachten Sie zur Installation des Farbbandes die Schritte in Abschnitt 3,3.
- Der Druckerstatus der
Diagnosesoftware zeigt
„Out of Paper (Paper
verbraucht)“.
- Das LCD zeigt „No Paper
(Kein Papier)“.
* Medienvorrat erschöpft. * Medien nicht richtig eingelegt. * Lücken-
/Schwarzkennzeichnung-Sensor nicht kalibriert.
* Legen Sie eine neue Etikettenrolle ein. * Bitte beachten Sie zur Installation der
Etikettenrolle die Schritte in Abschnitt 3,4. * Kalibrieren Sie den Lücken-
/Schwarzkennzeichnung-Sensor.
- Der Druckerstatus der
Diagnosesoftware zeigt
„Paper Jam (Papierstau)“.
- Das LCD zeigt „Paper Jam
(Papierstau)“.
Lücken/Schwarzkennzeichnung-Sensor nicht richtig kalibriert.
* Etikettengröße nicht richtig eingestellt.
* Etiketten innerhalb des Druckers verklemmt.
* Kalibrieren Sie den Mediensensor. * Stellen Sie die Mediengröße richtig ein. * Entfernen Sie innerhalb des Druckers
verklemmte Etiketten.
- Das LCD zeigt „Take Label
(Etikett entnehmen)“. * Abziehfunktion ist aktiv.
* Falls das Abziehmodul installiert ist, entfernen Sie bitte das Etikett.
* Falls sich kein Abziehmodul an der Vorderseite des Druckers befindet, schalten Sie den Drucker bitte aus und installieren das Modul.
* Prüfen Sie, ob der Anschluss richtig eingesteckt ist.
Drucker druckt nicht
* Vergewissern Sie sich, dass
das Schnittstellenkabel richtig
an die Schnittstelle
angeschlossen wurde.
* Prüfen Sie, ob Drahtlos- oder
Bluetooth-Gerät richtig
zwischen Host und Drucker
verbunden wurde.
* Der im Windows-Treiber
festgelegte Port ist nicht
* Schließen Sie das Kabel erneut an die Schnittstelle an oder verwenden Sie ein neues Kabel.
* Bei Verwendung eines seriellen Kabels: - Ersetzen Sie das Verbindungskabel durch
ein durchkontaktiertes (nicht gekreuztes) Kabel.
- Prüfen Sie die Einstellung der Baudrate. Die Standardbaudrate des Druckers lautet 9600,n,8,1.
* Bei Verwendung eines Netzwerkkabels:
-
- 61 -
korrekt. - Prüfen Sie, ob die grüne LED des Netzwerkanschlusses (RJ-45) leuchtet.
- Prüfen Sie, ob die gelbe LED des Netzwerkanschlusses (RJ-45) blinkt.
- Beim Einsatz des DHCP-Modus: Prüfen Sie, ob der Drucker die IP-Adresse bezieht.
- Beim Einsatz der statischen IP-Adresse: Prüfen Sie, ob die IP-Adresse richtig ist.
- Warten Sie einige Sekunden, bis der Drucker eine Kommunikationsverbindung mit dem Server hergestellt hat; prüfen Sie die IP-Adresseinstellungen dann noch einmal.
* Bitte setzen Sie die Einstellung des Drahtlosgerätes zurück.
* Wählen Sie den richtigen Druckerport im Treiber aus.
* Der Kabelbaumverbinder des Druckkopfes ist nicht richtig mit dem Druckkopf verbunden. Schalten Sie den Drucker aus und schließen die Steckverbindung erneut an.
* Prüfen Sie Ihr Programm auf einen PRINT-Befehl am Ende der Datei; zudem muss am Ende jeder Befehlszeile CRLF stehen.
Druck erfolgt nicht auf die
Etiketten
* Etiketten oder Farbband nicht
richtig eingelegt.
* Falsche Papiersorte oder
falsches Farbband.
* Legen Sie Medien und Farbbänder wie in der Anleitung beschrieben ein.
* Farbband und Medien sind inkompatibel. * Prüfen Sie die Tinten-beschichtete Seite des
Farbbandes. * Die Druckdichte ist nicht richtig eingestellt. * Reinigen Sie den Druckkopf.
Schlechte Druckqualität
* Farbband und Medium sind
nicht richtig eingelegt.
* Der Druckkopf ist verstaubt
oder verklebt.
* Die Druckdichte ist nicht
richtig eingestellt.
* Das Druckkopfelement ist
beschädigt.
* Farbband und Medien sind
nicht kompatibel.
* Der Druck des Druckkopfes
ist nicht richtig eingestellt.
* Legen Sie die Medien richtig ein. * Reinigen Sie den Druckkopf. * Reinigen Sie die Ausgabewalze. * Passen Sie Druckdichte und
Druckgeschwindigkeit an. * Führen Sie einen Selbsttest aus und prüfen
das Druckkopf-Testmuster auf fehlende Punkte.
* Setzen Sie ein geeignetes Farbband und Etikettenmedium ein.
* Der Freigabehebel verriegelt den Druckkopf nicht richtig.
Der Zuschnitt funktioniert
nicht
* Der Anschluss ist locker.
* Schnittstau.
* Die Leiterplatte der
Schnittvorrichtung ist
beschädigt.
* Schließen Sie das Kabel richtig an. * Entfernen Sie das Etikett. * Stellen Sie sicher, dass die Mediendicke
weniger als 0,19 mm beträgt. * Ersetzen Sie die
Schneideinrichtungssteuerung.
Dateien können nicht in den
Speicher
(Flash/DRAM/Karte)
heruntergeladen werden
* Der Speicher ist voll. * Löschen Sie nicht mehr benötigte Dateien
aus dem Speicher.
SD-Karte kann nicht
genutzt werden
* Die SD-Karte ist beschädigt.
* Die SD-Karte ist nicht richtig
eingesteckt.
* Verwenden Sie eine SD-Karte mit einer unterstützten Kapazität. Bitte beachten Sie Abschnitt 2.2.1
* Stecken Sie die SD-Karte noch einmal ein.
Die linke oder rechte Seite
des Etiketts wurde nicht
bedruckt
* Die Etikettengröße ist falsch
eingestellt. * Stellen Sie die Etikettengröße richtig ein.
-
- 62 -
Graue Linie auf leerem Etikett
* Der Druckkopf ist verschmutzt.
* Die Ausgabewalze ist verschmutzt.
* Reinigen Sie den Druckkopf.
* Reinigen Sie die Ausgabewalze.
Unregelmäßiger Druck
* Der Drucker befindet sich im Hex-Speicherauszugmodus.
* Die RS-232-Einstellungen sind nicht richtig.
* Schalten Sie den Drucker zum Ü berspringen
des Speicherauszugmodus aus und wieder
ein.
* Konfigurieren Sie die RS-232-Einstellungen
neu.
Der Etikettenvorschub erfolgt beim Druck nicht stabil (schief)
* Die Medienführungen berühren die Kante des Mediums nicht.
* Falls sich das Etikett nach rechts bewegt,
verschieben Sie die Etikettenführung bitte
nach links.
* Falls sich das Etikett nach links bewegt,
verschieben Sie die Etikettenführung bitte
nach rechts.
Beim Drucken werden Etiketten übersprungen
* Die Mediengröße ist nicht richtig angegeben.
* Die Sensorempfindlichkeit ist nicht richtig eingestellt.
* Der Mediensensor ist mit Staub bedeckt.
* Prüfen Sie, ob die Mediengröße richtig
eingestellt ist.
* Kalibrieren Sie den Sensor über die
Optionen Auto Gap (Lücke, Automatisch)
und Manual Gap (Lücke, Manuell).
* Reinigen Sie den Lücken-
/Schwarzkennzeichnung-Sensor mit einem
Blasepinsel.
Faltenbildung
* Der Druck des Druckkopfes ist falsch eingestellt.
* Das Farbband ist falsch installiert.
* Das Medium ist falsch installiert.
* Die Druckdichte ist falsch eingestellt.
* Das Medium wird falsch zugeführt.
* Bitte stellen Sie die geeignete Dichte zur
Erzielung einer guten Druckqualität ein.
* Achten Sie darauf, dass die
Etikettenführungen die Kante der
Medienführung berühren.
Die Echtzeituhr wurde beim Neustart des Druckers falsch eingestellt
* Die Batterie ist erschöpft. * Prüfen Sie, ob sich eine Batterie auf der
Hauptplatine befindet.
-
- 63 -
Die Druckposition von kleinen Etiketten ist nicht richtig
* Die Mediensensorempfindlichkeit ist nicht richtig eingestellt.
* Die Etikettengröße ist falsch. * Der Parameter Shift Y (Y-
Verschiebung) ist falsch. * Die vertikale
Versatzeinstellung im Treiber ist falsch.
* Kalibrieren Sie die Sensorempfindlichkeit
neu.
* Stellen Sie die richtige Etiketten- und
Lückengröße ein.
* Stimmen Sie den Parameter Shift Y (Y-
Verschiebung) mittels Diagnosesoftware ab.
* Wenn Sie die Software BarTender nutzen:
Bitte stellen Sie den vertikalen Versatz im
Treiber ein.
8. Wartung
In diesem Abschnitt erfahren Sie, mit welchen Hilfsmitteln und auf welche Weise Sie Ihren Drucker warten.
1. Zur Reinigung des Druckers benötigen Sie folgende Materialien:
Wattestäbchen
Fusselfreies Tuch
Vakuum-/Blaspinsel
Ä thanol oder Isopropylalkohol
2. Reinigen Sie die Komponenten des Druckers auf folgende Weise
Druckerteil Verfahren Intervall
Druckkopf
1. Drucker stets abschalten, bevor Sie den Druckkopf reinigen.
2. Druckkopf mindestens 1 Minute lang abkühlen lassen.
3. Oberfläche des Druckkopfs mit Wattestäbchen und Ä thanol oder Isopropylalkohol reinigen.
Druckkopf jeweils beim Einlegen von neuen Etiketten reinigen.
-
- 64 -
Ausgabewalze 1. Gerät ausschalten. 2. Walze drehen und gründlich mit
Wasser abwischen.
Ausgabewalze jeweils beim Einlegen von neuen Etiketten reinigen.
Abziehleiste Mit fusselfreiem Tuch und Ä thanol abwischen.
Bei Bedarf.
Sensor Mit Druckluft oder Unterdruck reinigen. Monatlich
Außenflächen Mit leicht angefeuchtetem Tuch abwischen.
Bei Bedarf.
Innenraum Bürste oder Unterdruck Bei Bedarf.
Hinweis:
Berühren Sie den Druckkopf nicht mit der Hand. Bei unabsichtlicher Berührung gründlich mit
Ä thanol reinigen.
Bitte Ä thanol oder Isopropylalkohol verwenden. KEINEN medizinischen Alkohol verwenden;
andernfalls kann der Druckkopf beschädigt werden.
Reinigen Sie den Druckkopf und die Sensoren jedes Mal, wenn Sie neue Medien einlegen – so
bleibt die Leistung Ihres Druckers auf lange Zeit erhalten.
Ununterbrochener Druck kann zur Ü berhitzung des Druckermotors führen. Der Ausdruck wird in
diesem Fall automatisch etwa 10 – 15 Minuten lang gestoppt, bis der Motor ausreichend abgekühlt
ist. Schalten Sie den Drucker nicht ab, falls er automatisch anhält – andernfalls gehen die bereits in
den Druckerpuffer übertragenen Daten verloren.
Das maximale Druckverhältnis pro Linie beträgt 15 %. Beim Ausdruck schwarzer Volllinien wird die
maximale Schwarzlinienhöhe auf 40 Punkte begrenzt; dies entspricht 5 mm bei 203 DPI oder nur
3,3 mm bei 300 DPI Auflösung; andernfalls könnte das Netzteil beschädigt werden.
Element
Druckkopf
Wattestäbchen
Element
Druckkopf
-
- 65 -
Ä nderungsverlauf
Datum Inhalt Editor
2015/10/21