TCC Digital Pen Lösung FAQ für den Bereich Logistikpen.tcc-products.de/dpsfaq.pdf · dem...
Transcript of TCC Digital Pen Lösung FAQ für den Bereich Logistikpen.tcc-products.de/dpsfaq.pdf · dem...
REV 1.6, Markus Döring http://www.tcc-products.de 2
Inhaltsverzeichnis
INHALTSVERZEICHNIS 2
WO KANN ICH EINEN STIFT BESTELLEN? 5
VOM WEM ERHALTE ICH DIE BENÖTIGTE SOFTWARE ZUM DRUCKEN VON BELEGEN? 5
WIE ERHALTE ICH UNTERSTÜTZUNG ZUM STIFT? 5
WIE VIEL SPEICHER HAT DER STIFT? 5
WANN WERDEN DIE DATEN VOM STIFT GELÖSCHT? 6
WOHER KOMMT DIE ABLIEFERZEIT DER SENDUNG IM SYSTEM? 6
WIE LANGE NACH DEM AUSDRUCK MIT RASTER KANN ICH DEN BELEG VERWENDEN? 6
WIE LANGE HÄLT DER AKKU DES STIFTES? 6
WIE WERDEN DIE DATEN VOM STIFT ÜBERTRAGEN? 6
WELCHEN DATENTARIF BENÖTIGE ICH FÜR DIE HANDYS? 7
WELCHEN HANDYS SIND GEEIGNET? 7
WO KANN ICH ERSATZMINEN BESTELLEN? 7
WIE TAUSCHE ICH DIE SCHREIBMINE? 8
WO SEHE ICH DIE STIFT SERIENNUMMER? 9
WO SEHE ICH DEN BLUETOOTH KEY DES STIFTES? 10
WO SEHE ICH DIE FIRMWARE VERSION DES STIFTES? 11
WO SEHE ICH DIE AKTUELLE SYSTEMZEIT DES STIFTES? 12
WIE SETZTE ICH DIE AKTUELLE SYSTEMZEIT DES STIFTES? 13
REV 1.6, Markus Döring http://www.tcc-products.de 3
WO SEHE ICH DEN AKTUELLEN LADESTAND DES STIFTES? 14
LADESTANDANZEIGE AM STIFT 14
ANDROID CLIENT 15
Installation: 16
App-Einstellungen: 18
App-Update 19
Transaktion Status 20
Fehlgeschlagene Übertragungen 20
Fehlgeschlagene Übertragungen analysieren 21
MÖGLICHE FEHLER BEI GERÄTEN 21
DIE ANDROID BLUETOOTH EINSTELLUNGEN KÖNNEN MIT DEM DIGITAL STIFT DP-201 VON ANOTO ZU EINEM FEHLER FÜHREN. DIESER FEHLER ENTSTEHT WENN DAS GERÄT MIT DEM DIGITAL STIFT VERSUCHT EINE AUTORISIERTE VERBINDUNG HERZUSTELLEN. DIESE FEHLERMELDUNG ERSCHEINT AUF DEM DISPLAY: 21
INSTALLATION ANOTO ROUTER (NICHT ANDROID HANDY) 22
Erstmaliges Starten des Anoto Routers 24
Pairing des Digitalen Stifts 25
Nach der Installation des Anoto Routers 26
Senden der Daten 26
Erneutes Übertragen der Daten vom Handy zum Server 29
KONFIGURATION DER INTERNETVERBINDUNGSEINSTELLUNGEN DES HANDYS 29
HANDY ROUTER SOFTWARE IN TELEFONSPEICHER ODER AUF SPEICHERKARTE 29
NEUINSTALLATION DER HANDY ROUTER SOFTWARE 29
Bluetooth Einstellungen 30
RESET DES DIGITALEN STIFTS 31
REV 1.6, Markus Döring http://www.tcc-products.de 4
Soft-Reset 31
Hard-Reset 31
WAS TUN BEI FEHLEN? 32
Stift vibriert kontinuierlich auf Raster 32
DPS Pen Client: Fehler „Unknown Pen Brand“ 32
Stiftdaten landen als SMS in Inbox des Handys 32
Anoto Router: Fehler „Unknown Send All Subsrciption“ 32
Anoto Router: Fehler „Unauthorized pen data“ 32
BEST PRACTICES 33
Stifte Abends / Morgens über Docking Station auslesen 33
Klemmbrett verwenden 33
REV 1.6, Markus Döring http://www.tcc-products.de 5
Wo kann ich einen Stift bestellen? TCC Products GmbH Benzstr. 3 D-71696 Möglingen Tel.: +49 (0) 71 41 / 48 87 89-0 Fax: +49 (0) 71 41 / 48 87 89-13 Email: [email protected]
Vom wem erhalte ich die benötigte Software zum Drucken von Belegen? Wenn Ihre Spedition zur ILN gehört, erhalten Sie die Software als Update der EQSped Software. Bitte wenden Sie sich an Ihren Ansprechpartner bei der EQUICon Software GmbH. Wenn Sie nicht zur ILN gehören, bekommen Sie die Software und Unterstützung bei der Installation direkt von TCC Products: TCC Products GmbH Benzstr. 3 D-71696 Möglingen Tel.: +49 (0) 71 41 / 48 87 89-0 Email: [email protected]
Wie erhalte ich Unterstützung zum Stift? Unterstützung erhalten Sie zu den üblichen Bürozeiten durch TCC Products GmbH Benzstr. 3 D-71696 Möglingen Tel.: +49 (0) 71 41 / 48 87 89-0 Email: [email protected]
Wie viel Speicher hat der Stift? Der Stift hat einen eingebauten Speicher von ca. 1,3MB und kann damit maximal 400 Seiten speichern.
REV 1.6, Markus Döring http://www.tcc-products.de 6
Wann werden die Daten vom Stift gelöscht? Die Daten werden vom Stift automatisch gelöscht, sobald die Daten erfolgreich auf das Mobiltelefon bzw. auf einen PC übertragen wurden.
Woher kommt die Ablieferzeit der Sendung im System? Als Ablieferzeitpunkt wird der Zeitpunkt (Systemzeit des Stiftes) der Unterschrift im Feld „Unterschrift Kunden“ verwendet. Wie Sie die Systemzeit des Stiftes prüfen bzw. setzen können, wird in einem eigenen Abschnitt behandelt.
Wie lange nach dem Ausdruck mit Raster kann ich den Beleg verwenden? Der Beleg kann 60 Tage lang nach dem Drucken mit Raster über die TCC Software verarbeitet werden. Sobald der Beleg mit einer Kundenunterschrift versehen ist, und den Status „Zugestellt“ hat, wird der Beleg nach 4 Tagen aus dem TCC System gelöscht. Ab dann können keine weiteren Stiftdaten zu diesem Beleg gesendet werden. Die Belege sind natürlich weiterhin in den jeweiligen Archiven vorhanden.
Wie lange hält der Akku des Stiftes? Folgende Akkulaufzeiten sind bei unterschiedlichen Anwendungsszenarien zu erwarten:
- Ununterbrochenes Schreiben: bis zu 3½ Stunden - Angeschaltet ohne Schreiben: bis zu 18 Stunden - Ausgeschaltet: bis zu einem Jahr
Hinweis: Der Stift schaltet sich automatisch ab, sobald man den Deckel aufsteckt. Die LEDs erlöschen dann.
Wie werden die Daten vom Stift übertragen? Über ein Mobiltelefon:
Der Stift überträgt die Daten an ein vorbereitetes Mobiltelefon per Bluetooth. Auf dem Mobiltelefon läuft eine Software, die die Daten ins TCC Rechenzentrum zur Verarbeitung sendet.
Über einen PC: Der Stift wird in die Docking Station, die an einem PC angeschlossen ist, gesteckt. Auf dem PC muss der TCC DPS Pen Client installiert sein. Diese Software holt die Daten vom Stift und überträgt Sie über eine Internetverbindung ins TCC Rechenzentrum zur Verarbeitung.
REV 1.6, Markus Döring http://www.tcc-products.de 7
Welchen Datentarif benötige ich für die Handys? Wir empfehlen einen volumenbasierten WEB Datentarif (kein WAP). Pro Beleg fallen maximal 10 KB an Daten an. D.h. Anzahl der Belege pro Fahrer X 0,01 X Anzahl der Arbeitstage im Monat = Anzahl MB pro Monat
Welchen Handys sind geeignet? Wir empfehlen für den Einsatz ein beliebiges Handy mit dem Google Android System. Android bietet die beste Kompatibilität zwischen verschiedenen Handy Typen und es sind keine weiteren Tests des spezifischen Handys notwendig. Zurzeit werden die Android Versionen 2.2 und 2.3 unterstützt (> 85% aller Android Handys, stand Februar 2012). Unterstützung für Android 3.x (für Tablet PC‘s) und Android 4.x befinden sich zurzeit noch in der Entwicklung. Generell funktionieren alle Handys mit Bluetooth Schnittstelle und einer Java VM. D.h. z.B. aktuelle Nokia Handys. Es sind auch Windows Mobile (5.x oder > 6.1) Geräte geeignet. Allerdings beachten nicht alle Handys die vorgegebenen Standards korrekt, daher sollten alle „nicht Android“ Geräte vorher von uns auch Kompatibilität geprüft werden. Aktuelle Sony Eriksson Geräte haben Kompatibilitätsprobleme, von diesen Geräten raten wir im Moment ab. Das Apple iPhone bietet nicht die Bluetooth Funktionen die der Stift benötigt, und kann daher leider nicht verwendet werden.
Wo kann ich Ersatzminen bestellen? Ersatzminen erhalten Sie z.B. über das Internet unter: http://www.starminen.de/ http://www.starminen.ch/index.php?page=shop.browse&category_id=13&option=com_virtuemart&Itemid=4&lang=de
REV 1.6, Markus Döring http://www.tcc-products.de 8
Wie tausche ich die Schreibmine?
1. Entfernen Sie den Deckel des digitalen Stifts. 2. Stecken Sie die Spitze der Stiftmine in das Loch im Ansteckclip des Stifts.
3. Drehen Sie den Deckel leicht in Richtung des Stifts, so dass sich die Mine im Loch des Ansteckclips verkantet.
4. Ziehen Sie die Mine mit dem Stiftdeckel aus dem digitalen Stift heraus. 5. Führen Sie eine neue Mine in den digitalen Stift ein und drücken sie den Stift mit der
Mine auf eine Schreibunterlage um die neue Mine im Stift zu befestigen.
REV 1.6, Markus Döring http://www.tcc-products.de 9
Wo sehe ich die Stift Seriennummer? Über den DPS Pen Client:
- Stift in die Docking Station stecken - DPS Pen Client öffnen - Unter „Digitale Stifte“ auf den Stift klicken
REV 1.6, Markus Döring http://www.tcc-products.de 10
Wo sehe ich den Bluetooth Key des Stiftes? Der Bluetooth Key des Stiftes steht auf der mitgelieferten „Support Karte“ und Sie können den Key jederzeit über den DPS Pen Client anfragen:
- Stift in die Docking Station stecken - DPS Pen Client öffnen - Unter „Digitale Stifte“ auf den Stift klicken
REV 1.6, Markus Döring http://www.tcc-products.de 11
Wo sehe ich die Firmware Version des Stiftes? Über den DPS Pen Client:
- Stift in die Docking Station stecken - DPS Pen Client öffnen - Unter „Digitale Stifte“ auf den Stift klicken
REV 1.6, Markus Döring http://www.tcc-products.de 12
Wo sehe ich die aktuelle Systemzeit des Stiftes? Über den DPS Pen Client:
- Stift in die Docking Station stecken - DPS Pen Client öffnen - Unter „Digitale Stifte“ auf den Stift klicken - Dann mit der Maus über „Stift Zeit synchronisieren“ fahren, nicht klicken
REV 1.6, Markus Döring http://www.tcc-products.de 13
Wie setzte ich die aktuelle Systemzeit des Stiftes? Über den DPS Pen Client:
- Stift in die Docking Station stecken - DPS Pen Client öffnen - Unter „Digitale Stifte“ auf den Stift klicken - Dann mit der Maus auf „Stift Zeit synchronisieren“ klicken - Nun wird die Stiftzeit auf die Systemzeit des PCs gesetzt
Hinweis: Die Stiftzeit wird mit den Standardeinstellungen des DPS Pen Client bei jedem Dockingvorgang eines Stiftes vom DPS Pen Client auf die Systemzeit des PCs gesetzt.
REV 1.6, Markus Döring http://www.tcc-products.de 14
Wo sehe ich den aktuellen Ladestand des Stiftes? Über den DPS Pen Client:
- Stift in die Docking Station stecken - DPS Pen Client öffnen - Unter „Digitale Stifte“ auf den Stift klicken
Ladestandanzeige am Stift Der Ladestand des Pens wird über die Batterie-LED des Stifts angezeigt:
-
Farbe der LED Batterie Level
Grün Batterie ist vollständig geladen. Ladevorgang kann beendet werden.
Gelb Ladestand der Batterie liegt unterhalb 50% ihrer Kapazität.
Rot Ladestand der Batterie ist niedrig. Bitte aufladen.
Rot blinkend Ladestand der Batterie ist im kritischen Bereich. Stift muss sofort aufgeladen werden.
REV 1.6, Markus Döring http://www.tcc-products.de 15
Android Client Der DPS Logistic PenClient empfängt die Daten vom Digitalen Stift und sendet sie an den TCC Digital Pen Server weiter. Der Link zur Installationsdatei wird per SMS auf das Handy gesendet. Der Link leitet an den Google Android Market Store weiter, wo der DPS Logistic PenClient heruntergeladen werden kann. Klicken Sie auf Download und anschließend auf „Akzeptieren & Herunterladen“.
Das Andriod Betriebssystem Installiert die APP vollautomatisch. Nach der Installation verlassen sie den Google Android Market Store und begeben sie sich auf die Ebene der APP Anwendungen (Kann je nach Android Version abweichen). Suchen Sie nach dem DPS Logistic PenClient und Starten Sie diesen.
REV 1.6, Markus Döring http://www.tcc-products.de 16
Installation:
Wenn Sie die APP zum ersten Mal starten, so müssen sie den Client vor dem Verwenden erst Konfigurieren. Lesen sie den APP Guide aufmerksam durch. Klicken Sie Auf „Weiter“.
In dieser Einstellung können sie festlegen ob die APP Aktionen durchführen kann wenn sie nicht gestartet ist. Es empfiehlt sich alle Einstellungen zu aktivieren. Ja, der Client darf automatisch starten: Sollte das Handy abgeschaltet werden, so kann beim Starten des Handys der Client Automatisch gestartet werden. Vorteile: Der Fahrer muss die APP nicht starten, und kann trotzdem Daten übertragen. Ja, Bluetooth starten wenn deaktiviert: Sollte Bluetooth deaktiviert sein so darf die APP Bluetooth automatisch aktiveren. Bluetooth muss eingeschaltet sein um Stiftdaten auf das Handy übertragen zu können.
REV 1.6, Markus Döring http://www.tcc-products.de 17
Digital Stift Pairing: In den nächsten zwei Schritten wird erläutert wie das Pairing zwischen Handy und Digital Stift funktioniert. Lesen sie diese Schritte aufmerksam durch. Der Digitale Stift muss einmalig mit dem Handy bekannt gemacht werden, das sogenannte „Pairing“. Hierzu benötigen Sie den Bluetooth Key des Digitalen Stiftes (siehe Begleitkarte).
Um das Pairing durchzuführen, muss das Handy für andere Bluetooth Geräte sichtbar sein. Tippen Sie hierzu neben ‚Gerät ist nicht sichtbar‘ auf ‚Aus‘ um Sichtbar auf ‚An‘ zu schalten.
Nehmen Sie nun den Digitalen Stift und schreiben Sie einen Haken in das „Pair Mobile“ Feld auf dem Begleitblatt. Der Digitale Stift fängt an zu blinken. Nach kurzer Wartezeit werde Sie auf dem Handy nach dem Bluetooth Pin des Digitalen Stiftes gefragt. Der Digitale Stift vibriert kurz zur Bestätigung. Klicken sie anschließende auf „Weiter“. Wenn die Kopplung mit dem digitalen Stift erfolgreich ist, so vibriert der Digital Stift kurz zweimal. Schlägt die Kopplung fehl, so vibriert der digital Stift einmal lang. Sie sollten die Kopplung wiederholen. Um später einen neuen Stift zu verbinden, können Sie in den App Einstellungen die Option ‚Stift hinzufügen‘ verwenden.
REV 1.6, Markus Döring http://www.tcc-products.de 18
Der Client ist nun vollständig konfiguriert und kann nun eingesetzt werden. Die App muss nicht angezeigt werden, um Daten senden zu können.
App-Einstellungen:
Das Menu zu den Einstellungen kann über das Zahnrad in der oberen Leiste der App angewählt werden.
Digital Pen Hinzufügen: Hier werden alle gekoppelte digital Stifte angezeigt und es können digital Stifte hinzugefügt werden. Transaktionen: Einstellungen, in welchem Zeitabstand Daten im Fehlerfall erneut gesendet werden sollen und ob das Handy im Fehlerfall vibrieren soll.
REV 1.6, Markus Döring http://www.tcc-products.de 19
Speicherung: Diese Einstellung ist zur Löschung der Daten verantwortlich. Es kann ein Daten-Cache angeben werden, der bis zu 50 Einträge (Standardangabe) speichert. Sind mehr als 50 Einträge enthalten so wird der älteste Eintrag automatisch gelöscht. Im unteren Bereich der Einstellung können verschiedene Transferdatenkategorien manuell gelöscht werden. Achtung: gelöschte Daten können nicht wiederhergestellt werden!
App-Update
Die Pen Client App wird ständig gewartet und verbessert, damit die Pen Client App Aktuelle bleibt, können sie die App über den „Google Play Market“ kostenlos updaten. Um das Update durchzuführen, gehen sie unter Alle Apps->Play Store (Google Market)->Meine Apps. Unter der Kategorie Updates/Manuelle Updates wird die DPS Logistic Pen Client App im Updatefall angezeigt. Klicken sie auf den App-Name und anschließend auf „Updaten“. Achtung: Sie sollten das Update über ein W-LAN Netzwerk ausführen, um den Datentarif nicht zu belasten.
REV 1.6, Markus Döring http://www.tcc-products.de 20
Transaktion Status
Temporär Fehlgeschlagen
Daten konnten nicht zum Server übertragen werden. Deutet darauf hin dass keine Internetverbindung besteht (schlechtes Netz?). Der Client versucht automatisch die Stift Datei neu zusenden bis diese übertragen wurde. Permanent Fehlgeschlagen
Server hat den Empfang der Daten abgelehnt weil diese ungültig sind. Der Digitale Stift sollte auf einen möglichen Defekt überprüft werden. Client versendet die Stift Datei nicht automatisch erneut. Stiftdaten können ggf. per E-Mail an [email protected] geschickt werden damit die Daten geprüft werden können. Um herauszufinden wo die Stiftdatei liegt, drücken Sie im Client lang auf den Eintrag in der Liste (s.u.: Transaktions Info) Fertig Übertragen
Übertragung abgeschlossen.
Fehlgeschlagene Übertragungen
Sollten Daten nicht gesendet werden können so werden sie über das Benachrichtigungs-Feld informiert. Ebenso vibriert das Handy bei fehlgeschlagenen Übertragungen. Die Einstellungen für Vibrationen können sie über die Menütaste „Android Einstellungen“ -> „Transaktion Einstellungen“ vornehmen. Zusätzlich kann der „Erneut Senden“ Intervall eingestellt werden. Um fehlgeschlagene Einträge erneut zu senden klicken sie auf den fehlgeschlagenen Eintrag, und wählen sie „Erneut Senden“ aus.
REV 1.6, Markus Döring http://www.tcc-products.de 21
Fehlgeschlagene Übertragungen analysieren
Um eine fehlgeschlagene Übertragung zu verstehen, können sie die Transaktions Info abrufen. Klicken Sie dazu auf einen fehlgeschlagenen Eintrag und wählen sie „Details anzeigen“ oder klicken sie lange auf einen Eintrag. Im unteren Bereich finden Sie die Fehlerbeschreibung, die ihnen Auskunft darüber gibt warum eine Übertragung fehlgeschlagenen ist. z.B.: Connection timed out: Übertragungszeitlimit überschritten Gründe: Netzwerkfehler, Proxyeinstellungen
Mögliche Fehler bei Geräten
Die Android Bluetooth Einstellungen können mit dem Digital Stift DP-201 von Anoto zu einem Fehler führen. Dieser Fehler entsteht wenn das Gerät mit dem Digital Stift versucht eine autorisierte Verbindung herzustellen. Diese Fehlermeldung erscheint auf dem Display:
Dieser Fehler wurde nur bei einem Samsung Galaxy Tab GT-P1000 festgestellt. Um den Fehler zu beheben ist ein Firmware Update auf den Digital Stift nötig. Nach dem Firmware Update muss der Stift erneut mit dem Gerät gekoppelt werden.
REV 1.6, Markus Döring http://www.tcc-products.de 22
Installation Anoto Router (nicht Android Handy) Der Anoto Router empfängt die Daten vom Digitalen Stift und sendet sie an den TCC Digital Pen Server weiter. Der Link zur Installationsdatei wird per SMS auf das Handy gesendet. Wählen Sie hierzu das „Mitteilungen“ Symbol. Wählen Sie die SMS von „TCC“ aus.
Gehen Sie auf den Link und wählen Sie „Optionen“, „Link öffnen“.
REV 1.6, Markus Döring http://www.tcc-products.de 23
Der Browser wird gestartet. Kurz darauf wird Ihnen der Anoto Router automatisch zum Herunterladen angeboten. Wählen Sie „Ja“. Wenn möglich installieren Sie die Software auf die Speicherkarte des Geräts.
Bestätigen Sie mögliche Sicherheitswarnungen mit Fortsetzten.
REV 1.6, Markus Döring http://www.tcc-products.de 24
Wählen Sie „Fortfahren“. Der Router heruntergeladen und installiert.
Erstmaliges Starten des Anoto Routers
Starten Sie nun erstmalig den Anoto Router. Gehen Sie hierzu ins Menü, wählen Sie „Installat.“ Oder „Programme“ oder ähnlich (abhängig vom Handymodel).
Hier wählen Sie „Anoto Router“.
REV 1.6, Markus Döring http://www.tcc-products.de 25
Bestätigen Sie eventuelle Nachfragen der Software mit „Ja“.
Pairing des Digitalen Stifts
Der Digitale Stift muss einmalig mit dem Handy bekannt gemacht werden, das sogenannte „Pairing“. Hierzu benötigen Sie den Bluetooth Key des Digitalen Stiftes (siehe Begleitkarte). Der Anoto Router muss gestartet sein und die Sichtbarkeit des Handys für andere Bluetooth Geräte muss für den „Pairing“ Vorgang eingeschaltet sein. Nehmen Sie nun den Digitalen Stift und schreiben Sie einen Haken in das „Pair Mobile“ Feld auf dem Begleitblatt. Der Digitale Stift fängt an blau zu blinken. Nach kurzer Wartezeit müssen Sie auf dem Handy den Bluetooth Pin des Digitalen Stiftes eingeben. Der Digitale Stift vibriert kurz zur Bestätigung.
REV 1.6, Markus Döring http://www.tcc-products.de 26
Nach der Installation des Anoto Routers
- Bluetooth Sichtbarkeit kann nach dem Pairing wieder deaktiviert werden - Verbindungstest:
o Anoto Router, Optionen, Allgemeines, Optionen, Support Info, Mappings Update
Wenn der Verbindungstest erfolgreich ist, ist die Meldung “Finished Updating” zu sehen.
- Anoto Router optional auf eine Schnellstarttaste legen
Senden der Daten
Zum Senden des Formulars muss das Handy sich in einer Reichweite von maximal 10 Metern vom Digitalen Stift befinden. Das Handy muss eingeschaltet sein, Bluetooth aktiv. Schreiben Sie nun einen Haken in das „Senden“ – Feld auf dem Papier. Der Stift vibriert kurz und die blaue LED blinkt.
Schauen Sie nun auf das Handy Display: Sobald das Handy die Anfrage vom Digitalen Stift erhält, wird der „Anoto Router“ gestartet. Diese Router Software leitet die Daten vom Stift verschlüsselt an den Digital Pen Server weiter. Bestätigen Sie eventuelle Nachfrage der Software mit „Ja“.
REV 1.6, Markus Döring http://www.tcc-products.de 27
Die Software empfängt nun die Daten. Der Stift quittiert dies mit einem kurzen Vibrieren. War die Übertragung auf den Server erfolgreich, so steht auf dem Display „Keine Transaktionen“. Sollte eine Übertragung nicht erfolgreich gewesen sein, so können die Daten nochmals vom Handy an den Server gesendet werden. Hierzu wählen Sie „Optionen“, „Nicht gesendete erneut senden“.
REV 1.6, Markus Döring http://www.tcc-products.de 29
Erneutes Übertragen der Daten vom Handy zum Server Sollte die Übertragung der Daten vom Handy zum Server fehlgeschlagen sein, wird dies über ein rotes „X“ und die Statusmeldung „Übertragung fehlgeschlagen“ angezeigt. Wählen Sie „Optionen“, „Nicht gesendete erneut senden“, um die Daten manuell zu versenden:
Konfiguration der Internetverbindungseinstellungen des Handys Viele Provider bieten eine automatische Konfiguration der Internetverbindung per SMS an: http://www.t-mobile.de/handykonfigurationen/0,10770,13743-_,00.html http://www.vodafone.de/hilfe-support/handykonfiguration/96986_102077.html
Handy Router Software in Telefonspeicher oder auf Speicherkarte Idealerweise installieren Sie bitte die Handy Router Software auf die Speicherkarte des Handys.
Neuinstallation der Handy Router Software Die hier beschriebenen Schritte beziehen sich exemplarisch auf das Nokia E65.
REV 1.6, Markus Döring http://www.tcc-products.de 30
Bluetooth Einstellungen
Als ersten Schritt muss auf dem Handy Bluetooth aktiviert werden. Zudem muss das Gerät als „für andere Geräte sichtbar“ deklariert werden. Wählen Sie hierzu das Bluetooth Symbol auf dem Einstiegsbildschirm.
Setzen Sie „Bluetooth“ auf „Ein“ und „Sichtbarkeit des Tel.“ auf „Für alle sichtbar“.
Schließen Sie das Menü.
REV 1.6, Markus Döring http://www.tcc-products.de 31
Reset des digitalen Stifts Sollte der Stift einmal nicht mehr reagieren gibt es die Möglichkeit einen Soft-Reset und einen Hard-Reset durchzuführen. Beim Soft-Reset bleiben die Daten auf dem Stift erhalten und er wird nur neu gestartet. Beim Hard-Reset gehen alle Daten auf dem Stift verloren.
Soft-Reset
1. Entfernen Sie den Stiftdeckel vom Stift. 2. Drücken Sie mit einer Büroklammer oder einer Bleistiftmine den Resettaster, der auf
der Unterseite des Stifts im Gehäuse versenkt ist.
Hard-Reset
Vorsicht! Nach dem Hard-Reset sind alle Daten auf dem Stift verloren und der Stift ist wieder auf Werkseinstellungen zurückgesetzt. Verwenden Sie den Hard-Reset nur als allerletzte Maßnahme, falls der Stift sich nicht mehr aktivieren lässt oder überhaupt nicht mehr reagiert.
1. Entfernen Sie den Stiftdeckel vom Stift und pressen Sie die Stiftmine auf eine Schreibunterlage während Sie den Resettaster auf der Unterseite des Stifts mit einer Bleistiftmine oder einer Büroklammer drücken.
2. Drücken Sie die Mine weiter auf die Schreibunterlage während Sie den Resettaster loslassen. Pressen Sie die Mine so lange auf die Schreibunterlage, bis die Batterie-, Speicher- und Bluetooth Status LEDs aufhören rot zu blinken.
3. Der digitale Stift startet nun neu und zeigt durch eine Vibration an, dass er wieder verwendet werden kann.
REV 1.6, Markus Döring http://www.tcc-products.de 32
Was tun bei Fehlen?
Stift vibriert kontinuierlich auf Raster
Wenden Sie sich bitte an den TCC Support. Eventuell druckt Ihr Drucker das Raster nicht korrekt oder es gibt Probleme mit dem Stift bzw. mit dessen Firmware.
DPS Pen Client: Fehler „Unknown Pen Brand“
Der DPS Pen Client zeigt in der Statusleiste „Unknown Pen Brand“ und die Daten werden nicht vom Stift auf den PC übertragen: Bitte wenden Sie sich an den TCC Support. Gegebenenfalls müssen Sie den DPS Pen Client aktualisieren.
Stiftdaten landen als SMS in Inbox des Handys
Wenn die Stiftdaten als SMS in der Inbox des Handys landen, lief die Router Software auf dem Handy beim Pairing Vorgang des Stiftes mit dem Handy nicht. Bitte führen Sie den Pairing Vorgang erneut durch (mit laufender Router Software).
Anoto Router: Fehler „Unknown Send All Subsrciption“
Nach einer Neuinstallation zeigt die Handy Router Software beim ersten Übertragen von Stiftdaten die Meldung „Unknown Send All Subscription“. Bitte gehen Sie wie folgt vor: Handy Router Software, Options, About, Options, Update Settings. Nun aktualisiert die Software die Lizenz. Nach erfolgreichem Abschluss zeigt die Software „Update successfull“ und das TCC Logo ist zu sehen. Anschließend wiederholen Sie einfach die Übertragung des Belegs.
Anoto Router: Fehler „Unauthorized pen data“
Bitte wenden Sie sich mit diesem Fehler an den TCC Support. TCC muss Ihnen für die Software eine zusätzliche Lizenz bereitstellen. Halten Sie das Handy bereit. Hinweis: TCC benötigt hierfür den Benutzernamen der installierten Software. Den Benutzernamen erhalten Sie über die Router Software: Options, About -> CCS Username Nachdem TCC die Lizenz zugeweisen hat, können Sie die Daten erneut senden: Options, Activity, Options -> Retry Unsent files
REV 1.6, Markus Döring http://www.tcc-products.de 33
Best Practices
Stifte Abends / Morgens über Docking Station auslesen
Es wird empfohlen, jeden Stift täglich über die Docking Station zusätzlich auszulesen. Zum Einen werden dann alle noch auf dem Stift vorhandenen Belege verarbeitet, zum Anderen wird beim Docking Vorgang des Stiftes die Systemzeit des Stiftes auf die Systemzeit des PCs gesetzt.
Klemmbrett verwenden
Damit die Kamera die handschriftlichen Daten perfekt aufzeichnet, empfehlen wir eine feste Unterlage beim Schreiben zu verwenden, z.B. ein Klemmbrett. In diesem könnte z.B. auch der Stift befestigt werden. Beispiel für ein geeignetes Klemmbrett:








































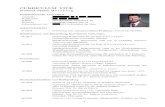


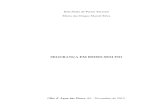

![TCC Elisangela Martins Evaristo 2 [1]](https://static.fdokument.com/doc/165x107/5490e9bcb4795969178b4faf/tcc-elisangela-martins-evaristo-2-1.jpg)






