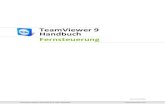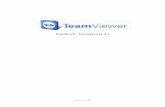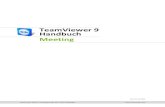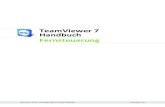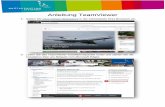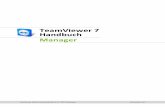TeamViewer Handbuch ITbrain - file1Allgemein 1.2 Über das Handbuch Dieses Handbuch beschreibt die...
Transcript of TeamViewer Handbuch ITbrain - file1Allgemein 1.2 Über das Handbuch Dieses Handbuch beschreibt die...

TeamViewer GmbH • Jahnstraße 30 D-73037 Göppingen www.teamviewer.com
TeamViewer 10Handbuch
ITbrain
Rev 10.2-201503

Inhaltsverzeichnis
1 Allgemein 41.1 Über ITbrain™ 4
1.2 Über das Handbuch 5
2 Voraussetzungen 62.1 Lizenzierung 6
2.2 Systemvoraussetzungen 7
3 ITbrain einrichten 83.1 Lizenz aktivieren 8
3.2 ITbrain für Endpunkte aktivieren 9
3.3 ITbrain-Richtlinie einem Endpunkt zuweisen 11
4 Monitoring 174.1 Alarmprotokoll 17
4.2 Alarmmeldungen bearbeiten 18
4.3 Alarmmeldungen erneut prüfen 19
5 Inventarisierung 205.1 Berichte 20
6 Anti-Malware 236.1 Manuelle Scans 23
6.2 Status der Geräte 24
6.3 Alarmprotokoll 25
6.4 Bedrohung bestätigen 27
TeamViewer 10 Handbuch – ITbrain www.teamviewer.com Seite 2 von 29

6.5 Details zur Bedrohung 28
TeamViewer 10 Handbuch – ITbrain www.teamviewer.com Seite 3 von 29

1 Allgemein
1.1 Über ITbrain™ITbrain™ ist eine einfache und professionelle IT Management Plattform, die in TeamViewer inte-griert ist. Folgende Dienste sind für ITbrain™ verfügbar:
l ITbrain™ Monitoring und Inventarisierung
l ITbrain™ Anti-Malware
Mit ITbrain™, TeamViewer und der TeamViewer Management Console haben Sie alle wichtigen Daten und Funktionen Ihrer Systeme stets im Blick.
l Mit dem Dienst ITbrain™ Monitoring und Inventarisierung richten Sie individuelle Checks ein, die Sie gezielt z. B. über Festplattenzustand, Antivirus-Software, Online-Sta-tus, Arbeitsspeicher-Auslastung oder laufende Prozesse eines Computers informieren. Mit der integrierten Inventarisierung erstellen Sie zudem Berichte über IT-Bestände in Ihrem Netzwerk. Komfortabel überwachen Sie all Ihre Geräte in der TeamViewer Mana-gement Console oder über Ihren TeamViewer Client und erhalten Alarmmeldungen zusätzlich direkt per E-Mail.
l Mit dem Dienst ITbrain™ Anti-Malware schützen Sie Ihre Geräte vor Schadsoftware. ITbrain™ scannt Ihre Geräte regelmäßig. Endecken Sie potentielle Bedrohungen früh-zeitig und schützen Sie Ihre Geräte zuverlässig. Gefundene Schadsoftware wird umge-hend unschädlich gemacht und kann später auch komplett gelöscht werden. Mit der TeamViewer Management Console haben Sie jederzeit und überall alle Bedrohungen und Scans im Blick.
Hinweis: Mit ITbrain™ können Sie Computer ab Windows XP SP2 und Server ab Windows Server 2003 überwachen.
Hinweis: ITbrain™ ist nicht Teil der TeamViewer-Lizenz. Falls Sie ITbrain™ in vollem Umfang nutzen möchten, sind separate Lizenzen erforderlich.
1 Allgemein
TeamViewer 10 Handbuch – ITbrain www.teamviewer.com Seite 4 von 29

1 Allgemein
1.2 Über das HandbuchDieses Handbuch beschreibt die Arbeit mit ITbrain™ von TeamViewer.
Sofern keine anderweitigen Angaben gemacht werden, bezieht sich die beschriebene Funk-tionalität stets auf die im Titel angegebene Funktion der TeamViewer Vollversion unter Micro-soft Windows. „ITbrain™“ wird im Folgenden vereinfacht als „ITbrain“ bezeichnet.
Mac OS, iPhone und iPad sind Handelsmarken der Apple Inc. Linux® ist eine eingetragene Marke von Linus Torvalds in den USA und anderen Ländern. Android ist eine Handelsmarke der Google Inc. Windows und Microsoft sind eingetragene Marken der Microsoft Corporation in den USA und anderen Ländern. In diesem Handbuch werden die Betriebssysteme, Micro-soft® Windows® XP, Microsoft® Windows® Vista, Microsoft® Windows® 7 und Microsoft® Windows® 8 im Folgenden vereinfacht als “Windows” bezeichnet. Alle unterstützten Betriebs-systeme finden Sie auf unserer Website unter http://www.teamviewer.com/de/kb/38-Which-operating-systems-are-supported.aspx.
TeamViewer 10 Handbuch – ITbrain www.teamviewer.com Seite 5 von 29

2 Voraussetzungen
Im Folgenden finden Sie die Voraussetzungen, die erfüllt sein müssen, um ITbrain in vollem Umfang nutzen zu können.
2.1 LizenzierungITbrain ist ein eigenständiges Produkt und ist nicht im TeamViewer-Lizenzmodell enthalten. Das bedeutet:
l ITbrain ist nicht Teil der TeamViewer Corporate-, Premium-, oder Business-Lizenz.
l ITbrain kann auch ohne eine TeamViewer Corporate-, Premium-, oder Business-Lizenz genutzt werden.
l Um den vollen Funktionsumfang von ITbrain nutzen zu können, benötigen Sie eine ITbrain-Lizenz.
ITbrain ist im Monats- oder Jahresabonnement erhältlich. Das Lizenzmodell ist so aufgebaut, dass Sie für jeden Computer, für den Sie ITbrain nutzen möchten, einen so genannten Endpunkt erwerben. Das bedeutet, wenn Sie mit ITbrain beispielsweise fünf Computer über-wachen wollen, benötigen Sie eine ITbrain-Lizenz mit fünf Endpunkten.
Weitere Informationen zum Lizenzmodell finden Sie in unserem ITbrain-Shop unter https://ww-w.itbrain.com/pricing/.
Hinweis: Sie können die Funktionen von ITbrain auch ohne Lizenz unverbindlich 14 Tage testen.
Hinweis: Sie benötigen für jeden ITbrain-Dienst separate Endpunkte. Die verschiedenen Dienste können unabhängig voneinander genutzt werden.
2 Voraussetzungen
TeamViewer 10 Handbuch – ITbrain www.teamviewer.com Seite 6 von 29

2 Voraussetzungen
2.2 SystemvoraussetzungenUm Alarmmeldungen von ITbrain zu sehen benötigen Sie die TeamViewer Management Console.
Diese ist browserbasiert und somit unabhängig vom Betriebssystem.
Alternativ können Sie auch die TeamViewer 9 Vollversion (oder neuer) unter folgenden Betriebssystemen nutzen:
l Windows
l Linux
l iOS
l Windows Phone 8
2.2.1 ITbrain Monitoring und Inventarisierung
Um ITbrain Monitoring und Inventarisierung nutzen zu können, muss auf den Geräten, die Sie überwachen wollen (Endpunkte), eines der folgenden Betriebssysteme ausgeführt werden:
l Windows 8 / 7 / Vista / XP SP3
l Windows Server 2012 R2 / 2012 / 2008 R2 / 2008 / 2003 R2Der Antivirus-Software Check wird für Server-Betriebssysteme nicht unterstützt.
und TeamViewer 8 Vollversion oder Host (oder neuer)installiert sein.
2.2.2 ITbrain Anti-Malware
Um ITbrain nutzen zu können, muss auf den Geräten, die Sie mit ITbrain schützen wollen (Endpunkte), eines der folgenden Betriebssysteme ausgeführt werden:
l Windows 8 / 7 / Vista / XP SP3
l Windows Server 2012 R2 / 2012 / 2008 R2 / 2008 / 2003 R2
und TeamViewer 9 Vollversion oder Host (oder neuer) installiert sein.
TeamViewer 10 Handbuch – ITbrain www.teamviewer.com Seite 7 von 29

3 ITbrain einrichten
In der TeamViewer Management Console richten Sie ITbrain für die Nutzung ein. Öffnen Sie dazu die TeamViewer Management Console unter https://login.teamviewer.com und melden Sie sich mit Ihrem TeamViewer-Konto an.
Alle weiteren Schritte zur Konfiguration von ITbrain werden im Folgenden beschrieben.
Hinweis: Je nach Berechtigung können auch TeamViewer-Konten Ihres Firmen-Profils die im Folgenden beschriebenen Funktionen nutzen.
3.1 Lizenz aktivierenWie unter Abschnitt 2.1 "Lizenzierung", Seite 6 beschrieben, wird für die Nutzung aller ITbrain-Funktionen eine ITbrain-Lizenz benötigt. Nach dem Erwerb einer Lizenz erhalten Sie eine Bestä-tigung-E-Mail.
Klicken Sie auf den Aktivierungs-Link, um die Lizenz für Ihr TeamViewer-Konto zu akti-vieren.
Nachdem Sie die Lizenz für Ihr Konto aktiviert haben, ist diese mit Ihrem TeamViewer-Konto verknüpft und kann genutzt werden.
ITbrain-Lizenz für Ihr TeamViewer-Konto aktivieren.
3 ITbrain einrichten
TeamViewer 10 Handbuch – ITbrain www.teamviewer.com Seite 8 von 29

3 ITbrain einrichten
Hinweis: Falls Sie mit Ihrem TeamViewer-Konto einem Firmen-Profil beigetreten sind, kann die ITbrain-Lizenz auf Firmenebene genutzt werden.
Hinweis: Die Aktivierung der ITbrain-Lizenz kann nur in Ausnahmefällen rückgängig gemacht werden.
3.2 ITbrain für Endpunkte aktivierenAlle Computer, auf denen Sie ITbrain nutzen möchten, werden Endpunkte genannt. Auf jedem Endpunkt muss ITbrain aktiviert und konfiguriert werden. Nutzen Sie dazu die Bulk-Akti-vierung, um ITbrain auf mehreren Geräten gleichzeitig zu aktivieren oder aktivieren Sie ITbrain für jeden Endpunkt separat.
Nachdem Sie ITbrain Anti-Malware für die Endpunkte aktiviert haben, werden auf dem Endpunkt folgende Schritte automatisch ausgeführt:
l Der ITbrain-Dienst wird heruntergeladen und auf dem Gerät installiert.
l Die neuesten ITbrain-Virendefinitionen werden heruntergeladen.
l Ein schneller Scan wird gestartet.
l Die Standard-Anti-Malware-Richtlinie wird dem Gerät zugewiesen.
3.2.1 Bulk-Aktivierung
Um nicht jeden Endpunkt einzeln Ihrem TeamViewer-Konto zuweisen zu müssen und auf diesem ITbrain zu aktivieren, besteht die Möglichkeit einer Bulk-Aktivierung. Dabei werden in einem Schritt alle Endpunkte automatisiert mit Hilfe ihrer persönlichen Kennwörter Ihrem Konto zugewiesen und ITbrain für die Endpunkte aktiviert.
Um die Bulk-Aktivierung aufzurufen, wählen Sie eine der Methoden:
Klicken Sie unter ITbrain | Alarmprotokoll auf die Schaltfläche Geräte hinzufügen.
Klicken Sie in einer Gruppe Ihrer Computer & Kontakte-Liste auf Extras | Geräte mit ITbrain überwachen.
Wählen Sie im Dialog die ITbrain-Dienste, die Sie für die jeweiligen Geräte nutzen möchten. Folgen Sie anschließend den Anweisungen im Dialog.
TeamViewer 10 Handbuch – ITbrain www.teamviewer.com Seite 9 von 29

3 ITbrain einrichten
Bulk-Aktivierung für alle ITbrain-Endpunkte.
3.2.2 Endpunkte separat aktivieren
Sie können ITbrain auch für einzelne Geräte in Ihrer Computer & Kontakte-Liste aktivieren. Dabei wird das Gerät erst Ihrem TeamViewer-Konto zugewiesen und anschließend der ITbrain-Service eingerichtet.
Klicken sie dazu auf deren Namen in der Computer & Kontakte-Übersicht und anschlie-ßend für das jeweilige Paket auf Aktivieren.
ITbrain-Dienste für einzelnen Endpunkt aktivieren.
Falls Sie das persönliche Kennwort für das Gerät nicht in der Computer & Kontakte-Liste hinterlegt haben, geben Sie dieses im Dialog ein.
TeamViewer 10 Handbuch – ITbrain www.teamviewer.com Seite 10 von 29

3 ITbrain einrichten
Gerät mit dem persönlichen Kennwort Ihrem Konto zuweisen.
Falls Sie für den Endpunkt kein persönliches Kennwort festgelegt haben, können Sie den Endpunkt auch über die Einstellungen in der TeamViewer Vollversion Ihrem Konto zuweisen.
Dazu müssen Sie die Einstellungen unter Extras | Optionen | Allgemein | Kon-tozugehörigkeit lokal auf diesem Computer aufrufen.
3.3 ITbrain-Richtlinie einem Endpunkt zuweisenDefinieren Sie Richtlinien, die festlegen, in welchem Umfang und wann die Computer auf Schad-software und Fehler überprüft werden.
Standardmäßig ist für jeden Dienst eine vordefinierte Richtlinie vorhanden.
Richtlinien können auch einer Gruppe zugewiesen werden. Alle Endpunkte innerhalb dieser Gruppe erben dann die Richtlinie von der Gruppe. Dazu muss für jeden Endpunkt innerhalb der Gruppe als Richtlinie Von Gruppe erben ausgewählt sein.
ITbrain-Richtlinie einem Endpunkt zuweisen.
TeamViewer 10 Handbuch – ITbrain www.teamviewer.com Seite 11 von 29

3 ITbrain einrichten
Im letzten Schritt der Konfiguration weisen Sie den Endpunkten eine der verfügbaren Richt-linien zu.
Klicken Sie dazu auf den Namen des Endpunkts in der Computer & Kontakte-Übersicht und anschließend auf Eigenschaften. In den Eigenschaften des Endpunktes können sie unter ITbrain Monitoring Richtlinie und Anti-Malware-Richtlinie eine der kon-figurierten Richtlinien auswählen.
Wählen Sie alternativ eine Richtlinie bei der Bulk-Aktivierung aus oder weisen Sie eine Richtlinie einer Gruppe zu.
Standardmäßig ist für alle Endpunkte die Richtlinie Von Gruppe erben ausgewählt und für alle Gruppen die Standard-Richtlinie definiert. Wie Sie eigene Richtlinien konfigurieren lesen Sie unter Abschnitt 3.3.1 "Richtlinien konfigurieren", Seite 12.
Die Standard-Monitoringrichtlinie enthält folgende unter Abschnitt 3.3.1 "Richtlinien konfi-gurieren", Seite 12 beschriebenen Monitoring-Checks:
l Ist eine Antivirus-Software installiert und aktiv?
l Sind mehr als 500 MB Arbeitsspeicher verfügbar?
l Ist die CPU-Auslastung höher als 75%?
l Wie ist der Festplattenzustand?
l Ist die freie Speicherkapazität geringer als 10%?
l Ist das Windows-Update aktiv?
l Ist die Windows-Firewall aktiviert?
Die Standard-Anti-Malware-Richtlinie enthält folgende unter Abschnitt 3.3.1 "Richtlinien konfi-gurieren", Seite 12 beschriebenen Scans:
l Schneller Scan, täglich 09:00Uhr
l Vollständiger Scan, täglich 12:00Uhr
3.3.1 Richtlinien konfigurieren
Legen Sie für jeden ITbrain-Dienst Richtlinien fest. Abhängig vom Dienst beinhalten diese folgende Informationen:
l Anti-Malware Richtlinien: Definieren, wann und in welchem Umfang Ihre Geräte durch ITbrain Anti-Malware auf Schadsoftware geprüft werden.
l Monitoring-Richtlinien: Definieren, anhand welcher Kriterien (Arbeitsspei-cherauslastung, CPU-Auslastung, Festplattenzustand, etc.) Ihre Geräte durch ITbrain Monitoring und Inventarisierung geprüft werden.
Alle Richtlinien finden Sie unter ITbrain | Richtlinien. Dort können Sie ebenfalls neue Richt-linien erstellen.
Klicken Sie dazu auf die Schaltfläche Richtlinie hinzufügen.
TeamViewer 10 Handbuch – ITbrain www.teamviewer.com Seite 12 von 29

3 ITbrain einrichten
Zur Verdeutlichung der Nutzung unterschiedlicher Richtlinien im Folgenden ein kurzes Anwen-dungsbeispiel.
Beispiel: Definieren Sie je nach verwendeter Hardware unterschiedliche Richtlinien. Für Ihre Server ist es beispielsweise wichtig, dass ein bestimmter Dienst immer läuft. Bekommen Sie eine Nachricht, sobald der Dienst nicht mehr läuft. Auf den überwachten Desktop-Computern ist es wiederum wichtig, dass das Windows-Update aktiviert ist. Erhalten Sie also eine Benach-richtigung, falls das Windows-Update deaktiviert wird.
3.3.2 Eine neue Richtlinie hinzufügen
In diesem Dialog können Sie neben einem Namen für die Richtlinie auch die relevanten Optio-nen für die jeweiligen Richtlinie definieren. Im Folgenden finden Sie eine Beschreibung der verfügbaren Optionen je Richtlinie.
ITbrain Anti-Malware-Richtlinie konfigurieren.
ITbrain Monitoring Richtlinie konfigurieren.
TeamViewer 10 Handbuch – ITbrain www.teamviewer.com Seite 13 von 29

3 ITbrain einrichten
Anti-Malware-Richtlinie hinzufügen
Geplante Scans
Scans Definieren Sie eine beliebige Anzahl an Scans. Abhängig vom Scantyp und Zeitplan werden alle Geräte regelmäßig auf Schadsoftware überprüft.
Klicken Sie auf die Schaltfläche Scan hinzufügen und definieren Sie einen Scan.
Wählen Sie zwischen folgenden Optionen:
l Schneller Scan: ITbrain Anti-Malware scannt nur bestimmte Daten, laufende Prozesse und die Registry. Dadurch ist der Scan schnell abgeschlossen und die wichtigsten Daten Ihres Gerätes sind geschützt.
l Vollständiger Scan: ITbrain Anti-Malware scannt die gesamten Festplatten Ihres Gerätes. Dieser Scan dauert länger als ein schneller Scan. Die gesamten Daten Ihres Gerätes werden überprüft.
Hinweis: Bitte beachten Sie, das über die Dauer des Scans gegebenenfalls die Geschwindigkeit Ihres Systems beeinträchtigt sein kann.
l Benutzerdefinierter Scan: ITbrain Anti-Malware scannt ein definiertes Lauf-werk, Ordner oder Datei. Geben Sie dazu den Pfad der Form C:\Fol-der\Filename.fileextension ein.
Echtzeitschutz
An/Aus Wählen Sie ob, für die Richtlinie der Echtzeitschutz deaktiviert werden soll.
Falls aktiviert werden alle Dateien, auf die zugegriffen wird (geöffnet, ausgeführt, etc.), auf Malware überprüft. Falls deaktiviert, werden Probleme gegebenenfalls nur entdeckt, sobald ein Scan ausgeführt wird.
Achtung: Falls Sie den Echtzeitschutz deaktivieren, ist das Gerät zwischen den Scans potentiell gefährdet.
E-Mail-Benachrichtigung
E-Mail Falls eine Bedrohung entdeckt wird, sendet ITbrain eine E-Mail-Benach-richtigung an die definierten E-Mail-Adressen.
Geben Sie E-Mail-Adressen ein, die Benachrichtigungen zu entdeckten Bedrohungen erhalten sollen.
TeamViewer 10 Handbuch – ITbrain www.teamviewer.com Seite 14 von 29

3 ITbrain einrichten
Monitoringrichtlinie hinzufügen
ITbrain Monitoring Check Beschreibung
Antivirus Ein Alarm wird ausgelöst, falls keine Antivirus-Software instal-liert oder die installierte Antivirus-Software veraltet ist.
Arbeitsspeicherauslastung Ein Alarm wird ausgelöst, falls der durchschnittlich verfüg-bare Arbeitsspeicher über einen Zeitraum von fünf Minuten unter den definierten Schwellenwert fällt.
Definieren Sie im Textfeld den Schwellenwert.
CPU-Auslastung Ein Alarm wird ausgelöst, falls die Durchschnittsauslastung eines Prozessors über einen Zeitraum von fünf Minuten den gewählten Schwellenwert überschreitet.
Wählen Sie mit dem Schieberegler einen Schwellenwert.
Ereignisprotokoll Ein Alarm wird ausgelöst, falls bestimmte Informationen in einem Ereignisprotokoll entdeckt werden. Nur wenn alle unten beschriebenen Parameter zutreffen, wird ein Alarm ausgelöst.
l Name: Geben Sie einen beschreibenden Namen ein.
l Ereignisprotokoll: Wählen Sie, ob die Protokolle zu Anwendungen, Sicherheit oder System geprüft wer-den.
l Ereignis ID(s): Legen Sie die Ergebnis-IDs der Pro-tokolle fest, für die ein Alarm ausgelöst werden soll.
l Ereignisquelle: Legen Sie die Ereignisquelle fest. So können Sie z. B. Alarme nach Anwendungen filtern.
l Ereignistyp: Wählen Sie, welchen Ergebnistyp (Ebene) das Protokoll hat, um einen Alarm auszulösen.
Festplattenzustand Ein Alarm wird ausgelöst, sobald ein Datenträger physika-lische Fehler meldet. Dies gilt für alle internen Festplatten.
Online Status Ein Alarm wird ausgelöst, sobald das Gerät offline ist.
TeamViewer 10 Handbuch – ITbrain www.teamviewer.com Seite 15 von 29

3 ITbrain einrichten
ITbrain Monitoring Check Beschreibung
Prozess Ein Alarm wird ausgelöst, sobald ein bestimmter Prozess ausgeführt oder nicht ausgeführt wird.
l Prozessname: Geben Sie den Namen des Prozesses ein, für den ein Alarm ausgelöst werden soll (z. B. „BackupSC.exe“).Den Namen finden Sie über den Taskmanager in den Eigenschaften des Prozesses unter Details | Ori-ginalname.
l Alarmbedingung: Wählen Sie, ob ein Alarm ausgelöst werden soll, falls der Prozess beendet oder gestartet wird.
Speicherkapazität Ein Alarm wird ausgelöst, sobald der Festplattenspeicher unter den definierten Wert fällt.
l Datenträger: Wählen Sie die Partition der Festplatte, für die ein Alarm ausgelöst werden soll.
l Mindestmenge des freies Speicherplatzes: Geben Sie einen Wert für den minimalen Speicherplatz an. Ist der Speicherplatz geringer als der angegebenen Wert, wird ein Alarm ausgelöst.
Windows Update Ein Alarm wird ausgelöst, sobald das Windows-Update deak-tiviert ist.
Windows-Dienst Ein Alarm wird ausgelöst, sobald ein Windows-Dienst nicht mehr ausgeführt wird.
l Dienstname: Geben Sie den Namen des Dienstes ein, für den ein Alarm ausgelöst werden soll (z. B. „air-backup Service Controller“).Den Namen finden Sie über den Windows Dienste-Manager in den Eigenschaften des Dienstes unter All-gemein | Dienstname.
l Alarm: Wählen Sie, nach wie vielen fehlerhaften Über-prüfungs-Intervallen ein Alarm ausgelöst wird.
Windows-Firewall Ein Alarm wird ausgelöst, sobald die Windows-Firewall deak-tiviert ist.
TeamViewer 10 Handbuch – ITbrain www.teamviewer.com Seite 16 von 29

4 Monitoring
Nutzen Sie den ITbrain-Dienst ITbrain Monitoring, um Ihre Geräte zu überwachen und für die Inventarisierung.
Die unter Abschnitt 3.2 "ITbrain für Endpunkte aktivieren", Seite 9 eingerichteten Geräte werden mit den unter Abschnitt 3.3.1 "Richtlinien konfigurieren", Seite 12 zugewiesenen Richtlinien (Liste an Monitoring-Checks) geprüft und überwacht. Sobald alle definierten Bedingungen für einen Check erfüllt sind, wird ein Alarm ausgelöst und als Alarmmeldung in der TeamViewer Mana-gement Console und der TeamViewer Vollversion angezeigt. Eine Alarmmeldung symbolisiert ein Problem, das auf einem der überwachten Geräte aufgetreten ist.
4.1 AlarmprotokollFür alle Computer, auf denen Sie ITbrain nutzen, werden im Alarmprotokoll in der TeamViewer Management Console Alarmmeldungen angezeigt. Eine Alarmmeldung wird ausgelöst, sobald auf einem der Geräte Unregelmäßigkeiten festgestellt werden. Dies ist von den definierten ITbrain-Richtlinien abhängig.
Die Standard-Monitoringrichtlinie enthält folgende unter Abschnitt 3.3.1 "Richtlinien konfi-gurieren", Seite 12 beschriebenen Monitoring-Checks:
l Ist eine Antivirus-Software installiert und aktiv?
l Sind mehr als 500 MB Arbeitsspeicher verfügbar?
l Ist die CPU-Auslastung höher als 75%?
l Wie ist der Festplattenzustand?
l Ist die freie Speicherkapazität geringer als 10%?
l Ist das Windows-Update aktiv?
l Ist die Windows-Firewall aktiviert?
4 Monitoring
TeamViewer 10 Handbuch – ITbrain www.teamviewer.com Seite 17 von 29

4 Monitoring
Alarmmeldungen werden im Alarmprotokoll angezeigt.
Für alle Computer, die Sie mit ITbrain Monitoring und Inventarisierung überwachen, werden im Alarmprotokoll in der TeamViewer Management Console Alarmmeldungen angezeigt, falls einer der Checks einen Alarm auslöst.
Um das Alarmprotokoll aufzurufen, wählen Sie eine der Methoden:
Klicken Sie in der Seitenleiste auf ITbrain und wählen Sie den Tab Alarmprotokoll. Wäh-len Sie anschließend einen Alarmtyp.
Klicken Sie in der Seitenleiste auf eine Gruppe Ihrer Computer & Kontakte-Liste und wählen Sie den Tab Alarmprotokoll. Wählen Sie anschließend einen Alarmtyp.
Die Alarmmeldungen können in der Übersicht nach Alarmtyp, Gerät, Status und Datums-bereich gefiltert werden. Wenn Sie auf einen Eintrag in der Kopfzeile der Tabelle klicken, können Sie die Alarmmeldungen nach den Spalten sortieren. Über das Menü Ansicht können Sie festlegen, welche Spalten in der Tabelle angezeigt werden und die grafische Darstellung der Alarmmeldungen aktivieren oder deaktivieren.
Der Zustand der Alarmmeldungen wird durch unterschiedliche Symbole gekennzeichnet.
Symbol Beschreibung
Einer der definierten Checks hat eine Alarmmeldung ausgelöst. Diese wurde noch nicht bestätigt.
Die Alarmmeldung wurde durch Sie oder einen Kontakt, mit dem der Computer geteilt wurde, bestätigt.
Das Problem, das die Alarmmeldung ausgelöst hat, wurde behoben.
4.2 Alarmmeldungen bearbeitenFalls Sie die Ursache einer Monitoring-Alarmmeldung kennen oder verifizieren können und die Problembehebung starten möchten, bestätigen Sie einzelne oder mehrere Alarmmeldungen.
TeamViewer 10 Handbuch – ITbrain www.teamviewer.com Seite 18 von 29

4 Monitoring
Um eine Monitoring-Alarmmeldung zu bestätigen, wählen Sie eine der Methoden:
Klicken Sie auf das Symbol hinter einer Alarmmeldung und wählen Sie die Option
Bestätigen.
Wählen Sie alle Alarmmeldungen, die Sie bestätigen können und klicken Sie auf Extras | Ausgewählte bestätigen.
Nachdem eine ITbrain Monitoring-Alarmmeldung bestätigt ist, können Sie das Problem behe-ben, indem Sie eine Verbindung zu dem Computer herstellen.
Klicken Sie dazu auf das Symbol hinter einer Alarmmeldung und wählen Sie die
Option Zum Computer wechseln. Anschließend können Sie wie gewohnt eine Ver-bindung zu dem Computer aufbauen.
4.3 Alarmmeldungen erneut prüfenFalls Sie die Ursache einer Alarmmeldung behoben haben, können Sie mit ITbrain überprüfen, ob Ihre Bemühungen erfolgreich waren, und das Problem nicht weiterhin auftritt.
Um eine Alarmmeldung erneut zu prüfen, wählen Sie eine der Methoden:
Klicken Sie auf das Symbol hinter einer Alarmmeldung und wählen Sie die Option
Jetzt prüfen.
Wählen Sie alle Alarmmeldungen, die Sie prüfen möchten und klicken Sie auf Extras | Ausgewählte prüfen.
TeamViewer 10 Handbuch – ITbrain www.teamviewer.com Seite 19 von 29

5 Inventarisierung
Nutzen Sie den ITbrain-Service ITbrain Monitoring, um Ihre Geräte zu überwachen und für die Inventarisierung.
Die unter Abschnitt 3.2 "ITbrain für Endpunkte aktivieren", Seite 9 eingerichteten Geräte werden unabhängig von den Monitoring-Funktionen ebenfalls durch ITbrain inventarisiert. Die Inven-tarisierung verschafft einen Überblick über die verwendeten Komponenten auf allen Compu-tern, auf denen ITbrain eingesetzt wird. Die inventarisierten Geräte werden in der TeamViewer Management Console aufgelistet.
Um die inventarisierten Komponenten aufzurufen, wählen Sie eine der Methoden:
Klicken Sie in der Seitenleiste auf ITbrain und wählen Sie den Tab Inventarisierung.
Klicken Sie in der Seitenleiste auf eine Gruppe Ihrer Computer & Kontakte-Liste und wählen Sie den Tab Inventarisierung.
Alle inventarisierten Komponenten im Überblick.
5.1 BerichteDie Komponenten der inventarisierten Geräte werden kategorisiert als Berichte dargestellt. Im Folgenden finden Sie eine Beschreibung der verfügbaren Berichte.
5 Inventarisierung
TeamViewer 10 Handbuch – ITbrain www.teamviewer.com Seite 20 von 29

5 Inventarisierung
Bericht Beschreibung
Software Übersicht der auf den Geräten installierten Anwendungen inklusive der Software-Version.
Updates Übersicht der durchgeführten Windows-Updates und wann diese installiert wurden.
Hardware Übersicht der verbauten Hardware-Komponenten (inkl. Typ, Name und Hersteller). Diese Übersicht enthält alle im Folgenden aufge-führten Berichte.
Prozessor Übersicht der in den Geräten verbauten Prozessoren (inkl. Name, Details und Hersteller).
Mainboard Übersicht der in den Geräten verbauten Mainboards (inkl. Name, Details und Hersteller).
BIOS Übersicht der in den Geräten verbauten BIOS (inkl. Name, Details und Hersteller).
Physikalischer Speicher
Übersicht der in den Geräten verbauten Arbeitsspeicher (inkl. Name, Details und Hersteller).
Cache Übersicht des in den Geräten verwendeten Cache (inkl. Name, Details und Hersteller).
Laufwerk Übersicht der in den Geräten verbauten Festplatten (inkl. Name, Details und Hersteller).
Optisches Lauf-werk
Übersicht der in den Geräten verbauten Laufwerke (inkl. Name, Details und Hersteller).
Logischer Daten-träger
Übersicht der in den Geräten verwendeten logischen Datenträger (inkl. Name, Details und Hersteller).
Diskettenlaufwerk Übersicht der in den Geräten verbauten Diskettenlaufwerken (inkl. Name, Details und Hersteller).
Bandlaufwerk Übersicht der in den Geräten verbauten Bandlaufwerke (inkl. Name, Details und Hersteller).
Videocontroller Übersicht der in den Geräten verbauten Grafikkarten (inkl. Name, Details und Hersteller).
TeamViewer 10 Handbuch – ITbrain www.teamviewer.com Seite 21 von 29

5 Inventarisierung
Bericht Beschreibung
Aktiver Monitor Übersicht der an die Geräte angeschlossenen Monitore (inkl. Name, Details und Hersteller).
Netzwerk Übersicht der in den Geräten verbauten Netzwerkkarten (inkl. Name, Details und Hersteller).
Tastatur Übersicht der an die Geräte angeschlossenen Tastatur (inkl. Name, Details und Hersteller).
Zeigegerät Übersicht der an die Geräte angeschlossenen Eingabegeräte (inkl. Name, Details und Hersteller).
Audiogerät Übersicht der in den Geräten verbauten Soundkarten (inkl. Name, Details und Hersteller).
TeamViewer 10 Handbuch – ITbrain www.teamviewer.com Seite 22 von 29

6 Anti-Malware
Nutzen Sie den ITbrain-Dienst ITbrain Anti-Malware, um Ihre Geräte auf Schadsoftware zu überprüfen.
Die unter Abschnitt 3.2 "ITbrain für Endpunkte aktivieren", Seite 9 eingerichteten Geräte werden mit den unter Abschnitt 3.3.1 "Richtlinien konfigurieren", Seite 12 zugewiesenen Richtlinien (Liste an Scans) geprüft und geschützt.
Sobald eine Schadsoftware auf dem Gerät entdeckt wird, wird ein Alarm ausgelöst und als Alarmmeldung in der TeamViewer Management Console und der TeamViewer Vollversion angezeigt. Eine Alarmmeldung symbolisiert einen Malware-Fund auf einem Ihrer Geräte.
6.1 Manuelle ScansStarten Sie für einzelne Endpunkte manuelle Scans. Unabhängig von geplanten Scans durch die Anti-Malware-Richtlinien überprüfen Sie die Endpunkte jederzeit auf Schadsoftware.
Ein manueller Scan kann, für Geräte die online sind, aus der TeamViewer Management Console oder der TeamViewer Vollversion gestartet werden.
Manueller Scan eines Endpunktes
Wählen Sie eine der folgenden Methoden, um einen manuellen Anti-Malware-Scan zu starten:
6 Anti-Malware
TeamViewer 10 Handbuch – ITbrain www.teamviewer.com Seite 23 von 29

6 Anti-Malware
Klicken Sie in der TeamViewer Management Console auf den Namen des Endpunktes und wählen Sie die Option | Schneller Scan oder | Vollständiger Scan.
Klicken Sie in der TeamViewer Vollversion im Kontextmenü (rechte Maustaste) des End-punktes auf | Schneller Scan oder | Vollständiger Scan
6.2 Status der GeräteRufen Sie für alle Endpunkte einen Status der Anti-Malware-Scans ab. Der Status enthält Infor-mationen zum Zeitpunkt des letzten und nächsten Scans, sowie allgemeine Angaben zum Schutz des Gerätes.
Klicken Sie auf den Namen eines Gerätes und wählen Sie im Kontextmenü die Option | Status.
Der Dialog Anti-Malware-Status für <GERÄTENAME>.
Im Dialog Anti-Malware-Status für <GERAETENAME> werden folgende Informationen darge-stellt:
Beschreibung
Status Der Status des Gerätes ist farblich gekennzeichnet.
l Grün: Der Endpunkt ist geschützt.
l Gelb: Kleinere Probleme, beispielsweise alte Malware-Definitionen oder ein geplante Scan wurde nicht durchgeführt.
l Rot: Andauerndes Problem, beispielsweise Malware wurde gefunden, jedoch nicht beseitigt.
Letzter Scan
Datum des letzten Scans, inkl. Scantyp.
Geplante Scans
Alle geplanten Scans für den Endpunkt gemäß Anti-Malware-Richtlinie.
TeamViewer 10 Handbuch – ITbrain www.teamviewer.com Seite 24 von 29

6 Anti-Malware
6.3 AlarmprotokollFür alle Computer, auf denen Sie ITbrain nutzen, werden im Alarmprotokoll in der TeamViewer Management Console Alarmmeldungen angezeigt. Eine Alarmmeldung wird ausgelöst, sobald auf einem der Geräte Unregelmäßigkeiten festgestellt werden. Dies ist von den definierten ITbrain-Richtlinien abhängig.
Die Standard-Anti-Malware-Richtlinie enthält folgende unter Abschnitt 3.3.1 "Richtlinien konfi-gurieren", Seite 12 beschriebenen Scans:
l Schneller Scan, täglich 09:00Uhr
l Vollständiger Scan, täglich 12:00Uhr
Um das Alarmprotokoll aufzurufen, wählen Sie eine der Methoden:
Klicken Sie in der Seitenleiste auf ITbrain und wählen Sie den Tab Alarmprotokoll. Wäh-len Sie anschließend einen Alarmtyp.
Klicken Sie in der Seitenleiste auf eine Gruppe Ihrer Computer & Kontakte-Liste und wählen Sie den Tab Alarmprotokoll. Wählen Sie anschließend einen Alarmtyp.
Alarmmeldungen werden im Alarmprotokoll angezeigt.
Die Alarmmeldungen können in der Übersicht nach Alarmtyp, Gerät, Status und Datums-bereich gefiltert werden. Wenn Sie auf einen Eintrag in der Kopfzeile der Tabelle klicken, können Sie die Alarmmeldungen nach den Spalten sortieren. Über das Menü Ansicht können Sie festlegen, welche Spalten in der Tabelle angezeigt werden und die grafische Darstellung der Alarmmeldungen aktivieren oder deaktivieren.
Falls bei einem Scan eine Bedrohung entdeckt wird, wird die entdeckte Schadsoftware umge-hend in einen Quarantäne-Ordner verschoben. Dort kann sie keinen weiteren Schaden anrich-ten. Zusätzlich wird an die E-Mail-Adressen, die für die Richtlinie definiert wurden, eine E-Mail-Benachrichtigung gesendet.
Der Zustand der Alarmmeldungen wird durch unterschiedliche Symbole gekennzeichnet.
TeamViewer 10 Handbuch – ITbrain www.teamviewer.com Seite 25 von 29

6 Anti-Malware
Symbol Beschreibung
Auf dem Gerät wurde Schadsoftware entdeckt. Die Bedrohung konnte nicht unschädlich gemacht oder in die Quarantäne verschoben werden.
Achtung: Wenden Sie sich in diesem Fall an den ITbrain Support.
Auf dem Gerät wurde Schadsoftware entdeckt. Die Bedrohung wurde unschäd-lich gemacht und in die Quarantäne verschoben.
Sie haben die Bedrohung bestätigt. Die Bedrohung wird nicht mehr angezeigt.
Alarmmeldung für Schadsoftware in der Computer & Kontakte-Liste.
Alarmmeldung für Schadsoftware in der TeamViewer Management Console.
TeamViewer 10 Handbuch – ITbrain www.teamviewer.com Seite 26 von 29

6 Anti-Malware
E-Mail-Benachrichtigung für Schadsoftware.
6.4 Bedrohung bestätigenBedrohungen (Schadsoftware), die während eines Scans gefunden werden, werden im Alarm-protokoll aufgelistet und können dort bestätigt werden.
Bestätigen Sie eine Alarmmeldung, wenn Sie die Bedrohung kennen oder verifizieren können und die Problembehebung starten.
Falls Sie eine Bedrohung bestätigen, wird die Bedrohung nicht mehr in den Benach-richtigungen des Gerätes angezeigt und mit einem Haken im Alarmprotokoll dargestellt.
Beispiel: Eine Schadsoftware wird bei einem Scan entdeckt. Sie als Administrator des Gerätes bekommen per E-Mail die entsprechende Benachrichtigung. In der TeamViewer Management Console überprüfen Sie die Benachrichtigung. Nachdem Sie nun wissen, um welche Bedro-hung es sich handelt bestätigen Sie den Fund der Schadsoftware und leiten gegebenenfalls Maßnahmen ein, um solche Funde zukünftig zu vermeiden.
Um eine Bedrohung zu bestätigen, wählen Sie eine der Methoden:
Klicken Sie auf das Symbol hinter einer Alarmmeldung und wählen Sie die Option
Bestätigen.
Wählen Sie alle Alarmmeldungen, die Sie bestätigen können und klicken Sie auf Extras | Ausgewählte bestätigen.
Hinweis: Die Schadsoftware verbleibt auch nach Bestätigung weiterhin in Quarantäne. Löschen Sie die Schadsoftware nach eigenem Ermessen von dem Gerät.
Tipp: Es ist ebenso möglich, einen Bedrohung in der Computer & Kontakte-Liste (TeamVie-wer Vollversion und TeamViewer Management Console) zu bestätigen.
TeamViewer 10 Handbuch – ITbrain www.teamviewer.com Seite 27 von 29

6 Anti-Malware
6.5 Details zur BedrohungSie können detaillierte Informationen zu Schadsoftware anzeigen, die bei einem durch-geführten Scan gefunden wurden. Erfahren Sie, um welche Art von Schadsoftware es sich handelt und schätzen Sie das Bedrohungspotential besser ein.
Um Details zu einer Bedrohung aufzurufen, wählen Sie eine der Methoden:
Klicken Sie auf das Symbol hinter einer Alarmmeldung und wählen Sie die Option
Details.
Wählen Sie alle Alarmmeldungen, die Sie bestätigen können und klicken Sie auf Extras | Details.
Der Dialog Bedrohungsdetails.
Folgende Informationen werden im Dialog Bedrohungsdetails angezeigt.
Beschreibung
Gerät Name des Gerätes auf dem die Schadsoftware gefunden wurde.
Name Name der Schadsoftware.
Gefunden in
Pfad oder Datei, in dem/der die Schadsoftware gefunden wurde.
Gefunden am
Zeitpunkt, an dem die Schadsoftware gefunden wurde.
TeamViewer 10 Handbuch – ITbrain www.teamviewer.com Seite 28 von 29

6 Anti-Malware
Beschreibung
Optionen Wählen Sie, wie mit der Schadsoftware weiter umgegangen wird.
l Aus Quarantäne löschen: Klicken Sie auf die Schaltfläche, um die Schad-software permanent aus der Quarantäne zu entfernen und zu löschen.
l Aus Quarantäne wiederherstellen: Klicken Sie auf die Schaltfläche, um die Schadsoftware wieder an ihrem ursprünglichen Ort abzulegen und aus der Quarantäne zu entfernen.
Achtung: Stellen Sie Schadsoftware nur wieder-her, falls Sie sich abso-lut sicher sind, dass die Datei keinen Schaden auf dem Gerät anrichten kann.
TeamViewer 10 Handbuch – ITbrain www.teamviewer.com Seite 29 von 29