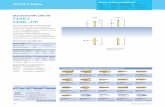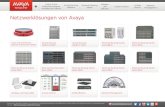Teasi All-Manual3.4.8 RZcdn-reichelt.de/documents/datenblatt/F100/TEASIALL... · 2017-06-21 ·...
Transcript of Teasi All-Manual3.4.8 RZcdn-reichelt.de/documents/datenblatt/F100/TEASIALL... · 2017-06-21 ·...

TO1401-2.1
Benutzerhandbuch Deutsch
Dieses Handbuch umfasst alle detaillierten Informationen und Erläuterungen zu den TEASI Modellen TEASI ONE, TEASI ONE3, TEASI PRO und TEASI VOLT.
Die nur spezifisch für eines der Geräte geltenden Abschnitte sind deutlich gekennzeichnet und abgegrenzt.
Betrifft: Nur TEASI ONE Nur TEASI ONE 3 NurTEASI PRO Nur TEASI VOLT Alle Modelle

TO1401-2.1
Teasi - Benutzerhandbuch
Ver. 3.4.8 Inhaltsverzeichnis 1. Informationen zu Ihrem Gerät ......................................................................................................1
2. Das Gerät starten ..........................................................................................................................7
2.1. Erstinbetriebnahme ...............................................................................................................7
2.2 Einfacher-‐ und vollständiger Funktionsmodus......................................................................10
2.3 Volles Menü – Angepasstes Menü ........................................................................................10
2.4 Zweite und weitere Inbetriebnahme ....................................................................................11
2.5 Verbindung zu E-‐Bike ............................................................................................................11
2.5.1 Einrichten des E-‐Bike-‐Kontos ..............................................................................................12
2.5.2 Problembehebung für E-‐Bikes mit Brose-‐Systemen ....................................................15
3 Hauptmenü ..................................................................................................................................15
3.1. Karte .....................................................................................................................................18
3.1.1 Ski Karte .........................................................................................................................23
3.1.2 Seekarte .........................................................................................................................24
3.1.2.1 Blauer Zielpfeil ........................................................................................................24
3.1.2.2. Projektionslinie.......................................................................................................24
3.1.2.3 In der Nähe befindliche interessante Boje & Wichtigste Boje (Most Important Buoy/M.I.B.)............................................................................................................................25
3.1.3 Rekursive Höhenanalyse (RHA) ......................................................................................26
3.1.4 Pop-‐up Empfohlenes Unterstützungsniveau..................................................................27
3.1.5 Unterstützungsniveauvorschlag basierend auf Herzfrequenz (HR) ...............................28
3.1.6 Navigations-‐Popup .........................................................................................................29
3.2 Speicher ................................................................................................................................30
3.2.1 Meine Touren.................................................................................................................30
3.2.2 Favoriten ........................................................................................................................32
3.2.2.1 Manueller Alarm für Favorit im Bootprofil..............................................................33
3.2.3 Importieren von Daten & TEASI Tour.............................................................................34
3.2.3.1 Import. Touren ........................................................................................................34
3.2.3.2 TEASI Tour ...............................................................................................................36
3.2.3.3 Importierte POIs......................................................................................................39

TO1401-2.1
3.2.4 Statistiken ......................................................................................................................40
3.3 Fitness ...................................................................................................................................42
3.4 Training (mit HR) ...................................................................................................................45
3.4.1 Fitness basierend auf HR-‐Zonen ........................................................................................47
3.5. Training.............................................................................................................................49
3.5.1. Herzfrequenz-‐Bereiche ..............................................................................................51
3.5.2. Training über Herzfrequenzbereich ..........................................................................51
3.5.3. Renntraining ..............................................................................................................52
3.6. Ziel ........................................................................................................................................53
3.6.1. Adresse..........................................................................................................................53
3.6.2. Erweiterte POI-‐Suche ....................................................................................................59
3.6.2.1. Ski POI Kategorien ..................................................................................................62
3.6.2.2. Schifffahrtszeichen-‐Kategorien ..............................................................................62
3.6.3. Favoriten .......................................................................................................................63
3.6.4. Kartenpunkt...................................................................................................................64
3.6.5. Koordinaten...................................................................................................................65
3.6.6. Touren ...........................................................................................................................66
3.6.7. Mehrere Ziele ................................................................................................................67
3.6.8. Ski-‐Ziele .........................................................................................................................71
3.6.9. Boot-‐Ziel ........................................................................................................................72
3.7. Route ....................................................................................................................................73
3.7.1. U2U-‐Routing..............................................................................................................74
3.8. Computer .............................................................................................................................74
3.8.1. E-‐Bike Computer mit Gangempfehlung.........................................................................74
3.8.1.1. E-‐Bike-‐Lichtmanagement ........................................................................................75
3.8.1.2. Gang-‐Empfehlung...................................................................................................76
3.8.2. Dashboard .....................................................................................................................76
3.8.2.2. Liste der verfügbaren Teasi-‐Computer...................................................................78
3.8.3. TEASI-‐Speed ..................................................................................................................80
3.8.4. Sonnenkompass ............................................................................................................81
3.8.5. Kompass ........................................................................................................................82
3.8.6. Weather Forecast ......................................................................................................82
3.8.7. Gezeitencomputer.........................................................................................................83
3.8.8. Bezugspunkt auswählen ................................................................................................84

TO1401-2.1
3.9. Einstellungen ........................................................................................................................85
3.9.1. Karten & Speicher freimachen ......................................................................................85
3.9.2. System & Einfacher Modus -‐ vollständiger Modus .......................................................87
3.9.2.2. Einfacher-‐ und vollständiger Funktionsmodus .......................................................88
3.9.3. System & Vollständiges Menü – Benutzerdefiniertes Menü.........................................89
3.9.3.1. Volles Menü – Angepasstes Menü .........................................................................90
3.9.4. Konten ...........................................................................................................................91
3.9.4.1. Bike Pairing and Configuration...............................................................................93
3.9.4.1.1. Zusätzliche E-‐Bike-‐Einstellungen .........................................................................96
3.9.4.2. Herzfrequenz-‐Einstellungen....................................................................................97
4.9.3.1. Einfacher Modus ....................................................................................................97
3.9.4.4. Ski-‐Profil .................................................................................................................98
3.9.4.5. Konto „Boot“ ........................................................................................................101
3.9.5. Sensoren......................................................................................................................102
3.9.5.1. Kompass ...............................................................................................................103
3.9.5.2. Barometer ............................................................................................................104
3.9.5.3. Einstellungen des Herzfrequenzmessers..............................................................105
3.9.5.4. Geschwindigkeits-‐ und Trittfrequenz-‐Sensoreinstellungen .................................107
3.9.5.4.1. Einstellung der Radgröße ..................................................................................110
3.9.6. Sprache........................................................................................................................111
3.9.7. Datum & Zeit ...............................................................................................................112
3.9.8. Ton...............................................................................................................................112
3.9.9. Bildschirm....................................................................................................................113
3.9.10. GPS-‐Status.................................................................................................................114
3.9.11. Info ............................................................................................................................114
3.9.11.1. Bildschirm „Diagnose weitergeben“ ..................................................................115
3.9.12. E-‐Bike Info .................................................................................................................115
4. Verbinden Sie Ihr TEASI mit Ihrem Computer/dem TEASI Tool ................................................116
5. Konformitätserklärung ..............................................................................................................118

1
1. Informationen zu Ihrem Gerät
Nur für TEASI PRO
Teasi Pro verfügt über 3 Tasten, zwei an der linken Seite des Geräts und eine unter dem
Display. Mit der unteren Taste wird das Gerät ein-‐ und ausgeschaltet; außerdem kann der Bildschirm
damit gesperrt werden.
Langes Drücken der Ein-‐/Ausschalttaste
Wenn Sie diese Taste gedrückt halten, öffnet sich ein Menü, über das Sie das Gerät sperren bzw. ein-‐ oder ausschalten und Bluetooth deaktivieren (wenn aktiviert) können.
Um Ihr Gerät zurückzusetzen, halten Sie die Ein-‐/Ausschalttaste für mindestens 15 Sekunden gedrückt, bis der Bildschirm vollständig schwarz ist. Nachdem das Gerät ausgeschaltet ist,
kann es wieder eingeschaltet werden. Wenn der Bildschirm gesperrt ist, kann nur die Einschalttaste betätigt werden, um den
Bildschirm wieder zu entsperren oder das Gerät auszuschalten. Auch bei gesperrtem Bildschirm laufen die Navigation und andere Prozesse weiter.
Die obere Taste erlaubt Ihnen einen Schnellzugriff auf die wichtigsten Bildschirme Ihres Teasi Pro-‐Gerätes: Unter Einstellungen – System sehen Sie, welche Bildschirme Sie für den Schnellzugriff konfigurieren können.
Mit der Taste vorn am Gerät können Sie in einem Menü zurückgehen oder gelangen zu einer höheren Menüebene.
Die meisten Anwendungen werden direkt über den Bildschirm gesteuert.

2
Nur für TEASI ONE
Das Teasi One besitzt 2 Tasten an der Seite des Gerätes. Mit der unteren Taste wird das Gerät ein-‐ und ausgeschaltet; außerdem kann der Bildschirm
damit gesperrt werden.
Langes Drücken der Ein-‐/Ausschalttaste
Wenn Sie diese Taste gedrückt halten, öffnet sich ein Menü, über das Sie das Gerät sperren
und ein-‐ und ausschalten können. Um Ihr Gerät zurückzusetzen, halten Sie die Ein-‐/Ausschalttaste für mindestens 15 Sekunden
gedrückt, bis der Bildschirm vollständig schwarz ist. Nachdem das Gerät ausgeschaltet ist, kann es wieder eingeschaltet werden.
Wenn der Bildschirm gesperrt ist, kann nur die Einschalttaste betätigt werden, um den Bildschirm wieder zu entsperren oder das Gerät auszuschalten. Auch bei gesperrtem Bildschirm laufen die Navigation und andere Prozesse weiter.
Mit der oberen Taste am Gerät können Sie in einem Menü zurückgehen oder gelangen zu einer höheren Menüebene.
Die meisten Anwendungen werden direkt über den Bildschirm gesteuert.

3
Für TEASI VOLT & TEASI ONE3
Das Teasi besitzt 2 Tasten an der Seite des Gerätes. Mit der unteren Taste wird das Gerät ein-‐ und ausgeschaltet; außerdem kann der Bildschirm
damit gesperrt werden.
Langes Drücken der Ein-‐/Ausschalttaste
Wenn Sie diese Taste gedrückt halten, öffnet sich ein Menü, über das Sie das Gerät sperren bzw. ein-‐ oder ausschalten und Bluetooth deaktivieren (wenn aktiviert) können.
Um Ihr Gerät zurückzusetzen, halten Sie die Ein-‐/Ausschalttaste für mindestens 15 Sekunden gedrückt, bis der Bildschirm vollständig schwarz ist. Nachdem das Gerät ausgeschaltet ist, kann es wieder eingeschaltet werden.
Wenn der Bildschirm gesperrt ist, kann nur die Einschalttaste betätigt werden, um den Bildschirm wieder zu entsperren oder das Gerät auszuschalten. Auch bei gesperrtem
Bildschirm laufen die Navigation und andere Prozesse weiter. Mit der oberen Taste am Gerät können Sie in einem Menü zurückgehen oder gelangen zu
einer höheren Menüebene. Die meisten Anwendungen werden direkt über den Bildschirm gesteuert.

4
Für alle Modelle
Direktauswahl Einige der Einstellungen stehen nur bei bestimmten Optionen zur Verfügung. Wenn sie als Grafik oder in Kurzform angegeben werden können, werden alle Werte auf dem Bildschirm dargestellt.
Zu den Direktauswahlen gehören z. B. die Einstellungen GPS/Manuell Tippen Sie eine der Schaltflächen an, um den gewünschten Wert auszuwählen. Listenauswahl Wenn mehrere Optionen verfügbar sind, wird nur der aktuelle Wert angezeigt und kann durch Antippen geändert werden. Beim Antippen öffnet sich eine Liste mit den verfügbaren Optionen.
Listenauswahl Tippen Sie auf eine Option, um sie auszuwählen. Schieberegler Bei Funktionen, deren Werte auf einer Skala eingestellt werden können, zeigt die Software Schieberegler an, über die die Werte wie mit einem analogen Potenziometer festgelegt werden können.
Schieberegler Wenn keine Werte angezeigt werden, erhöhen sie sich von links nach rechts. Sie können einen gewünschten Wert auswählen, indem Sie den Schieberegler direkt darauf ziehen.

5
Checkbox-‐Schalter
Diese Schalter werden verwendet, wenn eine Funktion nur an-‐ oder ausgeschaltet werden kann. Das Feld enthält die Bezeichnung der Einstellung und ein Häkchen links zeigt an, ob die Funktion aktiv ist oder nicht.
Checkbox-‐Schalter Wenn kein Häkchen vorhanden ist, ist die Funktion deaktiviert. Funktionen mit Häkchen sind aktiviert. Tippen Sie auf das Feld, um den Status zu ändern. Virtuelle Tastaturen und Zifferntastatur Wie bereits beschrieben, erfolgen die meisten Eingaben über den Touchscreen. Zur Eingabe werden aus diesem Grund eine Bildschirmtastatur und eine Zifferntastatur benötigt. ABC-‐Tastatur Diese Tastatur dient zur Eingabe von Buchstaben. Die alphabetische Tastatur der Software enthält keine Sonderzeichen; diese können jedoch in der einfachen Version wiedergegeben werden. Wenn Sie z. B. die Stadt „Münster“ suchen, können Sie einfach „Munster“ eingeben.
Über diese Tastatur können nur die verfügbaren Zeichen eingegeben werden

6
Zifferntastatur
Ziffern können über die Zifferntastatur eingegeben werden. Sie können sie auch mittels der ABC-‐Tastatur mit der Schaltfläche „123“ aufrufen.
Zifferntastatur Stromsparfunktion Mit der Stromsparfunktion können Sie Strom sparen. Wenn keine Bewegung erkannt wird und keine Daten aufgezeichnet werden, fragt das Gerät, ob es nach einer festgelegten Zeit (standardmäßig 10 Minuten) in den Standby gehen oder ausgeschaltet werden soll.
Popup Abbrechen Wenn die Option „Abbrechen“ gewählt wird, schaltet sich das Gerät in den Standbymodus, so dass laufende Aufzeichnungen und Prozesse angehalten werden und mittels der Einschalttaste kann das Gerät wieder aufgeweckt werden, um die Prozesse wieder fortzusetzen. Über die Option „Ausschalten“ werden diese Prozesse beendet, eine aufgezeichnete Route z. B. wird mit dem Endpunkt gespeichert, der beim Ausschalten des Gerätes errechnet wurde. Wisch-‐Funktion Die Wisch-‐Funktion ist ein praktisches Tool zur schnellen und präzisen Navigation in unserer Software. Diese Funktion ermöglicht es dem Nutzer, die vorigen Bildschirme leicht aufzurufen. Tippen Sie auf das Display und bewegen Sie den Daumen in einer Wischbewegung nach unten, bis der vorige Bildschirm angezeigt wird.

7
Mit der Wisch-‐Funktion wird der vorige Bildschirm durch ein Wischen nach unten erneut aufgerufen Falls Sie dann doch auf dem aktuellen Bildschirm bleiben möchten, führen Sie die Bewegung nicht zu Ende durch und wischen Sie in die umgekehrte Richtung.
Hinweis: Auf dem Hauptbildschirm steht diese Funktion nicht zur Verfügung.
2. Das Gerät starten
2.1. Erstinbetriebnahme
Nachdem das Gerät hochgefahren und die Initialisierungsphase abgeschlossen ist, öffnet sich der Bildschirm zur Auswahl der Sprache.
Tippen Sie auf eine gewünschte Sprache und dann auf die OK ( )-‐Taste unten, um zum nächsten Bildschirm zu gelangen. Folgende Sprachen werden unterstützt: Tschechisch, Dänisch, Niederländisch, Englisch, Finnisch, Französisch, Deutsch, Italienisch, Ungarisch, Norwegisch, Polnisch, Portugiesisch, Slowenisch, Spanisch und Schwedisch. Weitere Einzelheiten finden Sie unter 3.9.6 „Einstellungen – Sprache“.
Nach Auswahl der Sprache öffnet sich der Endnutzer-‐Lizenzvertrag. Lesen Sie ihn durch und
drücken Sie unten auf OK ( ), um ihn zu akzeptieren, wonach sich der Bildschirm
„Datum und Uhrzeit“ öffnet.

8
Nur für TEASI VOLT
Teasi Volt enthält die Funktion „Diagnose weitergeben“ für Software-‐Verbesserungen. Auf diesem Bildschirm kann angegeben werden, ob Diagnoseinformationen weitergegeben
werden oder nicht. Die von Teasi gesammelten Daten sind absolut anonym und haben keinerlei Einfluss auf die
Privatsphäre des Nutzers.
Bildschirm „Diagnose weitergeben“
Diese Einstellung kann auch später geändert werden – Siehe 3.9.11.15 Bildschirm „Diagnose weitergeben“
Wichtig ist ebenfalls, dass Sie Ihr eigenes Profil erstellen bzw. ein voreingestelltes Profil
auswählen, damit Teasi die für Sie am besten geeigneten Routen finden kann.
Voreingestellte Profile
Weitere Einzelheiten finden Sie unter 3.9.4 „Einstellungen – Konten“.

9
Für TEASI ONE & TEASI PRO & TEASI ONE3
Wichtig ist ebenfalls, dass Sie Ihr eigenes Profil erstellen bzw. ein voreingestelltes Profil auswählen, damit Teasi die für Sie am besten geeigneten Routen finden kann.
Voreingestellte Profile Weitere Einzelheiten finden Sie unter 3.9.4 „Einstellungen – Konten“.
Für alle Modelle
Im nächsten Schritt können Sie Format und Werte für Datum & Zeit einstellen, in dem Sie einfach die entsprechenden Felder antippen. Uhrzeit und Datum können auch automatisch über das GPS-‐Signal eingestellt werden. Wählen Sie das gewünschte Format für Datum (Tag/Monat/Jahr, Monat/Tag/Jahr oder Jahr/Monat/Tag) und Uhrzeit (AM/PM oder 24 Stunden); wenn die manuelle Einstellung ausgewählt wurde, stellen Sie nun Datum und Uhrzeit ein.
Einstellung von Datum & Zeit

10
Für TEASI ONE & TEASI VOLT & TEASI ONE3
2.2 Einfacher- und vollständiger Funktionsmodus
Am Ende der Erstinbetriebnahme kann der Betriebsmodus ausgewählt werden. Die Optionen
sind „einfacher Modus“ und „vollständiger Modus“. Der einfache Modus präsentiert sich durch ein kompaktes Layout mit den wichtigsten
Funktionen der Teasi-‐Software, wodurch das Gerät einfacher, aber auch effektiver und leichter zu bedienen ist.
Der vollständige Funktionsmodus, bei dem alle Funktionen aktiviert sind, kann durch die Auswahl desselben über Einstellung -‐ Systemmenü wieder aktiviert.
Im Einfachen Modus können Sie nur auf die Funktionen Karte, Suche und Speicher (und auf einige eingeschränkte, leichtere Einstellungen) zugreifen.
Bei der Suche sind die Funktionen Koordinaten und Touren sowie die meisten komplexen Zielortmodi deaktiviert.
Die Tournavigation kann nur über Speicher -‐> Meine Touren oder Import. Touren gestartet werden.
Nach Beendigung der Ersteinstellung öffnet sich das Hauptmenü mit einer Uhr, einem Symbol für das GPS-‐Signal und einer Anzeige für den Batterieladezustand oben auf dem
Bildschirm.
Nur für TEASI PRO
2.3 Volles Menü – Angepasstes Menü
Am Ende der Anfangsinitialisierung sowie in den Systemeinstellungen können Sie zwischen
Volles Menü und Angepasstes Menü wählen. Das volle Menü enthält alle verfügbaren Funktionen des Gerätes, und das angepasste Menü kann so eingestellt werden, dass es nur die wichtigsten Funktionen zeigt, sodass man es im Alltag schneller und bequemer
verwenden kann. Wählen Sie „Angepasstes Menü aktivieren“, indem Sie es mit einem Haken markieren, und tippen Sie anschließend auf “Menüpunkte auswählen“.

11
Menüpunkte für das Angepasstes Menü auswählen
Standardmäßig enthält der angepasste Modus alle verfügbaren Funktionen. Tippen Sie auf einen Menüpunkt, um ihn auszuwählen/abzuwählen. Wird ein rotes <X>
neben der Funktion angezeigt, dann ist sie nicht im Hauptmenü sichtbar.
Für alle Modelle
2.4 Zweite und weitere Inbetriebnahme
Nach der Erstinbetriebnahme bootet das Gerät direkt in das Hauptmenü. Wie Sie die bei der Erstinbetriebnahme in den Einstellungs-‐Untermenüs festgelegten Werte ändern können, erfahren Sie weiter hinten im Handbuch.
Nur für TEASI VOLT
2.5 Verbindung zu E-Bike
Da Teasi Volt speziell zur Nutzung in Verbindung mit E-‐Bikes vorgesehen ist, passt sich das Verhalten des Menüs an den verbundenen wie auch an den nicht verbundenen Zustand an.
Neben den Änderungen am Hauptmenü wurde auch die Statusleiste in Form und bereitgestellter Information geändert.

12
Menü-‐Layout, Statusleiste und Computerinfos bei
verbundenem E-‐Bike
Auf der Statusleiste wird das E-‐Bike-‐Profilsymbol angezeigt, und die Akkuladungsanzeige zeigt die Ladung des E-‐Bike-‐Akkus und nicht die des Gerätes an.
Hinweis: Das Teasi Volt wird aufgeladen, während es mit dem E-‐Bike verbunden ist. Zudem handhabt der Computer E-‐Bike-‐bezogene Informationen – siehe Kapitel 3.8.
2.5.1 Einrichten des E-Bike-Kontos
Wenn Ihr E-‐Bike das erste Mal mit Teasi Volt verbunden wird, erscheint eine Mitteilung, dass dieses E-‐Bike mit keinem Profil verknüpft ist.
Mit keinem Konto verknüpft Wählen Sie „Nein“ aus, so wird kein Konto mit diesem E-‐Bike verknüpft.
In diesem Fall kann das E-‐Bike später über „Verknüpfen“ unter bevorzugtes E-‐Bike-‐Konto in Einstellungen Kontoen verknüpft werden.

13
Wählen Sie „Ja“, so haben Sie zwei Möglichkeiten:
Erstellen oder Auswählen eines Kontos zum Verknüpfen
Durch Drücken von „Erstellen“ wird ein neues Bike-‐Konto erstellt und danach mit dem verbundenen E-‐Bike verknüpft.
Nachdem das Konto erstellt wurde, können seine Attribute geändert werden. Wurde das Konto konfiguriert, so drücken Sie „OK“ zum Speichern der Änderungen.
Durch Drücken von „Auswählen“ werden alle Konten angezeigt, die für die Auswahl des gegenwärtig verbundenen E-‐Bikes zur Verfügung stehen.
Verfügbare Konten für das verknüpfte E-‐Bike
Wenn ein Konto ausgewählt wurde, verbindet sich Teasi mit dem gegenwärtig verknüpften E-‐Bike.
Ab diesen Zeitpunkt wird Ihr E-‐Bike erkannt und Teasi bietet das Profil zum Verknüpfen an. Wurde bereits ein anderes Konto mit Teasi Volt verknüpft, wenn Sie Ihr E-‐Bike verbinden möchten, so werden Sie darüber von Teasi informiert.

14
Bereits mit anderem Konto verknüpft
Wurden mehrere Konten mit diesem E-‐Bike verknüpft, so wird eine Liste mit allen verknüpften Konten angezeigt.
Wenn nur 1 Konto verknüpft und „Ja“ ausgewählt wurde, wechselt Teasi zu diesem Konto. Durch Auswahl von „Nein“ wird die gegenwärtige Auswahl beibehalten. Teasi teilt Ihnen
dann mit, dass für die Nutzung der E-‐Bike-‐Funktionen ein E-‐Bike zu verknüpfen ist.
Auswahl eines verknüpften Kontos
Teasi teilt Ihnen in einem Pop-‐Up-‐Fenster mit, wenn das verknüpfte Profil verwendet wird
oder Teasi zum richtigen Profil gewechselt hat:
E-‐Bike wurde verbunden und funktioniert ordnungsgemäß
Durch Drücken von „OK“ kann dieses Pop-‐Up-‐Fenster geschlossen werden. Das Pop-‐Up-‐Fenster schließt sich jedoch auch nach 10 Sekunden automatisch.

15
2.5.2 Problembehebung für E-Bikes mit Brose-Systemen
Es kann vorkommen, dass sich Teasi Volt nicht mit einem E-‐Bike mit eingebauten Brose-‐Systemen verbinden kann, insbesondere dann nicht, wenn Teasi Volt vor dem Einschalten
des E-‐Bikes verbunden wurde.
E-‐Bike-‐Verbindung war nicht erfolgreich
Sie erkennen dieses Problem daran, dass die E-‐Bike-‐LED schnell blinkt, wenn versucht wird, eine Verbindung aufzubauen.
In diesem Fall gehen Sie bitte wie folgt vor:
1. Teasi Volt von der Ladestation entfernen. 2. Ihr Brose-‐Fahrrad durch langes gedrückt Halten der Ein/Aus-‐Taste an der
Batterieeinheit ausschalten.
3. Ihr Brose-‐Fahrrad durch langes gedrückt Halten der Ein/Aus-‐Taste an der Batterieeinheit wieder einschalten.
4. Verbinden Sie Ihr Teasi Volt wieder mit dem Brose-‐Bike.
5. Nun sollte die Verbindung erfolgreich hergestellt werden können.
3 Hauptmenü
Für TEASI ONE & TEASI ONE3
Hauptmenü BikeNav Teasi One

16
Über das Hauptmenü haben Sie Zugriff auf alle Funktionen des Teasi. Im nächsten Kapitel lernen Sie die zahlreichen Möglichkeiten dieses Geräts kennen und erfahren, wie Sie damit Ihre Outdoor-‐Aktivitäten zu einmaligen Erlebnissen machen können.
Nur für TEASI PRO
Hauptmenü BikeNav Teasi Pro Über das Hauptmenü haben Sie Zugriff auf alle Funktionen des Teasi.
Im nächsten Kapitel lernen Sie die zahlreichen Möglichkeiten dieses Geräts kennen und erfahren, wie Sie damit Ihre Outdoor-‐Aktivitäten zu einmaligen Erlebnissen machen können.
Nur für TEASI VOLT
Über das Hauptmenü haben Sie Zugriff auf alle Funktionen des Teasi. Das Hauptmenü des Teasi Volt wird in 2 verschiedenen Weisen angezeigt:
Wenn keine Verbindung zu einem E-‐Bike besteht, wird die Kartenschaltfläche durchsichtig und für eine leichtere Orientierung die darunterliegende Karte des gegenwärtigen Standortes sichtbar.

17
Hauptmenü des BikeNav Teasi Volt ohne E-‐Bike-‐Verbindung
Wenn ein verbundenes E-‐Bike Daten überträgt, ändert sich das Menü, um Information über den Zustand des E-‐Bikes darzustellen. In diesem Fall ist der E-‐Bike-‐Computer transparent, sodass die Akkuinformation des E-‐Bikes im Hauptmenü sichtbar wird.
Hauptmenü des BikeNav Teasi Volt mit E-‐Bike-‐Verbindung

18
Für alle Modelle
3.1. Karte
Karten-‐Bildschirm Die Karte ist das Herz des Teasi, die das Straßennetz und Ihren aktuellen Standort anzeigt.
Sie informiert Sie grundlegend über Ihre Tour und zeigt während der Navigation alle Einzelheiten zur Route an.
Wenn keine Navigation stattfindet, sehen Sie oben im Bildschirm einen Kompass und zwei veränderbare Felder: standardmäßig sind dies „Geschw.“ und „Entfernung zum Ziel“, die Sie
während der Navigation zum Ziel führen. Sie lassen sich bequem ändern, indem Sie diese antippen und aus der sich öffnenden Liste der verfügbaren Computer auswählen.
Die Kartenansicht kann durch Antippen verschoben werden und mittels den Schaltflächen (
und ) kann sie vergrößert und verkleinert werden.
Mit der Schaltfläche ( ) gelangen Sie zurück zum aktuellen Standort. Nach einiger Zeit werden diese Schaltflächen ausgeblendet; Sie können sie erneut aufrufen, indem Sie auf den Bildschirm tippen.
Unten am Bildschirm sind weitere Schaltflächen: Sie können Ihren aktuellen Standort als
Favorit ( ) speichern (wobei Sie gefragt werden, ob Sie ihn als Favoriten speichern
möchten), mit ( ) können Sie die Aufzeichnung Ihrer Tour starten, (wenn Sie sich
bewegen, zeigt eine rote Linie die aufgezeichnete Route an) und mit ( ) können Sie das
Suchmenü auch über den Kartenbildschirm öffnen.

19
Während einer Aufzeichnung kann ein Punkt sowohl als POI wie auch als Favorit gespeichert
werden. Auf diese Weise wird er mit der Route verbunden und kann durch die Strecke selbst geöffnet werden. (Speicher Meine Touren).
Einen Punkt als POI oder Favorit hinzufügen
Während der Navigation ändert sich das Verhalten des Kartenbildschirms etwas.
Kartenbildschirm während der Navigation
Oben links wird angezeigt, wann Sie das nächste Mal abbiegen müssen, inkl. der Entfernung bis zu der Abbiegung.
Daneben befinden sich noch die beiden Fahrradcomputer mit Informationen zu Ihrer Aktivität.
Sie lassen sich bequem ändern, indem Sie diese antippen und aus der sich öffnenden Liste
der verfügbaren Computer auswählen. Die Karte kann weiterhin verschoben und verkleinert/vergrößert werden.
Unten auf dem Bildschirm sehen Sie die Grafik des Höhepunkts Ihrer Route. Anhand der Grafik können Sie sehen, wo Sie sich gerade befinden und was noch vor Ihnen
liegt. Sie können die Grafik des Höhepunkts ausblenden, indem Sie sie auf dem Bildschirm nach links ziehen oder wieder antippen, um sie wieder einzublenden.
Auf der Karte können Points of Interest, oder POIs, angezeigt und ausgewählt werden. Mit den richtigen Einstellungen werden die POIs auf der Karte angezeigt (genauere
Informationen finden Sie unter „Einstellungen – Karten“).

20
Kartenbildschirm mit POIs Um einen POI auf der Karte auszuwählen, tippen Sie auf einen POI, der mittels eines
Kategoriesymbols angezeigt wird.
POI-‐Details
Dadurch öffnet sich der Bildschirm „POI-‐Details“ mit nützlichen Informationen zum POI (Name, Adresse, Anfahrt). Tippen Sie auf „GO“, um die Navigation zu starten, und auf das Kartensymbol, um die Karte anzuzeigen.
Wenn mehrere POIs nahe beieinander liegen, werden sie unter diesem Symbol
zusammengefasst: . Wenn Sie dieses Symbol antippen, öffnet sich ein Auswahlbildschirm
mit mehreren POI.

21
Auswahl mehrerer POI
Dieser Bildschirm zeigt die POIs in der Nähe des angetippten Bereichs an. Indem Sie einen antippen, geht die Karte zum Standort des gewünschten POI. Wenn Sie den gewünschten POI
ausgewählt haben, tippen Sie auf „GO“ ( ), um die Routenberechnung zu starten und
mit ( ) öffnen Sie den Bildschirm POI-‐Details.
POI-‐Details Hinweis: Bei POIs ohne Namen wird die Kategorie angezeigt (z. B. „Café/-‐ Kneipe“).
Um POIs mit demselben Namen zu unterscheiden, können Sie die Adresse oder Anfahrt verwenden.
Sie können auch Favoriten auf der Karte anzeigen lassen.

22
Auf der Karte angezeigte Favoriten
Mit den richtigen Einstellungen werden die Favoriten auf der Karte angezeigt (genauere Informationen finden Sie unter „Einstellungen – Karten“).
Wenn Sie nahe beieinander liegen, können Favoriten auch gruppiert werden.
Eine Favoritengruppe ist durch folgendes Zeichen gekennzeichnet: Wenn Sie darauf
tippen, öffnet sich eine Liste mit den Favoriten in der Nähe.
Favoriten POI-‐Details
Dieser Bildschirm zeigt die Favoriten in der Nähe des angetippten Bereichs an. Indem Sie einen antippen, geht die Karte zum Standort des gewünschten Favoriten. Wenn Sie den
gewünschten POI ausgewählt haben, tippen Sie auf „GO“ ( ), um die
Routenberechnung zu starten und mit ( ) öffnen Sie den Favoriten POI-‐Details.
Wenn eine Route als Favorit gespeichert wurde, beginnt die Kartennavigation am Startpunkt der Route. Um nicht nur zur, sondern auch auf der Route zu navigieren, wählen Sie diese aus den gespeicherten Favoriten aus.

23
Für TEASI ONE & TEASI PRO & TEASI ONE3
3.1.1 Ski Karte
Wenn das Konto „Ski“ verwendet wird, wechselt der Kartenbildschirm ebenfalls in den Ski-‐Modus.
Ski-‐Karte mit Skipisten und Winteroberfläche Zusätzlich zu der Winteroberfläche werden die Skipisten abgebildet. Sofern verfügbar wird
neben der Piste die Skipistennummer angezeigt. Skilifte werden als POIs dargestellt und können deaktiviert werden, wenn sie nicht zur
Verfügung stehen.
Der Schwierigkeitsgrad der Piste wird über die Pistenfarbe angezeigt. Wenn kein offizieller Schwierigkeitsgrad verfügbar ist, berechnet Teasi einen Schwierigkeitsgrad anhand der Eigenschaften der offiziellen Schwierigkeitengrade. In diesem
Fall wird der Anwender hierüber mit einem Warnsymbol informiert.

24
3.1.2 Seekarte
Seekarte mit Kompass
Wenn das Konto „Bootstyp“ ausgewählt ist, wechselt der Kartenbildschirm in den Boot-‐Modus. Anstatt des Höhenprofils wird am unteren Rand des Kartenbildschirms ein Kompass
angezeigt. Dieser Computer verfügt über 2 eingestellte Computer: Geschwindigkeit und Kurs. „Geschwindigkeit“ zeigt die aktuelle Geschwindigkeit in der verwendeten Einheit an
(Metrisch/Imperial oder Nautisch -‐ wenn dies in dem Bootkonto eingestellt wurde). „Kurs“ zeigt den aktuellen Kurs an, wobei 0° (oder 360°) Norden entspricht. Dieser Kompass stellt die aktuelle Richtung dar, in die sich das Gerät bewegt.
Der Kompass kann ausgeblendet werden, indem darauf getippt wird. Tippen Sie auf den Pfeil an der Seite, um den Kompass wieder einzublenden. Zusätzlich zu der Kartenskala wurden Entfernungskreise aufgenommen, um Schätzungen
während der Seenavigation zu erleichtern. Der Abstand eines jeden Kreises wird jeweils auf dem entsprechenden Kreis dargestellt.
3.1.2.1 Blauer Zielpfeil
Wenn eine Navigation ausgeführt wird, wird auf dem Kompass zusätzlich ein blauer Pfeil eingeblendet. Dieser Pfeil zeigt die Richtung an, in der sich das nächste eingerichtete Ziel befindet (basierend auf dem aktuellen Steuerkurs).
Um das nächste Ziel zu erreichen, halten Sie den blauen Pfeil in der Mitte des Bildschirms,
sodass er den GPS-‐Mauszeiger überdeckt.
3.1.2.2. Projektionslinie
Basierend auf der aktuellen Geschwindigkeit und der aktuellen Steuerrichtung wird zur besseren Orientierung eine schmale blaue Projektionslinie angezeigt.

25
Diese Linie dient ebenfalls als Grundlage für die Funktion „wichtigste Bojen“, die den
Anwender alarmiert, wenn in ein gefährliches oder Sperrgebiet gesteuert wird.
3.1.2.3 In der Nähe befindliche interessante Boje & Wichtigste Boje (Most Important Buoy/M.I.B.)
Seekarte mit hervorgehobener, in der Nähe befindlicher, interessanter Boje
Während des Bootsmodus werden in der linken oberen Ecke die in der Nähe befindlichen Objekte von Interesse (z. B. Hinweiszeichen, Bojen, Häfen und Alarme) angezeigt.
Auf dem Kartenbildschirm wird das aktuell angezeigte Element in weiß hervorgehoben.
Wenn sich gefährliche oder beschränkte Objekte in der Nähe befinden, ändert sich die Farbe
der oberen linken Ecke zu Rot, um auf eine mögliche Gefahr oder Beschränkung hinzuweisen.
„Wichtigste Boje“-‐Alarm
Wenn der Anwender den Kartenbildschirm nicht geöffnet hat, wird der Alarm in einem Popup-‐Fenster angezeigt.
Durch Drücken von „OK“ wird diese Alarmkategorie für 30 Sekunden unterdrückt.

26
Popup-‐Alarm „Wichtigste Boje“
Um die Alarm-‐Popups zu deaktivieren, entfernen Sie die Markierung in der Option „Navigation-‐Popup“ unter Einstellungen Karten.
Nur für TEASI VOLT
3.1.3 Rekursive Höhenanalyse (RHA)
Das Teasi Volt nutzt die rekursive Höhenanalyse (RHA) für die exakte Berechnung und Anzeige der Reichweite des E-‐Bikes.
So werden auf dem Kartenbildschirm die Gebiete angezeigt, die mit dem aktuellen Ladezustand erreicht werden können.
Je weiter die vom aktuellen Standort gelegenen Gebiete entfernt sind, desto dunkler zeigt die RHA sie an. Diese Gebiete können auch erreicht werden, es wird jedoch mehr Strom dabei verbraucht.
Punkte außerhalb des RHA-‐Gebietes können mit der aktuellen Akkuladung und dem gegenwärtigen Unterstützungslevel nicht erreicht werden.

27
Kartenanzeige mittels rekursiver Höhenanalyse (RHA)
Die RHA-‐Berechnung kann innerhalb des Kartenbildschirmes eingeschaltet -‐ oder
ausgeschaltet -‐ werden.
Die Berechnung des RHA-‐Gebietes liegt ebenfalls auf dieser Schaltflächen; wenn die
Berechnung abgeschlossen ist, wird der RHA-‐Layer angezeigt.
3.1.4 Pop-up Empfohlenes Unterstützungsniveau
Wenn das aktuelle Unterstützungsniveau gemessen an der Akkukapazität und der verbleibenden Entfernung bis zum Ziel zu hoch ist, wird Ihnen dies von Teasi Volt mitgeteilt,
und Teasi Volt bietet Ihnen ein neu berechnetes Unterstützungsniveau an, mit dem Sie die Route zu Ende fahren können.
Hinweis zur Verringerung des Unterstützungsniveaus, um das Ziel erreichen zu können
Falls kein neues Unterstützungsniveau gefunden wird, mit dem Sie die Strecke beenden können, wird eine Neuberechnung für eine Strecke gestartet, die mit der aktuellen
Akkuladung beendet werden kann.

28
Neuberechnung der Route für optimale Akkuschonung Wenn keine Möglichkeit gefunden wird, die Route mit der aktuellen Akkuladung zu beenden,
gibt die Anwendung die folgende Warnung aus: „Nicht genügend Akkuladung, um das Ziel zu erreichen. Sie haben noch Energie für X km/Meilen bei geringstem Unterstützungsniveau“, wobei X auf Basis der aktuellen Akkuladung berechnet wird.
3.1.5 Unterstützungsniveauvorschlag basierend auf Herzfrequenz (HR)
Während des Trainings überwacht Teasi konstant den aktuellen Herzfrequenzwert, wenn Sie ein Herzfrequenzmessgerät angeschlossen haben.
Wenn es einen plötzlichen Anstieg der Herzfrequenz gibt, löst Teasi einen Alarm aus.
Warnung „Plötzliche Änderung der Herzfrequenz“
Teasi löst auch dann einen Alarm aus, wenn sich dieser Wert zu sehr an die Einstellungen der
„maximalen Herzfrequenz“ annähert, um das Unterstützungsniveau zu erhöhen.

29
Warnung „Hoher Puls“
Wenn dies nicht die geeignete Unterstützung bietet und die Herzfrequenz weiter ansteigt,
wird Teasi einen „vollständigen Abbruch“ des Trainings vorschlagen. Um diese Funktion zu kalibrieren, gehen Sie bitte zu Einstellungen Kontoeinstellungen Herzfrequenzeinstellungen.
Stellen Sie ein Alter und Geschlecht für die voreingestellten HF-‐Werte ein und ändern Sie bei Bedarf die HF-‐Werte. Teasi wird Sie alarmieren, wenn die maximale Herzfrequenzzone des Trainings fast erreicht
ist.
Für alle Modelle
3.1.6 Navigations-Popup
Wenn die Navigation läuft, aber der Kartenbildschirm des Gerätes nicht geöffnet ist und Sie sich einer Abbiegung nähern, öffnet sich eine Popup-‐Meldung mit den entsprechenden Anweisungen.
Navigations-‐Popup

30
Wenn Sie auf die Meldung tippen, öffnet sich der Kartenbildschirm mit den
Navigationsdetails. Wenn Sie außerhalb des Popups tippen wird es nur ausgeblendet und Sie gelangen zurück zum vorherigen Bildschirm.
3.2 Speicher
Speicher ist das Menü, über das Sie Ihre eigenen, in Teasi gespeicherten Touren und Favoriten aufrufen können. In diesem Menü stehen Ihnen die Untermenüs „Meine Touren“, „Favoriten“, „Import.
Touren“, „Importierte POIs“, und „Statistiken“ zur Verfügung.
Speicher
3.2.1 Meine Touren
Unter Meine Touren finden Sie alle im Teasi aufgezeichnete Touren und geplante und
gespeicherte Routen.
Meine Touren

31
Unten am Bildschirm können Sie die Touren nach Entfernung ( ) anordnen (kürzeste
Tour zuerst) oder nach Zeit ( ) (letzte Tour zuerst). Mit den Auf-‐ und Abwärtspfeilen können Sie durch die Liste gehen, wenn diese mindestens 9
Punkte enthält. Die Touren werden mit dem Zeitstempel als Name gespeichert, damit man sie später leichter wiederfinden kann.
Tippen Sie eine Tour an, um die Details anzusehen und zu ändern. Beim ersten Antippen werden diese auf der Karte angezeigt.
Auf der Karte angezeigt Tour-‐Details
Um Name und Typ zu ändern, tippen Sie auf den Namen oben im Bildschirm.
Wenn Sie die Änderungen vorgenommen haben, drücken Sie auf OK ( ), um sie zu
bestätigen. Unten im Details-‐Bildschirm finden Sie weitere Optionen.
Mit den Pfeilen ( und ) können Sie weitere Routendaten, Höhenlage-‐ und Geschwindigkeitsgrafiken aufrufen.
Mit der Schaltfläche ( ) können Sie die Routennavigation starten, und mit dem
Papierkorbsymbol ( ) können Sie die Route vom Gerät löschen. Die Touren werden im GPX-‐ und FIT-‐Format gespeichert und können mit dem Teasi-‐
Werkzeug per Drag & Drop auf den Computer oder auf das bikemap.net-‐Konto kopiert werden. Tracks können: importiert, exportiert und hochgeladen werden, und Sie können eine
Sicherungskopie von Touren, die Sie aufgezeichnet haben, erstellen. Nähere Informationen über das Verbinden des Teasi-‐Gerätes mit dem Computer finden Sie in
Kapitel 4.

32
3.2.2 Favoriten
Der Bildschirm Favoriten enthält die von Ihnen im Teasi gespeicherten Orte.
Tour-‐Favoriten und POIs Dazu stehen drei Vorgehensweisen zur Auswahl: Sie können Ihre Standorte aus der Karte als
Favorit speichern, aber auch Points of Interest (POIs), Adressen und Koordinaten. Drittens können Sie eine Tour als Favorit hinzufügen. Die Route wird dann in die Favoriten kopiert.
Unten im Bildschirm können Sie auswählen, ob die Favoriten alphabetisch ( ),
alphabetisch rückwärts ( ) oder nach Zeit ( ) (letzter Favorit zuerst) sortiert
werden sollen. Mit den Auf-‐ und Abwärtspfeilen können Sie durch die Liste gehen, wenn diese mindestens 9
Punkte enthält. Tippen Sie einen Favoriten an, um die Details anzusehen und zu ändern. Beim ersten
Antippen werden diese auf der Karte angezeigt.
Auf der Karte angezeigte Favoriten-‐Details
Um Name und Typ zu ändern, tippen Sie auf den Namen oben im Bildschirm.

33
Favorit bearbeiten
Wenn Sie die Änderungen vorgenommen haben, drücken Sie auf OK ( ), um sie zu bestätigen.
Unten im Details-‐Bildschirm finden Sie weitere Optionen. Sie können die Navigation zum
Favoriten nun beginnen oder ihn mit dem Papierkorbsymbol ( ) löschen.
Hinweis: Durch Löschen aus den Favoriten wird die Route selbst nicht gelöscht.
3.2.2.1 Manueller Alarm für Favorit im Bootprofil
See-‐Favoriten mit manuellem Alarm
Wenn der Seemodus aktiviert ist und „Favoriten hinzufügen“ gedrückt wird, werden weitere
4 Favoritensymbole dargestellt (Alarm, Angeln, Kai, Hafen).
Wählen Sie für den manuellen Alarm das „Gefahr“-‐Symbol ( ).

34
Wenn sich der Ort des manuellen Alarms in der projizierten Position befindet, öffnet das
Gerät einen Popup-‐Alarm (oder mittels des roten oberen linken Alarms auf dem Kartenbildschirm)
„Manueller Favoriten“-‐Alarm
3.2.3 Importieren von Daten & TEASI Tour
3.2.3.1 Import. Touren
Der Bildschirm Import. Touren enthält Routen, die nicht auf diesem Gerät aufgezeichnet und
von einem Computer importiert wurden. Wenn noch keine vorhanden sind, weist das Gerät Sie darauf hin.
Sie können GPX-‐Tracks auf das Gerät laden So importieren Sie Touren:
Der einfachste und leichteste Weg zum Importieren von Touren ist, das Gerät anhand des Teasi-‐Werkzeugs mit einem Computer zu verbinden. Mit dem Teasi-‐Werkzeug können Sie die Strecken einfach per Drag & Drop oder Kopieren von dem oder auf das Gerät verschieben
bzw. kopieren, auch direkt von bikemap.net aus. Die Verwendung des Teasi-‐Werkzeugs ist in Kapitel 4 erklärt.
Manuelles Importieren von Touren: Schließen Sie den Teasi an einem Computer an.
Erstellen Sie auf dem Gerät im Ordner „BikeNav“ einen Ordner „ImportedTrips“, wenn er nicht bereits vorhanden ist.

35
Alle importierten Touren müssen hier unter („BikeNav\ImportedTrips“) gespeichert werden,
damit sie auf dem Teasi angezeigt werden können. Importieren von Touren von SD-‐Karten:
Öffnen Sie die SD-‐Karte auf dem Computer. Erstellen Sie auf dem der SD-‐ Karte im Ordner „BikeNav“ einen Ordner „ImportedTrips“, wenn er nicht bereits vorhanden ist.
Alle importierten Touren müssen hier unter („BikeNav\ImportedTrips“) gespeichert werden, damit sie auf dem Teasi angezeigt werden können.
Importierte Touren werden in diesem Bereich angezeigt.
Import. Touren
Unten im Bildschirm können Sie auswählen, ob die Touren alphabetisch ( ),
alphabetisch rückwärts ( ) oder nach Zeit ( ) (letzte Tour zuerst) sortiert werden sollen.
Mit den Auf-‐ und Abwärtspfeilen können Sie durch die Liste gehen, wenn diese mindestens 9 Punkte enthält.
Die Touren werden mit dem Zeitstempel als Name gespeichert, damit man sie später leichter wiederfinden kann.
Tippen Sie eine Tour an, um die Details anzusehen und zu ändern. Beim ersten Antippen werden diese auf der Karte angezeigt.

36
Tour-‐Details
Um Name und Typ zu ändern, tippen Sie auf den Namen oben im Bildschirm. Wenn Sie die
Änderungen vorgenommen haben, drücken Sie auf OK ( ), um sie zu bestätigen.
Unten im Details-‐Bildschirm finden Sie weitere Optionen.
Mit den Pfeilen ( und ) können Sie weitere Routendaten aufrufen, mit „Go“ (
) starten Sie die Routennavigation und mit dem Papierkorbsymbol ( ) können Sie die Route löschen.
Wenn eine importierte Strecke mit einem Symbol mit einer grünen Nummer darin angezeigt
wird ( ), bedeutet dies, dass die Strecke eine TEASI Tour Strecke ist, die im Vergleich zu
regulären Strecken zusätzliche Daten enthält, wie POIs mit Bildern und Beschreibungen.
3.2.3.2 TEASI Tour
TEASI Tour Strecken sind erweiterte Strecken, die auf regulären GPX-‐Dateien basieren, jedoch zahlreiche zusätzliche Funktionen enthalten können, wie zum Beispiel:
Streckenbeschreibung
Streckenbild TEASI Tour POIs mit Bild und Beschreibung
Teasi besitzt ebenfalls eine integrierte Verbindung zu den Websites bikemap.net und wandermap.net, sodass Strecken, die auf diesen Websites erstellt oder gespeichert wurden, mit dem Teasi Tool ganz einfach in jedes Teasi-‐Gerät importiert werden können. Das Teasi
Tool kann von der Webseite www.teasi.eu heruntergeladen werden.

37
Im Teasi Tool wählen Sie „Touren“ „Bikemap.net/Wandermap.net“ ( ), um sich
auf bikemap.net anzumelden oder zu registrieren. Sie können www.bikemap.net auch besuchen, um Ihre Strecken zu verwalten oder bereits bestehende Strecken zu Ihren
Favoriten hinzuzufügen
Nach dem Importieren öffnen Sie auf Ihrem Gerät „Speicher -‐> Import. Touren“, um TEASI Tour Strecken zu sehen.
Importierte Touren enthalten TEASI Tour Strecken mit
Bildern und POIs
Strecken, die Bilder und POIs enthalten sind TEASI Tour Strecken.
Tippen Sie auf die Strecke, um eine Übersicht zu sehen.
Übersicht der TEASI Tour Strecke
Die Strecke kann durch Tippen auf den Namen der Strecke umbenannt werden

38
Bearbeiten des Namen und des Typs der Strecke
Drücken Sie für Tour-‐Details auf den rechten Pfeil ( )
Tippen Sie in der Übersicht auf einen POI oder eine Gruppe von POI und dann auf die Info-‐Taste, um Details anzusehen.
TEASI Tour POIs auf Strecken (der zweite
Bildschirm enthält nur Beschreibungen)
Drücken Sie auf das Kartensymbol, um eine Vorschau eines POI auf der Karte anzusehen.

39
Kartenvorschau der TEASI Tour POI
Wählen Sie in der Tour-‐Übersicht den linken oder rechten Pfeil ( und ), um
zusätzliche Details der Strecke zu sehen.
3.2.3.3 Importierte POIs
Der Bildschirm Importierte POIs enthält die POI-‐Kategorien, die nicht bereits auf diesem Gerät gespeichert waren, sondern von einem Computer importiert wurden.
So importieren Sie POIs: 1. Schließen Sie den Teasi an einem Computer an. 2. Erstellen Sie auf dem Gerät im Ordner „BikeNav“ einen Ordner „ImportedPOIs“, wenn
er nicht bereits vorhanden ist. 3. Alle importierten POIs müssen hier unter („BikeNav\ImportedPOIs“) gespeichert werden, damit sie auf dem Teasi angezeigt werden können.
Wenn beim nächsten Start folgender Bildschirm angezeigt wird, war der Import erfolgreich:
Importiere POIs Importierte POI werden in diesem Bereich angezeigt.

40
Importierte POI Kategorien
Indem Sie ( ) antippen, können Sie Symbol der ausgewählten Kategorie bearbeiten.
Unten im Bildschirm können Sie auswählen, ob alphabetisch ( ), alphabetisch rückwärts
( ) oder nach Entfernung ( ) (nächster POI zuerst) sortiert werden soll.
Mit den Auf-‐ und Abwärtspfeilen können Sie durch die Liste gehen, wenn diese mindestens 9 Punkte enthält.
3.2.4 Statistiken
Unter Statistiken finden Sie eine Zusammenfassung Ihrer Aktivitäten.
Statistikbildschirm
Im Bildschirm „Statistiken“ können Sie alle Daten anhand von Profil, Zeit, nur On-‐Track-‐Routen (aufgezeichnete Touren) oder inkl. Off-‐Track-‐Daten (alle Informationen ab erstem
Einschalten/letztem Reset) zusammenfassen.

41
Standardmäßig zeigt das Gerät alle Werte der aufgezeichneten Route in allen Profilen an.
Diese Einstellungen können auf 3 Arten geändert werden:
-‐ Durch Antippen der Profilschaltfläche ( ) können alle Profile zur Überprüfung
geöffnet werden, während „Alle“ alle Werte zu jedem zusammengefassten Profil auflistet.
-‐ Durch Antippen des Kalenders ( ) können verschiedene Zeitintervalle ausgewählt
werden (Alle/Jahr/Monat/Woche/Tag). Ausgewählte Zeitintervalle werden oben im Bildschirm angezeigt.
Wenn Sie dieses Feld antippen, öffnet sich ein Fenster mit einer Datumsauswahl, in dem Sie die gewünschte Zeit festlegen können.
Sie können mit Pluszeichen erhöhen und mit dem Minuszeichen verringern. Akzeptieren Sie
die Änderungen mit dem Häkchen oder löschen Sie diese mit „X“. Der obere Text entspricht der Einheit des ausgewählten Zeitintervalls (z. B. 1/2016 steht für die erste Woche im Jahr 2016), und der untere Text gibt den exakte Intervall an.
-‐ Durch Antippen des Datenquellenwählers ( ) können zwei verschiedene Quellen
ausgewählt werden:

42
Datenstatistik
-‐ Unter „Aufgezeichnete Routendaten“ finden Sie die gesammelten Werte, der auf dem Gerät aufgezeichneten Routen -‐ „Alle Daten“ zeigt alle seit dem ersten Einschalten/Reset des Geräts erfassten Daten.
Wählen Sie eine Option aus, indem Sie auf die entsprechende Optionsschaltfläche tippen.
Durch Antippen der Links-‐ und Rechtspfeile können Sie zwischen verschiedenen Bildschirmen mit unterschiedlichen Feldern wechseln.
Über die Reset-‐Schaltfläche ( ) können Sie die Werte zurücksetzen.
Nur für TEASI ONE
3.3 Fitness
Mit der Option „Fitness“ können Sie anhand einiger Parameter, auf die Sie besonderen Wert legen, eine Route festlegen. Diese Parameter lassen sich in zwei Gruppen einteilen. Sie
können festlegen, wie lange Sie trainieren möchten, oder die Intensität Ihres Trainings. Es stehen zwei unterschiedliche Parameter zur Verfügung, mit denen sich die Benutzeroberfläche für ein optimales Benutzererlebnis flexibel und individuell gestalten lässt.
Die Regeln für das Training werden anhand der beiden Parameter manuell eingestellt. Tippen Sie auf die Anfangszahlen eines Parameters, um ihn in den gewünschten Wert zu ändern. Die anderen Parameter ändern sich entsprechend. Wenn Sie z. B. eine höhere Geschwindigkeit
einstellen, verringert sich die Tempo, und eine größere Entfernung erhöht den Kalorienverbrauch.

43
Fitness kann nach Entfernung, Zeit, Tempo, Geschwindigkeit und Kalorienverbrauch eingestellt werden Kalorien kann auch durch Auswahl eines Elements aus einer Liste von Lebensmitteln und Getränken eingestellt werden.
Durch Antippen auf „Kalorien“ erscheint die Liste.
Liste der Lebensmittel und Getränke Tippen Sie auf ein Element, um dessen Kaloriengehalt als Zielwert für Ihr Fitnesstraining zu wählen. Nach Einstellung der Werte können drei verschiedene Trainingsmethoden ausgewählt werden. Mit „GO“ starten Sie das Training ohne zusätzliche Navigation. Die Trainingsroute hängt ganz
vom Benutzer ab. Sie können anhand der Parameter auch eine Route planen; wählen Sie dazu die Option „Route planen“.
Hinweis: Der Fitness-‐Modus beginnt ebenfalls für eine Speicherung des Benutzerfortschritts, Daten aufzuzeichnen.
Parameter für die Trainingsdauer sind Entfernung, Zeit und Kalorienverbrauch.

44
Training nach Entfernung
Training nach Zeit Training nach Kalorien
Die obere Hälfte dieser Bildschirme zeigt die verbleibenden Einheiten (Entfernung, Zeit,
Kalorienverbrauch) an, mit visuellen Hilfsmitteln zum geschätzten Trainingsverlauf. Weiter unten auf dem Bildschirm finden Sie die Computer. Tippen Sie auf einen Computer, um die Liste der verfügbaren Tourencomputer zu öffnen und die Trainingsbildschirme so informativ
wie möglich zu gestalten. Parameter für die Trainingsintensität sind Geschwindigkeit und Tempo.
Training nach Geschwindigkeit
Training nach Tempo
Die obere Hälfte dieser Bildschirme zeigt die aktuelle Trainingsintensität an. Die Bildschirme
„Geschwindigkeit“ und „Tempo“ zeigen außerdem die Durchschnittswerte für Geschwindigkeit/Tempo an, so dass die Werte bequem mit den aktuellen Werten verglichen werden können. Die Computertouren in der unteren Hälfte des Bildschirms lassen sich durch
Antippen ebenfalls verändern.

45
Für TEASI ONE & TEASI ONE3
3.4 Training (mit HR)
Mit der Option „Fitness“ können Sie anhand einiger Parameter, auf die Sie besonderen Wert legen, eine Route festlegen. Diese Parameter lassen sich in zwei Gruppen einteilen. Sie
können festlegen, wie lange Sie trainieren möchten, oder die Intensität Ihres Trainings. Es stehen zwei unterschiedliche Parameter zur Verfügung, mit denen sich die Benutzeroberfläche für ein optimales Benutzererlebnis flexibel und individuell gestalten lässt.
Die Regeln für das Training werden anhand der beiden Parameter manuell eingestellt. Tippen Sie auf die Anfangszahlen eines Parameters, um ihn in den gewünschten Wert zu ändern. Die anderen Parameter ändern sich entsprechend. Wenn Sie z. B. eine höhere Geschwindigkeit
einstellen, verringert sich die Tempo, und eine größere Entfernung erhöht den Kalorienverbrauch.
Fitness durch Entfernung, Zeit, Geschwindigkeit, Tempo und Kalorienverbrauch Kalorien kann auch durch Auswahl eines Elements aus einer Liste von Lebensmitteln und
Getränken eingestellt werden. Tippen Sie auf „Kalorien“, so erscheint nachfolgende Liste.
Liste von Lebensmitteln und Getränken mit Benutzeroptionen

46
Tippen Sie auf ein Element, um dessen Kaloriengehalt als Zielwert für Ihr Fitnesstraining zu wählen. Zusätzlich können „benutzerdefinierte“ Werte eingegeben werden. Tippen Sie „benutzerdefiniert“ an und geben Sie die gewünschten zu verbrennenden Kalorien in kCal ein. Nach Einstellung der Werte können drei verschiedene Trainingsmethoden ausgewählt werden.
Mit „GO“ starten Sie das Training ohne zusätzliche Navigation. Die Trainingsroute hängt ganz vom Benutzer ab. Sie können anhand der Parameter auch eine Route planen; wählen Sie dazu die Option
„Route planen“. Hinweis: Der Fitness-‐Modus beginnt ebenfalls für eine Speicherung des Benutzerfortschritts,
Daten aufzuzeichnen. Parameter für die Trainingsdauer sind Entfernung, Zeit und Kalorienverbrauch.
Training nach
Entfernung
Training nach Zeit Training nach
Kalorien
Die obere Hälfte dieser Bildschirme zeigt die verbleibenden Einheiten (Entfernung, Zeit, Kalorienverbrauch) an, mit visuellen Hilfsmitteln zum geschätzten Trainingsverlauf.
Bei der Anzeige „Verbleibende Strecke“ beispielsweise wird in Orange die bereits zurückgelegte Entfernung angezeigt, während in Weiß die noch zu absolvierende Entfernung
angezeigt wird. Bei der Anzeige „Verbleibende Zeit“ zeigt der obere orange Abschnitt die noch zu absolvierende Zeit an und bei der Anzeige „Verbleibende Kalorien“ werden die noch zu
verbrennenden Kalorien im orangen Teil angezeigt.

47
Weiter unten auf dem Bildschirm finden Sie die Computer. Tippen Sie auf einen Computer,
um die Liste der verfügbaren Tourenrechner zu öffnen und die Trainingsbildschirme so informativ wie möglich zu gestalten.
Parameter für die Trainingsintensität sind Geschw., und Tempo.
Training nach Training nach Tempo Training nach Herzfrequenzzone
Die obere Hälfte dieser Bildschirme zeigt die aktuelle Trainingsintensität an. Die Bildschirme „Geschwindigkeit“ und „Tempo“ zeigen außerdem die Durchschnittswerte für
Geschwindigkeit/Tempo an, so dass die Werte bequem mit den aktuellen Werten verglichen werden können. Im Bildschirm „Zone Herzfreq.“ wird der Pulsmonitor mit den zuvor aufgezeichneten Daten
angezeigt. Die Computertouren in der unteren Hälfte des Bildschirms lassen sich durch Antippen ebenfalls verändern. Die Fitnessrechner in der unteren Hälfte des Bildschirms lassen sich ebenfalls durch Antippen
verändern.
3.4.1 Fitness basierend auf HR-Zonen
Fitness HR-‐Zonen

48
Für die Einstellung stehen 5 verschiedene Zonen zur Verfügung.
Die Zonen basieren auf Erholungsphase und maximaler Herzfrequenz. Diese Werte können durch Antippen von „Persönliche Einstellungen“ oder in Einstellungen Konten
Einstellungen Herzfrequenz eingestellt werden. Die folgende Tabelle gibt einen kurzen Überblick über die 5 unterschiedlichen Zonen.
Betrieb Intensität HR Zone* Beschreibung
1 Sehr leicht 75-80% max. HR Leicht und bequem
2 Leicht 80-85% max. HR Mehr Kalorien verbrennen
3 Moderat 85-90% max. HR Ausdauertraining
4 Schwer 90-95% max. HR Sehr intensive Bewegung
5 Maximum 95-100% max. HR Nur für kurze Belastung
Für die Einstellung der optimalen Erholungsphase und der maximalen Herzfrequenz kann folgende Tabelle als Referenz verwendet werden.
Alter Ruhepuls 50-85 Max. Herzfreq., 100%
20 Jahre 100 - 170 BPM 200 BPM 30 Jahre 95 - 162 BPM 190 BPM
35 Jahre 93 - 157 BPM 185 BPM 40 Jahre 90 - 153 BPM 180 BPM
45 Jahre 88 - 149 BPM 175 BPM 50 Jahre 85 - 145 BPM 170 BPM
55 Jahre 83 - 140 BPM 165 BPM 60 Jahre 80 - 136 BPM 160 BPM
65 Jahre 78 - 132 BPM 155 BPM 70 Jahre 75 - 128 BPM 150 BPM
http://www.heart.org/

49
Nur für TEASI PRO
3.5. Training
Mit der Option „Training“ können Sie anhand einiger Parameter, auf die Sie besonderen Wert legen, eine Route festlegen. Diese Parameter lassen sich in zwei Gruppen einteilen. Sie können festlegen, wie lange Sie trainieren möchten, oder die Intensität Ihres Trainings. Es
stehen zwei unterschiedliche Parameter zur Verfügung, mit denen sich die Benutzeroberfläche für ein optimales Benutzererlebnis flexibel und individuell gestalten lässt. Die Regeln für das Training werden anhand der beiden Parameter manuell eingestellt. Tippen
Sie auf die Anfangszahlen eines Parameters, um ihn in den gewünschten Wert zu ändern. Die anderen Parameter ändern sich entsprechend. Wenn Sie z. B. eine höhere Geschwindigkeit einstellen, verringert sich die Tempo, und eine größere Entfernung erhöht den
Kalorienverbrauch.
Das Training kann nach Entfernung, Zeit, Kalorien, Geschw., Tempo oder Herzfreq.-‐bereich eingestellt werden Nach Einstellung der Werte können drei verschiedene Trainingsmethoden ausgewählt werden.
Mit „GO“ starten Sie das Training ohne zusätzliche Navigation. Die Trainingsroute hängt ganz
vom Benutzer ab.
Sie können anhand der Parameter auch eine Route planen; wählen Sie dazu die Option „Route planen“.
Wenn Sie die rechte Schaltfläche unten auf dem Bildschirm ( ) drücken, öffnet sich der
Bildschirm „Meine Touren“, wo Sie für das Training eine zuvor aufgezeichnete oder importierte Route auswählen können. Tippen Sie auf eine Route, um die Trainingsstrecke
festzulegen.

50
Wählen Sie für eine Rennstrecke das „Rennsymbol“ ( ) und für ein normales Training
das „Kartensymbol“ aus und dann „LOS“.
Parameter für die Trainingsdauer sind Entfernung, Zeit und Kalorienverbrauch.
Training nach Entfernung Training nach Zeit Training nach Kalorien Die obere Hälfte dieser Bildschirme zeigt die verbleibenden Einheiten (Entfernung, Zeit,
Kalorienverbrauch) an, mit visuellen Hilfsmitteln zum geschätzten Trainingsverlauf. Weiter unten auf dem Bildschirm finden Sie die Computer. Tippen Sie auf einen Computer, um die Liste der verfügbaren Tourenrechner zu öffnen und die Trainingsbildschirme so informativ
wie möglich zu gestalten. Parameter für die Trainingsintensität sind Geschw., Tempo und Zone Herzfreq.
Training nach Geschwindigkeit Training nach Tempo Training nach Herzfrequenzzone
Die obere Hälfte dieser Bildschirme zeigt die aktuelle Trainingsintensität an. Die Bildschirme „Geschwindigkeit“ und „Tempo“ zeigen außerdem die Durchschnittswerte für
Geschwindigkeit/Tempo an, so dass die Werte bequem mit den aktuellen Werten verglichen werden können.

51
Die Fitnessrechner in der unteren Hälfte des Bildschirms lassen sich ebenfalls durch Antippen
verändern. Im Bildschirm „Zone Herzfreq.“ wird der Pulsmonitor mit den zuvor aufgezeichneten Daten angezeigt.
3.5.1. Herzfrequenz-Bereiche
Wurde Herzfrequenz-‐Training ausgewählt, so wird durch den dargestellten tieferen und höheren Wert im Graphen der maximal und minimal empfohlene Wert für die ausgewählte Trainingsintensität angezeigt.
Die Trainingsintensität basierend auf der Herzfrequenz kann durch Antippen der Schaltfläche
„HR-‐Zone“ während der Einstellung des Trainings geändert werden.
3.5.2. Training über Herzfrequenzbereich
Training HR-‐Zonen
Für die Einstellung stehen 5 verschiedene Zonen zur Verfügung.
Die Zonen basieren auf Erholungsphase und maximaler Herzfrequenz. Diese Werte können
durch Antippen von „Persönliche Einstellungen“ oder in Einstellungen Konten Einstellungen Herzfrequenz eingestellt werden.
Die folgende Tabelle gibt einen kurzen Überblick über die 5 unterschiedlichen Zonen.
Betrieb Intensität HR Zone* Beschreibung
1 Gesund 75-80% max. HR Leicht und bequem
2 Fitness 80-85% max. HR Mehr Kalorien verbrennen
3 Aerobic 85-90% max. HR Ausdauertraining
4 Anaerobic 90-95% max. HR Sehr intensive Bewegung
5 Rote Linie 95-100% max. HR Nur für kurze Belastung

52
Für die Einstellung der optimalen Erholungsphase und der maximalen Herzfrequenz kann
folgende Tabelle als Referenz verwendet werden.
Alter Ruhepuls 50-85 Max. Herzfreq., 100%
20 Jahre 100 - 170 BPM 200 BPM 30 Jahre 95 - 162 BPM 190 BPM
35 Jahre 93 - 157 BPM 185 BPM 40 Jahre 90 - 153 BPM 180 BPM
45 Jahre 88 - 149 BPM 175 BPM 50 Jahre 85 - 145 BPM 170 BPM
55 Jahre 83 - 140 BPM 165 BPM 60 Jahre 80 - 136 BPM 160 BPM
65 Jahre 78 - 132 BPM 155 BPM 70 Jahre 75 - 128 BPM 150 BPM
http://www.heart.org/
3.5.3. Renntraining
Sie können auch ein Rennen auf Basis eines zuvor aufgezeichneten Trainings absolvieren. Dabei wird während der Navigation ein „Geisterfahrer“ angezeigt, so dass Sie Ihren
Fortschritt im Vergleich zum Referenztraining ablesen können. Die tatsächliche Entfernung wird in Zeit und Entfernung angezeigt.
Renntraining
Zur Renntraining-‐Funktion gelangen Sie über eine Route aus der Routenliste im Trainings-‐
Modus. Drücken Sie dazu die rechte Schaltfläche unten auf dem Bildschirm ( ), wählen
Sie eine Route und tippen Sie auf das Rennsymbol ( ). Nachdem das Rennen gestartet
wurde, führt Sie das Gerät über die aufgezeichnete Route und zeigt dabei Ihre Position zum Gegner an. Am Ende des Rennens werden die Ergebnisse angezeigt.

53
Für alle Modelle
3.6. Ziel
Das Menü „Ziel“ ist auf eine komplexe aber doch einfach verständliche Weise implementiert, um die Suche nach bestimmten Adressen und Orten möglichst einfach zu gestalten.
Ziel suchen
3.6.1. Adresse
Über die Adresse suche können Sie nach einem Ort mittels Postanschrift suchen.
Sie können beliebige Details angeben, um den gesuchten Ort zu finden.
Die Adressauswahl für neue Adressen ist ganz einfach:
Wählen Sie zuerst das Land. Tippen Sie zum Ändern auf die Schaltfläche und blättern Sie mit
den Auf-‐/Abwärtspfeilen ( und ) durch die verfügbaren Länder.
Nächster Schritt: Wählen Sie Stadt/PLZ.
Ortseingabe in der Adresssuche Wenn Sie auf das Feld unterhalb von „Ort/PLZ“ tippen, öffnet sich die virtuelle ABC-‐Tastatur.

54
Sie können nun den gewünschten Ort eingeben; dank der vorausschauenden Eingabemaschine stehen auf der Tastatur nur die möglichen nächsten Zeichen zur Verfügung.
Ortseingabe über Tastatur in der Adresssuche Im Textfeld rechts steht eine Zahl in Klammern, die anzeigt, wie viele der verfügbaren Orte den eingegebenen Zeichen entsprechen. Bei weniger als 500 erscheint eine Listenschaltfläche; wenn Sie darauf klicken, werden die verfügbaren Orte angezeigt. Wenn die Liste mehr als 8 Orte enthält, können Sie mit den Auf-‐/Abwärtsschaltflächen (
und ) in der Liste nach unten und oben scrollen. Bei weniger als 8 Einträgen öffnet sich die Liste automatisch. Sie können Orte auch nach Postleitzahl auswählen. Immer, wenn Sie Zahlen anstelle von Buchstaben eingeben müssen, können Sie über die Tastaturschaltfläche zur Zifferntastatur wechseln, indem Sie „123“ drücken. Tippen Sie in der Liste auf den gewünschten Ort. Nächster Schritt: Die Straße auswählen.
Straßeneingabe in der Adresssuche Wenn Sie in das Feld unter der Straße tippen, öffnet sich die ABC-‐Tastatur. Sie können nun die gewünschte Straße eingeben; dank der vorausschauenden Eingabemaschine stehen auf der Tastatur nur die möglichen nächsten Zeichen zur Verfügung.

55
Straßeneingabe über Tastatur in der Adresssuche Im Textfeld rechts steht eine Zahl in Klammern, die anzeigt, wie viele Straßen den eingegebenen Zeichen entsprechen. Bei weniger als 500 erscheint die Listenanzeige und man durch klicken darauf die verfügbaren Straßen anzeigen lassen. Hinweis: Bei einigen kleineren Städten ist nur das Stadtzentrum verfügbar und sie enthalten somit keine Straßeninformationen. In diesen Fällen wird das Stadtzentrum der Stadt als Zielpunkt verwendet. Wenn die Liste mehr als 8 Straßen enthält, können Sie mit den Auf-‐/Abwärtsschaltflächen (
und ) in der Liste nach unten und oben scrollen. Bei weniger als 8 Einträgen öffnet sich die Liste automatisch. Tippen Sie in der Liste auf die gewünschte Straße. Der letzte Schritt ist die Eingabe der Hausnummer.
Hausnummerneingabe in der Adresssuche Wenn Sie in das Feld für die Hausnummer tippen, öffnet sich die virtuelle Zifferntastatur. Damit können Sie die gewünschte Hausnummer eingeben. Bei einer ungültigen Hausnummer fragt Sie das Gerät, ob es die Straßenmitte ansteuern soll.

56
Hinweis: Sie müssen nicht alle Einzelheiten eingeben. Ohne Hausnummer wird die Mitte der Straße verwendet, und ohne Straßenname die Ortsmitte (bei kleineren Orten funktioniert dies unter Umständen nicht).
Für TEASI ONE & TEASI PRO & TEASI ONE3
Nach Auswahl der Adresse öffnet sich der Bildschirm „Navigation starten“.
Details zum Ziel Oben im Bildschirm werden die ausgewählte Adresse und die Entfernung berechnet. Bis die Entfernung berechnet ist, wird die Entfernung per Luftlinie angezeigt. Nach der Berechnung erscheint eine Höhepunktgrafik. Hinweis: Teasi kann Routen mit einer Entfernung von bis zu 300 km (Luftlinie) zum aktuellen Standort berechnen. Wenn die Entfernung mehr als 300 km Luftlinie beträgt, werden Sie gewarnt. Die Teasi Anwendung schlägt drei alternative Routen vor.
Auswahl der alternativen Route Unter „Vorschlag“ wird die beste Straßenkombination errechnet, mit optimaler Straßenart (anhand des Nutzerprofils), Schwierigkeitsgrad und Länge der Route. Unter „Einfach“ wird die Route mit den einfachsten Straßenbedingungen gewählt, z.B. ohne große Höhenunterschiede. Die Option „Kurz“ bringt den Fahrer auf dem kürzesten Weg zum Ziel, unabhängig von der Schwierigkeit der Route.

57
Nur für TEASI VOLT Wenn die gewünschte Adresse ausgewählt ist, wird ein Ziel – GO-‐Bildschirm mit vorläufigen Streckeninformationen und dem aktuellen Unterstützungsniveau angezeigt, das dieser Berechnung zugrunde lag. Wenn das „Aktuelle Unterstützungsniveau“ verändert wird, wird die neu berechnete Route mit dem geänderten Unterstützungsniveau angezeigt.
Navigationsplanung mit „Aktuellem Unterstützungsniveau“ und „ECO-‐Modus“ Eine farbige Linie unter der Höhengrafik zeigt die Batterieladeentwicklung während der Navigation an. Wenn das Ziel mit dem momentanen Ladezustand der Batterie nicht erreicht werden kann, wird der nicht erreichbare Teil der Höhengrafik in rot dargestellt, mit einem leeren Batteriesymbol als Hinweis. Wenn Sie dennoch „Go“ betätigen, erhalten Sie eine Warnung, dass Sie Probleme haben werden Ihr Ziel zu erreichen:
Fahrakku reicht nicht aus, um das Ziel zu erreichen Die Auswahl von „Ja“ startet die Navigation, die Auswahl von „Nein“ stellt eine neue Zielauswahl zur Verfügung. Oben im Bildschirm werden die ausgewählte Adresse und die Entfernung berechnet. Bis die Entfernung berechnet ist, wird die Entfernung per Luftlinie angezeigt. Nach der Berechnung erscheint eine Höhepunktgrafik. Hinweis: Teasi kann Routen mit einer Entfernung von bis zu 300 km (Luftlinie) zum aktuellen Standort berechnen. Wenn die Entfernung mehr als 300 km Luftlinie beträgt, werden Sie gewarnt.

58
Die Teasi Anwendung schlägt drei alternative Routen vor.
Unter „Vorschlag“ wird die beste Straßenkombination errechnet, mit optimaler Straßenart (anhand des Nutzerprofils), Schwierigkeitsgrad und Länge der Route. Der „ECO-‐Modus“ berechnet Routen, die am wenigsten Energie verwenden, damit das E-‐Bike so lange wie möglich betrieben werden kann. Die Option „Kurz“ bringt den Fahrer auf dem kürzesten Weg zum Ziel, unabhängig von der Schwierigkeit der Route.
Für alle Modelle Wenn Sie auf eine der drei Optionen tippen, zeigt das Gerät die entsprechende Route an. Im Bildschirm Details wird das Höhepunktprofil angezeigt und unter „Kartenvorschau“ steht die Karte mit der berechneten Route zur Verfügung. Unten auf dem Bildschirm finden Sie 3 Schaltflächen.
Mit der „Stern“-‐Schaltfläche ( ) können Sie die Adresse zu den Favoriten hinzufügen.
Mit der „Go“-‐Schaltfläche ( ) wird die Navigation augenblicklich gestartet.
Mit der Karten-‐Schaltfläche ( ) öffnen Sie die Karte mit einer Vorschau der berechneten Route. Im Vorschaumodus wird die berechnete Route farbig dargestellt. In diesem Bildschirm können Sie auch eine alternative Route auswählen.
Drücken Sie einfach auf die Schaltfläche „Go“ ( ), um die Navigation zu starten. Über die Rücktaste gelangen Sie zurück zum vorherigen Bildschirm. Wenn Sie auf die Schaltfläche „Zuletzt aufgerufene Adressen“ unten auf dem Bildschirm tippen, öffnet sich eine Liste mit den zuletzt aufgerufenen Adressen.

59
Letzte Adresse
Bei mehr als 8 Adressen können Sie sie mit den Auf-‐/Abwärtspfeilen ( und )
wählen.
Ein Stern ( ) zeigt an, dass die Adresse als Favorit gespeichert ist.
Mit der Schaltfläche „A-‐>Z“ ( ) können Sie die Liste sortieren.
Sortieroptionen: von A-‐Z ( ), von Z-‐A ( ) oder nach Zeit ( ) (aktuelles Suchergebnis zuerst). Mit dem Papierkorbsymbol können die zuletzt aufgerufenen Adressen nach einer Antwortaufforderung gelöscht werden.
3.6.2. Erweiterte POI-Suche
Sie können auch nach POIs suchen; tippen Sie dazu auf das POI-‐Symbol im Suchmenü. Die erweiterte POI-‐Suchfunktion erweitert die Fähigkeit der regulären POI-‐Suche, indem neue Basisstandorte für POI-‐Suche bereitgestellt werden.
Sie können nach Name oder Typ suchen oder die aktuellen POI-‐Suchergebnisse durchsuchen, sowie die „Nahe“-‐Aktuelle Position-‐Suche einrichten Wenn „Nahe“ betätigt wird, erscheinen die Basisoptionen für die Suche

60
„Nahe“-‐Kategorien „Nahe“-‐Kategorien sind: Aktuelle Position, Kartenpunkt, Adresse, Geplante Route und Ziel Hinweis: Geplante Route und Ziel werden nur erscheinen, wenn sie aktuell verfügbar sind! Verwenden Sie „Aktuelle Position“ als Standard POI-‐Suche — der gegenwärtige Standort wird als Grundlage verwendet. Die Suchkategorien Kartenpunkt und Adresse für „Nahe“ funktionieren auf die gleiche Weise wie bei der Zielauswahl. Nachdem „Nahe“ eingerichtet ist, sollte die POI-‐Suche über die Auswahl des Suchmodus gestartet werden. Sie können nach Name oder Typ suchen oder die aktuellen POI-‐Suchergebnisse durchsuchen. Bei der Suche nach Name muss der Name ganz oder teilweise über die ABC-‐Tastatur eingegeben werden. Die Eingabe erfolgt wie bei der zuvor beschriebenen Adresse-‐Suche.
POI-‐Suche nach Name Bei der Suche nach Typ öffnet sich eine Liste mit den verfügbaren Kategorien; wählen Sie die gewünschte Kategorie aus. Hier finden Sie auch Kategorien mit importierten POIs.

61
POI-‐Suche nach Typ
Die letzten Suchergebnisse können alphabetisch ( ), rückwärts alphabetisch ( )
oder nach Zeit ( ) (aktuelles Suchergebnis zuerst) angezeigt werden.
Über das Papierkorbsymbol ( ) können sie gelöscht werden.
Letzte POI-‐Suchergebnisse Es wird immer nach POI in der Nähe Ihres aktuellen Standorts gesucht und in der Liste der passenden POI wird auch immer die kürzeste Entfernung angezeigt. Wenn Sie den gewünschten POI ausgewählt haben, öffnet sich der Bildschirm „Navigation starten“, wie bereits unter Adresssuche beschrieben.

62
Für TEASI ONE & TEASI VOLT & TEASI ONE3
3.6.2.1. Ski POI Kategorien
Zur besseren Übersichtlichkeit in einem Skigebiet, kommt Teasi mit zusätzlichen Ski-‐bezogenen POIs.
Diese Kategorien sind: Skilifte, Skischulen, Ski-‐Unterkünfte.
Ski-‐bezogene POI-‐Kategorie
Wählen Sie die Ski-‐Kategorie, um die in der Nähe befindlichen Ski-‐Orte zu durchsuchen.
3.6.2.2. Schifffahrtszeichen-Kategorien
Es wurden mehrere maritime Sonderziele eingeführt, um die Navigation noch nützlicher und bequemer zu gestalten. Schifffahrtszeichen sind in zwei Gruppen unterteilt:
Antippbar: Sonderziel-‐Details werden durch Drücken angezeigt. o Leuchtturm o Lichtobjekte
o Liegeplatz o Fels o Plattform
o Signalstationsverkehr/Warnung o Brücke o Wrack
o Radiosender o Hinweiszeichen o Produktionsflächenzentrum

63
Wenn sie angetippt werden, werden die Sonderziel-‐Details angezeigt:
Schifffahrtszeichen-‐Details Suchbar: Sonderziele können ebenfalls angetippt werden, sie können jedoch auch
über Ziel Erweiterte POI-‐Suche erreicht werden o Hafen o Sehenswürdigkeiten
o Kleingewerbliche Anlagen Es können mehrere detaillierte Schifffahrtszeichen-‐Attribute durch Anklicken angezeigt werden.
Die Sonderziel-‐Attribute basieren auf der Datenbank „OpenSeaMap“.
Alle Modelle
3.6.3. Favoriten
Über das Favoriten-‐Symbol in der Suche können Sie auch nach Favoriten suchen. Es öffnet sich eine Liste mit Ihren Orten.

64
Suche nach Favoriten
Die Favoriten können alphabetisch ( ), rückwärts alphabetisch ( ) oder nach Zeit (
) (aktuelles Suchergebnis zuerst) angezeigt werden. Wenn Sie den gewünschten POI ausgewählt haben, öffnet sich der Bildschirm „Navigation starten“, wie bereits unter Adresssuche beschrieben.
3.6.4. Kartenpunkt
Außerdem ist eine Suche nach Kartenpunkt möglich.
Diese Option öffnet eine Karte, die gedreht und vergrößert/verkleinert werden kann.
Suche nach Kartenpunkt
Tippen Sie auf die Karte, um Ihr Ziel auszuwählen. Es erscheint eine Zielflagge. Wenn der Punkt korrekt ist, tippen Sie einfach auf „Go“, um den Bildschirm „Navigation starten“ zu öffnen, wie bereits bei der Adresssuche beschrieben.

65
3.6.5. Koordinaten
Im Menü Koordinaten können Sie Ihre Zielkoordinaten manuell eingeben.
Suche nach Koordinaten Geben Sie unter „Breite“ die Koordinaten für den Breitengrad ein. Mit der Schaltfläche „N/S“ können Sie zwischen Nord und Süd wechseln. Geben Sie unter „Länge“ die Koordinaten für den Längengrad ein. Mit der Schaltfläche „E/W“ können Sie zwischen Ost und West wechseln. Es können mehrere Koordinaten-‐Formate eingegeben werden:
Grad, Minuten,
Sekunden:
40° 25’
46” N
79° 56’ 56” W
Grad, Dezimalminuten: 40° 25.767’ N
79° 56.933” W
Dezimalgrad: 40.256°
N
76.962° W
Die Koordinaten können in einem der drei Formate eingegeben werden, die virtuelle Tastatur passt sich währen der Eingabe an das Format an. Wenn zum Beispiel Dezimalgrad verwendet werden sollen, verwenden Sie nach der Gradangabe ein Komma und „°“ als Schlusspunkt für die Koordinate. Wenn Sie die Minuten oder Sekunden statt Bruchteil Grad ’ (nach Minuten) und ” (nach Sekunden) hinzufügen wollen verwendet werden. Wenn Sie die gewünschten Koordinaten eingegeben haben, öffnet sich der Bildschirm „Navigation starten“, wie bereits bei der Adresssuche beschrieben.

66
3.6.6. Touren
Sie können auch nach Touren suchen; tippen Sie dazu auf das Touren-‐Symbol im Suchmenü. Es öffnet sich eine Liste mit lokalen und importierten Touren, die Sie gespeichert hatten.
Touren können nach Entfernung ( ) (kürzeste zuerst) oder nach Zeit ( ) (aktuellstes Suchergebnis zuerst) angezeigt werden.
Über das Papierkorbsymbol ( ) können sie gelöscht werden. Wenn Sie die gewünschte Tour ausgewählt haben, öffnet sich der Bildschirm „Navigation starten“, wie bereits unter Adresssuche beschrieben, jedoch mit einigen zusätzlichen Möglichkeiten, die Tour anzupassen.
Navigation zu einer Route starten Es stehen weitere Optionen zu den Routendetails (Ort, Richtung) und zum aktuellen Standort
bereit:
Mit dieser Option können Sie die Routenführung vom aktuellen Standort bis zum Startpunkt
der gewünschten Route berechnen; danach erfolgt die Navigation auf der Route bis zu ihrem Endpunkt.

67
Diese Option kehrt die Navigation um; dabei geht sie zurück zum Endpunkt der Route und
führt von dort zurück zum ursprünglichen Startpunkt.
Diese Option führt das Gerät zu dem Punkt, der dem aktuellen Standort der ausgewählten Route am nächsten liegt und navigiert von dort bis zum Ende.
Die letzte Option berechnet den aktuellen Standort am nächsten gelegenen Punkt und verfolgt die Route in umgekehrter Richtung zurück zum ursprünglichen Startpunkt.
Die Auswahl der vorgeschlagenen/einfachsten/kürzesten Route und die Kartenvorschau funktioniert wie die anderen Navigationsmöglichkeiten.
3.6.7. Mehrere Ziele
Die Funktion „Mehrere Ziele“ stellt verschiedene Orte zur Verfügung, um zu einer Route hinzugefügt zu werden.
Auf diese Weise wird die Navigation über die als Ziel hinzugefügten Punkte führen. Diese Liste kann gespeichert und bearbeitet werden, neue Punkte können hinzugefügt, verschoben und während der Navigation gelöscht werden. Das Hinzufügen von mehr als einem Ziel kann auf verschiedene Weisen erfolgen. Wenn ein einzelnes Ziel ausgewählt ist, können weitere Zielpositionen durch Antippen der
„nächstes Ziel hinzufügen“-‐Taste ( ) am unteren linken Rand des Bildschirms Ziel — „GO“ hinzugefügt werden.
Ziel – „GO“ mit der zusätzlichen Funktion „Mehrere Ziele“

68
Wenn die "Neues Ziel hinzufügen"-‐Taste gedrückt wird, wird die Liste der Wegpunkte angezeigt, mit dem zuvor eingestellten Ziel als erste Zeile in der Liste (und damit das erste Ziel zu erreichen). Jedes weitere Ziel wird zu der Liste der Wegpunkte hinzugefügt, und auf diese Weise enthält die Liste alle eingestellten Ziele auf eine überschaubare Art.
Liste der Wegpunkte von Ziel -‐ „GO“ Ein weiteres Ziel kann durch das Antippen dieser Taste hinzugefügt werden:
Dies öffnet wieder den Zielbildschirm. Jede Art von Zielposition wird der Liste als nächster Punkt hinzugefügt und die Routenführung (wenn es laufende Navigation gab) wird nun weiter berechnet, um zu dem neuen Endpunkt zu navigieren. Hinweis: Das Hinzufügen einer Route zu mehreren Zielen wird nicht unterstützt Derzeit können bis zu 7 Punkte zu „mehrere Ziele“ hinzugefügt werden. Das Antippen eines Punktes wählt diesen für die Bearbeitung in der Liste aus.
Das ausgewählte Ziel kann in der Liste verschoben oder aus der Liste gelöscht werden

69
Das ausgewählte Ziel kann nach oben oder nach unten bewegt werden oder
es kann von der Liste gelöscht werden .
Wenn kein Ziel ausgewählt ist und die Taste „Löschen“ gedrückt wird, wird die Liste geleert. Wenn eine Navigation ausgeführt wurde, wird diese erst angehalten und danach kann die Liste gelöscht werden. Hinweis: Bereits erreichte Ziele können nicht bearbeitet werden. Wenn auf der Liste der Wegpunkte mehr als ein Zielpunkt vorhanden ist, erscheint die Taste
„berechneten Route“ . Durch Drücken dieser Taste wird die berechnete Route zwischen dem ersten und dem letzten Punkt angezeigt.
Plan – „Go“ Bildschirm Hinweis: Diese Berechnung enthält nicht die aktuelle Position. Diese Funktion dient dem Speichern der Tracks für die zukünftige Verwendung.
Um den Track zu speichern, drücken Sie einfach die Taste „Speichern“ . Die Anwendung wird Sie über die erfolgreiche Speicherung informieren. Um die Route vor einer weiteren Operation auf der Karte zu sehen, drücken Sie
„Kartenvorschau“ . Um die berechnete Route sofort zu verwenden, drücken Sie einfach erneut auf „Go“
auf diesem nächsten Bildschirm.
Dies ergibt eine neue Berechnung, die eine Routenführung von der aktuellen Position zum ersten Punkt in der Route mit mehreren Zielen enthält.
Diese Route kann ebenfalls über das Antippen von der Taste „Speichern“ gespeichert werden und eine Vorschau erhalten Sie durch die Auswahl von „Kartenvorschau“
.

70
Kartenvorschau der Routenführung mit mehreren Zielen von der aktuellen Position Drücken Sie „Go“ entweder in der Kartenvorschau oder Mehrere Ziele -‐ Los zum Starten der Navigation. Der Fortschritt beim Erreichen der Ziele wird auf der Karte in der Höhengrafik angezeigt:
Laufende Navigation mehrere Ziele Die bereits passierten Ziele werden in der Liste der Wegpunkte grün angezeigt.
Wegpunkte, deren Zahl grün ist, wurden bereits erreicht

71
Für TEASI ONE & TEASI PRO & TEASI ONE3
3.6.8. Ski-Ziele
Die Berechnung der Routenführung im Ski-‐Modus bietet die Möglichkeit, auf und zwischen den Pisten und Liften zu navigieren.
Ski – Ziel – „Go“ Bildschirm Ski-‐Ziel kann mit 2 verschiedenen Routenführungsmethoden verwendet werden: Vorschlag (Standard): Die Route wird nur Pisten verwenden, die basierend auf Ihren
Routeneinstellungen verfügbar sind (min. – max. Schwierigkeitsgrad) Kurz verwendet jede Piste, die den für das aktuelle Profil eingestellten maximalen Schwierigkeitsgrad nicht überschreitet.
Hinweis: Die Routenführung wird nur ausgeführt, wenn die richtigen Einstellungen verwendet werden. Es muss nicht nur der Schwierigkeitsgrad, sondern auch der richtige Ski-‐Typ verwendet werden. Zum Beispiel: Das Bergab-‐Profil wird eine Routenführung nicht über Skitour und Nordische-‐Pisten führen. Wenn eine Routenberechnung nicht möglich ist, bleibt die Höhengrafik leer und auf der Kartenvorschau wird die Luftlinie zum Zielpunkt angezeigt.

72
3.6.9. Boot-Ziel
Die Bootsnavigation geschieht im Luftlinienmodus.
Boot-‐Ziel – mit Meldungen entlang der Route Nr. geändert In Boot-‐Ziele werden die Meldungen ebenfalls angezeigt, sodass Einschränkungen vor dem Auslaufen bekannt sind. Für die Bootsnavigation stehen maßgeschneiderte Ziele zur Verfügung: Für die Sonderzielsuche durchsuchen Sie die verfügbaren Sonderziele.
Anstelle der Adresssuche steht eine Punkt-‐für-‐Punkt-‐Funktion zur Verfügung: durch Antippen der Karte können für die Luftliniennavigation mehrere Punkte in einer fein abgestimmten Route ausgewählt werden.
Punkt-‐zu-‐Punkt-‐Funktion im Boot-‐Konto Für „Mehrere Ziele“-‐Ziele können die folgenden Kategorien genutzt werden: Schifffahrtszeichen, Favoriten, Kartenpunkt und Koordinaten.

73
Für alle Modelle
3.7. Route
Mit der einzigartigen Routen-‐Funktion können Sie individuelle Strecken in Echtzeit erstellen – auf Ihrem Teasi.
Die Routen lassen sich ganz einfach in wenigen Schritten erstellen: Wenn Sie im Hauptmenü diese Option wählen, öffnet sich eine Karte
Route planen Tippen Sie auf den Bildschirm, um einen Startpunkt für die Strecke zu erstellen (zur Auswahl
des gewünschten Ortes können Sie die Karte drehen, vergrößern und verkleinern). Wenn Sie auf dem Bildschirm in den Kreis für Ihren aktuellen Standort tippen, wird der
aktuelle Standort automatisch als Startpunkt festgelegt. Der Startpunkt wird durch eine blaue Flagge auf der Karte gekennzeichnet.
Tippen Sie auf die Karte, um weitere Wegpunkte für die Strecke festzulegen. Wenn Sie eine Rundstrecke erstellen möchten, die am Startpunkt endet, tippen Sie neben die
blaue Flagge auf den Bildschirm und Teasi berechnet automatisch eine Rundstrecke. Unten auf dem Bildschirm finden Sie zusätzliche Optionen:
-‐ Der zuletzt eingegebene Wegpunkt kann mit der Rücktaste ( ) entfernt werden
-‐ Die erstellte Strecke kann mit der Disketten-‐Schaltfläche ( ) gespeichert werden

74
-‐ Die Navigation auf der geplanten Route (oder bis zum ersten Streckenpunkt, wenn der
Startpunkt nicht dem aktuellen Standort entspricht) wird mit der „Go“-‐Schaltfläche ( ) gestartet
-‐ Alternative Routen können mit der Routenschaltfläche ( ) erstellt werden.
Oben im Bildschirm zeigt eine Höhepunktgrafik die Höhen auf der Route an.
Links sehen Sie die Länge der berechneten Route und den gesamten Höhenunterschied der Strecke. Das letzte Feld ändert sich in „Verbleibende Strecke“, wenn die Route über das Menü Fitness gestartet wurde.
Wenn Sie die Routenplanung aus dem Fitnessmenü starten, bietet diese Funktion noch weitere Möglichkeiten: Ihr aktueller Standort ist der Startpunkt Ihrer Route und an Ihrem GPS-‐Standort erscheint die blaue Flagge.
Ein blauer Kreis um den zuletzt eingegebenen Wegpunkt zeigt außerdem an, ab welchem Teil der Strecke die von Ihnen eingegebenen Fitnessanforderungen erfüllt sind.
E-‐bike Computer with Gear Recommendation 3.7.1. U2U-Routing
As an addition to the routing algorithm based on the personal preferences, Teasi also uses
"Heatmaps" (powered by Bikemap), which collect the biking traces of millions of kilometers from real users. This way, our routing algorithm is also tuned by the users themselves, preferring the paths that are often travelled by majority of cyclists.
3.8. Computer
Nur für TEASI VOLT
3.8.1. E-Bike Computer mit Gangempfehlung
Teasi Volt kommt mit einem speziellen Computer-‐Bildschirm, der die wichtigsten Informationen über das E-‐Bike enthält: Akku, Reichweite, Leistung, Unterst. Stufe und aktuelle Geschwindigkeit des E-‐Bikes.
Das Herzstück des Bildschirms ist ein austauschbares Element, das den Akkuladestand in Prozent oder die Reichweite in Entfernung anzeigen kann.

75
E-‐Bike Computer-‐Bildschirm mit wechselbarer Akku/Reichweite-‐
Funktion Der E-‐Bike Computer-‐Bildschirm zeigt ebenfalls die Leistungsausgabe, sowohl vom E-‐Bike als
auch dem Benutzer. Der obere Bogen zeigt die Leistungseingabe von 0W bis 500W. Der Grüne Teil der Skala ist die menschliche Leistung und der orange Teil ist die von dem E-‐
Bike gegebene Leistung. Tippen Sie auf das Mittelstück, um zwischen Reichweite und Akku-‐Anzeige zu wechseln.
3.8.1.1. E-Bike-Lichtmanagement
Bei kompatiblen E-‐Bike-‐Ausführungen kann Teasi ebenfalls das Ein-‐ und Ausschalten des Fahrradscheinwerfers managen.
E-‐Bike-‐Dashboard mit Lichtmanagement
Durch Drücken der Taste wird das Licht des Fahrrads ein-‐ oder ausgeschaltet.
Zusätzlich kann das Licht des Fahrrads auch mit der Taste auf der Rückseite von Teasi ein-‐
und ausgeschaltet werden.

76
3.8.1.2. Gang-Empfehlung
Teasi Volt bietet ebenfalls eine Gang-‐Empfehlung auf Grundlage der Geschwindigkeit und des Rhythmus des Anwenders an.
Ein nach oben ausgerichtetes Dreieck wird angezeigt, wenn einen Gang nach oben geschaltet werden soll und ein abwärts zeigendes Dreieck, wenn einen Gang herunter geschaltet werden soll.
Um geeignete Gang-‐Empfehlungen zu erhalten, stellen Sie bitte die Gang-‐Einstellungen im E-‐Bike-‐Konto ein.
Für alle Modelle
3.8.2. Dashboard
Computer ist ein konfigurierbares Tool und zeigt hilfreiche Daten zu den Ereignissen seit dem ersten Einschalten/Reset des Geräts an. Generell sind zwei Datenarten verfügbar: Die aggregierten Daten (max. Geschwindigkeit,
gefahrene Gesamtstrecke, usw.) und momentane Daten (aktuelle Geschwindigkeit, Höhenlage, usw.).
Die aggregierten Werte können mit der Reset-‐Schaltfläche ( ) zurückgesetzt werden.
Bike-‐Computer mit einstellbaren Datenfeldern
Diese Funktion verfügt über zwei, drei oder sechs Bike-‐Computer-‐Bildschirme, je nach gewähltem Layout.
Ein Wechsel ist über die Pfeile am oberen Bildschirm möglich.
Die Layout-‐Einstellungen können über die Layout-‐Schaltfläche ( ) geändert werden.
Sie können diese 12 Felder ändern, indem Sie darauf tippen. Mit den Auf-‐/Abwärtspfeilen können Sie durch die Liste blättern.

77
Wenn Sie ein neues Element antippen, ändert sich das Feld entsprechend.
Mit den Schaltflächen unten auf dem Bildschirm gelangen Sie zu anderen Optionen dieser
Funktion: mit dem Aufnahmesymbol ( ) können Sie die Aufzeichnung starten/stoppen
und mit den Pfeiltasten gelangen Sie zum TEASI-‐Speed, und Kompass.

78
3.8.2.2. Liste der verfügbaren Teasi-Computer
Aktive Zeit Die während der Aufnahme mit Bewegung verbrachte Zeit
Höhe Höhe der Position im Vergleich zum Meeresspiegel Ankunftszeit Ihre voraussichtliche Ankunftszeit
Durchschnittliche aktive Geschwindigkeit
Ihre Durchschnittsgeschwindigkeit basierend auf der Bewegungszeit
Durchschnittliches Tempo Ihr durchschnittliches Tempo (benötigte Zeit, um einen Kilometer oder eine Meile zu fahren)
Durchschnittsgeschwindigkeit Ihre durchschnittliche Geschwindigkeit (einschließlich Pausen)
Kalorien Kalorienverbrauch Verbleibender Anstieg Der auf der aktuellen Route verbleibende Bergauf-‐
Anstieg. Gerätebatterie Verbleibende Prozentsatz der Batterieleistung
Entfernung zum Ziel Entfernung zum Ziel (benötigt fortlaufende Navigation)
Entfernung bis zum nächsten Abbiegen
Entfernung bis zum nächsten Abbiegen (benötigt fortlaufende Navigation)
Entfernung zur Tour Entfernung bis zum Erreichen Ihrer geladenen Tour (benötigt laufende Navigation bis zur Tour)
Grad Neigungsgrad der Straße Richtung Die Kursrichtung, in der sich das Gerät bewegt
Breitengrad Ihre Position auf dem Breitengrad Länge Längengrad
Längengrad Ihre Position auf dem Längengrad Maximale Höhe Die höchste vom Gerät erreichte Höhe
Maximales Tempo Der maximal erreichte Tempo-‐Wert Maximale Geschwindigkeit Der maximal erreichte Geschwindigkeiten-‐Wert
Tempo Aktuelles Tempo (benötigte Zeit, um einen Kilometer oder eine Meile zu fahren)
Geschwindigkeit Aktuelle Geschwindigkeit Sonnenaufgang Zeitpunkt des Sonnenaufgangs des aktuellen Tages Sonnenuntergang Zeitpunkt des Sonnenuntergangs des aktuellen
Tages Tageszeit Aktuelle Uhrzeit Zeit bis Ziel Geschätzte Zeit zum Ziel (benötigt fortlaufende
Navigation) Zeit bis zum nächsten
Abbiegen Geschätzte Zeit zum nächsten Abbiegen (benötigt fortlaufende Navigation)
Gesamter Höhenunterschied Die Summe aller vertikalen aufsteigenden Einheiten dieser Teile der Strecke
Gesamter Abstieg Die Summe aller vertikalen absteigenden Einheiten dieser Teile der Strecke
Gesamtzeit Zeit seit Beginn des Trainings

79
Für TEASI ONE & TEASI VOLT & TEASI ONE3
Computer im Zusammenhang mit Ski-‐Abfahrt:
Skifahr-‐Länge Die Länge des Skifahrens, ohne Berücksichtigung der in Liften verbrachten Zeit
Aktive Skifahr-‐Zeit Die aktiv mit Skifahren verbrachte Zeit, ohne Berücksichtigung der in Liften verbrachten Zeit
Durchschnittliche Skifahr-‐
Geschwindigkeit
Ihre durchschnittliche Geschwindigkeit basierend auf der Abfahrzeit
Für TEASI PRO & Nur für TEASI ONE3
Sensor-‐verwandte Computer:
Trittfrequenz Die Anzahl der Umdrehungen der Pedalen pro Minute Herzfrequenz Die Anzahl der Herzschläge pro Minute
Durchschnittliche Trittfrequenz
Der Durchschnitt der aufgezeichneten Trittfrequenz im Laufe der Zeit
Durchschnittliche Herzfrequenz
Der Durchschnitt der aufgezeichneten Herzraten im Laufe der Zeit
Maximale Trittfrequenz
Die maximal erzielte Anzahl der Umdrehungen der Pedalen pro Minute
Maximale Herzfrequenz
Die maximal erreichte Anzahl der Herzschläge pro Minute
Druck Luftdruck
Nur für TEASI VOLT
Sensor-‐verwandte Computer:
Niveauassistent Gegenwärtiger Niveauassistent des verbundenen E-‐Bikes Trittfrequenz* Die Anzahl der Umdrehungen der Pedalen pro Minute
Durchschnittliche Trittfrequenz*
Der Durchschnitt des aufgezeichneten Rhythmus im Laufe der Zeit.
Maximale Trittfrequenz*
Die maximal erzielte Anzahl der Umdrehungen der Pedalen pro Minute
Strom Gegenwärtig durch das E-‐Bike verbrauchter Strom in mA E-‐Bike-‐Akku Aktueller Akkuprozentsatz des E-‐Bikes
Gangschaltung* Empfohlene Übersetzung des E-‐Bikes (und des gegenwärtigen Ganges, wenn verfügbar)
Menschliche Leistung Dem E-‐Bike vom Fahrer bereitgestellte Leistung in Watt
Motorleistung Dem E-‐Bike vom E-‐Bike-‐Motor bereitgestellte Leistung in Watt Kilometerzähler* Die mit dem E-‐Bike zurückgelegten Gesamtkilometer

80
Verbleibende Akkuleistung am Bestimmungsort
Geschätzte verbleibende Akkuleistung des E-‐Bikes in Prozent, wenn das Ziel erreicht ist
Verbleibender Reichweite am Ziel
Geschätzte verbleibende Reichweite des E-‐Bikes, wenn das Ziel erreicht ist
Drehmoment* Die durch den Fahrer auf die Pedale wirkende Kraft Spannung Akkuspannung in mV
*Not available for all bike models
Für alle Modelle
3.8.3. TEASI-Speed
TEASI-‐Speed Der Bildschirm TEASI-‐Speed zeigt die aktuelle Geschwindigkeit an, skaliert für den im gewählten Profil festgelegten Typ (Fahrrad/Fußgänger). Unter dem Tachometer befinden sich zwei Computer, die Sie durch Antippen einstellen
können. Hierüber können Sie auch die Aufzeichnung starten. Drücken Sie dazu einfach auf die
Aufnahme-‐Schaltfläche ( ) und wählen Sie „Aufzeichnen“, wenn Sie dazu aufgefordert
werden. Über die Schaltfläche ( ) können Sie die Aufzeichnung pausieren und stoppen.

81
Für TEASI ONE & TEASI VOLT & TEASI ONE3
3.8.4. Sonnenkompass
Integrierter Kompass Der Bildschirm Kompass zeigt die Richtung nach Norden an, basierend auf dem Teasi-‐Gerät angezeigten Kurs. Der Kompass kann Richtungsänderungen nur bei Bewegung erkennen und wenn GPS-‐Satelliten registriert wurden. Ein Sonnen-‐Symbol wird auf dem Kompass angezeigt, um Ihnen bei der Orientierung zu helfen, wenn Sie stehen. Wenn Sie stehen und die Richtung der Sonne kennen,richten Sie das Teasi mit dem Sonnensymbol zur Sonne aus und der Kompass zeigt Richtung Norden. Unter dem Kompass befinden sich zwei Computer, die Sie durch Antippen einstellen können. Hierüber können Sie auch die Aufzeichnung starten. Drücken Sie dazu einfach auf die
Aufnahme-‐Schaltfläche ( ) und wählen Sie „Aufzeichnen“, wenn Sie dazu aufgefordert
werden. Über die Schaltfläche ( ) können Sie die Aufzeichnung pausieren und stoppen.

82
Nur für TEASI PRO
3.8.5. Kompass
Integrierter Kompass
Durch den integrierten Kompass im Teasi Pro zeigt der Bildschirm Kompass Norden an. Unter dem Kompass befinden sich zwei Computer, die Sie durch Antippen einstellen können.
Hierüber können Sie auch die Aufzeichnung starten. Drücken Sie dazu einfach auf die
Aufnahme-‐Schaltfläche ( ) und wählen Sie „Aufzeichnen“, wenn Sie dazu aufgefordert
werden. Über die Schaltfläche ( ) können Sie die Aufzeichnung pausieren und stoppen.
Die Rekalibrierung kann durch Drücken von „Kalibrieren“ eingeleitet werden.
3.8.6. Weather Forecast
Wettervorhersage

83
Mit diesem Tool können, basierend auf Luftdruckänderungen, Wetterveränderungen
vorhergesagt werden. Die obere Hälfte des Bildschirms zeigt die Wettervorhersage für Ihren Standort unter
Berücksichtigung der Luftdruckveränderungen an. Die untere Bildschirmhälfte zeigt eine Grafik mit dem Verlauf der Luftdruckwerte, die vom im
Gerät integrierten Barometer gemessen wurden.
Für TEASI ONE & TEASI PRO & TEASI ONE3
3.8.7. Gezeitencomputer
Gezeiten-‐Diagramm in Computer
Wenn der Bootsmodus aktiv ist, zeigt der Computer ein Gezeiten-‐Diagramm an. Dieses Diagramm zeigt Ebbe und Flut für den aktuellen Ort und die aktuelle Uhrzeit an.
Um die Zeit zu ändern, drücken Sie auf das Kalendersymbol ( ) und wählen einen anderen Tag aus.
Gezeiten-‐Datumsauswahl
Um den Tag zurückzusetzen, drücken Sie das Symbol „Zurücksetzen“ ( ) auf dem Kalender.

84
3.8.8. Bezugspunkt auswählen
Wenn Sie auf den aktuellen Gezeiten-‐Bezugspunkt tippen, zeigt Teasi die „Lage der Gezeiten“
an.
Gezeiten-‐Bezugspunkt auswählen
Wenn „Automatische Auswahl“ markiert ist, wird Teasi immer den nächstgelegenen Bezugspunkt auswählen. Wenn „Automatische Auswahl“ nicht markiert ist, steht jeder bekannte Bezugspunkt für die
Anzeige und Auswahl zur Verfügung. Wählen Sie ein Element aus der Liste aus, um es als das erste Element der Liste zu aktivieren. Auf diese Weise zeigt Teasi nach dem Drücken von „OK“ immer das Gezeiten-‐Diagramm für
das Element an erster Stelle in der Liste an.

85
Für alle Modelle
3.9. Einstellungen
Im Menü „Einstellungen“ können Sie Ihr Teasi ganz nach Ihren Wünschen konfigurieren.
3.9.1. Karten & Speicher freimachen
Karteneinstellungen Auf dem Bildschirm Karten stehen drei Seiten mit Funktionen bereit, die Sie durch
Feineinstellungen optimieren können. Auf der ersten Seite finden Sie Einstellungen zu Zoom, und Ausrichtung.
Wenn die Funktion „Auto-‐Zoom“ eingeschaltet ist, wird die Karte automatisch eingezoomt.
Sie können auch die Ausrichtung festlegen: Das Markieren von „In Fahrtrichtung“ ermöglicht dem Gerät, die Karte immer in Richtung des Ziels zu drehen, wohingegen ein Deaktivieren die Karte immer oben nach Norden ausgerichtet auf dem Bildschirm anzeigt. Wenn die Positionsfixierung aktiviert ist, wird der Cursor bei der Navigation auf einer Strecke
fixiert. Auf diese Weise wird das Signalrauschen auf der Benutzeroberfläche reduziert, sodass der Fortschritt auf eine anschauliche Weise gesehen werden kann.
Hinweis: Die Aufnahme selbst würde die ursprünglichen Signale enthalten, sodass die Bewegung des Standort-‐Cursors und die rote Linie der Aufnahme voneinander abweichen könnten.
Um die ungefilterte Position anzuzeigen, deaktivieren Sie die Positionsfixierung-‐Funktion. Das Navigations-‐Popup informiert über das nächste Abbiegen, wenn die Karte nicht sichtbar ist.

86
Navigations-‐Popup
Um diese Popups zu deaktivieren, deaktivieren Sie die Option im Menü. Auf der zweiten Seite der Karteneinstellungen befinden sich Einstellungen zur Anzeige von
Favoriten und POI. Die Ansicht der einzelnen Elemente kann über die Schaltfläche „Anzeige in Karte“
individualisiert werden ( ). In „Karte“ und „Importierte POI“ können die angezeigten Kategorien über die Schaltfläche
„Kategorien auswählen“ ( ) ausgewählt werden.
Wenn neben einer Kategorie ein „X“ ( ) steht, wird sie nicht auf der Karte angezeigt. Die dritte und letzte Seite enthält „Speicher freimachen“ und Rasterkartenfunktion.
„Speicher freimachen“ ist eine Funktion, um Karten auf dem Gerät zu löschen und Speicherplatz für alle Bedürfnisse unterwegs zur Verfügung zu stellen.
Speicher freimachen

87
Der freie Speicher, sowohl auf dem Gerät als auch auf der Speicherkarte, wird oben auf dem Bildschirm unter der Statusleiste angezeigt. Unter der Anzeige des freien Speicherplatzes können Sie eine Liste aller installierten Länder
finden. Wählen Sie die zu löschenden Länder, indem Sie sie einmal antippen. Wenn der
Papierkorb unten auf dem Bildschirm aktiviert ist, werden die mit einem „X“ ( ) markierten Länder nach einer Antwortaufforderung in einem Popup-‐Feld gelöscht. Wählen
Sie in diesem Feld „Ja“, um die Löschung zu bestätigen. Es muss mindestens ein Land vorhanden sein. Daher ist es nicht möglich, alle Länder zu
entfernen. Rasterkarten können verwendet werden, indem Sie das Kontrollkästchen „Rasterkarten
verwenden“ aktivieren und eine gültige Quelle auswählen. Öffnen Sie „Quellen auswählen“ und wählen Sie eine Rasterkarte für die Verwendung aus (ausgewählte Karten sind dunkelgrau).
Schwenken Sie auf dem Kartenbildschirm in das betroffene Gebiet, um die durch dieses Merkmal erbrachte Differenz zu sehen.
Hinweis: Auf der SD-‐Karte befindliche Rasterkarten werden beim Software-‐Start geladen. Wenn eine SD-‐Karte eingelegt ist, die Rasterkarten jedoch nicht sichtbar sind, starten Sie das
Gerät bitte neu!
Für TEASI ONE & TEASI VOLT & TEASI ONE3
3.9.2. System & Einfacher Modus - vollständiger Modus
System Einstellungen

88
Im System können die Einheiten geändert werden. Tippen Sie auf „Metrisch“, um das
metrische System zu verwenden und tippen Sie auf „Britisch“, um das britische System zu verwenden.
Der Timer für den Standbymodus kann hier auch eingestellt werden: Tippen Sie den
Schieberegler an und bewegen Sie ihn zum gewünschten Wert, drücken Sie dann OK (), um die Änderungen zu übernehmen.
Für TEASI ONE & TEASI PRO & TEASI ONE3
Hinweis: Wenn die Einheiteneinstellungen deaktiviert sind werden die nautischen Einstellungen verwendet. Um die nautischen Einstellungen zu deaktivieren und Metrisch/Imperial zu aktivieren, gehen Sie in die Kontoeinstellungen.
3.9.2.2. Einfacher- und vollständiger Funktionsmodus
Einfacher Modus bei Teasi One
Der einfache Modus umfasst nur die wesentlichen Merkmale: Karte, Ziel, Speicher und
Einstellungen (in denen der vollständige Modus eingestellt werden kann).
Der einfache Modus kann durch Auswahl von „Wechsle in den einfachen Modus“ ausgewählt werden, wenn das Gerät auf den vollständigen Modus eingestellt ist und der vollständige Modus kann durch tippen auf „Wechsle in den vollständigen Modus“ eingestellt werden,
wenn sich das Gerät im einfachen Modus befindet.
Der vollständige Modus enthält alle Funktionen des Teasi One-‐Gerätes.

89
Nur für TEASI PRO
3.9.3. System & Vollständiges Menü – Benutzerdefiniertes Menü
System Einstellungen
Im System können die Einheiten ausgewählt werden. Tippen Sie auf den Kreis neben der
gewünschten Systemeinheit. Hinweis: Wenn die Einheiteneinstellungen deaktiviert sind werden die nautischen
Einstellungen verwendet. Um die nautischen Einstellungen zu deaktivieren und Metrisch/Imperial zu aktivieren, gehen Sie in die Kontoeinstellungen.
Der Timer für den Standbymodus kann hier auch eingestellt werden: Tippen Sie den
Schieberegler an und bewegen Sie ihn zum gewünschten Wert, drücken Sie dann OK ( ),
um die Änderungen zu übernehmen.
Die Funktionstaste kann auch von hier aus durch Antippen ( ) gesetzt werden.
Durch Antippen der Funktionstaste wird die unter „Funktionstaste Setup“ festgelegte
Reihenfolge bei jedem Drücken um einen Punkt verschoben.

90
Reihenfolge der Funktionen auf der Funktionstaste.
Tippen Sie auf ein Element, um eine Aufgabe auszuführen:
Nach oben
verschieben:
Nach unten
verschieben:
Auswahl
aufheben: .
Die Aufhebung der Auswahl kann mit der Schaltfläche rückgängig gemacht werden.
3.9.3.1. Volles Menü – Angepasstes Menü
In den Systemeinstellungen können Sie zwischen vollem Menü und angepasstem Menü wechseln. Das volle Menü enthält alle verfügbaren Funktionen des Gerätes, und das
angepasste Menü kann so eingestellt werden, dass es nur die wichtigsten Funktionen zeigt, sodass man es im Alltag schneller und bequemer verwenden kann. Wählen Sie „Angepasstes Menü aktivieren“, indem Sie es mit einem Haken markieren, und tippen Sie anschließend auf
“Menüpunkte auswählen“.
Menüpunkte für das Angepasstes Menü auswählen
Standardmäßig enthält der angepasste Modus alle verfügbaren Funktionen.
Tippen Sie auf einen Menüpunkt, um ihn auszuwählen/abzuwählen. Wird ein rotes <X> neben der Funktion angezeigt, dann ist sie nicht im Hauptmenü sichtbar.

91
Für alle Modelle
3.9.4. Konten
Kontoeinstellungen Unter Konten können Sie bis zu 8 Benutzerprofile erstellen. Außerdem können bestehende Profile bearbeitet oder gelöscht werden.
Für TEASI ONE & TEASI VOLT & TEASI ONE3
Hinweis: Wenn der einfache Modus ausgewählt ist, können weder neue Profile hinzugefügt, noch bestehende Profile gelöscht werden.
Wenn unter Konten die Optionen Erstellen und Bearbeiten nicht aktiviert sind, sollte der
Normale Modus in den Einstellungen System „Wechsel zu normalem Modus“ reaktiviert werden.

92
Für alle Modelle
So erstellen Sie ein Profil (nur, wenn weniger als 8 Profile vorhanden):
1. Tippen Sie auf das Pluszeichen ( ) 2. Tippen Sie auf die Details, deren Standardwerte Sie ändern möchten
3. Tippen Sie auf OK ( ), wenn Sie fertig sind.
So bearbeiten Sie ein Profil: 1. Tippen Sie auf das Profil
2. Tippen Sie auf das Stift-‐Symbol, um das Profil ( ) zu bearbeiten 3. Tippen Sie auf die Details, die Sie ändern möchten
4. Tippen Sie auf OK ( ), wenn Sie fertig sind.
So aktivieren Sie ein Profil:
1. Tippen Sie auf das Profil
2. Wählen Sie OK ( ), um den Bildschirm zu schließen.
So löschen Sie ein Profil:
1. Tippen Sie auf das Profil
2. Tippen Sie auf das Stift-‐Symbol, um das Profil ( ) zu bearbeiten
3. Löschen Sie das Profil mit der Papierkorb-‐Schaltfläche ( )
4. Wählen Sie im Bestätigungsfeld „Ja“. Sie können für jedes Profil Name, Gewicht, Fahrradgewicht, Fahrrad/Fußgänger festlegen,
indem Sie auf das entsprechende Feld tippen.
Bearbeiten eines Profileintrages

93
Mit den Pfeiltasten können Sie weitere Parameter für Ihr Konto festlegen, z.B. Straßenbedingungen, die Sie zur Berechnung der Route bevorzugen. Weitere, erweiterte Routenführungseinstellungen können auf der letzten Seite dieses Menüs
unter „Erweiterte Routen Einstellungen“ durchgeführt werden:
Erweiterte Routen Einstellungen
In den Erweiterte Routen Einstellungen kann der Navigationsmodus ausgewählt werden -‐ „Zug um Zug“ oder „Luftlinie“. „Zug um Zug“ gibt die normale Navigation, bei der jedes
Abbiegen angewiesen wird, und „Luftlinie “zeigt die direkte Richtung zum Ziel. Außerdem können Einbahnstraßen mit dem Fahrrad verwendet werden. Wählen Sie dazu „in beide Richtungen“ aus.
Nur für TEASI VOLT
3.9.4.1. Bike Pairing and Configuration
Die Verknüpfung eines E-‐Bikes mit einem Konto erfolgt unter Einstellungen Konten.
Wurde ein E-‐Bike verbunden und noch nicht verknüpft, kann mit nachfolgender Schaltfläche
die Verknüpfung durchgeführt werden:
Das E-‐Bike kann unter Konten E-‐Bike-‐Konfiguration konfiguriert werden. In diesem Menü kann der Antriebs-‐ und Geschwindigkeitssensor des E-‐Bikes kalibriert werden.

94
E-‐Bike-‐Konfiguration
In diesem Menü kann das E-‐Bike-‐Gewicht angegeben und die Gangschaltung konfiguriert werden. Sowohl Schaltwerk als auch Nabenschaltung stehen zur Verfügung. Besitzt Ihr E-‐Bike ein
Schaltwerk, so wählen Sie „Schaltwerk“ aus. Verwenden Sie ein E-‐Bike mit Nabenschaltung (wie z.B. Shimano Nexus 7 und 8), wählen Sie „Nabe“ aus.
Befinden Sie sich in den Schaltwerk-‐Einstellungen, so können Sie durch Antippen den
Schaltwerk-‐Typ ändern .
Dadurch werden die verfügbaren Schaltwerk-‐Typen angezeigt (basierend auf der Anzahl der hinteren Ritzel).
Auswahl des Schaltwerk-‐Typs
Durch Auswahl der Ausführung wird das hintere Ritzelpaket, wie unter dem Punkt in der Liste beschrieben, eingestellt.
Die Zahnanzahl des Ritzelpakets kann ebenfalls durch Antippen Ritzel für Ritzel eingestellt
werden
Wurden die Einstellungen der hinteren Kassette geändert, wird der Schaltwerk-‐Typ zu „benutzerdefiniert“ geändert.

95
Befinden Sie sich in den Einstellungen für die Nabenschaltung, können Sie durch Antippen
den Nabentyp ändern .
Dadurch werden die verfügbaren Nabentypen angezeigt (basierend auf der Nummer der Schaltung).
Auswahl des Nabentyps
Durch Auswahl der Ausführung wird die Nabe wie unter dem Element beschrieben
eingestellt. Das Übersetzungsverhältnis kann ebenfalls durch Antippen Ritzel für Ritzel eingestellt
werden . Wurden die Einstellungen der Nabe geändert, wird der Nabentyp zu „benutzerdefiniert“
geändert. Bei beiden Typen (Nabe und Schaltwerk) kann die Anzahl der vorderen Ritzel und die Anzahl
der Zähne durch Antippen individuell eingestellt werden . Werden mehrere vordere Ritzel verwendet (nur bei Schaltwerk; die Ritzel sollten so
konfiguriert werden, dass die niedrigste Zahnanzahl zuerst kommt und die höchste als letztes.

96
Einstellen der Zahnanzahl der vorderen Ritzel
3.9.4.1.1. Zusätzliche E-Bike-Einstellungen
In der „E-‐Bike-‐Konfiguration“ kann auch eine Radeinstellung für den Geschwindigkeitssensor
vorgenommen werden.
E-‐Bike-‐Konfiguration – Radeinstellungen
Die Einstellungen des Felgen-‐ und Radumfangs finedn Sie unter Einstellung der Radgröße. Eine automatische Erkennung des Radumfangs steht durch Auswahl von „Autom. Erkennen“ ebenfalls zur Verfügung.
Dabei werden Radumdrehung und GPS-‐Daten verwendet, um die richtige Radgröße einzustellen. Wurde „Autom. Erkennen“ ausgewählt, ist ein gültiges GPS-‐Signal notwendig, damit Teasi die
richtige Radgröße ermitteln kann. Wenn der Niveauassistent des E-‐Bikes nicht ordnungsgemäß funktioniert, überprüfen Sie auf
Invertierung bei den Einstellungen des Niveauassistenten (Hoch-‐Taste schaltet herunter, Runter-‐Taste schaltet hoch). Wurde Invertierung ausgewählt, wird die Steuerung invertiert,
wodurch hoch nun einen höheren und Runter einen niedrigeren Wert zur Folge hat. Hinweis: Nicht bei allen E-‐Bike-‐Typen sind „Autom. Erkennung des Radumfangs” und
„Invertierung des Niveauassistenten” verfügbar.

97
Für TEASI ONE & TEASI VOLT & TEASI ONE3
3.9.4.2. Herzfrequenz-Einstellungen
Unter „Konten“ befindet sich der Einrichtungsbildschirm für Optionen im Zusammenhang mit der Herzfrequenz. Auf diesem Bildschirm werden die empfohlene Herzfrequenz und die Ruheherzfrequenz
basierend auf Alter und Geschlecht des Anwenders eingerichtet. Diese Herzfrequenzwerte können geändert werden, indem Sie auf die Werte tippen und die gewünschten Nummern von Hand eingeben.
Nur für TEASI VOLT
Diese voreingestellten Herzfrequenzwerte bilden die Grundlage für die Funktion „Unterstützungsniveauvorschlag basierend auf Herzfrequenz“.
4. Für TEASI ONE & TEASI VOLT & TEASI ONE3
4.9.3.1. Einfacher Modus
Wenn der einfache Modus ausgewählt ist, können weder neue Profile hinzugefügt, noch
bestehende Profile gelöscht werden.
Einfacher Modus
Profil-‐Einstellungen können noch bearbeitet werden

98
Für TEASI ONE & TEASI PRO & TEASI ONE3
3.9.4.4. Ski-Profil
Teasi unterstützt jetzt die Erstellung eines Ski-‐Profils. Dieses Profil aktiviert die Funktionen für Skifahrer, wie die Anzeige und Routenführung von Pisten, Skiliften und Ski-‐bezogenen
POI. Nehmen Sie Ihre Skiläufe auf, richten Sie einen Treffpunkt ein, planen Sie die Route dorthin! Skiläufe und Skifahr-‐Leistungen werden gemessen und können später ausgelesen werden.
Wenn das Ski-‐Konto aktiviert ist, zeigt das Gerät Ski Pisten, Skilifte und alle Ski-‐bezogene POIs
wie Skischulen und Skiverleihe an.
Das Gerät verwendet diese Skipisten und Lifte für die Routenführung, sodass jeder Skifahrer in der Lage ist, auf den Pisten zu navigieren und seine genauen Abfahrten aufzuzeichnen.
Für die Aktivierung eines Ski-‐Profils wählen Sie ein Profil, in dem der Typ „Ski“ eingestellt ist, oder erstellen Sie ein neues Profil mit der Typeinstellung „Ski“.
Ski-‐Profil für Ski-‐Aktivitäten
Wenn das Ski-‐Profil noch nicht konfiguriert ist, dann werden Sie aufgefordert, die richtige
Konfiguration dafür vorzunehmen.

99
„Ski Profil jetzt einrichten?“
Wenn „Nein“ ausgewählt ist, werden die Standardparameter (Bergab mit Anfänger-‐ Einfache
Pisten) verwendet werden.
Wenn „Ja“ ausgewählt ist, werden die Routenoptionen für die Ski-‐Profileinstellungen angezeigt:
Auf dieser Seite der Routeneinstellungen können Einstellungen wie Schwierigkeitsgrad und Skityp eingestellt werden.
Routeneinstellungen für Ski-‐Profil
Hier können Sie den Skityp auswählen:
Bergab Nordisch Skitour.
Der Schwierigkeitsgrad kann eingestellt werden, sodass Sie nur zu den bevorzugten Arten von Pisten geführt werden.
Anfänger Grüne Pisten erlaubt Einfach Blaue Pisten erlaubt Fortgeschritten Rote Pisten erlaubt

100
Könner Schwarze Pisten erlaubt Extrem Extreme (Gelbe + Könner) Pisten sind erlaubt
Zum Beispiel:
Wenn der Benutzer die Mindestschwierigkeit auf „Einfach“ und das Maximum auf „Könner“ einstellt, werden nur blaue, rote und schwarze Pisten berücksichtigt. Wenn der Benutzer beiden Stufen auf „Fortgeschritten“ einstellt, werden nur rote Pisten berücksichtigt.
Es können nicht nur Skipisten aus der Routenführung genommen werden, sondern auch
Skilifte (zum Beispiel Skilift ist aufgrund der Wetterlage/aus saisonalen Gründen nicht in Betrieb).
Dafür sollten die POI-‐Details eines Skilifts geöffnet und die Markierung von „Benutzen in der Routenplanung“ abgewählt werden.
Skilift POI
Der POI ändert sich auf dem Kartenbildschirm bei Deaktivierung:
Skilift aktiviert: Skilift deaktiviert: .
Das Gerät fragt jeden Tag nach dem ersten Start nach dem Ausschalten/Aussetzen, wenn es deaktivierte Skilifte gab, ob die Skilifte wieder aktiviert werden sollen:

101
Popup für deaktivierte Skilifte
Wenn „Ja“ ausgewählt wird, wird jeder deaktivierte Skilift wieder aktiviert.
Wenn „Nein“ ausgewählt wird, werden die vorherigen Einstellungen beibehalten.
Die erneute Aktivierung der Skilifte kann auch über das Menü „Routenoptionen“
vorgenommen werden.
Routeneinstellung
Die Schaltfläche „Aktiviere Skilifte“ ist aktiviert, wenn es mindestens 1 deaktivierten Skilift gibt.
Nach dem Drücken von „Aktiviere Skilifte“ wählen Sie „Ja“, um alle Skilifte wieder zu aktivieren.
Das Betätigen von „Nein“ schließt das Popup und die vorherigen Einstellungen werden
beibehalten.
3.9.4.5. Konto „Boot“
Wenn der Boot-‐Typ ausgewählt ist, werden Bootseinstellungen angezeigt.

102
Unter „Typ“ werden die nautischen Einheiteneinstellungen angezeigt: während des
Bootsmodus überschreiben diese Einstellungen die Einstellungen unter „Einheiten“. Wählen Sie diese Checkbox zur Verwendung von nautischen Einheiten aus und heben Sie sie auf, wenn Sie die vorherige Einstellung wieder benutzen möchten.
Ein weiterer Bildschirm wird verfügbar -‐ Bootseinstellungen.
Hier kann der Bootstyp eingerichtet werden: Segelboot/Motorboot/Ruderboot/Kanu/Kajak
Für „Segelboot“ und „Motorboot“ können Länge, Breite, Höhe und Tiefgang eingerichtet werden.
Für manuelle Boote kann anstelle des Tiefgangs das Gewicht für die Kalorienberechnung
eingerichtet werden.
Die Abmessungen des Bootes werden dafür verwendet, den Anwender zu alarmieren, wenn die projizierte Position eine Gefahr anzeigt (basierend auf den physikalischen Merkmalen des Bootes, z. B. niedrige Brücke, schmale Hafeneinfahrten).
Diese Alarme basieren auf der Datenbank „OpenSeaMap“.
Für TEASI ONE & TEASI VOLT & TEASI ONE3
3.9.5. Sensoren
Für TEASI VOLT & TEASI ONE3
Sensoren – Bluetooth-‐Schalter und Herzfrequenzsensor Im Teasi Volt kann der Bluetooth-‐Sensor in den Einstellungen ein-‐/ausgeschaltet werden. Tippen Sie auf „Bluetooth Ein/Bluetooth Aus“, um Bluetooth zu aktivieren/deaktivieren. Bluetooth Ein -‐ Bluetooth ist aktiviert

103
Bluetooth Aus -‐ Bluetooth ist deaktiviert
3.9.5.1. Kompass
Kompassbildschirm
Der Kompassbildschirm zeigt den im Gerät integrierten Kompass an. Über die Schaltfläche „Start“ unter „Kalibrierung“ kann der Kompass neu kalibriert werden.
Kompasskalibrierung Bildschirm Nach dem Starten der Kompasskalibrierung muss das Gerät in einer 8 bewegt werden, um
den Kompass zu kalibrieren. Drehen Sie das Gerät während der Bewegung, sodass der Bildschirm in die Mitte der Bewegung zeigt. Das Gerät zeigt an, ob die Kalibrierung erfolgreich war oder nicht.
Hinweis: Die Kompasskalibrierung ist beim ersten Mal möglicherweise nicht erfolgreich. Wiederholen Sie diesen Vorgang, sobald Sie den Eindruck haben, dass der Kompass nicht
korrekt ausgerichtet ist.

104
3.9.5.2. Barometer
Barometerkalibrierung
Der integrierte Barometersensor liefert Informationen zu Höhenänderungen während Ihrer Fahrt. Dieser Sensor muss kalibriert werden; dazu können Sie einen vom GPS ausgegebenen
Höhenwert übernehmen oder manuell einen Wert eingeben, wenn Sie die genaue Höhe Ihres aktuellen Standortes kennen. Die Meldung „Kalibriert“ zeigt an, dass der Sensor erfolgreich kalibriert wurde. Über die
Schaltfläche „Reset“ können Sie das Barometer neu kalibrieren. Hinweis: Jede Änderung des Wetters bedeutet eine Änderung des Luftdrucks, was zu einer
Änderung der aktuellen Höhenlage führen kann. Der Referenzwert für die Barometer-‐Einstellungen wird jedes Mal verwendet, wenn der Benutzer das Teasi einschaltet, was bedeutet, dass das Barometer nach jedem Aus-‐ und Einschalten des Teasi oder nach einer
Positionsänderung neu kalibriert werden muss. Wenn Sie den Höhenwert manuell eingeben möchten, wählen Sie „Manuell“ und drücken Sie
dann die Höhentaste (standardmäßig: „0m“) und geben Sie den gewünschten Wert ein.

105
Für TEASI ONE & TEASI VOLT & TEASI ONE3
3.9.5.3. Einstellungen des Herzfrequenzmessers
Einstellungen des Herzfrequenzmessers
Tippen Sie auf „Herzfrequenz“ in den Einstellungen, wodurch eine Liste der zuvor gekoppelten Sensoren angezeigt wird.
Hinweis: Wenn Bluetooth-‐ oder die Herzfrequenz-‐Kategorie-‐Sensoren deaktiviert wurden, wird das Gerät den Benutzer benachrichtigen und auffordern Bluetooth und die Sensor-‐Funktion zu aktivieren.
Diese Liste ist gruppiert und nach Reichweite der Sensoren, sowie dem letzten bekannten Verbindungsdatum sortiert.
Der erste Punkt ist ein verbundener und vorhandener Sensor. Wenn kein Sensor angeschlossen ist, wird der sich in Reichweite befindliche Sensor angezeigt und darunter befinden sich Geräte, die zwar gekoppelt sind, sich aber nicht in Reichweite befinden.
Diese Listenelemente werden außerdem nach dem Datum der letzten Verbindung sortiert, wodurch sich das Letzte oben in der Liste befindet.
Wenn keine Sensoren gekoppelt wurden, können neue Sensoren verbunden werden, indem das Pluszeichen oben im Bildschirm angetippt wird.
Nach Antippen des Pluszeichens, werden die in Reichweite verfügbaren Sensoren angezeigt.

106
Liste der Sensoren in Reichweite
Hinweis: Ein Sensor, der während dieses Versuchs sich nicht in Reichweite befindet, wird nicht in der Liste angezeigt und steht nicht zur Kopplung zur Verfügung.
In den Herzfrequenzeinstellungen zeigt die Schaltfläche neben dem Sensornamen den Status der Verbindung mit dem Sensor an.
Tippen Sie auf einen Sensor und wählen Sie dann „OK“ ( ) aus dem Popup-‐Dialogfeld, um eine Verbindung herzustellen und wählen Sie „Nein“, um ihn einfach auszuwählen.
Tippen Sie auf den Sensor, wählen Sie dann das Papierkorbsymbol ( ), um den Sensor
auszublenden.
Sensoren können umbenannt werden, indem der Sensor und die Schaltfläche Bearbeiten (
) angetippt werden.
Name des Sensors bearbeiten

107
Für TEASI ONE & TEASI VOLT & TEASI ONE3
3.9.5.4. Geschwindigkeits- und Trittfrequenz-Sensoreinstellungen
Geschwindigkeits-‐/Trittfrequenz-‐Sensoreinstellungen Tippen Sie auf „Geschw./Trittfr.“ in den Einstellungen, wodurch eine Liste der zuvor
gekoppelten Sensoren angezeigt wird. Hinweis: Wenn Bluetooth-‐ oder die Geschw./Trittfr.-‐Sensoren deaktiviert wurden, wird das
Gerät den Benutzer benachrichtigen und auffordern Bluetooth und die Sensor-‐Funktion zu aktivieren.
Diese Liste ist gruppiert und nach Reichweite der Sensoren, sowie dem letzten bekannten Verbindungsdatum sortiert. Der erste Punkt ist ein verbundener und vorhandener Sensor. Wenn kein Sensor
angeschlossen ist, wird der sich in Reichweite befindliche Sensor angezeigt und darunter befinden sich Geräte, die zwar gekoppelt sind, sich aber nicht in Reichweite befinden.
Diese Listenelemente werden außerdem nach dem Datum der letzten Verbindung sortiert, wodurch sich das Letzte oben in der Liste befindet.
Wenn kein Sensor gekoppelt wurde, können neue Sensoren verbunden werden, indem das Pluszeichen oben im Bildschirm angetippt wird.
Nach Antippen des Pluszeichens, werden die in Reichweite verfügbaren Sensoren angezeigt.

108
Liste der Sensoren in Reichweite
Hinweis: Ein Sensor, der während dieses Versuchs sich nicht in Reichweite befindet, wird nicht in der Liste angezeigt und steht nicht zur Kopplung zur Verfügung.
In den „Geschw./Trittfr.“-‐Einstellungen zeigt das Symbol neben dem Sensornamen den Status der Verbindung des Sensors an.
Tippen Sie auf einen Sensor und wählen Sie dann „OK“ ( ) aus dem Popup-‐Dialogfeld,
um eine Verbindung herzustellen und wählen Sie „Nein“, um ihn einfach auszuwählen.
Tippen Sie auf den Sensor, wählen Sie dann das Papierkorbsymbol ( ), um den Sensor
auszublenden.
Die Auswahl eines Sensors und das Antippen der Einstellungen-‐Schaltfläche ( ) zeigt ein Einstellungs-‐Menü an. Dieses Menü enthält Optionen zum Umbenennen und Kalibrieren des
Sensors. Tippen Sie auf den Namen des Sensors, um ihn umzubenennen und auf Felgen-‐/Rad-‐Umfang,
um diese einzustellen.

109
Für TEASI ONE & TEASI ONE3
In diesem Menü können ebenfalls Radeinstellungen vorgenommen werden. Tippen Sie auf den Namen des Sensors, um ihn umzubenennen und auf Felgen-‐/Rad-‐Umfang, um diese einzustellen.
Geschwindigkeits-‐/Trittfrequenz-‐Sensor-‐Kalibrierung
Die „Felge“-‐Schaltfläche ermöglicht die Auswahl einer Standardfelge, wodurch ein durchschnittlicher Wert für den Radumfang eingestellt wird. Der genaue Umfang kann auch noch eingestellt werden, indem Sie manuell im Feld „Radumfang“ den genauen Wert
eingeben. Unter „Radumfang“ können Sie die genaue Geschwindigkeit anhand der Werte des
Geschwindigkeitssensors berechnen. Sensor umbenennen:
Name des Sensors bearbeiten

110
Tippen Sie auf „OK“ ( ), um den neuen Namen zu vergeben oder auf die Zurück-‐Taste,
um abzubrechen.
3.9.5.4.1. Einstellung der Radgröße
Die Radgröße kann errechnet, gemessen oder in Tabellen für Radgrößen abgelesen werden.
Berechnung der Radgröße
Berechnung der Radgröße
Die Radgröße in mm kann berechnet werden, wenn die Höhe (Durchmesser) des Rads bekannt ist. Radgröße = Durchmesser (mm) x 3,14.
Messen der Radgröße
Messen der Radgröße
Die Radgröße entspricht genau einer vollen Umdrehung des Rads. Die Messung der
zurückgelegten Strecke von genau einer Umdrehung des Rads ergibt die Radgröße.

111
Tabellen für Radgrößen
Tabellen für Radgrößen
Für alle Modelle
3.9.6. Sprache
Sprachauswahl
Unter Sprache können Sie die Sprache für die Benutzeroberfläche einstellen.
Durchsuchen Sie die Sprachen mit den Pfeiltasten ( und ), tippen Sie auf die
gewünschte Sprache und dann auf OK ( ), um die Änderung zu akzeptieren.

112
3.9.7. Datum & Zeit
Datum-‐ und Uhrzeit-‐Einstellungen Unter Datum & Zeit können Sie zwischen automatischer (über GPS) und manueller Einstellung wählen. Sie können hier auch das Format für Datum und Uhrzeit ändern. Mögliche Datumsformate sind „Tag/Monat/Jahr“, „Monat/Tag/Jahr“ oder „Jahr/Monat/Tag“. Die Uhrzeit kann im AM/PM-‐ oder 24-‐Stunden-‐Format angezeigt werden. Wenn die automatische Zeitangabe ausgewählt ist, müssen Sie Ihre eigene Zeitzone festlegen. Bei der manuellen Einstellung können Datum und Uhrzeit eingestellt werden.
3.9.8. Ton
Ton-‐Einstellungen Unter Ton können Sie einige Toneinstellungen vornehmen. Wenn Teasi bei Antippen des Bildschirms einen Ton ausgeben soll, wählen Sie die Option „Bildschirm“.

113
Wenn ein Piepton ertönen soll, wenn Sie sich einer Navigationsanweisung nähern, wählen Sie die Option „Navigation“. Die Tonfrequenz kann hier von 950 Hz bis 3500 Hz ebenfalls eingestellt werden. Wenn Sie die Tonhöhe des Pieptons senken möchten, bewegen Sie den Schieberegler zu der linken Seite. Um einen höhere Tonhöhe des Pieptons einzustellen, bewegen Sie den Schieberegler nach rechts.
3.9.9. Bildschirm
Bildschirmeinstellungen Unter „Bildschirm“ finden Sie Einstelloptionen zu Design, Helligkeit, Timern und Bildschirmkalibrierung. Mit der Designauswahl können Sie je nach Lichtverhältnissen zwischen „Dunkel“, „Hell“ und „Auto“ wählen. Die Funktion „Auto“ wechselt bei Sonnenuntergang und Sonnenaufgang zwischen dunklem und hellem Design, je nach aktueller GPS-‐Position und der Einstellung der Uhrzeit. Unter Bildschirm können zwei verschiedene Helligkeiten mit dem entsprechenden Regler angepasst werden.
Der Schieberegler, dargestellt durch die Schaltfläche: ist die Standby-‐Helligkeit.
Der Schieberegler, dargestellt durch die Schaltfläche: ist die Betriebshelligkeit. Der Timer für die Hintergrundbeleuchtung kann ebenfalls hier eingestellt werden: Tippen Sie auf den Schieberegler und verschieben Sie ihn auf den gewünschten Wert, bestätigen Sie die
Änderungen dann mit OK ( ). Hierüber können Sie auch die Bildschirmkalibrierung starten. Nach dem Antippen von „Start“ für die Bildschirm-‐Kalibrierung, tippen Sie fest auf die Linien. Der Vorgang wird wiederholt, bis er erfolgreich war.

114
3.9.10. GPS-Status
Der GPS-‐Status zeigt die Verfügbarkeit in der Nähe befindlicher GPS-‐Satelliten zur Orientierung des Geräts und die Qualität des empfangenen Signals an.
GPS Statusanzeige Auf diesem Bildschirm werden der GPS-‐Empfangsstatus und der Standort der einzelnen Satelliten dargestellt. Unter der aktuellen Position wird die Position des Satelliten mit Länge und Breite angezeigt. Am unteren Rand des Bildschirms wird der aktuelle Zustand eines jeden GPS-‐Satelliten dargestellt. Je höher die Werte sind, desto stärkere ist das Signal.
3.9.11. Info
Informationen über BikeNav Teasi One Unter Info können Sie: -‐ Die Versionsnummer der Software überprüfen. -‐ Den Endbenutzer-‐Lizenzvertrag lesen, indem Sie auf „EULA“ ( ) klicken -‐ Die Copyrights überprüfen. -‐ Das Gerät auf die Werkseinstellungen zurücksetzen; tippen Sie dazu auf die Reset-‐
Schaltfläche ( ) und wählen Sie im Bestätigungsfeld „Ja“.

115
Nur für TEASI VOLT
3.9.11.1. Bildschirm „Diagnose weitergeben“
Diagnoseinfo weitergeben
Auf diesem Bildschirm kann angegeben werden, ob Diagnoseinformationen weitergegeben werden oder nicht.
Die von Teasi gesammelten Daten sind absolut anonym und haben keinerlei Einfluss auf die Privatsphäre des Nutzers. Die Daten bestehen aus Fahrrad-‐ und Batterieinformationen und Geräteeinstellungen, sodass
der Lernalgorithmus und das Benutzererlebnis verbessert werden können.
3.9.12. E-Bike Info
Detaillierte Informationen zu dem aktuell verbundenen E-‐Bike werden unter E-‐Bike-‐Info angezeigt.
E-‐Bike-‐verwandte Informationen

116
Die eindeutige ID des E-‐Bikes, die Software und Firmware-‐Version, Typ und nützliche Akku-‐Informationen werden hier vorgestellt. *Möglicherweise sind einige der gezeigten Felder leer oder für einige E-‐Bike-‐Modelle nicht verfügbar.
Für alle Modelle
4. Verbinden Sie Ihr TEASI mit Ihrem Computer/dem TEASI Tool
Das TEASI Tool ist das universelle Online-‐Tool für Ihr TEASI. Es ermöglicht Ihnen die Verwaltung Ihres TEASIs, wie zum Beispiel Aktualisierung der Software und des Betriebssystems, Installation und Aktualisierung von zusätzlichen Karten, als auch die Verwaltung von Routen auf dem Gerät, Routen herunterladen oder auf das Gerät hochladen. Bitte registrieren Sie Ihr TEASI auf der TEASI-‐Internetseite www.teasi.eu und laden von dort das TEASI Tool herunter und installieren es auf Ihrem PC oder Mac. Beim Start des TEASI Tools werden Sie die folgende Anzeige sehen:
Hinweis: Sobald eine neue Version des TEASI Tools verfügbar ist, wird das TEASI Tool diese zuerst herunterladen und sich dann selber automatisch aktualisieren. Schalten Sie Ihr TEASI nun bitte ein und verbinden es mit einem PC-‐USB-‐Kabel mit Ihrem PC, sobald es gestartet ist. Tippen Sie auf dem TEASI Bildschirm auf „Mit PC verbinden“.

117
Wenn neue Software für Ihr TEASI zur Verfügung steht, erhalten Sie einen Hinweis. Nun können Sie die Software herunterladen und Ihr TEASI auf den neuesten Stand bringen. Wir empfehlen immer die neueste Software und die neuesten Karten für Ihr TEASI zu verwenden, da wir ständig bemüht sind, unseren TEASI-‐Kunden so schnell wie möglich Verbesserungen und Erweiterungen zur Verfügung zu stellen. In der Registerkarte „Karten“ finden Sie auf der linken Seite die verfügbaren Karten und auf der rechten Seite befinden sich die auf Ihrem TEASI installierten Karten.
Hinweis: Wenn Sie in Ihrem TEASI eine Micro SD-‐Karte installiert haben, wird diese durch das TEASI Tool erkannt und in dem rechten Bildschirmfenster neben dem TEASI zur Auswahl angezeigt. Aus Leistungsgründen empfehlen wir die Karten, POIs, Touren, etc. immer in dem internen Speicher Ihres TEASIs zu speichern. Um internen Speicher freizugeben, können Sie nicht benötigte Karten in dem TEASI Tool (rechts) Ihres TEASIs löschen (klicken Sie einfach auf das X in der rechten oberen Ecke der Kachel) und diese jederzeit (kostenlos) über das TEASI Tool auf Ihr TEASI laden. Um dies zu tun, oder wenn Sie zusätzliche Karten auf Ihrem TEASI installieren möchten, ziehen Sie einfach eine Kachel mit einer Karte von der linken auf die rechte Seite. Unter der jeweiligen Kachel zeigt ein Fortschrittbalken an, wie viele Karten bereits aus dem Internet heruntergeladen wurden (links) oder wie viel der Karte bereits auf Ihr TEASI übertragen wurde (rechts). Nach erfolgreicher Übertragung wird der Fortschrittbalken ausgeblendet. In der Registerkarte „Tracks“ können Dateien zwischen Ihrem Computer, einem bikemap.net oder wandermap.net-‐Konto übertragen werden oder Tracks können von TourBook heruntergeladen werden. Dies sind Teasi Tour Tracks mit POIs und reichhaltiger Beschreibung.

118
5. Konformitätserklärung
Hiermit erklärt die Baros GmbH, dass sich die TEASI Modelle TEASI ONE, TEASI ONE3, TEASI PRO und TEASI VOLT in Übereinstimmung mit den grundlegenden Anforderungen und den übrigen einschlägigen Bestimmungen der Richtlinie1999/5/EG befinden. Die Konformitätserklärungen können unter folgender Adresse gefunden werden: www.a-‐rival.de