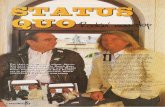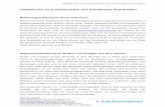Telefonieren an der JGU Mainz · 5 Online-Status Der Online-Status zeigt Ihren Kontakten...
-
Upload
vuongduong -
Category
Documents
-
view
212 -
download
0
Transcript of Telefonieren an der JGU Mainz · 5 Online-Status Der Online-Status zeigt Ihren Kontakten...

Telefonieren an der JGU Mainz
Skype for Business – Das Programm (Aufbau und wichtige Funktionen) ..................................................................... 2
Hauptfenster ................................................................................................................................ 2
Chat .............................................................................................................................................. 3
Funktionen ................................................................................................................................... 3
Unterhaltungen (=Anrufliste) ..................................................................................................... 5
Telefon ......................................................................................................................................... 6
Suche und Sortierung .................................................................................................................. 8
Erweiterte Möglichkeiten bei Besprechungen ........................................................................ 10
Anhang: ...................................................................................................................................... 12
Anwesenheitsinformationen und -status in Skype for Business ............................................. 12
Anwesenheitsstatus Skype ....................................................................................................... 15
Kurzer Überblick über die Optionen mit Standardeinstellungen ........................................... 17
Wenn etwas nicht funktioniert … ............................................................................................. 23
Skype for Business – Die App ........................................................................................................................................ 24
Herunterladen und installieren ................................................................................................ 24
Aufbau der App ......................................................................................................................... 25
Besonderheiten von Skype for Business an der JGU Mainz ........................................................................................ 26
Anrufbeantworter und Besetztzeichen aktivieren .................................................................. 26
Telefonieren mit Skype for Business – Grundlegende Funktionen ............................................................................. 27
Anruf annehmen ....................................................................................................................... 27
Anrufen ...................................................................................................................................... 27
Anruf durchstellen ..................................................................................................................... 28
Anruf durchstellen mit Rückfrage/Ankündigung ..................................................................... 29
Stellvertretung einrichten ......................................................................................................... 31
Stellvertreteranruf ..................................................................................................................... 34
Telefonkonferenz einberufen ................................................................................................... 37
Spezielle Telefone und Konstellationen ....................................................................................................................... 39
Funktionsrufnummern .............................................................................................................. 39

2
Skype for Business – Das Programm (Aufbau und wichtige Funktionen)
Hauptfenster
Im Normalfall startet Skype for Business automatisch, wenn Sie sich an Ihrem Arbeitsplatz-PC anmelden,
Sie müssen nichts weiter tun.
Das Hauptfenster ist die Infozentrale von Skype for Business. Von hier aus können Sie Gespräche
(Telefon oder Chat) starten, auf das Uni-Adressbuch oder Ihr persönliches Adressbuch zugreifen, die
Anrufliste einsehen, Nachrichten auf dem Anrufbeantworter abrufen und über die Optionen
verschiedene persönliche Einstellungen vornehmen.
Skype-
Optionen
Register-
karten
Suchfeld
Persönliche
Informationen
Telefonstatus
Weiterleitungs-
optionen

3
Über die Tastenkombination STRG + ALT + Shift + 3 können Sie das Haupt-
fenster jederzeit in den Vordergrund holen; der Cursor ist dann bereits im
Suchfeld, so dass Sie schnell einen Namen eingeben oder eine vorher kopierte
Nummer einfügen können.
Im oberen Bereich des Hauptfensters finden Sie zuerst die Zeile „Was passiert
heute?“ – hier haben Sie die Möglichkeit, einen kurzen persönlichen Text
anzugeben, der Ihren Kontakten (wenn Sie sich gegenseitig als Kontakt in
Skype hinzugefügt haben) angezeigt wird.
Darunter sehen Sie Ihr Benutzerbild oder -symbol mit der Statusanzeige
(rot/gelb/grün). Die Statusanzeige wird Ihren Skype-Kontakten (wenn Sie sich
gegenseitig als Kontakt in Skype hinzugefügt haben) angezeigt und gibt diesen
einen Hinweis darauf, ob Sie für ein Gespräch oder einen Chat zur Verfügung
stehen. Mit dem Menü „Standort festlegen“ können Sie Ihren Kontakten (wenn Sie sich gegenseitig als
Kontakt in Skype hinzugefügt haben) Ihren Standort, z.B. Büro, Raum 123, Home-Office o.ä. mitteilen.
Suchfeld
Der am häufigsten genutzte Bereich ist vermutlich das Suchfeld. Hier können Sie Namen, Benutzer-
namen, E-Mailadressen oder Rufnummern eingeben; Skype vervollständigt diese dann mit Vorschlägen aus
dem globalen Adressbuch (Uni-Adressbuch), Ihren Kontakten aus Outlook und Ihren Skype-Kontakten.
Telefonieren
Zeigen Sie mit der Maus auf das Symbol/Kontaktbild der Person, die Sie anrufen möchten:
Eine Leiste klappt aus, klicken Sie hier auf das Telefonsymbol (eventuell müssen Sie noch aus mehreren Nummer auswählen).
Ein Anruffenster öffnet sich. Sie können jetzt einfach den Telefonhörer abheben und das Gespräch
führen.
Chat Statt zu telefonieren, können Sie einem Kontakt auch Textnachrichten schicken. Am einfachsten geht
das per Doppelklick auf das Kontaktbild. Dann öffnet sich ein Chatfenster. Achtung: Chat funktioniert
nur mit Personen, die sich gegenseitig als Kontakt hinzugefügt haben!
Funktionen Unterhalb der persönlichen Einstellungen befindet sich eine Leiste mit Registerkarten, die Zugriff auf
verschiedene Funktionen bieten, die im Folgenden erklärt werden:
Kontakte Unterhaltungen Telefon Besprechungen

4
Kontakte
Registerkarten Gruppen, Status, Beziehungen und Neu
Die Karte „Kontakte“ ist Ihr persönliches Skype-Adressbuch. Personen, die sich gegenseitig zu den Skype-
Kontakten hinzugefügt haben, können Statusinformationen voneinander sehen (wer ist gerade
verfügbar, beschäftigt, offline …) und Chatnachrichten empfangen.
Kontakte hinzufügen: Personen, die im Uni-Adressbuch aufgeführt sind, können Sie einfach zu Ihren
Kontakten hinzufügen, indem Sie z.B. den Namen im Suchfeld eingeben, dann in der Liste der
aufgeführten Personen einen Rechtsklick auf den richtigen Namen machen und im Kontextmenü Zu
Kontakten hinzufügen auswählen. Analog können Sie vorgehen, um Kontakte aus der Anrufliste
hinzuzufügen.
Externe Kontakte hinzuzufügen ist etwas aufwendiger – eine separate Anleitung finden Sie im Anhang.
Gruppen: Wenn Sie Ihre Kontakte sortiert anzeigen möchten, können Sie Gruppen anlegen.
Klicken Sie dazu auf das Symbol ganz rechts (unter der Lupe) und dann auf Neue Gruppe erstellen.
Geben Sie der Gruppe einen passenden Namen (z.B. AG Mustermann, Hotline-Mitarbeiter o.ä.) und
ziehen Sie bereits bestehende Kontakte mit der Maus in die neue Gruppe.
Status: Die Registerkarte Status ist eine Möglichkeit, alle Kontakte sortiert nach Ihrem Online-Status
anzeigen zu lassen – so sehen Sie sofort, wer gerade möglicherweise für ein Telefonat oder eine Anfrage
per Chat verfügbar ist. Weitere Informationen zu den einzelnen Statuszuständen und welche
Auswirkungen sie haben finden Sie im Anhang ab S.12.
Beziehungen: Diese Registerkarte ist eine Ansicht Ihrer Kontakte nach dem „Beziehungsstatus“ (das
Wort, das hier unglücklich übersetzt wurde, ist „privacy relationship“ – es geht also um Datenschutz-
Beziehungen. Einige Punkte sind hier zu beachten:
Die Datenschutzbeziehung hat nichts zu tun mit der Gruppe, in der Sie Ihre Kontakte einsortieren.
Sie können im Bereich Beziehungen keine eigenen Gruppen erstellen, es gibt nur die vorgegebenen:
Freunde und Familie, Arbeitsgruppe, Kollegen, Externe Kontakte und Blockierte Kontakte.
Diese können in absteigender Reihenfolge auf Ihre Statusinformationen zugreifen und Informatio-
nen von Ihnen sehen – oder auch nicht.
Solange Sie für einen Kontakt den Beziehungsstatus nicht aktiv ändern (Rechtsklick, private Bezie-
hung ändern), ist er immer automatisch der Gruppe Kollegen zugeordnet.
Achtung Arbeitsgruppe: Kontakte, für die Sie den Beziehungsstatus Arbeitsgruppe einstellen, dür-
fen immer stören (also anrufen oder Ihnen Chatnachrichten schicken) – auch wenn Sie eine Prä-
sentation halten oder Ihren Status auf „Nicht stören“ gesetzt haben.
Die genaue Übersicht, was die Mitglieder der einzelnen Gruppen sehen und tun dürfen, finden Sie im
Anhang.
Neu: Auf der Registerkarte „Neu“ sehen Sie, wer Sie zu den Kontakten hinzugefügt hat. Um diese Personen
ebenfalls hinzuzufügen: Jeweils Rechtsklick, Zur Kontaktliste hinzufügen, gewünschten Ordner wählen.
Kontakte, die in Skype eingerichtet wurden, erscheinen automatisch in Outlook! (im Unterordner Skype-
Kontakte). Umgekehrt gilt das aber nicht: Ein Kontakt in Skype ist nie automatisch „da“ – er muss
manuell zu einer Kontaktgruppe hinzugefügt werden. Von Kontakten, die zu einer Gruppe der Kontakte
hinzugefügt wurden, kann man den Anwesenheitsstatus und evtl. weitere persönliche Angaben sehen
– was jeweils sichtbar ist, ist abhängig vom eingestellten Beziehungsstatus.

5
Online-Status
Der Online-Status zeigt Ihren Kontakten (gegenseitiges Hinzufügen vorausgesetzt) an, ob Sie gerade für
ein Telefonat oder Chatnachrichten verfügbar sind. Er wird automatisch oder manuell gesetzt. Der
Status Nicht stören bewirkt, dass Anrufe automatisch auf die Mailbox umgeleitet und Chatnachrichten
unterdrückt werden (Ausnahme: Kontakte mit Beziehungsstatus „Arbeitsgruppe“).
Automatisch: Abhängig von Outlook (Termine) und dem Anmeldestatus am Rechner. Wenn Sie längere
Zeit nichts am PC gemacht haben, springt der Online-Status automatisch auf inaktiv. Am Telefon, In einer
Besprechung und einige weitere Zustände werden ebenfalls automatisch eingestellt).
Manuell: Einstellbar im Hauptfenster:
Folgende Einstellungsmöglichkeiten gibt es:
Unterhaltungen (=Anrufliste)
Die Registerkarte Unterhaltungen zeigt Ihre Anrufliste. Alle eingehenden und ausgehenden Anrufe,
Besprechungen und Chats werden auf der Karte Alle angezeigt. Verpasst zeigt nicht nur verpasste
Anrufe, sondern auch verpasste Chatnachrichten an. Auf der Karte Anrufe werden ausschließlich
Telefonanrufe angezeigt. Alle angezeigten Gespräche und Kontakte können auch von hier aus direkt
kontaktiert werden (Doppelklick).

6
Telefon
Tastatur
Auf der Registerkarte „Telefon“ finden Sie
eine Tastatur (die man natürlich nur sehr
selten benötigt), vor allem aber können Sie
hier bequem auf den Anrufbeantworter
(Voicemail) zugreifen. Der Anruf-
beantworter ist mit Outlook gekoppelt,
daher werden einige Einstellungen über
Outlook Web Access (https://mail.uni-
mainz.de) vorgenommen.
Den Anrufbeantworter
besprechen
Wählen Sie auf der Registerkarte Telefon (1)
die Schaltfläche Voicemail (2),
dann Voicemail einrichten (3).
Jetzt öffnet sich Outlook Web App
(mail.uni-mainz.de). Hier können Sie das
grundsätzliche Verhalten des Anrufbeant-
worters konfigurieren. Auf der zuerst an-
gezeigten Seite (Mailboxansageregeln)
legen Sie fest, was passiert, wenn ein Anruf
nicht angenommen wird. Normalerweise
müssen Sie hier nichts einstellen – wenn
Sie möchten, können Sie aber z.B. dem Anrufer über eine Regel anbieten, direkt auf eine andere
Nummer weitergeleitet zu werden.
Mit den weiteren Menüpunkten links haben Sie die Möglichkeit, festzulegen, ob Sie eine E-Mail erhalten
möchten, wenn ein Anruf nicht angenommen wurde (Benachrichtigungen). Im Menü Ansagen können

7
Sie zwischen Standardansage (persönlicher Begrüßungstext) und Abwesenheitsansage wählen und auch
direkt eine Ansage aufnehmen. Diese grundsätzlichen Einstellungen müssen Sie normalerweise nur
selten ändern.
Die Standardansage lässt sich alternativ auch direkt aus Skype heraus aufnehmen und ändern. Dazu
wählen Sie auf der Registerkarte Telefon (1) die Schaltfläche Voicemail (2), dann Ansage ändern.
Skype verbindet Sie mit der Voicemail und öffnet ein Anruffenster. Wenn Sie noch keinen persönlichen
Text aufgenommen haben, können Sie ihn sofort aufsprechen.
Wenn Sie schon einen Text aufgenommen haben, aber den Text ändern möchten, können Sie den Text hier
ändern oder wieder auf die automatische Ansage zurückschalten. Folgen Sie dazu einfach der Ansage.
Besprechungen
Termine aus Outlook
Die Registerkarte Besprechungen zeigt anstehende Termine aus Ihrem Outlook-Kalender. Wenn eine Skype-
Besprechung dabei ist (statt eines gewöhnlichen Termins kann man in Outlook auch eine Skype-Besprechung
ansetzen, näheres S. 9), können Sie auch direkt per Rechtsklick auf den Termin daran teilnehmen.
Arbeitszeiten einrichten
Arbeitszeiten festlegen in OWA:
Wenn Sie mit Skype automatisch Ihre Verfügbarkeit (Online-
Status) in Abhängigkeit von Ihren Arbeitszeiten anzeigen möch-
ten, müssen Sie die Arbeitszeiten eintragen. Öffnen Sie dazu
OWA (mail.uni-mainz.de), klicken Sie auf die Options-
einstellungen (Zahnradschaltfläche rechts oben), dann auf
Optionen. Im folgenden Fenster klicken Sie in der linken Spalte
auf Kalenderdarstellung.

8
Dort tragen Sie ihre Arbeitszeiten ein.
Alternativ können Sie die Arbeitszeiten auch über Outlook festlegen:
Öffnen Sie den Kalender in Outlook. Dann Rechtsklick links unten auf Kalender, Optionen:
Es öffnet sich ein Fenster, in dem Sie Ihre Arbeitszeiten eintragen können.
Suche und Sortierung
Wo wird gesucht?
Die Suche in Skype (Suchleiste) durchsucht:
das Uni-Adressbuch (=globale Adressliste in Outlook – aber: man kann nur anrufen, wenn
auch eine Telefonnummer eingetragen ist!)
die eigenen Kontakte/Personen in Outlook (aber: keine Unterordner!)
die Skype-Kontakte
Wie funktioniert die Sortierung?
Die Sortierung (Vorname-Nachname oder umgekehrt) hängt grundsätzlich davon ab, wie der Kontakt
in Outlook aufgenommen ist: Die Sortierung nach Nachnamen ist für Outlook Standard, manchmal
sind einige Kontakte aber trotzdem falsch sortiert. Um eine Sortierung nach dem Nachnamen zu
erhalten:
Öffnen Sie Outlook, öffnen Sie den Kontakteordner und den Eintrag mit dem falsch sortierten Kontakt.
Stellen Sie sicher, dass der Eintrag unter Name … korrekt ist und die Reihenfolge bei Speichern unter
stimmt.

9
Der Eintrag bei Speichern unter ist wichtig – er regelt normalerweise die Sortierung und kann auch
individuell geändert werden (untypisch für ein Drop-Down-Feld, aber es geht!).
Skype-Konferenzen
Es gibt zwei Möglichkeiten, Konferenzverbindungen mittels Skype herzustellen: Über die Outlook-
Terminplanung oder als „Sofortbesprechung“.
Konferenzplanung über Outlook Im Kalender: Erstellen Sie einen neuen Termin, indem Sie auf Neue Skype-Besprechung klicken.
Der Termin wird automatisch mit einem Link versehen, auf den die Teilnehmer klicken können, um
an der Besprechung teilzunehmen. Die Besprechungsanfrage können Sie wie üblich versenden.

10
Um die Konferenz zu starten bzw. teilzunehmen: Klicken Sie (zum Besprechungszeitpunkt) auf den
Link in der Einladung oder im Kalender. Sie werden zum virtuellen Besprechungsraum verbunden.
Wenn die anderen Teilnehmer erscheinen, sehen Sie das im Besprechungsfenster.
Sofortbesprechung Aus dem Hauptfenster können Sie über die Optionenschaltfläche -> Sofortbesprechung direkt eine
Besprechung aufrufen:
Auch hier erscheint das Besprechungsfenster. Es kann, abhängig von Ihren Einstellungen in den
Optionen, unterschiedlich aussehen:
Besprechungsfenster links mit Chat und Teilnehmerliste, rechts ohne beide.
Sie können über Weitere einladen oder über die +Schaltfläche oben rechts Teilnehmer hinzufügen.
Die Schaltflächen unten sind immer vorhanden.
Erweiterte Möglichkeiten bei Besprechungen Unter den Schaltflächen für Präsentieren (Bildschirmsymbol) und Weitere Optionen (Punkte) finden Sie
viele weitere Funktionen, die Sie in einer Skype-Besprechung anwenden können:
Präsentationen von Powerpoint-Dateien, geöffneten Programmen oder dem gesamten Desktop Ihres
Rechners, eine Möglichkeit, gemeinsam mit allen Teilnehmern an einem Whiteboard zu arbeiten,
Umfragen sowie die Möglichkeit, Dateien und One-Note-Notizen hinzuzufügen.

11
Unter Weitere Optionen finden Sie unter anderem die Möglichkeit, die gesamte Besprechung
aufzuzeichnen.

12
Anhang:
Anwesenheitsinformationen und -status in Skype for Business (Quelle: https://support.office.com/de-de/article/Steuern-des-Zugriffs-auf-Ihre-Anwesenheitsinformationen-in-
Skype-for-Business-fea86e34-60cf-4dd0-bfb2-169a42afd92c )
Was genau sind Anwesenheitsinformationen?
Ihre Anwesenheitsinformationen umfassen Ihren Verfügbarkeitsstatus (wie etwa Verfügbar oder
Abwesend), den farbig kodierten Anwesenheitsindikator (z. B. grün, gelb oder rot), den Zeitplan, den
Standort und persönliche Notizen oder Abwesenheitsnotizen.
Folgende Einstellungsmöglichkeiten gibt es:
Was sind private Beziehungen?
In Skype steuern private Beziehungen, in welchem Umfang anderen Personen Ihre
Anwesenheitsinformationen angezeigt werden. Jeder Ihrer Kontakte steht in einer von fünf privaten
Beziehungen zu Ihnen, und jede dieser Beziehungen erteilt Zugriff auf eine unterschiedliche Menge an
Informationen. Kontakte mit der Beziehung Kollegen beispielsweise, die standardmäßig allen neuen
Kontakten beim Hinzufügen zugewiesen wird, erfahren mehr über Ihren Aufenthaltsort, wann Sie
verfügbar und wie Sie zu erreichen sind, als Externe Kontakte, aber weniger als Arbeitsgruppe. Freunde
und Familie, wie Sie wohl erwartet haben, können mehr derartige Informationen sehen als alle anderen.
(Die Ausnahme hier sind jedoch Kontakte, zu denen Sie in einer Beziehung Arbeitsgruppe stehen – diese
müssen ggf. imstande sein, Sie am Arbeitsplatz anzutreffen, daher können nur diese Kontakte Ihre
Besprechungsorte sehen und Sie mithilfe von Skype benachrichtigen, selbst wenn Sie Ihren Status auf
"Nicht stören" festgelegt haben.)

13
INFORMATIONSART VERFÜGBAR FÜR
Externe
Kontakte?
Kollegen? Arbeitsgruppe? Freunde und
Familie?
Anwesenheitsinformationen Ja Ja Ja Ja
Anwesenheitsstatus Ja Ja Ja Ja
Anzeigename Ja Ja Ja Ja
E-Mail-Adresse Ja Ja Ja Ja
Position *
Ja Ja Ja
Telefon (geschäftlich) *
Ja Ja
Mobiltelefon *
Ja
Telefon (privat) *
Ja
Telefon (weitere) Ja Ja Ja Ja
Firma * Ja Ja Ja Ja
Büro * Ja Ja Ja Ja
SharePoint-Website *
Ja
Besprechungsort #
Ja
Besprechungsthema #
Ja Ja Ja
Frei/Gebucht
Ja Ja Ja
Arbeitszeiten
Ja Ja Ja
Standort #
Ja Ja Ja
Notizen (Abwesenheitsnotiz)
Ja Ja Ja
Notizen (Persönlich)
Ja Ja Ja
Zuletzt aktiv
Ja Ja Ja
Webadresse des persönlichen
Fotos (sofern anwendbar) Ja Ja Ja Ja
Ein Sternsymbol (*) in der oben aufgeführten Tabelle gibt an, dass diese Information unabhängig von der privaten Beziehung für alle Kontakte in Ihrer Organisation sowie für externe Kontakte (wenn diese im Netzwerk Ihrer Organisation konfiguriert sind und erkannt werden) sichtbar ist, wenn sie im Verzeichnisdienst einer Organisation definiert ist.
Ein Gatterzeichen (#) gibt an, dass diese Information standardmäßig sichtbar ist.

14
Ändern der privaten Beziehung zu einem Kontakt
So zeigen Sie Ihre Kontakte nach den festgelegten privaten Beziehungen an:
Öffnen Sie Skype und klicken Sie in Ihrer Kontaktliste auf die Registerkarte Beziehungen im Bereich direkt oberhalb der Kontakte (die anderen Optionen hier sind Gruppen, Status und Neu).
So ändern Sie die private Beziehung, in der Sie mit einem Kontakt stehen:
Klicken Sie in der Kontaktliste mit der rechten Maustaste auf einen Kontakt, zeigen Sie auf Private Beziehung ändern, und klicken Sie dann auf eine neue private Beziehung für den Kontakt.
Standardmäßig werden Kontakte beim Hinzufügen zur Kontaktliste der privaten Beziehung Kollegen
zugeordnet. Wenn Sie über Kontakte verfügen, denen Sie später eine andere Beziehung zugewiesen
haben, können Sie die private Beziehung wieder zu Kollegen ändern, indem Sie entweder auf Kollegen
oder auf Beziehung automatisch zuordnen klicken.
Archivierung/Aufzeichnung
Skype für Business kann Sofortnachrichten und Upload von Dateien in Meetings archivieren. Der
Zugriff auf die archivierten Daten ist aber nur Personen gestattet, denen der Anwender das
ausdrücklich erlaubt.
Aufzeichnung von Gesprächen/Konferenzen:
Jeder Teilnehmer kann während Gesprächen und Konferenzen die Aufzeichnung aktivieren. Eine
Nachricht, dass die Besprechung aufgezeichnet wird, wird dann für alle Teilnehmer eingeblendet.
Speicherung von Chatnachrichten
Chatnachrichten werden standardmäßig im Ordner Aufgezeichnete Unterhaltungen in Outlook
gespeichert. Sie können dort wie E-Mails durchsucht werden. Sie können die Speicherung in den
Skype-Optionen ausschalten, damit verhindern Sie jedoch nicht die Speicherung bei Ihren
Gesprächspartnern.

15
Anwesenheitsstatus Skype
(Quelle: https://support.office.com/de-de/article/%C3%84ndern-Ihres-Anwesenheitsstatus-in-Skype-for-Business-9b64eef5-47b8-46d8-
a744-f490e6f88feb )
Wenn Ihr Anwesenheitsstatus Folgender ist
Bedeutet dies So wird der Status eingestellt
Verfügbar
Sie sind online und für Kontakte verfügbar.
Wird automatisch für Sie je nach Ihrer Tastaturaktivität oder dem Outlook-Kalender festlegt. Sie können diesen Status auch festlegen, wenn Sie anzeigen möchten, dass Sie sich im Büro befinden, auch wenn Ihr Computer im Leerlauf ausgeführt wird.
Bin gleich zurück
Sie sind für kurze Zeit nicht an Ihrem Computer.
Sie können Ihre Anwesenheit jederzeit auf diesen Status festlegen.
Abwesend/Als abwesend anzeigen
Sie sind angemeldet, Ihr Computer befindet sich jedoch im Leerlauf, oder Sie sind seit einem bestimmten selbst festgelegten Zeitraum nicht mehr am Computer.
Wird abhängig von Ihrer Tastaturaktivität oder dem Outlook-Kalender festgelegt. Skype for Business legt Ihren Status als „Inaktiv“ fest, wenn sich Ihr Computer seit fünf Minuten im Leerlauf befindet, bzw. auf „Abwesend“, wenn Ihr Status fünf Minuten lang „Inaktiv“ war. (Um diese Standardwerte zu ändern, klicken Sie auf die
Schaltfläche Optionen , auf Statusund dann auf die Pfeile neben Als „Inaktiv“ anzeigen, wenn Computer im Leerlauf seit (Minuten) und Als „Abwesend“ anzeigen, wenn Status „Inaktiv“ seit (Minuten).) Sie können Ihre Anwesenheit auch jederzeit auf diesen Status festlegen.
Nicht bei der Arbeit
Sie arbeiten nicht und sind nicht für Kontakte verfügbar.
Sie können Ihre Anwesenheit jederzeit auf diesen Status festlegen.
Beschäftigt
Sie sind beschäftigt und möchten nicht unterbrochen werden.
Wird automatisch anhand Ihres Outlook-Kalenders festgelegt. Sie können Ihre Anwesenheit jederzeit auch auf diesen Status festlegen. Wenn Sie den Status manuell auf Beschäftigt festlegen, wird er in 24 Stunden wieder auf den Outlook-Kalenderstatus zurückgesetzt, sofern Sie ihn nicht vorher ändern.
Am Telefon
Sie führen einen Skype for Business-Anruf (bidirektionaler Audioanruf) durch und möchten nicht gestört werden.
Wird automatisch für Sie je nach Ihrer Telefonaktivität festgelegt.
In einer Besprechung
Sie sind in einer Besprechung und möchten nicht gestört werden.
Wird automatisch für Sie je nach Ihrem Outlook-Kalender festgelegt.
In einem Konferenzanruf
Sie befinden sich in einer Skype for Business-Telefonkonferenz (einer Skype for Business-Besprechung mit Audio) und möchten nicht gestört werden.
Wird automatisch für Sie festgelegt, wenn Sie an einer Telefonkonferenz oder einer „Jetzt besprechen“-Sitzung teilnehmen.
Nicht stören
Sie möchten nicht gestört werden und erhalten Unterhaltungsbenachrichtigungen nur von Personen aus Ihrer Arbeitsgruppe.
Sie können Ihre Anwesenheit jederzeit auf diesen Status festlegen. Wenn Sie den Status manuell auf Nicht stören festlegen, wird er in 24 Stunden wieder auf den Outlook-Kalenderstatus zurückgesetzt, sofern Sie ihn nicht vorher ändern.
Hält Präsentation
Sie halten eine Präsentation ab und dürfen nicht gestört werden.
Wird automatisch für Sie festgelegt, wenn Sie eine Präsentation in einer Skype for Business-Besprechung abhalten. Sie können diese Einstellung im Statusoptionsfenster ändern.

16
Wenn Ihr Anwesenheitsstatus Folgender ist
Bedeutet dies So wird der Status eingestellt
Außer Haus
Sie befinden sich nicht im Büro. Wird automatisch für Sie je nach Ihrem Outlook-Kalender festgelegt.
Außer Haus(automatische Antwort aktiviert)
Sie haben die automatische Antwortfunktion in Outlook eingerichtet.
Wird automatisch für Sie festgelegt, wenn Sie automatische Antworten in Outlook einrichten.
Offline
Sie sind nicht angemeldet. Sie werden für Personen, für die Sie die Anzeige Ihrer Anwesenheit blockiert haben, mit dem Status „Offline“ angezeigt.
Wird automatisch für Sie je nach Ihrer Tastaturaktivität oder dem Outlook-Kalender festlegt.
Unknownsetting
Ihre Anwesenheit kann nicht ermittelt werden.
Dieser Status wird möglicherweise für Kontakte angezeigt, die ein anderes Chatprogramm als Skype for Business verwenden.

17
Kurzer Überblick über die Optionen mit Standardeinstellungen
Allgemein
Persönliche Einstellungen

18
Wenn Sie den Haken bei „App beim Anmelden bei Windows automatisch starten“ entfernen, wird
Skype for Business beim Anmelden am PC nicht mehr automatisch gestartet. Diese Einstellung bleibt
so lange erhalten, bis Sie sie eigenständig wieder zurücksetzen. Generell ist davon abzuraten, da Sie in
diesem Fall nicht telefonieren können. Wenn Sie aber zum Beispiel eine Präsentation oder
Besprechung mit Hilfe eines Laptops ohne Störung durch das sich startende Programm abhalten
wollen, könnte dies für Sie vorteilhaft sein.
Kontaktliste
Status, Mein Bild, Telefone

19
Wichtig: Vermutlich wollen Sie nicht Allen (= der ganzen JGU), sondern nur Ihren Kontakten Ihre
Anwesenheit anzeigen – diese Einstellung ist Standard und sollte normalerweise nicht geändert
werden.
Unter dem Menüpunkt Mein Bild können Sie das Foto, das Sie für Outlook hinterlegt haben (falls Sie
das getan haben), in Skype anzeigen lassen.
Telefone gibt Ihnen die Möglichkeit, weitere eigene Telefonnummern auf Ihrer Visitenkarte (die
Kontakten in Skype angezeigt wird) anzeigen zu lassen.
Benachrichtigungen, Chat
Hier legen Sie fest, wo ein Informationsfenster erscheint, wenn jemand Sie zu seiner Kontaktliste
hinzufügt. Unabhängig davon, was Sie hier einstellen, werden immer Benachrichtigungen auf der
Registerkarte Neu (unter Kontakte) angezeigt.
Unter dem Menüpunkt Chat können Sie Einstellungen wie Rechtschreibprüfung und Erscheinungsbild
für Unterhaltungen festlegen.
Klingeltöne und Sounds, Audiogerät, Videogerät
Über Klingeltöne und Sounds können Sie individuelle Klingeltöne für Anrufe von Mitgliedern
bestimmter Gruppen einstellen. Ebenso können Sie hier festlegen, dass unter bestimmten Umständen
keine Töne abgespielt werden.
Audio- bzw. Videogerät gibt Ihnen, falls mehrere solcher Geräte an Ihrem PC angeschlossen sind, die
Möglichkeit, das zu verwendende Gerät auszuwählen und Einstellungen (z.B. Lautstärke)
vorzunehmen.

20
Anrufweiterleitung (≠ Durchstellen, gemeint ist dauerhafte Weiterleitung!)
Bitte beachten: Dies sind die Standardeinstellungen, wenn bei Ihnen keine spezielle Weiterleitung
eingerichtet ist. Insbesondere bei Sekretariaten können die Standardeinstellungen hier erheblich
abweichen!
Dateispeicherung, Aufzeichnung

21
Hier geben sie den Speicherort für Dateien an, die Ihnen über den Chat geschickt werden.
Unter dem Menüpunkt Aufzeichnung legen Sie fest, an welchem Ort und in welcher Größe
Videoaufzeichungen von Skype-Besprechungen gespeichert werden. Diese Dateien können sehr groß
werden!
Skype-Besprechungen (=Telefonkonferenzen)
Unter dem Menüpunkt Skype-Besprechungen können Sie festlegen, ob in Besprechungen ein
Chatfenster und eine Teilnehmerliste angezeigt werden. Das beeinflusst das Aussehen des
Besprechungsfensters (vgl. S. 10).

22
Externe Kontakte zu Skype for Business hinzufügen
Wenn noch keine Daten vorliegen
a) Auf der Registerkarte Kontakte über das (+)-Symbol ganz rechts den Externen Kontakt hinzufügen,
dann Weitere klicken. Das folgende Fenster erscheint und hier muss unter Chatadresse eine gültige
Mailadresse eingetragen werden! (wenn eine Chatadresse bekannt ist, natürlich diese)
Dann mit OK speichern (wenn keine Mail/Chatadresse eingetragen ist, geht es nicht). Damit ist der
externe Kontakt in den Kontakten schonmal drin.
b) Jetzt in der Liste der Kontakte einen Rechtsklick darauf machen und Visitenkarte anzeigen klicken.
Auf der Visitenkarte gibt es rechts eine
„Schaltfläche“ (nicht gut als solche zu
erkennen) mit der Beschriftung Hinzu-
fügen. Damit können Sie den externen
Kontakt zu den Outlook-Kontakten hin-
zufügen.
Und im Zuge dieser Aktion lässt sich
dann auch der Eintrag bearbeiten …
Bei Kontakten, die bereits in Outlook
vorhanden sind, heißt die „Schaltfläche“
statt Hinzufügen dann Bearbeiten,
bewirkt aber dasselbe, nämlich Zugriff
auf den Namen und weitere Daten, die
zu der Person gespeichert werden.
Hinweis: Wenn die Schaltfläche nicht
vorhanden ist: Versuchen Sie einen

23
Rechtsklick auf die Auslassungspunkte. Wenn auch dann keine Möglichkeit zum
Hinzufügen/Bearbeiten angeboten wird, überprüfen Sie bitte, ob Ihre Office-Version aktuell ist (2016
bzw. Office 365).
Der bearbeitete Eintrag in Outlook
synchronisiert sich mit dem Skype-for-
Business-Kontakt. Und so wird dann
kurze Zeit später auch in Skype for
Business der Name des Kontakts
angezeigt.
Wenn bereits eine Telefonnummer des Kontakts in der Anrufliste existiert
Wenn Sie bereits telefonisch Kontakt mit der aufzunehmenden Person hatten, finden Sie die
Rufnummer in der Anrufliste. Dann können Sie den ersten Schritt (oben unter a) einfach weglassen
und stattdessen gleich für diesen „Kontakt“ (die angezeigte Rufnummer) per Rechtsklick die
Visitenkarte anzeigen lassen (oben unter b), auf Hinzufügen klicken und die Kontaktdaten bearbeiten.
Spezialfall Skype-Kontakt mit Custom-Microsoft-Account
Um einen Skype-Kontakt („normales“ Skype) zu den Skype for Business-Kontakten hinzuzufügen, der
einen Custom-Microsoft-Account hat (der nicht auf outlook.com, live.com, hotmail.com oder msn.com
endet) muss die E-Mail-Adresse in folgender Form angegeben werden:
name(example.com)@msn.com
Das heißt, wenn der Microsoft-Account des Kontakts beispielsweise [email protected] lautet, ist die
einzugebende Adresse bob(contoso.com)@msn.com
Wenn etwas nicht funktioniert …
Manche Probleme sind abhängig von der eingesetzten Version von Skype for Business. Da Skype for
Business Teil von Office ist, verwenden Sie bitte nach Möglichkeit immer die aktuellste Version von
Microsoft Office. Damit stellen Sie sicher, dass auch die aktuellste Version von Skype for Business
verwendet wird. Für weitergehende Hilfe wenden Sie sich an die ZDV-Hotline ([email protected]
mainz.de) .

24
Skype for Business – Die App
Herunterladen und installieren
Laden Sie die App herunter. Suchen Sie dazu in Ihrem App-Store nach "Skype for Business". (Achten Sie darauf, dass Sie nicht nur nach "Skype" suchen - das ist eine andere App!)
Installieren und öffnen Sie dann die App. Achten Sie dabei darauf, dass Ihr Gerät mit dem Internet verbunden ist.
In der Regel benötigen Sie für die Anmeldung bei Skype for Business Ihren Benutzernamen gefolgt von @uni-mainz.de (Uni-Account) und das dazugehörige Passwort.

25
Sollte dies bei Ihnen nicht funktionieren, haben Sie möglicherweise einen der wenigen Accounts, deren Anmeldeadresse von der Ihres Uni-Accounts abweicht. Um die Anmeldeadresse für Skype for Business herauszufinden, öffnen Sie in einem Browser
→ https://account.uni-mainz.de
und loggen Sie sich mit Ihrem Uni-Account ein.
Klicken Sie auf Benutzerkonto oben links.
Unter den angezeigten Daten finden Sie Ihre Skype for Business-Adresse.
Aufbau der App
Tippen Sie hier, um Ihren
OnlineStatus zu ändern,
eine
Anrufweiterleitung zu
setzen oder die allgemeinen
Einstellungen zu ändern.
Lange tippen für Rückruf
(und weiteres), kurz tippen,
um zu chatten.
Kontakte
Ihr persönliches
Anrufbeantworter Diese Ziffer sagt Ihnen, wieviele Nachrichten (oder verpasste Chats) Sie haben.
Uni-Adressbuch
Mitarbeitende an der JGU suchen
und finden.

26
Besonderheiten von Skype for Business an der JGU Mainz
Anrufbeantworter und Besetztzeichen aktivieren
Um den Anrufbeantworter (für Ihre persönliche Rufnummer) oder ein Besetztzeichen an
eingehende Anrufe, während Sie sich bereits im Gespräch befinden, einzurichten,
öffnen Sie https://account.uni-mainz.de mit einem beliebigen Webbrowser und loggen Sie
sich ein.
Klicken Sie links im Menü auf Features.
Aktivieren Sie das Feature Voicemail, um den Anrufbeantworter freizuschalten.
Aktivieren Sie das Feature Besetzt, wenn besetzt, damit Anrufer ein Besetztzeichen hören,
wenn Sie sich bereits in einem Gespräch befinden.

27
Telefonieren mit Skype for Business – Grundlegende
Funktionen
Anruf annehmen
Wenn Sie angerufen werden, werden Sie optisch (blinkendes Anruffenster rechts unten am
Bildschirm) und normalerweise auch akustisch (Klingelton) darauf hingewiesen:
Um das Gespräch anzunehmen, klicken Sie auf das Telefon im Anruffenster
oder (wenn Sie ein Telefon haben) nehmen Sie den Hörer ab; bei einem
Headset drücken Sie die entsprechende Taste.
Solange das Gespräch dauert, ist ein Gesprächsfenster geöffnet:
Um das Gespräch zu beenden: Klicken Sie auf die rote
Schaltfläche. Alternativ: Legen Sie den Hörer des
Telefons auf oder drücken Sie die entsprechende
Taste an Ihrem Headset.
Anrufen
Um jemanden anzurufen, können Sie in der Suchzeile im Hauptfenster eine Nummer eingeben. Mit
einem Klick auf die Entertaste starten Sie den Anruf.
In der Suchzeile können Sie auch Nummern, die Sie aus E-Mails, Webseiten etc. kopiert haben,
einfügen.
Sie können auch einen Namen in der Suchzeile eingeben. Skype durchsucht, noch während Sie tippen,
folgende Ablageorte:
o Das Uni-Adressbuch
o Ihre Kontakte in Skype for Business
o Den Ordner Kontakte in Outlook

28
Wenn der richtige Kontakt angezeigt wird, zeigen Sie mit der Maus auf das Kontaktbild. Ein
Menü mit verschiedenen Kontaktmöglichkeiten klappt aus, klicken Sie auf Anrufen. Wenn
mehrere Nummern angezeigt werden, müssen Sie eine auswählen.
Anruf durchstellen
1: Klicken Sie auf das Symbol „Anrufsteuerung“.
2: Klicken Sie auf das Symbol „Durchstellen“. Es
öffnet sich ein Fenster (siehe unten).
1: Geben Sie den Kontaktnamen oder die Rufnummer desjenigen ein, an den das Gespräch
durchgestellt werden soll.
2: Klicken Sie auf die Schaltfläche „Übertragen“.
Der Anruf wird nun durchgestellt. Ihr Gespräch wird damit beendet und das Fenster schließt sich.

29
Anruf durchstellen mit Rückfrage/Ankündigung
1: Starten Sie während eines
Gesprächs ein zweites
Telefongespräch im
Hauptfenster mit dem Kontakt,
dem Sie den Anruf durchstellen
möchten (natürlich können Sie
auch einen Namen/eine
Telefonnummer in der
Suchzeile eingeben).
2: Der durchzustellende Anruf wird
gehalten, während Sie Ihre Ankündigung
machen bzw. Ihre Rückfrage stellen
können.

30
3: Um durchzustellen: Klicken Sie im
ersten Gesprächsfenster auf das Symbol
„Anrufsteuerung“.
4: Klicken Sie auf das Symbol
„Durchstellen“.
Wählen Sie im folgenden Fenster dann
den Anruf aus, an den Sie durchstellen
wollen, klicken Sie dann auf
Durchstellen.
Der Anruf wird durchgestellt und die
Gesprächsfenster schließen sich.

31
Stellvertretung einrichten
Ein Stellvertreter wird nicht nur all Ihre Anrufe entgegennehmen, wenn Sie Ihr Telefon entsprechend
weiterleiten, sondern auch in Ihrem Namen Anrufe tätigen können.
1: Wählen Sie im Hauptfenster den Menüpunkt Optionen aus.
2: Wählen Sie in der Navigation
Anrufweiterleitung aus.
In der Regel ist Anrufweiterleitung
deaktivieren voreingestellt.

32
3: Wählen Sie den Punkt Meine Anrufe
weiterleiten an aus und stellen Sie im
Auswahlmenü
Meine Stellvertretungen ein.
4: Anschließend klicken Sie auf
Stellvertretungen bearbeiten. Es öffnet
sich ein Fenster.
5: Klicken Sie auf hinzufügen. Es öffnet
sich erneut ein Fenster.
6: Wählen Sie aus der Liste den Kontakt
aus, den Sie zu Ihrer Stellvertretung
machen möchten..
...und bestätigen Sie Ihre Wahl mit OK.

33
Ihre Stellvertretung erhält nun im Hauptfenster eine
Benachrichtigung darüber, dass Sie als Ihre
Stellvertretung eingesetzt wurde.
Sie selbst können Ihre Stellvertretung im Hauptfenster
unter den Kontakten in der Gruppe Stellvertretungen
finden.
Ihre Anrufe werden nun an Ihre Stellvertretung weitergeleitet.
So sieht ein eingehender Anruf bei Ihrer Stellvertretung aus.
Ihre Stellvertretung kann bei Bedarf Anrufe an Sie durchstellen.
So sieht ein von Ihrer Stellvertretung durchgestellter Anruf bei Ihnen aus:

34
Stellvertreteranruf
Sie können als Stellvertretung Anrufe im Namen desjenigen tätigen, den Sie vertreten.
Wählen Sie im Hauptfenster den Kontakt aus,
den Sie als Stellvertreter anrufen möchten.
Das funktioniert auch, wenn sich der Kontakt
nicht in Ihrer Kontaktliste befindet.
Wenn Sie (z.B. per Rechtsklick) Anrufen
gewählt haben, können Sie nun wählen, ob
Sie in Ihrem Namen oder für einen anderen
Account, d.h. als Stellvertreter, anrufen
möchten.
Der Angerufene kann sehen, dass er von einer Stellvertretung angerufen
wird.
Im Gesprächsfenster können Sie wie gewohnt verfahren,
z.B. den Anruf an den Kontakt, in dessen Namen Sie
angerufen haben, weiterleiten.

35
Wenn Sie als Stellvertreter einen Anruf für Ihren Vorgesetzten entgegennehmen, und diesen nach
Rückfrage durchstellen wollen, geht das am schnellsten folgendermaßen:
Sie nehmen den eingehenden Anruf an. Im Anruffenster sehen Sie oben rechts die Zeile „Anruf für [Name
Ihrer/s Vorgesetzten]“. Zeigen Sie mit der Maus auf den Namen – dann klappt das Kontaktmenü aus:
Anruf für Vorgesetzte/n – wird automatisch gehalten Rückfrage an Vorgesetzte/n
Hier klicken Sie einfach auf das Hörersymbol, um
Ihre/n Vorgesetzte/n anzurufen – der eingehende
Anruf wird dann gehalten (Warteschleife):

36
Um schließlich durchzustellen, klicken Sie im gehaltenen Anruf auf das Telefonsymbol, dann auf
Durchstellen.
Beide Fenster schließen sich, und die Verbindung ist hergestellt.
Hinweis: Eine Weiterleitung an die Stellvertretung kann
jederzeit deaktiviert werden, ohne dass der Stellvertreter
dazu entfernt werden muss – es reicht, in der untersten
Zeile im Hauptfenster die Weiterleitung zu deaktivieren.
Ein eingerichteter Stellvertreter kann aber weiterhin
Anrufe in Ihrem Namen tätigen!

37
Telefonkonferenz einberufen
1: Markieren Sie im Hauptfenster die Kontakte, mit denen
Sie eine Konferenz beginnen möchten (STRG-Taste
gedrückt halten und die gewünschten Kontakte nach-
einander anklicken).
2: Führen Sie einen
Rechtsklick auf die
markierten Kontakte
durch und wählen Sie
Telefonkonferenz
beginnen im Menü aus.
3: Mit einem Klick auf
Skype-Anruf startet die
Konferenz.

38
4: Wenn sie weitere
Teilnehmer hinzufügen
möchten, klicken Sie in
der Teilnehmerübersicht
auf Weitere einladen.
5: Es öffnet sich ein
Fenster. Sie können in das
Eingabefeld entweder
eine Nummer oder den
Kontaktnamen einfügen.
Klicken Sie anschließend
auf OK.

39
Spezielle Telefone und Konstellationen
Funktionsrufnummern
Funktionsrufnummern sind nicht-personalisierte Rufnummern, wie sie im Allgemeinen für Sekretariate
vergeben werden.
Sie werden aber (im Unterschied zu Raumrufnummern) NICHT am Telefon angemeldet.
Funktionsrufnummern sind an eine Funktionsmailbox gekoppelt (die Nutzer der Funktionsrufnummer
haben aber nicht automatisch auch Rechte auf die Funktionsmailbox – falls das gewünscht ist, müssen
die Rechte zusätzlich vergeben werden).
Sobald sich jemand mit einem für eine Funktionsrufnummer berechtigten Account bei Skype for
Business anmeldet, erhält er zusätzlich zu den Anrufen für seine eigene, persönliche Rufnummer auch
Anrufe für die Funktionsrufnummer. Außerdem kann er für jeden eigenen Anruf entscheiden, ob
dieser von der persönlichen Rufnummer oder von der Funktionsrufnummer ausgehen soll. Für Skype
entspricht das einer Stellvertretung - der berechtigte Nutzer ist Stellvertreter der
Funktionsrufnummer.