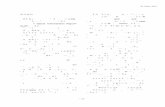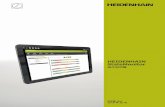04 12 企業探訪 - NTT自治体のホームページに アクセスして手に入れる のが一般的ですが, IT機 器に不慣れな方や高齢者 の方にも簡単に行政情報
TeleScript AV yuz...TELESCRIPT AV YUZ TeleScript AVtm ユーザーズガイド 5 1. はじめに...
Transcript of TeleScript AV yuz...TELESCRIPT AV YUZ TeleScript AVtm ユーザーズガイド 5 1. はじめに...

TELESCRIPT AV YUZ
TeleScript AVtm ユーザーズガイド
1
ユーザーズガイド
作成:アテイン株式会社

TELESCRIPT AV YUZ
TeleScript AVtm ユーザーズガイド
2
目次
1. はじめに ................................................................................................................................................ 5
プログラムの開始 ..................................................................................................................................... 5
TeleScript AV のインターフェイスと各種アイコン ................................................................................ 5
2.基本的な操作方法 ................................................................................................................................. 9
スクリプトファイルを開く ...................................................................................................................... 9
文字のフォント調整 ............................................................................................................................... 10
色を反転させる(Inversing the Color) .............................................................................................. 12
プロンプター再生 ................................................................................................................................... 13
3.文章の編集 .......................................................................................................................................... 15
編集モードへの切り替え ........................................................................................................................ 15
文章ファイルの種類 ............................................................................................................................... 16
メニューバーの「File(ファイル)」内の機能 ......................................................................................... 17
New/ Open(新規作成/ファイルを開く) ....................................................................................... 17
Save/ Save as(上書き保存/名前をつけて保存) ........................................................................... 18
メニューバーの「Edit(編集)」内の機能 ............................................................................................... 19
Undo/ Redo(一段階戻る/進む) .................................................................................................... 19
Cut, Copy, Paste(切り取り、コピー、貼り付け) .......................................................................... 19
Find & Replace(検索と置換) ......................................................................................................... 19
メニューバーの「Format Menu(フォーマットメニュー)」内の機能 ............................................... 21
「Font dialog(フォントダイアログ)」 ............................................................................................ 21
「Glow/Shrink Font(フォントの拡大/縮小)」 ............................................................................... 22
テキストスタイルの編集 .................................................................................................................... 22
「Attributes(テキスト属性の編集)」 ................................................................................................ 23
「Allignment(文字揃えの編集)」 ................................................................................................... 23
「Line Spacing(行間隔の編集)」 .................................................................................................... 24
「Paragraph…(段落の設定)」 ........................................................................................................ 25
「Inverse(色の反転) ...................................................................................................................... 27
文字の色とウィンドウの色の編集 ...................................................................................................... 28
Runlist(再生リスト) .............................................................................................................................. 30
再生リストを有効にする .................................................................................................................... 30
Runlist(再生リスト)ウィンドウの表示/非表示 .............................................................................. 31
Runlist ウィンドウの各種機能 .............................................................................................................. 32
メニューバーの「File(ファイル)」内の機能 ......................................................................................... 33
New Runlist(新規再生リスト) ...................................................................................................... 33
Load Runlist(再生リストを読み込む) ........................................................................................... 34
Save Runlist/ Save Runlist As(再生リストを上書き保存/名前を付けて保存).......................... 35

TELESCRIPT AV YUZ
TeleScript AVtm ユーザーズガイド
3
メニューバーの「Prompter(プロンプター)」内の機能 ..................................................................... 36
PRV(戻る)/ NXT(進む) .............................................................................................................. 36
文章を再生する(プロンプター再生) ...................................................................................................... 37
Prompt Mode(プロンプター再生モード)への切り替え ................................................................ 37
プロンプターをコントローラーで操作する ........................................................................................... 38
・ダイアログコントロール ................................................................................................................. 41
・マウスコントロール ........................................................................................................................ 43
・シリアルコントローラー ................................................................................................................. 44
メニューバーの Prompter(プロンプター)内のコマンド ....................................................................... 45
・モードの切替 (Prompter/Editor) .................................................................................................. 45
・GO/STOPコマンド ............................................................................................................................ 46
・前/次 (PREV/NXT) ........................................................................................................................... 46
メモリ/ブックマークの呼び出し MEM/RCL ........................................................................................ 47
ブックマーク....................................................................................................................................... 48
トップコマンド ................................................................................................................................... 49
マウスコントロール............................................................................................................................ 50
印刷について .............................................................................................................................................. 52
Page Setup(ページのセットアップ) .................................................................................................. 52
Print Preview(プリントプレビュー) ................................................................................................ 55
スクリプトを印刷する ........................................................................................................................ 56
Preferences(詳細設定) .......................................................................................................................... 57
Script1 (スクリプトの設定 1) .......................................................................................................... 57
Script 2 (スクリプトの設定2) ....................................................................................................... 58
Misc (さまざまな設定) ...................................................................................................................... 59
Network (ネットワーク) .................................................................................................................... 60
Prompter (プロンプター) .................................................................................................................. 61
ログの設定 .......................................................................................................................................... 62
Advanced Tools(便利なツール) ............................................................................................................ 63
Spell Check(スペルチェック) ............................................................................................................ 63
Check Spelling Dialog(スペルチェックダイアログボックス) ..................................................... 64
Options Dialog (オプションダイアログ)...................................................................................... 66
Dictionaries button(辞書ダイアログ) ........................................................................................... 69
New Dictionaries Dialog(新規辞書ダイアログ) ........................................................................... 72
Timer (タイマー) .............................................................................................................................. 74
Zoom(ズーム) ................................................................................................................................. 75
Full Command Reference(コマンド参照) ............................................................................................ 76
Context Menu(コンテキストメニュー) ........................................................................................ 76
キーボードコマンド............................................................................................................................ 77

TELESCRIPT AV YUZ
TeleScript AVtm ユーザーズガイド
4

TELESCRIPT AV YUZ
TeleScript AVtm ユーザーズガイド
5
1. はじめに
プログラムの開始
TeleScript AV のインストールが完了したら、デスクトップ上にショートカットアイコンと、スタート
メニューアイコンが作成されます。もしアイコンを消してしまったら、インストールフォルダーからフ
ァイルを開くことができます。
デスクトップ上のアイコンをダブルクリックし、プログラムを開始してください。
TeleScript AV のインターフェイスと各種アイコン
プログラムが起動すると、下記の画面が表示されます。
メニュー
ツールバー
スクリプトウィンドウ

TELESCRIPT AV YUZ
TeleScript AVtm ユーザーズガイド
6
メニューバー「File」タブ
New: 新規作成
Open: 開く
Close Script: スクリプトを閉じる
Save: 上書き保存する
Save As: 名前をつけて保存
Script Info スクリプト情報
New Runlist: 新規再生リスト
Load Runlist: 再生リストを読み込む
Close Runlist: 再生リストを閉じる
Save Runlist: 再生リストを上書き保存
Save Runlist As: 再生リストを名前をつけて保存
Export Runlist: 再生リストのエクスポート
Runlist Info: 再生リスト情報
Page Setup: ページのセットアップ
Print Preview: プリントプレビュー
Print: 印刷
Exit: ソフトウェアの終了
メニューバー「Edit」タブ
Undo: 一段階戻る
Redo: 一段階進む
Cut: 切り取り
Copy: コピー
Paste: 貼り付け
Delete: 削除
Select All: 全選択
Find: 検索
Replace: 置換
Insert File: ファイルの挿入
KeyWord: キーワード
Insert Item: アイテムの挿入

TELESCRIPT AV YUZ
TeleScript AVtm ユーザーズガイド
7
メニューバー「Format」タブ
Font:フォント
Bold:太字
Italic:斜体
Underline:下線
Normal:ノーマル
Attributes: テキスト属性の編集
Alignment: 文字の位置
Line Spacing: 文字の間隔
Paragraph: パラグラフの設定
Inverse: 色の反転
Colors: 文字の色
メニューバー「Prompter」タブ
Prompter: プロンプター再生画面に切替
Editor: 修正画面に切替
Go: 再生
Stop: 停止
Prev: プレビュー
Next: 再生リスト内の次の文章に移動
MEM: MEM マーカーについて
RCL: MEMマーカーが設置された場所にジャンプ
Bookmark: ブックマーク
Top: スクリプトの一番上に移動
ScriptEnd: スクリプトの一番最後に移動

TELESCRIPT AV YUZ
TeleScript AVtm ユーザーズガイド
8
メニューバー「View」タブ
Zoom: ズーム
Show Runlist: 再生リストを表示
Show Controller: コントローラーを表示
Blank prompter: スクリプトを非表示にする
メニューバー「Tools」タブ
Preferences: 詳細設定
Spell Check: スペルチェック
Dictionaries: 辞書
Spell Check options: スペルチェックオプション
Timer: タイマー
Framing: フレーミング
JLCooperController: JLCooperController
AddIn Manager: アドインマネジャー
AddIns: アドイン
Tests: テスト
メニューバー「Remote」タブ
TCP/IP Monitor: TCP/IP モニター
Update Remote: 遠隔操作のアップデート
メニューバー「Help」タブ
Contents:ヘルプガイド
TeleScript West Web: TeleScript West 社ホームページ
TeleScript Software Service: TeleScript ソフトウェアサービス
About TeleScript AV: TeleScript AV について

TELESCRIPT AV YUZ
TeleScript AVtm ユーザーズガイド
9
2.基本的な操作方法
スクリプトファイルを開く
TeleScript AV が開始できたら、空白のスクリプトが表示されます。
ワード同様、文字を直接入力することができます。
ファイルを開く場合は、右上の「File(ファイル)」タブから、「Open(開く)」をクリックしてください。
次のような画面が表示されます。読み込むファイルを選択してください。
《対応形式:リッチテキスト形式》
文章が、ソフトウェア画面上に表示されました。

TELESCRIPT AV YUZ
TeleScript AVtm ユーザーズガイド
10
文字のフォント調整
文章をロードできたら、プロンプター用に編集しましょう。
ここでは、文章全体のフォントの変更と、サイズの変更をします。
ソフトウェアインターフェイス上部、「Font」ダイアログから「Font select…」を選択してください。
フォントダイアログボックスを開くと、下記の画面が表示されます。
フォントをフォントリスト(Font)から選択してください。そしてサイズリスト(Size)より、サイズを選択
してください。ここでは、フォントは「Verdana」、サイズは「24 ポイント」を選択します。

TELESCRIPT AV YUZ
TeleScript AVtm ユーザーズガイド
11
Options(オプション)の下に、Use font name(フォントの名前を使用する)、Use size(フォントのサイ
ズを使用する)のチェックボックスに、チェックが入っているか確認してください。
そして、All text(すべてのテキストに適応させる)にチェックを入れてください。
「OK」をクリックすると、ダイアログボックスが閉じます。
文章のフォントが Verdana になり、サイズが 24pt に変更されました。

TELESCRIPT AV YUZ
TeleScript AVtm ユーザーズガイド
12
色を反転させる(Inversing the Color)
プロンプターでは、黒い背景に白い文字で表示することがほとんどですが、ワードファイルを読み込む
と、白い背景に黒い文字で表示されてしまいます。
この解決方法として、色の反転機能(Inverse)を使用します。
まず、文章の任意の場所をマウスでクリックし、すべての選択を解除してください。
「Format(フォーマット)」から、「Inverse(反転)」をクリックしてください。
白背景に黒文字だった文章が、黒背景に白文字に色が反転されました。

TELESCRIPT AV YUZ
TeleScript AVtm ユーザーズガイド
13
プロンプター再生
プロンプター再生用に編集できたら、
Prompt mode(プロンプターモード)にし、スクロールしてみましょう。
もしウィンドウが全画面表示でなければ、右上の大画面表示ボタンをクリックして、全画面表示にして
ください。
キーボードの<F5>キーを押して、プロンプターモードに切り替えてください。
マウスのスクロールで、スクロールをする場合は、マウスのホイールをクリックしてください。
(あるいは、<Ctrl + F6>を押してください)、マウスのカーソルがダイアモンド型に変わり、スクリプト
ウィンドウの矢印が黄色に変わります。スクロールがアイドリング状態であることを指します。

TELESCRIPT AV YUZ
TeleScript AVtm ユーザーズガイド
14
マウスのカーソルを、元ある位置から上に動かすと、カーソルが上向き三角形のポインタに変わります。
スクリプトウィンドウの矢印が緑に変わります。「スクロール中」であることを指します。文章が下から
上にスクロールされます。
スピードは、マウスカーソルを動かした分だけ速くなります。さらに早くしたい場合は、大きく動かしま
す。マウスカーソルを下に動かすと、スクロールは上から下にスクロールします。
マウスのボタンのどれかを押すと、スクロールがストップします。
文章の最初の行に戻るには、<Ctrl + Home>を押してください。
Edit(編集)モードに戻るには、<F3>を押してください。

TELESCRIPT AV YUZ
TeleScript AVtm ユーザーズガイド
15
3.文章の編集
編集モードへの切り替え
TeleScript AV を開始すると、最初は Edit mode(編集モード)
の画面が表示されます。編集モードでは、メインのメニュー
バー、スクロールバー、などの編集機能が表示されています。
右図は、さまざまな編集用の機能の名称です。
編集モードでは、新しく文章を作成したり、ディスク上の文
章ファイルを開いたりすることができます。テキストの入力
や修正、フォントの調整やテキストの属性を調整することが
でき、ブックマークの挿入もできます。
編集モードに切り替えるには、2つの方法があります。
・メニューバーの「Prompter(プロンプター)」から、「Editor(編集)」をクリックする。
・<F3>キーを押す

TELESCRIPT AV YUZ
TeleScript AVtm ユーザーズガイド
16
文章ファイルの種類
TeleScript AV では、リッチテキスト形式(RTF)の文書ファイルを開くことができます。
開きたい文章が、リッチテキスト形式ではない場合は、下記のいずれかの手順をとってください。
《手順1》
1. TeleScript AV に表示したい文章ファイルを開く
2.「名前をつけて保存」
3. 保存ファイルの種類から、「リッチテキスト形式(RTF)」を選択し、保存を完了させてください。
《手順2》
1. TeleScript AV に表示したい文章ファイルを開く
2.表示したい文章をコピーし、TeleScript AV 上に直接貼り付けをする。

TELESCRIPT AV YUZ
TeleScript AVtm ユーザーズガイド
17
メニューバーの「File(ファイル)」内の機能
New/ Open(新規作成/ファイルを開く)
プロンプター表示用に編集したフォントや、文字のサイズ、色、ブックマークなどのデータをファイル形
式で保存することができます。
TeleScript AV 内にて作成された文章や、他のプログラムで作成された文章(リッチテキスト形式)を、
TeleScriptAV 上にスクリプトとして開くことができます。
TeleScript AV 内での文章の作成
1.File(ファイル)メニューから、New(新規作成)をクリックします。
2.他の文章を表示している場合、New(新規作成)ボタンをクリックすると、現在開いている文章を保
存するように求められ、保存画面ダイアログが表示されます。
Runlist Mode(再生リストモード)の場合では、新しい文章が再生リストの一番下に追加されます。
新しい文書を作成したら、”Save(保存)”ボタンを押すまでは、保存されませんのでご注意ください。
詳しくは、次ページの「保存について」をご覧ください。
ディスクから新しい文章を開く場合、
1. File(ファイル)メニューから、Open(開く)をクリックします。
または(Ctrl + o)を押します。
2. Open ダイアログボックスが表示されました。開きたい文書ファイ
ルを選択してください。
3. 文章ファイルを選択したら、「開く」ボタンをクリックしてくださ
い。
キャンセルする場合は、「キャンセル」ボタンをクリックしてください。
Runlist Mode(再生リストモード)の場合では、新しい文章が再生リストの一番下に追加されます。

TELESCRIPT AV YUZ
TeleScript AVtm ユーザーズガイド
18
Save/ Save as(上書き保存/名前をつけて保存)
Save(上書き保存)
Save(上書き保存)コマンドでは、現在保存されているファイル名、ファイルの場所で、上書き保存さ
れます。(未保存の場合は、Save as(名前をつけて保存)の手順を踏む必要があります。)
1. File(ファイル)メニューから、Save(保存)をクリックします。または(Ctrl + s)を押します。
2. まだ保存されていないファイルを閉じる場合、保存ダイアログボックスが表示され、保存名、ファイ
ル形式が表示されます。
Save As(名前をつけて保存)
Save As(名前をつけて保存)では、保存ダイアログボッ
クスが表示され、ファイル名や、ファイルの保存場所を指
定することができます。
Save As(名前をつけて保存)ダイアログボックスを開くためには、
1. File(ファイル)メニューから、Save As(名前をつけて保存)をクリックします。
2. 名前をつけて保存ダイアログボックスが表示されます。ファイル名や、ファイルを保存する場所が指
定できます。
3. 「保存」ボタンをクリックして、保存を完了させてください。
保存をやめる場合は、「キャンセル」ボタンをクリックしてください。

TELESCRIPT AV YUZ
TeleScript AVtm ユーザーズガイド
19
メニューバーの「Edit(編集)」内の機能
Undo/ Redo(一段階戻る/進む)
「Undo(一段階戻る)」では、文章に対して変更を行った場合、作業を一段階前の状態に戻す機能です。
100 回分戻ることができます。
「Redo(進む)」では、Undo で一段階戻したものを、一段階元に戻す機能です。
Cut, Copy, Paste(切り取り、コピー、貼り付け)
選択した文字を、切り取り、コピー、貼り付けを行うことができます。
Find & Replace(検索と置換)
文章内から特定の言葉を検索、置換を行うことができます。
Find(検索)
Find(検索)コマンドをクリックすると、Find(検索)ダイアログボックスが開きます。
検索したい特定の文字、言葉を「Find what;」のバー
に入力します。
Up(上へ)と Down(下へ)のコマンドを選び、検索
ワードを見つける方向を選ぶことができます。
Find Next ボタンをクリックすると、検索したい言葉
の位置へ移動します。
さらに、「Match whole word only(完全に一致する単
語のみ検索)」、「Match case(大文字・小文字を識別
して検索)」などにチェックを入れることによって、
より精度の高い検索をすることができます。
なお、Find(検索)ダイアログボックスが開いている間も、文章の編集、スクロール、保存などすべての操
作を行うことができます。
Find(検索)ダイアログボックスの開き方
・Edit(編集)から Find(検索)をクリックする
あるいは
・<Ctrl+F>を押す

TELESCRIPT AV YUZ
TeleScript AVtm ユーザーズガイド
20
Replace(置換)
Find(検索)ダイアログボックスの中に、置換機能がありま
す。検索したい単語を、「Find what;」に入力し、置換した
い言葉を「Replace with;」に入力します。
細かく検索する方法については、「Find(検索)」の項目をご
参照ください。
Insert File(ファイルの挿入)
現在開いている文章ファイル内に、別の文章ファイルを挿入する際、「Insert File(ファイルの挿入)」コ
マンドを使用します。「Open(開く)」コマンドと似ていますが、「Insert File(ファイルの挿入)」では、
文中のマウスカーソルがある位置に、文章ファイルを挿入することができます。
Insert File(ファイルの挿入)コマンドの使用方法
1. 文章ファイルを挿入したい場所に、マウスカーソルを置きます。
2. 「Edit(編集)」メニューから、「Insert File(ファイルの挿入)」を選択します。
3. ダイアログボックスから、開きたい文章ファイルを選択し、「Open(開く)」をクリックします。
4. マウスカーソルの位置に、選択した文章が挿入されました。

TELESCRIPT AV YUZ
TeleScript AVtm ユーザーズガイド
21
メニューバーの「Format Menu(フォーマットメニュー)」内の機能
TeleScript AV では、フォントやフォントサイズを変更できます。選択箇所のみの変更や、全体の変更も
行うことができます。
「Font dialog(フォントダイアログ)」
・Format(フォーマット)メニューから、
「Font(フォント)」>「Font Select(フォントの選択)」
の順にクリックします。
・Font(フォント)
フォントのスタイル名が表示されます。リストから選ぶ
か、フォントのスタイル名を入力し、探すこともできます。
・Size(サイズ)
フォントのサイズが表示されます。リストから適切なフォ
ントサイズを選択するか、数値を直接入力してください。
・Use font name(フォント名を使用する)
ボックスにチェックを入れると、文章にフォントを適用できます
・Use size(サイズを使用する)
ボックスにチェックを入れると、文章にサイズを適用できます。
・Apply to(適用する)
「Selection only(選択箇所のみ)」を選択すると、選択された箇所のみフォントやサイズの変更が適用
されます。「All text(すべての文章)」を選択すると、文章全体のフォントやサイズが変更されます。
・Make default for script(初期設定に登録する)
ボックスにチェックを入れると、設定したフォントやサイズが、初期設定として登録されます。この設
定で、すべてのテキストが消えても、デフォルトとして使用することができます。この設定は、Preference
内の default font(フォントの初期設定)には影響しません。
・Sample(サンプル)
ウィンドウ内で、設定したフォントのプレビューが表示されます。
・Script(スクリプト)
外国語の設定をすることができます。
・OK(適用)
すべてのフォントスタイルの変更を適用させます。
Cancel(キャンセル)
テキストの変更をせずに、キャンセルをします。

TELESCRIPT AV YUZ
TeleScript AVtm ユーザーズガイド
22
「Glow/Shrink Font(フォントの拡大/縮小)」
Glow Font(文字の拡大)と Shrink Font(文字の縮小)コマンドによって、選択した箇所や文書全体の
文字サイズを変えることができます。
(何も選択されていない場合、文書全体の文字の大きさが変わります)
Glow Font(文字の拡大)の使い方
1. 文字の大きさを変えたい箇所を選択します。文書全体の大きさを変える場合は、何も選択しないでく
ださい。
2. Format(フォーマット)メニューで、Font(フォント)をクリックし、Grow Font(文字の拡大)
をクリックするか、<Ctrl+0>を押してください。
Shrink Font(文字の縮小)の使い方
1. 文字の大きさを変えたい箇所を選択します。文書全体の大きさを変える場合は、何も選択しないでく
ださい。
2. Format(フォーマット)メニューで、Font(フォント)をクリックし、Shrink Font(文字の縮小)
をクリックするか、<Ctrl+0>を押してください。
テキストスタイルの編集
TeleScript AVはワードプロセッサのように、大きく3つのテキストスタイルを適用することができます。
Bold(ボールド)、Italic(イタリック)、Underline(下線)です。
また、Normal(ノーマル)コマンドをクリックすると適用したスタイルを元に戻します。現在選択して
いる箇所に、スタイルの変更を適用できます。
フォーマット キーボード 効果
Bold(ボールド) <Ctrl + B> 太字にし、文字を強調します
Italic(イタリック) <Ctrl + I> 文字を斜めにします
Underline(下線) <Ctrl + U> 文字に下線を引きます。
Normal(ノーマル) <Ctrl + Shift + Space> 設定したすべてのテキストスタ
イルを解除します。

TELESCRIPT AV YUZ
TeleScript AVtm ユーザーズガイド
23
「Attributes(テキスト属性の編集)」
通常のテキストスタイルの編集に加えて、さらに細かくテキストスタイルを編集することができます。
テキスト属性の編集方法
1. テキストの属性を変えたい箇所を選択します。
2. Format(フォーマット)メニューで、Attributes(属性)をクリックします。
3. Attributes のサブメニューで、「Allcaps(大文字)、Revised(下線)、Superscript(上付き文字)、
Subscript(下付き文字)、Strikeout(取り消し線)、Protected(保護)、Hidden(非表示)」の中
から、持たせたいテキスト属性を選択します。
(注意:Format メニューの Normal ボタンをクリックすると、編集したテキストの属性が全て解除さ
れるので注意してください。)
属性 効果
ALLCAPS(大文字) 文字を全て大文字にします。
Revised(下線) 文字に下線を引きます。
Superscript(上付き文字) 文字を上付き文字にします。
Subscript(下付き文字) 文字を下付き文字にします。
Strikeout(取り消し線) 文字に取り消し線を引きます。
Protected(保護) 選択した箇所の文字を保護し、編集をできないようにします。
Hidden(非表示) 文字を非表示設定にします。
「Allignment(文字揃えの編集)」
文章を表示する位置を設定変更できます。
Left 文章を左詰めに配置する
Center 文章を中央に配置にする
Right 文章を右詰めに配置にする

TELESCRIPT AV YUZ
TeleScript AVtm ユーザーズガイド
24
「Line Spacing(行間隔の編集)」
テキストの垂直方向の行間隔を数値化して設定することができます。行間隔は段落毎に設定され、次項
の「段落の編集」と同様に編集します。
行間隔の数値は、「1」なら単一の間隔、「2」なら二倍の間隔、…というように、現在のフォントの高さ
の比率として表わしています。
Line spacing(行間隔)の設定方法
1. 行間隔を編集する文章の部分を選択します。
2. Format(フォーマット)メニューの、Line spacing(行間隔)をクリックし、1、1.25、1.5、1.75、
2 の中から選択します。
Line spacing メニューは Context menu(コンテキストメニュー)から開くこともできます。
また、以下の三通りの行間隔設定はキーボード操作で直接設定することもできます。
<CTRL + 1>で「1」、<CTRL + 5>で「1.5」、<CTRL + 2>で「2」に設定できます。

TELESCRIPT AV YUZ
TeleScript AVtm ユーザーズガイド
25
「Paragraph…(段落の設定)」
Paragraph Properties(段落設定)ダイアログ(右図参照)
で、文字のインデント(字下げ)、アライメント(字揃え)、
行頭文字(黒点)や行間隔の設定など、スクリプト全体の設
定ができます。
「Paragraph Properties ダイアログ」の開き方
下記のいずれかの方法で開くことができます。
・Format(フォーマット)メニューの
Paragraph(段落)をクリック。
・Context menu(コンテキストメニュー)の
Paragraph をクリック。
Paragraph Properties ダイアログ詳細
・First Line Indent(行の最初にインデントを入れる)
それぞれの段落の頭の行にインデント(字下げ)をつけます。この数値が 20 につき一文字分のインデント
となります。この数値がマイナスの時、「Paragraph Indent」の値は「First Line Indent」の正負が反転
した値になります。例えば、「First Line Indent」の値が-300 の場合、「Paragraph Indent」の値が 300
になり、最初の行のインデント(字下げ)が 15 文字になります。
・Right Indent(右側にインデントを入れる)
スクリプトの右側にインデントを挿入します。First Line Indent 同様、この数値 20 につき 1 文字分のイ
ンデントとなります。スクリプトを左揃えに設定しているとき、この数値分だけ、行の右側が空白になり
ます。例えば、この値を 400 に設定すると、行の右側から 20 文字分には空白ができるようになります。
・Paragraph Indent(パラグラフインデント)
段落にインデント(字下げ)を付けます。この値が 20 につき 1 文字分のインデントとなります。例えば、
この値を 200 に設定すると、段落が 10 文字分字下げされます。
・Alignment(文字揃えの編集)
Format(フォーマット)メニューにある「Allignment(文字揃えの編集)」と同様です。
・Bullet Style(バレットスタイル)
行のはじめに、点・文字・数字・ローマ数字をつけることができます。
行を変えると、その行の最初にも新しく行頭文字が入ります。

TELESCRIPT AV YUZ
TeleScript AVtm ユーザーズガイド
26
・Line Spacing(行間隔の編集)
テキストの行間隔の設定をできます。Format(フォーマット)メニューの Line spacing よりも、よ
り細かく設定することができます。
・Range(範囲)
設定の適用範囲を、以下の 2 つから選択します。
・「Apply to selection」・・・選択した文字のみにここでの設定を適用します。
・「Apply to entire script」・・・スクリプト全文にここでの設定を適用します。
・OK(オーケー)
設定の変更を適用し、ダイアログを閉じます。
・Cancel(キャンセル)
設定の変更を適用せず、ダイアログを閉じます。

TELESCRIPT AV YUZ
TeleScript AVtm ユーザーズガイド
27
「Inverse(色の反転)
Inverse(反転)コマンドによって、選択した文字と背景の色を即座に反転させることができます。
(通常、白背景(FG)に黒文字(BG)が、黒背景(BG)に白文字(FG)に変わります。)
色の反転のさせ方
1. 色を反転させたい部分を選択したまま、Inverse ボタンをクリックしてください。
文字を選択せずにクリックすると、全体が適用されます。
2. Format(フォーマット)メニューの Inverse(インバース)をクリックします。
また、Telescript コントローラーの 10 個のボタンの内の黒色のボタンを押すか、キーボードで
<CTRL + SHIFT + V>を押すことでも、色を反転させることができます。

TELESCRIPT AV YUZ
TeleScript AVtm ユーザーズガイド
28
文字の色とウィンドウの色の編集
右図のように、スクリプト内では
「文字の色」、「背景の色」、「ウィンドウの色」
の3つの色相に分かれています。
これらの色は「Color dialog(カラーダイアロ
グ)」(以下の説明を参照)で
設定します。
選択箇所、あるいは文章全体を設定できます。
Color dialog(カラーダイアログ)の開き方
以下の、いずれかの方法で Color dialog を開くこ
とができます。
・Format(フォーマット)メニューの Colors(色の設定)をクリック。
・Context menu(コンテキストメニュー)の Colors(色の設定)をクリック。
・Toolbar(ツールバー)の colors icon をクリック。
以下に、color dialog(カラーダイアログ)の各部について説明します。
・Basic Color(ベーシックカラー)
基本的によく使われる色を表示しています。
色をクリックして選んでください。
・Custom colors(カスタムカラー)
一度選んだ色を、Custom colors のリストに追加してお
くことができます。色を選んだ状態で、「Add to Custom
Colors(カスタムカラーに追加」ボタンをクリックする
ことで、Custom color のリストに表示されます。
・Color matrix(カラー・マトリックス)
現在選択している色が、右側のパネルに選択されていま
す。右側にある三角矢印のスライダーで、色の明るさを調節できます。
また、「Hue(色調)」、「Sat(位置)」、「Lum(明度)」、「Red(赤)」、「Green(緑)」、「Blue(青)」に、
値を直接入力して細かな色の調整をすることもできます。
ウィンドウの色 文字の色
背景の色

TELESCRIPT AV YUZ
TeleScript AVtm ユーザーズガイド
29
・Color|Solid(カラー・ソリッド)
現在選択している色を表示しています。
・Set this color(色をセットする)
「Text(文字)」、「Background(背景)」、「Window(ウィンドウ)」の内、選択した色を設定する部
分を選択します。これら3つのボタンは下の「Set ~ to selected color」のチェックボックスにチェッ
クが入っている時に有効になります。
・Set text to selected color(文字の色を設定)
選択した色を、文字色に適用します。「OK」をクリックすると、選択した色が文字に反映されます。
右にある「Apply to selection(選択した部分のみ色付け)」、「Apply to all text(すべての文字に色
付け)」のボタンで、色を変える文字の範囲を指定します。
・Set background to selected color(背景の色を設定)
選択した色を、背景色に適用します。「OK」をクリックすると、選択されている文字の背景に任意の
色付けがされるようになります。「Apply to selection」、「Apply to all text(すべての文字の背景に
色付け)」のボタンで、色を変える背景の範囲を指定します。
・Set window color(ウィンドウの色を設定)にチェックが入っているとき
「OK」をクリックした際に、選択されているウィンドウ全体に任意の色付けがされるようになりま
す。
・OK(オーケー)
設定を適用し、カラーダイアログを閉じます。
・Cancel(キャンセル)
設定を破棄し、カラーダイアログを閉じます。

TELESCRIPT AV YUZ
TeleScript AVtm ユーザーズガイド
30
Runlist(再生リスト)
再生リストを有効にする
初期インストール時、TelescriptAV は、single-script(シングルスクリプト)機能で稼働しており、一
度に1つの文章ファイルのみ、読み込み・プロンプター表示を行います。
Preferences(詳細設定)ダイアログ内の Runlist(再生リスト)という機能を有効にすれば、連続して複
数のファイルの再生をさせることができ、そのリストは、TRL ファイルの形式で保存・読み込みがされ
るようになります。
Runlist を有効にする方法
1. 画面上部 Tools(ツール)メニューの、
Preferences…(詳細)をクリックします。
2. Preferences(詳細設定)ダイアログが表示されます。
「Misc」タブをクリックします。
3. 「Runlist」の下にある、「Use runlist(再生リストを
使用する)」のボタンにチェックを入れ、「OK」
をクリックします。
4. 詳細設定のダイアログが閉じ、Runlist ウィンドウが
表示されます。(右図参照)
Runlist ウィンドウを示すとともに、Runlist(再生リスト)機能が有効になり、ダイアログで開いている複
数のファイルを開くことができるようになります。

TELESCRIPT AV YUZ
TeleScript AVtm ユーザーズガイド
31
Runlist(再生リスト)ウィンドウの表示/非表示
Runlist(再生リスト)ウィンドウは、プロンプター表示
をする全てのスクリプトの順番を表示しています。
そのリストは Runlist コマンドから、表示・非表示など
の変更をすることができます。
Runlist ウィンドウを表示させる
・画面上部の、View(ビュー)メニュー内の「Runlist」を
クリックするか、<F2>キーを押します。
Runlist ウィンドウを非表示にする
・画面上部の、View(ビュー)メニュー内の、「Runlist」をクリックするか、
Runlist ウィンドウ右上の「×」をクリックします。
Runlist の自動非表示
Runlist ウィンドウは、プロンプター再生されている際に、自動的に非表示になります。
再び編集モードに戻った時に、自動的に表示されます。その設定は Preferences(詳細設定)で変更でき
ます。
Runlist の自動非表示設定の仕方
1. Tools(ツール)メニューの「Preferences(詳細設定)」をクリックします。
2. Preferences ダイアログの「Misc」タブをクリックします。
3. 「Runlist」の下の「Auto hide for prompting(プロンプト時自動的に非表示)」にチェックを入れ、
「OK」をクリックします。

TELESCRIPT AV YUZ
TeleScript AVtm ユーザーズガイド
32
Runlist ウィンドウの各種機能
Runlist ウィンドウは、指示された文章ファイル名が順番に
表示されています。
ウィンドウの各機能については下記をご参照ください。
・アイコン
リストの左にあるアイコンは、文章ファイルの状態を表
しています。
コントローラーのアイコンが付いているスクリプトファ
イルは、現在のスクリプトウィンドウに表示されている文
章になります。それ以外は、赤い矢印のマークが表示され
ています。
・ファイル名
文章ファイルの名前は、アイコンの右側に表示されています。文章ファイルの名前を修正する場合、フ
ァイル名のところを一回クリックすると、編集のすることができるようになります。ただし、元のファイ
ルの名前は変更されませんので、新しい名前のコピーファイルが保存されます。
・ファイルの順番の修正
ファイルの順番の修正は、ドラッグアンドドロップによって行うことができます。
なお、ファイル名が書かれていない空白の行に持っていくと、スクリプトが最終行に移動します。
また、スクリプトファイルを選択した状態で、「Up(アップ)」、「Dn(ダウン)」のボタンをクリックす
ることで順番を変更することもできます。
・各ボタンの説明
Save RL: Save Runlist(再生リストを保存)ダイアログボックスを開きます。
Load RL: Load Runlist(再生リストを読み込む)ダイアログボックスを開きます。
Remove: 選択したファイルを Runlist(再生リスト)から削除します。
しかし、元のファイルはPC上から削除されません。
Display: PC から選択したファイルを読み込み、文章編集画面へ表示します。
Up: 選択されたファイルの順番を一つ繰り上げます。
Dn: 選択されたファイルの順番を一つ繰り下げます。

TELESCRIPT AV YUZ
TeleScript AVtm ユーザーズガイド
33
メニューバーの「File(ファイル)」内の機能
New Runlist(新規再生リスト)
「New Runlist(新規再生リスト)」で、現在の再生リストを閉じ、新規の再生リストを開きます。
新規再生リストの開き方
・File(ファイル)メニューの「New Runlist(新規再生リスト)」をクリックします。
追加する複数の文章ファイルは、Open(開く)ダイアログの中から選ぶことができます。
そして、CTRL(コントロール)キーを押したままファイルを選択すると、「File Name(ファイル名)」
のところにそのファイル名が引用して表示されます。
初期設定では、「Open(開く)」コマンドを使うたびに、再生リストの内容がすべて変更されます。
Preferences(詳細設定)で、Add opened scripts to runlist(再生リストにスクリプトを追加)の設定を
行うと、「Open(開く)」コマンドを使うと、再生リストの一番後ろに文章ファイルを加えることができ
るようになります。
Add opened scripts to runlist(再生リストにスクリプトを追加)を有効にする方法
1. Tools(ツール)メニューの Preferences(詳細設定)をクリックします。
2. Preferences(詳細設定)ダイアログの Misc タブをクリックします。
3. 「Runlist」の枠の、「Add opend scripts to runlist」のチェックボックスにチェックを入れ、
「OK」をクリックします。

TELESCRIPT AV YUZ
TeleScript AVtm ユーザーズガイド
34
Load Runlist(再生リストを読み込む)
再生リストは、ファイルとして読み込むことができます。TelescriptAV では、TRL ファイル(Telescript
Runlist File)というフォーマットが使用されています。ほかの Telescript 製プログラムの「Telescript
PRO」や 「Telescript MOS Gateway」でも、同じファイル形式が使われております。
再生リストの読み込み方
1. File(ファイル)メニューの Load Runlist(再生リス
トを読み込む)をクリックします。
2. 右図のようなダイアログが現れますので、
開く TRL ファイルを選択して「Open」を
クリックします。
3. 保存されていた TRL ファイルが、
Runlist ウィンドウに表示されます。
注:Add opened scripts to runlist(再生リストにスクリプトを追加)の設定になっていると、
Load Runlist(再生リストを読み込む)のコマンドは有効になりません。

TELESCRIPT AV YUZ
TeleScript AVtm ユーザーズガイド
35
Save Runlist/ Save Runlist As(再生リストを上書き保存/名前を付けて保存)
現在の再生リストをファイルとして保存することができます。
前項にある通り、TelescriptAV での保存ファイル形式は TRL ファイルとなります。
再生リストの保存するためには、「Save Runlist(上書き保存)」か「Save Runlist As(名前を付けて保
存)」の 2 種類のコマンドを使用します。
「Save Runlist」では、現在の再生リストでの編集を、元の TRL ファイルに上書きして保存します。
「Save Runlist As」では、ファイル名を入力して保存するためのダイアログボックスが開かれ、現在の
再生リストを、TRL ファイルとして、新しく名前を付けて保存します。
現在の再生リストを上書き保存する方法
1. File(ファイル)メニューの Save Runlist(上書き保存)をクリックします。
2. 既存のファイルが存在しない、新規の再生リストだった場合、Save Runlist As(名前を付けて保存)
の時と同じように、下図のようなダイアログボックスが表示されます。
Save Runlist As(名前を付けて保存)
「Save Runlist As(名前を付けて保存)」を選択すると、
右図のようなダイアログが表示されます。
ダイアログには、ファイル名やフォルダー名が表示されま
す。ここでは、Telescript Runlist Files(*.TRL)の形式のみ
選択できます。
Save As(名前を付けて保存)ダイアログの使い方
1. File(ファイル)メニューの Save Runlist As(名前を付けて保存)をクリックします。
2. 名前をつけて保存ダイアログが開かれるので、保存場所を選択肢、保存するファイル名を入力
してください。
3. 「Save(保存)」をクリックすると保存されてダイアログが閉じ、「Cancel(キャンセル)」をク
リックすると保存されずにダイアログが閉じます。

TELESCRIPT AV YUZ
TeleScript AVtm ユーザーズガイド
36
メニューバーの「Prompter(プロンプター)」内の機能
PRV(戻る)/ NXT(進む)
PRV(戻る)と NXT(進む)コマンドで、再生リスト内の文章を切り替えることができます。これ
らのコマンドは、編集画面またはプロンプター再生時のみ有効です。
PRV(戻る)と NXT(進む)のコマンド表示方法
コマンド PRV(戻る) NXT(進む)
Prompter メニュー Prev Next
キーボード操作 <ALT + F8> <ALT + F9>
コントローラー操作 PRV ボタン NXT ボタン

TELESCRIPT AV YUZ
TeleScript AVtm ユーザーズガイド
37
文章を再生する(プロンプター再生)
Prompt Mode(プロンプター再生モード)への切り替え
「Prompt Mode(プロンプター再生モード)」に切り替わると、メインウィンドウ上のタイトルバー、ツ
ールバー、スクロールバーやステータスバーが非表示になります。(Preferences(詳細設定)で auto-hide
(自動非表示)設定を有効にしてる場合)
アプリケーションウィンドウが最大化し、プロンプター側には全画面でスクリーンに映し出されるよ
うになります。
全画面プロンプター再生モードへの切り替え方
1. TelescriptAV のウィンドウの右上にある、最大化ボタンをクリックしてウィンドウを最大化
します。
2. Prompter(プロンプター)メニュー上で、Prompter をクリックするか<F5>キーを押すと、
プロンプター再生モードに切り替わります。
3. <F3>キーを押すと、Edit(編集)モードに切り替わります。
プロンプター側の画面に、Windows のタスクバーが表示され、邪魔になる場合、タスクバーが非表示な
るよう、Windows の「Keep on Top(常に前面に表示)」を無効にします。
ウィンドウズタスクバーを非表示にする方法
1. タスクバーを右クリックし、「プロパティ」をクリックします。
2. 「タスクバー」タブ内の「タスクバーを常に前面に表示する」のチェックを外して無効にする
か、「タスクバーを自動的に隠す」にチェックを入れます。
3. 「OK」または「適用」をクリックすると、設定が適用されてダイアログが閉じます。「キャンセ
ル」をクリックすると、設定は適用されず、そのままダイアログが閉じます。

TELESCRIPT AV YUZ
TeleScript AVtm ユーザーズガイド
38
プロンプターをコントローラーで操作する
プロンプターを、様々なデバイスで操作することができます。
使用できるコントロールデバイスは、外付けの Telescript の 10 ボタンコントローラー「Serial Hand
Control」、画面スクリーンに映し出すソフトウェアである「Dialog Control」、Windows に互換性のある
PC 用マウス、そしてその他のデバイスがあります。
また、コントロールデバイスは、スクロールを中断することなく交換することができます。
それぞれのデバイスが持つ性能的メリットなどは、下記をご参考ください。
・Serial Hand Control(シリアルハンドコントローラー)
Telescript 社製 Serial Hand Control は、9 ピンのシリアルポートからコンピューターに接続する外付
けのハードウェアです。手の操作で、素早く・簡単にプロンプターのスクロールを操作することができ
ます。(Serial Hand Control の機能詳細につきましては、Serial Controller の項にてご確認ください。)
TelescriptAV の起動時、コンピューターに接続されているコントロールデバイスが最高 9 つまで自動で検出
されます。ソフトの起動後にコントローラーを接続する場合、以下の手順によってデバイスを検出します。
全てのコントローラーを自動検出させる方法
1. Tools(ツール)メニューの Preferences(詳細設定)をクリックします。
2. Preferences ダイアログの「Prompter(プロンプター)」タブをクリックします。
3. 「SpeedControl(スピードコントロール)」の下にある、「Find All Controllers(全てのコ
ントロールデバイスを検出する)」のボタンにチェックし、「OK」をクリックします。
Serial controller に切り替える場合、Prompt Mode(プロンプター再生モード)中にコントローラーの
緑のボタンを押してください。「コントローラーの調整について」の項にて、コントローラーの切り替
えについて詳細が記載されていますのでそちらをご覧ください。

TELESCRIPT AV YUZ
TeleScript AVtm ユーザーズガイド
39
・Dialog Control(ダイアログコントロール)
Dialog Control(ダイアログコントロール)では、スクリーン上でクリックして操作できるコントロ
ーラーです。
ダイアログコントロールには2種類のサイズがあり、Full サイズコントロールでは、シリアルハンドコ
ントローラーと同等の働き、Mini サイズコントロールでは、プロンプターのスタート・ストップ、ス
ピードのコントロールのみコントロールすることができます。
ダイアログコントロールの機能詳細につきましては、「Dialog Controller(ダイアログコントローラー)
について」の項で説明をしていますので、そちらをご覧ください。
Dialog Control(ダイアログコントロール)の表示方法
1. Tools(ツール)メニューの Preferences(詳細設定)をクリックします。
2. Preferences ダイアログの「Prompter(プロンプター)」タブをクリックします。
3. 「Display on-screen controller(スクリーン上にコントローラーを表示する」にチェックを入れ、
「OK」をクリックします。
このコントローラーに切り替える場合、Prompt Mode(プロンプター再生モード)中にコントローラー
の緑(GO)ボタンを押します。「コントローラーの調整について」の項にて、コントローラーの切り替え
について詳細が記載されていますのでそちらをご覧ください。
・Mouse Control(マウスでの操作)
Windows に互換性がある標準的なマウスを使うことができます。
マウスでプロンプターを操作する場合の詳細は、「Mouse Scroll(マウスのスクロール操作)について」
の項で説明されていますので、そちらをご覧ください。
・Third-Party Devices(その他のデバイスでの操作)
市販されているその他のデバイスでも、TelescriptAV でプロンプターの操作をすることができます。セ
ットアップの方法は、それぞれのデバイスによって異なりますが、基本的な操作方法はどれもキーボー
ド操作やマウス操作、その他のコマンドによって構成されます。
推奨するその他のデバイスは以下になります。
・Contour Shuttle Pro or SpaceShuttle A/V
・Griffin PowerMate

TELESCRIPT AV YUZ
TeleScript AVtm ユーザーズガイド
40
・コントローラーの調整
上記に挙げた全てのコントロールデバイスは、同時にPCに接続することができますが、操作可能なコ
ントローラーは一つだけです。デバイスごとに、プロンプター再生方法が異なります。下記をご参照く
ださい、
注意:文章のスクロールを中断せずに、コントロールデバイスを切り替えることはできますが、コント
ロールデバイスによってスピードの設定が異なるのでご注意ください。
各コントロールデバイスのプロンプターの操作方法:
・Serial Control(シリアルハンドコントローラー)
緑色の「GO」ボタンを押します。プロンプターがスクロールすると、スピードの調整はコントロ
ーラーにあるつまみで行います。
・Dialog Control(ダイアログコントローラー)
緑色の「GO」ボタンを押します。プロンプターがスクロールすると、スピードの調整は、ダイア
ログコントローラー上の左側にあるスピードインジケーターで、文章のスクロールのスピードを調
整します。
・Mouse(マウスでの操作)
マウスのカーソルをウィンドウ上で、上方向に動かし、マウスのスクロールボタン(ホイール)を
押すか、<ALT+F6>を押します。文章がスクロールされたとき、マウスポインタの位置によって
スクロールのスピードを調整します。

TELESCRIPT AV YUZ
TeleScript AVtm ユーザーズガイド
41
・ダイアログコントロール
Dialog Control(ダイアログコントロール)は、画面上に表示されるプロンプター用のコントローラーで
す。
ダイアログコントロールを表示する手順:
1.まず「Tools」メニューの中の「Preferences〔詳細設定〕」をクリックする。
2.次に「Preferences(詳細設定)」の中の、「Prompter(プロンプター)」をクリックする。
3.そして「Display On-Screen Controller」のチェックボックスにチェックを入れ、「OK」を押す。
ダイアログコントロールは、他の全てのウィンドウの中で最前面に表示されています。よって、別のプロ
グラムを起動した際にも、コントローラーは表示し続けます。
全ての windowsのトップにダイアログコントロールを保持する方法:
1.まず「Tools」メニューの中の「Preferences」をクリックする。
2.「Preferences」の中の、「Prompter」をクリックする。
3.「Keep controller on top」のチェックボックスにチェックを入れ、「OK」を押す。
フルコントロールとミニダイアログコントロール
ダイアログコントロールには2つの種類があります。
1つ目は、Full Control(フルコントロール)といって〔左〕TeleScript製
のシリアルハンドコントローラーと同じように、スタート、ストップ、スピ
ード調整、メモリーマーカー、ブックマークコマンド、Runlist(再生リス
ト)のショートカットがあります。
2つ目は、Mini Control(ミニコントロール)といって〔右〕、スタート、ス
トップ、スピード調整の項目のみ表示されています。小さいウィンドウで操
作できるので、プロンプタースクロールの邪魔にならずに使用できます。
コントロールタイプの選び方:
1. まず「Tools」メニューから、「Preferences(詳細設定)」をクリックする。
2. 次に「Preferences」の中から「Prompter」をクリックする。
3. そして「Full Dialog Control」または「Mini Dialog Control」を選択し、「OK」を押す。

TELESCRIPT AV YUZ
TeleScript AVtm ユーザーズガイド
42
フルコントロールの機能表です。
なお、スタート、ストップ、スピード調整は、ミニコントロールでも行うことができます。
ボタン 機能
Speed スクロールのスピードを調節します。クリックするかスライダーを上下に動かすことで、ス
ピードを調整できます。スライダーの下にある番号はスピードの数値です。(0~127)
Current 現在のアイコンの場所が表示されます。
Prev Runlist(再生リスト)の前の文章に移動します。
Next Runlist(再生リスト)の次の文章に移動します。
Top 文章の1番上にジャンプします。
Mem プロンプターウィンドウに表示されている文章の一番上に、MEMマーカーを置きます。
Rcl MEMマーカーが設置された場所にジャンプします。
[> 次のブックマークにジャンプします。
[< 前のブックマークにジャンプします。
GREEN プロンプターのスクロールを開始します。
RED プロンプターのスクロールを停止します。
Timer タイマーのウィンドウを開きます。
Runlist Runlist(再生リスト)ウィンドウを表示します。
Edit 文章編集モードにします。
Prompt プロンプター再生モードにします。
Inverse Inverseコマンドと同じ機能です。(色の反転)
Open Open(ファイルを開く)ダイアログボックスを開きます。
Save 保存コマンドを実行します。
Print 印刷ダイアログボックスを表示します。
Font Size Grow/Shrink Font(フォントの拡大/縮小)コマンドと同じ機能です。
-(マイナス)ボタンで文字サイズが小さくなり、+(プラス)ボタンで大きくなります。
Font Zoom +-(プラスマイナス)ボタンでスクリプト全体をズームします。

TELESCRIPT AV YUZ
TeleScript AVtm ユーザーズガイド
43
・マウスコントロール
ウィンドウズの互換性のある標準的なマウスであれば、スタート、ストップ、そしてスピード調整/ス
クロール方向などの、プロンプターの主要な機能を操作するために使用できます。
Start Scrolling(スクロールを開始する)
マウスを使ってスクロールを開始する方法
・マウスホイールか、ミドルマウスボタン(ある場合)をクリックする。
もしくは
・Prompter(プロンプター)メニューの、Mouse Scroll(マウススクロール)をクリックする。
もしくは
・<CTRL+F6>を押す。
文章がすでにスクロール再生している場合、ミドルマウスボタンもしくはマウスホイールを使って、コ
ントロールデバイスを切替えます。
Speed/Direction Control(スピード/方向調整)
スクロールが開始されると、マウスカーソルの最初の位置のスピードが、0(ゼロ)地点になります。
その位置からカーソルを遠くに up(速く)動かすとスクロールの速さが速くなります。カーソルを
down(下)に動かすとスピードが遅くなります。
スクロール中、スクリプトウィンドウ内の黄色か緑色の矢印が、表示されています。
マウスカーソルによって、スクロール方向を逆向きにすることもできます。
※左から、Neutral(ニュートラル)、Forward(上向きスクロール)、Reverse(下向きスクロール)
Stop Scrolling(スクロールを停止する)
マウスのいずれかのボタン、もしくは<F7>ボタンをクリックするとスクロールが止まります。
プロンプターウィンドウの外側で、マウスカーソルを動かしても、スクロールは止まらないので注意
してください。

TELESCRIPT AV YUZ
TeleScript AVtm ユーザーズガイド
44
・シリアルコントローラー
TeleScript製、10ボタン式シリアルハンドコントローラーは、スタート、ス
トップ、スクロールスピードのほかにも、機能のショートカット、ブックマー
ク、メモリーマーカー、そして色の反転などの操作があります。
(Tele Script LT を過去にご使用いただいた方へ:Tele Script LT シリアルコン
トローラーは Tele Script AV と全て同じです。)
コントローラーはPCの 9ピンシリアルポートに接続できます。PCにシリアルポートが無い場合、
コンバーターを使用してください。TeleScript AV 開始後、シリアルコントローラーを自動的に検出
します。
コントローラーの検出に成功したら、緑の LEDライトが光ります。コントローラーが見つからない場
合、Controlling the Prompter(プロンプターの操作方法)の項目に従って検出してください。
下記は、コントローラーのボタンと操作のリストです。
スクロールのスピードを調節します。ノブを時計回りに回すとスクロールのスピー
ドが速くなり、反対周りに回すとスクロールのスピードが遅くなります。ノブを真
ん中の0の位置から遠くに回せば回すほど動きのスピードが上がります。
前のブックマークにジャンプします。
次のブックマークにジャンプします。
PRV Runlist(再生リスト)の前の文章にジャンプします。
NXT Runlist(再生リスト)の次の文章にジャンプします。
RCL 最後にメモリーマーカーを置いた場所にジャンプします。メモリーマーカーを
置いていない場合は文章の一番上にジャンプします。
GREEN プロンプターのスクロールを開始します。スピードと方向は上記に記した通り
ノブの位置に依存します。矢印はプロンプターの状態を示します。
黄色は「ニュートラル」で、緑色は「スクロール中」という意味です。
MEM ウィンドウの一番上の行にメモリーマーカーを置きます。
RED スクロールを止めます。矢印は「停止」を示す「赤」に変わります。
BLUE ウィンドウ一番上の行にブックマークを挿入します。
BLACK 文章の背景の色と文字の色を反転します。

TELESCRIPT AV YUZ
TeleScript AVtm ユーザーズガイド
45
メニューバーの Prompter(プロンプター)内のコマンド
・モードの切替 (Prompter/Editor)
Tele Script AV には、Edit(編集)モードと Prompt(プロンプター再生)モードの2つの異なるモードが
あります。
Edit(編集)モードは、ウィンドウ上にツールバー、タイトルバー、メニュー、ステータスバーなどが見
られ、設定によっては Runlist(再生リスト)ウィンドウが表示されていることもあります。
Prompt(プロンプト)モードは、メニューバーなどがなく、設定によっては Runlist(再生リスト)ウィ
ンドウも隠れた状態になっています。
どちらのモードでも、すべての機能を使うことができます。たとえば、Edit(編集)モードでプロンプタ
ーをスクロールしたり、Prompt(プロンプト)モードでテキストを編集することもできます。
モードを切替る方法は下記のとおりです。
Prompt Mode(プロンプトモード)
・<F5>キーを押す。
もしくは
・「Prompter」メニューから、「Prompter」をクリックする。
Edit Mode(編集モード)
・<F3>キーを押す。
もしくは
・「Prompter」メニューから、「Editor」をクリックする。
もしくは
・「Context Menu」を右クリックしてから、「Editor」をクリ
ックする

TELESCRIPT AV YUZ
TeleScript AVtm ユーザーズガイド
46
・GO/STOP コマンド
Go(進める)コマンドはプロンプターのスクロールを開始させ、Stop(止める)コマンドはスクロール
を止めます。この2つのコマンドは Prompter(プロンプター)メニュータブ内にあります。
Go(進める)と Stop(止める)は、様々なコマンドで操作することができます。
コマンドの方法 Go〔進む〕 Stop〔止める〕
プロンプターメニュー Go Stop
キーボード <F6> <F7>
シリアル/ダイアログ
コントロール
緑ボタン 赤ボタン
マウス 真ん中のボタン(ホイール) 全てのボタン
・前/次 (PREV/NXT)
PRV(前)と NXT(次)コマンドで、Runlist(再生リスト)の文章の表示を切替えます。この2つのコマンド
は「Edit」モードでも「Prompt」モードでも使うことができます。
PRV(前)と NXT(後) は、様々なコマンドで操作することができます。
コマンドメニュー PRV〔前へ〕 NXT〔次へ〕
プロンプターメニュー Prev Next
キーボード <ALT+F8> <ALT+F9>
コントローラー PRV ボタン NXTボタン

TELESCRIPT AV YUZ
TeleScript AVtm ユーザーズガイド
47
メモリ/ブックマークの呼び出し MEM/RCL
MEM と RCLの機能は TeleScriptの使用者にとっては、なじ
みのある機能ですが、TeleScript AVでは、ほかの
TeleScript の商品のプログラムとは少し異なります。
重要な違いはスタックメモリ(Memory Stack)の考え方に
あります。スタックメモリは、食器棚にあるお皿のように
重ねられていると想像してください。新しいメモリが追加
される度に、1番上に新しい皿が置かれていくようなイメ
ージです。メモリがひとつ抜き出されると、積み重ねられたお皿から一つ取り除かれるようなイメージ
です。
以下にそれぞれのメモリの機能がどのように動作するかを示します。
MEM-Push <F8>
このコマンドで、プロンプターの文章の一番上の位置を記憶させ、その位置にスタックメモリを置きま
す。
MEM-Clear <CTRL+F8>
全てのメモリ位置を解除します。
RCL-Go To <F9>
メモリスタックの1番上の場所に移動し、コマンドが呼び出される度にその場所が保存されます。
RCL-Pop <CTRL+F9>
メモリスタックの1番上の場所に移動するが、その場所はメモリスタックから削除されます。
1 番上のメモリ場所が削除されますので、2番目のメモリスタックが一番上になります。

TELESCRIPT AV YUZ
TeleScript AVtm ユーザーズガイド
48
ブックマーク
Tele Script AV には、複数のブックマークの機能があります。
Set Bookmark<F10>
カーソルの位置にブックマークを挿入します。ブックマークの記号は、自由に編集することができま
す。(ブックマーク表示時)
Next Bookmark<F10>
次のブックマークにジャンプします。現在の位置より後にブックマークがない場合”no more bookmark
(ブックマークがありません)”と表示されます。
Previous Bookmark<CTRL+F11>
前のブックマークにジャンプします。現在の位置より前にブックマークがない場合”no more bookmark
(ブックマークがありません)”と表示されます。
Go To Bookmark<CTRL+F10>
Bookmarks(ブックマーク)ウィンドウを表示します(右図参照)
それぞれのブックマークには、ブックマークが置かれている場所の順
番で番号が割り当てられています。ブックマークが設置された行の始
めの文章が少し表示されています。
Show/Hide Bookmarks<ALT+F10>
ブックマークの表示非表示を切り替えます。ブックマークが表示されているとき、文字同様に編集する
ことができます。
Clear All Bookmarks<CTRL+ALT+F10>
全てのブックマークの位置を消去します。実行する前に確認用ダイアログボックスが表示されます。

TELESCRIPT AV YUZ
TeleScript AVtm ユーザーズガイド
49
トップコマンド
Top(トップ)コマンドを使うことで、文章のスクロールの位置や符号の場所に戻ることができます。
Top(トップ)コマンドを呼び出す方法
・「Prompter(プロンプター)」メニューの中の「Top(トップ)」をクリックする。
もしくは
・ダイアログコントロールの中の「Top(トップ)」ボタンをクリックする。
もしくは
・<CTRL+HOME>を押す。
もしくは
・シリアルコントローラーの「RCL」を押す。(MEM がまだ使われていない場合)
また、文章が1つしか Runlist(再生リスト)にない場合、PRVと NXT コマンドを押すと、文章の先頭に
戻ります。

TELESCRIPT AV YUZ
TeleScript AVtm ユーザーズガイド
50
マウスコントロール
ウィンドウズに互換性のある標準的なマウスなら、スタート、ストップ、そしてスピード調整/スクロー
ルの向きなどの、プロンプターの主要な機能を操作するために使用できます。
Start Scrolling(スクロールを開始する)
マウスを使ってスクロールを開始する方法
・マウスホイールか、ミドルマウスボタン(ある場合)をクリックする。
もしくは
・Prompter(プロンプター)メニューの、Mouse Scroll(マウススクロール)をクリックする。
もしくは
・<CTRL+F6>を押す。
文章がすでにスクロール再生している場合、ミドルマウスボタンもしくはマウスホイールを使って、コ
ントロールデバイスを切替えます。
Speed/Direction Control(スピード/方向調整)
スクロールが開始されると、マウスカーソルの最初の位置のスピードが、0(ゼロ)地点になります。
その位置からカーソルを遠くに up(速く)動かすとスクロールの速さが速くなります。カーソルを
down(下)に動かすとスピードが遅くなります。
スクロール中、スクリプトウィンドウ内の黄色か緑色の矢印が、表示されています。
マウスカーソルによって、スクロール方向を逆向きにすることもできます。
※左から、Neutral(ニュートラル)、Forward(上向きスクロール)、Reverse(下向きスクロール)
Stop Scrolling(スクロールを停止する)
マウスのいずれかのボタン、もしくは<F7>ボタンをクリックするとスクロールが止まります。
プロンプターウィンドウの外側で、マウスカーソルを動かしても、スクロールは止まらないので注意
してください。

TELESCRIPT AV YUZ
TeleScript AVtm ユーザーズガイド
51
Start Scrolling(スクロールを開始する)
マウスを使ってスクロールを開始する方法
・マウスホイールか、ミドルマウスボタン(ある場合)をクリックする。
もしくは
・Prompter(プロンプター)メニューの、Mouse Scroll(マウススクロール)をクリックする。
もしくは
・<CTRL+F6>を押す。
文章がすでにスクロール再生している場合、ミドルマウスボタンもしくはマウスホイールを使って、コ
ントロールデバイスを切替えます。
Speed/Direction Control(スピード/方向調整)
スクロールが開始されると、マウスカーソルの最初の位置のスピードが、0(ゼロ)地点になります。
その位置からカーソルを遠くに up(速く)動かすとスクロールの速さが速くなります。カーソルを
down(下)に動かすとスピードが遅くなります。
スクロール中、スクリプトウィンドウ内の黄色か緑色の矢印が、表示されています。
マウスカーソルによって、スクロール方向を逆向きにすることもできます。
※左から、Neutral(ニュートラル)、Forward(上向きスクロール)、Reverse(下向きスクロール)
Stop Scrolling(スクロールを停止する)
マウスのいずれかのボタン、もしくは<F7>ボタンをクリックするとスクロールが止まります。
プロンプターウィンドウの外側で、マウスカーソルを動かしても、スクロールは止まらないので注意
してください。

TELESCRIPT AV YUZ
TeleScript AVtm ユーザーズガイド
52
印刷について
Page Setup(ページのセットアップ)
Page Setup(ページのセットアップ)のダイアログ
ボックスには、スクリプトの印刷設定ができます。
(右図)
一度使用した設定は Print style(プリントの方
法)として保存することができます。
ダイアログボックス詳細は下記をご参照くださ
い。
Print Style(印刷スタイル)
ページセットアップのダイアログの内の設定は、
「.XPS」ファイルという形式で、「Print Style(印刷スタイル)」として.EXEファイル内の同じフォルダ
ーに保存されます。ダイアログの上部、「Print Style〔印刷スタイル〕」のカーソルを開くと、保存した
設定のファイル名が表示されます。
・現在の設定を保存するためには「Save(保存)」をクリックします。Print Style 内のファイルは、XPS
形式のファイルが表示されています。
・新しい設定を作るには、PrintStyleに新しい名前で保存をするか、Print Style のリストから<New
>を選びます。
・Print Styleを消すには、プログラムフォルダーから該当する.XPSファイルの形式のものを消し、
TeleScript AV を再起動します。

TELESCRIPT AV YUZ
TeleScript AVtm ユーザーズガイド
53
Formatting(書式設定)
Line Spacing(文字の行間)
印刷するページの行間を、WYSIWYGとカスタムモードで設定できます。Line spacing(行間隔の編集)の項
目と同じ要領で設定できます。
Invert Text if BG color is black(色の反転)
この欄にチェックを入れると、背景が黒色、文字が白色の場合に、色の反転をして印刷することができま
す。
Use WYSIWYG font size/line breaks(WYSIWIGフォントサイズ/改行を利用する)
WYSIWYG(ウィジウィグ)とは、”What You See Is What You Get”(見たままが得られる)の頭文字をとっ
たものです。このモードでは、改行やフォント設定が、プロンプター上での見た目と同じように印刷する
ことができます。
注1:空白設定によって、何行のテキストをページに合わせるかを決定します。左右の空白の量がすく
ないほど、ページにおさまる文字の量が増えます。
注2:このモードでは、長い文章の場合、印刷やプレニューにかかる時間が長くなります。
システムの環境にもよりますが、2時間以上読み込みにかかる場合もあります。
Use Custom font face & size(フォントフェイスやサイズをカスタムする)
スクリプトで使用されているフォントフェイスを上書き
し、印刷用に別のサイズを指定することが可能です。こ
の選択をすると、指定したフォント名とサイズは下に表
示され、「Choose(選択)」ボタンが有効になります。
「Choose(選択)」ボタンをクリックすると、フォントフ
ェイスやサイズを選べるダイアログが開かれます。

TELESCRIPT AV YUZ
TeleScript AVtm ユーザーズガイド
54
Header & Footer(ヘッダーとフッター)
Header(ヘッダー)
この欄に入力する文章は、ヘッダー部分に印刷されます。下記のコードを使用して、日付などを表示する
こともできます。
Footer(フッター)
この欄に入力する文章は、フッター部分に印刷されます。下記のコードを使用して、日付などを表示する
こともできます。
Font(フォント)
ヘッダーとフッターに印刷されるときのフォントフェースやポイントサイズを見られます。「Choose(選
択)」ボタンをクリックすると顧客のフォントフェースやサイズを選べるフォント選択のダイアログが開
かれます。(上図)
Special Characters(ヘッダー・フッダー用コード)
下記の表は、ヘッダーとフッターに使用できる、フォーマットのコードです。
&F スクリプトのパスとファイル名
&f スクリプトのファイル名
&D 月/日/年の形で表示される今日の日付
&T 12 時間形式で表示される現在の時間
&U スクリプトが最後に更新された時間
&P ページ番号が印刷される
&& &記号の性質
&L 左に揃える(デフォルト)
&C ページの中央に寄せる
&R 右に揃える
Margins(余白)
Left(左),Right(右),Top(上),Bottom(下)の余白で、印刷されない部分の範囲を指定することができま
す。インチで値を入力します。
Paper(紙)
「Paper」内の「Paper Size〔紙サイズ〕」の項目で印刷紙のサイズを選択できます。「Paper Source」で
は印刷機のペーパートレーを選択できます。これらの設定はプリンターの環境によって異なるため、
Print Style の保存機能には適用されません。より具体的な詳細については、ご使用のプリンターの取扱
説明書をご確認ください。
Orientation(印刷の向き)
Portrait: 紙を垂直に印刷します。
81
2× 11サイズのページを印刷すると、上が8
1
2で、左端が 11になります。
Landscape: 紙を水平に印刷します。
81
2× 11サイズのページを印刷すると、上が 11で左端が8
1
2 になります。

TELESCRIPT AV YUZ
TeleScript AVtm ユーザーズガイド
55
Print Preview(プリントプレビュー)
右図は Print Preview(プリントプレビュー)ウィンドウです。
「Page Setup(ページセットアップ)」のプリント設定を使い、印刷
プレビューを表示します。余白は青い点線で表示されます。
プリントプレビュー機能の使い方:
1.Page Setup(ページセットアップ)メニューから
「print settings」を選択します。
2.「File」メニューから「Print Preview」をクリックします。
3.「Print Preview」ダイアログを開きます。
ダイアログ内の機能は下記をご参照ください。
<(Previous Page)
前のページをプレビュー画面に表示します。
Go
ページ番号を入力することができます。
ページを表示するにはエンターキーを押すか Goボタンをクリックします。
>(Next Page)
次のページを表示します。
Show Margins
現在の余白(青の点線の部分)の表示をトグルします。
Page Setup
プレビューダイアログを消してページセットアップを開きます。
プレビューダイアログを消してプリントダイアログを開きます。
Close
プリントプレビューダイアログを閉じます。

TELESCRIPT AV YUZ
TeleScript AVtm ユーザーズガイド
56
スクリプトを印刷する
「Print」コマンドで、Page Setup(ページのセットアップ)で設定した文章を印刷することができま
す。このコマンドをクリックすると印刷用ダイアログが開きます。(印刷ダイアログはお使いの Windows
のバージョンによって異なります。)
「Page Setup〔ページのセットアップ〕」で最後に設定した状態で印刷されます。
スクリプトを印刷する方法:
1.「File」メニューから、「Print」を選択します
2.印刷設定ダイアログが表示されます。適切な設定をして印刷をおこなってください。

TELESCRIPT AV YUZ
TeleScript AVtm ユーザーズガイド
57
Preferences(詳細設定)
様々なプログラムの詳細設定は Preferences(詳細設定)ダイアログボックスで行うことができます。
「Preferences(選択)」ダイアログボックスの開き方:
・「Tools」メニューから、「Preferences」をクリックする。
Script1 (スクリプトの設定 1)
「Preferences(詳細設定)」ダイアログの中の「Script(スクリ
プト)」タブには、スクリプトの読み込み、表示、その他のデフ
ォルトの設定があります。
スクリプト選択のタブを表示する:
1.「Tools」メニューの「Preferences」をクリックする。
2.「Preferences」ダイアログの「Script」タブをクリック
する。
以下に「Script(スクリプト)」タブの設定の詳細を示します。
Script Save Options(文章保存オプション)
Save if changed
文章に変更がある場合、文章を閉じる際の保存確認ダイアログボックスの表示を有効にします。
Confirm on overwrite
ファイルを上書きする際の、確認ダイアログボックスの表示を有効にします。
Default Script Path
読み込みやスクリプトファイルの保存に使用される、デフォルトのフォルダーを設定します。
Browseボタンをクリックするか、その欄にパスを入力すると、フォルダーを参照できます。
Bookmarks(ブックマーク)
Hide bookmarks in new scripts
ブックマークテキストを挿入する際、文中には非表示にします。Hide/Show ブックマークコマンドで、
表示非表示を切り替えることができます。
Protect bookmarks
ブックマークの属性を保護することができます。
Bookmark Text
ブックマークで使うための文字や記号を入力できます。
リセットボタンで、デフォルトに戻します。

TELESCRIPT AV YUZ
TeleScript AVtm ユーザーズガイド
58
New Script Font(新しいスクリプトのフォント)
Text Color(文字の色)
デフォルトの文字色を設定します。
Bkg Color(背景の色)
デフォルトの背景色を設定します。
Paragraph(パラグラフ)
デフォルトのインデントの調整、文字の位置、文字の間隔などの調整ができます。
Choose Font(フォントの選択)
デフォルトのフォントを設定できます。
Reset default preference(詳細設定をすべてデフォルトに戻す)
次に起動する際に、すべての詳細設定を初期状態に戻す
Script 2 (スクリプトの設定2)
各種チェックボックスにチェックを入れて設定できます。
Attributes control-Loaded scripts(文書読み込み時の設定)
Apply selected attributes to
scripts as they are loaded
すべて適用する
Default Typeface デフォルトの書体
Default point size デフォルトの文字サイズ
Default Colors デフォルトの色
Paragraph alignment 段落の位置
Paragraph line spacing 段落の行間
Reading direction
(for BiDi languages)
読む方向
(BiDi言語用)
Paragraph bullet style パラグラフの文頭スタイル
Paragraph indentation パラグラフの字下げ
Select All すべて選択
Select None すべて解除
Attribute control- Paste(文字をペーストする際の設定)
Retain color(s) of clipboard text クリップボードの文字色を保持する
Retain typeface and attributes of
clipboard text(U,B,I)
クリップボードの文字のスタイルと属性
を保持する

TELESCRIPT AV YUZ
TeleScript AVtm ユーザーズガイド
59
Misc (さまざまな設定)
以下に「Misc」タブ内では、チェックボックスにチェックを入れて設
定をすることができます。
Misc Script options(文章のさまざまな設定)
Warn if text is protected テキスト保護時に警告を表示し
ます。
Disable script editing 文章の編集を非有効にします
Reload last script at startup* 起動時に前回使用した文章を表
示します。
Show Hello Dialog at Startup 起動時にハローダイアログを表
示します。
Runlist〔再生リスト〕
Single script mode シングルスクリプトモード
Use runlist Runlsit(再生リスト)モード
Autohide for promting プロンプター再生時に自動的に非表示にする
Save runlist before closing 閉じる際に Runlist(再生リスト)を保存する
Reload last runlist at startup 起動時に前回使用した再生リストを表示します。
Add opened scripts to runlist 開いた文章を再生リストに追加する
Keep runlist on top 再生リストを最前面に表示する
Close removes from runlist 再生リストから削除したものを非表示
Use “friendly” names 使いやすい名前を使用する
Export〔エクスポート〕
Include complete script path when
exporting runlist
スクリプトをエクスポートする際、すべてのスクリプトパ
スを含む

TELESCRIPT AV YUZ
TeleScript AVtm ユーザーズガイド
60
Network (ネットワーク)
Remote client options(遠隔操作オプション)
Connect remote at startup 起動時にリモート接続する
Auto prompter mode 自動プロンプターモード
Disable local runlist control ローカルの再生リストを無効
にする
Disable editing 編集を無効にする
Remote status:
DISCONNECTED/CONNECTED
リモート状況:
非接続/接続
To enable or disable remote
monitor, use TAV Remote menu.
遠隔モニターを無効にする場
合は、メニューバーの Remote
から設定を行ってください。
Watched the(閲覧について)
Use current runlist file spec for watched file ファイル閲覧時に、現在の再生リストのファイ
ルスペックを使用する

TELESCRIPT AV YUZ
TeleScript AVtm ユーザーズガイド
61
Prompter (プロンプター)
Performance(パフォーマンス)
Disable Vertical
Blanking Sync
垂直帰線の同期を無効にする
Disable edit in prompt
mode
プロンプター再生モード時での編
集を無効にする
Disable font smoothing Font smoothingを無効にする
Disable screen saver スクリーンセーバーを無効にする
Disable power manager パワーマネジャーを無効にする
Autohide taskbar at
startup
起動時にタスクバーを自動的に隠
す
Multitasking Cooperation マルチタスク提携
Set color depth at
startup
起動時の色の深さ
(8bit/ 16bit)
Do NOT display “blink”
warning
警告ディスプレイを表示しない
Index Arrow インデックス矢印
Script Linking〔スクリプトのリンク〕
再生リストをリンクさせると、1つの文章がすべてスクロールし終わると、次のスクリプトの再生が自
動的に始まります。
Link/Loop Script スクリプトのリンク/ループ
Forward 上から順に再生
Reverse 前の文章に戻る
Skip uncheck scripts in runlist when linking
forward.
「上から順に再生」に設定時に、再生リスト内の
チェックのついていない文章をスキップする

TELESCRIPT AV YUZ
TeleScript AVtm ユーザーズガイド
62
ログの設定
Preferences 内の「Logging(ログ)」では、プログラムの「log file(ログファイル)」の設定ができ
ます。このファイルは、プログラムの動作診断などに用いることができます。
Log to file(ファイルのログをとる)
Info
“informational(情報提供)”をしたときのログをとる
Errors
プログラムエラーが起こった時のログをとる
Remote
ネットワーク情報とネットワークエラーが起こった時
のログをとる
Debug
デバック情報のログをとる
Check All
上の4つの選択肢(Info,Errors,Remort,Debug)全て
のチェックボックスにチェックを入れる。
Clear All
上の4つの選択肢(Info,Errors,Remort,Debug)全て
のチェックボックスチェックを外す。
Log File Properties(ログファイルプロパティ)
Logfile Path
ログファイルが作られたフォルダーを表示します。フォルダーを選択するには’Browse’ボタンを使う
か、欄の中にパスを入力します。
Max File Size (MB)
1つのログファイルの最大のサイズ(メガバイト)を設定します。

TELESCRIPT AV YUZ
TeleScript AVtm ユーザーズガイド
63
Advanced Tools(便利なツール)
Spell Check(スペルチェック)
1.スペルチェックしたいスクリプトの一部を選択します。(<CTRL + A>を押すことでスクリプト全体
を選択できます。)
2.メニューバーの[Tools]タブの[spell check]をクリックします
チェックを必要とするワードが検出された場合、チェックインスペルダイアログが表示されます(下の
画像)。単語を無視または交換するかどうかを指定するためのダイアログを使用できます。(ダイアログ
変化でいくつかのボタンとテキストボックスのラベルはコンテキストに応じていることに注意してくだ
さい)

TELESCRIPT AV YUZ
TeleScript AVtm ユーザーズガイド
64
Check Spelling Dialog(スペルチェックダイアログボックス)
Not in Dictionary(辞書に未記載)
辞書にないスペルミスの単語が検出されたことを示します。このボックス内の単語を編集したり、リス
トから候補を選択することができ、その単語を修正するときは[Change]ボタンをクリックします。、ま
たは単語をスキップするときは[Ignore]ボタンをクリックします。
Ignore button(無視ボタン)
このスペルミスをスキップします。同じスペルの単語が後で表示された場合は、再度報告されます。
Ignore All button (全無視ボタン)
このスペルミスをスキップします。また、以降に同じスペルが出てきたときには再度報告されずにスキ
ップされます。
Suggestions list (提案リスト)
スペルミスとして報告されたスペルに対する、提案された代替スペルのリストです。
Add button (追加ボタン)
例えばあなたの家族名などの、正しいはずのスペルが頻繁にスペルミスとして検出された場合は、この
Add button(追加ボタン)を使用することでスペルミスと検出されたスペルを選択した辞書に追加する
ことができます。
Change button (変換ボタン)
Not in Dictionary に表示されている報告されたスペルミスの部分を、Suggestions list(提案リスト)の中
のスペルに変換します。
そのスペルを無視
同名スペル全無視 スペルミスの疑い
スペルの修正先 スペルを変更
追加先の辞書
辞書に追加
同名スペル全変更
他に候補を検索

TELESCRIPT AV YUZ
TeleScript AVtm ユーザーズガイド
65
Change All button (全変換ボタン)
Not in Dictionary に表示されている報告されたスペルミスの部分を、Suggestions list(提案リスト)の
中のスペルに変換し、さらに以降の文章にある同じスペルミスの部分も同様に変換します。
Add Words To list (追加されるワードリスト)
Add button(追加ボタン)を使用するときに、スペルが追加される辞書の場所を指定します。Add Words To
list(追加されるワードリスト)の中には現在開いているすべてのユーザー辞書を表示しています。
あなたが新たに別の辞書を開いたり、辞書ボタンを選択することによってアクセス可能である辞書ダイナロ
グを介して他の辞書を閉じることもできます。
Suggest button(提案ボタン)
スペルミスの単語のために提案された代替スペルをより徹底的に検索します。Suggest button(提
案ボタン)を押すたびにより深い検索が行われます。提案された代替スペルがすべて突き詰められ
た場合、このボタンは無効になります。
Undo button (元に戻すボタン)
最後に行った変更を削除します。最後のいくつかの変更を削除するには、何回か押すことで戻すこ
とができます。
Undo Edit button (編集を元に戻す)
問題のあるボックス内のテキストに加えた変更を削除します。このボタンは問題ボックス内のテキ
ストが変更された場合にのみ表示されます。
Delete button (削除ボタン)
テキストから単語を削除します。このボタンはダブル単語が検出された、または問題ワードボック
スの内容が削除されるとした場合に表示されます。

TELESCRIPT AV YUZ
TeleScript AVtm ユーザーズガイド
66
Options Dialog (オプションダイアログ)
[オプション]ダイアログにより様々なスペルチェッカーのオプションを指定できます。
ここをクリックすると
以下のオプションダイ
アログが表示
大文字で始まる単語を無視
大文字を含む単語を無視
数字を含む単語を無視
大・小文字の混合単語を無視
ドメイン名を無視
連続で同単語があると報告
大文字と小文字を区別
分割単語を提案
オート修正
辞書の言語
検索の精度と速度の設定
・ 高速だが低精度
・ 適度に高速かつ正確
・ 低速だが高精度
データにより正しい語を提案
音により正しい語を提案

TELESCRIPT AV YUZ
TeleScript AVtm ユーザーズガイド
67
Ignore Capitalized Words(大文字で始まる単語を無視)
このチェックを有効にすると、大文字で始まる単語はすべてスキップされます。文章に多くの固有
名詞が含まれている場合は、このオプションを有効にすることがあります。
Ignore All-Caps Words(大文字を含む単語を無視)
このチェックを有効にすると、大文字を含む単語がすべてスキップされます。チェックされている
テキストに多くの頭字語が含まれている場合は、このオプションを有効にすることがあります。
Ignore Words with Numbers(数字を含む単語を無視)
このチェックを有効にすると、『Win95』や『Q4』などの数字が埋め込まれた単語がスキップされ
ます。多くのコードワードまたは数字を含むその他の記号が含まれている場合は、このオプション
を有効にすることがあります。
Ignore Words with Mixed Case(混在ケースと単語を無視)
このチェックを有効にすると、MicroHouse や CapsLock などの大文字と小文字の混合物を含む任
意の単語がスキップされます。
Ignore Domain Names(ドメイン名を無視)
有効にすると、wintertree-software.com などのインターネット・ドメイン名で表示される全ての
単語はスキップされます。
Report Doubled Words(ダブルワードを報告)
有効にすると、文章中に 2 回連続で出現する単語を、スペルチェック・ダイアログを介して報告さ
れます。
Case Sensitive(大文字と小文字を区別)
有効にすると、大文字と小文字を区別します。例えば、canada は Canada とは異なると考えられ
ているので、canada はスペルミスとして報告されることになります。このオプションを無効にす
ると canada と Canada は同一とみなされてスペルチェックのパフォーマンスが低下しますので注
意してください。
Phonetic Suggestions(音により正しい語を提案)
有効にすると、音によりスペルミスの単語を予測して、正しいスペルの提案を表示してくれます
(英語)。このオプションを有効にすると、検索に必要な時間が長くなります。
Typographical Suggestions(データにより正しい語を提案)
有効にすると、スペルミスの類似性に基づき、正しい語を提案してくれます。

TELESCRIPT AV YUZ
TeleScript AVtm ユーザーズガイド
68
Suggest Split Words(分割単語を提案)
有効にすると、例えば isthe などの 2 つの別々の単語が 1 つになってしまったスペルミスに対し
て、代替として is the が提案されます。
Auto Correct(オート修正)
有効にすると、「自動変更」アクションでマークされた単語は、自動的に指定された代替スペルに
変更されます。無効にすると自動的に変更されず、変更するかどうかの要求が送られてきます。
Main Dictionary Language(メイン辞書言語)
このオプションでは、スペルチェックの際に使用されるメイン辞書の言語を設定することができま
す。リストには、システムにインストールされている言語のみを表示しています。別の言語でスペ
ルチェックする際には、リストから言語を選択します。
Suggestions(提案)
スペルミスのために提案される、代替スペルの初期検索の精度と速度を決定します。スペルミス単
語が検出されると、検索は自動的に行われます。以下の項目のどれかにチェックを入れて検索の精
度・速度の設定を各自で行うことができます。
・Fast but less accurate
高速に検索可能だが精度は低い。
・Moderately fast and accurate
適度に高速かつ正確な検索が可能
・Slow but accurate
検索速度は遅いが精度が高い検索が可能

TELESCRIPT AV YUZ
TeleScript AVtm ユーザーズガイド
69
Dictionaries button(辞書ダイアログ)
[辞書]ダイアログでは、ユーザー辞書を開くことができ、辞書の内容の編集を行うことができま
す。辞書の内容はディスクファイルに保存されます。また、いつでもすべてのユーザー辞書ファイ
ルを開くことができます。開いている辞書はスペルチェック中に検索されます。
ここをクリックすると
以下の辞書ダイアログ
が表示

TELESCRIPT AV YUZ
TeleScript AVtm ユーザーズガイド
70
Action list (動作リスト)
辞書内の単語に関連付けられているアクションを選択するために使用します。アクションリストで
は、辞書内の単語を見つけたときにどのようなスペルチェックを行えばいいかを指示します。下記
の 6 つのアクションを選択することができます。
・Auto change(use case of checked word) 【自動変更(チェック単語)】
・Auto change (use case of other word) 【自動変更 (他の単語)】
・Conditionally change (use case of checked word)【条件付きの変更(チェック単語)】
・Conditionally change (use case of other word) 【条件付きの変更(他の単語)】
・Exclude (treat as misspelled) 【除外(スペルミスとして扱う)】
・Ignore (skip) 無視(スキップ)
Add File button (ファイルの追加ボタン)
ユーザー辞書ファイルを開きます。
[ファイルの追加]ボタンを選択すると、ダイアログが開き、開く辞書を選択することができます。
開いている辞書ファイルのセットは記憶されます。一度辞書ファイルを追加したら、再度追加する
必要はありません。新しいユーザー辞書を作成する必要がある場合は、New(新規)ボタンをクリッ
クしてください。他のアプリケーションのユーザー辞書ファイルを開くこともできます。
Add Word button (単語追加ボタン)
編集領域に入力された単語を、現在選択されている辞書に追加します。
このボタンは、新しい単語が入力された際のみ作動します。
Close button (閉じるボタン)
Dictionary Dialog を閉じます。
Delete Word button (Word のボタンを削除)
編集領域に入力された語を、現在選択された辞書から削除します。
Export button (エクスポートボタン)
現在選択された辞書の内容を、テキストとして保存します。
[エクスポート]ボタンを選択すると、ダイアログが表示され、エクスポートするテキストファイル
の名前を選択できます。
Files list (ファイルリスト)
辞書ファイルのリストが含まれています。リストからファイルを選択すると、その内容が単語リス
トに表示されます。

TELESCRIPT AV YUZ
TeleScript AVtm ユーザーズガイド
71
Import button (インポートボタン)
テキストファイル内に含まれる単語を、現在選択されている辞書に追加します。
Import [インポート]ボタンを選択すると、ダイアログが表示され、インポートするテキストファイ
ルを選択することができます。選択したファイル内の各単語は、辞書にロードされます。
容量が大きい単語リストをインポートするには時間がかかりますので注意してください。
Language (言語)
現在選択された辞書内の単語の言語(例えば、英語またはフランス語)が表示されます。
New button (新規ボタン)
新しいユーザー辞書ファイルを作成します。 New Button(新規ボタン)を選択すると、新しい辞書
の属性を指定するために使用することができるダイアログが表示されます。
Other Word box
現在選択された単語に関連する代替単語が含まれています。
その単語は、「Auto change」や「Conditionally change」で置換された単語です。
Other Word Box に複数の単語を入力することができますが、全体の長さは 63 文字に制限する必
要があります。
Remove File button (ファイル削除ボタン)
現在選択された辞書ファイルを閉じます。
閉じられた辞書はスペルチェック時に適用されません。ファイルが閉じられていますが、削除はさ
れていません。閉じた辞書ファイルは、後で[ファイルの追加]ボタンを使用して再度開くことがで
きます。
Words list(単語リスト)
現在選択しているユーザー辞書の単語のリストが含まれています。

TELESCRIPT AV YUZ
TeleScript AVtm ユーザーズガイド
72
New Dictionaries Dialog(新規辞書ダイアログ)
新しいユーザー辞書の属性を指定できます。新しい辞書を作成してダイアログを閉じたい場合は
OK ボタン。新しい辞書を作成せずにダイアログを閉じたい場合は Cancel ボタンをクリックしま
す。
ここをクリックすると
以下の新しい辞書ダイ
アログが表示

TELESCRIPT AV YUZ
TeleScript AVtm ユーザーズガイド
73
File Name box (ファイル名ボックス)
新しい辞書の内容を保持するために使用されるディスク·ファイルの名前が含まれています。
名前をここに入力するか、他の辞書ファイルの名前を示すダイアログを表示するには、Browse
button (参照ボタン)をクリックします。
Browse button (参照ボタン)
他のユーザー辞書ファイルの名前を示すダイアログが表示されます。このダイアログで、既存の辞
書ファイルの名前を表示したり、新しい辞書ファイルの名前を入力できます。
Language list (言語リスト)
新しいユーザー辞書が含まれているスペルの言語(例えば、フランス語や英語)を指定します。
使用する言語が表示されない場合は、Any(任意)を選択します。

TELESCRIPT AV YUZ
TeleScript AVtm ユーザーズガイド
74
Timer (タイマー)
タイマーでは、ストップウォッチ、カウントダウン、現在時間を表
示することができます。
・タイマーウィンドウを開くには
[Tools]メニューの[Timer]をクリックし、タイマーを表示します。
タイマーウィンドウが一度表示されたら、Option(オプション)ボタンをクリックして、タイマー
のオプションを開いてください。モードの切り替え、スタート時間などが設定できます。
Timer Modes(タイマーモード)
タイマーには 3 つのモードがあります。
・Stopwatch(ストップウォッチ)
このモードでは開始時間からカウントします。
「タイマー同期」オプションは、このモードで動作します。
・Countdown(カウントダウン)
開始時間からカウントダウンされます。 「タイマー同期」と「自動設定」オプションは、このモ
ードで動作します。
・Time of Day(現在時間)
24 時間形式で時刻を表示します
Timer Options(タイマーオプション)
・Mode(モード)
モードを変更します。
・Start Time(開始時間)
タイマーがカウントを開始する時刻を変更します。
・Keep On Top(常に前面に表示)
他のプログラムに切り替えても、タイマーウィンドウは常に他のウ
ィンドウの上に表示されます。
・Timer Sync(時間の同期)
このオプションをチェックすると、プロンプターの Go コマンドが押されたときにタイマーが開
始します。「Stop」コマンドが押されたときに停止します。
・Auto Set
このオプションをオンにすると、自動的に再生リストの「Show Time」に開始時刻を設定します

TELESCRIPT AV YUZ
TeleScript AVtm ユーザーズガイド
75
Zoom(ズーム)
ズーム機能ですぐに、スクリプト全体をズームすることができます。
ズーム機能でズームしても、フォントサイズを変更したことにはならないので、ファイルを保存し
ても、ズームサイズは保存されませんのでご注意ください。
Grow/Shrink Font(フォントの拡大/縮小)コマンドを使用して、フォントサイズを変更するこ
とができます。
ズーム機能を使用するには
1.View メニューの Zoom をクリックします。
2.Zoom サブメニューから、”In”ボタンをクリックしてサイズを大きくすることができ、”Out”
ボタンから小さくすることができ、”Normal”ボタンでは元のフォントサイズに戻すことができま
す。
キーボードでズームするには
・<CTRL+ ALT+右>でズームイン(拡大)。
・<CTRL+ ALT+左>でズームアウト(縮小)
・<CTRL+ ALT+ SPACE>で元のフォントサイズに戻る。

TELESCRIPT AV YUZ
TeleScript AVtm ユーザーズガイド
76
Full Command Reference(コマンド参照)
Context Menu(コンテキストメニュー)
TeleScript AV では、ソフトウェアのウィンドウ上で、マウスの右クリッ
クボタンを押すと、右図のようなコンテキストメニューが表示されま
す。
コンテキストメニューでは、よく使う機能に簡単にアクセスできます。

TELESCRIPT AV YUZ
TeleScript AVtm ユーザーズガイド
77
キーボードコマンド
TeleScript で使用できる、キーボードコマンドを紹介します。