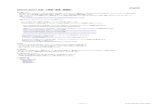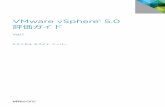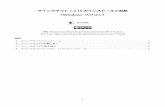PRESS RELEASEPRESS RELEASE 独 の「クロスネットテーピング構造」で、腰をしっかりサポート! バンテリンコーワサポーター腰 リニューアル新発売
TestComplete 12 Installation Guide - XLsoft …...インストールの前に TestComplete by...
Transcript of TestComplete 12 Installation Guide - XLsoft …...インストールの前に TestComplete by...
このガイドについて
www.smartbear.com TestComplete by SmartBear Software
2
このガイドについて
このガイドには、TestComplete 12.60 のインストールとメンテナンスに関するシステム要件、重要な注意事項、
操作手順の説明が含まれています。
著作権情報
© 2018 SmartBear Software. All rights reserved.
すべての SmartBear の製品名は、SmartBear Software の商標または登録商標です。その他記載の商標、
サービス マーク、商品名は各社の商標または登録商標です。
2018.9.18 TestComplete 12.60
Translated by XLsoft Corporation
目次
© 2018 SmartBear Software http://support.smartbear.com/
3
目次
インストールの前に ........................................................................................................................... 5
インストール時の注意事項 ............................................................................................................................ 5
インストールの前準備 .................................................................................................................................... 5
システム要件 .................................................................................................................................................. 6
その他の要件 ................................................................................................................................................. 7
ユーザー権限 ............................................................................................................................................... 12
Android アプリケーション テストの準備 ....................................................................................................... 13
TestComplete のインストール パッケージの入手 ........................................................................................ 15
TESTCOMPLETE のインストール .................................................................................................. 17
評価版からのアップグレード ............................................................................................................ 20
TESTCOMPLETE のライセンス ..................................................................................................... 21
TestComplete のライセンスについて ........................................................................................................... 21
TestComplete 評価版ライセンスのアクティベート ....................................................................................... 21
商用版 Node-Locked (ノードロック) ライセンスのアクティベート ................................................................. 22
Floating User (フローティング ユーザー) ライセンスのアクティベート ........................................................ 23
自動アクティベート ....................................................................................................................................... 24
手動アクティベート ....................................................................................................................................... 25
TESTEXECUTE ライセンスのインストールとアクティベート ............................................................... 27
TESTCOMPLETE のメンテナンスとアンインストール ....................................................................... 28
TestComplete インストールの変更 ............................................................................................................... 28
TestComplete のアップデート ...................................................................................................................... 28
TestComplete アップデートの確認 ........................................................................................................... 29
アップデートのインストール ...................................................................................................................... 29
TestComplete の修復 ................................................................................................................................... 29
TestComplete のアンインストール ................................................................................................................ 30
TestComplete 設定のインポートとエクスポート ............................................................................................ 31
TESTCOMPLETE のサイレント モードによるインストール ................................................................ 33
2 つの方法の違い .................................................................................................................................... 33
利用規約に同意する ............................................................................................................................... 33
特定のコマンドライン引数を使用して TestComplete をインストール ...................................................... 34
InstallShield によるサイレント モードでの TestComplete のインストール ................................................ 36
トラブルシューティング ..................................................................................................................... 38
インストールに関する問題 ........................................................................................................................... 38
Error: Some installation files are corrupt.Please download a fresh copy… (一部のインストール パスが破損しています。インストール パッケージを再度ダウンロードしてください…) .......................................... 38
目次
www.smartbear.com TestComplete by SmartBear Software
4
Error 1304.Error writing to file tcWPFHelpers.dll. (tcWPFHelpers.dll ファイルの書き込みエラー) .... 38
Error 1320.The specified path is too long C:\ProgramData\Documents\TestComplete 12 Samples (指定されたパスが長過ぎます) ........................................................................................................................ 39
Error 1628. Failed to complete installation (インストールを完了できませんでした) ............................. 40
ライセンスに関する問題 ............................................................................................................................... 41
SMARTBEAR SOFTWARE へのお問い合わせ ............................................................................. 42
エクセルソフト株式会社へのお問合せ ....................................................................................................... 42
索引 ............................................................................................................................................... 43
インストールの前に
© 2018 SmartBear Software http://support.smartbear.com/
5
インストールの前に
インストール時の注意事項
TestComplete をインストールする前に、次の要件が満たされていることを確認してください。
TestComplete をインストールするコンピューターが 6 ページの「システム要件」で説明されているハードウェ
ア要件とソフトウェア要件を満たしていること。
「ユーザー権限」の説明にあるようにユーザー アカウントに必要な権限があること (12 ページ)。
TestComplete は、"すべてのユーザー" モードでインストールされます。つまり、インストール後、インストー
ルしたユーザーだけでなく、コンピューターを使用するすべてのユーザーが TestComplete を利用できま
す。
TestComplete 11 以前のバージョンがインストールされているコンピューターにも TestComplete 12 を正常に
インストールして使用することができます。既存の旧バージョンの TestComplete は TestComplete 12 にアッ
プグレードされないことにも注意してください。以前のバージョンがインストールされている場合には、
TestComplete 12 にアップグレードするか、または共存させるかを検討してください。
以前のバージョンから TestComplete 12 へアップグレードするには、最初に古いバージョンをアンインストー
ルしてください。30ページの「TestComplete のアンインストール」を参照してください。
古いバージョンをアンインストールする前に、カスタマイズした TestComplete 設定を保存してお
くと、新しいバージョンのインストール後に設定を復元できます。詳細は、31 ページの
「TestComplete 設定のインポートとエクスポート」を参照してください。
以前のバージョンと TestComplete 12 を共存させる場合には、特にほかの準備は必要ありません。
TestComplete 10 および 11 で作成されたテスト プロジェクトは、ほとんど変更することなく (あるいはまったく
変更せずに) TestComplete 12 で動作します。TestComplete 9 以前のバージョンで作成されたテストの場合
は、移行処理が必要なことがあります (TestComplete ヘルプの「Migrating Projects Created in Earlier
Versions to TestComplete 12」を参照してください)。ただし、TestComplete 12 で作成または編集されたプロ
ジェクトは旧バージョンとは互換性がないことに注意してください。
インストールの前準備
このセクションでは、TestComplete を正常にインストールして使用するために必要なハードウェア、ソフトウェ
ア、ユーザー権限を説明します。TestComplete の最新のシステム要件については、Web サイトを参照してく
ださい。
http://smartbear.com/products/qa-tools/automated-testing/system-requirements/
インストールの前に
www.smartbear.com TestComplete by SmartBear Software
6
システム要件
サポートされる Windows バージョン
Windows 10
(32 ビット/64 ビット エディションの両方)
Windows Server 2016
Windows 8 and 8.1
(32 ビット/64 ビット エディションの両方)
Windows Server 2012
Windows Server 2012 R2
Windows 7 with Service Pack 1
(32 ビット/64 ビット エディションの両方)
Windows Server 2008 R2
(Server Core インストールは WoW64 コンポーネント
がインストールされている場合のみサポートされま
す。)
問題の原因となっている更新プログラムを除き、Windowsの最新のサービスパックと更新プログラムをインス
トールすることをお勧めします。 TestCompleteのドキュメントでそれらのリストを見つけることができます:
https://support.smartbear.com/testcomplete/docs/general-info/configuring/windows-specifics.html
推奨するシステム要件
64 ビットのオペレーティング システム (Windows 7 以降など)。
Microsoft Internet Explorer 10.0 以降。
インテル Core i5 プロセッサーまたはインテル Core i7 プロセッサー (第 3 世代)。
RAM 8 GB 以上。
5 GB 以上のシステム ディスク上の空き容量
2 GB の空きディスク容量 (インストール時)、さらにテストの実行時に、一時ファイル用の空きディスク容量が
必要 (下記の「最小システム要件」を参照してください)。
1280×1024 またはそれ以上の解像度のモニター(100% DPI を使用する場合)。より高 DPI 値の場合は、デ
ィスプレイの高解像度が要求されます。
マウスまたはその他のポインティング デバイス。
最小システム要件
Microsoft Windows 7 Service Pack 1。
Microsoft Internet Explorer 9.0 以降。
インテル Core 2 Duo プロセッサー 2 GHz 以上。
RAM 2 GB。
4 GB 以上のシステム ディスク上の空き容量
インストールの前に
© 2018 SmartBear Software http://support.smartbear.com/
7
1.5 GB の空きディスク容量 (インストール時)、さらにテストの実行時に、一時ファイル用の空きディスク容量
が必要 (下記の「必要な空きディスク容量」を参照してください)。
1024×768 またはそれ以上の解像度のモニター(100% DPI を使用する場合)。
マウスまたはその他のポインティング デバイス。
必要な空きディスク容量
TestComplete は、テスト実行時に一時ファイルを作成し、使用します。TestComplete が必要とする空きディ
スク容量は、プロジェクトのサイズに依存します。小さなプロジェクトを実行するには、システム ディスク上に
500 MB の空きディスク容量が必要です。大きなプロジェクトを実行するには、1~2 GB の空きディスク容量
が必要になります。
テストを実行する前に、空きディスク容量に注意してください。テスト実行時にシステム ディスクに空き容量
がない場合、TestComplete は誤動作します。たとえば、TestComplete はコマンドへの応答を停止する、テス
ト イベントを生成しない、パネル レイアウトが壊れるなどの可能性があります。
ライセンス
TestComplete のライセンスをアクティベートするには、コンピューターがインターネットに接続されている必
要があります。ライセンスをアクティベートした後は、インターネット接続は必要ありません。
フローティング ユーザー ライセンスで TestComplete を使用するには、ネットワーク接続が必要です。
TestComplete のライセンスおよびアクティベートについての詳細は、TestComplete ヘルプの ライセンス セク
ションを参照してください。
仮想マシンでの TestComplete の実行
Microsoft Virtual PC や VMware Workstation などの仮想マシンでは、システム リソースを著しく消費します。
一般的に、仮想マシン上でのアプリケーションの実行は、デスクトップ コンピューター上よりも遅くなります。
同時に 1 台のコンピューター上で実行する仮想マシンが多いほど、動作が遅くなります。仮想マシン上で
TestComplete を使用するには、仮想マシンが適度なパフォーマンスを得るために、推奨システムよりも高い
パフォーマンスのホスト コンピューターを使用してください。
重要: 仮想マシンで TestComplete を使用するには、フローティング ユーザー ライセンスが必要です。詳細
については、TestComplete ヘルプの ライセンス セクションを参照してください。
その他の要件
TestComplete Platform
Microsoft Visual Studio との統合
Visual Studio との統合パッケージがインストールされている必要があります。このパッケージは、
TestComplete に付属し、<TestComplete 12>\VS Integration フォルダーにあります。
インストールの前に
www.smartbear.com TestComplete by SmartBear Software
8
TestComplete のテストを Microsoft Visual Studio で作成したテスト プロジェクトに追加して、Visual Studio か
ら実行するには、次のいずれかのバージョンの Microsoft Visual Studio が必要です。
Microsoft Visual Studio 2015 - 2017 (Community, Enterprise, または Professional Edition)
Microsoft Visual Studio 2013 (Community, Ultimate, Premium または Professional editions)
Microsoft Visual Studio 2010 - 2012 (Ultimate、Premium、または Professional Edition)
Visual Studio がインストールされていないコンピューターやラボ環境から、TestComplete のテストを Visual
Studio のテスト プロジェクトの一部としてリモート実行するには、Microsoft Visual Studio 2010 - 2013 Test
Agent が必要です。
TestComplete のテストをビルドおよびリリース パイプラインの一部として実行するには:
次のいずれかのバージョンの Team Foundation Server が必要です:
Team Foundation Server 2010 - 2018 On-Premises
Team Services
注意: Use private agents to run TestComplete テストを実行するには、プライベート
エージェントを使用してください。ホストされたエージェントでの TestComplete
テストの実行はサポートされていません。
ホストされたエージェントとプライベート エージェントの詳細については、
MSDN ライブラリの「Build and Release Agents」を参照してください。
テストが実行されるコンピューター上で、実行するタスクと使用する Team Foundation
Server のバージョンに応じて、次のソフトウェアをインストールする必要があります:
Team Foundation Build Service
– または –
Visual Studio Team Services Build and Release Agent for Windows.
– または –
Test Agent for Microsoft Visual Studio
Microsoft Office Excel データ接続
テストで Microsoft Office Excel 2007 - 2013 ファイルを使用するには、コンピューターに Microsoft Office
12.0 Accessデータベースエンジン OLE DB Providerがインストールされている必要があります。
TestComplete と同じビット数のデータプロバイダを持つことが重要です。そうしないと、「必
要なデータソースドライバがインストールされていません」というエラーメッセージが表示さ
れます。 したがって、64ビットの TestCompleteを使用する場合は、64ビットバージョンのプ
ロバイダが必要です。
次のソフトウェアの一部としてデータプロバイダーを入手できます:
Microsoft Access Database Engine 2010 Redistributable. Microsoft の Web サイトからダウンロードできます:
https://www.microsoft.com/en-us/download/details.aspx?id=13255
インストールの前に
© 2018 SmartBear Software http://support.smartbear.com/
9
Microsoft Office 2010が 32ビットの場合、64ビットプロバイダーのインストールは失敗します。 この
場合、次の手順を実行してインストールします。:
1. 対応するバージョンのインストーラを /passive オプションで実行します。
2. レジストリ エディタを実行します。 これを行うには、スタート メニューを開き、
regedit と入力して ENTER を押します。
3. 次のレジストリキーを見つけます:
HKEY_LOCAL_MACHINE\SOFTWARE\Microsoft\Office\14.0\Common\Files
Paths
4. mso.dll レジストリ値を削除または名前を変更します。
5. それ以外の場合は、最初の Excel 実行後にドライバが破損します。
Microsoft Office Excel 2007 - 2013.
2007 Office System Driver: Data Connectivity Components。 Microsoft Web サイトからダウンロードできます:
https://www.microsoft.com/en-us/download/confirmation.aspx?id=23734
ADO サポート
テストで Microsoft Active Data Objects (ADO) を使用するには、Microsoft Data Access Components
(MDAC) ver. 2.1 またはそれ以降がコンピューターにインストールされている必要があります。次の場所から
最新バージョンの MDAC をダウンロードできます。
http://msdn2.microsoft.com/en-us/data/aa937730.aspx
HP Quality Center 統合
TestComplete Connector for HP Quality Center を利用するには、HP Quality Center Connectivity
Add-In がコンピューターにインストールされている必要があります。このアドインは、Quality Center の
Add-ins Page からダウンロードできます。
Atlassian JIRA 統合
Atlassian JIRA データベースに直接 TestComplete ログから問題点を送信するには:
Atlassian JIRA 5.0 - 7.3 が、JIRA サーバーにインストールされていなければなりません。
JIRA は、リモート API コールを受け付けなければなりません。
PRC プラグインが JIRA サーバーにインストールされていなければなりません。
JIRA プロジェクトで使用する問題点のタイプ スキームは、Bug タイプでなければなりません。
JIRA の Bug タイプは、以下の項目をもっている必要があります:
Summary
Description
インストールの前に
www.smartbear.com TestComplete by SmartBear Software
10
Priority
Assignee
Environment
JIRA での Bug は添付を許可する必要があります。
JIRA プロジェクトが Bug タイプを持っていない場合、または Bug が必要な項目を持っていない
場合、JIRA プロジェクト管理者にご確認ください。
JIRA の設定、JIRA プロジェクトの管理については、JIRA ドキュメントをご参照ください。
デスクトップ テスト
.NET アプリケーション テスト
.NET アプリケーションをテストするには、Microsoft .NET Framework v. 2.0 – 4.7.1 が必要です。
WPF アプリケーション テスト
WPF アプリケーションをテストするには、Microsoft .NET Framework v. 3.0 – 4.7.1 が必要です。
Java アプリケーション テスト
Java アプリケーションをテストするには、Java 実行環境 (JRE) ver. 5 – 10 がコンピューターにインストールさ
れている必要があります。TestComplete は、32 ビットおよび 64 ビットの両方の Java バージョンをサポートし
ます。
Windows ストア アプリケーション テスト
Windows ストア アプリケーションをテストするには、TestComplete を 64 ビット オペレーティング システム上
の次のサブフォルダーにインストールしなければなりません: <Program Files> (または <Program Files
(x86)>) フォルダー。
Web テスト
Web ブラウザー
Web テスト には、次の Web ブラウザーとアプリケーションを使用できます。
Microsoft Edge (32ビットおよび 64ビットバージョンの両方がサポートされます)
Internet Explorer ver. 10 - 11 (32 ビットおよび 64 ビット バージョンの両方がサポートされます )
Internet Explorer 10 および 11 の Modern UI (Metro) バージョンは、現在サポートされていません。
Mozilla Firefox ver. 52、60 - 62 (32 ビットおよび 64ビット バージョン)
注意: Firefox 上でテストを実行するには、ブラウザーを single-process modeに切り替えてください。
Google Chrome 69 (32 ビットおよび 64 ビット バージョン)。
Modern UI (Metro) モードで実行している Chrome は、現在サポートされていません。
インストールの前に
© 2018 SmartBear Software http://support.smartbear.com/
11
Chromium Embedded Framework (CEF) バージョン 3 を使用する .NET、Java、およびネイティブ アプリケー
ション (C++、Delphi など)
埋め込みの Microsoft WebBrowser コントロールを使用するアプリケーション
注意: Firefox および Chrome の最新バージョンは、頻繁にリリースされます。最新
バージョンの Firefox および Chrome のサポートは、パッチとして提供され、
SmartBear の Web サイトからダウンロードできます。
http://support.smartbear.com/downloads/testcomplete/firefox-patches/
http://support.smartbear.com/downloads/testcomplete/chrome-patches/
Web テスト用に Web ブラウザーおよび TestComplete を準備する必要があります。たとえば、Microsoft
Edge をテストするには、TestComplete を <Program Files> フォルダー (または 64 ビット Windows 上では
<Program Files (x86)>)。 Web テストを実行するために必要となるご利用のブラウザーの要件については、
TestComplete をインストールした後で、TestCompleteヘルプの Considerations for Web Testing トピックを
ご参照ください。
Flash/Flex アプリケーション テスト
Flash/Flex アプリケーションのテストには、Adobe Flash Player バージョン 10.1.102.64 またはそれ以降がコン
ピューターにインストールされている必要があります。Flash Player の最新バージョンは、次の場所からダウ
ンロードできます。
http://get.adobe.com/flashplayer/
注意: FlashInjector モジュールを使用して Flash および Flex アプリケーションをテス
トする場合は、コンピューターに Adobe Flash Player のデバッグ バージョンをイ
ンストールする必要があります。
AIR アプリケーション テスト
AIR アプリケーションをテストするには、コンピューターに Adobe AIR 2、3、または 17 がインストールされて
いる必要があります。次の場所から AIR をダウンロードできます。
http://get.adobe.com/air
また、AIR インストーラー パッケージでインストールされていない AIR アプリケーションを実行するには、
AIR Debug Launcher が必要です。これは、次の場所からダウンロードできる AIR SDK に含まれています。
http://www.adobe.com/go/air_sdk
Silverlight アプリケーション テスト
Silverlight アプリケーションをテストするには、Silverlight 4 (v. 4.0.50826 以降) または Silverlight 5 がインス
トールされている必要があります。次の場所から最新バージョンの Silverlight をダウンロードできます。
http://www.microsoft.com/getsilverlight
インストールの前に
www.smartbear.com TestComplete by SmartBear Software
12
モバイル Web テスト
モバイル Web アプリケーションをテストするには、Google Chrome 69 がインストールされている必要がありま
す。
WCF サービス テスト
WCF サービスをテストするには、Microsoft .NET Framework 3.5 または 4.0 が必要です。
モバイル テスト
Android テスト
Android アプリケーションをテストするには、コンピューターに以下のソフトウェアがインストールされ
ている必要があります。
Java SE 実行環境 (JRE) または Java SE 開発キット (JDK) ver. 6、7、または 8
注意: Java SE ランタイム環境(JRE) または Java SE 開発キット(JDK) ver. 9、10 は、現時点で
はサポートされていません
Android SDK ツール。次の場所から入手できます。
http://developer.android.com/sdk/index.html
Android デバイスまたはエミュレーターは、少なくとも 512 MB のメモリが必要です。
テストするデバイスの CPU および画面解像度に関する特定の要件はありません。
物理デバイスを使用する場合は、USB ケーブルを使用してコンピューターに接続する必要がありま
す。
iOS テスト
iTunes の最新バージョンがコンピューターにインストールされている必要があります。次の場所から
ダウンロードできます。
http://www.apple.com/itunes
iOS デバイスは、USB ケーブルを使用してコンピューターに接続する必要があります。
ユーザー権限
TestComplete のインストール
TestComplete のインストール、変更、修復、アンインストールには、管理者権限が必要です。対象コン
ピューターには Administrator または Administrators グループのメンバーとしてログインしなければなりませ
ん。
ネットワークから TestComplete をインストールする場合はその共有環境の読み取り/実行権限を持つドメイン
アカウントでログインする必要があります。
インストールの前に
© 2018 SmartBear Software http://support.smartbear.com/
13
TestComplete の使用
Windows Vista、Windows 7、およびそれ以降の Windows バージョンでは、TestComplete の一部の機能の
使用に管理者権限が必要です。詳細は、TestComplete ヘルプの「Using TestComplete With Administrator
Privileges」を参照してください。
管理者権限のないアカウントでの TestComplete の使用については、TestComplete ヘルプの「Working
With TestComplete Under a User Account」を参照してください。
Android アプリケーション テストの準備
TestComplete で Android アプリケーションをテストするには、モバイル テストの作成と実行を行うすべてのコ
ンピューターに Java 実行環境と Android SDK をインストールする必要があります。
Java JRE または JDK のインストール
Java JRE または JDK バージョン 6、7、または 8 をインストールする必要があります。次の場所からダウン
ロードできます。
http://java.com/en/download/windows_manual.jsp
64 ビット版の Windows では、64 ビットまたは 32 ビットの Java バージョンをインストールできます。一部の
Android SDK パッケージは 32 ビットの Java バージョンでのみ動作するため、64 ビットの Java バージョンを
使用する必要がない場合は、32 ビットの Java バージョンをインストールすることを推奨します。
Android SDK のダウンロードとインストール
Android SDK の最新バージョンは次の場所からダウンロードできます。
https://developer.android.com/sdk/index.html
このサイトでは、いくつかの SDK パッケージが提供されています。
Android Development Tools バンドル (デフォルトのダウンロード)
Android アプリケーションの開発に使用される SDK と Eclipse IDE が含まれた .zip ファイルで
す。.zip ファイルをダウンロードして、コンピューター上のフォルダーに展開します。
TestComplete のインストール時に Android SDK のパスを指定するように求められたら、<ADT
bundle>\SDK フォルダーを指定します。
SDK ツール
Eclipse IDE が不要な場合は、SDK のみダウンロードし、インストールすることができます。
注意: コンピューターに Java JRE または JDK がすでにインストールされていなければなりません。
SDK ファイルをダウンロードするには、次の操作を行います。
インストールの前に
www.smartbear.com TestComplete by SmartBear Software
14
1. 次の SDK ダウンロード ページにアクセスします。
https://developer.android.com/sdk/index.html
そして、Download for Other Platforms セクションを展開します。
2. SDK Tools セ ク シ ョ ン か ら installer_rXX.X-windows.exe フ ァ イ ル ま た は
android-sdk_rXX.X-windows.zip ファイル をダウンロードします。
3. SDK をインストールして、Android SDK Manager を実行します。
.exe 形式のインストール パッケージをダウンロードした場合は、起動してウィザードの指
示に従います。インストール ウィザードの最後のページで、Start SDK Manager を選択
します。インストール ウィザードを閉じると、Android SDK Manager が起動します。
– または –
.zip 形式のパッケージをダウンロードした場合は、コンピューター上のフォルダーに展開
します。そして、<Android SDK>\SDK Manager.exe を起動します。
4. SDK Manager で次の項目を選択します。
Android SDK Platform-tools
Android SDK Build-tools
Google USB Driver (このページにリストされているデバイスでテストを実行する場合:
http://developer.android.com/sdk/win-usb.html)。
インストールの前に
© 2018 SmartBear Software http://support.smartbear.com/
15
Android エミュレーターを使用してテストする場合は、次の項目を選択します。
Intel x86 Atom System Image for Android 4.0.3 (API 15) 以降
Intel x86 Emulator Accelerator (HAXM)
5. [Install packages] をクリックし、ライセンス許諾契約に同意して、インストールを続行しま
す。
6. SDK Manager を閉じます。
TestComplete のインストール パッケージの入手
評価版パッケージ
次の SmartBear の Web サイトで評価版のリクエストを送信後、TestComplete 評価版パッケージのダウン
ロードが開始します。
http://smartbear.com/product/testcomplete/free-trial/
ダウンロード後、ファイル名を変更しないでください。
注意: 評価版パッケージには、商用版パッケージに含まれるすべてのモジュールが含まれています。購入
後、商用版パッケージをダウンロードし、インストールする必要はありません。TestComplete 評価版で商用
版ライセンスをアクティベートするだけです。
インストールの前に
www.smartbear.com TestComplete by SmartBear Software
16
商用版パッケージ
TestComplete インストール パッケージは、SmartBear の Web サイトの My SmartBear セクションから入手で
きます。
ブラウザーで https://my.smartbear.com を開きます。
メール アドレス、セキュリティ ID、パスワードを対応するテキスト ボックスに入力し、[Login] をクリックしま
す。
これらの情報は、TestComplete 購入時に SmartBear からお客様が指定されたメール アドレスに
送られます。このメールを受け取っていない場合、あるいは紛失した場合は、
https://my.smartbear.com ページで [Resend my login info] をクリックしてください。
次に、[My Products] でダウンロードする TestComplete のバージョンをクリックします。バージョンの詳細が
記載されたページが開きます。
次に、[License Details] セクションに表示されるライセンスの種類とライセンス キーを作成します。この情
報は、TestComplete でライセンスのアクティベート手続きを行う際に必要です (31 ページの「TestComplete
のライセンス」を参照してください)。
[Downloads] セクションのリンクをクリックしてダウンロードを開始します。
ファイルのダウンロードのダイアログで [Save] をクリックし、TestComplete インストール パッケージの保存先
を指定します。
TestComplete のフローティング ライセンスを使用する場合は、ライセンス マネージャー (License Manager)
のインストール パッケージもダウンロードする必要があります。ライセンス マネージャーは、社内でフロー
ティング ライセンス サーバーとして使用されているコンピューターにインストールする必要があります。フ
ローティング ライセンスの詳細は、31 ページの「TestComplete のライセンス」を参照してください。
TestComplete のインストール
© 2018 SmartBear Software http://support.smartbear.com/
17
TestComplete のインストール
TestComplete をインストールする前に:
1. ライセンス契約書を読んでください。 TestComplete をインストールすることにより、この契約書に同
意したことになります:
https://smartbear.com/terms-of-use/
2. TestComplete をインストールする前に、5 ページの「インストールの前に」を参照して、コンピュー
ターがハードウェア要件とソフトウェア要件を満たしていることを確認します。
TestComplete をインストールするには:
1. TestComplete を終了します。また、Web ブラウザーや Microsoft Visual Studio、テスト アプリケ
ーションなど TestComplete のファイルを使用している可能性があるすべてのアプリケーションを
終了します。
2. Windows Explorer で TestComplete のインストール パッケージをダブルクリックします。インスト
ール ウィザードが開始します。
3. Intelligent Quality アドオンを有効にするには、次のページでリンクをクリックして、サードパー
ティの使用許諾契約をお読みください。ライセンス条項に同意する場合は、Intelligent Quality
Add-on チェックボックスを選択したまま、[Next] をクリックします:
TestComplete のインストール
www.smartbear.com TestComplete by SmartBear Software
18
Intelligent Quality アドオンは、別途有効なライセンス必要になります。アドオンのライセ
ンスを既にお持ちの場合は、インストールが完了した後で、ライセンスを有効にすること
ができます。アドオンのライセンスをお持ちでない場合は、アドオンを購入して有効に
する必要があります。 アドオンの価格および購入に関しては、弊社までお問い合わせ
ください。
サードパーティの使用条件に同意しない場合、またはアドオンを使用する予定がない場合は、
Intelligent Quality Add-on チェックボックスをオフにして、[Next]をクリックします。
4. 次のページで、TestComplete をインストールするフォルダーを選択します。
注意: Windows ストア アプリケーションおよび Microsoft Edge で Web ページをテストするには、
TestComplete を <Program Files> (または 64 ビット版の Windows の場合は <Program Files
(x86)> ) フォルダー以下のサブフォルダーにインストールする必要があります。 TestComplete
を別のフォルダーにインストールする場合、ウィザードが警告します。
5. [Install] をクリックしてインストールを開始します。通常、ファイルのコピーと環境設定にはあまり
時間がかかりません。
注意: 指定したインストール フォルダーにファイルが存在する場合、ウィザードはそれらを上書
きします。その場合、警告メッセージが表示され、続行するための確認を求められます。
6. インストールが完了したら、TestComplete のライセンスをアクティベートする必要があります。
SmartBear の Web サイトからダウンロードした評価版パッケージを使用して TestComplete
をインストールした場合は、TestComplete の [Welcome] ダイアログが表示され、ライセン
スのアクティベートを求められます。[Start a 30-Day Trial] をクリックして、TestComplete
が評価版ライセンスをアクティベートするまで待ちます。アクティベート後、TestComplete
ウィンドウが表示されます。
注意: 評価を始めるコンピューターがインターネット接続がない場合、または SmartBear ラ
イセンシング Web サイト (https://ls1.smartbear.com or https://ls2.smartbear.com, ポート
TestComplete のインストール
© 2018 SmartBear Software http://support.smartbear.com/
19
443) に接続できない場合、TestComplete は、自動的に評価用ライセンスをアクティベート
できません。手動によりアクティベートする必要があります。詳細は、25 ページの「手動ア
クティベート」を参照してください。
My SmartBear ポータル (https://my.smartbear.com) からインストール パッケージをダウン
ロードした場合、TestComplete はアクティブなライセンスを探します。
コンピューター上に以前のバージョンの Node-Locked (ノードロック) ライセンスが見つか
った場合、TestComplete は自動的に SmartBear の Web サイトに接続して、新しいライセ
ンス キーを取得し、アクティベートします (これは、たとえば、保守が有効なライセンスをお
持ちの場合に可能です)。
コンピューター上にアクティベート済みのライセンスが見つからなかった場合、
TestComplete はライセンスのアクティベートを促すダイアログを表示します。
アクティベート手順の詳細は、21 ページの「TestComplete のライセンス」を参照してくださ
い。
評価版からのアップグレード
www.smartbear.com TestComplete by SmartBear Software
20
評価版からのアップグレード
TestComplete の評価版にはインストール後 30 日間使用できる TestComplete の評価版ライセンスが含まれ
ています。
TestComplete の評価版は、この期間中または期間後に正式ライセンスのアクティベート手続きを行うことに
より、製品版にアップグレードできます。
注意: 評価版の TestComplete をアンインストールして、Web サイト (https://my.smartbear.com) の My
SmartBear セクションから TestComplete のインストール ファイルを入手して再インストールしなおす必要は
ありません。商用版ライセンスをアクティベートするだけです。手順は、21 ページの「TestComplete のライセ
ンス」を参照してください。
TestComplete のライセンス
© 2018 SmartBear Software http://support.smartbear.com/
21
TestComplete のライセンス
TestComplete を使用する前に、ライセンスをアクティベートする必要があります。アクティベートは必須で、
商用版ランセンスと評価版ライセンスのどちらでも実行する必要があります。
TestComplete のライセンスについて
TestComplete には、2 種類のライセンスが用意されています。
Node-Locked (ノードロック) ライセンスは、TestComplete がインストールされたコンピューターに固定され、ラ
イセンスが登録されているシングル ユーザーのみに使用が許可されます。
Node-Locked (ノードロック) ライセンスは仮想マシンでは使用できません
Floating User (フローティング ユーザー) ライセンスは、同一ネットワーク内のユーザー グループで共有され、
同時に任意の数のユーザーが TestComplete を使用できます。同時使用ユーザー数は、ライセンスで指定
された数を超えることはできません。
ネットワーク内のコンピューター上で Floating User (フローティング ユーザー) ライセンスをアク
ティベートします。このコンピューターは、License Manager PC となり、ネットワーク上の
TestComplete ワークステーションからのライセンス リクエストを処理します。Floating User (フロー
ティング ユーザー) ライセンスを TestComplete ワークステーションでアクティベートする必要は
ありません。
評価版 ライセンスは、Node-Locked (ノードロック) ライセンスです。Node-Locked (ノードロック) ライセンスに
適用される条件はすべて評価版ライセンスにも適用されます。
評価版ライセンスのデータは、SmartBear の Web サイトからダウンロードした評価版インストール パッケージ
に組み込まれています。商用版ライセンスのデータは、Web サイトの My SmartBear セクションの
(https://my.smartbear.com) TestComplete 12 製品ページにあります。
TestComplete のライセンスの詳細は、TestComplete ヘルプの Licensing セクションを参照してください。
TestComplete 評価版ライセンスのアクティベート
1. TestComplete 評価版パッケージをダウンロードします。SmartBear の Web サイトで Web フォームを
入力すると、自動的にダウンロードが開始されます。また、製品のリクエスト後に SmartBear から受
け取ったメールにもダウンロード リンクが含まれています。
2. ダウンロードしたパッケージを実行して、コンピューターに TestComplete をインストールします。イン
ストール手順の詳細は、17 ページの「TestComplete のインストール」を参照してください。
TestComplete のライセンス
www.smartbear.com TestComplete by SmartBear Software
22
3. インストール後、TestComplete は [Welcome] ダイアログを表示します。[Start a 30-Day Trial] をク
リックします。TestComplete は、SmartBear Web サイトに接続して、アクティベーション データをダウ
ンロードし、コンピューターに適用します。処理が完了すると、TestComplete ウィンドウが表示されま
す。
エラーが発生した場合、TestComplete はエラーメッセージを表示します。画面の指示に従ってくだ
さい。
インターネットに接続されていないコンピューターに TestComplete をインストールして、アクティベートするこ
ともできます。その場合、手動で SmartBear ライセンス サーバーとデータを交換する必要があります。
1. 上記の手順に従って、TestComplete をダウンロードし、インストールします。
2. [Welcome] ダイアログで評価版の開始を選択します。
3. アクティベートに失敗するまで待ちます。TestComplete は、エラーメッセージを表示し、オフライン
アクティベーションの使用を促します。オフライン アクティベーション モードを選択し、アクティベー
ション ウィザードの指示に従います。詳細は、25 ページの「手動アクティベート」を参照してくださ
い。
商用版 Node-Locked (ノードロック) ライセンスのアクティベート
TestComplete の Node-Locked (ノードロック) ライセンスの使用には、次の要件があります。
物理 コンピューターに TestComplete をインストールして、ライセンスをアクティベートします。
自動アクティベート (推奨) を使用する場合は、コンピューターがインターネットに接続されているこ
とを確認してください。
Node-Locked (ノードロック) ライセンスを TestComplete でアクティベートするには、次の操作を行います。
TestComplete を起動します。ローカル コンピューターおよびネットワーク内でアクティベートするライセンス
を検索します。
コンピューターに TestComplete の以前のバージョンの Node-Locked (ノードロック) ライセンスがある場合、
TestComplete は SmartBear Web サイトに接続して、そのライセンスで利用可能なアップデートを確認しま
す。
アップデートが利用可能な場合 (これは、たとえば、保守が有効なライセンスをお持ちの場合に
可能です)、 TestComplete は自動的にライセンスを更新し、ライセンスのアクティベートを促すメ
ッセージ ボックスを表示します。
メッセージ ボックスで [Activate on this PC] をクリックします。TestComplete は、自動的にライ
センスをアクティベートします。
TestComplete はアクティベートするライセンスを検出できない場合、メッセージ ボックスにその旨表示しま
す。
メッセージ ボックスで [Activate] をクリックします。
これにより [License Management] ウィザードが起動します。
TestComplete のライセンス
© 2018 SmartBear Software http://support.smartbear.com/
23
ウィザードの最初のページで、新しいライセンスをアクティベートするか、既存のライセンスの
アクティベートを解除するかを選択します。
コンピューターがインターネットに接続されていて、SmartBear ライセンシング Web サイト
(https://ls1.smartbear.com or https://ls2.smartbear.com, ポート 443) にアクセスできる場合は、
ウィザードが自動アクティベート モードを選択しアクティベートに必要なユーザー名、会社名、
email、ライセンスキー情報を入力するページを表示します。TestComplete が SmartBear の
Web サイトに接続して、ライセンスをアクティベートします。
コンピューターがインターネットに接続されていない、または SmartBear ライセンシング Web サ
イトにアクセスできな場合、手動によるアクティベートが必要になります。
詳細は、「自動アクティベート」 (24 ページ) と「手動アクティベート」 (25 ページ) を参照してくだ
さい。
Floating User (フローティング ユーザー) ライセンスのアクティベート
TestComplete の Floating User (フローティング ユーザー) ライセンスの使用には、次の要件があります。
ネットワーク上の 1 台のコンピューターに特別な License Manager ユーティリティ をインストールし、このコン
ピューターでライセンスをアクティベートするためにユーティリティを使用します。このコンピューターは、
License Manager PC となり、ライセンスの利用を管理します。
注意: Floating User (フローティング ユーザー) ライセンスをアクティベートするために、
License Manager PC に TestComplete をインストールすることもできます。しかし、
License Manager PC 上でテストを実行しない場合は、スタンドアロンの License
Manager ユーティリティを使用することを推奨します。
TestComplete を実行するワークステーションで Floating User (フローティング ユーザー) ライセンスをアクテ
ィベートする必要はありません。これらのワークステーションで TestComplete を起動すると、アクティブな
License Manager を自動的に検索し、実行するための許可をリクエストします。
TestComplete を実行するワークステーションは、ライセンスをチェックするために License Manager PC にネ
ットワーク接続されていなければなりません。
TestComplete Platform とモジュール(Desktop、Web、Mobile) のライセンス キーが別々に発行されている場
合は、Platform のライセンス キーをアクティベート後に、各モジュールのライセンス キーをアクティベートし
てください。
※ Platform とモジュールのライセンス キーが統合されている場合は、 そのライセンス キーのみをアクティ
ベートしてください。
License Manager PC の選択
License Manager のフットプリントは小さいため、実行には特定のハードウェアやソフトウェアは必要ありませ
ん。License Manager をインストール/実行するコンピューターのシステム要件は以下のとおりです。
物理マシンであること (仮想マシンではないこと)。
TestComplete のライセンス
www.smartbear.com TestComplete by SmartBear Software
24
ローカル ネットワーク接続があること。
ワークステーションで TestComplete を実行する際に、常に稼動していること。
一般に License Manager はネットワーク内の専用のサーバーにインストールされます。ただし、必要に応じ
て TestComplete がインストールされたコンピューターにインストールすることも可能です。
License Manager PC の設定
License Manager ユーティリティをインストールし、Floating User (フローティング ユーザー) ライセンスをアク
ティベートするには:
1. Web サイトの My SmartBear セクションから License Manager インストール ファイルをダウンロー
ドします。詳細は、12 ページの「TestComplete のインストール パッケージの入手」を参照してく
ださい。
2. License Manager PC となるネットワーク コンピューターを選択します。
3. License Manager PC に License Manager ユーティリティをインストールします。
4. デスクトップの [スタート] ボタン(または Windows ボタン) をクリックし、[すべてのプログラム] -
[SmartBear] - [License Manager] - [Activate or Deactivate License] を選択します。こ
れにより [License Management] ウィザードが起動します。
5. ウィザードの最初のページで、新しいライセンスをアクティベートするか、既存のライセンスのア
クティベートを解除するかを選択します。
6. 次のページで、アクティベートの方法を選択します: automatic (自動) または manual (手動)。簡
単な自動アクティベートを選択することを推奨します。自動アクティベートは、コンピューターが
インターネットに接続されている必要があります。コンピューターがインターネットに接続されて
いない場合は、手動アクティベートを選択してください。
選択したアクティベートの方法によって次の操作が異なります。詳細は、以下の「自動アクティ
ベート」と「手動アクティベート」を参照してください。
Floating User (フローティング ユーザー) ライセンスが License Manager PC でアクティベートされると、ネット
ワーク上のほかのコンピューターでこのライセンスを使用して TestComplete を使用できます。
自動アクティベート
コンピューターがインターネットに接続して、SmartBear ライセンシング Web サイト (https://ls1.smartbear.com
or https://ls2.smartbear.com, ポート 443) にアクセスできる場合、[License Management] ウィザードは、自動
アクティベートを使用します。 ライセンスをアクティベートするには、次のステップに従ってください。
ウィザードの次のページで、アクティベート情報を指定します: ユーザー名、会社名、メール アドレスおよび
ライセンス キー。
ライセンス キーは、TestComplete ライセンスをリクエストした後に送付されるメールに記載されて
います。あるいは、Web ページの My SmartBear セクションの TestComplete 12 製品ページで
確認できます。
TestComplete のライセンス
© 2018 SmartBear Software http://support.smartbear.com/
25
https://my.smartbear.com
ユーザー名、会社名、メール アドレスには、使用者のデータまたはライセンス保管者のデータ
を入力することができます。使用者のデータを入力することを推奨します。
アクティベート用の情報を入力したら、[Next] をクリックします。
ウィザード ページで、プロキシー認証設定を指定できます。これは、プロキシー経由で Web に接続し、プロ
キシーが接続の際にユーザー認証を要求する場合に必要です。ほとんどのプロキシーは認証を要求しな
いため、通常何も入力する必要はありません。プロキシーのタイプが不明な場合や指定する証明書がわか
らない場合は、システム管理者に確認してください。
プロキシー設定を指定した後で、[Activate] をクリックします。ウィザードがアクティベート要求を SmartBear
Web サーバーに送信し、アクティベート データを受信して、コンピューター上のライセンスをアクティベート
します。
ライセンスが正常にアクティベートされると、ウィザードは最後のページを表示します。そうでない場合は、エ
ラー メッセージと再度アクティベートするように促すメッセージが表示されます。
注意: ライセンスをアクティベートするとき、ウィザードは、ポート 443 を介して、ls1.smartbear.com お
よび ls2.smartbear.com の SmartBear ライセンス認証サイトと接続を確立します。プロキシー
サーバー、ファイアウォール、ウイルス対策ソフトウェア等を使用している場合は、この Web
サイトへのアクセスが許可されないことがあります。この場合、システム管理者に問い合わせ
てプロキシー サーバー、ファイアウォール、ウイルス対策ソフトウェア等で TestComplete が許
可されるようにしてください。
TestComplete ライセンスのアクティべートで問題が発生した場合は、TestComplete の パッ
ケージに含まれている『TestComplete 12 ライセンス ガイド』で解決策を検索してください。あ
るいは、エクセルソフト株式会社までご連絡ください (42 ページの「SmartBear Software への
お問い合わせ」を参照)。
手動アクティベート
コンピューターがインターネットに接続できない場合、または SmartBear ライセンシング Web サイトにアクセ
スできない場合は、手動アクティベートを使用します。このアクティベート方法は、手動で SmartBear Web
サーバーとデータを交換します。そのため、TestComplete をインストールしたコンピューターと SmartBear
Web サーバーを仲介する、インターネットに接続された別のコンピューターが必要になります。データを
TestComplete をインストールしたコンピューターから仲介するコンピューターに送り、そのコンピューターか
ら Web サーバーに送ります。また受信も同様の方法で行います。
ライセンスをアクティベートするには:
ウィザードで手動アクティベートの手順が表示されます。[Next] をクリックします。
ライセンスをアクティベートするには、コンピューターの情報が必要になります。ウィザードは、自動的にこの
情報を収集して、.c2v ファイルに保存します。ファイル名はウィザードに表示されます。
評価版をアクティベートする場合は、評価版ライセンス キーもウィザードに表示されます。記憶
するか、メモしておいてください。
TestComplete のライセンス
www.smartbear.com TestComplete by SmartBear Software
26
[Next] をクリックします。
次に、.c2v ファイルをインターネットに接続された仲介するコンピューターにコピーします。
ファイルをコピーした後で、仲介するコンピューター上で、次の URL をブラウザーで開きます。
https://my.smartbear.com/manual-license-activation/
ライセンスをアクティベートするための Web ページが開きます。Web ページで、ライセンス キー
と .c2v ファイルの名前を指定します。
ライセンス キーは、TestComplete ライセンスをリクエストした後に送付されるメールに記載されて
います。あるいは、Web ページの My SmartBear セクションの TestComplete 12 製品ページで
確認できます (https://my.smartbear.com)。
ライセンス キーとファイル名を指定した後で、[Send File] をクリックします。これで、ファイルが
SmartBear Web サーバーにアップロードされます。ファイルの転送には時間がかかることがあり
ます。
Web サーバーは、ファイルを処理して Test Complete をインストールしたコンピューター用のアクティベート
データを生成します。そして、このアクティベート用データ (ファイル拡張子は、.v2c ) のダウンロード用リンク
を表示します。このファイルを仲介するコンピューターにダウンロードします。
仲介するコンピューターから .v2c ファイルを Test Complete をインストールした PC にコピーします。そして、
Test Complete をインストールしたコンピューター上で、[License Activation] ウィザードの [Next] をクリックし
ます。エディット ボックスを含むウィザードの次のページが表示されます。
エディット ボックスで .v2c ファイルを指定して、[Activate] をクリックします。ウィザードは、コンピューターに
アクティベート用データを保存し、ライセンスをアクティベートします。
ウィザードは、アクティベートが正常に完了したことを表示するか、問題が発生した場合は、そ
のエラーを表示します。
TestExecute ライセンスのインストールとアクティベート
© 2018 SmartBear Software http://support.smartbear.com/
27
TestExecute ライセンスのインストールとアクティベート
TestExecute は、TestComplete がインストールされていないコンピューターでテストを実行することができるリ
ソース フレンドリーな製品です。TestExecute は、スタンドアロン製品として購入できます。
TestExecute のアクティベート方法は、評価版か製品版かによって異なります。TestExecute のインストールと
アクティベートに関する詳細は、『TestExecute 12 インストール ガイド』および『TestExecute 12 ライセンス ガイ
ド』を参照してください。以下は、インストールとアクティベートの要点です。
TestExecute は、スタンドアロン製品として購入し、ライセンスを受け取ることができます。
TestExecute を購入すると、そのライセンス キーが送付されます。Web サイトの My SmartBear セク
ションから TestExecute をダウンロードし、このライセンス キーを使ってアクティベートします
(https://my.smartbear.com)。詳細については、TestExecute ヘルプのライセンス セクションを参照し
てください。
TestComplete のメンテナンスとアンインストール
www.smartbear.com TestComplete by SmartBear Software
28
TestComplete のメンテナンスとアンインストール
TestComplete のインストール プログラムには、インストールされた TestComplete 機能の追加や削除、または
TestComplete インストールの修復などのメンテナンス タスクが含まれています。[コントロール パネル] からメ
ンテナンス モードでインストール プログラムを実行できます。
TestComplete インストールの変更
TestComplete インストール プログラムでは、必要に応じて TestComplete の機能のインストール/アンインス
トールを行えます。TestComplete のインストールを変更する前に12 ページの「ユーザー権限」で説明されて
いるようにユーザー アカウントに管理者権限があることを確認してください。
TestComplete インストールを変更するには:
TestComplete およびテスト アプリケーション、Web ブラウザー、Microsoft Visual Studio など TestComplete
がサポートしている、あるいは統合されるその他のアプリケーションをすべて閉じます。
Windows Vista、Windows 7、またはそれ以降のオペレーティング システムの場合、[コントロール パネル] -
[プログラムと機能] アプレットを開きます。
Windows XP、Windows Server 2003 の場合、[コントロール パネル] - [プログラムの追加と削
除] アプレットを開きます。
リストで SmartBear TestComplete 12 を選択し、[変更] をクリックします。TestComplete のインストール ウ
ィザードが表示されます。
[Welcome] 画面で [Modify] を選択し、[Next] をクリックして処理を続けます。
次に、[Select Features] 画面で、現在インストールされている TestComplete 機能を確認します。追加する
機能をオンにし、削除する機能をオフにします。[Next] をクリックして処理を続けます。
インストールの変更処理が完了するまで待ってから、[Modify Complete] 画面の [Finish] をクリックしま
す。
TestComplete のアップデート
最新の向上機能を活用できるように定期的に TestComplete を最新版へアップグレードすることを推奨しま
す。
TestComplete のメンテナンスとアンインストール
© 2018 SmartBear Software http://support.smartbear.com/
29
TestComplete アップデートの確認
デフォルトでは、TestComplete の起動時に自動でアップデートが確認されます。自動アップデート確認機
能が有効なことを確認、あるいは動作を変更するには、次の操作を行います。
TestComplete のメイン メニューで [Tools] - [Options] をクリックします。
次に、[General] - [Show Again Flags] カテゴリをクリックします。
起動時のオプションでアップデートの確認を有効または無効にします。
また、TestComplete のメイン メニューから [Help] - [Check for Updates] をクリックして、アップデートを確
認することもできます。
TestComplete の新しいバージョンが利用可能な場合、このバージョンのリリース ノートの表示とインストール
パッケージのダウンロードが可能な SmartBear の Web サイトへのリンクを含むメッセージ ボックスが表示さ
れます。
アップデートのインストール
アップグレード処理は、アップグレード対象の TestComplete バージョンが現バージョンのアップデートかま
たは新しいメジャー バージョンかにより異なります。
現バージョンのアップデートをインストールする場合は、既存のインストールに上書きしてインストールできま
す。インストール プログラムにより、既存の TestComplete インストールが検出され、必要なファイルが更新さ
れます。この場合、カスタマイズされた TestComplete の設定とライセンス情報は維持されます。
新しいメジャー バージョンにアップグレードするには、既存のインストールをアンインストールしてから新しい
バージョンをインストールする必要があります。アンインストールの方法については、30 ページの
「TestComplete のアンインストール」を参照してください。
新しい TestComplete バージョンのインストール方法については、17 ページの「TestComplete のインストー
ル」を参照してください。
TestComplete の修復
TestComplete のインストール プログラムでは、破損や不注意で削除してしまった場合に修復が可能です。
修復処理により、TestComplete インストール、TestComplete 固有のレジストリ キー、ファイルの関連付けなど
からの破損ファイルや削除されたファイルが復元されます。
TestComplete インストールの修復を開始する前に、次の事項を確認してください。
TestComplete を修復するには、12 ページの「ユーザー権限」の説明にあるようにユーザー アカウントに管
理者権限が必要です。
修復処理では、TestComplete の設定がデフォルトにリセットされます。カスタマイズ設定がある場合は、ファ
イルにエクスポートして、修復後に復元できるようにしてください。詳細は、31 ページの「TestComplete 設定
のインポートとエクスポート」を参照してください。
TestComplete を修復するには:
TestComplete のメンテナンスとアンインストール
www.smartbear.com TestComplete by SmartBear Software
30
TestComplete が実行中の場合はプログラムを終了します。また、Microsoft Visual Studio、Web ブラウザー、
テスト アプリケーションなど TestComplete がサポートしている、あるいは統合されるその他のアプリケーショ
ンが開いている場合は閉じてください。
Windows Vista、Windows 7、またはそれ以降のオペレーティング システムの場合、[コントロール パネル] -
[プログラムと機能] アプレットを開きます。
Windows XP、Windows Server 2003 の場合、[コントロール パネル] - [プログラムの追加と削
除] アプレットを開きます。
リストで SmartBear TestComplete 12 を選択し、[変更] をクリックします。TestComplete のインストール ウ
ィザードが表示されます。
[Welcome] 画面で [Repair] を選択し、[Next] をクリックして処理を続けます。
処理を続けるかどうかを確認するダイアログが表示されたら、[Yes] をクリックします。
修復処理が完了するまで待ってから、[Repair Complete] 画面の [Finish] をクリックします。
TestComplete のアンインストール
TestComplete をアンインストールする前に、12 ページの「ユーザー権限」の説明にあるようにユーザー アカ
ウントに必要な権限があることを確認してください。
また、TestComplete を別のコンピューターに移行する場合には、次の事項を考慮してください。
Node-Locked User (ノードロック ユーザー) ライセンスの場合、TestComplete をアンインストールする前にラ
イセンスのアクティベートを解除します。詳細に関しては、TestComplete ヘルプのライセンス セクションを
参照してください。ライセンスのアクティベート解除については、SmartBear 営業窓口までお問い合わせくだ
さい。連絡先情報は、42 ページの「SmartBear Software へのお問い合わせ」を参照してください。
TestComplete のカスタマイズ設定をファイルにエクスポートしておくと、設定を新しいインストールに移行で
きます。詳細は、31 ページの「TestComplete 設定のインポートとエクスポート」を参照してください。
TestComplete をアンインストールするには:
TestComplete が実行中の場合はプログラムを終了します。また、Microsoft Visual Studio、Web ブラウザー、
テスト アプリケーションなど TestComplete がサポートしている、あるいは統合されるその他のアプリケーショ
ンが開いている場合は閉じてください。
注意: アプリケーションから TestComplete のヘルパー モジュールをアンロードするのには時
間がかかります。TestComplete 終了後、数分待ってからアンインストールを開始する
ことを推奨します。
Windows Vista、Windows 7、またはそれ以降のオペレーティング システムの場合、[コントロール パネル] -
[プログラムと機能] ウィンドウを開きます。
Windows XP、Windows Server 2003 の場合、[コントロール パネル] - [プログラムの追加と削
除] アプレットを開きます。
リストで SmartBear TestComplete 12 を選択し、[削除] (または同様の機能) をクリックします。
TestComplete のメンテナンスとアンインストール
© 2018 SmartBear Software http://support.smartbear.com/
31
TestComplete のアンインストール処理を続けるかどうかを確認するダイアログが表示されたら、[Yes] をクリ
ックします。
画面の説明に従って、アンインストール処理を完了します。
注意: TestComplete は、NET アプリケーションからモジュールをアンロードできません。
TestComplete モジュールがロードされたままであることを検出すると、インストール ウィ
ザードは [File in Use] ダイアログと使用中のプロセスのリストを表示します。それらの
プロセスを終了するか、実行を継続するか (後でコンピューターの再起動が必要にな
ります) 選択できます。
[Uninstall Complete] 画面で [Finish] をクリックします。
TestComplete をアンインストールする際、作成したテスト プロジェクトは削除されません。TestComplete のプ
ロジェクト フォルダーを削除することにより、手動で削除できます。デフォルト フォルダーの場所は次のとお
りです。
<SystemDrive>:\Users\<UserName>\Documents\TestComplete 12 Samples (Windows Vista、Windows 7 お
よびそれ以降のオペレーティング システムの場合)
<SystemDrive>:\Documents and Settings\<UserName>\My Documents\TestComplete 12 Samples (Windows
XP、Windows Server 2003 の場合)
TestComplete 設定のインポートとエクスポート
TestComplete の全設定あるいは一部をファイルにエクスポートして、いつでもインポートすることが可能です。
これは、TestComplete の古いバージョンからの移行や、TestComplete を別のコンピューターに移動、または
複数の TestComplete インストールに同じ設定を適用する際に役立ちます。また、これにより TestComplete
のカスタマイズ設定のバックアップも作成できます。
TestComplete 設定をファイルにエクスポートするには:
TestComplete のメイン メニューで [Tools] - [Settings] - [Export Settings] をクリックします。[Export
Settings] ダイアログが表示されます。
保存する設定カテゴリを選択します。
[Settings file name] ボックスで、設定を保存する .acnfg ファイルの保存先と名前を入力します。保存先を
参照するには、省略記号のボタンをクリックします。
次に、[Export] をクリックして、指定したファイルに設定を保存します。
TestComplete 設定をファイルからインポートするには:
TestComplete のメイン メニューで [Tools] - [Settings] - [Import Settings] をクリックします。[Import
Settings] ダイアログが表示されます。
こ の [Import from file] リ ス ト で 、 設 定 が 保 存 さ れ た フ ァ イ ル を 指 定 し ま す 。
リストが空の場合は、[Browse] をクリックして、対象の .acnfg ファイルを開きます。
TestComplete のメンテナンスとアンインストール
www.smartbear.com TestComplete by SmartBear Software
32
[Settings available to import] で、現在の設定に適用する設定カテゴリを選択します。[Check All] ボタ
ンと [Uncheck All] ボタンを使用すると、すべての項目をそれぞれ、選択、解除できます。
[Import] をクリックして、指定した設定を適用します。
ファイルに含まれていない設定やリストで選択されていない設定はそのままです。
TestComplete のサイレント モードによるインストール
© 2018 SmartBear Software http://support.smartbear.com/
33
TestComplete のサイレント モードによるインストール
場合によっては、TestComplete をサイレント モードでインストールする必要があるかもしれません。このモー
ドでは、ユーザーの介入なしにインストールが自動的に行われます。
たとえば、TestComplete のインストール処理を自動で行う場合や、TestComplete をネットワーク内の複数の
コンピューターにインストールする場合に、サイレント モードでインストールします。
次の方法で、TestComplete をサイレント モードでインストールできます。
InstallShield を使用する
特定のコマンドライン引数を使用する
2 つの方法の違い
InstallShield によるサイレント インストール
インストールはバックグラウンドで実行されます。ダイアログやメッセージは表示されません。
インストール応答ファイルが必要です。このファイルには、サイレント インストール中に使用するインストール
フォルダーのパスやインストールする機能、およびその他の情報が含まれています。
インストール応答ファイルを作成するには、「システム要件」にあるハードウェア要件とソフトウェア要件を満たし、サイレント インストールを実行するコンピューターと同じソフトウェア構成のコンピューターが必要で
す。
そうでない場合、環境の違い (たとえば、Microsoft .NET Frameworkなど) によりインストール可
能な機能が異なり、サイレント インストールに失敗することがあります。
特定のコマンドライン引数によるサイレント インストール
一部のインストール ウィザード ページが画面に表示されます (ユーザー入力が必要なページは表示されま
せんが、その他のページが表示されます)。
コマンドラインを使用して TestComplete をアップデートすることはできません。インストールされている
TestComplete のバージョンをアップデートするには、現在インストールされているバージョンをアンインスト
ールしてから、新しいバージョンをインストールします。
利用規約に同意する
TestComplete をサイレントモードでインストールすることにより、以下を含むすべての
使用条件に同意したことを確認します:
TestComplete のサイレント モードによるインストール
www.smartbear.com TestComplete by SmartBear Software
34
smartbear.com/terms-of-use/
smartbear.com/legal/third-party-software-license-information/testcomplete/
developers.google.com/terms/
特定のコマンドライン引数を使用して TestComplete をインストール
特定のコマンドライン引数を使用してインストールを実行するには、管理者権限が必要で
す。
サイレンント インストールの実行
1. TestComplete インストール パッケージをターゲット コンピューターに展開します。
2. ターゲット コンピューターで、/z"-silentmode-other_arguments" コマンドライン引数を使用してインストールを実行します。 例:
<path_to_installation_package>\TestComplete1260_Release.exe
/z"-silentmode-Desktop-Path:D:\Work\Applications" /clone_wait
3. インストールは プログラムは、ユーザーの介入なしに TestComplete をインストールします。
サポートされているコマンドライン引数
次のコマンドライン引数を使用して、TestComplete インストール パッケージを起動し、サイレント モードでイ
ンストールできます。
<Setup.exe>
/z"-silentmode[-Desktop][-Web][-Mobile][-IntelligentQuality][-remove][-Path:de
stination_folder]" /clone_wait
/z"-silentmode …"
この引数は必ず指定する必要があります。インストール プログラムにサイレント モードで実行するよ
うに指示します。
ほかの引数はオプションです。
-Desktop
Desktop モジュールがインストールおよびアクティベートされます。
-Web
Web モジュールがインストールおよびアクティベートされます。
-Mobile
Mobile モジュールがインストールおよびアクティベートされます。
-IntelligentQuality (または -Intelligent Quality または -IQ)
Intelligent Quality アドオンがインストールおよびアクティベートされます。
TestComplete のサイレント モードによるインストール
© 2018 SmartBear Software http://support.smartbear.com/
35
Intelligent Quality アドオンをサイレントモードでインストールすると、サードパーティの使用
条件に同意したことを確認できます:
developers.google.com/terms/
注意:
モジュールまたはアドオンが引数パラメータとして指定されていない場合、モジュールまた
はアドオンはインストールされません。
<path_to_installation_package>\TestComplete1260_Release.exe
/z"-silentmode-Desktop-Mobile-Path:D:\Work\Applications"
Desktop および Mobileモジュールはインストールされますが、Webモジュールと Intelligent
Qualityアドオンはスキップされます。
<path_to_installation_package>\TestComplete1260_Release.exe
/z"-silentmode-Desktop-IntelligentQuality-Path:D:\Work\Applications"
Desktopモジュールと Intelligent Qualityアドオンがインストールされますが、Webモジュー
ルとMobileモジュールはスキップされます。
インストール中にモジュールまたはアドオンが指定されていない場合、TestComplete は使
用可能なすべてのモジュールをインストールします。
-remove
TestComplete と関連するすべての機能がコンピューターから削除されます。
注意:
-remove引数を指定すると、ほかのコマンドライン引数は無視され TestComplete がアン
インストールされます。
TestComplete がインストールされていない場合、 -remove 引数は無視され、
TestComplete がインストールされます。
TestComplete をアンインストールするには、現在インストールされている TestComplete
バージョンのインストール パッケージを使用する必要があります。
-Path:destination_folder
TestComplete が指定したフォルダーにインストールされます。
注意: インストール フォルダーのパスを指定する -Path パラメーターは、必ず指定しなければなり
ません。
/clone_wait
デフォルトでは、インストール プログラムはインストールが完了するまで待機しません。 このパラメー
ターを使用して、TestComplete のインストールが完了するのを待ちます。
これは、テスト環境で無人モードで TestComplete をインストールして、自動テストをすぐに開始する
場合に便利です。
TestComplete のサイレント モードによるインストール
www.smartbear.com TestComplete by SmartBear Software
36
サイレント インストールの確認
インストール中にエラーが発生した場合、インストール ウィザードは対応するメッセージを画面に表示し、エ
ラーが発生したことを示します。エラー メッセージが表示されない場合、インストールは正常に完了したこと
を示します。
インストールが正常に完了したかどうかは、インストールの終了コード値からも分かります。0 の場合はインス
トールが成功したことを示し、その他の値の場合はエラーが発生したことを示します。エラー コードの詳細
なリストは、次の Web ページを参照してください。
httphttp://helpnet.installshield.com/installshield18helplib/IHelpSetup_EXEErrors.htm
既知の制限事項
1. TestComplete をアップデート モードでインストールすることはできません。TestComplete をアッ
プデートするには、現在インストールされているバージョンをアンインストールしてから、新しい
バージョンをインストールします。
これは、オペレーティング システムの [コントロール パネル] から手動で行うか、-remove コマン
ドライン引数を使用して行うことができます:
<path_to_installation_package>\TestComplete120_Release.exe
/z"-silentmode-remove"
InstallShield によるサイレント モードでの TestComplete のインストール
InstallShield を使用して TestComplete をサイレント モードでインストールするには、インストールに必要な設
定を含むインストール応答ファイルを作成します。そして、インストールするコンピューターに TestComplete
のパッケージ ファイルを展開し、作成したインストール応答ファイルを使用してインストールを実行します。
この方法を使用する場合、インストール ウィザードの設定を指定するインストール応答ファイルを作成する
必要があります。そして、インストールするコンピューターに TestComplete のインストール ファイルを展開し、
コマンドラインで応答ファイルを指定してインストールを実行します。
インストール応答ファイルを作成し、サイレント インストールを実行するには、アカウントに管
理者権限が必要です。
1. サイレント インストール用の応答ファイルの作成
1. ハードウェア要件とソフトウェア要件を満たし、TestComplete がインストールされていないコン
ピューターを選択します。このコンピューターのソフトウェア構成は、サイレント インストールを実
行するコンピューターと同じでなければなりません。
2. TestComplete のインストールを応答記録モードで実行します。
<path_to_installation_package>\TestComplete1260_Release.exe /r
TestComplete のサイレント モードによるインストール
© 2018 SmartBear Software http://support.smartbear.com/
37
注意: パスにスペースが含まれる場合は引用符で囲んでください。
3. 画面の説明に従って、必要な設定で TestComplete をインストールします。
インストール プログラムは、インストール中に選択された設定をシステム ドライブの Windows
フォルダー以下にある Setup.iss ファイルに記録します。
4. Setup.iss ファイルを Windows フォルダーから TestComplete のインストール パッケージがある
フォルダーに移動します。
2. InstallShield によるサイレント インストールの実行
1. TestComplete インストール パッケージとインストール応答ファイル (Setup.iss) をターゲット コン
ピューターに展開します。
2. ターゲット コンピューターで次のコマンドを実行します。
<path_to_installation_package>\TestComplete1260_Release.exe /s
注意: パスにスペースが含まれる場合は引用符で囲んでください。
3. インストール プログラムは、Setup.iss ファイルで指定されたオプションを使用して、TestComplete
をバック不ラウンドでインストールします。ダイアログやオプションの指定を促すメッセージは表
示されません。インストールの進捗状況も表示されません。
3. サイレント インストールの確認
サイレント モードでは、情報、警告、エラー メッセージは表示されません。インストール プログラムは、
setup.log ファイルを作成し、インストール状況を書き込みます。ログを検証して、TestComplete が正常にイ
ンストールされたかどうかを確認します。
ログ ファイルは、インストール ファイルと同じフォルダーにあります。ファイルを開き、ResultCode 値を確認
します。0 の場合はインストールが成功したことを示し、その他の値の場合はエラーが発生したことを示しま
す。エラー コードの詳細なリストは、次の Web ページを参照してください。
http://kb.flexerasoftware.com/doc/Helpnet/installshield12helplib/SetupLog.htm
トラブルシューティング
www.smartbear.com TestComplete by SmartBear Software
38
トラブルシューティング
インストールに関する問題
このセクションでは、TestComplete のインストール中に発生する可能性のあるエラーとその解決方法を説明
します。ここに説明されていない問題や提示された解決方法で問題を解決できない場合は、SmartBear の
サポート窓口までお問い合わせください。連絡先の情報は、42 ページの「SmartBear Software へのお問い
合わせ」を参照してください。
Error: Some installation files are corrupt.Please download a fresh copy…
(一部のインストール パスが破損しています。インストール パッケージを再度ダウン
ロードしてください…)
このメッセージは、TestComplete インストール パッケージが破損している場合に表示されます。この問題は、
さまざまな理由により発生します。インストール パッケージをダウンロードし直して、インストールを再度実行
してください。
Error 1304.Error writing to file tcWPFHelpers.dll. (tcWPFHelpers.dll ファイ
ルの書き込みエラー)
このエラーは、インストール プログラムが TestComplete の WPF Controls Support プラグインの一部である
tcWPFHelpers.dll アセンブリを、コンピューターの Global Assembly Cache (GAC) にインストールするのに失
敗したときに発生します。次の表は、考えられる原因をまとめたものです。
トラブルシューティング
© 2018 SmartBear Software http://support.smartbear.com/
39
考えられる原因 解決法
ユーザー アカウントに Global
Assembly Cache (GAC) へのファ
イルの書き込み権限がない。
12 ページの「ユーザー権限」で説明されているように、管理者権限
のあるアカウントでインストールを実行してください。
TestComplete をインストールするコンピューターでユーザー アカウ
ントに管理者権限がない場合は、システム管理者にお問い合わせ
ください。
.NET Framework インストールが
破損している。
メンテナンス モードで .NET Framework インストール プログラムを
実行し、[修復] オプションで .NET Framework インストール プログ
ラムを修復します。
次の操作を行います。
Windows Vista、Windows 7、またはそれ以降のオペレーティング
システムの場合、[コントロール パネル] - [プログラムと機能] アプ
レットを開きます。
Windows XP、Windows Server 2003 の場合、[コント
ロール パネル] - [プログラムの追加と削除] アプレット
を開きます。
リストで .NET Framework を選択し、[変更] をクリックします。.NET
Framework のセットアップ プログラムが表示されます。
[修復] オプション (または同様のオプション) を選択して、[次へ] を
クリックします。
画面の説明に従って、修復処理を完了します。
複数のバージョンの .NET Framework がインストールされている場
合は、すべてのバージョンを修復する必要があります。
TestComplete の WPF Controls Support プラグインが不要な場合 (たとえば、WPF アプリケーションをテスト
しないなど) は、インストールから除外します。この場合、TestComplete のインストール時に [Select
Features] 画面で [Extensions] - [Open Applications Support] - [WPF Controls Support] 機能を
オフにします。
Error 1320.The specified path is too long
C:\ProgramData\Documents\TestComplete 12 Samples (指定されたパスが
長過ぎます)
この問題は、コンピューターに Windows 7、Windows Vista、Windows Server 2008 オペレーティング システ
ムが事前にインストールされている (ネットブックなど) 場合に発生します。これは、[共有ドキュメント] フォル
ダーではなく、存在していないディレクトリを解決する <SystemDrive>:\ProgramData\Documents の無効な
ジャンクション ポイントが原因です。ジャンクション ポイントの詳細は、MSDN の記事の「ジャンクション ポイ
ント」を参照してください。
トラブルシューティング
www.smartbear.com TestComplete by SmartBear Software
40
http://msdn.microsoft.com/en-us/library/bb968829.aspx
ジャンクション ポイントが正しいかどうかを確認するには:
管理者権限で、[コマンド プロンプト] を管理者として実行します。
o [スタート] をクリックして、[検索] ボックスに cmd.exe と入力します。
o 検索結果の cmd.exe を右クリックして、[管理者として実行] をクリックします。
次のコマンドを [コマンド プロンプト] に入力して、Enter を押します。
dir C:\ProgramData /al
(オペレーティング システムが C 以外のドライブにインストールされている場合は、ドライブ名の
アルファベットを変更してください。)
Documents ジャンクション ポイントのパスを確認します。
o [C:\Users\Public\Documents] の場合 (システム ドライブが C: と仮定)、 ジャンクショ
ン ポイントは正しいです。
o 無効なドライブ名、たとえば [S:\Users\Public\Documents] などの場合は、ジャンク
ション ポイントは破損しています。
ジャンクション ポイントを修正するには、[コマンド プロンプト] で次のコマンドを実行します。
rd C:\ProgramData\Documents mklink /j C:\ProgramData\Documents C:\Users\Public\Documents
(オペレーティング システムが C 以外のドライブにインストールされている場合は、ドライブ名の
アルファベットを変更してください。)
ジャンクション ポイントの修正後、[Modify] モードで TestComplete インストール プログラムを実行し、サンプ
ル アプリケーションとテスト プロジェクトをインストールします。詳細は、28 ページの「TestComplete インス
トールの変更」を参照してください。
TestComplete サンプルが不要な場合は、インストールから除外できます。この場合、TestComplete のインス
トール時に [Select Features] 画面で [Samples] 機能をオフにします。
また、オペレーティング システムのインストール時にジャンクション ポイントが正しく設定されていない場合
は、コンピューターの製造元に問い合わせることをお勧めします。
Error 1628. Failed to complete installation (インストールを完了できませんで
した)
このエラーは、通常 Windows XP 64 ビット版を実行しているコンピューターで発生します。
このエラーは、Windows Installer が 正しく署名されているTestComplete インストール パッケージを確認する
のに十分なメモリがないために発生します。
問題を解決するには、Windows Installer が任意のサイズのインストールパッケージを確認できるようにソフト
ウェア制限ポリシーを設定します:
トラブルシューティング
© 2018 SmartBear Software http://support.smartbear.com/
41
1. 問題の発生したコンピューターで、ローカル セキュリティ設定を実行します。これを実行するには、
スタート | ファイル名を指定して実行をクリックしし、secpol.msc と入力し、 Enter を押します。
2. 左のセクションの[セキュリティ設定] | [ソフトウェア制限ポリシー] を選択します。
3. ソフトウェア制限ポリシーが定義されていない場合は、[ソフトウェア制限ポリシー]を右クリックし、[新
しいソフトウェア制限ポリシー]をクリックします。
4. 右側のセクションで、[施行]を右クリックし、[プロパティ]をクリックします。
5. [施行プロパティ]ダイアログの[次のユーザーにソフトウェア制限ポリシーを適用する]セクションで、
[ローカル管理者以外のすべてのユーザー]を選択します。
6. [OK]をクリックして変更を保存し、[施行プロパティ]ダイアログボックスを閉じます。
7. 変更を有効にするためにコンピューターを再起動します。
8. TestComplete を再インストールします。
TestComplete を正常にインストールしたら、[次のユーザーにソフトウェア制限ポリシーを適用する]オプショ
ンの値を[すべてのユーザー]に戻します。
ライセンスに関する問題
ライセンスのアクティベート時に発生する一般的な問題の説明については、『TestComplete 12 Licensing
Guide』を参照してください。
SmartBear Software へのお問い合わせ
www.smartbear.com TestComplete by SmartBear Software
42
SmartBear Software へのお問い合わせ
TestComplete のインストールに関する質問、またはインストールやライセンスについての問題に関する質問
は、SmartBear サポート窓口までお問い合わせください。質問は、次の Web サイトから送ることができます。
http://support.smartbear.com/message/?prod=TestComplete
ライセンスのアクティベート、メンテナンス、アクティベート解除については、SmartBear 営業窓口までお問い
合わせください。
電話: +1 (617) -684-2600 (米国)
Email: [email protected]
SmartBear (SmartBear) のサポート方針については、Support ポータルを参照してください。
http://support.smartbear.com/
エクセルソフト株式会社へのお問合せ
TestComplete に関する質問、問題、その他のお問い合わせについては、エクセルソフト株式会社の下記の
お問合せページからお気軽にご連絡ください。
http://www.xlsoft.com/jp/qa/
索引
© 2018 SmartBear Software http://support.smartbear.com/
43
索引
F
Floating User (フローティング ユーザー) ライセン
ス...................................................................... 21
L
License Manager ................................................ 23
N
Node-Locked (ノードロック) ライセンス .............. 21
S
Silent installation
Via specific command-line arguments ............ 34
SmartBear License Manager .............................. 23
SmartBear 連絡先情報 ...................................... 42
T
TestComplete のアンインストール ...................... 30
TestComplete の機能の追加 ............................. 28
TestComplete の修復 ......................................... 29
TestComplete のメンテナンス ............................. 28
修復 ................................................................. 29
設定の保存と復元 .......................................... 31
変更 ................................................................. 28
TestExecute ........................................................ 27
あ
アップデート ....................................................... 29
アップデート ....................................................... 28
インストール ..................................................... 29
確認 ................................................................. 29
い
インストール ............................................ 17, 24, 33
SmartBear License Manager ........................... 24
TestComplete の機能 ...................................... 28
TestComplete .................................................. 17
TestComplete サイレント ................................. 33
TestExecute ..................................................... 27
か
管理者権限 ........................................................ 12
さ
サイレント インストール ....................................... 33
InstallShield を使用する ................................. 36
サイレント インストール
2 つの方法の違い ........................................... 33
削除 .............................................................. 28, 30
TestComplete................................................... 30
TestComplete の機能 ...................................... 28
サポート .............................................................. 42
サポートを受ける ................................................ 42
し
システム要件 ........................................................ 6
自動アクティベート ............................................. 24
手動アクティベート ............................................. 25
せ
設定 – エクスポートとインポート ......................... 31
設定のインポート ................................................ 31
設定のエクスポート ............................................ 31
設定のバックアップ ............................................ 31
設定の復元 ........................................................ 31
設定の保存 ........................................................ 31
て
テクニカル サポート ............................................ 42
と
トラブルシューティング ....................................... 38
ひ
評価版ライセンス ................................................ 21
ま
前準備
TestComplete のインストール ............................ 5
む
無人インストール ................................................ 33
ゆ
ユーザー権限 ..................................................... 12
索引
www.smartbear.com TestComplete by SmartBear Software
44
ら
ライセンス
TestComplete ライセンスのアクティベート ...... 21
TestExecute ライセンスのアクティベート ......... 27
ライセンスのアクティベート ..................... 21, 22, 23
Floating User (フローティング ユーザー) ライセ
ンス ............................................................... 23
Node-Locked (ノードロック) ライセンス ........... 22
TestExecute ..................................................... 27
自動アクティベート .......................................... 24
手動アクティベート .......................................... 25
評価版ライセンス ............................................ 21