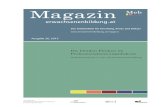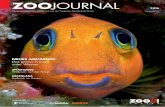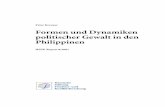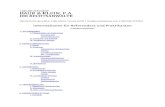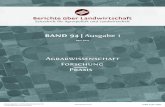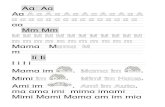TFA KlimaLogg Pro - Conrad Electronic · 2018. 1. 26. · herunterladen. Durchführung der...
Transcript of TFA KlimaLogg Pro - Conrad Electronic · 2018. 1. 26. · herunterladen. Durchführung der...

TFA
KlimaLogg Pro Anwenderhandbuch
Revision: 0.1

Inhaltsverzeichnis Überblick ............................................................................................................................... 2
Voraussetzungen .................................................................................................................. 2
Inbetriebnahme des KlimaLogg Pro Gerätes ..................................................................... 2
Inbetriebnahme des USB-Sticks ........................................................................................ 2
Installation ............................................................................................................................. 2
Systemvorraussetzungen................................................................................................... 2
Herunterladen der Software ............................................................................................... 2
Durchführung der Installation ............................................................................................. 3
Synchronisierung ................................................................................................................... 5
Was bedeutet Synchronisierung? ...................................................................................... 5
Voraussetzungen ............................................................................................................... 5
Die Synchronisierung durchführen ..................................................................................... 5
Bedienung ............................................................................................................................. 7
Kontaktaufbau .................................................................................................................... 7
Hauptfenster ...................................................................................................................... 7
Übersicht ........................................................................................................................ 8
Sensoren ........................................................................................................................ 8
Hauptmenü ........................................................................................................................ 9
Toolbar .............................................................................................................................. 9
Optionen ...........................................................................................................................10
Logger-Einstellungen ........................................................................................................11
Daten exportieren .............................................................................................................11
Aktive Kanäle ....................................................................................................................12
Sensor Einstellungen ........................................................................................................12

Überblick Willkommen zur KlimaLogg Pro Software, der Anwendung zur Verwaltung Ihres TFA KlimaLogg Pro Gerätes.
Die KlimaLogg Pro Software erlaubt es Ihnen, die Daten, die von den Sensoren Ihres KlimaLogg Pro Gerätes gemessen und abgespeichert wurden, auf den PC zu übertragen und zu archivieren.
Die folgenden Seiten beschreiben den Funktionsumfang und die Funktionsweise der KlimaLogg Pro Software.
Voraussetzungen
Inbetriebnahme des KlimaLogg Pro Gerätes Bevor Sie die KlimaLogg Pro Software auf Ihrem PC installieren sollten Sie die Inbetriebnahme Ihres KlimaLogg Pro Gerätes abgeschlossen haben. Für weitere Informationen zu Ihrem KlimaLogg Pro Gerät konsultieren Sie bitte dessen Gerätedokumentation.
Inbetriebnahme des USB-Sticks Bevor Sie die KlimaLogg Pro Software auf Ihrem PC installieren, sollten Sie die Inbetriebnahme des USB-Sticks zur Drahtloskommunikation abgeschlossen haben. Um den USB-Stick zu installieren, stecken Sie ihn in einen USB Port des PCs, auf dem Sie die KlimaLogg Pro Software installieren möchten.
Obwohl der USB-Stick an jedem USB Port Ihres PCs eingesteckt werden kann, sollten keine USB-Hubs ohne eigene Stromversorgung oder USB-Verlängerungskabel verwendet werden, um Unterbrechungen zwischen USB-Stick und PC zu vermeiden. Wenn es nicht vermieden werden kann, ist der Einsatz eines USB- Verlängerungskabels möglich, das direkt in einen USB-Hub mit eigener Stromversorgung oder mit dem PC selbst verbunden ist.
Installation
Systemvorraussetzungen Die Mindestanforderungen, um die KlimaLogg Pro Software zu verwenden, sind:
Unterstützte Betriebssysteme:
• Windows XP (SP3 oder höher) • Windows Vista (SP1 oder höher) • Windows 7 • mind. 1GB Hauptspeicher • empfohlene Auflösung 1024x768 Bildpunkte
Herunterladen der Software Die neueste Version der KlimaLogg Pro Software können Sie im Download-Bereich unter www.tfa-dostmann.de herunterladen.

Durchführung der Installation Zu diesem Zeitpunkt sollten folgende Voraussetzungen erfüllt sein:
• Das KlimaLogg Pro Gerät empfängt Messwerte von den internen und externen Sensoren.
• Es wurde überprüft, dass der PC die Systemanforderungen erfüllt. • Die KlimaLogg Pro Software wurde heruntergeladen oder anders auf den PC
übertragen.
Öffnen Sie die KlimaLogg Pro Setup Datei, die Sie heruntergeladen haben. Doppelklicken Sie die Datei, um die Installation zu starten. Wenn der unten stehende Dialog erscheint klicken Sie bitte auf „OK“.
Klicken Sie auf dem erscheinenden „Willkommen Dialog“ bitte auf „Weiter“.
Klicken Sie noch einmal “Weiter”, um den vorgeschlagenen Installationspfad zu akzeptieren.
Klicken Sie noch einmal auf “Weiter”, um den Startmenü-Ordner für die Programm-Verknüpfungen zu bestätigen.

Klicken Sie abschließend auf “Installieren”, um den Installationsprozess zu beginnen:
Während der Installation wird der Installationsfortschritt angezeigt:
Wenn der “Fertig stellen” Dialog erscheint, ist die Installation beendet:

Klicken Sie „Fertig stellen“ um die Installation abzuschließen und die KlimaLogg Pro Software zu starten. Im Start-Menü und auf dem Desktop finden Sie außerdem Verknüpfungen, mit denen Sie die KlimaLogg Pro Software jederzeit starten können.
Synchronisierung
Was bedeutet Synchronisierung? Mit der Synchronisierung wird das Gerät und die KlimaLogg Pro Software aufeinander abgestimmt, so dass sie Daten austauschen können. Die Synchronisierung muss in der Regel nur einmal durchgeführt werden. Bei der Synchronisierung speichern Sie die ID Nummern des jeweils anderen und sind ab dann miteinander verbunden. Sollten das KlimaLogg Pro Gerät und der USB-Stick den Kontakt verlieren finden sie sich über die ausgetauschten IDs wieder. Außerdem werden KlimaLogg Pro Geräte mit anderen IDs vom USB-Stick ignoriert, so dass mehrere KlimaLogg Pro Geräte sich nicht gegenseitig stören.
Voraussetzungen Bevor die Synchronisierung beginnt, sollten alle Komponenten vorbereitet sein:
• Das KlimaLogg Pro Gerät ist funktionsfähig und empfängt Daten von Ihren Sensoren. • Der USB-Stick ist ordnungsgemäß mit dem PC verbunden. • Die KlimaLogg Pro Software ist installiert. • Das KlimaLogg Pro Gerät sollte sich in der Empfangsreichweite (bis zu 10m im
Freifeld) des USB-Transceivers befinden. Gegebenenfalls sollten die Geräte nebeneinander platziert werden.
Die Synchronisierung durchführen Beim ersten Start der KlimaLogg Pro Software wird automatisch der Synchronisierungs-Dialog angezeigt:

Soll ein weiteres KlimaLogg Pro Gerät synchronisiert werden, KlimaLogg Pro Gerät und USB-Stick ihre Verbindung verlieren oder die Installation ohne Synchronisierung abgeschlossen worden sein, kann diese auch manuell durch auswählen von „Logger/Synchronisieren…“ im Hauptmenü gestartet werden.
Mit der KlimaLogg Pro Software können bis zu 10 KlimaLogg Pro Geräte gleichzeitig betrieben werden. Verwenden Sie die Logger Kanal-Auswahl, um festzulegen, an welchem Kanal ein KlimaLogg Pro Gerät synchronisiert wird. Soll ein KlimaLogg Pro Gerät erneut synchronisiert werden, wählen Sie bitte beim Synchronisieren den Kanal aus, auf dem das KlimaLogg Pro Gerät früher synchronisiert war.
Wird der Synchronisierungs-Dialog angezeigt und haben Sie den Kanal ausgewählt, den das KlimaLogg Pro Gerät zur Kommunikation verwenden soll, kann zunächst das KlimaLogg Pro Gerät in den Synchronisierungs-Modus gebracht werden.
KLICKEN SIE NOCH NICHT DEN SYNCHRONISIERUNGS-KNOPF!
Drücken Sie zuerst auf dem KlimaLogg Pro Gerät die USB Taste, bis es piepst (ca. 3-4 Sekunden). Anschließend klicken Sie den Synchronisierungs-Knopf in der KlimaLogg Pro Software (der Synchronisierungs-Dialog sollte immer noch sichtbar sein). Das KlimaLogg Pro Gerät versucht, sich jetzt mit dem PC zu synchronisieren. Innerhalb der nächsten ein bis zwei Minuten sollte das KlimaLogg Pro Gerät gefunden werden. Bei erfolgreicher Synchronisierung gibt das Gerät einen Piepton von sich. Der Dialog wird automatisch geschlossen und der Karteireiter „Übersicht“ im Hauptfenster wird angezeigt.
Es kann vorkommen dass der Synchronisierungs-Vorgang mehrmals durchgeführt werden muss, bevor er erfolgreich beendet wird.
Sollte die Synchronisierung nicht erfolgreich sein, wird eine Fehlermeldung ähnlich der unten stehenden angezeigt. Wiederholen Sie dann bitte den Synchronisierungsvorgang.

Um den Synchronisierungsprozess zu wiederholen, müssen sowohl das KlimaLogg Pro Gerät als auch die KlimaLogg Pro Software wieder in den Synchronisierungsmodus gebracht werden. Dazu drücken Sie bitte erneut den USB Knopf auf dem KlimaLogg Pro Gerät bis zum Piepton und anschließend “Synchronisieren” in der PC Software.
Bedienung Dieser Abschnitt beschreibt, wie die KlimaLogg Pro Software bedient wird.
In diesem Dokument wird die Funktionsweise Ihres KlimaLogg Pro Gerätes nur insoweit beschrieben, wie sie die Funktionsweise der KlimaLogg Pro Software betrifft. Für weitere Informationen zu Ihrem KlimaLogg Pro Gerät konsultieren Sie bitte dessen Gerätedokumentation.
Kontaktaufbau Zur Kommunikation muss das KlimaLogg Pro Gerät in den Kommunikationsmodus gebracht werden und die KlimaLogg Pro Software gestartet sein. Nach einer erfolgreichen Synchronisierung ist der Kontakt zwischen Software und Gerät bereits automatisch aufgebaut. Um den Kontakt gegebenenfalls erneut aufzubauen und das KlimaLogg Pro Gerät in den Kommunikationsmodus zu bringen, betätigen Sie kurz die USB-Taste am Gerät. Ist das KlimaLogg Pro Gerät im Kommunikationsmodus, so erscheint am Display des Gerätes „USB“.
Sollte sich das Gerät im Suchmodus für das DCF-Signal oder nach verlorengegangenen Außensendern befinden, wird die Kommunikation mit dem PC kurz unterbrochen und anschließend automatisch wieder hergestellt.
Hauptfenster Das Hauptfenster der KlimaLogg Pro Software ist in Hauptmenü, Toolbar, Hauptbereich und Statuszeile aufgeteilt. Der Hauptbereich ist wiederum in mehrere Karteireiter aufgeteilt.

Übersicht Der Karteireiter Übersicht zeigt für alle Sensoren alle bisher aufgezeichneten Daten eines KlimaLogg Pro Gerätes. Neue Datensätze werden an das Ende der Liste angefügt.
Sensoren Die Karteireiter der Sensoren zeigen alle Informationen zum ausgewählten Sensor. Auf der linken Seite werden alle aufgezeichneten Daten angezeigt. Auf der rechten Seite werden die Alarm-Einstellungen, Min-Max Werte sowie sonstige Detailinfos zum Sensor angezeigt. Wurde für den Sensor in den Sensor-Einstellungen ein Name eingegeben, so wird dieser als Karteireiter- Überschrift für den Sensor angezeigt. Für den internen Sensor kann kein individueller Name festgelegt werden. Nach dem Klicken auf „Sensor Einstellungen bearbeiten“ wird der Dialog angezeigt, in dem Sensoreinstellungen vorgenommen werden können. Weitere Informationen dazu finden Sie im Abschnitt Sensor Einstellungen.

Hauptmenü
Datei • Beenden: Schließt die KlimaLogg Pro Software.
Ansicht • Nur Alarm- Events anzeigen: Im Datenbereich werden nur noch Datensätze, die zu
Alarm- Events geführt haben, angezeigt. • Zeige Taupunkt in der Geräteübersicht: Zeigt oder versteckt die Taupunkt- Spalten in
der Karteireiter- Übersicht des Datenbereichs. • Aktive Kanäle in der Geräteübersicht festlegen…: Auf dem erscheinenden Dialog
können die Sensor-Kanäle festgelegt werden, die in der Geräteübersicht dargestellt werden sollen. Weitere Details finden Sie im Abschnitt Aktive Kanäle.
Logger
Einstellungen…: Öffnet den „Logger Einstellungen“ Dialog. Dort befinden sich alle Informationen und Einstellungen, die für das aktuell ausgewählte KlimaLogg Pro Gerät wie z.B. Logger Name, Kanal und Aufzeichnungsintervall gelten. Diese Einstellungen werden im gesamten Programm verwendet. Im Abschnitt Logger-Einstellungen finden Sie eine detaillierte Beschreibung aller Einstellungen.
• Synchronisieren…: Dieser Menüpunkt erlaubt es, den Synchronisierungsprozess zwischen KlimaLogg Pro Software und KlimaLogg Pro Gerät erneut durchzuführen. Weitere Details finden Sie im Abschnitt Synchronisierung.
• Daten in Textdatei exportieren…: Zeigt den „Daten exportieren“ Dialog, mit dem die aufgezeichneten Daten des ausgewählten KlimaLogg Pro Gerätes in eine Textdatei zur Weiterverarbeitung oder Auswertung exportiert werden können. Weitere Details finden Sie im Abschnitt Daten exportieren.
• Logger entfernen…: Dieser Menüpunkt löscht das aktuelle KlimaLogg Pro Gerät inklusive aller aufgezeichneten Daten wie Historiendaten u. Alarm-Events. Achtung! Das Löschen des KlimaLogg Pro Gerätes kann nicht rückgängig gemacht werden, alle aufgezeichneten Daten sind nach dem Löschen unwiderruflich verloren. Bitte sichern Sie Ihre Daten vor dem Löschen über den Menüpunkt „Logger / Daten in Textdatei exportieren…“.
Extras
• Optionen…: Öffnet den Optionen- Dialog. Dort befinden sich alle Einstellungen der KlimaLogg Pro Software wie z.B. Sprache, Einheiten, Datumsformat. Diese Einstellungen werden im gesamten Programm verwendet. Im Abschnitt Optionen finden Sie eine detaillierte Beschreibung aller Einstellungen.
?
• Hilfe…: Öffnet die Online-Hilfe. • Besuche die TFA Homepage…: http://www.tfa-dostmann.de. • Über den Thermo Hygro Logger…: Zeigt Version und Copyright-Anmerkungen zur
KlimaLogg Pro Software.
Toolbar In der Toolbar können häufig verwendete Funktionen direkt aufgerufen werden.

Die Funktionen von links nach rechts sind:
• Aktives KlimaLogg Pro Gerät auswählen. Sind mehrere KlimaLogg Pro Geräte synchronisiert, können Sie hier das anzuzeigende KlimaLogg Pro Gerät auswählen.
• Logger Einstellungen. Öffnet den „Logger Einstellungen“ Dialog. Im Abschnitt Logger-Einstellungen finden Sie eine detaillierte Beschreibung aller Einstellungen.
• Daten in Textdatei exportieren… Zeigt den „Daten exportieren“ Dialog. • Ausgewählte Datensätze löschen. Löscht die in der Datensatz-Liste ausgewählten
Datensätze. • Nur Alarm Events anzeigen: Im Datenbereich werden nur noch Datensätze, die zu
Alarm- Events geführt haben, angezeigt. • Zeige Taupunkt in der Geräteübersicht: Zeigt oder versteckt die Taupunkt- Spalten in
der Karteireiter- Übersicht des Datenbereichs. • Zeige Version und Copyright Anmerkungen zur KlimaLogg Pro Software.
Optionen Im Optionen- Dialog können die Voreinstellungen der Klimalogg Pro Software geändert werden.
Sprache: Diese Option legt die Sprache fest, in der alle Fenster und Dialoge der KlimaLogg Pro Software angezeigt werden. Wenn eine andere Sprache gewählt wird, muss die KlimaLogg Pro Software neu gestartet werden.
Datum: Wählen Sie das Format aus, in dem das Datum in der KlimaLogg Pro Software angezeigt werden sollen.
Uhrzeit: Wählen Sie, ob Uhrzeiten im 12 oder 24 Stunden- Format in der KlimaLogg Pro Software angezeigt werden sollen.
Temperatur: Legen Sie fest, in welcher Einheit Temperaturen in der KlimaLogg Pro Software angezeigt werden sollen (°C (Celsius) oder °F (Fahrenheit)).

Automatische Export-Datei: Legen Sie Pfad und Dateinamen fest, unter dem die automatische Export-Datei vom KlimaLogg Pro Service gespeichert wird. Die automatische Export-Datei enthält immer nur den zuletzt vom Gerät übertragenen Datensatz.
Arbeite als Dienst: Ist diese Option aktiviert, werden die Daten des KlimaLogg Pro Gerätes, das an Kanal 1 synchronisiert ist, auch dann vom KlimaLogg Pro Service ausgelesen, wenn die KlimaLogg Pro Software nicht gestartet ist. Der Dienst wird beim Hochfahren des PCs automatisch gestartet. Er steht auch ohne sich am PC anzumelden bereit, um mit dem KlimaLogg Pro Gerät auf Kanal 1 zu kommunizieren. Um den Kontakt herzustellen, bringen Sie nach dem Hochfahren des PCs das KlimaLogg Pro Gerät durch Betätigen der USB-Taste in den Kommunikationsmodus.
Datenverzeichnis öffnen: Öffnet den Windows-Explorer in dem Verzeichnis, in dem die KlimaLogg Pro Software ihre Daten ablegt.
Logger-Einstellungen Im Logger-Einstellungen- Dialog können die Voreinstellungen des aktuell angezeigten KlimaLogg Pro Gerätes geändert werden.
Logger Name & Logger Kanal Identifiziert das KlimaLogg Pro Gerät, für das die Voreinstellungen gelten.
Historie erneut einlesen Liest alle Daten, die im Moment auf dem KlimaLogg Pro Gerät gespeichert sind, erneut aus. Bestehende Datensätze werden dabei aktualisiert.
Automatische Export-Datei anzeigen Öffnet den Windows-Explorer und markiert die für das aktuell verwendete KlimaLogg Pro Gerät geltende, automatische Export-Datei.
Aufzeichnungs-Intervall Legt das Intervall fest, in dem das KlimaLogg Pro Gerät Messwerte abspeichert.

Min/Max Werte Zurücksetzen Setzt die vom KlimaLogg Pro Gerät gespeicherten Min/Max-Werte zurück.
Geräteübersicht Anzeige Legt die in der Geräteübersicht angezeigten Kanäle fest. Außerdem kann festgelegt werden, ob nur Alarm- Events und ob die Taupunktspalten in den Datensatzlisten angezeigt werden.
Um die Historie erneut einzulesen, das Aufzeichnungs-Intervall festzulegen oder die Min/Max Werte zurückzusetzen, muss sich das KlimaLogg Pro Gerät im Kommunikationsmodus befinden. Um das KlimaLogg Pro Gerät in den Kommunikationsmodus zu bringen, drücken Sie gegebenenfalls kurz die USB-Taste am KlimaLogg Pro Gerät.
Daten exportieren Mit dem „Daten exportieren“ Dialog exportieren Sie die aufgezeichneten Daten eines KlimaLogg Pro Gerätes in eine Textdatei.
Zeitbereich Legen Sie den Zeitbereich fest, aus dem die Daten in die Textdatei exportiert werden sollen. In der Auswahlliste finden Sie häufig verwendete Zeitabschnitte oder legen Sie exakt den Start- und Endzeitpunkt fest.
Zieldatei Legt den Ordner und Dateinamen fest, unter dem die Textdatei gespeichert wird.
Aktive Kanäle In diesem Dialog legen Sie fest, welche Kanäle in der Karteireiter- Übersicht im Datenbereich angezeigt werden sollen. Sie können z.B. die Kanäle ausblenden, an denen kein Sensor angelernt ist.
Sensor Einstellungen In diesem Dialog werden die Alarm-Einstellungen eines Sensors festgelegt.

Sie können den Namen des Sensors festlegen, wie er auf dem KlimaLogg Pro Gerät erscheinen soll. Für die Bezeichnung können bis zu 10 ausschließlich alphanumerische Zeichen verwendet werden. Der Name wird in der KlimaLogg Pro Software als Karteireiter-Überschrift für den Sensor verwendet. Außerdem können Sie die Hi/Lo Alarm-Grenzen festlegen sowie Alarme aktivieren oder deaktivieren. Wurden die Bezeichnung des Sensors oder die Alarm-Werte geändert, so werden diese nach Klicken auf OK auf das KlimaLogg Pro Gerät übertragen.
Zum Übertragen von Alarm-Werten muss das KlimaLogg Pro Gerät im Kommunikationsmodus sein. Um das KlimaLogg Pro Gerät in den Kommunikationsmodus zu bringen, drücken Sie kurz die USB-Taste am KlimaLogg Pro Gerät.