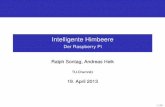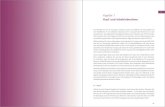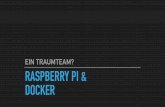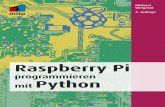TG Report Display mit Raspberry Pi - Thermoguard Report Display mit...Thermoguard Thermoguard Report...
Transcript of TG Report Display mit Raspberry Pi - Thermoguard Report Display mit...Thermoguard Thermoguard Report...

Thermoguard
Thermoguard Report Display
mit Raspberry Pi

Thermoguard Thermoguard Report Display mit Raspberry Pi * 24. Januar 2019 Seite 2 von 13
Inhalt
- Einleitung ............................................................................................................ 3
- Das Beispiel ........................................................................................................ 4
- Das wird benötigt ............................................................................................... 4
- Das Prinzip .......................................................................................................... 4
- Zwischenfrage (und Antwort) ............................................................................ 4
- Das ist zu tun Teil 1: Auf dem "Pi" .................................................................... 5
- Vorbereitung .................................................................................................................................5
- Display um 90° drehen ................................................................................................................5
- Samba Freigabe auf dem Pi einrichten ......................................................................................6
- Webseite erstellen .......................................................................................................................7
- Autostart einrichten .....................................................................................................................8
- Helligkeit des Display anpassen ................................................................................................8
- "Vertikal-Hilfe" ..............................................................................................................................8
- Code der html-Seite .....................................................................................................................9
- Das ist zu tun Teil 2: Auf dem Thermoguard Report Rechner ..................... 11
- Live!-Fensterset erstellen ........................................................................................................ 11
- Die zugehörige *.tgl Datei ......................................................................................................... 12
- Datei für Kopier-Job erstellen .................................................................................................. 12
- Datei für Kopier-Job als Aufgabe einrichten .......................................................................... 13

Thermoguard Thermoguard Report Display mit Raspberry Pi * 24. Januar 2019 Seite 3 von 13
Einleitung Diese Dokumentation erläutert die Verwendung eines Raspberry Pi Moduls als Thermoguard Report Live! Anzeigeeinheit mit folgenden Vorteilen:
Preiswert
Anzeigeeinheit ohne Windows, keine Microsoft-Lizenzgebühren
Eigenständige kompakte Einheit
Es wird nur ein USB-Steckernetzteil benötigt (Betrieb über WLAN)
Positionierung an jedem beliebigen Ort in WLAN-Reichweite
Horizontaler oder vertikaler Betrieb
Darstellung der Anzeige-Elemente mittels html-Code einfach anzupassen
Schlichtes unauffälliges Design
Geringer Stromverbrauch
Keine tiefergehenden UNIX-Kenntnisse erforderlich
Breite "How To"-Unterstützung im Internet für die beliebten Raspberry-Module
Die fertige Anwendung (Kugelschreiber als Größenvergleich) Sechs Thermoguard Report Live! Fenster werden alle 2 Minuten aktualisiert.

Thermoguard Thermoguard Report Display mit Raspberry Pi * 24. Januar 2019 Seite 4 von 13
Das Beispiel
In unserem Beispiel zeigt das Display in vertikaler Ausrichtung die Außentemperatur, die Luft-feuchte und den atmosphärischen Luftdruck in jeweils einem Werte- und einem Diagramm-Fenster (Verlauf der letzten 24 Stunden).
Für Ihren Anwendungsfall können Sie das Beispiel entsprechend abändern. Natürlich ist z.B. auch die Anzeige nur eines einzigen Digital-Fensters im waagerechten Format möglich. Dann kann das gesamte Display ausgefüllt werden und ist auch aus größerer Entfernung gut ables-bar. Sie können aber auch viel mehr Anzeige-Fenster in der Webseite definieren als auf das (touchfähige!) Display "passen"; der Anwender kann diese dann bei Bedarf per Touch durch-scrollen.
Das wird benötigt
Raspberry Pi Modell 3B+
Raspberry Pi Shield - LCD-Touch-Display, 7", 800x480 Pixel
Gehäuse für Raspberry Pi 3 & 7" Touch-Display
Micro-SD-Karte mit Raspbian Betriebssystem
USB-Steckernetzteil 5V, >= 1,5A (Anschlusskabel mit Micro-USB-Stecker)
Das Prinzip
Das Funktionsprinzip entspricht dem, welches bereits für unsere Demo-Website im Dokument TG-Upload beschrieben wurde. Der Unterschied besteht lediglich darin, dass die Live!-Grafi-ken vom Thermoguard Report-Rechner nicht auf einen Webserver hochgeladen, sondern ein-fach in eine Verzeichnis-Freigabe des Raspberry Pi kopiert werden:
Ein beliebiger Windows-Rechner, auf dem Thermoguard Report (im folgenden "TGR")
läuft, speichert die gewünschten Live!-Fenster bei jeder Änderung automatisch ab.
Von diesem Rechner kopiert ein Windows-Task ("geplante Aufgabe") alle 2 Minuten die
Dateien in die Freigabe auf dem Raspberry Pi
Auf dem Raspberry Pi läuft ständig eine Webseite im Vollbildmodus. Sie referenziert die
Grafiken mit den identisch passenden Dateinamen. Der Code der Webseite enthält eine
Anweisung für einen automatischen Refresh. So werden immer die gerade
hochgeladenen Grafiken angezeigt.
Zwischenfrage (und Antwort)
F: Es gibt doch eine Windows-Emulation für Raspbian. Warum verwenden wir diese nicht und lassen TGR direkt auf dem Raspbian laufen?
A: Der Softwarestapel Debian/Arm, Exagear X86 Emulation, Debian X86, Wine Windows Emulation lief in unseren Tests mit TGR leider nicht langzeitstabil, daher dokumentieren wir hier nur das o.a. Prinzip.

Thermoguard Thermoguard Report Display mit Raspberry Pi * 24. Januar 2019 Seite 5 von 13
Das ist zu tun Teil 1: Auf dem "Pi"
Vorbereitung Das 7" Display und das Raspberry-Modul selbst sind in wenigen Minuten in das passende Ge-häuse eingebaut. Im weiteren gehen wir davon aus, dass die Micro-SD-Karte bereits mit einem Raspbian Betriebssystem versehen ist, so dass nach Einstecken der Karte und Anschluss des Steckernetzteils schon ein betriebsfähiges Modul zur Verfügung steht. Maus und Tastatur werden temporär via USB angeschlossen und der "Raspi" zunächst mit ei-nem Standard-Patchkabel in das Netzwerk gehängt und eine passende IP-Adresse einge-richtet bzw. per DHCP vergeben:
Netzwerkeinstellungen Hier ist das Display bereits um 90° gedreht und der Zugriff auf den "Pi" erfolgt via WLAN und VNC
Danach lässt sich der kleine Rechner bequem von einem Windows-Rechner mit dem VNC-Client weiter einrichten und das integrierte WLAN aktivieren. Display um 90° drehen Fügen Sie der Datei config.txt mit ...
sudo nano /boot/config.txt
... folgenden Eintrag hinzu:
display_rotate=1

Thermoguard Thermoguard Report Display mit Raspberry Pi * 24. Januar 2019 Seite 6 von 13
Samba Freigabe auf dem Pi einrichten Information hierzu. Die verwendete smb.conf sieht so aus:
[global] workgroup = IHRWORKGROUPNAME security = user encrypt passwords = yes [SambaUpload] comment = Samba-Upload-Directory path = /home/shares/upload read only = no
Das Anlegen bzw. Editieren von Konfigurationsdateien geschieht stets an der Kommandozeile eines Terminal-Fensters mit dem Befehl
sudo nano [Dateiname] hier sudo nano /etc/samba/smb.conf
In diesen Pfad werden später alle 2 Minuten die Grafiken vom TGR-Rechner hineinkopiert.
Hier erstellen wir auch die Webseite, die die Grafiken referenziert. "SambaUpload" ist der im Netzwerk sichtbare Freigabename. Testen Sie anschließend den Zugriff auf die Freigabe von einem Windows-Rechner aus.
Das Samba Freigabeverzeichnis im Dateimanager Die markierten *.png Dateien werden regel-mäßig vom TGR-Rechner aktualisiert, alle an-deren Dateien verbleiben unverändert im Ver-zeichnis.

Thermoguard Thermoguard Report Display mit Raspberry Pi * 24. Januar 2019 Seite 7 von 13
Webseite erstellen Sie können Ihre eigene Datei Thermoguard Display.html bequem am Windows-Rechner er-
stellen und dann in das o.a. Freigabeverzeichnis kopieren. Den Code der html-Datei unserer Beispiel-Webseite finden Sie auf der Seite 9f. Wir verwenden darin die Überblend-Fähigkeiten ("background-blend-mode") von CSS, um die Werte-Fenster transparent über die Diagramm-Fenster zu legen.
"background-blend-mode" wird derzeit nur vom Chromium-Browser und dem aktuellen Firefox unter-stützt, nicht von anderen Browsern (z.B. Microsoft Internet-Explorer). Da wir ohnehin den Chromium-Browser verwenden, ist dieser Umstand für unseren "internen Einsatzzweck" nicht relevant.
Bis die Grafiken genau wie gewünscht auf das Display passen ist ein wenig "Trial and Error" erforderlich. Beachten Sie die Refresh-Angabe in der <head>-Sektion des html-Codes. Hier ist angegeben, dass alle 10 Sekunden die Webseite neu geladen werden soll:
<meta http-equiv="refresh" content="10; URL=file:///home/shares/upload/Thermoguard%20Display.html">
Die Webseite als direkter Screenshot Die Schatten werden durch die Anweisung box-shadow... erzeugt

Thermoguard Thermoguard Report Display mit Raspberry Pi * 24. Januar 2019 Seite 8 von 13
Autostart einrichten Damit auch nach dem Aus- und Wiedereinschalten des Raspberry Pi unsere Anzeige automa-tisch im Vollbildmodus erscheint ("Kioskmodus"), fügen wir mit ...
sudo nano /home/pi/.config/lxsession/LXDE-pi/autostart falls dieses Verzeichnis nicht existiert: sudo nano /etc/xdg/lxsession/LXDE-pi/autostart
... der Datei autostart die folgenden Zeilen hinzu:
@xset s off @xset -dpms @xset s noblank @chromium-browser --noerrdialogs --kiosk --incognito /home/shares/upload/Thermoguard%20Display.html
#~~~ Hinweis: Kioskmodus beenden mit STRG+F4
Helligkeit des Display anpassen Ändern Sie den Wert in der Datei brightness mit ...
sudo nano /sys/class/backlight/rpi_backlight/brightness
... von 0 (aus) bis 255 (maximal) "Vertikal-Hilfe"
Doppelseitig klebendes Montageband und ein Stück Karton verhelfen unserem Modul zu einem aufrechten Stand.

Thermoguard Thermoguard Report Display mit Raspberry Pi * 24. Januar 2019 Seite 9 von 13
Code der html-Seite
<!DOCTYPE html> <html> <head> <title>Thermoguard Display</title> <meta http-equiv="refresh" content="10; URL=file:///home/shares/upload/Thermoguard%20Display.html"> <style type="text/css" media="screen"> #Datum { width: 460px; height: 19px; margin: 0px -5px; background-image: url("TGdate.png"); background-repeat: no-repeat; background-position: center 0px; box-shadow: 5px 5px 5px 0px #aaaaaa; } #Temperatur { width: 460px; height: 200px; margin: 7px -5px; background-image: url("TGLive_Temperature__D_sseldorf__crt_w.png"), url("TGLive_Temperature__D_sseldorf__lcd_d.png"); background-size: 460px 200px, 200px auto; background-repeat: no-repeat, no-repeat; background-position: 0px 0px, 33px 60px; box-shadow: 5px 5px 5px 0 #aaaaaa; background-blend-mode: multiply; } #LegendeTemperatur { width: 460px; height: 19px; margin: 8px -5px; background-image: url("Legende_Temperatur.png"); background-repeat: no-repeat; background-position: center 0px; box-shadow: 5px 5px 5px 0px #aaaaaa; } #Feuchte { width: 460px; height: 200px; margin: 0px -5px; background-image: url("TGLive_Humidity__D_sseldorf__crt_w.png"), url("TGLive_Humidity__D_sseldorf__lcd_d.png"); background-size: 460px 200px, 200px auto; background-repeat: no-repeat, no-repeat; background-position: 0px 0px, 33px 60px; box-shadow: 5px 5px 5px 0 #aaaaaa; background-blend-mode: multiply; } #LegendeFeuchte { width: 460px; height: 19px; margin: 8px -5px; background-image: url("Legende_Feuchte.png"); background-repeat: no-repeat; background-position: center 0px; box-shadow: 5px 5px 5px 0px #aaaaaa; }

Thermoguard Thermoguard Report Display mit Raspberry Pi * 24. Januar 2019 Seite 10 von 13
#Luftdruck { width: 460px; height: 200px; margin: 10px -5px; background-image: url("TGLive_Pressure__D_sseldorf__crt_w.png"), url("TGLive_Pressure__D_sseldorf__lcd_d.png"); background-size: 460px 200px, 220px auto; background-repeat: no-repeat, no-repeat; background-position: 0px 0px, 54px 60px; box-shadow: 5px 5px 5px 0 #aaaaaa; background-blend-mode: multiply; } #LegendeLuftdruck { width: 460px; height: 19px; margin: 8px -5px; background-image: url("Legende_Luftdruck.png"); background-repeat: no-repeat; background-position: center 0px; box-shadow: 5px 5px 5px 0px #aaaaaa; } #Logo { width: 460px; height: 40px; margin: 0px -5px; background-image: url("TGLogo.png"); background-repeat: no-repeat; background-position: center 0px; box-shadow: 5px 5px 5px 0 #aaaaaa; } </style> </head> <body> <div id="Datum"> </div> <div id="Temperatur"> </div> <div id="LegendeTemperatur"> </div> <div id="Feuchte"> </div> <div id="LegendeFeuchte"> </div> <div id="Luftdruck"> </div> <div id="LegendeLuftdruck"> </div> <div id="Logo"> </div> </body> </html>

Thermoguard Thermoguard Report Display mit Raspberry Pi * 24. Januar 2019 Seite 11 von 13
Das ist zu tun Teil 2: Auf dem Thermoguard Report Rechner
Live!-Fensterset erstellen Verwenden Sie die aktuelle Version von TGR. Auf dem TGR-Rechner wird ein passendes Live!-Fensterset erstellt. Dies wurde bereits im Dokument TG-Upload beschrieben. Unser Beispiel besteht aus drei Werte- und drei Diagramm-Fenstern:

Thermoguard Thermoguard Report Display mit Raspberry Pi * 24. Januar 2019 Seite 12 von 13
Die zugehörige *.tgl Datei
Temperature,0,401,208,75,1,0,1,1,0,1,1,1,1,0,1,1,0,283,145,283,145,0,1,32768,0 (Werte-Fenster) Humidity,0,617,208,75,2,0,1,1,0,1,1,1,1,0,1,1,0,283,145,283,145,0,1,32768,0 (Werte-Fenster) Pressure,0,841,238,75,3,0,1,1,0,1,1,1,1,0,1,1,0,283,145,283,145,0,1,32768,0 (Werte-Fenster) Temperature,79,382,283,145,1,1,1,1,0,1,0,0,1,1,0,1,0,400,200,283,145,0,2,32768,0 (Diagramm-Fenster) Humidity,272,291,283,145,1,1,1,1,0,1,0,0,1,1,0,1,0,400,200,283,145,0,2,10159876,0 (Diagramm-Fenster) Pressure,169,108,283,145,1,1,1,1,0,1,0,0,1,1,0,1,0,400,200,283,145,0,2,0,0 (Diagramm-Fenster)
Die relevanten Breiten- und Höhenangaben für die Fenster sind hervorgehoben. Im Gegensatz zu den Diagramm-Fenstern sind die Werte für die Breite und Höhe der Werte-Fenster nicht 1:1 in den html-Code übertragbar, da hier nur die innere Anzeige abgespeichert wird (die Angaben in der *.tgl Datei beziehen sich auf das gesamte Fenster). Datei für Kopier-Job erstellen
Die Datei doCopyToRaspberry.cmd kopiert die benötigten 6 Dateien auf die Samba Freigabe. Wir speichern sie im TGR-Datenverzeichnis;
so sieht sie aus:
@echo off copy "C:\ProgramData\TGReport Data\*Temperature*.png" \\RASPI\SambaUpload copy "C:\ProgramData\TGReport Data\*Humidity*.png" \\RASPI\SambaUpload copy "C:\ProgramData\TGReport Data\*Pressure*.png" \\RASPI\SambaUpload exit
RASPI steht hier stellvertretend für den Rechnernamen des Raspberry Pi.

Thermoguard Thermoguard Report Display mit Raspberry Pi * 24. Januar 2019 Seite 13 von 13
Datei für Kopier-Job als Aufgabe einrichten Mit der Windows Aufgabenplanung wird nun die Aufgabe "DoCopyToSamba" erstellt; damit ist das Projekt abgeschlossen: