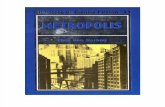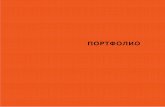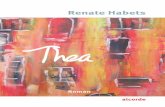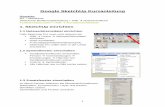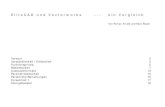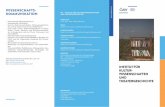THEA FOR SKETCHUP - thearender.com · Thea for SketchUp ist eine integrierte Version von Thea...
Transcript of THEA FOR SKETCHUP - thearender.com · Thea for SketchUp ist eine integrierte Version von Thea...

THEA FOR SKETCHUP www.thearender.com/sketchup
BENUTZERHANDBUCH Rev. 1.5_500

INHALT
1. EINFÜHRUNG 3 2. INSTALLATION 3 3. AKTIVIERUNG 4 4. ALLGEMEINER AUFBAU DES PLUGIN-FENSTERS 4 5. HAUPTFENSTER 5
5.1. KONTROLLEISTE 5 5.2. REGISTERKARTEN IM HAUPTFENSTER 6
5.2.1. REGISTERKARTE „RENDERING“ 6 5.2.2. REGISTERKARTE „NETZWERK“ 7 5.2.3. REGISTERKARTE „ANZEIGEN“ 7 5.2.4. REGISTERKARTE „UMGEBUNG“ 8 5.2.5. REGISTERKARTE „KANÄLE“ 9 5.2.6. REGISTERKARTE „ANIMATION“ 10 5.2.7. REGISTERKARTE „KONSOLE“ 10
6. FENSTERAUSWAHL FÜR INTERAKTIVES RENDERN – „ÜBERLAGERUNGSOPTION“ 11 7. FENSTER „BATCH RENDER“ 12 8. FENSTER „THEA BROWSER“ 13 9. FENSTER „THEATOOL“ 14
9.1. REGISTERKARTE „KAMERA“ 14 9.2. REGISTERKARTE „MATERIAL“ 15 9.2.1. MATERIALLABOR (MAT‐LAB) 16 9.3. REGISTERKARTE „LICHTQUELLE“ 16 9.4 REGISTERKARTE „WERKZEUGE“ 18
10. SCHNITTANSICHTEN
11. THEA ONLINE-BIBLIOTHEK 22 12. THEA KONTEXTMENÜ 23 13. PROBLEMBEHEBUNG 23 14. ERSTELLEN VON EXTERNEN MODELLEN UND DEREN PROXIES 24
15. COPYRIGHT 25 16. HAFTUNGSAUSSCHLUSS 25
17. ANHANG A – TYPEN VONMATERIALVORGABEN 26

1. EINFÜHRUNG
3 Copyright © 2017 ‐ Solid Iris Technologies
Thea for SketchUp ist eine integrierte Version von Thea Render. Die Anwendung ermöglicht Ihnen, atemberaubende Bilder direkt in SketchUp zu erstellen und interaktiv mit Kameras, Materialien und Lichtquellen zu arbeiten. Sie wird mit Thea Studio in einem Paket bereitgestellt, das zusätzliche Werkzeuge enthält.
Die Erweiterung unterstützt SketchUp Make und Pro, Versionen 6, 7, 8 und 2013-2017 unter Windows und Mac OS X. Wir empfehlen dringend, eine 64-Bit-Version von SketchUp 2015 oder höher zu verwenden, da Sie dann auf den gesamten verfügbaren Arbeitsspeicher von 64-Bit-Betriebssystemen zugreifen können.
2. INSTALLATION
MS Windows Verwenden Sie das mitgelieferte Installationspaket, das Thea Studio und das SketchUp-Plugin enthält.
Stellen Sie sicher, dass Sie bei der Installation des Plugins Administratorrechte haben. Klicken Sie mit der rechten Maustaste auf
die Installationsdatei, und wählen Sie „Als Administrator ausführen“. Wichtig: Wenn Sie die Komponente Thea Studio installieren, legen Sie den Pfad für die Thea-Daten und die temporären Thea-Ordner für einen Speicherort fest, an dem jeder Benutzer über einen Lese-/Schreibzugriff verfügt. Wenn für den Pfad keine entsprechenden Berechtigungen vorliegen, funktioniert Thea Studio nicht ordnungsgemäß, und die Lizenzdateien werden nicht gespeichert.
Mac OS X
Verwenden Sie das mitgelieferte Installationspaket, das Thea Studio und das SketchUp-Plugin enthält.
Vergewissern Sie sich, dass SketchUp mindestens einmal gestartet wurde, bevor Sie das Installationsprogramm starten. Sonst wird es nicht in der Liste angezeigt. Das Installationsprogramm führt Sie durch die erforderlichen Schritte. Es erkennt automatisch zuvor installierte SketchUp-Versionen und bietet die entsprechende Plug-In-Installation.

3. AKTIVIERUNG
Copyright © 2017 ‐ Solid Iris Technologies 4
Um das Plugin zu aktivieren, öffnen Sie das Fenster „Thea Tool“, wählen Sie die Registerkarte „Werkzeuge“, und klicken Sie auf die Schaltfläche „Lizenz“.
Das Fenster „License Input Form“ wird geöffnet:
1. Geben Sie Ihren vollständigen Namen ein. 2. Geben sie ihre E-Mail-Adresse ein. 3. Geben Sie Ihre Thea-Studio-Seriennummer ein. 4. Klicken Sie auf „Lizenz aktivieren“. 5. Wählen Sie die Registerkarte „Plugins“. 6. Geben Sie Ihre SketchUp-Plugin-Seriennummer ein. 7. Klicken Sie auf „Activate Plugin Licenses“.
Einschränkungen der Demoversion
Bitte beachten Sie, dass die gerenderte Bildauflösung auf 1280 x 720 begrenzt wird und Wasserzeichen hinzugefügt werden, wenn das Plugin nicht lizenziert ist. Alle anderen Merkmale und Funktionen werden voll unterstützt.
4. ALLGEMEINER AUFBAU DES PLUGIN-FENSTERS
Sobald das Plugin installiert ist, erscheint dessen Name im Menü „Erweiterungen“:
Sie können auch über die Werkzeugpalette auf Thea für SketchUp zugreifen. Wählen Sie im Menü „Erweiterungen“ die Option „Thea for SketchUp Symbolleiste anzeigen“ aus. Die folgende Symbolleiste wird angezeigt:
Die Benutzeroberfläche besteht aus drei Fenstern:
THEA-WERKZEUGFENSTER THEA-HAUPT-RENDERING-FENSTER
Hier können Sie Kameras einrichten, Materialien bearbeiten, Lichtquellen platzieren und bearbeiten, Szenen nach Thea Studio exportieren und Einstellungen festlegen.
BROWSER-FENSTER
Hier fügen Sie Thea-Modelle, Materialien, Himmel und SketchUp-Komponenten/Proxies ein.
Zeigt das aktuell gerenderte Bild an. Hier wählen Sie Engines und Rendering-Modi aus und legen Anzeige-, Kanal- und Umgebungseinstellungen fest.
Tipp: Wenn das Plugin nicht aktiviert ist, gehen Sie zu den Einstellungen von „SketchUp“ > „Erweiterungen“+++, um es zu aktivieren.
5.
6.
7.
8.
1.
2.
3.
4.

5 Copyright © 2017 ‐ Solid Iris Technologies
5. 1. KONTROLLEISTE
Öffnet das Fenster „Batch Render“. Hier wählen Sie aus, welche Szenen der Rendering-Warteschlange hinzugefügt werden sollen. Näheres hierzu finden Sie auf Seite 12.
Wenn Sie auf die Schaltfläche „Start“ klicken, sammelt Thea alle erforderlichen Daten von SketchUp und startet den Rendering-Vorgang. Wenn Sie auf die Schaltfläche „Pause“ klicken (verfügbar, während das Rendering ausgeführt wird), wird das Rendering angehalten.
Tipp: Wenn Sie auf die Kontrollleiste doppelklicken, werden die darunter liegenden Registerkarten ausgeblendet. Dies ist sinnvoll, wenn Sie eine interaktive Präsentation durchführen müssen oder mehr Platz für das Rendering-Fenster benötigen.
Schaltfläche „Speichern“ Render Phase Info Zeigt den Rendering-Fortschritt oder die verbleibende Zeit an.
Speichert das aktuelle Rendering als Bild und das aktuell gerenderte Modell als *.pack.thea- oder *.scn.thea-Datei, die in Thea Studio geöffnet werden kann.
Auswahl rendern Wenn das Kontrollkästchen aktiviert ist, wird nur die aktuelle Auswahl gerendert.
Schaltfläche „Aktualisieren“
Um den Fortschritt zu überprüfen können Sie die aktuelle Ansicht des Renderings manuell aktualisieren. Die Ansicht wird in bestimmten Abständen auch automatisch vom Plugin aktualisiert.
Schaltfläche „Anhalten“
Stoppt das Rendering und aktualisiert das Hauptfenster, um das endgültige Bild anzuzeigen.
Batch Render-Fenster öffnen Schaltfläche „Start/Pause“
5. HAUPTFENSTER
Das Thea Rendering-Fenster besteht aus drei Teilen:
Renderingfeld – „Darkroom“
Zeigt das gerenderte Bild mit Auflösungsinformationen und der verstrichenen Renderzeit an. Mit einem Doppelklick können Sie die Fenstergröße maximieren.
Kontrollleiste
Hier können Sie das Rendering starten, pausieren und anhalten, das aktuelle Bild speichern und den aktuellen Fortschritt ansehen.
Registerkarten für Einstellungen
Hier ändern Sie die Einstellungen für „Rendering“, „Anzeigen“, „Umgebung“, „Kanal“ und „Animation“. Auf der Registerkarte „Konsole“ werden Zusatzinformationen angezeigt.

Copyright © 2017 ‐ Solid Iris Technologies 6
5. 2. REGISTERKARTEN IM HAUPTFENSTER
5. 2. 1. REGISTERKARTE „RENDERING“
Rendering-Modus Rendering-Grenzen
Rendering-Modus Hier wählen Sie eine Thea-Render-Engine aus. Es gibt mehrere Optionen, die interaktives Rendering („IR“) ermöglichen. Die meisten Rendering-Modi sind progressiv. Das heißt, Sie entscheiden selbst, wann die gewünschte Bildqualität erreicht ist.
Interaktiv-Modi (IR) Mit den IR-Modi können Sie das Modell nicht nur als statisches Bild rendern, sondern auch interaktiv die Kamera um das Modell bewegen, Schatten und Materialien anpassen, das Modell ändern und ansehen, wie das Rendering aktualisiert wird.
IR-Presto (AO) und (MC) Für schnelles Rendering wählen Sie Presto-Engines, da diese gleichzeitig mit Grafikprozessor (GPU) und Zentraleinheit (CPU) arbeiten. Im Fenster „Geräte“ können Sie zusätzliche Parameter für Geräte festlegen, die von Presto-Engines verwendet werden.
Presto-Modi mit „Speicherbereich rendern“ starten das Rendering in Kacheln. Dies ermöglicht das Rendering bei großen Auflösungen und mit Mehrkanalbildern und vermeidet Probleme mit Speicherbeschränkungen, die sonst auftreten können.
Umgebungsverdeckung (Ambient Occlusion, AO) ist eine Technik, mit der Modelle künstlich beleuchtet werden. Bei Verwendung der Technik mit einer Streuungstiefe = 0 kann das Rendering erheblich beschleunigt werden.
Adaptive (AMC) Diese progressive Methode funktioniert sehr gut mit mehreren Lichtquellen und komplexen Lichtverhältnissen. Der wichtigste Parameter für IR-Engines ist „Verfolgungstiefe“. Sie legt fest, wie oft das Licht in einer Szene hin- und herspringt. Werte ab „4“ ergeben gute Ergebnisse unter einfachen Bedingungen. Ein höherer Wert wird benötigt, wenn viele stark reflektierende Oberflächen im Modell vorhanden sind. Wenn die Option
„Interaktiv“ aktiviert ist, können Sie wählen, wo das Rendering „live“ angezeigt wird. Thea for SketchUp kann das Rendering entweder im Thea-Hauptfenster oder direkt in SketchUp mit der Thea-Überlagerungsmethode ausführen.
Weitere Informationen zu den mit der SketchUp-Ansicht verfügbaren Mischoptionen finden Sie auf Seite 11. Weitere Informationen zu den Parametern der Rendermethoden finden Sie im Handbuch zu Thea Studio.
Tipp: Beim interaktiven Rendering wird statt der Kameraauflösung die Bildschirmauflösung verwendet. Deaktivieren Sie die Option „Interaktiv“, um bei voller Größe zu rendern.
Nicht-interaktive Modi Drei hochwertige nicht interaktive Modi stehen zur Verfügung:
Adaptive (BSD) Häufig geht es schneller, wenn man eine bestimmte Vorgabe verwendet. Um zu wissen, welche Vorgabe für eine bestimmte Szene am besten geeignet ist, braucht man etwas Erfahrung. Vorgaben sind für Außen- und Innenszenen verfügbar. Die Vorgabe „Einfach“ führt in der Regel zu guten Ergebnissen. Bitte beachten Sie, dass die Vorgaben für Innenszenen sehr speicherintensiv sind. Es wird nicht empfohlen, sie mit 32-Bit-Versionen von SketchUp zu verwenden oder wenn weniger als 4 GB RAM verfügbar sind.
„Unbiased“-Methoden Sie brauchen keine Parameter für diese progressiven Engines zu definieren. Sie produzieren Renderings von höchster Qualität:
Unbiased (TR1) Engine Einsatz für Außenszenen oder Innenszenen mit überwiegend direkter Beleuchtung.
Unbiased (TR2) Engine Einsatz für Szenen mit komplexer indirekter Beleuchtung oder schweren Kaustiken (z. B. Sonnenschein auf einem Pool).
So erstellen Sie eine benutzerdefinierte (BSD) Vorgabe: Stellen Sie in Thea Studio die Adaptive (BSD) Rendereinstellungen wie gewünscht ein. Speichern Sie sie, indem Sie „Render“/„Presets“/„Save current settings“ wählen. Kopieren Sie sie aus dem Ordner „Thea Data/Presets“, und fügen Sie sie in SketchUp ein (Ordner „Plugins/Thea4SU_files/Presets“).
Option „Interaktiv“ Auswahl der Anzeige Rendering-Parameter Geräteauswahl für Presto

7 Copyright © 2017 ‐ Solid Iris Technologies
Server – Netzwerk-Rendering Die Serveroption ist nur für nicht interaktive Renderings verfügbar. Sie ermöglicht das Netzwerk-Rendering, bei dem Rechner im lokalen Netzwerk mit Thea Studio und installierten Knotenlizenzen verwendet werden. Wenn die Funktion aktiviert ist, wird die neue Registerkarte „Netzwerk“ mit dem Netzwerkprotokoll angezeigt.
Wenn Sie das Netzwerk-Rendering einrichten, stellen Sie sicher, dass alle Computer ordnungsgemäß mit dem Netzwerk verbunden sind, dass sie die Dateien freigeben und auf Netzwerklaufwerke zugreifen können usw. Es ist wichtig, dass in der Windows-Firewall oder einer anderen Firewall, die auf dem entsprechenden Computer im Netzwerk installiert ist, Port 6200 offen ist. Standardmäßig wird dieser Port für die Kommunikation zwischen SketchUp (Server) und den Knoten verwendet.
Starten Sie Thea Studio auf den Knoten im Modus „Thea Client“. In Thea Render finden Sie im Startmenü die Verknüpfung „Thea Client“. Wenn alle Knoten ausgeführt werden: Öffnen Sie SketchUp, öffnen Sie ein Modell, aktivieren Sie im Renderingfeld die Option „Server“, und klicken Sie auf „Rendern starten“:
Beim Starten des Renderings wird auf der Registerkarte „Netzwerk“ angezeigt, dass Knoten gefunden wurden – und nach einer Weile (abhängig von der Komplexität des Modells), dass sie mit dem Rendering auf dem Server beschäftigt sind. Das Netzwerkprotokoll zeigt alle Rechner an, die mit dem SketchUp-Server verbunden sind, zusammen mit dem Status, dem Beitrag und den technischen Details.
Wenn der Server nicht leistungsstark ist, aktivieren Sie den Modus „Pure server (Reiner Server)“ +++, bevor Sie auf die Schaltfläche „Start“ klicken. In diesem Modus führt der Server das Rendering nicht selbst aus, sondern tauscht nur Daten mit den Knoten aus. Bitte beachten Sie, dass die Funktion als „Pure server (Reiner Server)“+++ mit der Engine „Adaptive (BSD)“ nicht möglich ist.
Supersampling Verfügbar für nicht interaktive Renderings. Die Funktion Supersampling wird für das Antialiasing verwendet (Reduzierung von gezackten und pixelierten
Kanten). Die Option „Keine“ bedeutet „kein Supersampling“, „Normal" bedeutet bis 2x2 und „Hoch“ bis 3x3. „Auto“ bedeutet kein Supersampling für „biased“ Engines und „2x2“ für „unbiased“ Engines. Höheres Supersampling verbessert im Allgemeinen das Antialiasing, vergrößert jedoch die Dateien (in der Regel um den Faktor vier, bis hin zum Faktor neun) und verlängert die Renderzeit. Bei unbiased Engines kompensiert das reduzierte Rauschen jedoch die zusätzliche Renderzeit. Sie sollten für eine hochauflösende Ausgabe das Supersampling auf „Keine“ setzen, oder – wenn das Rauschen weiterhin besteht – auf „Hoch“.
Threads Bezieht sich auf die Arbeits-Threads, die beim Rendering verwendet werden (nicht alle Threads im Anwendungsprozess). Ein Wert von 0 entspricht tatsächlich der maximalen Anzahl der logischen Kerne auf Ihrem Rechner. Die Überschreitung dieses Wertes (der letzte in der Dropdown-Liste) bringt keinerlei Vorteil und verringert tatsächlich die Leistung.
Grenzen für progressive Engines Progressive unbiased Rendering-Modi können auf unbestimmte Zeit rendern. Sie entschieden selbst, wann die Rendering-Qualität zufriedenstellend ist. Die Zeit- bzw. Abtastgrenze geben an, dass das Rendering angehalten wird, wenn eine der beiden Bedingungen erfüllt ist.
Zeit (Minuten) Die Zeitgrenze ist in Minuten angegeben. Das Rendering wird nach der festgelegten Zeit angehalten. Ein Wert von „0“ bedeutet: keine zeitliche
Begrenzung.
Beispiele/px Die Abtastgrenze stoppt das Rendering, wenn alle Pixel eines Bildes eine bestimmte Anzahl von Malen abgetastet wurden. Bei einfachen Lichtverhältnissen reicht ein Wert von „300“ aus. Bei komplexeren Innenszenen können höhere Werte erforderlich sein. Ein Wert von „0“ bedeutet, dass keine Abtastgrenze vorhanden ist. Standardmäßig ist die Grenze auf 512 Abtastungen pro Pixel gesetzt.
5. 2. 2. REGISTERKARTE „ANZEIGEN“
Die Registerkarte „Anzeigen“ ist ein sehr wichtiger Bereich, in dem Sie Ihr gerendertes Bild noch verändern (vor allem in Bezug auf Belichtung/Helligkeit, Farbsättigung und Kontrast) und Nachbearbeitungseffekte anwenden können. Wenn Ihr Bild zu dunkel ist, erhöhen Sie den ISO-Wert, und verringern Sie die Belichtungszeit. Die ersten beiden Spalten beziehen sich auf die Belichtung und die letzten drei auf die Filter. Bitte beachten Sie, dass die Anwendung des Blendungsfilters für größere Bilder eine beträchtliche Zeit in Anspruch nimmt. Beim Rendering ist er deaktiviert, um an Rechenleistung zu sparen.
Weitere Einzelheiten finden Sie in dem Tutorial „Thea Render – Darkroom“, Abschnitt 2A.

Copyright © 2017 ‐ Solid Iris Technologies 8
5. 2. 3. REGISTERKARTE „UMGEBUNG“
Einstellungen bearbeiten
Über das Auswahlfeld werden die entsprechenden Umgebungsfelder für die Bearbeitung geöffnet: − IBL (Bildbasierte Beleuchtung) − Sonne − Boden & Himmel
Himmel verwenden
Vorschau der Umgebung
Dieses Fenster zeigt eine Vorschau der Umgebung an und wird automatisch aktualisiert. Wenn „Manuelle Sonne“ deaktiviert ist und die IBL-Beleuchtung verwendet wird, können Sie die
Als Hintergrund wird ein klarer Himmel verwendet, der sich entsprechend der Position der Sonne automatisch verändert. Wenn ein Hintergrundbild verwendet wird, ist diese Funktion deaktiviert.
Sonne verwenden Generiert eine Sonne, die dieselben Schatten erzeugt wie in einem SketchUp-Modell.
Boden verwenden Aktiviert/deakti
viert eine Bodenebene, die
Schatten fängt und Gegenstände
reflektiert.
Umgebungskarten durch Ziehen des Vorschaubildes drehen.
IBL (Bildbasierte Beleuchtung) Wenn Sie unter „Einstellungen bearbeiten“ die Option „IBL“ wählen, öffnet sich ein Feld, in dem Sie die Zuordnungen für Beleuchtung, Hintergrund, Reflexion und Brechung festlegen können.
Die Funktion Bildbasierte Beleuchtung (IBL) ist eine bequeme Möglichkeit, Ihrer Szene eine Beleuchtung hinzuzufügen. Hierbei kann das Foto einer echten Szene verwendet werden, so dass die Beleuchtung sehr überzeugend ist und Ihre Renderings realistischer erscheinen lässt. In den meisten Fällen müssen Sie HDR-Bilder (mit hohem Dynamikumfang) verwenden, um eine ausreichende Beleuchtung zu erzielen.
Sie können zur Beleuchtung der Szene ein Bild verwenden, oder für den Hintergrund, die Reflexionen und die Brechungen verschiedene Bilder einrichten. Damit ist es möglich, verschiedene Quellen für Beleuchtung, Hintergrund und Reflexionen zu verwenden. In den meisten Fällen werden dazu detailliertere Bilder benötigt. Dies ist eigentlich übliche Praxis: Die Beleuchtungsquelle ist eine relativ detaillierte Textur, so dass das Bild schnell „konvergieren“ kann, während für Hintergrund und Reflexionen eine detaillierte Map verwendet wird, um visuell optimierte Ergebnisse zu erzielen.
Um ein Bild hinzuzufügen, wählen Sie den Typ aus, und klicken Sie auf die Schaltfläche „ERW“, um das gewünschte Bild auszuwählen. Wenn eine Bitmap ausgewählt ist, wird deren Pfad neben der Schaltfläche angezeigt. Sie können die Intensität, Rotation und Ummantelung [Umwicklung]+++ steuern (die Art, wie das Bild um das Modell gewickelt wird).
Es besteht auch die Möglichkeit, für einen IBL-Slot eine reine Farbe zu verwenden. Sie können auf diese Option zugreifen, indem Sie mit der rechten Maustaste auf die Schaltfläche klicken und „Farbe verwenden“ auswählen. In diesem Menü können Sie auch einen vorhandenen Bildpfad auswählen, kopieren/einfügen oder den aktuellen Bildpfad löschen.
Sonne
Standardmäßig werden Intensität, Position und Spektralfarbe der Sonne basierend auf den Schatteneinstellungen in SketchUp automatisch behandelt.

9 Copyright © 2017 ‐ Solid Iris Technologies
Es besteht die Möglichkeit, diese Einstellungen bei Bedarf zu überschreiben. Wenn „Manuelle Sonne“ aktiviert ist, können Sie die Weichheit der Sonnenschatten mit den Einstellungen „Weicher Schatten - Multiplikator“, „Leistung (W/nm/sr)“ und „Strahlung“ ändern.
Wenn Sie die Position der Sonne unabhängig von den SketchUp-Schatteneinstellungen vollständig steuern möchten, deaktivieren Sie das Kontrollkästchen „SU-Position“. Sie können den „Polarwinkel“ und „Azimut“ der Sonne einstellen, indem Sie entweder die gewünschten Werte eingeben oder die „Vorschau der Umgebung“ öffnen und auf die bevorzugte Position in der Vorschau klicken.
Boden & Himmel Mit den „Bodeneinstellungen“ können Sie Lichtreflexion der Bodenebene steuern. Sie können die Rauheit der Reflexionen sowie deren Intensität (%) und Farbe festlegen.
Die Sky-Einstellungen beeinflussen das Erscheinungsbild des physischen Himmels in Thea. Der wichtigste Parameter ist der erste. Ein Wert von ca. 2,5 erzeugt einen klaren Himmel und nahezu 10,0 einen bewölkten Himmel.
Globales Medium Mit „Globales Medium“ können Sie Ihrem Modell Nebel oder ein benutzerdefiniertes globales Medium hinzuzufügen. Mit der Einstellung „Nebeldichte“ steuern Sie die Dichte des Nebels. Geben Sie eine obere Ebene und eine untere Ebene ein, um festzulegen, wo der Nebel beginnt und endet. Wenn Sie zu „Benutzerdefiniertes Medium" wechseln, wird der gesamte Modellierungsraum mit einem globalen Medium gefüllt, das mit den Einstellungen „Absorptionsfarbe“, „Streufarbe“ und „Brechungsindex“ optimiert werden kann. Bitte beachten Sie, dass „Himmel“, „IBL“ und „Sonne“ in diesem Modus aufgrund der globalen Eigenschaften des Mediums nicht funktionieren.
Tipp: Die Effekte von „Globales Medium“ werden von den Engines Adaptive (BSD) oder Presto (AO) nicht unterstützt.
5. 2. 4. REGISTERKARTE „KANÄLE“
Diese Registerkarte wird verwendet, wenn außer dem Standard-Rendering ein zusätzliches Bild erforderlich ist. Sie wird meist verwendet, wenn Sie die Nachbearbeitung mit einem externen Bildbearbeitungsprogramm vornehmen möchten.
Folgende Kanäle sind verfügbar: Farbe (Standard-Rendering), Normal, Tiefe, Alpha, Objekt-ID, Material-ID und Kanäle für den Rendering-Modus Adaptive (BSD) (Direkt, Umgebungsverdeckung, Globale Beleuchtung, Volumenstreuung, Reflexion, Brechung, Transparenz und Bestrahlung). Einige Kanäle wie Schatten, Rohe Streuungsfarbe, Rohe Streuungsbeleuchtung, Rohe Streuungs-GI, Eigenhelligkeit und Pass pro Lichtquelle sind nur für Presto-Engines verfügbar.
Wenn „Pass pro Lichtquelle“ aktiviert ist, werden für alle verfügbaren Lichtquellen unabhängige Bilder erzeugt. Dieser Vorgang kann viel Speicherplatz erfordern, wenn es viele Lichtquellen vorhanden sind und die Auflösung hoch ist.
Masken-Passes werden nur angezeigt, wenn Sie einer Gruppe, einer Komponente oder einem Bild eine Maske zuordnen. Hierzu verwenden Sie das Kontextmenü von Thea, das auf Seite 23 beschrieben ist.

Copyright © 2017 ‐ Solid Iris Technologies 10
Helligkeitsanalyse Die Helligkeitsanalyse beschreibt die Helligkeits- und Beleuchtungsstärkeverteilung. Thea Render kann beides berechnen. Die Helligkeit wird standardmäßig für jedes Bild, das Sie bereits gerendert haben, und für beliebige Rendereinstellungen berechnet. Die Beleuchtungsstärke kann von der Engine Adaptive (BSD) berechnet werden.
Um die Analyse eines gerenderten Bildes anzuzeigen, wählen Sie im Dropdown-Menü die Option „Photometrisch“. Die Parameter „Min. Il-Lum“ und „Max. Il-Lum“ steuern den Beleuchtungsbereich, zu dem die Analyse durchgeführt wird.
5. 2. 5. REGISTERKARTE „ANIMATION“
Thea kann die folgenden Animationstypen rendern:
− Standard-Kamera-Animationen basierend auf SketchUp-Szenen. Sichtfeldänderungen werden jedoch nicht angewendet.
− Objekt- und Kamera-Animationen, die auf verschiedenen SketchUp-Plugins basieren und die Animationen anzeigen, wenn Sie eine SketchUp-Szenenanimation wiedergeben. Dieser Modus wird als „Generisch“ bezeichnet.
− SketchyPhysics-Animationen, die mit SketchyReplay wiedergegeben werden können
− MSPhysics-Animationen (0.80+)
− Fredo‘s Animator-Animationen
Eine Animation wird als eine Reihe von nummerierten Bildern exportiert. Sie müssen diese Bilder mit spezieller Software in eine abspielbare Videodatei umwandeln. Eine Software für solche Zwecke ist z. B. die kostenlose Open-Source-Software VirtualDub.
Über die Registerkarte „Animation“ werden folgende Parameter gesteuert:
− „Kamera animieren“ legt fest, ob die Kamerabewegung animiert werden soll.
− „Objekte animieren“ legt fest, ob die Objektbewegung animiert werden soll. Dafür ist ein Animations-Plugin erforderlich, da SketchUp selbst keine Objekte animiert.
− „Frames pro Sekunde“ (fps) steuert den Bildfluss, d.h. wie viele Bilder pro Sekunde in der Animation wiedergegeben werden. Standardwerte sind 24 oder 25 fps.
− „Plugin“ (Generisch, SketchyPhysics, MSPhysics, Fredo's Animator): Die Auswahl legt fest, welches Plugin für die Objektverschiebung verantwortlich ist.
− „Frames rendern“ („Alle“, „Ausgewählt“): Legt fest, ob Thea alle angegebenen Frames in dem Feld unten rendern soll. Sie können einzelne Framewerte oder Framebereiche eingeben, die durch Kommas getrennt sind (z.B. 15,30-45,60).
− Die Einstellung unter „Netzwerk“, „Kooperation“ („Frame“, „Bucket|Pixel“+++) wird nur verwendet, wenn das Rendering über ein Netzwerk mit Knoten durchgeführt wird. Über sie wird gesteuert, ob Rechner im Netzwerk ganze Frames unabhängig („Frame“) rendern oder zum Rendern der einzelnen Frames beitragen („Bucket|Pixel“+++). Wir empfehlen die Verwendung von „Bucket|Pixel“+++, da dies die genutzte Netzwerkbandbreite minimiert, die benötigt wird, um ganze Frames von den Knoten an den Server zu senden. Diese Methode der Kooperation ist auch effizienter, wenn sich Rechner mit unterschiedlicher Leistung im Netzwerk befinden.
Bei Verwendung der Engine „Adaptive (BSD)“ und der reinen Kamerabewegung können Sie auch die Walkthrough-Einstellungen aktivieren. Diese beschleunigen das Walkthrough-Rendering, weil Beleuchtungsberechnungen nur einmal durchgeführt und von allen Frames genutzt werden.
Wenn Sie auf die Schaltfläche „Animation rendern“ klicken, werden Sie aufgefordert, einen Ordner auszuwählen und einen Dateinamen anzugeben. Framenummern werden automatisch an den Dateinamen angehängt (Animation000.png, Animation001.png, usw.).
Bitte beachten Sie, dass Thea for SketchUp vorerst keine Standard-Lichtquellen animiert. Fredo‘s Animator kann Standard-Lichtquellen animieren, wenn Sie mit dem Rendering der Animation in Animator beginnen und nicht in Thea.
5. 2. 6. REGISTERKARTE „KONSOLE“ Auf der Registerkarte „Konsole“ werden Plugin-Version, Installationspfad, Render-Fortschritt, Renderzeit und Warnungen angezeigt. Öffnen Sie die Konsole, wenn etwas nicht wie erwartet funktioniert. Möglicherweise können Sie hier die Ursache des Problems finden. Wenn ein bedeutender Fehler auftritt, öffnet sich die Konsole automatisch.

11 Copyright © 2017 ‐ Solid Iris Technologies
6. FENSTERAUSWAHL FÜR INTERAKTIVES RENDERN – OPTION „ÜBERLAGERUNG“
Wenn das interaktive Rendern aktiviert ist, können Sie in der Dropdown-Liste auswählen, wo das interaktiven Rendern angezeigt wird: „im Thea Fenster“ (siehe rechts) oder in SketchUp als Überlagerung (siehe unten).
Das Modus „mit Kanten“ eignet sich besonders gut für die Interaktion mit SketchUp-Modellen. Dieser Modus ändert vorübergehend den SketchUp-Anzeigestil, um die Kanten an den Außen-/Innenmodellen deutlich darzustellen. Sie können navigieren, Materialien ändern, Modelle hinzufügen und die Änderungen anzeigen, die in SketchUp beim Rendern wirksam werden. Die Einstellungen „Mit SketchUp vermischt“ und „Mit SketchUp multipliziert“ geben Ihnen die volle Freiheit zum Einrichten des SketchUp-Stils. Die Option „vermischt" funktioniert am besten mit dunklen Hintergründen und hellen Linien (wie „mit Kanten“). „Multipliziert“ ist das Gegenteil und funktioniert am besten im Modus mit ausgeblendeten Linien und vor weißem Hintergrund.
Das Rendering kann sowohl im Standard- als auch im Überlagerungsmodus als Bild gespeichert werden.
IM SKETCHUP FENSTER
MIT SKETCHUPUP VERMISCHT
IM THEA FENSTER
IN SKETCHUP MIT KANTEN
MIT SKETCHUPUP MULTIPLIZIERT
Tipp: Bei der Verwendung der Überlagerung und der Änderung eines Modells können die besten Ergebnisse mit Presto-Engines erzielt werden, bei den nur die GPU für das Rendering eingesetzt wird. Die CPU sollte dabei nicht verwendet sondern SketchUp zur Verfügung gestellt werden.

Copyright © 2017 ‐ Solid Iris Technologies 12
Interaktives Rendern von Regionen im SketchUp-Fenster
Beim interaktiven Rendern im SketchUp-Fenster können Sie einen ausgewählten Bereich Ihrer Szene rendern. Wenn das interaktive Rendern aktiviert ist, halten Sie die Umschalttaste gedrückt, klicken Sie mit der rechten Maustaste, und ziehen Sie den Mauszeiger, um den gewünschten Bereich auszuwählen. Mehrere Regionen können gleichzeitig angezeigt werden. Sie können auch eine aktive Region speichern, indem Sie auf die Schaltfläche „Speichern“ klicken.
Rendern einer Region im Darkroom
Nach dem Rendern können Sie entscheiden, ob eine bestimmte Region bearbeitet werden soll. Anstatt die gesamte Szene erneut zu rendern, können Sie ausschließlich die gewünschte Region neu rendern. Klicken Sie mit der rechten Maustaste, und ziehen Sie den Mauszeiger, um die Region auszuwählen, die erneut gerendert werden soll. Die ausgewählte Region wird mit gestrichelten grünen Linien umrissen, und ihre Größe wird angezeigt.
Bitte beachten: Obwohl das gesamte Bild angezeigt wird, werden die Anzeigeeinstellungen nur für den ausgewählten Bereich wirksam. In der Regel ist nicht zu empfehlen, die Einstellungen zu ändern, da das Ergebnis nicht mit dem Originalbild übereinstimmt.
Das gesamte Bild kann nur in Nicht-HDRI-Formaten gespeichert werden. Die Region kann im EXR-, img.thea- oder HDRI-Format gespeichert werden.
7. FENSTER „BATCH RENDER“
Im Fenster „Batch Render“ sind alle verfügbaren Szenen in einer Tabelle aufgeführt. Wählen Sie die zu rendernden Szenen und die Einstellungen aus, die darauf angewendet werden sollen (Kamera, Anzeigen, Umgebung, Rendering). Klicken Sie dann auf die Schaltfläche „Batch Render starten“. Daraufhin öffnet sich ein neues Fenster, in dem Sie den Speicherort der gerenderten Bilder angeben können. Während des Renderings werden am unteren Rand des Fensters Informationen über die Batch-Verarbeitung angezeigt. Sie können jederzeit auf die Schaltfläche „Anhalten“ klicken, um das Rendering zu beenden.
Tipp: Mit der Schaltfläche „Szenen aktualisieren“ können Sie die vorherigen Selektionen löschen und von vorn beginnen.
Tipp: Sie können die Einstellungen einer Szene im Fenster „Thea Tool“ auf der Registerkarte „Kamera“ speichern (siehe Seite 14).

13 Copyright © 2017 ‐ Solid Iris Technologies
8. FENSTER „THEA BROWSER“
Im Fenster „Thea Tool“ haben Sie folgende Möglichkeiten:
• Sie können schnell auf Thea-Materialien, externe Modelle und Himmel sowie SketchUp-Komponenten im Ordner „Thea Data“ zugreifen.
• Sie können auf dieselben Elemente in benutzerdefinierten Ordnern zugreifen.
• Sie finden derzeit verwendete und fehlende externe Texturen, Modelle und andere Bild-Maps.
• Sie können eine SketchUp-Datei mit allen externen Beziehungen (Texturen, Bilder und Modelle) in einem ZIP-Archiv speichern.
Beachten Sie, dass Thea eine breite Palette an Materialbibliotheken und Setups für Modelle und Himmel-/ Studio-Beleuchtungen anbietet. Sie können sie über den Befehlspfad „Thea Tool/Werkzeuge/Auf Updates prüfen“ herunterladen und installieren (siehe Seite 20).
Doppelklicken Sie auf das gewünschte Material oder Modell. Sie können das Material dann auf eine Oberfläche anwenden oder das Modell an einer gewünschten Stelle in SketchUp einfügen.
8.1 MODELLINFORMATIONEN
Doppelklicken Sie auf „Thea Sky“, um die Funktion zu aktivieren und direkt zu „IBL“ auf der Registerkarte „Umgebung“ hinzuzufügen. Beachten Sie, dass Himmel die aktuellen Anzeigeeinstellungen ändern können.
Sie können einen benutzerdefinierten Ordner erstellen, indem Sie mit der rechten Maustaste klicken, und die Option „Ordner hinzufügen“ auswählen. Sie können auch mit der rechten Maustaste klicken, um über das Kontextmenü Ordner zu aktualisieren oder zu entfernen.
Externe Thea-Modelle enthalten in der Regel eine sehr komplexe Geometrie. Es ist nicht möglich, sie direkt in SketchUp zu laden. Standardmäßig importiert Thea nur den Begrenzungsrahmen von externen Modellen. In der Regel ist es jedoch besser, eine „Proxy“-Komponente zu haben, die der Form der vollständigen Geometrie ähnelt. Klicken Sie mit der rechten Maustaste, damit Thea diese Annäherung (Proxy) automatisch erstellt. Nähere Informationen über Proxies finden Sie auf Seite 24.
Ein SketchUp-Modell (*.mod.skp) kann im selben Ordner wie das Thea-Modell (*.mod.thea) gespeichert werden. Auf diese Weise wird die SketchUp-Datei anstelle des Begrenzungsrahmens beim Einfügen der externen Modelle als Proxy verwendet. Wenn das „mod.skp“-Modell vorhanden ist, wird dessen Vorschau oben auf der „mod.thea“-Vorschau angezeigt, wie in der Abbildung dargestellt.
Im Thea Browser befindet sich auch der Bereich „Modellinformationen“, der die externen Beziehungen anzeigt, die mit einem Modell verknüpft sind. In diesem Fenster können Sie externe Texturen, IBLs und Modelle, die in der Szene verwendet werden, anzeigen und finden/ändern/aktualisieren.
SketchUp Modell mit Beziehungen speichern
Klicken Sie mit der rechten Maustaste auf Modellinformationen, um die gesamte Szene mit Beziehungen (Texturen, externe Modelle usw.) im ZIP-Format zu speichern.

Copyright © 2017 ‐ Solid Iris Technologies 14
9. FENSTER „THEATOOL“
9. 1. REGISTERKARTE „KAMERA“
Auflösung Hier passen Sie die Auflösung des gerenderten Bildes an, indem Sie die Einstellungen für „B“ (Breite) und „H“ (Höhe) ändern. Beachten Sie, dass die Modi für interaktives Rendern das gesamte Hauptfenster des Plugins einnehmen und dass sie mit genau derselben Auflösung rendern. Mit den Plus- und Minus-Tasten erhöhen bzw. verringern Sie die aktuelle Auflösung um den Faktor 2. Um die Ausrichtung des gerenderten Bildes zu ändern, betätigen Sie die Schaltfläche „H/V“ (horizontal/vertikal).
Seitenverhältnis Diese Einstellung steuert die Proportionen des abschließend gerenderten Bildes. Wählen Sie „SU-Fenster“, um das gleiche Seitenverhältnis wie bei der Modellansicht in SketchUp zu verwenden. Wählen Sie „Thea Fenster“, um die aktuellen Proportionen der Haupt-Render-Ansicht zu verwenden. Verwenden Sie „4:3“ für ältere Monitore mit einer Auflösung von 800x600, 1024x768 oder 1600x1200. Verwenden Sie „16:9“ für neuere Breitbild-Monitore mit einer Auflösung von 1600x900 oder 1920x1080. Verwenden Sie „2:1“, wenn ein sphärisches oder hemisphärisches Panoramabild erstellt wird.
Linse Wählen Sie Standard, um das gerenderte Bild auf dieselbe Weise wie in SketchUp (perspektivisch oder orthogonal) zu projizieren, oder wählen Sie zwischen sphärischer und zylindrischer Projektion. Die sphärische Projektion schafft Panorama-Renderings, die in externen Programmen angezeigt werden können. Das richtige Seitenverhältnis für ein sphärisches Bild ist 2:1. Über die Belichtungszeit wird die Bewegungsunschärfe gesteuert. Sie können die Membran [Blende++++] der Kamera neu konfigurieren, indem Sie zwischen „Kreisförmig“ und „Polygonal“ wählen und die Anzahl der Schaufeln [Lamellen++++] definieren. Dies beeinflusst die Feldtiefe [Schärfentiefe++++] und die Bewegungsunschärfe.
Feldtiefe [Schärfentiefe++++] Passen Sie die Schärfentiefe entweder durch Ändern der Blendenzahl des Kameraobjektivs oder des „%“-Wertes (Prozentsatz der Unschärfe des gerenderten Bildes) an. Aktivieren Sie das Kontrollkästchen „Auto-Fokus“, um die Objekte nach Möglichkeit automatisch scharf zu stellen. Um den manuellen Fokus-Abstand anzuzeigen, klicken Sie auf die Schaltfläche „Festlegen“, und wählen Sie einen Punkt auf dem Modell aus. Dieser Wert wird ignoriert, wenn „Autofokus“ aktiviert ist.
Z-Ausschnitt Eine „Nahe Entfernung“ und eine „Weite Entfernung“ aktivieren und die Entfernung in Metern eingeben. Auf diese Weise können Sie vertikale Schnitte erstellen, um zum Beispiel in einen Raum sehen zu können, ohne eine Wand zu durchtrennen.
Ebene Kamera [Kamera nivellieren++++] Klicken Sie auf diese Schaltfläche, um die Kamera zu nivellieren, ohne ihre Position zu ändern, was besonders bei der Erstellung eines Panoramabildes sinnvoll ist.
Szeneneinstellungen Hier können Sie die Thea Render-Einstellungen mit SketchUp-Szenen/Seiten verknüpfen. Es funktioniert genauso wie bei den Szeneneinstellungen in SketchUp: Sie werden nach dem Auswählen einer Szene automatisch geladen. Um die Einstellungen zu speichern, wählen Sie den Szenennamen aus der Liste aus, wählen Sie die Einstellungstypen aus, die Sie speichern möchten, und klicken Sie auf die Schaltfläche „Speichern“.
Folgende Optionen sind verfügbar: „Kamera“, „Anzeigen“, „Himmel/IBL“ und „Rendern“. Ein grüner Punkt zeigt an, dass die Szene die Einstellung enthält.
Sie können die Einstellungen einfach aus den ausgewählten Szenen entfernen, indem Sie auf einen grünen Punkt klicken und „Auswahl aufheben“ auswählen. Wenn Sie die Einstellungen aus allen Szenen entfernen möchten, wählen Sie „Alle/s löschen“.

15 Copyright © 2017 ‐ Solid Iris Technologies
9. 2. REGISTERKARTE „MATERIAL“
Die Registerkarte „Material“ ist ein einfacher Materialeigenschaften-Editor, der eine Reihe von Vorgaben bereitstellt. Sie können Standard-SketchUp-Materialien schnell in Thea Materialien umwandeln, ohne den erweiterten Materialeditor „Mat-Lab“ zu öffnen.
Wenn das Fenster „Thea Tool“ geöffnet ist, ändert sich der SketchUp-Cursor zum Thea-Cursor. Dieser zeigt an, dass Sie auf eine Fläche klicken können, um das entsprechende Material für die Bearbeitung auszuwählen. Sie können auch ein Material auswählen, indem Sie dessen Namen aus der Dropdown-Liste auswählen.
Materialvorgaben Thea for SketchUp bietet eine breite Palette an gebrauchsfertigen Materialien. Sie können die Eigenschaften des Materials einstellen, um das Material entsprechend anzupassen.
Wie Sie unten sehen, können Sie, ausgehend von einem SketchUp Material, eine Reihe von verschiedenen benutzerdefinierten Materialien erstellen. Weitere Informationen zu allen verfügbaren Vorgaben finden Sie in Anhang A auf Seite 26.
In Mat-Lab bearbeiten Doppelklicken Sie auf eine Fläche, oder klicken Sie auf die Schaltfläche „In Mat-Lab bearbeiten“, um den erweiterten Materialeditor Mat-Lab zu öffnen (siehe Seite 16). Eine Vorschau des gerenderten Materials wird
in Mat-Lab erzeugt und in SketchUp angezeigt, wenn Sie auf die Schaltfläche klicken, um die Änderungen zu übernehmen. Wichtig: Beachten Sie, dass SketchUp inaktiv ist, solange Mat-Lab geöffnet ist. Schließen Sie Mat-Lab, um zu SketchUp zurückzukehren.
Material speichern Klicken Sie unten auf der Registerkarte auf die Schaltfläche „Speichern“. Hier können Sie das aktuelle Material (zusammen mit einem Vorschaubild) für die spätere Verwendung in SketchUp als „mat.thea“-Datei speichern, oder Sie können das Material als „mat.pack“-Datei zum Archivieren oder Freigeben für andere Thea-Benutzer in unserer Online-Materialbibliothek speichern (siehe Seite 22).
STANDARD FAHRZEUGFARBE
METALL METALL DÜNNES GLAS DICKES GLAS SPIEGELN [SPIEGEL++++]
STRAHLER
Rauigkeit 5 Rauigkeit 100
Materialvorgaben bearbeiten
Mit jeder SketchUp-Materialfarbe/Textur ist eine Standardfarbe verknüpft. Klicken Sie auf die Schaltfläche , um die ursprüngliche SketchUp-
Farbe/Textur durch eine benutzerdefinierte Farbe zu ersetzen. Alternativ klicken Sie auf die Schaltfläche , klicken Sie mit der rechten Maustaste, und wählen Sie „Textur importieren“+++, um eine externe Textur nach SketchUp zu importieren. Die Texturgröße wird automatisch reduziert. Jedoch wird beim Rendern die volle Auflösung der ursprünglichen Textur verwendet. Die Vorgabe „Strahler“ verfügt über eine zusätzliche Option, mit der Sie die Strahlung als Temperatur (K) festlegen können.
Alle Materialtypen außer „Strahler“ haben den Parameter „Erhebung (%)“. Dieser wird verwendet, um unebene Oberflächen zu simulieren. Für die Erhebungs-Map können Sie die gleiche Textur wie für das SketchUp-Material oder eine externe Textur verwenden.
Die letzte Option auf der Vorgabenliste ist „Thea Material (Mat-Lab)“. Mit dem Materiallabor „Mat-Lab“ können Sie alle Arten von komplexen Materialien zu erstellen. Es erfordert jedoch mehr Fachkenntnisse. Weitere Informationen über Mat-Lab finden Sie im Handbuch zu Thea Studio unter www.thearender.com/downloads.
Tipp: Wenn Sie interaktiv im Thea Fenster rendern, ändert sich der Cursor zu einem Fadenkreuz. Dies bedeutet, dass Sie ein Material direkt im gerenderten Bild auswählen können. Klicken Sie einmal, um die Registerkarte „Material“ zu öffnen und die Materialeigenschaften anzuzeigen.

Copyright © 2017 ‐ Solid Iris Technologies 16
Lichtquelle ausrichten
[Punktlicht++++]
Strahlt das Licht in alle
Richtungen gleichmäßig aus.
Projektorlicht
Punktstrahler [Spotlicht++++] IES-Licht
Projiziert ein
9. 2. 1. MATERIALLABOR (MAT‐LAB) Browser Vorschau-Optionen
Änderungen
annehmen
Änderungen
ablehnen
Menü
Ebenen-Layout
Ebenen anordnen
Aktive Ebenen-einstellungen
Ebenen hinzufügen
Texturlabor
Verfahrenstexturen
Eine detaillierte Beschreibung des Materiallabors finden Sie im Handbuch zu Thea Studio unter
Tipp: Um ein Thea Material in SketchUp einzufügen, verwenden Sie das Fenster „Thea Browser“ (Seite 13). Dabei wird ein neues SketchUp Material mit der richtigen Textur/Farbe erstellt. Dies ist mit dem Browser im Mat-Lab nicht möglich.
9. 3. REGISTERKARTE „LICHTQUELLE“
SketchUp verfügt nicht über native Lichtquellen. Thea for SketchUp verwendet Komponenten mit speziellen Namen, um die Position und Ausrichtung der Lichtquellen festzulegen. Vier Typen von Lichtquellen sind verfügbar:
Bild
Wirft einen Lichtkegel aus einer bestimmten
Position in eine Richtung
Eine IES-Datei ist das digitale Profil einer wirklichen Lichtquelle. Sie dient dazu, die Lichter physikalisch präzise zu simulieren. Sie finden im Internet kostenlose IES-Dateien.
Sie können auch ein Strahler-Material auf eine Fläche anwenden, um eine indirekte Beleuchtungsquelle zu erzeugen. Die Vorderseite der Fläche leuchtet dann.
Lichtquellen erzeugen Um eine Lichtquelle zu erzeugen, öffnen Sie das Fenster „Thea Tool“, und wählen die Registerkarte „Lichtquelle“. Klicken Sie auf eine der Schaltflächen am unteren Rand der Registerkarte, um eine Punkt-, Spot-, IES- oder Projektorlichtquelle zu erstellen. Klicken Sie mit der rechten Maustaste, um die Lichtquelle zu platzieren, und klicken Sie erneut mit der rechten Maustaste, um ihr Ziel zu platzieren. Bei Punktlichtquellen wird nur der Abstand von der Quelle zum Ziel verwendet, um die Leistung zu berechnen, die zum Erreichen des Ziels nötig ist. Es ist wichtig, dass der Abstand zwischen der Lichtquelle und angrenzenden Geometrien größer ist als der Radius des Lichts. Sonst kann das endgültige Rendering unerwünschtes „Rauschen“ enthalten. Nach dem Erstellen werden Name und Eigenschaften der Lichtquelle auf der Registerkarte „Lichtquelle“ angezeigt.
Tipp: Wenn eine Lichtquelle im Rendering zu schwach aussieht, überprüfen Sie die Belichtungseinstellungen (ISO, Belichtungszeit und Blendenzahl). Für Innenszenen sind in der Regel entsprechende Werte von 800, 30 und 2,4 ausreichend.

17 Copyright © 2017 ‐ Solid Iris Technologies
Lichtquellen bearbeiten Doppelklicken Sie auf eine Lichtkomponente (oder klicken Sie einfach, wenn das Thea-Tool geöffnet ist), um auf die Eigenschaften der Lichtquelle zuzugreifen. Oben auf der Registerkarte „Lichtquelle“ wird der Name der aktuellen Lichtquelle angezeigt.
Eigenschaften von Punktlicht und Spotlicht Punktlichter und Spotlichter haben mehrere gemeinsame Eigenschaften: Strahlung Die Farbe der Lichtquelle wird über die Farbe des Lichtmaterials gesteuert. Aber wenn die Temperatur aktiviert ist, wird die Farbe des Lichts darüber gesteuert.
Folgende Parameter sind für alle Lichtquellen vorhanden: „Leistung“ (mehrere Einheiten verfügbar), „Lichtausbeute (lm/W)“, „Dämpfung“ und „Temperatur (K)“.
Eigenschaften – nur Spotlicht
Spotlichter haben zwei zusätzliche Werte, mit denen ihre Kegelform gesteuert wird.
„Hotspot“ ist der Winkel an der Spitze des Kegels, wo das Licht mit voller Intensität ausgestrahlt wird. „Abschwächung“ ist der Winkel, bei dem das Licht nachlässt.
Eigenschaften von IES-Licht
„Multiplikator“ kann verwendet werden, um die Intensität des IES-Lichts zu verändern.
In der Regel wird empfohlen, den Standardwert von 1,0 beizubehalten, da IES-Lichtquellen die Lichter physikalisch präzise simulieren. Um das Rendering heller zu machen, stellen Sie stattdessen die Anzeigeeinstellungen ein.
Das Standard-IES-Licht wird mit der Datei „sample.ies“ erzeugt. Ein Vorschaubild wird unten angezeigt.
Sie können eine andere IES-Datei über das Dropdown-Menü auswählen und auf die Schaltfläche „Laden“ klicken.
Um Ihre eigene IES-Datei zu verwenden, wählen Sie im Dropdown-Menü die Option „Andere Datei“, und klicken Sie auf „Laden“. Wählen Sie die gewünschte IES-Datei aus, die mit der Lichtkomponente gespeichert wird.
Tipp: Die IES-Beschreibung wird zu jeder IES-Lichtkomponente gespeichert. Sie können SketchUp-Modelle sicher mit anderen Benutzern teilen, ohne IES-Dateien einzuschließen.
Eigenschaften von Projektorlicht
Projektorlichtquellen emittieren das Licht in Form einer quadratischen Pyramide, um Bilder auf Flächen zu projizieren. Wenn kein Bild ausgewählt ist, strahlt das Projektorlicht eine Farbe aus (definiert durch die Farbe des Materials der Lichtquelle oder über den Temperaturparameter). Unter „B x H“ (Breite und Höhe) können Sie die Größe des projizierten Bildes ändern. Das Seitenverhältnis ist standardmäßig gesperrt. Um es zu entsperren, klicken Sie auf das Kettensymbol. Leistung, Lichtausbeute und Dämpfung sind identisch mit den anderen Lichtquellentypen.
Tipp: Es ist wichtig, dass der Abstand zwischen der Lichtquelle und angrenzenden Geometrien größer ist als der Radius des Lichts. Sonst kann das endgültige Rendering unerwünschtes „Rauschen“ enthalten.

Copyright © 2017 ‐ Solid Iris Technologies 18
9. 4. REGISTERKARTE
„WERKZEUGE“
Allgemeine Eigenschaften
Aktivieren Sie das Kontrollkästchen „Aktivieren“, um die Lichtquelle einzuschalten. Aktivieren Sie das Kontrollkästchen „Schatten“, um Schatten zu werfen. Aktivieren Sie „Weicher Schatten“, um weiche Schatten zu werfen, die man durch Ändern des Radius (in Metern) einstellen kann.
Wenn die Lichtquelle in einen Behälter aus einem Material mit den Eigenschaften eines Mediums platziert wird oder wenn sie in Wasser getaucht wird, können Sie mit „Behälter“ ein Material für den Behälter auswählen. Die Einstellung kann auch verwendet werden, um eine volumetrische Projektion von Licht darzustellen.
Thea-Material(ien) in SKM umwandeln
Klicken Sie auf diese Schaltfläche, um ein ausgewähltes Thea Material in ein SketchUp Material (im SKM-Format) umzuwandeln. Sie können das umgewandelte Material mit dem regulären Farbeimer auf ein Modell anwenden. Dieser Prozess optimiert automatisch die Textur des SketchUp Materials und verwendet die gleiche Bildvorschau wie das Thea Material. Sie können also zusätzlich zu den vorhandenen Thea Materialbibliotheken, die im SketchUp Farbeimer zu finden sind, beliebige Thea Materialien umwandeln und in der gleichen Weise auf Flächen anwenden wie alle anderen Materialien.
Technischer Hinweis: Die Pfade zu den Texturen im Ordner „Thea Data/Materials“ werden relativ zu diesem Ordner in die SKM-Datei geschrieben. Damit ist das SKM-Bibliothekssystem unabhängig. Alle anderen Texturpfade werden als vollständige Pfade gespeichert. Wenn sich der Pfad für eine Textur ändert, müssen Sie die Textur zurückverwandeln. Sonst wird sie in schwarz gerendert. Tipp: Das Installationsprogramm von Thea for SketchUp enthält einen gebrauchsfertigen Satz von SKM-Thea-Materialien. Überprüfen Sie Ihre SketchUp Materialien nach dem „Thea“-Verweis.
Exportieren
Verwenden Sie diese Optionen, um das Modell als Thea Szene im Format „*.scn.thea“ oder „*.pack.thea“ zu speichern. Um nur die aktuelle Auswahl zu speichern, aktivieren Sie „Nur Auswahl“. Aktivieren Sie „Kamera-Animation“ und/oder „Objektverschiebung“, um Ihre Animationspfade zu exportieren (in der Animation enthaltene Szenen) und sie in Thea Studio zu verwenden.
Lizenz
Klicken Sie auf diese Schaltfläche, um das Fenster „License Input Form“ zu öffnen, in dem Sie Ihren Namen, die Seriennummer der Lizenz und die E-Mail-Adresse eingeben können, um das Plugin zu aktivieren (siehe Seite 4).

19 Copyright © 2017 ‐ Solid Iris Technologies
Einstellungen
Geräteauswahl
Wenn Sie auf diese Schaltfläche klicken, können Sie die Geräte auswählen, die von der Presto-Engine verwendet werden sollen, die Geräte aktivieren/deaktivieren und ihre Prioritäten ändern.
Sie können auch Geräte direkt aus dem Fenster mit den Presto-Rendereinstellungen auswählen.
Sprache Wenn Sie auf die Schaltfläche „Einstellungen“ klicken, öffnet sich ein Fenster, in dem Sie die Sprache ändern können. Gehen Sie dann folgendermaßen vor: − Suchen Sie die Datei „TheaForSketchUp.po“ im Ordner „Thea4SU_file/languages/“. − Bei Bedarf übersetzen Sie die Datei mit Poedit und kompilieren Sie diese zu einer „.mo“-
Datei. − Kopieren Sie die übersetzte Datei „TheaForSketchUp.mo“ in den entsprechenden Sprachordner. Typische Ländercodes sind: „de“ (Deutsch), „es“ (Spanisch), „fr“ (Französisch), „it“ (Italienisch), „ja“ (Japanisch), „pt“ (Portugiesisch), „pt_BR“ (Brasilianisches Portugiesisch), „ru“ (Russisch), „zh_CN“ (Chinesisch (vereinfacht)) und „zh_TW“ (Chinesisch (traditionell)).
− Wenn die gewünschte Sprache bereits konfiguriert ist, wird sie nach dem Starten von SketchUp automatisch verwendet. Andernfalls öffnen Sie „Thea Tool/Werkzeuge/Einstellungen“, und wählen Sie die Sprache manuell aus. Wenn Sie zum Beispiel die Datei „TheaForSketchUp.mo“ im Ordner „es“ (Spanisch) ablegen, können Sie in der Dropdown-Liste „Sprache“ die Option „Spanisch“+++ auswählen. – Die Änderung der Sprache wird nach einem Neustart von SketchUp wirksam.
Material der Rückseite verwenden Diese Option gilt für Modelle, bei denen mehrere Flächen nur auf der Rückseite farbig sind (die Vorderseite besitzt kein Material). Wenn diese Option aktiviert ist, verwendet SketchUp das Material der Rückseite für das Rendering anstelle des standardmäßigen weißen Materials.
Scheitelpunkte der Schweißnaht [Eckpunkte schweißen]++++ Diese Option ist standardmäßig deaktiviert. Mit der Funktion können die Ecken von Objekten geschweißt werden, wenn SketchUp-Modelle in das Thea Format umgewandelt werden. Dies ist eigentlich nur bei Objekten erforderlich, bei denen Verschiebungen oder Drahtmodell-Verfahrenstexturen vorliegen. Das Schweißen erfolgt bei Geometrien mit Verschiebung automatisch. Es empfiehlt sich, diese Option nur bei Verwendung der Drahtmodell-Textur zu aktivieren.
Automatisch speichern Wenn „Automatisch speichern alle“+++ aktiviert ist, speichert Thea automatisch das gerenderte Bild alle 10 Minuten (dies ist das Standardintervall, das Sie ändern können). Der Speicherort für das automatische Speichern ist im Rendering-Fenster auf der Registerkarte „Konsole“ angegeben.
Server-Port Dieser Parameter wird für das Netzwerk-Rendering verwendet. Er gibt die Portnummer an, die der Server für die Kommunikation mit Rendering-Knoten verwendet. Vergewissern Sie sich, dass dieser Port in Ihrer Firewall geöffnet ist.

Copyright © 2017 ‐ Solid Iris Technologies 20
Interaktives Rendern – IR
„Erstes Erscheinungsbild“ für interaktives Rendern
Mit dem Schieberegler können Sie ein ausgewogenes Verhältnis zwischen Rendering-Qualität und Reaktionsfähigkeit zu finden. Je stärker die Reaktionsfähigkeit, desto präziser ist das Anfangsframe.
Auflösungsreduzierung für IR Overlay:
Sie können in der Auflösung Ihres Monitors rendern. Dies ist bei einem hochauflösenden Monitor jedoch nicht sinnvoll. Mit der Option „Auflösungsreduzierung“ können Sie die Rendering-Auflösung reduzieren, um schneller rendern zu können (das Bild wird trotzdem korrekt in der SketchUp-Ansicht abgebildet). Es wird dringend empfohlen, die Auflösungsreduzierung zu verwenden, wenn Sie einen 4K+-Monitor besitzen.
Auf Updates prüfen
In diesem Fenster werden Thea-Anwendungen, Plugins, Modelle und Materialbibliotheken angezeigt, die zum Download zur Verfügung stehen. Informationen zu den einzelnen Paketen finden Sie im Beschreibungsfenster.
Beachten Sie, dass weder das Plugin noch Thea Studio direkt aus dem Fenster aktualisiert werden können. Schließen Sie das Plugin, um eine manuelle Aktualisierung durchzuführen, indem Sie das Installationsprogramm von der Website www.thearender.com/sketchup herunterzuladen.
Kanäle
Mit den Kanaleinstellungen können Sie ein Format auswählen. Im EXR-Format können Sie für jeden Kanal eine Bittiefe auswählen. Hinweis: Nicht alle Kanäle benötigen eine Bittiefe von 32-Bit. Nur einige (z. B. Position, Tiefe und UV-Pass) würden von 32 Bit profitieren.
Um die Render-Passes als Multilayer-EXR-Datei zu speichern, aktivieren Sie die Option „Mehrschichtige EXR-Ausgabe verwenden“. Andernfalls wird jeder Kanal als separate Datei gespeichert.

21 Copyright © 2017 ‐ Solid Iris Technologies
10. SCHNITTANSICHTEN
Info
Das Fenster „Info“ zeigt die Plugin-Version an und ob sie im 64-Bit-Modus ausgeführt wird. Wenn an die Versionsnummer „x64“ angehängt ist, handelt es sich bei dem Plugin um eine 64-Bit-Anwendung, die auf den gesamten verfügbaren Arbeitsspeicher (RAM) zugreifen kann. 32-Bit-Versionen von SketchUp 2014 und frühere Versionen können nur auf 3 bis 3,7 GB RAM zugreifen.
Wir empfehlen ein Upgrade auf eine 64-Bit-Version von SketchUp, wenn Sie Thea for SketchUp auf einem Rechner mit 64-Bit-Betriebssystem und mehr als 4 GB RAM verwenden.
SketchUp Schnittansichten werden voll unterstützt, wenn sie direkt im Modell platziert werden. Wenn sie in einer Gruppe verschachtelt sind, wird dennoch das ganze Modell geschnitten, nicht nur die Geometrie in der Gruppe.
Hinweis: Anders als bei SketchUp dringt kein Sonnenlicht ein, wenn man einen Schnitt durch ein Zimmer/Objekt anlegt. Thea bewahrt die ursprünglichen Lichtverhältnisse. Dies ist besonders sinnvoll, wenn man Aufnahmen von schmalen Innenräumen mit genau der gleichen Beleuchtung wie geplant machen möchte. Ohne Schnittansicht würde die Kamera durch eine vorhandene Wand verdeckt werden.

Copyright © 2017 ‐ Solid Iris Technologies 22
11. THEA ONLINE-BIBLIOTHEK
Im Internet finden Sie auf unserer Thea Ressourcenseite (http://resources.thearender.com) hochwertige Materialien, die von unserem Team und der Thea Community erstellt wurden. Wir fügen ständig neue Bibliotheken hinzu, in denen Benutzer neue Materialien teilen können. In Zukunft werden hier auch Modelle und Himmel verfügbar sein.

23 Copyright © 2017 ‐ Solid Iris Technologies
12. THEA KONTEXTMENÜ
Klicken Sie auf eine Komponente, eine Gruppe oder ein Bild, um das Kontextmenü aufzurufen. Über das Menü können Sie eine Funktion auf ein Objekt anwenden oder objektspezifische Eigenschaften ändern.
EXTERNES MODELL/PROXY ERZEUGEN+++
Mit dieser Option können Sie eine komplexe Komponente in ein externes Thea Modell exportieren und für die Komponente einen reduzierten Platzhalter (Proxy) erstellen. Auf diese Weise können Sie die SketchUp-Datei klein halten und Polygonmodelle mit zahlreichen Flächen nur in Ihren Renderings sichtbar machen. Der Vorgang ist auf Seite 24 beschrieben.
MASKEN-INDEX ZUORDNEN+++
Mit dieser Option können Sie einem ausgewählten Objekt einen Masken-Index von 0 bis 15 zuordnen. Wenn im Rendering-Fenster auf der Registerkarte „Kanäle“ der Kanal „Masken“ aktiviert ist und das Rendering gestartet wird, sehen Sie, dass für dieses Objekt eine weiße Maske auf schwarzem Hintergrund erstellt wurde.
THEA MODELL-FAHNEN
13. PROBLEMBEHEBUNG
In Thea for SketchUp können Sie die Sichtbarkeit und Schatten der einzelnen Komponenten, Gruppen und Bilder in einem gerenderten Bild steuern.
Klicken Sie mit der rechten Maustaste, und wählen Sie im Kontextmenü „Thea Render“/“Thea Modell-Fahnen“+++/„Sichtbar“ oder „Schatten werfen“+++.
Diese Eigenschaft wird auf Untergruppen oder Unterkomponenten angewendet.
- Auf meinem Mac ist kein Thea-Plugin in SketchUp vorhanden. Starten Sie SketchUp mindestens einmal, bevor Sie das Thea-Installationsprogramm ausführen. Sonst wird die SketchUp-Version nicht erkannt.
- Meine NVIDIA-GPU-Grafikkarte wird nicht erkannt. Vergewissern Sie sich, dass Ihre GPU auf der Liste unter „https://developer.nvidia.com/cuda-gpus“ aufgeführt ist und dass die aktuellsten Grafikkarten-Treiber installiert sind ( einschließlich CUDA).
- Mein Rendering ist sehr dunkel. Die Standard-Anzeigeeigenschaften wurden für Bedingungen unter Tageslicht im Außenbereich eingerichtet. Wenn Sie Innenansichten rendern, müssen Sie die Werte für ISO, Belichtungszeit und Blendenzahl anpassen – wie bei einer Kamera mit manueller Einstellung. Ein ISO-Wert von 800, eine Verschlusszeit von 60 und eine Blendenzahl von 2,4 sollte ein guter Ausgangspunkt sein. Die vollständige Anleitung für eine präzise Einstellung der Lichtintensität und der Kamerabelichtung finden Sie unter „https://thearender.com/site/index.php/resources/tutorials/studio-general.html“.
- Beim Öffnen von „Mat-Lab“ friert SketchUp ein. Dieses Verhalten ist ganz normal. Mat-Lab wird in einem so genannten „modalen“ Fenster geöffnet. Sie müssen es schließen, sobald Sie die Bearbeitung des Materials abgeschlossen haben, um zu SketchUp zurückzukehren.
„Sichtbar“: EIN
„Schatten werfen“+++: AUS
„Sichtbar“: AUS
„Schatten werfen“+++: EIN

Copyright © 2017 ‐ Solid Iris Technologies 24
14. ERSTELLEN VON EXTERNEN MODELLEN UND DEREN PROXIES Um die SketchUp-Modelle klein zu halten und dennoch sehr hochwertige Renderings zu produzieren, exportieren Sie die kompliziertesten, datenintensiven Komponenten (Bäume, Autos usw.) in externe „mod.thea“-Dateien und ersetzen diese durch vereinfachte Platzhalter-Versionen („Proxies“) in SketchUp.
Proxies können auch für Thea Modelle erstellt werden, die aus anderen Modellierungsanwendungen stammen. Dieser Vorgang kann im Thea Browser erfolgen.
Jede SketchUp-Komponente kann in eine externe Datei exportiert und durch einen automatisch generierten Proxy des Originals ersetzt werden.
Sie öffnen das Spezialwerkzeug zur Erstellung externer Modelle, indem Sie mit der rechten Maustaste auf eine ausgewählte Komponente klicken und die Option „Thea Render“/„Externes Modell erstellen“/„Proxy“ auswählen.
Erstellen von externen Modellen
Klicken Sie auf die Schaltfläche „Von SketchUp“, um eine Miniaturansicht eines externen Modells direkt von SketchUp zu beziehen. Alternativ können Sie auch auf die Schaltfläche „Rendern“ klicken, um ein neues Rendering mit der aktuellen Engine und den Einstellungen zu starten. Es wird empfohlen, eine der interaktiven Render-Methoden zu wählen. Es wird nur eine Selektion gerendert. Um eine Vorschau anzuzeigen, während das Rendering noch läuft, klicken Sie erneut auf die Schaltfläche „Rendern“. Daraufhin wird nur ein Teil der Ansicht angezeigt. Sie können die Position der Kamera bzw. der Sonne anpassen, um das Aussehen zu optimieren. Wenn Sie mit dem Ergebnis zufrieden sind, können Sie nach der folgenden Beschreibung die Proxies erstellen.
Erstellen von Proxies
Um einen Proxy aus Originalkomponenten zu erstellen, wählen Sie „Detaillierter Proxy“. Wählen Sie zwischen „Dreiecke“ oder „Punkte“+++ aus, und geben Sie die maximale Anzahl von Dreiecken oder Punkten an. Auf der rechten Seite sehen Sie das Originalmodell mit ca. 27.000 Flächen. Direkt darunter befinden sich zwei Proxies, die jeweils nur etwa 2.000 Dreiecke bzw. Punkte enthalten.
Wenn Sie den Proxy nur im aktuellen Modell verwenden möchten, deaktivieren Sie die Option „Speichern als mod.skp“+++.
Wie Sie im unteren Proxy auf der rechten Seite sehen können, wurde die Option „Angrenzungsrahmen anzeigen“ [Begrenzungsrahmen hinzufügen]++++ aktiviert. Um nur den Begrenzungsrahmen anzuzeigen, deaktivieren Sie die Option „Detaillierter Proxy“.
Sie können wählen, ob Sie nur die Selektion oder alle Instanzen der selektierten Komponente ersetzen.
Wenn Sie auf „Speichern“ klicken, können Sie wählen, wo das externe Modell (und optional der Proxy) gespeichert werden soll. Alle Texturen, die mit der Komponente verknüpft sind, werden im selben Ordner gespeichert.
Um eine Proxy-Komponente aus einem vorhandenen Thea-Modell zu erstellen, klicken Sie mit der rechten Maustaste auf die Miniaturansicht im Thea Browser, und wählen Sie „Dreiecke“ oder „Punkte“+++. Wenn die Option „Detaillierter Proxy“ aktiviert ist, können Sie bei Bedarf einen Begrenzungsrahmen hinzufügen.

25 Copyright © 2017 ‐ Solid Iris Technologies
Proxy-Komponenten können auch manuell auf verschiedene Weise erstellt werden, sie müssen jedoch auf Proxies basieren, die mit einer der beiden genannten Methoden erstellt wurden.
Die folgende Methode funktioniert besonders gut bei Bäumen:
Fügen Sie eine „mod.thea“-Datei in ein leeres SketchUp-Modell beim Original ein.
Wechseln Sie in die Vorderansicht, und schalten Sie die perspektivische Ansicht aus.
Wählen Sie das Kamera-/Zoom-Werkzeug aus, damit die gesamte Höhe der SketchUp-Ansicht mit dem Begrenzungsrahmen des Proxys übereinstimmt.
Stellen Sie die Thea-Kamera auf das Seitenverhältnis „Beliebig“, und stellen Sie die Auflösung so ein, dass der rote Kamerarahmen mit dem Begrenzungsrahmen übereinstimmt. Die größere Auflösung (meist vertikal) kann 512 Pixel betragen.
Auf der Registerkarte „Kanäle“ aktivieren Sie den Alpha-Kanal, und rendern Sie das Modell im Thea-Fenster im nicht-interaktiven Modus.
Sobald Sie mit dem Rendering zufrieden sind, speichern Sie das Bild als PNG-Datei. Der Alpha-Kanal, der für Transparenz verantwortlich ist, wird automatisch in diesem Format gespeichert.
Wiederholen Sie den gleichen Vorgang für die Seitenansicht und die Draufsicht.
Sie erhalten dadurch drei Bilder, die Sie dann in SketchUp importieren und in der Proxy-Komponente platzieren können. Sie können sie explodieren (die Bilder in eine editierbare Geometrie verwandeln) und den Begrenzungsrahmen löschen. Wenn Sie mit dem Ergebnis zufrieden sind, können Sie mit der rechten Maustaste auf die Komponente klicken und sie im selben Ordner wie die Originaldatei speichern.
15. COPYRIGHT
Copyright of this manual belongs to Solid Iris Technologies 3dsMax is copyright Autodesk, SketchUp is Trimble, and CUDA is copyright NVIDIA.
16. HAFTUNGSAUSSCHLUSS “Thea for SketchUp” is provided “as‐is” and without warranty of any kind, express, implied or otherwise, including without limitation, any warranty of merchantability or fitness for a particular purpose. In no event shall the author of this software be held liable for data loss, damages, loss of profits or any other kind of loss while using or misusing this software.
The software must not be modified, you may not decompile, disassemble. Any kind of reverse engineering of the software is prohibited.

Copyright © 2017 ‐ Solid Iris Technologies 26
17. ANHANG A – TYPEN VONMATERIALVORGABEN
Materialvorgabe Beschreibung Verfügbare Optionen Vorschau
Standard Ist SketchUp Material so ähnlich wie möglich. SketchUp-Transparenz wird in einheitliche Alpha-Transparenz umgewandelt.
Matt Lässt das Objekt flacher erscheinen und stellt eine sehr raue Oberfläche dar. Stellen Sie Reflexionen und Sigma-Rauigkeit ein, um die Fähigkeit des Materials zu steuern, Licht aus allen Richtungen zu absorbieren.
Kunststoff Verhält sich wie Kunststoff. Eine gute Grundlage für eine breite Palette von Kunststoffen, von sehr rau und stumpf bis poliert und glänzend. Enthält die Parameter „Rauigkeit“ und „Reflexion++++“.
Dünn lichtdurchlässig
Erzeugt ein einseitig lichtdurchlässiges Material, perfekt für Vorhänge und andere nicht-volumetrische Objekte. Sie können die „Transparenz (%)“ steuern.
Lack Stellt eine lackierte Oberfläche dar, wie die Lackierung auf Holzböden. Enthält die Parameter „Reflexion“ und „Rauigkeit“. Wenn Rauigkeit auf 0 gesetzt ist, sieht das Material poliert aus. Bei höheren Werten sieht es wie Satin aus.

Materialvorgabe Beschreibung Verfügbare Optionen Vorschau
Keramik Dieser Typ beschreibt ein keramisches Material mit glänzender Oberfläche.
Fahrzeugfarbe Das Material, auf das diese Vorgabe angewendet wird, ähnelt einem Autolack. Wenn die Option „Metallisch“ aktiviert ist, verhält sich die Farbe so, als ob sie gleichmäßig verteilte metallische Partikel enthält.
Farbiges Metall Dieser Typ soll dem Objekt ein
metallisches Aussehen mit ausgeprägten Reflexionen verleihen, wenn die Rauigkeit unter 10 liegt.
Spiegel++++ Verhält sich wie die Oberfläche eines
Spiegels. Überschreibt die Farbe des SketchUp Materials.
Dünnes Glas Ein Architekturglas. Sie können die
metallischen Reflexionen anpassen, die auftreten können, wenn Beschichtungen hinzugefügt werden. Dieses Material eignet sich besonders gut für nicht-massive Gegenstände mit dünnen Wandungen.
27 Copyright © 2017 ‐ Solid Iris Technologies

Materialvorgabe Beschreibung Verfügbare Optionen Vorschau
Dickes Glas Erzeugt ein volumetrisches Glas, das Lichtbrechungen im Objekt berücksichtigt. Sie können die Rauigkeit der Oberfläche und die Intensität der Reflexionen steuern.
Strahler Verwandelt ein farbige Fläche in
einen Lichtstrahler, dessen Leistung in verschiedenen Einheiten angegeben werden kann. Sie können die Farbe/Textur über die Temperatur einstellen. Sie haben die Möglichkeit, den Strahler im Rendering unsichtbar oder „passiv“ zu machen (er leuchtet, strahlt aber kein direktes Licht ab).
Thea Material (Mat‐Lab)
Nutzt den kompletten Thea Materialeditor von Studio und ermöglicht die vollständige Steuerung der Materialeigenschaften (z. B. Ausschnitte, wie in der Beispielvorschau zu sehen ist). Alle Materialtypen können auf diese Weise bearbeitet werden. Klicken Sie auf die Schaltfläche „Thea Material entfernen“, um alle Thea Materialeinstellungen zu entfernen, die dem SketchUp Material zugeordnet sind.
Copyright © 2017 ‐ Solid Iris Technologies 28