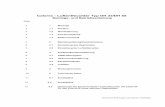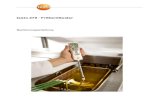Time Recording Network / Touch & Go · Wandmontage und Verkabelung Im Auslieferungszustand ist das...
Transcript of Time Recording Network / Touch & Go · Wandmontage und Verkabelung Im Auslieferungszustand ist das...
Kurzanleitung
Time Recording Network / Touch & Go
Komplettpaket zur Zeiterfassung per Chipkarteund kontaktlosem Chip
Allgemeine Beschreibung 4
Wandmontage und Verkabelung 5
Technische Details 6Pflege des Geräts 6Geräteentsorgung 6Technische Daten 7
Software-Installation 7Installationsplanung 7Komplettinstallation auf einem PC 8CHIPDRIVE® Time Recording und PC-Stempeluhr-Server auf verschiedenen Computern 8
PC-Stempeluhr Server 8PC-Stempeluhr-Server konfigurieren 8PC-Stempeluhr-Server als Dienst 9Das Programm PC-Stempeluhr-Admin 9
Konfigurieren der Window® Firewall 11
Einstellungen am CHIPDRIVE® terminal 13Service Chip oder Service Card erstellen 13IP-Adresse 13LCD-Kontrast 15Hintergrundbeleuchtung 15Tonausgabe 16Weitere Einstellungen für den Offline-Betrieb 16
CHIPDRIVE® terminal über das Web-Interface konfigurieren 16
CHIPDRIVE® terminal Hardware-Reset 20
CHIPDRIVE® terminal beim DNS-Server anmelden 20
Erreichbarkeit des Terminals im Netzwerk überprüfen 20
Erste Arbeiten mit CHIPDRIVE® Time Recording 21CHIPDRIVE® Time Recording und PC-Stempeluhr-Server verbinden 21Abrechnungszeitraum einstellen 21Uhrzeitformat einstellen 22Zeiten runden 22Einstellungen für den Nachtdienst 22Personen anlegen - User Chip oder User Card M16 erstellen 23
Buchen am CHIPDRIVE® terminal 24User Cards und kontaktlose User Chips - Schnellbuchung und Urlaubsinformation 24Projekte und Tätigkeiten 24Mit kontaktlosem User Chip Projekt und Tätigkeit buchen 25Mit User Card M16 Projekt und Tätigkeit buchen 25
Regelmäßige Arbeiten mit CHIPDRIVE® Time Recording 26Buchungsdaten vom Server übernehmen 26Lücken im Datensatz finden 26
3
CHIPDRIVE® Time Recording Network / Touch & Go Kurzanleitung
Buchungen bearbeiten 27Auswertung drucken, exportieren und Daten abschließen 27Daten sichern 29
CHIPDRIVE® terminal - Datenspeicher 29Speicher für Offline-Betrieb 29Speicher für Datensicherung 29
Verwendung der Transport Card 256 29Transport Card formatieren (optional) 29Daten vom CHIPDRIVE® mobile einlesen 30Backupdaten vom CHIPDRIVE® terminal auslesen 30Datentransport im Offline-Betrieb 30Einstellungsmenü aufrufen 31
Weitere Informationen 31Online-Hilfe 31Support 31
Schnellinstallation 31Software-Installation 32PC-Stempeluhr Admin 32CHIPDRIVE® terminal über das Web-Interface konfigurieren 32CHIPDRIVE® PC-Stempeluhr Server 33CHIPDRIVE® Time Recording 33
Allgemeine BeschreibungCHIPDRIVE® Time Recording Network ist ein ausbaufähiges Zeiterfassungssystem für Personen undProjekte, das in der Basiskonfiguration aus dem CHIPDRIVE® terminal und einem PC besteht. DieVerbindung der Komponenten erfolgt über das Netzwerk. Das Kabel kann wahlweise an einemRouter, Switch oder Hub angeschlossen werden oder auch direkt am Netzwerk-Anschluss des PC.
"Gestempelt" wird wahlweise mit berührungslosen User Chips oder mit User Cards M16. Der PCwird mit einem CHIPDRIVE® Kartenlesegerät ausgestattet, mit dem die User Chips oder UserCards den Personen zugeordnet werden.
Das Software-Paket CHIPDRIVE® Time Recording umfasst die Programme Time Recording, PC-Stempeluhr-Server und PC-Stempeluhr. Time Recording ist das zentrale Programm, mit dessenHilfe Benutzer und Projekte angelegt, die Daten verwaltet und ausgewertet werden. PC-Stempeluhr-Server ist für die Netzwerk-Kommunikation zuständig, wobei beliebig viele Gerätevom Typ CHIPDRIVE® terminal und Installationen von PC-Stempeluhr angebunden werden können.Das Programm PC-Stempeluhr erweitert einen Arbeitsplatzrechner mit angeschlossenemLesegerät für User Chips oder User Cards zum Zeiterfassungsterminal.
Auch Geräte vom Typ CHIPDRIVE® mobile können integriert werden. Deren Daten werden mit Hilfeeiner Transport Card M256 entweder am Time Recording PC eingelesen oder über ein Netzwerk-terminal (CHIPDRIVE® terminal oder PC-Stempeluhr) auf den Server übertragen.
4
Wandmontage und VerkabelungIm Auslieferungszustand ist das Terminal mit der Wandhalterung verbunden. Lösen Sie wie in derAbbildung 3 dargestellt mit dem mitgelieferten Spezialschlüssel das Terminal aus der Wand-halterung. Führen Sie hierzu den Spezialschlüssel an der Unterkante in die dafür vorgesehenen Öffnungen ein (Abb. 3) und lösen Sie durch leichten Druck die Schnappverschlüsse.
Die Kabelanschlüsse für Netzwerk und Stromversorgung können sowohl unter Putz wie auf Putz ver-legt werden. Bei der Aufputzverkabelung werden aus dem Rückenteil nur die vorgestanzten Öffnun-gen für die Schrauben ausgebrochen. Für eine Unterputzverkabelung muss auch die quadratischeÖffnung für die Kabeldurchführung ausgebrochen werden. Das Rückenteil kann direkt alsBohrschablone verwendet werden. Bei der Unterputzverkabelung muss die Austrittsstelle der Kabelmit der quadratischen Kabelöffnung zur Deckung kommen. Bei der Aufputzverkabelung werden dieKabel durch die Öffnung an der Unterseite des Rückenteils geführt.
Führen Sie die Kabel von Netzgerät und Netzwerk wie in der Abbildung gezeigt zuerst durch die Öff-nung an der Unterseite der Wandhalterung. Anschließend legen Sie die Kabel am Rand der kreis-förmigen Vertiefung entlang der Führungsstege und achten Sie auf den korrekten Sitz der Stecker.Die Sicherungsklammer des Netzwerksteckers muss einrasten.
5
Abb. 1
Setzen Sie das Terminal zunächst an der Oberseite in das an der Wand befestigte Rückenteil einund drücken Sie es an der Unterseite bis zum Einrasten in die Schale. Um das Gerät vom Rückenteilzu lösen, verwenden Sie den mitgelieferten Spezialschlüssel.
Technische DetailsPflege des Geräts
Das Gerät sollte mit einem weichen, leicht angefeuchteten und fusselfreien Tuch gereinigt werden.
Die häufige Verwendung stark verschmutzter Karten kann zu Funktionsstörungen führen. Achten Siedeshalb darauf, die Karten sauber und trocken zu halten.
Geräteentsorgung
Geräte, die mit diesem Symbol gekennzeichnet sind, erfordern eine fachgerechteEntsorgung und dürfen nicht im Restmüll beseitigt werden.
Wir weisen Sie darauf hin, dass es Möglichkeiten für eine sachgemäße Rückgabe undSammlung elektrischer Altgeräte gibt.
Damit leisten Sie einen wertvollen Beitrag zur Wiederverwertung der Geräte und zum Schutz derUmwelt. Die Entsorgung von elektrischen Geräten bzw. Teilen davon im Restmüll kann zu Schädender menschlichen Gesundheit oder zu einer Schädigung der Umwelt führen. Nähere Informationendazu erhalten Sie bei Ihrem Entsorgungsträger.
6
Abb. 2 Abb. 3
Technische Daten
Software-InstallationInstallationsplanung
Das CHIPDRIVE® terminal benötigt eine Netzwerkverbindung zu einem Computer, der als Serverfungiert und auf dem die Software PC-Stempeluhr-Server läuft.
Für das Anlegen und Verwalten von Benutzern, das Ergänzen von fehlenden Buchungen und dasErstellen von Auswertungen für Personen und Projekte ist das Programm CHIPDRIVE® TimeRecording zuständig. Der PC, auf dem CHIPDRIVE® Time Recording betrieben wird, benötigt auchein CHIPDRIVE® Kartenlesegerät für das Erstellen von User Chips oder User Cards M16 und einesService Chips oder einer Service Card für die Einstellungen am CHIPDRIVE® terminal.
Je nach Anforderungen und Verfügbarkeit von Computern können beide Programme auf demselbenPC betrieben werden. Um eine optimale Online-Verfügbarkeit sicherzustellen, ist es allerdings ratsam, PC-Stempeluhr-Server auf einem Server zu installieren, der ohne Unterbrechung läuft.
7
Schnittstelle
Chipkarten-Schnittstelle
Kontaktiereinheit
kontaktlose Schnittstelle
Benutzeroberfläche
Stromversorgung
TemperaturbereichZertifizierungUmweltrichtlinien
Speicher
Firmware
• Ethernet: TCP/IP 10/100MBit, Auto Negotiation • Auto MDIX, APIPA• Unterstützung der Protokolle T=0, T=1• Speicherkartenunterstützung• Unterstützung für ISO 7816 Klasse A-, B- und C-Karte• Kommunikationsgeschwindigkeit bis zu 420 kbps• ISO-Full-Size-Chipkarten-Kontaktiereinheit mit schonenden
Landekontakten (ID-1-Format)• Unterstützung für ISO 7816• 500 000 Steckzyklen• Unterstützt ISO 14443 A und B (13.56 MHz)• ISO 14443 Teil 1 bis 4 konform• Kommunikationsgeschwindigkeit bis zu 848Kbit/s• Großes grafisches Display mit Hintergrundbeleuchtung• 4x4 Tastatur• 4 Navigationstasten• Akustisches Signal• Externes Schaltnetzteil
- Input: 100V-240V ~ 1A; 50-60 Hz- Out: +5V = 2.5A
• 0° bis 50°C• CE• RoHS• WEEE• Flash-Speicher für über 50 000 Buchungen
(Offline-Modus und Backup)• Konfiguration per Web-Interface• Upgradefähig per Web-Interface
Komplettinstallation auf einem PC
Um sowohl CHIPDRIVE® Time Recording als auch PC-Stempeluhr-Server auf einem PC zu installieren,wählen Sie bei den Optionen im CHIPDRIVE® Time Recording Setup beide Programme sowie CHIPDRIVE® Time Recording - Dokumentation aus. Im Weiteren Verlauf des Setups wählen Siedann noch den Gerätetreiber für den CHIPDRIVE®-Kartenleser aus.
CHIPDRIVE® Time Recording und PC-Stempeluhr-Server auf verschiedenen Computern
Um beide Programme auf verschiedenen Computern zu installieren, führen Sie das Time-Recording-Setup auf beiden Computern aus. Auf dem "Server" (ein Server-Betriebssystem ist nicht zwingenderforderlich) wählen Sie aus den Setup-Optionen nur PC-Stempeluhr-Server. Sie benötigen bei derServer-Installation keinen Treiber für einen Kartenleser.
Auf dem Arbeitsplatzrechner, auf dem CHIPDRIVE® Time Recording betrieben werden soll, wählenSie ausschließlich dieses Programm sowie im weiteren Verlauf des Setups den Gerätetreiber fürden CHIPDRIVE®-Kartenleser.
PC-Stempeluhr ServerPC-Stempeluhr-Server konfigurieren
Wenn Sie mit PC-Stempeluhr Server lediglich das CHIPDRIVE® terminal (eines oder auch mehrereExemplare) an den Time-Recording-PC anbinden möchten, nehmen Sie keine Einstellungen vor, sondern können mit dem standardmäßig eingestellten TCP/IP-Port 80 arbeiten. Auf einen anderenPort müssen Sie nur dann wechseln, wenn ein anderer Server-Dienst den Port 80 verwendet.Möchten Sie trotzdem auf einen anderen Port wechseln, wählen Sie Einstellungen und öffnen denEinstellungsassistenten. Klicken Sie zweimal auf Weiter, um zur Seite Server-Einstellungen zugelangen. Tragen Sie dort die gewünschte Port-Nummer ein und klicken Sie auf Fertigstellen.
8
Auf der Programmoberfläche von PC-Stempeluhr Server sehen Sie unter Letzte Anfrage jeweils denNamen oder die IP-Adresse eines Terminals oder eines anderen Computers. Die Anfrage Nr. erhöhtsich automatisch mindestens einmal pro Minute, wenn das Terminal mit dem Server verbunden istund einen Zeitabgleich vornimmt. Informationen zum Time Recording Modul entnehmen Sie bitte derDokumentation von PC-Stempeluhr Server. Wird PC-Stempeluhr Server nicht als Dienst verwendet,muss es während des Terminalbetriebs geöffnet bleiben.
PC-Stempeluhr-Server als Dienst
PC-Stempeluhr Server ist eine normale Anwendung, die nur dann läuft, wenn ein Benutzer imSystem eingeloggt ist. Daneben gibt es PC-Stempeluhr Server auch als Dienst, der automatischbeim Hochfahren des Computers startet und auch läuft, wenn kein Benutzer eingeloggt ist.Einzelheiten zu Installation und Inbetriebnahme des Dienstes finden Sie im betreffenden PDF-Dokument, das Sie über einen Link in der Programmgruppe CHIPDRIVE® Time Recording öffnen kön-nen. Es ist ratsam, den Dienst erst dann zu verwenden, wenn Sie sich anhand der Programm-Oberfläche von PC-Stempeluhr Server vom reibungslosen Server-Betrieb überzeugt haben.
Das Programm PC-Stempeluhr-Admin
Der PC, auf dem Time Recording läuft, sowie jedes Terminal und die Computer auf denen PCStempeluhr betrieben wird, müssen beim Server angemeldet werden. Dies geschieht mit Hilfe desProgramms CHIPDRIVE® PC-Stempeluhr Admin.
9
Zum Anmelden eines Terminals, wählen Sie Neuer Eintrag und danach zunächst die Option TCP/IP -HTTP. Anschließend geben Sie einen frei wählbaren Namen für Terminals (z.B. TR-Terminal-1) oderdessen IP-Adresse ein. Im Feld Terminal-ID tragen Sie eine maximal vierstellige Zahl ein, durch diedas Terminal eindeutig identifiziert wird. Die Terminal-ID ist auch Bestandteil jeder Buchung.
Der Time-Recording-PC muss auch dann angemeldet werden, wenn Time Recording auf demselbenPC läuft. Es ist bereits ein Platzhalter mit der Bezeichnung "Zeiterfassung" und der Terminal-ID0000 vorgesehen. Markieren Sie diesen Eintrag und wählen Sie Eintrag bearbeiten. Geben Sie dannden richtigen Namen oder die IP-Adresse des Time-Recording-PC ein. Nachdem Sie alle notwendi-gen Einträge vorgenommen haben, sollten Sie das Programm CHIPDRIVE® PC-Stempeluhr Adminschließen.
Konfigurieren der Windows® FirewallFalls Sie die Firewall von Windows® XP oder Windows® Vista verwenden, müssen Sie diese fürden Datenverkehr von CHIPDRIVE® Time Recording öffnen. Hierzu öffnen Sie in der Systemsteuerungdas Programm Windows® Firewall.
10
Wählen Sie im Fenster Windows® Firewall zunächst die Seite Ausnahmen, markieren Sie dieEinträge Datei- und Druckerfreigabe, trservice sowie clocksrv durch Setzen eines Hakens.
Sofern die Einträge clocksrv und trservice noch nicht existieren, nehmen Sie das Programm PC-Stempeluhr-Server in die Liste der Ausnahmen auf, indem Sie zunächst auf die SchaltflächeProgramm klicken.
Daraufhin wird das Fenster Programm hinzufügen geöffnet, das eine Liste aller installierten Programmeanzeigt. Wählen Sie den Eintrag PC-Stempeluhr-Server und bestätigen Sie die Auswahl mit OK.
11
Anschließend nehmen Sie noch den Dienst PC-Stempeluhr-Server in die Liste der Ausnahmen auf.Da der Server-Dienst nicht unter den installierten Programmen zu finden ist, müssen Sie diesenzunächst mit Hilfe von Durchsuchen in die Programm-Liste aufnehmen. Der Pfad lautet:
C:\Programme\CHIPDRIVE\CHIPDRIVE Time Recording\Uhr_Server\trservice(.exe)
Markieren Sie nun den neuen Eintrag trservice, und schließen Sie das Fenster Programm hinzu-fügen mit OK.
Verwenden Sie Windows® XP als Betriebssystem, markieren Sie erneut den Eintrag Datei- undDruckerfreigabe und wählen Sie dann Bearbeiten. Vergewissern Sie sich, dass im dazugehörigenDialog-Fenster Dienst bearbeiten mindestens der Eintrag UDP 137 markiert ist und schließen Siedas Fenster Dienst bearbeiten mit OK.
Bevor Sie das Fenster Windows® Firewall verlassen, überprüfen Sie bitte, ob sowohl clocksrv alsauch trservice in der Liste der Ausnahmen enthalten und jeweils mit einem Häkchen versehen sind.Auch der Eintrag Datei- und Druckerfreigabe muss mit einem Häkchen markiert sein.
12
Einstellungen am CHIPDRIVE® terminalService Chip oder Service Card erstellen
Um Einstellungen am CHIPDRIVE® terminal vornehmen zu können, benötigen Sie benötigen Sie wahl-weise einen Service Chip, eine Service Card oder eine formatierte Transport Card (siehe Kapitel"Verwendung der Transport Card").
Falls noch nicht geschehen, stecken Sie bei laufendem Betrieb den Stecker des Kartenlesers in einefreie USB-Schnittstelle. Windows® erkennt das Gerät selbstständig und lädt den entsprechendenTreiber.
Für das Erstellen eines Service Chips oder einer Service Card öffnen Sie das Programm CHIPDRIVE®Time Recording und wählen Sie Extras / Tools / Service Chip oder Service Card erstellen. Legen Siedann einen User Chip auf oder stecken Sie eine User Card M16 ein und warten Sie kurz, bis dieMeldung erscheint: "Der Service Chip (die Service Card) ist bereit".
IP-Adresse
Jedes Terminal benötigt eine IP-Adresse. Diese kann wahlweise automatisch von einem DHCP-Server bezogen oder manuell festgelegt werden. Standardmäßig wird die IP-Adresse automatischbezogen. Demzufolge müssen Sie beim Vorhandensein eines DHCP-Servers das Terminal nur mitdem Netzwerk verbinden, damit es beim ersten Start mit einer IP-Adresse versehen wird. Selbstwenn kein DHCP-Server zur Verfügung steht, können Windows®-PCs in einem kleineren Netzwerkautomatisch geeignete IP-Adressen beziehen. Dieses APIPA genannte Verfahren beherrscht auchdas CHIPDRIVE® terminal.
Um das Terminal mit Hilfe des Web-Interfaces konfigurieren zu können, müssen Sie die IP-Adressedes Terminals kennen. Zum Anzeigen der IP-Adresse drücken Sie die F1-Taste (sieh Abb.) desTerminals, woraufhin am Display die Software-Version, Terminal ID, IP-Adresse und Subnetzmaskeerscheinen.
13
Falls Sie mit statischen IP-Adressen arbeiten, müssen Sie die IP-Adresse selbst festlegen(Informationen über IP-Adressen erhalten Sie von Ihrem Netzwerk-Administrator). Um das abge-bildete Menü zu öffnen, benötigen Sie einen Service Chip oder eine Service Card (siehe Kapitel"Service Chip oder Service Card erstellen"). Sie können auch eine formatierte Transport Card ein-stecken und dann im Transport-Card-Menü den Punkt 5 - Einstellungen wählen.
Mit der Nummerntaste "1" gelangen Sie zum Bildschirm IP-Adr. anzeigen/ändern. Hier wird ange-zeigt, ob es sich bei der aktuellen IP-Adresse um eine automatisch bezogene Adresse handelt oderob sie manuell eingegeben wurde (Statische Adr.).
Um eine statische IP-Adresse einzugeben, drücken Sie die Nummerntaste "2".
14
Wählen Sie zunächst 1- IP-Adresse einstellen und geben Sie die durch drei Punkte getrennteZiffernfolge ein. Die Punkt-Taste befindet sich neben der OK-Taste. Fehlerhafte Eingaben können Siemit der Löschen-Taste (gelber Pfeil) korrigieren. Anschließend bestätigen Sie die Eingabe mit OK.Sie gelangen zum abgebildeten Bildschirm zurück und wählen nun 2- Subnetz-Maske einstellen.Nach dem Eintippen der Subnetz-Maske bestätigen Sie diese Eingabe ebenfalls mit OK. Sie gelangenwiederum zur abgebildeten Ansicht, in der die eben vorgenommenen Einstellungen sichtbar sind. Umdie gesamte Einstellung (IP-Adresse + Subnetz-Maske) zu übernehmen, bestätigen Sie nochmalsmit OK.
LCD-Kontrast
Zum Optimieren des Kontrasts des LCD-Displays öffnen Sie das Einstellungsmenü mit dem ServiceChip oder der Service Card und wählen den Punkt 2 - LCD-Kontrast einstellen. Um den Kontrast zuerhöhen drücken Sie die F2-Taste "+", um ihn zu verringern die F3-Taste "-". Mit F4 "Stand." setzenSie die Einstellung auf den Standardwert zurück.
HintergrundbeleuchtungÜber den Menüpunkt 3 - Hintergrundbeleuchtung können Sie die Beleuchtung entweder dauerhaftan- und ausschalten oder eine Zeitspanne festlegen, nach der die Beleuchtung nach einer Buchungautomatisch erlischt.
15
Tonausgabe
Mit Hilfe des Menüpunkts 4 - Tonausgabe: An (Aus) können Sie den Signalton ein- und ausschalten.
Weitere Einstellungen für den Offline-Betrieb
Befindet sich das Terminal im Offline-Betrieb, gelangen Sie im Einstellungsmenü mit F4 - WeitereOptionen zu den Einstellmöglichkeiten 1 - Datum/Zeit ändern und 2 -Terminal ID ändern. Beachten Siebitte, dass beide Einstellungen vom Server bezogen und bei einer Abweichung überschrieben wer-den, sobald sich das Terminal im Online-Betrieb befindet.
CHIPDRIVE® terminal über das Web-Interface konfigurierenNachdem IP-Adresse und Subnetz-Maske so eingestellt wurden, dass Terminal und PC einemgemeinsamen Subnetz angehören, können Sie das CHIPDRIVE® terminal über das Web-Interfacekonfigurieren. Dafür starten Sie einen beliebigen Web-Browser und geben die IP-Adresse oder denNamen des Terminals ein.
Je nach Sicherheitseinstellung kann ein Warnhinweis erscheinen, dass es sich um eine unsichereWebseite handelt. Ignorieren Sie diese Warnung um das Web-Interface nutzen zu können. Sie wer-den aufgefordert, einen Benutzernamen und ein Passwort einzugeben. Der Benutzername lautetimmer admin. Das Passwort lautet mit Werkseinstellung ebenfalls admin, sollte aber bei der erstenAnmeldung im Web-Interface geändert werden (siehe Bild).
16
Auf der ersten Seite Status sehen Sie die aktuellen Einstellungen.
Zum Festlegen des Namens, der Sprache und des Zeitformats klicken Sie unter Navigation aufAllgemeine Einstellungen. Unter Willkommensbotschaft können Sie einen Text für die untere Zeile desBereitschaftsbildschirms eintragen. Sätze, die über die verfügbare Zeilenlänge hinausgehen, werden mitdem Zeichen "|" umgebrochen. Die einzelnen Teile folgen im Sekundentakt aufeinander. Mit Weiter wer-den die Einstellungen sofort aktiv und am Bildschirm angezeigt.
17
Wählen Sie Time Recording Server, um den Computernamen oder die IP-Adresse des Servers einzu-tragen. Es handelt sich hier um den Computer, auf dem PC-Stempeluhr Server installiert ist (sieheKapitel "PC-Stempeluhr Server konfigurieren"). Sollte PC-Stempeluhr-Server auf eine vom Standard-Port 80 abweichende Port-Nummer konfiguriert sein, so müssen Sie diese unter Time RecordingServer Port-Nummer eintragen. Auch diese Einstellungen werden mit Weiter sofort aktiv.
Unter Projekte/Tätigkeiten können Sie Projekte und/oder Tätigkeiten deaktivieren (kann für jedesTerminal individuell eingestellt werden). Die Standard-Einstellung lautet Einstellungen vom Serverbeziehen. Die globale Einstellung erfolgt im Programm Time Recording unter Datei / Administration/ PC-Stempeluhr - Einstellungen.
Unter Netzwerk-Verbindung können Sie die Einstellungen zur IP-Adresse ändern. Normalerweisemuss hier nichts verändert werden, da die Einstellungen bereits vorher direkt am Gerät vorge-nommen wurden.
18
Um das Passwort zu ändern, klicken Sie auf Passwort konfigurieren. Das neue Passwort müssenSie zwei Mal eintragen und mit Weiter bestätigen.
Die Einstellungen können auf dem PC gesichert werden. Wählen Sie dazu unter Navigation denMenüpunkt Einstellungen laden/speichern und anschließend auf der linken Seite Klicken Sie hier, um dieEinstellungen zu speichern. Daraufhin wird die Datei TRConfig.txt in dem Ordner gespeichert, in demder Browser üblicherweise Downloads ablegt. Wenn Sie gespeicherte Einstellungen aktivieren möch-ten, wählen Sie zunächst Durchsuchen, um die gewünschte Konfigurierungsdatei einschließlich Pfad indas Editierfeld einzutragen. Mit Laden >> wird die gewählte Datei auf das Terminal übertragen und dieEinstellungen werden sofort aktiv.
Die Option Zurücksetzen auf Werkseinstellungen ist dann sinnvoll, wenn ein gebrauchtes Terminal ineiner ganz anderen Umgebung eingesetzt und neu konfiguriert werden soll. Wird das Terminal eineranderen Installation von Time Recording zugeordnet, müssen Sie unbedingt von der Option Alle Backup-und Offline-Buchungsdaten löschen Gebrauch machen, da es ansonsten zur kaum behebbarenFehlzuordnung von Buchungsdaten kommen kann.
19
Firmware aktualisieren bzw. UBoot aktualisieren benötigen Sie nur, wenn von SCM Microsystemsein Firmware-Update angeboten wird. In diesem Fall wird zusammen mit dem Firmware-Downloadeine detaillierte Anleitung mitgeliefert.
CHIPDRIVE® terminal Hardware-ResetNeben der bereits beschriebenen Software-Methode besteht auch die Möglichkeit, das Terminaldurch betätigen der Hardware-Taste auf der Rückseite des Terminals auf die Werkseinstellungenzurückzusetzen.
Schließen Sie dafür das Terminal an die Stromzufuhr an.
CHIPDRIVE® terminal beim DNS-Server anmeldenWenn für das lokale Netzwerk ein DNS-Server existiert, sollte das Terminal mit Hilfe des DNS-Managers registriert werden. Diese Arbeit ist dem Netzwerk-Administrator vorbehalten.
Beim Eintragen von Namen und IP-Adresse unter Forward-Lookup-Zonen kann der entsprechendeEintrag unter Reverse-Lookup-Zonen automatisch erzeugt werden. Falls diese Option nicht aktiviertwird, muss der Reverse-Eintrag manuell vorgenommen werden. Der Name entspricht demjenigen,den Sie mit Hilfe des Web-Interfaces zugewiesen haben.
Um die Wirksamkeit der DNS-Einträge zu überprüfen, verwenden Sie auf dem Time RecordingServer (dem Computer, auf dem PC-Stempeluhr-Server läuft) den Kommandozeilenbefehl nslookup,der sowohl mit der IP-Adresse als auch mit dem Namen des Terminals zum Erfolg führen sollte.Vor der Ausführung dieses Tests sollten Sie mit Hilfe von ipconfig /flushdns den Computer zwingen,sich die aktuellste DNS-Information zu besorgen. Im folgenden Beispiel wird die DNS-Auflösung fürein Terminal mit dem Namen "TR-Terminal-1" und der IP-Adresse 192.168.10.25 überprüft:
C:\>ipconfig /flushdns [Der DNS-Auflösungschache wird geleert]
C:\>nslookup TR-Terminal-1 [liefert die IP-Adresse 192.168.10.25]
C:\>nslookup 192.168.10.25 [liefert den Namen "TR-Terminal-1"]
Erreichbarkeit des Terminals im Netzwerk überprüfenDamit die Kommunikation zwischen Server und CHIPDRIVE® terminal in beiden Richtungen unge-stört ablaufen kann, ist es erforderlich, dass der Server das Terminal sowohl über den Namen alsauch über dessen IP-Adresse findet.
Um die Auflösung von Namen und IP-Adresse zu überprüfen, verwenden Sie auf dem Server bzw.auf dem Computer, auf dem PC-Stempeluhr-Server läuft, die Kommandozeilenbefehle ping oder tra-cert. Bitte achten Sie darauf, dass dabei das Terminal eingeschaltet und korrekt mit dem Netzwerkverbunden ist. Im folgenden Beispiel wird die Erreichbarkeit eines Terminals mit dem Namen "TR-Terminal-1" und der IP-Adresse 192.168.10.25 überprüft:
C:\>tracert TR-Terminal-1 [liefert die IP-Adresse 192.168.10.25]
C:\>tracert 192.168.10.25 [liefert den Namen "TR-Terminal-1"]
20
Sollte dieser Test negativ verlaufen oder sehr viel Zeit in Anspruch nehmen, lässt sich das Problemmeist durch einen Eintrag in der Datei hosts lösen. Diese Datei steht im Verzeichnis
C:\windows\system32\drivers\etc
und enthält normalerweise nach einer umfangreichen Dokumentation aus Kommentarzeilen nureinen Eintrag "local host". Öffnen Sie die hosts-Datei mit einem Text-Editor (z.B. Notepad) und fügenSie den Eintrag für das Terminal hinzu.
127.0.0.1 localhost
192.168.10.25 TR-Terminal-1
Der Eintrag wird sofort wirksam, wenn Sie die modifizierte Datei speichern. Ein Neustart desSystems ist nicht erforderlich.
Erste Arbeiten mit CHIPDRIVE® Time RecordingCHIPDRIVE® Time Recording und PC-Stempeluhr-Server verbinden
Nachdem Sie den Time-Recording-PC mit Hilfe des Programms Admin bei PC-Stempeluhr Serverangemeldet haben, müssen Sie im Programm Time Recording noch die Verbindung zu PC-Stempeluhr Server herstellen. Zum Öffnen des Einstellungsassistenten, gehen Sie zu Datei /Adminstration / PC-Stempeluhr - Einstellungen. Wählen Sie zunächst TCP/IP - HTTP und anschließendWeiter. Tragen Sie dann den Computer-Namen oder die IP-Adresse ein. Die Standard-Port-Nummer80 brauchen Sie nur dann zu ändern, wenn Sie diese in den Einstellungen von PC-Stempeluhr Servergeändert haben. Auf der letzten Seite des Assistenten können Sie Projekte und/oder Tätigkeitendeaktivieren, sofern diese nicht von Interesse sind.
Abrechnungszeitraum einstellen
Unter dem Menüpunkt Datei / Administration / Abrechnungszeitraum stellen Sie das Intervall ein, aufdas sich die personenbezogene Auswertung bezieht. Wenn Sie mit Zeit-Konten und Überträgenarbeiten möchten, wählen Sie bitte Monatlich, Beginn jeweils am Ersten, Übertrag von Zeit-Saldenmöglich.
21
Unter der zweiten Option Wöchentlich, 14-tägig… sind weitere Einstellungen zusammengefasst, beidenen zwar Zeit-Salden und Überstunden berechnet, jedoch keine Überträge von einer Periode indie nächste vorgenommen werden.
Uhrzeitformat einstellen
Das Format für die Uhrzeit - 24-Stunden-Format oder 12-Stunden AM/PM - wählen sie unter Datei/ Administration / Uhrzeit-Format. Die Standard-Vorgabe ist das 24-Stunden-Format. Bei der Wahlvon 12-Stunden AM/PM wird durch einen Mausklick auf den kleinen Button hinter den Eingabe-Feldern zwischen AM und PM umgeschaltet. Wahlweise können Sie auch A, P oder die Leertasteauf der Tastatur drücken.
Zeiten runden
Unter Datei / Administration / Zeiten runden… finden Sie eine Reihe von Optionen für das Rundenvon Buchungszeiten. Bei gerundeten Zeiten wird die Originalzeit in der Buchungsliste in spitzenKlammern angezeigt.
Einstellungen für den Nachtdienst
Ein Nachtdienst ist eine geschlossene Folge von Kommen- und Gehen-Buchungen, die an einem Tagbeginnt und am Folgetag endet. Die automatische Nachtdienst-Erkennung überprüft, ob innerhalbeinstellbarer Grenzen eine geschlossene Kommen-Gehen-Folge existiert. Die Einstellung für dieseGrenzen finden Sie unter Datei / Administration / Einstellungen für den Nachtdienst.
22
Personen anlegen - User Chip oder User Card M16 erstellen
Um eine Person anzulegen, starten Sie - falls noch nicht geschehen - CHIPDRIVE® Time Recordingund wählen Sie Datei / Neue Person oder klicken Sie auf den entsprechenden Button in derSchnellstartleiste und führen dann die folgenden Schritte durch:
1. Tragen Sie Namen und Vornamen ein. Die Felder darunter können Sie ausfüllen - im Gegensatzzum Namen ist dies jedoch nicht zwingend.
2. Nehmen Sie, falls gewünscht auf der rechten Seite des Bildschirms die notwendigen Einstellungen vor.
3. Kennzeichnen Sie für die Person einen kontaktlosen User Chip oder eine User Card M16.
4. Legen Sie den User Chip auf das Kartenlesegerät bzw. stecken Sie die User Card M16 mit der gol-denen Kontaktfläche auf der Vorderseite (Seite, auf der sich die Leuchtdiode befindet) in den Schlitz.
5. Wählen Sie User Card (Chip) erstellen und warten Sie kurz bis Sie vom Programm aufgefordertwerden, den User Chip bzw. die User Card M16 zu entfernen.
Hinweis: Die Schaltfläche User Card erstellen wird nur dann aktiv, wenn der Kartenleser eine gültigeUser Card M16 erkannt hat.
Um weitere Personen anzulegen, wählen Sie jeweils Datei / Neue Person und verfahren in ent-sprechender Weise.
23
Buchen am CHIPDRIVE® terminalUser Cards und kontaktlose User Chips - Schnellbuchung und Urlaubsinformation
Je nach Verwendung eines kontaktlosen User Chips oder einer User Card M16 gestaltet sich derBuchungsvorgang leicht unterschiedlich. Mit beiden gibt es die Schnellbuchung von Kommen undGehen, die ausschließlich darin besteht, dass der User Chip an das Kontaktlossymbol gehalten wirdbzw. dass die User Card M16 mit der nach oben zeigenden Kontaktfläche bis zum Anschlag in denKartenschlitz eingeführt wird. In aller Regel zeigt das Gerät die richtige Buchungsart an, worauf derBenutzer den Chip entfernt bzw. die Karte abzieht. Die einzige Aktion, die innerhalb der Schnellbuchungdurchgeführt werden kann, ist das Aufrufen der Urlaubsinformation mit Hilfe der F1-Taste. Auch imModus Urlaubsinformation wird durch das Entfernen von User Chip bzw. User Card M16 die Buchungausgelöst. Besitzt die Person eine Sollzeit, wird der Saldo des aktuellen Stundenkontos angezeigt. BeiPersonen ohne Sollzeit erscheint stattdessen die Summe der Stunden seit dem Beginn desAbrechnungszeitraums. Das Datum bei Saldo oder Summe entspricht in der Regel dem Vortag. Beiunvollständigen Daten bleibt das Datum allerdings so lange beim letzten vollständigen Tag stehen, bisder Fehler durch einen manuellen Eingriff am Time Recording PC berichtigt wird.
Projekte und Tätigkeiten
Nummern für Projekte und Tätigkeiten können in Verbindung mit Kommen-Buchungen eingegebenwerden oder als Projektwechsel ohne Unterbrechung der Arbeitszeit. Bei der Schnellbuchung vonKommen werden Projekt- und Tätigkeitsnummer von der letzten Buchung übernommen. DerBuchungstyp Projektwechsel liegt dann vor, wenn das System nach vorangegangenem Kommen einGehen vorschlägt und wenn darauf die Eingabe einer Nummer für Projekt und (oder) Tätigkeiterfolgt. Die Nummerneingabe wird entweder durch Drücken der Taste F3 Projekt eingeleitet oderindem der Benutzer einfach mit der Eingabe der Projektnummer beginnt. Im Projekt-Modus ist ent-weder die Projektnummer mit einem Pfeil markiert oder die Tätigkeitsnummer. Sobald Sie die ersteZiffer der markierten Nummer eingegeben haben, können Sie die Eingabe mit Hilfe der gelben
24
Rücktaste korrigieren. Mit der roten Abbrechen-Taste oder F4 können Sie die Buchung jederzeitstornieren. Die Vorgehensweise bei der Eingabe von Projekt- und Tätigkeitsnummern ist je nachVerwendung eines kontaktlosen User Chips oder einer User Card M16 leicht unterschiedlich.
Mit kontaktlosem User Chip Projekt und Tätigkeit buchen Um ein Kommen mit Eingabe von Projekt- und (oder) Tätigkeitsnummer oder einen Projektwechsel(Tätigkeitswechsel) zu buchen, halten Sie den User Chip mit der einen Hand an das Gerät und drük-ken mit der anderen die F3-Taste Projekt oder beginnen einfach mit der Eingabe der Projektnummer.Sobald sich das Gerät im Projekt-Modus befindet, können Sie den User Chip entfernen. Tippen Sienun die maximal achtstellige Projektnummer ein und bestätigen Sie die Eingaben wahlweise mit dergrünen OK-Taste oder mit der F3-Taste Projekt - Tätigkeit. Mit F3 können Sie beliebig oft zwischenProjekt und Tätigkeit hin- und herschalten. Um die Buchung endgültig zu bestätigen, drücken Sie dieOK-Taste, wenn sich die Markierung bei Tätigkeit befindet. Falls ausschließlich Projekte aktiviertsind, löst die OK-Taste die Buchung sofort aus.
Mit User Card M16 Projekt und Tätigkeit buchen
Bei eingesteckter User Card M16 kann der Projekt-Modus entweder durch Drücken der F3-TasteProjekt - Tätigkeit aktiviert werden oder indem einfach mit der Eingabe einer Nummer begonnenwird. Durch erneutes Drücken von F3 oder der OK-Taste wird die eben eingegebene Nummer bestä-tigt und die Markierung bewegt sich von Projekt auf Tätigkeit bzw. umgekehrt. Beide Nummern kön-nen beliebig oft geändert werden. Der endgültige Abschluss der Buchung erfolgt durch Abziehen derKarte.
25
Regelmäßige Arbeiten mit CHIPDRIVE® Time RecordingBuchungsdaten vom Server übernehmen
Auch wenn auf dem Server das Time Recording Modul läuft, das die Stundenkonten der Mitarbeiterautomatisch aktualisiert, sollten Sie CHIPDRIVE® Time Recording regelmäßig starten, um die Datenauf Vollständigkeit zu überprüfen. Der Datenaustausch erfolgt automatisch beim Programmstart.Ferner können Sie das Einlesen der Daten über den Menüpunkt Datei / Daten von der PC-Stempeluhreinlesen jederzeit manuell auslösen. Auch wenn Sie Auswerten / Übersicht jetzt wählen, erfolgt vorder Anzeige der Anwesenheitsliste ein Datenabgleich mit dem Server.
Lücken im Datensatz finden
CHIPDRIVE® Time Recording bietet eine automatische Suchfunktion für unvollständige Daten.Wählen Sie dafür im Hauptmenü Datei / unvollständige Datensätze.
26
Das Dialogfenster Personen mit unvollständigen Daten zeigt eine Liste aller Personen, derenBuchungsdaten Lücken aufweisen. Die Liste ist nach der Spalte vollständig bis sortiert. Das Datumentspricht dem Tag vor der ersten Lücke im Datensatz. Um die Daten einer Person zur Bearbeitungzu laden, markieren Sie die Person in der Liste und wählen Sie Laden. Sie können auch auf einenEintrag doppelklicken. Die Software führt Sie direkt auf den im Kalender rot markierten Tag mitunvollständigen oder widersprüchlichen Buchungsdaten.
Buchungen bearbeiten
Die Ansicht Bearbeiten / Buchungen zeigt auf der rechten Seite einen Monatskalender. Tage mitunvollständigen Daten sind auf dem Kalender rot dargestellt. Durch einen Klick wählen Sie den Tagaus, den Sie bearbeiten möchten. Neben der Liste Buchungen sind die Schaltflächen Bearbeiten,Einfügen und Löschen angeordnet.
Detaillierte Informationen über das Bearbeiten, Einfügen und Löschen von Buchungen entnehmenSie bitte dem Kapitel Buchungsdaten / Buchungen bearbeiten in der Online-Hilfe.
Auswertung drucken, exportieren und Daten abschließen
CHIPDRIVE® Time Recording bietet eine Vielzahl von Auswertungsmöglichkeiten, bei denen entwe-der Personen oder Projekte im Vordergrund stehen. Die wichtigste Auswertung ist in der Regel derpersönliche Bericht über eine Auswertungsperiode bzw. einen Monat.
Sie können den Bericht für die in der Ansicht Bearbeiten / Buchungen geladene Person in derDruckvorschau betrachten, indem Sie im Hauptmenü Auswerten / aktuelle Person wählen. ZumDrucken der Berichte für alle oder mehrere Personen wählen Sie Auswerten / mehrere Personen.
27
Um die Verarbeitungsgeschwindigkeit von CHIPDRIVE® Time Recording zu erhalten und die Daten vorversehentlicher Veränderung zu schützen, sollten Sie die Daten regelmäßig abschließen. Sie könnenden Datenabschluss entweder über Bearbeiten / Daten abschließen vornehmen oder in Kombinationmit einer Auswertung für mehrere Personen:
1. Wählen Sie Auswerten / mehrere Personen
2. Wählen Sie im Dialogfenster Zeitraum - Ziel - Typ - Drucker Ihre Optionen und bestätigen Sie IhreAuswahl mit OK.
Sie gelangen daraufhin zur Bildschirmansicht Drucken bzw. Exportieren. Um die Auswertung zustarten und die Daten abzuschließen, verfahren Sie bitte wie folgt:
1. Markieren Sie die Personen in der Liste.2. Wählen Sie Drucken - abschließen (Exportieren - abschließen).3. Wählen Sie im Dialogfenster Auswertung - Abschließen und drucken.4. Wählen Sie unter abschließen bis den gewünschten Abschlussmonat.5. Starten Sie Druckvorgang (Export) und den Datenabschluss mit OK.
28
Daten sichern
Im Hauptmenü finden Sie unter Datei zwei Möglichkeiten der Datensicherung:
• Sicherungskopie erstellen• Datenverzeichnis als ZIP-Datei sichern
Während die Sicherungskopie eine Kopie des gesamten Daten-Verzeichnisses mit sämtlichenDateien anlegt, werden bei der ZIP-Sicherung alle Dateien in ein ZIP-Archiv gepackt. Wie Sie imNotfall auf eine Datensicherung zurückgreifen, entnehmen Sie bitte dem Kapitel Datensicherheit undDatenpflege in der Online-Hilfe.
CHIPDRIVE® terminal - DatenspeicherSpeicher für Offline-Betrieb
Das CHIPDRIVE® terminal kann auch offline betrieben werden. Der Offline-Modus stellt sich ein,wenn der Server abgeschaltet wird oder die Datenleitung aus einem beliebigen Grund unterbrochenist. Für den Benutzer besteht der einzige Unterschied zum Online-Betrieb darin, dass beimEinstecken der Karte das Stundenkonto nicht angezeigt wird. Die Buchungen werden im Gerätgespeichert - die Speicherkapazität ist mit 53.640 Buchungen unter praktischen Gesichtspunktenunbegrenzt. Das Terminal versucht alle 10 Sekunden, den Server zu erreichen. Beim Erfolg werdendie Offline-Buchungen sofort zum Server übertragen.
Speicher für Datensicherung
Zusätzlich zum Speicher für den Offline-Betrieb besitzt das Terminal einen Speicher für dieDatensicherung (Backup). Darin wird jede neue Buchung gespeichert - unabhängig davon, ob sichdas Gerät im Online- oder Offline-Modus befindet. Hat der Datensicherungsspeicher seine maximaleKapazität von 1200 Buchungen erreicht, werden beim Hinzukommen von neuen Buchungen jeweilsdie ältesten Datensätze überschrieben. Um im Notfall auf die Datensicherung des Terminals zurük-kzugreifen, wählen Sie in CHIPDRIVE® Time Recording Datei / Administration / PC-Stempeluhr -Backup anfordern.
Beachten Sie bitte, dass diese Anforderung das CHIPDRIVE® terminal erst mit dem nächstenZeitabgleich erreicht, worauf es die Backupdaten zum Server überträgt. Erst danach können Sie dieSicherungsdaten am Time Recording PC einlesen (Datei / Daten von der PC-Stempeluhr einlesen).
Verwendung der Transport Card 256Transport Card formatieren (optional)
Um die Transport Card (als Zubehör erhältlich) zu formatieren, starten Sie bitte CHIPDRIVE® TimeRecording und stecken Sie die neue Transport Card M256 in den Kartenleser am PC. Daraufhinerscheint die Meldung: "Möchten Sie die Karte als Transport Card formatieren?". Wählen SieFormatieren und warten Sie, bis Sie zum Entnehmen der Karte aufgefordert werden.
29
Daten vom CHIPDRIVE® mobile einlesen
Das CHIPDRIVE® terminal ist in der Lage, Buchungsdaten vom CHIPDRIVE® mobile zum TimeRecording Server zu übertragen. Damit können beispielsweise Außendienstmitarbeiter, die mit demmobilen Gerät unterwegs sind, selbstständig dafür sorgen, dass Ihre Buchungsdaten vomAußeneinsatz zur Zeiterfassung gelangen.
Um die Daten vom CHIPDRIVE® mobile zu übertragen, stecken Sie die Transport Card zunächst indas mobile Gerät und warten, bis die Daten vollständig übertragen sind. Danach stecken Sie dieKarte in das CHIPDRIVE® terminal und wählen 1 - Daten von Karte einlesen, indem Sie dieZifferntaste "1" drücken.
Backupdaten vom CHIPDRIVE® terminal auslesen
Die Funktion 2 - Backup auf Karte übertr. ist für den Notfall gedacht: Falls die Netzwerkverbindingzum Time Recording Server dauerhaft gestört ist, können Sie auf diese Weise das gesamte Backup,das bis zu 1.200 Buchungen enthält, auf direktem Weg zum Time Recording Computer übertragen,um sie mit Hilfe des CHIPDRIVE®-Kartenlesers einzulesen. Bereits vorhandene Buchungen werdendabei erkannt und nicht erneut in den Datenbestand aufgenommen.
Datentransport im Offline-Betrieb
Wenn Sie das Terminal ausschließlich im Offline-Betrieb einsetzen und nur neu dazugekommene
30
Daten abholen möchten, wählen Sie die Option 3 - Buchungen auf Karte übertragen.
Einstellungsmenü aufrufen
Über den Menüpunkt 5 - Einstellungen gelangen Sie zu den Einstellmöglichkeiten IP-Adresse, LCD-Kontrast und Hintergrundbeleuchtung, die auch mit Hilfe der Service Card aufgerufen werdenkönnen (siehe oben).
Weitere InformationenOnline-Hilfe
CHIPDRIVE® Time Recording besitzt eine sehr ausführliche und übersichtliche Online-Hilfe.
Bitte benutzen Sie die Online-Hilfe, um sich über folgende Themen zu informieren:
• Tagesarbeitszeit, Wochenarbeitszeit, Monatsarbeitszeit• Automatische Pausen - fest oder variabel• Optionen für den Übertrag• Feiertage, Urlaub, Krankheit, extra freie Tage, Gleittage• Urlaubsplan• Projekte und Tätigkeiten, Projektauswertung• Tarife, Tarifauswertung• Export von Auswertungen im MS-Excel-Format• Übersichten (wer war/ist anwesend - welche Projekte wurden/werden bearbeitet)• Datensicherheit und Datenpflege
Support
Für aktuelle Treiber und Software-Updates sowie weiterführende Informationen besuchen Sie unsereWebsite:
http://www.chipdrive.de/ (Deutsch)
http://www.chipdrive.net/ (International)
Bei technischen Problemen kontaktieren Sie bitte unseren Support:
http://www.chipdrive.de/support.html
Möchten Sie persönlich mit unserem Support in Kontakt treten, finden Sie die aktuelle Rufnummerder Hotline auf unserer Homepage.
31
SchnellinstallationSoftware-Installation
Installieren Sie die Software Komponenten CHIPDRIVE®Time Recording und CHIPDRIVE® Time Recording -Dokumentation auf dem Rechner, der später für dieVerwaltung bestimmt ist. Das Programm CHIPDRIVE®Stempeluhr Server kann auf demselben PC, auf einemanderen PC oder auf einem Server installiert werden.
PC-Stempeluhr Admin
Im Programm PC-Stempeluhr Admin müssen alle Terminalsund PCs, an denen gestempelt wird, eingetragen werden.Ebenso muss der Server oder PC, auf dem das ProgrammCHIPDRIVE® Stempeluhr Server läuft, eingetragen werden.Für diesen PC oder Server ist bereits ein Eintrag(Zeiterfassung) reserviert.
Bearbeiten Sie zuerst diesen Eintrag und ersetzen SieZeiterfassung durch den Namen oder die IP-Adresse desPCs oder Servers, auf dem später das Programm CHIPDRIVE® Stempeluhr Server laufen soll.
Danach tragen Sie die Terminals bzw. die PCs, an denenspäter gestempelt werden soll, mit Hilfe Neuer Eintrag ein.
Sie können wahlweise die jeweiligen Namen oder IP-Adressen verwenden.
CHIPDRIVE® terminal über das Web-Interface konfigurieren
Öffnen sie mit einem belieben Browser das Web-Interface desangeschlossenen Terminals durch Eingabe der IP-Adresse. DieIP-Adressen der Terminals erhalten Sie durch das Drücken derF1-Taste (oben links) des Terminals. Der voreingestellteBenutzername und das voreingestellte Kennwort lauten jeweilsadmin.
Unter der Rubrik Allgemeine Einstellungen tragen Siezunächst den Namen bzw. die IP-Adresse des Terminalsein.
Im Menü Time Recording Server tragen Sie den Namenoder die IP-Adresse des PCs oder Servers ein, auf demspäter das Programm CHIPDRIVE® Stempeluhr Serverlaufen soll. Schließen Sie den Vorgang durch Betätigungder Schaltfläche Weiter ab.
32
CHIPDRIVE PC-Stempeluhr Server
Öffnen Sie nun das Programm CHIPDRIVE® PC-Stempeluhr Server. Dieses Programm muss stetsgeöffnet bleiben um die Kommunikation zwischen Terminal und PC bzw. Server aufrecht zu erhalten.
Wie Sie dieses Programm als Dienst laufen lassenkönnen, erfahren Sie in CHIPDRIVE® Time Recording -Dokumentation.
Ob eine erfolgreiche Verbindung zwischen Terminalund PC bzw. Terminal und Server hergestellt wurde,erkennen Sie an der aktuellen Uhrzeit am Terminalund an der hochzählenden Anfrage-Nummer.Zusätzlich zeigt in der rechten unteren Ecke desTerminaldisplays dieses Symboleine erfolgreiche Verbindung an.
CHIPDRIVE® Time Recording
Öffnen Sie abschließend das Programm CHIPDRIVE®Time Recording und verbinden Sie das Programm mitdem PC-Stempeluhr-Server. Wählen Sie dafür Datei /Administration / PC-Stempeluhr-Einstellungen, um denEinstellungsassistenten zu öffnen. Zunächst wählen SieTCP/IP-HTTP und klicken auf Weiter. Tragen Sie dann denNamen oder die IP-Adresse des PCs bzw. Servers aufdem das Programm PC-Stempeluhr-Server läuft, ein.
33
© 2008 SCM MIcrosystems Inc. All rights reserved