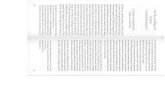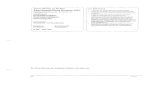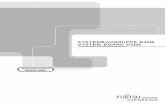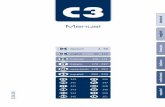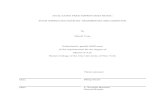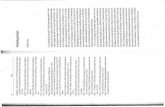tip4u_49
-
Upload
marco-acebo -
Category
Documents
-
view
216 -
download
1
description
Transcript of tip4u_49

{tip4u://049}Zentraleinrichtung für Datenverarbeitung (ZEDAT)
www.zedat.fu-berlin.de
Version 6
WLAN mit Windows 7
Diese Anleitung erklärt die notwendigen Schritte der Konfiguration von Windows 7 fürden Zugang zum Funknetz eduroam. Dieses Netz kann in der Freien Universität und inzahlreichen anderen am eduroam-Verbund teilnehmenden Institutionen mit der selbenZugangskennung genutzt werden.
Zentraleinrichtung für DatenverarbeitungFabeckstraße 32 / 14195 Berlin
Hotline (030) 838 77777 / [email protected]

tip4u://049 WLAN mit Windows 7
WLAN mit Windows 7
Vorbemerkung
Erfahrungsgemäß kann die Authentifizierung nach IEEE-Standard 802.1X mit Windows 7manchmal mit der gleichen Verfahrensweise wie bei Windows Vista eingerichtet werden.Da dieses Verfahren wesentlich kürzer als das weiter unten beschriebene ist, lohnt sich einVersuch folgender Schritte:
• Wählen Sie das Funknetz eduroam und klicken Sie auf Verbindung herstellen.
• Klicken Sie auf Zusätzliche Anmeldeinformationen eingeben oder auswählen.
• Geben Sie Ihren Benutzernamen ein ([email protected]) sowie daszugehörige Passwort;
• das Feld Anmeldedomäne lassen Sie bitte frei.
• Wiederholen Sie den zweiten Schritt.
• Bestätigen Sie das Zertifikat Deutsche Telekom Root CA 2.
Für eine ausführlichere Beschreibung ziehen Sie bitte ggf. Tip4U #0821 WLANmit WindowsVista zu Rate. Sollten die beschriebenen Schritte keinen Erfolg zeigen, verfahren Sie bittewie im Folgenden beschrieben.
Voraussetzungen
Sie benötigen ein installiertes Windows 7 und einen WLAN-Adapter.
Konfiguration
Auswahl des Netzes und der Eigenschaften
Wenn Sie sich im WLAN-Empfangsbereich der Freien Universität Berlin aufhalten, dannklicken Sie mit der linken Maustaste auf das Symbol Drahtlosnetzwerk.
In dem nun erscheinenden Menü klicken Sie mit der linken Maustaste auf Netzwerk- undFreigabecenter öffnen.
1http://zedat.fu-berlin.de/tip4u_82.pdf
2

tip4u://049 WLAN mit Windows 7
In dem darauf folgenden Fenster Netzwerk- und Freigabecenter wählen Sie mit der linkenMaustaste den Eintrag Drahtlosnetzwerke verwalten aus.
Im nächsten FensterDrahtlosnetzwerke verwalten klicken Sie dannmit der linkenMaustasteauf Hinzufügen.
Im sich öffnenden Fenster drücken Sie mit der linken Maustaste auf Ein Netzwerkprofilmanuell erstellen.
3

tip4u://049 WLAN mit Windows 7
Anschließend wählen Sie bei Netzwerkname, Sicherheitstyp und Verschlüsselungstyp diegleichen Einstellungen wie auf der Abbildung hier (eduroam, WPA2-Enterprise, AES).Anschließend klicken Sie mit der linken Maustaste auf Weiter.
Im nächsten Fenster wählen Sie Verbindungseinstellungen ändern mit der linken Maustasteaus.
4

tip4u://049 WLAN mit Windows 7
Nachdem Sie mit der linken Maustaste auf den Reiter Sicherheit geklickt haben, wählen Sie- ebenfalls mit der linken Maustaste - den Button Einstellungen aus.
Import des Zertifikats
Im Fenster Eigenschaften für geschütztes EAP wählen Sie in der Liste der Vertrauenswürdi-gen Stammzertifizierungs-stellen anschließend Deutsche Telekom Root CA 2 mit der linkenMaustaste aus. Fahren Sie dann mit dem Abschnitt Weitere Konfiguration fort.
Sollte dieses Zertifikat nicht aufgelistet werden, führen Sie bitte die folgenden Schritte indiesem Abschnitt aus und kehren dann hierher zurück.
5

tip4u://049 WLAN mit Windows 7
Verbinden Sie sich über eine bereits konfigurierte Netzwerkverbindung mit dem Internet(auf dem Campus benutzen Sie das WLAN FUnkLAN) und geben Sie in der AdressleisteIhres Browsers ein:
http://www.zedat.fu-berlin.de/Eduroam-unsupported/
Klicken Sie mit der rechten Maustaste auf Deutsche-Telekom.cer und wählen Sie Ziel spei-chern unter….
Im nächsten Fenster Dateidownload - Sicherheitswarnung klicken Sie mit der linken Maus-taste auf Speichern.
Sobald der Download abgeschlossen wurde, öffnen Sie den entsprechenden Download-Ordner.
Anschließend klicken Sie im neuen Fenster mit der rechten Maustaste auf deutsche-telekom-ca-2. Danach wählen Sie im Kontextmenu den Eintrag Zertifikat installieren mitder linken Maustaste aus.
6

tip4u://049 WLAN mit Windows 7
Im nächsten Dialogfenster klicken Sie dann mit der linken Maustaste auf Öffnen.
Wählen Sie dann im Fenster Zertifikatimport-Assistent mit der linken Maustaste Weiteraus.
7

tip4u://049 WLAN mit Windows 7
Stellen Sie sicher, dass im nächsten Fenster Zertifikatspeicher automatisch auswählen aus-gewählt ist und klicken Sie mit der linken Maustaste auf Weiter.
8

tip4u://049 WLAN mit Windows 7
Überprüfen Sie, ob die Angaben Ihrer Ansicht mit der Abbildung hier übereinstimmen undklicken Sie mit der linken Maustaste auf Fertig stellen.
Wurde das Zertifikat erfolgreich importiert, so erhalten Sie eine dementsprechendeMittei-lung. Klicken Sie mit der linken Maustaste auf OK und kehren Sie nun zum ersten Schrittin diesem Abschnitt Import des Zertifikats zurück. Erhalten Sie keine Bestätigung eineserfolgreichen Importvorgangs, so wiederholen Sie die Schritte zum Import des Zertifikatsin diesem Abschnitt.
Weitere Konfiguration
Im gleichen Fenster klicken Sie dann mit der linken Maustaste auf Konfigurieren.
9

tip4u://049 WLAN mit Windows 7
Anschließend entfernen Sie im neuen Dialogfenster das Häkchenmit der linkenMaustasteund klicken - ebenfalls mit der linken Maustaste - auf OK.
Klicken Sie im Fenster Eigenschaften für geschütztes EAPmit der linkenMaustaste auf OK.
Klicken Sie im Fenster Eigenschaften für Drahtlosnetzwerk eduroammit der linkenMaustasteauf die Schaltfläche Erweiterte Einstellungen.
Im Reiter 802.1X-Einstellungen wählen Sie nun aus dem Dropdown-Menü unter Authenti-fizierungsmodus angeben: den Eintrag Benutzerauthentifizierung aus.
10

tip4u://049 WLAN mit Windows 7
Anschließend klicken Sie mit der linken Maustaste auf die Schaltfläche Anmeldeinforma-tionen speichern. Vorsicht: sollten mehrere Benutzerkonten unter Windows 7 eingerichtetsein, so kann jeder Nutzer diese Daten zum Verbindungsaufbau verwenden.
Im Dialogfenster Windows-Sicherheit tragen Sie nun im oberen Feld den BenutzernamenIhres FU-Accounts in der Form [email protected] und im unterenFenster das dazugehörige Passwort ein. Anschließend klicken Sie mit der linken Maustasteauf OK.
Schließen Sie nun das Fenster Erweiterte Einstellungenmit einem Klick der linkenMaustasteauf OK.
Führen Sie den gleichen Schritt für das Fenster Eigenschaften für Drahtlosnetzwerk eduroamaus.
11

tip4u://049 WLAN mit Windows 7
Klicken Sie anschließend im Fenster Manuell mit einem Drahtlosnetzwerk verbinden mit derlinken Maustaste auf die Schaltfläche Schließen.
Schließen Sie das FensterDrahtlosnetzwerke verwaltenmit einem Klick der linkenMaustasteauf das rot hinterlegte Kreuz-Symbol für Schließen rechts oben.
Überprüfen Sie zum Abschluss den Erfolg der Konfiguration, indem Sie mit der linkenMaustaste auf das Symbol Drahtlosnetzwerk klicken. Wurde das Netz eduroam erfolgreichhinzugefügt, wird der Status Verbunden und Internetzugriff angezeigt.
Zentraleinrichtung für DatenverarbeitungFabeckstraße 32 / 14195 Berlin
Hotline (030) 838 77777 / [email protected]