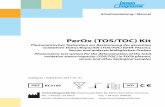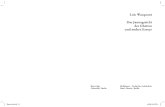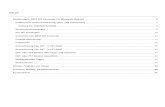TOC - Sync2 · TOC ÜberSync2fürMicrosoft®Outlook®2002/2003/2007/2010/2013/2016/2019 2...
Transcript of TOC - Sync2 · TOC ÜberSync2fürMicrosoft®Outlook®2002/2003/2007/2010/2013/2016/2019 2...

TOC
Über Sync2 für Microsoft®Outlook® 2002/2003/2007/2010/2013/2016/2019 2ENDBENUTZER-LIZENZVEREINBARUNG (TEST- UND VOLLVERSION) 3Haftung für VERKNÜPFUNGEN 5Haftung für VERKNÜPFUNGEN 6nutzung und weitergabe der software an dritte 7URHEBERRECHT 8Lizenzbeschränkungen 9EINGESCHRÄNKTEGEWÄHRLEISTUNGUNDHAFTUNGSAUSSCHLUSS 10HAFTUNGSBESCHRÄNKUNG 11SUPPORT 12ACKNOWLEDGEMENT 13Salvatorische Klausel 14
Einführung in Sync2(für Microsoft® Outlook® 2002/2003/2007/2010/2013/2016/2019) 14Was ist Sync2? 15Welche Vorteile hat Sync2? 16
Wie funktioniert Sync2 17Outlookmit Google-Diensten synchronisieren. 19
Was gibt’s Neues? 19Funktionen 20System Voraussetzungen 22Sync2 versionen 22Software Update & Aktivierung 23Installation 24Kurzanleitung Zur Installation und Synchronisation 26Öffnen der Sync2 Anwendung 28Öffnen der Sync2 Anwendung 29Sync2 Hauptfenster und Symbolleiste 30Neue Synchronisation einrichten/Einrichtungsassistent für die Synchronisation 35Neue Synchronisation einrichten/Einrichtungsassistent für die Synchronisation 36Synchronisation für Google-Kalender, Kontakte, Aufgabenplaner einrichten 38Synchronisation für Google-Kalender, Kontakte, Aufgabenplaner einrichten 39Einrichten einer Synchronisation über den 4Team Sharing-Service 41Benutzerspezifischer Ftp-Server 42Synchronisation Über Einen Freigegebenen Netzwerkordner 43Synchronisation über externe Speichergeräte 43Synchronisations-ID 44Synchronisations-ID 45Auswahl der Verbindung und des Speicherplatztyps 46Internet-Dienst auswählen 48FTP-Server auswählen 48E-Mail-Adresse Des 4team-Freigabe-Service 50Passwort Des 4team-Sharing-Service 514Team Sharing Service – Kontostatus 52Konfigurationsparameter Des Ftp-Servers 53Auswahl Der Zu SynchronisierendenOutlook-Daten 54Anmeldeinformationen Für Das Google-Konto 55Google-Kalender Auswählen 57Google-Kontakte – Auswahl Zielordner 58Google-Kalender – Ordnerstruktur Auswählen 59Google-Kalender – Zielordner Auswählen 61

Google-Kalender – Outlook-Ordner Hinzufügen 62Google Aufgabenplaner – Outlook-Ordner hinzufügen oder ändern 63Freigegebenen Netzwerkspeicherort Auswählen 64Externes Speichergerät Auswählen 65Synchronisationsordner Auswählen 66Ftp-Synchronisationsordner Auswählen 67Synchronisationsordner Bestätigen 67Konfigurierte Allgemeine Einstellungen 69Ordner Und Synchronisationsfilter 70Freigegebene Datenordner freigeben 71Einen Neuen Pc Zu Einem Vorhandenen Synchronisationsprofil Hinzufügen/Synchronisationsassistent 73Microsoft Outlook Synchronisieren 76Smartphone über Google-Dienstemit Outlook synchronisieren 77Automatische ordner-sicherung 78Synchronisations filter 79Synchronisationseinstellungen des Profils 81Synchronisationseinstellungen Des Google Sync-Profiles 83Profil löschen 86Wie Sie einen PC aus einem Profil entfernen können 87Ein neues Profil mit dem Einrichtungsassistenten für Synchronisationsprofile erstellen 88Ein neues Profil mit dem Einrichtungsassistenten für Synchronisationsprofile erstellen 99Ein Google-Kalender Sync-Profil Erstellen 110Duplikatverwaltung 112Ordner synchronisieren (Wie kann ich ...) 113Ordner synchronisieren (Wie kann ich ...) 114Wie kann ich den Synchronisationsvorgang stoppen? 115Wie kann ich den Synchronisationsverlauf anzeigen? 115Wie kann ich Ordner zu einem bestehenden Profil hinzufügen 116EinenOrdner aus einem vorhandenen Profil löschen 117Wie kann die Synchronisation eines Ordners stoppen 118Wie kann ich einenOrdner/Profil erneut synchronisieren? 119Synchronisierung zulassen 119Benutzerszenarien Von Sync2 undGoogle Kalender 121Verwaltung Des 4Team FTP Sharing Service 122Sowird wiederhergestellt 124Häufig Gestellte Fragen (Störungsbehebung) 125Häufig Gestellte Fragen (Störungsbehebung) 127Testversion Abgelaufen/ Wie können Sie eine Vollversion erwerben/registrieren 130Deinstallieren 130Weitere Produkte von 4Team 131ProblemeMelden, Vorgegensweisen 132Kundendienst 132Glossary 134Index 137
Über Sync2 für Microsoft®Outlook®2002/2003/2007/2010/2013/2016/2019Sync2 ist eine PC-Applikation, mit deren Hilfe persönliche oder freigegebene Datenordner in Microsoft Outlook, wie beispielsweiseder Kalender, E-Mails, Kontakte, Aufgaben und Notizen, mit anderen Computern synchronisiert werden können, ohne dass zusätz-liche Kosten für einen Server erforderlich sind. Die Synchronisation erfolgt über freigegebeneOrdner, die sich auf dem gleichen PC,einem FTP oder Fileserver, USB-Speichermedien und Festplatten befinden, oder über P2P-Ordnerund andere Formen von

Netzwerkordnern. Mit Sync2 sind Sie nun in der Lage, Ihremultiplen Kalender mit Google Kalender™Kalenderdiensten zu syn-chronisieren und freizugeben. Sync2 ist in erster Linie als persönliches Synchronisationswerkzeug konzipiert, Sie können diesesTool auch zum Synchronisieren der ausgewählten Outlook Ordner mit Ihrer Familie, Ihren Freunden undMitarbeitern verwenden.Sync2 kann von unserer Internetseite heruntergeladen werden.
Wir möchten ein besonderes "Dankeschön" unseren vielen Kunden in den USA, Großbritannien, Australien, Belgien, Deutschland,Schweiz, Frankreich, Singapur und in all den anderen Ländern sagen, die unsere Software für Ihre tägliche Arbeit verwenden, ange-fangen von der persönlichen und familiären Nutzung zur Synchronisation und Freigabe von Daten, bis hin zu Lösungen im med-izinischen Bereich, Anwaltskanzleien, religiösen Einrichtungen sowie Technologie- und Softwareunternehmen.
*Beginnendmit der Version 1.80 wird Outlook 2000 nicht mehr unterstützt. Sync2 Version 1.70 kann weiterhin installiert bleiben undin solchen Fällen verwendet werden. KlickenSie hier, um Sync2 Version 1.70 herunterzuladen.
© 2003-2018 4Team Corporation
Sync2 Produkte Website
Microsoft und dasOffice-Logo sind entweder Marken oder eingetrageneMarken der Microsoft Corporation in den USAund/oder anderen Ländern. Google andGoogle Calendar sind entweder Marken oder eingetrageneMarken der Google Inc.
ENDBENUTZER-LIZENZVEREINBARUNG (TEST-UND VOLLVERSION)DIESE SOFTWARE-LIZENZVEREINBARUNGFÜR ENDBENUTZER (”EULA”) IST EIN RECHTSGÜLTIGER VERTRAGZWISCHEN IHNEN (ENTWEDER ALS EINZELPERSON ODER, FALLS DAS PRODUKT ÜBER ODER FÜR EIN

UNTERNEHMEN ERWORBEN WURDE, ALS JURISTISCHE PERSON) UNDUSING 4TEAMCORPORATION (ALITTERALTD INC DBA). LESEN SIE DIESE VEREINBARUNGVOR ABSCHLUSS DER INSTALLATION UND VERWENDUNGDERSOFTWARE SORGFÄLTIGDURCH. DIESE VEREINBARUNGENTHÄLT EINE LIZENZ ZUR VERWENDUNGDERSOFTWARE SOWIE INFORMATIONEN ZU GEWÄHRLEISTUNGEN UND HAFTUNGSAUSSCHLÜSSEN. MIT DERINSTALLATION UND DER VERWENDUNGDER SOFTWARE ERKLÄREN SIE IHR EINVERSTÄNDIS MIT DERSOFTWARE UND DEN BESTIMMUNGEN DIESER VEREINBARUNG. WENN SIE DEN BESTIMMUNGEN DIESERVEREINBARUNGNICHT ZUSTIMMEN, INSTALLIEREN SIE DIE SOFTWARE NICHT. GEBEN SIE DIE SOFTWAREGEGEN RÜCKERSTATTUNGDES KAUFPREISES AN DEN HÄNDLER ZURÜCK, BEI DEM SIE DIESE ERWORBENHABEN.

HAFTUNGFÜR VERKNÜPFUNGEN
DIE INHALTE UNSERER SEITEN WURDEN MIT GRÖßTER SORGFALT ERSTELLT. FÜR DIE RICHTIGKEIT,VOLLSTÄNDIGKEIT UND AKTUALITÄT DER INHALTE KÖNNEN WIR JEDOCH KEINE GEWÄHR ÜBERNEHMEN.ALS DIENSTEANBIETER SIND WIR GEMÄß § 6 ABS.1MDSTV UND § 8 ABS.1 TDG FÜR EIGENE INHALTE AUF DIESENSEITEN NACH DEN ALLGEMEINEN GESETZEN VERANTWORTLICH. DIENSTEANBIETER SIND JEDOCH NICHTVERPFLICHTET, DIE VON IHNEN ÜBERMITTELTEN ODER GESPEICHERTEN FREMDEN INFORMATIONEN ZUÜBERWACHEN ODER NACH UMSTÄNDEN ZU FORSCHEN, DIE AUF EINE RECHTSWIDRIGE TÄTIGKEIT HINWEISEN.VERPFLICHTUNGEN ZUR ENTFERNUNGODER SPERRUNGDER NUTZUNGVON INFORMATIONEN NACH DENALLGEMEINEN GESETZEN BLEIBEN HIERVON UNBERÜHRT. EINE DIESBEZÜGLICHE HAFTUNG IST JEDOCH ERSTAB DEM ZEITPUNKT DER KENNTNIS EINER KONKRETEN RECHTSVERLETZUNGMÖGLICH. BEI BEKANNTWERDENVON ENTSPRECHENDEN RECHTSVERLETZUNGEN WERDEN WIR DIESE INHALTE UMGEHEND ENTFERNEN.

HAFTUNGFÜR VERKNÜPFUNGEN
UNSER ANGEBOT ENTHÄLT VERKNÜPFUNGEN ZU EXTERNEN WEBSEITEN DRITTER, AUF DEREN INHALTEWIRKEINEN EINFLUSS HABEN. DESHALB KÖNNEN WIR FÜR DIESE FREMDEN INHALTE AUCH KEINE GEWÄHRÜBERNEHMEN. FÜR DIE INHALTE DER VERLINKTEN SEITEN IST STETS DER JEWEILIGE ANBIETER ODERBETREIBER DER SEITEN VERANTWORTLICH. DIE VERLINKTEN SEITEN WURDEN ZUM ZEITPUNKT DERVERLINKUNGAUFMÖGLICHE RECHTSVERSTÖßE ÜBERPRÜFT. RECHTSWIDRIGE INHALTEWAREN ZUMZEITPUNKT DER VERLINKUNGNICHT ERKENNBAR. EINE PERMANENTE INHALTLICHE KONTROLLE DERVERLINKTEN SEITEN IST JEDOCH OHNE KONKRETE ANHALTSPUNKTE EINER RECHTSVERLETZUNGNICHTZUMUTBAR. BEI BEKANNTWERDEN VON RECHTSVERLETZUNGEN WERDEN WIR DERARTIGE VERKNÜPFUNGENUMGEHEND ENTFERNEN.

NUTZUNG UND WEITERGABE DER SOFTWARE AN DRITTE4TEAMCORPORATION, ÜNERLÄSST IHNEN, BEI ANNAHME DIESER LIZENZVEREINBARUNG:TRIAL VERSION (IM FOLGENDEN ”TESTVERSION”) IST EINE ALS SOLCHE GEKENNZEICHNETE SOFTWAREVERSIONZUR AUSSCHLIEßLICHEN VERWENDUNGFÜR EINEN BEGRENZTEN ZEITRAUM (14 TAGE) ZUR ÜBERPRÜFUNG,VERANSCHAULICHUNGUND BEWERTUNGDER SOFTWARE. DIE TESTVERSION IST IN DER FUNKTIONALITÄTMÖGLICHERWEISE EINGESCHRÄNKT UND BIETET DEM ENDBENUTZER U. U. KEINE MÖGLICHKEIT ZUMSPEICHERN DES ENDPRODUKTS. DIESE TESTVERSION KANN AN ANDERE MITARBEITER WEITERGEGEBENWERDEN. ESWIRD DAVON AUSGEGANGEN, DASS SIE DAS PRODUKT NACH DER INSTALLTION SOFORTBENUTZEN.VOLLVERSION IST EINE ALS SOLCHE GEKENNZEICHNETE SOFTWAREVERSION ZUR AUSSCHLIEßLICHENPERSÖNLICHEN ODER BETRIEBLICHEN VERWENDUNGMIT IHREN MITARBEITERN. DIE ANZAHLDERVERWENDETEN KOPIEN WIRD DURCH DIE ERWORBENEN LIZENZEN BEGRENZT, DIE ÜBER 4TEAMCORPORATIONODER DEREN ZULIEFEREN ERWORBEN WURDEN. MIT DER INSTALLATION DIESER SOFTWARE ODERSPEICHERUNGAUF IHREM SYSTEMODER ANDEREN SPEICHERGERÄTEN NUTZEN SIE DIE SOFTWARE.
DIE TESTVERSION DARF AN DRITTEWEITERGEGEBEN WERDEN, VORRASUGESETZT, DASS NUR DIE ORIGINALDATEIEN, DIE DURCH 4TEAMCORPORATION ZUR VERFÜGUNGGESTELLTWURDEN WEITERGEGEBEN WERDEN.SIE SIND NICH BERECHTIGT DATEIEN ZU DEN URSPRÜNGLICHEN ARCHIVDATEIEN HINZUZUFÜGEN, NOCH DIESEZU VERÄNDERN.

URHEBERRECHTDIE VORSTEHENDE LIZENZ GEWÄHRT IHNEN EINE BESCHRÄNKTE NUTZUNGDER SOFTWARE. DIE FIRMA 4TEAMCORPORATION UND IHRE ZULIEFERER BEHALTEN ALLE RECHTE, TITEL UND INTERESSEN, EINSCHLIEßLICH DEREIGENTUMS- UND DURCH URHEBERRECHTE GESCHÜTZTEN RECHTE, AN DER SOFTWARE (SOWOHLALSUNABHÄNGIGESWERK ALS AUCH ALSWERK, DAS ALS GRUNDLAGE FÜR VON IHNEN ENTWICKELTEANWENDUNGEN DIENT) SOWIE AN ALLEN KOPIEN DAVON. ALLE NICHT AUSDRÜCKLICH IN DIESER EULAGEWÄHRTEN RECHTE, EINSCHLIEßLICH ALLER IN- UND AUSLÄNDISCHEN URHEBERRECHTE, VERBLEIBEN BEIDER FIRMA 4TEAMCORPORATION UND IHREN ZULIEFERERN.

Lizenzbeschränkungen(A) ES IST IHNEN UNTERSAGT, KOPIEN DER SOFTWARE ANZUFERTIGEN ODER ZU VERTREIBEN ODER AUFELEKTRONISCHEMWEGE DIE SOFTWARE VON EINEMCOMPUTER AUF EINEN ANDEREN ODER ÜBER EINNETZWERK ZU ÜBERTRAGEN.
(B) ES IST IHNEN UNTERSAGT, DIE SOFTWARE ZU ÄNDERN, ZU KOMBINIEREN, ANZUPASSEN ODER ZUÜBERSETZEN, SIE ZU DEKOMPILIEREN, EINER RÜCKENTWICKLUNGZU UNTERZIEHEN, ZU DEASSEMBLIERENODER IN EINE VISUELL ERFASSBARE FORM ZU BRINGEN.
(C) SOFERN IN DIESER VEREINBARUNGNICHT ANDERS ANGEGEBEN, IST ES IHNEN UNTERSAGT, DIE SOFTWAREZU MIETEN, ZU VERMIETEN ODER EINE UNTERLIZENZ DAFÜR ZU VERGEBEN.
(D) MIT AUSNAHME DER TESTVERSION BZW. DER NICHT FÜR DEN WIEDERVERKAUF ÜBERLASSENEN VERSIONDER SOFTWARE, KÖNNEN SIE IHRE RECHTE, DIE SICH AUS DIESER EULA ERGEBEN, NUR IM RAHMEN EINESVERKAUFS ODER EINER ÜBERTRAGUNGPERMANENT ÜBERTRAGEN, VORAUSGESETZT, SIE BEHALTEN KEINEKOPIEN, ÜBERTRAGEN DIE GESAMTE SOFTWARE (EINSCHLIEßLICH SÄMTLICHER KOMPONENTEN, DER MEDIENUND DES SCHRIFTLICHEN BEGLEITMATERIALS, JEGLICHER AKTUALISIERUNGEN, DIESER EULA, DERSERIENNUMMERN UND, FALLS ZUTREFFEND, ALLER MIT DER SOFTWARE ZUR VERFÜGUNGGESTELLTENSOFTWAREPRODUKTE) UND DER EMPFÄNGER STIMMT DEN BEDINGUNGEN DIESER EULA ZU. WENN ES SICH BEIDER SOFTWARE UM EINE AKTUALISIERUNGHANDELT, MÜSSEN SIE AUCH ALLE VORHERIGEN VERSIONEN DERSOFTWARE, AUF DIE SICH DIESE AKTUALISIERUNGBEZIEHT, ÜBERLASSEN.(E) SOFERN IN DIESER VEREINBARUNGNICHT ANDERS ANGEGEBEN, DÜRFEN SIE DIE SOFTWARE NICHTABÄNDERN ODER ALS AUSGANGSBASIS FÜR ANDERE PRODUKTE VERWENDEN.

EINGESCHRÄNKTE GEWÄHRLEISTUNG UND HAFTUNGSAUSSCHLUSS(A) 4TEAMCORPORATION BIETET KEINE RECHTSMITTELODER GARANTIEN, WEDER AUSDRÜCKLICH NOCHSTILLSCHWEIGEND, FÜR JEGLICHE SOFTWARE, DIE TESTVERSION UND DIE NICHT ZUMWIEDERVERKAUFÜBERLASSENE VERSION DER SOFTWARE. JEGLICHE SOFTWARE, DIE TESTVERSION UND DIE NICHT ZUMWIEDERVERKAUF ÜBERLASSENE VERSION DER SOFTWAREWERDEN IM VORLIEGENDEN ZUSTAND ZURVERFÜGUNGGESTELLT.
(B) MIT AUSNAHME DER OBEN AUFGEFÜHRTEN BESCHRÄNKTEN GEWÄHRLEISTUNG IN BEZUGAUF SOFTWARE –AUSSER EINEM BELIEBIGEN MUSTERQUELLCODE, DER TESTVERSION UND DER NICHT ZUMWIEDERVERKAUFÜBERLASSENEN VERSION DER SOFTWARE – SCHLIESSEN 4TEAMCORPORATION UND IHRE ZULIEFERERJEGLICHE GEWÄHRLEISTUNGEN UND ZUSICHERUNGEN, SOWOHLAUSDRÜCKLICHER, STILLSCHWEIGENDERODER ANDERER NATUR, AUS, EINSCHLIESSLICH JEGLICHER HAFTUNGFÜR DIE ZUSICHERUNGMARKTÜBLICHER QUALITÄT UND EIGNUNGFÜR EINEN BESTIMMTEN ZWECK. EBENSOWENIGWIRD EINEGARANTIE AUF NICHTÜBERTRETUNG, EIGENTUMSRECHT ODER FREIHEIT VON EINWIRKUNGEN DRITTERGEWÄHRT. 4TEAMCORPORATIONGARANTIERT NICHT, DASS DIE SOFTWARE FREI VON FEHLERN IST ODERUNTERBRECHUNGSFREI FUNKTIONIERT.

HAFTUNGSBESCHRÄNKUNG(a)WEDER DIE FIRMA 4TEAMCORPORATION NOCH IHRE ZULIEFERER HAFTEN IHNEN ODER DRITTENGEGENÜBER FÜR MITTELBARE, BESONDERE, BEILÄUFIG ENTSTANDENE ODER FOLGESCHÄDEN BZW.SCHADENSERSATZANSPRÜCHE AUFGRUND DES STRAFGESETZES (EINSCHLIESSLICH, ABER NICHTBESCHRÄNKT AUF SCHÄDEN, DIE AUS DER NICHTMÖGLICHEN VERWENDUNGVON GERÄTEN ODER DEMNICHTMÖGLICHEN ZUGRIFF AUF DATEN, GESCHÄFTSVERLUST, ENTGANGENEN GEWINNEN,GESCHÄFTSUNTERBRECHUNGODER ÄHNLICHEMRESULTIEREN), DIE SICH AUS DER NUTZUNGDER SOFTWAREBZW. DARAUS ERGEBEN, DASS DIE SOFTWARE NICHT GENUTZTWERDEN KONNTE, UNABHÄNGIGDAVON, OBDIESE SCHÄDEN AUF VERTRAGSBRUCH, GEWÄHRLEISTUNGSBRUCH, UNERLAUBTER HANDLUNG(EINSCHLIESSLICH FAHRLÄSSIGKEIT), PRODUKTHAFTUNGODER ÄHNLICHEM BERUHEN, SELBSTWENN DIEFIRMA 4TEAMCORPORATION ODER IHRE VERTRETER ÜBER DIE MÖGLICHKEIT EINES SOLCHENSCHADENSEINTRITTES INFORMIERTWAREN UND SELBSTWENN DIE VORGENOMMENE MÄNGELABHILFE IHRENZWECK VERFEHLT HAT.

SUPPORT4TEAMCORPORATION IST AUSSCHLIESSLICH FÜR DEN KUNDENDIENST VERANTWORTLICH. ES WIRD FÜR JEDETECHNISCHE ANFRAGE EINE LÖSUNGBEREITGESTELLT, WELCHE DURCH DIE INSTALLATION ODER DIENUTZUNGDER INSTALLIERTEN SOFTWARE AUF DEM SYSTEMDES ENDWANWENDERS VERURSACHTWIRD. ALLEKUNDENANFRAGEN WERDEN AUSSCHLIESSLICH ÜBER E-MAIL GESTELLT UND MÜSSEN AN [email protected] SEIN. ALLE FRAGEN, BESCHWERDEN, KOMMENTARE ODER VORSCHLÄGE SOLLTEN [email protected] GERICHTET SEIN.

ACKNOWLEDGEMENTDURCH DAS AKZEPTIEREN DIESER LIZENZ (SEI ES DURCH SIE SELBST ALS NATÜRLICHE ODER JURISTISCHEPERSON) STIMMEN SIE ALLEN BEDINGUNGEN DIESES ENDBENUNTZER-LIZENZVEREINBARUNGBEZÜGLICH DERVERWENDUNGDER SOFTWARE ZU. SOLLTEN SIE NICHT ALLEN BEDINGUNGEN DIESER VEREINBARUNGZUSTIMMEN, SOSOLLTEN SIE BEI DER INSTALLATION DER SOFTWARE AUF ”NEIN” KLICKEN. DIE IN DIESER VEREINBARUNGVERWENDETE ANREDE "SIE" BEINHALTET SOWOHLSIE DEN LESER ALSNATÜRLICHE, ALS AUCH EINEN LIZENZNEHMER IN FORM EINER JURISTISCHEN PERSON.

Salvatorische KlauselSOLLTEN EINZELNE BESTIMMUNGEN DIESER LIZENZBESTIMMUNGEN ODER DIE ANWENDUNGDIESERBESTIMMUNGEN AUF EINZELNE PERSONEN ODER UMSTÄNDE GANZ ODER TEILWEISE UNWIRKSAM SEIN ODEREINE REGELUNGSLÜCKE ENTHALTEN, SOWIRD DADURCH DIE GÜLTIGKEIT DER ÜBRIGENLIZENZBESTIMMUNGEN ODER DIE ANWENDUNGDIESER BESTIMMUNGEN AUF ANDERE PERSONEN ODERUMSTÄNDE NICHT BERÜHRT.
ALITTERA LTD INC. 4TEAMCORPORATION 2001-2015© ALLE RECHTE VORBEHALTEN
Sync2 Produkte Website
Einführung in Sync2(für Microsoft® Outlook®2002/2003/2007/2010/2013/2016/2019)

Was ist Sync2?Sync2 ist ein Softwaretool welches sich für den Persönlichen als auch für Arbeitsgruppen Einsatz eignet. Sync2 kann die DatenvonMicrosoft Outlook auf mehreren PCs synchronisieren.
Sie sind auf der Suche nach einer Möglichkeit, wie Sie die Daten inMicrosoft OutlookOrdnern auf mehreren PCsauf einfache und schnelle Weise syn-chronisieren können? Dann ist Sync2 genau dasRichtige für Sie. Installieren Sie einfach Sync2 auf den Computern Ihrer Teilnehmer, auf denenMicrosoft Outlook2000*/2002/2003/2007/2010/2013/2016/2019 installiert ist, und nach wenigen Einrichtungsschritten können Sie die Inhalte Ihrer Outlook-Ordner mit den anderenTeilnehmern synchronisieren. Alle Änderungen werden nach jedemSynchronisationsvorgang sofort an die zu synchronisierendenOrdner weitergeleitet. Der Syn-chronisationsvorgang kann zeitlich festgelegt werden oder manuell erfolgen, hierzu ist es nicht erforderlich, dassMicrosoft Outlookgeöffnet ist. Sync2 enthält jetztdie Funktionen von Folder Backup for Outlookund sichert automatisch Kontakt- und Kalender-Ordner, die synchronisiert werden sollen. Mittels ausgeklügeltenund leicht zu handhabenden Filtern, können Sie nur die Daten auswählen, die Sie synchronisierenmöchten (d. h. persönliche oder private Informationen aus-schließen, ausgewählte Daten einesbestimmten Zeitraumsoder nach Kennzeichnung und Kategorien, usw.). Die Synchronisation erfolgt über transportableDateien, die Sie auf USB-Speichermedien oder freigegebenen Netzwerkordnern ablegen können, ohne einen Server zu benötigen.

Welche Vorteile hat Sync2?FürMicrosoft Outlook gibt es bis heute noch kein Synchronisations-Dienstprogramm vonMicrosoft selbst. Sync2 bietet eineschnelle und komfortable Lösung Ihre Outlook-Daten zwischenmehreren PCs über das Internet oder LAN zu synchronisieren unddiese stets aktuell zu halten. Zu den wesentlichen Vorteilen gehören:
Sie können von Ihrem Desktop oder Laptop aus arbeiten, online und offline.
Synchronisation beliebig vieler PCs, die mit Outlook ausgestattet sind, ohne dabei in die momentan durchgeführten Arbeiten inOutlook einzugreifen; Outlook muss für einen Synchronisationsvorgang nicht neu gestartet werden. Ihre synchronisierten Datenwerden dann auf allen synchronisierten PCs identisch sein, inkl. aller Markierungen, Erinnerungsmeldungen, ben-utzerspezifischen Feldern, der Nachrichten im gelesenen/ungelesenen Zustand usw.
Synchronisieren Siemehrere Outlook-Kalender Ordner mit denGoogle Kalender™Kalender dienst.
Geben Sie ausgewählte Ordner frei, um die darin enthaltenen Datenmit anderen Teilnehmern gemeinsam nutzen zu können (z.B. Freunde, Mitarbeiter, Familie).
Synchronisieren Sie Google Aufgabenlistenmit Aufgabenordnern vonMicrosoft Outlookeinschließlich Kategorien.
Erstellen Sie öffentlicheOrdner (freigegebeneOrdner), ohne hierfür einen Exchange-Server zu benötigen (OutlookGruppenordner: Gruppenkalender,gemeinsameKontakte usw.).
Unmittelbare Synchronisierung der in Microsoft OutlookgeändertenObjekte. Sync2 leitet den Synchronisierungsprozessautomatisch ein, nachdemÄnder-ungen an synchronisierten Outlook-Objekten erkannt wurden.
Unterordner der Kontakt- und Kalender-Ordner vonOutlook synchronisieren.
Synchronisation der PC, die unterschiedlicheMicrosoft Outlook Versionen (2002, 2003, 2007, 2010, 2013, 2016) besitzen.
Synchronisation vonMicrosoft ExchangeOrdnern, inklusive der öffentlichenOrdner.
Verwenden Sie Sync2, um eine Datensicherung Ihrer Outlook Daten zu erstellen. Diese kann nun jederzeit Zeit genutzt werden,um die Daten bei Verlust wieder herzustellen oder auf einen neuen oder formatierten Computer übernommen zu werden.
Der Synchronisationsvorgang kann zeitlich festgelegt werden und auchmanuell gestartet werden.
Erzeugenmehrerer Synchronisationsprofile, die unterschiedliche Ordner, freigegebeneOrdner, Termine und andere Ein-stellungen besitzen, die mit verschiedenen Benutzergruppen synchronisiert werden können.
Datensynchronisation ohneMicrosoft Exchange-Server über unsere kostengünstige Alternative.
*Beginnendmit der Version 1.80 wird Outlook2000 nicht mehr unterstützt. Sync2 Version 1.70 kann weiterhin installiert bleiben und in solchen Fällen verwendet
werden. KlickenSie hier, um Sync2 Version 1.70 herunterzuladen.
**Hinweis: Wenn Sie eine servergestützte Lösungmit Internetzugang und einer erweiterten Benutzerverwaltung für beliebige Grup-pengrößen suchen, möchten wir IhnenOutShare empfehlen. Klicken Sie hier, um weitere Informationen zu erhalten.
***Die tatsächliche Synchronisationsdauer ist von der Größe der zu synchronisierendenOrdner und der Datengeschwindigkeit zuden Speicherorten der freigegebenenOrdner der zu synchronisierenden PCs abhängig.

So funktioniert es
Funktionen
Installation
Sync2 Produkte Website
Wie funktioniert Sync2
Sync2 ist einemoderne, leistungsfähige Anwendung für Microsoft® Outlook®, die auf MAPI basiert undOutlook in keinsterWeisebeeinträchtigt. Das System kommt ohne einen zentralen Server oder einer Datenbank aus, da diese Rolle durch die freigegebenenOrdner übernommenwird, die auf jedem beliebigen Speicherort oder Datenträger (z.B. der freigegebeneOrdner auf Ihren PCs,USB-Flash-Speicher, Speicherkarten, externe USB-Speicher, Netzwerkverzeichnisse, FTP oder freigegebene P2P Ordner). Instal-lieren Sie das Programm einfach auf allen PCs, die am Synchronisationsvorgang teilnehmen sollen. Sync2 erkennt alle Änder-ungen, die in Outlook durchgeführt wurden und veröffentlicht diese im freigegebenenOrdner und stellt diese somit den PCs deranderen Teilnehmer Ihrer Gruppe (Profil) zur Verfügung. Sync2 erfasst auch die synchronisierten Outlook-Daten der anderen PCs,vergleicht diesemit Ihren Daten, um Konflikte und Duplikate zu verhindern, und fügt sie dann zu den Daten Ihres PC hinzu. Um denSynchronisationsvorgang in Outlook zu vereinfachen, haben wir “Synchronisationsprofile” entwickelt. Diese umfassen: Syn-chronisierte Outlook-Ordner, Filter, freigegebene Speicherorte für synchronisierte Daten und alle PCs, die am Syn-chronisationsvorgang teilnehmen sowie andere Einstellungen. Sie können beliebig viele Synchronisationsprofile erstellen, die Siebei der Synchronisation der unterschiedlichen PCs, Teilnehmer, Einstellungen und Daten über verschiedene freigegebene Speich-erorte unterstützen.
Da Sync2 alle Änderungen, die Sie in Outlook durchführen in der lokalen Sync2-Datenbank erfasst, haben Sie stets die Möglichkeitauch offline zu arbeiten (wenn beispielsweise der freigegebeneOrdner nicht zur Verfügung steht, können Sie einen USB-Memory-Stick verwenden oder FTP, wenn keine Verbindung zum Internet besteht). Nachdem die Verbindung zum freigegebenenOrdnerwieder zur Verfügung steht, aktualisiert Sync2 Ihre Outlook-Daten und überträgt Ihre Änderungen in den freigegebenenOrdner.


Outlook mit Google-Diensten synchronisieren.Mit Sync2 können Sie Kalender, Kontakte und Aufgaben in Outlookmit IhremGoogle-Konto synchronisieren. Richten Sie die gleichzeitige Synchronisierung allerDienste ein oder erstellen Sie einzelne Profile. Sync2 ermöglicht die einseitige Synchronisierung, für die Sie die Richtung vorgeben geben: vonOutlook zuGoogleoder vonGoogle zuOutlook. Bei der Synchronisierung in beide Richtungen werden alle Änderungen, die Sie amKalender, an den Kontakten oder Aufgabenvornehmen, sowohl beiGoogle als auch beiMicrosoft Outlookübernommen, sodassbeide anschließend auf dem aktuellsten Stand sind.
Sync2 Produkte Website
Was gibt’s Neues?2.41
Mit diesemUpdate werden die direkte Synchronisierung aller in Outlook vorgenommenen Änderungen, die automatische Sicherung der Ordner „Kal-ender“ und „Kontakte“ vor der Synchronisierung (unterstützt von der Gratisversion von Folder Backup for Outlook von 4Team), die Möglichkeit, unter-geordnete Ordner mit einemMausklick zur Auswahl für die Synchronisierung hinzuzufügen oder daraus zu entfernen sowie weitere Korrekturen eingeführt.
Funktionale Updates
Direkte Synchronisierung.Wenn Sie die neu verfügbare direkte Synchronisierung aktivieren, werden alle in Outlook vorgenommenen Änderungenunmittelbar synchronisiert.
Automatische Sicherung vor der Synchronisierung.Mit der Gratisversion von Folder Backup for Outlook von 4Teamwerden die Ordner „Kal-ender“ und „Kontakte“ automatisch vor der Synchronisierung gesichert. So haben Sie jederzeit die Möglichkeit, denOriginalzustand der Ordner wieder-herzustellen, wenn die Synchronisierung nicht die gewünschten Ergebnisse erbringt.
Unterordner zur Auswahl für die Synchronisierung hinzufügen/daraus entfernen. ZumDialogfeld „Datenordner und Filter“ wurden neue

Schaltflächen hinzugefügt, über die Unterordner mit einemMausklick zur Auswahl für die Synchronisierung hinzugefügt oder darausentfernt werdenkönnen.
Zu den Sprachen wurde Italienisch hinzugefügt.
Klicken Sie hier, um eine Beschreibung früherer Versionen anzuzeigen (verfügbar nur in Englisch).
Sync2 Produkte Website
FunktionenSynchronisieren SieMicrosoft Outlook auf mehreren PCs.
Computer1 + Sync2 <-> freigegebener Ordner <-> Computer2 + Sync2. Synchronisieren (klonen) Sie Ihre persönlichenOutlook-Ordner: Kalender, Kontakte, Aufgaben und E-Mails mit Ihrem zweiten PC oder Laptop, ohne dass ein Exchange-Server erforder-lich ist. Sie können Ihre Outlook-Datenmit mehreren Computern ohne Einschränkungen automatisch synchronisieren. Ein Ass-istent hilft Ihnen bei der Installation und Einrichtung, anschließend können Sie den Synchronisationsvorgang planen odermanuell ausführen, je nachGegebenheit. Synchronisieren Sie Ihre Datenmit beliebig vielen PCs.
Sync2 ist eine moderne Anwendung, die direkt auf MAPI basiert, ohne dabei Outlook zu beeinträchtigen.Es werdenkeine zusätzlichen Add-ons oder Plug-ins benötigt.
Synchronisieren Sie jeden persönlichen oder öffentlichen Outlook-Ordner und alle Outlook-Elementfelder.
Synchronisierung von Google Aufgabenplaner und Microsoft Outlook. Synchronisieren Sie Google Aufgabenlistenmit den Aufgabenordnern von Outlook und greifen Sie über das Internet mit einem Smartphone oder Tablet daraufzu.
Unmittelbare Synchronisierung. Sobald Sync2 Änderungen anMicrosoft Outlook-Objekten in Ordnern erkennt, die syn-chronisiert werden sollen, leitet es den Synchronisierungsprozess automatisch ein.
Synchronisieren Sie Ihre Daten über mehrere Outlook Versionen (Outlook® 2002, 2003, 2007, 2010, 2013 , 2016, 2019)hinweg!
Synchronisieren Sie IhreMicrosoftOutlookOrdner inklusiver Ihrer eigenen Formulare und importierten Elemente.
Zwei-Wege Ordnersynchronisation
Synchronisieren Sie mehrere Outlook-Kalender Ordner mit den Google Calendar™ Kalenderdienst automatisch (Auto Sync). Geben SieIhre Outlook-Kalender frei und nutzen Sie ihn über das Internet mit Ihren Kollegen und Freunden. Synchronisieren Sie Outlook-Kalender mit mehrerenKonten desGoogle-Kalenderdienstes.Weisen Sie ausgewählten Google-Kalendern ausgewählten Outlook-Kalendern zu. Internetzugriff auf IhrenOutlook-Kalender. Veröffentlichen Sie IhrenOutlook-Kalender auf Ihrer persönlichen Internetseite oder Blog. Mobiler Zugang. Eine vollständige Auflistung aller Funk-
tionen desGoogle-Kalenders finden Siehier.
Synchronisieren Sie Outlook-Kontakte Ordner mit den Google Contacts™ (Gmail™ Service).
FTP-Dienst für 1 Jahr kostenlos.Sie benötigen keinen eigenen FTP-Server bzw.müssen diesen nicht administrieren. Mit nur ein paar wenigen einfachenSchritten können Sie Ihr eigenes4TeamSharing Service-Konto erstellen (beruht auf einem FTP-Server) und schon können Sie Ihre Datenmit anderen syn-chronisieren.
Über die Synchronisationsprofile können Sie verschiedeneMicrosoft Outlook-Ordnergruppen und –Einstellungenmit

verschiedenen Benutzergruppen oder PCs synchronisieren.
Neu! Identifikations-Service Synchronisationsprofil ermöglicht es Ihnen, die gleichen Synchronisationseinstellungenschnell und einfach auf mehreren Computern einzurichten.
Echte Synchronisation des E-Mail Ordners. Alle synchronisierten Ordner, die E-Mail Nachrichten enthalten, sind für die anderenTeilnehmer genauso sichtbar, wie in Ihrem Outlook.
Die Synchronisation des Status “Gelesen/Ungelesen” wird ebenso unterstützt. Sie können Ihre E-Mails synchronisieren, derStatus bleibt auch auf dem synchronisierten PC erhalte, ob Sie diese Nachricht bereits gelesen haben oder nicht. Die Akt-ivierung des Status “Gelesen/Ungelesen” für bestimmte Ordner erfolgt über eine separate Option.
Synchronisation der Kennzeichnungen (Farbe) im Outlook-Kalender.
Synchronisation der Hauptlisten-Kategorien und Einzel-Kategorien.
Vollständig automatisierter Synchronisationsvorgang als Hintergrunddienst, selbst wennOutlook einmal nicht gestartet seinsollte.
Ereignisbasierende Synchronisation, es werden nur die Änderungen übertragen! Daher ist es nicht erforderlich, die gesamtePST Datei zu übertragen oder freizugeben.
Sync2 Synchronizer – Ähnliche Benutzeroberfläche wieMicrosoft ActiveSync
Einfach in der Handhabung, ohne besondere Vorkenntnisse einsetzbar.
Individuelles Entfernen von ausgewählten PCs aus einem Synchronisationsprofil.
Sie können beliebig viele Synchronisationsprofile anlagen.
Sie können online und offline arbeiten. Ihre geänderten Daten werden dannmit den anderen Teilnehmern synchronisiert, sobaldSie wieder online sind.
Aufgrund der Tatsache, dass kein Exchange-Server erforderlich ist, bedeutet dies: keine Zusatzkosten für einen Exchange-Server und dessen Administration.
Verwenden Sie Ihren PC, ein beliebiges Netzwerkgerät, ein tragbares Speichergerät (Memory-Sticks, USB Flash-Speicher,Festplatten usw.) als freigegebene Speicherorte.
Intelligente Erkennung und Verwaltung von Konflikten und Duplikaten!
Anwenderspezifisch anpassbare Synchronisationsfilter. Daten können auf schnelle Art undWeise nach Kategorie, Ken-nzeichnung, privat oder öffentlich ausgeschlossen/einbezogen/gesperrt werden, auch für einen gewissen Zeitraum, um dieerste Synchronisation zu erleichtern und um nur die Daten zu synchronisieren, die Sie wirklich benötigen oder wollen.
Sie können die Informationskanäle (VPN, LAN, P2P Verbindungen usw.) mit Standardmethoden absichern.
*Beginnendmit der Version 1.80 wird Outlook2000 nicht mehr unterstützt. Sync2 Version 1.70 kann weiterhin installiert bleiben und in solchen Fällen verwendet
werden. KlickenSie hier, um Sync2 Version 1.70 herunterzuladen.
Sync2 Produkte Website

System VoraussetzungenWindowsXP/2003/Vista/7/8/10 32 bit/64 bitMicrosoft Outlook 2002 SP3**, 2003 SP3**, 2007, 2010, 2013, 2016, 2019.RAM 1Gb (3Gb)
CPU 1GHz
Google-Konto***(für die Synchronisierungmit Google Kalender, Google Kontakte undGoogle Aufgabenplaner)
ACHTUNG:
*Beginnendmit der Version 1.80 wird Outlook 2000 nicht mehr unterstützt. Sync2 Version 1.70 kann weiterhin installiert bleiben undin solchen Fällen verwendet werden. KlickenSie hier, um Sync2 Version 1.70 herunterzuladen.
**Sie sollten Ihre Version vonOutlook 2000 oder 2003 unbedingt mit Servicepack 3 (SP3) aktualisieren, da es ansonsten zu einemAbsturz von Microsoft Outlook oder zu anderen Problemen kommen kann. Zudem sollten Sie immer die aktuellsten "Junk FilterUpdates" für jedeMicrosoft Outlook Version installiert haben, um einige bekannte Problememit Speicherlecks zu beheben.
***Google-Konto (für die Synchronisierungmit Google Kalender, Google Kontakte undGoogle Aufgabenplaner):
Synchronisationseinschränkungen Google-Kontakte: Die maximale Größe eines Kontaktobjekts beträgt ohne Anhänge128kB; alle Objekte, die größer sind, werden nicht mit Google-Kontakte synchronisiert. Die maximale Anzahl der Kontakte, dieüber Google unter Verwendung von Kontakte synchronisiert werden kann, beträgt 25000.
Synchronisationseinschränkungen Google-Kalender: Die maximale Anzahl der Kalender, die über Google synchronisiertwerden kann, beträgt 40. Die maximale Anzahl der Ereignisse, die über Google-Kalender synchronisiert werden kann, beträgt12408. Beachten Sie bitte, dass der Google-Kalender Service ein Tages- oder Stundenlimit über die Anzahl der veränderten oderhinzugefügten Objekte in Google-Kalender beinhalten kann. Wir empfehlen Ihnen, den Synchronisations-Zeitplan auf Auto-matisch/Stündlich/alle 15Minuten einzustellen.
Sync2 Produkte Website
Sync2 versionenTest: 14 Tage Testversionmit annähernd vollem Funktionsumfang. Sie können die Einstellungen für 'Freigabe Filter' beim ersten Freigeben von E-MailOrd-
nern nicht ändern.
Vollversion: Die Versionmit vollem Funktionsumfang
AktivierungHäufig Gestellte Fragen

Sync2 Produkte Website
Software Update & Aktivierung
Waspassiert, wenn Sie Ihre Kopie der Software nicht aktivieren?
Solange Sie die Software nicht aktivieren, können Sie diese nur über einen bestimmten Zeitraum verwenden (dieTestversion läuft nach 14 Tagen ab).Danach schaltet dasProgramm auf eine eingeschränkte Funktionalität um. In diesemModuskönnen Sie keine weiteren Freigaben erstellen oder bereitsfreigegebeneOrdner aktualisieren. BestehendeOutlook-Objekte werden davon nicht beeinflusst. Durch die Aktivierung können Sie diese Einschränkungen auf-heben.
Produktaktivierung:
1. Verbinden sie sichmit dem Internet.2. Wählen Sie die Sync2 Schnittstelle. (Verknüpfung wird auf IhremPC, durch Doppelklick auf die Sync2-Symbol in der Taskleiste, oder von Start->Alle Pro-
gramme-> 4TeamCorporation->Sync2).
3. Wählen Sie ->Aktivieren... aus dem Sync2 Hilfe Menü. 4. Geben Sie Ihren * Aktivierungsschlüssel in das Feld Aktivierungsschlüssel ein** (Online Aktivierung).5. Klicken Sie auf Weiter.
DasProgramm funktioniert weiter in vollemUmfang.Klicken Sie hier , um einen Screenshot zu sehenFallsSie die NachrichtAktivierung fehlgeschlagen erhalten, klicken Sie auf "< Zurück>" und geben Ihren Aktivierungsschlüssel erneut ein.Wenn dasProblem damit nicht behoben wird, wenden Sie sich bitte telefonisch an unserenKundendienstoder gehen Sie in den LiveChat (www.4team.biz/de/).*Der Aktivierungsschlüsselwird Ihnen nach demKauf desProduktesper E-Mail zugesandt.Hier können Sie dasProgramm erwerben.**Wenn Sie dasProgramm kaufen, erhalten Sie einen Aktivierungsschlüssel, mit demSie dasProgramm freischalten können. Über "Buyonline" ( Online Akt-ivierung ) gelangen Sie direkt zu unserer Produktseite.Software Update
1. Verbinden sie sich mit dem Internet2. Klicken Sie im Hilfe Produktmenü auf Sync23. Klicken Sie den Button "Check for Update".4. Falls eine neue Version der Software freigegeben wurde, deinstallieren Sie zunächst die
vorherige Version (Systemsteuerung -> Software - Programme ändern oder entfernen), laden Siedann die neue Version herunter und installieren Sie diese.
Hinweis:Alle Ihre Daten werden gesichert und auf sichere Weise auf die neue Version umgesetzt. IhrAktivierungscode (Ihre Bestellnummer) ist hierfür erforderlich. Klicken Sie bitte im ProgrammMenü auf”Aktivieren” und geben dort Ihren Aktivierungscode ein. Sammel - oder Einzellizenzen für jedes Mit-glied einer Gruppe können über unsere Produkt-Website erworben werden. Um das Programm zu akt-ivieren, muss der Code auf jedem Computer der einzelnen Gruppenmitglieder eingegeben werden.
Information zur Produktaktivierung
Nach Ablauf der Testperiodemüssen Sie dasProgramm aktivieren, um esweiter verwenden zu können. Dieser Assistent führt Sie Schritt für Schritt durch dieAktivierung über das Internet oder per Telefon.Die Produktaktivierung ist eine Technologie, die so entwickelt wurde, umSoftwarepiraterie und Raubkopien einzudämmen und sicherzustellen zu können, dassSoftwareprodukte ordnungsgemäß lizenziert sind. Es ist einfach, geht schnell und schützt die Privatsphäre desKunden.Die Produktaktivierung überprüft, ob der Aktivierungscode, der zur Aktivierung Ihrer Software erforderlich ist, nicht bereits auf mehr Computern installiert wurde,als dafür Lizenzen erworben wurden.
Hinweis: Bitte beachten Sie, dass Ihr Aktivierungsschlüssel (die Lizenz) an Ihren Computer gebunden ist.Die Software darf nur auf der Anzahl von Rechnern installiert werden, für die auch Lizenzen erworben

wurden. Falls Sie das Programm von einem Rechner auf einen anderen übertragen möchten, wendenSie sich bitte an unseren Kundendienst.
Der Aktivierungsschlüssel wird Ihnen nach dem Kauf des Produktes per E-Mail zugesandt. Hier könnenSie das Programm erwerben.
Sync2 Produkte Website
Installation1. Vor der Installation:
a. Damit Sie das Produkt ordnungsgemäß installieren können, müssen Sie überWindows Administratorrechte an IhremComputer verfügen.
b. Vergewissern Sie sich, dassauf IhremComputer entweder Microsoft Outlook2000 (SP-3), 2002 (SP-2), 2003 oder 2007 installiert ist. Unsere Softwareist mit früheren Microsoft Outlook Versionen vor Outlook 2000 nicht kompatibel. Überprüfen Sie auch die anderenSys-temvoraussetzungen. IhreOutlookVersionen können Siehier updaten.
c. Laden Sie die aktuellste Version der Software von der 4Team Produkt-Webseite oder IhremMitgliederbereich herunterund installieren Sie diese auf Ihrem PC und auf den PCs Ihrer Teilnehmer.
2. Installationa. Schließen SieMicrosoft Outlookund alle anderen Programme, die gerade ausgeführt werden.
b. Installieren Sie Sync2 indemSie die Datei “Setup.exe” von unserer Produkt-Webseitehttp://www.4team.biz/de/ herunterladen und ausführen. Siemüssen diesesProgramm auf allen PCs installieren, mit denen Sie Daten synchronisieren möchten.


Wichtiger Hinweis: Der Synchronisationsprofil-Einrichtungsassistent wird nach der Installation von Sync2 gestartet,wenn das Kontrollkästchen “Programm ausführen”markiert ist. Falls Sie den Computer, auf dem Sie Sync2 installieren zueinem bereits bestehenden Synchronisationsprofil hinzufügenmöchten und der Speicherort der Synchronisationsdaten (USB-Flash-Speicher oder Festplatte usw.) im Augenblick nicht zur Verfügung steht, können Sie dieses Kontrollkästchen demarkierenoder den Synchronisationsprofil-Einrichtungsassistent abbrechen. Werden Sie während der Installation von Sync2 aufgefordert,Ihren PC neu zu starten, müssen Sie dies tun, da ansonsten Sync2 nicht richtig ausgeführt wird.Sie können nun mit der Synchronisation von Outlook beginnen!Ist diese der erste PC, auf dem Siemit Sync2 synchronisierenmöchten, verwenden Sie den Synchronisationsprofil-Ein-richtungsassistenten und fahren Siemit der ersten Synchronisation fort.
Weitere Informationen finden Sie unter den folgenden Themen:
KurzanleitungSynchronisationsprofile erstellen und konfigurieren
UnserKunden Support beantwortet gerne Ihre Fragen zu Installation und Funktionalität unserer Produkte. So erreichen Sie uns:PerE-Mail oder Live Help, Chat/Feedback auf unsererWebsite: http://www.4team.biz/de/ oder telefonisch unter: +1 (954) 796-8161.
Probleme Melden, VorgegensweisenKundendienst
Sync2 Produkte Website
Kurzanleitung Zur Installation und Synchronisation
1. Überprüfen Sie die Systemanforderungen hier.
2. Laden Sie die aktuellste Version von http://www.4team.biz/de/download.asp und speichern Sie die heruntergeladene Dateian einem Speicherort, den Sie leicht wiederfinden können.
3. Installieren Sie die Software, indemSie die heruntergeladene Datei “Setup.exe” doppelklicken. Folgen Sie denhier aufgeführten Install-ationsanweisungen.
4. Geben Sie einen Speicherort und Speichermedium frei, auf dem Ihre synchronisierten Daten abgelegt werden sollen, und stellen Siesicher, dassSie diesen Speicherort von IhremPC auserreichen können. Der freigegebeneOrdner kann sich auf folgenden Speichermedien befinden:
a. Offline-Speichermedien:USB-Speichermedien (Jump-Drive. Flash-Speicher, USB-Memory-Sticks (empfohlen sindmin.256MB), Flash-Speicherkarten oder externe Festplatten (HDD).
b. Ihren PC (Lokalisieren und geben Sie den jeweiligen Ordner frei, stellen Sie sicher, dass dieser Ordner über Ihr Netzwerk(LAN) oder dem Internet zugänglich ist. Falls Ihr PC stets eingeschaltet ist, können Sie zur Freigabe Ihrer Ordner über eineP2P (Peer-to-Peer) Verbindung Dienstprogramme, wie beispielsweise Skydrive Sharing Folders verwenden, die kostenloszur Verfügung stehen. DieseMöglichkeit ist dann empfehlenswert, wenn Ihr zu synchronisierender PC mit einem LAN oder

an einem Breitband-Internetzugang (T1, DSL usw. > 256Mbps) verbunden ist.Wichtiger Hinweis: Kostenlose P2P Dienstprogramme sind i.d.R. auf 10.000 freigegebene Dateien beschränkt, d.h., diemaximale Anzahl der zu synchronisierenden Dateien sind auf 3.000Outlook-Elemente beschränkt (Kontakte, E-Mails, Kal-endereinträge usw.).
c. Netzwerkordner auf einem Fileserver in Ihrem Netzwerks (LAN) oder Internet. DieseMöglichkeit ist dann empfehlenswert,wenn Ihr zu synchronisierender PC mit einem LAN oder an einem Breitband-Internetzugang verbunden ist.
d. FTP. DieseMöglichkeit ist dann empfehlenswert, wenn Ihr zu synchronisierender PC mit einem LAN oder an einem Breit-band-Internetzugang verbunden ist. Hierfür möchten wir Ihnen den Besten und günstigsten Hosting-Anbieter mit einem FTP-Zugang empfehlen, 1und1.de, hier erhalten Sie ein FTP-Kontomit 10GB Speicherplatz bereits ab 2,99 € proMonat. KlickenSie hier, ummehr über den FTP-Dienst und wie die Einrichtung erfolgt, zu erfahren. Wir beabsichtigen in naher Zukunftunseren eigenen FTP-Dienst zu integrieren, um den Synchronisationsvorgang zu automatisieren und nochmehr zu ver-einfachen. Fragen Sie Ihren ISP (Internet-Service Dienstleister) nach einem FTP-Zugang (min. 256MB, 1GB empfohlen).Eine weitere Alternative ist unser 4Team FTP Sharing Service, der auf einem FTP-Server beruht und Ihre Syn-chronisationsprozesse vereinfachen und automatisieren kann. Über den Profil-Assistenten gelangen Sie zu unseren 4TeamFTP-Service.
e. Google Kalender™ ist ein kostenloser Kalenderdienst, der hervorragend zur Synchronisation, Freigabe, zum Zugriff vonunterwegs und weiterenWeb Funktionen für Outlook Kalender eignet.
f. Google Kontakte™Kontakt-Manager-Dienst vonGoogle Gmail ™ Service.
5. Nach der Installation wird der Synchronisationsprofil-Einsrichtungsassistent gestartet. Sollten Sie diesen bereits beendethaben, können Sie erneut aufrufen, indem Sie auf Sync2 Shortcuts auf Ihrem Desktop klicken oder über das Startmenü Start ->Alle Programme -> 4Team Corporation -> Sync2 aufrufen.
6. Wie Sie den ersten Synchronisationsvorgang starten können und die Synchronisationsprofile einrichten können,erfahren Sie hier.
7. Nachdem der Synchronisationsprofil-Einsrichtungsassistent beendet ist, wird derHauptdialog von Sync2geöffnet und der erste Syn-chronisationsvorgang wird ausgeführt. Sie können diesen Dialog schließen, der Synchronisationsvorgangwird im Hintergrund weiter fortgesetzt. DasSync2
Icon wird in der Taskleiste eingeblendet und kann jederzeit wieder über einen Doppelklick oder über dasKontextmenü (rechteMaustaste) geöffnet
werden.
8. Nachdem der Synchronisationsvorgangmit Ihrem freigegebenenOrdner abgeschlossen ist ( klicken Sie hier, um einen Screenshot zu sehen), könnenSiemit demSynchronisationsvorgang am nächsten PC fortfahren, indemSie diesen PC zum bestehenden Synchronisationsprofil hinzufügen.Weitere Inform-
ationen findenSie hier.9. Leiten Sie den Verzeichnispfad des freigegebenenOrdners und/oder der “Offline Geräte” mit der Installationsdatei (Setup.exe) oder demWie Sie Ihren
Outlook-Kalender mittels dem "Google-Kalender Sync" Profilmit zusammen anderen Personen nutzen können, finden Sie unter der

Freigabefunktion vonGoogle-Kalender.
10. Die beiden folgenden Szenarien können nun als Nächstes auftreten:
1. Falls die Outlook-Ordner des nächsten synchronisierten PCs leer sind, wurde der erste Synchronisationsvorgangabgeschlossen.
2. Falls Sie unterschiedliche Daten in dem synchronisierten Ordner Ihres zweiten PCs haben, müssen Siemöglicherweise anIhren ersten PC zurück, um den abschließenden Synchronisationsvorgang durchzuführen, um alle Ordner abzugleichen.Danach ist Ihr erster Synchronisationsvorgang abgeschlossen.
11. Ihr Synchronisationsvorgang ist nun abgeschlossen. Alle Updatesund Änderungen in den synchronisierten Outlook-Ordnern werden nunmit den anderenPCssynchronisiert.
12. Weitere eingehende Informationen zur Synchronisation findenSie hier.13. Folgen Sie den Anweisungen der nachfolgenden Links (Sie können diese auch an andere Teilnehmer weiterleiten):
So funktioniert es
Neue synchronisation einrichten
Einen neuen PC zu einem vorhandenen Synchronisationsprofil
Duplikatverwaltung und Konflikt-Management
Synchronisation für Google-Kalender, Kontakte einrichten
Kundendienst
Sync2 Produkte Website
Öffnen der Sync2 AnwendungSync2 kann über die folgenden zwei Möglichkeiten geöffnet werden:
Mit einem Doppelklick auf das Sync2 Symbol im Infobereich der Taskleiste

Klicken Sie inWindows 8 auf die Kachel von Sync2, um auf die Anwendung zuzugreifen.
Mit einem Doppelklick auf die Sync2-Verknüpfung auf Ihrem Desktop:
Sync2 Hauptfenster und SymbolleisteSync2 Produkte Website
Öffnen der Sync2 AnwendungSync2 kann über die folgenden zwei Möglichkeiten geöffnet werden:
Mit einem Doppelklick auf das Sync2 Symbol im Infobereich der Taskleiste

Klicken Sie inWindows 8 auf die Kachel von Sync2, um auf die Anwendung zuzugreifen.
Mit einem Doppelklick auf die Sync2-Verknüpfung auf Ihrem Desktop:
Sync2 Hauptfenster und SymbolleisteSync2 Produkte Website
Sync2 Hauptfenster und SymbolleisteDas Hauptfenster von Sync2 beinhaltet die folgenden Komponenten:

Über dieMenüleiste der Synchronisierung können Sie die gewünschten Aktionen auswählen, indem Sie auf die jeweiligenMenüelemente des Drop-DownMenüs klicken:
Dateimenü
Neu -> Profilassistent... - Hierüber können Sie ein neues Synchronisationsprofil erstellen oder diesen PC einem bestehendenProfil hinzufügen.
Einstellungen - Die Einstellungen des in derProfil-Statustabelle ausgewählten Synchronisationsprofils.
Diesen PC aus dem ausgewähltenProfil löschen - Das aus der Profil-Statustabelle ausgewählte Synchronisationsprofil

löschen. Dies deaktiviert die Synchronisation aller Ordner des Profils und löscht die Datendateien des Profils von den Speich-erorten.
Sync2 beim Start von Windows starten – Ist dieses Kontrollk ä stchenmarkiert, wird Sync2 automatisch beim Start vonWin-dows gestartet.
Beenden - Schließt dieses Dialogfeld und die Anwendung.Wichtiger Hinweis: Wenn Sie Sync2 verlassen, werden alle gelöschten Elemente nicht synchronisiert. Wenn Sie nur das
Hauptfenster von Sync2 schließenmöchten, klicken Sie einfach auf den Button "X" in der oberen rechtenEcke des Fensters.
Menü Werkzeuge
Bericht - Ø - Öffnet den Synchronisationsverlauf und Einzelheiten zum Synchronisationsstatus des ausgewählten Zeitraums -wie beispielsweise "dieseWoche", "vergangeneWoche" oder "dieser Monat".
Menü Aktionen
Jetzt synchronisieren - Startet den Synchronisationsvorgang des in der Profil-Statustabelle ausgewählten Syn-chronisationsprofil.
Alle synchronisieren - Startet den Synchronisationsvorgang aller Synchronisationsprofile die in der Profil-Statustabelle aufgel-istet sind.
Alle Filter löschen - – Löscht alle Synchronisationsfilter für alle Ordner des aus der Profilstatustabelle ausgewählten Profils.
Alle Filter zurücksetzen - Setzt alle Synchronisationsfilter für alle Ordner des aus der Profilstatustabelle ausgewählten Profilsauf die voreingestelltenWerte zurück.
Diesen PC aus dem ausgewählten Profil löschen - Hierüber können Sie Ihren PC aus dem ausgewählten Syn-chronisationsprofil entfernen.
Hilfemenü
Sync2 Hilfe - Zugang zur Sync2 Hilfedokumentation
Online kaufen -Öffnet die Online-Internetseite, auf der das Produkt gekauft werden kann.
Über Sync2 - Enthält weitere Funktionen wie beispielsweise: "Nach Updates suchen", "Ein Problemmelden" zusammenmitden Log-Dateien, dem "Technischen Kundendienst" - welches Sie zu einem Online-Kundendienstformular weiterleitet, "Onlinekaufen" - ein direkter Link zu unsererWebseite, auf der Sie zusätzliche Lizenzen oder Updates erwerben können und "Akt-ivieren" - um Ihre Testversion freizuschalten.
Die Sync2 Werkzeugleisteermöglicht Ihnen über einenMausklick den schnellstmöglichen Zugriff auf die gebräuchlichstenFunktionen:

Die SpalteOrdner in der Statustabelle der Ordner zeigt Ihnen den Namen und den Speicherort an, der gerade synchronisiertwird/wurde. Die SpalteStatus zeigt den Synchronisationsstatus eines jeden einzelnenOrdners an.
Möglicher Ordnerstatus:
InWarteschlange ... - Erscheint immer dann neben dem jeweiligen Ordner, nachdem der Benutzer den Syn-chronisationsvorgang des ausgewählten Profils gestartet hat. Dies zeigt an, der der Synchronisationsvorgang noch läuft undder Ordner auf die Daten des anderenOrdners wartet. Es wird immer nur ein Ordner synchronisiert.
Synchronisiert - Der Synchronisationsvorgang des aktuellen Ordners ist abgeschlossen.
...% (d.h. 20%) - Der aktuelle Synchronisationsfortschritt desaktuellen Ordners (zeigt die Anzahl der bereits aktualisierten Elemente an, sowie de Anzahlder noch zu aktualisierenden Elemente).

Jetzt synchronisieren – startet die Synchronisierung gemäß dem ausgewählten Profil.
Synchronisierung anhalten – hält die Synchronisierung desausgewählten Profils an.
Synchronisierung anhalten – hält die Synchronisierung desausgewählten Profils an.
Diesen PC ausdem ausgewählten Profil entfernen – Einen PC ausdemSynchronisierungsprofil entfernen.
Einstellungen –Öffnet dasMenümit den Einstellungen.
MöglicherSync2Profilstatus (Profil-Statustabelle):
Synchronisiere - Der Synchronisationsvorgang des ausgewählten Ordners wurde begonnen.
V orbereiten Elemente - Es informiert, dassdie Liste der Elemente, die synchronisiert werden sollen in diesemOrdner erstellt wird.
Letzte Synchronisation durchgeführt am tt/mm/jjjj HH:MM - Das Datum und die Uhrzeit des letzten Syn-chronisationsvorgangs des ausgewählten Synchronisationsprofils.
Abgebrochen - Der Synchronisationsvorgang des ausgewählten Synchronisationsprofils wurde abgebrochen.

Synchronisation fehlgeschlagen - Der Synchronisationsvorgang des ausgewählten Synchronisationsprofils ist fehl-geschlagen (in denmeisten Fällen ist dies auf eine unterbrochene Verbindung zum freigegebenen Datenordner zurück-zuführen).
Über das Sync2 Icon in derSymbolleiste können Sie auf die am häufigsten benötigten Funktionen zugreifen, wie beis-pielsweise:
Öffnen - Öffnet das Sync2 Hauptfenster.
Alle synchronisieren - Startet den Synchronisationsvorgang aller Synchronisationsprofile.
Jetztsynchronisieren -> - Synchronisiert nur das ausgewählte Synchronisationsprofil.
Beenden - Schließt die Sync2 Anwendung und verbirgt das Icon in der Symbolleiste.Wichtiger Hinweis: Wenn Sie Sync2 verlassen, werden alle gelöschten Elemente nicht synchronisiert. Wenn Sie nur das
Hauptfenster von Sync2 schließenmöchten, klicken Sie einfach auf den Button "X" in der oberen
rechten Ecke des Fensters.
Sync2 Produkte Website
Neue Synchronisation ein-richten/Einrichtungsassistent für die Syn-chronisation
Sync2 Flash demo
Vorgehensweise im Einrichtungsassistenten für die Synchronisation:
1. der Synchronisations-ID (Besitzen Sie eine Sync2 Synchronisations-ID?).
A. Falls diese der erste PC ist, den Sie synchronisierenmöchten, wählen Sie "Ich besitze keine Sync2 Synchronisations-ID" und klicken Sie auf "Weiter >".
B. Besitzen Sie bereits eine Sync2 Synchronisations-ID, geben Sie die Synchronisations-ID in das Textfeld ein und klickenSie auf "Weiter >". Weitere Details, wie Sie einen PC zu einem bereits vorhandenen Synchronisationsprofil hinzufügen

können, finden Sie hier.Hinweis:Haben Sie die Synchronisation bereits auf Ihrem ersten PC eingerichtet, besitzen Sie bereits die Sync2 Syn-chronisations-ID, Sie können diese auch jederzeit über das Register „Wie kann ich Datenmit einem anderen PC syn-chronisieren“ im Dialog „Einstellungen“ auf dem Computer, den Sie bereits konfiguriert haben, aufrufen.
Wichtig: Stellen Sie sicher, dass eine Internetverbindung besteht, damit Sync2 die eingegebene Synchronisations-ID veri-fizieren kann und die erforderlichen Einstellungen übertragen kann.
2. Wählen Sie die Verbindung und den Speicherplatztyp des freigegebenen Ordners aus.Wählen Sie, wasSie verwendenmöchten und wo Sie Ihre synchronisierten Daten speichernmöchten.Die folgenden Speicherplatztypen stehen Ihnen zur Auswahl:– Internet –Wählen Sie diesenOrt, wenn Sie OutlookmitGoogle Kontakte, Google Kalender oder Google Aufgabenplaner syn-chronisierenmöchten oder wenn Sie Ihre Outlook-Daten über die Freigabedienste von 4Team, Google-Dienste oder Ihren eigenen FTP-Server miteinem anderen Computer synchronisierenmöchten.-Netzwerk–Wählen Sie diesen Speicherplatztyp aus, wenn Sie Ihre Outlook-Daten zwischenmehreren Computern innerhalb Ihres lokalen Netzwerks(LAN) über freigegebeneOrdner auf einem anderen PC oder File-Server synchronisierenmöchten.-Externe Festplatte oder USB-Flashdrive–Wählen Sie diesen Speicherplatztyp aus, wenn Sie eine sog. „Offline-Synchronisation“ über externeSpeichergeräte, wie beispielsweise externe Festplatten oder USB-Flashdrivesdurchführenmöchten.
3. Einrichtung der Synchronisation Ihrer Wahl. Eine umfassende Liste der auszuführenden Schritte für die SynchronisationIhrerWahl finden Siemittels den folgenden Links:
Einrichten einer Synchronisation über Google Kontakte, Google Kalender oder Google Aufgabenplaner
Einrichten einer Synchronisation über Internet unter Verwendung des 4Team Sharing-Service
Einrichten einer Synchronisation über Internet unter Verwendung Ihres eigenen FTP-Servers
Einrichten einer Synchronisation über ein lokales Netzwerk mittels freigegebenen Netzwerkordnern
Einrichten einer Synchronisation über externe Speichergeräte
4. Diesen PC synchronisieren - Der Synchronisationsvorgang startet automatisch, nachdemSie den Assistenten abgeschlossen haben unddas Sync2Hauptfensterwird geöffnet. Je nach der Datenmenge Ihrer zu synchronisierenden Datenordner und der Geschwindigkeit Ihrer Verbindung zumfreigegebenen Datenordner kann der Synchronisationsvorgang von wenigenMinuten bis zumehreren Stunden dauern. Der nächste Syn-chronisationsvorgang wird dann nur die Änderungen, die Sie in Outlookdurchgeführt haben, synchronisieren, wasdann nur wenige Sekunden bisMinuten inAnspruch nehmenwird.
Möchten Sie ein zusätzliches Profil erstellen, können Sie den Einrichtungsassistenten über das Hauptfenster von Sync2 aufrufenoder über das Kontextmenü des Sync2-Symbols in der Symbolleiste.
Sync2 Produkte Website
Neue Synchronisation ein-richten/Einrichtungsassistent für die Syn-chronisation
Sync2 Flash demo

Vorgehensweise im Einrichtungsassistenten für die Synchronisation:
1. der Synchronisations-ID (Besitzen Sie eine Sync2 Synchronisations-ID?).
A. Falls diese der erste PC ist, den Sie synchronisierenmöchten, wählen Sie "Ich besitze keine Sync2 Synchronisations-ID" und klicken Sie auf "Weiter >".
B. Besitzen Sie bereits eine Sync2 Synchronisations-ID, geben Sie die Synchronisations-ID in das Textfeld ein und klickenSie auf "Weiter >". Weitere Details, wie Sie einen PC zu einem bereits vorhandenen Synchronisationsprofil hinzufügenkönnen, finden Sie hier.Hinweis:Haben Sie die Synchronisation bereits auf Ihrem ersten PC eingerichtet, besitzen Sie bereits die Sync2 Syn-chronisations-ID, Sie können diese auch jederzeit über das Register „Wie kann ich Datenmit einem anderen PC syn-chronisieren“ im Dialog „Einstellungen“ auf dem Computer, den Sie bereits konfiguriert haben, aufrufen.
Wichtig: Stellen Sie sicher, dass eine Internetverbindung besteht, damit Sync2 die eingegebene Synchronisations-ID veri-fizieren kann und die erforderlichen Einstellungen übertragen kann.
2. Wählen Sie die Verbindung und den Speicherplatztyp des freigegebenen Ordners aus.Wählen Sie, wasSie verwendenmöchten und wo Sie Ihre synchronisierten Daten speichernmöchten.Die folgenden Speicherplatztypen stehen Ihnen zur Auswahl:– Internet –Wählen Sie diesenOrt, wenn Sie OutlookmitGoogle Kontakte, Google Kalender oder Google Aufgabenplaner syn-chronisierenmöchten oder wenn Sie Ihre Outlook-Daten über die Freigabedienste von 4Team, Google-Dienste oder Ihren eigenen FTP-Server miteinem anderen Computer synchronisierenmöchten.-Netzwerk–Wählen Sie diesen Speicherplatztyp aus, wenn Sie Ihre Outlook-Daten zwischenmehreren Computern innerhalb Ihres lokalen Netzwerks(LAN) über freigegebeneOrdner auf einem anderen PC oder File-Server synchronisierenmöchten.-Externe Festplatte oder USB-Flashdrive–Wählen Sie diesen Speicherplatztyp aus, wenn Sie eine sog. „Offline-Synchronisation“ über externeSpeichergeräte, wie beispielsweise externe Festplatten oder USB-Flashdrivesdurchführenmöchten.
3. Einrichtung der Synchronisation Ihrer Wahl. Eine umfassende Liste der auszuführenden Schritte für die SynchronisationIhrerWahl finden Siemittels den folgenden Links:
Einrichten einer Synchronisation über Google Kontakte, Google Kalender oder Google Aufgabenplaner
Einrichten einer Synchronisation über Internet unter Verwendung des 4Team Sharing-Service
Einrichten einer Synchronisation über Internet unter Verwendung Ihres eigenen FTP-Servers
Einrichten einer Synchronisation über ein lokales Netzwerk mittels freigegebenen Netzwerkordnern
Einrichten einer Synchronisation über externe Speichergeräte
4. Diesen PC synchronisieren - Der Synchronisationsvorgang startet automatisch, nachdemSie den Assistenten abgeschlossen haben unddas Sync2Hauptfensterwird geöffnet. Je nach der Datenmenge Ihrer zu synchronisierenden Datenordner und der Geschwindigkeit Ihrer Verbindung zumfreigegebenen Datenordner kann der Synchronisationsvorgang von wenigenMinuten bis zumehreren Stunden dauern. Der nächste Syn-chronisationsvorgang wird dann nur die Änderungen, die Sie in Outlookdurchgeführt haben, synchronisieren, wasdann nur wenige Sekunden bisMinuten inAnspruch nehmenwird.
Möchten Sie ein zusätzliches Profil erstellen, können Sie den Einrichtungsassistenten über das Hauptfenster von Sync2 aufrufenoder über das Kontextmenü des Sync2-Symbols in der Symbolleiste.
Sync2 Produkte Website

Synchronisation für Google-Kalender, Kontakte,Aufgabenplaner einrichtenSynchronisieren Sie Ihre Google-Kalender mit IhremMicrosoft Outlook-Kalender. Synchronisieren Sie die Outlook-Kalender vonzwei oder mehr PCs mittels demGoogle-Kalender™Kalenderdienst.Google Aufgabenlistenmit den Aufgabenordnern in Microsoft Outlook synchronisieren.Synchronisieren Sie IhreMicrosoft Outlook-Kontaktemit Google Gmail-Kontakte.Schritte zur Synchronisation:
1. Einrichten Ihres Google-Kalenders / Gmail-Service. Falls Sie noch kein kostenloses Google-Konto besitzen, können Sieein Konto erstellen, wenn Sie hier klicken. Weitere Informationen zumGoogle-Kalender Dienst und wie Sie diesen einrichtenkönnen, finden Sie hier. Falls Sie bereits ein Google-Kalender oder Gmail-Konto besitzen, überspringen Sie diesen Schritt ein-fach.Falls Sie Ihr Outlook nicht mit Google-Kalender synchronisierenmöchten, fahren Sie bitte mit Schritt 3 fort.
2. Vorbereiten der Google-Kalender Ordner, die Sie synchronisieren oder freigebenmöchten.Erstellen Sie einenGoogle-Kal-ender Ordner für alle und jedenOutlook-Kalender Ordner, die Sie synchronisierenmöchten. Verwenden Sie dieselben Namen,die Sie auch in Outlook verwenden. Wenn Sie öffentliche oder persönliche Kalender mit anderen Personen nutzen und freigebenmöchten, geben Sie diese vor dem ersten Synchronisationsvorgang frei. Informieren Sie die Teilnehmer davon, dass Sie ihreKalender freigebenmüssen, damit Sie diesemit Outlook synchronisieren können.Wichtiger Hinweis: Ihr Google-Hauptkalender (persönlicher Ordner, der in der Regel Ihren Namen hat) synchronisiert sich i.d.R.mit Ihrem Standard-Outlook-Kalender. Sie können jederzeit weitere Google-Kalender Ordner zu Ihrem bestehenden Syn-chronisationsprofil hinzufügen. Weitere Informationen zumGoogle-Kalender Dienst und wie Sie diesen für andere Personenfreigeben können, finden Sie hier.
3. Erstellen Sie ein neues Synchronisationsprofil. Wenn Sie Sync2 das ersteMal auf Ihrem PC installieren, startet nach derInstallation der Einrichtungsassistent für die Synchronisation und zeigt die folgenden Schritte an:
4. „Besitzen Sie eine Sync2 Synchronisations-ID?“. Wählen Sie „Ich besitze keine Sync2 Synchronisations-ID“ aus undklicken Sie auf „Weiter >“.
5. „Wählen Sie die Verbindung und den Speicherplatztyp aus“. Wählen Sie aus der Liste der Synchronisationstypen „Inter-net“ aus und klicken Sie auf „Weiter >“.
6. „Wählen Sie Internet-Dienst“. Wählen Sie „Google-Kontakte/Google-Kalender“ aus und klicken Sie auf „Weiter >“.7. „Auswahl der zu synchronisierenden Outlook-Daten“. Wählen Sie die Outlook-Daten aus, die Siemit denGoogle-Diensten
synchronisierenmöchten, und klicken Sie auf „Weiter >“8. „Anmeldeinformationen für das Google-Konto“. Geben Sie den Benutzernamen und dasPasswort IhresGoogle-Kontosein und klicken Sie
auf „Weiter >“. Stellen Sie sicher, dassdie Dienste der im vorherigen Schritt ausgewählten Datentypen ordnungsgemäß in Google konfiguriert sind.
9. „Allgemeine Einstellungen konfigurieren“. Hier werden die Standardeinstellungen der Synchronisation konfiguriert.
a. Wenn die Kalendersynchronisation ausgewählt wurde:
I. Der primäre Google-Kalender wird mit dem voreingestellten Outlook-Kalenderordner verknüpft.II. Weitere Google-Kalender (sofern vorhanden) werden als Unterordner unter dem voreingestellten Outlook-Kalenderordner
erstellt.
b. Falls Kontaktsynchronisation ausgewählt wurde, werden die voreingestellten Outlook-Kontaktordner mit denGoogle-Kon-takten verknüpft.
Klicken Sie auf „Abschließen“, um den Synchronisationsvorgang zu starten. Fahren Siemit Schritt 16 fort.Markieren Sie dasKontrollkästchen „Synchronisationseinstellungen für erfahrene Anwender konfigurieren“, wenn Sie benutzerspezifischeOutlookordner aus-wählenmöchten und/oder die Synchronisationsfilter für jedenOrdner individuell einstellenmöchten und klicken Sie auf „Weiter >“.

Falls Sie nur die Synchronisation Ihrer Outlook-Kontakte ausgewählt haben, fahren Sie bitte mit Schritt 14 fort.
10. „Google-Kalender auswählen“. Wählen Sie die Google-Kalender aus, die Siemit Outlook synchronisierenmöchten, undklicken Sie auf „Weiter >“.
11. „Google-Kalender – Ordnerstruktur auswählen“. Befolgen Sie die Anweisungen in diesem Dialog und wählen Sie eine Ord-nerstruktur aus, die für Ihre Zwecke am besten geeignet ist, und klicken Sie auf „Weiter >“.Fahren Siemit Schritt 13 fort.Alternativ können Sie auf „Erweitert“, um die Outlook-Ordner manuell auszuwählen, klicken Sie anschließend auf „Weiter >“.
12. „Google-Kalender – Zielordner auswählen“. Wählen Sie die Google-Kalender undOutlook-Kalender aus, die Sie syn-chronisierenmöchten, und stellen Sie die Synchronisationsfilter ein. Klicken Sie anschließend auf „Weiter >“.
13. „Google-Kalender – Outlook-Ordner hinzufügen“. Fügen Sie weitere Outlook-Ordner hinzu, die Siemit Google syn-chronisierenmöchten. Klicken Sie anschließend auf „Weiter >“.Falls Sie keine Kontakte zur Synchronisation auswählenmöchten, fahren Sie bitte mit Schritt 15 fort.
14. „Google-Kontakte – Zielordner auswählen“. Wählen Sie einenOutlook-Kontaktordner aus, den Siemit Google-Kontakte syn-chronisierenmöchten. Klicken Sie auf den Button „Filter ...“, um die Einstellungen der Synchronisationsfilter zu überprüfen.Klicken Sie anschließend auf „Weiter >“.
15. „Google Aufgabenplaner – Outlook-Ordner hinzufügen oder ändern“. Fügen Sie neueOutlook-Ordner hinzu, die syn-chronisiert werden sollen, oder ändern Sie die automatisch zugewiesenenOrdner. Klicken Sie auf „Entfernen“, um einenOutlook-Ordner aus der Liste zu entfernen. Klicken Sie auf „Filter bearbeiten“, um die Standardfilter für die Synchronisierung zuändern.
16. Klicken Sie im Schritt „Herzlichen Glückwunsch“ auf den Button „Abschließen“, um die Synchronisationseinstellungen zuspeichern und den Synchronisationsvorgang zu starten.
17. Es wird ein Dialog eingeblendet, in dem Sie Anweisungen zur Konfiguration der Synchronisationseinstellungen auf Ihrem Com-puter finden.
Nach dem Abschluss des Synchronisationsvorgangs stehen Ihnenmit Sync2 drei verschiedene Benutzerszenarien zur Ver-fügung, die wir nachfolgend Beschreiben:
1. Synchronisieren Sie Ihre Outlook-Kalender mit Google-Kalender.2. Synchronisieren Sie die Outlook-Kalender all Ihrer PCs mittels demGoogle-Kalender™Kalenderdienst.3. Geben Sie Ihren Outlook-Kalender für andere Outlook, Nicht-Outlook und/oder Nicht-Google-Kalender Nutzer frei.
Weitere Informationen, wie Sie diesen Benutzerszenarien durchführen können, klicken Sie hier.Wichtige Hinweise und Einschränkungen:
Die Synchronisationsfilter der Kalender können nur in eine Richtung angewendet werden: vonMicrosoft Outlook-Kalenderzu Google-Kalender. Alle Daten, die von einem Google-Kalender importiert bzw. synchronisiert werden, sind ungefiltert.(Wir werden diese Funktion in zukünftigen Versionen implementieren).
Google-Kalender unterstützt keine Kennzeichnungen von Terminen.
Sync2 Produkte Website
Synchronisation für Google-Kalender, Kontakte,Aufgabenplaner einrichtenSynchronisieren Sie Ihre Google-Kalender mit IhremMicrosoft Outlook-Kalender. Synchronisieren Sie die Outlook-Kalender vonzwei oder mehr PCs mittels demGoogle-Kalender™Kalenderdienst.Google Aufgabenlistenmit den Aufgabenordnern in Microsoft Outlook synchronisieren.

Synchronisieren Sie IhreMicrosoft Outlook-Kontaktemit Google Gmail-Kontakte.Schritte zur Synchronisation:
1. Einrichten Ihres Google-Kalenders / Gmail-Service. Falls Sie noch kein kostenloses Google-Konto besitzen, können Sieein Konto erstellen, wenn Sie hier klicken. Weitere Informationen zumGoogle-Kalender Dienst und wie Sie diesen einrichtenkönnen, finden Sie hier. Falls Sie bereits ein Google-Kalender oder Gmail-Konto besitzen, überspringen Sie diesen Schritt ein-fach.Falls Sie Ihr Outlook nicht mit Google-Kalender synchronisierenmöchten, fahren Sie bitte mit Schritt 3 fort.
2. Vorbereiten der Google-Kalender Ordner, die Sie synchronisieren oder freigebenmöchten.Erstellen Sie einenGoogle-Kal-ender Ordner für alle und jedenOutlook-Kalender Ordner, die Sie synchronisierenmöchten. Verwenden Sie dieselben Namen,die Sie auch in Outlook verwenden. Wenn Sie öffentliche oder persönliche Kalender mit anderen Personen nutzen und freigebenmöchten, geben Sie diese vor dem ersten Synchronisationsvorgang frei. Informieren Sie die Teilnehmer davon, dass Sie ihreKalender freigebenmüssen, damit Sie diesemit Outlook synchronisieren können.Wichtiger Hinweis: Ihr Google-Hauptkalender (persönlicher Ordner, der in der Regel Ihren Namen hat) synchronisiert sich i.d.R.mit Ihrem Standard-Outlook-Kalender. Sie können jederzeit weitere Google-Kalender Ordner zu Ihrem bestehenden Syn-chronisationsprofil hinzufügen. Weitere Informationen zumGoogle-Kalender Dienst und wie Sie diesen für andere Personenfreigeben können, finden Sie hier.
3. Erstellen Sie ein neues Synchronisationsprofil. Wenn Sie Sync2 das ersteMal auf Ihrem PC installieren, startet nach derInstallation der Einrichtungsassistent für die Synchronisation und zeigt die folgenden Schritte an:
4. „Besitzen Sie eine Sync2 Synchronisations-ID?“. Wählen Sie „Ich besitze keine Sync2 Synchronisations-ID“ aus undklicken Sie auf „Weiter >“.
5. „Wählen Sie die Verbindung und den Speicherplatztyp aus“. Wählen Sie aus der Liste der Synchronisationstypen „Inter-net“ aus und klicken Sie auf „Weiter >“.
6. „Wählen Sie Internet-Dienst“. Wählen Sie „Google-Kontakte/Google-Kalender“ aus und klicken Sie auf „Weiter >“.7. „Auswahl der zu synchronisierenden Outlook-Daten“. Wählen Sie die Outlook-Daten aus, die Siemit denGoogle-Diensten
synchronisierenmöchten, und klicken Sie auf „Weiter >“8. „Anmeldeinformationen für das Google-Konto“. Geben Sie den Benutzernamen und dasPasswort IhresGoogle-Kontosein und klicken Sie
auf „Weiter >“. Stellen Sie sicher, dassdie Dienste der im vorherigen Schritt ausgewählten Datentypen ordnungsgemäß in Google konfiguriert sind.
9. „Allgemeine Einstellungen konfigurieren“. Hier werden die Standardeinstellungen der Synchronisation konfiguriert.
a. Wenn die Kalendersynchronisation ausgewählt wurde:
I. Der primäre Google-Kalender wird mit dem voreingestellten Outlook-Kalenderordner verknüpft.II. Weitere Google-Kalender (sofern vorhanden) werden als Unterordner unter dem voreingestellten Outlook-Kalenderordner
erstellt.
b. Falls Kontaktsynchronisation ausgewählt wurde, werden die voreingestellten Outlook-Kontaktordner mit denGoogle-Kon-takten verknüpft.
Klicken Sie auf „Abschließen“, um den Synchronisationsvorgang zu starten. Fahren Siemit Schritt 16 fort.Markieren Sie dasKontrollkästchen „Synchronisationseinstellungen für erfahrene Anwender konfigurieren“, wenn Sie benutzerspezifischeOutlookordner aus-wählenmöchten und/oder die Synchronisationsfilter für jedenOrdner individuell einstellenmöchten und klicken Sie auf „Weiter >“.
Falls Sie nur die Synchronisation Ihrer Outlook-Kontakte ausgewählt haben, fahren Sie bitte mit Schritt 14 fort.
10. „Google-Kalender auswählen“. Wählen Sie die Google-Kalender aus, die Siemit Outlook synchronisierenmöchten, undklicken Sie auf „Weiter >“.
11. „Google-Kalender – Ordnerstruktur auswählen“. Befolgen Sie die Anweisungen in diesem Dialog und wählen Sie eine Ord-nerstruktur aus, die für Ihre Zwecke am besten geeignet ist, und klicken Sie auf „Weiter >“.Fahren Siemit Schritt 13 fort.Alternativ können Sie auf „Erweitert“, um die Outlook-Ordner manuell auszuwählen, klicken Sie anschließend auf „Weiter >“.

12. „Google-Kalender – Zielordner auswählen“. Wählen Sie die Google-Kalender undOutlook-Kalender aus, die Sie syn-chronisierenmöchten, und stellen Sie die Synchronisationsfilter ein. Klicken Sie anschließend auf „Weiter >“.
13. „Google-Kalender – Outlook-Ordner hinzufügen“. Fügen Sie weitere Outlook-Ordner hinzu, die Siemit Google syn-chronisierenmöchten. Klicken Sie anschließend auf „Weiter >“.Falls Sie keine Kontakte zur Synchronisation auswählenmöchten, fahren Sie bitte mit Schritt 15 fort.
14. „Google-Kontakte – Zielordner auswählen“. Wählen Sie einenOutlook-Kontaktordner aus, den Siemit Google-Kontakte syn-chronisierenmöchten. Klicken Sie auf den Button „Filter ...“, um die Einstellungen der Synchronisationsfilter zu überprüfen.Klicken Sie anschließend auf „Weiter >“.
15. „Google Aufgabenplaner – Outlook-Ordner hinzufügen oder ändern“. Fügen Sie neueOutlook-Ordner hinzu, die syn-chronisiert werden sollen, oder ändern Sie die automatisch zugewiesenenOrdner. Klicken Sie auf „Entfernen“, um einenOutlook-Ordner aus der Liste zu entfernen. Klicken Sie auf „Filter bearbeiten“, um die Standardfilter für die Synchronisierung zuändern.
16. Klicken Sie im Schritt „Herzlichen Glückwunsch“ auf den Button „Abschließen“, um die Synchronisationseinstellungen zuspeichern und den Synchronisationsvorgang zu starten.
17. Es wird ein Dialog eingeblendet, in dem Sie Anweisungen zur Konfiguration der Synchronisationseinstellungen auf Ihrem Com-puter finden.
Nach dem Abschluss des Synchronisationsvorgangs stehen Ihnenmit Sync2 drei verschiedene Benutzerszenarien zur Ver-fügung, die wir nachfolgend Beschreiben:
1. Synchronisieren Sie Ihre Outlook-Kalender mit Google-Kalender.2. Synchronisieren Sie die Outlook-Kalender all Ihrer PCs mittels demGoogle-Kalender™Kalenderdienst.3. Geben Sie Ihren Outlook-Kalender für andere Outlook, Nicht-Outlook und/oder Nicht-Google-Kalender Nutzer frei.
Weitere Informationen, wie Sie diesen Benutzerszenarien durchführen können, klicken Sie hier.Wichtige Hinweise und Einschränkungen:
Die Synchronisationsfilter der Kalender können nur in eine Richtung angewendet werden: vonMicrosoft Outlook-Kalenderzu Google-Kalender. Alle Daten, die von einem Google-Kalender importiert bzw. synchronisiert werden, sind ungefiltert.(Wir werden diese Funktion in zukünftigen Versionen implementieren).
Google-Kalender unterstützt keine Kennzeichnungen von Terminen.
Sync2 Produkte Website
Einrichten einer Synchronisation über den 4TeamSharing-ServiceFühren Sie die folgenden Schritte aus:1. „Besitzen Sie eine Sync2 Synchronisations-ID?“ Wählen Sie „Ich besitze keine Sync2 Synchronisations-ID“ aus und
klicken Sie auf „Weiter >“.2. „Wählen Sie die Verbindung und den Speicherplatztyp aus“. Wählen Sie aus der Liste der Synchronisationstypen „Inter-
net“ aus und klicken Sie auf „Weiter >“.3. „Wählen Sie Internet-Dienst“. Wählen Sie „4Team Sharing Service oder mein FTP-Server“ und klicken Sie auf „Weiter >“.4. "FTP-Server auswählen". Wählen Sie „4Team Sharing Service“ und klicken Sie auf „Weiter >“.5. „E-Mail-Adresse des 4Team Sharing Service“. Geben Sie die E-Mail-Adresse ein, die Sie zur Identifikation Ihres 4Team
Sharing Service Kontos verwendenmöchten und klicken Sie auf „Weiter >“.Wichtig: Sollte die Fehlermeldung “Verbindungsfehler” auftreten, könnte dies evtl. an Ihrer Firewall oder an einem Antiviren-

Programm verursacht werden. Konfigurieren Sie Ihre Firewall und/oder Ihr Antiviren-Programm so, dass diese Verbindungzugelassen wird. Klicken Sie dann erneut auf den Button „Weiter >“.
6. „Passwort des Team Sharing Service“. Geben Sie das Passwort für Ihr 4Team-Sharing-Service Konto ein (mind. 6 Buch-staben oder Zahlen) und klicken Sie auf „Weiter >“.
7. „4Team Sharing Service – Kontostatus“. Überprüfen Sie den Status Ihres Kontos und vergewissern Sie sich, dass es aktivist, klicken Sie anschließend auf „Weiter >“. Falls Ihr Konto nicht aktiv ist, wählen Sie bitte ein anderes Konto aus, indem Siezweimal auf den Button „< Zurück“ klicken und eine andere E-Mail-Adresse angeben oderwenden Sie sich an uns, um weitereUnterstützung zu erhalten.
8. „Konfigurierte allgemeine Einstellungen“. Hier werden die Standardeinstellungen der Synchronisation konfiguriert. DieStandardordner vonOutlook (Kalender, Kontakte, Posteingang, Journal, Notizen, Elemente im Postausgang und Aufgaben) wer-denmit einigen voreingestellten Synchronisationsfiltern vorgeschlagen. Klicken Sie auf "Abschließen", um die Synchronisationdurchzuführen. Markieren Sie das Kontrollkästchen „Synchronisationseinstellungen für erfahrene Anwender konfigurieren“,wenn Sie benutzerspezifische Outlookordner auswählenmöchten und/oder die Synchronisationsfilter für jedenOrdner indi-viduell einstellenmöchten.
9. Es wird ein Dialog eingeblendet, in dem Sie Anweisungen zur Konfiguration der Synchronisationseinstellungen auf Ihrem Com-puter finden. Falls eine Synchronisations-ID eingeblendet wird, notieren Sie diese und drucken Sie diese aus oder versendenSie diese per E-Mail mithilfe der Funktionsbuttons in diesem Dialog. Diese Synchronisations-ID können Sie auf anderen Com-putern verwenden, um die Konfiguration der Synchronisationseinstellungen zu vereinfachen.Sync2 Produkte Website
Benutzerspezifischer Ftp-ServerFühren Sie zur Synchronisation über das Internet unter Verwendung Ihres eigenen FTP-Servers die folgenden Schritte durch:1. „Besitzen Sie eine Sync2 Synchronisations-ID? “ Wählen Sie „Ich besitze keine Sync2 Synchronisations-ID“ aus und
klicken Sie auf „Weiter >“.2. „Wählen Sie die Verbindung und den Speicherplatztyp aus“. Wählen Sie aus der Liste der Synchronisationstypen „Inter-
net“ aus und klicken Sie auf „Weiter >“.3. „Wählen Sie Internet-Dienst“. Wählen Sie „4Team Sharing Service oder mein FTP-Server“ und klicken Sie auf „Weiter >“.4. „Wählen Sie FTP-Server“. Wählen Sie „Meinen eigenen FTP-Server“ aus und klicken Sie auf „Weiter >“.5. Konfigurationsparameter des FTP-Servers. Geben Sie Ihren FTP-Servernamen und die zugehörigen Anmeldein-
formationen ein. Klicken Sie dann auf den Button „Verbindung testen“. Konfigurieren Sie Ihre Firewall und/oder Ihr Antiviren-Programm so, dass „diese Verbindung zugelassen “ wird und klicken Sie dann erneut auf „Verbindung testen“. Klicken Sieanschließend auf „Weiter >“.
6. Wählen oder erstellen Sie nun einen Ordner, in dem die neuen synchronisierten Profildaten abgelegt werden sollen und wäh-len/bearbeiten Sie den Profilnamen.
7. „Konfigurierte allgemeine Einstellungen“. Hier werden die Standardeinstellungen der Synchronisation konfiguriert. DieStandardordner vonOutlook (Kalender, Kontakte, Posteingang, Journal, Notizen, Elemente im Postausgang und Aufgaben) wer-denmit einigen voreingestellten Synchronisationsfiltern vorgeschlagen. Klicken Sie auf "Abschließen", um die Synchronisationdurchzuführen. Markieren Sie das Kontrollkästchen „Synchronisationseinstellungen für erfahrene Anwender konfigurieren“,wenn Sie benutzerspezifische Outlookordner auswählenmöchten und/oder die Synchronisationsfilter für jedenOrdner indi-viduell einstellenmöchten.
8. Es wird ein Dialog eingeblendet, in dem Sie Anweisungen zur Konfiguration der Synchronisationseinstellungen auf Ihrem Com-puter finden. Falls eine Synchronisations-ID eingeblendet wird, notieren Sie diese und drucken Sie diese aus oder versendenSie diese per E-Mail mithilfe der Funktionsbuttons in diesem Dialog. Diese Synchronisations-ID können Sie auf anderen Com-putern verwenden, um die Konfiguration der Synchronisationseinstellungen zu vereinfachen.Sync2 Produkte Website

Synchronisation Über Einen Freigegebenen Net-zwerkordnerFühren Sie die Einrichtung einer Synchronisation über ein lokales Netzwerk mittels freigegebenen Netzwerkordnernanhand der folgenden Schritte durch:1. „Besitzen Sie eine Sync2 Synchronisations-ID?“ Wählen Sie „Ich besitze keine Sync2 Synchronisations-ID“ aus und
klicken Sie auf „Weiter >“.2. „Wählen Sie die Verbindung und den Speicherplatztyp aus“. Wählen Sie aus der Liste der Synchronisationstypen „Net-
zwerk“ aus und klicken Sie auf „Weiter >“.3. „Freigegebenen Netzwerkspeicherort auswählen“. Wählen Sie Ihren bevorzugten Speicherort aus, indem Sie auf den But-
ton „Durchsuchen ...“ klicken und im Fenster „Nach Netzwerkordner suchen“ den gewünschten Ordner auswählen. Klicken Sieanschließend auf „Weiter >“.
4. „Synchronisationsordner bestätigen“. Sync2 wird nun den ausgewählten Speicherort/Adresse auf vorhandene Syn-chronisationsdaten überprüfen. Werden Daten zur Synchronisation gefunden, schlägt der Assistent automatisch die Syn-chronisation dieser Datenmit diesem Computer vor. Werden keine Daten zur Synchronisation gefunden, wird ein neuer Ordnervorgeschlagen. Klicken Sie auf „Weiter >“ und fahren Siemit Schritt 6 fort.Möchten Sie die denOrdner der zu synchronisierenden Datenmanuell auswählen, markieren Sie das Kontrollkästchen „Ichmöchte denOrdner des Profils manuell auswählen“ und klicken Sie auf „Weiter >“.
5. „Synchronisationsordner auswählen“. Wählen Sie in diesem erweiterten Schritt aus der Liste ein Synchronisationsdaten-Profil aus (sofern vorhanden) oder erstellen Sie ein neues Profil. Hier können Sie den Namen des Profils ändern. Klicken Sieanschließend auf „Weiter >“.
6. „Konfigurierte allgemeine Einstellungen“. Hier werden die Standardeinstellungen der Synchronisation konfiguriert. DieStandardordner vonOutlook (Kalender, Kontakte, Posteingang, Journal, Notizen, Elemente im Postausgang und Aufgaben) wer-denmit einigen voreingestellten Synchronisationsfiltern vorgeschlagen. Klicken Sie auf "Abschließen", um die Synchronisationdurchzuführen. Markieren Sie das Kontrollkästchen „Synchronisationseinstellungen für erfahrene Anwender konfigurieren“,wenn Sie benutzerspezifische Outlookordner auswählenmöchten und/oder die Synchronisationsfilter für jedenOrdner indi-viduell einstellenmöchten.
7. „Ordner und Synchronisationsfilter“. Wählen Sie die Ordner aus, die Sie synchronisierenmöchten, und bearbeiten Sie dieSynchronisationsfilter für jeden dieser Ordner. Klicken Sie anschließend auf „Weiter >“.
8. Klicken Sie im Schritt „Herzlichen Glückwunsch“ auf den Button „Abschließen“, um die Synchronisationseinstellungen zuspeichern und den Synchronisationsvorgang zu starten.
9. Es wird ein Dialog eingeblendet, in dem Sie Anweisungen zur Konfiguration der Synchronisationseinstellungen auf Ihrem Com-puter finden. Falls eine Synchronisations-ID eingeblendet wird, notieren Sie diese und drucken Sie diese aus oder versendenSie diese per E-Mail mithilfe der Funktionsbuttons in diesem Dialog. Diese Synchronisations-ID können Sie auf anderen Com-putern verwenden, um die Konfiguration der Synchronisationseinstellungen zu vereinfachen.Sync2 Produkte Website
Synchronisation über externe SpeichergeräteDie Einrichtung der Synchronisation vonMicrosoft Outlook zwischenmehreren PCs mittels externen Speichergeräten erfolgt in fol-genden Schritten:1. „Besitzen Sie eine Sync2 Synchronisations-ID?“ Wählen Sie „Ich besitze keine Sync2 Synchronisations-ID“ aus und
klicken Sie auf „Weiter >“.2. „Wählen Sie die Verbindung und den Speicherplatztyp aus“. Wählen Sie aus der Liste der Synchronisationstypen „Net-
zwerk“ aus und klicken Sie auf „Weiter >“.

3. „Externes Speichergerät auswählen“. Wählen Sie Ihren bevorzugten Speicherort aus, indem Sie auf den Button „Durch-suchen ...“ klicken und im Fenster „NachOrdner suchen“ den gewünschten Ordner auswählen. Klicken Sie anschließend auf„Weiter >“.
4. „Synchronisationsordner bestätigen“. Sync2 wird nun den ausgewählten Speicherort/Adresse auf vorhandene Syn-chronisationsdaten überprüfen. Werden Daten zur Synchronisation gefunden, schlägt der Assistent automatisch die Syn-chronisation dieser Datenmit diesem Computer vor. Werden keine Daten zur Synchronisation gefunden, wird ein neuer Ordnervorgeschlagen. Klicken Sie auf „Weiter >“ und fahren Siemit Schritt 6 fort.Möchten Sie die denOrdner der zu synchronisierenden Datenmanuell auswählen, markieren Sie das Kontrollkästchen „Ichmöchte denOrdner des Profils manuell auswählen“ und klicken Sie auf „Weiter >“.
5. „Synchronisationsordner auswählen“. Wählen Sie in diesem erweiterten Schritt aus der Liste ein Synchronisationsdaten-Profil aus (sofern vorhanden) oder erstellen Sie ein neues Profil. Hier können Sie den Namen des Profils ändern. Klicken Sieanschließend auf „Weiter >“.
6. „Konfigurierte allgemeine Einstellungen“. Hier werden die Standardeinstellungen der Synchronisation konfiguriert. DieStandardordner vonOutlook (Kalender, Kontakte, Posteingang, Journal, Notizen, Elemente im Postausgang und Aufgaben) wer-denmit einigen voreingestellten Synchronisationsfiltern vorgeschlagen. Klicken Sie auf "Abschließen", und gehen Sie über zuSchritt 9. Markieren Sie das Kontrollkästchen „Synchronisationseinstellungen für erfahrene Anwender konfigurieren“, wenn Siebenutzerspezifische Outlookordner auswählenmöchten und/oder die Synchronisationsfilter für jedenOrdner individuell ein-stellenmöchten.
7. „Ordner und Synchronisationsfilter“. Wählen Sie die Ordner aus, die Sie synchronisierenmöchten, und bearbeiten Sie dieSynchronisationsfilter für jeden dieser Ordner. Klicken Sie anschließend auf „Weiter >“.
8. Klicken Sie im Schritt „Herzlichen Glückwunsch“ auf den Button „Abschließen“, um die Synchronisationseinstellungen zuspeichern und den Synchronisationsvorgang zu starten.
9. Es wird ein Dialog eingeblendet, in dem Sie Anweisungen zur Konfiguration der Synchronisationseinstellungen auf Ihrem Com-puter finden. Falls eine Synchronisations-ID eingeblendet wird, notieren Sie diese und drucken Sie diese aus oder versendenSie diese per E-Mail mithilfe der Funktionsbuttons in diesem Dialog. Diese Synchronisations-ID können Sie auf anderen Com-putern verwenden, um die Konfiguration der Synchronisationseinstellungen zu vereinfachen.Sync2 Produkte Website
Synchronisations-ID„Besitzen Sie eine Sync2 Synchronisations-ID?“Dieser Schritt fordert Sie zur Eingabe Ihrer Synchronisations-ID auf.

Falls diese der erste PC ist, den Sie synchronisierenmöchten, wählen Sie „Ich besitze keine Sync2 Synchronisations-ID“ undklicken Sie auf „Weiter >“.Um zum nächsten Schritt zu gelangen, klicken Sie bitte hier.Geben Sie die Synchronisations-ID in das Textfeld ein und klicken Sie auf „Weiter >“.Um zum nächsten Schritt zu gelangen, klicken Sie bitte hier.Haben Sie die Synchronisation bereits auf Ihrem ersten PC eingerichtet, besitzen Sie bereits die Sync2 Synchronisations-ID,Sie können diese auch jederzeit über das Register „Wie kann ich Datenmit einem anderen PC synchronisieren“ imDialogaufdem Computer, den Sie bereits konfiguriert haben, aufrufen.
Hinweis: Stellen Sie sicher, dass eine Internetverbindung besteht, damit Sync2 die eingegebene Synchronisations-ID verifizierenkann und die erforderlichen Einstellungen übertragen kann.
Sync2 Produkte Website
Synchronisations-ID„Besitzen Sie eine Sync2 Synchronisations-ID?“Dieser Schritt fordert Sie zur Eingabe Ihrer Synchronisations-ID auf.

Falls diese der erste PC ist, den Sie synchronisierenmöchten, wählen Sie „Ich besitze keine Sync2 Synchronisations-ID“ undklicken Sie auf „Weiter >“.Um zum nächsten Schritt zu gelangen, klicken Sie bitte hier.Geben Sie die Synchronisations-ID in das Textfeld ein und klicken Sie auf „Weiter >“.Um zum nächsten Schritt zu gelangen, klicken Sie bitte hier.Haben Sie die Synchronisation bereits auf Ihrem ersten PC eingerichtet, besitzen Sie bereits die Sync2 Synchronisations-ID,Sie können diese auch jederzeit über das Register „Wie kann ich Datenmit einem anderen PC synchronisieren“ imDialogaufdem Computer, den Sie bereits konfiguriert haben, aufrufen.
Hinweis: Stellen Sie sicher, dass eine Internetverbindung besteht, damit Sync2 die eingegebene Synchronisations-ID verifizierenkann und die erforderlichen Einstellungen übertragen kann.
Sync2 Produkte Website
Auswahl der Verbindung und des SpeicherplatztypsUm zum vorherigen Schritt zurückzukehren, klicken Sie bitte hier.Wählen Sie, was Sie verwendenmöchten und wo Sie Ihre synchronisierten Daten speichernmöchten.Die folgenden Speicherplatztypen stehen Ihnen zur Auswahl:

Internet–Wählen Sie diesen Speicherplatztyp aus, wenn Sie Ihr Outlook mit Google-Kontakte oder Google-Kalender syn-chronisierenmöchten oder, wenn Sie Ihre Outlook-Datenmit anderen Computern über unseren 4Team-Sharing-Service,Google-Diensten oder über Ihren eigenen FTP-Server synchronisierenmöchten.Um zum nächsten Schritt zu gelangen, klicken Sie bitte hier.Netzwerk–Wählen Sie diesen Speicherplatztyp aus, wenn Sie Ihre Outlook-Daten zwischenmehreren Computern innerhalbIhres lokalen Netzwerks (LAN) über freigegebeneOrdner auf einem anderen PC oder File-Server synchronisierenmöchten.Diese Form der Synchronisation ist dann empfehlenswert, wenn Sie große Datenmengen synchronisierenmöchten.Um zum nächsten Schritt zu gelangen, klicken Sie bitte hier.Externe Festplatte oder USB-Flashdrive–Wählen Sie diesen Speicherplatztyp aus, wenn Sie eine sog. „Offline-Syn-chronisation“ über externe Speichergeräte, wie beispielsweise externe Festplatten oder USB-Flashdrives durchführenmöchten.Um zum nächsten Schritt zu gelangen, klicken Sie bitte hier.
Weitere Informationen erhalten Sie auf:Google Kalender und / oder Google Kontakte synchronisieren
Synchronisation unter Verwendung des 4Team Freigabe-Service
Synchronisation unter Verwendung Ihres eigenen FTP-Servers
Synchronisation mittels freigegebenen Netzwerkordnern
Synchronisation über externe Speichergeräte

Sync2 Produkte Website
Internet-Dienst auswählenUm zum vorherigen Schritt zurückzukehren, klicken Sie bitte hier.Wählen Sie den Dienst oder den Servertyp aus, den Sie verwendenmöchten.
Wählen Sie für die Synchronisation aller Microsoft Outlook-Ordnertypen zwischenmehreren Computern die Option „4TeamSharing Service oder mein FTP-Server“ aus.Um zum nächsten Schritt zu gelangen, klicken Sie bitte hier.Wenn Sie Ihre Kontakt- oder Kalenderordner mit Google synchronisierenmöchten oder Google als Dienst für die Syn-chronisation dieser Ordner mit anderen Computern verwendenmöchten, wählen „Google-Kontakte/Google-Kalender“ aus.Um zum nächsten Schritt zu gelangen, klicken Sie bitte hier.
Weitere Informationen erhalten Sie auf:Synchronisation unter Verwendung des 4Team Freigabe-Service
Synchronisation unter Verwendung Ihres eigenen FTP-Servers
Google Kalender und / oder Google Kontakte synchronisieren
Sync2 Produkte Website
FTP-Server auswählenUm zum vorherigen Schritt zurückzukehren, klicken Sie bitte hier.

Geben Sie an, ob Sie den 4Team Freigabe Service oder Ihren eigenen FTP-Server verwendenmöchten.
4Team Freigabe- Service ist ein einfacher Dienst, der auf der Funktionalität eines FTP-Servers beruht, der eigens für Sync2Synchronisationsaufgaben konzipiert ist Wählen Sie diesen Dienst aus, wenn Sie nicht beabsichtigen große Datenmengen zusynchronisieren und sich nicht eigens um die Administration und Konfiguration eines FTP-Servers kümmernmöchten.
Um zum nächsten Schritt zu gelangen, klicken Sie bitte hier. (4Team Freigabe-Service konfigurieren).Wichtig: Solange das Produkt noch in der Testphase betrieben wird, können Sie über diesen Dienst maximal nur 100MB anDatensynchronisieren.Wenn Sie das Produkt erworben und aktiviert haben, können Sie über diesen Dienst Datenmengen von bis zu 1GB syn-chronisieren.Wenn Siemehr Speicherplatz benötigen, wenden Sie sich bitte an unseren Verkauf unter [email protected]
Wählen Sie die Option „Meinen eigenen FTP-Server“ aus, wenn Sie ein fortgeschrittener Anwender sind und Sie Ihren eigenenFTP-Server verwendenmöchten.
Um zum nächsten Schritt zu gelangen, klicken Sie bitte hier.
Weitere Informationen erhalten Sie auf:

Synchronisation unter Verwendung des 4Team Freigabe-Service
Synchronisation unter Verwendung Ihres eigenen FTP-Servers
Sync2 Produkte Website
E-Mail-Adresse Des 4team-Freigabe-ServiceUm zum vorherigen Schritt zurückzukehren, klicken Sie bitte hier.Für diesen Schritt ist eine E-Mail-Adresse für den 4Team-Freigabe-Service erforderlich.
Die eingegebene E-Mail-Adresse wird zur Anmeldung an den 4Team-Freigabe-Service auf allen Computern verwendet, die syn-chronisiert werden sollen.
Wenn Sie diesen Dienst zur Synchronisation vonOutlook-Ordnern zwischenmehrerenMitgliedern Ihres Teams verwendenmöchten, empfehlen wir Ihnen, eine E-Mail-Adresse für das ganze Team oder die des Administrators zu verwenden, der die Syn-chronisationseinstellungen für alle Computer verwaltet.
Um zum nächsten Schritt zu gelangen, klicken Sie bitte hier.Weitere Informationen erhalten Sie auf:

Synchronisation unter Verwendung des 4Team Freigabe-Service
Sync2 Produkte Website
Passwort Des 4team-Sharing-ServiceUm zum vorherigen Schritt zurückzukehren, klicken Sie bitte hier.Für diesen Schritt ist eine E-Mail-Adresse für den 4Team-Freigabe-Service erforderlich.Falls für diese E-Mail-Adresse noch kein Konto registriert ist, werden Sie dazu aufgefordert, ein Passwort für Ihr Konto einzugebenund dieses zu wiederholen:
Falls für diese E-Mail-Adresse bereits ein Konto registriert ist, werden Sie dazu aufgefordert, das Passwort für dieses Konto ein-zugeben:

Um zum nächsten Schritt zu gelangen, klicken Sie bitte hierWeitere Informationen erhalten Sie auf:
Synchronisation unter Verwendung des 4Team Freigabe-Service
Sync2 Produkte Website
4Team Sharing Service – KontostatusUm zum vorherigen Schritt zurückzukehren, klicken Sie bitte hier.In diesem Schritt werden Sie dazu aufgefordert, die Informationen zu Ihrem 4Team-Sharing-Service Konto zu überprüfen, welchesSie für die Synchronisation ausgewählt haben.

Stellen Sie sicher, dass der Status Ihres Kontos „Aktiv“ ist und dass es nicht vorzeitig abläuft. Falls Ihr Konto bereits abgelaufensein sollte, oder kurz vor Ende der Ablauffrist ist, wenden Sie sich bitte anuns.Um zum nächsten Schritt zu gelangen, klicken Sie bitte hier.Weitere Informationen erhalten Sie auf:
Synchronisation unter Verwendung des 4Team Freigabe-Service
Sync2 Produkte Website
Konfigurationsparameter Des Ftp-ServersUm zum vorherigen Schritt zurückzukehren, klicken Sie bitte hier.
In diesem Schritt werden Sie dazu aufgefordert, die benutzerspezifischen Verbindungsparameter Ihres FTP-Servers einzugeben.

Geben Sie die FTP-Adresse, den Port und die Anmeldeinformationen (sofern erforderlich) Ihres FTP-Servers an und klicken Sie denButton „Verbindung testen“.
Konnte die Verbindung anhand der angegebenen Informationen aufgebaut werden, wird die Meldung „Verbindung erfolgreich“ eingeblendet und Sie können zum nächsten Schritt gelangen, indem Sie auf den Button „Weiter >“ klicken.
Um zum nächsten Schritt zu gelangen, klicken Sie bitte hier.Weitere Informationen erhalten Sie auf:
Synchronisation unter Verwendung Ihres eigenen FTP-Servers
Sync2 Produkte Website
Auswahl Der Zu Synchronisierenden Outlook-DatenUm zum vorherigen Schritt zurückzukehren, klicken Sie bitte hier.
In diesem Schritt werden Sie dazu aufgefordert die Google-Dienste zu prüfen, die Siemit Microsoft-Outlook synchronisierenmöchten.

Um zum nächsten Schritt zu gelangen, klicken Sie bitte hier.Weitere Informationen erhalten Sie auf:
Google Kalender und / oder Google Kontakte synchronisieren
Synchronisation unter Verwendung des 4Team Freigabe-Service
Synchronisation unter Verwendung Ihres eigenen FTP-Servers
Synchronisation mittels freigegebenen Netzwerkordnern
Synchronisation über externe SpeichergeräteSync2 Produkte Website
Anmeldeinformationen Für Das Google-KontoGoogle-Konto – Anmeldeinformationen
Klicken Sie hier, um zum vorherigen Schritt zurückzukehren.
Bei diesem Schritt müssen Sie die Anmeldeinformationen Ihres Google-Kontos für den ausgewählten Dienst eingeben.


Geben Sie die Anmeldeinformationen und das Kennwort für Ihr Google-Konto ein. Wenn Sie noch kein Google-Konto besitzen,klicken Sie auf „Anmelden“, um ein Konto einzurichten.
Bitte beachten: Im Assistent kann nur ein Google-Konto eingerichtet werden. Wenn Sie Google Kontakte, Google Kalender undGoogle Aufgabenplaner ausgewählt haben, diese aber mit anderenGoogle-Konten verknüpft sind, müssen Sie sie mit dem Ass-istenten zum Erstellen eines Profils für jedes Konto einzeln konfigurieren.
Um zum nächsten Schritt zu gelangen, klicken Sie bitte hier.Weitere Informationen erhalten Sie auf:
Google Kalender, Google Kontakte und / oder Google Aufgabenplaner synchronisieren
Sync2 Produkte Website
Google-Kalender AuswählenUm zum vorherigen Schritt zurückzukehren, klicken Sie bitte hier.
In diesem Schritt werden Sie dazu aufgefordert die Google-Kalender auszuwählen, die Siemit Microsoft-Outlook synchronisierenmöchten.

Wählen Sie die Google-Kalender aus, die Sie synchronisierenmöchten, indem Sie die entsprechenden Kontrollkästchen in derSpalte „Sync“ markieren.
Markieren Sie „Alle auswählen“, wenn Sie alle aufgeführten Kalender auswählenmöchten.
Um zum nächsten Schritt zu gelangen, klicken Sie bitte hier.Weitere Informationen erhalten Sie auf:
Google Kalender und / oder Google Kontakte synchronisieren
Sync2 Produkte Website
Google-Kontakte – Auswahl ZielordnerUm zum vorherigen Schritt zurückzukehren, klicken Sie bitte hier.
In diesem Schritt werden Sie dazu aufgefordert, einenMicrosoft Outlook-Ordner auszuwählen, der mit Google-Kontakte syn-chronisiert werden soll.

Der voreingestellte Microsoft Outlook-Ordner wird vorgeschlagen, jedoch können Siemittels dem Button „Durchsuchen ...“ jedenanderenOutlook-Kontaktordner auswählen.
Per Voreinstellung werden alle Kontakte aus Ihrem ausgewählten Ordner mit Ihren Google-Kontakten synchronisiert undumgekehrt. Mittels dem Button Filter ... können Sie die Synchronisationsfilter für die Kontakte einstellen, die mit denGoogle-Kon-takten des ausgewählten Outlook-Ordners synchronisiert werden.
Um zum nächsten Schritt zu gelangen, klicken Sie bitte hier.Weitere Informationen erhalten Sie auf:
Google Kalender und / oder Google Kontakte synchronisierenSync2 Produkte Website
Google-Kalender – Ordnerstruktur AuswählenUm zum vorherigen Schritt zurückzukehren, klicken Sie bitte hier.
In diesem Schritt können Sie aus den folgendenOptionen auswählen, wie die Google-Kalender Ordner in IhremMicrosoft-Outlookdargestellt werden sollen:

„Standardkalender und Unterkalender“
Wählen Sie diese Option aus, wenn Sie Ihren primärenGoogle-Kalender mit dem voreingestellten Outlook-Kalender (normalerweisemit der Bezeichnung „Kalender“ in Outlook) synchronisierenmöchten. Weitere Google-Kalender (sofern vorhanden) werden alsUnterordner unter dem voreingestellten Outlook-Kalenderordner erstellt.
„Unterkalender des Standard-Kalenderordners“
Wählen Sie diese Option aus, wenn Sie alle Google-Kalender unter dem voreingestellten Outlook-Kalender in jeweils einem sep-araten Ordner erstellenmöchten.
„Erweitert“
Wählen Sie diese Option aus, wenn Sie die Outlook-Ordner manuell auswählenmöchten, die Siemit Google-Kalender syn-chronisierenmöchten.
Um zumnächsten Schritt zu gelangen, klicken Sie bitte hier.Weitere Informationen erhalten Sie auf:Google Kalender und / oder Google Kontakte synchronisieren
Sync2 Produkte Website

Google-Kalender – Zielordner AuswählenUm zum vorherigen Schritt zurückzukehren, klicken Sie bitte hier.
In diesem Schritt werden Sie dazu aufgefordert, den Zielordner des Outlook-Kalenderordners auszuwählen, der mit Google-Kal-ender synchronisiert werden soll. Ebenfalls können für jedenOutlook-Kalenderordner Synchronisationsfilter eingestellt werden.
Wählen Sie die Google-Kalender aus, die Sie synchronisierenmöchten, indem Sie die entsprechenden Kontrollkästchen in derSpalte „Sync“ markieren.
Wählen Sie für jedenGoogle-Kalender einenOutlook-Kalenderordner aus, indem Sie auf die entsprechenden Buttons auf derrechten Seite der Spalte „Outlook-Kalenderordner“ klicken.
Wählen Sie für jedenOutlook-Kalenderordner einen entsprechenden Synchronisationsfilter aus, indem Sie auf die Buttons in derSpalte „Filter“ klicken.
Um zum nächsten Schritt zu gelangen, klicken Sie bitte hier.Weitere Informationen erhalten Sie auf:
Google Kalender und / oder Google Kontakte synchronisieren
Sync2 Produkte Website

Google-Kalender – Outlook-Ordner HinzufügenUm zum vorherigen Schritt zurückzukehren, klicken Sie bitte hier.
In diesem Schritt können Sie zusätzliche Outlook-Kalenderordner auswählen, die Siemit Google-Kalender synchronisierenmöchten.
Klicken Sie auf den Button „Hinzufügen ...“, um einenOutlook-Kalenderordner zur Liste hinzuzufügen und wählen Sie den erforder-lichenOutlook-Kalenderordner im Dialog „Ordner auswählen“ aus und klicken Sie auf „OK“. Der ausgewählte Ordner wird in derListe eingeblendet.
Wenn Sie den aufgeführten nicht mit Outlook synchronisierenmöchten, klicken Sie einfach denOrdner an und klicken Sie dann aufden Button „Entfernen“. Der ausgewählte Ordner wird aus der Liste entfernt.
Um zum nächsten Schritt zu gelangen, klicken Sie bitte hier.Weitere Informationen erhalten Sie auf:
Google Kalender und / oder Google Kontakte synchronisierenSync2 Produkte Website

Google Aufgabenplaner – Outlook-Ordner hin-zufügen oder ändernUm zum vorherigen Schritt zurückzukehren, klicken Sie bittehier.
Hier können Sie neue Aufgabenordner vonOutlook hinzufügen, die mit dem Google Aufgabenplaner synchronisiert werden sollen.
Klicken Sie auf „Hinzufügen“, um einen neuen Aufgabenordner vonOutlook zur Liste hinzuzufügen. Wählen Sie im Dialogfeld in derStrukturansicht den Aufgabenordner vonOutlook, der hinzugefügt werden soll. Der ausgewählte Ordner wird in der Ordnerlisteangezeigt, nachdem Sie auf „OK“ geklickt haben. Gleichzeitig wird eine neueGoogle Aufgabenliste mit demselben Namen erstellt.
Klicken Sie bei Bedarf auf „Filter bearbeiten“, wenn Sie die Synchronisierungsfilter des in der Liste ausgewählten Outlook-Ordnersändernmöchten. Filter können nur auf Outlook-Aufgaben angewendet werden, nicht jedoch auf Google Aufgaben.

Wenn Sie einenOutlook-Ordner ändernmöchten, der einer bestimmtenGoogle Aufgabenliste zugeordnet ist, klicken Sie auf„Ändern ...“. Im angezeigten Dialogfeld können Sie denOutlook-Aufgabenordner in der Strukturansicht auswählen. Wählen Sie denOrdner aus und klicken Sie auf „OK“.
Wenn eine Google Aufgabenliste nicht länger synchronisiert werden soll, wählen Sie die Liste aus und klicken Sie auf „Entfernen“.Sie wird aus der Liste entfernt.
Um zum nächsten Schritt zu gelangen, klicken Sie bitte hier.Sync2 Produkte Website
Freigegebenen Netzwerkspeicherort AuswählenUm zum vorherigen Schritt zurückzukehren, klicken Sie bitte hier.
Klicken Sie auf den Button „Durchsuchen“ und geben Sie den Netzwerkspeicherort an, auf dem Sie Ihre Synchronisationsdatenabspeichernmöchten.
Stellen Sie sicher, dass dieser Speicherort von allen Computern erreicht werden kann, die Sie synchronisierenmöchten.
Um zum nächsten Schritt zu gelangen, klicken Sie bitte hier.

Weitere Informationen erhalten Sie auf:
Synchronisation mittels freigegebenen NetzwerkordnernSync2 Produkte Website
Externes Speichergerät AuswählenUm zum vorherigen Schritt zurückzukehren, klicken Sie bitte hier.
In diesem Schritt werden Sie dazu aufgefordert, ein externes Speichergerät auszuwählen, auf dem Sie Ihre Synchronisationsdatenspeichernmöchten.
Klicken Sie auf den Button „Durchsuchen“ und wählen Sie einen Speicherort aus.
Um zum nächsten Schritt zu gelangen, klicken Sie bitte hier.Weitere Informationen erhalten Sie auf:Synchronisation über externe Speichergeräte
Sync2 Produkte Website

Synchronisationsordner AuswählenIn diesem Dialog können Sie einenOrdner auswählen, in dem Ihre synchronisierten Daten abgespeichert werden.
Stehen bereits Synchronisationsdaten am ausgewählten Speicherort zur Verfügung, werden die gefundenen Syn-chronisationsprofile aufgelistet. Wenn Sie Ihre aktuellen Computerdatenmit einem der Synchronisationsprofile in der Liste verknüp-fenmöchten, wählen Sie einfach das gewünschte Profil aus und klicken Sie auf „Weiter >“.
Möchten Sie ein neues Profil erstellen, geben Sie den Namen des Ordners an, in dem die Daten des Synchronisationsprofilsgespeichert werden sollen. Wählen Sie die Option „Erstellen Sie ein neues Profil im ausgewählten Speicherort“ und geben Sie denNamen des Profils im unten stehenden Textfeld ein und klicken Sie auf „Weiter >“.
Weitere Informationen erhalten Sie auf:Google Kalender und / oder Google Kontakte synchronisieren
Synchronisation unter Verwendung des 4Team Freigabe-Service
Synchronisation unter Verwendung Ihres eigenen FTP-Servers
Synchronisation mittels freigegebenen Netzwerkordnern
Synchronisation über externe Speichergeräte

Sync2 Produkte Website
Ftp-Synchronisationsordner AuswählenWählen oder erstellen Sie einen FTP-Ordner, in dem die neuen synchronisierten Profildaten abgelegt werden sollen.
Stehen bereits Synchronisationsdaten am ausgewählten Speicherort zur Verfügung, werden die gefundenen Syn-chronisationsprofile aufgelistet. Wenn Sie Ihre aktuellen Computerdatenmit einem der Synchronisationsprofile in der Liste verknüp-fenmöchten, wählen Sie einfach das gewünschte Profil aus und klicken Sie auf „Weiter >“.
Um zum nächsten Schritt zu gelangen, klicken Sie bitte hier.
Weitere Informationen erhalten Sie auf:Synchronisation unter Verwendung Ihres eigenen FTP-Servers
Sync2 Produkte Website
Synchronisationsordner BestätigenUm zum vorherigen Schritt zurückzukehren, klicken Sie bitte hier.
In diesem Dialog können Sie angeben, ob Sie die synchronisierten Daten in den ausgewählten Ordner ablegenmöchten.

Stehen bereits Synchronisationsdaten am ausgewählten Speicherort zur Verfügung, können Sie diesemit den Daten Ihres Com-puters verknüpfen, indem Sie auf „Weiter“ klicken.
Falls keine Synchronisationsdaten am ausgewählten Speicherort gefunden werden, wird ein neuer Ordner vorgeschlagen. MöchtenSie die den Namen des Ordners bearbeiten, markieren Sie das Kontrollkästchen „Ichmöchte denOrdner des Profils manuell aus-wählen“ und klicken Sie auf „Weiter“.
Um zum nächsten Schritt zu gelangen, klicken Sie bitte hier.
Weitere Informationen erhalten Sie auf:Google Kalender und / oder Google Kontakte synchronisieren
Synchronisation unter Verwendung des 4Team Freigabe-Service
Synchronisation unter Verwendung Ihres eigenen FTP-Servers
Synchronisation mittels freigegebenen Netzwerkordnern
Synchronisation über externe Speichergeräte
Sync2 Produkte Website

Konfigurierte Allgemeine Einstellungen
Wenn Siemehr erweiterte Einstellungen konfigurierenmöchten, bevor Siemit der Synchronisation beginnen, markieren Sie bittedas Kontrollkästchen
Das Kontrollkästchen „Automatische Sicherung vor Synchronisierung aktivieren“ ist automatisch aktiviert, wenn Sie während derInstallation von Sync2 das Kontrollkästchen „Folder Backup for Outlook“ nicht deaktiviert haben. WennOutlook-Ordner vor der Syn-chronisierung nicht automatisch gesichert werden sollen, deaktivieren Sie dieses Kontrollkästchen.
Wenn Sie das Kontrollkästchen für die Installation von Folder Backup for Outlook deaktivieren, ist diese Funktion deaktiviert. BeiBedarf können Sie Folder Backup for Outlook installieren, wenn Sie im Dialogfeld auf den Link klicken. Klicken Sie hier, um weit-ere Informationen über Folder Backup for Outlook mit Sync2 zu erhalten.
„Synchronisationseinstellungen für erfahrene Anwender konfigurieren“ und klicken Sie anschließend auf „Weiter >“.
Falls Sie das nicht tunmöchten, klicken Sie einfach auf „Abschließen“.
Weitere Informationen erhalten Sie auf:Ordner synchronisieren (Wie kann ich ...)
Sync2 Produkte Website

Ordner Und SynchronisationsfilterUm zum vorherigen Schritt zurückzukehren, klicken Sie bitte hier.
In diesem Schritt haben Sie dieMöglichkeit, Outlookordner für die Synchronisation auszuwählen und für jeden Einzelnen einen Syn-chronisationsfilter auszuwählen.
In diesem Schritt können Sie Ordner und Unterordner vonOutlook auswählen, die synchronisiert werden sollen. Anschließendkönnen Sie Synchronisierungsfilter für die einzelnen Elemente vorgeben.
Geben Sie vor, welcheOrdner und Unterordner vonOutlook synchronisiert werden sollen, indem Sie die betreffenden Kon-trollkästchen in der Ordnerliste auf der linken Seite aktivieren.
"Unterordner auswählen" – Alle Unterordner der Ordnerliste werden aktiviert.
"Keine Unterordner auswählen" – Unterordner der Ordnerliste werden deaktiviert.
Haben Siemehrere Ordner, in denen Sie Ihre .PST-Dateien speichern, markieren Sie das Kontrollkästchen „Alle Speicherordneranzeigen“, um all diese Ordner anzuzeigen.
Spezifische Synchronisationsfilter für einenOrdner können Sie auswählen, indem Sie den gewünschten Ordner in der Ordnerlisteauswählen und dann den Button „Filter bearbeiten ...“ auf der linken Seite anklicken.
Falls das Kontrollkästchen „"Gelesen/Ungelesen" Status synchronisieren“ markiert ist, wird der Status „gelesen/ungelesen“ eben-falls mit anderen Computern synchronisiert. Ist dieses Kontrollkästchen nicht markiert, wird der Status nicht übermittelt.

Weitere Informationen erhalten Sie auf:Ordner synchronisieren (Wie kann ich ...)
Sync2 Produkte Website
Freigegebene Datenordner freigebenDie Produktivität und die Synchronisationsgeschwindigkeit von Sync2 hängt stark von der Art des verwendeten Speicherorts derDaten ab. Was wir empfehlen würden:
Wenn all Ihre Computer immer innerhalb Ihres Netzwerks (LAN) verbleiben und dieses nie verlassen, d.h. Sie oderIhreMitarbeiter nehmen den Computer nicht mit nach Hause, um von Zuhause zu arbeiten, sollten Sie eine der folgenden Lösun-gen verwenden:
Freigegebener Netzwerkordner (beste Lösung):Ein freigegebener Ordner auf einem PC, der stets eingeschaltet und jederzeit von den anderen PCs über das Netzwerkerreichbar ist.
Immer auf einem File oder Netzwerk-Server
Ein Netzwerk-Datenträger
Freigegebener P2P-Ordner (Peer-to-Peer) auf einem anderen PC (dieseMethode ist nur dann sinnvoll, wenn alle PCs, welche die gleichenOutlook-Ordner synchronisieren auch zur gleichen Zeit eingeschaltet sind, da diese ansonsten zu Synchronisationskonflikten führen kann, wenn Sie eine Datei,vor der tatsächlichen Synchronisation bearbeiten). Um auf einen freigegebenenOrdner über eine P2P-Verbindung zuzugreifen, können Sie kostenloseDienstprogramme, wie beispielsweiseWindowsLiveMessenger Sharing Folders usw., verwenden.Wichtiger Hinweis: Kostenlose P2PDienstprogramme sind i.d.R. auf 10.000 freigegebene Dateien beschränkt, d.h. die maximale Anzahl der zu syn-chronisierenden Dateien sind auf 3.000Outlook-Elemente beschränkt (Kontakte, E-Mails, Kalendereinträge usw.).
Wechseldatenträger. In diesem Fallmüssen Sie denWechseldatenträger an alle PCsanschließen, um die Änderungen der zu synchronisierendenOutlook-Ordner zu synchronisieren.Hinweis:Wenn Sie einen USB-Speicher zur Synchronisation verwenden, kann diesu.U. sehr lange dauern, wenn Sie viele Elemente synchronisieren.Verwenden Sie einen USB-Speicher, wenn Sie nicht mehr als 1.000 Elemente synchronisierenmüssen. FallsSie viele Daten synchronisierenmöchten,verwenden Sie externe USB-Festplatten oder andereMöglichkeiten, die in der Lage sind, eine große Anzahl kleiner Dateien zu verarbeiten.
Dies ist dann besonders sinnvoll, wenn Sie oft unterwegs sind und auf Ihre synchronisierten Outlook-Daten zugre-ifen müssen.
Freigegebener FTP-Datenordner auf Ihrem Netzwerk-Server mit einer statischen IP-Adresse oder einem FTP-Dienst (gehosted). Dies ist dielangsamsteMethode und ist stark von der Upload-Geschwindigkeit Ihrer Internetverbindung und der desFTP-Servers ab. Hierfür möchten wir Ihnen denBesten und günstigsten Hosting-Anbieter mit einem FTP-Zugang empfehlen,1und1.de, hier erhalten Sie ein FTP-Kontomit 10GBSpeicherplatzbereits ab 2,99 € proMonat.Klicken Sie hier, ummehr über den FTP-Dienst und wie die Einrichtung erfolgt, zu erfahren.
Freigegebener Datenordner auf Ihrem Netzwerk-Server mit einer statischen oder weitergeleiteten IP-Adresse (IP-Forwarding) mit PCs oder einem Server, die ständing eingeschaltet sind.
Freigegebener P2P-Ordner
Wenn Sie die Daten zwischen Ihrem PC im Büro und Zuhause synchronisieren möchten:
USB-Wechseldatenträger (Flash-Speicher, USB-Sticks (empfohlen sindmin. 256MB)), Flash-Speicherkarten oder

externe Festplatten (HDD). Wir empfehlen Geräte, die über USB 2Unterstützung verfügen.
FTP-Dienst (gehosted)
Freigegebener P2P-Ordner
Wichtiger Hinweis:Alle Anwender müssen vollständigen Zugriff auf die freigegebenenOrdner des FTP-Servers besitzen sowieüber Schreib- und Leserechte verfügen.
Wie Sie einen freigegebenen Ordner auf einem anderen PC in Ihrem Netzwerk öffnen können:
1. Öffnen Sie Arbeitsplatz.
2. Klicken Sie in der Rubrik Andere Orte auf Netzwerkumgebung. Es werden dann die Standardordner Ihres Netzwerksangezeigt. Sollte dies nicht der Fall sein, gehen Sie wie folgt vor:
3. Doppelklicken Sie auf den Computer, auf dem sich der freigegebeneOrdner befindet.
4. Doppelklicken Sie nun denOrdner, den Sie öffnenmöchten.
Hinweis: Zum Arbeitsplatz gelangen Sie, indem Sie auf Start und dann auf Arbeitsplatz klicken.
Beispiele:
“Freigeben eines Ordners oder Laufwerks in einer Netzwerkdomäne” (Auszug aus der Hilfe vonMicrosoft Windows XP):
1. Öffnen SieWindows Explorer und lokalisieren Sie as Laufwerk oder denOrdner, den Sie freigebenmöchten.
2. Klicken Siemit der rechtenMaustaste auf den freigegebenenOrdner bzw. das Laufwerk, und klicken Sie dann auf Freigabeund Sicherheit.
Klicken Sie auf der Registerkarte Freigabe auf Diesen Ordner/Laufwerk im Netzwerk freigeben.
Möchten Sie einenOrdner freigeben, fahren Siemit dem nächsten Schritt fort.
3. Führen Sie einen der folgenden Schritte aus:
Falls das KontrollkästchenDiesen Ordner im Netzwerk freigeben zur Verfügung steht, markieren Sie diesen.
Steht dasKontrollkästchenDiesen Ordner im Netzwerk freigeben nicht zur Verfügung, ist der Computer nicht mit einemNetzwerk verbunden.Möchten Sie ein Heim- oder Büronetzwerkeinrichten, klicken Sie auf die VerknüpfungNetzwerkassistent und folgen Sie den Anweisungen, um dieDateifreigabe zu aktivieren. Führen Sie diesen Vorgang erneut durch, nachdemSie die Dateifreigabe aktiviert haben.
Anmerkungen:
Zeigen Sie zumÖffnen vonWindows Explorer im Startmenü auf Alle Programme, zeigen Sie auf Zubehör, und klicken Siedann auf Windows-Explorer.Wenn Sie ein Laufwerk oder einenOrdner freigeben, kann jeder Benutzer, der Zugang zumNetzwerkhat, auf die Inhalte diesesLaufwerksbzw. Ordnerzugreifen. Möchten Sie dasLaufwerk bzw. denOrdner wieder ausdemNetzwerkentfernen, führen Sie die oben genannten Schritte 1 und 2 durch, um in dieRegisterkarte Freigabe zu gelangen. Demarkieren Sie in der Registerkarte Freigabe unter der RubrikNetzwerkfreigabe und Sicherheit das

KontrollkästchenDiesen Ordner im Netzwerk freigeben.
Um den vollständigen Zugriff auf die Inhalte Ihres freigegebenen Laufwerksbzw. Ordners zu gewähren, führen Sie die oben genannten Schritte 1 und 2durch, um in die Registerkarte Freigabe zu gelangen. Markieren Sie in der Registerkarte Freigabe unter der RubrikNetzwerkfreigabe und Sicherheit dasKontrollkästchenAndere Netzwerkbenutzer dürfen meine Dateien ändern.
Sie können einen Namen Ihres freigegebenen Laufwerksbzw. Ordners im Netzwerk vergeben. Geben Sie hierzu im Textfeld Freigabename den gewün-schten Name nein. Dadurch wird der Name desLaufwerksbzw. desOrdners auf IhremComputer nicht verändert!
FallsSie sich an diesemComputer alsGast angemeldet haben (über dasGastkonto können sich Benutzer auf diesemComputer anmelden, die über kein Ben-utzerkonto auf diesemComputer verfügen), können Sie keine freigegebenenOrdner erstellen.
Die Freigabefunktion steht für die Ordner Dokumente und Einstellungen, Programme und die Systemordner vonWindowsnicht zur Verfügung. Außerdemkönnen Sie keine Ordner freigeben, die sich in den Benutzerprofilen anderer Benutzer befinden.
Wie Sie Outlook-Daten zwischen verschiedenen Benutzerkonten auf Ihrem Computer synchronisieren können:Verschieben oder kopieren Sie eine Datei oder einenOrdner in die freigegebenen Dokumente, dadurch werden die Daten für alle Benutzer auf diesemComputerfreigegeben, die über ein Benutzerkonto verfügen.
1. Öffnen SieArbeitsplatz.
2. Klicken Sie auf denOrdner bzw. die Datei, die Sie freigebenmöchten.
3. Ziehen Sie denOrdner bzw. die Datei inGemeinsame Dokumente unter der Rubrik Andere Orte.
Anmerkungen
Zum Arbeitsplatz gelangen Sie, indem Sie auf Start und dann auf Arbeitsplatz klicken.
Befindet sich der Ordner bzw. die Datei, die Sie freigebenmöchten nicht im Arbeitsplatz oder in einen der Unterverzeichnisse,können Sie diesen über die Suchfunktion suchen. Klicken Sie hierzu auf Start und anschließend auf Suchen.
Weitere Informationen, wie Sie Ordner freigeben können, finden Sie in der Hilfe zuMicrosoft Windows.
Kundendienst
Sync2 Produkte Website
Einen Neuen Pc Zu Einem Vorhandenen Syn-chronisationsprofil Hin-zufügen/SynchronisationsassistentEinen neuen PC zu einem vorhandenen Synchronisationsprofil Ihrer Gruppe hinzufügen.(Zur Synchronisation vonMicrosoft Outlook mit Google-Diensten klicken Sie bitte hier).Installieren Sie nun Sync2 auf einem anderen PC,mit demSie Ihre Daten synchronisierenmöchten. Der Synchronisationsprofil-Einrichtungsassistent wird auto-matisch gestartet. Falls dieser nicht startet oder Sie Sync2 bereits installiert haben, können Sie den neuen Synchronisations-Einrichtungsassistenten über dasSync2 Hauptfenster starten (Neu) oder über dasKontextmenümit der rechten Maustaste (Neues Profil ...) desSync2-Symbol im Tray.
Es gibt zwei mögliche Szenarien, um die Synchronisation auf Ihrem oder auf dem PC eines Freundes oder Kollegen einzurichten:Szenario 1: Sie besitzen eine Sync2 Synchronisations-D und es steht eine Verbindung zum Internet zur Verfügung.Sie erhalten diese ID, indemSie auf dasRegister „Wie kann ich Datenmit einem anderen PC synchronisieren“ im Dialog „Profileinstellungen“ auf dem ersten PC der bereits ein-gerichtet ist aufrufen.
Folgen Sie diesen Anweisungen, um eine Synchronisationmit einer Synchronisations-ID einzurichten:

1. Starten Sie den Synchronisation-Einrichtungsassistenten.Wählen Sie im Schritt „Besitzen Sie eine Sync2 Synchronisations-ID?“ „Ichbesitze eine Sync2 Synchronisations-ID“ und geben Sie die Synchronisations-ID im unten stehenden Textfeld ein.Klicken Sie anschließend auf „Weiter >“.
2. Sync2 wird eingeblendet und sichmit dem vorhandenenOrdner der Synchronisationsprofile verbinden. Klicken Sieanschließend auf „Weiter >“.
3. Klicken Sie auf „Abschließen“, um die Synchronisation durchzuführen. Sie sind nun fertig.
Wichtiger Hinweis: Der Sync2 Synchronisations-ID Dienst funktioniert nur auf einem Computer, der mit dem Internet verbundenist.Szenario 2: Sie besitzen keine Sync2 Synchronisations-D oder es steht keine Verbindung zum Internet zur Verfügung.Die folgenden Daten sind erforderlich:
Speicherort der synchronisierten Daten (des freigegebenenOrdners)
Adresse (Verzeichnispfad) des freigegebenenOrdnersWechseldatenträger, falls Sie diesen Typ als Speicherort der Synchronisationsdaten verwendenFalls Sie eigenen FTP verwenden – den Pfad (Verzeichnispfad/Adresse) und die Anmeldeinformationen.FallsSie den 4Team FTPFreigabe-Service verwenden - die Anmeldeinformationen und dasPasswort
Sie können jederzeit auf diese Informationen über die Profileinstellungen zurückgreifen, die Sie über dasHauptfenster von Sync2 erreichen können.Einen Screenshot finden Sie hier. Leiten Sie diese Information und die folgenden Arbeitsschritte an Ihre Freunde undMitarbeiter, mit denen Sie Ihre Datensynchronisierenmöchten undmerken Sie sich die Profileinstellungen Ihrer neuen PC Synchronisation.
Wichtiger Hinweis: Falls Sie als Speicherort einenWechseldatenträger verwenden, kann der zugewiesene “Laufwerksbuchstabe”von PC zu PC unterschiedlich sein.Folgen Sie diesen Anweisungen, um eine Synchronisation ohne Synchronisations-ID einzurichten:
Hinweis: Wenn Sie einen neuen PC zu einem bestehenden Profil hinzufügenmöchten, müssen Sie in der Lage sein, diesesProfil von dem bestehenden Speich-erort der Daten importieren zu können. Der Import einesneuen Synchronisationsprofilswird nach der Installation von Sync2 automatisch gestartet. Besitzen Siebereitsweitere Profile, können Sie den Import über dasHauptfenster von Sync2aufrufen oder über dasKontextmenü desSync2-Symbol im Tray.
1. Starten Sie den Synchronisation-Einrichtungsassistenten.Wählen Sie im Schritt „Besitzen Sie eine Sync2 Syn-chronisations-ID?“ „Ich besitze keine Sync2 Synchronisations-ID“.Klicken Sie anschließend auf „Weiter >“.
2. Wählen Sie die Verbindung und den Speicherplatztyp des freigegebenen Ordners aus.Wählen Sie den Verbindungstyp, den Sie verwendenmöchten aus, und/oder wo Sie Ihre Synchronisationsdaten speichernmöchten. Siemüssen dengleichen Verbindungstyp auswählen und/oder den Speicherort des freigegebenenOrdners angeben, der bei der Einrichtung der Synchronisation auf Ihrenersten PC verwendet wurde.Die folgenden Typen stehen Ihnen zur Auswahl:-Internet–Wählen Sie diesen Typ aus, wenn die Outlook-Daten Ihresersten PCsonline über eine Internetverbindungmittels4Team-Freigabe-Ser-viceoder Ihrem benutzerspezifischen FTP-Server synchronisiert wurden.Klicken Sie auf „Weiter >“. Wählen Sie 4Team-Freigabe-Service oder mein FTP-Server.Klicken Sie anschließend auf „Weiter >“. Wählen Sie „4Team-Freigabe-Service“oder „Meinen eigenen FTP-Server“.-Netzwerk–Wählen Sie diesen Speicherplatztyp aus, wenn Sie Ihre Outlook-Daten zwischenmehreren Computern innerhalb Ihres lokalen Netzwerks(LAN) über freigegebeneOrdner auf einem anderen PC oder File-Server synchronisierenmöchten.-Einer externen Festplatte oder USB-Flashdrive–Wählen Sie diesen Typ der Offline-Synchronisationmittels einem externen Speichergerät,wie beispielsweise einer verfügbaren externen Festplatte oder USB-Speicherstick, die bereits zur Synchronisation der Microsoft-Outlookdaten deserstenPCsverwendet wurde.
Hinweis: Falls Sie als Speicherort der synchronisierten Daten einenWechseldatenträger verwenden, schließen Sie diesen nunbitte an Ihren PC an. Geben Sie nun die Informationen der Profileinstellung ein. Wenn Sie Ihre Daten über einen freigegebenen FTPoder Netzwerk-Ordner synchronisieren, stellen Sie sicher, dass Siemit dem LAN bzw. Internet verbunden sind, um auf denfreigegebenenOrdner vonWindows-Explorer zugreifen zu können.Klicken Sie auf“Weiter>”.

3. Angabe des Verzeichnispfads/Speicherorts des freigegebenen Ordners oder der Konfigurationsparameter des FTP-Servers wo Sie Ihre Synchronisationsdaten speichern möchten.
Für die Option den externen Festplatte oder USB-Flashdrive,wählen Sie Ihren bevorzugten Speicherort aus, indem Sieauf den Button “Durchsuchen” klicken und im Fenster “ Nach Ordner suchen” den gewünschten Ordner auswählen.Für die Option freigegebene Netzwerkordner, wählen Sie Ihren bevorzugten Speicherort aus, indem Sie auf den Button“Durchsuchen” klicken und im Fenster “Nach Netzwerk-Ordner suchen” den gewünschten Ordner auswählen.Für die 4Team FTP Freigabe-ServiceOption:
a. Geben Sie IhreAnmeldeinformationen an (die E-Mail-Adresse, die Sie in diesem Profil verwenden);b. Klicken Sie auf “Weiter >". Sollte die Fehlermeldung “Verbindungsfehler ” auftreten, könnte dies evtl. an Ihrer Firewall oder
an einem Antiviren-Programm verursacht werden. Konfigurieren Sie Ihre Firewall und/oder Ihr Antiviren-Programm so, dassdieseVerbindung zugelassen wird. Klicken Sie dann erneut auf den Button “Weiter >”.
c. Geben Sie Ihr Passwort an (das gleiche Passwort, welches Sie in diesem Profil verwenden);d. Klicken Sie auf “Weiter >”.e. Der 4Team FTP-Service ist nun eingerichtet und einsatzbereit. EinenScreenshot finden Sie hier
Für dieIhren eigenen FTP-Server Option:a. Geben Sie Ihren FTP-Servernamen und die zugehörigen Anmeldeinformationen ein. Klicken Sie dann auf “Ver-
bindung testen”. Sollte die Fehlermeldung “Verbindungsfehler” auftreten, könnte dies evtl. an Ihrer Firewall oder an einemAntiviren-Programm verursacht werden. Konfigurieren Sie Ihre Firewall und/oder Ihr Antiviren-Programm so, dass diese Ver-bindung zugelassen wird. Klicken Sie dann erneut auf den Button “Verbindung testen”.
b. Klicken Sie auf den Button “Weiter >”.c. Sync2 wird nun den ausgewählten Speicherort auf vorhandene Synchronisationsdaten überprüfen.d. Wählen Sie einenOrdner aus, auf dem die synchronisierten Profile abgelegt werden sollen (d. h.: FTP-Profil #1). Einen
Screenshot finden Sie hier.e. Überspringen Sie die Schritte 3 und 4.
Klicken Sie auf“Weiter>”.
4. Sync2 wird nun den ausgewählten Speicherort auf vorhandene Synchronisationsdaten überprüfen. Einen Screenshotfinden Sie hier. (Dieser Schritt ist für das Google-Kalender Sync-Profil nicht verfügbar).
5. Wählen Sie das Synchronisationsdatenprofil aus der Liste der verfügbaren Profile aus. Einen Screenshot finden Sie hier.(Dieser Schritt ist für das Google-Kalender Sync-Profil nicht verfügbar).
Hinweis: Ist kein Profil vorhanden, klicken Sie auf den Button "Zurück" und überprüfen bzw. korrigieren Sie den Speicherort desfreigegebenenOrdners, auf dem das Synchronisationsprofil abgespeichert ist. Mögliche Ordnernamen im freigegebenenOrdnersind: FTP Profile #, Netzwerk Profile #, USB Profile #. Falls Sie den freigegebenenOrdner immer noch nicht finden können, gehenSie an den zuvor synchronisierten PC zurück, öffnen Sie Sync2, gehen Sie vom Hauptfensterausin die Profileinstellungen, hierkönnen Sie die Informationen zum freigegebenenOrdner einsehen . Einen Screenshot finden Sie hier.Wichtiger Hinweis Nr. 2: Falls Sie als Speicherort einenWechseldatenträger verwenden, kann der zugewiesene “Laufwerks-buchstabe” von PC zu PC unterschiedlich sein.
6. Klicken Sie auf "Abschließen", um die Synchronisation des geladenen Profils durchzuführen. Das Hauptfenster vonSync2 öffnet sich. Sie können dieses Dialogfeld nun schließen undmit Ihren anderen Arbeiten fortfahren, während Sync2 IhreDaten im Hintergrund synchronisiert. Falls Sie Ordner, die Sie synchronisieren leer oder identisch sind, ist der Syn-chronisationsvorgang rasch abgeschlossen. Unterscheiden sich die Daten in den zu synchronisierendenOrdnern, werden dieabweichenden Daten beim nächsten Synchronisationsvorgang von diesem PC auf den ersten PC kopiert. Falls Duplikateerkannt werden sollten, öffnet sich das Dialogfeld der Duplikatverwaltung. Weitere Informationen, wie Sie Duplikate behan-deln können, finden Sie hier.

Glückwunsch!Sie haben Ihren ersten Synchronisationsvorgang abgeschlossen. Sie können nun weitere PCs zu Ihremvorhandenen Profil hinzfügen oder weitere Profile für Ihre Familie, Freunde undMitarbeiter erstellen. Falls Siemit der Handhabungder Anwendung noch Probleme und Sie Ideen haben, wie wir unser Produkt noch verbessern können, lassen Sie es uns wissen,wirhelfen Ihnen gerne weiter.
Freigegebene Datenordner erstellenNeue Synchronisation EinrichtenSynchronisation Für Google-Kalender, Kontakte Einrichten
Sync2 Produkte Website
Microsoft Outlook SynchronisierenIn manchen Fällen kann es erforderlich sein, Microsoft Outlook-Daten auf mehreren verschiedenen Computern zu synchronisieren.Sync2 ist eines der am einfachstenzu handhabendenund günstigsten Lösungen die auf dem heutigenMarkt erhältlich sind. 4TeamCorporation ist der Hersteller von Sync2, ein Unternehmenmit über 5 Jahren Erfahrung und weiterenähnlichen Produkten aufdiesem Sektor.
Um die Synchronisation verschiedener Outlook-Ordner zwischen unterschiedlichen PCs und Benutzern zu ermöglichen, haben wirdas Synchronisationsprofil entwickelt.
Um alle oder nur ausgewählte Microsoft Outlook-Daten zwischen zwei oder mehreren PCs zu synchronisieren, müssen Sie Fol-gendes tun:

1. Laden Sie die Sync2 Setup-Datei herunter und installieren Sie diese auf allen PCs, die Siesynchronisierenmöchten.
2. Erstellen Sie auf dem ersten PC ein Synchronisationsprofil.
3. Versenden Sie die erstellen Profileinstellungen (Speicherort des freigegebenenOrdner/Adresse) an die anderen Benutzer.Merken Sie sich den Speicherort der Profileinstellung zur Synchronisation des nächsten PCs.
4. Erzeugen Sie unter Verwendung der vorhandenen Profileinstellung neue Profile auf den anderen PCs.
For further information:
Erstellen eines ersten Synchronisationsprofil
Einen neuen PC zu einem vorhandenen Synchronisationsprofil
Ordner synchronisieren (Wie kann ich ...)
Profil löschen
Probleme Melden, Vorgegensweisen
Sync2 Produkte Website
Smartphone über Google-Dienste mit Outlook syn-chronisierenMit Sync2 können Sie Kontakte und Kalender vonOutlook mit Mobilgeräten wie iPhone, Android undWindows Phone syn-chronisieren. Gehen Sie folgendermaßen vor, um die Synchronisierung einzurichten:
Laden Sie die Setupdatei für Sync2 herunter und installieren Sie das Programm auf Ihrem PC.
Starten Sie denAssistenten zur Einrichtung der Synchronisierung. Bei der erstmaligen Ausführung des Programmswird der Assistent automatisch gestartet. Klicken Sie andernfalls im Hauptfenster von Sync2 auf „Neu“.Richten Sie dieSynchronisierung der Google-Dienste ein, die auf Ihrem Smartphone durchgeführt werden soll.
Wenn Sie erweiterte Einstellungen vornehmenmöchten, aktivieren Sie im Setup-Assistenten nach der Konfiguration derallgemeinen Einstellungen das entsprechende Kontrollkästchen und klicken Sie auf „Weiter“.Hier erfahren Sie, wie erweiterte Einstellungen konfiguriert werden.
Nach Abschluss der Synchronisierung zwischenOutlook undGooglemüssen Sie in den Einstellungen des Mobiltelefons dieSynchronisierungmit Google-Diensten zulassen.
Klicken Sie hier, um weitere Informationen zur Einrichtung Ihres Android für ein Google-Konto zu erhalten.
Klicken Sie hier, um weitere Informationen zur Einrichtung Ihres iPhone für ein Google-Konto zu erhalten.
Klicken Sie hier, um weitere Informationen zur Einrichtung Ihres Windows Phone für ein Google-Konto zu erhalten.

Wenn Sie die Synchronisierungseinstellungen nach dem Setup ändernmöchten, klicken Sie im Hauptfenster von Sync2 auf„Einstellungen“.
Sync2 Produkte Website
Automatische ordner-sicherungSync2 ist jetzt in „Folder Backup for Outlook“ integriert und erweitert IhreMöglichkeiten zur automatischen Sicherung der zu synchronisierenden Kon-takt- und Kalender-Ordner vor der eigentlichen Synchronisierung. So haben Sie jederzeit die Möglichkeit, die älteren Daten wiederherzustellen, wenn die Ergeb-nisse der Synchronisierung nicht Ihren Erwartungen entsprechen.
Klicken Siehier, umweitere Informationen zu Folder Backup for Outlookanzuzeigen.
To install Folder Backup For Outlookgo to Profile Synchronization Settings, find the Other Settings tab, click the corresponding link to install Folder Backup forOutlookand start the backup process.
DasKontrollkästchen zur Aktivierung der automatischen Sicherung ist in den Synchronisierungseinstellungen desProfils standardmäßig aktiviert. So werden allezu synchronisierenden Kontakt- und Kalender-Ordner vor Beginn der Synchronisierung automatisch gesichert. Wenn dieseOrdner nicht automatisch gesichertwerden sollen, deaktivieren Sie dasKontrollkästchen.
BeiBedarf können Sie Ihre Ordner manuell sichern. Verwenden Sie dazu die Registerkarte „Folder Backup for Outlook” imMenüband vonMicrosoft Outlook.
Bitte beachten Sie, dassmit Sync2 die kostenlose Edition von Folder Backup for Outlook installiert wird.Wenn Sie nicht die Pro Edition erwerben, stehen bei dermanuellen Verwendung über dasMenüband vonOutlooknur die Funktionen der kostenlosen Edition zur Verfügung.Weitere Informationen über die Unter-schiede zwischen der kostenlosen und der Pro Edition erhalten Siehier.
Sync2 Produkte Website

Synchronisations filter
Übersicht:
Synchronisationsfilter können auf jedenOrdner und deren Standardeinstellungen angewendet werden. DiemöglichenOptionen sindvom jeweiligen Typ des Microsoft Outlook-Ordners abhängig. Über die Synchronisationsfilter können Sie die zu synchronisierendeDatenmenge auf die Daten einschränken, die Sie synchronisierenmöchten. Beim ersten Synchronisationsvorgang werden bereitsvoreingestellte Filter verwendet. Die Einstellungen dieser voreingestellten Filter können Sie nur im Einrichtungsassistenten für Syn-chronisationsprofile unter Konfiguration für erfahrene Anwender verändern.
Wofür brauche ich die Synchronisationsfilter?
Ohne die Filter (deaktiviert) werden alle Daten der ausgewählten Ordner während des ersten Synchronisationsvorgangs auf denfreigegebenen Speicherort übertragen. In denmeisten Fällen ist diese jedoch nicht notwendig und gestaltet den ersten Syn-chronisationsvorgang etwas schwierig (z. B. wenn Sie den Posteingangsordner mit 3000 E-Mails und deren Anhängemit über 100Mb synchronisieren. Verwenden Sie hierfür noch einen freigegebenenOrdner, der über das Internet auf einem FTP-Server liegt,kann dieser Vorgangmehrere Stunden dauern, bis alle synchronisierten Dateien hochgeladen sind, selbst wenn Sie über eine Breit-bandverbindung verfügen.
Zugriff: Über die Registerkarte “Datenordner und Filter” können Sie auf die Filter des ausgewählten Synchronisationsprofil zugre-ifen.
Wählen Sie einenOrdner aus, dessen Filtereinstellungen Sie anpassenmöchten.
Klicken Sie auf “Filter bearbeiten…”
Verwalten:
Elemente synchronisieren ab - Wählen Sie den Zeitraum aus, wie lange die Daten, die Sie synchronisierenmöchten, zurück-liegen dürfen.
Elemente, die als "Privat" markiert sind, nicht synchronisieren - Wenn Sie Ihre Outlook-Ordner mit IhrenMitarbeitern oderFreunden synchronisierenmöchten, möchten Siemöglicherweise Ihre privaten E-Mails, Ereignisse und Kontakte nicht dafürfreigeben. Wenn Sie diese Optionmarkieren, werden alle als "privat" markierten Elemente vom Synchronisationsvorgang aus-geschlossen.
Die gleiche Regel kann auch auf Vertrauliche Nachrichten nicht synchronisieren oderPrivate Nachrichten nicht syn-chronisieren angewendet werden.
Kategorie einbeziehen/auslassen -Hier können Sie festlegen, welche Elementkategorien vom Synchronisationsvorgangeines ausgewählten Ordners mit einbezogen oder ausgeschlossen werden sollen.
"Filter löschen" - Deaktiviert alle Filter, um einen uneingeschränkten Synchronisationsvorgang durchführen zu können.
"Voreinstellung"- Stellt die ursprünglichen Standardeinstellungen der Filter wieder her.
Klicken Sie auf den Button "OK", um die ausgewählten Filtereinstellungen zu speichern.

Synchronisationseinstellungen des ProfilsDas DialogfeldSynchronisationseinstellungenProfile ermöglicht einen schnellen Zugriff und eine effektive Verwaltung Ihrer Profile.
Um auf ein Synchronisationsprofil zugreifen zu können, wählen Sie im Hauptfenster von Sync2 ein Profil aus der Profil-Statusta-belle aus und klicken Sie in der Symbolleiste auf “Einstellungen”. Das unten abgebildete Fenster wird angezeigt.
Allgemein: Hier können Sie auch die Synchronisationsplanung der Profile einstellen und auf die Liste der synchronisierten Com-puter zugreifen.
Wenn Sie die unmittelbare Synchronisierung aktivierenmöchten, lassen Sie das Kontrollkästchen „Synchronisierung unmittelbarnach Änderung eines Outlook-Objekts starten“ aktiviert.
Hinweis: Falls die Verbindung zum freigegebenenOrdner nicht verfügbar ist, können Sie nicht auf die Liste der synchronisiertenComputer zugreifen.
Datenordner und Filter:Hier finden Sie die synchronisierten Ordner und Ihre zugewiesenen Filter. Zugleich können innerhalb desausgewählten Profils Ordner zum Synchronisationsvorgang hinzufügen bzw. entfernen.

Markieren Sie das Kontrollkästchen des ausgewählten Ordnernamens, um einenOutlook-Ordner zum Synchronisationsvorganghinzuzufügen bzw. zu entfernen.
Markieren Sie das Kontrollkästchen “Alle Speicherordner anzeigen”, um Zugriff auf die nicht-standardmäßigenOrdner zuerhalten.
Um den Filter eines gewünschten Ordners zu bearbeiten, klicken Sie auf den jeweiligen Ordner (z. B. Posteingang) und klickenSie dann auf den Button “Filter bearbeiten…”. Weitere Informationen zu Filtern finden Sie hier.
Um denStatus “Gelesen/Ungelesen” der Elemente zu übernehmen, markieren Sie das Kontrollkästchen “Ordner-Syn-chronisationseinstellungen”.
Klicken Sie auf den Button “OK”, um ausgewählten Einstellungen zu übernehmen undmit dem Synchronisationsvorgang fortz-ufahren.
Wie kann ich Daten mit einem anderen PC synchronisieren: Hier finden Sie Kurzanweisungen, wie Sie andere PCs mit demaktuellen Synchronisationsprofil verbinden können. Die Sync2 Synchronisations-ID wird in denmeisten Fällen bereitgestellt.

Sie können diese Anweisungen ausdrucken, kopieren oder per E-Mail versenden, indem Sie auf die entsprechenden untenstehenden Buttons klicken.
Sync2 Produkte Website
Synchronisationseinstellungen Des Google Sync-Profiles
Das Dialogfeld Synchronisationseinstellungen Profile ermöglicht einen schnellen Zugriff und eine effektive Verwaltung Ihrer Pro-file.
Um auf ein Synchronisationsprofil zugreifen zu können, wählen Sie im Hauptfenster von Sync2 ein Profil aus der Profil-Statusta-belle aus und klicken Sie in der Symbolleiste auf "Einstellungen". Das unten abgebildete Fenster wird angezeigt.
Allgemein: Hier können Sie auch die Synchronisationsplanung der Profile und Ihre Google-Kalender Anmeldeinformation ändern.
Wenn Sie die unmittelbare Synchronisierung aktivierenmöchten, lassen Sie dasKontrollkästchen „Synchronisierung unmittelbar nach Änderung einesOutlook-Objekts starten“ aktiviert.

Datenordner und Filter:Hier finden Sie die synchronisierten Ordner und Ihre zugewiesenen Filter. Zugleich können innerhalb desausgewählten Profils Ordner zum Synchronisationsvorgang hinzufügen bzw. entfernen.
Markieren Sie das Kontrollkästchen des ausgewählten Ordnernamens, um einenOutlook-Ordner zum Synchronisationsvorganghinzuzufügen bzw. zu entfernen.
Markieren Sie das Kontrollkästchen “Alle Speicherordner anzeigen”, um Zugriff auf die nicht-standardmäßigenOrdner zuerhalten.
Um den Filter eines gewünschten Ordners zu bearbeiten, klicken Sie auf den jeweiligen Ordner (z. B. Posteingang) und klickenSie dann auf den Button "Filter bearbeiten…". Weitere Informationen zu Filtern finden Sie hier.
Um denStatus “Gelesen/Ungelesen” der Elemente zu übernehmen, markieren Sie das Kontrollkästchen “Ordner-Syn-chronisationseinstellungen”.
Klicken Sie auf den Button “OK”, um ausgewählten Einstellungen zu übernehmen undmit dem Synchronisationsvorgang fortz-ufahren.

Datenordner und Filter (Synchronisierung vonMicrosoft Outlookmit Google Aufgabenlisten): Hier werden die synchronisierten Ordner, Google Aufgabenlistenund die zugehörigen Filter angezeigt. Sie können eine Zuordnung vonOrdnern im ausgewählten Profil hinzufügen, entfernen und ändern.

Klicken Sie auf „Hinzufügen“, um einen neuen Aufgabenordner vonOutlook zur Liste hinzuzufügen.Wählen Sie im Dialogfeld in der Strukturansicht denAufgabenordner vonOutlook, der hinzugefügt werden soll. Der ausgewählte Ordner wird in der Ordnerliste angezeigt, nachdemSie auf „OK“ geklickthaben. Gleichzeitig wird eine neueGoogle Aufgabenlistemit demselben Namen erstellt.
Klicken Sie beiBedarf auf „Filter bearbeiten“, wenn Sie die Synchronisierungsfilter des in der Liste ausgewählten Outlook-Ordners ändernmöchten. Fil-ter können nur auf Outlook-Aufgaben angewendet werden, nicht jedoch auf Google Aufgaben.
Wenn Sie einenOutlook-Ordner ändernmöchten, der einer bestimmtenGoogle Aufgabenliste zugeordnet ist, klicken Sie auf „Ändern ...“. Imangezeigten Dialogfeld können Sie denOutlook-Aufgabenordner in der Strukturansicht auswählen.Wählen Sie denOrdner ausund klicken Sie auf „OK“.
Klicken Sie auf „OK“, um die ausgewählten Einstellungen anzuwenden undmit der Synchronisierung fortzufahren.
Ein Google-Kalender Sync-Profil Erstellen
Sync2 Produkte Website
Profil löschenWenn Sie die Synchronisation eines ausgewählten Profils zwischen den PCs nicht mehr benötigen, öffnen Sie das Hauptfenstervon Sync2, wählen Sie das jeweilige Profil aus, gehen Sie in das Menü Aktionen und wählen Sie dort “Gesamtes Profil löschen…” aus. Die gesamten Profildaten werden vom freigegebenen Speicherort gelöscht. Das Profil wird beim nächsten Syn-chronisationsvorgang auf den anderen PCs gelöscht.

Hinweis: Falls der freigegebene Speicherort nicht zur Verfügung stehen sollte, können Sie das Profil nicht vollständig löschen.Dieser Vorgang löscht alle Einstellungen (jedoch nicht Ihre Outlook Daten) des Profils von allen synchronisierten PCs. Dieser Vor-gang kann nicht rückgängig gemacht werden!
Sync2 Produkte Website
Wie Sie einen PC aus einem Profil entfernen könnenFalls Sie Ihren oder einen anderen PC aus einem Synchronisationsprofil entfernenmöchten (d. h. wenn es nicht mehr erforderlichist, dass Ihr PC durch das aktuelle Profil synchronisiert wird; oder um die Synchronisationmit einem PC aufzuheben, der nichtmehr in Betrieb ist; oder um den PC eines Mitarbeiters zu entfernen, der die Firma verlassen hat usw.), können Sie dies auf ein-facheWeise über die Registerkarte Allgemein IhrerProfileinstellungen bewerkstelligen:
Öffnen Sie das Hauptfenster von Sync2, wählen Sie das gewünschte Profil aus und klicken in der Symbolleiste auf Ein-stellungen.
Klicken Sie in der Registerkarte Allgemein des Fensters Synchronisationseinstellungen des Profils auf den Button “Ansicht”.
Wählen Sie aus der Liste der PCs den jeweiligen Computer aus.
Klicken Sie nun auf den Button “Aus dem Profil entfernen”.
Hinweis: Nach diesem Vorgang werden die Profildateneinstellungen vom ausgewählten PC gelöscht. Sie können dieses Profiljederzeit wieder herstellen, indem Sie den PC wieder zu einem bestehenden Profil hinzufügen.
Sie können den aktuellen PC eines vorhandenen Profils über das Hauptfenster von Sync2 löschen. Gehen Sie hierzu in dasDateimenü und wählen Sie “Diesen PC aus dem ausgewählten Profil entfernen” aus.
Hinweis: Wenn Sie einen PC aus einem ausgewählten Profil entfernen, werden die synchronisierten Outlook-Daten von diesemPCnichtentfernt. Diese Daten können Sie nur manuell löschen.
Sync2 Produkte Website

Ein neues Profil mit dem Einrichtungsassistentenfür Synchronisationsprofile erstellen
Erste Schritte zur Synchronisation:1. Geben Sie zunächst einen Datenordner frei undmerken Sie sich den Verzeichnispfad des Speicherorts. Über den Ein-
richtungsassistent für Synchronisationsprofile können Sie gleich nach der Installation von Sync2 auf Ihrem PC mit dem Erstel-leneines Synchronisationsprofils beginnen. Gewährleisten Sie, dass Sie Zugriff auf den freigegebenen Datenordner haben. WieSie einen Datenordner freigeben können, wie vieleMöglichkeiten es gibt und welche Vor- und Nachteile diese haben, erfahrenSie hier.
2. Erstellen Sie ein neues Synchronisationsprofil. Ist dies der erste PC den Sie synchronisierenmöchten, fahren Siemit dem Ein-richtungsassistenten für Synchronisationsprofile ( Schritt 1) fort. Weitere Informationen hierzu finden Sie hier. Ist dies nichtder erste PC, finden Sie weiterführende Informationen hier.
3. Diesen PC synchronisieren. Der Synchronisationsvorgang wird automatisch gestartet, nachdem Sie den Ein-richtungsassistenten für Synchronisationsprofile abgeschlossen haben und das Hauptfenster vonSync2 wird geöffnet. Jenach der Datenmenge Ihrer zu synchronisierenden Datenordner und der Geschwindigkeit Ihrer Verbindung zum freigegebenenDatenordner, kann der Synchronisationsvorgang von wenigenMinuten bis zumehreren Stunden dauern. Der nächste Syn-chronisationsvorgang wird dann nur die Änderungen, die Sie in Outlook durchgeführt haben, synchronisieren, was dann nurwenige Sekunden bis Minuten in Anspruch nehmenwird.
Erstellen eines ersten Synchronisationsprofil auf dem ersten PC Ihrer GruppeDer Einrichtungsassistent für Synchronisationsprofile wird nach der Installation von Sync2 automatisch gestartet. Möchten Sie einzusätzliches Profil erstellen, können Sie den Einrichtungsassistenten über das Hauptfenster von Sync2 aufrufen oder über dasKontextmenü des Sync2-Symbols in der Symbolleiste.
Vorgehensweise im Einrichtungsassistent für Synchronisationsprofile:
1. Wählen Sie den Typ des Speicherorts der Daten aus und geben Sie den Verzeichnispfad zum freigegebenenOrdner ein.Wählen Sie einen Typ aus den drei vorgegebenen Standard-Speicherorten aus:
Wechseldatenträger (USB Flash, Flash Karte, externe USB Festplatte usw.) zur sog. "offline Synchronisation"
Freigegebener Netzwerkordner (freigegebener Ordner auf Ihrem PC, inklusiveP2P Freigabeverfahren), in Ihrem LAN, einemanderen PC oder auf Ihren Fileservern, über LiveMessenger "Meine freigegebenenOrdner", usw.
FTP- oder Freigegebener Datenordner (der 4Team FTP-Service)

Google-Kalender SyncKalenderdienst.
2. Angabe des Verzeichnispfads/Speicherorts des freigegebenen Ordners oder der Konfigurationsparameter des FTP-Servers und dem Pro-filnamen:
Hinweis:Geben Sie Ihren Synchronisationsprofilen selbsterklärende Bezeichnungen, damit Sie diese zukünftig an allen Geräten(PCs) leicht identifizieren können, wie beispielsweise USB-Profil-Heim-PC, FTP-Profil International, Netzwerk-Profil Mitarbeiterusw.
Für die OptionWechseldatenträger:
a. Wählen Sie Ihren bevorzugten Speicherort aus, indem Sie auf den Button "Durchsuchen" klicken und im Fenster " NachOrdner suchen" den gewünschten Ordner auswählen.
b. Klicken Sie auf den Button “Weiter >".
c. Sync2 wird nun den ausgewählten Speicherort auf vorhandene Synchronisationsdaten überprüfen.
d. Geben Sie einen Namen für das neue USB Synchronisationsprofil ein. Einen Screenshot finden Sie hier.
Für die Option Freigegebener Netzwerk-Ordner:
a. Wählen Sie Ihren bevorzugten Speicherort aus, indem Sie auf den Button “Durchsuchen” klicken und im Fenster “ Nach Net-zwerk-Ordner suchen” den gewünschten Ordner auswählen.
b. Klicken Sie auf den Button “Weiter >”.
c. Sync2 wird nun den ausgewählten Speicherort auf vorhandene Synchronisationsdaten überprüfen.
d. Geben Sie einen Namen für das neue Netzwerk-Synchronisationsprofil ein. Einen Screenshot finden Sie hier.

Für die OptionGoogle-Kalender Sync:
a. Zeigen Sie Ihre Google-Kalender Kontozugangsinformationen an; FallsSie noch keinGoogle-Kalender Konto besitzen, können Sie ein Kontoerstellen, wenn Siehier oder auf den Boton "Abonnieren Sie denGoogle-Kalender Dienst" klicken.
b. Klicken Sie auf den Button "Weiter>".Wichtiger Hinweis: Mehr Informationen, wie Sie ein neuesGoogle-Kalender Sync-Profil auf einem neuen PC einrichten können, finden Siehier.
Für die 4Team FTP Sharing-ServiceOption:
a. Geben Sie IhreAnmeldeinformationen an (die E-Mail-Adresse);
b. Klicken Sie auf den Button “Weiter“>. Sollte die Fehlermeldung “ Verbindungsfehler” auftreten, könnte dies evtl. an IhrerFirewall oder an einem Antiviren-Programm verursacht werden. Konfigurieren Sie Ihre Firewall und/oder Ihr Antiviren-Pro-gramm so, dass dieseVerbindung zugelassen wird. Klicken Sie dann erneut auf den Button “Weiter”.
c. Geben Sie IhrKennwort an (mehr als sechs Buchstaben oder Zahlen);
d. Klicken Sie dann erneut auf den Button “Weiter”.
e. Der 4Team FTP-Service ist nun eingerichtet und einsatzbereit. EinenScreenshot finden Sie hier.
Für diebenutzerspezifische Option FTP:
a. Geben Sie Ihren FTP-Servernamen und die zugehörigenAnmeldeinformationen ein. Klicken Sie dann auf den Button “Ver-bindung testen”. Sollte die Fehlermeldung “ Verbindungsfehler” auftreten, könnte dies evtl. an Ihrer Firewall oder an einemAntiviren-Programm verursacht werden. Konfigurieren Sie Ihre Firewall und/oder Ihr Antiviren-Programm so, dass diese Ver-bindung zugelassen wird. Klicken Sie dann erneut auf den Button “Verbindung testen”.
b. Klicken Sie auf den Button “Weiter >”.
c. Wählen oder erstellen Sie nun einen Ordner, in dem die neuen synchronisierten Profildaten abgelegt werden sollen undwählen/bearbeiten Sie den Profilnamen.
Wichtiger Hinweis: Diese Einstellungen können Sie später nicht mehr verändern!
Klicken Sie auf den Button “Weiter >”.
3. Einstellen des Synchronisationstyps und der Terminplanung. Die beiden Synchronisationsarten gestalten sich wie folgt:
Manuell – Dies ist die bevorzugte Synchronisationsart fürWechseldatenträger. Wählen Sie diese Option aus, wenn Sie voll-ständige Kontrolle über den Synchronisationsvorgang behaltenmöchten und der Datenträger nicht immer zur Verfügungsteht (z. B. Einwahl-Verbindung ins Internet, Wechseldatenträger usw.).
Automatische Synchronisation – Die sorgenfreieste Synchronisationsart die für freigegebene Netzwerkordner und FTP-Speicherorte geeignet sind. Das Programm führt den Synchronisationsvorgang automatisch durch, lädt/speichert alle Updatesvon/auf den Speicherort der Synchronisationsdaten, selbst wenn Ihr Outlook geschlossen sein sollte. Sie können au seinerVielzahl von Terminplanungsoptionen auswählen (stündlich, alle 15Minuten usw.).
Klicken Sie auf den Button “Weiter >”.

4. Wählen Sie einen der beiden angebotenen Konfigurationstypen aus und klicken Sie auf den Button “Weiter >”:
Standard – Verwenden Sie diesen Typ, falls Siemit Sync2 noch nicht all zu vertraut sind und Sie nur die standardmäßigenpersönlichenOutlook-Ordner synchronisierenmöchten (Kalender, Kontakte, Postfach, Journal, Notizen, Gesendete Ele-mente und Aufgaben).
Fortgeschritten - Verwenden Sie diesen Typ, falls Siemit Sync2 bereits vertraut sind oder wenn Sie nur ausgewählte oderalle Ordner synchronisieren sowieSynchronisationsfilter nutzenmöchten oder Profilnamen oder andere Einstellungen ver-wendenmöchten.

5. Wenn Sie im Einrichtungsassistenten für Synchronisationsprofile dieStandardeinstellungen für Synchronisation ausgewählt haben, erhalten Sie dieMeldung “Abgeschlossen”, klicken Sie nun auf den Button “Abschließen” und der Synchronisationsvorgangwird gestartet.Haben Sie die Einstellung Fortgeschritten ausgewählt, wird nun dasFenster “Zu synchronisierende Outlook-Ordner auswählen und Filter ein-
stellen” geöffnet.Wählen Sie hier die Ordner aus, die Sie synchronisierenmöchten,stellen Sie deren Filter ein, indemSie auf den Button“Bearbeiten” an jedem ausgewählten Ordner klicken. Über die Profileinstellungen können Sie jederzeit einen weiterenOrdner hinzufügen.Hinweis: Markieren Sie dasKontrollkästchen “Alle Speicherordner anzeigen”, um auf die nicht-standardmäßigen persönlichenOrdner oder die öffent-lichen Ordner von Exchange zugreifen zu können. Möchten Sie auch den “Gelesen/Ungelesen” Statuseinesausgewählten Ordners synchronisieren, mar-kieren Sie dasKontrollkästchen “Ordner-Synchronisationseinstellungen”.
Klicken Sie auf den Button "Weiter >".

6. Wählen Sie die Vorgehensweise bei Konfliktenaus den folgendenOptionen aus:
Meine Daten mit den Daten anderer PCs ersetzen–Während des Synchronisationsvorgangs werden Ihre Daten, die inKonflikt mit den Daten der anderen PCs stehen, überschrieben.
Lokale beibehalten… - Während des Synchronisationsvorgangs werden die Daten der anderen PCs, die in Konflikt mitIhren Daten stehen, mit Ihren Daten überschrieben.
Immer fragen–Wählen Sie diese Option aus, wenn Sie bei jedem Konflikt individuell entscheidenmöchten, was mit denDaten geschehen soll.
Hinweis: Über die Profileinstellungen können Sie jederzeit diese Einstellung wieder ändern.

7. Klicken Sie auf den Button “Abschließen”, um den Synchronisationsvorgang für das erstellte Profil zu starten.
Glückwunsch! Sie haben nun alle Synchronisationseinstellungen erfolgreich konfiguriert.Sie können nun weitere PCs zuIhrem vorhandenen Profil hinz fügen oder weitere Profile für Ihre Familie, Freunde undMitarbeiter erstellen.

Einen neuen PC zu einem vorhandenen Synchronisationsprofil einer Gruppe hinzufügen (für ein Google-Kalender Sync-Profil, klicken Siehier)
Nachdem Sie nun Ihren ersten Synchronisationsvorgang auf Ihrem ersten PC durchgeführt haben, haben Sie alle nachfolgendenDaten, die zur Einrichtung einer Synchronisation auf einem zweiten PC erforderlich sind:
Speicherort der synchronisierten Daten
Adresse (Verzeichnispfad) des freigegebenenOrdners
Wechseldatenträger, falls Sie diesen Typ als Speicherort der Synchronisationsdaten verwenden
Falls Sie FTP verwenden – den Pfad (Verzeichnispfad/Adresse) und die Anmeldeinformationen.
Sie können jederzeit auf diese Informationen über die Profileinstellungen zurückgreifen, die Sie über das Hauptfenster vonSync2erreichen können. EinenScreenshot finden Sie hier. Leiten Sie diese Information und die folgenden Arbeitsschritte an IhreFreunde undMitarbeiter, mit denen Sie Ihre Daten synchronisierenmöchten undmerken Sie sich die Profileinstellungen Ihrer neuenPC Synchronisation.
Wichtiger Hinweis: Falls Sie als Speicherort einenWechseldatenträger verwenden, kann der zugewiesene “Laufwerksbuchstabe”von PC zu PC unterschiedlich sein.
Einen neuen PC zu einem vorhandenen Synchronisationsprofil (Gruppe) hinzufügen. Führen Sie die folgenden Schrittedurch:
1. Wählen Sie den Speichertyp des freigegebenen Ordners aus. Wenn Sie einen neuen PC zu einem bestehenden Profil hin-zufügenmöchten, müssen Sie in der Lage sein, dieses Profil von dem bestehenden Speicherort der Daten importieren zukönnen. Der Import eines neuen Synchronisationsprofils wird nach der Installation von Sync2 automatisch gestartet. BesitzenSie bereits weitere Profile, können Sie den Import über das Hauptfenster von Sync2 aufrufen oder über das Kontextmenü desSync2-Symbols in der Symbolleiste starten. Wählen Sie im ersten Schritt des Einrichtungsassistenten für Syn-chronisationsprofile den Speicherort des freigegebenenOrdners aus einer der drei zur Verfügung stehendenMöglichkeiten ausund klicken Sie auf den Button "Weiter >".
Hinweis: Falls Sie als Speicherort der synchronisierten Daten einenWechseldatenträger verwenden, schließen Sie diesen nunbitte an Ihren PC an. Geben Sie nun die Informationen der Profileinstellung ein. Wenn Sie Ihre Daten über einen freigegebenen FTPoder Netzwerk-Ordner synchronisieren, stellen Sie sicher, dass Siemit dem LAN bzw. Internet verbunden sind, um auf denfreigegebenenOrdner zugreifen zu können.
Klicken Sie auf den Button “Weiter >”.

2. Angabe des Verzeichnispfads/Speicherorts des freigegebenen Ordners oder der Konfigurationsparameter des FTP-Servers /Ihre Google-Kalender Kontozugangsinformationen
Für die OptionWechseldatenträger, wählen Sie Ihren bevorzugten Speicherort aus, indem Sie auf den Button “Durchsuchen”klicken und im Fenster “ Nach Ordner suchen” den gewünschten Ordner auswählen.
Für die Optionfreigegebene Netzwerkordner, wählen Sie Ihren bevorzugten Speicherort aus, indem Sie auf den Button “Durch-suchen” klicken und im Fenster “ Nach Netzwerk-Ordner suchen” den gewünschten Ordner auswählen.
Für die 4Team FTP Sharing-ServiceOption:
a. Geben Sie IhreAnmeldeinformationen an (die E-Mail-Adresse);
b. Klicken Sie auf den Button “Weiter“>. Sollte die Fehlermeldung “Verbindungsfehler” auftreten, könnte dies evtl. an IhrerFirewall oder an einem Antiviren-Programm verursacht werden. Konfigurieren Sie Ihre Firewall und/oder Ihr Antiviren-Pro-gramm so, dass dieseVerbindung zugelassen wird. Klicken Sie dann erneut auf den Button “Weiter”.
c. Geben Sie IhrKennwort an (mehr als sechs Buchstaben oder Zahlen);
d. Klicken Sie dann erneut auf den Button “Weiter”.
e. Der 4Team FTP-Service ist nun eingerichtet und einsatzbereit. EinenScreenshot finden Sie hier.
Für die OptionFTP:
a. Geben Sie Ihren FTP-Servernamen und die zugehörigen Anmeldeinformationen ein. Klicken Sie dann auf den Button “Ver-bindung testen”. Sollte die Fehlermeldung “ Verbindungsfehler” auftreten, könnte dies evtl. an Ihrer Firewall oder an einemAntiviren-Programm verursacht werden. Konfigurieren Sie Ihre Firewall und/oder Ihr Antiviren-Programm so, dass diese

Verbindung zugelassen wird. Klicken Sie dann erneut auf den Button “Verbindung testen”.
b. Klicken Sie auf den Button “Weiter >”.
c. Sync2 wird nun den ausgewählten Speicherort auf vorhandene Synchronisationsdaten überprüfen.
d. Wählen Sie einenOrdner aus, auf dem die synchronisierten Profile abgelegt werden sollen (d. h.:FTP-Profil #1). EinenScreenshot finden Sie hier.
e. Überspringen Sie die Schritte 3 und 4.
Für die OptionGoogle-Kalender Sync:
a. Zeigen Sie IhreGoogle-Kalender Kontozugangsinformationen;
b. Klicken Sie auf "Weiter >";
c. Wählen Sie die Google-Kalender Ordner aus, die Siemit Ihrem Outlook synchronisierenmöchten;
d. Klicken Sie auf "Weiter >";e. Wählen Sie eine Struktur desGoogle-Kalender-Ordners in Microsoft Outlookunter den drei unterschiedlichen Typen aus: Standard, Unter-
kalender und Erweitert.
Standard: Ihr Google-Hauptkalender (persönlicher Ordner, der in der Regel Ihren Namen hat) wirdmit IhremStandard Outlook-Kalender syn-chronisiert; alle weiteren Kalender werden unterhalb desStandard Outlook-Kalenders erzeugt.Wenn Sie dieseOption auswählen, können Sie keineerweiterten Filter und andere Optionen für die erste Synchronisation anpassen.
Unterkalender ...: Alle Google-Kalender werden unter demStandard Outlook-Kalender erstellt. Wenn Sie dieseOption auswählen, können Sie keineerweiterten Filter und andere Optionen für die erste Synchronisation anpassen.
Erweitert ...: Wählen Sie diese Struktur aus, wenn Sie Outlook-Ordner auswählenmöchten, die Sie einzelnenGoogle-Kalendern zuordnenmöchtenund Einstellungen in den Synchronisationsfiltern vornehmenmöchten.
f. Überspringen Sie die Schritte 3 und 4.Wichtige Hinweise: Mehr Informationen, wie Sie ein neues Google-Kalender Sync-Profil auf einem neuen PC einrichtenkönnen, finden Siehier.
Klicken Sie auf den Button “Weiter >”
3. Sync2 wird nun den ausgewählten Speicherort auf vorhandene Synchronisationsdaten überprüfen. EinenScreenshot finden Siehier. (DieserSchritt ist für dasGoogle-Kalender Sync-Profil nicht verfügbar).
4. Wählen Sie das Synchronisationsdatenprofil aus der Liste der verfügbaren Profile aus. EinenScreenshot finden Sie hier.
Hinweis: Ist kein Profil vorhanden, klicken Sie auf den Button "Zurück" und überprüfen bzw. korrigieren Sie den Speicherort desfreigegebenenOrdners, auf dem das Synchronisationsprofil abgespeichert ist. Mögliche Ordnernamen im freigegebenenOrdnersind: FTP Profile #, Netzwerk Profile #, USB Profile #. Falls Sie den freigegebenenOrdner immer noch nicht finden können, gehenSie an den zuvor synchronisierten PC zurück, öffnen Sie Sync2, gehen Sie vom Hauptfenster aus in die Profileinstellungen, hierkönnen Sie die Informationen zum freigegebenenOrdner einsehen. EinenScreenshot finden Sie hier.
Wichtiger Hinweis Nr. 2: Falls Sie als Speicherort einenWechseldatenträger verwenden, kann der zugewiesene “Laufwerks-buchstabe” von PC zu PC unterschiedlich sein.
Klicken Sie auf den Button “Weiter >”

5. Einstellen des Synchronisationstyps und der Terminplanung.Die beiden Synchronisationsarten gestalten sich wie folgt:
Manuell – Dies ist die bevorzugte Synchronisationsart fürWechseldatenträger. Wählen Sie diese Option aus, wenn Sie voll-ständige Kontrolle über den Synchronisationsvorgang behaltenmöchten und der Datenträger nicht immer zur Verfügungsteht (z. B. Einwahl-Verbindung ins Internet, Wechseldatenträger usw.).
Automatische Synchronisation– Die sorgenfreieste Synchronisationsart die für freigegebene Netzwerkordner und FTP-Speicherorte. Das Programm führt den Synchronisationsvorgang automatisch durch, lädt/speichert alle Updates von/aufden Speicherort der Synchronisationsdaten, selbst wenn Ihr Outlook geschlossen sein sollte. Sie können au seiner Vielzahlvon Terminplanungsoptionen auswählen (stündlich, alle 15Minuten usw.).
Sie sind fast fertig.
Klicken Sie auf den Button “Weiter >”.
6. Klicken Sie auf "Abschließen", um die Synchronisation des geladenen Profils durchzuführen. Das Hauptfenster vonSync2 öffnet sich. Sie können dieses Dialogfeld nun schließen undmit Ihren anderen Arbeiten fortfahren, während Sync2 IhreDaten im Hintergrund synchronisiert. Falls Sie Ordner, die Sie synchronisieren leer oder identisch sind, ist der Syn-chronisationsvorgang rasch abgeschlossen. Unterscheiden sich die Daten in den zu synchronisierendenOrdnern, werden dieabweichenden Daten beim nächsten Synchronisationsvorgang von diesem PC auf den ersten PC kopiert. Falls Duplikateerkannt werden sollten, öffnet sich das Dialogfeld derDuplikatverwaltung. Weitere Informationen, wie Sie Duplikate behan-deln können, finden Sie hier.

Glückwunsch! Sie haben Ihren ersten Synchronisationsvorgang abgeschlossen. Sie können nun weitere PCs zu Ihremvorhandenen Profil hinzfügen oder weitere Profile für Ihre Familie, Freunde undMitarbeiter erstellen. Falls Siemit der Handhabungder Anwendung noch Probleme und Sie Ideen haben, wie wir unser Produkt noch verbessern können, lassen Sie es uns wissen, wirhelfen Ihnen gerne weiter.
Datenordner freigebenKundendienstEin Google-Kalender Sync-Profil Erstellen
Sync2 Produkte Website
Ein neues Profil mit dem Einrichtungsassistentenfür Synchronisationsprofile erstellen
Erste Schritte zur Synchronisation:1. Geben Sie zunächst einen Datenordner frei undmerken Sie sich den Verzeichnispfad des Speicherorts. Über den Ein-
richtungsassistent für Synchronisationsprofile können Sie gleich nach der Installation von Sync2 auf Ihrem PC mit dem Erstel-leneines Synchronisationsprofils beginnen. Gewährleisten Sie, dass Sie Zugriff auf den freigegebenen Datenordner haben. WieSie einen Datenordner freigeben können, wie vieleMöglichkeiten es gibt und welche Vor- und Nachteile diese haben, erfahrenSie hier.
2. Erstellen Sie ein neues Synchronisationsprofil. Ist dies der erste PC den Sie synchronisierenmöchten, fahren Siemit dem

Einrichtungsassistenten für Synchronisationsprofile ( Schritt 1) fort. Weitere Informationen hierzu finden Sie hier. Ist dies nichtder erste PC, finden Sie weiterführende Informationen hier.
3. Diesen PC synchronisieren. Der Synchronisationsvorgang wird automatisch gestartet, nachdem Sie den Ein-richtungsassistenten für Synchronisationsprofile abgeschlossen haben und das Hauptfenster vonSync2 wird geöffnet. Jenach der Datenmenge Ihrer zu synchronisierenden Datenordner und der Geschwindigkeit Ihrer Verbindung zum freigegebenenDatenordner, kann der Synchronisationsvorgang von wenigenMinuten bis zumehreren Stunden dauern. Der nächste Syn-chronisationsvorgang wird dann nur die Änderungen, die Sie in Outlook durchgeführt haben, synchronisieren, was dann nurwenige Sekunden bis Minuten in Anspruch nehmenwird.
Erstellen eines ersten Synchronisationsprofil auf dem ersten PC Ihrer GruppeDer Einrichtungsassistent für Synchronisationsprofile wird nach der Installation von Sync2 automatisch gestartet. Möchten Sie einzusätzliches Profil erstellen, können Sie den Einrichtungsassistenten über das Hauptfenster von Sync2 aufrufen oder über dasKontextmenü des Sync2-Symbols in der Symbolleiste.
Vorgehensweise im Einrichtungsassistent für Synchronisationsprofile:
1. Wählen Sie den Typ des Speicherorts der Daten aus und geben Sie den Verzeichnispfad zum freigegebenenOrdner ein.Wählen Sie einen Typ aus den drei vorgegebenen Standard-Speicherorten aus:
Wechseldatenträger (USB Flash, Flash Karte, externe USB Festplatte usw.) zur sog. "offline Synchronisation"
Freigegebener Netzwerkordner (freigegebener Ordner auf Ihrem PC, inklusiveP2P Freigabeverfahren), in Ihrem LAN, einemanderen PC oder auf Ihren Fileservern, über LiveMessenger "Meine freigegebenenOrdner", usw.
FTP- oder Freigegebener Datenordner (der 4Team FTP-Service)
Google-Kalender SyncKalenderdienst.
2. Angabe des Verzeichnispfads/Speicherorts des freigegebenen Ordners oder der Konfigurationsparameter des FTP-Servers und dem Pro-filnamen:

Hinweis:Geben Sie Ihren Synchronisationsprofilen selbsterklärende Bezeichnungen, damit Sie diese zukünftig an allen Geräten(PCs) leicht identifizieren können, wie beispielsweise USB-Profil-Heim-PC, FTP-Profil International, Netzwerk-Profil Mitarbeiterusw.
Für die OptionWechseldatenträger:
a. Wählen Sie Ihren bevorzugten Speicherort aus, indem Sie auf den Button "Durchsuchen" klicken und im Fenster " NachOrdner suchen" den gewünschten Ordner auswählen.
b. Klicken Sie auf den Button “Weiter >".
c. Sync2 wird nun den ausgewählten Speicherort auf vorhandene Synchronisationsdaten überprüfen.
d. Geben Sie einen Namen für das neue USB Synchronisationsprofil ein. Einen Screenshot finden Sie hier.
Für die Option Freigegebener Netzwerk-Ordner:
a. Wählen Sie Ihren bevorzugten Speicherort aus, indem Sie auf den Button “Durchsuchen” klicken und im Fenster “ Nach Net-zwerk-Ordner suchen” den gewünschten Ordner auswählen.
b. Klicken Sie auf den Button “Weiter >”.
c. Sync2 wird nun den ausgewählten Speicherort auf vorhandene Synchronisationsdaten überprüfen.
d. Geben Sie einen Namen für das neue Netzwerk-Synchronisationsprofil ein. Einen Screenshot finden Sie hier.
Für die OptionGoogle-Kalender Sync:
a. Zeigen Sie Ihre Google-Kalender Kontozugangsinformationen an; FallsSie noch keinGoogle-Kalender Konto besitzen, können Sie ein Kontoerstellen, wenn Siehier oder auf den Boton "Abonnieren Sie denGoogle-Kalender Dienst" klicken.
b. Klicken Sie auf den Button "Weiter>".Wichtiger Hinweis: Mehr Informationen, wie Sie ein neuesGoogle-Kalender Sync-Profil auf einem neuen PC einrichten können, finden Siehier.
Für die 4Team FTP Sharing-ServiceOption:
a. Geben Sie IhreAnmeldeinformationen an (die E-Mail-Adresse);
b. Klicken Sie auf den Button “Weiter“>. Sollte die Fehlermeldung “ Verbindungsfehler” auftreten, könnte dies evtl. an IhrerFirewall oder an einem Antiviren-Programm verursacht werden. Konfigurieren Sie Ihre Firewall und/oder Ihr Antiviren-Pro-gramm so, dass dieseVerbindung zugelassen wird. Klicken Sie dann erneut auf den Button “Weiter”.
c. Geben Sie IhrKennwort an (mehr als sechs Buchstaben oder Zahlen);
d. Klicken Sie dann erneut auf den Button “Weiter”.
e. Der 4Team FTP-Service ist nun eingerichtet und einsatzbereit. EinenScreenshot finden Sie hier.
Für diebenutzerspezifische Option FTP:
a. Geben Sie Ihren FTP-Servernamen und die zugehörigenAnmeldeinformationen ein. Klicken Sie dann auf den Button “Ver-bindung testen”. Sollte die Fehlermeldung “ Verbindungsfehler” auftreten, könnte dies evtl. an Ihrer Firewall oder an einem

Antiviren-Programm verursacht werden. Konfigurieren Sie Ihre Firewall und/oder Ihr Antiviren-Programm so, dass diese Ver-bindung zugelassen wird. Klicken Sie dann erneut auf den Button “Verbindung testen”.
b. Klicken Sie auf den Button “Weiter >”.
c. Wählen oder erstellen Sie nun einen Ordner, in dem die neuen synchronisierten Profildaten abgelegt werden sollen undwählen/bearbeiten Sie den Profilnamen.
Wichtiger Hinweis: Diese Einstellungen können Sie später nicht mehr verändern!
Klicken Sie auf den Button “Weiter >”.
3. Einstellen des Synchronisationstyps und der Terminplanung. Die beiden Synchronisationsarten gestalten sich wie folgt:
Manuell – Dies ist die bevorzugte Synchronisationsart fürWechseldatenträger. Wählen Sie diese Option aus, wenn Sie voll-ständige Kontrolle über den Synchronisationsvorgang behaltenmöchten und der Datenträger nicht immer zur Verfügungsteht (z. B. Einwahl-Verbindung ins Internet, Wechseldatenträger usw.).
Automatische Synchronisation – Die sorgenfreieste Synchronisationsart die für freigegebene Netzwerkordner und FTP-Speicherorte geeignet sind. Das Programm führt den Synchronisationsvorgang automatisch durch, lädt/speichert alle Updatesvon/auf den Speicherort der Synchronisationsdaten, selbst wenn Ihr Outlook geschlossen sein sollte. Sie können au seinerVielzahl von Terminplanungsoptionen auswählen (stündlich, alle 15Minuten usw.).
Klicken Sie auf den Button “Weiter >”.
4. Wählen Sie einen der beiden angebotenen Konfigurationstypen aus und klicken Sie auf den Button “Weiter >”:

Standard – Verwenden Sie diesen Typ, falls Siemit Sync2 noch nicht all zu vertraut sind und Sie nur die standardmäßigenpersönlichenOutlook-Ordner synchronisierenmöchten (Kalender, Kontakte, Postfach, Journal, Notizen, Gesendete Ele-mente und Aufgaben).
Fortgeschritten - Verwenden Sie diesen Typ, falls Siemit Sync2 bereits vertraut sind oder wenn Sie nur ausgewählte oderalle Ordner synchronisieren sowieSynchronisationsfilter nutzenmöchten oder Profilnamen oder andere Einstellungen ver-wendenmöchten.
5. Wenn Sie im Einrichtungsassistenten für Synchronisationsprofile dieStandardeinstellungen für Synchronisation ausgewählt haben, erhalten Sie dieMeldung “Abgeschlossen”, klicken Sie nun auf den Button “Abschließen” und der Synchronisationsvorgangwird gestartet.Haben Sie die Einstellung Fortgeschritten ausgewählt, wird nun dasFenster “Zu synchronisierende Outlook-Ordner auswählen und Filter ein-
stellen” geöffnet.Wählen Sie hier die Ordner aus, die Sie synchronisierenmöchten,stellen Sie deren Filter ein, indemSie auf den Button“Bearbeiten” an jedem ausgewählten Ordner klicken. Über die Profileinstellungen können Sie jederzeit einen weiterenOrdner hinzufügen.Hinweis: Markieren Sie dasKontrollkästchen “Alle Speicherordner anzeigen”, um auf die nicht-standardmäßigen persönlichenOrdner oder die öffent-lichen Ordner von Exchange zugreifen zu können. Möchten Sie auch den “Gelesen/Ungelesen” Statuseinesausgewählten Ordners synchronisieren, mar-kieren Sie dasKontrollkästchen “Ordner-Synchronisationseinstellungen”.
Klicken Sie auf den Button "Weiter >".

6. Wählen Sie die Vorgehensweise bei Konfliktenaus den folgendenOptionen aus:
Meine Daten mit den Daten anderer PCs ersetzen–Während des Synchronisationsvorgangs werden Ihre Daten, die inKonflikt mit den Daten der anderen PCs stehen, überschrieben.
Lokale beibehalten… - Während des Synchronisationsvorgangs werden die Daten der anderen PCs, die in Konflikt mitIhren Daten stehen, mit Ihren Daten überschrieben.
Immer fragen–Wählen Sie diese Option aus, wenn Sie bei jedem Konflikt individuell entscheidenmöchten, was mit denDaten geschehen soll.
Hinweis: Über die Profileinstellungen können Sie jederzeit diese Einstellung wieder ändern.

7. Klicken Sie auf den Button “Abschließen”, um den Synchronisationsvorgang für das erstellte Profil zu starten.
Glückwunsch! Sie haben nun alle Synchronisationseinstellungen erfolgreich konfiguriert.Sie können nun weitere PCs zuIhrem vorhandenen Profil hinz fügen oder weitere Profile für Ihre Familie, Freunde undMitarbeiter erstellen.

Einen neuen PC zu einem vorhandenen Synchronisationsprofil einer Gruppe hinzufügen (für ein Google-Kalender Sync-Profil, klicken Siehier)
Nachdem Sie nun Ihren ersten Synchronisationsvorgang auf Ihrem ersten PC durchgeführt haben, haben Sie alle nachfolgendenDaten, die zur Einrichtung einer Synchronisation auf einem zweiten PC erforderlich sind:
Speicherort der synchronisierten Daten
Adresse (Verzeichnispfad) des freigegebenenOrdners
Wechseldatenträger, falls Sie diesen Typ als Speicherort der Synchronisationsdaten verwenden
Falls Sie FTP verwenden – den Pfad (Verzeichnispfad/Adresse) und die Anmeldeinformationen.
Sie können jederzeit auf diese Informationen über die Profileinstellungen zurückgreifen, die Sie über das Hauptfenster vonSync2erreichen können. EinenScreenshot finden Sie hier. Leiten Sie diese Information und die folgenden Arbeitsschritte an IhreFreunde undMitarbeiter, mit denen Sie Ihre Daten synchronisierenmöchten undmerken Sie sich die Profileinstellungen Ihrer neuenPC Synchronisation.
Wichtiger Hinweis: Falls Sie als Speicherort einenWechseldatenträger verwenden, kann der zugewiesene “Laufwerksbuchstabe”von PC zu PC unterschiedlich sein.
Einen neuen PC zu einem vorhandenen Synchronisationsprofil (Gruppe) hinzufügen. Führen Sie die folgenden Schrittedurch:
1. Wählen Sie den Speichertyp des freigegebenen Ordners aus. Wenn Sie einen neuen PC zu einem bestehenden Profil hin-zufügenmöchten, müssen Sie in der Lage sein, dieses Profil von dem bestehenden Speicherort der Daten importieren zukönnen. Der Import eines neuen Synchronisationsprofils wird nach der Installation von Sync2 automatisch gestartet. BesitzenSie bereits weitere Profile, können Sie den Import über das Hauptfenster von Sync2 aufrufen oder über das Kontextmenü desSync2-Symbols in der Symbolleiste starten. Wählen Sie im ersten Schritt des Einrichtungsassistenten für Syn-chronisationsprofile den Speicherort des freigegebenenOrdners aus einer der drei zur Verfügung stehendenMöglichkeiten ausund klicken Sie auf den Button "Weiter >".
Hinweis: Falls Sie als Speicherort der synchronisierten Daten einenWechseldatenträger verwenden, schließen Sie diesen nunbitte an Ihren PC an. Geben Sie nun die Informationen der Profileinstellung ein. Wenn Sie Ihre Daten über einen freigegebenen FTPoder Netzwerk-Ordner synchronisieren, stellen Sie sicher, dass Siemit dem LAN bzw. Internet verbunden sind, um auf denfreigegebenenOrdner zugreifen zu können.
Klicken Sie auf den Button “Weiter >”.

2. Angabe des Verzeichnispfads/Speicherorts des freigegebenen Ordners oder der Konfigurationsparameter des FTP-Servers /Ihre Google-Kalender Kontozugangsinformationen
Für die OptionWechseldatenträger, wählen Sie Ihren bevorzugten Speicherort aus, indem Sie auf den Button “Durchsuchen”klicken und im Fenster “ Nach Ordner suchen” den gewünschten Ordner auswählen.
Für die Optionfreigegebene Netzwerkordner, wählen Sie Ihren bevorzugten Speicherort aus, indem Sie auf den Button “Durch-suchen” klicken und im Fenster “ Nach Netzwerk-Ordner suchen” den gewünschten Ordner auswählen.
Für die 4Team FTP Sharing-ServiceOption:
a. Geben Sie IhreAnmeldeinformationen an (die E-Mail-Adresse);
b. Klicken Sie auf den Button “Weiter“>. Sollte die Fehlermeldung “Verbindungsfehler” auftreten, könnte dies evtl. an IhrerFirewall oder an einem Antiviren-Programm verursacht werden. Konfigurieren Sie Ihre Firewall und/oder Ihr Antiviren-Pro-gramm so, dass dieseVerbindung zugelassen wird. Klicken Sie dann erneut auf den Button “Weiter”.
c. Geben Sie IhrKennwort an (mehr als sechs Buchstaben oder Zahlen);
d. Klicken Sie dann erneut auf den Button “Weiter”.
e. Der 4Team FTP-Service ist nun eingerichtet und einsatzbereit. EinenScreenshot finden Sie hier.
Für die OptionFTP:
a. Geben Sie Ihren FTP-Servernamen und die zugehörigen Anmeldeinformationen ein. Klicken Sie dann auf den Button “Ver-bindung testen”. Sollte die Fehlermeldung “ Verbindungsfehler” auftreten, könnte dies evtl. an Ihrer Firewall oder an einemAntiviren-Programm verursacht werden. Konfigurieren Sie Ihre Firewall und/oder Ihr Antiviren-Programm so, dass diese

Verbindung zugelassen wird. Klicken Sie dann erneut auf den Button “Verbindung testen”.
b. Klicken Sie auf den Button “Weiter >”.
c. Sync2 wird nun den ausgewählten Speicherort auf vorhandene Synchronisationsdaten überprüfen.
d. Wählen Sie einenOrdner aus, auf dem die synchronisierten Profile abgelegt werden sollen (d. h.:FTP-Profil #1). EinenScreenshot finden Sie hier.
e. Überspringen Sie die Schritte 3 und 4.
Für die OptionGoogle-Kalender Sync:
a. Zeigen Sie IhreGoogle-Kalender Kontozugangsinformationen;
b. Klicken Sie auf "Weiter >";
c. Wählen Sie die Google-Kalender Ordner aus, die Siemit Ihrem Outlook synchronisierenmöchten;
d. Klicken Sie auf "Weiter >";e. Wählen Sie eine Struktur desGoogle-Kalender-Ordners in Microsoft Outlookunter den drei unterschiedlichen Typen aus: Standard, Unter-
kalender und Erweitert.
Standard: Ihr Google-Hauptkalender (persönlicher Ordner, der in der Regel Ihren Namen hat) wirdmit IhremStandard Outlook-Kalender syn-chronisiert; alle weiteren Kalender werden unterhalb desStandard Outlook-Kalenders erzeugt.Wenn Sie dieseOption auswählen, können Sie keineerweiterten Filter und andere Optionen für die erste Synchronisation anpassen.
Unterkalender ...: Alle Google-Kalender werden unter demStandard Outlook-Kalender erstellt. Wenn Sie dieseOption auswählen, können Sie keineerweiterten Filter und andere Optionen für die erste Synchronisation anpassen.
Erweitert ...: Wählen Sie diese Struktur aus, wenn Sie Outlook-Ordner auswählenmöchten, die Sie einzelnenGoogle-Kalendern zuordnenmöchtenund Einstellungen in den Synchronisationsfiltern vornehmenmöchten.
f. Überspringen Sie die Schritte 3 und 4.Wichtige Hinweise: Mehr Informationen, wie Sie ein neues Google-Kalender Sync-Profil auf einem neuen PC einrichtenkönnen, finden Siehier.
Klicken Sie auf den Button “Weiter >”
3. Sync2 wird nun den ausgewählten Speicherort auf vorhandene Synchronisationsdaten überprüfen. EinenScreenshot finden Siehier. (DieserSchritt ist für dasGoogle-Kalender Sync-Profil nicht verfügbar).
4. Wählen Sie das Synchronisationsdatenprofil aus der Liste der verfügbaren Profile aus. EinenScreenshot finden Sie hier.
Hinweis: Ist kein Profil vorhanden, klicken Sie auf den Button "Zurück" und überprüfen bzw. korrigieren Sie den Speicherort desfreigegebenenOrdners, auf dem das Synchronisationsprofil abgespeichert ist. Mögliche Ordnernamen im freigegebenenOrdnersind: FTP Profile #, Netzwerk Profile #, USB Profile #. Falls Sie den freigegebenenOrdner immer noch nicht finden können, gehenSie an den zuvor synchronisierten PC zurück, öffnen Sie Sync2, gehen Sie vom Hauptfenster aus in die Profileinstellungen, hierkönnen Sie die Informationen zum freigegebenenOrdner einsehen. EinenScreenshot finden Sie hier.
Wichtiger Hinweis Nr. 2: Falls Sie als Speicherort einenWechseldatenträger verwenden, kann der zugewiesene “Laufwerks-buchstabe” von PC zu PC unterschiedlich sein.
Klicken Sie auf den Button “Weiter >”

5. Einstellen des Synchronisationstyps und der Terminplanung.Die beiden Synchronisationsarten gestalten sich wie folgt:
Manuell – Dies ist die bevorzugte Synchronisationsart fürWechseldatenträger. Wählen Sie diese Option aus, wenn Sie voll-ständige Kontrolle über den Synchronisationsvorgang behaltenmöchten und der Datenträger nicht immer zur Verfügungsteht (z. B. Einwahl-Verbindung ins Internet, Wechseldatenträger usw.).
Automatische Synchronisation– Die sorgenfreieste Synchronisationsart die für freigegebene Netzwerkordner und FTP-Speicherorte. Das Programm führt den Synchronisationsvorgang automatisch durch, lädt/speichert alle Updates von/aufden Speicherort der Synchronisationsdaten, selbst wenn Ihr Outlook geschlossen sein sollte. Sie können au seiner Vielzahlvon Terminplanungsoptionen auswählen (stündlich, alle 15Minuten usw.).
Sie sind fast fertig.
Klicken Sie auf den Button “Weiter >”.
6. Klicken Sie auf "Abschließen", um die Synchronisation des geladenen Profils durchzuführen. Das Hauptfenster vonSync2 öffnet sich. Sie können dieses Dialogfeld nun schließen undmit Ihren anderen Arbeiten fortfahren, während Sync2 IhreDaten im Hintergrund synchronisiert. Falls Sie Ordner, die Sie synchronisieren leer oder identisch sind, ist der Syn-chronisationsvorgang rasch abgeschlossen. Unterscheiden sich die Daten in den zu synchronisierendenOrdnern, werden dieabweichenden Daten beim nächsten Synchronisationsvorgang von diesem PC auf den ersten PC kopiert. Falls Duplikateerkannt werden sollten, öffnet sich das Dialogfeld derDuplikatverwaltung. Weitere Informationen, wie Sie Duplikate behan-deln können, finden Sie hier.

Glückwunsch! Sie haben Ihren ersten Synchronisationsvorgang abgeschlossen. Sie können nun weitere PCs zu Ihremvorhandenen Profil hinzfügen oder weitere Profile für Ihre Familie, Freunde undMitarbeiter erstellen. Falls Siemit der Handhabungder Anwendung noch Probleme und Sie Ideen haben, wie wir unser Produkt noch verbessern können, lassen Sie es uns wissen, wirhelfen Ihnen gerne weiter.
Datenordner freigebenKundendienstEin Google-Kalender Sync-Profil Erstellen
Sync2 Produkte Website
Ein Google-Kalender Sync-Profil ErstellenSynchronisieren Sie Ihre Google-Kalender und IhreMicrosoft Outlook-Kalender. Synchronisieren Sie die Outlook-Kalender von 2oder mehr PCs mittels demGoogle-Kalender™Kalenderdienst.
Schritte zur Synchronisation:1. Richten Sie Ihren Google-Kalender Dienst ein. Falls Sie noch kein Google-Kalender Konto besitzen, können Sie kostenlos
ein Konto erstellen, wenn Sie hier klicken. Weitere Informationen zumGoogle-Kalender Dienst und wie Sie diesen einrichtenkönnen, finden Sie hier. Falls Sie bereits ein Google-Kalender Konto besitzen, überspringen Sie diesen Schritt einfach.
2. Vorbereiten der Google-Kalender Ordner, die Sie synchronisieren oder freigebenmöchten. Erstellen Sie für jedenOutlook-Ordner, den Siemit IhremOutlook-Kalender synchronisierenmöchten, einenGoogle-Kalender Ordner. Verwenden Sie dieselben Namen, die Sie auch in Outlook verwenden.WennSie öffentliche oder persönliche Kalender mit anderen Personen nutzen und freigebenmöchten, geben Sie diese vor dem ersten Synchronisationsvorgangfrei. Informieren Sie die Teilnehmer davon, dassSie ihre Kalender freigebenmüssen, damit Sie diesemit Outlook synchronisieren können.Wichtiger Hinweis:

Ihr Google-Hauptkalender (persönlicher Ordner, der in der Regel Ihren Namen hat) synchronisiert sich i.d.R. mit IhremStandard-Outlook-Kalender. Siekönnen jederzeit weitere Google-Kalender Ordner zu Ihrem bestehenden Synchronisationsprofil hinzufügen.Weitere Informationen zumGoogle-KalenderDienst und wie Sie diesen für andere Personen freigeben können, finden Siehier.
3. Ein neues Synchronisationsprofil erstellen. Über den Einrichtungsassistent für Synchronisationsprofile können Sie gleichnach der Installation von Sync2 auf Ihrem PC mit dem Erstellen eines Synchronisationsprofils beginnen. Wählen Sie die Option"Google-Kalender Sync" aus. Klicken Sie anschließend auf "Weiter >".
4. Geben Sie IhreAnmeldeinformationen für Ihr Google-Kalender Konto ein.5. Wählen Sie die Google-Kalender Ordner aus (Kontrollkästchen demarkieren), die Siemit Ihrem Outlook synchronisieren
möchten. Klicken Sie auf “Weiter >”.6. Wählen Sie eine Strukturdes Google-Kalender-Ordners in Microsoft Outlook unter den drei unterschiedlichen Typen aus:
Standard, Unterkalender und Erweitert. a. Standard: Ihr Google-Hauptkalender (persönlicher Ordner, der in der Regel Ihren Namen hat) wirdmit IhremStandard Outlook-Kalender syn-
chronisiert; alle weiteren Kalender werden unterhalb desStandard Outlook-Kalenders erzeugt.Wenn Sie dieseOption auswählen, können Sie keineerweiterten Filter und andere Optionen für die erste Synchronisation anpassen.
b. Unterkalender ...: Alle Google-Kalender werden unter demStandard Outlook-Kalender erstellt. Wenn Sie dieseOption auswählen, können Sie keineerweiterten Filter und andere Optionen für die erste Synchronisation anpassen.
c. Erweitert ...: Wählen Sie diese Struktur aus, wenn Sie Outlook-Ordner auswählenmöchten, die Sie einzelnenGoogle-Kalendern zuordnenmöchtenund Einstellungen in den Synchronisationsfiltern vornehmenmöchten.
7. Wählen Sie die Outlook-Kalender Ordner aus (Kontrollkästchen demarkieren), die Sie zu IhremGoogle-Kalender Konto hinzufügen und syn-chronisierenmöchten. Klicken Sie auf den Button “Hinzufügen”. Wählen Sie anschließend im "Ordner auswählen" Dialog denOrdner aus, den Siezu IhremGoogle-Kalender hinzufügenmöchten. Klicken Sie dann auf "OK". Klicken Sie anschließend auf "Weiter >"Hinweis: Sie können auch die Outlook-Kalender ausanderen persönlichen oder öffentlichenOrdnern (.pst) hinzufügen, indemSie im "Ordner aus-wählen" Dialog dasKontrollkästchen "Alle gespeichertenOrdner anzeigen" auswählen. Sie haben im vorherigen Schritt die StrukturErweitertaus-gewählt, indiesem Schrittkönnen Sie nun die Outlook-Ordner auswählen, die Sie IhrenGoogle-Kalendern zuweisenmöchten und die Einstellungen indenSynchronisationsfiltern vornehmen.
8. Einstellen des Synchronisationstyps und der Terminplanung. Die beiden Synchronisationsarten gestalten sich wie folgt:Manuell – Dies ist die bevorzugte Synchronisationsart fürWechseldatenträger. Wählen Sie diese Option aus, wenn Sie voll-ständige Kontrolle über den Synchronisationsvorgang behaltenmöchten und der Datenträger nicht immer zur Verfügungsteht (z. B. Einwahl-Verbindung ins Internet, Wechseldatenträger usw.).Automatische Synchronisation – Die sorgenfreieste Synchronisationsart die für freigegebene Netzwerkordner und FTP-Speicherorte geeignet sind. Das Programm führt den Synchronisationsvorgang automatisch durch, lädt/speichert alleUpdates von/auf den Speicherort der Synchronisationsdaten, selbst wenn Ihr Outlook geschlossen sein sollte. Sie könnenau seiner Vielzahl von Terminplanungsoptionen auswählen (stündlich, alle 15Minuten usw.).
Klicken Sie auf den Button “Weiter >”.
9. Wählen Sie die Vorgehensweise bei Konfliktenaus den folgendenOptionen aus:Meine Daten mit den Daten anderer PCs ersetzen–Während des Synchronisationsvorgangs werden Ihre Daten, die inKonflikt mit den Daten der anderen PCs stehen, überschrieben.Lokale beibehalten… - Während des Synchronisationsvorgangs werden die Daten der anderen PCs, die in Konflikt mitIhren Daten stehen, mit Ihren Daten überschrieben.Immer fragen –Wählen Sie diese Option aus, wenn Sie bei jedem Konflikt individuell entscheidenmöchten, was mit denDaten geschehen soll.Hinweis: Über die Profileinstellungen können Sie jederzeit diese Einstellung wieder ändern.
Klicken Sie auf den Button “Weiter >”.10. Klicken Sie auf den Button “Abschließen”, um den Synchronisationsvorgang für das erstellte Profil zu starten.

Glückwunsch! Sie haben nun alle Synchronisationseinstellungen erfolgreich konfiguriert.Sie können nun weitere PCs zuIhrem vorhandenen Profil hinzfügen oder weitere Profile für Ihre Familie, Freunde undMitarbeiter erstellen. Sie können Kalenderanderer Benutzer auch sehen, die sie mit Ihnen über Google-Kalender freigeben.
11. Diesen PC synchronisieren. Der Synchronisationsvorgang wird automatisch gestartet, nachdem Sie den Ein-richtungsassistenten für Synchronisationsprofile abgeschlossen haben und dasHauptfenster von Sync2wird geöffnet. Jenach der Datenmenge Ihrer zu synchronisierenden Datenordner und der Geschwindigkeit Ihrer Verbindung zum freigegebenenDatenordner, kann der Synchronisationsvorgang von wenigenMinuten bis zumehreren Stunden dauern. Der nächste Syn-chronisationsvorgang wird dann nur die Änderungen, die Sie in Outlook durchgeführt haben, synchronisieren, was dann nurwenige Sekunden bis Minuten in Anspruch nehmenwird.
Nach dem Abschluss des Synchronisationsvorgangs stehen Ihnenmit Sync2 drei verschiedene Benutzerszenarien zur Ver-fügung, die wir nachfolgend Beschreiben:1. Synchronisieren Sie Ihre Outlook-Kalender mit Google-Kalender.2. Synchronisieren Sie die Outlook-Kalender all Ihrer PCs mittels demGoogle-Kalender™Kalenderdienst.3. Geben Sie Ihren Outlook-Kalender für andere Outlook, Nicht-Outlook und/oder Nicht-Google-Kalender Nutzer frei.Weitere Informationen, wie Sie diesenBenutzerszenarien durchführen können, klicken Sie hier.
Wichtige Hinweise und Einschränkungen:Die Synchronisationsfilter der Kalender können nur in eine Richtung angewendet werden: vonMicrosoft Outlook-Kalender zuGoogle-Kalender. Alle Daten, die von einem Google-Kalender importiert bzw. synchronisiert werden, sind ungefiltert. (Wir wer-den diese Funktion in zukünftigen Versionen implementieren).Besprechungen werden nur in Form von Terminen synchronisiert (diese Funktion wird Besprechungen in zukünftigen Versionenin beide Synchronisationsrichtungen unterstützen).Wir empfehlen Ihnen, dass Sie und Ihre Teilnehmer die gleichen E-Mail-Adressen für Besprechungsteilnahmen und derenOrgan-isation verwenden.Google-Kalender unterstützt keine Kennzeichnungen von Terminen.
Google-Kalender unterstützt keine Anhänge in einem Termin.
Sync2 Produkte Website
DuplikatverwaltungÜbersicht:
DaSync2 ohne einen zentralen Server auskommt, ist dieWahrscheinlichkeit sehr hoch, dass Konflikte auftreten können, wennidentische Daten auf verschiedenen PCs verändert werden, bevor ein Synchronisationsvorgang durchgeführt wurde.
Bei der ersten Synchronisation des zweiten PCs oder durch die Synchronisationmit Ihrem PDA, Palm oder anderem Gerät, werdenmanche Daten dupliziert.
Sync2 wurde ist so ausgelegt, dass es in der Lage ist, sowohl mit Duplikaten als auchmit Konflikten umzugehen.
Für einemoderne und umfassende Duplikatverwaltungmöchten wir Ihnen “Duplicate Killer” empfehlen. Weitere Informationen zudiesem Tool finden Sie hier. Für alle Sync2 Besitzer bieten wir dieses Tool zu einem Sonderpreis an. Wenden Sie sich bitte anunser Verkaufsteam, um weitere Informationen zu erhalten.
Sync2 Produkte Website

Ordner synchronisieren (Wie kann ich ...)Wie kann ich den Synchronisationsvorgang für alle Ordner starten?
Übersicht:
Jedes Synchronisationsprofil besitzt seine eigene Synchronisationsplanung, die über die jeweiligeProfileinstellung verändert wer-den kann.
Den Synchronisationsvorgang für alle Profile starten. Es gibt zwei Methoden wie Sie den Synchronisationsvorgang für alle Pro-file starten können:
Über das Kontextmenü (rechteMaustaste) des Sync2 Symbols im Infobereich derWindows Taskleiste: Klicken Sie hier auf“Alle synchronisieren”.
Über die Symbolleiste im Hauptfenster von Sync2: Klicken Sie auf “Sync alle”.
Den Synchronisationsvorgang für das ausgewählte Profil starten.
Über das Kontextmenü (rechteMaustaste) des Sync2 Symbols im Infobereich derWindows Taskleiste: Klicken Sie auf “Jetztsynchronisieren” und wählen Sie dann das zu synchronisierende Profil aus.
Wählen Sie aus der “Profil-Statustabelle” ein Profil aus, klicken Sie dann in der Symbolleiste des Hauptfensters von Sync2 auf“Sync”.
Wie ich den Synchronisationsvorgang für alle Ordner starten kann:
Wählen Sie alle Ordner in denEinstellungen des ausgewählten Profils aus.
Deaktivieren Sie die Filter eines jedenOrdners, wenn Sie eine vollständige Kopie (Klon) Ihrer Outlook-Ordner auf jeden zu syn-chronisierenden PC anlegenmöchten.
Hinweis: Ohne Filter kann der erste Synchronisationsvorgang u. U. mehrere Stunden in Anspruch nehmen. Diese hängt in ersterLinie von der Übertragungsgeschwindigkeit zum freigegebenenOrdner ab.

Sync2 Produkte Website
Ordner synchronisieren (Wie kann ich ...)Wie kann ich den Synchronisationsvorgang für alle Ordner starten?
Übersicht:
Jedes Synchronisationsprofil besitzt seine eigene Synchronisationsplanung, die über die jeweiligeProfileinstellung verändert wer-den kann.
Den Synchronisationsvorgang für alle Profile starten. Es gibt zwei Methoden wie Sie den Synchronisationsvorgang für alle Pro-file starten können:
Über das Kontextmenü (rechteMaustaste) des Sync2 Symbols im Infobereich derWindows Taskleiste: Klicken Sie hier auf“Alle synchronisieren”.
Über die Symbolleiste im Hauptfenster von Sync2: Klicken Sie auf “Sync alle”.
Den Synchronisationsvorgang für das ausgewählte Profil starten.
Über das Kontextmenü (rechteMaustaste) des Sync2 Symbols im Infobereich derWindows Taskleiste: Klicken Sie auf “Jetztsynchronisieren” und wählen Sie dann das zu synchronisierende Profil aus.
Wählen Sie aus der “Profil-Statustabelle” ein Profil aus, klicken Sie dann in der Symbolleiste des Hauptfensters von Sync2 auf“Sync”.
Wie ich den Synchronisationsvorgang für alle Ordner starten kann:
Wählen Sie alle Ordner in denEinstellungen des ausgewählten Profils aus.
Deaktivieren Sie die Filter eines jedenOrdners, wenn Sie eine vollständige Kopie (Klon) Ihrer Outlook-Ordner auf jeden zu syn-chronisierenden PC anlegenmöchten.

Hinweis: Ohne Filter kann der erste Synchronisationsvorgang u. U. mehrere Stunden in Anspruch nehmen. Diese hängt in ersterLinie von der Übertragungsgeschwindigkeit zum freigegebenenOrdner ab.
Sync2 Produkte Website
Wie kann ich den Synchronisationsvorgang stop-pen?
Öffnet das Sync2 Hauptfenster.
Wählen Sie ein Profil aus der "Profilstatustabelle" aus.
Klicken Sie in der Symbolleiste auf den Button "Stopp".
Hinweis: Es gibt keineMöglichkeit den Synchronisationsvorgang für alle Profile gleichzeitig zu stoppen. Siemüssen jedes Profileinzeln anwählen und den Button "Stopp" anklicken. Der Synchronisationsvorgangmit einem FTP-Serverprofil kann nichtabgebrochen werden.
Sync2 Produkte Website
Wie kann ich den Synchronisationsverlauf anzei-gen?Übersicht:
Über den Synchronisationsverlauf (Bericht) können Sie den Synchronisationsstatus über einen gewissen Zeitraum, bis zu einemMonat, zurückverfolgen, und ggf. nachverfolgen, warum ein Synchronisationsvorgang fehlgeschlagen ist.
Über dieSymbolleiste im Hauptfenster von Sync2 können Sie auf den Synchronisationsverlauf (Bericht) zugreifen.

Sync2 Produkte Website
Wie kann ich Ordner zu einem bestehenden ProfilhinzufügenWenn Sie einenOutlook-Ordner zu einem bereits existierendenSynchronisationsprofil hinzufügenmöchten, gehen Sie wie folgtvor:
1. Öffnen Sie die Registerkarte “Datenordner und Filter” der jeweiligenProfileinstellung (Öffnen Sie dasHauptfenster von Sync2 über einen Doppelklickauf dasSync2 Symbol im Infofeld der Taskleiste.Wählen Sie ein Profil aus. Klicken Sie in der Symbolleiste auf “Einstellungen”.Wählen Sie die Registerkarte“Datenordner und Filter” aus.).
2. Wählen Sie nun denOrdner aus, den Sie zum Synchronisationsvorgang hinzufügenmöchten.Hinweis: Markieren Sie das Kontrollkästchen “Alle Speicherordner anzeigen”, um Zugriff auf die nicht-standardmäßigenOrdner(Archiv, öffentliche Ordner oder persönliche Ordner) zu erhalten.

3. Klicken Sie auf den Button “OK”.
Sync2 Produkte Website
Einen Ordner aus einem vorhandenen Profil löschenWenn Sie einenOutlook-Ordner aus einem bereits existierendenSynchronisationsprofil entfernenmöchten, gehen Sie wie folgt vor:1. Öffnen Sie das Hauptfenster von Sync2 und wählen Sie das jeweilige Synchronisationsprofil aus.2. Klicken Siemit der rechtenMaustaste auf denOrdner und klicken im Kontextmenü auf "Entfernen ...".

Sie können einenOrdner auch über dieSynchronisationsprofileinstellungen löschen, indem Sie den jeweils zu löschendenOrdnerdemarkieren.
Sync2 Produkte Website
Wie kann die Synchronisation eines Ordners stop-pen
Wie Sie Synchronisation eines Ordners stoppen können:
1. Öffnen Sie die Registerkarte "Datenordner und Filter" der gewünschtenProfileinstellung.
2. Wählen Sie denOrdner aus, den Sie aus der Synchronisation entfernenmöchten.
3. Klicken Sie auf den Button “OK”.
Hinweis:Markieren Sie das Kontrollkästchen “Alle Speicherordner anzeigen”, um Zugriff auf die nicht-standardmäßigenOrdner(Archive, öffentliche und andere persönliche Ordner) zu erhalten.
Sync2 Produkte Website

Wie kann ich einen Ordner/Profil erneut syn-chronisieren?
Übersicht:
Falls die Daten auf einen synchronisierten PC sich von den anderen Daten der anderen PC abweichen sollten, können Sie einenweiteren Synchronisationsvorgang starten, um die Elemente in denMicrosoft Outlook-Ordnern erneut zu synchronisieren.
Wie gehe ich vor?
Klicken Sie in der Registerkarte Allgemein des Fensters Synchronisationseinstellungen des Profils auf den Button “Ansicht”.Die Liste der zu synchronisierenden Computer wird geöffnet.
Wie kann ich einen ausgewählten PC erneut synchronisieren?
Wählen Sie den jeweiligen PC aus der unten aufgeführten Liste aus und klicken Sie auf den Button "Erneut synchronisieren".
Sync2 Produkte Website
Synchronisierung zulassenEine Synchronisierung kann nur erfolgreich durchgeführt werden, wenn Ihnen die Berechtigungsstufe das Ändern des Ordnersgewährt.Die folgende Tabelle dokumentiert, bei welchen Berechtigungsstufen eine Synchronisierung zugelassen wird:

Überprüfen Sie Ihre Berechtigungsstufe, indem Siemit rechts auf denOrdner klicken. Informieren Sie sich dann unter„Eigenschaften“-> „Zusammenfassung“.
Beim Erstellen eines neuen öffentlichenOrdners wird die Berechtigungsstufe automatisch als „Autor“ festgelegt.

Bei dieser Berechtigungsstufe darf der zu synchronisierendeOrdner geändert werden. Nur der „Besitzer“ eines Ordners darf andereBerechtigungsstufen zuweisen. Wenn Sie eine andere Stufe benötigen, wenden Sie sich an den Besitzer des Ordners. EinzelnenBenutzern können unterschiedliche Berechtigungsstufen zugewiesen werden.
*Bei der Berechtigungsstufe „Prüfer“ können Sie keine Änderungen an demOrdner vornehmen. Die Synchronisierung funktioniert indiesem Fall nur in eine Richtung: vonOutlook nachGoogle.
WICHTIG: Da öffentliche Ordner für alle Benutzer zugänglich sind und die gespeicherten Daten bereits synchronisiert sind, musseine Synchronisierung zwischen diesenOrdnern nicht eingerichtet werden. Die direkte Synchronisierung derselben öffentlichenOrdner zwischen verschiedenen Computern ist nicht empfehlenswert.
Wenn Sie nicht wissen, wie die Synchronisierung ordnungsgemäß eingerichtet wird, wenden Sie sich an Ihren Administrator vor Ortoder nehmen SieKontaktmit unserem Kundendienst auf.
Sync2 Produkte Website
Benutzerszenarien Von Sync2 und Google KalenderNach dem Abschluss des Synchronisationsvorgangs stehen Ihnenmit Sync2 drei verschiedene Benutzerszenarien zur Verfügung,die wir nachfolgend Beschreiben:

1. Synchronisieren Sie Ihre Outlook-Kalender mit Google-Kalender.2. Synchronisieren Sie die Outlook-Kalender all Ihrer PCs mittels demGoogle-Kalender™Kalenderdienst.3. Geben Sie Ihren Outlook-Kalender für andere Outlook, Nicht-Outlook und/oder Nicht-Google-Kalender Nutzer frei.
Praktische Anwendung der Szenarien:Erstes Szenario: Kann implementiert werden, indem Sie ein Sync2-Google-Kalender Synchronisationsprofil erstellen. Klicken Siehier, um weitere Informationen zu erhalten.Zweites Szenario: Verwenden Sie dieselbe Google-Kalender Anmeldeinformation die Sie am ersten PC, bei derErstellung desSync2Google-Kalender Synchronisationsprofils, verwendet haben.Drittes Szenario: Wenn Sie öffentliche oder persönliche Kalender mit anderen Personen nutzen und freigebenmöchten, geben Siedie jeweiligen und zu synchronisierendenGoogle-Kalender vor dem ersten Synchronisationsvorgang frei. Informieren Sie die Teil-nehmer davon, dass Sie ihre Kalender freigebenmüssen, damit Sie diesemit Outlook synchronisieren können.Wichtiger Hinweis: Ihr Google-Hauptkalender (persönlicher Ordner, der in der Regel Ihren Namen hat) synchronisiert sich i.d.R. mitIhrem Standard-Outlook-Kalender. Sie können jederzeit weitere Google-Kalender Ordner zu Ihrem bestehenden Syn-chronisationsprofil hinzufügen. Weitere Informationen zumGoogle-Kalender Dienst und wie Sie diesen für andere Personenfreigeben können, finden Sie hier.
Wichtige Hinweise und Einschränkungen:Die Synchronisationsfilter der Kalender können nur in eine Richtung angewendet werden: vonMicrosoft Outlook-Kalender zuGoogle-Kalender. Alle Daten, die von einem Google-Kalender importiert bzw. synchronisiert werden, sind ungefiltert. (Wir wer-den diese Funktion in zukünftigen Versionen implementieren).Besprechungen werden nur in Form von Terminen synchronisiert (diese Funktion wird Besprechungen in zukünftigen Versionenin beide Synchronisationsrichtungen unterstützen).Wir empfehlen Ihnen, dass Sie und Ihre Teilnehmer die gleichen E-Mail-Adressen für Besprechungsteilnahmen und derenOrgan-isation verwenden.Google-Kalender unterstützt keine Kennzeichnungen von Terminen.
SynchronisationseinschränkungenGoogle Contacts: Diemaximale Größe eines Kontaktobjekts beträgt ohne Anhänge 36kB;alle Objekte, die größer sind, werden nicht mit Google Contacts synchronisiert. Die maximale Anzahl der Kontakte, die überGoogle unter Verwendung von Contacts synchronisiert werden kann, beträgt 9997.
Weitere Information darüber, wie Sie diese Szenarien implementieren können, finden Sie hier
KundendienstSync2 Produkte Website
Verwaltung Des 4Team FTP Sharing ServiceDas Dialogfeld Synchronisationseinstellungen 4Team FTP Freigabe Service Profile ermöglicht einen schnellen Zugriff und eineeffektive Verwaltung Ihrer FTP Profile.Um auf ein Synchronisationsprofil zugreifen zu können, wählen Sie im Hauptfenster von Sync2 ein Profil aus der Profil-Statusta-belle aus und klicken Sie in der Symbolleiste auf “Einstellungen”. Das unten abgebildete Fenster wird angezeigt.Allgemein: Von hier aus können Sie die Synchronisationszeitpunkte Ihres Profils einstellen sowie auf Ihr 4Team FTP Sharing Ser-vice Konto zugreifen und dieses verwalten.

Klicken Sie auf "Konfiguration", um auf die Einstellungen Ihres jeweiligen 4Team FTP Sharing Service zuzugreifen (Kennwort,Konto verwalten, Testverbindung).
Klicken Sie auf "Konto verwalten", um den Status Ihres 4Team FTP Sharing Service Kontos einzusehen, das Ver-fallsdatum sowie den verfügbaren Speicherplatz anzuzeigen. Von hier aus können Sie auch Ihr Konto nach dem Erwerbdieses Dienstes aktivieren bzw. Ihr Kennwort verändern oder diese wiederherstellen.Klicken Sie auf "Kennwort ändern", um Ihr Kennwort für das FTP-Konto zu ändern. Geben Sie in diesem Dialog nur dasgeänderte Kennwort ein, das Kennwort selbst wird hier noch nicht geändert. Ihr Kennwort für Ihr 4Team FTP-Konto kann nurüber einen Benutzer mit Administratorrechten geändert werden, welches über "Konto verwalten" möglich ist.Hinweis: Ihr Kennwort Ihres 4Team FTP-Kontos ist ein Anderes, als das Ihres 4Team-Kontos.
Mein Konto: Verfügbar, indem Sie auf " Konto verwalten ..." klicken, es wird anschließend Ihr Internetbrowser geöffnet.

Erstellen eines ersten SynchronisationsprofilKundendienst
Sync2 Produkte Website
So wird wiederhergestelltYoumust install Folder Backup for Outlook to use this functionality.Click here to learnmore about Folder Backup for Outlook.
Wenn Sie eine frühere Version einesOrdnerswiederherstellenmöchten:
Wählen Sie im Hauptdialogfeld von Sync2 das Synchronisierungsprofil mit dem Ordner aus, der wiederhergestellt werdensoll.Klicken Sie in der Ordnerliste mit der rechtenMaustaste auf denOrdner, der wiederhergestellt werden soll.Klicken Sie auf „Wiederherstellen“.Die verfügbaren Sicherungsdateien werden nach Sicherungsdatum aufgelistet. Wählen Sie die Sicherungskopie, aus der derOrdner wiederhergestellt werden soll.
BeiBedarf können Sie auch alle Ordner desProfilswiederherstellen. Klicken Sie dazu imHauptdialogfeld von Sync2mit der rechtenMaustaste auf den Pro-filnamen und wählen Sie „Wiederherstellen“.

WICHTIG: Alle Ordner, die über dasDialogfeld von Sync2 wiederhergestellt wurden, werden automatisch ausdemSynchronisierungsprofil entfernt, um spätereKonflikte zu vermeiden.Wenn sie erneut synchronisiert werden sollen, müssen Sie dieseOrdner also erneut zu diesemProfil hinzufügen.
Sync2 Produkte Website
Häufig Gestellte Fragen (Störungsbehebung)1. Werden die Verteilerlisten auch auf anderen PCs veröffentlicht?
Ja, Die Verteilerlisten werden auch auf den anderen synchronisierten PCs veröffentlicht.
2. Muss der Synchronisationsvorgang nur von einem Computer aus oder von allen Computern aus gestartet werden?
Der erste Synchronisationsvorgang sollte nur von einem Computer aus gestartet werden. Nachdem der erste Syn-chronisationsvorgang erfolgreich durchgeführt wurde, können Siemit der Synchronisation anderer PCs fortfahren.
3. Was ist der Unterschied zwischen den "Sync" und "Sync alle" Schaltflächen im Hauptfenster von Sync2?

Mit Sync2 können Sie beliebig viele Synchronisationsprofile erstellen. Wenn Sie also die Schaltfläche "Sync" anklicken, wirdnur das ausgewählte Profil synchronisiert. Klicken Sie auf die Schaltfläche "Sync alle", wird der Synchronisationsvorgang füralle Profile gestartet.
4. Kann Sync2 auch die Kategorielisten synchronisieren?
Nein, Sync2 kann die Kategorielisten vonOutlook selbst nicht synchronisieren, es werden jedoch die Kategorien der jeweiligenElemente synchronisiert.
5. Ich habemeineOutlook-Ordner synchronisiert, es wurden aber nur ein paar wenige Elemente synchronisiert. Wie kann ich alleElemente synchronisieren?
Sync2 verfügt bereits per Voreinstellung über Filter zur Synchronisation. Sie können diese Einstellung über denMenüpunktSync2 > Einstellungen > Datenordner im Register Filter verändern. Wählen Sie jedenOrdner aus, den Sie synchronisierenmöchten und klicken Sie auf die Schaltfläche "Filter bearbeiten ..." Passen Sie dann die Filtereinstellungen Ihren Bedürfnissenan.
6. Kann ich jeden synchronisierten Ordner auchmit meinem PDA oder Pocket-PC synchronisieren?
Jeder Ordner, der über Sync2 synchronisiert wird, kann auchmit einem PDA oder Pocket-PC synchronisiert werden. Jedocherlaubt im Regelfall die Synchronisationssoftware (z.B.: Microsoft ActiveSync) nur die Synchronisation der Standard Outlook-Ordner, wie beispielsweise Kalender, Kontakte, Aufgaben, Posteingangsfächer und Notizen. Andere Ordner oder Unterordnerkönne hierüber nicht synchronisiert werden.
7. Werden die Flags auch auf den PCs der anderen Benutzer, zusammenmit den Elementen veröffentlicht?
Ja, Flags werden veröffentlicht.
8. Werden Anhänge auch auf den PCs der anderen Benutzer, zusammenmit den Elementen veröffentlicht?
Ja, Anhänge werden zusammenmit jedem anderenOutlook-Element synchronisiert, welches Anhänge unterstützt.
9. Kann ichmeine Elemente im Posteingang bzw. die Elemente im Postausgangmit Sync2 synchronisieren?
Ja, die StandardMail-Ordner vonOutlook können synchronisiert werden (Posteingang und gesendete Elemente).
10. Kann ich die Outlook-Regeln verwenden?
Ja, dies ist möglich. Jedoch können Sie die Regeln nicht mit Sync2 synchronisieren.11. Wir haben benutzerspezifische Formulare in Outlookerstellt. Können wir die Informationen, die wir über diese Formulare eingegeben haben auch syn-
chronisieren?
Ja, Sync2 kann die Informationen, die über benutzerspezifische Formulare eingegeben wurden synchronisieren.
12. Der 4Team FTPSharing Service ist ein Jahr lang kostenlos.Waspassiert nach diesem Jahr und welche Kosten kommen auf mich zu?
Der 4Team FTP Sharing Service ist 1 (ein) Jahr lang kostenlos. Damit Sie diesen Dienst weiterhin nutzen können, müssen Siedas Sync2 Update unter http://www.4team.biz/de/purchase_sync2.asp erwerben und dieses aktivieren.
13. Wenn ichmeinen Computer zu einem bestehenden Profil hinzufüge, erhalte ich die folgende Fehlermeldung von Sync2: "Zugriff verweigert".

Profilordner und der Synchronisation der darin enthaltenen Daten benötigen Sie vollständige Zugriffsrechte auf Sync2 (Lesen/S-chreiben/Ändern).
14. Wassind die Google Calendar Synchronisationseinschränkungen?
Diemaximale Anzahl der Kalender, die über Google synchronisiert werden kann, beträgt 40. Diemaximale Anzahl der Ereignisse, die über Google Calendarsynchronisiert werden kann, beträgt 12408. Beachten Sie bitte, dassder Google Calendar Service ein Tages- oder Stundenlimit über die Anzahl der ver-änderten oder hinzugefügtenObjekte in Google Calendar beinhalten kann.
15. Wassind die Google ContactsSynchronisationseinschränkungen ?
Diemaximale Größe einesKontaktobjekts beträgt ohne Anhänge 128kB; alle Objekte, die größer sind, werden nicht mit Google Contacts synchronisiert. Diemaximale Anzahl der Kontakte, die über Google unter Verwendung von Contacts synchronisiert werden kann, beträgt 25000.
16. Ich erhalte eine Fehlermeldung, die lautet: "Sync2 ist nicht in der Lage zu laufen, wennMicrosoft Outlooknicht alsStandard-Email-Programm eingestellt. "Wieich diesen Fehler beheben können?
Dieser Fehler tritt zumeist, wenn Sie Office installiert haben Version 2010mit "Click-to-Run" Installation. SyncWizderzeit nicht unterstützt diese Art vonOffice2010-Installation. Bitte folgen Sie diesem Link, um detaillierte Anweisungen dazu, wie Sie die richtigen bekommen könnenOffice 2010-Version:http://www.slipstick.com/outlook/ol2010/click-to-run.asp
17. Ich erhalte eine Fehlermeldung, die lautet: "Esgibt keine E-Mail-Programm findet zur Durchführung der angeforderte Aktion. Bitte installieren Sie eine E-Mail-Programm oder, wennman bereits installiert ist, Gründung einesVereins in der Standard-Software der Systemsteuerung. "Wie behebe ich diesen Fehler?
Dieser Fehler tritt zumeist, wenn Sie Office installiert haben Version 2010mit "Click-to-Run" Installation. SyncWizderzeit nicht unterstützt diese Art vonOffice2010-Installation. Bitte folgen Sie diesem Link, um detaillierte Anweisungen dazu, wie Sie die richtigen bekommen könnenOffice 2010-Version:http://www.slipstick.com/outlook/ol2010/click-to-run.asp
18. Könndn auch erledigte Atfgaben synchroniriert werden?
Die Synchronisierung erledigter Aufgaben kann im erweiterten Assistenten eingerichtet werden. Standardmäßig werden erledigte Aufgaben in Sync2 nichtsynchronisiert, doch diese Einstellung kann entsprechend geändert werden.
19. Kannman öffentlicheOrdner von Exchange synchronisieren?
Ja. Klicken Sie hier, ummehr darüber zu erfahren.
20. Kann man Outlook mit einem Hotmail-Konto synchronisieren?
Probleme Melden, Vorgegensweisen
Kundendienst
Sync2 Produkte Website
Häufig Gestellte Fragen (Störungsbehebung)1. Werden die Verteilerlisten auch auf anderen PCs veröffentlicht?
Ja, Die Verteilerlisten werden auch auf den anderen synchronisierten PCs veröffentlicht.
2. Muss der Synchronisationsvorgang nur von einem Computer aus oder von allen Computern aus gestartet werden?
Der erste Synchronisationsvorgang sollte nur von einem Computer aus gestartet werden. Nachdem der erste

Synchronisationsvorgang erfolgreich durchgeführt wurde, können Siemit der Synchronisation anderer PCs fortfahren.
3. Was ist der Unterschied zwischen den "Sync" und "Sync alle" Schaltflächen im Hauptfenster von Sync2?
Mit Sync2 können Sie beliebig viele Synchronisationsprofile erstellen. Wenn Sie also die Schaltfläche "Sync" anklicken, wirdnur das ausgewählte Profil synchronisiert. Klicken Sie auf die Schaltfläche "Sync alle", wird der Synchronisationsvorgang füralle Profile gestartet.
4. Kann Sync2 auch die Kategorielisten synchronisieren?
Nein, Sync2 kann die Kategorielisten vonOutlook selbst nicht synchronisieren, es werden jedoch die Kategorien der jeweiligenElemente synchronisiert.
5. Ich habemeineOutlook-Ordner synchronisiert, es wurden aber nur ein paar wenige Elemente synchronisiert. Wie kann ich alleElemente synchronisieren?
Sync2 verfügt bereits per Voreinstellung über Filter zur Synchronisation. Sie können diese Einstellung über denMenüpunktSync2 > Einstellungen > Datenordner im Register Filter verändern. Wählen Sie jedenOrdner aus, den Sie synchronisierenmöchten und klicken Sie auf die Schaltfläche "Filter bearbeiten ..." Passen Sie dann die Filtereinstellungen Ihren Bedürfnissenan.
6. Kann ich jeden synchronisierten Ordner auchmit meinem PDA oder Pocket-PC synchronisieren?
Jeder Ordner, der über Sync2 synchronisiert wird, kann auchmit einem PDA oder Pocket-PC synchronisiert werden. Jedocherlaubt im Regelfall die Synchronisationssoftware (z.B.: Microsoft ActiveSync) nur die Synchronisation der Standard Outlook-Ordner, wie beispielsweise Kalender, Kontakte, Aufgaben, Posteingangsfächer und Notizen. Andere Ordner oder Unterordnerkönne hierüber nicht synchronisiert werden.
7. Werden die Flags auch auf den PCs der anderen Benutzer, zusammenmit den Elementen veröffentlicht?
Ja, Flags werden veröffentlicht.
8. Werden Anhänge auch auf den PCs der anderen Benutzer, zusammenmit den Elementen veröffentlicht?
Ja, Anhänge werden zusammenmit jedem anderenOutlook-Element synchronisiert, welches Anhänge unterstützt.
9. Kann ichmeine Elemente im Posteingang bzw. die Elemente im Postausgangmit Sync2 synchronisieren?
Ja, die StandardMail-Ordner vonOutlook können synchronisiert werden (Posteingang und gesendete Elemente).
10. Kann ich die Outlook-Regeln verwenden?
Ja, dies ist möglich. Jedoch können Sie die Regeln nicht mit Sync2 synchronisieren.11. Wir haben benutzerspezifische Formulare in Outlookerstellt. Können wir die Informationen, die wir über diese Formulare eingegeben haben auch syn-
chronisieren?
Ja, Sync2 kann die Informationen, die über benutzerspezifische Formulare eingegeben wurden synchronisieren.
12. Der 4Team FTPSharing Service ist ein Jahr lang kostenlos.Waspassiert nach diesem Jahr und welche Kosten kommen auf mich zu?
Der 4Team FTP Sharing Service ist 1 (ein) Jahr lang kostenlos. Damit Sie diesen Dienst weiterhin nutzen können, müssen Sie

das Sync2 Update unter http://www.4team.biz/de/purchase_sync2.asp erwerben und dieses aktivieren.
13. Wenn ichmeinen Computer zu einem bestehenden Profil hinzufüge, erhalte ich die folgende Fehlermeldung von Sync2: "Zugriff verweigert".
Profilordner und der Synchronisation der darin enthaltenen Daten benötigen Sie vollständige Zugriffsrechte auf Sync2 (Lesen/S-chreiben/Ändern).
14. Wassind die Google Calendar Synchronisationseinschränkungen?
Diemaximale Anzahl der Kalender, die über Google synchronisiert werden kann, beträgt 40. Diemaximale Anzahl der Ereignisse, die über Google Calendarsynchronisiert werden kann, beträgt 12408. Beachten Sie bitte, dassder Google Calendar Service ein Tages- oder Stundenlimit über die Anzahl der ver-änderten oder hinzugefügtenObjekte in Google Calendar beinhalten kann.
15. Wassind die Google ContactsSynchronisationseinschränkungen ?
Diemaximale Größe einesKontaktobjekts beträgt ohne Anhänge 128kB; alle Objekte, die größer sind, werden nicht mit Google Contacts synchronisiert. Diemaximale Anzahl der Kontakte, die über Google unter Verwendung von Contacts synchronisiert werden kann, beträgt 25000.
16. Ich erhalte eine Fehlermeldung, die lautet: "Sync2 ist nicht in der Lage zu laufen, wennMicrosoft Outlooknicht alsStandard-Email-Programm eingestellt. "Wieich diesen Fehler beheben können?
Dieser Fehler tritt zumeist, wenn Sie Office installiert haben Version 2010mit "Click-to-Run" Installation. SyncWizderzeit nicht unterstützt diese Art vonOffice2010-Installation. Bitte folgen Sie diesem Link, um detaillierte Anweisungen dazu, wie Sie die richtigen bekommen könnenOffice 2010-Version:http://www.slipstick.com/outlook/ol2010/click-to-run.asp
17. Ich erhalte eine Fehlermeldung, die lautet: "Esgibt keine E-Mail-Programm findet zur Durchführung der angeforderte Aktion. Bitte installieren Sie eine E-Mail-Programm oder, wennman bereits installiert ist, Gründung einesVereins in der Standard-Software der Systemsteuerung. "Wie behebe ich diesen Fehler?
Dieser Fehler tritt zumeist, wenn Sie Office installiert haben Version 2010mit "Click-to-Run" Installation. SyncWizderzeit nicht unterstützt diese Art vonOffice2010-Installation. Bitte folgen Sie diesem Link, um detaillierte Anweisungen dazu, wie Sie die richtigen bekommen könnenOffice 2010-Version:http://www.slipstick.com/outlook/ol2010/click-to-run.asp
18. Könndn auch erledigte Atfgaben synchroniriert werden?
Die Synchronisierung erledigter Aufgaben kann im erweiterten Assistenten eingerichtet werden. Standardmäßig werden erledigte Aufgaben in Sync2 nichtsynchronisiert, doch diese Einstellung kann entsprechend geändert werden.
19. Kannman öffentlicheOrdner von Exchange synchronisieren?
Ja. Klicken Sie hier, ummehr darüber zu erfahren.
20. Kann man Outlook mit einem Hotmail-Konto synchronisieren?
Probleme Melden, Vorgegensweisen
Kundendienst
Sync2 Produkte Website

Testversion Abgelaufen/ Wie können Sie eineVollversion erwerben/registrierenIhre Testversion läuft in 14 Tagen ab.Wenn Sie Ihre ablaufende Testversion nicht erneuern (aktivieren), werden Sie das Programm nicht mehrbenutzen können. Es ist unbedingt erforderlich eine Lizenz zu erwerben, um das Programm weiterhinnutzen zu können.
Wenn Sie jetzt kaufen, erhalten Sie:1 Jahr lang kostenlose Updates.1 Jahr lang kostenlose technische Unterstützung per E-Mail und Live-Help.
Klicken Sie hier, um Sync2 zu kaufen.(http://www.sync2.com/de/Purchase.aspx)
Haben Sie noch Fragen?Rufen Sie uns an unter: +1 (954) 796-8161 oder klicken Sie hier, im Ihre Frage jetzt zu stellen.
Häufig gestellte fragen
Aktivierung
Kundendienst
Sync2 Produkte Website
Deinstallieren1. Schließen Sie Microsoft Outlook.2. Gehen Sie zu Start -> Systemsteuerung -> Software3. Lokalisieren Sie Sync2 und klicken Sie auf "Entfernen".
Kundendienst
Probleme melden, vorgegensweisen
Sync2 Produkte Website

Weitere Produkte von 4TeamDie vollständige 4TeamProduktpalette finden Sie unterwww.4team.biz.
Synchronisations-Tools für Microsoft ® Outlook ®:
Sync2Synchronisieren vonOutlook Ordner Kalender mit Google Kalendar™Service.SyncWiz Wandeln (Import-Export) und synchronisieren Sie Ihren Outlook-Kalender und Ihre Kontakte.Sync2PST Sync Outlook folders betweenmultiple PCs without a server using an external USB device or shared networkfolder.Plug2SyncSynchronisieren Sie IhreMicrosoft Outlook-Daten zwischenmehreren PCs über externe USB-Wech-seldatenträger, freigegebene Netzwerkordner.
Groupware-und Sharing-Tools für Microsoft ® Outlook ®:
ShareOShareO ermöglicht es, Inhalte aus Microsoft Outlook, wie Kalender, Kontakte, Aufgaben, Emails freizugeben.ShareCalendar Synchronisieren und geben SieMicrosoft Outlook Kalender ohne einen Server frei.ShareContactsSynchronisieren und geben SieMicrosoft Outlook-Kontaktordner ohne einen Server frei.Workgroup Calendar Merge and synchronize Calendar folders within your Microsoft Outlook.
Duplizieren-Management für Microsoft ® Outlook ®:
Duplicate Killer Verwalten und beseitigen jede Art von Duplikaten in Outlook.Outlook Duplicate RemoverDuplikate in Ordnern vonMicrosoft Outlook schnell entfernen.
Backup-Tools für Microsoft ® Outlook ®:
Safe PST Backup Entfernen Sie Outlook-Duplikate in Microsoft Outlook.Plug2Sync and Backup Synchronisieren Sie IhreMicrosoft Outlook-Daten zwischenmehreren PCs über externe USB-Wechseldatenträger, freigegebene Netzwerkordner.PST Splitter Split PST files and archive Outlook automatically.PST MergerMerge PST files with free software that combines PST files into a single PST file.Folder Backup for OutlookCreate an instant Outlook folder backup or restore the selected folder straight from theOutlooktoolbar.
Import / Export und Konvertierung für Microsoft ® Outlook ®:
OST2OST-in-PST-Konvertierungssoftware für Microsoft Outlook.SyncWiz Wandeln (Import-Export) und synchronisieren Sie Ihren Outlook-Kalender und Ihre Kontakte.vCard Wizard Kontakte in/aus Microsoft® Outlook® in das vCard-Format (.vcf) importieren/exportieren.iCal Converter Export Outlook Calendar and import iCal to Outlook.
Mail tools for Microsoft®:
SendLater Set a schedule and recurrence for automatic e-mail messaging with Microsoft Outlook.Email Responder Auto respond to incoming emails based on your Free / Busy / Out of Office status.Send2Versenden SieMassen-E-Mails an Empfänger aus ausgewählten Ordnern, E-Mails Kontakten, Besprechungen oderAufgabenmit nur einemMausklick.Signature2ContactsCapture name and address into Microsoft® Outlook® address book automatically.Reply with TemplateSimplify the process of replying to repetitive email messages using pre-made email templates.

Kundendienst, Kontakt
Sync2 Produkte Website
Probleme Melden, VorgegensweisenPeronline Kundendienstanfrage.Per "Live Help" überwww.4team.biz. Unterstützung per E-Mail unter: [email protected]ützung per E-Mail unter: [email protected] Telefon unter der Rufnummer: +1 (954) 796-8161.
Sync2 Produkte Website
KundendienstFehlersuche und welche Informationen Sie für eine Kundendienstanfrage benötigen:
1. Vergewissern Sie sich, dass Sie die aktuellste Version auf Ihrem Computer und auf den Computern Ihrer Mitglieder instal-liert haben. Die aktuellste Version finden Sie hier als Download.
2. Aktualisieren Sie Ihr Office/Outlookmit den neuesten Updates für Microsoft Office, welche die Stabilität und Sicherheitverbessern. Klicken Sie hier, um zur Outlook Office Internetseite vonMicrosoft zu gelangen.
3. Üperprüfen Sie dieSystemanforderungen. 4. Siehe Installationsprozedur. 5. Suchen Sie in den FAQ's zum Produkt nach bereits vorhandenen Lösungen. 6. Kundendienstanfrage: Falls Sie Ihr Problemmittels den zuvor aufgeführten Schritten nicht lösen können, senden Sie uns
bitte einen Fehlerbericht per E-Mail (Outlook Hilfe -> Über Produkt -> Fehlerbericht) an [email protected] oder nutzenSie unsere LiveHelp und geben Sie in das Onlineformular zur Kundendienstanfrage die folgenden Informationen ein:
Eine genaue Bes chreibung des Problems. Geben Sie die Schritte an, die Sie bereits unternommen haben, um das Prob-lem zu lösen und ggf. die Schritte, die notwendig sind, um das Problem reproduzieren zu können. DieProduktversion, die Siemomentan betreiben (Sync2Menü -> Über Produkt).Die Version vonMicrosoft Outlook die Siemomentan betreiben (Outlook Hilfe -> Über Microsoft Office Outlook). DieVersion des Betriebssystems und die des Office-/Outlookpakets, welches auf dem Computer, auf dem dasProdukt ausgeführt wird, installiert ist.WennmöglichScreenshots (drücken sie die PrintScrn-Taste auf der Tastatur und fügen Sie das aufgenommene Bild perStrg+V Taste inWord oder einem anderen Bildbearbeitungsprogramm ein uns speichern Sie dieses ab.
Hinweis: Behalten Sie bitte den Kommunikationsverlauf in Ihren E-Mails bei, wenn Sie auf unsere E-Mails antworten. So könnenwir immer nachvollziehen, um welches Problem es sich handelt. Klicken Sie hier, um das Onlineformular zur Kundendienstanfrage zu senden.
Wir bieten umfassenden Kundendienst für alle Test- und Vollversionen von Sync2:

PerOnlineformular zur Kundendienstanfrage. Per "Live Help" überwww.4team.biz. (Dies ist die schnellste Methode)Per E-Mail an: [email protected] Telefon unter: +1 (954) 796-8161. (Bitte nur einfache Anfragen, wie beispielsweise zur Produktfunktionalität, bei Akt-ivierungsproblemen, Kaufanfragen)
Geschäftszeiten des Kundendienstes:
Montag - Freitag
3:30AM-9:00PMEST
Um Lizenzerweiterungen zu kaufen, wenn Ihr Team wächst, klicken Sie bitte hier.* Gewährleisten Sie bitte, dass Ihr Computer mit dem Internet verbunden ist, wenn Sie diese Seite für Bestellungen und Kun-dendienstanfragen nutzenmöchten.
Alle Kunden, die das Programm erworben haben oder eine weitere Lizenz zu einer Bestehenden hinzugefügt haben, erhal-ten ab Kaufdatum ein Jahr lang kostenlose Updates. Wenn Sie weitere 4Team-Produkte für Microsoft Outlook suchen, könne Sie diese bei uns zu reduzierten Preisen erwerben;schicken Sie uns einfach eine E-Mail mit Ihrer Bestellnummer, dem gewünschten Produkt und die Anzahl der Lizenzen, dieSie erwerbenmöchten.
*Gewährleisten Sie bitte, dass Ihr Computer mit dem Internet verbunden ist, wenn Sie diese Seite für Bestellungen und Kun-dendienstanfragen nutzenmöchten.
Sync2 Produkte Website

Glossary
A
Advanced Synchronization Settingsuse this type if you an advanced user or plan to synchronize the selected or all folders, choose synchronization filters, a profilename and other settings.
Automatic synchronizationa worry-free synchronization type for the network shared folder and FTP type of data location. The program will automaticallydownload-upload and synchronize updates from the synchronized data location even if your Outlook is closed. Choose from awide range of scheduling options (Timely: every 15 min recommended)
C
ConflictsConflicts: It may happen that the same synchronized Outlook item is modified on different PCs. In this case, a conflict between itsversions occurs during the synchronization process, therefore these versions are called conflicting items. Duplicates and con-flicts are identified during the synchronization process when two identical items are discovered - one of them in your Outlook,another in the synchronized folder.
D
DuplicatesDuplicates: A situation may occur during the first folder synchronization or offline mode when identical Microsoft Outlook itemsexist on different PCs. Such items are called duplicates. Duplicates and conflicts are identified during the synchronization pro-cess when two identical items are discovered - one of them in your Outlook, another- in the synchronized folder.
E
ExitClose Sync2 application and hide the tray icon
F
Failed to synchronizeSynchronization of a selected profile failed (mostly because the connection with the shared data folder is lost)
Folder synchronizationFolder synchronization allows you to synchronize your Outlook Personal folders data among several computers, e.g. betweenyour work computer and your home PC. You must synchronize Outlook using the same synchronization Profile on different

computers, provided that 4Team Sync2 is installed on each of these PCs. When your folder data is synchronized, items in thisfolder on every computer where Sync2 is installed and your synchronization Profile is the same, are updated according tochanges made to the folder on all the other computers, so finally the folder is updated with all the latest changes made on everycomputer.
FTPFTP or File Transfer Protocol is used to transfer data from one computer to another over the Internet, or through a network.
I
Initializingappears next to the folder in the folder status table after a user has started the synchronization process for a selected Profile. Itindicates that the folder data is being prepared and analyzed before synchronization.
M
Manual synchronizationPreferred synchronization type for the Removable drive type of data location. Choose this type if your prefer to fully control thesynchronization process and your data location is not always available (i.e. dial-up internet connection, removable drive, etc.)
N
Network shared folder(shared folder on your PC (including shared with peer-to-peer software), on your LAN other PC or on file servers, Live Mes-senger "My Sharing Folders", etc.
R
Removable driveUSB Flash, Flash cards, USB External Hard Drive, etc.
S
Shared data folder locationOr Synchronized Data Location". A file folder selected from the Synchronization Profile that is shared with other PCs where allchanges and synchronized Outlook folders data are published.
Standard Synchronization Settingsuse this type if you are a beginner and plan to synchronize the default Personal Outlook folders only (Calendar, Contacts, Inbox,Journal, Notes, Sent Items, Tasks)

Synchronization ProfileCollection of synchronization settings that include: PCs included in synchronization, set of selected synchronized Outlook foldersand their filters, the shared data folder location path and other settings.
Synchronization processThe synchronization process ensures that the user's entire Outlook data is up-to-date on all the computers where 4Team Sync2is installed and the user's synchronization profile is the same. During the synchronization process, Sync2 publishes all changesmade in your Outlook on your current computer to the shared data folder, and receives all changes made by this user in his/herOutlook folders on other computers, as well as changes made by other users in their Outlook.
Synchronization SettingsPCs included in synchronization, set of selected synchronized Outlook folders and their filters, the shared data folder locationpath, conflicts' resolution types.
Synchronization typesA synchronization type determines when the synchronization process is performed on your computer: Automatic synchronization- all changes made in Outlook and on the shared folder are processed regularly according to the schedule. Manual or Syn-chronization upon user request - all changes in Outlook and on the shared folder are processed only when the user requests itmanually.
Synchronize AllIt starts synchronization of all profiles
Synchronize NowIt starts synchronization of a selected profile only

Index
E
Exit 30
S
shared data folder 30