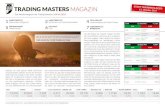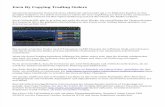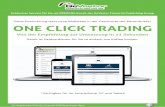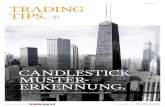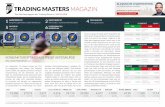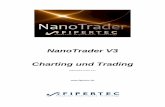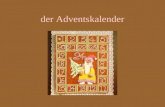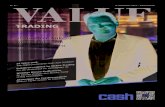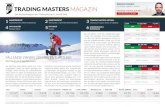Trading-Signaleadmiralfiles.s3.amazonaws.com/docs/DE/Indikator_Handbuch_05.07.2016.pdf · Sobald...
Transcript of Trading-Signaleadmiralfiles.s3.amazonaws.com/docs/DE/Indikator_Handbuch_05.07.2016.pdf · Sobald...
Admiral Markets UK Ltd
Tel: +49 (0) 30 – 257 419 55
Email: [email protected]
2
Indikatoren sind technische Hilfswerkzeuge, die die Handelssoftware MetaTrader ergän-
zen. In der Regel wird der Chart über eine mathematische Formel analysiert, um Rück-
schlüsse aus der Charthistorie ziehen zu können. Indikatoren dienen dazu, Trading-Signale
zu liefern oder Ihnen bei der Analyse des Charts, seinen Trendbewegungen, Wider-
stands- und Unterstützungszonen zu helfen.
1. Installieren und Öffnen der Indikatoren ................................................................................... 4
1.1. Installation unter Mac OS X ................................................................................................. 5
2. Admiral Candle Countdown ........................................................................................................ 6
2.1. Einstellungen des Candle Countdowns ............................................................................. 6
3. Admiral Chart Group .................................................................................................................... 7
4. Admiral Freehand Drawing ......................................................................................................... 8
4.1. Einstellungen und Tastenbelegung ................................................................................... 8
5. Admiral High-Low ......................................................................................................................... 9
5.1. Einstellungen des High-Low Indikators ............................................................................. 9
6. Admiral Local Time ..................................................................................................................... 10
7. Admiral Order History ................................................................................................................ 11
7.1. Einstellungen der Order History ...................................................................................... 11
8. Admiral Pivot ............................................................................................................................... 12
8.1. Einstellungen des Pivot Indikators ................................................................................... 12
9. Admiral Renko ............................................................................................................................. 13
9.1. Einstellungen des Renko Indikators ................................................................................ 13
9.2. Offline Chart öffnen ........................................................................................................... 14
10. Admiral Spread Indikator ...................................................................................................... 15
11. Admiral Day Session .............................................................................................................. 15
11.1. Einstellungen des Day Session Indikators ...................................................................... 16
12. Admiral Chart-in-Chart .......................................................................................................... 16
12.1. Einstellungen des Chart-in-Chart Indikators .................................................................. 17
Admiral Markets UK Ltd
Tel: +49 (0) 30 – 257 419 55
Email: [email protected]
3
13. Admiral Magnifier ................................................................................................................... 18
13.1. Einstellungen des Magnifier Indikators ........................................................................... 18
14. Admiral Mini Chart ................................................................................................................. 19
14.1. Einstellungen des Mini Chart Indikators ......................................................................... 19
14.2. Erklärung der Charttypen .................................................................................................. 20
15. Admiral Symbol Info............................................................................................................... 21
15.1. Einstellungen des Symbol Info Indikators ...................................................................... 21
16. Admiral Gravity ....................................................................................................................... 22
16.1. Einstellungen des Gravity Indikators ............................................................................... 23
16.2. Verschiebung des Berechnungsbereiches ...................................................................... 23
17. Admiral Keltner ....................................................................................................................... 23
17.1. Einstellungen des Keltner Indikators ............................................................................... 24
18. Häufige Fragen und Fehlerquellen ...................................................................................... 25
19. Abschließend ........................................................................................................................... 26
Admiral Markets UK Ltd
Tel: +49 (0) 30 – 257 419 55
Email: [email protected]
4
Laden Sie die Installations-Datei von unserer Website herunter. Sie erhalten eine .zip-Datei,
die Sie nach dem Download öffnen. Starten Sie die darin enthaltene Admiral-MT4-Apps.exe
mit einem Doppelklick. Daraufhin öffnet sich der Installationsassistent.
Falls Sie mehrere MetaTrader auf Ihrem Computer installiert haben, können Sie mit dem „Me-
taTrader finden“ Button Ihre Versionen suchen. Wählen Sie dann die Version aus, klicken Sie
auf „Installieren“ und folgen den Installationsschritten, bis Sie die Nachricht bekommen, dass
die Installation erfolgreich abgeschlossen wurde.
Derzeit sind die MT4 Supreme-Erweiterungen nur für Windows verfügbar, einige Indi-
katoren funktionieren aber auch auf dem Mac OS. Die Installationsanleitung für die
Indikatoren unter Mac OS X finden Sie unter Punkt 1.1.
Nach der Installation werden Sie die Indikatoren im Navigator-Fenster Ihres MetaTrader vor-
finden. Um sie auf einem Chart zu platzieren, klicken Sie mit der rechten Maustaste auf den
gewünschten Indikator und wählen „Auf Chart anwenden“ oder ziehen Sie ihn via Drag & Drop
in das Chart-Fenster.
Admiral Markets UK Ltd
Tel: +49 (0) 30 – 257 419 55
Email: [email protected]
5
1.1. Installation unter Mac OS X Auch unter Mac OS X lassen sich einige der Admiral Markets Indikatoren nutzen. Konkret
handelt es sich dabei um den Candle Countdown Indikator, den High-Low Indikator, den Local
Time Indikator, die Order History, den Pivot Indikator und den Spread Indikator.
Um die Installationsdateien für den Mac zu erhalten, melden Sie sich bitte beim Kundenser-
vice.
Sobald Sie die Dateien erhalten haben, schließen Sie den MetaTrader 4. Stellen Sie sicher,
dass dieser korrekt beendet wurde. Um das Programm komplett zu beenden machen Sie ei-
nen Rechtsklick auf das MetaTrader Symbol im Dock und klicken auf „Beenden“.
Für die Installation öffnen Sie bitte Ihren „Programme“-Ordner und suchen das Programm
„MetaTrader 4 Admiral Markets“. Machen Sie einen Rechtsklick und klicken Sie anschließend
auf „Paketinhalt anzeigen“.
Öffnen Sie im folgenden Fenster den Ordnerpfad:
drive_c Program Files MetaTrader 4 Admiral Markets MQL 4 Indicators.
Dort kopieren Sie die Indikatoren, die Ihnen als „.ex4“ Datei vorliegen, hinein.
Admiral Markets UK Ltd
Tel: +49 (0) 30 – 257 419 55
Email: [email protected]
6
Starten Sie anschließend den MetaTrader. Sie haben die Indikatoren erfolgreich installiert und
sollten diese nun im Navigator vorfinden und nutzen können.
Sobald der Indikator aktiviert wurde, wird Ihnen die Zeit bis zur nächsten Kerze angezeigt.
Standardmäßig sehen Sie die Zeitangaben unten rechts in der Ecke des Chartfensters, Sie
können die Position des Indikators jedoch verändern. Diese finden Sie in dem sich öffnenden
Fenster, wenn Sie den Indikator auf das Chart anwenden.
2.1. Einstellungen des Candle Count-
downs Die Einzelnen Einstellungsmöglichkeiten sind:
„Label Position“ – Hier stellen Sie ein, an welcher Stelle im Chart sich die Restzeitan-
gabe befinden soll. Es ist auch möglich die Zeit direkt an der Kerze anzeigen zu lassen.
Admiral Markets UK Ltd
Tel: +49 (0) 30 – 257 419 55
Email: [email protected]
7
Hierzu wählen Sie bitte „In line with price“ aus. Beachten Sie jedoch, dass die automa-
tische Chartverschiebung hierzu aktiviert sein muss.
„Colour“ – Wählen Sie die Farbe der Zeitanzeige
„Font“ und „Font Size“ – Konfiguration der Schriftart sowie Größe
Zusätzlich können Sie in den „Alert“-Einstellungen Alarme für neue Kerzen festlegen.
Der Admiral Chart Group Indikator ist ein nützliches Hilfsmittel um mehrere Charts mitei-
nander zu verknüpfen. So können Sie sich verschiedene Zeiteinheiten eines Instrumentes
anschauen (bspw. M1, H1, und D1) und analysieren und anschließend mit nur einem Klick
das Symbol aller Charts umschalten.
Der Vorteil des Chart Group Indikators liegt darin, dass bei einem Instrumentenwechsel nur
auf eines der miteinander verknüpften Charts das neue Instrument angewendet werden
muss, die anderen Charts übernehmen das neue Instrument automatisch.
Um den Indikator zu nutzen, müssen Sie Ihn auf alle gewünschten Fenster anwenden. Danach
erscheint in der unteren rechten Ecke der Charts ein Textfeld.
Legen Sie einen Namen für Ihre Chart-Gruppe fest und tragen Sie den
festgelegten Gruppennamen in die restlichen gewünschten Fenster
ein. Groß- und Kleinschreibung spielt hierbei keine Rolle.
Sie haben nun erfolgreich die Fenster miteinander verknüpft.
Admiral Markets UK Ltd
Tel: +49 (0) 30 – 257 419 55
Email: [email protected]
8
Der Admiral Freehand Drawing Indikator ist ein Tool um Freihandzeichnungen im Chart vor-
zunehmen.
Wenden Sie den Indikator auf das Chart an und drücken und halten Sie die „D“ Taste gedrückt,
und bewegen Ihre Maus um zu zeichnen.
4.1. Einstellungen und Tastenbele-
gung Standardmäßig ist Rot vorein-
gestellt, wechseln können Sie zu
blau „B“, Grün „G“, Gelb „Y“,
Schwarz „N“ und Weiß „W“. Um
wieder zurück zu Rot zu gelan-
gen drücken Sie „R“.
Das letzte Objekt löschen Sie
mit der Taste „X“.
Sie können im Einstellungs-
menü die Tasten und Farben je-
doch auch beliebig nach Ihren
Wünschen anpassen
Admiral Markets UK Ltd
Tel: +49 (0) 30 – 257 419 55
Email: [email protected]
9
Der Admiral High-Low Indikator zeigt Ihnen Hoch und Tiefpunkte der gewählten Zeitperiode
an. Es lassen sich der Hoch- und Tiefpunkt für jede Chartzeiteinheit anzeigen, also bspw. auch
Minuten-, oder Stundenhochpunkte.
Standardmäßig werden die Tageshoch- und Tiefpunkte angezeigt. Die Farben der Linien
können Sie individuell nach Ihren Wünschen konfigurieren.
5.1. Einstellungen des High-Low Indi-
kators „Timeframe for high & low“ – Ändert die Zeiteinheit des Indikators
„Start at bar“ - Aktuelle Kerze oder Vorherige Kerze die für die Berechnung der Ext-
rempunkte berücksichtigt wird.
„Numbers of bars to include“ – Anzahl der Kerzen, die in die Berechnung einfließen.
„Daily time range“ – Hier stellen Sie die Uhrzeit ein, die für Hoch und Tiefpunkte be-
rücksichtigt werden.
„Apply the time ranges to open-close as well as high-low“ – Stellen Sie hier ein, ob
der oben genannte Zeitrahmen auch für die Open und Close Linien gilt.
„Colour for high and low line“ – Legen Sie die Farben für die High und Low-Linie fest.
„Widen/narrow by amount“ – Verschieben Sie die Linie um X Punkte.
„Units for Widening“ – Wählen Sie für die Linienverschiebung zwischen Pips, Prozent
oder Kurswert.
„Line Style“ – Passen Sie den Stil der Open-Close Linien an.
Admiral Markets UK Ltd
Tel: +49 (0) 30 – 257 419 55
Email: [email protected]
10
„Colour for open line“ - Aktivieren Sie die Periodeneröffnungslinie, indem Sie eine
Farbe einstellen. Die Linie bleibt deaktiviert, solange die Farbe auf „None“ steht.
„Colour for close line“ - Aktivieren Sie die aktuelle Periodenschlusslinie, indem Sie
eine Farbe einstellen. Die Linie bleibt deaktiviert, solange die Farbe auf „None“ steht.
„Colour for previous-close line“ - Aktivieren Sie die vorherige Periodenschlusslinie,
indem Sie eine Farbe einstellen. Die Linie bleibt deaktiviert, solange die Farbe auf
„None“ steht.
„Label“-Einstellungen – Setzen Sie hier Labeleinstellungen fest, wie Schrift, Linientyp
etc.
„Alert“-Einstellungen – Legen Sie fest, ob bei Durchstoßen der Linien ein Alarm ertö-
nen soll.
Der Admiral Local Time Indikator bietet Ihnen die Möglichkeit, Ihre aktuelle Lokalzeit im Chart
anzeigen zu lassen.
Admiral Markets UK Ltd
Tel: +49 (0) 30 – 257 419 55
Email: [email protected]
11
Der Admiral Order History Indikator zeichnet eine übersichtliche Darstellung Ihrer vergan-
genen Trades in das Chart. Gewinntrades werden standardmäßig als grüne Linien darge-
stellt, Verlusttrades als rote Linien.
Fahren Sie mit dem Mauszeiger über die Linie, um Detailinformationen zu erhalten, wie bei-
spielsweise den Gewinn/Verlust, den Kurs bei Abgabe und Schließung der Order, SL oder TP.
Unser Beispiel zeigt 33,90€ Gewinn für diesen Trade
Die blauen und grauen Balken im Chart geben Ihnen zusätzlich Auskunft über aktuelle und
vergangene Trades in allen Handelssymbolen. Der blaube Balken stellt dabei Trades im
aktuellen Handelssymbol dar, wohingegen der graue Balken alle Trades anderer
Handelsinstrumente zusammenfasst.
7.1. Einstellungen der Order History „Include open trades?“ – Legen Sie fest, ob aktuell offene Orders mit berücksichtigt
werden sollen.
„Colour coding of trades“ – Hier stellen Sie ein, ob Sie die Order History in der „Ge-
winner und Verlierer“ oder Buy und Sell Order Ansicht sehen möchten.
„Colour 1“ legt die Farbe für die Gewinn-Linie, oder Buy-Linie fest, „Colour 2“ für die
Verlust- oder Sell-Linie.
„Colour for open trades“ – Falls Sie die Funktion aktiviert haben, legen Sie hier die
Farbe der Marker fest, der den Einstiegspunkt der aktiven Trades kennzeichnet.
„Entry and exit markers“ – Hier können Sie das Aussehen der Marker festlegen.
„Line from open to close“ – Diese Einstellung verändert den Stil der History Linien
„Stop-loss line colour style“ – Legt Farbe und Stil der Stop Loss Linie fest. Beachten
Sie, dass Sie einen Linienstil auswählen müssen, damit die Linie angezeigt wird.
Admiral Markets UK Ltd
Tel: +49 (0) 30 – 257 419 55
Email: [email protected]
12
„Take-profit line colour style“ – Legt Farbe und Stil der Stop Loss Linie fest. Beachten
Sie, dass Sie einen Linienstil auswählen müssen, damit die Linie angezeigt wird.
„Show bands for active trading periods“ – Aktiviert, bzw. deaktiviert die Anzeige von
Trades in anderen, nicht aktiven Instrumenten durch den Aktivitätsbalken am unteren
Rand des Chartfensters.
„In-filter-colour“ und „Out-of-filter-colour“ verändert die Farbe der Balken.
„Size of band (pixels)“ – Verändert die Größe der Balken.
Filtereinstellungen – Stellen Sie sich individuelle Filter, nach Ihren Wünschen ein.
Die Pivot-Punkte zeigen Ihnen verschiedene Widerstands und Unterstützungszonen des
Charts an.
Dabei stellt die PP-Linie die wichtigste Unterstützungs- und Widerstandslinie dar. R1/R2 und
R3 (Resistance) stellen in Abstufung die nächst wichtigeren Widerstandszonen dar. S1/S2 und
S3 im Gegensatz dazu die Unterstützungszonen (Support).
8.1. Einstellungen des Pivot Indikators „Timeframe for pivot points“ – Zeiteinheit, auf deren Basis die Berechnung der
Pivot-Punkte erfolgt.
„Number of bars to include“ – Anzahl an Kerzen, die für die Indikation herangezogen
werden.
„Calculation for PP level“ – Preisberechnungsmethode einstellen
„Show lines all the way across chart“ – Zeichnet die Linien über den gesamten Chart
Admiral Markets UK Ltd
Tel: +49 (0) 30 – 257 419 55
Email: [email protected]
13
„Show labels for all lines“ – An- und Ausschalten der Linienbezeichnungen
„Bar offset for labels (+ for future)“ – Verschieben Sie die Linienbezeichnungen nach
vorne oder hinten.
„Font name for labels“ – Schriftart der Linienbezeichnungen
„Font size for labels“ – Schriftgröße für Linienbezeichnungen
„Colours“ – Farb- und Stileinstellungen der einzelnen Linien
„Alerts“ – Stellen Sie sich Alarme
Der Renko-Indikator ist ein Indikator, der zur technischen Analyse benutzt wird. Er stellt eine
andere Form des Charts dar und zeichnet nur dann neue Kerzen, wenn tatsächlich eine Kurs-
bewegung erfolgt. So werden Kursbewegungen, die den eigentlichen Trend nicht beeinflus-
sen nicht berücksichtigt und stören das Gesamtbild nicht.
9.1. Einstellungen des Renko Indika-
tors „Renko Block Size in Pips“ – Legen Sie die Größe der Renko-Blöcke fest.
„Symbol pip size“ – Bestimmen Sie die Pip-Größe des Instruments.
„Colour for up and down blocks“ – Ändern Sie die Farbe der Renko-Blöcke.
„Draw blocks as contionous“ – Stellen Sie hier ein, ob Sie durchgehend gezeichnete
Blöcke möchten.
„Target lines for next blocks“ – Ändern Sie den Linienstil der Ziellinien.
Admiral Markets UK Ltd
Tel: +49 (0) 30 – 257 419 55
Email: [email protected]
14
„Draw on top of chart“ – Entscheiden Sie, ob Sie die Renko-Blöcke lieber im Hinter-
grund oder Vordergrund haben möchten.
„Alerts on new blocks“ – Lassen Sie sich durch einen Alarm bei Bildung eines neuen
Blockes benachrichtigen.
„Round the starting price“ – Bestimmen Sie, ob der Startpreis gerundet werden soll.
„Maximum historic blocks“ – Die Anzahl der Blöcke, die Ihnen angezeigt wird.
„Build Renko data from history period“ – Wählen Sie die Zeiteinheit, in der der
Renko-Chart gebildet wird.
„CSV/TSV Log“ – Hier können Sie einstellen, ob Sie eine Logdatei wünschen. Dazu ge-
ben Sie bitte einen Dateinamen ein und wählen anschließend das gewünschte Format.
„Offline Chart“-Einstellungen – Siehe Punkt 9.2.
9.2. Offline Chart öffnen 1. „Create offline Chart period“ – Stellen Sie hier eine beliebige Blockgröße an, welche nicht
einer der Zeiteinheiten des MetaTrader entspricht, bspw. 10, für 10 Pips Renko-Blöcke.
2. Öffnen Sie „Datei“ und „Chart offline öffnen“
3. Wählen Sie das Chart mit der eben eingestellten Zeiteinheit und doppelklicken Sie auf
dieses. Das Offline-Chart sollte nun geöffnet sein. Wie im Beispiel wäre das M10.
Das nun geöffnete Chart enthält Kerzen, die alle einen gleichgroßen Kerzenkörper haben, in
der Höhe der von Ihnen festgelegten Pip-Anzahl. Störbewegungen des Marktes werden so
herausgefiltert und Trendbewegungen, sowie Widerstände und Unterstützungen verdeut-
licht. Zusätzlich ist dieses Chart zeitlich unabhängig. Nur Bewegungen im Instrument bewe-
gen das Chart.
Admiral Markets UK Ltd
Tel: +49 (0) 30 – 257 419 55
Email: [email protected]
15
Der Spread Indikator dient dazu, den Spread eines Instrumentes aufzuzeichnen. Einmal
auf den Chart angewandt zeichnet er solange den Spread auf, bis man ihn wieder beendet.
Er zeigt übersichtlich die Hoch- und Tiefpunkte des Spreads, als auch den Durchschnittswert.
Spread EUR/USD
Typisch fixierter Spread im DAX30 auf 1 Punkt
Mit dem Day Session Indikator können Sie die Kerzen, welche während des Nachthandels
generiert werden ausblenden. Dadurch können Sie wie gewohnt mit Ihren Einstellungen und
Indikatoren weiterarbeiten. Zusätzlich besteht die Möglichkeit jede beliebige Session zu er-
stellen. Zum Beispiel: DAX30 XETRA Session von 09:00 bis 17:30 ME(S)Z.
Die Standardeinstellungen des Indikators sind bereits auf die normale DAX30-Session von
08:00 bis 22:00 ME(S)Z eingestellt.
Wenden Sie den Indikator auf das Chart an und klicken Sie anschließend auf „Datei“ und dann
auf „Chart offline öffnen“. Wählen Sie dort das Chart mit dem in den Einstellungen vergebe-
nen Namen aus. Standartmäßig bspw. [DAX30],M1234.
Sie können jederzeit die Periodizität im Ausgangschart verändern. Dadurch verändert
sich die Periodizität im Offline Chart.
Auf das Offline Chart können wie gewohnt Vorlagen, Indikatoren oder Experten angewandt
werden.
Admiral Markets UK Ltd
Tel: +49 (0) 30 – 257 419 55
Email: [email protected]
16
11.1. Einstellungen des Day Session In-
dikators
„Timeframe for offline chart“ – Name des Offline Charts. Muss eine Zahl sein.
„Period(s) to include“ – Stellen Sie hier Ihre gewünschte Zeit ein, für welche Sie das
Offline Chart erstellen. (Serverzeit)
„Shift bar times by N minutes“ – Sie können hier die MetaTrader Zeitangaben ver-
ändern. Zum Beispiel: -60 für die Darstellung in ME(S)Z.
Mit dem Admiral Chart-In-Chart Indikator können Sie sich ein zweites Chart direkt im Chart-
fenster anzeigen lassen. Dadurch ist es möglich zwei Instrumente auf einmal zu betrach-
ten und z.B. mögliche Korrelationen festzustellen.
Das zusätzliche Chart wird im Indikatorfenster des Hauptcharts dargestellt.
Es ist zusätzlich möglich einige Indikatoren auf das zusätzliche Chart anzuwenden. Diese kön-
nen Sie über die Indikatoreinstellungen aktivieren und konfigurieren.
Beachten Sie, dass der Handel nur über das Hauptchart und das dort ausgewählte Instrument
möglich ist. Der Chart-In-Chart Indikator ersetzt kein eigenständiges Chart.
Admiral Markets UK Ltd
Tel: +49 (0) 30 – 257 419 55
Email: [email protected]
17
12.1. Einstellungen des Chart-in-Chart
Indikators „Symbol“ – Hier wählen Sie das gewünschte Instrument aus. Möchten Sie z.B. das
Paar EUR/USD angezeigt bekommen, so tippen Sie hier “EURUSD” ein. Beachten Sie
sowohl die Groß- und Kleinschreibung als auch die korrekte Schreibweise. Das Instru-
ment muss genauso eingetippt werden, wie sein Name in der Marktübersicht.
„Invert prices“ – Hier können Sie die Preise umkehren, aus dem EURUSD Chart, wird
somit ein USDEUR Chart.
„Draw style“ – Wählen Sie hier zwischen den verschiedenen Chartstilen. Es stehen
Kerzen, Schlusspreislinien und auch Hoch und Tiefpunktlinien zur Verfügung.
„Line/high-low colour“ – Legt die Farbe für die Liniencharts fest.
„Candle body – bull“ – Legt die Farbe für die bullische, steigende, Kerze fest.
„Candle body – bear“ – Legt die Farbe für die bärische, fallende, Kerze fest.
„Colour for current price line“ – Legt die Farbe für die Linie fest, welche den aktuel-
len Preis zeigt.
„Colour for open position lines“ – Legt die Farbe der Linie fest, welche eröffnete
Positionen markiert. Standardmäßig deaktiviert.
„Colour for s/l and t/p lines“ - Legt die Farbe der Linie fest, welche den Stop Loss
oder Take Profit einer Order markiert. Standardmäßig deaktiviert.
„Colour for pending order lines“ Legt die Farbe der Linie fest, welche gesetzte Pen-
ding Orders markiert. Standardmäßig deaktiviert.
„Line style for open positions and pending orders“ - Legt den Stil der Linie fest,
welche eröffnete Positionen und Pending Orders markiert. Sie können zwischen
durchgehenden Linien, gepunkteten, gestrichelten oder einer Kombination aus ge-
punktet und gestrichelt wählen.
„Indicator“ – Hier können Sie die Indikatoren, welche Sie auf das zusätzliche Chart
anwenden möchten, aktivieren und konfigurieren. Die Einstellungen nehmen Sie an-
hand der Parametereinstellungen vor.
Admiral Markets UK Ltd
Tel: +49 (0) 30 – 257 419 55
Email: [email protected]
18
Mit dem Admiral Magnifier Indikator können Sie sich ein Ausschnitt des bestehenden Charts
„vergrößern“ und somit die darunterliegende Zeiteinheit betrachten.
Sie können sich die Größe des Indikators frei einstellen, dadurch können Sie auch einen grö-
ßeren Bereich vergrößern. Klicken und halten Sie dafür einfach auf eine der Ecken und ziehen
den Indikator in die gewünschte Form.
Auch eine feste Einstellung des Vergrößerungszeitrahmens ist möglich, so können Sie sich
beispielsweise immer ein M1 Chart anzeigen lassen, auch wenn Sie sich im M30 Chart befin-
den.
13.1. Einstellungen des Magnifier Indi-
kators „Chart timeframe/type“ – Hier wählen Sie die Vergrößerung aus. Die Standardein-
stellung ist die nächstniedrigere Periodizität. Sie können allerdings auch eine beliebige
andere Periodizität einstellen.
“Draw style” – Wählen Sie hier zwischen den verschiedenen Chartstilen. Es stehen
Kerzen, Schlusspreislinien und auch Hoch und Tiefpunktlinien zur Verfügung.
“Background colour” – Legt die Hintergrundfarbe des Indikators fest.
“Up bar colour” – Legt die Farbe für die steigenden Kerzen und Balken fest.
“Down bar colour” – Legt die Farbe für sinkende Kerzen und Balken fest.
“Magnifier highlight colour” – Legt die Farbe für die Anzeige der zu vergrößernden
Zone fest.
“Horizontal grid lines” – Hier legen Sie den Abstand zwischen den horizontalen Linien
fest. Beachten Sie bitte, dass diese Einstellung je nach Instrument verschieden ist. Im
EURUSD bspw. 0.0020 im DAX30 hingegen 20.
“Vertical grid lines” – Legen Sie den zeitlichen Abstand der vertikalen Linien fest.
“Colour for grid lines” – Bestimmen Sie die Farbe des Rasters.
“Candle size” – Vergrößern oder verkleinern der Kerzen.
“Initial left position” – Verschieben Sie die Standardposition des Charts um die ein-
getragene Anzahl an Pixeln nach rechts.
“Initial top position” – Verschieben Sie die Standardposition des Charts um die ein-
getragene Anzahl an Pixeln nach unten.
“Corner for initial position” – Wählen Sie die Ecke, in der das Chart standardmäßig
erscheint.
“Initial width” – Bestimmen Sie die standardmäßige Weite in Pixeln.
“Initial height” – Bestimmen Sie die standardmäßige Höhe in Pixeln.
Admiral Markets UK Ltd
Tel: +49 (0) 30 – 257 419 55
Email: [email protected]
19
“Padding at top and bottom” – Bestimmen Sie den minimalen Abstand der Kerze
zum Chartfensterrand.
“Info bar height” – Legen Sie die Größe der Info Bar fest.
Mit dem Admiral Mini Chart Indikator können Sie ein frei verschiebbares und skalierbares
Chart auf dem Hauptchart anzeigen. Das Instrument und auch die Zeiteinheit sind komplett
unabhängig vom Hauptchart und mehrere Indikatoren sind auf das Chart anwendbar.
14.1. Einstellungen des Mini Chart Indi-
kators „Chart symbol“ – Wählen Sie hier das Handelsinstrument aus. Achten Sie auf die kor-
rekte Schreibweise des Instruments analog zur Marktübersicht.
„Invert prices“ – Hier können Sie die Preise umkehren, aus dem EURUSD Chart, wird
somit ein USDEUR Chart.
„Chart timeframe/type“ – Hier wählen Sie die Zeitheinheit aus. Die Standardeinstel-
lung ist die aktuelle Periodizität des Charts. Sie können allerdings auch eine beliebige
andere Periodizität einstellen, sogar MetaTrader untypische Zeiten, wie z.B. drei, vier,
sechs oder zwölf Minuten sind möglich. Eine Erklärung der Charttypen finden Sie in
Punkt 14.2.
“Ticks per bar” – Stellen Sie hier die Anzahl an Ticks ein, welche für eine Kerze berück-
sichtigt werden. Nur relevant für das Tick Chart.
“Transformation” – Wählen Sie aus verschiedenen Chart verändernden Indikatoren,
beispielsweise Heikin Ashi oder Three Line Break aus.
“Renko/range/Kagi/P&F Block size” – Größe der Blöcke in definierter Einheit, s.u.
“Units for block size” – Definiert die Einheit für die Blockgröße.
“Reversal factor for range and P&F” – Umkehrfaktor, die Anzahl an Blöcken die be-
nötigt wird, bis eine Bewegung in die Gegenrichtung gezeichnet wird.
“Base timeframe for historic Renko, range Kagi, P&F data” – Der Zeitrahmen der
zur Berechnung der Kerzen genutzt wird.
“Draw style” – Wählen Sie hier zwischen den verschiedenen Chartstilen. Es stehen
Kerzen, Schlusspreislinien und auch Hoch- und Tiefpunktlinien zur Verfügung.
“Background colour” – Legt die Hintergrundfarbe des Indikators fest.
“Up bar colour” – Legt die Farbe für die steigenden Kerzen und Balken fest.
“Down bar colour” – Legt die Farbe für sinkende Kerzen und Balken fest.
“Fixed maximum price” – Wählen Sie ein fixes Maximum für den Chart.
“Fixed minimum price” – Wählen Sie ein fixes Minimum für den Chart.
“Include Indicators in min/max” – Indikatorenwerte für Min-/Max-Preis des Charts
nutzen.
Admiral Markets UK Ltd
Tel: +49 (0) 30 – 257 419 55
Email: [email protected]
20
“Colour for grid lines” – Legt die Farbe für das Gitternetz fest.
“Horizontal grid lines” – Hier legen Sie den Abstand zwischen den horizontalen Linien
fest. Beachten Sie bitte, dass diese Einstellung je nach Instrument variiert. Im EURUSD
bspw. 0.0020 im DAX30 hingegen 20.
“Vertical grid lines” – Lässt Sie den zeitlichen Abstand der vertikalen Linien bestim-
men.
“Zoom level” – Zoomstufe des Charts. Ausgehend von MetaTrader Chart Zoom Level,
0 entspricht der kleinsten Vergrößerung, 5 der größten.
“Initial left position” – Verschieben Sie die Standardposition des Charts um die ein-
getragene Anzahl an Pixeln nach rechts.
“Initial top position” – Verschieben Sie die Standardposition des Charts um die ein-
getragene Anzahl an Pixeln nach unten.
“Corner for initial position” – Wählen Sie die Ecke, in der das Chart standardmäßig
erscheint.
“Initial width” – Lässt Sie die standardmäßige Weite in Pixeln bestimmen.
“Initial height” – Lässt Sie die standardmäßige Höhe in Pixeln bestimmen.
“Padding at top and bottom” – Lässt Sie den minimalen Abstand der Kerze zum
Chartfensterrand bestimmen.
“Padding at right” – Chartshift Funktion. Je höher der Pixelwert, desto mehr Abstand
hat das Chart zum rechten Rand.
“Info bar height” – Legen Sie die Größe der Info-Leiste fest.
„Indicator“ – hier können Sie die Indikatoren, welche Sie auf das zusätzliche Chart
anwenden möchten aktivieren und konfigurieren. Die Einstellungen nehmen Sie an-
hand der Parametereinstellungen vor.
14.2. Erklärung der Charttypen Sekundencharts (S5, S15, etc.): Wie die normalen Minutencharts im MetaTrader 4, zeichnen
diese Charts die Kerzen in bestimmten Sekundenabständen. Also wird beim S5 alle fünf Se-
kunden eine neue Kerze gezeichnet. Beachten Sie bitte, dass es für Sekundencharts keine
historischen Daten gibt. Daher wird das Chart beim Anwenden dieses Zeitrahmens neu auf-
gebaut.
Admiral Markets UK Ltd
Tel: +49 (0) 30 – 257 419 55
Email: [email protected]
21
Range Charts: Neue Kerzen werden nur gezeichnet, wenn der Preis die angegebene Menge
in Pips in eine Richtung steigt oder fällt. Stacked Range Charts funktionieren auf die gleiche
Weise, jedoch werden Kerzen in die gleiche Richtung zu einer einzelnen Kerze kombiniert.
Renko Charts: Die Funktionsweise ist die gleiche wie bei den Range Charts. Um jedoch einen
Block in die entgegengesetzte Richtung eines aktuellen Trends zu zeichnen, muss es erst eine
Gegenbewegung von min. 2 Blöcken geben.
Kagi Charts: Dieses Chart ändert die Richtung, wenn der Preis eine Umkehrung erreicht, die
min. das vorherige Hoch/Tief überschreitet.
Point & Figure Charts: Eine ähnliche Funktionsweise, wie die Range Charts. Jedoch werden
Bewegungen in die gleiche Richtung gestapelt. Eine Umkehr erfolgt erst, wenn diese mindes-
tens die Anzahl an angegebene Blöcken erreicht (standardmäßig 3 Blöcke, festzulegen in: “Re-
versal factor for range and P&F”)
Mit dem Admiral Symbol Info Indikator können Sie
sich verschiedene Echtzeit-Informationen direkt und
übersichtlich in einem Indikatorfenster anzeigen las-
sen. Sie sehen die prozentuale Differenz zum Eröff-
nungskurs des gewählten Zeitrahmens, beispiels-
weise Tageshoch und vielfältige Trendindikationen,
die Sie selbst konfigurieren können.
Ein Pfeil zeigt Ihnen übersichtlich und schnell, ob der
Kurs sich unter oder über dem eingestellten Eröff-
nungskurs befindet. Zusätzlich wird Ihnen die Diffe-
renz in Pips angezeigt.
Auf der rechten Seite befindet sich ein Balken, welcher Ihnen die Position des aktuellen Kurses
in Relation zur Tagesrange (die gesamte Bewegung des aktuellen Tages) zeigt.
15.1. Einstellungen des Symbol Info In-
dikators „Symbol“ – Hier wählen Sie das Symbol aus. Die Standardeinstellung ist das aktuelle
Instrument des aktiven Charts. Sie können allerdings auch ein beliebiges anderes
Symbol einstellen. Achten Sie auf die Schreibweise, wie in der Marktübersicht.
Admiral Markets UK Ltd
Tel: +49 (0) 30 – 257 419 55
Email: [email protected]
22
„Use pip Size“ – Hier können Sie einstellen, welcher Größe ein Pip entsprechen soll.
Im DAX30 ist beispielsweise 1 sinnvoll, damit Sie die Steigerung in vollen Punkten se-
hen.
„Timeframe for % change“ – Hier stellen Sie ein, welcher Zeitraum für die prozentu-
ale Änderung als Referenz dienen soll. Standardmäßig ist hier D1 angegeben. Also der
aktuelle Tag.
„Number of bars for % change“ – Gibt die Anzahl der Kerzen an, welche für die pro-
zentuale Veränderung als Referenz dienen soll. Sie können beispielsweise im Mo-
natschart zwölf Kerzen zur Berechnung hinzuziehen und haben somit die Verände-
rung innerhalb eines Jahres aufgezeichnet.
„Timeframe for high/low“ – Stellen Sie den Zeitraum ein, der für das High/Low Dia-
gramm verwendet werden soll. Standardmäßig ist derselbe Zeitraum aktiv, wie auch
für die prozentuale Veränderung.
„Number of bars for high/low“ – Gibt die Anzahl der Kerzen an, welche für das
High/Low Diagramm als Referenz dienen soll. Sie können beispielsweise im Monatsch-
art zwölf Kerzen zur Berechnung hinzuziehen und haben somit die Position des aktu-
ellen Preises im Verlauf des letzten Jahres.
„Background colour“ - Legt die Hintergrundfarbe des Indikators fest.
„Rise Colour“ – Legt die Farbe für Aufwärtsbewegungen fest.
„Fall colour“ – Legt die Farbe für Abwärtsbewegungen fest.
„Text colour“ – Legt die Farbe des Textes fest.
“Initial left position” – Verschieben Sie die Standardposition des Indikators um die
eingetragene Anzahl an Pixeln nach rechts.
“Initial top position” – Verschieben Sie die Standardposition des Indikators um die
eingetragene Anzahl an Pixeln nach unten.
“Corner for initial position” – Wählen Sie die Ecke, in der das Indikators standard-
mäßig erscheint.
„Indicator“ – hier können Sie die Indikatoren, welche Sie auf das zusätzliche Chart
anwenden möchten aktivieren und konfigurieren. Die Einstellungen nehmen Sie mit
den Parametereinstellungen vor.
Der Admiral Gravity Indikator zeigt Ihnen Widerstands- und Unterstützungszonen basierend
auf bis zu 10000 historischen M5 Kerzen. Die erreichten Hochs- und Tiefs im historischen
Verlauf bilden diese Zonen, wobei aktuelle Werte eine höhere Gewichtung genießen, als wei-
ter zurückliegende Werte.
Dunklere Farben zeigen Ihnen stärkere Unterstützungs- und Widerstandszonen, also Zonen,
an den der Preis möglicherweise abprallt. Ein Durchbruch durch dunkelblaue Zonen kann als
Fortsetzungssignal gewertet werden. Helle Zonen haben keine Relevanz.
Admiral Markets UK Ltd
Tel: +49 (0) 30 – 257 419 55
Email: [email protected]
23
16.1. Einstellungen des Gravity Indika-
tors „Time period“ – Wählen Sie aus zwischen der normalen Berechnung oder einer ver-
kürzten Berechungsdauer.
„Level X colour“ – Hier können Sie die Farben der verschiedenen Level auswählen.
16.2. Verschiebung des Berechnungs-
bereiches Sie können den Bereich, bis zu dem die letzte Berechnung der Zonen erfolgt bestimmen, in-
dem Sie eine vertikale Linie in das Chart zeichnen und dieser den Namen GStart verleihen.
Durch das Verschieben der Linie ist es dann möglich den letzten Kurs der Berechnung frei zu
bestimmen.
Der Admiral Keltner Indikator bildet einen Keltner Kanal. Die Funktionsweise, sowie Kaufs-
und Verkaufssignale entstehen genauso wie bei den Bollinger Bändern. Jedoch werden die
Bänder bei diesem Kanal auf Berechnungsgrundlage des ATR Indikators gebildet. Dies führt
zu weniger störanfälligen Signalen im Vergleich zu den Bollinger Bändern.
Ein Durchstoßen des oberen Bandes oder des gleitenden Durchschnitts (Mittellinie) kann als
entsprechendes Fortsetzungssignal gesehen werden. Ein Durchbruch von unten nach oben,
als entsprechend als Kaufsignal. Die Mittellinie wird dabei gerne als Stop Loss Linie genutzt.
Admiral Markets UK Ltd
Tel: +49 (0) 30 – 257 419 55
Email: [email protected]
24
17.1. Einstellungen des Keltner Indika-
tors „Moving average type“ – Wählen Sie den Typ des gleitenden Durchschnitts aus.
„Price for moving average“ – Wählen Sie den Preis aus, der zur Berechnung des Mo-
ving Averages genutzt wird.
„Moving average period“ – Wählen Sie die Periode des Moving Average aus.
„ATR period“ – Wählen Sie die ATR Periode aus.
„ATR multiple“ – Bestimmen Sie hier den Multiplikator zur Berechnung der Keltner
Bänder.
„Alerts when price crosses upper/lower channel“ – Stellen Sie einen Alarm ein, so-
bald der Preis den Kanal durchbricht.
Admiral Markets UK Ltd
Tel: +49 (0) 30 – 257 419 55
Email: [email protected]
25
Sind die Indikatoren für MacOS verfügbar? – Aktuell stehen einige Indikatoren für
den Mac zur Verfügung. Siehe Punkt 1.1.
Sind die Indikatoren für den MT5 verfügbar? – Nein, die Erweiterungen sind aktuell
nicht für den MT5 verfügbar.
Sind einzelne Erweiterungen aus dem MetaTrader entfernbar? – Ja, Sie können
einzelne Erweiterungen aus dem Navigator mit einem Rechtsklick im folgenden Menü
löschen.
Sind die Indikatoren auf Deutsch verfügbar? – Nein, leider sind die Bezeichnungen
der Einstellungen nur auf Englisch verfügbar.
Ich nutze bereits die Supreme Edition, finde jedoch einige Indikatoren nicht im
Navigator – Sie nutzen vermutlich eine alte Version der Erweiterungen. Bitte laden
Sie die neueste Version von unserer Webseite herunter und installieren diese erneut.
Admiral Markets UK Ltd
Tel: +49 (0) 30 – 257 419 55
Email: [email protected]
26
Besuchen Sie zusätzlich unseren deutschsprachigen YouTube-Kanal von Admiral Markets
UK: dort finden Sie neben live-Trading-Aufzeichnungen auch Playlists / Reihen zu unseren TU-
NING-Erweiterungen, hier beispielsweise zum Mini Terminal - LIVE in der Handelssoftware
MetaTrader 4 erläutert.
DISCLAIMER:
Admiral Markets liefert Ihnen diese Add-Ons kostenfrei, auf Basis der Expert Advisor-Techno-
logie im MT4. Wie stets bei EAs: Diese sind nur aktiv, solange der MetaTrader mit dem Internet
und unseren Servern verbunden ist. Admiral Markets hat die Features ausgiebig getestet und
ist von der technischen Zuverlässigkeit überzeugt – wie bei jeder Technologie können aber im
Ausnahmefall Fehlfunktionen nie gänzlich ausgeschlossen werden. Stellen Sie sicher, die
Funktionen der Erweiterungen verstanden zu haben, zum Beispiel über ausreichendes Tes-
ten auf einem Demokonto von Admiral Markets UK Ltd. Admiral Markets kann keine Haf-
tung für Verluste oder sonstige Schäden übernehmen, die durch technische Probleme ent-
stehen können.
RISIKOWARNUNG:
Der Handel mit Devisen und CFDs ist mit einem enormen Risiko verbunden und mög-
licherweise nicht für Sie geeignet! Es besteht die Möglichkeit, dass Sie Verluste erleiden, die
gleich Ihrer gesamten Investition oder höher sind. Daher sollten Sie keine Gelder einsetzen,
deren Verlust Sie im schlimmsten Fall nicht verkraften könnten. Sie sollten sicherstellen, all
diese Risiken verstanden zu haben. Bevor Sie den Service von Admiral Markets UK Ltd in An-
spruch nehmen, stellen Sie bitte sicher, dass Sie mit den verbundenen Risiken beim Trading
vertraut sind.