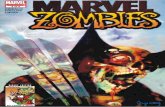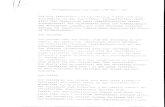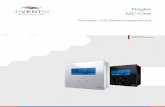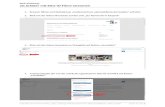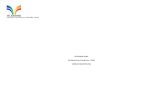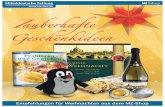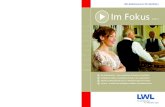TUDWCMS – Arbeiten mit dem Editor Epoz. Medienzentrum (MZ) Dresden, 13.05.2009.
-
Upload
otthild-morgensen -
Category
Documents
-
view
113 -
download
2
Transcript of TUDWCMS – Arbeiten mit dem Editor Epoz. Medienzentrum (MZ) Dresden, 13.05.2009.

TUDWCMS – Arbeiten mit dem Editor Epoz.
Medienzentrum (MZ)
Dresden, 13.05.2009

Medienzentrum (MZ)
TUDWCMS –Arbeiten mit dem Editor Epoz
Und so sieht er aus...
Icons: zum Bearbeiten von Text, Einfügen von Bildern, Links etc.
Arbeitsfläche: hier wird der Inhalt, den Sie erstellen oder bearbeiten angezeigt
Arbeiten mit dem Editor EpozZUR ÜBERSICHT

Medienzentrum (MZ)
TUDWCMS –Arbeiten mit dem Editor Epoz
Links unter dem Editor befindet sich ein Haken, mit dem zwischen diesen beiden Modi umgeschalten werden kann.
Arbeiten mit dem Editor Epoz
Und so können Sie zwischen WYSIWYG und HTML-Modus umschalten… (WYSIWYG = What You See Is What You Get)
ZUR ÜBERSICHT

Medienzentrum (MZ)
TUDWCMS –Arbeiten mit dem Editor Epoz
1 Icons zur Textformatierung
2 Icons zum Einfügen spezieller Textelemente
3 Spezielle Icons
4 Icons zum Einfügen von Objekten
Inhalt
Was bedeuten die Icons...

Medienzentrum (MZ)
TUDWCMS –Arbeiten mit dem Editor Epoz
roten Text Text ohne Zeilenumbruch Trennlinie einfügen Hier wird entweder ein entsprechend formatierter Text aus einer Eingabebox oder eine Trennlinie an der Stelle der Cursorposition eingefügt.
ACHTUNG: Zuvor markierte Textteile werden überschrieben!
1 Icons zur Textformatierung - Allgemein
Die meisten dieser Icons sind denen von MS Word nachempfunden. Mit Ihnen kann der Text
– formatiert, – ausgerichtet sowie – Gliederungen und Einrückungen erstellt werden
indem der betreffende Text markiert und anschließend das Icon mit der entsprechenden Formatierung geklickt wird. Daher im Folgenden nur eine kleine Auswahl.
Was bedeuten die Icons...ZUR ÜBERSICHT
2 Icons zum Einfügen spezieller Textelemente

Medienzentrum (MZ)
TUDWCMS –Arbeiten mit dem Editor Epoz
1 Icons zur Textformatierung - Auflistung
Einzug vergrößern
Einzug verkleinern
Aufzählungszeichen
Nummerierung
Links ausgerichtet
ZUR ÜBERSICHT
Was bedeuten die Icons...
Hochgestellt
Zentriert
Rechts ausgerichtet
Tiefgestellt
Durchgestrichen
Fett
Unterstrichen
Kursiv
ÜBERSCHRIFT 2
Überschrift 3
Absatz
Vorformatierter Text

Medienzentrum (MZ)
TUDWCMS –Arbeiten mit dem Editor Epoz
Internet Explorer: Durch ENTER wird automatisch ein neuer Absatz erzeugt. Zeilenumbrüche können durch SHIFT+ENTER eingefügt werden
Mozilla Ableger (Mozilla, Firefox, Netscape): Durch ENTER wird ein Zeilenumbruch eingefügt. Absätze müssen mit Hilfe des Icons Paragraph definiert werden. gewünschten Text markieren und anschließend den Button „Absatz“ betätigen.
Sie sollten alle Texte in einen Absatz setzen, um gleichmäßige Abstände zu erhalten
1.1 Absatz
Mit Hilfe dieses Icons können Absätze definiert werden.
ZUR ÜBERSICHT
Was bedeuten die Icons...

Medienzentrum (MZ)
TUDWCMS –Arbeiten mit dem Editor Epoz
Den Cursor innerhalb des entsprechenden Absatzes positionieren oder diesen markieren und anschließend das Icon „Überschrift 1“ für eine Seitenüberschrift oder „Überschrift 2“ für eine Unterüberschrift betätigen.
INFO: „Überschrift 1“ wird durch den Titel des Dokuments vorgegeben!
1.2 Überschrift 2 & Überschrift 3
Mit Hilfe dieser Icons kann der Text innerhalb eines Absatzes als Überschrift definiert werden.
ZUR ÜBERSICHT
Was bedeuten die Icons...

Medienzentrum (MZ)
TUDWCMS –Arbeiten mit dem Editor Epoz
(z.B.: zur Markierung von Zitaten oder Quellcode)
Den gewünschten Text markieren und anschließend das Icon „Vorformatierter Text“ klicken.
1.3 Vorformatierter Text
Mit Hilfe dieses Icons kann Text (vorzugsweise ein Absatz) hervorgehoben werden.
ZUR ÜBERSICHT
Was bedeuten die Icons...

Medienzentrum (MZ)
TUDWCMS –Arbeiten mit dem Editor Epoz
In das Eingabefeld den gewünschten Text eingeben und anschließend den Button „Einfügen“ betätigen.ACHTUNG: Markierter Text wird ersetzt.
Mit Hilfe dieses Icons kann Text in roter Schriftfarbe eingefügt werden.
2.1 roten Text einfügen
ZUR ÜBERSICHT
Was bedeuten die Icons...2 Spezielle Icons

Medienzentrum (MZ)
TUDWCMS –Arbeiten mit dem Editor Epoz
mit „Text ohne Zeilenumbruch einfügen“
(„1.000 Euro“ wird separat eingegeben!)
Achtung! Zu lange Abschnitte sprengen das Design.
2.2 Text ohne Zeilenumbruch
ZUR ÜBERSICHT
Mit Hilfe dieses Icons kann Text angegeben werden, innerhalb dessen kein Zeilenumbruch erfolgen soll. Diesen Text können Sie in der Eingabebox eingeben. Alles was innerhalb dieses Bereichs steht, wird innerhalb einer Zeile dargestellt. Beispiel: Es soll verhindert werden, dass bei einer Preisangabe der Zahlenwert vom Währungssymbol getrennt wird.
Der Artikel kostet 1.000 EURO und keinen Cent mehr.
„normal“ eingegeben
Der Artikel kostet 1.000 EURO und keinen Cent mehr.
Was bedeuten die Icons...

Medienzentrum (MZ)
TUDWCMS –Arbeiten mit dem Editor Epoz
2.3 Trennlinie einfügen
Mit Hilfe dieses Icons wird an der aktuellen Cursorposition eine Trennlinie eingefügt.
Cursor an der gewünschten Stelle platzieren eingeben und anschließend auf „Trennlinie einfügen“ klicken.
ZUR ÜBERSICHT
Was bedeuten die Icons...

Medienzentrum (MZ)
TUDWCMS –Arbeiten mit dem Editor Epoz
Dieses Icon dient der Aufhebung der Formatierung ( ) von Text.
Formatierung aufheben
Rückgängig Wiederherstellen Mit Hilfe dieser Icons können Sie
vorangegangene Zustände wiederherstellen.
3 Spezielle Icons
Was bedeuten die Icons...ZUR ÜBERSICHT

Medienzentrum (MZ)
TUDWCMS –Arbeiten mit dem Editor Epoz
Externen Link einfügen
4 Icons zum Einfügen von Elementen
Link zu Bild einfügen
Link auf Sprungmarke einfügen
Internen Link einfügen
Tabelle mit Kopf einfügen
Gliederung erstellen
Tabelle ohne Rahmen einfügen
Sprungmarken-verzeichnis erstellen
Tabelle ohne Kopf einfügen
Bild mit Fliesstext einfügen
Mehrere Bilder einfügen
Einzelnes Bild einfügen
E-Mail Link hinzufügen
Sprungmarke (Anker) einfügen
ZUR ÜBERSICHT
Für alle diese Icons gilt: Es wird an der aktuellen Cursorposition ein Element eingefügt, d.h. evtl. markierter Text wird überschrieben! Inhalte, die mittels dieser Elemente dargestellt werden sollen, werden in separaten Dialogboxen eingegeben bzw. nachträglich eingefügt.
Was bedeuten die Icons...

Medienzentrum (MZ)
TUDWCMS –Arbeiten mit dem Editor Epoz
Cursor an gewünschte Stelle setzen und Icon anklicken.
So erstellen Sie einen internen Link auf ein Objekt innerhalb des TUDWCMS:
Linktext: Bezeichnung des Links, der anschließend im Text angezeigt wird.
URL (Ziel des Links): „Durchsuchen“ klicken, zum gewünschten Verzeichnis browsen, „Link einfügen“ anklicken.
Beschreibung (Alternativtext): Geben Sie eine kurze Beschreibung des Links ein. (siehe nächste Seite)
Ist dieses Feld aktiviert, wird der Link in einem neuen Fenster geöffnet.
Button „Einfügen“ betätigen.
ZUR ÜBERSICHT
Was bedeuten die Icons...4.1 Internen Link einfügen

Medienzentrum (MZ)
TUDWCMS –Arbeiten mit dem Editor Epoz
Beschreibung (Alternativtext): Die Beschreibung des Links sollte sowohl kurz als auch eindeutig sein, um somit Nutzern mit alternativen Ausgabegeräten stets die Orientierung zu ermöglichen.(Entspricht dem title-Attribut in HTML)
Interne Links sollten nur im gleichen Fenster geöffnet werden (Standardeinstellung belassen: ohne Haken)
HINWEIS ZUR BARRIEREFREIHEIT:
ZUR ÜBERSICHT
Was bedeuten die Icons...4.1 Internen Link einfügen

Medienzentrum (MZ)
TUDWCMS –Arbeiten mit dem Editor Epoz
Was bedeuten die Icons...
Cursor an gewünschte Stelle setzen und Icon anklicken.
So erstellen Sie einen externen Link auf eine Internetseite außerhalb des TUDWCMS:
Linktext: Bezeichnung des Links, der anschließend im Text angezeigt wird.
URL (Ziel des Links): Eingeben der gewünschten externen Adresse („http://“ nicht vergessen!).
Beschreibung (Alternativtext): Geben Sie eine kurze Beschreibung des Links ein. (siehe nächste Seite)
Ist dieses Feld aktiviert, wird der Link in einem neuen Fenster geöffnet.
Button „Einfügen“ betätigen.
ZUR ÜBERSICHT
4.2 Externen Link einfügen

Medienzentrum (MZ)
TUDWCMS –Arbeiten mit dem Editor Epoz
HINWEIS ZUR BARRIEREFREIHEIT:
Beschreibung (Alternativtext): Die Beschreibung des Links sollte sowohl kurz als auch eindeutig sein, um Nutzern mit alternativen Ausgabegeräten stets die Orientierung zu ermöglichen.
Verweis auf interne Dokumente nicht als externe Links angeben!
Externe Links sollten immer in einem neuem Fenster geöffnet werden.
ZUR ÜBERSICHT
Was bedeuten die Icons...4.2 Externen Link einfügen

Medienzentrum (MZ)
TUDWCMS –Arbeiten mit dem Editor Epoz
Name: Bezeichnung des Ankers.
Typ: In diesem Listenfeld wird ausgewählt, ob der Anker für ein Inhaltsverzeichnis verwendet werden soll oder nicht.
Wenn später über die Funktion Sprungmarkenverzeichnis erstellen (siehe 3.5) ein Inhaltsverzeichnis erstellt werden soll, index (Inhaltsverzeichnis) als Ankertyp auswählen!
So fügen Sie eine Sprungmarke (Anker) innerhalb eines Dokumentes ein:
Cursor an gewünschte Stelle setzen und das Icon anklicken.
Button „Einfügen“ betätigen.
ZUR ÜBERSICHT
Was bedeuten die Icons...4.3 Sprungmarke einfügen

Medienzentrum (MZ)
TUDWCMS –Arbeiten mit dem Editor Epoz
Cursor an gewünschte Stelle setzen und Icon anklicken.
So erstellen Sie einen Link zu einer Sprungmarke (Anker):
Linktext: Bezeichnung des Links, der anschließend im Text angezeigt wird.
Beschreibung (Alternativtext): Geben Sie eine kurze Beschreibung des Links ein. (Siehe nächste Seite)
Anker: Listet alle Anker auf die sich bereits auf der Seite befinden. Den gewünschten Anker auswählen.
Button „Einfügen“ betätigen.
ZUR ÜBERSICHT
Was bedeuten die Icons...4.4 Link auf Sprungmarke einfügen

Medienzentrum (MZ)
TUDWCMS –Arbeiten mit dem Editor Epoz
Hinweis zur Barrierefreiheit:
Beschreibung (Alternativtext): Die Beschreibung des Links sollte sowohl kurz als auch eindeutig sein, um somit Nutzern mit alternativen Ausgabegeräten stets die Orientierung zu ermöglichen.
ZUR ÜBERSICHT
Was bedeuten die Icons...4.4 Link auf Sprungmarke einfügen

Medienzentrum (MZ)
TUDWCMS –Arbeiten mit dem Editor Epoz
Beispiel:
So erstellen Sie ein Inhaltsverzeichnis von Ihren Ankern:
Cursor an gewünschte Stelle setzen und Icon anklicken.
Typ: In diesem Listenfeld muss auswählt werden, ob die Anordnung des Inhaltsverzeichnisses vertikal oder horizontal erfolgen soll.
Button „Einfügen“ betätigen.
ZUR ÜBERSICHT
Was bedeuten die Icons...4.5 Sprungmarkenverzeichnis erstellen

Medienzentrum (MZ)
TUDWCMS –Arbeiten mit dem Editor Epoz
Linktext: Name der Person oder Institution für die E-Mail-Adresse, die im Text erscheinen soll. Idealerweise vollständige Maildresse eingeben um Handling für Nutzer zu erleichtern.
E-Mail-Adresse: vollständige E-Mail- Adresse der Zielperson/Institution (ohne mailto:).
Cursor an gewünschte Stelle setzen und Icon anklicken
So können Sie einen Link zu einer E-Mail-Adresse erstellen:
Button „Einfügen“ betätigen.
ZUR ÜBERSICHT
Was bedeuten die Icons...4.6 E-Mail-Link einfügen

Medienzentrum (MZ)
TUDWCMS –Arbeiten mit dem Editor Epoz
Bild: über den „Durchsuchen“- Button das gewünschte Bild aus dem TUDWCMS auswählen.
INFO: Die Bild-URL wird immer als „echte“ URL (absolute URL) eingefügt, damit der Editor sie verarbeiten kann. Die URL wird später automatisch als relative URL verarbeitet.
Untertitel: Hier den Untertitel des Bildes eingeben (kann später noch bearbeitet werden). Wird dieses Feld leer gelassen, wird der Platzhalter für den Untertitel nicht angelegt!
So können Sie ein einzelnes Bild einfügen:
Cursor an gewünschte Stelle setzen und Icon anklicken.
ZUR ÜBERSICHT
Was bedeuten die Icons...4.7 Einzelnes Bild einfügen

Medienzentrum (MZ)
TUDWCMS –Arbeiten mit dem Editor Epoz
Beschreibung (Alternativtext): hier muss ein alternativer Text, welcher den Kerninhalt des Bildes näher beschreibt, eingetragen werden! Zur Gewährleistung der Barrierefreiheit muss dieser Text angegeben werden.
Bild-Breite/Höhe: legt die Bildgröße (proportional) in Pixel fest (z.B. zum Verkleinern) Keine Eingabe: Originalgröße.
Position: legt fest, ob das Bild rechts, links oder zentriert ausgerichtet werden soll.
ZUR ÜBERSICHT
Was bedeuten die Icons...4.7 Einzelnes Bild einfügen

Medienzentrum (MZ)
TUDWCMS –Arbeiten mit dem Editor Epoz
Button „Einfügen“ betätigen.
Zoom-Link: Hier können Sie bestimmen, ob (bei vorheriger Verkleinerung) das Bild in Originalgröße oder ein anderes Bild oder Datei (über „Durchsuchen“) aufgerufen werden soll. Das „neue Fenster“ ist dabei für ein Bild ein „Pop-up“, für eine Datei ein komplett neues CMS-Fenster.
Ist das oberste Optionsfeld „kein“ aktiviert, wird das Zoom-Symbol (Lupe ) nicht erzeugt.
Zoom-Link über Klick auf: Legt fest, ob der Aufruf des Zoom-Links über Klick auf das Bild oder über Klick auf das Lupensymbol erfolgen soll (bei „Bild“ wird die Lupe nicht erzeugt).
ZUR ÜBERSICHT
Was bedeuten die Icons...4.7 Einzelnes Bild einfügen

Medienzentrum (MZ)
TUDWCMS –Arbeiten mit dem Editor Epoz
Einzelbild links,
zentriert
rechts ausgerichtet
„Lupen“ Icon für die Zoom-Funktion
ZUR ÜBERSICHT
Was bedeuten die Icons...Beispiele zu 4.7

Medienzentrum (MZ)
TUDWCMS –Arbeiten mit dem Editor Epoz
ZUR ÜBERSICHT
Was bedeuten die Icons...Beispiele zu 4.7

Medienzentrum (MZ)
TUDWCMS –Arbeiten mit dem Editor Epoz
Diese Funktion arbeitet genauso wie „Einzelbild einfügen“, jedoch ohne die Attribute: „Bild-Breite/Höhe“ , „Zoom-Link über Klick auf“ Es können bis zu vier Bilder auf einmal nebeneinander eingefügt werden, die zusammen (incl. Bildabstand) eine Breite von 420 Pixel nicht überschreiten sollten.
Beispiel:
ZUR ÜBERSICHT
Was bedeuten die Icons...4.8 Mehrere Bilder einfügen

Medienzentrum (MZ)
TUDWCMS –Arbeiten mit dem Editor Epoz
Cursor an gewünschte Stelle setzen und Icon anklicken
Bild: Über den „Durchsuchen“-Button das gewünschte Bild auswählen.
Die Bild-URL wird immer als „echte“ URL (absolute URL mit http://) eingetragen, damit der Editor sie verarbeiten kann. Die URL wird später automatisch als relative URL verarbeitet.
Untertitel: Hier den Untertitel des Bildes eingeben (kann später noch bearbeitet werden).
Wird dieses Feld leer gelassen, wird der Platzhalter für den Untertitel nicht angelegt!
ZUR ÜBERSICHT
Was bedeuten die Icons...4.9 Bild mit Fließtext einfügen

Medienzentrum (MZ)
TUDWCMS –Arbeiten mit dem Editor Epoz
Beschreibung (Alternativtext): Text, der den Kerninhalt des Bildes näher beschreibt, um eine barrierefreie Darstellung zu gewährleisten.
Bild-Breite/Höhe: legt die Bildbreite oder die Bildhöhe in Pixel fest.
Position: legt die Position des Bildes fest (links oder rechts vom Fliesstext).
ZUR ÜBERSICHT
Was bedeuten die Icons...4.9 Bild mit Fließtext einfügen

Medienzentrum (MZ)
TUDWCMS –Arbeiten mit dem Editor Epoz
Zoom-Link: Hier können Sie bestimmen, ob (bei vorheriger Verkleinerung) das Bild in Originalgröße oder ein anderes Bild oder eine andere Datei (über „Durchsuchen“) aufgerufen werden soll.
Das „neue Fenster“ ist dabei für ein Bild ein „Pop-up“, für eine Datei ein komplett neues CMS-Fenster. Ist das oberste Optionsfeld „kein“ aktiviert, wird das Zoom-Symbol (Lupe ) nicht erzeugt.
Zoom-Link über Klick auf: Legt fest ob der Aufruf des Zoom-Links über Klick auf das Bild oder über Klick auf das Lupensymbol erfolgen soll.
Fliesstext: In dieses Feld den gewünschten Text eingeben, der um das Bild fliessen soll.Button „Einfügen“ betätigen
ZUR ÜBERSICHT
Was bedeuten die Icons...4.9 Bild mit Fließtext einfügen

Medienzentrum (MZ)
TUDWCMS –Arbeiten mit dem Editor Epoz
Bild links mit Fliesstext
Bild rechts mit Fliesstext
ZUR ÜBERSICHT
Was bedeuten die Icons...Beispiele zu 4.9

Medienzentrum (MZ)
TUDWCMS –Arbeiten mit dem Editor Epoz
Linktext: Bezeichnung des Links, der anschließend im Text angezeigt werden soll.
Beschreibung (Alternativtext): Geben Sie eine kurze Beschreibung des Links ein. (Siehe nächste Seite)
Bild: über „Durchsuchen“ das gewünschte Bild auswählen.
Button „Einfügen“ betätigen.
Cursor an gewünschte Stelle setzen und Icon anklicken.
So erstellen Sie einen Link zu einem Bild, welches in einem neuen Fenster geöffnet werden kann:
ZUR ÜBERSICHT
Was bedeuten die Icons...4.10 Link zu Bild einfügen

Medienzentrum (MZ)
TUDWCMS –Arbeiten mit dem Editor Epoz
So erstellen Sie eine Gliederung (Liste mit Haupt- & Unterebene, wobei der Listentyp frei wählbar ist):
Ebenenanzahl: legt die Anzahl der Hierarchiestufen fest (max. 2)
Listentyp Hauptebene: Art der Aufzählung / Nummerierung für die Hauptebene (Ebene1).
Anzahl Einträge Hauptebene: Anzahl der Einträge innerhalb der Hauptebene.
Listentyp Unterebene: Art der Aufzählung / Nummerierung für die Unterebene (Ebene2).
Anzahl Einträge Unterebene: Anzahl der Einträge innerhalb der Unterebene.
Cursor an gewünschte Stelle setzen und Icon anklicken
Button „Erstellen“ betätigen.
ZUR ÜBERSICHT
Was bedeuten die Icons...4.11 Gliederung erstellen

Medienzentrum (MZ)
TUDWCMS –Arbeiten mit dem Editor Epoz
Überschrift: Überschrift der Tabelle
Zusammenfassung: Zusammenfassung des inhaltlichen Kerns (siehe nächste Seite)
Zeilen: Zeilenanzahl der Tabelle
Spalten: Spaltenanzahl der Tabelle
Beispiel:
So erstellen Sie eine Tabelle ohne Kopf:
Cursor an gewünschte Stelle setzen und Icon anklicken.
Button „Einfügen“ betätigen.
ZUR ÜBERSICHT
Was bedeuten die Icons...4.12 Tabelle ohne Kopf einfügen

Medienzentrum (MZ)
TUDWCMS –Arbeiten mit dem Editor Epoz
Zusammenfassung: muss den Tabelleninhalt eindeutig beschreiben.
Eine Tabelle sollte nur zur Gegenüberstellung von Daten verwendet werden, nicht zur Umsetzung des Layout!
HINWEIS ZUR BARRIEREFREIHEIT:
ZUR ÜBERSICHT
Was bedeuten die Icons...4.12 Tabelle ohne Kopf einfügen

Medienzentrum (MZ)
TUDWCMS –Arbeiten mit dem Editor Epoz
Beispiel: Tabelle mit Kopf-Position „oben“
So erstellen Sie eine Tabelle mit Kopf:
Zusätzlich muss hier aber noch Kopf-Position angegeben werden. Diese legt fest an welcher Stelle der Tabelle der Tabellenkopf angelegt werden soll.
Das Erstellen funktioniert genauso wie bei der „Tabelle ohne Kopf“.
ZUR ÜBERSICHT
Was bedeuten die Icons...4.13 Tabelle mit Kopf einfügen

Medienzentrum (MZ)
TUDWCMS –Arbeiten mit dem Editor Epoz
Cursor an gewünschte Stelle setzen und Icon anklicken.
Zusammenfassung: Zusammenfassung des inhaltlichen Kerns. (siehe nächste Seite)
Zeilen: Festlegung der Zeilenanzahl. Es werden automatisch 2 Spalten angelegt.
Die Daten werden nachher auf der Webseite ohne gestrichelten Rahmen gegenübergestellt.
So können Sie Inhalte in einer Tabelle ohne Rahmen gegenüberstellen:
Button „Hinzufügen“ betätigen.
ZUR ÜBERSICHT
Was bedeuten die Icons...4.14 Tabelle ohne Rahmen einfügen

Medienzentrum (MZ)
TUDWCMS –Arbeiten mit dem Editor Epoz
Es gelten die selben Regeln wie bei einer Tabelle ohne/mit Kopf!
Zusammenfassung muss den Inhalt der Gegenüberstellung eindeutig beschreiben.
Es sollte nur zur Gegenüberstellung von Daten verwendet werden.
ZUR ÜBERSICHT
Was bedeuten die Icons...4.14 Tabelle ohne Rahmen einfügen
HINWEIS ZUR BARRIEREFREIHEIT:

Medienzentrum (MZ)
TUDWCMS –Arbeiten mit dem Editor Epoz
Was bedeuten die Icons...ZUR ÜBERSICHT
Die gestrichelten Hilfslinien dienen nur der leichteren Bearbeitung im Editor…
… und werden nach dem Speichern des Dokuments auf der Webseite nicht mehr angezeigt.
Editoransicht Seitenansicht
4.14 Tabelle ohne Rahmen einfügen

Medienzentrum (MZ)
Weitere Bausteine…Durch Klicken auf Weitere Bausteine … öffnet sich ein extra Fenster in welchem Ihnen der HTML-Text für folgende Funktionen zum in den Quelltext kopieren vorgegeben wird:
1.E-Mailadresse mit Mail-Icon
2.Komplettes Kontaktportlet
3.Bild mit Link
4.Flash-Filme einbinden
5.Textbox mit blauem Ramen
TUDWCMS –Arbeiten mit dem Editor Epoz

Medienzentrum (MZ)
Weitere Bausteine …
•Schalten Sie zuerst den Editor auf den HTML-Modus um. (siehe Folie 3)•Kopieren Sie den kompletten Quelltext an die entsprechende Stelle und•ersetzen die Muster-E-Mailadresse durch die gewünschte Adresse.•Ersetzen Sie „Mein Name“ mit dem gewünschten Text.•Wenn Sie den HTML-Modus wieder ausschalten, sehen Sie bereits das eingefügte Objekt.
TUDWCMS –Arbeiten mit dem Editor Epoz
Hier ersetzen Sie die Mailadresse durch Ihre.
5.1 E-Mailadresse mit Mail-Icon

Medienzentrum (MZ)
5.2 Komplettes Kontaktportlet
<b>Mein Name</b><br />Tel.: +49 351 463-00000 <br />Fax: +49 351 463-00000< br><a href="mailto:[email protected]"><IMG src="http://web-redaktion.tu-dresden.de/icon_email.gif">Mein Name</a><br><br>im Büro:<br>Montag-Freitag<br>9:00-13:00<br><br>Sitz:<br><a href="/service/lageplaene">TUD Nöthnitzer Str.43<br>Zi. 218</a><br><br>Post:<br>TU Dresden<br>01062 Dresden<br><br>Pakete:<br>TU Dresden<br>Helmholtzstraße 10<br>01069 Dresden<br><br>
TUDWCMS –Arbeiten mit dem Editor Epoz
Und so sieht es dann aus:
Quelltext:
Achtung: Ändern Sie nur die rotgedruckten Stellen!

Medienzentrum (MZ)
5.3 Bild mit Link
<a href="
http://www.jahr-der-mathematik.de/
" target="_blank"><img src="
http://web-redaktion.tu-dresden.de/studium/career/bilder/mathe
" alt="" width="180" border="0">
TUDWCMS –Arbeiten mit dem Editor Epoz
Kopieren Sie diesen Quelltext komplett in Ihr Dokument im HTML-Modus (siehe Folie 3)
Dies ist die Zieladresse des Links
und dies die URL des Bildes, das angezeigt werden soll.
Weitere Bausteine…

Medienzentrum (MZ)
5.4 Flashfilme einbinden
TUDWCMS –Arbeiten mit dem Editor Epoz
Hinweis: Um einen Flashfilm in Ihr Dokument einzubinden, muss zuvor ein Film im .fla Format als Datei ins System geladen worden sein. (siehe: 5 Objekte anlegen – Datei [Folie 19] im Handbuch Arbeiten mit dem Redaktionssystem) Er wird dann im TU eigenen Player abgespielt.
• Zuerst kopieren Sie den Quelltext in Ihr Dokument (im HTML-Modus, siehe Folie 3) an die Stelle, wo der Player angezeigt werden soll• Ersetzen Sie die angegeben URL durch die Ihres Films im Redaktionssystem.• Ändern Sie gegebenfalls Breite und Höhe des Films.• Der Film / Player wird erst angezeigt, nachdem das Dokument gespeichert wurde.
Ändern Sie hier Breite und Höhe des Films (Die Einheit ist Pixel)
Tragen Sie hier die URL des hochgeladenen Films ein.
Weitere Bausteine…

Medienzentrum (MZ)
5.5 Blaue Textbox mit Rahmen
TUDWCMS –Arbeiten mit dem Editor Epoz
Um einen Text mit einem solchen hellblauen Rahmen zu hinterlegen, kopieren Sie einfach den HTML-Quelltext in Ihr Dokument (im HTML-Modus, siehe Folie 3) und ersetze Sie den Beispieltext durch Ihren Text.
Ersetzen Sie diesen Text.
Nach dem Umschalten des Editors in den „normalen“ Betrieb sollte der blau hinterlegte Text zu sehen sein.
Weitere Bausteine…

Medienzentrum (MZ)
TUDWCMS –Arbeiten mit dem Editor Epoz
Inhaltsverzeichnis
Zur HTML-Ansicht umschaltenÜbersicht der Icons
1 Icons zur Textformatierung-Allgemeines1 Icons zur Textformatierung – Auflistung1.1 Absatz 1.2 Überschriften1.3 Vorformatierter Text
2 Icons für spezielle Textelemente2.1 roten Text einfügen 2.2 Text ohne Zeilenumbruch2.3 Trennlinie einfügen
3 Spezielle Icons
4 Icons zum Einfügen von Elementen (Links, Tabellen …)4.1 Internen Link einfügen4.1 Interne Links - Hinweis zur Barrierefreiheit
4.2 Externen Link einfügen4.2 Externe Links - Hinweis zur Barrierefreiheit4.3 Sprungmarke (Anker) einfügen4.4 Link auf eine Sprungmarke (Anker) einfügen4.5 Sprungmarkenverzeichnis erstellen4.6 E-Mail-Link einfügen4.7 Einzelnes Bild einfügen4.8 Mehrere Bilder einfügen4.9 Bild mit Fließtext einfügen4.10 Link zu Bild einfügen4.11 Gliederung erstellen4.12 Tabelle ohne Kopf einfügen4.13 Tabelle mit Kopf einfügen4.14 Tabelle ohne Rahmen einfügen